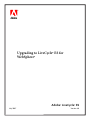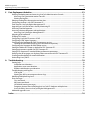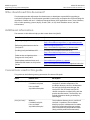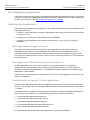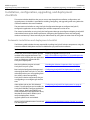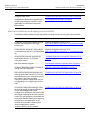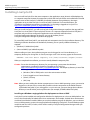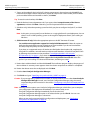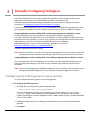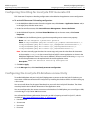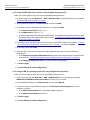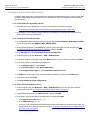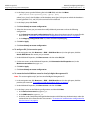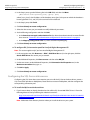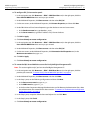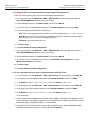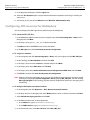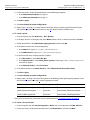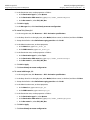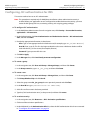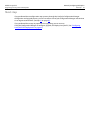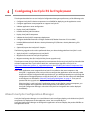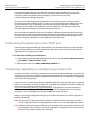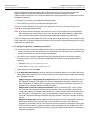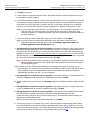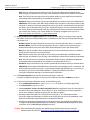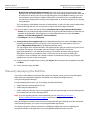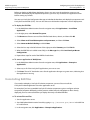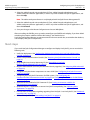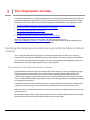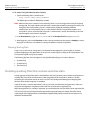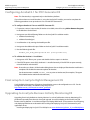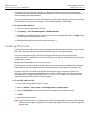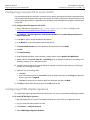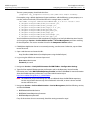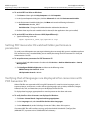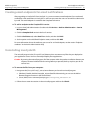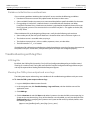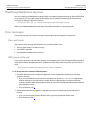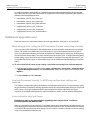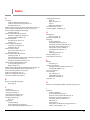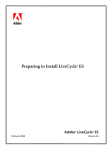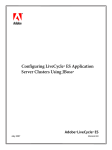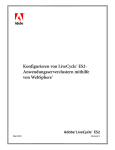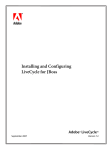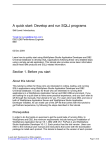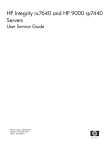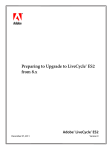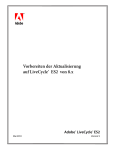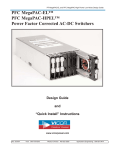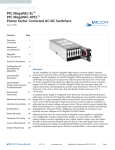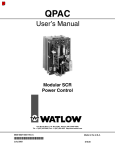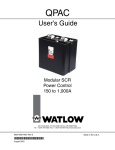Download Upgrading to LiveCycle ES for WebSphere
Transcript
bc
Upgrading to LiveCycle® ES for
WebSphere®
Adobe® LiveCycle® ES
July 2007
Version 8.0
© 2007 Adobe Systems Incorporated. All rights reserved.
Adobe® LiveCycle® ES (8.0) Upgrading to LiveCycle ES for WebSphere® for Microsoft® Windows®, UNIX®, and Linux
Edition 1.1, July 2007
If this guide is distributed with software that includes an end user agreement, this guide, as well as the software described in it, is furnished
under license and may be used or copied only in accordance with the terms of such license. Except as permitted by any such license, no part
of this guide may be reproduced, stored in a retrieval system, or transmitted, in any form or by any means, electronic, mechanical, recording,
or otherwise, without the prior written permission of Adobe Systems Incorporated. Please note that the content in this guide is protected
under copyright law even if it is not distributed with software that includes an end-user license agreement.
The content of this guide is furnished for informational use only, is subject to change without notice, and should not be construed as a
commitment by Adobe Systems Incorporated. Adobe Systems Incorporated assumes no responsibility or liability for any errors or
inaccuracies that may appear in the informational content contained in this guide.
Please remember that existing artwork or images that you may want to include in your project may be protected under copyright law. The
unauthorized incorporation of such material into your new work could be a violation of the rights of the copyright owner. Please be sure to
obtain any permission required from the copyright owner.
Any references to company names, company logos and user names in sample material or sample forms included in this documentation
and/or software are for demonstration purposes only and are not intended to refer to any actual organization or persons.
Adobe, the Adobe logo, Acrobat, FrameMaker, LiveCycle, PageMaker, PhotoShop, and Reader are either registered trademarks or trademarks
of Adobe Systems Incorporated in the United States and/or other countries.
IBM, AIX, DB2, and WebSphere are trademarks of International Business Machines Corporation in the United States, other countries, or both.
Linux is the registered trademark of Linus Torvalds in the U.S. and other countries.
Microsoft and Windows are either registered trademarks or trademarks of Microsoft Corporation in the United States and/or other countries.
Oracle is a trademark of Oracle Corporation and may be registered in certain jurisdictions.
Sun, Solaris, and Java are trademarks or registered trademarks of Sun Microsystems, Inc. in the United States and other countries.
UNIX is a registered trademark of The Open Group in the US and other countries.
All other trademarks are the property of their respective owners.
This product contains either BISAFE and/or TIPEM software by RSA Data Security, Inc.
This product includes software developed by the Apache Software Foundation (http://www.apache.org/).
This product includes code licensed from RSA Data Security.
This product includes software developed by the JDOM Project (http://www.jdom.org/).
Macromedia Flash 8 video is powered by On2 TrueMotion video technology. © 1992-2005 On2 Technologies, Inc. All Rights Reserved.
http://www.on2.com.
This product includes software developed by the OpenSymphony Group (http://www.opensymphony.com/).
Portions of this code are licensed from Nellymoser(www.nellymoser.com)
MPEG Layer-3 audio compression technology licensed by Fraunhofer IIS and THOMSON Multimedia (http://www.iis.fhg.de/amm/).
This product includes software developed by L2FProd.com (http://www.L2FProd.com/)
The BeanShell library is licensed under the GNU Library General Public License, a copy of which is included with this software.
This product includes software developed by The Werken Company.
This product includes software developed by the IronSmith Project (http://www.ironsmith.org/).
The OpenOffice.org library is licensed under the GNU Library General Public License, a copy of which is included with this software.
Adobe Systems Incorporated, 345 Park Avenue, San Jose, California 95110, USA.
Notice to U.S. Government End Users. The Software and Documentation are “Commercial Items,” as that term is defined at 48 C.F.R. §2.101,
consisting of “Commercial Computer Software” and “Commercial Computer Software Documentation,” as such terms are used in 48 C.F.R.
§12.212 or 48 C.F.R. §227.7202, as applicable. Consistent with 48 C.F.R. §12.212 or 48 C.F.R. §§227.7202-1 through 227.7202-4, as applicable,
the Commercial Computer Software and Commercial Computer Software Documentation are being licensed to U.S. Government end users
(a) only as Commercial Items and (b) with only those rights as are granted to all other end users pursuant to the terms and conditions herein.
Unpublished-rights reserved under the copyright laws of the United States. Adobe Systems Incorporated, 345 Park Avenue, San Jose, CA
95110-2704, USA. For U.S. Government End Users, Adobe agrees to comply with all applicable equal opportunity laws including, if
appropriate, the provisions of Executive Order 11246, as amended, Section 402 of the Vietnam Era Veterans Readjustment Assistance Act of
1974 (38 USC 4212), and Section 503 of the Rehabilitation Act of 1973, as amended, and the regulations at 41 CFR Parts 60-1 through 60-60,
60-250, and 60-741. The affirmative action clause and regulations contained in the preceding sentence shall be incorporated by reference.
Contents
About This Document.................................................................................................................. 5
What’s in this document?............................................................................................................................................................ 5
Who should read this document? ............................................................................................................................................ 6
Additional information................................................................................................................................................................. 6
Conventions used in this guide................................................................................................................................................. 6
1
Introduction ................................................................................................................................. 8
About installing, configuring, and deploying LiveCycle ES ............................................................................................ 8
About upgrading............................................................................................................................................................................ 9
How the LiveCycle upgrade works .................................................................................................................................... 9
Post-deployment upgrade tasks ......................................................................................................................................10
Updating client applications..............................................................................................................................................10
Updating LiveCycle QPACs.................................................................................................................................................11
Selecting tasks for configuring and deploying LiveCycle ES........................................................................................11
Installation, configuration, upgrading, and deployment checklists..........................................................................12
Automatic installation and deployment checklist.....................................................................................................12
Manual installation and deployment checklist ...........................................................................................................13
2
Installing the Solution Component Files ................................................................................. 15
Installing Acrobat for LiveCycle PDF Generator ES ..........................................................................................................15
Installing LiveCycle ES ................................................................................................................................................................16
Viewing the error log ..................................................................................................................................................................19
Specifying class path and JAVA_HOME ...............................................................................................................................19
Next steps........................................................................................................................................................................................20
3
Manually Configuring WebSphere........................................................................................... 21
Configuring the JVM arguments and properties..............................................................................................................21
Configuring WebSphere time-out settings ........................................................................................................................22
Increasing transaction time-out and ORB service values for PDF Generator ES....................................................23
Configuring throttling for LiveCycle PDF Generator ES .................................................................................................24
Configuring the LiveCycle ES database connectivity......................................................................................................24
Configuring the DB2 data source.....................................................................................................................................25
Configuring the Oracle data source ................................................................................................................................28
Configuring the SQL Server data source .......................................................................................................................30
Configuring JMS resources for WebSphere........................................................................................................................34
Assigning JMS Activation Specification.........................................................................................................................37
Configuring J2C authentication for JMS ..............................................................................................................................39
SQL Server JMS validation.........................................................................................................................................................40
Restart WebSphere ......................................................................................................................................................................40
Next step..........................................................................................................................................................................................41
4
Configuring LiveCycle ES for Deployment .............................................................................. 42
About LiveCycle Configuration Manager ............................................................................................................................42
Determining the application server SOAP port.................................................................................................................43
Configuring, upgrading to, and deploying LiveCycle ES...............................................................................................43
Manually deploying the EAR files ...........................................................................................................................................50
Uninstalling EAR files ..................................................................................................................................................................51
Next steps........................................................................................................................................................................................52
3
Adobe LiveCycle ES
Upgrading to LiveCycle ES for WebSphere
5
Contents
4
Post-Deployment Activities ...................................................................................................... 53
Verifying the deployment and accessing LiveCycle Administration Console........................................................53
Accessing LiveCycle Administration Console..............................................................................................................53
Viewing the log files..............................................................................................................................................................54
Deleting working files that contain sensitive data...........................................................................................................54
Configuring Acrobat 8.1 for PDF Generator ES .................................................................................................................55
Final setup for LiveCycle Rights Management ES.............................................................................................................55
Upgrading to LiveCycle Business Activity Monitoring ES..............................................................................................55
Accessing User Management ..................................................................................................................................................56
Accessing solution component web applications ...........................................................................................................57
Accessing LiveCycle Rights Management ES...............................................................................................................57
Migrating HSM credentials .......................................................................................................................................................58
Enabling FIPS mode.....................................................................................................................................................................59
Configuring LiveCycle ES to access LDAP............................................................................................................................60
Configuring HTML digital signature ......................................................................................................................................60
Configuring the Connector for EMC Documentum service..........................................................................................61
Creating the XDP MIME format in your Documentum repository .......................................................................63
Configuring the Connector for IBM FileNet service .........................................................................................................64
Setting the Adobe PDF Printer as default for PDF Generator ES.................................................................................67
Setting environment variables for PDF Generator ES .....................................................................................................67
Setting PDF Generator ES watched folder performance parameters .......................................................................68
Verifying that all languages are displayed after conversion with PDF Generator ES ..........................................68
Creating email endpoints for email notifications.............................................................................................................69
Uninstalling LiveCycle ES...........................................................................................................................................................69
A
Troubleshooting ........................................................................................................................ 70
Getting help ...................................................................................................................................................................................70
Installation considerations .................................................................................................................................................70
Application server considerations ...................................................................................................................................70
Database initialization considerations ...........................................................................................................................71
Troubleshooting with log files.................................................................................................................................................71
LCM log file...............................................................................................................................................................................71
Viewing the JVM system output and error logs..........................................................................................................71
Modifying WebSphere log level..............................................................................................................................................72
Error messages ..............................................................................................................................................................................72
Class not found .......................................................................................................................................................................72
JNDI name not found ...........................................................................................................................................................72
J2CA0294W warning messages ........................................................................................................................................73
Exceptions thrown when initializing the LiveCycle ES database multiple times ...........................................73
LiveCycle Policy Server to LiveCycle Rights Management ES................................................................................73
Additional upgrade issues ........................................................................................................................................................74
Index ........................................................................................................................................... 76
About This Document
This document is one of several resources available to help you learn about upgrading to
Adobe® LiveCycle® ES (Enterprise Suite) from Adobe LiveCycle 7.x products.
What’s in this document?
This document provides information about how to upgrade from the following LiveCycle 7.x products to
the corresponding LiveCycle ES solution components on Microsoft® Windows®, Linux®, IBM® AIX®, and
Sun™ Solaris™, and how to deploy the solution components to a IBM® WebSphere® Application Server:
Adobe LiveCycle 7.x products
Adobe LiveCycle ES solution components
Adobe LiveCycle Document Security
Adobe LiveCycle Digital Signatures ES
Adobe LiveCycle Form Manager
Adobe LiveCycle Workspace ES
Adobe LiveCycle Forms (with or without
User Management and Administrator)
Adobe LiveCycle Forms ES
Adobe LiveCycle PDF Generator
Adobe LiveCycle PDF Generator ES
Adobe LiveCycle Print
Adobe LiveCycle Output ES
Adobe LiveCycle Policy Server
Adobe LiveCycle Rights Management ES
Adobe LiveCycle Reader Extensions
Adobe LiveCycle Reader Extensions ES
Adobe LiveCycle Workflow
Adobe LiveCycle Process Management ES
Adobe LiveCycle Workflow Business
Activity Monitor
Adobe LiveCycle Business Activity Monitoring ES
Adobe LiveCycle Assembler
Adobe LiveCycle PDF Generator ES (or
Adobe LiveCycle Forms ES or Adobe LiveCycle Output ES.
For information, see Preparing to Upgrade to LiveCycle ES at
http://www.adobe.com/go/learn_lc_upgradePreparation.)
You do not need to refer to the Installing and Deploying LiveCycle ES documents if you are upgrading to
LiveCycle ES. This document, combined with Preparing to Upgrade to LiveCycle ES at
http://www.adobe.com/go/learn_lc_upgradePreparation, contains all the information you need to
upgrade LiveCycle 7.x to LiveCycle ES.
5
Adobe LiveCycle ES
About This Document
Upgrading to LiveCycle ES for WebSphere
Who should read this document?
6
Who should read this document?
This document provides information for administrators or developers responsible for upgrading to
LiveCycle ES components. The information provided is based on the assumption that anyone reading this
document is familiar with Java™ 2 Platform, Enterprise Edition (J2EE) application servers, Linux, Windows,
AIX, or Solaris operating systems, MySQL, Oracle®, DB2®, or SQL Server database servers, and web
environments.
Additional information
The resources in this table can help you learn more about LiveCycle ES.
For information about
See
Preparing to Upgrade to LiveCycle ES
Preparing to Upgrade to LiveCycle ES at
http://www.adobe.com/go/learn_lc_upgradePreparation
Performing administrative tasks for
LiveCycle ES
Administering LiveCycle ES at
http://www.adobe.com/go/learn_lc_administration
Installing LiveCycle Workbench ES
Installing Your Development Environment at
http://www.adobe.com/go/learn_lc_installWorkbench
Other services and products that
integrate with LiveCycle ES
www.adobe.com
Patch updates, technical notes, and
additional information on this product
version
www.adobe.com/go/learn_lc_support
http://www.adobe.com/cfusion/knowledgebase/index.cfm
Conventions used in this guide
This guide uses the following naming conventions for common file paths.
Name
Default value
Description
[LiveCycleES root]
Windows:
C:\Adobe\LiveCycle8\
The installation directory that is used for all
LiveCycle ES solution components. The
installation directory contains subdirectories
for LiveCycle Configuration Manager, the
LiveCycle ES SDK, and each LiveCycle ES
solution component installed (along with the
product documentation). This directory also
includes directories relating to third-party
technologies.
Linux and UNIX:
/opt/adobe/livecycle8/
[LiveCycle7 root]
Windows:
C:\Adobe\LiveCycle\
Linux and UNIX:
/opt/adobe/livecycle/
The installation directory that is used for all
LiveCycle 7.x products. The installation
directory contains subdirectories for Adobe
LiveCycle Configuration Manager, product
SDKs, and each LiveCycle product installed
(along with the product documentation).
Adobe LiveCycle ES
About This Document
Upgrading to LiveCycle ES for WebSphere
Conventions used in this guide
Name
Default value
Description
[appserver root]
WebSphere on Windows:
C:\IBM\WebSphere\AppServer
The home directory of the application server
that runs the LiveCycle ES services.
WebSphere on Linux and Solaris:
/opt/IBM/WebSphere/AppServer
WebSphere on AIX:
/usr/IBM/WebSphere/AppServer
[dbserver root]
Depends on the database type
and your specification during
installation.
The location where the LiveCycle ES database
server is installed.
Most of the information about directory locations in this guide is cross-platform (all file names and paths
are case-sensitive on Linux and UNIX). Any platform-specific information is indicated as required.
7
1
Introduction
Upgrading to LiveCycle ES from LiveCycle 7.x requires you to install the LiveCycle ES files to your hard disk,
and then configure, upgrade, and deploy LiveCycle ES to your application server using the
LiveCycle Configuration Manager tool.
This section provides information to help you understand the LiveCycle ES upgrade process, including
how it fits in with the installing, configuring, and deploying process.
For information about preparing your system for installing and upgrading to LiveCycle ES, see Preparing to
Upgrade to LiveCycle ES at http://www.adobe.com/go/learn_lc_upgradePreparation. This document
includes information about system requirements, compatibility, API changes, and other information you
need to understand before you begin upgrading your LiveCycle 7.x environment.
Note: You do not need to refer to the Installing and Deploying LiveCycle ES documents if you are upgrading
to LiveCycle ES. This document, combined with Preparing to Upgrade to LiveCycle ES at
http://www.adobe.com/go/learn_lc_upgradePreparation, contains all the information you need to
upgrade LiveCycle 7.x to LiveCycle ES.
About installing, configuring, and deploying LiveCycle ES
Most of the work involved in upgrading from LiveCycle 7.x to LiveCycle ES is done by
LiveCycle Configuration Manager. The tasks specific to upgrading are integrated seamlessly into the
configuration and deployment process.
Installing, configuring, and deploying LiveCycle ES involves the following processes:
Installing: You install LiveCycle ES by running the installation program. Installing LiveCycle ES places
all of the required files onto your computer, within one installation directory structure. The default
installation directory is C:\Adobe\LiveCycle8 (Windows) or /opt/adobe/LiveCycle8 (Linux or UNIX);
however, you can install the files to a different directory. In this guide, the default installation directory
is referred to as [LiveCycleES root]. (See “Installing the Solution Component Files” on page 15.)
Configuring and assembling: Configuring LiveCycle ES modifies a variety of settings that determine
how LiveCycle ES works. Assembling the product places all of the installed components into several
deployable EAR and JAR files according to your configuration instructions. You configure and assemble
the components for deployment by running LiveCycle Configuration Manager. (See “Configuring
LiveCycle ES for Deployment” on page 42.) You can configure and assemble multiple LiveCycle ES
solution components at the same time.
Configuring the application server: You can choose to let LiveCycle Configuration Manager
configure the application server for you. Although you already performed some configuration tasks
when you prepared the environment for upgrading, there are few more things to do after LiveCycle ES
is installed, such as configuring Java Virtual Machine (JVM) arguments, configuring the data source
connections, and setting some time-out values. You can choose to perform these tasks manually; the
instructions are provided in this document. (See “Configuring LiveCycle ES for Deployment” on
page 42.)
8
Adobe LiveCycle ES
Upgrading to LiveCycle ES for WebSphere
Introduction
About upgrading
9
Deploying: Deploying the product involves deploying the assembled EAR files and supporting files to
the WebSphere application server on which you plan to run your LiveCycle ES solution. If you have
configured and assembled multiple solution components, the deployable components are packaged
within the deployable EAR files. Components and LiveCycle ES archive files (LCAs) are packaged as JAR
files. LiveCycle Configuration Manager automatically deploys the components and archive files to the
application server.
Initializing the LiveCycle ES database: Initializing the database creates tables for use with
User Management and other solution components. LiveCycle Configuration Manager initializes the
LiveCycle ES database after the deployment process. (See “Determining the application server SOAP
port” on page 43.)
About upgrading
When you choose the upgrade option in LiveCycle Configuration Manager,
LiveCycle Configuration Manager performs upgrading tasks such as extracting data from the LiveCycle 7.x
EAR files and importing it into the LiveCycle ES configuration and database, migrating essential data from
the LiveCycle 7.x configuration, unlocking and migrating security credentials. You are prompted to provide
information about your LiveCycle 7.x system as you proceed.
How the LiveCycle upgrade works
Upgrading to LiveCycle ES from products of any version of LiveCycle 7 involves these tasks:
1. Upgrading the application server and database (new versions are supported in LiveCycle ES).
Instructions for this task are described in Preparing to Upgrade to LiveCycle ES at
http://www.adobe.com/go/learn_lc_upgradePreparation.
2. Installing LiveCycle ES product files.
3. Running LiveCycle Configuration Manager to initiate the configuration, upgrading, and deployment
process. The next four steps (below) are included in this process.
4. Extracting configuration settings and data from LiveCycle 7.x EAR files and applying them to the
LiveCycle ES EAR files and database. (Not applicable to LiveCycle Policy Server upgrades.)
5. Applying a compatibility layer to the LiveCycle ES EAR files. The compatibility layer comprises a set of
deprecated Enterprise JavaBeans™ (EJBs), classes, servlets, and CORBA APIs, which support custom
applications developed with LiveCycle 7.x and enable these legacy applications to continue to work
with LiveCycle ES. (Not applicable to LiveCycle Policy Server upgrades.)
6. Starting LiveCycle ES on the application server so that it is available to accept user requests.
7. Migrating data to the LiveCycle ES database for LiveCycle 7.x products that used User Management or a
database to store other data (LiveCycle Workflow, LiveCycle Form Manager, LiveCycle Forms, and
LiveCycle PDF Generator).
8. Migrating LiveCycle Policy Server data to the LiveCycle ES database.
9. Migrating remaining data, such as audit records for LiveCycle Policy Server, submitted or historical data
associated with LiveCycle Workflow.
Adobe LiveCycle ES
Upgrading to LiveCycle ES for WebSphere
Introduction
Post-deployment upgrade tasks
10
Post-deployment upgrade tasks
Some manual steps are required after you complete the upgrade and deployment process to ensure that
LiveCycle 7.x properties have been fully migrated to LiveCycle ES and that LiveCycle 7.x client applications
can be run in LiveCycle ES. (See “Post-Deployment Activities” on page 53.)
Updating client applications
Client applications developed using LiveCycle 7.x may need to be updated with new client JAR files in the
following circumstances:
●
LiveCycle 7.x client applications running on WebSphere use the um-client.jar file or are stand-alone and
running on Java 1.4
●
LiveCycle Forms version pre-7.2 client applications on WebSphere
●
LiveCycle 7.x client applications are written for LiveCycle Forms 7.0 or 7.1 (pre-7.2) running on
WebSphere.
Client applications using um-client.jar
The LiveCycle 7.x version of the um-client.jar file is not compatible with LiveCycle ES running on
WebSphere. If any LiveCycle 7.x client applications use this file, they must be updated to use the
LiveCycle ES adobe-usermanager-client.jar file instead of the um-client.jar file from LiveCycle 7.x. After
LiveCycle ES is installed, the new um-client.jar file is in the [LiveCycleES root]/LiveCycle_ES_SDK/client-libs/
common directory.
Client applications that will continue to run on Java 1.4
All client applications ran on Java 1.4 in LiveCycle 7.x. If stand-alone LiveCycle 7.x applications
(applications running remotely from the LiveCycle server) will be moved to run on Java 5 when you
upgrade to LiveCycle ES, the WebSphere 5.1.x or WebSphere 6.0.x client JAR files must be replaced with
WebSphere 6.1 client JAR files.
If the LiveCycle 7.x client application will continue to run on Java 1.4 after upgrading to LiveCycle ES, this
update is not required.
LiveCycle Forms version pre-7.2 client applications
LiveCycle Forms client applications that were developed using a version of LiveCycle Forms earlier than
version 7.2 (for example, 7.0 or 7.1) running on WebSphere require the replacement of five LiveCycle Forms
7.2 JAR files.
The LiveCycle Forms 7.2 JAR files are included in the LiveCycle ES installation in the following locations in
the [LiveCycle ES root]/LiveCycle_ES_SDK/client-libs/upgrade/lc72/components/ directory:
●
/csa/common/lib/adobe/adobe-common.jar
●
/csa/common/lib/adobe/datamanager-client.jar
●
/csa/websphere/lib/adobe/AdobeCSAUtils.jar
●
/csa/websphere/lib/adobe/DocumentServiceLibrary.jar
●
/forms/common/lib/adobe/formserver-client.jar
It is recommended that you update the client applications to point to these JAR files.
Adobe LiveCycle ES
Upgrading to LiveCycle ES for WebSphere
Introduction
Updating LiveCycle QPACs
11
Updating LiveCycle QPACs
LiveCycle ES supports LiveCycle 7.x workflows, which can continue to operate without modification.
However, to take advantage of new features that LiveCycle ES services provide, you can upgrade
workflows so that QPAC-based actions are replaced with equivalent LiveCycle ES service operations.
It is necessary to eventually migrate all processes that use LiveCycle 7.x QPACs to use new LiveCycle ES
components to ensure that processes remain compatible with future releases of LiveCycle ES. The Process
Upgrade Tool is part of Workbench ES, and you can use it at any time to upgrade a LiveCycle 7.x QPAC to a
LiveCycle ES service component. Only Adobe-provided QPACs can be upgraded using the Process
Upgrade Tool.
You can upgrade custom QPACs by creating an upgrade definition file that is used by the Process Upgrade
Tool. The upgrade definition file describes how the customer QPAC created in LiveCycle 7.x maps to a
LiveCycle ES service component.
Upgrading LiveCycle Barcoded Forms QPACs is not supported by Process Upgrade Tool.
LiveCycle Policy Server QPACs will be supported in a future release of LiveCycle ES.
Note: When a LiveCycle 7.x workflow that generates CSS2HTML is upgraded to a LiveCycle ES process
using the Process Upgrade Tool in Workbench ES, the upgraded process outputs XHTML instead of
CSS2HTML.
Selecting tasks for configuring and deploying LiveCycle ES
After you install LiveCycle ES, you can run LiveCycle Configuration Manager to perform a variety of tasks.
The first task you choose is to upgrade from LiveCycle 7.x to LiveCycle ES. Then you can select the
following tasks for LiveCycle Configuration Manager to perform, in addition to the upgrade:
●
Configure LiveCycle ES solution components in an EAR file for deploying to the application server.
●
Configure application server properties to support LiveCycle ES
●
Validate application server configuration
●
Deploy LiveCycle ES EAR files
●
Initialize the LiveCycle ES database
●
Deploy LiveCycle ES components
●
Validate the LiveCycle ES component deployment
●
Configure the LiveCycle Reader Extensions ES Rights credential (if Reader Extensions ES is installed)
●
Initialize BAM metadata for LiveCycle Business Activity Monitoring ES (if
Business Activity Monitoring ES is installed)
●
(Optional) Import the LiveCycle ES Samples
Although you can use LiveCycle Configuration Manager to configure the application server to set up data
sources and JVM arguments, you may prefer to complete these steps manually. For information about the
tasks involved in this installation method, see “Manual installation and deployment checklist” on page 13.
Adobe LiveCycle ES
Upgrading to LiveCycle ES for WebSphere
Introduction
Installation, configuration, upgrading, and deployment checklists
12
Installation, configuration, upgrading, and deployment
checklists
This section includes checklists that you can use to step through the installation, configuration, and
upgrade process. A checklist is provided for installing, configuring, and upgrading when using either the
automatic method or the manual method.
The automatic method refers to using LiveCycle Configuration Manager to configure LiveCycle ES,
configure the application server, and deploy the solution components to the server.
The manual method refers to using LiveCycle Configuration Manager to configure and deploy LiveCycle ES
and initialize (bootstrap) the database; however, configuring the application server and configuring
database connectivity is done manually by the administrator by using the instructions later in this guide.
Automatic installation and deployment checklist
The following table includes the steps required for installing LiveCycle ES solution components using the
automatic method. WebSphere must be installed before you perform the installation.
Task
Topic
Ensure that you have the required software Preparing to Upgrade to LiveCycle ES at
installed in the target environment. This
http://www.adobe.com/go/learn_lc_upgradePreparation
should include installing the new application
server and databases required for the
LiveCycle ES deployment.
Run the installation program to install
LiveCycle ES on your system.
“Installing the Solution Component Files” on page 15
Run LiveCycle Configuration Manager and
“Configuring LiveCycle ES for Deployment” on page 42
select Upgrade from LiveCycle 7.x, and then
select the products you are upgrading from.
You will also select corresponding
LiveCycle ES solution components that you
are upgrading to or configuring for the first
time.
Select all the tasks on the Task Selection
“Configuring LiveCycle ES for Deployment” on page 42
screen. This will configure and assemble the
LiveCycle ES EAR files, configure application
server settings, deploy the EAR files and
other components to the application server,
initialize the LiveCycle ES database, and
verify the deployment. Various
upgrade-specific tasks are included.
Access LiveCycle Administration Console and “Accessing LiveCycle Administration Console” on page 53
User Management.
Adobe LiveCycle ES
Introduction
Upgrading to LiveCycle ES for WebSphere
Manual installation and deployment checklist
Task
Topic
Configure LDAP access.
“Configuring LiveCycle ES to access LDAP” on page 60
Complete post-deployment upgrade tasks,
including repackaging LiveCycle 7.x client
applications to include the LiveCycle ES
client JAR files.
“Post-Deployment Activities” on page 53
Manual installation and deployment checklist
The following table includes the steps required for installing LiveCycle ES using the manual method.
Task
Topic
Ensure that you have the required software
installed and configured in the target
environment.
Preparing to Upgrade to LiveCycle ES at
http://www.adobe.com/go/learn_lc_upgradePreparation
Ensure that files, directories, and databases Preparing to Upgrade to LiveCycle ES at
associated with LiveCycle 7.x are fully backed http://www.adobe.com/go/learn_lc_upgradePreparation
up.
(LiveCycle PDF Generator upgrade only)
Install Adobe Acrobat® 8.1 from the
LiveCycle ES media.
“Installing Acrobat for LiveCycle PDF Generator ES” on
page 15.
Run the installation program.
“Installing the Solution Component Files” on page 15
Configure WebSphere settings. A variety of
settings must be configured.
“Manually Configuring WebSphere” on page 21
Run LiveCycle Configuration Manager and
“Configuring LiveCycle ES for Deployment” on page 42
select Upgrade from LiveCycle 7.x, and then
select the products you are upgrading from.
You will also select corresponding
LiveCycle ES solution components that you
are upgrading to or configuring for the first
time.
In LiveCycle Configuration Manager, select
“Configuring LiveCycle ES for Deployment” on page 42
all the tasks except Configure Application
Server, Validate Application Server
Configuration, and Deploy LiveCycle ES EARs
(these appear dimmed on the Task Selection
screen). This will configure and assemble the
LiveCycle ES EAR files, deploy the supporting
components to the application server,
initialize the LiveCycle ES database, and
verify the deployment. Various
upgrade-specific tasks are included.
13
Adobe LiveCycle ES
Introduction
Upgrading to LiveCycle ES for WebSphere
Task
Manual installation and deployment checklist
14
Topic
If the application server targeted for
“Configuring LiveCycle ES for Deployment” on page 42
LiveCycle ES is installed on the same
computer as the LiveCycle 7.x application
server, configure the LiveCycle ES application
server when
LiveCycle Configuration Manager prompts
you to stop the LiveCycle 7.x server.
Return to LiveCycle Configuration Manager
to complete the upgrade and migration
process, component deployment, and
initialization of LiveCycle ES.
“Configuring LiveCycle ES for Deployment” on page 42
Access LiveCycle Administration Console and “Accessing LiveCycle Administration Console” on page 53
User Management.
Configure LDAP access. (LiveCycle Policy
Server upgrade migrates LDAP settings
automatically.)
“Configuring LiveCycle ES to access LDAP” on page 60
Update LiveCycle 7.x client applications as
necessary.
“Updating client applications” on page 10
2
Installing the Solution Component Files
This section describes the first phase of setting up a LiveCycle ES system that is running the LiveCycle
installation program on a Windows, Linux, or UNIX operating system. A subsequent phase will include
running LiveCycle Configuration Manager to configure, upgrade, and deploy LiveCycle ES.
Before you install the solution components, you must ensure that your environment includes the software
and hardware required to run LiveCycle ES. You should also understand the installation options and have
prepared the environment as required. (See Preparing to Upgrade to LiveCycle ES at
http://www.adobe.com/go/learn_lc_upgradePreparation.)
Note: If you are upgrading any products that use LiveCycle 7.x QPACs (called components in LiveCycle ES),
you must upgrade LiveCycle Workflow 7.x to LiveCycle Process Management ES. If
Process Management ES is not included in the LiveCycle ES deployment, QPACs cannot be used.
Installing Acrobat for LiveCycle PDF Generator ES
Note: This section applies only if your configuration requires native file format conversion (for example,
Microsoft Word to PDF).
LiveCycle PDF Generator ES can convert many native file formats to PDF. Such native file formats include
Microsoft Word, Microsoft Excel, Microsoft PowerPoint, Microsoft Project, Microsoft Visio, Corel
WordPerfect, Adobe Photoshop®, Adobe FrameMaker®, and Adobe PageMaker®. For more information
about PDF Generator ES, see the LiveCycle ES Overview at http://www.adobe.com/go/learn_lc_overview
If you plan to use PDF Generator ES native application format conversion or optical character recognition
(OCR) generation, you must install Acrobat 8.1 on the computer where PDF Generator ES will run before
you run the LiveCycle ES installation program. If you do not install Acrobat 8.1 prior to installing
LiveCycle ES, you must install Acrobat 8.1 afterward and perform some additional manual tasks. A copy of
Acrobat 8.1 is included on the LiveCycle ES DVD.
If you do not want to configure PDF Generator ES to support this functionality, you do not need to install
or upgrade to Acrobat 8.1. However, it is recommended that you upgrade to Acrobat 8.1 in order to
support conversions using Microsoft Office 2007.
➤ To install Acrobat 8.1 for PDF Generator ES:
1. Uninstall any other version of Acrobat by using the Add/Remove Programs window in the Windows
Control Panel.
2. Restart your computer if prompted.
3. Navigate to one of the following folders on the LiveCycle ES installation media, depending on your
locale:
●
additional\acrobat\efg\Adobe Acrobat 8 Professional
●
additional\acrobat\jpn\Adobe Acrobat 8 Professional
4. Double-click the Setup.exe file to run the Acrobat installer.
5. Follow the instructions on the Acrobat installer screens.
15
Adobe LiveCycle ES
Installing the Solution Component Files
Upgrading to LiveCycle ES for WebSphere
Installing LiveCycle ES
16
Installing LiveCycle ES
You can install LiveCycle ES on the same computer as the application server where it will be deployed or
on a separate computer. However, the computer on which the LiveCycle ES files are installed must have file
network access to the LiveCycle 7.x EAR files, the Global document storage directory, the target
application server, and the LiveCycle 7.x and LiveCycle ES databases. For more information, see
“Installation and deployment topology considerations” in Preparing to Upgrade to LiveCycle ES at
http://www.adobe.com/go/learn_lc_upgradePreparation.
After you install LiveCycle ES, you will run LiveCycle Configuration Manager to perform the upgrade from
LiveCycle 7.x to LiveCycle ES. If the LiveCycle ES server is on a separate computer from the LiveCycle 7.x
computer and you want to configure the application server manually rather than have
LiveCycle Configuration Manager do the task, you can do it before you run
LiveCycle Configuration Manager to perform the upgrade.
To successfully install LiveCycle ES, you need read and write permissions for the installation directory. The
following installation directories are the defaults; however, you can specify a different directory as
required:
●
(Windows) C:\Adobe\LiveCycle8\
●
(Linux and UNIX) /opt/adobe/livecycle8/
When installing on Linux, the installation program uses the logged-in user's home directory as a
temporary directory for storing files. As a result, messages such as this one may appear in the console:
WARNING: could not delete temporary file /home/<username>/ismp001/1556006
When you complete the installation, you must manually delete the temporary files.
Caution: Ensure that the temporary directory for your operating system meets the minimum
requirements as outlined in Preparing to Upgrade to LiveCycle ES at
http://www.adobe.com/go/learn_lc_upgradePreparation. The temporary directory is one of the
following locations:
●
(Windows) TMP or TEMP path as set in the environment variables
●
(Linux) Logged-in user’s home directory
●
(Solaris) /var/tmp
●
(AIX) /tmp
Note: When you are installing the solution component on a Linux or UNIX operating system, you must be
logged in as the root user to successfully install the solution component to the default location
/opt/adobe/LiveCycle8/. If you are logged in as a non-root user, you must change the installation
directory to one for which you have permissions (for example, $HOME/adobe/LiveCycle8).
Installing to a Windows staging platform for deployment on Linux or UNIX
LiveCycle ES can be installed and configured on Windows for deployment on a Linux or UNIX platform. You
can use this functionality for locked-down Linux environment. For example, a locked-down environment
would not have Windows installed. When you run the installation program on Windows, you can choose a
Linux or UNIX operating system as the target platform for deploying LiveCycle ES. The installation program
installs binaries for Linux, or Solaris, which are also used by LiveCycle Configuration Manager when you
configure the product.
Adobe LiveCycle ES
Installing the Solution Component Files
Upgrading to LiveCycle ES for WebSphere
Installing LiveCycle ES
17
The computer running Windows can then be used as a staging location for the deployable objects, which
can be copied to a Linux or UNIX computer for deployment to the application server. The application
server that you are targeting must be consistent with what you choose during installation and
configuration regardless of the operating system.
Note: The host and target operating system must be Windows to support installing Acrobat for
PDF Generator ES from the installer.
Configuring the LiveCycle Reader Extensions ES Rights credential
If you are upgrading LiveCycle Reader Extensions 7.x to LiveCycle Reader Extensions ES, ensure that you
have a new valid credential and password before running the installation. If you do not have this
information at this time, you can install the credential after you install and deploy LiveCycle ES on the
Trust Store configuration pages in the LiveCycle Administration Console. You must use the name of your
LiveCycle 7.x Rights credential for LiveCycle ES. If you use a different name, you will have to modify code in
existing custom applications or, in future LiveCycle ES, your existing LiveCycle QPACs.
Including the Java 5 SDK in the JAVA_HOME environment variable
The JAVA_HOME environment variable must point to the Java 5 SDK. The required Java SDK is IBM JDK
1.5.0 SR3 (embedded in application server) on all platforms except Solaris. On Solaris, you must point to
Sun JDK 1.5.0_09.
The Java 5 SDK requirements are also listed in Preparing to Upgrade to LiveCycle ES at
http://www.adobe.com/go/learn_lc_upgradePreparation.
➤ To install LiveCycle ES:
1. Navigate to the /livecycle_server/8.0 directory of the installation media.
2. Start the installation program:
●
(Windows) Double-click the win_livecycle8_setup.exe file.
●
(Linux, UNIX) From a command prompt, type the file name appropriate for your operating system:
./aix_livecycle8_setup.bin
./linux_livecycle8_setup.bin
./solaris_livecycle8_setup.bin
Note: If you are installing to a Windows staging platform for deployment to Linux or UNIX, start the
Windows executable.
3. On the Welcome screen, click Next.
4. On the Destination screen, accept the default directory as listed or click Browse and navigate to the
directory where you want to install the solution component, and then click Next.
Note: If you type the name of a directory that does not exist, it will be created for you.
Caution: When you install the solution component, you can specify a different installation location. If you
are installing on Linux, or UNIX, the directory you specify should not contain any spaces;
otherwise, the installation program does not install the solution component.
Adobe LiveCycle ES
Installing the Solution Component Files
Upgrading to LiveCycle ES for WebSphere
Installing LiveCycle ES
18
5. Type a serial number for the LiveCycle ES solution components in the text box and click Add. If you
have licensed multiple solution components, repeat this step for each serial number you have. When
you have added all the serial numbers to the list, click Next.
Tip: To reset the serial number, click Clear.
6. Read the Product License Agreement and, if you agree, select I accept the terms of the license
agreement, and then click Next. Otherwise, you cannot proceed with the installation.
7. (Windows only) Select the operating system for which you plan to configure LiveCycle ES, and click
Next.
Note: At this point, you can specify to use Windows as a staging platform for your deployment. You can
select a Linux or UNIX operating system as the target for deployment even if you installing on
Windows.
8. (PDF Generator ES only) Select the appropriate option on the PDF Generator ES screen:
Yes, enable native application support for LiveCycle PDF Generator ES: Select this option to
have the software check the version of Acrobat you have installed. If you do not have Acrobat
installed, accept the prompt to install Acrobat 8.1 now.
If you have an unsupported version of Acrobat installed (earlier than Acrobat 8.0), complete the
LiveCycle ES installation, uninstall Acrobat, and then install Acrobat 8.1 from the LiveCycle ES DVD
by following the instructions in the procedure “To configure Acrobat 8.1 for use with
PDF Generator ES:” on page 19. If you have Acrobat 8.0 installed, you can upgrade to LiveCycle 8.1.
No, do not enable native application support for LiveCycle PDF Generator ES: Select this
option if you are installing in a clustered environment, and then go to step 9.
9. Review the installation details and then click Install. The installation program displays the progress of
the installation. A summary screen appears when the solution component installation is completed.
10. Review the release notes that are displayed and click Next.
11. Deselect Start LiveCycle Configuration Manager.
12. Click Finish and go to “Specifying class path and JAVA_HOME” on page 19.
Caution: If you are upgrading a platform that includes an Oracle database, do not select Start LiveCycle
Configuration Manager. Instead, start LiveCycle Configuration Manager using the startup
script according to the instructions in the section “Configuring LiveCycle ES for Deployment” on
page 42.
Note: Selecting the Start option starts LiveCycle Configuration Manager, which allows you to complete
your configuration and deployment immediately. If you are not ready to run
LiveCycle Configuration Manager immediately, ensure that the Start
LiveCycle Configuration Manager option is not selected when you click Finish. You can start
LiveCycle Configuration Manager at a later time.
When you are ready to proceed with the configuration and deployment, see “Configuring
LiveCycle ES for Deployment” on page 42.
Adobe LiveCycle ES
Installing the Solution Component Files
Upgrading to LiveCycle ES for WebSphere
Viewing the error log
19
➤ To configure Acrobat 8.1 for use with PDF Generator ES:
This procedure is required only if you upgraded to or installed Acrobat 8.1 after completing the
LiveCycle ES installation. It can be completed before or after you run LiveCycle Configuration Manager and
deploy LiveCycle ES to the application server.
1. If an unsupported version of Acrobat (earlier than 8.0) is installed, uninstall it by using the Add or
Remove Programs window in the Windows Control Panel.
2. Install Acrobat 8.1 from the LiveCycle ES DVD by running the Setup.exe file from the
/additional/acrobat directory.
3. When the installation is complete, open a Windows command prompt and navigate to the
/additional/scripts directory on the LiveCycle ES installation media.
4. Run the following command:
Acrobat_for_PDFG_Configuration.bat [LiveCycleES root]
➤ To validate the Acrobat 8.1 installation:
●
Navigate to a PDF file on your system and double-click it to open it in Acrobat.
If the PDF file opens successfully, Acrobat 8.1 is installed correctly. If the PDF fails to open correctly,
uninstall Acrobat and reinstall it.
Viewing the error log
If any errors occur during the installation, the installation program creates a log file called log.txt, which
contains the error messages. The log file is located in the [LiveCycleES root] directory.
For information about errors that may occur during installation, see “Troubleshooting” on page 70.
Specifying class path and JAVA_HOME
If you are upgrading to LiveCycle ES from LiveCycle 7.x, you must specify the class path and JAVA_HOME
environment variable before you start LiveCycle Configuration Manager. The JAVA_HOME environment
variable must point to the Java 5 SDK. The required Java SDK is IBM JDK 1.5.0 SR3 (embedded in
application server) on all platforms except Solaris. On Solaris, you must point to Sun JDK 1.5.0_09.
➤ To set the class path and JAVA_HOME on Windows:
1. Open a command window, and clear the PATH environment variable by typing the following
command:
set PATH=
2. Set up the WebSphere command-line environment by typing the following commands:
cd [appserver root]
.\bin\setupCmdLine.bat
3. Start LiveCycle Configuration Manager by typing the following commands:
cd [LiveCycle_ES_ROOT]/configurationManager/bin
ConfigurationManager.bat
Adobe LiveCycle ES
Installing the Solution Component Files
Upgrading to LiveCycle ES for WebSphere
Next steps
➤ To set the class path and JAVA_HOME on Linux and UNIX:
1. Open a command window, and clear the PATH environment variable by typing the following
command:
export PATH=
2. Set up the WebSphere command-line environment by typing the following commands:
cd [appserver root]
./bin/setupCmdLine.bat
3. Start LiveCycle Configuration Manager by typing the following commands
cd [LiveCycleES root]/configurationManager/bin
ConfigurationManager.sh
Next steps
You must now configure and upgrade LiveCycle ES for deployment. (See “Configuring LiveCycle ES for
Deployment” on page 42.)
20
3
Manually Configuring WebSphere
This chapter describes how to manually configure the application server to prepare for the manual
deployment of LiveCycle ES in a non-clustered environment. If you prefer to have
LiveCycle Configuration Manager configure WebSphere, you do not need to complete this chapter;
instead, go to “Configuring LiveCycle ES for Deployment” on page 42.
The time at which you perform the tasks in this section depends on whether the target application server
for LiveCycle ES is installed on the same computer as the LiveCycle 7.x server or a different computer:
Target application server for LiveCycle ES is on the same computer as LiveCycle 7.x server
Do not perform these tasks until you are partway through the LiveCycle ES upgrade using
LiveCycle Configuration Manager. When you are prompted by LiveCycle Configuration Manager and the
documentation to stop LiveCycle 7.x, you can do so, and then start the application server for LiveCycle ES
and configure it. In this case, you must first complete the tasks in the “Configuring
WebSphere Application Server” section of Preparing to Upgrade to LiveCycle ES (at
http://www.adobe.com/go/learn_lc_upgradePreparation.
and then complete the tasks in this section.
Note: Because the LiveCycle 7.x server and LiveCycle ES target application server cannot be started at the
same time on the same computer, performing the tasks in this order minimizes server down time.
Target application server for LiveCycle ES is on a different computer than LiveCycle 7.x server
You can configure the LiveCycle ES application server after you install LiveCycle ES but before you run
LiveCycle Configuration Manager. (This order of tasks is reflected in the order of the sections in this
document.)
Note: You must have configured your WebSphere Application Server according to the instructions in the
“Configuring WebSphere Application Server” chapter of Preparing to Upgrade to LiveCycle ES.
Configuring the JVM arguments and properties
You must configure the JVM arguments and custom properties.
➤ To configure the JVM arguments:
1. In the URL line of a web browser, type the appropriate URL:
http://[host name]:[port]/ibm/console
If you are administering the server you are currently using, you can replace[hostname] with
localhost. The port value will depend on the application server and whether Global Security is
enabled. The default port value for WebSphere 6.1.0.5 is 9060. If Global Security is enabled, the default
SSL port value is 9043.
2. If WebSphere Global Security is enabled, type the WebSphere user ID and password in the boxes
provided.
3. Click Log In.
21
Adobe LiveCycle ES
Manually Configuring WebSphere
Upgrading to LiveCycle ES for WebSphere
Configuring WebSphere time-out settings
22
4. In the WebSphere Administrative Console navigation tree, click Servers > Application Servers and, in
the right pane, click the server name.
5. Under Server Infrastructure, click Java and Process Management > Process Definition.
6. Under Additional Properties, click Java Virtual Machine.
7. In the Initial Heap Size box, type 256 and, in the Maximum Heap Size box, type 1024.
Note: This value depends on the hardware configuration and the available memory. Setting this value to
zero (0) might be preferable because it means NOMAX. Setting the value to zero does not mean that
the heap grows infinitely large because the initial heap size parameter ensures that the garbage
collector runs periodically to limit heap growth.
8. In the Generic JVM arguments box, type -Dfile.encoding=utf8 and then click OK.
9. Under Additional Properties, click Custom Properties, and then click New.
10. In the Name box, type java.net.preferIPv4Stack and, in the Value box, type true.
11. Click OK or Apply.
12. In the Messages box, click Save directly to master configuration.
You need to create a J2C Authentication to assign to your data source.
➤ To create a J2C authentication configuration for the data source:
1. In the navigation tree, click Security > Secure administration, applications, and infrastructure.
2. In the right pane, under Authentication, click Java Authentication and Authorization Service > J2C
authentication data.
3. Click New.
4. Provide the required information in these boxes:
Alias: Type a name appropriate for the database user (for example, type IDP_DS/db2-db2user).
User ID: Enter a user ID. This ID is the login credential used to access the database that will be used
with the IDP_DS data source (for example, db2user).
Password: Type a password for this user.
5. Click OK or Apply.
6. Click Save directly to master configuration.
Configuring WebSphere time-out settings
Creation of a large number of users can be done by using a single invocation of the CreateLocalUsers API.
The API is expected to persist all the new users or roll back all changes in the event of a failure. Therefore,
the API is required to operate in a single transaction to support rollback. Because a transaction’s lifetime is
limited by the application server settings (usually 30 seconds), the number of inserts that can be
performed in the given time frame is limited. As a result, bulk insert APIs, such as CreateLocalUser, fail
when the number of users exceeds a certain limit. This limit is decided again by the transaction’s lifetime.
Adobe LiveCycle ES
Upgrading to LiveCycle ES for WebSphere
Manually Configuring WebSphere
Increasing transaction time-out and ORB service values for PDF Generator ES
23
You must modify the following time-out settings:
●
Transaction time-out value
●
CORBA time-out value
➤ To configure transaction time-out:
1. In the WebSphere Administrative Console navigation tree, click Servers > Application servers and, In
the right pane, click the server name.
2. Under Container Settings, click Container Services > Transaction Service.
3. Under General Properties, in the Total transaction lifetime timeout box, type 300 (or higher).
4. Ensure that the value in the Maximum transaction timeout box is greater than or equal to the total
transaction time-out.
5. Click OK or Apply.
➤ To increase the CORBA time-out value:
1. In the navigation tree, click Servers > Application servers and, in the right pane, click the server name.
2. Under Container Settings, click Container Services > ORB Service.
3. Under General Properties, in the Request timeout box, type 360 and, in the Locate Request Timeout
box, type 300.
4. Click OK or Apply.
5. In the Messages box, click Save directly to master configuration.
Increasing transaction time-out and ORB service values for
PDF Generator ES
If you installed and deploy PDF Generator ES, you must increase the maximum transaction time-out and
ORB service values on WebSphere to ensure that document conversions by PDF Generator ES complete
successfully.
You can increase the transaction time-out and ORB service value before or after you deploy
PDF Generator ES.
➤ To increase the maximum transaction time-out and ORB service values:
1. In the WebSphere Administrative Console navigation tree, click Servers > Application Servers and, in
in the right pane, click the server name.
2. Under Container Settings, click Container Services > Transaction Service.
3. In the Maximum transaction timeout box, type 300 (or higher) and, in the Total transaction lifetime
timeout box, change 120 to 300.
4. Click OK or Apply.
5. In the Messages box, click Save directly to master configuration.
Adobe LiveCycle ES
Manually Configuring WebSphere
Upgrading to LiveCycle ES for WebSphere
Configuring throttling for LiveCycle PDF Generator ES
24
Configuring throttling for LiveCycle PDF Generator ES
PDF Generator ES requires a throttling configuration to be added to the application server configuration.
➤ To set the PDF Generator ES throttling configuration:
1. In the WebSphere Administrative Console navigation tree, click Servers > Application Servers and, in
in the right pane, click the server name.
2. Under Server Infrastructure, click Java and Process Management > Process Definition.
3. Under Additional Properties, click Java Virtual Machine and, on the next screen, click Custom
Properties.
4. Click New and, in the following boxes, type the corresponding text to create a new property:
Name: com.ibm.websphere.ejbcontainer.poolSize
Value: LiveCycle8#adobe-pdfg-bmc-invoker-ejb.jar#NativeToPDFInvoker=1,1:
LiveCycle8#adobe-pdfg-bmc-invoker-ejb.jar#OpenOfficeToPDFInvoker=1,1:
LiveCycle8#adobe-pdfg-bmc-invoker-ejb.jar#ImageToPDFInvoker=3,3:
LiveCycle8#adobe-pdfg-bmc-invoker-ejb.jar#PSToPDFInvoker=3,3
Note: You must manually type the value. You cannot copy and paste the value from this document.
In the example, LiveCycle8 is the name of the LiveCycle ES 8.0 core application as shown in the
WebSphere Application Server. If this name is different, all four instances of the string LiveCycle8
in the value parameter must be replaced with the actual application name.
Description: Adobe PDF Generator Throttling Configuration
5. Click OK or Apply.
6. In the Messages box, click Save directly to master configuration.
Configuring the LiveCycle ES database connectivity
To enable WebSphere and your LiveCycle ES deployment to connect to the LiveCycle ES database, you
must create a database connection for LiveCycle ES by installing the database drivers and then setting up
a data source.
You must install drivers for the type of database that you use for the LiveCycle ES database. The drivers
must be placed in the installation directories of the application server.
You must configure the data source to connect to the database. For WebSphere, you can configure a DB2,
an Oracle 10g, or a SQL Server 2005 data source.
You will need the following information from tasks you did in Preparing to Install LiveCycle ES, which is
available at http://www.adobe.com/go/learn_lc_prepareInstall:
●
Database name
●
Server name
●
User name
●
Password
Adobe LiveCycle ES
Manually Configuring WebSphere
Upgrading to LiveCycle ES for WebSphere
Configuring the DB2 data source
25
Configuring the DB2 data source
Configuring the DB2 data source requires you to install the DB2 database drivers, create a DB2 JDBC
provider on WebSphere, create the data source on WebSphere, and then configure the corresponding
connection pool.
➤ To install the DB2 database driver:
1. In the [appserver root] directory, create a directory named db2libs.
2. Copy the db2jcc_license_cu.jar and db2jcc.jar files from one of these locations to the
[appserver root]\db2libs directory:
●
The java directory under your [dbserver root] directory, such as [dbserver root]/ibm/Sqllib/java
(Windows) or [dbserver root]/java (Linux or UNIX)
●
[LiveCycleES root]\lib\db\db2
➤ To create a DB2 JDBC provider:
1. In the WebSphere Administrative Console navigation tree, click Environment > Websphere Variables
and, in the right pane, click DB2UNIVERSAL_JDBC_DRIVER_PATH.
2. In the Value box, type the path to the db2libs directory.
3. Click OK or Apply.
4. Click Save directly to master configuration.
5. In the navigation tree, click Resources > JDBC > JDBC Providers.
6. In the drop-down list in the right pane, select Node (without server) as the level, and then click New.
7. In the Step 1 pane, set the following configuration:
●
In the Database type list, select DB2.
●
In the Provider type list, select DB2 Universal JDBC Driver Provider.
●
In the Implementation type list, select Connection pool data source. Take note that for each
LiveCycle Configuration Manager configuration script, the field implementation class name is
com.ibm.db2.jcc.DB2ConnectionPoolDataSource.
●
In the Name box, keep the default, which is DB2 Universal JDBC Driver Provider, or type
LiveCycle - db2 - IDP_DS.
8. Click Next and, in the Step 2 pane, click Next again.
9. In the Step 3 pane, click Finish.
10. In the Messages box, click Save directly to master configuration.
Adobe LiveCycle ES
Manually Configuring WebSphere
Upgrading to LiveCycle ES for WebSphere
Configuring the DB2 data source
26
➤ To create the DB2 JDBC data source:
1. In the navigation tree, click Resources > JDBC > JDBC Providers and, in the right pane, click the
provider you created in “To create a DB2 JDBC provider:” on page 25.
2. Under Additional Properties, click Data sources and then click New.
3. In the Step 1 pane, set the following configurations and then click Next:
●
In both the Data source name box and the JNDI name box, type IDP_DS.
●
In the list under Component-Managed Authentication and XA Recovery Authentication, select the
authentication alias created for this data source in “To create a J2C authentication configuration for
the data source:” on page 22, and then click Next.
4. In the Step 2 pane, type the database name and server name of the database you created in “To create
a J2C authentication configuration for the data source:” on page 22.
5. Ensure that Use this data source in container managed persistence (CMP) is selected, and then click
Next.
6. In the Step 3 pane, click Finish.
7. In the right pane, click the data source you just created to modify additional parameters and set the
following configuration:
●
In the Container-managed authentication alias list, select the authentication alias created for this
data source in “To create a J2C authentication configuration for the data source:” on page 22.
●
In the Mapping-configuration alias list, select DefaultPrincipalMapping.
8. Click OK or Apply.
9. Click Save directly to master configuration.
➤ To configure IDP_DS connection pools:
1. In the navigation tree, click Resources > JDBC > JDBC Providers and, in the right pane, click the data
source you just created, either DB2 Universal JDBC Driver Provider or LiveCycle - db2 - IDP_DS, as
used as an example in “To create a DB2 JDBC provider:” on page 25.
2. Under Additional Properties, click Data sources and then select IDP_DS.
3. On the next screen, under Additional Properties, click Connection Pool Properties and set the
properties as follows:
●
In the Maximum connections box, type 100 or higher if required.
●
In the Minimum connections box, type 1.
4. Click OK or Apply.
5. Click Save directly to master configuration.
Adobe LiveCycle ES
Manually Configuring WebSphere
Upgrading to LiveCycle ES for WebSphere
Configuring the DB2 data source
27
➤ To create the DB2 JDBC data source for LiveCycle Rights Management ES:
Note: This section applies only if you have installed Rights Management ES.
1. In the navigation tree, click Resources > JDBC > JDBC Providers and click the provider you created in
“To create a DB2 JDBC provider:” on page 25.
2. Under Additional Properties, click Data sources and then click New.
3. In the Step 1 pane, set the following configurations and then click Next:
●
In the Data source name box, type RM_DS.
●
In the JNDI name box, type EDC_DS.
●
In the list under Component-Managed Authentication and XA Recovery Authentication Alias, select
the authentication alias created for this data source in “To create a J2C authentication configuration
for the data source:” on page 22.
4. In the Step 2 pane, type the database name and server name of the database you created in “To create
a J2C authentication configuration for the data source:” on page 22, and then click Next.
5. In the Step 3 pane, click Finish.
6. Select the data source you just created to modify additional parameters and set the following
configuration:
●
In the Container-managed authentication alias list, select the authentication alias created for this
data source in “To create a J2C authentication configuration for the data source:” on page 22.
●
In the Mapping-configuration alias list, select DefaultPrincipalMapping.
7. Click OK or Apply.
8. Click Save directly to master configuration.
➤ To configure RM_DS connection pools for LiveCycle Rights Management ES:
Note: This section applies only if you have installed Rights Management ES.
1. In the navigation tree, click Resources > JDBC > JDBC Providers and, in the right pane, click the
DB2 Universal JDBC Driver Provider for RM data source you just created.
2. Under Additional Properties, click Data sources and then select RM_DS.
3. On the next screen, under Additional Properties, click Connection Pool Properties and set the
properties as follows:
●
In the Maximum connections box, enter 100 or higher if required.
●
In the Minimum connections box, enter 1.
4. Click OK or Apply.
5. Click Save directly to master configuration.
Adobe LiveCycle ES
Manually Configuring WebSphere
Upgrading to LiveCycle ES for WebSphere
Configuring the Oracle data source
28
Configuring the Oracle data source
Configuring the Oracle data source requires you to install the Oracle database drivers, create a Oracle JDBC
provider on WebSphere, create the data source on WebSphere, and then configure the corresponding
connection pool.
➤ To install the Oracle 10g database driver:
1. Download the Oracle 10g Release 2 (10.2.0.2 Thin) driver from the following website:
www.oracle.com/technology/software/tech/java/sqlj_jdbc/htdocs/jdbc_10201.html
2. In the [appserver root] directory, create a directory named db_driver and copy to this directory the
ojdbc14.jar file that you downloaded.
➤ To create the Oracle JDBC provider:
1. In the WebSphere Administrative Console navigation tree, click Environment > Websphere Variables
and, in the right pane, click ORACLE_JDBC_DRIVER_PATH.
2. Under General Properties, in the Value box, type the path to the ojdbc14.jar file you created in “To
install the Oracle 10g database driver:” on page 28 and then click OK.
3. In the Messages box, click Save directly to master configuration.
4. In the navigation tree, click Resources > JDBC > JDBC Providers.
5. In the drop-down list in the right pane, select Node (without server) as the level, and then click New.
6. In the Step 1 pane, set the following configuration:
●
In the Database type list, select Oracle.
●
In the Provider type list, select Oracle JDBC Driver.
●
In the Implementation type list, select Connection pool data source.
7. Click Next and, in the Step 2 pane, accept the default database class path and click Next again.
8. In the Step 3 pane, click Finish.
9. Click Save directly to master configuration.
➤ To create the Oracle JDBCdata source:
1. In the navigation tree, click Resources > JDBC > JDBC Providers and, in the right pane, click the
provider you created in “To install the Oracle 10g database driver:” on page 28.
2. Under Additional Properties, click Data sources and then click New.
3. In the Step 1 pane, set the following configurations and then click Next:
●
In the Data source name, type IDP_DS.
●
In the JNDI name, type IDP_DS.
●
In the list, under Component-Managed Authentication and XA Recovery Authentication, select the
authentication alias created for this data source in “To create a J2C authentication configuration for
the data source:” on page 22.
Adobe LiveCycle ES
Manually Configuring WebSphere
Upgrading to LiveCycle ES for WebSphere
Configuring the Oracle data source
29
4. In the Step 2 pane, type the following line in the URL field, and then click Next:
jdbc:oracle:thin:@[server_host]:[port]:[SID]
where [server_host] is the IP address of the database server, [port] is the port on which the database is
listening (default 1521), and [SID] is the service ID of the database.
5. In the Step 3 pane, click Finish.
6. Click Save directly to master configuration.
7. Select the data source you just created to modify additional parameters and set the following
configuration:
●
In the Container-managed authentication alias list, select the authentication alias created for this
data source in “To create a J2C authentication configuration for the data source:” on page 22.
●
In the Mapping-configuration alias list, select DefaultPrincipalMapping.
8. Click OK or Apply.
9. Click Save directly to master configuration.
➤ To configure IDP_DS connection pools:
1. In the navigation tree, click Resources > JDBC > JDBC Providers and, in the right pane, click the
Oracle JDBC Driver data source you just created.
2. Under Additional Properties, click Data sources and then select IDP_DS.
3. On the next screen, under Additional Properties, click Connection Pool Properties and, in the
Maximum connections box, type 100.
4. Click OK or Apply.
5. Click Save directly to master configuration.
➤ To create the Oracle JDBCdata source for LiveCycle Rights Management ES:
Note: This section applies only if you have installed Rights Management ES.
1. In the navigation tree, click Resources > JDBC > JDBC Providers and, in the right pane, click the
provider you created in “To install the Oracle 10g database driver:” on page 28.
2. Under Additional Properties, click Data sources and then click New.
3. In the Step 1 pane, set the following configurations and then click Next:
●
In the Data source name box, type RM_DS.
●
In the JNDI name box, type EDC_DS.
●
In the list, under Component-Managed Authentication and XA Recovery Authentication, select the
authentication alias created for this data source in “To create a J2C authentication configuration for
the data source:” on page 22.
Adobe LiveCycle ES
Manually Configuring WebSphere
Upgrading to LiveCycle ES for WebSphere
Configuring the SQL Server data source
30
4. In the Step 2 pane, type the following line in the URL field, and then click Next:
jdbc:oracle:thin:@[server_host]:[port]:[SID]
where [server_host] is the IP address of the database server, [port] is the port on which the database is
listening (default 1521), and [SID] is the service ID of the database.
5. In the Step 3 pane, click Finish.
6. Click Save directly to master configuration.
7. Select the data source you just created to modify additional parameters.
8. Set the following configuration and then click OK:
●
In the Container-managed authentication alias list, select the authentication alias created for this
data source in “To create a J2C authentication configuration for the data source:” on page 22.
●
In the Mapping-configuration alias list, select DefaultPrincipalMapping.
9. Click Save directly to master configuration.
➤ To configure IDP_DS connection pools for LiveCycle Rights Management ES:
Note: This section applies only if you have installed Rights Management ES.
1. In the navigation tree, click Resources > JDBC > JDBC Providers and, in the right pane, click the
Oracle JDBC Driver data source you just created.
2. Under Additional Properties, click Data sources and then select RM_DS.
3. On the next screen, under Additional Properties, click Connection Pool Properties and, in the
Maximum connections box, type 30.
4. Click OK or Apply.
5. Click Save directly to master configuration.
Configuring the SQL Server data source
Configuring the SQL Server data source requires you to install the SQL Server database drivers, create a
SQL Server JDBC provider on WebSphere, create the data source on WebSphere, and then configure the
corresponding connection pool.
➤ To install the SQL Server database driver:
●
If you have not done so already, download and install the SQL Server 2005 JDBC Driver 1.1 from the
following Microsoft site by following the website instructions:
http://www.microsoft.com/downloads/details.aspx?familyid=6d483869-816a-44cb-9787-a866235
efc7c&displaylang=en
Note: Make note of the directory location where you install the driver on your system.
Adobe LiveCycle ES
Manually Configuring WebSphere
Upgrading to LiveCycle ES for WebSphere
Configuring the SQL Server data source
31
➤ To create the SQL Server 2005 JDBC provider:
1. In the WebSphere Administrative Console navigation tree, click Environment > Websphere Variables
and, in the right pane, click MSSQLSERVER_JDBC_DRIVER_PATH.
2. Under General Properties, in the Value box, type the path to the sqljdbc.jar file you created in “To
install the SQL Server database driver:” on page 30 and then click OK.
3. In the Messages box, click Save directly to master configuration.
4. In the navigation tree, click Resources > JDBC > JDBC Providers.
5. In the drop-down list in the right pane, select Node (without server) as the level, and then click New.
6. In Step 1 pane, set the following configurations and then click Next:
●
In the Database type list, select User-defined.
●
In the Implementation class name box, type
com.microsoft.sqlserver.jdbc.SQLServerConnectionPoolDataSource.
●
In the Name box, type User-defined JDBC Provider (default).
7. In the Step 2 pane, set the class path configuration as follows and then click Next:
${MSSQLSERVER_JDBC_DRIVER_PATH)/sqljdbc.jar
8. In the Step 3 pane, click Finish.
9. Click Save directly to master configuration.
➤ To create the SQL Server 2005 data source:
1. In the navigation tree, click Resources > JDBC > JDBC Providers and, in the right pane, click the
provider you created in “To create the SQL Server 2005 JDBC provider:” on page 31.
2. Under Additional Properties, click Data sources and then click New.
3. In the Step 1 pane, set the following configurations and then click Next:
●
In both the Data source name box and the JNDI name box, type IDP_DS.
●
In the list under Component-Managed Authentication and XA Recovery Authentication Alias, select
the authentication alias created for this data source in “To create a J2C authentication configuration
for the data source:” on page 22.
4. In the Step 2 pane, accept the default data store helper class and click Next.
5. In the Step 3 pane, click Finish.
6. Click Save directly to master configuration.
7. Select the data source you just created to modify additional parameters.
8. Set the following configuration and then click OK:
●
In the Container-managed authentication alias list, select the authentication alias created for this
data source in “To create a J2C authentication configuration for the data source:” on page 22.
●
In the Mapping-configuration alias list, select DefaultPrincipalMapping.
9. Click Save directly to master configuration.
Adobe LiveCycle ES
Manually Configuring WebSphere
Upgrading to LiveCycle ES for WebSphere
Configuring the SQL Server data source
32
➤ To configure IDP_DS connection pools:
1. In the navigation tree, click Resources > JDBC > JDBC Providers and, in the right pane, click the
User-defined JDBC Driver data source you just created.
2. Under Additional Properties, click Data sources and then select IDP_DS.
3. On the next screen, under Additional Properties, click Custom Properties, and then click New.
4. Under DB2 Universal Data Source Properties, type the database name and server name:
●
In the Database name box, type database_name.
●
In the Server name box, type the IP address of SQL Server database.
5. Click OK or Apply.
6. Click Save directly to master configuration.
7. In the navigation tree, click Resources > JDBC > JDBC Providers and, in the right pane, click the
User-defined JDBC Driver data source you just created.
8. Under Additional Properties, click Data sources and then select IDP_DS.
9. On the next screen, under Additional Properties, click Connection Pool Properties and, in the
Maximum connections box, type 100.
10. Click OK or Apply.
11. Click Save directly to master configuration.
➤ To create the SQL Server 2005 data source for LiveCycle Rights Management ES:
Note: This section applies only if you have installed Rights Management ES.
1. In the navigation tree, click Resources > JDBC > JDBC Providers and, in the right pane, click the
provider you created in “To create the SQL Server 2005 JDBC provider:” on page 31.
2. Under Additional Properties, click Data sources and then click New.
3. In the Step 1 pane, set the following configuration and then click Next:
●
In the Data source name box, type RM_DS.
●
In the JNDI name box, type EDC_DS.
●
In the list under Component-Managed Authentication and XA Recovery Authentication Alias, select
the authentication alias created for this data source in “To create a J2C authentication configuration
for the data source:” on page 22.
4. In the Step 2 pane, accept the default data store helper class and click Next.
5. In the Step 3 pane, click Finish.
6. Click Save directly to master configuration.
Adobe LiveCycle ES
Manually Configuring WebSphere
Upgrading to LiveCycle ES for WebSphere
Configuring the SQL Server data source
33
➤ To configure IDP_DS connection pools for LiveCycle Rights Management ES:
Note: This section applies only if you have installed Rights Management ES.
1. In the navigation tree, click Resources >JDBC > JDBC Providers and, in the right pane, click the
User-defined JDBC Driver data source you just created.
2. Under Additional Properties, click Data sources and then select RM_DS.
3. On the next screen, under Additional Properties, click Custom Properties and then click New.
4. Provide the appropriate information in these boxes:
Alias: Type a name appropriate for the database user (for example, type IDP_DS/db2-db2user).
User ID: Enter a user ID. This ID is the login credential used to access whichever database will be
used with the IDP_DS data source (for example, db2user).
Password: Type a password for this user.
5. Click OK or Apply.
6. Click Save directly to master configuration.
7. In the navigation tree, click Resources > JDBC > JDBC Providers and, in the right pane, click the
User-defined JDBC Driver data source you just created.
8. Under Additional Properties, click Data sources and then select RM_DS.
9. On the next screen, under Additional Properties, click Connection Pool Properties and, in the
Maximum connections box, enter 30.
10. Click OK or Apply.
11. Click Save directly to master configuration.
➤ To use integrated security to make a trusted connection with SQL Server:
1. In the navigation tree, click Resources > JDBC > Data Sources and, in the right pane, click IDP_DS.
2. In the right pane, under Additional Properties, click Custom Properties, and then click New.
3. In the Name box, type integratedSecurity and, in the Value box, type true.
4. In the navigation tree, click Resources > JDBC > Data Sources and, in the right pane, click RM_DS.
5. In the right pane, under Additional Properties, click Custom Properties, and then click New.
6. In the Name box, type integratedSecurity and, in the Value box, type true.
You can leave the
7. On the computer where WebSphere is installed, add the sqljdbc_auth.dll file to the Windows systems
path (C:\Windows). The sqljdbc_auth.dll file is in the same location as the Microsoft SQL JDBC 1.1 driver
installation (default is [InstallDir]/sqljdbc_1.1/enu/auth/x86).
8. In the Windows Control Panel under Services, right-click the Windows service for WebSphere (IBM
WebSphere Application Server V6.1 - <node>) and select Properties.
Adobe LiveCycle ES
Manually Configuring WebSphere
Upgrading to LiveCycle ES for WebSphere
Configuring JMS resources for WebSphere
34
9. In the properties dialog box, click the Log On tab.
10. Select the This Account option, and provide the information required to set the log in account you
want to use.
11. Set Security on SQL Server from Mixed mode to Windows Authentication only.
Configuring JMS resources for WebSphere
You must configure Java Message Service (JMS) resources for WebSphere.
➤ To create the IDP_JMS_Bus:
1. In the WebSphere Administrative Console navigation tree, click Service Integration > Buses and, in
the right pane, click New.
2. In the Step 1 pane, type IDP_JMS_Bus in the box provided.
3. Click Next and then click Finish on the screen that follows.
4. In the Messages box, click Save directly to master configuration.
➤ To assign bus members:
1. In the navigation tree, click Service Integration > Buses and, in the right pane, click IDP_JMS_Bus.
2. Under Topology, click Bus Members and then click Add.
3. In the Step 1 pane, ensure that Server is selected and then click Next.
4. In the Step 2 pane, select Data store and click Next.
5. In the Step 3 pane, select Create default data source with generated JNDI name and click Next.
6. Click Finish, and then click Save directly to master configuration.
Note: After you restart the application server, you can test whether the messaging bus has been started
correctly by navigating to Service Integration > Buses, clicking IDP_JMS_Bus, and then clicking
Messaging engines under Topology. A green symbol is displayed to show that a messaging bus is
functioning.
➤ To configure JMS queue connection factories:
1. In the navigation tree, click Resources > JMS > Queue connection factories.
2. In the drop-down list in the right pane, select Node (without server) as the level, and then click New.
3. Select Default messaging provider and click OK.
4. In the Administration area, set these properties:
●
In the Name box, type QueueConnectionFactory.
●
In the JNDI name box, type QueueConnectionFactory.
5. In the Connection area, in the Bus name list, select IDP_JMS_Bus.
Adobe LiveCycle ES
Manually Configuring WebSphere
Upgrading to LiveCycle ES for WebSphere
Configuring JMS resources for WebSphere
35
6. In the Quality of Service area, set these properties:
●
In the Non persistent message reliability list, select As bus destination.
●
In the Persistent message reliability list, select As bus destination.
7. In the Advanced Administrative area, select the appropriate XA recovery authentication alias as defined
in “To create a J2C authentication configuration for the data source:” on page 22.
8. Click OK or Apply.
9. Click Save directly to master configuration.
10. In the list, click QueueConnectionFactory and, under Additional Properties, click Connection pool
properties.
11. On the next screen, under General Properties, set the following properties:
●
In the Maximum connections box, type 50.
●
In the Minimum connections box, type 10.
12. Click OK or Apply.
13. Click Save directly to master configuration.
14. Repeat steps 2 through 13 to create another JMS queue connection factory, replacing
QueueConnectionFactory with JobManagerQueueConnectionFactory in step 5 for both the name
and JNDI name.
➤ To configure JMS topic connection factories:
1. In the navigation tree, click Resources > JMS > Topic connection factories.
2. In the drop-down list in the right pane, select Node (without server) as the level, and then click New.
3. Select Default messaging provider and click OK.
4. In the Administration area, set these properties:
●
In the Name box, type TopicConnectionFactory.
●
In the JNDI name box, type TopicConnectionFactory.
5. In the Connection area, in the Bus name list, select IDP_JMS_Bus.
6. In the Quality of Service area, set these properties:
●
In the Non persistent message reliability list, select As bus destination.
●
In the Persistent message reliability list, select As bus destination.
7. In the Advanced Administrative area, select the appropriate XA recovery authentication alias as defined
in “To create a J2C authentication configuration for the data source:” on page 22.
8. Click OK or Apply.
9. Click Save directly to master configuration.
10. In the list, click TopicConnectionFactory and, under Additional Properties, click Connection Pool
Properties.
Adobe LiveCycle ES
Manually Configuring WebSphere
Upgrading to LiveCycle ES for WebSphere
Configuring JMS resources for WebSphere
36
11. On the next screen, under General Properties, set the following properties:
●
In the Maximum connections box, type 50.
●
In the Minimum connections box, type 10.
12. Click OK or Apply.
13. Click Save directly to master configuration.
14. Repeat steps 3 through 13 to create another connection factory, replacing TopicConnectionFactory
with JobManagerTopicConnectionFactory in step 4 for both the name and JNDI name.
➤ To create a queue:
1. In the navigation tree, click Resources > JMS > Queues.
2. In the drop-down list in the right pane, select Node (without server) as the level, and then click New.
3. Accept the default or select Default messaging provider and then click OK.
4. In the Administration area, set these properties:
●
In the Name box, type queue/adobe_PECommandQueue.
●
In the JNDI name box, type queue/adobe_PECommandQueue.
5. In the Connection area, set the properties as follows:
●
In the Bus name list, select IDP_JMS_Bus.
●
In the Queue name list, select other, please specify and then type adobe_PECommandQueue in
the box that appears.
●
In the Delivery mode list, select Persistent.
6. In the Advanced area, in the Read ahead list, select Inherited from connection factory.
7. Click OK or Apply.
8. Click Save directly to master configuration.
9. Repeat steps 3 through 8 for each of the queues in the following table, replacing the properties under
the Connection group set in step 5 with the appropriate values.
Name
Delivery Mode
JNDI name
adobe_PEDCommandQueue
persistent
queue/adobe_PEDCommandQueue
adobe_PEInteractionQueue
persistent
queue/adobe_PEInteractionQueue
adobe_JobManagerQueue
persistent
queue/adobe_JobManagerQueue
Next, you must create a bus destination for each queue defined in “To create a queue:” on page 36.
➤ To create a bus destination:
1. In the navigation tree, click Service Integration > Buses and, in the right pane, click IDP_JMS_Bus.
2. On the next screen, under Destination Resources, click Destinations, and then click New.
Adobe LiveCycle ES
Manually Configuring WebSphere
Upgrading to LiveCycle ES for WebSphere
Assigning JMS Activation Specification
3. On the next screen, under Select Destination Type, select Queue and then click Next.
4. In the step 1 pane, in the Identifier box, type adobe_PECommandQueue and then click Next.
5. Click Next, and then click Finish.
6. Click Save directly to master configuration.
7. Repeat steps 3 through 6 for each queue defined in “To create a queue:” on page 36.
➤ To create the first topic:
1. In the navigation tree, click Resources > JMS > Topics.
2. In the drop-down list in the right pane, select Node (without server) as the level, and then click New.
3. Accept the default or select Default messaging provider and click OK.
4. In the Administration area, set these properties:
●
In the Name box, type adobe_LAFEventTopic.
●
In the JNDI name box, type topic/adobe_LAFEventTopic.
5. In the Connection area, set the properties as follows:
●
In the Topic name box, type adobe_LAFEventTopic.
●
In the Bus name list, select IDP_JMS_Bus.
●
In the Topic space list, select Default.Topic.Space.
6. Click OK or Apply.
7. Click Save directly to master configuration.
8. Repeat steps 1 through 7 for the queue in the following table, replacing the Name, JDNI name and
Topic name properties.
Name and topic name
Delivery Mode
JNDI name
adobe_TaskEventTopic
persistent
topic/adobe_TaskEventTopic
Assigning JMS Activation Specification
➤ To create PECommand_AS:
1. In the WebSphere Administrative Console navigation tree, click Resources > JMS > Activation
specifications.
2. In the drop-down list in the right pane, select Node (without server) as the level, and then click New.
3. Accept the default or select Default messaging provider and click OK.
4. In the Administration area, set these properties:
●
In the Name box, type PECommand_AS.
●
In the JNDI name box, type PECommand_AS.
37
Adobe LiveCycle ES
Manually Configuring WebSphere
Upgrading to LiveCycle ES for WebSphere
Assigning JMS Activation Specification
5. In the Destination area, set the properties as follows:
●
In the Destination type list, select Queue.
●
In the Destination JNDI name box, type queue/adobe_PECommandQueue.
●
In the Bus name list, select IDP_JMS_Bus.
6. Click OK or Apply.
7. In the Messages box, click Save directly to master configuration.
➤ To create Task_Event_AS:
1. In the navigation tree, click Resources > JMS > Activation specifications.
2. In the drop-down list in the right pane, select Node (without server) as the level, and then click New.
3. Accept the default or select Default messaging provider and click OK.
4. In the Administration area, set these properties:
●
In the Name box, type Task_Event_AS
●
In the JNDI name box, type Task_Event_AS
5. In the Destination area, set the properties as follows:
●
In the Destination type list, select Topic.
●
In the Destination JNDI name box, type topic/adobe_TaskEventTopic
●
In the Bus name list, select IDP_JMS_Bus.
6. Click OK or Apply.
7. Click Save directly to master configuration.
➤ To create JobManager_AS:
1. In the navigation tree, click Resources > JMS > Activation specifications.
2. In the drop-down list in the right pane, select Node (without server) as the level, and then click New.
3. Accept the default or select Default messaging provider and click OK.
4. In the Administration area, set these properties:
●
In the Name box, type JobManager_AS.
●
In the JNDI name box, type JobManager_AS.
5. In the Destination area, set the properties as follows:
●
In the Destination type list, select Queue.
●
In the Destination JNDI name box, type queue/adobe_JobManagerQueue
●
In the Bus name list, select IDP_JMS_Bus.
6. Click OK or Apply.
7. Click Save directly to master configuration.
38
Adobe LiveCycle ES
Manually Configuring WebSphere
Upgrading to LiveCycle ES for WebSphere
Configuring J2C authentication for JMS
39
Configuring J2C authentication for JMS
This section outlines how to set J2C authentication.
Note: This procedure is required only for WebSphere installations where administrative security is
enabled. When your application server is configured to enable administrative security, you must
create the JMS group, JMS user, associating security, and assigning group privileges.
➤ To configure J2C authentication:
1. In the WebSphere Administrative Console navigation tree, click Security > Secure administration,
applications > infrastructure.
2. Under Authentication, click Java Authentication and Authorization Service > J2C authentication
data, and then click New.
3. Provide the appropriate information in these boxes:
Alias: Type a name appropriate for the database user (for example, type IDP_DS/db2-db2user).
User ID: Enter a user ID. This ID is the login credential used to access whichever database will be
used with the IDP_DS data source (for example, db2user).
Password: Type a password for this user.
4. Click OK or Apply.
5. In the Messages box, click Save directly to master configuration.
➤ To create a group:
1. In the navigation tree, click User and Groups > Manage Groups, and then click Create.
2. In the Group name box, type lc8_jms_group, and then click Create.
➤ To create a user:
1. In the navigation tree, click User and Groups > Manage Users, and then click Create.
2. Click Group Membership and click Search.
3. Select the group name lc8_jms_group that was previously created and click Close.
4. In the User ID box, type [authentication for JAAS name].
5. Add a first and last name in the boxes provided.
6. Type the [JAAS authentication name] as the password, and then click create.
➤ To associate security:
1. In the navigation tree, click Resources > JMS > Activation specifications.
2. Click one of the activation specifications.
3. Under Additional, in the Authentication Alias list, select the JMS authentication alias that was created
in “To configure J2C authentication:” on page 39.
Adobe LiveCycle ES
Upgrading to LiveCycle ES for WebSphere
Manually Configuring WebSphere
SQL Server JMS validation
40
4. Click OK or Apply.
5. Click Save directly to master configuration.
6. Repeat steps 1 to 5 for all activation specifications.
➤ To assign group privileges to the IDP_JMS Bus:
1. In the navigation tree, click Service Integration > Buses and, in the right pane, click IDP_JMS Bus.
2. Under Additional Properties, click Security.
3. Under Additional Properties, click Users and groups in the bus connector role.
4. In Bus Connector Role group, use the default or select Group name and type the group name created
in “To configure J2C authentication:” on page 39.
5. Click OK or Apply.
6. Click Save directly to master configuration.
SQL Server JMS validation
Note: Validation is required only for Microsoft SQL Server.
The SQL Server JMS setup requires additional verification. This is also required if the JMS/LCM verification
fails.
➤ To verify the JMS setup with SQL Server:
1. In the WebSphere Administrative Console navigation tree, click Service Integration > Buses and, in
the right pane, click IDP_JMS_BUS.
2. Under Topology, click Messaging Engines. When working, it should display a green arrow. The status
for the bus is likely unknown at this point.
3. Select your messaging engine.
4. Under Additional Properties, click Message store. The schema name must match the user name; if it
does not, set it to match. To set up the Microsoft SQL Server database and users, see Preparing to Install
LiveCycle ES at www.adobe.com/go/learn_lc_prepareInstall.
5. In the Messages box, click Save directly to master configuration.
6. Delete any tables that begin with SIB to ensure there are no conflicts with old bus configurations.
7. Restart WebSphere and retry step 1 to ensure that the bus is running.
Restart WebSphere
Restart your WebSphere Application Server for all configuration changes to take affect.
Adobe LiveCycle ES
Upgrading to LiveCycle ES for WebSphere
Manually Configuring WebSphere
Next step
41
Next step
If you performed these configuration steps partway through the LiveCycle Configuration Manager
configuration and upgrade process, you can now return to LiveCycle Configuration Manager and continue
on to migrate essential data. (See step 32 on page 48.)
If you performed these steps in preparation for upgrading, you can now run
LiveCycle Configuration Manager to configure, upgrade, and deploy LiveCycle ES. (See “Configuring
LiveCycle ES for Deployment” on page 42.)
4
Configuring LiveCycle ES for Deployment
This chapter describes how to use LiveCycle Configuration Manager to perform any of the following tasks:
●
Configure LiveCycle ES solution components in an EAR file for deploying to the application server
●
Configure application server properties to support LiveCycle ES
●
Validate application server configuration
●
Deploy LiveCycle ES EAR files
●
Initialize theLiveCycle ES database
●
Deploy LiveCycle ES component
●
Validate the LiveCycle ES component deployment
●
Configure the Reader Extensions ES Rights credential (if Reader Extensions ES is installed)
●
Initialize BAM metadata for Business Activity Monitoring ES (if Business Activity Monitoring ES is
installed)
●
(Optional) Import the LiveCycle ES Samples.
The following upgrade tasks are also performed when you select the Upgrade from LiveCycle 7.x task:
●
Apply LiveCycle 7.x configuration to LiveCycle ES
●
Migrate data essential to LiveCycle ES operation
●
Migrate remaining data (for LiveCycle Policy Server upgrades only)
This chapter assumes that you have prepared your environment for hosting LiveCycle ES and installed the
solution component files. If you have not done this, see Preparing to Upgrade to LiveCycle ES at
http://www.adobe.com/go/learn_lc_upgradePreparation and “Installing the Solution Component Files”
on page 15.
Note: If the application server targeted for LiveCycle ES is installed on the same computer as the
LiveCycle 7.x application server, and you want to configure the application server manually rather
than have LiveCycle Configuration Manager do the task, you will be prompted part way through the
configuration and upgrade process to stop the LiveCycle 7.x server. You must then start WebSphere
and configure it as described in “Manually Configuring WebSphere” on page 21. Then you can
proceed with the upgrade and deployment in LiveCycle Configuration Manager.
If the LiveCycle 7.x and LiveCycle ES application servers are installed on separate computers, you
should complete all the application server configuration tasks before you start
LiveCycle Configuration Manager so that the LiveCycle ES and migrated data can be deployed
immediately.
About LiveCycle Configuration Manager
LiveCycle Configuration Manager is a wizard-like tool used to configure, deploy, and validate LiveCycle ES
components for deployment to the application server. You can optionally use
LiveCycle Configuration Manager to configure the application server and deploy the product EAR files to
the application server.
42
Adobe LiveCycle ES
Upgrading to LiveCycle ES for WebSphere
Configuring LiveCycle ES for Deployment
Determining the application server SOAP port
43
LiveCycle Configuration Manager is installed with the solution component files when you run the
LiveCycle ES installation program. When you run LiveCycle Configuration Manager, you specify the
LiveCycle ES solution components you are configuring, as well as the tasks you want
LiveCycle Configuration Manager to perform.
You can start LiveCycle Configuration Manager from the installation program to configure solution
components during the installation process, or you can start LiveCycle Configuration Manager any time
after the installation. If you are planning to use LiveCycle Configuration Manager to configure the
application server or deploy to the application server, the application server must be started so that
LiveCycle Configuration Manager can perform configuration tasks on it.
You can configure an application server that is installed on a different computer than the one on which
you are running LiveCycle Configuration Manager. However, an application server must also be installed
(but does not have to be running) on the computer running LiveCycle Configuration Manager so that
LiveCycle Configuration Manager can use the application server library files.
Determining the application server SOAP port
Some LiveCycle Configuration Manager screens require you to provide the SOAP port of the application
server. Use the procedures in this topic to determine which port is used for SOAP connections with the
application server. The default port is 8880.
➤ To determine the SOAP port on WebSphere:
1. In the navigation panel of the WebSphere Administrative Console, click Servers > Application Servers
> [serverName] > Communications > Ports.
2. Take note of the value in the SOAP_CONNECTOR_ADDRESS box.
Configuring, upgrading to, and deploying LiveCycle ES
Now that LiveCycle ES is installed, you are ready to run LiveCycle Configuration Manager to upgrade from
LiveCycle 7.x to LiveCycle ES. LiveCycle Configuration Manager performs the tasks required for upgrading,
including extracting the required data and properties from the LiveCycle 7.x configuration and applying it
to the LiveCycle ES configuration.
These instructions assume you have already installed the application server and either set up a supported
database or migrated the LiveCycle 7.x database to a new database required for LiveCycle ES according to
the instructions in Preparing to Upgrade to LiveCycle ES at
http://www.adobe.com/go/learn_lc_upgradePreparation. If the application server for LiveCycle ES is
installed on the same computer as LiveCycle 7.x server, you will be prompted when you can stop the
LiveCycle 7.x server and configure the LiveCycle ES application server and start it.
When you run LiveCycle Configuration Manager, you can select the tasks that you want the program to
perform automatically.
Note: Using LiveCycle Configuration Manager to deploy LiveCycle ES solution components to remote
servers is supported only for managed application servers, not for stand-alone application servers.
Tip: LiveCycle Configuration Manager verifies the values specified on each screen when you click Next. If it
cannot validate a value, a warning a warning message appears, the property on the screen turns red,
and you cannot proceed until you enter a valid value.
Adobe LiveCycle ES
Configuring LiveCycle ES for Deployment
Upgrading to LiveCycle ES for WebSphere
Configuring, upgrading to, and deploying LiveCycle ES
44
When Configuration Manager completes the configuration of LiveCycle ES, it places the files to be
deployed (adobe-livecycle-nativewebsphere-[OS].ear, adobe-livecycle-websphere.ear, and
adobe-workspace-client.ear if you LiveCycle installed Process Management ES) to the application server in
the following directory:
●
(Windows) [LiveCycleES root]\configurationManager\export
●
(Linux, UNIX) [LiveCycleES root]/configurationManager/export
If you plan to manually deploy LiveCycle ES to the application server, you can access the files in the
/configurationManager/export directory.
Note: If you have previously deployed LiveCycle ES files, you must first undeploy the product EAR files
from the application server. However, if you use LiveCycle Configuration Manager to deploy EAR
files, it automatically undeploys previously deployed files before deploying updated ones.
If you are configuring a remote application server, ensure that an application server is also installed on the
same computer as LiveCycle Configuration Manager so that LiveCycle Configuration Manager can use the
application server library files.
➤ To configure, upgrade to, and deploy LiveCycle ES:
Tip: You can press F1 in LiveCycle Configuration Manager to view Help information for the screen you are
viewing. This Help contains details that may not be included in this document, and are specific to the
context of each screen in LiveCycle Configuration Manager.
1. If you did not start LiveCycle Configuration Manager automatically from the installation program,
navigate to the [LiveCycleES root]/configurationManager/bin directory and entering the following
command:
●
(Windows) ConfigurationManager.bat
●
(Linux, UNIX) ./ConfigurationManager.sh
2. On the Welcome screen, click Next.
3. Select Upgrade from LiveCycle 7.x. All the subtasks are selected by default. You can leave all the tasks
selected or deselect a task if you do not want to perform it now. Some conditions apply for deselecting
tasks described in this list:
Apply LiveCycle 7.x configuration to LiveCycle ES: Retrieves all required data from LiveCycle 7.x
files (deployable modules) and applies this data to the deployable LiveCycle ES components. You
must complete this task before you can migrate data to LiveCycle ES. The following two tasks are
depend on this task being selected or already completed.
Migrate data essential to LiveCycle ES operation: Imports essential data files, such as custom
fonts and files into the global document storage directories and LiveCycle Policy Server policies,
configuration settings, watermarks, document licenses, revocation information and external users
into LiveCycle ES. To complete this task, you are prompted to stop the LiveCycle 7.x server. When
LiveCycle Configuration Manager completes migrating the data, LiveCycle ES can begin accepting
requests.
Migrate remaining data: Imports additional non-essential data, such as audit records associated
with LiveCycle Policy Server, from LiveCycle 7.x to LiveCycle ES. The task is only relevant to
upgrading LiveCycle Policy Server. The LiveCycle ES server can continue to take requests during this
task. This task may require a significant amount of time to complete. You can deselect this task for
the initial installation and upgrade, and return to LiveCycle Configuration Manager at a later time to
complete the migration.
Adobe LiveCycle ES
Upgrading to LiveCycle ES for WebSphere
Configuring LiveCycle ES for Deployment
Configuring, upgrading to, and deploying LiveCycle ES
45
4. Click Next to continue.
5. On the Solution Component Selection screen, select the LiveCycle ES solution components that you
have installed and plan to deploy.
6. On the Product Upgrade Selection screen, ensure that the products you want to upgrade are selected.
The products that are preselected on the Product Upgrade Selection screen indicate the LiveCycle 7.x
equivalents that can be upgraded. If a product that you are planning to upgrade is not available for
selection, ensure that the corresponding solution components is selected on the previous screen.
Note: If you are upgrading LiveCycle Forms 7.x, LiveCycle Print 7.x, or LiveCycle PDF Generator 7.x to
LiveCycle Forms ES, LiveCycle Output ES, or LiveCycle PDF Generator ES respectively, then
LiveCycle Assembler 7.x is selected by default. If you are not upgrading LiveCycle Assembler 7.x,
you must deselect it.
7. On the Task Selection screen, select all the tasks you want to perform, and click Next.
Note: If you do not want to configure the application server and deploy LiveCycle ES using
LiveCycle Configuration Manager, do not select the Configure Application Server and
Validate Application Server Configuration tasks.
8. (Not applicable for LiveCycle Policy Server upgrade) On the Import LiveCycle 7.x Files screen, provide
the path to the deployable archive files associated with LiveCycle 7.x. You exported these files in the
preparation phase to ensure that you are using the most current version of the files. (See Preparing to
Upgrade to LiveCycle ES at http://www.adobe.com/go/learn_lc_upgradePreparation.) If you have both
the Adobeservices.sar and LiveCycle.ear files in your liveCycle 7.x deployment, import the LiveCycle.ear
file. When you have provided the required information, click Next.
Note: The fields are enabled based on the products you selected for upgrading on the previous screen.
All enabled fields are required, and the specific file name depends on the version of LiveCycle 7.x
you are upgrading from.
Tip: Press F1 to view a list of the expected file names, according to the version of LiveCycle you are
upgrading from. You can also move your pointer over the fields to display tool tips that contain lists of
the possible file names. These expected file names are only defaults. Any file that matches the
applicable file type filter (.war, .bar, .sar, .ear) is accepted.
9. (Not applicable for LiveCycle Policy Server upgrade) On the Extract LiveCycle 7.x Configuration Data
screen, click Start. When the extraction has completed successfully, click Next.
10. On the Configure LiveCycle ES screen, click Configure. When the EAR files have been configured, click
Next.
11. (Not applicable for LiveCycle Policy Server upgrade) On the Apply LiveCycle 7.x Configuration Data
screen, click Start. When the task has completed successfully, click Next.
12. (Not applicable for LiveCycle Policy Server upgrade) On the Copy Shared Compatibility Layer screen,
you must perform a manual step outside of LiveCycle Configuration Manager. Copy the
adobe-bmc-client.jar file from [LiveCycleES root]/LiveCycle_ES_SDK/client-libs/common directory to
the [appserver domain]/lib directory.
When you have finished copying the adobe-bmc-client.jar, click Next.
13. On the Copy LiveCycle 7.x Customer Fonts screen, select the option to automatically place the fonts
into the LiveCycle ES customer fonts directory. By selecting this option, you do not have to manually
copy the fonts later in the process. This screen only displays if LiveCycle Configuration Manager detects
custom fonts on the server. If you are not using additional fonts, go to step 15.
Adobe LiveCycle ES
Configuring LiveCycle ES for Deployment
Upgrading to LiveCycle ES for WebSphere
Configuring, upgrading to, and deploying LiveCycle ES
46
14. Specify a location for the customer fonts directory in the second text field (for example,
[LiveCycleES root]/customerFonts), and then click Next.
Note: The customer fonts directory is used to store fonts that are not provided as part of the LiveCycle
installation.
Your right to use fonts provided by parties other than Adobe is governed by the license
agreements provided to you by such parties in connection with those fonts, and is not covered
under your license to use Adobe software. Adobe recommends that you review and ensure you
are in compliance with all applicable non-Adobe license agreements before using non-Adobe
fonts with Adobe software, particularly with respect to use of fonts in a server environment.
15. On the Configure LiveCycle ES (continued) screen, set the directories that LiveCycle ES will use to access
fonts and store temporary data associated with processing jobs:
●
(Optional) To change the default locations of the Adobe Server Fonts directory, type the path or
browse to the directory.
●
Accept the value in the Customer Fonts directory box.
●
(Optional) To change the default locations of the System Fonts directory, type the path or browse to
the directory.
●
(Optional) To specify the location of the Temp directory, click Browse.
●
To specify the locations of the Global document storage root directory, click Browse. (You
determined the location of the Global document storage directory during the directory back-up
process. See “Backing Up LiveCycle 7.x Environment” in the Preparing to Upgrade to LiveCycle ES at
http://www.adobe.com/go/learn_lc_upgradePreparation document.)
●
To enable FIPS, ensure that Enable FIPS is selected. Select this option only if you require the Federal
Information Processing Standards (FIPS) to be enforced.
16. Click Configure to configure the directories. When the configuration is complete, click Next.
Note: The next screen only appears when the Global document storage directory specified for LiveCycle
ES is different than that specified for LiveCycle 7.x, and the servers are located on different hosts.
17. The Configuring Document Manager screen prompts you to copy the contents of the Global document
storage directory used for LiveCycle 7.x to the Global document storage directory that will be used by
LiveCycle ES server. Without exiting LiveCycle Configuration Manager, navigate to the LiveCycle 7.x
Global document storage directory shown on the LiveCycle Configuration Manager screen. Copy all
the contents of this directory to the LiveCycle ES Global document storage directory, which is also
shown on the LiveCycle Configuration Manager screen. Click Next.
18. On the Configure LiveCycle ES Summary screen, click Next.
19. On the Configure LiveCycle ES Connectors screen, press F1 and follow the instructions in the Help
dialog box.
20. (LiveCycle PDF Generator ES only) On the LiveCycle 7.x Database screen, provide the following
information about your LiveCycle 7.x database so that LiveCycle Configuration Manager can connect to
it.
Database Type: The type of database you are using as the LiveCycle 7.x database.
Database Name: The name of the LiveCycle 7.x database you are connecting to. Reselect the
database to ensure that the JDBC driver field (below) shows the default driver.
Host: The name or IP address of the computer that hosts the LiveCycle 7.x database server.
Adobe LiveCycle ES
Configuring LiveCycle ES for Deployment
Upgrading to LiveCycle ES for WebSphere
Configuring, upgrading to, and deploying LiveCycle ES
47
Port: The port used to access the database service. The port number listed is the default for the
database type you selected. If you are using a non-default port number for the database, enter it here.
User: The name of the user account that accessed the database server specified in the database
name entered above (the database you created for LiveCycle 7.x).
Password: The password for the user account specified for the database name you entered above.
JDBC driver: The location of the JDBC driver installed with LiveCycle ES and used to connect to the
LiveCycle 7.x database. The drivers (except for those for SQL Server) are included in the LiveCycle ES
installation and are located in the [LiveCycleES root]/lib/db directory. You must obtain the that the
SQL Server driver from the Microsoft web site, and therefore this driver is located in the place where
you saved it. See “Creating a SQL Server database” in Preparing to Upgrade to LiveCycle ES at
http://www.adobe.com/go/learn_lc_upgradePreparation.
21. (LiveCycle Policy Server upgrade only) On the LiveCycle Policy Server 7.x Database screen, provide
information about your LiveCycle Policy Server 7.x database so that LiveCycle Configuration Manager
can connect to it:
Database Type: The type of database you are using as the LiveCycle Policy Server 7.x database.
Database Name: The name of the LiveCycle Policy Server 7.x database you are connecting to.
Reselect the database to ensure that the JDBC driver field (below) shows the default driver.
Host: The name or IP address of the computer that hosts the LiveCycle Policy Server 7.x database
server. (Use the name only if it can be resolved.)
Port: The port used to access the database service. The port number listed is the default for the
database type you selected. If you are using a non-default port number for the database, enter it here.
User: The name of the user account that accessed the database server specified in the database
name entered above (the database you created for LiveCycle Policy Server 7.x).
Password: The password for the user account specified for the database name you entered above.
JDBC driver: The location of the JDBC driver used with the LiveCycle Policy Server 7.x database. The
driver may be located in the [livecycle7_root]/configurationManager/lib directory. You can also use
the drivers in [LiveCycleES root]/lib/db<database>. Specifying the drivers here allows
LiveCycle Configuration Manager to test the database connection.
22. Click Test Connection to ensure that the information here is valid and
LiveCycle Configuration Manager can connect to the database, and then click Next to continue
23. On the LiveCycle Server Information screen, do the following tasks:
●
In the LiveCycle ES User ID box, type administrator if the box is not already populated.
●
In the Password box, type password.
●
Select LiveCycle 7.x host is also the LiveCycle ES host if the application server for LiveCycle ES is
installed on the same computer as the LiveCycle 7.x server. If the previous and new application
servers are installed on separate computers, do not select this option.
●
Provide the JNDI information for LiveCycle ES and LiveCycle 7.x. This information enables
LiveCycle Configuration Manager to connect to the LiveCycle ES server and set preferences. Press
F1 for more information about the contents required for each field.
●
Provide the path to the Local Application Server Root directory. (For example, the default path is
C:\Program Files\IBM\WebSphere\AppServer (Windows), /opt/IBM/WebSphere/AppServer (Linux
and Solaris) and /usr/IBM/WebSphere/AppServer (AIX).
Caution: After completing the upgrade, you should change the default password in LiveCycle
Administration Console. (See “Accessing LiveCycle Administration Console” on page 53.)
Adobe LiveCycle ES
Configuring LiveCycle ES for Deployment
Upgrading to LiveCycle ES for WebSphere
Configuring, upgrading to, and deploying LiveCycle ES
48
24. On the Upgrade Servers screen, click Next. This screen is for information purpose. If your LiveCycle 7.x
server and LiveCycle ES server are on the same computer, prepare to stop the LiveCycle 7.x server so
that you can start the application server on which LiveCycle ES will be deployed, and then configure it,
beginning on the next screen.
25. On the Stop LiveCycle 7.x screen, you must stop the LiveCycle 7.x server if the target application server
for LiveCycle ES is installed on the same computer.
Note: Now you can start the application server on which LiveCycle ES will be deployed. If you have not
done so already, you must configure the application server according to the instructions in the
“Configuring WebSphere Application Server” section of Preparing to Upgrade to LiveCycle ES at
http://www.adobe.com/go/learn_lc_upgradePreparation. Do not exit LiveCycle Configuration
Manager. (If you do exit LiveCycle Configuration Manager, the information you have provided to
this point is saved. You can restart LiveCycle Configuration Manager and quickly return to the
same place after you have configured the application server.)
When you have completed configuring application server for LiveCycle ES EAR, return to
LiveCycle Configuration Manager and click Next.
26. On the Application Server Configuration Details screen, provide the information for the fields
(mandatory fields are denoted by an asterisk) and then click Test Server Connection. When the test has
completed successfully, click Next. Press F1 for details about the required information.
27. On the Application Server Configuration Selection screen, select the check boxes to configure the
application server and then click Next. Press F1 for details about the required information.
28. On the Server Settings Configuration screen, provide the information for the fields, and then click Next.
Press F1 for details about the required information.
29. On the Datasource Configuration screen, provide the information for the fields and then click Next.
Press F1 for details about the required information.
30. On the Application Server Configuration screen, click Configure. Restart the server if you are prompted
to do so. When the process has completed, click Next.
31. On the Application Server Configuration Validation screen, click Validate. When the process has
completed, click Next.
32. On the Deploy LiveCycle ES EARs screen, click Deploy. This operation may take several minutes to
complete. When the deployment has completed successfully, click Next.
33. On the LiveCycle ES Database Initialization screen, verify the host and port information, and then click
Initialize. The database initialization task creates tables in the database, adds default data to the tables,
and creates basic roles in the database. When the initialization has completed successfully, click Next.
34. (LiveCycle Business Activity Monitoring ES only) On the Initialize Business Activity Monitoring screen,
provide the information for the following fields:
Database type: The database on which BAM metadata is running.
BAM Host: The name or IP address of the computer that hosts the application server on which BAM
server is running.
BAM HTTP Port: The HTTP service port that the database uses (for example, 9080).
BAM Administrator User ID: The administrator ID required to log in to BAM Workbench. The
default user ID is “system”.
BAM Administrator Password: The password to log in to the BAM Workbench. The default
password is “manager”.
Adobe LiveCycle ES
Configuring LiveCycle ES for Deployment
Upgrading to LiveCycle ES for WebSphere
Configuring, upgrading to, and deploying LiveCycle ES
49
35. Click Initialize to begin the initialization process. When initialization is complete, you can click Next to
continue.
36. On the LiveCycle ES Server Information screen, click Test Server Connection to ensure that the
information for the default application server is correct. When the test has completed successfully, click
Next.
Note: The server information that appears on this screen represents default values for the deployment.
You can change the values if the LiveCycle 7.x server uses a different port.
Testing the server connection helps to narrow troubleshooting in case failures occur in the
deployment or validation. If the connection test passes, but deployment or validation fails in the
next few steps, connectivity issues can be eliminated from the troubleshooting process.
37. On the LiveCycle Component Deployment screen, click Deploy. The components deployed at this time
are Java archive files that plug into the LiveCycle ES service container for purposes of deploying,
orchestrating, and executing services. When the deployment has completed successfully, click Next.
38. On the LiveCycle Component Deployment Validation screen, click Validate.
LiveCycle Configuration Manager validates that the LiveCycle components (Java archive files) are
deployed to and running on the LiveCycle ES server. When the validation has completed successfully,
click Next.
39. (LiveCycle Document Security upgrade only) On the Unlock Credential Files Used By LiveCycle 7.x
screen, select the credential that you want to import, and then type and confirm the password for the
certificate file. Click Next to import the credentials and continue.
Note: PFX files contain multiple credentials. In this version of LiveCycle ES, only PFX files containing
one credential can be migrated.
For information about migrating HSM-based credentials, see Preparing to Upgrade to LiveCycle ES
at http://www.adobe.com/go/learn_lc_upgradePreparation.
40. On the Migrate Data Essential to LiveCycle ES Operation screen, click Start. When the migration is
complete, click Next.
This step involves copying LiveCycle Policy Server policies, configuration settings, forms, form data,
preferences, FileType settings, job options, security settings, watched folders and email job sources
(depending on the product or products you are upgrading), custom fonts and documents in the global
document storage directory. For LiveCycle Policy Server, policies, external users, document licenses,
watermarks, and revocation information are copied, and the user directory is synchronized.
41. On the LiveCycle ES Ready for Essential Tasks screen, click Next. The LiveCycle ES server is running on
the application server and can process basic requests.
42. (LiveCycle Reader Extensions ES only) On the LiveCycle Reader Extensions ES Credential
Configuration screen, specify the details associated with the Rights credential that activates the
solution component services:
LiveCycle Reader Extensions ES Rights credential: The path and file name of the Rights
credential (.pfx or .p12 file type).
LiveCycle Reader Extensions ES Rights credential password: The password associated with the
credential. This password was provided with the credential file.
Adobe LiveCycle ES
Configuring LiveCycle ES for Deployment
Upgrading to LiveCycle ES for WebSphere
Manually deploying the EAR files
50
Name for the configured Rights Credential: The name (or alias) that LiveCycle Configuration
Manager gives the credential when it is configured. If you are installing Reader Extensions ES for the
first time, this can be any name. If you are upgrading from LiveCycle Reader Extensions, you must
use the name of your LiveCycle 7.x Rights credential for LiveCycle ES. If you use a different name,
you will have to modify code in existing custom applications or, in future LiveCycle ES, your existing
LiveCycle QPACs.
This name appears in the Reader Extensions ES web interface, as well as the alias used to reference the
credential through SDK calls. You can create any unique name for the Rights credential.
Tip: You can skip this step at this time by selecting Configure later using LiveCycle Administration
Console. You can configure the Rights credential by using LiveCycle Administration Console after you
complete the deployment. (After logging in to LiveCycle Administration Console, click Home >
Settings >Trust Store Management > Local Credentials.)
Click Configure and then click Complete.
43. (LiveCycle Policy Server upgrade only) On the Migrate Remaining Data screen, click Start to begin
migrating the remaining data from LiveCycle 7.x to LiveCycle ES. This screen appears only if you
selected Migrate Remaining Data on the Upgrade Selection screen.
This step migrates data and collateral that is not required to be in place in order for LiveCycle ES to run
and accept user requests. For example, audit data used by LiveCycle Policy Server and
Rights Management ES is not required to correctly grant and deny document viewing requests.
Although it is important to migrate this data, it is not necessary to do so prior to making the
LiveCycle ES server available to users. Records and data are available for viewing using LiveCycle
Administration Console as they are migrated.
44. On the LiveCycle ES Samples Import screen, click Import. When the import has completed successfully,
click Next.
45. On the Summary page, click Exit.
Manually deploying the EAR files
If you did not select Deploy LiveCycle ES EARs on the task selection screen, you must manually deploy
them before you complete the upgrade. The EAR files must already be configured using
LiveCycle Configuration Manager.
During the deployment process, you must deploy the following EAR files:
●
adobe-livecycle-nativewebsphere-[OS].ear
●
adobe-livecycle-websphere.ear
●
adobe-workspace-client.ear (only if you upgraded LiveCycle Form Manager to LiveCycle Workspace ES
by installing LiveCycle Process Management ES)
Note: If you are upgrading Business Activity Monitoring ES, see “Upgrading to LiveCycle
Business Activity Monitoring ES” on page 55 before you deploy the CAS_Adobe.ear file.
After you configure LiveCycle ES with LiveCycle Configuration Manager (required), these files are located
in the following directory: [LiveCycleES root]/configurationManager/export/
You deploy LiveCycle ES solution components to WebSphere Application Server by deploying the
component EAR files to the application server using WebSphere Administrative Console.
Adobe LiveCycle ES
Configuring LiveCycle ES for Deployment
Upgrading to LiveCycle ES for WebSphere
Uninstalling EAR files
51
Before you deploy to WebSphere Application Server, you must start the application server on your
computer. After deploying the required components, you must stop and restart the application server
before starting any services.
You must run LiveCycle Configuration Manager to initialize the database, and deploy the components and
LiveCycle ES archive files (LCAs). You can also choose to validate the components and LCA deployment.
➤ To deploy the EAR files:
1. In the WebSphere Administrative Console navigation tree, click Applications > Install New
Application.
2. In the right pane, select Remote file system.
3. Click Browse and browse to one of the EAR files listed above, select it, and then click OK.
4. Select Show me all installation options and parameters, and then click Next.
5. Select Generate Default Bindings and click Next.
6. Select the last step in the left column of the right pane titled Summary and click Finish.
7. When the EAR file has installed successfully, in the Messages box, click Save directly to Master
Configuration.
8. Repeat these steps for each of the EAR files listed above.
➤ To start an application in WebSphere:
1. In the WebSphere Administrative Console navigation tree, click Applications > Enterprise
Applications.
2. Select any or all of the LiveCycle ES applications you want to start.
3. Click Start. The red “X” beside the status of each application changes to a green arrow, indicating that
the application is running.
Uninstalling EAR files
If you need to redeploy a LiveCycle ES solution component, you must first uninstall the
LiveCycle ES-related applications from the application server.
For example, if you have assembled LiveCycle ES solution components again to configure solution
component properties differently, and the previous adobe-livecycle-websphere.ear file is already
deployed, you must uninstall it before you deploy the newly assembled EAR files.
➤ To uninstall the ear files:
1. Start the application server.
2. Start WebSphere Administrative Console by typing http://hostname:port/admin in the URL line
of a web browser.
3. In the navigation tree, click Applications > Enterprise Applications.
Adobe LiveCycle ES
Configuring LiveCycle ES for Deployment
Upgrading to LiveCycle ES for WebSphere
Next steps
52
4. Select the adobe-livecycle-native-websphere-[OS].ear, adobe-livecycle-websphere.ear, and
adobe-workspace-client.ear applications, as well as any other installed LiveCycle ES applications, and
then click Stop.
Note: The adobe-workspace-client.ear is only deployed with LiveCycle Process Management ES.
5. Select the adobe-livecycle-native-websphere-[OS].ear, adobe-livecycle-websphere.ear, and
adobe-workspace-client.ear applications, as well as any other installed LiveCycle ES applications, and
then click Uninstall.
6. Save your changes to the Master Configuration and restart WebSphere.
After uninstalling the EAR file, you may need to reconfigure your EAR file and redeploy, if you have added
something that requires additional JVM or JMS settings. You should also run
LiveCycle Configuration Manager to migrate essential and non-essential data, to reinitialize the database,
and to deploy LiveCycle ES components.)
Next steps
If you used LiveCycle Configuration Manager to configure and deploy LiveCycle ES, you can now do the
following tasks:
●
Verify the deployment. (See “Verifying the deployment and accessing LiveCycle Administration
Console” on page 53.)
●
Access LiveCycle Administration Console. (See “Accessing LiveCycle Administration Console” on
page 53.)
●
Upgrading Business Activity Monitoring ES (See “Upgrading to LiveCycle
Business Activity Monitoring ES” on page 55.)
●
Migrate HSM credentials (for LiveCycle Document Security upgrades). (See “Migrating HSM credentials”
on page 58.)
●
Configure LiveCycle solution components to access LDAP. (See “Configuring LiveCycle ES to access
LDAP” on page 60.)
●
Configuring the LiveCycle ES Connectors for ECM systems. (See “Configuring the
Connector for EMC Documentum service” on page 61 or “Configuring the Connector for IBM FileNet
service” on page 64
●
Set environment variables for PDF Generator ES. (See “Setting environment variables for
PDF Generator ES” on page 67.)
●
Update LiveCycle 7.x applications to ensure LiveCycle ES compatibility. (See “Updating client
applications” on page 10.)
●
Find out about some updates regarding upgrading from LiveCycle 7.x to LiveCycle ES. (See “Additional
upgrade issues” on page 74.)
●
Uninstall LiveCycle ES. (See “Uninstalling LiveCycle ES” on page 69.)
5
Post-Deployment Activities
This chapter describes how to verify the deployment by accessing LiveCycle Administration Console and
checking the application server log files. It also describes how to get started using LiveCycle ES solution
components and services after they are installed, configured, and deployed to your application server:
●
“Verifying the deployment and accessing LiveCycle Administration Console” on page 53
●
“Accessing solution component web applications” on page 57
●
“Accessing User Management” on page 56
●
“Configuring LiveCycle ES to access LDAP” on page 60
●
“Setting environment variables for PDF Generator ES” on page 67
After you configure the settings in this chapter, see Administering LiveCycle ES at
http://www.adobe.com/go/learn_lc_administration for additional information about configuring your
LiveCycle ES environment for development and production.
Verifying the deployment and accessing LiveCycle Administration
Console
You can verify the deployment by logging in to LiveCycle Administration Console. If you can log in,
LiveCycle ES is running on the application server, and the default user has been created in the database.
You can review the application server log files to ensure that components were deployed correctly or to
determine the cause of any deployment issues you may encounter.
Accessing LiveCycle Administration Console
LiveCycle Administration Console is the web-based portal for accessing a variety of configuration pages
that let you set run-time properties that control the way LiveCycle ES operates. When you log in to
LiveCycle Administration Console, you can access User Management, Archive Administration, and
administrative configuration options for other services. LiveCycle Administration Console also provides
access to Archive Administration, which administrators use for managing archives and deploying services
to a production environment.
The default user name and password for logging in to LiveCycle Administration Console is administrator
and password. After you log in the first time, access User Management and change the password.
Before you access LiveCycle Administration Console, LiveCycle ES must be deployed and running on your
application server.
For information about using LiveCycle Administration Console, see Archive Administration Help (available
from the Help menu on the LiveCycle Administration Console Home page).
53
Adobe LiveCycle ES
Post-Deployment Activities
Upgrading to LiveCycle ES for WebSphere
Viewing the log files
54
➤ To access LiveCycle Administration Console:
1. Type the following URL in a web browser:
http://[host name]:[port]/adminui
The default port number for WebSphere is 9080.
Note: Administrative users created in LiveCycle Policy Server 7.x are not migrated to LiveCycle ES during
the upgrade. The super administrator password is reverted to the default value of password if it was
changed in the LiveCycle Policy Server 7.x deployment. All policies created by different
administrators in LiveCycle Policy Server 7.x are placed in the APS7 organizational policy set in
LiveCycle ES. Events associated with LiveCycle 7.x administrators are not searchable by user name,
but the original owner name is displayed.
2. In the User Name box, type administrator and, in the Password field box, type password.
3. After logging in, you can click Services to access the service administration pages or Settings to access
the pages on which you can administer settings for different solution components.
Viewing the log files
Events, such as run-time or startup errors, are recorded to the application server log files. If you have
problems deploying to the application server, you can use the log files to help you find the problem. You
can open the log files using any text editor.
The following log files are in the [appserver root]/profiles/default/logs/servername directory:
●
SystemErr.log
●
SystemOut.log
●
StartServer.log
Deleting working files that contain sensitive data
During upgrade, all the information is extracted from the LiveCycle Policy Server database and written to
working files, from which the information is then migrated into the LiveCycle ES database. The files
containing this information remain in the [LiveCycleES root]/configurationManager/working/upgrade
directory after the data migration is complete.
Some of this data is sensitive information, such as passwords and document encryption keys. After you
verify that the upgrade is complete (essential and non-essential data is migrated) and
Rights Management ES is working as expected, you must delete the LiveCycle Policy Server migration files.
In the [LiveCycleES root]/configurationManager/working/upgrade, directory, delete all the files whose
names begin with OrigExported and Intermediate. Approximately 50 files need to be removed. Do not
delete the sharedData file.
Adobe LiveCycle ES
Post-Deployment Activities
Upgrading to LiveCycle ES for WebSphere
Configuring Acrobat 8.1 for PDF Generator ES
55
Configuring Acrobat 8.1 for PDF Generator ES
Note: This functionality is supported only on the Windows platform.
If you did not choose to install Acrobat 8.1 using the LiveCycle ES installer, you need to complete the
following procedure to set up Acrobat 8.1 for use with PDF Generator ES.
➤ To configure Acrobat 8.1 for use with PDF Generator ES:
1. If a previous version (8.0 or earlier) of Acrobat is installed, uninstall it using Add or Remove Programs
in the Windows Control Panel.
2. Navigate to one of the following folders on the LiveCycle ES installation media:
●
additional\acrobat\efg\
●
additional\acrobat\jpn\
3. Install Acrobat 8.1 by running the AutoPlay.exe file.
4. Navigate to the additional\scripts folder on the LiveCycle ES installation media.
5. Run the following batch file:
Acrobat_for_PDFG_Configuration.bat [LiveCycleES root]
➤ To validate the Acrobat 8.1 installation:
1. Navigate to a PDF file on your system and double-click it to open it in Acrobat.
2. If the PDF file opens successfully, Acrobat 8.1 is installed correctly. If the PDF fails to open correctly,
uninstall Acrobat and reinstall it.
Note: Ensure that you dismiss all the Acrobat dialog boxes that are displayed after Acrobat installation is
complete and disable the automatic updates for Acrobat.
Set the environment variable, Acrobat_PATH to point to Acrobat.exe (for example, C:\Program
Files\Adobe\Acrobat 8.0\Acrobat\Acrobat.exe).
Final setup for LiveCycle Rights Management ES
LiveCycle Rights Management ES requires the application server to be configured to use SSL. For the
configuration instructions, see Administering LiveCycle ES at
help.adobe.com/en_US/livecycle/es/admin_guide.pdf.
Upgrading to LiveCycle Business Activity Monitoring ES
Upgrading from LiveCycle Business Activity Monitor 7.x to LiveCycle Business Activity Monitoring ES is
performed separately from the main LiveCycle upgrade. You must undeploy and uninstall LiveCycle
Business Activity Monitor 7.x and then configure and deploy BAM Server. The instructions for configuring
and deploying BAM Server are located in the Installing and Deploying LiveCycle ES document for your
application server:
Installing and deploying LiveCycle ES for WebSphere at www.adobe.com/go/learn_lc_installWebSphere
Adobe LiveCycle ES
Post-Deployment Activities
Upgrading to LiveCycle ES for WebSphere
Accessing User Management
56
➤ To undeploy and uninstall Business Activity Monitor 7.x:
1. Stop and undeploy the LiveCycle 7.x version of the BAM Server EAR file from the application server.
2. Delete all the BAM logs and delete all the files from the recovery log directory that have names similar
to the following patterns:
●
filestore*.dat
●
DEFAULTRECOVERYLOGGER_*
●
chkpoint*
●
delete the chkpoint* files under [appserver_root]/profiles/[BAM Profile] if it exists
3. If you plan to use the same database for the new BAM Server metadata database, drop all the tables
and views from the current BAM Server metadata database.
4. Configure and deploy BAM Server for LiveCycle ES by following all the instructions in the “Manually
Configuring BAM Server for LiveCycle ES” section in the Installing and Deploying LiveCycle ES document
for your application server.
Accessing User Management
User Management allows administrators to maintain a database of all users and groups, synchronized with
one or more third-party user directories. User Management provides authentication, authorization, and
user management for LiveCycle ES solution components, including Reader Extensions ES, Workspace ES,
Rights Management ES, Process Management ES, and Forms ES.
Note: User roles created in LiveCycle 7.x are migrated to LiveCycle ES, but cannot be modified or deleted.
Passwords in LiveCycle ES must contain at least 8 characters. For user records migrated from LiveCycle 7.x,
LiveCycle ES does not enforce this length while fetching and displaying the user record. However, if you
change a user record and save it, you are prompted to change the password to contain 8 characters or
more.
➤ To access User Management:
1. Log in to LiveCycle Administration Console.
2. On the Home page of LiveCycle Administration Console, click Settings.
3. On the Settings page, click User Management.
Note: For information about configuring users with User Management, click User Management Help in
the upper-right corner of the User Management page.
Adobe LiveCycle ES
Post-Deployment Activities
Upgrading to LiveCycle ES for WebSphere
Accessing solution component web applications
57
Accessing solution component web applications
After LiveCycle ES is deployed, you can access the web applications associated with the following solution
components:
●
LiveCycle Reader Extensions ES
●
LiveCycle Workspace ES
●
LiveCycle Rights Management ES
After accessing the web applications using the default administrator permissions to ensure that they are
accessible, you can create additional users and roles so that others can log in and use the applications. For
information, see the User Management Help, accessible through the LiveCycle Administration Console.
After you have changed the administrator user name and password, the default values are no longer valid.
You can find out more about how to use these applications by accessing the Help available within each
application.
➤ To access the Reader Extensions ES web application:
1. Open a web browser and enter this URL:
http://localhost:9080/ReaderExtensions (local deployment using the default port)
2. Log in using the default user name and password:
User name: administrator
Password: password
Note: You must have administrator or super user privileges to log in using the default user name and
password. To allow other users to access the Reader Extensions ES web application, you must create
the user accounts in User Management and grant them the Reader Extensions Web Application
role.
➤ To access Workspace ES:
1. Open a web browser and enter this URL:
http://localhost:9080/workspace (local deployment using the default port)
2. Log in using the default user name and password:
User name: administrator
Password: password
Accessing LiveCycle Rights Management ES
To log in to Rights Management ES end user application, you must be assigned the LiveCycle Rights
Management End User role. All new and existing users are not granted this role by default. You must assign
a user account with the LiveCycle Rights Management End User role in User Management and then log in
to Rights Management ES by using the login information associated with the user that you create.
Note: LiveCycle Policy Server 7.x administrative user accounts that are created in User Management are
not migrated to the LiveCycle ES database during the upgrade.
Adobe LiveCycle ES
Upgrading to LiveCycle ES for WebSphere
Post-Deployment Activities
Migrating HSM credentials
58
For information about setting up users and roles for Rights Management ES, see Administering LiveCycle ES
at http://www.adobe.com/go/learn_lc_administration.
The Rights Management ES end-user web application is then accessible from this URL:
http://[server]:[port]/edc/Main.do
The Rights Management ES administration web application is accessible from this URL:
http://[server]:[port]/adminui
Note: You may need to restart the application server if you cannot log in as a user other than
administrator.
When a user adds a principal user to a policy entry in Rights Management ES, by default no principal users
are visible because the My Policies policy set does not include a domain. To add visible users and groups,
you can change the My Policies configuration in the Rights Management ES administration web
application to add a domain. All the users in the added domain(s) are visible and can be added to a user
policy. For information, see “Editing Policy Sets” in Rights Management ES Help at
http://www.adobe.com/go/learn_lc_adminRightsMgmt.
➤ To assign the LiveCycle Rights Management End User role:
1. Log in to LiveCycle Administration Console. (See “Accessing LiveCycle Administration Console” on
page 53.)
2. Click Settings > User Management > Users and Groups.
3. In the Find box, type all.
4. In the In list, select Groups, and then click Find.
5. Click All Principals for the required domain(s).
6. On the Role Assignments tab, click Find Roles.
7. Select LiveCycle Rights Management End Users from the list and click OK.
8. Click Save.
Migrating HSM credentials
If you are using an Hardware Security Module (HSM) device to store credentials for LiveCycle Document
Security 7.x, information about the credentials stored in the device must be migrated to the LiveCycle ES
trust store.
The function of signing documents that was provided by LiveCycle Document Security 7.x is provided in
LiveCycle ES by the Signature service (included in the Digital Signatures ES solution component). The
LiveCycle ES Trust Store stores the various parameters that the Signature service requires for HSM signing,
including options for SHA1 and certificate-based identification of an HSM signing key.
Upgrading LiveCycle Document Security 7.x to Digital Signatures ES includes migrating information from
the trust.xml file, which is not used by LiveCycle ES, to the Trust Store. Migrated data includes file-based
credentials, certificates, and CRLs and preferences information. This process is performed by
Adobe LiveCycle ES
Post-Deployment Activities
Upgrading to LiveCycle ES for WebSphere
Enabling FIPS mode
59
LiveCycle Configuration Manager. However, only file-based credentials are migrated, specifically the
“p12record” tag in trust.xml. The HSM reference credentials in the “hsmrecord” tag are not migrated. You
must manually migrate HSM credentials.
For more information about Trust Store and credentials used with Digital Signatures ES, log in to LiveCycle
Administration Console, browse to Settings > Trust Store Management, and click Help.
➤ To migrate HSM credentials:
1. Log in to LiveCycle Administration Console.
2. Click Settings > Trust Store Management > HSM Credentials.
3. Click Add to add a credential to the LiveCycle ES Trust Store. For detailed information, click Help and go
to the “Managing HSM Credentials” section.
4. Add all the HSM credentials that you used with LiveCycle 7.x.
Enabling FIPS mode
LiveCycle ES provides a FIPS mode to restrict data protection to Federal Information Processing Standard
(FIPS) 140-2 approved algorithms using the RSA BSAFE Crypto-C 2.1 encryption module.
If you did not enable this option with LiveCycle Configuration Manager during the LiveCycle ES
configuration or if you enable it but want to turn it off, you can change this setting through the LiveCycle
Administration Console.
Modifying FIPS mode requires you to restart the server.
FIPS mode does not support Acrobat versions earlier than 7.0. If FIPS mode is enabled and the processes
Encrypt With Password and Remove Password include the Acrobat setting Acrobat 5, the process fails.
In general, when FIPS is enabled, the Assembler service will not apply password encryption to any
document. If this is attempted, a FIPSModeException is thrown indicating that “Password encryption is
not permitted in FIPS mode.” Additionally, thePDFsFromBookmarks element is not supported in FIPS
mode when the base document is password-encrypted.
➤ To turn FIPS mode on or off:
1. Log in to the LiveCycle Administration Console.
2. Browse to Settings > Core System > Core Configurations > Configurations.
3. Select the Enable FIPS option to enable FIPS mode or deselect it to disable FIPS mode.
4. Click OK.
5. Restart the application server.
Note: LiveCycle software does not validate code to ensure FIPS compatibility. It provides a FIPS operation
mode so that FIPS-approved algorithms are used for cryptographic services from the FIPS-approved
libraries (RSA).
Adobe LiveCycle ES
Post-Deployment Activities
Upgrading to LiveCycle ES for WebSphere
Configuring LiveCycle ES to access LDAP
60
Configuring LiveCycle ES to access LDAP
If you configured LDAP for LiveCycle 7.x products, those settings are migrated during the upgrade process,
and you do not need to perform the steps in this section. If you did not previously configure LDAP, you can
use the following procedure as a guideline when configuring User Management to support authentication
using LDAP.
➤ To configure User Management with LDAP:
1. Open a web browser, navigate to http://[host name]:[port]/adminui and log in. (See
“Accessing LiveCycle Administration Console” on page 53.)
2. Click Settings > User Management > Domain Management and click New Enterprise Domain or
New Local Domain.
3. In the ID box, type a unique identifier for the domain.
4. In the Name box, type a descriptive name for the domain.
5. Click Add Authentication and, in the Authentication Provider list, select LDAP.
6. Click OK.
7. Click Add Directory.
8. Under Populate Page With, select a directory settings option such as Default Sun ONE values.
9. Specify values in the Server, Port, SSL, and Binding boxes as required. For details on the settings, see
“Directory settings” in User Management Help.
10. Configure the user settings and group settings as required. For details on the settings, see “Directory
settings” in User Management Help.
11. (Optional) Test your configuration:
●
Click Test.
●
On the Test Directory pane, in the Find box, enter an object name and, in the using box, select the
object’s type, such as Login ID.
●
Click Test. If successful, your object’s details are displayed, and then click Back.
12. Click OK to exit the Add Directory page, and click OK again to exit.
Configuring HTML digital signature
To use the HTML digital signature feature of LiveCycle Forms ES, you must complete the following procedure.
➤ To enable HTML digital signature:
1. Manually deploy the [LivecycleES root]/deploy/adobe-forms-ds.ear file to your application server.
2. Log in to LiveCycle Administration Console.
3. Click Services > LiveCycle Forms ES.
4. Select HTML Digital Signature Enabled.
Adobe LiveCycle ES
Post-Deployment Activities
Upgrading to LiveCycle ES for WebSphere
Configuring the Connector for EMC Documentum service
61
Configuring the Connector for EMC Documentum service
If you installed the Connector for EMC Documentum service as part of your LiveCycle ES solution,
complete the following procedure to configure the service to connect to the Documentum repository.
➤ To configure Connector for EMC Documentum:
1. Locate the adobe-component-ext.properties file in the
[WAS HOME]/AppsServer/profiles/[profile name] folder. If the file does not exist, you must create it. Add
a new system property that provides the location of the Documentum Content Server config folder
and the following Documentum Foundation Classes JAR files:
●
dfc.jar
●
dfcbase.jar
The new system property should take this form:
[component id]_[component version].ext=[JAR files and/or folders]
For example, using default Content Server and Documentum Foundation Classes installations, you add
the following system property on a new line, with no line breaks, and end the line with a carriage
return, to the file:
com.adobe.livecycle.ConnectorforEMCDocumentum_8.0.3174.1.156395.1.ext
=C:/Documentum/Config,C:/Program Files/Documentum/Shared/dfc.jar,
C:/Program Files/Documentum/Shared/dfcbase.jar
You can determine the version of the component by logging in to the LiveCycle Administration
Console and navigating to Services > Archive Administration > Service Management, and then
searching for the component. The version number is listed in the Component Version column.
2. If WebSphere Application Server is not currently running, start the server. Otherwise, stop and then
restart the server.
3. Open a web browser and enter this URL:
http://localhost:9080/adminui (local deployment using the default port)
4. Log in using the default user name and password:
User name: administrator
Password: password
5. Navigate to Services > LiveCycle ES Connector for EMC Documentum > Configuration Settings.
6. Type all of the required Documentum repository information. To use Documentum as your repository
provider, in the Repository Service Provider Information area, select EMC Documentum Repository
Provider, and then click Save. For more information about the Documentum repository information,
see Documentum Administration Help at www.adobe.com/go/learn_lc_adminDocumentum.
7. (Optional) Navigate to Repository Credentials Settings, click Add, specify the Docbase information,
and then click Save. For more information about the Documentum repository information, see
Documentum Administration Help at www.adobe.com/go/learn_lc_adminDocumentum.
Adobe LiveCycle ES
Post-Deployment Activities
Upgrading to LiveCycle ES for WebSphere
Configuring the Connector for EMC Documentum service
62
8. Navigate to Services > Archive Administration > Service Management, select the following services,
and then click Start:
●
EMCDocumentumAuthProviderService
●
EMCDocumentumContentRepositoryConnector
●
EMCDocumentumRepositoryProvider
If any of the services do not start correctly, check the settings entered in step 6.
9. Do one of the following tasks:
●
To use the Documentum Authorization service (EMCDocumentumAuthProviderService) to display
content from a Documentum repository in the Resources view of Workbench ES, continue with this
procedure. Using the Documentum Authorization service overrides the default LiveCycle ES
authorization and must be configured to log in to Workbench ES using Documentum credentials.
●
To use the LiveCycle ES repository, log in to Workbench ES using the LiveCycle ES super
administrator credentials (by default, Administrator and password). You have now completed the
required steps for this procedure. The credentials provided in step 6 are used for accessing the
default repository in this case and use the default LiveCycle ES authorization service.
10. Restart WebSphere Application Server.
11. Log in to the LiveCycle Administration Console, navigate to Settings > User Management > Domain
Management, and click New Enterprise Domain.
12. Type a domain ID and name. The domain ID is the unique identifier for the domain. The name is a
descriptive name for the domain.
13. Add a custom authentication provider:
●
Click Add Authentication.
●
In the Authentication Provider list, select Custom, and select EMCDocumentumAuthProvider.
●
Click OK.
14. Add an LDAP authentication provider:
●
Click Add Authentication.
●
In the Authentication Provider list, select LDAP.
●
Click OK.
15. Add an LDAP directory:
●
Click Add Directory.
●
In the Profile Name box, type a unique name, and then click Next.
●
Specify values for the Server, Port, SSL, Binding, and Populate page with options. If you select
User for the Binding option, you must also specify values for the Name and Password fields.
(Optional) Select Retrieve Base DN to retrieve base domain names, as required. When finished,
click Next.
For details about the settings, see User Management Help at
www.adobe.com/go/learn_lc_adminUM.
●
Configure the user settings, click Next, configure group settings, as required, and then click Next.
For details about the settings, see User Management Help at
www.adobe.com/go/learn_lc_adminUM.
Adobe LiveCycle ES
Post-Deployment Activities
Upgrading to LiveCycle ES for WebSphere
Creating the XDP MIME format in your Documentum repository
63
16. Click OK to exit the Add Directory page, and click OK again.
17. Select the new enterprise domain and click Sync Now. Depending on the number of users and groups
in your LDAP network and the speed on your connection, the synchronization process may take several
minutes.
To verify the status of the synchronization, click Refresh and view the status in the Current Sync State
column.
18. Click Settings > User Management > Users and Groups.
19. Search for users that were synchronized from LDAP. Select one or more users, click Assign Role, select
one or more LiveCycle ES roles, and then click OK. Click OK a second time to confirm the role
assignment. Repeat this step for all users you assign roles to. For more information about assigning
LiveCycle ES roles, see User Management Help at www.adobe.com/go/learn_lc_adminUM.
20. Start Workbench ES and log in using the following credentials:
Username: [username]@[repository_name]
Password: [password]
The Documentum repository should now be visible in the Resources view within Workbench ES. If you
do not log in using the username@repository name, Workbench ES attempts to log in to the default
repository specified in step 6.
After you configure your Connector for EMC Documentum service, you should see Administering
LiveCycle ES at www.adobe.com/go/learn_lc_administration for information on correctly configuring
Workbench ES functions properly with your Documentum repository.
Creating the XDP MIME format in your Documentum repository
Before users can store and retrieve XDP files from a Documentum repository, you must do one of these
tasks:
●
Create a corresponding XDP format in each repository where users will access XDP files.
●
Configure the Connector for EMC Documentum service to use a Documentum Administrator account
when accessing the Documentum repository. In this case, the XDP format is created by the
Connector for EMC Documentum service whenever it is required.
➤ To create the XDP format on Documentum Content Server using Documentum Administrator:
1. Log in to Documentum Administrator.
2. Click Formats.
3. Select File > New > Format.
4. Type the following information into the corresponding fields:
Name: xdp
Default File Extension: xdp
Mime Type: application/xdp
5. Repeat steps 1 - 4 for all other Documentum repositories where users will store XDP files.
Adobe LiveCycle ES
Post-Deployment Activities
Upgrading to LiveCycle ES for WebSphere
Configuring the Connector for IBM FileNet service
64
➤ To configure the Connector for EMC Documentum service to use a Documentum Administrator:
1. Open a web browser and enter this URL:
http://localhost:9080/adminui (local deployment using the default port)
2. Log in using the default user name and password:
User name: administrator
Password: password
3. Click Services > LiveCycle ES Connector for EMC Documentum > Configuration Settings.
4. In the Documentum Principal Credentials Information area, update the following information and then
click Save:
User Name: [Documentum Administrator user name]
Password: [Documentum Administrator password]
5. Click Repository Credentials Settings.
6. Select a repository from the list or, if none exist, click Add.
7. Type the following information:
Repository Name: [Repository Name]
Repository Credentials User Name: [Documentum Administrator user name]
Repository Credentials Password: [Documentum Administrator password]
8. Click Save.
9. Repeat steps 7 - 9 for all repositories where users will store XDP files.
Configuring the Connector for IBM FileNet service
If you installed the Connector for IBM FileNet service as part of your LiveCycle ES solution, complete the
following procedure to configure the service to connect to the FileNet object store.
➤ To configure Connector for IBM FileNet:
1. Locate the adobe-component-ext.properties file in the
[WAS HOME]/AppsServer/profiles/[profile name] folder. If the file does not exist, you must create it. Add
a new system property that provides the location of the following Application Engine JAR files:
●
activation.jar
●
javaapi.jar
●
log4j-1.2.8.jar
●
mailapi.jar
●
p8cjares.jar
●
soap.jar
●
xercesimpl.jar
●
xml-apis.jar
Adobe LiveCycle ES
Post-Deployment Activities
Upgrading to LiveCycle ES for WebSphere
Configuring the Connector for IBM FileNet service
65
The new system property should take this form:
[component id]_[component version].ext=[JAR files and/or folders]
For example, using a default Application Engine installation, add the following system property on a
new line, with no line breaks, and end the line with a carriage return, to the file:
com.adobe.livecycle.ConnectorforIBMFileNet_8.0.3174.1.156395.1.ext=
C:/Program Files/FileNet/lib2/activation.jar,
C:/Program Files/FileNet/lib2/javaapi.jar,
C:/Program Files/FileNet/lib2/log4j-1.2.8.jar,
C:/Program Files/FileNet/lib2/mailapi.jar,
C:/Program Files/FileNet/lib2/p8cjares.jar,
C:/Program Files/FileNet/lib2/soap.jar,
C:/Program Files/FileNet/lib2/xercesImpl.jar,
C:/Program Files/FileNet/lib2/xml-apis.jar
You can determine the version of the component by logging in to LiveCycle Administration Console
and navigating to Services > Archive Administration > Service Management, and then searching
for the component. The version number is listed in the Component Version column.
2. If WebSphere Application Server is not currently running, start the server. Otherwise, stop and then
restart the server.
3. Open a web browser and enter this URL:
http://localhost:9080/adminui (local deployment using the default port)
4. Log in using the default user name and password:
User name: administrator
Password: password
5. Navigate to Services > LiveCycle ES Connector for IBM FileNet > Configuration Settings.
6. Type all of the required FileNet repository information and, in the Repository Service Provider
Information area, select IBM FileNet Repository Provider, and then click Save. For more information
about the FileNet repository information, see FileNet Administration Help at
http://www.adobe.com/go/learn_lc_adminFileNet.
Note: The credentials you provide during this step are validated when the IBM FileNet repository
services are started in the next step. If the credentials are invalid, an error is thrown and the
services will fail to start.
7. Navigate to Services > Archive Administration > Service Management, click the following services,
and then click Start:
●
IBMFileNetAuthProviderService
●
IBMFileNetContentRepositoryConnector
●
IBMFileNetRepositoryProvider
If any of the services do not start correctly, check the settings entered in step 6.
Adobe LiveCycle ES
Post-Deployment Activities
Upgrading to LiveCycle ES for WebSphere
Configuring the Connector for IBM FileNet service
66
8. Do one of the following tasks:
●
To use the FileNet Authorization service (IBMFileNetAuthProviderService) to display content from a
FileNet object store in the Resources view of Workbench ES, continue with this procedure. Using the
FileNet Authorization service overrides the default LiveCycle ES authorization and must be
configured to log in to Workbench ES using FileNet credentials.
●
To use the LiveCycle ES repository, log in to Workbench ES using the LiveCycle ES super
administrator credentials (by default, Administrator and password). You have now completed
the required steps for this procedure. The credentials provided in step 6 use the default LiveCycle ES
authorization service for accessing the default repository in this case.
9. Restart WebSphere Application Server.
10. Log in to the LiveCycle Administration Console, navigate to Settings > User Management > Domain
Management, and click New Enterprise Domain.
11. Type a domain ID and name. The domain ID is the unique identifier for the domain. The name is a
descriptive name for the domain.
12. Add a custom authentication provider:
●
Click Add Authentication.
●
In the Authentication Provider list, select Custom, and select IBMFileNetAuthProviderService.
●
Click OK.
13. Add an LDAP authentication provider:
●
Click Add Authentication.
●
In the Authentication Provider list, select LDAP.
●
Click OK.
14. Add an LDAP directory:
●
Click Add Directory.
●
In the Profile Name box, type a unique name, and then click Next.
●
Specify values for the Server, Port, SSL, Binding, and Populate page with options. If you select User
for the Binding option, you must also specify values for the Name and Password fields. (Optional)
Select Retrieve Base DN to retrieve base domain names, as required. When finished, click Next.
For details about the settings, see User Management Help at
http://www.adobe.com/go/learn_lc_adminUM.
●
Configure the user settings, click Next, configure group settings, as required, and then click Next.
For details about the settings, see User Management Help at
http://www.adobe.com/go/learn_lc_adminUM.
15. Click OK to exit the Add Directory page, and click OK again.
16. Select the new enterprise domain and click Sync Now. Depending on the number of users and groups
in your LDAP network and the speed on your connection, the synchronization process may take several
minutes.
To verify the status of the synchronization, click Refresh and view the status in the Current Sync State
column.
17. Click Settings > User Management > Users and Groups.
Adobe LiveCycle ES
Post-Deployment Activities
Upgrading to LiveCycle ES for WebSphere
Setting the Adobe PDF Printer as default for PDF Generator ES
67
18. Search for users that were synchronized from LDAP. Select one or more users, click Assign Role, select
one or more LiveCycle ES roles, and then click OK. Click OK a second time to confirm the role
assignment. Repeat this step for all users you want to assign roles to. For more information about
assigning LiveCycle ES roles, see User Management Help at
http://www.adobe.com/go/learn_lc_adminUM.
19. Start Workbench ES and log in using the following credentials:
Username: [username]@[repository_name]
Password: [password]
The FileNet object store should now be visible in the Resources view within Workbench ES. If you do
not log in using the username@repository name, Workbench ES attempts to log in to the default
repository specified in step 6.
After you configure your Connector for IBM FileNet service, you should see Administering LiveCycle ES at
www.adobe.com/go/learn_lc_administration for information on correctly configuring Workbench ES
functions properly with your FileNet repository.
Setting the Adobe PDF Printer as default for PDF Generator ES
You must set the Adobe PDF Printer as the default printer on the server. If the Adobe PDF Printer is not set
as the default, PDF Generator ES cannot convert files successfully.
➤ To set the default printer:
1. Click Start > Printers and Faxes.
2. In the Printers and Faxes window, right-click Adobe PDF and select Set as Default Printer.
Setting environment variables for PDF Generator ES
You must manually set the environment variables if you installed the PDF Generator ES solution
component and configured it to convert native application files (such as Microsoft Office documents) to
PDF. You must set the following environment variables:
●
Acrobat_PATH
●
Notepad_PATH
●
Photoshop_PATH
●
WordPerfect_PATH
●
PageMaker_PATH
●
FrameMaker_PATH
●
OpenOffice_PATH
The OpenOffice PATH variable must be set to the path to the folder where the OpenOffice executable is
located (for example, C:\Program Files\OpenOffice.org 2.2).
All other PATH variables must be set to point to the executable associated with the application (for
example, C:\Program Files\Adobe\FrameMaker7.2\FrameMaker.exe or C:\Program Files\Adobe\Acrobat
8.0\Acrobat\Acrobat.exe).
Adobe LiveCycle ES
Post-Deployment Activities
Upgrading to LiveCycle ES for WebSphere
Setting PDF Generator ES watched folder performance parameters
68
➤ To set the PATH variables on Windows:
1. Click Start and then right-click My Computer and click Properties.
2. In the System Properties dialog box, click the Advanced tab and click Environment Variables.
3. In the Environment Variables dialog box, click New and enter the following information:
Variable name: Acrobat_PATH
Variable value: C:\Program Files\Adobe\Acrobat 8.0\Acrobat\Acrobat.exe
4. Perform these steps for each variable in the list above (for the applications that you installed).
➤ To set the PATH variables on Linux or UNIX (OpenOffice only):
●
Type the following command:
export OpenOffice_PATH /opt/openoffice.org2
Setting PDF Generator ES watched folder performance
parameters
To avoid java.io.IOException error messages indicating that not enough disk space is available to perform
PDF conversions using a watched folder, you can modify the settings for PDF Generator ES in LiveCycle
Administration Console.
➤ To set performance parameters for PDF Generator ES:
1. Log in to LiveCycle Administration Console and click Services > Archive Administration > Service
Management.
2. Click Configure PDFGConfigService and then set the following values:
PDFG Cleanup Scan Seconds: 30 min
Job Expiration Seconds: 100 min
Verifying that all languages are displayed after conversion with
PDF Generator ES
When HTML files are converted to PDF using PDF Generator ES, some East Asian languages, such as
Japanese, Korean, and Chinese, as well as left-to-right languages such as Arabic, Armenian, Georgian,
Hebrew, Indic, Thai, and Vietnamese, may not be displayed in the PDF file.
To display these languages, appropriate fonts must be present on the client and server.
➤ To verify that East Asian characters are displayed in Windows:
1. Click Start > Control Panel > Regional and Language Options.
2. On the Languages tab, select Install Files for East Asian Languages.
3. On the Advanced tab, under Code Page Conversion Tables, select all the options.
If converted PDF files still have fonts missing, verify that the Arial Unicode MS (TrueType) font
(ARIALUNI.TTF) is present in the C:\WINDOWS\Fonts directory.
Adobe LiveCycle ES
Post-Deployment Activities
Upgrading to LiveCycle ES for WebSphere
Creating email endpoints for email notifications
69
Creating email endpoints for email notifications
After upgrading to LiveCycle ES from LiveCycle 7.x, you must create an email endpoint if you used email
notifications with attachments in LiveCycle 7.x and want to ensure that users can continue to submit tasks
by email. The email endpoint is created for the CompleteTask service.
➤ To add an endpoint to the CompleteTask service:
1. Log in to LiveCycle Administration Console and click Services > Archive Administration > Service
Management.
2. Click the CompleteTask service in the list of services.
3. Click the End Points tab, select Email from the list, and then click Add.
4. Set the options on the Add Email Endpoint screen, and then click Add.
For more information about the attributes you can set for an Email endpoint, see the section “Endpoint
attributes” in the Archive Administration Help.
Uninstalling LiveCycle ES
The uninstall program in the [LivecycleES root] directory does not remove any files that you deployed to
your application server. You must manually undeploy these applications.
Caution: By running the uninstall program, all of the contents within the product installation directory are
subject to removal without further warning. Before you proceed, back up any data you do not
want to lose.
➤ To remove the files from your computer:
1. Navigate to the [LivecycleES root]/_uninst/server directory and start the uninstall program:
●
(Windows) Double-click the livecycle8_uninstall.exe file. Alternatively, you can use the Add or
Remove Programs function in the Control Panel.
●
(Linux, UNIX) From a command prompt, type ./livecycle8_uninstall.sh
2. Follow the on-screen instructions in the uninstall program and then click Finish.
A
Troubleshooting
This section discusses possible issues you may encounter when installing and deploying LiveCycle ES, and
some suggested steps for avoiding them or working around them.
Getting help
This section describes the steps you should take before you contact Adobe Support. If, after reviewing the
LiveCycle ES documentation, you have not resolved your issues, contact Adobe Support. To help expedite
your service, have the following information available:
●
What were you doing when the problem occurred?
●
Can you repeat the problem?
●
Did you see any error message when the problem occurred? Did you see anything else?
●
If you disable the Show friendly HTTP error messages’ options in Internet Explorer (Tools > Internet
Options > Advanced), do the errors persist?
Installation considerations
If you are having problems installing, configuring, or deploying LiveCycle ES, ensure that you have
carefully followed the instructions in these LiveCycle ES documents:
●
Preparing to Upgrade to LiveCycle ES at http://www.adobe.com/go/learn_lc_upgradePreparation
●
Upgrading to LiveCycle ES for your application server (this document)
●
Administering LiveCycle ES at http://www.adobe.com/go/learn_lc_administration
If you have installed and configured everything according to the documentation, review the following
sections for issues similar to those you are encountering.
Application server considerations
Check the following application server settings before you contact Adobe Support:
Initial heap size: 512 Mb
Maximum heap size: 1024 Mb
Prepared statement cache: 100
Database connection pool maximum: 50
Topics and queues connection factories:
●
Session pool maximum connections: 30
●
Connection pool maximum connections: 30
70
Adobe LiveCycle ES
Troubleshooting
Upgrading to LiveCycle ES for WebSphere
Database initialization considerations
Database initialization considerations
If you are having problems initializing the LiveCycle ES server, consider the following possibilities:
●
Database instances must contain only alphanumeric characters in their names.
●
(Linux and UNIX) Database instances must not exceed the platform-specific threshold of 8 characters.
●
For upgrading to LiveCycle ES, a default schema is associated with each database user. When
LiveCycle ES initializes using a database user, the data is populated in the default schema of the user.
During upgrade, you must use same user that was used for LiveCycle 7.x. This applies to Oracle, DB2,
and SQL Server.
If the initialization fails at the beginning of the process, verify that the following tasks are done:
●
(Non-turnkey install) The LiveCycle ES database is created and the user has full access rights to it.
●
The database server is accessible when you ping it.
●
The database is empty; that is, it has no tables, sequences, views, or index tables.
●
The JNDI name for IDP_DS is created.
If initialization fails while writing to the Registry, check the application server logs for errors that pertain to
the queues and topics. If errors exist, verify that the queues and topics are configured properly.
Troubleshooting with log files
LCM log file
By default, the LCM log file is located in [LiveCycleES root]configurationManger\log and will be named
lcm.0.log (or a similar name). The log files are useful for LiveCycle Configuration Manager failure analysis
and may be required when dealing with Adobe Enterprise Support.
Viewing the JVM system output and error logs
The JVM system output and error logs are valuable tools for troubleshooting problems with your server.
➤ To view the JVM system output and error logs:
1. Log in to WebSphere Administrative Console.
2. In the navigation tree, click Troubleshooting > Logs and Trace, and then click the name of the
application server.
3. Click JVM Logs.
4. Click the Runtime tab and click View under either System.out (to view the JVM system output log) or
System.err (to view the error log). If any of the selections are unavailable, you can view them from the
Configuration tab by specifying the System.out and System.err file names. By default, the files are in
the following location:
[appserver root]/profiles/[profile_name]/logs/[server_name]
71
Adobe LiveCycle ES
Troubleshooting
Upgrading to LiveCycle ES for WebSphere
Modifying WebSphere log level
Modifying WebSphere log level
You must modify your WebSphere log level to filter out multiple “Deprecated usage of direct JNDI lookup
of resource IDP_DS” messages written to the log file. You can modify SystemOut.log to remove these
messages by setting the log level as follows:
*=info:com.ibm.ejs.j2c.ConnectionFactoryBuilderImpl=severe.
Refer to your IBM WebSphere documentation for specific information on setting log levels.
Error messages
This section contains a list of error messages and description that are specific to LiveCycle ES.
Class not found
If you see this error message, check whether any of these problems exist:
●
The class path setting is invalid or missing.
●
The JAR file is obsolete.
●
A compilation problem exists in the class.
JNDI name not found
If you see this error message and if the symptom is an exception stack trace showing the following line of
code, check whether the expected name is spelled incorrectly. If the name in incorrect, you must fix the
code:
javax.naming.NameNotFoundException: jdbc/<badName>
➤ To correct the most common JNDI exceptions:
1. Check the JNDI tree on the LiveCycle ES application server to determine whether the name used
appears in the tree:
●
If yes, it is most likely that your code has not properly set up the InitialContext object being
used for the look-up, and the look-up is being done on a JNDI tree that is not the one that the
resource is listed in. Refer to the property values to use in the Installing and Deploying document for
your application server.
●
If no, continue to step 2.
2. Check whether the resource appears in the JNDI tree under a name other than that listed in the
look-up:
●
If yes, you are using the incorrect look-up name; you must provide the correct name.
●
If no, continue to step 3.
72
Adobe LiveCycle ES
Troubleshooting
Upgrading to LiveCycle ES for WebSphere
J2CA0294W warning messages
3. Review the application server logs during startup. If the application server is configured to make this
resource available but something is not working properly, an exception will be shown here. Verify
whether an exception is shown:
●
If yes, review the exception and stack trace. If the NameNotFoundException is a symptom of
another problem based on your investigation of the server logs, move on to the troubleshooting
steps for that problem.
●
If the resource is not listed in the JNDI tree, and there is no exception at startup to explain why it is
not available, continue to step 4. The most probable issue is that the application server is not
configured properly to make that resource available.
4. Review the application server configuration to find out whether it is configured to make this resource
available:
●
If no, see “Manually Configuring WebSphere” on page 21.
●
If yes, this problem is not one of the common ones that cause this issue. Contact Adobe Support.
J2CA0294W warning messages
To avoid receiving warning messages in the SystemOut.log file related to the deprecated usage of direct
JNDI look-up, you can modify the WebSphere logging level.
To suppress the warning message “J2CA0294W” from the SystemOut.log, you can change the logging
level to *=info:com.ibm.ejs.j2c.ConnectionFactoryBuilderImpl=severe.
➤ To set the logging levels for your logs:
1. Log in to WebSphere Administrative Console using the URL http://[hostname]:9060/admin.
2. In the WebSphere Administrative Console navigation tree, click Servers > server1 > Logging and
Tracing > JVM Logs > Change Log Detail Levels.
3. On the Configuration tab, type the following string:
*=info: com.ibm.ejs.j2c.ConnectionFactoryBuilderImpl=severe
4. Click OK and then, in the Messages box, click Save directly to Master Configuration.
Exceptions thrown when initializing the LiveCycle ES database multiple
times
When you initialize the LiveCycle ES database after it has already been initialized, exceptions may be
thrown, indicating that the POF schema has not been initialized. You can ignore this error.
LiveCycle Policy Server to LiveCycle Rights Management ES
If a computer crashes unexpectedly while migrating essential data (policies and database information) or
non-essential data (such as audit events) and a reboot is required, the upgrade process will fail until several
corrupted files are deleted. When the upgrade is run again, LiveCycle Configuration Manager quits when
you begin the data migration and displays the following message:
java.io.StreamCorruptedException: invalid stream header
73
Adobe LiveCycle ES
Upgrading to LiveCycle ES for WebSphere
Troubleshooting
Additional upgrade issues
To avoid this problem, delete all files in C:\Adobe\LiveCycle8\configurationManager\working\upgrade
with a file name that starts with Intermediate or OrigExported. For example, the following files should be
deleted, and there will likely be more:
●
Intermediate_NonCrit_APS_Audit.data
●
Intermediate_NonCrit_APS_Audit.index
●
Intermediate_NonCrit_APS_Audit.metadata
●
OrigExported_NonCrit_APS_Audit.data
●
OrigExported_NonCrit_APS_Audit.index
●
OrigExported_NonCrit_APS_Audit.metadata
Additional upgrade issues
There are some issues to be aware of when you have upgraded from LiveCycle 7.x to LiveCycle ES.
Maintaining printer setting for PDF Generator ES when connecting remotely
If you are running PDF Generator ES, the default printer on the LiveCycle ES server must be set to Adobe
Printer. (This printer is installed when you install Acrobat.) If you connect remotely to the LiveCycle ES
server using the Remote Desktop Connection in Windows, the default printer setting may be changed to
the setting on the remote client. This causes native format conversions to fail. To ensure that the required
printer setting is maintained when you connect remotely to LiveCycle ES running PDF Generator ES, you
can deselect the Printers option on the Local Resources tab in the Windows Remote Desktop Connection
utility.
➤ To ensure LiveCycle ES server printer setting is used when connecting from a remote computer:
1. In the Remote Desktop Connection window (Start > All Programs > Accessories > Communications
> Remote Desktop Connection), click Local Resources. (If tabs do not appear on the window, click
Options.)
2. Deselect Printers and click Connect.
LiveCycle Document Security 7.x APSProxy configuration settings not
required
The APSProxy configuration settings described in LiveCycle Document Security 7.x documentation are no
longer required in LiveCycle ES. Running separate instances of LiveCycle Document Security and LiveCycle
Policy Server is no longer supported because these programs have been replaced by the Digital
Signatures ES and Rights Management ES solution components within a service-oriented architecture.
Issues related to LiveCycle Forms
Default form settings are restored when upgrading from LiveCycle Forms 7.x without
User Management and Administrator
When you upgrade from LiveCycle Forms 7.x (installed without User Management and Administrator), any
forms settings you customized in the forms administration interface are lost, and the default form settings
are restored. This occurs because these settings are not stored in a database. You must reset form settings
using LiveCycle Administration Console.
74
Adobe LiveCycle ES
Upgrading to LiveCycle ES for WebSphere
Troubleshooting
Additional upgrade issues
Forms created with LiveCycle Designer 7.1 do not render in PDF mode with LiveCycle 7.0
Forms created with Designer 7.1 or later will not render in PDF mode with LiveCycle 7.0 because of
differences in the render cache text. The message “Encoding 184 is not supported” is displayed. However,
if this error occurs, you can disable the use of render cache in the XCI file.
<renderCache>
<enable>0</enable>
</rendercache>
Difference in PDF version of output files generated by LiveCycle Forms 7.2 and Forms ES for
LiveCycle Designer 8.0 created files
When LiveCycle Forms 7.2 rendered documents, it used PDF version 1.6 for PDF forms and 1.5 for PDF
documents. When these documents are rendered using LiveCycle ES, the PDF version is PDF 1.7 for PDF
forms and PDF 1.5 for PDF documents.
Minor changes in calendar and digital signatures displayed when forms are rendered in HTML
When forms are rendered in HTML, some differences occur from LiveCycle 7.x to LiveCycle ES in the areas
of Calendar Control and Digital Signatures for HTML.
If a form includes the date-time field, a calendar is now displayed next to the date/time field. If a form has a
signature field, an option is now available to sign the form in HTML.
The PrintIVS.ear file is not compatible in LiveCycle ES
The PrintIVS.ear file from LiveCycle Print 7.x should not be deployed on the LiveCycle ES servers.
Processing signature fields in LiveCycle ES
Field MDP in forms created in Acrobat or LiveCycle Designer are not supported in LiveCycle ES.
LiveCycle Form Manager deadlines and reminders cannot execute during
upgrade
When you are upgrading LiveCycle Form Manager to LiveCycle Workspace ES (part of LiveCycle
Process Management ES), deadlines and reminders that are set to be sent during the upgrade process do
not execute.
Any deadline or reminder that is set to be sent at a time that coincides with the server down time that
occurs during the upgrade process (that is, when the LiveCycle 7.x server has been stopped but
LiveCycle ES is not yet up and running) are lost and never sent. When the upgrade is complete (LiveCycle
7.x data has been migrated to LiveCycle ES) and the LiveCycle ES server is up and running, deadlines and
reminders function as expected.
75
Index
A
accessing
LiveCycle Administration Console 53
solution component web applications 57
User Management 56
Adobe Acrobat, installing for LiveCycle PDF Generator ES 15
Adobe LiveCycle Administration Console, accessing 53
Adobe LiveCycle Configuration Manager
viewing log files 71
Adobe LiveCycle Document Security
APSProxy configuration settings 74
migrating HSM credentials 58
Adobe LiveCycle ES
documentation resources 6
installing 16
Adobe LiveCycle ES database
exceptions on initializing 73
troubleshooting 71
Adobe LiveCycle Forms
pre-7.2 client applications 10
upgrade issues 74
Adobe LiveCycle PDF Generator ES
installing Acrobat 15
maintaining printer settings when connecting remotely 74
setting environment variables 67
setting watched folder parameters 68
Adobe LiveCycle Reader Extensions ES
accessing web application 57
Rights credential 17
Adobe LiveCycle Rights Management ES web application 57
Adobe LiveCycle Workspace ES web application 57
Adobe User Management, accessing 56
applications, updating client 10
APSProxy configuration settings 74
automatic installation checklist 12
B
Business Activity Monitoring ES
upgrading 55
configuring (Continued)
LDAP 60
Rights credential 17
tasks 11
WebSphere manually 21
conventions, path name 6
credential, Rights, configuring 17
D
DB2 database
driver, installing 25
deleting working files 54
deploying
See also configuring
about deploying LiveCycle ES 8
checklist for automatic deployment 12
checklist for manual deployment 13
LiveCycle ES on Linux or UNIX 16
post-deployment activities 53
tasks 11
verifying deployment 53
directory, temporary 16
documentation resources 6
E
EAR files
uninstalling 51
environment variables
setting for LiveCycle PDF Generator ES 67
setting JAVA_HOME 17, 19
error logs, viewing 19
error messages
class not found 72
J2CA0294W warning 73
JNDI name not found 72
exceptions 73
H
Hardware Security Module (HSM) credentials, migrating 58
C
checklists 12
class not found error 72
classpath, specifying 19
client applications, updating 10
component files, installing 15
Configuration Manager
about 42
configuring
See also installing
about configuring LiveCycle ES 8
Acrobat for LiveCycle PDF Generator ES 19
I
installing
See also configuring
about installing LiveCycle ES 8
Acrobat for LiveCycle PDF Generator ES 15
checklist for automatic installation 12
checklist for manual installation 13
DB2 driver 25
LiveCycle ES 16
LiveCycle ES to a Windows staging platform 16
solution component files 15
76
Adobe LiveCycle ES
Index
Upgrading to LiveCycle ES for WebSphere
77
J
S
J2CA0294W warning 73
JAR files, updating 10
Java 1.4 10
Java SDK 17
JAVA_HOME, setting 17, 19
JNDI name not found error 72
JVM system logs, viewing 71
signature fields 75
SOAP
port, establishing for WebSphere 43
solution component files, installing 15
L
LDAP, configuring 60
LiveCycle Configuration Manager
performing a configuration 43
LiveCycle. See Adobe LiveCycle
log files
errors, viewing 19
LCM, viewing 71
troubleshooting 71
log level, modifying for WebSphere 72
M
manually configuring WebSphere 21
Microsoft Office 15
N
naming conventions, file path 6
native application format conversion 15
O
optical character recognition (OCR) generation 15
P
T
temporary directory 16
troubleshooting
application server considerations 70
database initialization considerations 71
getting help 70
installation considerations 70
log files 71
Trust Store 17
U
um-client.jar 10
uninstalling
EAR files 51
LiveCycle ES 69
upgrading
about 9
BAM Server 55
LiveCycle Policy Server to LiveCycle Rights Management ES 73
post-deployment tasks 10
V
verifying the deployment 53
viewing
application server log files 54
error log files 19
JVM system log files 71
printer settings for LiveCycle PDF Generator ES 74
W
Q
QPACs, updating 11
R
remote connection 74
Rights credential, configuring 17
watched folder, setting performance parameters for LiveCycle PDF
Generator ES 68
web applications, accessing 57
WebSphere
SOAP port, establishing 43
WebSphere, configuring manually 21
Windows staging platform 16
working files, deleting 54