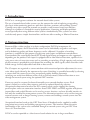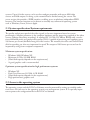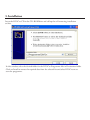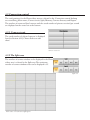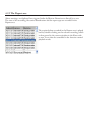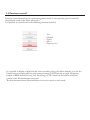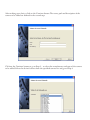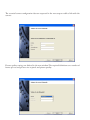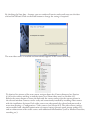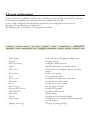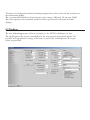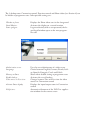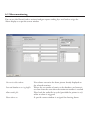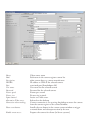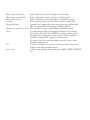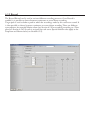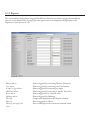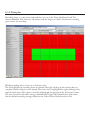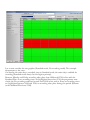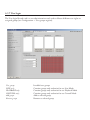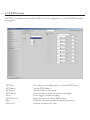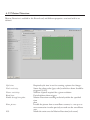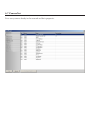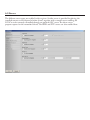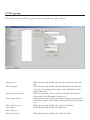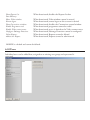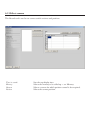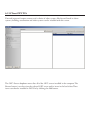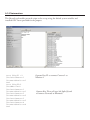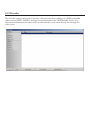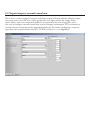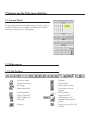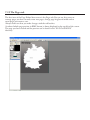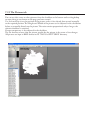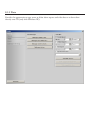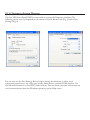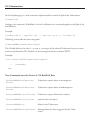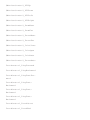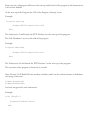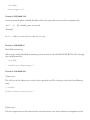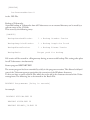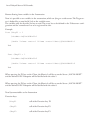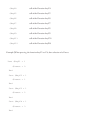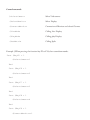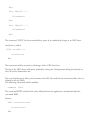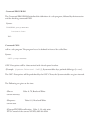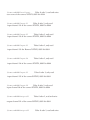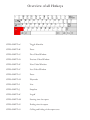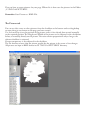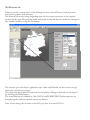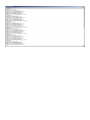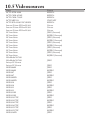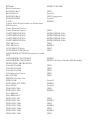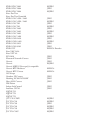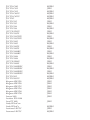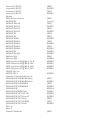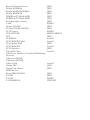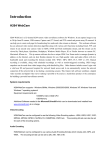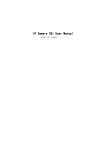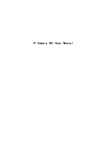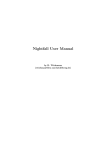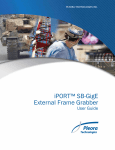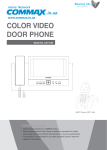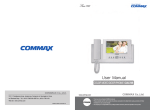Download DiViCro - FaliTec
Transcript
DiViCro Management Software for network-based video systems System specification As at 10/2009 Inhalt 1. Introduction 6 2. System structure 6 2.1 System specification/System requirements 2.2 Access to the operating system 7 7 3. Installation 8 4. DiViCro Desktop/Functions 9 4.1 Menu bar 4.2 Connection control 9 10 4.2.1 Camera circuit 4.2.2 The Split area 4.2.3 The Memory area 4.2.4 Camera directory 4.2.5 The Report area 10 10 11 11 12 4.3 Video displays 4.4 Function control 13 14 4.4.1 Live Mode 4.4.2 Playback Mode 4.4.3 Export Mode 4.4.4 Alarm Mode 4.4.5 Picture export 15 15 16 17 17 5 First steps 18 5.1 Installing a video source 18 6 System configuration 22 6.1 Video displays 6.2 Desktop 6.3 Alarm monitoring 6.4 Export 6.5 Video sources 23 24 26 27 28 6.5.1 Video source 6.5.2 Record 6.5.3 Reports 6.5.4 Time plan 6.5.5 Memory 6.5.6 I/O Control 6.5.7 User login 6.5.8 PTZ Control 6.5.9 Motion Detection 6.5.10 Sabotage Detection 29 32 34 35 37 38 39 40 41 42 6.6 Video server 6.7 Camera list 6.8 Server 6.9 User groups 6.10 Users 6.11 Select camera 6.12 External PTZ Control 6.13 Client OPC DA 6.14 Automation 6.15 Decoder 6.16 Sabotage surveillance 6.17 Inputs/outputs, external control unit 43 44 45 46 47 48 49 50 51 52 53 54 7 Setting up the Programs desktop 55 7.1 Layout Mode 7.2 Editor pages 55 55 7.2.1 The Toolbar 7.2.2 The Pages tab 7.2.3 The Pictures tab 7.2.4 The Text tab 7.2.5 The Elements tab 7.2.6 Project options 55 56 57 58 59 60 8 Service 61 8.1 Statistics 61 8.1.1 Data 62 8.1.2 Export 63 9 Other Program functions 63 9.1 Licensing 63 10 Appendix 64 10.1 Installation of a V Module I/O USB 64 10.1.1 Driver installation 10.1.2 Settings in System Manager 64 65 10.2 Automation 10.3 Hotkeys 10.4 The Page Editor 10.5 Videosources 66 84 88 94 1. Introduction DiViCro is a management software for network-based video systems. The use of network-based video systems sets the operator the task of replacing or upgrading the classic video monitoring processes with their crossbars, monitors and recording systems. Virtually every video system for network use provides a web browser-based user interface, although its usefulness is limited for security applications. Operating and display problems occur, especially when using different video systems simultaneously. Also, systems are often used that only possess simple functionalities and do not offer recording or Motion Detection. 2. System structure Structured like a video crossbar, in its basic configuration, DiViCro incorporates 64 inputs and 25 outputs. An IP-based video source can be individually assigned to each input, and its definition, quality and frame frequency can be calibrated. A number of matching interfaces is available for this purpose, for the most varied types and different manufacturers. Functionalities like swivel head control (PTZ) and digital inputs and outputs are also supported, depending on the product. Each input is equipped with its own Motion Detection, capable of carrying out a series of successive events such as recording or switching. A high capacity crash resistant picture memory is provided for each channel for recording the video signals, which also offers individual storage on freely adjustable hard disks or data servers. The 25 outputs are organised as camera windows with unrestricted position adjustment, free to receive video signals driven by the operator or by events. Switching is controlled manually by selecting a camera from the camera list or using an optional graphic desktop. Automatic switching can result from different events such as received contacts, Motion Detection or even through an external system using the optional OPC interface. Events are saved in a reports list located internally or on external database servers. Each report is linked to a secure video sequence and can be replayed directly by selection. An optional enhancement based on the PVis control system can be supplied for showing position plans and as an automation interface. AutoCAD® DWG and DXF, together with picture import filters and symbol libraries can be used to set up a function- and user-friendly interface in line with the standard for management systems. The automation interface can be used to integrate external systems such as danger warning systems, contacts and buildings control systems into the video management system. An optional interface based on the OPC Data Access 2 Standard can be supplied to enable integration into security and building management systems. This interface allows the entire functionality of the system to be controlled through an external system using an OPC Data Access 2 Client Interface. DiViCro can be expanded as a client/server-based solution for use in large surveillance systems. Up to 64 video servers can be used to configure networks with up to 4096 video sources and 1600 outputs. In doing so, the network load is divided among the servers. The server version also provides a WEB interface, enabling access to platform-independent WEB browsers. The browser function can be driven on virtually any commercial operating system such as Windows, Linux, Unix or Apple. 2.1 System specification/System requirements The quality and picture speed of the video signals is the most important factor for system performance. Another parameter is the computer hardware and the processing required of the video sources (Motion Detection, recording). A standard PC (2 GHz, 512 MByte RAM) with a resolution of 640x480 pixels and good picture quality (70%) is capable of processing and supplying up to 120 frames per second, divided among the video sources. The network, the video card and the hard disk for recording are also very important for speed. The output of 120 frames per second can be improved by using faster computer components. Minimum system specification: • • • • Windows 2000, Windows XP Minimum 2 GHz, 256 MB RAM (Hard disk capacity depends on the requirements) A good graphics card is recommended. Optimum system specification for high performance systems • • • • Windows XP Dual Core Processor (2 GHz), 2 GB RAM (Hard disk capacity depends on the requirements) High performance graphics card 2.2 Access to the operating system The operating system and the DiViCro-Software must be protected by setting up suitable authorised access for each user in the operating system’s user management system. It is especially important to protect the configuration file in the DiViCro-Software. 3. Installation Insert the DiViCro CD in the CD-ROM drive and call up the self-extracting installation archive. In this window, select the desired folder for the DiViCro Programme files in Destination folder. Click on Install to extract the required data from the selected list and select DiViCro.exe to start the programme. 4. DiViCro Desktop/Functions The DiViCro desktop is divided into the following three desktop areas, in addition to the menu and status bars: Connection Control The three desktop areas of the DiViCro desktop 4.1 Menu bar The menu bar contains the following elements: File, Settings, Cancel and Details. The system can only be rebooted or shut down with File. Settings is used to define the complete configuration for camera, server, userdefined desktop settings, authorised access and users/group passwords etc. The Cancel tab on the menu bar allows the user to quit the programme without closing it. Details is used to show information about the version number. Video displays Function control 4.2 Connection control The configurations for the Show videos area are selected in the Connection control desktop area containing Main menu, Camera circuit, Split, Memory, Camera directory and Report. The number of connected local cameras and the actual number of pictures received per second are displayed on the status bar at the bottom. 4.2.1 Camera circuit The saved number of selected cameras is displayed here(see Section 6.11). Choose Select to start them. Camera circuit area 4.2.2 The Split area The number of camera windows to be displayed in the Show videos area is selected in the Split area. The maximum number of camera windows that can be displayed is 25. Split area Show videos area with the 5x5 Split option 4.2.3 The Memory area Here, in addition to preset camera combinations, it is possible to save, name and call up personalised camera combinations. 80 memory spaces are available. Memory area Save Button Memory button Navigation keys for the memory buttons Procedure: After defining the Show videos area (which includes selecting the number of video displays, positioning and organising the different windows and assigning the video sources), the settings are saved by clicking the Save button. Then left-click on the required memory space. If desired, the entry can be made with the right mouse button, and confirmed with Enter. This way, the selected camera combination for the Show videos area is saved at the checked button, and can be called up at any time. 4.2.4 Camera directory Every connected camera is displayed in the Camera directory. Colour codes mark the status of each camera. Local and remote cameras are identified by different symbols in the list. Motion Detection, Alarm/(picture failure) Live Switching active Recording activated/enabled Camera not switched on Camera out of service local camera remote camera To display Live Switching in a camera window, select the desired camera in the camera directory ad use drag&drop to move it to the required window in the Show videos area. Camera directory 4.2.5 The Report area Alarm warnings are displayed here, triggered either by Motion Detection or directly by a user. The time of the recording, the camera identification and the report type are recorded in the Report area. The required alarm recorded in the Report area is played back by double-clicking on the relevant recording, which is then pasted in the camera window in the Show videos area. It can then be controlled in the function control playback mode. 4.3 Video displays This area is used to display and play back Live Switching and Alarm reports. Right-click in any display window to call up the associated Context menu, which offers the following functions: Disconnect The camera is disconnected, i.e. Live Switching and playback are ended. Full picture: The selected camera window is displayed in 1x1 mode. When deactivated, the camera window returns to its original size. Set position: The selected camera window can be set to any scale and position. Show Motion Detection: This function can only be used if Motion Detection is enabled(see Section 6.5.9). When the function is enabled, each recording appears in grey scale, with movements marked in red. 100% Zoom: If an area was magnified in a camera window, the 100% Zoom function in the Context menu resets the picture to the original resolution. 4.4 Function control Function control determines the current programme mode. It also provides general control of the playback mode in the Show videos area. It is possible to switch between the following functions (modes): • • • • • Live Playback Export Alarm Export picture It is possible to display or play back the entire recording (using the Alarm button), or to use the Export button to export and save only extracts (export in AVI format), or single still pictures (export in BMP format). During Live Switching, a PTZ control can be used to control the cameras from the workstation concerned. The five function buttons illustrated above are used to switch to each mode. 4.4.1 Live Mode Depending on the camera type, Live Mode can be used through an enhanced function to remotely control the cameras. PTZ Control: Cameras are remotely controlled with PTZ Control. This is provided that PTZ Control is enabled (see Sections 6.5.8 and 6.12), and the camera is fitted with a swivel function. This enables Zoom, Focus and Iris, and also the preferred camera position, to be set, saved and called up. Navigation keys Starting Point Dropdown POSITION Menu and saved positions A fixed camera position is defined by steering the camera to the required position using the navigation keys. To save the camera position, select a free memory space in the dropdown menu and click on the SAVE button to confirm. To change the name of the saved position, select the required memory space in the POSITION dropdown menu and [Enter] to confirm. A new name is given, and is saved with the SAVE button. The saved camera position can now be called up at any time by clicking the CALL-UP button. 4.4.2 Playback Mode Playback Mode is only active if recording has been enabled for the camera concerned (see Section 6.5.2). Playback in this mode is controlled by recorded Alarm reports or other surveillance recordings. It is possible to export recording time intervals. Track start: Time: Track end: Start of recording Definition of a time interval to be exported or simply viewed End of recording Set track start Set track end To export an extract of a complete recording, use the navigation keys to set the start and end of the extract. Only when both points have been set can Export mode be activated and accessed by clicking on the Export button. 4.4.3 Export Mode This mode is used to export recordings by means of a defined time interval initiated with the Start button. 4.4.4 Alarm Mode Any as yet unconfirmed reports (active alarms) are listed in Alarm Mode. They can be confirmed singly or all together. It is also possible to use the Archive button to obtain a list of all previously confirmed alarms (internal database). The View button can be used to view individual alarm reports in the Show videos area. 4.4.5 Picture export The Picture export function is used to export the latest single pictures in BMP or JPEG format directly into the directory provided in Export (see Section 6.4). 5 First steps This Section describes how to use the Wizard to install a video source and then to display it in a camera window. 5.1 Installing a video source Open the Assistant at menu item Settings > New video source. The “Assistant” window opens at the first installation step: Video source for display only • The video source is produced without recording or Motion Detection. The link is only obtained in the event of a display. Video source in accordance with BGV-Kassen (Ger- • Permanent link man Health and Safety Regulation for Cash points) • Motion Detection every 4th picture • Recording with 15 minutes before and after an alarm • Recording in the event of motion on the standard track • Suspicion and Alarm recording • Deletion of standard tracks at < 1 GByte and those more than 3 days old • Deletion of Suspicion and Alarm tracks more than 10 days old • “Picture failure” report in the event of failure of the video source Copy an existing video source Adopts the settings of a previously installed camera After making your choice, click on the Continue button. The name, path and description of the camera to be added are defined in the second step: Click on the Continue button to go to Step 3 - to select the manufacturer and type of the camera to be added. Select the desired camera from the specified camera list and go to Step 4. The essential camera configuration data are requested in the next step to enable a link with the camera: Picture quality settings are defined in the next window. The required definitions are: number of frames per second, picture size in pixels and picture quality. By checking the Save data ... buttons, you can confirm all entries made until now, save the data and end the Wizard. Click on the Back button to change the settings if required. The new video source is installed and immediately appears in the camera directory: To obtain a live picture of the new camera, navigate down the Camera directory (see Section 4.2.4) to the camera and drag it with the mouse to a Show videos area (see Section 4.3). Release the mouse button to create the link with the camera and to view the camera picture in the selected window. Cameras can be easily and conveniently installed by installing video sources with the installation Assistant. Each video source can subsequently be selected and processed at menu item Settings > Configuration > Video sources (see Section 6.5). The video source configuration enables both a detailed optimisation of camera settings (picture speed, picture quality etc.), and an enhancement of the video sources with additional functionalities (such as Motion Detection, recording etc.). 6 System configuration In spite of the easy installation of video sources and their intuitive operation, the DiViCro-System is an extremely comprehensive and at the same time, flexible software. The system is fully configured and subsequently optimised in the configuration area, accessed through menu item Settings> Configuration. The following tabs are located in the configuration window: • • • • • Video displays Desktop Alarm monitoring Export Video sources • • • • • • • • • • • User groups Users Video server Camera list Server Camera circuit External PTZ control OPC DA Client Automation Decoder Inputs/outputs • Sabotage monitoring OSD (On-Screen-Displays) configuration Desktop settings Configures alarm processes Specifies directories and further options Summarises and configures options for video sources Defines user groups Lists installed cameras Installation of further server functions Installation of a video server Assigns users to the groups Sets up video selections Installs PTZ control Installs an OPC Server Writes scripts Installation of an external decoder Configuration of a Suspicion/Alarm input and an error output Changes recording settings 6.1 Video displays The camera windows of the Show videos area are configured in this Record card, i.e. all the information must be set before it can be displayed. In the Show text box, information is displayed in the single camera window, enabled as a userdefined setting with 4 positions using a dropdown menu, e.g. with time information top left, camera name top right, frames per second bottom left. Different settings are possible, according to whether the user is in live or playback mode. The dropdown menus provide the following setting options: None: No display at this position of the Show videos area Camera name: Camera manufacturer’s name Monitor name: Monitor1-Monitor25 URL: Connection path to the camera Time: Time of recording display Picture Counter Picture counter, identification no. of all received pictures Description: User-defined camera description Resolution: Picture resolution in pixels, horizontal/ vertical Motion Detection: Motion Detection with red marking Pictures per sec: Picture playback in seconds Record ID: External values (identity) that can be saved for a record. Picture Size: Picture size in bytes Record Data: External values (data) that can be saved for a record. Text font, size, background colour (including transparent) are also set here for the text boxes in the information display. The recommended default for the pictures per cycle setting is 100 (min. 10 and max. 1000). This value represents the maximum number of frames per second in all connected video displays. 6.2 Desktop The user-defined appearance of the user window, i.e. the DiViCro desktop is set here. The top left part of the screen is intended to be the zero position (start point) for the “left position” and “top position” settings in the boxes in each of the 3 desktop areas. The input values are pixel data. The 3 desktop areas Connection control, Function control and Show videos (see Section 4) can be hidden at programme start. Other possible settings are: Window to front: Dual Monitor: Start-up logon: Displays the Show videos area in the foreground Activates the display on a second monitor Logon exclusively with a user password; the logon/logoff window opens at the next programme start Authorisation server Language: Uses the user administrator of a video server Choice between English, German, French, Italian, Spanish, Potuguês, Czech and Polish Show videos default setting at programme start Activates the use of hotkeys Changes between Tree and List view for video sources in Connection control Displays the input/output status in Connection control Automatic adjustment of the DiViCro- application window on the current screen Memory at Start: Enable hotkeys: Video sources in List view Activate Status display Full picture: 6.3 Alarm monitoring You can use this Record card to activate/configure report sending by e-mail and to assign the Alarm display to a specific camera window Overwrite oldest alarm: Internal database as a ring buffer: Alarm audio file: Show alarm on: New alarms overwrite the alarm picture already displayed on the selected monitors Writes the set number of entries to the database, and overwrites them from the start when the maximum number is reached Plays back the audio file in cycles (provided the pointer is set) when an alarm is triggered A specific camera window is assigned for showing alarms 6.4 Export A file is named at Export > Default path for placing picture material on the hard disk. Files in AVI format, or optionally BMP or JPEG format, are exported to this file. The quality of the exported picture material is expressed as a percentage (%). Single pictures (snapshots) can be taken by operating the picture export button in Function control while a video source is switching. A picture is saved for every click on the button (see Section 8.1.2). Export default path Export quality Picture file name Export FTP sender enabled Sets the path on which exported data are to be saved The output quality can be reduced here Sets the export file name and type Exports files to a (remote) FTP server using FTP-Protocol p When a file name is selected at Picture file name, any previously existing files are overwritten at each export operation. If no file name is entered, an internal file with a name including the date and time of the export is allocated at each export operation. 6.5 Video sources The currently connected cameras are listed in the Video sources Record card with the identification number, name and description. Cameras can be immediately removed from this list by clicking the Delete video source button. The New video source and Edit video source are used to open the Camera settings sub-menu, where new cameras can be added or details of existing cameras can be edited. 6.5.1 Video source The Camera settings sub-menu accessed through the New video source button contains 10 Record cards: Video source, Record, Reports, Time plan, Memory, I/O control, User logon, PTZ control, Motion Detection and Sabotage Detection. All camera data and settings are stored here. The settings of existing cameras can be copied using the Copy from ... button. • • • • • • • • • • Video source Record Reports Time plan Memory I/O control User logon PTZ control Motion Detection Sabotage Detection Adds and configures a new video source Enables recording Sets up Alarm reports Installs a time plan Edits maximum file size and deletes settings Sets and reads external contacts Defines user authorisations Installs PTZ control Enables and configures Motion Detection Enables and configures Sabotage Detection Name: Path: Description: IP/URL: Port: User name: Password: Picture speed: Picture size: Input channel: Alternative Video source: Connection when tracking: Show event button: Enable remote access: Video source name Path name in the camera register camera list other camera data e.g. camera manufacturer IP address or URL of the selected camera associated port (Standardport 80) User name for the selected camera Password for the selected camera Frames per second Picture size in pixels Active on Video server Selected on the desktop Camera connection is set up using drag&drop to move the camera from the camera register to the camera window. Installs the user button in the current camera window to trigger a manual alarm and subsequent action by the user Prepares the camera for clients (in Server systems) Mode change with alarm: Mode change with display: Mode change with no recording: Upgraded decoder Selects alternative camera settings in alarm mode Selects alternative camera settings in display mode Selects alternative camera settings in no recording mode (No recording mode must be active in the Time plan tab) Provided it is supported by the camera, the upgraded decoder offers a significantly faster display of JPEG pictures Playback via alternative video The alternative source is played back in Playback mode sources: It is therefore possible, for example, to obtain a Live display based on an ActiveX and a MJPEG recording from a source. Provided that an alternative video source has been defined, a checkbox marked “ALT” appears at the bottom. To achieve this, the status bar display must be shown in the Desktop configuration. Test: Camera connection test; correct connection data with picture display in the check window above Source type: Camera type and data format selection ( JPEG, MJPEG, MPEG etc.) 6.5.2 Record The Record Record card is used to activate different recording processes. Once Record is enabled, it is possible to choose between continuous or event-driven recording. Target path is used to define a path in which the recordings made by this camera are stored. It is then possible to choose between continuous or event-driven recording. There are different event options, for example Motion alarm (see Section 6.5.9) or recording according to a Time plan (see Section 6.5.4). A track is assigned for each event. Special deletion rules apply to the Suspicion and Alarm tracks (see Section 6.5.5). Enable recording: Target path: Cycle time: GOP values: Pre-alarm: Post-alarm: Snapshot event: Continuous recording: Track: Standard: Suspicion: Alarm: Event-driven recording: Recording in the event of motion: Recording according to a time plan: Recording in the event of a user action: Recording in the event of a trigger Recording via an OPC Item Recording in the event of an activated suspicion trigger Recording in the event of an alarm trigger Activation is needed to start recording Recording memory location on the hard disk Recording cycle in ms Note: In compliance with the BGV (German Health and Safety Regulation), ensure that the cycle time is set to 2.5 frames/second (400ms) Frames per block (Group of Pictures): The value entered here gives the maximum size of the file to be recorded. Once this value is reached, a new file is automatically created. Start of recording time (in seconds) before an alarm End of recording time (in seconds) after an alarm. Note: In compliance with the BGV, ensure that the pre- and post-alarm times are each set to 900s (15 min.) Records the specified number of frames for a snapshot Uninterrupted recording Selects the track to be used for the current event. Recording takes place on the Standard track Recording takes place on the Suspicion track. Special deletion rules apply to this track -> see Memory Recording takes place on the Alarm track. Special deletion rules apply to this track -> see Memory Recording only in case of an event, i.e. when at least one of the three following event options are activated: motion, time plan or user action Recording in the event of motion in the pre-designated area Recording in the pre-designated timeframe Recording when the user operates the event key, only for as long as the key is held in. Recording when a specific signal is triggered Recording when a specific data item is triggered Recording in the event of an activated suspicion trigger. Recording in the event of an activated alarm trigger 6.5.3 Reports This card enables alarm reports triggered by Motion Detection or alarms triggered manually by the user to be defined. The message gives the report text to be displayed subsequently in the Report area (see Section 4.2.5). Motion alarm User alarm $ input trigger alarm OPC Item alarm Error alarm Sabotage alarm Message Memory Memory call-up for the client Alarm triggered by activating Motion Detection Alarm triggered by activating the User button Alarm triggered by activating an input Alarm triggered by activating a specific data item Alarm triggered by a software error Alarm triggered by Sabotage Output text displayed in the Reports window Preset triggered on Alarm Preset called up for the connected network client 6.5.4 Time plan Recording times, e.g. day of the week and time, are set on the Time plan Record card. The shortest definable time interval is 30 minutes and the longest is 8 hours. Red means recording, green means not recording. Weekly recording times can be set in 24-hour cycles. The red highlights for recording times are obtained by right-clicking on the relevant box, on complete columns (days) or rows (times). The entire area is highlighted by right-clicking in the top left-hand corner. These boxes can be de-highlighted (to green) with the left mouse button. The time interval for the table setting is defined with Trigger. The Standard time plan means that the default recording settings defined in the Video sources Record card are used. Let us now consider the two graphics (Standard mode, No-recording mode). This example demonstrates a few cases: On Sunday, the entire day is recorded, since in Standard mode, the entire day is enabled for recording (Standard mode always has the highest priority). Between Monday and Friday, recording takes place from 0000 until 0730 in line with the Standard Plan. As no recording times are highlighted there after 0730, the programme now checks the No-recording mode and records until 1230 in line with it. Since no recording times are highlighted between 1230 and 1700, no recording takes place during this period. (Returns to the Standard Plan from 1700). 6.5.5 Memory The Memory Record card is used to define a maximum memory limit for recording video sources. Once activated, an alarm report is issued as soon as the memory limit is reached. It is also possible to set the time at which a recording should be deleted or moved. Note: In the configuration conforming to the BGV (German Health and Safety Regulation), the time for the deletion of Suspicion and Alarm tracks must be set to 10 days. 6.5.6 I/O Control The I/O Control Record card allows the user to set and read external contacts. Enable inputs: Cycle/ms: Enable when connected: Input $$ Name Output $$ Name Enables management of external contacts Sets the number of requests in milliseconds Enables administration only when the equipment is switched on Gives input names Gives output names 6.5.7 User login The User login Record card is a user administration card, used to allocate different user rights to assigned groups (see Configuration -> User groups register). User groups LIVE only: PLAYBACK only: CONTROL only: Add group: Remove group: Installed user groups Contains groups only authorised to use Live Mode Contains groups only authorised to use Playback Mode Contains groups only authorised to use Control Mode Adds a selected group Removes a selected group 6.5.8 PTZ Control The PTZ Control Record card enables PTZ lines set in Configuration -> external PTZ Control to be triggered. PTZ Line: PTZ Address: PTZ Speed: PTZ Monitor Event $ PTZ Position Wait Take pictures Uses a line set in Configuration -> external PTZ Control Sets the PTZ address Sets the PTZ Control speed Sets the output monitor for crossbar controlling. Event triggers crossfire recording Steers the camera to the set PTZ position Holds the camera in position for a preset time in ms Number of frames to be shot 6.5.9 Motion Detection Motion Detection is enabled in this Record card, and different properties associated with it are defined. Cycle time: Pixel sensitivity: Picture sensitivity: Break time: Enable through time plan: Enter picture: Fill: Required cycle time in ms for scanning a picture for changes States the colour value (grey scale) at which an alarm should be triggered [1-255] Number of pixels required for a given resolution Period without alarm triggers Motion Detection recording exclusively within the specified time plan Installs the picture from a surveillance camera, i.e. sets up a camera connection in order precisely to mark out the surveillance area. Marks the entire area for Motion Detection (red screen) 6.5.10 Sabotage Detection It is possible here, individually for each video source, to activate Sabotage Detection, to detect changes to the video signal by comparison with a reference picture, and to report them if necessary. 6.6 Video server Up to 64 servers can be added and processed. An DiViCro videoserver manages up to 64 local cameras, i.e. a total of 4096 cameras can be networked. When a server is added, its name appears in the Video server Record card. Click on the relevant server to view the setting details in Server Info. 6.7 Camera list Lists every camera already in the network and their properties. 6.8 Server The different server types are enabled in this register. A video server is provided for placing the installed cameras at the disposal of other clients, together with a control server enabling the DiViCro to be remotely controlled through an optional OPC server. The alarm server prepares reports for the networked clients. The WEB and FTP servers are also enabled here. 6.9 User groups This screen is used to add User groups and to assign different rights to them. Configuration: Show Playback: Camera position control: Show reports archive: Show selected cameras: Show Splits: Show Memory: Show Camera list: When deactivated, disables the Settings menu from the menu bar When deactivated, disables the Playback button in Function Control; no recordings of any type can be played back in the Show videos area. When deactivated, camera control is disabled, Live mode is deactivated in the Function Control area When deactivated, disables the Archive button and the confirmed alarm reports in the Alarm mode of the Function Control area. When deactivated, disables the Camera circuit box When deactivated, disables the Splits box When deactivated, disables the Camera list box Show Reports list: Save Memory: Move Video window: Remote logon: Show Connections window: Enable Programme end: Enable Video context menu: Configure Sabotage Detection: Delete Reports: Administer Export: When deactivated, disables the Reports list box When deactivated, Video window cannot be moved When deactivated, remote logon to this account is denied When deactivated, disables the Connections control window When deactivated, programme cannot be ended When deactivated, access is denied to the Video context menu When deactivated, Sabotage Detection cannot be configured When deactivated, Reports cannot be deleted When deactivated, Exports cannot be administered ADMIN is a default and cannot be deleted. 6.10 Users Individual users can be added here, assigned to an existing user group, and a password is requested. 6.11 Select camera This Record card is used to set camera switch-on times and positions. Time in seconds Memory Camera Position Sets the step display time Selects the memory to be called up -> see Memory Selects a camera for which position control is also required. Selects the camera position. 6.12 External PTZ Control This Record card is used to configure the PTZ control for connected cameras. This is done by specifying a PTZ type, the relevant interface and connection settings 6.13 Client OPC DA External input and output contacts and a choice of other systems like fire and break-in alarm systems, buildings automation and video systems can be installed with this screen. The OPC-Server dropdown menu lists all of the OPC servers installed in the computer. The Browse button is used to view the selected OPC server and its items in the box below. These items can then be installed in DiViCro by clicking the Add button. 6.14 Automation This Record card enables personal scripts to be set up, using the default system variables and installed OPC Items provided for the purpose. test $KeyF1 =1 $SelectCamera=1 $ConnectMonitor=1 end test $KeyF2=1 $SetMatrix=4 $SelectCamera=1 $ConnectMonitor=1 $SelectCamera=2 $ConnectMonitor=2 $SelectCamera=3 $ConnectMonitor=3 $SelectCamera=4 $ConnectMonitor=4 end Operate Key F1 to connect Camera 1 to Monitor 1 Operate Key F2 to call up a 2x2 Split (4) and to connect Camera$ to Monitor$ 6.15 Decoder The decoder setting can be used to activate a Gateway function enabling non AXIS-compatible video streams ( JPEG, MJPEG, analogue) to be forwarded to the AXIS decoder. In this case, the connection between the video source and the decoder is not made directly, but through the video server. 6.16 Sabotage surveillance Activating the Enable Sabotage surveillance option at menu item New video source gives the opportunity to activate changed recording settings at specific times. The area required is selected in exactly the same way as for the Time plan (see Section 6.5.4). 6.17 Inputs/outputs, external control unit This screen is used to configure suspicion and alarm contact utilisation and the collective output for system errors. An OPC item can be specified for each input and for the output. Video source failures and server connection problems are reported by the error output. This tab is also used to configure external control units used to interpret and transpose PTZ commands or recorder control commands sent by networked peripherals. No further configuring is required, apart from one exception (Panasonic WV-CU 650 control unit -> see Appendix). 7 Setting up the Programs desktop 7.1 Layout Mode To deactivate/activate the Graphics mode, change to Layout modeand click on the Graphics checkbox to install or remove created pictures and graphics. 7.2 Editor pages 7.2.1 The Toolbar Create new page Open selected page Save page Import AutoCAD Cut (Clipboard) Copy (Clipboard) Paste (Clipboard) Zoom out Zoom in Fit page Delete object Bring object to front Send object to background Select pointer Open a text box Add/change screen Remove/add parameter guide Page preview (ALT + F4 to quit) 7.2.2 The Pages tab The first item of the Page Editor Start screen is the Pages tab. You can use this screen to manage pages you have created, create new pages, change page height and width and to name pages you want to save. Always make sure that you make changes with the red bracket. A reduced whole page preview in BMP format is always displayed at the top left of the screen. The page you have created and the preview can be found in the “\DiViCro\PAGES” directory. 7.2.3 The Pictures tab You can use this screen to select pictures from the checkbox at the bottom and use drag&drop to move them in any format to the page you have created. Use Left and Top to set the position of the picture, unless it has already been moved manually to the required position. The Height and Width of the picture can be adjusted in the checkboxes below, or manually, directly on the picture. The ratio remains proportional only as long as the relevant checkbox is activated. Picture transparency is also adjusted in the checkbox. The Fit function ensures that the picture graphic fits the picture in the event of size changes. All pictures are kept in BMP format in the “\DiViCro\PICTURES” directory. 7.2.4 The Text tab This tab enables you to create any number of text boxes and position them on the page. To do this, click on the “Open text box” symbol on the toolbar and then on the position on the page where you want to place your text passage. Now, you can write your text. To change or edit text, click on the relevant text object and then on the “Open text box” symbol on the toolbar. To change the symbol set, click in the “Symbol set” box. 7.2.5 The Elements tab Elements are the “control units” of the desktop you have created. They are used to produce and control graphics with functions. The elements are moved using drag&drop from the list or preview picture to the required position on the page. The position, width and height of selected objects can then be changed at the “handle” points or using the checkboxes. The function gives the object’s application type. Value and Subvalue are then used to assign objects for connection or for use. Text shows the object label. The label can be changed by clicking on Symbol set and aligned by checking the Radio button. The actual elements are defined in a file (\DiViCro\ELEMENTS.INI) where pictures are brought together and the required actions are defined. 7.2.6 Project options Settings for organising page displays are provided under Project > Options in the menu. This allows you to decide how to split and align your pictures, the positions they occupy and which page should be displayed at Start. 8 Service 8.1 Statistics This screen gives a graphic display of the current CPU workload and hard disk space used, together with picture speed and data flow information. 8.1.1 Data Provides the opportunity to copy, move or delete alarm reports and video data or to burn them directly onto CD (only with Windows XP). 8.1.2 Export Provides access to snapshots taken, with the opportunity, in addition to showing them, to copy, move or delete them, or to copy them directly to CD (only with Windows XP). 9 Other Program functions 9.1 Licensing This option is used to add and remove Dongle drivers and licenses. 10 Appendix 10.1 Installation of a V Module I/O USB 10.1.1 Driver installation Switch the computer on and start Windows. Now wait until the desktop has finished loading, then connect the VModule with the USB cable to the USB port on your PC. When the USB connector has been plugged in, the operating system reports that it has found a USB component and asks for a suitable driver in order to install the unit in Windows. Select manual installation and go to the directory containing the video management software, for example C:\Programme\DiViCro\VModul_IOMini to enable Windows to install the module driver. You will then be able to use Windows System Manager to control the entries to the USB module. Start the System Manager by clicking on Start > Settings > System Manager, then double-click on System. Select the System manager Record card, where you will find the USB components first at Computer > Connections and secondly at USB Controller. The corresponding USB components should be displayed here: - USB Controller - USB Serial Converter 10.1.2 Settings in System Manager Click on USB Serial Port(COM5) to exit and then activate the Properties checkbox. The following entries must be displayed on the relevant General Record card (Fig. 1) and in Port Settings (Fig. 2): You can now use the Port Settings Record card to change the baud rate or other serial connection parameters to any values you usually obtain from a standard COM interface. Use the Advanced button to set the FIFO buffer memory. You can obtain any other information on serial communication from the Windows operating system Help screen. 10.2 Automation In the Scriptlanguage is a new instruction implemented for control of Split of the 2nd monitor. $SetMatrix2 Analog to the command „$SetMatrix“ for the 1st Monitor, this command applies to the Split of the 2nd Monitor. Example: $SetMatrix2=4 - applies the 2. Monitor up to a 2x2-Matrix Following new variable has been integrated: $CameraNNNNAlarmeAcknowledged This Variable delivers the value 1, as soon as a message of the affected Videosource has been confirmed over the Alarmlist. The Variable can be interrogate with the command TEST. Example: test $Camera0001AlarmeAcknowledged=1 ... [commands] end New Commands since the Version 1.7.01 Build 321 Beta $CameraNNNNOverExposureAlarme Videosource reports alarm of overexposure $CameraNNNNUnderExposureAlarme Videosource reports alarm of underexposure $CameraNNNNAnalysisAlarme Videosource reports Alarm from analysis $CameraNNNNAnalysisValue optional value of analysis $CameraNNNNError failure of the Videosource $CameraNNNNSabotageAlarme Sabotagealarm has been triggered for the Videosource $MonitorControl_PTZUp $MonitorControl_PTZDown $MonitorControl_PTZLeft $MonitorControl_PTZRight $MonitorControl_ZoomNear $MonitorControl_ZoomFar $MonitorControl_FocusNear $MonitorControl_FocusFar $MonitorControl_IrisClose $MonitorControl_IrisOpen $MonitorControl_IrisAuto $MonitorControl_FocusAuto Trackcontrol_PlayForward TrackControl_PlayBackward TrackControl_PlayFastForward TrackControl_PlayFastBackward TrackControl_PlayFastBackward TrackControl_PlayFastBackward TrackControl_TrackStart TrackControl_TrackEnd TrackControl_NextImage TrackControl_PreviousImage From now on a subprogram will run at the start up and the end of the program in the Automation, if it has been defined. At the start up of the Program the Call of the Program „Startup“ occurs. Example: Program Startup $Camera0012PresetPosition=2 End The videosource 12 will launch the PTZ-Position 2 at the start-up of the program. The Call „Shutdown“ occurs at the end of the program. Example: Program Shutdown $Camera0012PresetPosition=1 End The Videosource 12 will launch the PTZ-Position 1 at the start-up of the program. The execution of the program is limited to 3 seconds. Since Version 1.5.07 Build 281 two auxiliary variables, which can be read and written as bidirektional strings, with name $CamerannnnAux01 $CamerannnnAux02, has been integrated for each videosource. Example: test $KeyF1=1 $Camera0001Aux01=Test end test $Camera0001Aux02=1 $SelectCamera=3 $ConnectMonitor=1 end This auxiliary variables are supported by the VM OPC Server since version 1.6. In Version 1.5.05 Build 274 the Automail has been upgraded by the command to activate a Snapshot. It is called. $SnapShot=1 The filename of the last executed Snapshot can be detected anymore: $LastSnapShotFile Furthermore it is possible to sen e-Mails in the Automation now. The E-Mail notice of the alarms are absobing the account adjustment. From now on the following Variables are available in the automation: $MailTo=[receiver E-Mail accountof the Message] $MailSubject=[title of the message] $MailMessage=[Text of the message] $MailAttachFile=[Path and name $SendMail=1 attached file send the mail Example: test $KeyF1=1 [email protected] $MailSubject=This is a testmail $MailMessage=the quick brown fox jumps over the lazy dog $MailAttachFile=$LastSnapShotFile $SendMail=1 end Concealing the Start-and End dialog The start-up and the ending dialog cn be conceales for the execute as a service. The function happens through the following entry: [DESKTOP] WaitWindowHide=1 If all dialogs are hidden, no monitoring occurs to the ending of the program. The PTZ-Control of ActiveX Videosources With the command „TRIGGER“ it is possible to execute commands for a certain time daily. The command has the following Syntax: TRIGGER [Time] ... Commands END The time has to be shown in hour:minute, whereas the formatting of the local adjustment has to be observe. Example: TRIGGER 12:48 $SelectCamera = 3 $ConnectMonitor = 1 END „Videosource 3 is connecting to Monitor 1 at 12:48“ MPEG4 Assignment The assistance of the MPEG4-Format supports now optional theassignment between Server and Clients. The assignment can be activated by the following entry in the INI-File. [SYSTEM] CodecSupport=1 Version 1.4.22 Build 214 A new command, which enabled thedelay of the next step achievment, has been implemented: WAIT [n] [n] = holding time in seconds Example: WAIT 4 Wait 4 seconds and then make the next step. Version 1.4.20 Build 21 Hard disk monitoring All messages of the hard disk monitoring can be written in the file ‚HDCONTROL.LOG‘ through the configuration file: [SYSTEM] LogHDControlMessages=1 Version 1.4.16 Build 204 Videoserver The self-test of the videoserver can be choose optional now. The clearing results from the following entry: [SYSTEM] EnableVideoServerCheck=1 Videoserver For the compensation of the demand, the maximum frame rate of the videoserver, dependet on the number of the client connections, will be reduced. This Function can be disconnected by the following entry in the .INI file optional: [SYSTEM] DisableClientStreamingLimit=1 The Compensation results from the following parameters: > 50 Client connections: Imaging cycle limited on 1s > 40 Client connections: Imaging cycle limited on 800ms > 30 Client connections: Imaging cycle limited on 600ms > 20 Client connections: Imaging cycle limited on 400ms > 10 Client connections: Imaging cycle limited on200ms beneath this barrier: Imaging cycle on image source with up to 40ms PTZ-Control The display of the CGI-Camera command can be controlled now, for the PTZ-Controll via an extern control panel. The previous buffering can be deactivated by the entry [IOCONTROL] LockMultipleCGICommands=1 and the command can be forwarded to the Videosource directly. The entry of 0 activates the buffering. Performance-Monitor For testing purposes within the logfile.display you can display an overview of all important processs with the associated terms now, by the entry [DESKTOP] PerformanceMonitor=1 in the .INI-File. Backup of Videotracks A parallel backup of Videotracks from all Videosources on an extarnal directory can be made by a seperate entry in the .INI-file. That occurs by the following entry: [BACKUP] BackupStandardTracks= 1 = Backup Standar Tracks BackupSuspicionTracks= 1 = Backup Suspicion Track BackupAlarmeTracks= 1 = Backup Alarme Tracks BackupPath= Target path for backup 128 entries will be secured in a Ringmemory during an unsuccesful backup. This setting takes place for all Videosources simultancously. Starter program RESTART.EXE The starter-program has been extended by a dely in the program execution. This allowed a delayed start of the Videomanagement, particulary the execution of the Windows-Autostart. To this you have to create a Batch-File, which has to be add in the Autostart instead of the Videomanagement. The following has to be entered in the Batch-File: RESTART Programname [Delay in seconds] for example RESTART DIVICRO.EXE 30 RESTART SINVR.EXE 30 RESTART ZELARIS_IP.EXE 30 for a Delayed Start of 30 Seconds. Remote Setting from variables in the Automation Now it is possible to set variables in the automation, which are lying on a videoserver. The Targetserver is defined by an attached @ (at) on the variable name. The variables only let describe, but not to read. The server has to be defined in the Videoserver configuration and the controlserver has to be registered for this. Example: Test $KeyF1 = 1 $SetMatrix@LOCALHOST=1 [Audio Volume control Volume control Mute]@LOCALHOST=1 End Test $KeyF2 = 1 $SetMatrix@LOCALHOST=2 [Audio.Volume control Volume control Mute]@LOCALHOST=0 End When pressing the F1 key on the Client, the Matrix 1 will be set on the Server „LOCALHOST“ and the defined OPC-Datapoint will be labelled with the value 1. When pressing the F2 key on the Client, the Matrix 2 will be set on the Server „LOCALHOST“ and the defined OPC-Datapoint will be labelled with the value 0. New Systemvariables at the Automation Function keys: $KeyF1 call of the Function key F1 $KeyF2 call of the Function key F2 $KeyF3 call of the Function key F3 $KeyF4 call of the Function key F4 $KeyF5 call of the Function key F5 $KeyF6 call of the Function key F6 $KeyF7 call of the Function key F7 $KeyF8 call of the Function key F8 $KeyF9 call of the Function key F9 $KeyF11 call of the Function key F11 $KeyF12 call of the Function keyF12 Example (When pressing the function key F1 to F4, then selection of a Preset: Test $KeyF1 = 1 $Preset = 0 End Test $KeyF2 = 1 $Preset = 1 End Test $KeyF3 = 1 $Preset = 2 End Test $KeyF4 = 1 $Preset = 3 End Controlcomannds: $SelectCamera Select Videosource $SelectMonitor Select Display $ConnectMonitor Connection of Monitor and selcted Camera $LiveMode Calling Live Display $PlayMode Calling play Display $SetMatrix Calling Split Example (When pressing the function key F5 to F12, then controlcommands: Test $KeyF5 = 1 $SelectCamera=1 End Test $KeyF6 = 1 $SelectCamera=2 End Test $KeyF7 = 1 $SelectCamera=3 End Test $KeyF8 = 1 $SelectCamera=4 End Test $KeyF9 = 1 $ConnectMonitor=1 End Test $KeyF11 = 1 $LiveMode=1 End Test $KeyF12 = 1 $PlayMode=1 End The command „TEST“ has been extended by a query of an indefinitely change of an OPC-Item. the Syntax is called: TEST variable <> instruction END The instruction will be executed at all changes of the OPC-Item here. The list of the OPC-Items will not be updated by closing the Configuration dialog, but directly on the Call of the Automation-tab. The easy Scriptlanguage allows you to monitor the OPC-files and the the internal variables, also it is allowed to set any values. The following commands will be available: Command TEST The command TEST initialized the value, followed from the applications and finished with the command END. Syntax: TEST variable=value instructions END Command PROGRAM The Command PROGRAM initialized the definition of a sub-program, followed by theinstruction and the finishing command END Syntax: PROGRAM programname instructions END Command CALL call in a sub-program. The program has to be defined in front of the called line. Syntax: CALL programname OPC-Data points will be characterized with closed square brackets (Example: [System.IOControl.In01]), Systemvariables by a prefixed dollarsign ($name). The OPC-Data points will be predefined by the OPC-Client, the Systemvariables are given internal. The Following are given at the time: $Preset current memory $Sequence current tour Value 0..79, Read and Write Value 0..8, Read and Write $CameraNNNNPresetPosition Value 1..32, only write PTZ-Control of the camera NNNN, 0001 bis 0064 $CameraNNNNUserEvent Value 0 oder 1, read and write user event of the camera NNNN, 0001 bis 0064 $CameraNNNNInput01 Value 0 oder 1, only read input channel 01 of the camera NNNN, 0001 bis 0064 $CameraNNNNInput02 Value 0 oder 1, only read input channel 02 of the camera NNNN, 0001 bis 0064 $CameraNNNNInput03 Value 0 oder 1, only read input channel 03 der Kamera NNNN, 0001 bis 0064 $CameraNNNNInput04 Value 0 oder 1, only read input channel 04 of the camera NNNN, 0001 bis 0064 $CameraNNNNInput05 Value 0 oder 1, only read input channel 05 of the cameraNNNN, 0001 bis 0064 $CameraNNNNInput06 Value 0 oder 1, only read input channel 06 of the camera NNNN, 0001 bis 0064 $CameraNNNNOutput01 Value 0 oder 1, read and write output channel 01 of the cameraNNNN, 0001 bis 0064 $CameraNNNNOutput02 Value 0 oder 1, read and write output channel 02 of the camera NNNN, 0001 bis 0064 $CameraNNNNOutput03 Value 0 oder 1, read and write output channel 03 of the camera NNNN, 0001 bis 0064 $CameraNNNNOutput04 Value 0 oder 1, read and write output channel 04 of the camera NNNN, 0001 bis 0064 $CameraNNNNOutput05 Value 0 oder 1, read and write output channel 05 of the camera NNNN, 0001 bis 0064 $CameraNNNNOutput06 Value 0 oder 1, read and write output channel 06 of the camera NNNN, 0001 bis 0064 Exampleprogram: (The program select the Preset 1, as soon as at the OPC-Item occurs the value.) Program Intrusion $Preset=1 End Test [Audio.Volume control Volume control Mute] = True Call Intrusion End List of all commands $CameraNNNNOverExposureAlarme Videosource reports alarm of overexposure $CameraNNNNUnderExposureAlarme Videosource reports alarm of underexposure $CameraNNNNAnalysisAlarme Videosource reports Alarm from analysis $CameraNNNNAnalysisValue optional value of analysis $CameraNNNNError failure of the Videosource $CameraNNNNSabotageAlarme Sabotagealarm has been triggered for the Videosource $MonitorControl_PTZUp $MonitorControl_PTZDown $MonitorControl_PTZLeft $MonitorControl_PTZRight $MonitorControl_ZoomNear $MonitorControl_ZoomFar $MonitorControl_FocusNear $MonitorControl_FocusFar $MonitorControl_IrisClose $MonitorControl_IrisOpen $MonitorControl_IrisAuto $MonitorControl_FocusAuto Trackcontrol_PlayForward TrackControl_PlayBackward TrackControl_PlayFastForward TrackControl_PlayFastBackward TrackControl_PlayFastBackward TrackControl_PlayFastBackward TrackControl_TrackStart TrackControl_TrackEnd TrackControl_NextImage TrackControl_PreviousImage $SelectCamera Select Videosource $SelectMonitor Select Display $ConnectMonitor Connection of Monitor and selcted Camera $LiveMode Calling Live Display $PlayMode Calling play Display $SetMatrix Calling Split 10.3 Hotkeys Hotkeys in the Automation: As at Version 1.3.12 Build 134 Since the Update to Version 1.3.11 Build 133 a new command in the automation enabled the Use of Hotkeys. The definition results of the command „HOTKEY“ followed by indicating the allocating keyboardcode: HOTKEY=<button definition> Command End The button definition consistsof any combination of the buttons • CTRL • ALT • SHIFT and a letter-, funtion- or number button. Each of theam has to be combined by a plus sign. If the relevant Hotkey is already in use, it cannot be allocated another time. Example: HOTKEY=CTRL+ALT+SHIFT+A $MonitorControl_PTZRight = 10 END HOTKEY=CTRL+ALT+SHIFT+Z $MonitorControl_PTZRight = 0 END Overview of all Hotkeys CTRL+SHIFT+A Toggle Alarmlist CTRL+SHIFT+B Pause CTRL+SHIFT+C First Video Window CTRL+SHIFT+D Previous Video Window CTRL+SHIFT+E Next Video Window CTRL+SHIFT+F Last Video Window CTRL+SHIFT+G Pause CTRL+SHIFT+H Playmode CTRL+SHIFT+I Live CTRL+SHIFT+J Snapshot CTRL+SHIFT+K Logoff CTRL+SHIFT+M Starting time for export CTRL+SHIFT+N Ending time for export CTRL+SHIFT+O Calling and hiding of the export-area CTRL+SHIFT+P Image Backwards CTRL+SHIFT+Q Image Forwards CTRL+SHIFT+R Navigation to beginning of the recording CTRL+SHIFT+S Navigation to the end of the recording CTRL+SHIFT+ALT+A Play Fast Backwards CTRL+SHIFT+ALT+B Play Fast Backwards CTRL+SHIFT+ALT+C Play Fast Backwards CTRL+SHIFT+ALT+D Play Backwards CTRL+SHIFT+ALT+E Play Backwards CTRL+SHIFT+ALT+F Play Backwards CTRL+SHIFT+ALT+G Play Backwards CTRL+SHIFT+ALT+J Play Forwards CTRL+SHIFT+ALT+K Play Forwards CTRL+SHIFT+ALT+L Play Forwards CTRL+SHIFT+ALT+M Play Forwards CTRL+SHIFT+ALT+N Play Fast Forwards CTRL+SHIFT+ALT+O Play Fast Forwards CTRL+SHIFT+ALT+P Play Fast Forwards CTRL+SHIFT+ALT+Q Move the Zoom to the left CTRL+SHIFT+ALT+R Move the Zoom to the right 10.4 The Page Editor Starting the Editor You get to the Editor by opening the main menu. There you have to open the tab „Settings“ an then to click on „Page Editor“. Now you´re in the Page Editor. The Pages tab The first item of the Page Editor Start screen is the Pages tab. You can use this screen to manage pages you have created, create new pages, change page height and width and to name pages you want to save. Always make sure that you make changes with the red bracket. A reduced whole page preview in BMP format is always displayed at the top left of the screen. The page you have created and the preview can be found in the “\DiViCro\PAGES” directory. First you have to create pictures for your page. When this is done save the pictures in the Folder „C:\DiViCro\PICTURES“. Remember: Save Pictures as .BMP-File. The Pictures tab You can use this screen to select pictures from the checkbox at the bottom and use drag&drop to move them in any format to the page you have created. Use Left and Top to set the position of the picture, unless it has already been moved manually to the required position. The Height and Width of the picture can be adjusted in the checkboxes below, or manually, directly on the picture. The ratio remains proportional only as long as the relevant checkbox is activated. Picture transparency is also adjusted in the checkbox. The Fit function ensures that the picture graphic fits the picture in the event of size changes. All pictures are kept in BMP format in the “\DiViCro\PICTURES” directory. The Text tab This tab enables you to create any number of text boxes and position them on the page. To do this, click on the “Open text box” symbol on the toolbar and then on the position on the page where you want to place your text passage. Now, you can write your text. To change or edit text, click on the relevant text object and then on the “Open text box” symbol on the toolbar. To change the symbol set, click in the “Symbol set” box. The Elements tab Elements are the “control units” of the desktop you have created. They are used to produce and control graphics with functions. The elements are moved using drag&drop from the list or preview picture to the required position on the page. The position, width and height of selected objects can then be changed at the “handle” points or using the checkboxes. The function gives the object’s application type. Value and Subvalue are then used to assign objects for connection or for use. Text shows the object label. The label can be changed by clicking on Symbol set and aligned by checking the Radio button. The actual elements are defined in a file (\DiViCro\ELEMENTS.INI) where pictures are brought together and the required actions are defined. Note: If you change the elements in this File, you have to restart DiViCro. 10.5 Videosources Name ACTI ACM-4200 ACTI CAM-6510P ACTI CAM-7322P ACTI MPEG4 ACTI SED-2120 ENCODER Arecont Vision AV13xx H.264 Arecont Vision AV21xx H.264 Arecont Vision AV31xx H.264 AV 1xxx Series AV 1xxx Series AV 2xxx Series AV 2xxx Series AV 3xxx Series AV 3xxx Series AV 5xxx Series AV 5xxx Series AV 8xxx Series AV 8xxx Series AVerMedia NC100 AVerMedia NC100 Aviosys IP Camera Aviosys IP Camera AXIS 206M AXIS 206M AXIS 207 AXIS 207 AXIS 209FD AXIS 209FD AXIS 210 AXIS 210 AXIS 211 AXIS 211 AXIS 211M AXIS 211M AXIS 212 PTZ AXIS 212 PTZ AXIS 214 PTZ AXIS 214 PTZ AXIS 215 PTZ AXIS 215 PTZ AXIS 216FD Format MPEG4 MPEG4 MPEG4 UNICAST MPEG4 Unicast Unicast Unicast JPEG (Arecont) MJPEG (Arecont) JPEG (Arecont) MJPEG (Arecont) JPEG (Arecont) MJPEG (Arecont) JPEG (Arecont) MJPEG (Arecont) JPEG (Arecont) MJPEG (Arecont) JPEG JPEG JPEG MJPEG JPEG MJPEG JPEG MJPEG JPEG MJPEG JPEG MJPEG JPEG MJPEG JPEG MJPEG JPEG MJPEG JPEG MJPEG JPEG AXIS 216FD AXIS 221 AXIS 221 AXIS 223M AXIS 223M AXIS 225FD AXIS 225FD AXIS 231/232 PTZ AXIS 231/232 PTZ AXIS 241Q AXIS 241Q AXIS 241Q AXIS 241Q AXIS 241Q AXIS 241Q AXIS 243Q AXIS 243Q Axis 292 AXIS 2100 AXIS 2100 AXIS 2120 AXIS 2120 AXIS 2130 PTZ AXIS 2130 PTZ AXIS 2400 AXIS 2400 AXIS 231232PTZ AXIS 231232PTZ AXIS ACTIVEX AXIS H264 AXIS MPEG4 AXIS MPEG AXIS P3301 AXIS Q1755 AXIS Q7401 AXIS Q7401 BASLER H.264 BASLER MPEG-4 BIP1000c BIP1000c BIP1300c BIP1300c BIP1600c MJPEG JPEG MJPEG JPEG MJPEG JPEG MJPEG JPEG MJPEG JPEG JPEG (241S etc.) MJPEG MJPEG (241S etc.) MJPEG QUAD MJPEG Quadimage JPEG MJPEG JPEG MJPEG JPEG MJPEG JPEG MJPEG JPEG MJPEG JPEG MJPEG MJPEG MPEG2 MPEG4 UNICAST (all H.264 Sources) UNICAST (all MPEG-4 Sources) ActiveX (incl. Audio) MJPEG MJPEG JPEG MJPEG UNICAST UNICAST MJPEG MJPEG EZOOM MJPEG MJPEG EZOOM MJPEG BIP1600c Bosch AutoDome BOSCH DiBos 7 Bosch DiBos 8 BOSCH DiBos 8 BOSCH DIVAR C-50E Camera Video Server Interface to Professional SLR Cameras Canon Network Camera Canon Network Camera CAPTUREDEVICE01 CAPTUREDEVICE02 CAPTUREDEVICE03 CAPTUREDEVICE04 CBC MP Series CBC MP Series CONVISION VServer CONVISION VXXX Server DALLMEIER ACTIVEX (Leonardo etc.) inkl. PTZ DALLMEIER CAM_INNET DALLMEIER CAM_INNET DEDICATED MICROS DVR D Link DCS 2000 D Link DCS 2100 D Link DCS 5300 D Link Internet Camera Eltis ET 1001 EMITALL Privacy One ENEO DLR ENEODLR ACTIVEX Eneo ECS01 ENEO EDC1001 ENEO EDC1001 Eneo EKR 328 Eneo EKR 328A ENEO ENC 501 ENEO ENC 501 ENEO ENC 1001 ENEO ENC 1001 ENEO ENC 1002 ENEO ENC 1002 ENEO ENC 1003 MJPEG EZOOM JPEG ActiveX JPEG Imageserver ActiveX MJPEG JPEG MJPEG/WDM-Video MJPEG/WDM-Video MJPEG/WDM-Video MJPEG/WDM-Video JPEG MJPEG JPEG JPEG MJPEG MPEG4 (Camera, Encoder, DIS-Recorder) JPEG JPEG JPEG JPEG JPEG ActiveX MJPEG ActiveX JPEG MJPEG JPEG MJPEG JPEG MJPEG JPEG MJPEG JPEG ENEO ENC 1003 ENEO ENC 1004 ENEO ENC 1004 Eneo Fast Trax Eneo Fast Trax Extended ENEO GLC-0501 / 1401 ENEO GLC-0501 / 1401 ENEO GLC 501 ENEO GLC 501 ENEO GLC 1401 ENEO GLC 1401 ENEO GLC 1601 ENEO GLC-1601 ENEO GLD 1401 ENEO GLD-1401 ENEO GLS 2101 ENEO GLS-2101 ENEO NT Eneo VKC 1416 Eneo VPT 42 FCS 1010 Flexwatch Network Camera Generic Generic Generic MJPEG Netscape(c) compatible Generic RTP Multicast Generic RTP Unicast GeViScope Grandtec IP Camera Hawking NC200 NC220W Hunt LAN Camera IDS Falcon Inform InfoControl Intellinet 550710 IQEYE 511 IQEYE 752 IQEYE 753 JVC VN-C3WU JVC VN-C10 JVC VN-C20 JVC VN-C20 JVC VN-C30 JVC VN-C30U MJPEG JPEG MJPEG JPEG MJPEG JPEG MJPEG JPEG MJPEG JPEG MJPEG JPEG MJPEG JPEG JPEG MPEG4 Encoder JPEG JPEG JPEG MJPEG MPEG4 MPEG4 JPEG JPEG JPEG JPEG JPEG MJPEG MJPEG JPEG MJPEG MJPEG MJPEG JVC VN-C205 JVC VN-C215 JVC VN-C215 JVC VN-C625U JVC VN-C655U JVC VNC JVC VN-V25 JVC VN-V25 JVC VN-V26 JVC VN-V26 JVC VN-V225U JVC VN-V225U JVC VN-V225VPU JVC VN-V225VPU JVC VN-V685 JVC VN-V685 JVC VN-V685U JVC VN-V685U JVC VN-V686BU JVC VN-V686BU JVC VN-V686 JVC VN-V686 JVC VN-V686U JVC VN-V686U JVC VN-V686WPC JVC VN-V686WPC JVC VN-V686WPU JVC VN-V686WPU JVC VN-X35 JVC VN-X235U Kingwave KW3701 Kingwave KW3702 Kingwave KW3715 Kingwave KW3716 Kingwave KW3720 Kingwave KW3730 Lenovo 1001 Levelone FCS-1010 Levo ET 1001 Lindy IP NetCam Lindy IP NetCa Lumenera LE175C Lumenera LE175C MJPEG JPEG MJPEG MJPEG MJPEG MJPEG JPEG MJPEG JPEG MJPEG JPEG MJPEG JPEG MJPEG JPEG MJPEG JPEG MJPEG JPEG MJPEG JPEG MJPEG JPEG MJPEG JPEG MJPEG JPEG MJPEG MJPEG MJPEG JPEG JPEG JPEG JPEG JPEG JPEG JPEG JPEG MJPEG JPEG MJPEG Lumenera LE275C Lumenera LE275C Lumenera LE375C Lumenera LE375C Medina Mobi Internet Camera MOBOTIX MOBOTIX D10 MOBOTIX D10 MOBOTIX D12 MOBOTIX D12 MOBOTIX MOBOTIX MOBOTIX M1 MOBOTIX M10 MOBOTIX M10 MOBOTIX M22 MOBOTIX M22 MOBOTIX MOBOTIX Q22 Mobotix Q24 Mobotix Q24 NKF Optelecom SIQURA C-54 E NKF Optelecom SIQURA S-50 E NKF Optelecom SIQURA S-60 E NKF Optelecom SIQURA V-30 E ORITE IP Cam ORITE IP Ca Panasonic Conventional Protocol PANASONIC KX/BL/BB Series PANASONIC KX/BL/BB Series PANASONIC KXSERIES PANASONIC KXSERIES PANASONIC PANASONICWJNT104 PANASONIC WV-NT340 PANASONIC WV Series II PANASONIC WV Series PANASONIC WV SERIES PANASONIC WV Series Pelco D Pelco P Pixford VideoServer JPEG MJPEG JPEG MJPEG JPEG ActiveX JPEG MJPEG JPEG MJPEG JPEG JPEG MJPEG JPEG MJPEG JPEG MJPEG MJPEG MJPEG JPEG MJPEG MJPEG MJPEG MJPEG MJPEG MJPEG JPEG MJPEG JPEG MJPEG MPEG4 MJPEG MJPEG MJPEG JPEG JPEG MJPEG JPEG S-50E SAMSUNG SNC B2315 SAMSUNG SNC B2315 SAMSUNG SNC B5395 SAMSUNG SNC B5395 SAMSUNG SNC M300 SAMSUNG SNC M300 Security Center TV7203 Security Center TV7214 Security Center TV7216 Security Center TV7219 Security Center TV7240 Sensormatic AD168 Sensormatic AD Dome SIEMENS CCIC13nn Siemens CCIC1345-LP Siemens CCIC1345-LP Siemens CCIC 1410 Siemens CCID1410 ST Siemens CCIS1345-LP Siemens CCIS1345-LP Siemens CCIW1345-LP Siemens CCIW1345-LP Siemens CFMC1315 Siemens CFMC1315 SIEMENS CX1 SIEMENS CX4 SIEMENS CX8 Siemens IP-Module Siemens IP-Module Siemens TELSCAN Siemens TELSCAN SIQURA C-50E SIQURA CAMERA SIQURA ENCODER SIQURA FD22 SIQURA S-50E SIQURA V-30E SONY SNC INV SONY SNC INV SONY SNC SONY SNC Stardor Netca MJPEG JPEG MJPEG JPEG MJPEG JPEG MJPEG JPEG JPEG JPEG JPEG JPEG MPEG4 JPEG MJPEG MJPEG MJPEG JPEG MJPEG JPEG MJPEG JPEG MJPEG MPEG 4 MPEG 4 MPEG 4 JPEG MJPEG JPEG MJPEG MPEG4 MPEG4 MPEG4 MPEG4 MPEG4 MPEG4 JPEG MJPEG JPEG MJPEG MJPEG Sweex IP Network Camera Toshiba IK WB02A Toshiba IK WB11A WB01A Toshiba IK WR01A TRENDnet TV IP100 100W TRENDnet TV IP200 200W Trust Surveillance Camera V-30E VCenter NC1000 VCenter NC1000 L10 W10 VC IP Camera VCS ACTIVEX VCS VCS MPEG VCS VIDEOJET 8008 VCS VideoJet 8008 VCS VIDEOJET VCS Videoserver VideoLAN Client Video Server Interface to Geutebrück Multiscope, Geviscope Videoserver (SiVM) Videoserver (SiVMS) Vidisys Cobra Vivotek 3000 Vivotek Video Server WDM Devices Xannet XIPCAM 1001 Y-CAM Y-CAM Y-CAM MPEG4 JPEG JPEG JPEG JPEG JPEG JPEG JPEG MJPEG JPEG JPEG MJPEG MPEG2 MPEG4 JPEG ActiveX ActiveX JPEG ActiveX JPEG ActiveX ActiveX JPEG JPEG JPEG JPEG MJPEG UNICAST