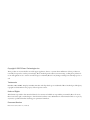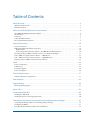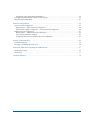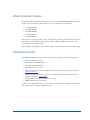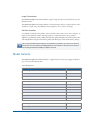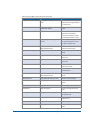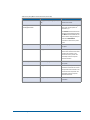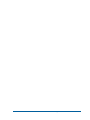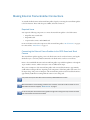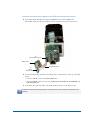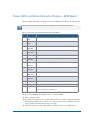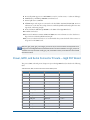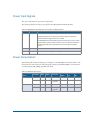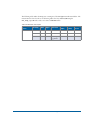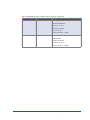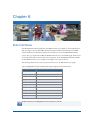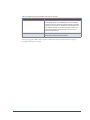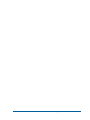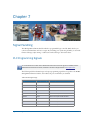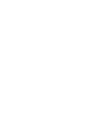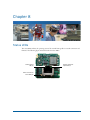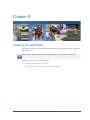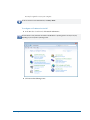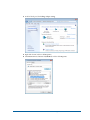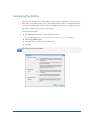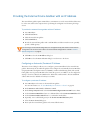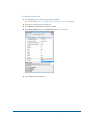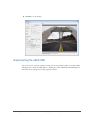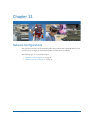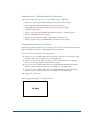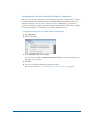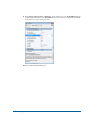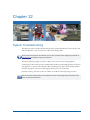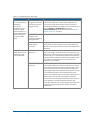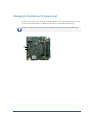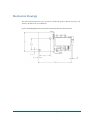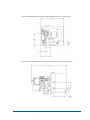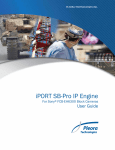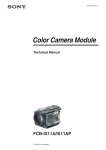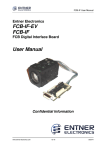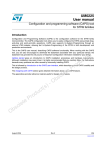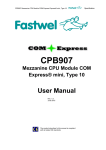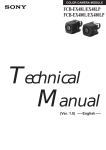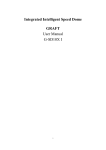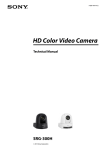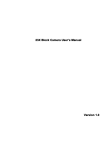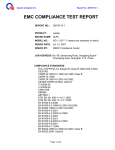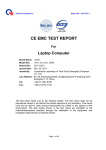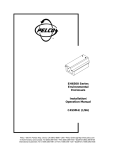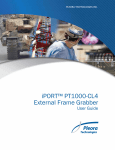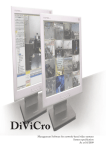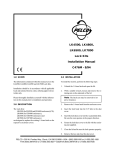Download iPORT NTx-GigE External Frame Grabber User Guide
Transcript
PLEORA TECHNOLOGIES INC. iPORT™ SB-GigE External Frame Grabber User Guide Installing, Uninstalling, and Starting the Software Applications a Copyright © 2013 Pleora Technologies Inc. These products are not intended for use in life support appliances, devices, or systems where malfunction of these products can reasonably be expected to result in personal injury. Pleora Technologies Inc. (Pleora) customers using or selling these products for use in such applications do so at their own risk and agree to indemnify Pleora for any damages resulting from such improper use or sale. Trademarks PureGEV, eBUS, iPORT, vDisplay, AutoGEV, AutoGen, and all product logos are trademarks of Pleora Technologies. Third party copyrights and trademarks are the property of their respective owners. Notice of Rights All information provided in this manual is believed to be accurate and reliable. No responsibility is assumed by Pleora for its use. Pleora reserves the right to make changes to this information without notice. Redistribution of this manual in whole or in part, by any means, is prohibited without obtaining prior permission from Pleora. Document Number EX001-018-0004, Version 1.0, 12/20/13 Table of Contents About this Guide . . . . . . . . . . . . . . . . . . . . . . . . . . . . . . . . . . . . . . . . . . . . . . . . . . . . . . . . . . . . . . . . . . . .1 What this Guide Provides . . . . . . . . . . . . . . . . . . . . . . . . . . . . . . . . . . . . . . . . . . . . . . . . . . . . . . . . . . . . . . . . . . . . 2 Related Documents . . . . . . . . . . . . . . . . . . . . . . . . . . . . . . . . . . . . . . . . . . . . . . . . . . . . . . . . . . . . . . . . . . . . . . . . . 2 About the iPORT SB-GigE External Frame Grabber. . . . . . . . . . . . . . . . . . . . . . . . . . . . . . . . . . . . . . . . .3 The iPORT SB-GigE External Frame Grabber . . . . . . . . . . . . . . . . . . . . . . . . . . . . . . . . . . . . . . . . . . . . . . . . . . . . 4 Model Variants . . . . . . . . . . . . . . . . . . . . . . . . . . . . . . . . . . . . . . . . . . . . . . . . . . . . . . . . . . . . . . . . . . . . . . . . . . . . 5 Feature Set . . . . . . . . . . . . . . . . . . . . . . . . . . . . . . . . . . . . . . . . . . . . . . . . . . . . . . . . . . . . . . . . . . . . . . . . . . . . . . . . 6 Selected GenICam Features . . . . . . . . . . . . . . . . . . . . . . . . . . . . . . . . . . . . . . . . . . . . . . . . . . . . . . . . . . . . . . . . . . . 7 Key Sony Block Camera Features . . . . . . . . . . . . . . . . . . . . . . . . . . . . . . . . . . . . . . . . . . . . . . . . . . . . . . . . . . . . . . . 9 External Connections . . . . . . . . . . . . . . . . . . . . . . . . . . . . . . . . . . . . . . . . . . . . . . . . . . . . . . . . . . . . . . 13 Connector Locations . . . . . . . . . . . . . . . . . . . . . . . . . . . . . . . . . . . . . . . . . . . . . . . . . . . . . . . . . . . . . . . . . . . . . . . 14 Making External Frame Grabber Connections . . . . . . . . . . . . . . . . . . . . . . . . . . . . . . . . . . . . . . . . . . . . . . . . . . . . 15 Required Items. . . . . . . . . . . . . . . . . . . . . . . . . . . . . . . . . . . . . . . . . . . . . . . . . . . . . . . . . . . . . . . . . . . . . . . . . . 15 Connecting the External Frame Grabber to the GPIO Board and Block Camera . . . . . . . . . . . . . . . . . . . . . . . . 15 Mounting the Power, GPIO, and Serial Connector to an Enclosure Backplate . . . . . . . . . . . . . . . . . . . . . . . . . . . 17 Power, GPIO, and Serial Connector Pinouts — GPIO Board . . . . . . . . . . . . . . . . . . . . . . . . . . . . . . . . . . . . . . . . 19 Power, GPIO, and Serial Connector Pinouts — GigE PHY Board . . . . . . . . . . . . . . . . . . . . . . . . . . . . . . . . . . . . 20 Mapping of Power, GPIO, and Serial Connector Pinouts . . . . . . . . . . . . . . . . . . . . . . . . . . . . . . . . . . . . . . . . . . . 22 Power . . . . . . . . . . . . . . . . . . . . . . . . . . . . . . . . . . . . . . . . . . . . . . . . . . . . . . . . . . . . . . . . . . . . . . . . . . . 23 Power Considerations. . . . . . . . . . . . . . . . . . . . . . . . . . . . . . . . . . . . . . . . . . . . . . . . . . . . . . . . . . . . . . . . . . . . . . . 24 PoE Powered . . . . . . . . . . . . . . . . . . . . . . . . . . . . . . . . . . . . . . . . . . . . . . . . . . . . . . . . . . . . . . . . . . . . . . . . . . . . . 24 Power Input Signals . . . . . . . . . . . . . . . . . . . . . . . . . . . . . . . . . . . . . . . . . . . . . . . . . . . . . . . . . . . . . . . . . . . . . . . . 25 Power Consumption . . . . . . . . . . . . . . . . . . . . . . . . . . . . . . . . . . . . . . . . . . . . . . . . . . . . . . . . . . . . . . . . . . . . . . . 25 Thermal Requirements . . . . . . . . . . . . . . . . . . . . . . . . . . . . . . . . . . . . . . . . . . . . . . . . . . . . . . . . . . . . . 27 Ambient and Junction Temperatures . . . . . . . . . . . . . . . . . . . . . . . . . . . . . . . . . . . . . . . . . . . . . . . . . . . . . . . . . . . 27 Bulk Interfaces . . . . . . . . . . . . . . . . . . . . . . . . . . . . . . . . . . . . . . . . . . . . . . . . . . . . . . . . . . . . . . . . . . . 29 Signal Handling . . . . . . . . . . . . . . . . . . . . . . . . . . . . . . . . . . . . . . . . . . . . . . . . . . . . . . . . . . . . . . . . . . . 33 PLC Programming Signals . . . . . . . . . . . . . . . . . . . . . . . . . . . . . . . . . . . . . . . . . . . . . . . . . . . . . . . . . . . . . . . . . . . 33 Status LEDs . . . . . . . . . . . . . . . . . . . . . . . . . . . . . . . . . . . . . . . . . . . . . . . . . . . . . . . . . . . . . . . . . . . . . . 37 Installing the eBUS SDK . . . . . . . . . . . . . . . . . . . . . . . . . . . . . . . . . . . . . . . . . . . . . . . . . . . . . . . . . . . . 39 Installing the eBUS SDK . . . . . . . . . . . . . . . . . . . . . . . . . . . . . . . . . . . . . . . . . . . . . . . . . . . . . . . . . . . . . . . . . . . . 40 Installing the Driver and Configuring the NIC . . . . . . . . . . . . . . . . . . . . . . . . . . . . . . . . . . . . . . . . . . . . . . . . . . . 40 Connecting to the External Frame Grabber and Configuring General Settings . . . . . . . . . . . . . . . . 45 Connecting the Ethernet Cables and Confirming Image Streaming . . . . . . . . . . . . . . . . . . . . . . . . . . . . . . . . . . . . 46 Configuring the Buffers . . . . . . . . . . . . . . . . . . . . . . . . . . . . . . . . . . . . . . . . . . . . . . . . . . . . . . . . . . . . . . . . . . . . . 47 Providing the External Frame Grabber with an IP Address. . . . . . . . . . . . . . . . . . . . . . . . . . . . . . . . . . . . . . . . . . . 48 i Configuring an Automatic/Persistent IP Address . . . . . . . . . . . . . . . . . . . . . . . . . . . . . . . . . . . . . . . . . . . . . . . . 48 Configuring the External Frame Grabber’s Image Settings . . . . . . . . . . . . . . . . . . . . . . . . . . . . . . . . . . . . . . . . . . . 49 Implementing the eBUS SDK . . . . . . . . . . . . . . . . . . . . . . . . . . . . . . . . . . . . . . . . . . . . . . . . . . . . . . . . . . . . . . . . 51 Network Configurations . . . . . . . . . . . . . . . . . . . . . . . . . . . . . . . . . . . . . . . . . . . . . . . . . . . . . . . . . . . . 53 Unicast Network Configuration. . . . . . . . . . . . . . . . . . . . . . . . . . . . . . . . . . . . . . . . . . . . . . . . . . . . . . . . . . . . . . . 54 Required Items — Unicast Network Configuration . . . . . . . . . . . . . . . . . . . . . . . . . . . . . . . . . . . . . . . . . . . . . . 55 External Frame Grabber Configuration — Unicast Network Configuration . . . . . . . . . . . . . . . . . . . . . . . . . . . 55 Multicast Network Configuration . . . . . . . . . . . . . . . . . . . . . . . . . . . . . . . . . . . . . . . . . . . . . . . . . . . . . . . . . . . . . 57 Required Items — Multicast Network Configuration . . . . . . . . . . . . . . . . . . . . . . . . . . . . . . . . . . . . . . . . . . . . 58 Connecting the Hardware and Power. . . . . . . . . . . . . . . . . . . . . . . . . . . . . . . . . . . . . . . . . . . . . . . . . . . . . . . . . 58 Configuring the Devices for a Multicast Network Configuration . . . . . . . . . . . . . . . . . . . . . . . . . . . . . . . . . . . . 59 System Troubleshooting . . . . . . . . . . . . . . . . . . . . . . . . . . . . . . . . . . . . . . . . . . . . . . . . . . . . . . . . . . . . 63 Troubleshooting Tips. . . . . . . . . . . . . . . . . . . . . . . . . . . . . . . . . . . . . . . . . . . . . . . . . . . . . . . . . . . . . . . . . . . . . . . 64 Changing to the Backup Firmware Load . . . . . . . . . . . . . . . . . . . . . . . . . . . . . . . . . . . . . . . . . . . . . . . . . . . . . . . . 66 Reference: Mechanical Drawings and Material List . . . . . . . . . . . . . . . . . . . . . . . . . . . . . . . . . . . . . . 67 Mechanical Drawings. . . . . . . . . . . . . . . . . . . . . . . . . . . . . . . . . . . . . . . . . . . . . . . . . . . . . . . . . . . . . . . . . . . . . . . 68 Material List. . . . . . . . . . . . . . . . . . . . . . . . . . . . . . . . . . . . . . . . . . . . . . . . . . . . . . . . . . . . . . . . . . . . . . . . . . . . . . 71 Technical Support . . . . . . . . . . . . . . . . . . . . . . . . . . . . . . . . . . . . . . . . . . . . . . . . . . . . . . . . . . . . . . . . . 73 ii iPORT SB-GigE External Frame Grabber User Guide Chapter 1 About this Guide This chapter describes the purpose and scope of this guide, and provides a list of complimentary guides. The following topics are covered in this chapter: • “What this Guide Provides” on page 2 • “Related Documents” on page 2 About this Guide 1 What this Guide Provides This guide provides you with the information you need to connect the iPORT SB-GigE External Frame Grabber to the following Sony® block cameras and to start using them as a single device: • Sony FCB-EV7500 • Sony FCB-EH6500 • Sony FCB-EH6300 • Sony FCB-EH3410 • Sony FCB-EH3310 In this guide you can find a product overview, instructions for connecting the block camera and external frame grabber cables, installing the Pleora eBUS™ SDK, establishing an Ethernet connection, and performing general configuration tasks. The last chapter of this guide provides Technical Support contact information for Pleora Technologies. Related Documents The iPORT SB-GigE External Frame Grabber User Guide is complemented by the following guides: • eBUS Player Quick Start Guide • eBUS SDK C++ API SDK Help File • eBUS SDK .NET API Help File • eBUS SDK Programmer’s Guide • GigE Vision Standard, version 2.0 available from the Automated Imaging Association (AIA) at www.visiononline.org • GenICam Standard Features Naming Convention available from the European Machine Vision Association (EMVA) at www.emva.org. • vDisplay HDI-Pro External Frame Grabber User Guide • iPORT Advanced Features User Guide In addition to the guides listed above, you can consult the Sony Color Camera Module Technical Manual that corresponds to your camera, available from Sony. 2 iPORT SB-GigE External Frame Grabber User Guide Chapter 2 About the iPORT SB-GigE External Frame Grabber This chapter describes the external frame grabber, including the product variants and key features. The following topics are covered in this chapter: • “The iPORT SB-GigE External Frame Grabber” on page 4 • “Model Variants” on page 5 • “Feature Set” on page 6 • “Selected GenICam Features” on page 7 • “Key Sony Block Camera Features” on page 9 About the iPORT SB-GigE External Frame Grabber 3 The iPORT SB-GigE External Frame Grabber The iPORT SB-GigE External Frame Grabber transforms the following Sony block cameras into GigE Vision® compliant cameras: • Sony FCB-EV7500 • Sony FCB-EH6500 • Sony FCB-EH6300 • Sony FCB-EH3410 • Sony FCB-EH3310 Pleora’s iPORT™ SB-GigE External Frame Grabbers improve the usability of Sony block cameras by allowing systems manufacturers and integrators to treat them as native GigE Vision® cameras. With these external frame grabbers, Sony block cameras can leverage the simple, long-distance cabling of Gigabit Ethernet (GigE) for both video and control signals. The cameras can also be used with a broader selection of computing platforms, lowering system costs. The SB-GigE presents a user friendly interface to the Sony® VISCA™ protocol set, both graphically and in the eBUS SDK (software development kit). This allows system designers to rapidly prototype interactions between the SB-GigE, the Sony block camera, and their software as well as quickly deploy production-ready software. The SB-GigE transmits full-resolution video with low, predictable latency over a GigE link. The connection at the PC is a standard GigE connector, eliminating the need for a desktop PC with an available peripheral card slot for a traditional frame grabber. As a result, system designers can reduce system size, cost, and power consumption by using computing platforms with smaller form factors, such as laptops, embedded PCs, and single board computers. GigE supports cabling distances of up to 100 meters using standard CAT5e/6 cabling. Deploying an offthe-shelf Ethernet switch, extended distances and more flexible network configurations are supported. Multiple cameras can be aggregated to a single port, imaging data can be multicast from one camera or image sensor to multiple displays, or images from multiple cameras can be combined on one computer or processing unit. A sophisticated on-board programmable logic controller (PLC) and support for the IEEE 1588 Precision Time Protocol allows users to precisely measure, synchronize, trigger, and control the operation of other vision system elements. For more information about the IEEE 1588 Precision Time Protocol and how to use it to schedule action commands, see the iPORT™ Advanced Features User Guide, available on the Pleora Support Center at www.pleora.com. The SB-GigE is bundled with Pleora’s feature rich application toolkit, eBUS™ SDK, and compatible with Pleora’s vDisplay™ External Frame Grabbers, which deliver video directly to a monitor. 4 iPORT SB-GigE External Frame Grabber User Guide Image Transmission The iPORT SB-GigE External Frame Grabber captures images from the Sony block camera as per the BT.709 standard. The iPORT SB-GigE External Frame Grabber can transmit images with low, consistent latency, and is available as compact, low-power OEM board sets designed for use in a variety of housings. GenICam Interface Sony VISCA™ commands for key features of the Sony block camera, such as zoom, mute, and freeze, are mapped to the GenICam interface, allowing integrators to implement features using a common application programming interface (API). This integration greatly simplifies software development tasks, and is helpful when using the external frame grabber with third-party, off-the-shelf software packages. If you need to send VISCA commands directly over the Bulk0 serial interface, you should not use the same commands as the ones mapped by the SB-GigE External Frame Grabber. For example, the Zoom feature uses the CAM_ZoomPosInq and CAM_Zoom VISCA commands. Model Variants The iPORT SB-GigE External Frame Grabber is supplied in these variants and is equipped with these parts, as listed in the following table. Table 1: Model Variants iPORT SB-GigE External Frame Grabber package variants* iPORT SB-GigE OEM Basic Kit Quantity iPORT SB-GigE PHY Board Set and Camera Bracket Assembly 1 Mounting screws for block camera 4 iPORT SB-GigE OEM Kit Quantity iPORT SB-GigE PHY Board Set and Camera Bracket Assembly 1 12-pin circular connector, loose and not soldered 1 GPIO board 1 Mounting screws for block camera 4 20-pin FFC cable 1 30-pin micro coaxial cable 1 iPORT SB-GigE Evaluation Kit Quantity iPORT SB-GigE PHY board set, camera bracket, and GPIO bracket assembly 1 About the iPORT SB-GigE External Frame Grabber 5 GPIO board with soldered 12-pin circular connector 1 20-pin FFC cable 1 30-pin micro coaxial cable 1 Power supply 1 PoE Injector 1 Gigabit Ethernet PCIe network interface card (NIC) 1 Ethernet cables 2 Mounting screws for block camera 4 Pleora eBUS SDK, provided on USB stick 1 *Before assembly, ensure that all components are included in the selected package. Feature Set Table 2: iPORT SB-GigE External Frame Grabber Feature Summary Key features Support for Sony FCB-EH3310, FCB-EH3410, FCB-EH6300, FCB-EH6500, and FCB-EV7500 block cameras RS-232 bidirectional serial connection Software-controlled GPIO: • 4 TTL (5V) general purpose inputs • 2 TTL (5V) general purpose outputs GenICam integration of key camera controls Compatible with GigE Vision Standard, version 2.0. Operates with GigE Vision and GenICam compatible applications. Environmental and Physical Storage temperature: -40° to 85°C Operating temperature: 0° to 60°C Key camera interface features Focus/auto-focus White balance Gain Backlight compensation Shutter and exposure Gamma 6 iPORT SB-GigE External Frame Grabber User Guide Table 2: iPORT SB-GigE External Frame Grabber Feature Summary Key features Resolution Frame rate Zoom Title display Grid Event reporting Selected GenICam Features The iPORT SB-GigE External Frame Grabber supports the seven features mandated by the GigE Vision standard along with additional features, some of which are shown in the following table. The full list of features can be seen in the Device Control dialog box of Pleora’s eBUS Player application. Table 3: Selected GenICam Features Feature Description SonyBlockVideoModeCurrent; SonyBlockVideoModeNext Defines the camera’s video mode. This feature controls the monitoring mode register of the camera head through the Sony VISCA protocol. “Current” indicates that the feature is read-only, and indicates the current video mode. “Next” indicates that the feature is “read/write”, and indicates how the feature will be configured after you execute the DeviceReset command or after the next power cycle. See the table, “Sony Block Camera Video Modes” on page 8 for the supported video modes for each Sony block camera model. Width Specifies the width of the image (in pixels). Height Specifies the height of the image (in pixels). OffsetX Specifies the horizontal image offset (in pixels). OffsetY Specifies the vertical image offset (in pixels). DeviceVersion Version of the device. DeviceTemperatureSelector Selects the location within the device, where the temperature will be measured. DeviceTemperature Device temperature in degrees Celsius (C). It is measured at the location selected by DeviceTemperatureSelector. The value has an error of +/-3 C . About the iPORT SB-GigE External Frame Grabber 7 Table 3: Selected GenICam Features (Continued) Feature Description PixelFormat Specifies the format of the pixel provided by the device. Available pixel formats are: • • • • DeviceReset Mono8 (monochrome images, 8 bits per pixel) BayerGR8 (color images, 8 bits per pixel) YCbCr709_422_8_CbYCrY (color images, YUV422 format, 16 bits per pixel) YCbCr709_411_8_CbYYCrYY (color images, YUV411 format, 12 bits per pixel) Resets the external frame grabber and block camera to their power up state. * The Current feature shows how the device is currently configured, while the Next feature indicates how the feature will be configured after you execute the DeviceReset command or after the next power cycle. The following table provides the available video modes for each Sony block camera model. Table 4: Sony Block Camera Video Modes Camera model Video mode EH6500 and EH6300 • HD_1080i_60Hz • HD_720p_60Hz • HD_1080i_59p94Hz • HD_720p_59p94Hz • HD_1080i_50Hz • HD_720p_50Hz • HD_1080p_30Hz • HD_720p_30Hz • HD_1080p_29p97Hz • HD_720p_29p97Hz • HD_1080p_25Hz • HD_720p_25Hz • *HD_1080p_59p94Hz • HD_1080i_50Hz • *HD_1080p_50Hz • HD_720p_59p94Hz • HD_1080p_29p97Hz • HD_720p_50Hz • HD_1080p_25Hz • HD_720p_29p97Hz • HD_1080i_59p94Hz • HD_720p_25Hz EV7500 *Images are transmitted at 30 fps at this format due to the SB-GigE External Frame Grabber 1 GigE transfer rate limitation. EH3410 and EH3310 8 • HD_720p_60Hz • HD_720p_30Hz • HD_720p_59p94Hz • HD_720p_29p97Hz • HD_720p_50Hz • HD_720p_25Hz iPORT SB-GigE External Frame Grabber User Guide Key Sony Block Camera Features These key Sony block camera features are incorporated into the iPORT SB-GigE External Frame Grabber and are available in the external frame grabber’s GenICam XML file. More information about these commands can be found in the Sony Color Camera Module Technical Manual that corresponds to your camera, available from Sony. Table 5: Key Sony Block Camera Features Feature name Sony VISCA feature commands Description Defog CAM_Defog When the surrounding area of the subject is foggy and low contrast, the defog mode will make the subject appear clearer. This feature is mapped to the CAM_Defog command. Applies to the Sony FCB-EV7500 model only. ReverseX CAM_LR_ReverseModeInq; CAM_PictureFlipModeInq, CAM_LR_Reverse (On; Off) Flips horizontally the image sent by the Sony block camera. The area of interest is applied after the flipping. CAM_PictureFlip (On and Off) ReverseY CAM_LR_ReverseModeInq, CAM_PictureFlipModeInq, CAM_LR_Reverse (On; Off) Flips vertically the image sent by the Sony block camera. The area of interest is applied after the flipping. CAM_PictureFlip (On and Off) ExposureAuto CAM_AEModeInq; CAM_AE Full Auto, Manual, Shutter Priority, Iris Priority, Bright and SpotLight FocusAuto CAM_Focus (Manual Focus, One Push Trigger, Infinity, Auto Focus); Controls the automatic exposure mode of the Sony block camera. Sets the auto focus mode of the Sony block camera. CAM_AFMode (Normal AF, Interval AF, ZOOM Trigger AF) Mute CAM_MuteModeInq; CAM_Mute (On; Off) Blanks the block camera’s video output. Freeze CAM_FreezeModeInq; Freezes the current image. CAM_Freeze (On; Off) PictureEffect CAM_PictureEffect-ModeInq; CAM_PictureEffect (Off; Neg.Art; BW) About the iPORT SB-GigE External Frame Grabber Enables the block camera to perform positive/negative reversal of acquired images, or output the images in monochrome. 9 Table 5: Key Sony Block Camera Features (Continued) 10 Feature name Sony VISCA feature commands Description EdgeEnhancement CAM_ApertureInq; CAM_Aperture Direct Provides up to 16 levels of edge enhancement to images. Default is no enhancement. Grid CAM_PrivacyZone (Grid Off, CenterLineOn, GridOn) Controls the grid displayed on the screen. InfraredCutFilter CAM_ICRModeInq; CAM_ICR (On; Off) Controls the block camera’s auto ICR function. Automatically switches the settings for enabling or disabling the infrared cut filter. InfraredCutFilterAuto CAM_AutoICR_ModeInq; CAM_AutoICR (On; Off) Determines the low light threshold to enable/disable of the infrared cut filter in Auto ICR mode. InfraredCutFilterDarknessLevel CAM_AutoICRThresh-oldInq; CAM_AutoICR Threshold Controls the block camera’s Infrared Cut Filter function. MultiLineTitleBlinking CAM_MultilineTitle Title Set1 Controls whether the selected line blinks. MultiLineTitleClear CAM_MultilineTitle Title Clear Resets the settings of the selected line or lines. MultiLineTitleDisplay CAM_MultilineTitle (On, Off) Activates the display of the selected line or lines. MultiLineTitleFontColor CAM_MultilineTitle Title Set1 Controls the font color of the selected line or lines. MultiLineTitleOffsetX CAM_MultilineTitle Title Set1 Controls the horizontal position of the selected line. MultiLineTitleSelector CAM_MultilineTitle Title (Set1, Set2, Set3, Title Clear, On, Off) Controls whether the selected line blinks. MultiLineTitleText CAM_MultilineTitle Title (Set2, Set3) Selects the line to configure. TitleBlinking CAM_Title Title Set1 Controls whether the single line title blinks. TitleDisplay CAM_Title (On, Off) Enables single line title display. TitleFontColor CAM_Title Title Set1 Controls the single line title font color. TitleOffsetX CAM_Title Title Set1 Controls the horizontal position of the single line title. TitleOffsetY CAM_Title Title Set1 Controls the vertical position of the single line title. TitleText CAM_Title Title (Set2, Set3) Sets the single line title caption text. DeviceReset CAM_Initialize Camera Resets the IP engine to power up state. iPORT SB-GigE External Frame Grabber User Guide Table 5: Key Sony Block Camera Features (Continued) Feature name Sony VISCA feature commands Description ZoomButtonsLock CAM_KeyLockInq; CAM_KeyLock (On, Off) Disables the block camera’s onboard zoom buttons. ZoomDigitalLimitCurrent; ZoomDigitalLimitNext Controls the block camera’s digital zoom limit; decimal points are denoted by “p”. The Current feature shows how the device is currently configured, while the Next feature indicates how the feature will be configured after you execute the DeviceReset command or after the next power cycle. ZoomInSpeed No direct mapping Controls the block camera’s Zoom In speed. ZoomIn CAM_ZoomTele Zooms in, optically. When used, this feature starts from the current focal position and continues to the maximum zoom in position. The ZoomStop command stops the ZoomIn command. ZoomOutSpeed No direct mapping Controls the block camera’s Zoom Out speed. ZoomOut CAM_ZoomWide Zooms out, optically. When used, this feature starts from the current focal position and continues to the maximum zoom out position. The ZoomStop command stops the ZoomOut command. ZoomStop CAM_ZoomStop Cancels a ZoomIn or ZoomOut command. About the iPORT SB-GigE External Frame Grabber 11 12 iPORT SB-GigE External Frame Grabber User Guide Chapter 3 External Connections This chapter describes the external frame grabber connections. It also includes pinouts for the GPIO, serial, and power connector. The following topics are covered in this chapter: • “Connector Locations” on page 14 • “Making External Frame Grabber Connections” on page 15 • “Mounting the Power, GPIO, and Serial Connector to an Enclosure Backplate” on page 17 • “Power, GPIO, and Serial Connector Pinouts — GPIO Board” on page 19 • “Power, GPIO, and Serial Connector Pinouts — GigE PHY Board” on page 20 • “Mapping of Power, GPIO, and Serial Connector Pinouts” on page 22 External Connections 13 Connector Locations The following figure and table describe the external frame grabber connector. Adapter board J2 30-pin IDC connector J9 20-Pin FFC connector GigE PHY board GPIO board J1 RJ45 J2 20-Pin FFC connector J1 12-pin circular connector The GPIO board,12-pin circular connector, 20-pin FFC cable, and the 30-pin flat micro-coaxial cable are not included in the OEM basic kit. Table 6: External Frame Grabber Connections 14 ID Location Type Description J1 GigE PHY board RJ45 GigE Ethernet, PN: RJHSE-3P85 J9 GigE PHY board 20-pin FFC Power and GPIO, PN: 62674-201121ALF J1 GigE PHY board 12-pin circular Power and GPIO, PN: HR10A-10R-12PB(71) J2 GPIO board 20-pin FFC Power and GPIO, PN: FH33-20S-0.5SH(10) J2 Adapter board 30-pin IDC Connects to Sony camera, PN: USL00-30L-A iPORT SB-GigE External Frame Grabber User Guide Making External Frame Grabber Connections To assemble the block camera and external frame grabber, begin by connecting the external frame grabber to the block camera. Then, make the power, GPIO, and serial connections. Required Items You require the following components to connect the external frame grabber to the block camera: • 30-pin flat micro-coaxial cable • 20-pin FFC cable • 12-pin circular connector with GPIO board For more information about the components of the external frame grabber, “Model Variants” on page 5. For a material list, “Material List” on page 71. Connecting the External Frame Grabber to the GPIO Board and Block Camera The external frame grabber supplies power to the block camera. It also sends and receives serial signals, which allow you to send Sony VISCA commands to the block camera, such as zoom and focus. Power to the assembled block camera and external frame grabber is provided through PoE, or through the 12-pin circular connector, which receives 5V to 16V of unfiltered DC input. The power consumption of the external frame grabber and connected block camera is approximately 5.9W* when streaming at full rate, depending on the temperature of the frame grabber and camera, and the input voltage. The power consumption of the external frame grabber and connected block camera is approximately 6.9W when streaming while the camera zoom is being used. *The power consumption of 5.9W is based on the Sony FCB-EH6300 block camera. While the illustrations in the following procedure show a bracket, not all kits include a bracket. For more information about what is supplied, “Model Variants” on page 5. Do not connect power to the external frame grabber through PoE or through the 12-pin circular connector until all connections are secure and verified. External Connections 15 To connect the external frame grabber to the GPIO board and the block camera 1. Connect the 20-pin FFC cable at J9 of the GigE PHY board to J2 of the GPIO board. The metallic side of the cable ends should be oriented toward the circuit board in both cases. J9 20-pin FFC connector GPIO board J2 20-pin FFC connector 20-pin FFC cable 2. Connect the 30-pin flat coaxial cable to the 30-pin micro-coaxial connector on the top of the block camera: • Connector CN401 on the Sony FCB-EV7500 model • Connector CN601 connector for the Sony FCB-EH3310, FCB-EH3410, FCB-EH6300, and FCB-EH6500 models 3. Connect the other end of the cable to the J2 30-pin IDC connector on the adapter board. The cable ends should be oriented to allow the metallic side of the cable to touch the metallic side of the connector. 16 iPORT SB-GigE External Frame Grabber User Guide Adapter board (back) 30-pin connector* 30-pin flat micro-coaxial cable * J2 30-pin IDC connector Connector CN401 on the Sony FCB-EV7500 model Connector CN601 connector for the Sony FCB-EH3310, FCB-EH3410, FCB-EH6300, and FCB-EH6500 models Mounting the Power, GPIO, and Serial Connector to an Enclosure Backplate The removable 12-pin power, GPIO, and serial circular connector and the corresponding GPIO board are suitable for mounting to a client-sourced enclosure. To mount the power, GPIO, and serial connector to an enclosure backplate 1. Insert the 12-pin circular (male) connector through the external side of the backplate. 2. Secure with washer and hex nut. External Connections 17 3. Connect the GPIO board (12 holes) to the base pins of the 12-pin circular connector through the internal side of the backplate. Lock washer 12-pin circular connector Hex nut GPIO board Insertion Pins (soldered to GPIO board) Backplate of client-sourced enclosure 20-pin FFC cable Enclosure interior 4. Assemble the 12-pin power, GPIO, and serial circular connector to the GPIO board by lining up the pins with the GPIO board. When oriented correctly, the tab on the 12-pin circular connector aligns with the arrow marker on the GPIO board. The following figures show the pin locations, and also show the tab and arrow marker. Tab 12-pin circular connector 12-pin circular connector Line up tab between the two bottom pins GPIO board and 12-pin circular connector (assembled) Tab location (approximate) GPIO board (unassembled) 5. Solder the pins of the connector to the GPIO board for a secure connection. 18 iPORT SB-GigE External Frame Grabber User Guide Power, GPIO, and Serial Connector Pinouts — GPIO Board The power, GPIO, and serial pinout descriptions (J1 on the GPIO board) are listed in the following table. The mating connector is a Hirose 12-pin circular connector, part number HR10A-10P-12P(73). Table 7: 12-Pin Circular Connector Pinout Descriptions (GPIO Board) Pin Type Notes 1 Power return (RET) Power Ground 2 Power input (VIN) Receives 5V to 16V unfiltered DC input 1, 2, 3, 4 3 GPIO input (GPIO_IN3) 5V(default)/3.3V-TTL GPIO input 5, 6, 7, 8 4 GPIO output (GPIO_OUT2) 5V(default)/3.3V-TTL GPIO output 5, 6, 8 5 Ground Signal Ground 9 6 GPIO input (GPIO_IN2) Information is the same as pin 3 7 GPIO output Information is the same as pin 4 (Reserved) 8 GPIO input (GPIO_IN1) Information is the same as pin 3 9 GPIO output (GPIO_OUT0) Information is the same as pin 4 10 GPIO input (GPIO_IN0) Information is the same as pin 3 11 RS232_Tx See comments 5, 6, 10, 11 12 RS232_Rx Information is the same as pin 11 Shell Ground For the purpose of EMI prevention, provide good electrical contact between the connector shell and the enclosure box. 12 1. Protected by 600W @ 1.0 ms PP Zener TVS, +/- 16 kV per HBM. 2. Reverse voltage protected. 3. You should not use 9-10 V power together with PoE. If you do, it will not damage the SB-GigE External Frame Grabber, but the camera can be stuck in continuous reset mode when the power supply switches between PoE and the wall power supply. 4. Triple filtering scheme is used to filter EMI and conduct emissions, to pass EMC class-B. External Connections 19 5. Protected by ESD suppressors to IEC61000-4-2, Level 4 (+/-8 kV contact, +/-15 kV air discharge). 6. EMI filtered by 120-Ohm @ 100MHz, 0.2A ferrite bead. 7. Internal pull-down 73.2KOhm. 8. All GPIO inputs and outputs are connected to the level shifter SN74LVC2T45DCUR. For more information, see the data sheet at http://www.ti.com/lit/ds/symlink/sn74lvc2t45.pdf for the exact logic levels, and driving strength. 9. Ferrite bead 0.2A, 600 Ohm @ 100 MHz to the GND of the GigE PHY board. 10. 11-Ohm serial resistor. 11. Connected to RS232 transmitter MAX3221CPWR. For more information, see the data sheet at http://www.ti.com/lit/ds/symlink/max3221.pdf. 12. If you use an isolated enclosure box, it is recommended that you wire the shell of this connector to the ground on the GPIO board. GPIO pins, gpio_in[0-3], gpio_out0 and gpio_out2 on the 12-pin circular connector are mapped to Line 0 through Line 6 of the DigitalIOControl\LineSelector feature in the device’s XML file. Line7 (gpio_out3) is not available in the 12-pin connector. Line5 (gpio_out1) is available in the 12-pin connector but not connected and cannot be used. Power, GPIO, and Serial Connector Pinouts — GigE PHY Board The power, GPIO, and serial pinout descriptions (J9 on the GigE PHY board) are listed in the following table. Table 8: Power, GPIO, and Serial Connector Pinout Descriptions 20 Pin Name Type See table note... 1 RET Power GND 1 2 RET Power GND 1 3 RET Power GND 1 4 VIN/PWR Power input 1, 2, 3, 4, 5 5 VIN/PWR Power input 1, 2, 3, 4, 5 6 VIN/PWR Power input 1, 2, 3, 4, 5 7 GND/EMI_GND Signal GND 10 8 GPIO_IN0 GPIO input 6, 7, 8, 9 9 GPIO_OUT0 GPIO output 6, 7, 9 10 GPIO_IN1 GPIO input 6, 7, 8, 9 11 Reserved GPIO output 6, 7, 9 12 GPIO_IN2 GPIO input 6, 7, 8, 9 13 GPIO_OUT2 GPIO output 6, 7, 9 iPORT SB-GigE External Frame Grabber User Guide Table 8: Power, GPIO, and Serial Connector Pinout Descriptions (Continued) Pin Name Type See table note... 14 GPIO_IN3 GPIO input 6, 7, 8, 9 15 GPIO_OUT3 GPIO output 6, 7, 9 16 DBG_LED0 Status LED, cathode, OC 7, 13, 14 17 3.3V Status LED, anode 7, 15 18 RS232_TX RS232_TX 6, 7, 11, 12 19 RS232_RX RS232_RX 6, 7, 11, 12 20 GND/EMI_GND Signal GND 10 1. Maximum 0.5A per pin, 1.5A per 3 pins. 2. Protected by 600W @ 1.0 ms PP Zener TVS, +/- 16 kV per HBM. 3. Reverse voltage protected. 4. You should not use 9-10 V power together with PoE. If you do, it will not damage the SB-GigE. External Frame Grabber, but the camera can be stacked in continuous reset mode when the power supply switches between PoE and the wall power supply. 5. Triple filtering scheme is used to filter EMI and conduct emissions, to pass EMC class-B. 6. Protected by ESD suppressors to IEC61000-4-2, Level 4 (+/-8 kV contact, +/-15 kV air discharge). 7. EMI filtered by 120-Ohm @ 100MHz, 0.2A ferrite bead. 8. Internal pull-down 73.2KOhm. 9. All GPIO inputs and outputs are connected to the level shifter SN74LVC2T45DCUR. For more information, see the data sheet at http://www.ti.com/lit/ds/symlink/sn74lvc2t45.pdf for the exact logic levels, and driving strength. 10. Ferrite bead 0.2A, 600 Ohm @ 100 MHz to the GND of the GigE PHY board. 11. 11-Ohm serial resistor. 12. Connected to RS232 transmitter MAX3221CPWR. For more information, see the data sheet at http://www.ti.com/lit/ds/symlink/max3221.pdf. 13. Logical “0” (pulled-down) means that the backup load is used; logical “1” (3.3V) means that the main load is used. 14. For information about the status LED, see the description of the Power/Firmware LED in “Status LEDs” on page 37. 15. Not protected by a fuse; cannot be used as a power output! External Connections 21 Mapping of Power, GPIO, and Serial Connector Pinouts The mapping of the signals from the 12-pin circular connector (J1 on the GPIO board) to the 20-pin connectors (J2 on the GPIO board and J9 on the GigE PHY board) are listed in the following table. Table 9: Mapping of Power, GPIO, and Serial Connector Pinouts 22 Pin Pin Pin (For J1, GPIO board) (For J2, GPIO board) (For J9, GigE PHY board) 1 20 1 RET 1 19 2 RET 1 18 3 RET 2 17 4 VIN/PWR 2 16 5 VIN/PWR 2 15 6 VIN/PWR 5 14 7 GND/EMI_GND 10 13 8 GPIO_IN0 9 12 9 GPIO_OUT0 8 11 10 GPIO_IN1 7 10 11 Reserved 6 9 12 GPIO_IN2 4 8 13 GPIO_OUT2 3 7 14 GPIO_IN3 N/C 6 15 GPIO_OUT3 N/C (to LED) 5 16 DBG_LED0 N/C (to LED) 4 17 3.3V 11 3 18 RS232_TX 12 2 19 RS232_RX 5 1 20 GND/EMI_GND Name iPORT SB-GigE External Frame Grabber User Guide Chapter 4 Power This chapter describes how the iPORT SB-GigE External Frame Grabber product variants receive, distribute, and use power. The following topics are covered in this chapter: • “Power Considerations” on page 24 • “PoE Powered” on page 24 • “Power Input Signals” on page 25 • “Power Consumption” on page 25 Power 23 Power Considerations The SB-GigE External Frame Grabber can be powered through the 12-pin circular connector or using Power over Ethernet (PoE). If both options are connected at the same time, the following one will be used: • If VIN < 9V and PoE is supplied, the external frame grabber will be powered by PoE. • If VIN > 10V and PoE is supplied, the PoE will be off and the external frame grabber will be powered by VIN (10-16V, 1.5A maximum). • Important: 9V < VIN < 10V is outside of the recommended voltage range and may cause undetermined behavior. Figure 1: SB-GigE External Frame Grabber Power Circuitry PoE Powered The PoE circuitry on the SB-GigE External Frame Grabber can draw a maximum of 7W. The SB-GigE External Frame Grabber uses a maximum of 2.3W. As a result, at least 4.7W at 12V is available for the camera head. The external frame grabber uses isolated PoE circuitry. 24 iPORT SB-GigE External Frame Grabber User Guide Power Input Signals The section determines the input current requirements. The following tables list the input power signals for the SB-GigE External Frame Grabber. Table 10: SB-GigE Power Input Signals from the Power and GPIO Connector Name Volts (V) Notes VIN 5.2 - 16V* Efficiency of power circuitry (including drops on Schottky diodes) is flat in this range. Unfiltered DC power from an external power supply through the 12-pin Hirose connector. Reverse voltage protected, up to -30 VDC. The SB-GigE External Frame Grabber generates all internal power rails from the VIN signal. A resident common mode filter allows the input to be unfiltered, directly from a switching wall plug power supply. Maximal current is 1.5A, limited by filtering circuitry. RET Ground Ground for VIN GND Ground 0 volts relative to other voltages on the SB-GigE External Frame Grabber. Power Consumption The following table outlines the VIN power consumption of the SB-GigE External Frame Grabber. The measurements are based on the use of the frame grabber and the Sony FCB-EV7500 at room temperature, streaming using the HD_1080p_59p94Hz video mode. Table 11: VIN Power Consumption Power supply source Streaming Width Height Pixel format Data rate (Mbps) Current (A) Power (W) VIN @ 5.2V No 1920 1080 N/A Idle 1.122 6.0588 Yes 1920 1080 YCbCr709_42 2_8_CbYCrY 990 1.18 6.372 No 1920 1080 N/A Idle 0.449 5.388 Yes 1920 1080 YCbCr709_42 2_8_CbYCrY 990 0.463 5.556 VIN @ 12V Power 25 The following table outlines the PoE power consumption of the SB-GigE External Frame Grabber. The measurements are based on the use of the frame grabber, the Sony FCB-EV7500 using the HD_1080p_29p97Hz video mode, and a Cisco SG200-08P switch. Table 12: PoE Power Consumption 26 Power supply source Streaming Width Height Pixel format Data rate (Mbps) Power (watts) Power current PoE 48V No 1920 1080 N/A Idle 5.828 0.124 Yes 1920 1080 BayerGR8 500 6.439 0.137 Yes 1920 1080 YCbCr709_42 2_8_CbYCrY 990 6.627 0.141 iPORT SB-GigE External Frame Grabber User Guide Chapter 5 Thermal Requirements This chapter provides you with the information you need to ensure the optimal operating temperature for your SB-GigE External Frame Grabber. You should store the SB-GigE External Frame Grabber at temperatures between -40° to +85°C. Ambient and Junction Temperatures The following table outlines the components that consume the largest amount of power on the SB-GigE External Frame Grabber and that will therefore be most affected by high temperatures. If you are designing a product to operate at, or above, 60° C, you may need to provide a method to cool these components using a heat sink or thermal pad. Table 13: SB-GigE External Frame Grabber Thermal Guidelines Reference designator Description Rating for component on standard Pleora product U2 GigE PHY Board Marvel PHY - 88E1510 Ambient: 0° to +70° C Junction: 0° to +125° Power consumption: ~ 450mW Thermal Requirements 27 Table 13: SB-GigE External Frame Grabber Thermal Guidelines (Continued) Reference designator Description Rating for component on standard Pleora product U2 FPGA Board Samsung DDR3 K4B1G1646G-BCH9000 Ambient: 0° to +95° C Junction: Not specified Case: 0° to +95° C Power consumption: ~ 100mW U1 FPGA Board Altera FPGA 5CEFA4U19C8N Ambient: not specified Junction: 0° to +85° C Power consumption: ~ 950mW 28 iPORT SB-GigE External Frame Grabber User Guide Chapter 6 Bulk Interfaces The SB-GigE External Frame Grabber has three Bulk interface ports available for serial communication. Each port supports the standard UART (Universal Asynchronous Receiver/Transmitter) and USRT (Universal Synchronous/Asynchronous Receiver/Transmitter) protocols. A UART/USRT interface consists of two port signals: TX and RX. The USRT interface also has a clock (CLK) signal, which is used to maintain synchronization between the receiver/transmitter. In the SB-GigE External Frame Grabber, the three Bulk interface ports are available on the 100-pin user circuitry connector. The following table shows the connector pinout information for the Bulk interface port signals. Table 14: SB-GigE External Frame Grabber Bulk Interface Signals and Connector Pinouts Bulk signal names 100-pin user circuitry connector pin number BULK_TX0 24 BULK_RX0 26 BULK_CLK0 28 BULK_TX1 30 BULK_RX1 32 BULK_CLK1 34 BULK_TX2 36 BULK_RX2 38 BULK_CLK2 40 GND The Bulk interfaces on the SB-GigE External Frame Grabber are 2.5V IOs. Bulk Interfaces 29 The SB-GigE External Frame Grabber supports one UART interface for communications with external system elements. This UART interface supports RS-232 levels, and is available on the 12-pin connector. The UART interface supports: • 8-bit data transfer • 1 start bit • Programmable stop bit(s): 1 or 2 • Parity: even, odd, or none • Baud rates (UART only): • Predefined rates: 9600, 14400, 19200, 28800, 38400, 57600, 115200 • Programmable • Loop back mode from downstream to upstream The SB-GigE External Frame Grabber has an additional UART interface (Bulk0) which is reserved for communications with the Sony block cameras. It is pre configured for optimal settings; The settings cannot be altered using the GenICam browser, but can be altered programmatically. We strongly recommend that you do not change the settings. If you need to send VISCA commands directly over the Bulk0 serial interface, you should not use the same commands as the ones mapped by the SB-GigE External Frame Grabber. For example, the Zoom feature uses the CAM_ZoomPosInq and CAM_Zoom VISCA commands. The following GenICam features are available for serial communication configuration. Table 15: GenICam Features Available for Serial Communication 30 Feature Description BulkSelector Selects Bulk1 for configuration. BulkBaudRate Selects a predefined Baud rate or programmable option. BulkBaudRateFactor Programs a user defined Baud rate. BulkLoopback Loops back downstream data to upstream direction (loops the data back to the computer). BulkNumOfStopBits Selects a stop bit option (either 1 or 2). BulkParity Selects a parity option (None, Even, or Odd). BulkUpstreamFifoWatermark Sets the level of upstream FIFO at which a GigE Vision event is generated. SonyBlockAckTimeout* Controls amount of time that can pass during which the external frame grabber waits for an acknowledgement from the Sony block camera. If the amount of time that passes is more than the configured amount, the external frame grabber times out and reports an error. The time duration is expressed in ms. iPORT SB-GigE External Frame Grabber User Guide Table 15: GenICam Features Available for Serial Communication Feature Description SonyBlockCompletionTimeout* Controls the amount of time that can pass between when the external frame grabber receives an acknowledgement from the Sony block camera and when the external frame grabber receives a completion message. If the amount of time between the acknowledgement and the completion message is more than the configured amount, the external frame grabber times out and reports an error. The time duration is expressed in ms. SonyBlockSerialComLinkStatus* Reports the status of the serial communication link between the Sony block camera and the external frame grabber. *This feature only applies to Bulk0, which is reserved for communications with the Sony block cameras; the settings are preconfigured and should not be changed. Bulk Interfaces 31 32 iPORT SB-GigE External Frame Grabber User Guide Chapter 7 Signal Handling The SB-GigE External Frame Grabber includes a programmable logic controller (PLC) that lets you control external machines and react to inputs. By controlling your system using the PLC, you can make functional changes, adjust timing, or add features without having to add new hardware. PLC Programming Signals For an introduction to the PLC and for detailed information about how PLC signals are handled, see the iPORT Advanced Features User Guide, available on the Pleora Support Center at www.pleora.com. The following table lists the PLC input and output programming signals that are specific to the iPORT SB-GigE External Frame Grabber, and indicates the pins on which they are available. Table 15: PLC Signal Usage Signal Handling Signal name PLC equation usage Associated pin Pb0Fval Input Not available Pb0Lval Input Not available Pb0Dval Input Not available Pb0Spare Input Not available GpioIn0 Input Pin 10 on the 12-pin circular connector GpioIn1 Input Pin 8 on the 12-pin circular connector GpioIn2 Input Pin 6 on the 12-pin circular connector GpioIn3 Input Pin 3 on the 12-pin circular connector BufferWM0 Input No associated pin 33 Table 15: PLC Signal Usage (Continued) 34 Signal name PLC equation usage Associated pin Grb0AcqActive Input No associated pin PlcCtrl0 Input No associated pin PlcCtrl1 Input No associated pin PlcCtrl2 Input No associated pin PlcCtrl3 Input No associated pin Pb0CC0 Input, output Not available Pb0CC1 Input, output Not available Pb0CC2 Input, output Not available Pb0CC3 Input, output Not available GpioOut0 Input, output Pin 9 on the 12-pin circular connector GpioOut1 Input, output Pin 7 on the 12-pin circular connector GpioOut2 Input, output Pin 4 on the 12-pin circular connector PlcFval0 Input, output No associated pin PlcLval0 Input, output No associated pin PlcMval0 Input, output No associated pin PlcTrig0 Input, output No associated pin PlcTimestampCtrl Input, output No associated pin Timer0Trig Input, output No associated pin Timer0Out Input No associated pin Timer1Trig Input, output No associated pin Timer1Out Input No associated pin Counter0Reset Input, output No associated pin Counter0Inc Input, output No associated pin Counter0Dec Input, output No associated pin Counter0Eq Input No associated pin Counter0Gt Input No associated pin Counter1Reset Input, output No associated pin Counter1Inc Input, output No associated pin Counter1Dec Input, output No associated pin Counter1Eq Input No associated pin Counter1Gt Input No associated pin Rescaler0In Input, output No associated pin iPORT SB-GigE External Frame Grabber User Guide Table 15: PLC Signal Usage (Continued) Signal Handling Signal name PLC equation usage Associated pin Rescaler0Out Input No associated pin Delayer0In Input, output No associated pin Delayer0Out Input No associated pin Event0 Input, output No associated pin Event1 Input, output No associated pin Event2 Input, output No associated pin Event3 Input, output No associated pin ActionTrig0 Input No associated pin ActionTrig1 Input No associated pin 35 Chapter 8 Status LEDs The status LEDs indicate the operating status of the external frame grabber’s network connection and firmware. The following figure and table describe the status LEDs. Network Activity LED (J1) Network Connection Speed LED (J1) Power and Firmware Status LED (D1) Status LEDs 37 Table 16: Status LEDs Power/Firmware D1 Off. FPGA not configured. Green. FPGA is configured. Yellow. The backup load is running. Note: The LED on the GPIO board (D1) also shows this status. Network Activity J1 Off. No Ethernet connection. Green on. Ethernet link. Green on blinking. Data is being transmitted or received. Network Connection Speed 38 J1 Off. No connection, 10 Mbps connection, or 100 Mbps connection. Green on. 1 Gbps connection. iPORT SB-GigE External Frame Grabber User Guide Chapter 9 Installing the eBUS SDK This chapter describes how to install the eBUS SDK, and also provides information about installing the required driver. Before you can configure and control your external frame grabber, you must install the eBUS SDK. The following topics are covered in this chapter: • “Installing the eBUS SDK” on page 40 • “Installing the Driver and Configuring the NIC” on page 40 Installing the eBUS SDK 39 Installing the eBUS SDK You can install the Pleora eBUS SDK on your computer to configure and control your external frame grabber. Consult the eBUS Player Quick Start Guide or eBUS Player User Guide for information about setting up and configuring your camera for connection to the external frame grabber. The Pleora Technologies eBUS SDK contains an extensive library of sample applications, with source code, to create working applications for device configuration and control, image and data acquisition, and image display and diagnostics. It is possible for you to configure the external frame grabber and GigE Vision compliant video sources using other GenICam compliant software, however, this guide provides you with the instructions you need to use the Pleora eBUS Player application. To learn more about the features that are available in the eBUS SDK, along with details on creating applications for device configuration and control, image and data acquisition, and image display and diagnostics, see the eBUS SDK Programmer’s Guide on the Pleora Support Center (www.pleora.com). Installing the Driver and Configuring the NIC Before you can configure the external frame grabber, use the Driver Installation Tool (included with the eBUS SDK) to install the correct driver. Then, set up your NIC. To install a Pleora driver 1. Click Start > All Programs > Pleora Technologies Inc > eBUS SDK > Tools > eBUS Driver Installation Tool. 2. Under GigE Vision, click Install. After a moment the driver installs and the driver status changes to Installed. The driver is installed across all network adapters on your computer. 3. Close the eBUS Driver Installation Tool. 40 iPORT SB-GigE External Frame Grabber User Guide You may be required to restart your computer. To see the versions of the installed drivers, click Help > About. To configure an IP address for the NIC 1. In the Windows Control Panel, click Network and Internet. The instructions in this procedure are based on the Windows 7 operating system. The steps may vary depending on your computer’s operating system. 2. Click Network and Sharing Center. Installing the eBUS SDK 41 3. In the left-hand panel, click Change adapter settings. 4. Right-click the NIC and then click Properties. 5. Click Internet Protocol Version 4 (TCP/IPv4) and then click Properties. 42 iPORT SB-GigE External Frame Grabber User Guide 6. Select Obtain an IP address automatically or Use the following IP address to give the NIC an IP address. 7. Close the open dialog boxes to apply the changes and close the Control Panel. Installing the eBUS SDK 43 8. Configure the NIC for jumbo packets (more often referred to as jumbo frames) and set the NIC’s Rx Descriptor to the maximum available value. Using jumbo packets allows you to increase system performance. However, you must ensure your NIC and GigE switch (if applicable) support jumbo packets. To complete this task, right-click the NIC and click Properties. Then, click Configure. The exact configuration procedure, as well as the jumbo packet size limit, depends on the NIC. While not mandatory, you may wish to disable the network firewall and anti-virus software to improve system performance. 44 iPORT SB-GigE External Frame Grabber User Guide Chapter 10 Connecting to the External Frame Grabber and Configuring General Settings After you have connected to the external frame grabber, you can provide it with a unique IP address on your network. When a connection is established, start eBUS Player and connect to the external frame grabber. Then you can configure its image settings to ensure images are received and displayed properly. You can also configure the buffer options to reduce the likelihood of lost packets. eBUS Player is documented in more detail in the eBUS Player Quick Start Guide and the eBUS Player User Guide. The iPORT SB-GigE External Frame Grabber User Guide provides you with the eBUS Player instructions and overviews required to set up and configure the block camera and external frame grabber. The following topics are covered in this chapter: • “Connecting the Ethernet Cables and Confirming Image Streaming” on page 46 • “Configuring the Buffers” on page 47 • “Providing the External Frame Grabber with an IP Address” on page 48 • “Configuring the External Frame Grabber’s Image Settings” on page 49 • “Implementing the eBUS SDK” on page 51 Connecting to the External Frame Grabber and Configuring General Settings 45 Connecting the Ethernet Cables and Confirming Image Streaming The external frame grabber can communicate with your computer using either a direct connection or by connecting to a GigE switch. This section explains how to connect the external frame grabber to a GigE switch to confirm that images are streaming. If you are providing power for the external frame grabber using PoE, ensure that the GigE switch supports PoE. To connect the Ethernet cables and apply power 1. Connect the external frame grabber to the RJ-45 Ethernet connector on your computer’s NIC or a GigE switch. 2. Apply power. To start eBUS Player and connect to a device 1. Start eBUS Player from the Windows Start menu. 2. Click Select/Connect. If the device does not appear in the list, click the Show unreachable Network Devices check box to show all devices. 3. In the Device Selection dialog box, click the external frame grabber. If the IP address is not valid, a warning ( ) appears in the Device Selection dialog box. Provide the device with an IP address, as outlined in “Providing the External Frame Grabber with an IP Address” on page 48. 4. Click OK. eBUS Player is now connected to the device. To confirm image streaming 1. Click Play to stream live images or the test pattern. 2. After you confirm that images are streaming, click Stop. If images do not stream, see the tips provided in “System Troubleshooting” on page 63. 46 iPORT SB-GigE External Frame Grabber User Guide Configuring the Buffers You can increase the buffer count in eBUS Player to reduce the impact and likelihood of lost and out-oforder packets, and to make streaming more robust. A high number of buffers are needed in high frame rate applications, while a small number of buffers are needed for lower frame rates. Applications using a high number of buffers might experience greater latency. To configure the buffers 1. Start eBUS Player and connect to the external frame grabber. For more information, see “To start eBUS Player and connect to a device” on page 46. 2. Click Tools > Buffer Options. 3. Click the buffer option that suits your requirements. 4. Click OK. Default size for streaming is 16 buffers. Connecting to the External Frame Grabber and Configuring General Settings 47 Providing the External Frame Grabber with an IP Address The external frame grabber requires an IP address to communicate on a video network. This address must be on the same subnet as the computer that is performing the configuration and receiving the image stream. To provide the external frame grabber with an IP address 1. Start eBUS Player. 2. Click Select/Connect. 3. Click the external frame grabber. 4. Click Set IP Address. 5. Provide the external frame grabber with a valid IP address and subnet mask. You can optionally provide a default gateway. If you are using a unicast network configuration, the management entity/data receiver and the external frame grabber must be on the same subnet. The unicast network configuration is outlined in “Unicast Network Configuration” on page 54. 6. Click OK to close the Set IP Address dialog box. 7. Click OK to close the Device Selection dialog box and connect to the device. Configuring an Automatic/Persistent IP Address The Device Control dialog box allows you to configure a persistent IP address for the external frame grabber. Alternatively, the external frame grabber can be configured to automatically obtain an IP address using Dynamic Host Configuration Protocol (DHCP) or Link Local Addressing (LLA). The external frame grabber uses its persistent IP address first, but if this option is set to False, it can be configured to attempt to obtain an address from a DHCP server. If this fails, it will use LLA to find an available IP address. LLA cannot be disabled and is always set to True. To configure a persistent IP address 1. Start eBUS Player and connect to the external frame grabber. For more information, see “To start eBUS Player and connect to a device” on page 46. 2. Under Parameters and Controls, click Device control. 3. Under TransportLayerControl, set the GevCurrentIPConfigurationPersistentIP feature to True. 4. Set the GevPersistentIPAddress feature to a valid IP address in the GevPersistentIPAddress field. 5. Set the GevPersistentSubnetMask feature to a valid subnet mask address. 6. Optionally, enter a valid default gateway in the GevPersistentDefaultGateway field. 7. Close the Device Control dialog box. 8. Power cycle the external frame grabber and connected block camera. 48 iPORT SB-GigE External Frame Grabber User Guide To automatically configure an IP address 1. Start eBUS Player and connect to the external frame grabber. For more information, see “To start eBUS Player and connect to a device” on page 46. 2. Under Parameters and Controls, click Device control. 3. Under TransportLayerControl, set the GevCurrentIPConfigurationPersistentIP feature to False. 4. Set the GevCurrentIPConfigurationLLA and/or GevCurrentIPConfigurationDHCP values to True, depending on the type of automatic addressing you require. 5. Close the Device Control dialog box. 6. Power cycle the external frame grabber and connected block camera. Configuring the External Frame Grabber’s Image Settings You can configure the external frame grabber’s image settings, which provide the external frame grabber with information about the image coming from the camera. These settings allow the images to appear correctly. The image settings are located under ImageFormatControl in the Device Control dialog box. To turn the test pattern on or off 1. Start eBUS Player and connect to the external frame grabber. For more information, see “To start eBUS Player and connect to a device” on page 46. 2. Under Parameters and Controls, click Device control. 3. Under ImageFormatControl, click a test pattern option in the TestPattern list. 4. Close the Device Control dialog box. Connecting to the External Frame Grabber and Configuring General Settings 49 To change the pixel format 1. Start eBUS Player and connect to the external frame grabber. For more information, see “To start eBUS Player and connect to a device” on page 46. 2. If images are streaming, click the Stop button. 3. Under Parameters and Controls, click Device control. 4. Under ImageFormatControl, set the PixelFormat feature to a color format. 5. Close the Device Control dialog box. 50 iPORT SB-GigE External Frame Grabber User Guide 6. Click Play to see the changes. Implementing the eBUS SDK You can create your own image acquisition software for the external frame grabber. Consult the eBUS SDK Programmer’s Guide, the eBUS SDK C++ API Help file, and the eBUS SDK .NET API Help file for information about creating custom image acquisition software. Connecting to the External Frame Grabber and Configuring General Settings 51 Chapter 11 Network Configurations After you have connected to the external frame grabber and provided it with a unique IP address on your network, you can configure the external frame grabber for either unicast or multicast. The following topics are covered in this chapter: • “Unicast Network Configuration” on page 54 • “Multicast Network Configuration” on page 57 Network Configurations 53 Unicast Network Configuration In a unicast configuration, an external frame grabber a block camera with an integrated external frame grabber is connected to a GigE switch that sends a stream of images over Ethernet to the computer. Alternatively, the external frame grabber can be connected directly to the computer. The computer is configured as both a data receiver and controller, and serves as a management entity for the external frame grabber. Figure 2: Unicast Network Configuration Management entity/ data receiver Ethernet GigE switch Block camera with integrated IP engine 54 iPORT SB-GigE External Frame Grabber User Guide Required Items — Unicast Network Configuration You require the following components to set up a unicast network configuration: • Block camera with integrated external frame grabber and cables • Power supply (If using PoE, a PoE NIC, PoE switch, or PoE injector) • CAT5e or CAT6 Ethernet cable (quantity: 1) • GigE switch and an additional CAT5e or CAT6 Ethernet cable (optional) • Desktop computer or laptop with eBUS SDK, version 2.0.0 (or later) installed External Frame Grabber Configuration — Unicast Network Configuration After you have connected and applied power to the hardware components, use eBUS Player to configure the external frame grabber. The external frame grabber firmware requires that the AnswerTimeout parameter be equal or greater than 5000 ms. You can access this parameter through the main menu of the eBUS Player application: Communication Control/Communication/AnswerTimeout. To configure the external frame grabber for a unicast network configuration 1. Start eBUS Player. 2. Click Tools > Setup. 3. Under eBUS Player Role, click Controller and data receiver. 4. Under GigE Vision Stream Destination, click Unicast, automatic. 5. Click OK. Network Configurations 55 6. Connect to the external frame grabber. For more information, see “To start eBUS Player and connect to a device” on page 46. 7. Click Play to view a live image stream. 56 iPORT SB-GigE External Frame Grabber User Guide Multicast Network Configuration In a multicast network configuration, the iPORT SB-GigE External Frame Grabber is connected to a GigE switch, and sends a stream of images over Ethernet simultaneously to both a computer and to a vDisplay HDI-Pro External Frame Grabber. Then, the vDisplay HDI-Pro External Frame Grabber converts it to an image stream for display on a monitor. Figure 3: Multicast Network Configuration vDisplay HDI Pro Management entity/ data receiver Ethernet HDMI-to-DVI or HDMI cable GigE switch Ethernet Block camera with integrated IP engine Network Configurations 57 Required Items — Multicast Network Configuration You require the following components to set up a multicast network configuration: • Block camera with integrated iPORT SB-GigE external frame grabber and cables • Power supply (If using PoE, a PoE NIC, PoE switch, or PoE injector) • vDisplay HDI-Pro External Frame Grabber and corresponding power supply • Compatible display monitor • Cable to connect the vDisplay HDI-Pro External Frame Grabber to the display monitor • CAT5e or CAT6 Ethernet cables (quantity: 3) • GigE switch and an additional CAT5e or CAT6 Ethernet cable (optional) • Desktop computer or laptop with eBUS SDK, version 2.0.0 (or later) installed Connecting the Hardware and Power The following procedure explains how to connect the power, network, and data cables to the vDisplay HDI-Pro External Frame Grabber and SB-GigE External Frame Grabber. To connect the network cables and apply power 1. Connect one end of a CAT5e/CAT6 cable to the Ethernet connector on your computer’s NIC. Attach the other end to an available port on the 10 GigE switch. 2. Attach one end of the video cable to the display monitor. Attach the other end to the HDI connector on the vDisplay HDI-Pro External Frame Grabber. 3. Connect one end of a CAT5e/CAT6 cable to the vDisplay HDI-Pro External Frame Grabber Ethernet connector. Attach the other end to an available port on the GigE switch. 4. Connect one end of a CAT5e/CAT6 cable to the iPORT SB-GigE External Frame Grabber Ethernet connector. Attach the other end to an available port on the GigE switch. 5. Apply power to the devices. The message No Video appears on the display monitor. No Video 58 iPORT SB-GigE External Frame Grabber User Guide Configuring the Devices for a Multicast Network Configuration After you have connected and applied power to the hardware components, use eBUS Player to configure the vDisplay HDI-Pro External Frame Grabber and iPORT SB-GigE External Frame Grabber for multicast configuration. You may want to launch two instances of eBUS Player to perform both configurations. Begin by configuring the vDisplay HDI-Pro External Frame Grabber. Then, configure the external frame grabber to transmit images to a multicast IP address and port. To configure the devices for a multicast network configuration 1. Start eBUS Player. 2. Click Tools > Setup. 3. Under eBUS Player Role, click Controller. You do not need to specify the GigE Vision Stream Destination, as the stream destination is not applicable to a video receiver. 4. Click OK. 5. Connect to the vDisplay HDI-Pro External Frame Grabber. For more information, see “To start eBUS Player and connect to a device” on page 46. Network Configurations 59 6. Click Device control. 7. Click Guru in the Visibility list. 8. In the TransportLayerControl > GigEVision category, set GevSCPHostPort to a streaming channel port (for example, 1042). 9. Set GevSCDA to a multicast address (for example, 239.192.1.1). 10. Close the Device Control dialog box. 11. Now, configure the iPORT SB-GigE External Frame Grabber, as outlined in “To configure the iPORT SB-GigE External Frame Grabber for a multicast network configuration” on page 60. To configure the iPORT SB-GigE External Frame Grabber for a multicast network configuration 1. Start an additional instance of eBUS Player. 2. Click Tools > Setup. 3. Under eBUS Player Role, click Controller and data receiver. 4. Under GigE Vision Stream Destination, click Multicast and enter the IP address and Port number. The address and port must be identical to that configured for the vDisplay HDI-Pro External Frame Grabber in step 8 and 9 of “To configure the devices for a multicast network configuration” on page 59. 5. Click OK. 6. Connect to the iPORT SB-GigE External Frame Grabber. For more information, see “To start eBUS Player and connect to a device” on page 46. 7. Under Parameters and Controls, click Device control. 8. Click Guru in the Visibility list. 60 iPORT SB-GigE External Frame Grabber User Guide 9. Under TransportLayerControl > GigEVision, ensure that the port in the GevSCPHostPort field and the multicast IP address in the GevSCDA field are correct. They are configured automatically to the values set in step 4 of this procedure. 10. Close the Device Control dialog box. Network Configurations 61 Click Play to view the source image stream both on the computer and the display monitor. 62 iPORT SB-GigE External Frame Grabber User Guide Chapter 12 System Troubleshooting This chapter provides you with troubleshooting tips and recommended solutions for issues that can occur during configuration, setup, and operation of the external frame grabber. Not all scenarios and solutions are listed here. You can refer to the Pleora Technologies Support Center at www.pleora.com for additional support and assistance. The Pleora Technologies Support Center can help you to learn more about integrating Pleora Technologies products. Use keywords to search the Pleora Technologies knowledge database for solutions and suggestions to optimize and troubleshoot Pleora Technologies products. The knowledge database includes a description of the issue and the suggested solution for your search results. Details for creating a customer account are available on the Pleora Technologies Support Center. Refer to the product release notes that are available on the Pleora Technologies Support Center for known issues and other product features. System Troubleshooting 63 Troubleshooting Tips The scenarios and known issues listed in the following table are those that you might encounter during the setup and operation of your external frame grabber. Not all possible scenarios and errors are presented. The symptoms, possible causes, and resolutions depend upon your particular network, setup, and operation. If you perform the resolution for your issue and the issue is not corrected, we recommend you review the other resolutions listed in this table. Some symptoms may be interrelated. Table 17: Troubleshooting Tips Symptom Possible cause Resolution SDK cannot detect or connect to the external frame grabber Power not supplied to the external frame grabber Both the detection and connection to the external frame grabber will fail if power is not supplied to the device. Re-try the connection to the device with eBUS Player. Verify that the Power/Firmware LED (D1 on the GigE PHY board) is green (power on). For information about the LEDs, see “Status LEDs” on page 23. Verify the power connection and ensure a minimum of 6V is present at the connector (maximum: 12V). 64 Device is not connected to the network Verify that the network activity LED and network connection speed LED are active (J1 on the GigE PHY board). If these LEDs are illuminated, check the LEDs on your network switch to ensure the switch is functioning properly. If the problem continues, connect the external frame grabber directly to the computer to verify its operation. For information about the LEDs, see “Status LEDs” on page 23. The external frame grabber and computer are not on the same subnet Images might not appear in eBUS Player if the external frame grabber and the computer running eBUS Player are not on the same subnet. Ensure that these devices are on the same subnet. In addition, ensure that these devices are connected using valid gateway and subnet mask information. You can view the external frame grabber IP address information in the Available Devices list in eBUS Player. A red icon appears beside the device if there is an invalid IP configuration. iPORT SB-GigE External Frame Grabber User Guide Table 17: Troubleshooting Tips (Continued) Symptom Possible cause Resolution SDK is able to connect, but no images appear in eBUS Player. In a multicast configuration, the external frame grabber may not be configured correctly Images might not appear on the display if you have not configured the external frame grabber for a multicast network configuration. The external frame grabber and all multicast receivers (for example, a vDisplay HDI-Pro External Frame Grabber) must have identical values for both the GevSCDA and GevSCPHostPort features in the TransportLayerControl section. For more information, see “Multicast Network Configuration” on page 57. In a multicast configuration, your computer’s firewall may be blocking eBUS Player Ensure that eBUS Player is allowed to communicate through the firewall. Anti-virus software or firewalls blocking transmission Images might not appear in eBUS Player because of anti-virus software or firewalls on your network. Disable all virus scanning software and firewalls, and re-attempt a connection to the external frame grabber with eBUS Player. Insufficient computer performance The computer being used to receive images from the device may not perform well enough to handle the data rate of the image stream. The GigE Vision driver reduces the amount of computer resources required to receive images, and is recommended for applications that require high throughput. Should the application continue to drop packets even after the installation of the GigE Vision driver, a computer with better performance may be required. Insufficient NIC performance The NIC being used to receive images from the device may not perform well enough to handle the data rate of the image stream. For example, the bus connecting the NIC to the CPU may not be fast enough, or certain default settings on the NIC may not be appropriate for reception of a high-throughput image stream. Examples of NIC settings that may need to be reconfigured include the number of Rx Descriptors and the maximum size of Ethernet packets (jumbo packets). Additionally, some NICs are known to not work well in high-throughput applications. In a multicast configuration, images appear on a display monitor connected to a vDisplay HDI-Pro External Frame Grabber but do not appear in eBUS Player. Dropped packets: eBUS Player, NetCommand, or applications created using the eBUS SDK For information about maximizing the performance of your system, see the Configuring Your Computer and Network Adapters for Best Performance Application Note, and Maximizing the Performance of the iPORT SB-Pro IP Engine Application Note, available on the Pleora Support Center. System Troubleshooting 65 Changing to the Backup Firmware Load In some cases, you may need to change from the main firmware load to the backup firmware load. You can use the slide switch (SW1 on the FPGA board) to change to the backup firmware mode. To access the slide switches, peel back the small, protective plastic sheet that covers each slide switch. Off On 66 iPORT SB-GigE External Frame Grabber User Guide Chapter 13 Reference: Mechanical Drawings and Material List This chapter provides the mechanical drawings, and also provides a list of connectors and cables, with corresponding manufacturer details. Three-dimensional (3-D) mechanical drawings are available at the Pleora Technologies Support Center. The following topics are covered in this chapter: • “Mechanical Drawings” on page 68 • “Material List” on page 71 Reference: Mechanical Drawings and Material List 67 Mechanical Drawings The mechanical drawings in this section provide the external frame grabber’s dimensions, features, and attributes. All dimensions are in millimeters. Figure 4: iPORT SB-GigE External Frame Grabber with Brackets Side View with Dimensions 1 68 iPORT SB-GigE External Frame Grabber User Guide Figure 5: iPORT SB-GigE External Frame Grabber GigE PHY Board Front with Dimensions Figure 6: iPORT SB-GigE External Frame Grabber with Bracket Mounting Screw Dimensions Reference: Mechanical Drawings and Material List 69 Figure 7: iPORT SB-GigE External Frame Grabber with Brackets Front View Figure 8: iPORT SB-GigE External Frame Grabber with Brackets Top View 70 iPORT SB-GigE External Frame Grabber User Guide Material List The connector for the external frame grabber in the following table. Table 18: Connector Summary ID Location Description Manufacturer part number Manufacturer J1 GigE PHY board RJ45 Jack RJHSE-3P85 Amphenol J9 GigE PHY board 20-pin flat flex connector 62674-201121ALF FCI J1 GPIO board 12-pin circular connector HR10A-10R-12PB(71) Hirose Electric Co. Ltd. J2 GPIO board 20-pin flat flex connector FH33-20S-0.5SH(10) Hirose Electric Co. Ltd. J2 Adapter board 30-pin IDC connector for micro coaxial cable USL00-30L-A Kel Corporation CN401, or Sony Block Camera Please refer to the camera manufacturer's documentation CN601 Source manufacturer, description, and identification may vary for each connector. Reference: Mechanical Drawings and Material List 71 72 iPORT SB-GigE External Frame Grabber User Guide Chapter 14 Technical Support On the Pleora Support Center, you can: • Download the latest software. • Log a support issue. • View documentation for current and past releases. • Browse for solutions to problems other customers have encountered. • Get presentations and application notes. • Get the latest news and information about our products. • Decide which of Pleora’s products work best for you. To visit the Pleora Support Center • Go to www.pleora.com and click Support Center. If you have not registered yet, you are prompted to register. Accounts are usually validated within one business day. If you have difficulty finding an existing solution in the knowledge base, post a question by clicking Log a Case. Provide as many specific details about your system and the nature of the issue as possible. Technical Support 73