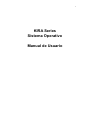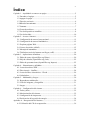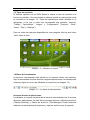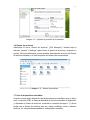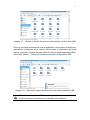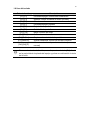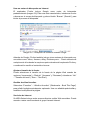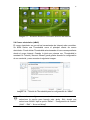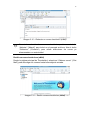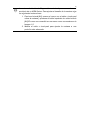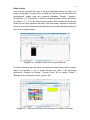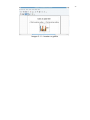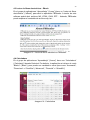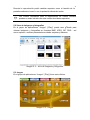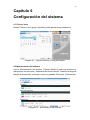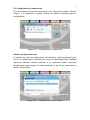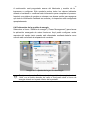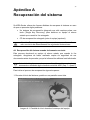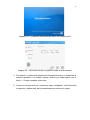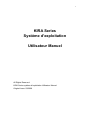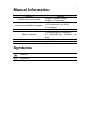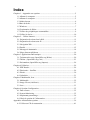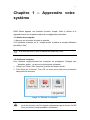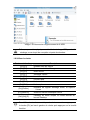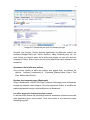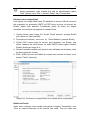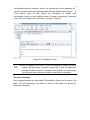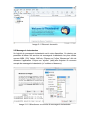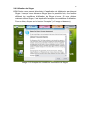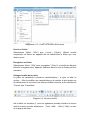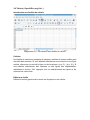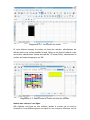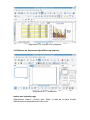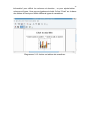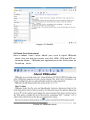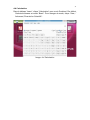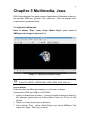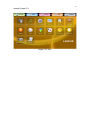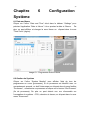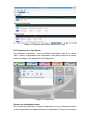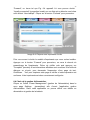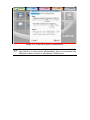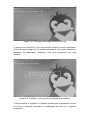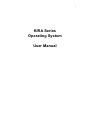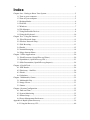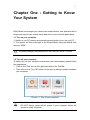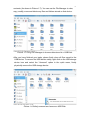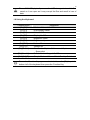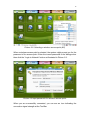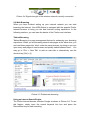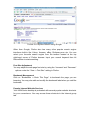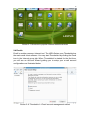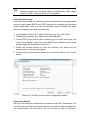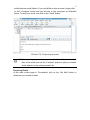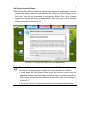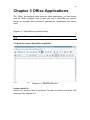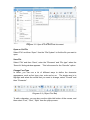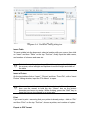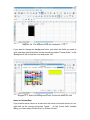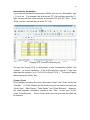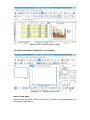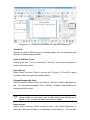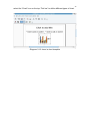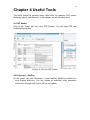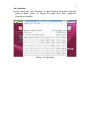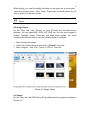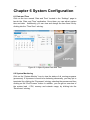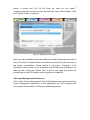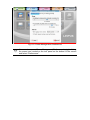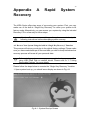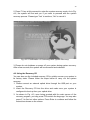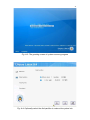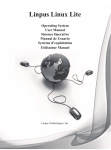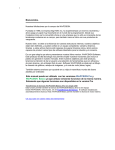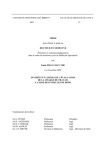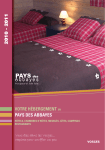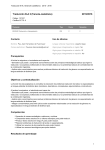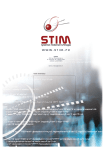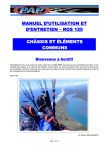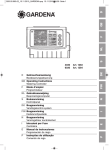Download AIRIS KIRA Series User manual
Transcript
1 KIRA Series Sistema Operativo Manual de Usuario 2 Todos los derechos reservados. Manual de Usuario de KIRA Series (Sistema Operativo) Fecha de creación: Marzo de 2008 Los cambios en esta publicación pueden ser llevados a cabo de forma periódica sin que exista obligación de notificar a nadie de estos o cambios anteriores. Dichos cambios serán incluidos en futuras versiones del manual o bien en publicaciones o documentos adicionales. Esta compañía no se responsabiliza de lo especificado en el manual, ya sea de forma implícita o explícita. Guarde el nombre/número de modelo, el número de serie, fecha de la compra para futuras consultas. Esta información podrá encontrarla en las pegatinas fijadas al embalaje y al propio equipo portátil y le será muy útil para futuras consultas. Ninguna parte de este documento puede ser reproducida, almacenada en cualquier sistema, o transmitida, en cualquier medio o forma, ya sea electrónica, mecánica, por fotocopias, en grabación… sin autorización expresa de Infinity System S.L. Las marcas registradas o nombres de producto de otras compañías son usados únicamente para procedimientos de identificación y pertenecen a sus respectivas compañías. 3 Manual de Usuario (Información) Elemento Información básica acerca del equipo y los dispositivos Internet, conectividad y exploración de páginas Web Aplicaciones ofimáticas Edición e impresión Reproducción de archivos multimedia Recuperación del sistema Símbolos Atención Nota Capítulo / Página Capítulo 1: Información básica de dispositivos Capítulo 6: Configuración Capítulo 2 (sección 1): Conectándose a una red de área local (LAN) Capítulo 2 (sección 2): Conectándose a una red inalámbrica (WLAN) Capítulo 3 (sección 3): Exploración de páginas Web Capítulo 3: Aplicaciones ofimáticas Capítulo 6 (sección 3): Configuración de una impresora Capítulo 3 (sección 1): Características más importantes de OpenOffice.org Capítulo 5 (sección 1): Reproductor multimedia Apéndice A 4 Índice Capítulo 1 – Ayudándole a conocer su equipo ...............................................................5 1.1 Encender el equipo...........................................................................................5 1.2 Apagar el equipo ..............................................................................................5 1.3 Tipos de escritorio............................................................................................6 1.4 Barra de herramientas ......................................................................................6 1.5 Ventanas ...........................................................................................................7 1.6 Gestor de archivos............................................................................................8 1.7 Uso de dispositivos extraíbles..........................................................................8 1.8 Uso del teclado...............................................................................................10 Capítulo 2 – Acceso a Internet ..................................................................................... 11 2-1 Configuración de una red convencional ........................................................ 11 2-2 Configuración de una red inalámbrica...........................................................12 2-3 Explorar páginas Web....................................................................................13 2-4 Correo electrónico (eMail) ............................................................................15 2-5 Mensajería instantánea ..................................................................................18 2-6 Telefonía a través de Internet con Skype (voIP)............................................18 Capítulo 3 – Aplicaciones ofimáticas ..........................................................................20 3-1 Editor de textos (OpenOffice.org Writer)......................................................20 3-2 Hoja de cálculos (OpenOffice.org Calc) .......................................................22 3-3 Editor de presentaciones (OpenOffice.org Impress) .....................................25 Capítulo 4 – Herramientas y utilidades........................................................................28 4-1 Lector de archivos PDF .................................................................................28 4-2 Dicccionario – StarDict .................................................................................28 4-3 Lector de libros electrónicos – Ebook ...........................................................29 4-4 Calculadora....................................................................................................29 Capítulo 5 – Multimedia y Juegos ...............................................................................30 5-1 Reproductor multimedia ................................................................................30 5-2 Visor de imágenes y fotografías ....................................................................31 5-3 Juegos ............................................................................................................31 Capítulo 6 – Configuración del sistema.......................................................................32 6-1 Fecha y hora...................................................................................................32 6-2 Monitorización del sistema............................................................................32 6-3 Configuración de impresoras.........................................................................33 6-4 Preferencias de la gestión de energía.............................................................34 Apéndice A – Recuperación del sistema......................................................................35 A-2 Utilización del CD de recuperación..............................................................36 5 Capítulo 1 Ayudándole a conocer su equipo El sistema operativo incluido en su KIRA Series le facilita una interfaz nueva y muy intuitiva que incluye un menú de sistema fácil de utilizar y muchas de sus aplicaciones favoritas. 1.1 Encender el equipo 1. Encienda el equipo con el botón asociado a esta función y haga lo mismo con el monitor (en el caso de que tenga uno conectado) 2. El sistema se iniciará de forma automática usando la cuenta de usuario por defecto. Por defecto, la clave de acceso para la cuenta “KIRA” es “KIRA” 1.2 Apagar el equipo Para apagar de forma segura el equipo y asegurar la integridad de su información, siga estos pasos: 1. Pulse en el icono “Salir” (“Exit”) situado en el lado derecho de la barra de herramientas. 2. Seleccione la opción “Apagar” (“Turn Off”) para apagar el equipo de forma segura Imagen 1.1 - Apagar el equipo Para evitar daños al equipo y pérdida de información, no apague el equipo con el botón asociado a esta función y siga siempre este 6 procedimiento. 1.3 Tipos de escritorio El sistema operativo de su KIRA Series le ofrece un tipo de escritorio con iconos muy intuitivo. Una vez iniciado el sistema, podrá ver este interfaz como se muestra en la Imagen 1.2. Todas las aplicaciones están divididas en 5 categorías, a las que a cada una corresponde una pestaña: “Internet”, “Trabajo”, “Aprendizaje”, “Juegos” y “Configuración” (“Internet”, “Work”, “Learn”, “Play” y “Settings”) Para ver todas las opciones disponibles de una categoría sólo hay que hacer “click” sobre el título. Imagen 1.2 – Interfaz con iconos 1.4 Barra de herramientas La barra de herramientas está situada en el extremo inferior del escritorio. Aquí se encuentran accesos directos a algunas aplicaciones, los mensajes del sistema y algún otro icono de utilidades en ejecución (ver Imagen 1.3) Imagen 1.3 – La barra de herramientas Accesos directos a aplicaciones Localizados en la parte izquierda de la barra de herramientas hay 2 accesos directos a aplicaciones. Se trata de los accesos directos a “Mostrar escritorio” (“Display Desktop”) y “Gestor de Archivos” (“File Manager”) Puede minimizar todas las ventanas pulsando el primero y explorar archivos con el segundo. 7 Área de notificación del sistema Cuando un programa se encuentra en ejecución, permanecerá en este estado hasta que sea cerrado. En la zona central de la barra de herramientas se encuentra el área de notificación del sistema, sitio dónde residen todas las aplicaciones en ejecución. Imagen 1.4 – Área de notificación del sistema Utilidades del sistema siempre activas Hay varios procesos/aplicaciones del sistema que están siempre presentes en la parte derecha de la barra de herramientas. Tiene información más detallada acerca de estos procesos en próximos capítulos. Icono Descripción Tipos de entrada de datos (idioma) Estado de la alimentación del equipo Estado de las conexiones de red Volumen del sistema Fecha y hora Salir 1.5 Ventanas Cuando se abre un programa, éste debería ajustarse a la pantalla. Si este ajuste no se lleva a cabo de forma automática, puede llevar a cabo ajustes según se indica en las siguientes instrucciones: 1. Presione la tecla [Alt], mueva el cursor con el ratón o touch-pad sobre la ventana y presione el botón izquierdo sin soltar la tecla [Alt] El cursor se convertirá en una mano como se muestra en la Imagen 1.5. 2. Mueva el ratón o touch-pad para ajustar la ventana a una posición más adecuada. 8 Imagen 1.5 – Ajustar la posición de la ventana 1.6 Gestor de archivos Seleccione el icono “Gestor de archivos” (“File Manager”), situado bajo la etiqueta “Ajustes” (“Settings”) para iniciar el gestor de archivos y explorar su equipo. De forma alternativa, puede acceder directamente al icono del Gestor de archivos situado en el lado izquierdo de la barra de herramientas. Imagen 1.6 – Gestor de archivos 1.7 Uso de dispositivos extraíbles Cuando conecte algún dispositivo de almacenamiento extraíble como un disco duro o memoria USB, el sistema detectará de forma automática el dispositivo y, utilizando el Gestor de archivos, mostrará el contenido (Imagen 1.7). Ahora podrá usar el Gestor de archivos para ver, copiar, modificar, mover o eliminar archivos y/o carpetas almacenadas en el dispositivo extraíble. 9 Imagen 1.7 – Usando el Gestor de archivos para explorar un disco duro USB Una vez que haya terminado de usar el dispositivo, cierre todos los archivos y aplicaciones contenidas en el mismo. Para extraer el dispositivo de forma segura, pulse con el botón derecho sobre el icono de almacenamiento USB y seleccione “Extraer” (“Unmount”) Ahora puede retirar el dispositivo USB. Imagen 1.8 – Extracción segura de dispositivos de almacenamiento USB NO retire el dispositivo USB si no ha guardado y cerrado todos los archivos porque la información no salvada podría perderse. 10 1.8 Uso del teclado Tecla de función Descripción [Fn] [F2] Encender/Apagar conectividad inalámbrica [Fn] [F3] Alternar modos de salida de video (monitor) [Fn] [F6] Silenciar audio [Fn] [F7] Encender/Apagar pantalla [Fn] [F8] Bajar brillo de pantalla [Fn] [F9] Subir brillo de pantalla [Fn] [F10] Bajar volumen de audio [Fn] [F11] Subir volumen de audio [Fn] [PrtScr] [Fn] [Num Lk] [Ctrl] [Alt] [P] Capturar el contenido de la pantalla Activar/Desactivar función de teclado numérico Alternar entre los tipos de escritorio (Iconos y normal) Para usar las teclas de función, necesita presionar la tecla [Fn] situada en la parte inferior izquierda del equipo y pulsar a continuación la tecla de función. 11 Capítulo 2 Acceso a Internet El sistema operativo de su KIRA Series soporta tanto las conexiones a Internet convencionales (con cable) como las que se realizan a través de redes inalámbricas. Antes de navegar por Internet, siga estos pasos para configurar su conexión. 2.1 Configuración de una red convencional Antes de proceder con la configuración, asegúrese de lo siguiente: 1 Un extremo del cable de red está conectado al adaptador de red del equipo. 2 El otro extremo está conectado al Switch, Hub, Modem, Router… que a su vez está conectado a Internet a través de la línea telefónica o similar. Conexión de red con asignación de dirección IP automática (DHCP) Su KIRA Series tiene por defecto habilitada las conexiones de red por cable. Si está usando una conexión con asignación de dirección IP automática (DHCP), tendrá acceso a Internet tan pronto como conecte un cable de red sin necesidad de llevar a cabo ninguna otra configuración adicional. Si está usando una conexión de red inalámbrica y desea alternar a una convencional (cable), conecte en primer lugar el cable al ordenador. A continuación. Haga “click” con el botón derecho sobre el icono de conexiones de red y deshabilite la opción “Conexiones de red inalámbricas” (“Wireless Network”) Imagen 2.1 – Alternar entre una red inalámbrica a una convencional (cable) 12 2.2 Configuración de una red inalámbrica El adaptador de redes inalámbricas está habilitado por defecto al inicio. Si no se detecta ninguna red disponible, revise que su punto de acceso o router se encuentra encendido y correctamente configurado. Para obtener una lista de todas las conexiones disponibles, haga “click” con el botón izquierdo sobre el icono correspondiente en la barra de herramientas (Imagen 2.2) y seleccione la red a la que desea conectarse. Imagen 2.2 – Seleccionando una red inalámbrica Cuando se selecciona una red inalámbrica, el sistema podría preguntarle acerca de la clave de acceso necesaria. Introduzca la clave correcta y seleccione “Autenticarse en la conexión” (“Login to Network”) como se muestra en la Imagen 2.3. Imagen 2.3 – Introducir la clave de acceso para una conexión inalámbrica 13 Cuando esté conectado de forma satisfactoria, podrá ver un icono indicando la fuerza de la señal de conexión en la barra de herramientas. Imagen 2.4 – Fuerza de la señal de conexión 2.3 Explorar páginas Web Cuando haya finalizado de configurar su conexión podrá empezar a navegar en Internet. Su KIRA Series incluye el popular explorador Firefox para asegurar la mejor experiencia durante el proceso. En las siguientes secciones podrá aprender lo necesario acerca de la interfaz de usuario del explorador Firefox. Exploración por pestañas La exploración por pestañas es una característica para la gestión de páginas que le ayudará a navegar de una forma más atractiva y eficiente. Cuando tenga abiertas varias páginas al mismo tiempo, podrá cargar estas páginas en distintas pestañas para poder alternar de unas a otras de una forma más rápida. Vaya a “Archivo” – “Nueva pestaña” (“File” –“New Tab”) para añadir una pestaña adicional o bien use la combinación de teclas [Ctrl] + [t]. Imagen 2.5 – Exploración de páginas Web mediante pestañas 14 Usar un motor de búsquedas en Internet El explorador Firefox incluye Google como motor de búsquedas predeterminado (Imagen 2.6) Para usar esta característica, introduzca el valor a buscar en el campo de búsqueda y pulse el botón “Buscar” (“Search”) para iniciar el proceso de búsqueda. Imagen 2.6 – Búsqueda de contenido usando Google Además de Google, Firefox también incluye otros motores de búsqueda muy conocidos como Yahoo, Amazon, eBay, Dictionary.com… Puede seleccionar cualquiera de ellos desde la esquina superior derecha del explorador Firefox y a continuación escribir el contenido a buscar. Ajustar el tamaño de la fuente Puede seleccionar el tamaño de la fuente de la página Web usando las opciones “Incrementar” y “Reducir” (“Increase” y “Decrease”) situadas en “Ver” – “Tamaño del texto” (“View – “Text Size”) Gestión de sitios favoritos Seleccione “Favoritos” – “Añadir a favoritos” (“Bookmarks - Book This Page”) para añadir la página actualmente explorada. Una vez añadida podrá editar y modificar la etiqueta de la página. Servicios de Internet Su KIRA Series incluye varios accesos directos a sitios Web conocidos. Puede acceder a estos servicios desde el grupo llamado Internet. 15 Imagen 2.7 – Accesos directos a conocidos servicios de Internet 2.4 Correo electrónico (eMail) El correo electrónico es una de las herramientas de Internet más conocidas. Su KIRA Series usa Thunderbird como el principal cliente de correo electrónico. Puede iniciar Thunderbird seleccionando el icono correspondiente desde el grupo Internet. Cuando lo inicie por primera vez, Thunderbird le mostrará un Tutorial (“Account Wizard”) para guiarle durante la configuración de su cuenta tal y como muestra la siguiente imagen. Imagen 2.8 – Tutorial de Thunderbird para la configuración de “eMail” Si no desea configurar su cuenta de correo en este momento, seleccione la opción para hacerlo más tarde. Sólo tendrá que seleccionar “Añadir” bajo la opción “Editar” – “Configuración de Cuenta” (“Add” – “Edit” – “Account Setup”) 16 Configuración de cuentas de correo electrónico Si desea añadir una cuenta de correo electrónico en Thunderbird, el servidor que gestiona este correo debería soportar los protocolos SMTP y POP3 para el envío y recepción de mensajes respectivamente. Después de iniciar Thunderbird, siga estos pasos para completar la configuración de la cuenta: 1. Como muestra la Imagen 2.8, seleccione “Cuenta de correo electrónico” y “Siguiente” (“Email account” y “Next”) 2. Introduzca el nombre del usuario y la dirección de correo electrónico (“Your name” y “Email Address”) 3. Seleccione POP como el tipo de servidor para gestionar sus correos electrónicos e introduzca la dirección del servidor. Escriba la dirección del servidor de correo SMTP como muestra la Imagen 2.9. 4. Siga el Tutorial para introducir el nombre de usuario y el de cuenta en las próximas 2 páginas. 5. Por último, revise todos los datos de la cuenta y seleccione el botón “Finalizar” (“Finish”) Imagen 2.9 – Confirmación de los detalles de configuración de la cuenta Redactar correo electrónico (eMail) Una vez configurada correctamente la cuenta de correo electrónico con Thunderbird, podrá empezar a enviar y recibir mensajes. Todos los correos son accesibles desde las carpetas situadas en el panel situado a la izquierda. Puede usar los controles [<] y [>] para alternar entre las distintas carpetas de correo. Si quiere escribir un correo electrónico, seleccione “Redactar” (“Compose”) e iniciará la herramienta de redacción tal y como se muestra en la Imagen 2.10. Para enviar el mensaje una vez redactado pulse el botón “Enviar” (“Send”) 17 Imagen 2.10 – Redactar un correo electrónico (eMail) Durante la redacción de un correo electrónico puede usar el botón “Adjuntar” (“Attach”) para incluir en el mensaje archivos. Use el botón “Contactos” (“Contacts”) para añadir direcciones de correo ya almacenadas con anterioridad. Recibir correos electrónicos (eMail) Desde la página principal de Thunderbird, seleccione “Obtener correo” (“Get Mail”) para descargar los correos hasta la bandeja de entrada. Imagen 2.11 – Recibir correos electrónicos (eMail) 18 2.5 Mensajería instantánea En la categoría de Internet, existe una aplicación de mensajería instantánea que permite usar los servicios de este tipo más conocidos como son MSN, ICQ, Yahoo, AIM… Seleccione el icono llamado “Messenger” para iniciar la aplicación de mensajería instantánea “Pidgin” Seleccione el icono “Añadir” (“Add”) para agregar cuentas como muestra la Imagen 2.12. Imagen 2.12 – Seleccionar el servicio de mensajería 2.6 Telefonía a través de Internet con Skype (voIP) Su KIRA Series ofrece la famosa aplicación de telefonía a través de Internet Skype. Puede acceder a este servicio a través del grupo Internet. Al iniciar Skype la primera vez, será preguntado acerca de aceptar el acuerdo de licencia para el usuario final. Skipe se iniciará inmediatamente después de aceptar este paso tal y como muestra la Imagen 2.13. Imagen 2.13 – Acuerdo de licencia para el usuario final 19 La ventana de interfaz de Skype está maximizada para ser usada en el escritorio de su KIRA Series. Para ajustar el tamaño de la ventana siga las siguientes instrucciones: 1. Presione la tecla [Alt], mueva el cursor con el ratón o touch-pad sobre la ventana y presione el botón izquierdo sin soltar la tecla [Alt] El cursor se convertirá en una mano como se muestra en la Imagen 1.5. 2. Mueva el ratón o touch-pad para ajustar la ventana a una posición más adecuada. 20 Capítulo 3 Aplicaciones ofimáticas La pestaña “Trabajo” (“Office”) incluye algunas de las aplicaciones ofimáticas más comunes de la familia de productos OpenOffice.org, como por ejemplo, editor de textos, hoja de cálculo, editor de presentaciones… OpenOffice.org y MS Office formatos son normalmente bastante compatibles 3.1 Editor de textos (OpenOffice.org Writer) Crear un nuevo archivo Seleccione “Archivo” (“File”) y entonces “Nuevo” (“New”) de la barra de herramientas superior para crear un nuevo documento de texto con Writer. Imagen 3.1 – Crear un nuevo documento de texto Abrir un archivo ya existente Seleccione “Archivo” (“File”) y entonces “Abrir” (“Open”) Use el Gestor de archivos (“File System”) para localizar el archivo que desea abrir. Guardar archivo Seleccione “Archivo” (“File”) y entonces “Guardar” (“Save”), introduzca el nombre del archivo y el tipo cuando aparezca la venta de diálogo. De igual forma funciona la opción “Guardar como…” (“Save as”) 21 Cambiar el tipo de fuente En el editor de textos puede usar muchas formas de representación distintas seleccionando una fuente diferente, otro tamaño y/o color para los caracteres… La forma más sencilla de hacerlo es seleccionar las palabras o caracteres que desea modificar y seleccionar “Formato” (“Format”) Imagen 3.2 – Barra de herramientas de objetos Para editar un carácter, también puede usar el botón derecho del ratón (o del touch-pad) y seleccionar “Fuente”, “Tamaño” y “Estilo” (“Font”, “Size” y “Style”) desde el menú emergente. Imagen 3.3 – Diálogo de configuración de “Carácter” Insertar tabla Para insertar una tabla en un documento, seleccione una localización con el cursor, seleccione “Insertar” y entonces “Tabla” (“Insert” y “Table”) de la barra de herramientas superior; finalmente introduzca el nombre de la tabla, el número de columnas y filas… Pulse el botón izquierdo del ratón o touch-pad sobre el borde exterior de la tabla, mueva el cursos a la izquierda/derecha o hacia arriba/abajo para definir las dimensiones de la tabla manualmente. Insertar una imagen Seleccione “Insertar”, “Imagen” y entonces “Desde archivo” (“Insert”, “Picture”, “From File”) para seleccionar la imagen a insertar en el documento. 22 También puede seleccionar el tamaño de la imagen. Para ello, seleccione con un “click” la imagen, use el ratón o touch-pad hasta que aparezca el borde que permite mover y redimensionar. Durante este proceso presione la tecla “Shift” para mantener una relación de aspecto apropiada. Imprimir Si quiere imprimir un documento (para ello necesitará tener correctamente configurada una impresora) seleccione “Archivo” e “Imprimir” (“File” - “Print”) de la barra de herramientas superior. Sólo quedará seleccionar la impresora y el número de copias. Exportar un archivo al formato PDF Si quiere exportar un documento al formato PDF, seleccione “Archivo” y “Exportar a PDF” (“File” y “Export as PDF”) desde la barra de herramientas superior. 3.2 Hoja de cálculos (OpenOffice.org Calc) Introducción a Calc Imagen 3.4 – Introducción a Calc Celdas Una hoja de cálculo está formada por muchas celdas, donde cada una de ellas es capaz de almacenar información. Si quiere seleccionar por completo una fila o columna, haga “click” en el nombre de la fila o columna. Si quiere seleccionar columnas o filas no consecutivas, puede seleccionarlas ayudándose de la tecla “Ctrl”. 23 Editar la hoja Use el botón izquierdo del ratón o del touch-pad para hacer clic sobre una celda. Por ejemplo, si quiere crear una hoja con una lista de 10 elementos con puntuaciones, puede crear las columnas llamadas “Puesto”, “Nombre”, “Puntuación 1” y “Puntuación 2”. Para la columna llamada “Puesto” introduzca los valores “1” y “2” en las dos primeras celdas. Ahora seleccione estas dos celdas con el botón izquierdo del ratón o del touch-pad y arrastre la selección desde la esquina inferior izquierda para rellenar las celdas situadas debajo de las que ya contienen datos. Imagen 3.5 – Primeros datos en una hoja de cálculo Si quiere cambiar el color de fondo, seleccione las celdas sobre las que quiere aplicar los cambios y con el botón derecho del ratón o del touch-pad seleccione “Formato de Celdas” (“Format Cells”) En el campo “Fondo” ( “Background”) seleccione el color y pulse “OK”. Imagen 3.6 – Selección del color de fondo para un conjunto de celdas 24 Insertar una columna/fila Si quiere añadir una columna o una fila mueva el cursor hasta la última columna o fila y con el botón derecho del ratón o del touch-pad seleccione “Insertar” (“Insert”) En el cuadro de diálogo que aparecerá seleccione entre insertar una fila o una columna (“Entire Row” o “Entire Column”) Suma automática Si quiere calcular el total de puntuaciones de un mismo elemento puede usar la fórmula “Sumatorio” (“Summation”), representada por el símbolo (6), para hacerlo de forma automática. Imagen 3.7 – Sumatorio Puede usar intervalos de filas/columnas para realizar un sumatorio (“C1:C3”) o bien escribir cada uno de los elementos a sumar (“C1+C2+C3…”) precedidos del símbolo “=” Crear un gráfico Una vez editados los datos, seleccione los realmente interesantes y seleccione “Insertar” – “Gráfico” (“Insert” - “Chart”) de la barra de herramientas situada en la parte superior. El “Asistente de Gráficos” (“Chart Wizard”) le ayudará a seleccionar los datos de rangos, de elementos, los títulos… Una vez finalizado el asistente el gráfico será insertado y podrá desplazarlo libremente por la hoja. 25 Imagen 3.8 – Resultado de insertar un gráfico 3.3 Editor de presentaciones (OpenOffice.org Impress) Imagen 3.9 – Introducción a OpenOffice.org Impress Insertar una nueva página Seleccione “Insertar” – “Hoja” (“Insert” – “Slide”) desde la barra de herramientas superior y seleccione el tipo de hoja a insertar desde las distintas opciones presentadas en la ventana situada a la derecha. 26 Imagen 3.10 – Inserción de una hoja a partir de una plantilla Ver presentación OpenOffice.org Impress incluye 5 formas distintas de ver las presentaciones. Utilice las ventanas del lado derecho para alternar entre los distintos modos de visualización. Insertar un cuadro de texto Pulse el icono “T” de la barra de herramientas e inserte con el botón izquierdo del ratón o touch-pad un cuadro de texto. Insertar imagen Seleccione “Insertar” (“Insert”) y entonces “Imagen” (“Picture”) desde la barra de herramientas y en el cuadro de diálogo seleccione y abra la imagen a insertar. Cambiar el color de fondo Seleccione “Formato”, “Página” y “Fondo” (“Format” – “Page” – “Background”) para seleccionar y aplicar un color de fondo para la presentación. Después de establecer un color de fondo podrá seleccionar en un cuadro de diálogo si quiere aplicar los cambios a todas las páginas de la presentación o sólo a la activa. Insertar un gráfico Seleccione “Insertar” – “Gráfico” (“Insert” – “Chart”) para crear un gráfico. Defina las columnas, información… o elimine/añada filas y columnas a su antojo. Además, desde el icono “Gráfico” podrá seleccionar entre distintos tipos y formatos ya predefinidos. 27 Imagen 3.11 – Insertar un gráfico 28 Capítulo 4 Herramientas y utilidades 4.1 Lector de archivos PDF En el grupo de aplicaciones “Aprendizaje” (“Learn”) tiene el “Lector de archivos PDF” (“PDF Reader”) para abrir archivos con este extendido formato. Imagen 4.1 – Lector de archivos PDF 4.2 Diccionario – StarDict En el grupo de aplicaciones “Aprendizaje” (“Learn”) tiene un “Diccionario” (“Dictionary”) llamado StarDict. Si bien esta aplicación es por defecto un diccionario en inglés, podrá descargar a través de Internet otros idiomas. Imagen 4.2 – Diccionario StarDict 29 4.3 Lector de libros electrónicos - Ebook En el grupo de aplicaciones “Aprendizaje” (“Learn”) tiene un “Lector de libros electrónicos” (“eBook”) para abrir la aplicación FBReader. A través de este software podrá abrir archivos fb2, HTML, CHM, RTF… Además, FBReader puede explorar el contenido de archivos zip, tar… Imagen 4.3 – Lector de libros electrónicos FBReader 4.4 Calculadora En el grupo de aplicaciones “Aprendizaje” (“Learn”) tiene una “Calculadora” (“Calculator”) llamada Gcalctool. Por defecto, la aplicación se inicia en el modo “Básico” (“Basic”) pero puede ser cambiada a otros tipos como “Avanzada”, “Financiera” o “Científica” (“Advanced”, “Financial” o “Scientific”) Imagen 4.4 - Calculadora 30 Capítulo 5 Multimedia y juegos El sistema operativo del KIRA Series incluye una gran cantidad de aplicaciones multimedia y juegos, como por ejemplo: SMPlayer, gThumb, LTris, Lpairs… En este capítulo tiene una breve presentación a cada una de estas aplicaciones. 5.1 Reproductor Multimedia En la pestaña “Juegos” podrá seleccionar “Reproductor Multimedia” (“Media Player”) para abrir la aplicación SMPlayer como muestra la Imagen 5.1. Imagen 5.1 – Reproductor multimedia SMPlayer El reproductor multimedia soporta los siguientes formatos: DVD, VCD, Audio CD, MPEG1/2, MP3, WMV, WMA, OGG, WAV… Reproducción de discos Siga los siguientes pasos para la reproducción de un CD-ROM / DVD-ROM: 1. 2. Conecte el dispositivo USB al equipo. Inserte un disco en el lector. Después de que el sistema detecte el disco, el Gestor de archivos mostrará un icono en el lado izquierdo. 3. 4. Seleccione el icono para iniciar la reproducción. En la pestaña “Juegos”, seleccione “Reproductor Multimedia” (“Play” “Media Player”) para ejecutar SMPlayer y abrir el disco a reproducir. 31 Durante la reproducción podrá cambiar aspectos como el tamaño de la pantalla mediante el menú o con la pulsación directa de teclas. Los códecs necesarios para la reproducción de ciertos formatos pueden no estar incluidos en esta versión de sistema operativo. 5.2 Visor de imágenes y fotografías En el grupo de aplicaciones “Juegos” (“Play”) puede usar gThumb para visionar imágenes y fotografías en formatos BMP, JPEG, GIF, PNG… así como explorar o realizar presentaciones desde carpetas y álbumes. Imagen 5.2 – Visor de imágenes y fotografías 5.3 Juegos En el grupo de aplicaciones “Juegos” (“Play”) tiene varios títulos. Imagen 5.3 - Juegos 32 Capítulo 6 Configuración del sistema 6.1 Fecha y hora Desde “Fecha y hora” (grupo “Ajustes”) podrá ajustar estos parámetros. Imagen 6.1 – Ajustar la Fecha y hora del sistema 6.2 Monitorización del sistema Con la “Monitorización del sistema” (“System Monitor”) podrá ver procesos y aplicaciones en ejecución y finalizarlos de forma manual. Consulte la carga de trabajo de procesador, memoria o red en la pestaña “Recursos” (“Resources”) Imagen 6.2 – Monitorización del sistema 33 6.3 Configuración de impresoras Si va a configurar su impresora por primera vez, seleccione la opción “Nueva” (“New”) y un asistente le guiará durante los pasos necesarios para la configuración. Imagen 6.3 – Configuración de impresoras Añadir una impresora local A medida que siga las instrucciones del asistente, será preguntando para incluir un nombre para la impresora así como una descripción más detallada (opcional) Además, deberá confirmar si la impresora estará conectada directamente a este equipo (“Locally-connected”) y de ser así seleccionar la opción “/dev/usb/lp0”. Imagen 6.4 – Configurar impresoras locales 34 A continuación será preguntado acerca del fabricante y modelo de la impresora a configurar. Sólo quedaría revisar todos los valores indicados durante el asistente o confirmar esta información para completar el proceso. Imprimir una página de prueba es siempre una buena opción para asegurar que toda la información facilitada es correcta y la impresora está configurada apropiadamente. 6.4 Preferencias de la gestión de energía Seleccione el icono “Gestión de energía” (“Power Management”) para lanzar la aplicación encargada de estas funciones. Aquí podrá configurar varios aspectos del equipo tanto cuando esté alimentado mediante batería como cuando esté conectado al adaptador de corriente. Imagen 6.5 – Ajustes de la gestión de energía Puede acceder a las Preferencias de la gestión de energía haciendo “click” con el botón derecho del ratón o touch-pad sobre el icono de energía situado en la parte inferior de la pantalla. 35 Apéndice A Recuperación del sistema Su KIRA Series ofrece dos formas distintas de recuperar el sistema en caso de que se presente algún problema: x Un sistema de recuperación integrado que sólo requiere pulsar una tecla (“Single Key Recovery”) para devolver su equipo al mismo estado que cuando le fue entregado. x CD de recuperación entregado junto al equipo (opcional) Atención: Para asegurar que el proceso de recuperación se lleve a cabo con éxito lea detenidamente las siguientes instrucciones. A-1 Recuperación del sistema usando únicamente una tecla Este proceso devolverá su equipo al mismo estado que cuando le fue entregado. Asegúrese de haber realizado copias de seguridad de sus documentos antes de proceder ya que la información adicional será eliminada. Antes de iniciar el proceso de recuperación, debe realizar copias de sus documentos utilizando algún elemento extraíble USB (Cap.1 – Apart.7) Para iniciar el proceso de recuperación siga estos pasos: 1. Durante el inicio del sistema, podrá ver una pantalla como ésta. Imagen A.1: Pantalla de inicio durante el arranque del equipo 36 2. Pulse la tecla F1 en este mismo momento para acceder al modo de recuperación del sistema. Como se muestra en la Imagen A.2, será preguntado antes de proceder con la recuperación por lo que tendrá que escribir “Sí” o “No” (“Yes” o “No”) Imagen A.2: Confirmación de la recuperación del sistema 3. Por favor, no apague o reinicie el equipo hasta que el proceso no se haya completado. Después de unos cuantos segundos, el proceso habrá finalizado y el equipo se reiniciará de forma automática. A-2 Recuperación del sistema usando el CD de recuperación De forma adicional puede usar el CD de recuperación incluido con el equipo en el momento de la compra (opcional) para recuperar de forma rápida el equipo y devolverlo a su estado original. Para completar este proceso, siga estos pasos: 1. Conecte un lector de CD/DVD externo (USB) al equipo. 2. Inserte en el lector el CD de recuperación y asegúrese de que en la lista de dispositivos de arranque el lector figura por encima del disco duro. 3. Como muestra la Imagen A.3, podrá pulsar F2 para seleccionar un idioma distinto del Menú de Recuperación o F1 para otras opciones. Una vez seleccionada la opción deseada sólo tendrá que confirmarla y seguir los pasos/instrucciones indicados. 37 Imagen A-3 – Pantalla de bienvenida del Menú de Recuperación Imagen A.4 – Selección del disco o partición sobre el que restaurar 4. Por defecto, el sistema de restauración formateará el disco y recuperará el sistema operativo a su estado original. Avance por cada página con el botón “->” hasta completar el proceso. 5. Cuando la recuperación del sistema se haya completado, será informado al respecto y deberá salir de la herramienta para reiniciar el equipo. 42 4. By default, the recovery program will format the whole disk and restore the system to its factory state. Please press the “->” button on each screen to complete the recovery process. 5. When system recovery is complete, you will be prompted so and at this moment, you may press the “Exit” icon to exit the recovery program and the system will reboot. 1 KIRA Series Système d'exploitation Utilisateur Manuel All Rights Reserved. KIRA Series système d'exploitation Utilisateur Manuel Original Issue: 03/2008 2 Des changements peuvent intervenir des informations contenues dans ce manuel, sans que nous ayons d’obligation de le notifier. De tels changements seront incorporés dans le manuel ou feront l’objet d’un supplément ou lie sur Internet. Airis décline toute responsabilité, directe ou indirecte, liée à l’usage de ce document ou son application. Toute copie, même partielle est interdite. Enregistrez le N° de modèle, le N° de série, la date et le lieu d’achat dans l’encart autorisé plus bas. Le N° de série et le N° de modèle sont sur une étiquette collée au notebook. Toute correspondance relative à cette licence devra faire apparaître le N° de modèle, N° de série et les informations d’acquisition. Ce document ne peut ni être copié, ni stockée, ni transmise, sous quelque forme que ce soit, sans une autorisation formelle de Infinity System S.L. 3 Manuel Information Question Système et produit de base Internet, connectivité et navigation Applications bureautiques Editer et imprimer Fonctionnement disque Système restauration Symboles Attention Explication Réponse Chapitre 1: produit de base Chapitre 6: Pramétrage 2-1 Se connecter à un LAN 2-2 Se connecter à un WLAN 2-3 Navigateur Chapitre 3: Applications bureautiques 6-3 Paramétrage de l’impression 3-1 OpenOffice.org texte 5-1 Media players Appendice A Traitement de 4 Index Chapitre 1 – Apprendre son système .............................................................................5 1.1 Allumer le computer ........................................................................................5 1.2 Allumer le computer ........................................................................................5 1.3 Modes bureau...................................................................................................6 1.4 Bare de tâche....................................................................................................6 1.5 Windows ..........................................................................................................7 1.6 Gestionnaire de fichier.....................................................................................8 1.7 Utiliser des périphériques escamotables ..........................................................9 1.8 Utiliser le clavier............................................................................................10 Chapitre 2 – Utiliser Internet .......................................................................................11 2-1 Préparation du réseau local câblé ..................................................................11 2-2 Préparation du réseau sans fil ........................................................................ 11 2-3 Navigation Web .............................................................................................13 2-4 Emails ............................................................................................................15 2-5 Messagerie instantanée ..................................................................................18 2-6 Skype Internet téléphone ...............................................................................19 Chapitre 3 Applications Bureautiques .........................................................................20 3-1 Traitement de texte (OpenOffice.org Writer) ................................................20 3-2 Tableur ( OpenOffice.org Calc ) ....................................................................23 3-3 Présentation (OpenOffice.org Impress) .........................................................26 Chapitre 4 Utilitaires....................................................................................................29 4-1 PDF Reader....................................................................................................29 4-2 Dictionnire – StarDict....................................................................................29 4-3 Ebook.............................................................................................................30 4-4 Calcultrice......................................................................................................31 Chapitre 5 Multimedia, Jeux........................................................................................32 5-1 Multimedia ...................................................................................................32 5-2 Image Viewer(visuliseur)...............................................................................33 5-3 Jeux................................................................................................................33 Chapitre 6 Système Configuration...............................................................................35 6-1 Date et heure..................................................................................................35 6-2 System Monitoring ........................................................................................35 6-3 Imprimante paramétrage................................................................................36 6-4 Choix de gestion de l’alimenation .................................................................37 Appendice A Rstauration système ...............................................................................39 A-2 Utiliser un CD de restauration ......................................................................41 5 Chapitre 1 – Apprendre votre système KIRA Series apporte une interface intuitive, simple, facile à utiliser et à apprendre ainsi qu’un grand nombre de vos applications favorites.. 1.1 Allume ton computer 1. Appuyer sur le bouton de mise en marche.. 2. Le système va booter sur le ‘’ simple mode’’ et utiliser le compte utilisateur par défaut “Kira”. A la mise en route le mot de passé par défaut est “Kira” 1.2 Arrête ton computer Pour éteindre soigneusement ton computer en protégeant l’intégrité des données, prière de suivre les instructions suivantes : 1. Cliquer sur l’icône “Exit” (terminer) à droite de la barre d’outil. 2. Puis clique sur le bouton “Turn Off” du menu pour sortir avec précaution sans perte de données. Image 1-1 Eteindre le computer Noter: Pour éviter de sérieux dommages au système, ainsi que la perte de données, Ne Pas éteindre directement par le bouton On/Off sans procédure d’arrêt préalable. (shutdown). 6 1.3 Mode bureau KIRA Series offre une interface intuitive à base d’Icônes en mode Bureau. Quand le système a démaré, apparaît le mode Simple? Interface utilisateur de base tel que l’image 1-2. Toutes les applications sont classées en 5 catégories, ou tableaux – Internet, Work (travail), Learn (apprendre), Play (jouer) et Setting (paramétrer). Pour ouvrir un bureau ou une application, clique simplement dessus. Image 1-2 L’environnement bureau en mode simple. 1.4 Barre de tâches La barre de tâches, est située au bas du bureau. Il y a des raccourcis d’applications et les notifications systèmes, ainsi que des icônes permanents du système et des utilitaires à l’intèrieur. (voir image dessous). Image 1-3 La bare d’outils. Raccourcis d’applications Situés à gauche de la barre d’outils, il y a deux raccourcis d’applications. Ce sont les raccourcis “Display Desktop” (afficher le bureau) et “File Manager” (gestion des fichiers). Vous pouvez réduire toutes les applications ouvertes en une fois en utilisant le raccourci “Display Desktop” – et naviguer à travers tous les fichiers en utilisant ce raccourci. “File Manager”. 7 Zone de notification système Lorsqu’une application démarre, elle rester ouverte tant que vous ne l’arrêtez pas. Vers le centre de la barre d’outils, se trouve la zone de notification système. Touts les applications ouvertes y résident. Image 1-4 Zone de notification système Utilitaires sytème permanents Il y a plusieurs utilitaires permanents vers la droite de la barre d’outils. Les détails les concernant seront abordés plus avant. Utilitaires Icônes Description Language Situation de la gestion de l’alimentation Etat du réseau. Son volume Système Date/Heure Sortir 1.5 Windows Lorsqu’on ouvre un programme, il apparaît à l’écran. Si la fenêtre d’une application n’apparaît pas bien dans l’écran, on peut la repositionner en utilisant les étapes suivantes: 1. Maintenir appuyé la touche [Alt], puis déplacer le curseur de la souris vers l’endroit à atteindre et maintenir appuyé le bouton gauche de la souris en même temps. Le curseur de la souris deviendra un palmier comme un icône, tel qu’illustré Image 1-5. 2. Déplace le curseur de la souris pour ajuster la fenêtre en position souhaitée. 8 Image 1-5 Repositionner une fenêtre 1.6 Gestion de fichier Clique sur l’Icône “File Manager” situé sous la fonction pour démarrer le programme de Gestion de Fichier. Ou bien cliquer sur le raccourci ‘’File Manager’’ situé à gauche de la barre d’outils. Image 1-6 Gestion de fichier 9 1.7 Utlisation de périphériques amovibles Lorsqu’on insère un périphérique amovible de stockage, tel qu’une clé USB, le système le détecte automatiquement et en utilisant le programme de gestion de fichiers il affiche son contenu. (Tel que montré Image 1-7). On peut utiliser le Gestionnaire de fichier pour voir, copier modifier ou effacer le fichier. Image 1-7 Utilisation de Gestion de Fichier pour naviguer à travers les données stockées sur une clé USB. Après avoir fini les travaux, prière de fermer tous les fichiers sauvés dans la clé. Pour retirer la clé USB soigneusement, clique sur l’Icône du périphérique, et sélectionne l’option “Unmount” (retirer) dans le menu contextuel. Enfin le retirer physiquement. 10 Image 1-8 Déconnecter soigneusement la lé USB. Prière, ne pas retirer physiquement la clé de stockage USB, pendant le stockage, sous risqué de corruption et perte de données. 1.8 Utiliser le clavier Touches de fonctions Description [Fn] [F2] Réseau sans fils On/Off [Fn] [F3] Passer au double affichage [Fn] [F6] Muet On/Off [Fn] [F7] Affichage On/Off [Fn] [F8] Lumière moins [Fn] [F9] Lumière plus [Fn] [F10] Volume moins [Fn] [F11] Volume plus [Fn] [PrtScr] Démarre les logiciel affichage écran, et capture l’écran [Fn] [Num Lk] Accés au clavier numérique On/Off [Ctrl] [Alt] [P] Passage du Mode Simple au mode Normal du bureau Desktop Pour Utiliser les touches numériques du clavier vous devez appuyer sur la touche [Fn] au bas à gauche du clavier puis appuyez sur la touché fonction. 11 Chapitre 2 – Utiliser l’ Internet KIRA Series supporte tous les types de réseaux avec et sans fils. Avant de démarrer le surf sur Internet, prière de suivre les étapes suivantes. 2-1 Paramétrage du réseau câblé Avant de procéder au paramétrage, assurez vous de la suite : 1. L’une des extrémités du câble réseau est insérée dans le connecteur réseau du notebook, 2. Insérer l’autre extrémité du câble, dans un commutateur ou un Hub, déjà connecté à Internet. Réseau LAN avec aloocation dynamique de l’IP (DHCP) KIRA Series réseau cable est active à la mise sous tension. Si on est connecté à un LAN configuré avec IP Dynamique (DHCP), l’Internet sera connecté aussitôt que vous avez enfoncé le câble. Si on est connecté à 1 réseau sans fil et qu’on veut basculer vers un LAN classique, commençons par insérer le câble réseau dans le computer. Faire un click droit sur Icône ‘’the network adapter’’ (contrôleur réseau) comme sur image 2-1 puis on désactive l’option Wireless. Image 2-1: Basculer du réseau sans fil vers le réseau classique. 2-2 Paramétrage du réseau sans fils Le contrôleur réseau sans fil, est retenu par défaut au démarrage. Si aucun réseau sans fil n’est détecté, prière de vérifier d’abord si votre point d’accès sans fil est allumé. Pour disposer de la liste des réseaux sans fil disponible, que le contrôleur a détecté, faire un click gauche sur l’icône ‘’ sans fil’’ dans la barre d’outils. (voir image 2-2). Cliquer ensuite sur le réseau de votre choix. 12 Image 2-2: sélectionner un point d’accès sans fil. (AP) Lorsque le point d’accès sans fil est connecté, le système vous demande le mot de passé du point d’accès. Entrez le bon mot de passe dans la boîte de dialogue, puis cliquer sur le bouton “Login to Network” (connecter réseau) tel qu’illustré sur image 2-3. Image 2-3 Entrez le mot de passé du point d’accès. Lorsque vous êtes effectivement connecté, vous voyez apparaître un Icône indiquant la puissance du signal reçu, sur la barre d’outils. 13 Image 2-4 Puissance du signal du réseau retenu. 2-3 Web Navigation Lorsque vous avez terminé le travail de préparation de la connection réseau, vous pouvez commencer la navigation Internet. KIRA Series est doté du populaire Firefox Internet Navigateur, pour que vous bénéficiez de la meilleure expérience de navigation. Dans les sections suivantes, vous découvrirez les bases de l’interface utilisateur Firefox. Tableaux de navigations C’est une page gérant des functions qui ameliorant les possibilities de navigation. Lorsque vous naviguez sur plusieurs pages simultanément, vous pouvez charger ces pages dans “tabs” sous le même navigateur, de sorte que vous puissiez ouvrir plusieurs pages dans le même navigateur, et basculer rapidement de l’une à l’autre. Vous devez aller à “File -> New Tab” pour ajouter de nouveau tableaux, executer une touche raccourci. [Ctrl] + [t]. Image 2-5 Tabbed web navigation. Utilisation d’un moteur de recherche Le Navigateur Internet Firefox comporte Google comme vu sur Image 2-6. Pour utiliser cette fonction, entrer un mot clé de recherche dans la boîte de dialogue et presser Entrer. 14 Image 2-6: Recherche par mot clé utilisant Google. D’autres que Google, Firefox dispose également de différents moteurs de recherché,intégrés tells que Yahoo, Amazon, eBay, Dictionary.com etc. On peut choisir son favori,à partir de la boîte texte située en haut coin droit du navigateur Firefox. Entrez votre mot clé, puis faites Entrez pour démarrer une recherche. Ajustement de la taille des polices Vous pouvez ajuster la taille des polices des pages Web, en utilisant les options “Increase” (augmente) et “Decrease” (baisse) dans “View -> Text Size” définis dans Firefox. Gestion des marques pages (Bookmark) Clique “Bookmarks -> Book This Page” (marque cette page) pour bookmarker la page sur laquelle vous naviguer. On peut également l’éditer, la modifier les repères bookmark lorsque vous additionnez un Bookmark.. Les sites de service Internet les plus connus. Le bureau KIRA Series est pré-chargé avec de nombreux raccourcis vers des sites populaires pour votre confort. Vous avez accès à ces raccourcis dans Internet group tab. 15 Image 2-7 Raccourcis vers les sites de services Internet 2-4 Emails Email, un autre outil très commun d’Internet. KIRA Series utilise Thunderbird comme client logiciel principal. On le démarre, Thunderbird en cliquant l’Icône Email dans le Internet group tab. Lorsque Thunderbird démarre pour la première fois, vous verrez apparaître l’assistant compte qui vous guide pour paramétrer votre compte E-mail, comme montré ci-dessous. Image 2-8: Thunderbird -- Email assistant de management du compte. 16 Si vous ne souhaitez pas paramétrer cotre compte de suite, vous devrez paramétrer votre compte plus tard en sélectionnant l’option “Add” (ajouter) sous “Edit -> Account Setup” dans Thunderbird. Préparer votre compte Email Pour ajouter un compte Email dans Thunderbird, le serveur d’Email concerné doit supporter les protocoles SMTP et POP3 pour envoyer et recevoir les Emails. Après avoir démarré Thunderbird, prière de suivre les étapes suivantes, pour achever de préparer le compte Email. 1. Comme illustré dans Image 2-8, choisir “Email account” (compte Email) puis cliquer sur Next (suivant); 2. Poursuivre en insérant ‘’votre nom’’ et “Email Address” (adresse Email); 3. Choisir POP comme type de serveur pour récupérer vos Emails, puis entrez l’adresse de votre serveur de mails SMTP comme agent d’envoie Emails, illustré par Image 2-9.; 4. Suivant l’assistant compte pour entrer le nom utilisateur de récepteur, dans les deux pages qui suivent; 5. Enfin, vérifier que tous les détails du compte sont corrects et cliquer sur le bouton “Finish” (terminer). Image 2-9: Confirmer le compte Email et les détails de la configuration. Etablir les Emails Après avoir configuré votre compte mail grâces a logiciel Thunderbird, vous êtes en mesure d’envoyer et de recevoir des mails. Tous les mails sont 17 accessibles depuis le dossier « mails » se trouvant au sein du panneau de gauche. Utilisez les touches directionnelles afin de sélectionner les mails. Si vous désirez écrire un mail, cliquez sur “Compose”, la fenêtre vous permettant d’écrire un mail s’affiche alors (cf. image ci-dessous). Composez votre mail, puis cliquez sur le bouton « envoyer » (“Send”). Image 2-10: Rédiger un mail Lors de la rédaction d’un mail, il vous est possible d’utiliser le bouton “Attach” afin de joindre un fichier à votre mail. Il vous est également possible d’utiliser le bouton “Contacts” afin d’ajouter le contact à qui vous êtes en train d’envoyer le mail à votre liste de contactes. Recevoir des mails Sur la page principale de votre logiciel Thunderbird, cliquez sur le bouton “Get Mail” afin de télécharger vos mails au sein de votre boite aux lettres (cf. Schéma ci-dessous). 18 Image 2-11 Recevoir des mails 2-5 Messagerie instantanées Un logiciel de messagerie instantanée est à votre disposition. Ce dernier vos permettra d’utiliser les services de messagerie instantanée les plus utilisés comme MSN, ICQ, Yahoo, AIM etc. Cliquez sur l’icône “Messenger” afin de démarrer l’application. Cliquez sur “ajouter” (add) afin d’ajouter un nouveau compte de messagerie instantanée (cf. schéma ci-dessous). Image 2-12: Sélectionner un service de messagerie instantanée. 19 2-6 Utilisation de Skype KIRA Series vous permet d’accéder à l’application de téléphonie par internet Skype. Lorsque vous démarrez Skype pour la première fois, une fenêtre affichant les conditions d’utilisation de Skype s’ouvre. Si vous désirez vraiment utiliser Skype, il est impératif d’accepter les conditions d’utilisation. Pour se faire, cliquez sur le bouton “Accepter” (cf. image ci-dessous). Image 2-13 Accepter les conditions d’utilisation de Skype 20 Chapitre Office 3 Les Applications Ce sont les applications de bureautiques les plus courantes. Double cliquez sur l’icône “Office Software” afin d’accéder aux produits de bureautique OpenOffice.org, par exemple, “word processor” (traitement de texte), “spreadsheet” (tableur) et d’autres outils. Diagramme 3-1 Produits de la gamme OpenOffice.org OpenOffice.org et MS Office sont deux formats compatibles 3-1 Word Processor (OpenOffice.org Writer) Image 3-1: Introduction à l’écriture Créer un nouveau fichier Sélectionnez “fichier” (“File”) puis “nouveau” (“New’’) à l’aide de la barre d’outil en haut de l‘écran afin de créer un nouveau fichier texte (cf. schéma ci-dessous). 21 Diagramme 3-2 : Ouvrir un nouveau fichier texte. Ouvrir un fichier Sélectionnez “fichier” (“File”) puis « ouvrir » (“Open”). Utilisez ensuite l’explorateur de fichier qui apparaît afin de sélectionner le fichier que vous désirez ouvrir. Enregistrer un fichier Sélectionnez “fichier” (“File”) puis “enregistrer” (“Save”), une boîte de dialogue intitulée “enregistrer sous” apparaît. Saisissez alors le nom du fichier puis son extension. Changer la taille de la police La police de caractères a plusieurs caractéristiques : le type, la taille, la couleur… Afin de modifier ces caractéristiques, la manière la plus simple est de sélectionner le mot dont vous désirez modifier la police et de sélectionner “Format” puis “Caractères”. Diagram 3-3: La barre d’outils Afin d’éditer un caractère, il vous est également possible d’utiliser le bouton droit de la souris puis de sélectionner “Font”, “taille“ (“Size”), “Style” au sein de la pop-up de menu. 22 Diagramme 3-4: Boîte de dialogue des polices de caractères Insérer un tableau Afin d’insérer un tableau au sein d’un document, positionnez le curseur de la souris à l’endroit ou le tableau doit être inséré, cliquez sur “insérer“ puis sur “tableau“ au sein de la barre d’outils, enfin, saisissez les paramètres de votre tableau (nombre de colonnes...). Insérer une image A l’aide de la barre d’outils, cliquez sur “insérer” (“Insert”), sur “image” (“Picture”) puis sur “d’un fichier” (“From File”) ; une boîte de dialogue s’affiche, sélectionner alors le fichier à ouvrir. Imprimer Avant de lancer votre première impression assurez-vous que votre imprimante soit configurée. Afin de lancer l’impression, cliquez sur “fichier“ (“File”) puis sur “imprimer” (“Print”) à l’aide de la barre d’outils ; une boîte de dialogue s’affiche alors vous permettant de choisir une imprimante et de saisir le nombre de copies. Exporter au format PDF Afin d’exporter un fichier au format PDF, cliquez sur “fichier” (“File”) puis sur “exporter au format PDF” (“Export as PDF”) à l’aide de la barre d’outils. 23 3-2 Tableur ( OpenOffice.org Calc ) Introduction aux feuilles de calculs Diagramme 3-5 : Introduction aux feuilles de calculs Cellules Une feuille de calculs se compose de plusieurs cellules et chaque cellule peut accueillir des données. Si vous désirez sélectionner une colonne ou une ligne entière, cliquez sur le nom de la ligne ou de la colonne ( e.g. C ) ( e.g. 10 ). Si vous désirez sélectionner des colonnes ou des lignes non séquentielles, maintenez la touche “Ctrl” appuyée tout en sélectionnant les lignes et les colonnes de votre choix. Editer une feuille Utilisez le bouton gauche de la souris en cliquant sur une cellule. 24 Diagramme 3-6 : La sélection de cellule Si vous désirez changer la couleur du fond des cellules, sélectionnez les cellules dont vous voulez modifier le fond, faites un clic droit à l’aide de votre souris puis sélectionnez “format des cellules” (“Format Cells”), sélectionnez la couleur du fond puis appuyez sur OK. Diagramme 3-7: Sélectionnez la couleur du fond des cellules. Insérer une colonne / une ligne Afin d’ajouter une ligne ou une colonne, placez le curseur de la souris à l’endroit où vous désirez ajouter une ligne ou une colonne, effectuez un clic 25 droit à l’aide de votre souris puis sélectionnez “insérer (“insert”) ; une boîte de dialogue s’affiche, à l’aide de cette dernière, ajoutez une ligne ou un colonne. Somme automatique Afin d’effectuer un calcul de somme, utilisez ( 6 ). Diagramme 3-8: Calcul d’une somme Créer un graphique Dans un premier temps, sélectionnez les cellules de votre choix, puis sélectionnez “insérer” (“Insert”) et “graphique “ (“Chart”) grâces à la barre d’outils. Saisissez les paramètres de votre graphique. Les informations les plus importantes, sont le titre, les informations relatives à l’axe des X et des Y. Cliquez sur ‘’terminer’’ (“Finish”) pour enfin insérer le graphique. 26 Diagramme 3-9: Insertion d’un graphique 3-3 Effectuer un diaporama (OpenOffice.org Impress) Diagramme 3-10: Introduction Insérer une nouvelle page Sélectionnez “insérer” (“Insert”) puis “Slide” à l’aide de la barre d’outils. Sélectionnez les paramètres de votre choix. 27 Apparence des pages (View Slide). Impress permet 5 différents types de présentations, les modes de présentation. Utiliser le click droit pour changer de mode de présentation. Editeur de texte, insertion. Presser l’icône T sur la barre des tâches du bas, et Utiliser le bouton gauche pour l’insertion. Insérer une image. Sélectionner “Insert” (insérer) puis “Picture” (image) sur la barre de tâche du haut, dans la boîte de dialoque “From File” (à partir du fichier) selectionner et ouvrir . Changer la couleur de fond. Sélectionner “Format” puis “Page” dans la barre de tâche du haut, puis le tableau “Background”. Vous pouvez sélectionner et appliquer “Color”, “Bitmap”, “Gradient” et “Hatching” comme fond pour la page. Après avoir paramètre la couleur de fond, le système vous propose une fenêtre de dialogue, vous pouvez appuyer sur oui pour appliquer le paramétrage des couleurs de fond pour l’ensemble des pages ou non pour n’appliquer les paramètres qu’à la page en cours. Insérer un charactère. Sélectionner “Insert” puis “Chart” pour insérer un caractère. Utiliser “Chart 28 information” pour définir les colonnes et données , ou pour ajouter/retirer colonnes et lignes. Vous pouvez également choisir l’icône “Chart” sur la barre des tâches du haut pour définir différents types de caractères. Diagramme 3-12: Insérer un tableau de caractères. 29 Chapitre 4 Utilitaires KIRA Series fournit des utilitaires, par exemple: lecteur PDF, dictionnaire, ebook, calculatrice etc. Dans ce chapitre, ils sont décrits. 4-1 Lecteur format PDF Cliquer sur le tableau “Learn” (apprendre, apprentissage), puis clique sur “PDF Reader”. On peur ouvrir le programme PDF et les fichiers au format PostScript. Image: 4-1 Evince PDF reader 4-2 Dictionnaire – StarDict Dans le tableau apprentissage “Learn” tab, cliquer “Dictionary” pour ouvrir StarDict. StarDict par défaut est un dictionnaire Anglais pur. On peut le mettre à jour, ou télécharger d’autres dictionnaires au travers de KIRA Series mise à jour en ligne. 30 Imagee: 4-2 StarDict 4-3 Ebook (livre électronique) Dans le tableau “Learn”, clique “eBook” pour ouvrir le logiciel FBReader ebook. Avec son aide vous pouvez ouvrir fb2, HTML, CHM and RTF ect.. format de fichiers. FBReader peut également ouvrir des fichiers dans les formats zipΕtar etc. Picture 4-3 FBReader ebook 31 4-4 Calculatrice Dans le tableau “Learn”, clique “Calculatrice” pour ouvrir Gcalctool. Par défaut, Gcalctool démarre en mode “Basic”. Pour changer de mode, clique “ViewЯ Advanced, Financial or Scientific”. Image: 4-4 Calculatrice 32 Chapître 5 Multimedia, Jeux. KIRA Series dispose d’un grand nombre d’applications Multimedias et de jeux, par exemple: SMPlayer, gThumb, LTris, Lpairs etc. Dans ce chapitre, nous en présentons quelques extraits. 5-1 Application Multimedia Dans le tableau “Play” Jouer, clique “Media Player” pour ouvrir le SMPlayer (voir image ci-dessous 5-1). Image 5-1: SMPlayer multimedia player The “Media Player” supporte les formats video and audio: DVD, VCD, Audio CD, MPEG1, MPEG2, MP3, WMV, WMA, OGG, WAV etc. Lire un disque Prière de suivre les différentes étapes en vu de lancer un disque. Connecter the DVD par l’USB ou le CD-ROM : 1. Insérer un disque dans le lecteur – Lorsque le système détecte le disque, le File Manager (gestionnaire de fichier) affiche l’icône du CD sur le côté gauche. 2. Cliquer sur l’icône disque pour le démarrer. 3. Sur le tableau “Play” , cliquer “Media Player” pour lancer SMPlayer. Puis cliquer sur “OpenЯDisk” pour le lancer. 33 Durant cette exécution, on découvre des fonctions de paramétrage sur la barre de menu sur l’écran ou faire un click droit sur le menu de raccourcis. Cliquer “VideoЯFullscreen” (affichage plein écran) ou appuyer sur la touché [F] pour basculer vers le plein écran. Codec permettant l’exécution de certains formats non inclus dans cette version de KIRA Series système d'exploitation. 5-2 Représenteur des Images Sur le tableau des jeux “Play”, cliquer “Picture” pour ouvrir gThumb. On peut ouvrir BMP, JPEG, GIF, PNG etc. On peut voir des dossiers d’images, catalogues, des images et des séquences d’images plein écran. On peut configurer les images sélectionnées. Utiliser les étapes suivantes pour configurer: 1. Choisir une image. 2. Sélectionner la fonction désirée dans la barre de menu “gThumb”. 3. Après avoir configurer et choisi Δclick “File” (fichier), “Save” (sauvegarder) or “File” or “Save As” (sauvegarder comme). Image 5-2 Représenteur d’images 5-3 Jeux Dans le tableau “Play”, KIRA Series présente des jeux appréciés comme le 34 montre l’image 5-3. Image: 5-3 Jeux 35 Chapitre Système 6 Configuration 6-1 Date and Heure Cliquer sur l’icône “Date and Time” situé dans le tableau “Settings” pour préciser l’application “Date et Heure”. Là on precise la date et l’Heure. De plus, on peut afficher et changer la zone Heure en cliquant dans la zone “Time Zone” (région). Image 6-1: Programmer Date et Heure. 6-2 Gestion du Système Cliquer sur l’icône “System Monitor” pour afficher l’état de tous les programmes en cours (processes). Si un processus est identifié avec un comportement anormal, on doit l’interrompre en cliquant dans la sous fenêtre “Processes” , sélectionner ce processus et cliquer sur le bouton “End Process” (fin de processus). De plus on peut obtenir une vue d’ensemble sur l’occupation du système - CPU, mémoire et réseau, en cliquant dans le sous menu “Resources”. 36 Image 6-2: Moniteur du système affichant les états. 6-3 Préparation de l’imprimante. Pour préparer l’impression pour la première impression, cliquer sur l’icône “New”, l’aide à la préparation de l’imprimante vous aide à parcourir à travers toutes les étapes de la préparation de l’impression. Image 6-3: Imprimante. Ajouter une imprimante locale. Vous suivez les instruction de l’aide à l’impression, on vous demande d’entrer un nom d’imprimante et optionnellement une description. Cliquer sur le bouton 37 “Forward”, un écran tel que Fig. 6-4 apparaît. Là vous pouvez choisir “Locally-connected” (connection locale) sur une liste qui se déroule vers le bas enfin choisir “/dev/usb/lp0”. Cliquer sur le bouton “Forward” pour poursuivre. Image 6-4: Préparer une imprimante locale. Puis vous aurez à choisir le modèle d’imprimante que vous voulez installer. Appuyez sur le bouton “Forward” pour poursuivre, on verra le résumé du paramétrage de l’imprimante. Prière de vérifier cela puis appuyez sur “Complete” (terminé) si les informations affichées sont correctes. Une boîte de dialogue va s’ouvrir, pour demander l’impression d’une page de test. Choisissez “Yes” pour imprimer cette page et vérifier si cette impression est conforme. Votre imprimante est alors correctement configurée. 6-4 Choix de la gestion d’alimentation. Cliquer su l’icône “Power Management” (gestion de l’alimentation) dans la sous page Settings (paramètres) afin d’ouvrir l’application gestion d’alimentation. Dans cette application on pourra définir ses détails en alimentation et gestion de la batterie. 38 Image. 6-5: Choix de la gestion d’alimentation. On peut également accéder à la gestion de l’alimentation en utilisant le click droit sur un icône power (alimentation) situé sur le panneau des utilitaires au bas de l’écran et sélectionner “Préférences”. 39 Appendice A Restauration rapide du système KIRA Series système d'exploitation offre 2 possibilités de restaurer le système. La première, vous devez utiliser la touche intégrée “Single Key Recovery”pour revenir au système dans l’état où il a été livré. Ou bien, on peut restaure le système en utilisant le CD de restauration de KIRA Series en quelques étapes très simples.. Attention: Pour s’assurer que l’opération soit réussie, prière de lire attentivement les instructions qui suivent, avant de se lancer dans cette opération de restauration. A-1 Restaurer le système en utilisant la touche de fonction dédiée “Single Key Recovery”. Ce processus produira une remise en place du portable, dans l’état où il était lors de la livraison. Prière de s’assurer que les sauvegardes de données et programmes utilisateurs ont été faire avant la procédure de restauration, laquelle effacera toutes les données utilisateur. Avant de démarrer la restauration, une solution est de sauvegarder vos fichiers personnels, sur une mémoire flash USB externe ou sur un disque appartenant au réseau. Prière se réferrer au “1-7 Using Removable Devices” (utilisation de périphériques escamotables) pour plus ample information. Prière d’exécuter les étapes suivantes pour la solution touche de fonction “Single Key Recovery”: 1. Durant la phase système de boot, on doit voir s’afficher : Image. A-1 40 Image A-1: Affichage démarrage système (boot up) 2. Appuyez sur la touche F1 à ce moment afin d’entrer en mode restauration. Tel que le montre Image A-2, le système demande si vous voulez démarrer la procédure de restauration. Répondre “Yes” pour poursuivre, “No” pour l’annuler. Image A-2: Confirmer si on poursuit la restauration du système. 3. Ne pas arrêter le système, ni l’éteindre pendant que la restauration se fait. Au bout de quelques seçondes, la restauration est finie et le système re-démarre. 41 A-2 Utilisation du CD de restauration. On peut également Utiliser ce CD pour remettre le portable dans l’état au moment de son acquisition. Suivre les étapes suivantes pour assurer cette restauration: 1. Connecter un lecteur de CD externe au travers d’un port USB au portable. 2. Insérer le CD de restauration dans le lecteur, s’assurer que le portable est configuré pour démarrer sur ce CD. 3. Comme le montre l’Image A-3, sous le contrôle de l’écran principal du programme de restauration, on peut appuyer sur F2 pour changer de langage. Ou bien appuyer sur F1 pour découvrir d’autres options. Appuyer sur Entrez pour continuer et poursuivre les instructions affichées. Image A-3: L’écran d’accueil du programme de restauration. 42 Image A-4: En option, sélectionner la partition du disque pour la restauration. 4. Par défaut, le programme de restauration formate la totalité du disque et ramène le système à son état de sortie usine. Appuyez sur le bouton “->” à chaque écran pour achever la totalité de la procédure de restauration. A la fin de l’opération de restauration, vous en serez averti, et à ce moment appuyez sur l’icône de “Exit” (sortir) pour quitter le programme de restauration. Là, le système redémarre. 1 KIRA Series Operating System User Manual 2 All Rights Reserved. KIRA Series Operating System User's Guide Original Issue: 03/2008 Changes may be made periodically to the information in this publication without obligation to notify any person of such revisions or changes. Such changes will be incorporated in new editions of this manual or supplementary documents and publications. This company makes no representations or warranties, either expressed or implied, with respect to the contents hereof and specifically disclaims the implied warranties of merchantability or fitness for a particular purpose. Record the model number, serial number, purchase date and place of purchase information in the space provided below. The serial number and model number are recorded on the label affixed to your computer. All correspondence concerning your unit should include the serial number, model number and purchase information. No part of this publication may be reproduced, stored in a retrieval system, or transmitted, in any form or by any means, electronically, mechanically, by photocopy, recording or otherwise, without the prior written permission of Infinity System, Inc. Other companies' product names or trademarks are used herein for identification purposes only and belong to their respective companies. 3 Manual Information Question System and device basics Internet, connectivity and browsing Office applications Editing and printing Playing disks System recovery Symbols Attention Explanation Answer Chapter One: Device basics Chapter Six: Setting 2-1 Getting connected to a LAN 2-2 Getting connected to a WLAN 2-3 Browsing Chapter Three: Office applications 6-3 Printer setting 3-1 OpenOffice.org Writer main functions 5-1 Media players Appendix A 4 Index Chapter One - Getting to Know Your System................................................................5 1.1 Turn on your computer.....................................................................................5 1.2 Turn off your computer ....................................................................................5 1.3 Desktop Modes ................................................................................................6 1.4 Tool Bar............................................................................................................6 1.5 Windows ..........................................................................................................7 1.6 File Manager ....................................................................................................8 1.7 Using Removable Devices...............................................................................8 1.8 Using the Keyboard .......................................................................................10 Chapter Two - Using the Internet.................................................................................11 2-1 Wired Network Setup .................................................................................... 11 2-2 Wireless Network Setup ................................................................................11 2-3 Web Browsing ...............................................................................................13 2-4 Emails ............................................................................................................15 2-5 Instant Messaging ..........................................................................................18 2-6 Skype Internet Phone.....................................................................................19 Chapter 3 Office Applications .....................................................................................20 3-1 Word Processor (OpenOffice.org Writer) ......................................................20 3-2 Spreadsheet ( OpenOffice.org Calc ).............................................................23 3-3 Slide Presentation (OpenOffice.org Impress)................................................26 Chapter 4 Useful Tools ................................................................................................29 4-1 PDF Reader....................................................................................................29 4-2 Dictionary – StarDict.....................................................................................29 4-3 Ebook.............................................................................................................30 4-4 Calculator.......................................................................................................31 Chapter 5 Multimedia, Games .....................................................................................32 5-1 Multimedia Play ............................................................................................32 5-2 Image Viewer.................................................................................................33 5-3 Games ............................................................................................................33 Chapter 6 System Configuration..................................................................................35 6-1 Date and Time................................................................................................35 6-2 System Monitoring ........................................................................................35 6-3 Printer Setup ..................................................................................................36 6-4 Power Management Preferences ...................................................................37 Appendix A Rapid System Recovery...........................................................................39 A-2 Using the Recovery CD ................................................................................40 5 Chapter One - Getting to Know Your System KIRA Series has brought you a brand new super-intuitive user interface with a simple and easy-to-use system menu and more of your favorite applications. 1.1 Turn on your computer 1. Switch on you PC monitor and press the power button to turn on your PC. 2. The system will then auto-login to the Simple Mode using the default user account “KIRA”. At default settings, the password for user account “KIRA” is “KIRA”. 1.2 Turn off your computer To safely turn off your computer and protect your data integrity, please follow the steps below: 1. Click on the “Exit” icon on the right-hand side of the Tool Bar. 2. Then click on the “Turn Off” button on the pop-up dialog to safely shutdown your computer. Picture 1-1 Turn off your computer Please Note: To avoid serious damage to the system and loss of data, DO NOT directly switch-off the power of your computer before the system is safely shutdown. 6 1.3 Desktop Modes Your KIRA Series OS offers a super-intuitive icon desktop mode. After the system is started, you will see this Simple Mode user interface as shown in Picture 1-2. All software applications are categorized into 5 tabs – Internet, Work, Learn, Play and Setting. To open a tab or an application simply click on it. Picture 1-2 The Simple Mode desktop environment 1.4 Tool Bar The Tool Bar is located at the bottom of the desktop. There are some application shortcuts, system notification, and permanent system utility icons within (see picture below). Picture 1-3 The Tool Bar Application Shortcuts Located on the left-hand side of the Tool Bar, there are 2 application shortcuts. They are shortcuts for “Display Desktop” and “File Manager”. You can minimize all running applications at once using the “Display Desktop” - and browse through files using the “File Manager”. 7 System Notification Area When an application program is started, it will remain running in the system until you close it. At the middle of the Tool Bar is the system notification area. All running applications will reside in this area. Picture 1-4 System Notification Area Permanent System Utilities There are several permanent system utilities located at the right-hand side of the Tool Bar. Details about these utilities will be introduced in later chapters. Utility Icon Description Language input methods System power supply status System network connection status System sound volume System Date/Time Exit 1.5 Windows When you open a program, it should fit to your screen. If a running application window does not fit just right to your screen, you can make adjustments using the steps below: 1. Hold down the [Alt] button, then move the mouse cursor over the targeting window and hold down the left mouse key at the same time. The mouse cursor will then become a palm like icon as illustrated in Picture 1-5. 2. Move the mouse to adjust the windows to an appropriate position. 8 Picture 1-5 Adjust windows position 1.6 File Manager Click on the “File Manager” icon located under the “Settings” feature group tab to start the File Manager program. Alternatively, you can click on the File Manager shortcut located at the left-hand side of the Tool Bar. Picture 1-6 File Manager 1.7 Using Removable Devices When you plug-in removable storage devices such as USB Disks, the system will automatically detect the device and, using the File Manager, display its 9 contents ( As shown in Picture 1-7). You can use the File Manager to view, copy, modify, move and delete any files and folders stored on that device. Picture 1-7 Using File Manager to browse data stored in a USB Disk. After you have finished your tasks, please firstly close all files saved to the USB device. To remove the USB device safely, right click on the USB storage device icon and select the “Unmount” option in the quick menu, finally physically remove the USB storage device. Picture 1-8 Safely unmount and remove a USB Disk. 10 Please DO NOT physically remove the USB storage device while files saved on it are open as it may corrupt the files and result in loss of data. 1.8 Using the Keyboard Function Keys Description [Fn] [F2] Wireless Network On/Off [Fn] [F3] Dual Display Switch [Fn] [F6] Mute On/Off [Fn] [F7] Display On/Off [Fn] [F8] Brightness Down [Fn] [F9] Brightness Up [Fn] [F10] Volume Down [Fn] [F11] Volume Up [Fn] [PrtScr] Start Screen Capture Software and Capture Screenshot [Fn] [Num Lk] Built-in Number Keypad On/Off [Ctrl] [Alt] [P] Simple Mode and Normal Mode Desktop Switch To use the Function Keys, you need to hold down the [Fn] key at the bottom-left of the keyboard then press the Function Key. 11 Chapter Two - Using the Internet Your KIRA Series OS supports both wired and wireless network. Before you start surfing on the Internet, please follow the steps below to setup your Internet connection. 2-1 Wired Network Setup Before proceeding with the setup, please make sure the following: 1. One end of the network cable is properly plugged into your computer’s network adapter port; 2. Plug the other end of the cable into a Switch or Hub which is already part of a LAN connected to the Internet. LAN Network with Dynamic IP Allocation (DHCP) KIRA Series’ wired network is automatically set to on. If you are connected to a LAN configured with dynamic IP allocation (DHCP), the Internet will connect as soon as you have plugged in the cable. If you are connected to a wireless network and wish to switch to a wired network, firstly plug the network cable into the computer. Right click on the network adapter icon as shown in Picture 2-1 then uncheck the “Wireless Network” option. Picture 2-1: Switching from wireless network connection to wired one. 2-2 Wireless Network Setup The wireless network adapter is turned on by default at startup. If no wireless network is detected, please firstly check if your wireless network access point is turned on. To get a list of all the wireless networks your device has detected left click on the wireless icon in the Tool Bar (see picture 2-2). Simply then click on the network you wish to connect to. 12 Picture 2-2: Selecting a wireless access point (AP) When a wireless access point is selected, the system might prompt you for the password of the access point. Enter the correct password to the dialogue box then click the “Login to Network” button as illustrated in Picture 2-3. Picture 2-3 Input password of a wireless access point. When you are successfully connected, you can see an icon indicating the connection signal strength at the Tool Bar. 13 Picture 2-4 Signal strength of the wireless network currently connected 2-3 Web Browsing When you have finished setting up your network network you can start browsing the Internet. Your KIRA Series is equipped with the popular Firefox Internet browser to bring you the best Internet surfing experience. In the following sections, you can learn the basics of the Firefox user interface. Tabbed Browsing Tabbed Browsing is a page management feature for enhancing your browsing experience. When you are browsing several web pages at the same time, you can load these pages into “tabs” under the same browser; by doing so you can open many web pages in one browser and quickly switch between them. You may go to “File -> New Tab” to add an extra tab or alternatively use the shortcut key [Ctrl] + [t]. Picture 2-5 Tabbed web browsing Using an Internet Search Engine The Firefox Internet browser includes Google as shown in Picture 2-6. To use this feature, simply input the search keyword into box and press the Return/Enter key to start searching. 14 Picture 2-6: Keyword search using Google. Other than Google, Firefox also has many other popular search engine interfaces built-in like Yahoo, Amazon, eBay, Dictionary.com etc. You can select your favourite search engine from the textbox located at the top right-hand corner of Firefox browser. Input your search keyword then hit Return/Enter to start searching. Font Size Adjustment You may adjust the web page font size by using the “Increase” and “Decrease” options under the “View -> Text Size” setting in Firefox. Bookmark Management Click on “Bookmarks -> Book This Page” to bookmark the page you are browsing. You may also edit and modify the bookmark label when you add the bookmark. Popular Internet Website Services Your KIRA Series desktop is preloaded with several popular website shortcuts for your convenience. You may access these shortcuts in the Internet group tab. 15 Picture 2-7 Shortcuts to popular Internet website services 2-4 Emails Email is another common Internet tool. The KIRA Series uses Thunderbird as the main email client software. You may start Thunderbird by clicking the Email icon in the Internet group tab. When Thunderbird is started for the first time, you will see an Account Wizard guiding you to setup your e-mail account configurations as illustrated below. Picture 2-8: Thunderbird -- Email account management wizard 16 If you do not wish to setup your e-mail account at this time, you may choose to setup your accounts later by selecting the “Add” option under the “Edit -> Account Setup” in Thunderbird. Setup Email Accounts If you would like to add an email account into Thunderbird, the targeting email server should support SMTP and POP3 protocols for sending and receiving emails respectively. After you start Thunderbird, please following the steps below to complete your email account setup. 1. As illustrated in Picture 2-8, select “Email account” then click “Next”; 2. Following by inserting “Your Name” and “Email Address”; 3. Choose POP as the server type for retrieving your e-mails then input your email server address. Input your email SMTP server address as you email sending agent as illustrated in Picture 2-9.; 4. Follow the Account Wizard to input the receiving user name and the account name in the next two pages; 5. At last, check all the account details are correct and click on the “Finish” button. Picture 2-9: Confirm e-mail account configuration details. Composing Emails After you have properly configured your email account with Thunderbird, you can then start sending and receiving emails. All emails can be accessed from the email folders in the left panel. You can use the [<] and [>] controls to 17 switch between email folders. If you would like to write an email, simply click on the “Compose” button and you will see a mail composer as illustrated below. To send your email, just click on the “Send” button. Picture 2-10: Composing an email While composing your email you can use the “Attach” button to attach files to the email and use the “Contacts” button to add your friend’s email address in the existing contact list. Receiving Emails At the main control page in Thunderbird, click on the “Get Mail” button to download your emails to Inbox. 18 Picture 2-11 Receiving emails 2-5 Instant Messaging Under the Internet tab, there is an instant messaging software that allows you use popular instant messaging services like MSN, ICQ, Yahoo, AIM etc. You can click on the “Messenger” icon to start the “Pidgin” instant messaging application. Click the “Add” icon to add accounts from various instant messaging services as illustrated in Picture 2-12. Picture 2-12: Choose the instant messaging service you want. 19 2-6 Skype Internet Phone KIRA Series OS offers the popular Skype Internet phone application. You can access the Skype phone on the Internet tab. When you start Skype for the first time, you will be prompted to accept the Skype End User License Agreement. Skype will start up immediately after you click on the “Accept” button as shown in Picture 2-13. Picture 2-13 Skype End User License Agreement Skype user interface window is oversized for KIRA Series’ desktop. You can follow the steps below to adjust it window position as needed. 1. Hold down the [Alt] button, then move the mouse cursor over the targeting window and hold down the left mouse key at the same time. The mouse cursor will then become a palm like icon as illustrated in Picture 1-5. 2. Move the mouse to adjust the windows to an appropriate position. 20 Chapter 3 Office Applications The “Office” tab provides some common office applications, you can double click the “Office Software” icon to open any one of OpenOffice.org product family, for example, word processor, spreadsheet, presentation and others tools. Diagram 3-1 OpenOffice.org product family OpenOffice.org and MS Office has a good format compatibility 3-1 Word Processor (OpenOffice.org Writer) Diagram 3-1: Writer Introduction Create a New File Select “File” and then “New’ from the top “Tool bar” to create a new Writer Text document, like Diagram 3-2 21 Diagram 3-2: Open a new Write text document Open an Old File Select “File” and then “Open”. Use the “File System” to find the file you want to open. Save File Select “File” and then “Save”, enter the “Filename” and “File type” when the “Save As” dialog window appears. This is the same for the “Save As” option. Change Font Type In Writer, you can use a lot of different ways to define the character appearance, such as font type, size, color and so on. The simple way is to highlight and select the words that you want to change, select “Format” and then “Character”. Diagram 3-3: (Object Tool Bar) To edit a character, you can also use the right-click button of the mouse, and then select “Font”, “Size”, “Style” from the pop-up menu. 22 Diagram 3-4: “Character” setting dialog box Insert Table To insert a table into the document, select a location with your cursor, then click on “Insert” and then “Table” on the top “Tool bar”; finally input the table name, and number of columns and rows etc. Point to the top frame boundary of the table and press the left button of the mouse, move left/right and up/down to set the height and width of the table Insert a Picture On the top toolbar click on “Insert”, “Picture” and then “From File”; at the “Insert Picture” dialog window, input the “File Name” to open. You can also set the picture size; first select and click on the picture, then use the mouse to hold the tiny “Green” box on the picture boundary and move to resize. While resizing, press the “Shift” key to keep the picture size aligned in an even ratio. Print If you want to print - assuming that your printer is already setup – click on “File” and then “Print” on the top “Tool bar”; choose a printer, and number of copies. Export to PDF format 23 If you want to export your document as a PDF format, please directly click on “File” and then “Export as PDF” on the top “Tool bar”. 3-2 Spreadsheet ( OpenOffice.org Calc ) Calc Introduction Diagram 3-5: Calc Introduction Cell Many cells form a sheet; each cell is able to hold data. If you want to select a whole row or column, just click the column name ( e.g. C ) or row name ( e.g. 10 ). If you want to select non-sequential columns or rows, you can hold down “Ctrl” and then click a row or column. Edit the sheet Use the left button of the mouse to click on the Cell. For example, if you want to create a sheet for a top 10 ranking, you can create columns named “Rank”, “Candidate”, “Score A” and “Score B” . At the Candidate column, input “1” and “2” for the first 2 Cells. Select these 2 Cells and using the left button of the mouse move in a downwards direction the “Black” spot at the bottom right corner. 24 Diagram 3-6: The selected Cells are numbered “1,2,3,...” If you want to change the background color, just select the Cells you want to color and then right-click button on the mouse and select “Format Cells”. In the “Background” tab, select the color and press “OK”. Diagram 3-7: Select the background color for the text within the Cell Insert a Column/Row If you want to add a column or a row move the cursor to the last column or row; right-click on the mouse and select “insert”. At the “Insert Cells” window dialog, you then select “Entire Row” or “Entire Column”. 25 Automatically Summation If you want to calculate the total scores of Ellen, you can use “Summation” sign ( 6 ) to do so. For example, first click on the “F3” Cell and then press the “6” sign, a frame with blue color is shown to surround “D3” and “E3” Cells. Press “Enter” and the result will be put in the “F3” Cell. Diagram 3-8: Formula of Summing up You can use “Sum(C1:C3)” in the formula, or use “Computation symbol” and “number” to do the calculation. First, at the input line, type an “=” sign and then type the equation ( e.g. C1+C2+C3 or Sum(C1:C3) ). The result is given after pressing the “Enter” key Create a Chart First Highlight and select the Cells, then select “Insert” and “Chart” on the top “Tool bar”. A “Chart Wizard” will be shown and you can select and input the “Chart Type”, “Data Range”, “Data Series” and “Chart Element”. However, the most important information needed is the “Title”, “X-axis” and “Y-axis” under “Chart Element”. Press “Finish” when you are done and the chart will be inserted. 26 Diagram 3-9: Result of inserting Chart 3-3 Slide Presentation (OpenOffice.org Impress) Diagram 3-10: Impress Introduction Insert a New page Select “Insert” and then “Slide” from the top “Tool bar”; in the right window, you can select a slide layout. 27 Diagram 3-11: Using Layouts windows to select the slide layout View Slide Impress provides 5 different types of viewing modes. Use the right-hand side windows to switch viewing modes. Insert Text Editor Frame Directly press the “T” icon on the bottom “Tool bar”, and use the left button to insert a text editor frame. Insert Picture Select “Insert” and then “Picture” from the top “Tool bar”, in “From File” dialog windows, select and open the needed picture. Change Background Color Select “Format” and then “Page” from the top “Tool bar”, then the “Background” tab. You can select and apply “Color”, “Bitmap”, “Gradient” and “Hatching” as background for the slide. After setting the background color, the system will prompt you with a dialog window, you can press “yes” to apply background settings for all pages or “No” to apply the setting to the present page Insert a chart Select “Insert” and then “Chart” to insert a chart. Use “Chart information” to define the columns and data, or to add/remove columns/rows. You can also 28 select the “Chart” icon on the top “Tool bar” to define different types of chart. Diagram 3-12: Insert a chart template 29 Chapter 4 Useful Tools Your KIRA Series OS provides many useful tools, for example: PDF reader, dictionary, ebook, calculator etc. In this chapter, we will introduce them. 4-1 PDF Reader Click on the “Learn” tab, then click “PDF Reader”. You can open PDF and PostScript format files. Picture: 4-1 Evince PDF reader 4-2 Dictionary – StarDict On the “Learn” tab, click “Dictionary” to open StarDict. StarDict by default is a pure English dictionary. You can update or download other translation dictionaries through KIRA Series OS on-line update. 30 Picture: 4-2 StarDict 4-3 Ebook On the “Learn” tab, click “eBook” to open the FBReader ebook software. Through it you can open fb2, HTML, CHM and RTF etc format files. FBReader can also open document files in the zipΕtar etc. formats. Picture 4-3 FBReader ebook 31 4-4 Calculator On the “Learn” tab, click “Calculator” to open Gcalctool. By default, Gcalctool starts in “Basic” mode. To change the mode, click “ViewЯAdvanced, Financial or Scientific”. Picture: 4-4 Calculator 32 Chapter 5 Multimedia, Games Your KIRA Series has a number of multimedia players and games, for example: SMPlayer, gThumb, LTris, Lpairs etc. brief introductions. In this chapter, we have some 5-1 Multimedia Play On the “Play” tab, click “Media Player” to open the SMPlayer (shown below in Picture 5-1). Picture 5-1: SMPlayer multimedia player The “Media Player” can support the video and audio formats: DVD, VCD, Audio CD, MPEG1, MPEG2, MP3, WMV, WMA, OGG, WAV etc. Playing Disks Please use the following steps to play a disk: 1. Connect the USB DVD or CD-ROM player to your device; 2. Insert a disk into the player – After the system detects the disk, the File Manager will display the CD icon at the left side. 3. Click on the disk icon to play it. 4. On the “Play” tab, click “Media Player” to run the SMPlayer. Then click “OpenЯDisk” to play it. 33 While playing, you can find setting functions on the menu bar or the screen right-click shortcut menu. Click “VideoЯFullscreen” or directly press the [F] key to switch to Fullscreen mode. Codec for playing certain formats are not included with your KIRA Series. 5-2 Image Viewer On the “Play” tab, click “Picture” to open gThumb, the included picture software. You can open BMP, JPEG, GIF, PNG etc. You can view images in Folders, Catalogs, Image, Fullscreen and Slide Show modes. You could configure the selected image. Use the following steps to configure: 1. After choosing an image. 2. Select the function that you want in the “gThumb” menu bar. 3. After configureΔclick “File”, “Save” or “File” or “Save As”. Picture 5-2 Image Viewer 5-3 Games On the “Play” tab, the KIRA Series OS provides some fun games as shown in Picture 5-3. 34 Picture: 5-3 some fun games 35 Chapter 6 System Configuration 6-1 Date and Time Click on the icon named “Date and Time” located in the “Settings” page to launch the “Date and Time” application. Once there you can adjust system time and date. Additionally, you can view and change the time zone info by clicking into the “Time Zone” sub-tag. Figure 6-1: Adjust System Date and Time 6-2 System Monitoring Click on the “System Monitor” icon to view the status of all running programs (processes). If a process is found to be behaving abnormally, you may opt to terminate it by clicking the “Processes” sub-tag, selecting the process and then clicking on the “End Process” button. In addition, you can get an overview of the system load - CPU, memory and network usage, by clicking into the “Resources” sub-tag. 36 Figure 6-2: Monitor System Running Status 6-3 Printer Setup If you are setting up your printer for the first time, please click on the “New” icon, a printer setup wizard will walk you through the steps of setting up a printer. Figure 6-3: Printer Setup Add a local printer As you follow the instructions in the printer setup wizard, you will be prompted to enter a printer name and an optional description. Clicking on the “Forward” 37 button, a screen like Fig. 6-4 will show up. Here you can select “Locally-connected” on the pull-down list and then select “/dev/usb/lp0”. Click on “Forward” button to continue. Fig 6-4: Setup Local Printers Next, you will be asked to select the make and model of the printer you wish to set up. Press the “Forward” button to continue and you will see the summary of the printer configuration. Please review it and press “Complete” if the information looks correct to you. A dialogue box will then pop up asking if you want to print a test page. Select “Yes” to print a test page and review the printed page to see if the printer works properly as configured. 6-4 Power Management Preferences Click on the “Power Management” icon in the Settings sub-page to launch the power management application. In this application, you can configure how your system behaves both on AC power and battery power. 38 Fig. 6-5: Power Management Preferences You can also access Power Management Preferences by right clicking the power icon located on the tool panel on the bottom of the screen and select “Preferences”. 39 Appendix Recovery A Rapid System The KIRA Series offers two ways of recovering your system. First, you may make use of the built-in “Single Key Recovery” to return your system to its factory mode. Alternatively, you can recover your system by using the included Recovery CD in a few easy to follow steps. Attention: To ensure successful operation, please read closely the following instructions before attempting system recovery. A-1 Recover Your System Using the built-in “Single Key Recovery” Function This process will return your device to its original factory settings. Please make sure you have made backups of files and data you wish to keep beforehand as recovery process will erase all your personal data. Before starting system recovery, you may opt to back up personal files using USB Flash Disk or network drives. Please refer to “1-7 Using Removable Devices” for more details. Please follow the steps below to execute the “Single Key Recovery” function: 1. Upon system boot up, you should see a display as shown in Fig. A-1 Fig. A-1: System Boot-up Screen 40 2. Press F1 key at this moment to enter the system recovery mode. As in Fig. A-2, the system will first ask you if you want to proceed with the system recovery process. Please type “Yes” to continue, “No” to cancel it. Fig. A-2: Confirmation of Continuing With System Recovery 3. Please do not shutdown or power off your system during system recovery. After a few seconds, the system will be recovered and rebooted. A-2 Using the Recovery CD You can also use the included recovery CD to quickly recover your system to its factory state. Please follow the steps below to carry out the system recovery: 1. Please connect an external optical drive through the USB port on your system. 2. Insert the Recovery CD into the drive and make sure your system is configured to boot up from your optical drive. 3. As shown in Fig. A-3, upon being greeted with the main screen of the recovery program, you may press F2 to switch the language. You may also press F1 to find out other options. Press Enter to continue and follow the instructions shown on the screen. 41 Fig. A-3: The greeting screen of system recovery program Fig. A-4: Optionally select the disk partition to restore the system into