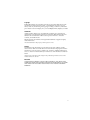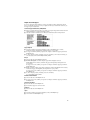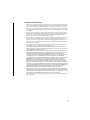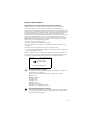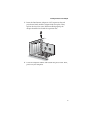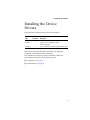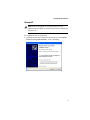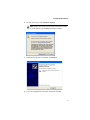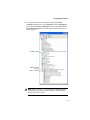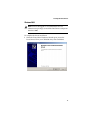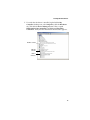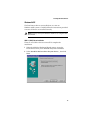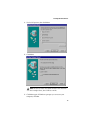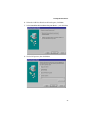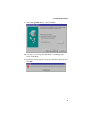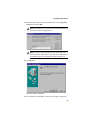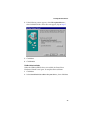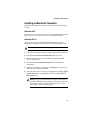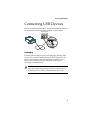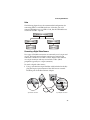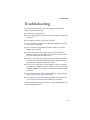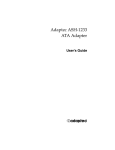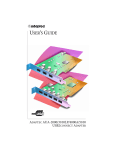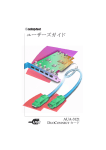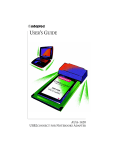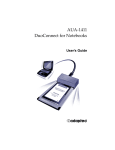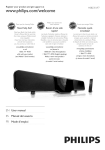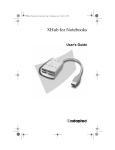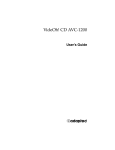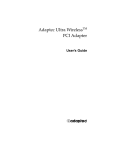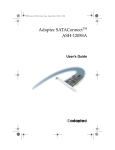Download Adaptec AUA-3020 User`s guide
Transcript
R USER’S GUIDE AUA-3020 DUOCONNECT ADAPTER Copyright © 2001-2002 Adaptec, Inc. All rights reserved. No part of this publication may be reproduced, stored in a retrieval system, or transmitted in any form or by any means, electronic, mechanical, photocopying, recording or otherwise, without the prior written consent of Adaptec, Inc., 691 South Milpitas Blvd., Milpitas, CA 95035. Trademarks Adaptec and the Adaptec logo are trademarks of Adaptec, Inc., which may be registered in some jurisdictions. Windows 98, Windows 2000, Windows Me, and Windows XP are trademarks of Microsoft Corporation in the U.S. and other countries, used under license. Macintosh and Power Macintosh are registered trademarks of Apple Computer, used under license. All other trademarks are the property of their respective owners. Changes The material in this document is for information only and is subject to change without notice. While reasonable efforts have been made in the preparation of this document to assure its accuracy, Adaptec, Inc. assumes no liability resulting from errors or omissions in this document, or from the use of the information contained herein. Adaptec reserves the right to make changes in the product design without reservation and without notification to its users. Disclaimer IF THIS PRODUCT DIRECTS YOU TO COPY MATERIALS, YOU MUST HAVE PERMISSION FROM THE COPYRIGHT OWNER OF THE MATERIALS TO AVOID VIOLATING THE LAW WHICH COULD RESULT IN DAMAGES OR OTHER REMEDIES. i Adaptec Customer Support If you have questions about installing or using your Adaptec product, check this document first—you will find answers to most of your questions here. If you need further assistance, use the support options listed below. Technical Support Identification (TSID) Number ■ ■ Before contacting Technical Support, you need your unique 12-digit TSID number. The TSID number identifies your product and support status. The TSID number is included on two white, bar-coded labels, like the example below. Support Options ■ ■ Search the Adaptec Support Knowledgebase (ASK) at ask.adaptec.com for articles, troubleshooting tips, and frequently asked questions for your product. For support via Email, submit your question to Adaptec's Technical Support Specialists at ask.adaptec.com. ■ To order Adaptec products, including accessories and cables, call +1 408-957-7274. Or, you can order cables online at www.adaptec.com/buy-cables. Europe ■ ■ ■ Visit our Web site at www.adaptec-europe.com. German and English: Search the Adaptec Support Knowledgebase (ASK) at ask-de.adaptec.com for articles, troubleshooting tips, and frequently asked questions for your product. For support via e-mail, submit your question to Adaptec's Technical Support Specialists at ask-de.adaptec.com. French: Search the Adaptec Support Knowledgebase (ASK) at ask-fr.adaptec.com for articles, troubleshooting tips, and frequently asked questions for your product. For support via e-mail, submit your question to Adaptec's Technical Support Specialists at ask-fr.adaptec.com. ■ To order Adaptec products, including accessories and cables, go to www.adaptec.com/buy-cables. Australia and New Zealand ■ ■ Visit our Web site at www.adaptec.com.au. For support via e-mail, submit your question to Adaptec's Technical Support Specialists at ask.adaptec.com. Hong Kong and China ■ ■ Visit our Web site at www.adaptec.com. Fax Technical Support at +852 2869 7100. Singapore ■ Visit our Web site at www.adaptec.com. Japan ■ ■ Search the Adaptec Support Knowledgebase (ASK) at ask.adaptec.co.jp Visit our Web site at www.adaptec.co.jp. ii Limited 5-Year Hardware Warranty 1. Adaptec, Inc. (“Adaptec”) warrants to the purchaser of this product that it will be free from defects in material and workmanship for a period of five (5) years from the date of purchase. If the product should become defective within the warranty period, Adaptec, at its option, will repair or replace the product, or refund the purchaser’s purchase price for the product, provided it is delivered at the purchaser’s expense to an authorized Adaptec service facility or to Adaptec. 2. Repair or replacement parts or products will be furnished on an exchange basis and will either be new or reconditioned. All replaced parts or products shall become the property of Adaptec. This warranty shall not apply if the product has been damaged by accident, misuse, abuse or as a result of unauthorized service or parts. 3. Warranty service is available to the purchaser by delivering the product during the warranty period to an authorized Adaptec service facility or to Adaptec and providing proof of purchase price and date. The purchaser shall bear all shipping, packing and insurance costs and all other costs, excluding labor and parts, necessary to effectuate repair, replacement or refund under this warranty. 4. For more information on how to obtain warranty service, write or telephone Adaptec at 691 South Milpitas Boulevard, Milpitas, CA 95035, (800) 959-7274. 5. THIS LIMITED WARRANTY DOES NOT EXTEND TO ANY PRODUCT WHICH HAS BEEN DAMAGED AS A RESULT OF ACCIDENT, MISUSE, ABUSE, OR AS A RESULT OF UNAUTHORIZED SERVICE OR PARTS. 6. THIS WARRANTY IS IN LIEU OF ALL OTHER EXPRESS WARRANTIES WHICH NOW OR HEREAFTER MIGHT OTHERWISE ARISE RESPECT TO THIS PRODUCT. IMPLIED WARRANTIES, INCLUDING THOSE OF MERCHANTABILITY, FITNESS FOR A PARTICULAR PURPOSE AND NON-INFRINGEMENT SHALL (A) HAVE NO GREATER DURATION THAN 5 YEARS FROM THE DATE OF PURCHASE, (B) TERMINATE AUTOMATICALLY AT THE EXPIRATION OF SUCH PERIOD AND (C) TO THE EXTENT PERMITTED BY LAW BE EXCLUDED. IN THE EVENT THIS PRODUCT BECOMES DEFECTIVE DURING THE WARRANTY PERIOD, THE PURCHASER’S EXCLUSIVE REMEDY SHALL BE REPAIR, REPLACEMENT OR REFUND AS PROVIDED ABOVE. INCIDENTAL OR CONSEQUENTIAL DAMAGES, INCLUDING WITHOUT LIMITATION LOSS OF DATA, ARISING FROM BREACH OF ANY EXPRESS OR IMPLIED WARRANTY ARE NOT THE RESPONSIBILITY OF ADAPTEC AND, TO THE EXTENT PERMITTED BY LAW, ARE HEREBY EXCLUDED BOTH FOR PROPERTY DAMAGE, AND TO THE EXTENT NOT UNCONSCIONABLE, FOR PERSONAL INJURY DAMAGE. 7. SOME STATES DO NOT ALLOW THE EXCLUSION OR LIMITATION OF INCIDENTAL OR CONSEQUENTIAL DAMAGES FOR CONSUMER PRODUCTS, AND SOME STATES DO NOT ALLOW LIMITATIONS ON HOW LONG AN IMPLIED WARRANTY LASTS, SO THE ABOVE LIMITATION OR EXCLUSIONS MAY NOT APPLY TO YOU. 8. This warranty gives you specific legal rights, and you may also have other rights which vary from state to state. iii Adaptec Software License Agreement PLEASE READ CAREFULLY: THE USE OF THIS SOFTWARE IS SUBJECT TO THE SOFTWARE LICENSE TERMS OF ADAPTEC, INC. AND OTHER LICENSORS WHOSE SOFTWARE MAY BE BUNDLED WITH THIS PRODUCT. BY YOUR USE OF THE SOFTWARE INCLUDED WITH THIS PRODUCT YOU AGREE TO THE LICENSE TERMS REQUIRED BY THE LICENSOR OF THAT SOFTWARE, AS SET FORTH DURING THE INSTALLATION PROCESS. IF YOU DO NOT AGREE TO THE LICENSE TERMS APPLICABLE TO THE SOFTWARE, YOU MAY RETURN THE ENTIRE UNUSED PRODUCT FOR A FULL REFUND. In return for acquiring a license to use the Adaptec software (“Software”) and the related documentation, you agree to the following terms and conditions: 1. License. This Agreement grants you, the Licensee, a license to: a. Use the Software on a single computer system or on multiple workstations, systems and servers which incorporate an Adaptec RAID controller and may be accessed by multiple users from multiple locations. You may make as many installations of the Software as needed, but must restrict such installation only to systems, workstations or servers using an Adaptec RAID controller. b. Make one copy of the Software in machine readable form solely for back-up purposes provided you reproduce Adaptec’s copyright notice and any proprietary legends. 2. Restrictions. You may not distribute copies of the Software to others. You may not post or otherwise make available the Software, or any portion thereof, in any form, on the Internet. You may not use the Software in a computer service business, including in time sharing applications. The Software contains trade secrets and, in order to protect them, you may not decompile, reverse engineer, disassemble, or otherwise reduce the Software to a humanperceivable form. YOU MAY NOT MODIFY, ADAPT, TRANSLATE, RENT, LEASE, LOAN, RESELL FOR PROFIT, DISTRIBUTE, NETWORK OR CREATE DERIVATIVE WORKS BASED UPON THE SOFTWARE OR ANY PART THEREOF. 3. Ownership of Software. As Licensee, you own the media upon which the software is recorded or fixed, but Adaptec and its licensors retain title and ownership of the Software recorded on the original media and all subsequent copies of the Software, regardless of the form or media in which or on which the original and other copies may exist. This license is not a sale of the Software or any copy. 4. Confidentiality. You agree to maintain the Software in confidence and that you will not disclose the Software to any third party without the express written consent of Adaptec. You further agree to take all reasonable precautions to preclude access of unauthorized persons to the Software. 5. Term. This license is effective until January 1, 2045, unless terminated earlier. You may terminate the license at any time by destroying the Software (including the related documentation) together with all copies or modifications in any form. Adaptec will have the right to terminate our license immediately if you fail to comply with any term or condition of this Agreement. Upon any termination, including termination by you, you must destroy the Software (including the related documentation), together with all copies or modifications in any form. 6. Special Terms Applicable to Databases. Where a database is included with the Software, you acknowledge that it is licensed only in connection with the use of the Software to perform disc creation, and that the database and all data derived therefrom must be maintained in confidence in accordance with the provisions of Section 4. This license does not grant you any rights to distribute or disclose such database or data. iv 7. Limited Warranty. Adaptec and its Licensor warrant only that the media upon which the Software is furnished will be free from defects in material or workmanship under normal use and service for a period of thirty (30) days from the date of delivery to you. ADAPTEC AND ITS LICENSORS DO NOT AND CANNOT WARRANT THE PERFORMANCE OR RESULTS YOU MAY OBTAIN BY USING THE SOFTWARE OR DOCUMENTATION. THE FOREGOING STATES THE SOLE AND EXCLUSIVE REMEDIES ADAPTEC AND ITS LICENSORS WILL PROVIDE FOR BREACH OF WARRANTY. EXCEPT FOR THE FOREGOING LIMITED WARRANTY, ADAPTEC AND ITS LICENSORS MAKE NO WARRANTIES, EXPRESSED OR IMPLIED, INCLUDING, BUT NOT LIMITED, AS TO NON-INFRINGEMENT OF THIRD PARTY RIGHTS, MERCHANTABILITY OR FITNESS FOR A PARTICULAR PURPOSE. Some states do not allow the exclusion of implied warranties or limitations on how long an implied warranty may last, so the above limitations may not apply to you. This warranty gives you specific legal rights and you may also have other rights which vary from state to state. 8. The entire liability of Adaptec and its licensors, and your exclusive remedy for a breach of this warranty, shall be: a. The replacement of any media not meeting the above limited warranty which is returned to Adaptec; or: b. If Adaptec or its distributor is unable to deliver replacement media which is free from defects in materials or workmanship, you may terminate this Agreement by returning the Software and your money will be refunded. 9. Limitation of Liability. IN NO EVENT WILL ADAPTEC OR ITS LICENSORS BE LIABLE TO YOU FOR ANY INCIDENTAL, CONSEQUENTIAL OR INDIRECT DAMAGES, INCLUDING ANY LOST PROFITS, LOST SAVINGS, OR LOSS OF DATA, EVEN IF ADAPTEC OR A LICENSOR HAS BEEN ADVISED OF THE POSSIBILITY OF SUCH DAMAGES, OR FOR ANY CLAIM BY ANY OTHER PARTY. Some states do not allow the exclusion or limitation of special, incidental, or consequential damages, so the above limitation or exclusion may not apply to you. 10. Export. You acknowledge that the laws and regulations of the United States and other countries may restrict the export and re-export of the Software. You agree that you will not export or re-export the Software or documentation in any form in violation of applicable United States and foreign law. 11. Government Restricted Rights. The Software is subject to restricted rights as follows. If the Software is acquired under the terms of a GSA contract: use, reproduction or disclosure is subject to the restrictions set forth in the applicable ADP Schedule contract. If the Software is acquired under the terms of a DoD or civilian agency contract, use, duplication or disclosure by the Government is subject to the restrictions of this Agreement in accordance with 48 C.F.R. 12.212 of the Federal Acquisition Regulations and its successors and 49 C.F.R. 227.7202-1 of the DoD FAR Supplement and its successors. 12. General. You acknowledge that you have read this Agreement, understand it, and that by using the Software you agree to be bound by its terms and conditions. You further agree that it is the complete and exclusive statement of the agreement between Adaptec and you, and supersedes any proposal or prior agreement, oral or written, and any other communication between Adaptec and you relating to the subject matter of this Agreement. No additional or any different terms will be enforceable against Adaptec unless Adaptec gives its express consent, including an express waiver of the terms of this Agreement, in writing signed by an officer of Adaptec. You assume full responsibility for the use of the Software and agree to use the Software legally and responsibly. This Agreement shall be governed by California law, except as to copyright matters, which are covered by Federal law. This Agreement is deemed entered into at Milpitas, California by both parties. Should any provision of this Agreement be declared unenforceable in any jurisdiction, then such provision shall be deemed severable from this Agreement and shall not affect the remainder hereof. All rights in the Software not specifically granted in this Agreement are reserved by Adaptec. Should you have any questions concerning this Agreement, you may contact Adaptec by writing to: Adaptec, Inc. Legal Department 691 South Milpitas Boulevard Milpitas, California 95035. v Regulatory Compliance Statements Federal Communications Commission Radio Frequency Interference Statement WARNING: Changes or modifications to this unit not expressly approved by the party responsible for compliance could void the user’s authority to operate the equipment. This equipment has been tested and found to comply with the limits for a Class B digital device, pursuant to Part 15 of the FCC rules. These limits are designed to provide reasonable protection against harmful interference in a residential installation. This equipment generates, uses, and can radiate radio frequency energy, and if not installed and used in accordance with the instruction manual, may cause harmful interference to radio communications. However, there is no guarantee that interference will not occur in a particular installation. However, if this equipment does cause interference to radio or television equipment reception, which can be determined by turning the equipment off and on, the user is encouraged to try to correct the interference by one or more of the following measures: • Reorient or relocate the receiving antenna. • Increase the separation between equipment and receiver. • Connect the equipment to an outlet on a circuit different from that to which the receiver is connected. • Consult the dealer or an experienced radio/television technician for help. • Use a shielded and properly grounded I/O cable and power cable to ensure compliance of this unit to the specified limits of the rules. This device complies with part 15 of the FCC rules. Operation is subject to the following two conditions: (1) this device may not cause harmful interference and (2) this device must accept any interference received, including interference that may cause undesired operation. Adaptec, Inc. AUA-3020 DuoConnect Tested to Comply With FCC Standards FOR HOME OR OFFICE USE European Union Compliance Statement This Information Technology Equipment has been tested and found to comply with the following European directives: EMC Directive 89/336/EEC, as amended by 92/31/EEC and 93/68/EEC EN 50081-1 (1992) EN55022 (1994) Class B EN 50082-1 (1992) EN61000-4-2 (1998) EN61000-4-3 (1998) EN61000-4-4 (1995) EN61000-4-5 (1995) Surges EN61000-4-6 (1996) Conducted immunity EN61000-4-11 (1994) Supply dips of variation Australian/New Zealand Compliance Statement This device has been tested and found to comply with the limits for a Class B digital device, pursuant to the Australian/New Zealand standard AS/NZS 3548 set out by the Spectrum Management Agency. vi Canadian Compliance Statement This Class B digital apparatus meets all requirements of the Canadian InterferenceCausing Equipment Regulations. Cet appareil numérique de la classe B respecte toutes les exigences du Règlement sur le matériel brouilleur du Canada. Japanese Compliance (Voluntary Control Council Initiative) This equipment complies to class B Information Technology equipment based on VCCI (Voluntary Control Council for Interface). This equipment is designed for home use but it may causes radio frequency interference problem if used too near to a television or radio. Please handle it correctly per this documentation. vii In this Guide Getting Started 2 Installing the DuoConnect Adapter 3 Installing the Device Drivers 5 Connecting USB Devices 31 Troubleshooting 34 The DuoConnect adapter is a 32-bit, 33-MHz PCI adapter and works in any 2.1 or later PCI slot. It enables you to connect USB 1.1 (OHCI), USB 2.0 (EHCI), and FireWire (IEEE 1394) devices to your PC-compatible or Macintosh computer. USB 2.0 is the fastest USB standard, capable of transferring data at up to 480 megabits per second. USB 2.0 devices are compatible with USB 1.1 devices. FireWire is a serial bus protocol similar to USB 2.0. It transfers data at speeds of up to 400 megabits per second and is used with computer peripherals as well as with consumer electronics, such as digital video cameras and game consoles. This User’s Guide explains how to install your AUA-3020 DuoConnect Adapter in a PCI slot and how to install its associated drivers. It also describes how to connect your AUA-3020 to a USB device and a digital video camera. 1 Getting Started Getting Started Kit Contents ■ DuoConnect adapter ■ FireWire cable (6-foot/1.8 meter, 6-to-4-pin FireWire cable used to connect digital video cameras) ■ Printed Adaptec DuoConnect Installation Guide ■ DuoConnect CD containing device drivers, software, and documentation System Requirements In order to use the DuoConnect adapter, you need ■ One of the following types of computers: ■ Windows XP, Windows 2000, Windows Me, or Windows 98SE computer with a 200-MHz (or faster) processor ■ Power Macintosh Beige G3, Rev. B or newer, with Macintosh OS 9.0.4 and later ■ An available PCI slot (32-bit or 64-bit, 3.3-volt or 5-volt, 33-MHz and 66-MHz) ■ A CD-ROM drive 2 Installing the DuoConnect Adapter Installing the DuoConnect Adapter 1 Discharge any static electricity from your body by touching a grounded metal object (such as the exposed metal parts on the back of your computer). 2 Turn off power to the computer and disconnect the power cord. 3 Open the computer cabinet. See your computer documentation for specific instructions, if needed. 4 Locate an unused 32-bit or 64-bit PCI expansion slot and remove the expansion slot cover. Save the cover screw for use in Step 5 on page 4. Slot cover screw Expansion slot cover 64-bit PCI slot 32-bit PCI slot 3 Installing the DuoConnect Adapter 5 Insert the DuoConnect adapter in a PCI expansion slot and press down firmly until the adapter clicks into place. Then, replace the slot cover screw. When installed properly, the adapter should be level with the expansion slot. 6 Close the computer cabinet and reattach the power cord. Then, power on your computer. 4 Installing the Device Drivers Installing the Device Drivers The DuoConnect adapter contains the four controllers: Controller Type Number of Controllers USB 1.1 2 NEC USB OHCI-compliant USB 2.0 1 Adaptec AUA-3020 PCI to USB EHCI-compliant FireWire 1 Texas Instruments OHCI-compliant IEEE 1394 Description When successfully installed, these controllers are displayed separately in the Windows Device Manager. To install the device drivers for these controllers, follow the instructions provided for your operating system: ■ For Windows, see page 6. ■ For Macintosh, see page 28. 5 Installing the Device Drivers Installing on Windows Computers After you install the DuoConnect adapter and power on your computer, Windows recognizes the new hardware and automatically opens the Found New Hardware Wizard. Note: It may take longer than usual for your system to start because the operating system is locating the new drivers. To complete the driver installation, follow the instructions for your Windows operating system: ■ For Windows XP, see page 7. ■ For Windows 2000, see page 11. ■ For Windows Me, see page 15. ■ For Windows 98SE, see page 18. 6 Installing the Device Drivers Windows XP Note: You must be logged on as Administrator or have administrator privileges to install the DuoConnect adapter on Windows XP. To complete the driver installation: 1 When the Found New Hardware Wizard opens, select Install from a list or specific location..., then select Next. 7 Installing the Device Drivers 2 Select Don’t search, I will choose the driver to install, then click Next. 3 Click Next again. 4 Click Have Disk. 5 Insert the Adaptec DuoConnect CD into the CD-ROM drive. Type the drive letter for your CD-ROM drive in the Copy manufacturer’s files from box, as shown below, and click OK. Note: Your CD-ROM drive may have a different drive letter than the one shown in the example above. 8 Installing the Device Drivers 6 On the next screen, click Continue Anyway. Note: Adaptec drivers have been fully tested and certified to work with the AUA-3020 DuoConnect adapter. 7 When the installation is complete, click Finish. 8 If you are prompted to restart the computer, click Yes. 9 Installing the Device Drivers 9 To verify that the driver is installed, right-click the My Computer desktop icon, select Properties, click the Hardware tab, then click the Device Manager button. Expand Universal Serial Bus controllers and verify that the information shown below appears. FireWire controller USB 2.0 controller (see note) USB 1.1 controllers Note: USB 2.0 controller – Your controller is identified by its model number, which may differ from the model number shown in this User’s Guide. 10 Installing the Device Drivers Windows 2000 Note: You must be logged on as Administrator or have administrator privileges to install the DuoConnect adapter on Windows 2000. To complete the driver installation: 1 When the Found New Hardware Wizard opens, insert the DuoConnect CD in your CD-ROM drive, then click Next. 11 Installing the Device Drivers 2 In the Install Hardware Device Drivers window, select Search for a suitable driver for my device..., and click Next. 3 In the Locate Driver Files window, uncheck all options except CD-ROM drives, and click Next. 12 Installing the Device Drivers 4 In the Driver Files Search Results window, ensure that the Install one of the other drivers check box is not checked, and click Next. Note: The driver name may differ from the one shown in the example above, but it will be a.inf file. 5 When Windows is finished copying drivers, click Finish. 6 Restart your computer. 13 Installing the Device Drivers 7 To verify that the driver is installed, right-click the My Computer desktop icon, select Properties, click the Hardware tab, and click the Device Manager button. Then, expand IEEE 1394 Bus host controllers and Universal Serial Bus Controllers. Verify that the information shown below appears. FireWire controller USB 2.0 controller USB 1.1 controllers 14 Installing the Device Drivers Windows Me To complete the driver installation: 1 When the Add New Hardware Wizard appears, insert the DuoConnect CD in your CD-ROM drive. Select Automatic search for a better driver..., then click Next. 2 After the driver is copied, click Finish. 3 Select Automatic search for a better driver..., then click Next. Windows copies the FireWire drivers. 4 Click Finish. 15 Installing the Device Drivers 5 If you see a message that the PCI Universal Serial Bus driver was not located, select Automatic search for a better driver..., then click Next. Windows copies the USB 2.0 drivers. 6 Click Finish. 7 Restart your computer. Note: It may take longer than usual for your system to restart because the operating system is locating and installing the new drivers. 16 Installing the Device Drivers 8 To verify that the drivers are installed, right-click the My Computer desktop icon, select Properties, and click the Device Manager tab. Expand 1394 Bus Controller and Universal Serial Bus Controllers. Verify that the information shown below appears. FireWire controller USB 2.0 controller USB 1.1 controllers 17 Installing the Device Drivers Windows 98 SE The DuoConnect drivers are installed one at a time on Windows 98SE systems. Carefully follow the instructions provided to ensure all drivers are installed correctly. Note: You may need your Windows 98SE CD to complete this installation. USB 1.1 (OHCI) Driver Installation There are two USB 1.1 drivers to install. To complete the installation: 1 When the Add New Hardware Wizard appears, insert the DuoConnect CD in your CD-ROM drive, then click Next. 2 Select Search for the best driver for your device..., then click Next. 18 Installing the Device Drivers 3 Uncheck all options, then click Next. 4 Click Next. Note: The driver name may differ from the one shown in the example above, but it will be a.inf file. 5 Click Next again. If Windows prompts you to restart your computer, click No. 19 Installing the Device Drivers 6 When the Add New Hardware Wizard opens, click Next. 7 Select Search for the best driver for your device..., and click Next. 8 Uncheck all options, then click Next. 20 Installing the Device Drivers 9 Select The updated driver..., then click Next. 10 You may see a message that Windows is searching for the driver. Click Next. 11 When this prompt appears, insert your Windows 98SE CD, then click OK. 21 Installing the Device Drivers 12 Type the drive letter for your CD-ROM drive in the Copy files from box, then click OK. Note: Your CD-ROM drive letter may be different from the one shown in the example below. Note: If you have copied the driver files onto your hard drive and know where they are located, you can browse to that folder instead of inserting the Windows 98SE CD. 13 Click Finish. The first driver is installed. 14 To install the second USB 1.1 driver, repeat Steps 6 through 13. 22 Installing the Device Drivers USB 2.0 Driver Installation When both USB 1.1 (OHCI) drivers are installed, the Found New Hardware Wizard starts again. To complete the installation: 1 Click Next. 2 Select Search for the best driver for your device..., then click Next. 3 Select CD-ROM drive, insert the DuoConnect CD, then click Next. 23 Installing the Device Drivers 4 If the following screen appears, select The updated driver..., then click Next. If this screen does not appear, skip to Step 6. 5 Click Next. 6 Click Finish. FireWire Driver Installation When the USB 2.0 (EHCI) driver is installed, the Found New Hardware Wizard starts again. To complete the installation: 1 Click Next. 2 Select Search for the best driver for your device..., then click Next. 24 Installing the Device Drivers 3 Uncheck all options, then click Next. 4 Select The updated driver..., then click Next. 5 You may see a message that Windows is searching for the driver. Click Next. 25 Installing the Device Drivers 6 When this prompt appears, insert your Windows 98SE CD in your CD-ROM drive, then click OK. 7 Type the drive letter for your CD-ROM drive in the Copy files from box, then click OK. Note: Your CD-ROM drive letter may be different from the one shown in the example below. Note: If you have copied your driver files onto your hard drive and know where they are located, you can browse to that folder instead of inserting the Windows 98SE CD. 8 Click Finish. 26 Installing the Device Drivers Verifying Driver Installation To verify that the drivers are installed: 1 Right-click the My Computer desktop icon, select Properties, and click the Device Manager tab. 2 Expand IEEE 1394 Bus Controller and Universal Serial Bus Controllers. Verify that the information shown below appears. FireWire controller USB 2.0 controller USB 1.1 controllers 27 Installing the Device Drivers Installing on Macintosh Computers Follow the installation instructions for your Macintosh operating system. Macintosh OS X The drivers for your DuoConnect card are imbedded in Macintosh OS X. See DuoConnect and Deep Sleep on page 30 to continue. Macintosh OS 9.x In this procedure, you install the DisableSleep driver, which prepares your Macintosh computer to use the DuoConnect card. Note: Blue and white G3s are not supported. 1 Turn on or restart the computer and insert the DuoConnect CD. 2 Double-click the Start Installation Here file on the CD. 3 Follow the instructions to install the latest Macintosh USB drivers, if necessary. 4 Double-click the DuoConnect Installer file and follow the instructions. 5 After the installation is complete, click Restart, if necessary, to make the new settings take effect. 6 Verify that the card is seen by your computer by clicking Apple System Profiler in the Apple Menu. Then, click the Devices and Volumes tab. Note: The Apple System Profiler (version 2.5.8 or earlier) identifies the DuoConnect adapter incorrectly. If you have one of these earlier versions, download a new version from Apple's software update page. 28 Installing the Device Drivers 7 Scroll to the PCI area and click the arrow next to each PCI slot to reveal the PCI card information. If the DuoConnect adapter is installed properly, you will see one of the following information listings under one of the slots: If you do not see the DuoConnect adapter listed, verify that the Apple USB extensions are loaded and enabled. Also, verify that the adapter is seated properly. If you are still unable to resolve a problem, see the Adaptec Web site at http://www.adaptec.com or the Adaptec Support Knowledgebase at http://ask.adaptec.com for additional troubleshooting information. 29 Installing the Device Drivers DuoConnect and Deep Sleep The DuoConnect adapter does not support Deep Sleep on Power Macintosh G4 computers. Note: If you have Macintosh OS X version 10.1.3 or later, the Deep Sleep feature is supported. If you have an earlier version of the Macintosh OS, continue reading this section. When you use the DuoConnect installer as described on page 28, the DisableSleep driver (shown at right) is installed and the Deep Sleep feature is disabled. After you install the DuoConnect driver, if you try to put a Power Macintosh G4 into Deep Sleep, you will see the message shown below. If you want to remove USB connectivity from your Macintosh computer and continue using Deep Sleep, simply remove the DuoConnect adapter from your computer and the DisableSleep extension is not used. 30 Connecting USB Devices Connecting USB Devices You can connect standard USB 1.1 or high-speed USB 2.0 devices to the connectors of the DuoConnect adapter, as shown below. Hotplugging The DuoConnect adapter supports hot-plugging, allowing USB devices to be attached and recognized while the computer is on. Device manufacturers support hot-plugging in different ways. Refer to the instructions for each device for attaching and mounting recommendations. Note: Moving a device from one adapter connector to another can cause the operating system to initiate a new hardware installation process. Refer to the Readme file for details. 31 Connecting USB Devices Hubs The following figure shows the recommended configuration for connecting USB 1.1 and USB 2.0 devices. Note that you could connect USB 2.0 devices to a USB 1.1 hub, but the USB 2.0 devices would run at USB 1.1 speeds. DuoConnect adapter USB 2.0 hub USB 2.0 or 1.1 devices USB 1.1 hub USB 1.1 devices Connecting a Digital Video Camera Two types of FireWire connectors are commonly used: a 4-pin and a 6-pin. The DuoConnect adapter contains two external 6-pin connectors suitable for use with a camera. Digital video cameras use a 4-pin connector and may not include a cable. (Other peripherals typically use a 6-pin connector.) To attach a digital video camera 1 Using a standard 6-to-4 pin FireWire cable (included in the kit) plug the larger, 6-pin connector of the cable into an external FireWire port on the DuoConnect adapter. 4-pin device connector 6-pin adapter connector 32 Connecting USB Devices 2 Plug the smaller, 4-pin connector of the FireWire cable into the FireWire port on your digital video camera. ! Caution: When inserting the FireWire 4-pin connector into the digital video camera, make sure the connector and the port are properly aligned. Otherwise, you might bend and damage the pins in the connector of the camera. 33 Troubleshooting Troubleshooting If you encounter difficulties while installing the DuoConnect adapter, check the following: ■ Is your device powered on? ■ Is the cable properly connected to the DuoConnect adapter and the device? ■ Is the adapter seated evenly in the PCI slot? ■ Are your drivers current? Check http://www.adaptec.com for the latest driver availability. ■ If you encounter any problems with the software, check the Readme file on the CD. ■ Ensure that you have the proper drivers for your USB and Firewire devices installed. Refer to each device manufacturer’s Web site for the latest available drivers. ■ Windows only: Is bus mastering support provided and enabled for the PCI slot containing the DuoConnect adapter? Refer to the motherboard documentation for details. ■ Windows only: Is the driver loaded properly? First, try moving the adapter to a different PCI slot. Windows 2000 only: Check the Windows 2000 Event Log. Refer to the Windows documentation for details. ■ Power Macintosh only: Is the adapter seen by the Apple System Profiler. See Step 6 on page 28 for details. ■ Power Macintosh only: Check http://www.apple.com to ensure that you have the latest Firewire and USB drivers installed. For more troubleshooting information, visit http://www.adaptec.com and http://ask.adaptec.com. 34 R Adaptec, Inc. 691 South Milpitas Boulevard Milpitas, CA 95035 USA © 2001-2002 Adaptec, Inc. All rights reserved. Adaptec and the Adaptec logo are trademarks of Adaptec, Inc. which may be registered in some jurisdictions. Part Number: 512925-06, Ver. AF LB 10/02