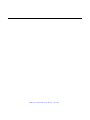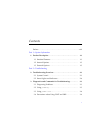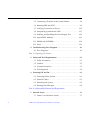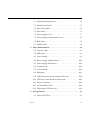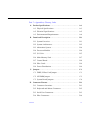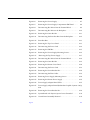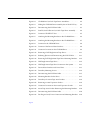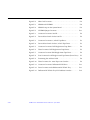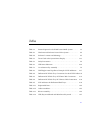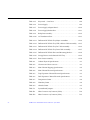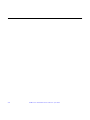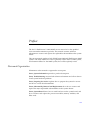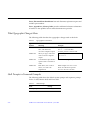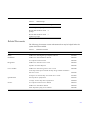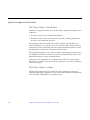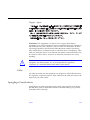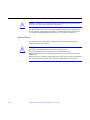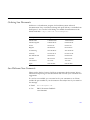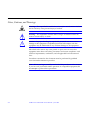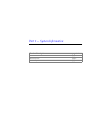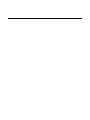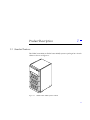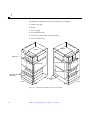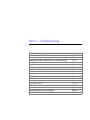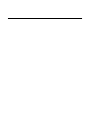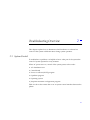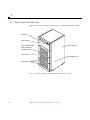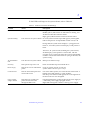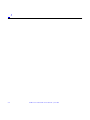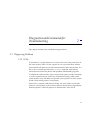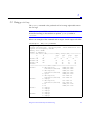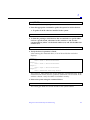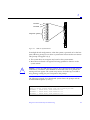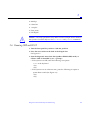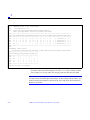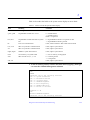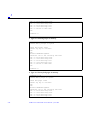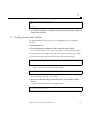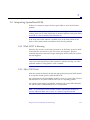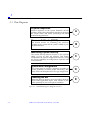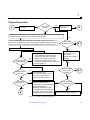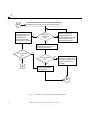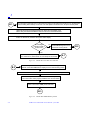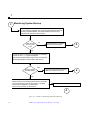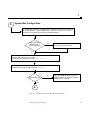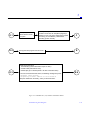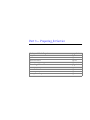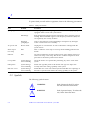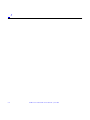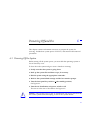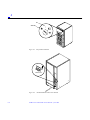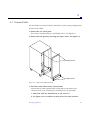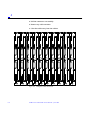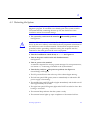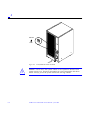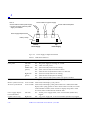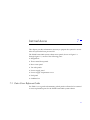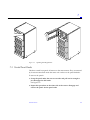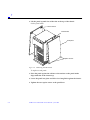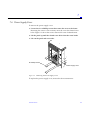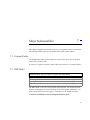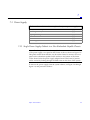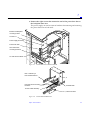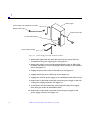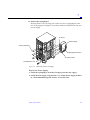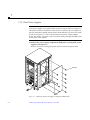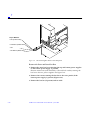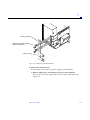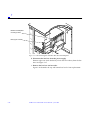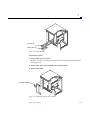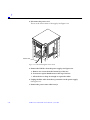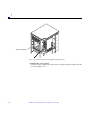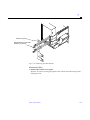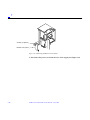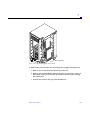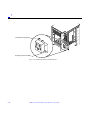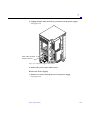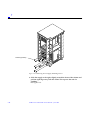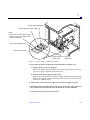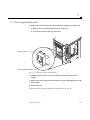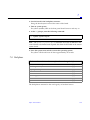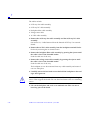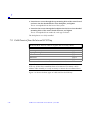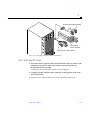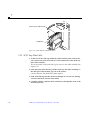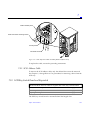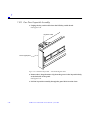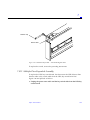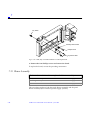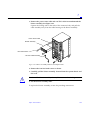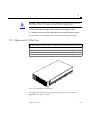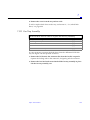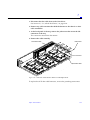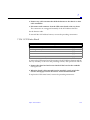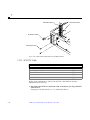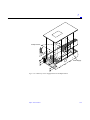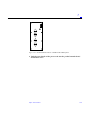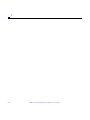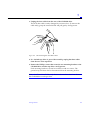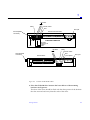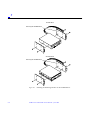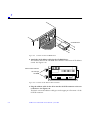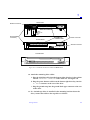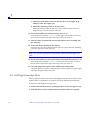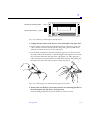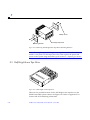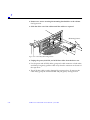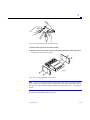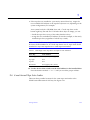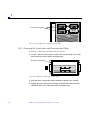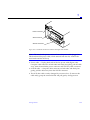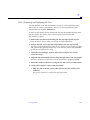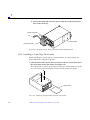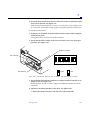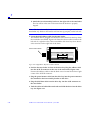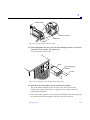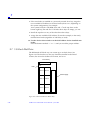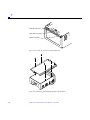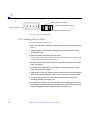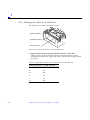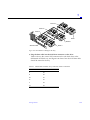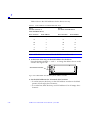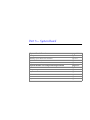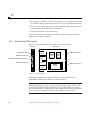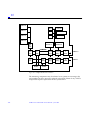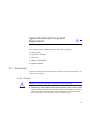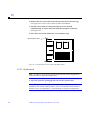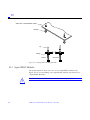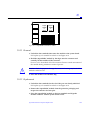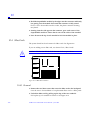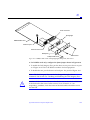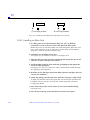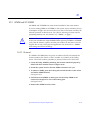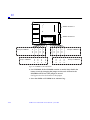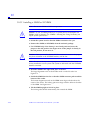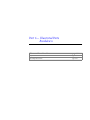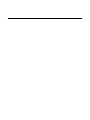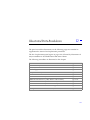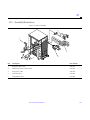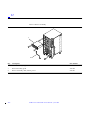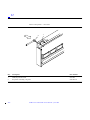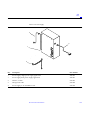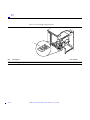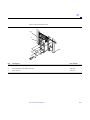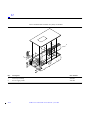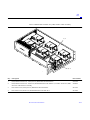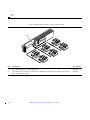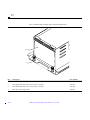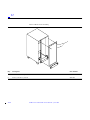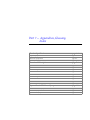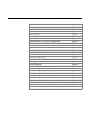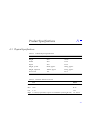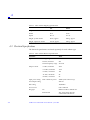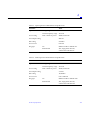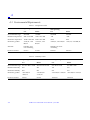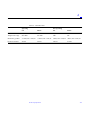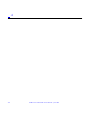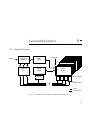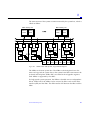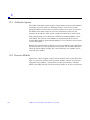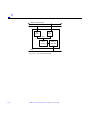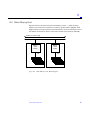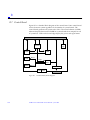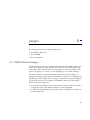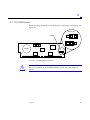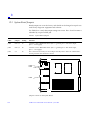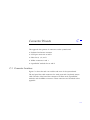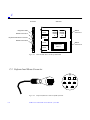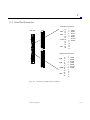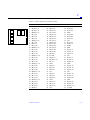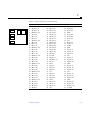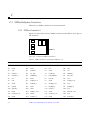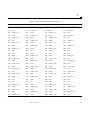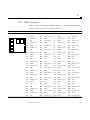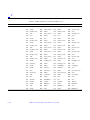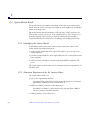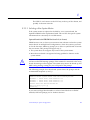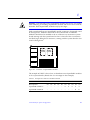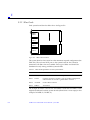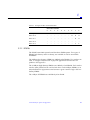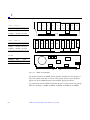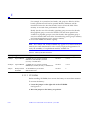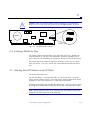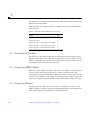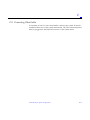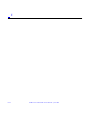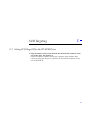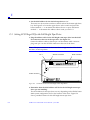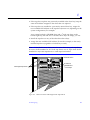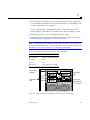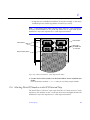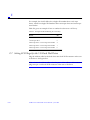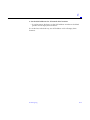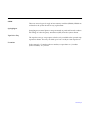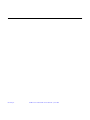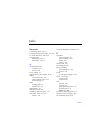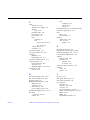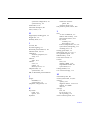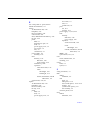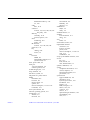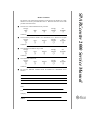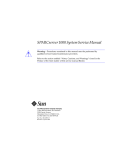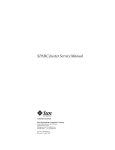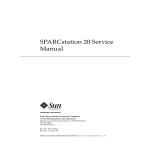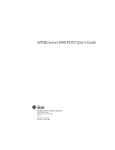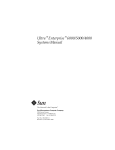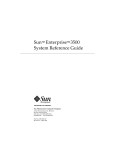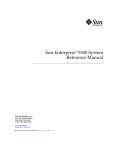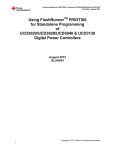Download Best Power B510-2000E Service manual
Transcript
SPARCcenter 2000/2000E Service Manual Warning – Procedures contained in this manual must be performed by qualified service-trained maintenance providers. Refer to the section entitled “Notes, Cautions, and Warnings” found in the Preface of the front matter of this service manual Binder. A Sun Microsystems, Inc. Business 2550 Garcia Avenue Mountain View, CA 94043 U.S.A. 415 960-1300 FAX 415 969-9131 Part No.: 801-2007-18 Revision -A, June 1996 Copyright 1996 Sun Microsystems, Inc. 2550 Garcia Avenue, Mountain View, California 94043-1100 U.S.A. All rights reserved. This product or document is protected by copyright and distributed under licenses restricting its use, copying, distribution, and decompilation. No part of this product or document may be reproduced in any form by any means without prior written authorization of Sun and its licensors, if any. Portions of this product may be derived from the UNIX® system and from the Berkeley 4.3 BSD system, licensed from the University of California. UNIX is a registered trademark in the United States and in other countries and is exclusively licensed by X/Open Company Ltd. Third-party software, including font technology in this product, is protected by copyright and licensed from Sun’s suppliers. RESTRICTED RIGHTS LEGEND: Use, duplication, or disclosure by the government is subject to restrictions as set forth in subparagraph (c)(1)(ii) of the Rights in Technical Data and Computer Software clause at DFARS 252.227-7013 and FAR 52.227-19. Sun, Sun Microsystems, the Sun logo, and Solaris are trademarks or registered trademarks of Sun Microsystems, Inc. in the United States and in other countries. All SPARC trademarks are used under license and are trademarks or registered trademarks of SPARC International, Inc. in the United States and in other countries. Products bearing SPARC trademarks are based upon an architecture developed by Sun Microsystems, Inc. The OPEN LOOK® and Sun™ Graphical User Interfaces were developed by Sun Microsystems, Inc. for its users and licensees. Sun acknowledges the pioneering efforts of Xerox Corporation in researching and developing the concept of visual or graphical user interfaces for the computer industry. Sun holds a nonexclusive license from Xerox to the Xerox Graphical User Interface, which license also covers Sun’s licensees who implement OPEN LOOK GUIs and otherwise comply with Sun’s written license agreements. X Window System is a trademark of X Consortium, Inc. THIS PUBLICATION IS PROVIDED “AS IS” WITHOUT WARRANTY OF ANY KIND, EITHER EXPRESS OR IMPLIED, INCLUDING, BUT NOT LIMITED TO, THE IMPLIED WARRANTIES OF MERCHANTABILITY, FITNESS FOR A PARTICULAR PURPOSE, OR NON-INFRINGEMENT. Copyright 1996 Sun Microsystems, Inc., 2550 Garcia Avenue, Mountain View, Californie 94043-1100 U.S.A. Tous droits réservés. Ce produit ou document est protégé par un copyright et distribué avec des licences qui en restreignent l’utilisation, la copie et la décompilation. Aucune partie de ce produit ou de sa documentation associée ne peut être reproduite sous aucune forme, par quelque moyen que ce soit, sans l’autorisation préalable et écrite de Sun et de ses bailleurs de licence, s’il y en a. Des parties de ce produit pourront être derivées du système UNIX® et du système Berkeley 4.3 BSD licencié par l’Université de Californie. UNIX est une marque enregistrée aux Etats-Unis et dans d’autres pays, et licenciée exclusivement par X/Open Company Ltd. Le logiciel détenu par des tiers, et qui comprend la technologie relative aux polices de caractères, est protégé par un copyright et licencié par des fournisseurs de Sun. Sun, Sun Microsystems, le logo Sun, et Solaris sont des marques déposées ou enregistrées de Sun Microsystems, Inc. aux Etats-Unis et dans d’autres pays. Toutes les marques SPARC, utilisées sous licence, sont des marques déposées ou enregistrées de SPARC International, Inc. aux Etats-Unis et dans d’autres pays. Les produits portant les marques SPARC sont basés sur une architecture développée par Sun Microsystems, Inc. Les utilisateurs d’interfaces graphiques OPEN LOOK® et Sun™ ont été développés de Sun Microsystems, Inc. pour ses utilisateurs et licenciés. Sun reconnaît les efforts de pionniers de Xerox Corporation pour la recherche et le développement du concept des interfaces d’utilisation visuelle ou graphique pour l’industrie de l’informatique. Sun détient une licence non exclusive de Xerox sur l’interface d’utilisation graphique, cette licence couvrant aussi les licenciés de Sun qui mettent en place les utilisateurs d’interfaces graphiques OPEN LOOK et qui en outre se conforment aux licences écrites de Sun. Le système X Window est un produit du X Consortium, Inc. CETTE PUBLICATION EST FOURNIE "EN L’ETAT" SANS GARANTIE D’AUCUNE SORTE, NI EXPRESSE NI IMPLICITE, Y COMPRIS, ET SANS QUE CETTE LISTE NE SOIT LIMITATIVE, DES GARANTIES CONCERNANT LA VALEUR MARCHANDE, L’APTITUDE DES PRODUITS A REPONDRE A UNE UTILISATION PARTICULIERE OU LE FAIT QU’ILS NE SOIENT PAS CONTREFAISANTS DE PRODUITS DE TIERS. Please Recycle Revision History Revision Dash Date Comments 801-2007-18 -A June 1996 Seventh Revision to FCS 800-2007-16 -A November 1994 Sixth Revision to FCS 800-2007-15 -A October 1994 Fifth Revision to FCS 800-2007-14 -A May 1994 Fourth Revision to FCS 800-2007-13 -A November 1993 Third Revision to FCS 800-2007-12 -A August 1993 Second Revision to FCS 800-2007-11 -A May 1993 First Revision to FCS 800-2007-10 -A December 1992 First Customer Ship (FCS) SPARCcenter 2000/2000E Service Manual—June 1996 Contents Preface . . . . . . . . . . . . . . . . . . . . . . . . . . . . . . . . . . . . . . . . . . . . . . . xxiii Part 1—System Information 1. Product Description . . . . . . . . . . . . . . . . . . . . . . . . . . . . . . . . . . . 1-1 1.1 Standard Features . . . . . . . . . . . . . . . . . . . . . . . . . . . . . . . . . 1-1 1.2 Internal Options . . . . . . . . . . . . . . . . . . . . . . . . . . . . . . . . . . 1-3 1.3 External Options . . . . . . . . . . . . . . . . . . . . . . . . . . . . . . . . . . 1-3 Part 2—Troubleshooting 2. Troubleshooting Overview . . . . . . . . . . . . . . . . . . . . . . . . . . . . . 2-1 2.1 System Control . . . . . . . . . . . . . . . . . . . . . . . . . . . . . . . . . . . 2-1 2.2 Status Lights and Indicators . . . . . . . . . . . . . . . . . . . . . . . . 2-4 3. Diagnostics and Commands for Troubleshooting. . . . . . . . . . 3-1 3.1 Diagnosing Problems . . . . . . . . . . . . . . . . . . . . . . . . . . . . . . 3-1 3.2 Using prtdiag . . . . . . . . . . . . . . . . . . . . . . . . . . . . . . . . . . . 3-3 3.3 Using probe scsi . . . . . . . . . . . . . . . . . . . . . . . . . . . . . . . 3-4 3.4 Precautions when Using POST and OBP. . . . . . . . . . . . . . 3-6 v 3.5 Connecting a Terminal to the System Master . . . . . . . . . . 3-8 3.6 Running OBP and POST . . . . . . . . . . . . . . . . . . . . . . . . . . . 3-9 3.7 Verifying Connection to Drives . . . . . . . . . . . . . . . . . . . . . 3-15 3.8 Interpreting System Board LEDs . . . . . . . . . . . . . . . . . . . . 3-17 3.9 Enabling and Disabling the Link Integrity Test . . . . . . . . 3-18 3.10 SuperSPARC Modules . . . . . . . . . . . . . . . . . . . . . . . . . . . . . 3-19 3.11 SIMMs and NVSIMMs . . . . . . . . . . . . . . . . . . . . . . . . . . . . . 3-19 3.12 Fuses. . . . . . . . . . . . . . . . . . . . . . . . . . . . . . . . . . . . . . . . . . . . 3-19 4. Troubleshooting Flow Diagrams . . . . . . . . . . . . . . . . . . . . . . . . 4-1 4.1 Flow Diagrams . . . . . . . . . . . . . . . . . . . . . . . . . . . . . . . . . . . 4-2 Part 3—Preparing for Service 5. Safety and Tools Requirements . . . . . . . . . . . . . . . . . . . . . . . . . 5-1 5.1 Safety Precautions . . . . . . . . . . . . . . . . . . . . . . . . . . . . . . . . 5-1 5.2 Symbols . . . . . . . . . . . . . . . . . . . . . . . . . . . . . . . . . . . . . . . . . 5-2 5.3 System Precautions. . . . . . . . . . . . . . . . . . . . . . . . . . . . . . . . 5-3 5.4 Tools Required . . . . . . . . . . . . . . . . . . . . . . . . . . . . . . . . . . . 5-4 6. Powering Off and On . . . . . . . . . . . . . . . . . . . . . . . . . . . . . . . . . . 6-1 6.1 Powering Off the System . . . . . . . . . . . . . . . . . . . . . . . . . . . 6-1 6.2 External Cables . . . . . . . . . . . . . . . . . . . . . . . . . . . . . . . . . . . 6-3 6.3 Restarting the System. . . . . . . . . . . . . . . . . . . . . . . . . . . . . . 6-5 6.4 Reading Boot Messages . . . . . . . . . . . . . . . . . . . . . . . . . . . . 6-8 Part 4—Subassembly Removal and Replacement vi 7. Internal Access . . . . . . . . . . . . . . . . . . . . . . . . . . . . . . . . . . . . . . . 7-1 7.1 Outer Cover Reference Guide . . . . . . . . . . . . . . . . . . . . . . . 7-1 SPARCcenter 2000/2000E Service Manual—June 1996 7.2 Opening the Hinged Door. . . . . . . . . . . . . . . . . . . . . . . . . . 7-2 7.3 Vented Front Panels . . . . . . . . . . . . . . . . . . . . . . . . . . . . . . . 7-3 7.4 Rear Screen Panel . . . . . . . . . . . . . . . . . . . . . . . . . . . . . . . . . 7-4 7.5 Side Panels. . . . . . . . . . . . . . . . . . . . . . . . . . . . . . . . . . . . . . . 7-5 7.6 Power Supply Cover . . . . . . . . . . . . . . . . . . . . . . . . . . . . . . 7-7 7.7 Power Supply Compartment Cover. . . . . . . . . . . . . . . . . . 7-8 7.8 Kick Panel . . . . . . . . . . . . . . . . . . . . . . . . . . . . . . . . . . . . . . . 7-9 7.9 Stabilizer Bar . . . . . . . . . . . . . . . . . . . . . . . . . . . . . . . . . . . . . 7-9 8. Major Subassemblies . . . . . . . . . . . . . . . . . . . . . . . . . . . . . . . . . . 8-1 8.1 External Cables . . . . . . . . . . . . . . . . . . . . . . . . . . . . . . . . . . . 8-1 8.2 EMI Shield . . . . . . . . . . . . . . . . . . . . . . . . . . . . . . . . . . . . . . . 8-1 8.3 Power Supply . . . . . . . . . . . . . . . . . . . . . . . . . . . . . . . . . . . . 8-3 8.4 Power Supply Adapter Board . . . . . . . . . . . . . . . . . . . . . . . 8-26 8.5 Power Supply Breaker Box . . . . . . . . . . . . . . . . . . . . . . . . . 8-29 8.6 System Board. . . . . . . . . . . . . . . . . . . . . . . . . . . . . . . . . . . . . 8-30 8.7 Control Board . . . . . . . . . . . . . . . . . . . . . . . . . . . . . . . . . . . . 8-32 8.8 Backplane . . . . . . . . . . . . . . . . . . . . . . . . . . . . . . . . . . . . . . . 8-33 8.9 Cable Removal from the Internal SCSI Tray . . . . . . . . . . . 8-38 8.10 LED/Key Switch Board and Keyswitch . . . . . . . . . . . . . . 8-41 8.11 Blower Assembly . . . . . . . . . . . . . . . . . . . . . . . . . . . . . . . . . 8-44 8.12 AC Distribution Unit . . . . . . . . . . . . . . . . . . . . . . . . . . . . . . 8-46 8.13 Differential SCSI Disk Tray . . . . . . . . . . . . . . . . . . . . . . . . . 8-47 9. Storage Devices . . . . . . . . . . . . . . . . . . . . . . . . . . . . . . . . . . . . . . . 9-1 9.1 Internal SCSI Tray. . . . . . . . . . . . . . . . . . . . . . . . . . . . . . . . . 9-1 Contents vii 9.2 SunCD Plus or SunCD 2Plus and 1/4-Inch Tape Drive Assembly . . . . . . . . . . . . . . . . . . . . . . . . . . . . . . . . . . . . . . . . 9-2 9.3 SunCD Drives . . . . . . . . . . . . . . . . . . . . . . . . . . . . . . . . . . . . 9-4 9.4 Full Height 8 mm Tape Drive . . . . . . . . . . . . . . . . . . . . . . . 9-10 9.5 Half Height 8 mm Tape Drive. . . . . . . . . . . . . . . . . . . . . . . 9-12 9.6 4 mm Internal Tape Auto-Loader . . . . . . . . . . . . . . . . . . . . 9-17 9.7 5 1/4-Inch Disk Drive . . . . . . . . . . . . . . . . . . . . . . . . . . . . . 9-26 Part 5—System Board 10. System Board Overview . . . . . . . . . . . . . . . . . . . . . . . . . . . . . . . 10-1 10.1 Damage Prevention . . . . . . . . . . . . . . . . . . . . . . . . . . . . . . . 10-1 10.2 Handling System Boards and Assemblies . . . . . . . . . . . . . 10-1 10.3 System Board Description . . . . . . . . . . . . . . . . . . . . . . . . . . 10-2 10.4 Replacement Parts . . . . . . . . . . . . . . . . . . . . . . . . . . . . . . . . 10-3 11. System Boards and Component Replacement . . . . . . . . . . . . . 11-1 11.1 System Board. . . . . . . . . . . . . . . . . . . . . . . . . . . . . . . . . . . . . 11-1 11.2 Using Standoffs. . . . . . . . . . . . . . . . . . . . . . . . . . . . . . . . . . . 11-3 11.3 SuperSPARC Modules . . . . . . . . . . . . . . . . . . . . . . . . . . . . . 11-4 11.4 SBus Cards. . . . . . . . . . . . . . . . . . . . . . . . . . . . . . . . . . . . . . . 11-6 11.5 SIMM and NVSIMM . . . . . . . . . . . . . . . . . . . . . . . . . . . . . . 11-11 11.6 OpenBoot PROM . . . . . . . . . . . . . . . . . . . . . . . . . . . . . . . . . 11-15 Part 6—Illustrated Parts Breakdown 12. Illustrated Parts Breakdown . . . . . . . . . . . . . . . . . . . . . . . . . . . . 12-1 12.1 Replaceable Parts . . . . . . . . . . . . . . . . . . . . . . . . . . . . . . . . . 12-2 12.2 Assembly Illustrations . . . . . . . . . . . . . . . . . . . . . . . . . . . . . 12-5 viii SPARCcenter 2000/2000E Service Manual—June 1996 Part 7—Appendixes, Glossary, Index A. Product Specifications . . . . . . . . . . . . . . . . . . . . . . . . . . . . . . . . . A-1 A.1 Physical Specifications . . . . . . . . . . . . . . . . . . . . . . . . . . . . . A-1 A.2 Electrical Specifications . . . . . . . . . . . . . . . . . . . . . . . . . . . . A-2 A.3 Environmental Requirements . . . . . . . . . . . . . . . . . . . . . . . A-4 B. Functional Description . . . . . . . . . . . . . . . . . . . . . . . . . . . . . . . . B-1 B.1 System Overview . . . . . . . . . . . . . . . . . . . . . . . . . . . . . . . . . B-1 B.2 System Architecture . . . . . . . . . . . . . . . . . . . . . . . . . . . . . . . B-2 B.3 Arbitration System . . . . . . . . . . . . . . . . . . . . . . . . . . . . . . . . B-4 B.4 Processor Module . . . . . . . . . . . . . . . . . . . . . . . . . . . . . . . . . B-4 B.5 I/O Unit . . . . . . . . . . . . . . . . . . . . . . . . . . . . . . . . . . . . . . . . . B-5 B.6 Main Memory Unit. . . . . . . . . . . . . . . . . . . . . . . . . . . . . . . . B-7 B.7 Control Board . . . . . . . . . . . . . . . . . . . . . . . . . . . . . . . . . . . . B-8 B.8 SBus Cards. . . . . . . . . . . . . . . . . . . . . . . . . . . . . . . . . . . . . . . B-9 B.9 Power Distribution . . . . . . . . . . . . . . . . . . . . . . . . . . . . . . . . B-9 C. Jumpers. . . . . . . . . . . . . . . . . . . . . . . . . . . . . . . . . . . . . . . . . . . . . . C-1 C.1 DSBE/S SBus Card Jumper . . . . . . . . . . . . . . . . . . . . . . . . . C-1 C.2 NVSIMM Jumper . . . . . . . . . . . . . . . . . . . . . . . . . . . . . . . . . C-3 C.3 System Board Jumpers . . . . . . . . . . . . . . . . . . . . . . . . . . . . . C-4 D. Connector Pinouts. . . . . . . . . . . . . . . . . . . . . . . . . . . . . . . . . . . . . D-1 D.1 Connector Locations. . . . . . . . . . . . . . . . . . . . . . . . . . . . . . . D-1 D.2 Keyboard and Mouse Connector . . . . . . . . . . . . . . . . . . . . D-2 D.3 Serial Port Connectors . . . . . . . . . . . . . . . . . . . . . . . . . . . . . D-3 D.4 SBus Connectors . . . . . . . . . . . . . . . . . . . . . . . . . . . . . . . . . . D-4 Contents ix D.5 XDBus Backplane Connectors. . . . . . . . . . . . . . . . . . . . . . . D-8 D.6 SuperSPARC Module Connectors . . . . . . . . . . . . . . . . . . . D-13 E. General Rules for System Configuration . . . . . . . . . . . . . . . . . E-1 E.1 Selecting Installation Locations . . . . . . . . . . . . . . . . . . . . . E-1 E.2 System Master Board . . . . . . . . . . . . . . . . . . . . . . . . . . . . . . E-2 E.3 System Slave Boards. . . . . . . . . . . . . . . . . . . . . . . . . . . . . . . E-4 E.4 Locating a Disk Drive Tray . . . . . . . . . . . . . . . . . . . . . . . . . E-11 E.5 Selecting Drive ID Numbers in the SCSI Box . . . . . . . . . . E-11 E.6 Connecting SCSI Cables. . . . . . . . . . . . . . . . . . . . . . . . . . . . E-12 E.7 Connecting DSBE/S Cables. . . . . . . . . . . . . . . . . . . . . . . . . E-12 E.8 Connecting Ethernet. . . . . . . . . . . . . . . . . . . . . . . . . . . . . . . E-12 E.9 Connecting Video Cables. . . . . . . . . . . . . . . . . . . . . . . . . . . E-13 F. SCSI Targeting. . . . . . . . . . . . . . . . . . . . . . . . . . . . . . . . . . . . . . . . F-1 F.1 Setting SCSI Target ID for the CD-ROM Drive . . . . . . . . . F-1 F.2 Setting SCSI Target ID for the 150Mbyte Tape Drive . . . . F-3 F.3 Setting SCSI Target ID for the Full Height Tape Drive . . F-4 F.4 Setting SCSI Target ID for the Half Height Tape Drive . . F-6 F.5 Setting SCSI Target ID for the 4 mm Tape Auto-Loader . F-8 F.6 Selecting Drive ID Numbers in the SCSI Internal Tray . . F-9 F.7 Setting SCSI Target for the 5 1/4-Inch Disk Drives . . . . . F-10 F.8 Selecting Drive ID Numbers in the Differential SCSI Disk Tray F-11 Glossary. . . . . . . . . . . . . . . . . . . . . . . . . . . . . . . . . . . . . . . . Glossary-1 x SPARCcenter 2000/2000E Service Manual—June 1996 Figures Figure 1-1 SPARCcenter 2000E System Cabinet . . . . . . . . . . . . . . . . . . . . . 1-1 Figure 1-2 Major Subassemblies in the Server Cabinet. . . . . . . . . . . . . . . . 1-2 Figure 1-3 SPARCcenter 2000E Main Cabinet and Expansion Cabinets . 1-4 Figure 2-1 Indicator Lights in the SPARCcenter 2000 System Cabinet . . 2-4 Figure 3-1 LEDs on System Board . . . . . . . . . . . . . . . . . . . . . . . . . . . . . . . . . 3-7 Figure 3-2 TTY Serial Port . . . . . . . . . . . . . . . . . . . . . . . . . . . . . . . . . . . . . . . . 3-8 Figure 3-3 System Reset Switch . . . . . . . . . . . . . . . . . . . . . . . . . . . . . . . . . . . 3-10 Figure 3-4 Fuses in the SPARCcenter 2000 System Cabinet. . . . . . . . . . . . 3-19 Figure 4-1 Troubleshooting Flow Diagram Overview . . . . . . . . . . . . . . . . 4-2 Figure 4-2 Branch A: Physical Inspection . . . . . . . . . . . . . . . . . . . . . . . . . . . 4-3 Figure 4-3 Branch A.1: Checking the SuperSPARC Modules . . . . . . . . . . 4-4 Figure 4-4 Branch B: Power-on Self-test (POST) Functions . . . . . . . . . . . . 4-5 Figure 4-5 Branch B.1: Does Not Pass Self-tests . . . . . . . . . . . . . . . . . . . . . . 4-6 Figure 4-6 Branch B.2: SIMM Memory Faults . . . . . . . . . . . . . . . . . . . . . . . 4-6 Figure 4-7 Branch B.3: SBus Card Faults. . . . . . . . . . . . . . . . . . . . . . . . . . . . 4-7 Figure 4-8 Branch C: Monitoring the System Boot-up . . . . . . . . . . . . . . . . 4-8 xi xii Figure 4-9 Branch D.1: Checking Boot Path and NVRAM . . . . . . . . . . . . . 4-9 Figure 4-10 Branch E: Checking the Net . . . . . . . . . . . . . . . . . . . . . . . . . . . . . 4-10 Figure 4-11 Branches E.1, E.2, and E.3: Client Boot Status . . . . . . . . . . . . . . 4-11 Figure 4-12 Branch E.4: Additional Ethernet Messages . . . . . . . . . . . . . . . . 4-12 Figure 6-1 Key Switch Positions . . . . . . . . . . . . . . . . . . . . . . . . . . . . . . . . . . . 6-2 Figure 6-2 AC Distribution Unit Power Switch . . . . . . . . . . . . . . . . . . . . . . 6-2 Figure 6-3 Rear Screen and Kick Panel . . . . . . . . . . . . . . . . . . . . . . . . . . . . . 6-3 Figure 6-4 Backplane Cable Worksheet. . . . . . . . . . . . . . . . . . . . . . . . . . . . . 6-4 Figure 6-5 Local/Remote Switch Location . . . . . . . . . . . . . . . . . . . . . . . . . . 6-6 Figure 6-6 System Reset Switch . . . . . . . . . . . . . . . . . . . . . . . . . . . . . . . . . . . 6-8 Figure 6-7 Front Panel Status LEDs . . . . . . . . . . . . . . . . . . . . . . . . . . . . . . . . 6-9 Figure 6-8 Power Supply Adapter Board LEDs. . . . . . . . . . . . . . . . . . . . . . 6-10 Figure 7-1 Opening the Hinged Door . . . . . . . . . . . . . . . . . . . . . . . . . . . . . . 7-3 Figure 7-2 Removing the Vented Panels . . . . . . . . . . . . . . . . . . . . . . . . . . . . 7-4 Figure 7-3 Rear Screen Panel Removal . . . . . . . . . . . . . . . . . . . . . . . . . . . . . 7-5 Figure 7-4 Removing the Side Panels . . . . . . . . . . . . . . . . . . . . . . . . . . . . . . 7-6 Figure 7-5 Removing the Power Supply Cover . . . . . . . . . . . . . . . . . . . . . . 7-7 Figure 7-6 Removing the Power Supply Compartment EMI Panel . . . . . 7-8 Figure 7-7 Removing the Kick Panel . . . . . . . . . . . . . . . . . . . . . . . . . . . . . . . 7-9 Figure 7-8 Stabilizer Bar . . . . . . . . . . . . . . . . . . . . . . . . . . . . . . . . . . . . . . . . . 7-10 Figure 8-1 EMI Shield Removal and Replacement . . . . . . . . . . . . . . . . . . . 8-2 Figure 8-2 Power Supply Cover Panel Removal — Non-Redundant-Capable Chassis. . . . . . . . . . . . . . . . . . . . . . . . . . . . . . . . . . . . . . . . . . . . . . . 8-4 Figure 8-3 Power Buss Bar Connection Detail . . . . . . . . . . . . . . . . . . . . . . . 8-5 Figure 8-4 Power Buss Bar Removal . . . . . . . . . . . . . . . . . . . . . . . . . . . . . . . 8-5 Figure 8-5 Power Supply and Cable Connection Detail . . . . . . . . . . . . . . . 8-6 SPARCcenter 2000/2000E Service Manual—June 1996 Figure 8-6 Removing the Power Supply . . . . . . . . . . . . . . . . . . . . . . . . . . . . 8-7 Figure 8-7 Removing the Power Supply Compartment EMI Panel . . . . . 8-8 Figure 8-8 Disconnecting Bus Wires from the Terminal Block . . . . . . . . . 8-9 Figure 8-9 Disconnecting Bus Wires to the Backplane . . . . . . . . . . . . . . . . 8-10 Figure 8-10 Removing the Outer Bus Bar . . . . . . . . . . . . . . . . . . . . . . . . . . . . 8-11 Figure 8-11 Disconnecting the Inner Bus Bars from the Backplane . . . . . . 8-12 Figure 8-12 Inner Bus Bars . . . . . . . . . . . . . . . . . . . . . . . . . . . . . . . . . . . . . . . . 8-13 Figure 8-13 Removing the Top Cover Panel. . . . . . . . . . . . . . . . . . . . . . . . . . 8-13 Figure 8-14 Disconnecting the Power Cord . . . . . . . . . . . . . . . . . . . . . . . . . . 8-14 Figure 8-15 Removing the EMI Box . . . . . . . . . . . . . . . . . . . . . . . . . . . . . . . . . 8-15 Figure 8-16 Removing the Power Supply Mounting Screws . . . . . . . . . . . . 8-16 Figure 8-17 Removing the Top Power Supply . . . . . . . . . . . . . . . . . . . . . . . 8-17 Figure 8-18 Disconnecting Bus Wires from the Terminal Block . . . . . . . . . 8-18 Figure 8-19 Removing the Outer Bus Bar . . . . . . . . . . . . . . . . . . . . . . . . . . . . 8-19 Figure 8-20 Removing the Bottom Cover Panel. . . . . . . . . . . . . . . . . . . . . . . 8-20 Figure 8-21 Disconnecting the Power Cord . . . . . . . . . . . . . . . . . . . . . . . . . . 8-21 Figure 8-22 Removing the Power Breaker Box . . . . . . . . . . . . . . . . . . . . . . . 8-22 Figure 8-23 Disconnecting the Filter Cable. . . . . . . . . . . . . . . . . . . . . . . . . . . 8-23 Figure 8-24 Removing Power Supply Mounting Screws . . . . . . . . . . . . . . . 8-24 Figure 8-25 Removing the Bottom Power Supply . . . . . . . . . . . . . . . . . . . . . 8-25 Figure 8-26 Power Supply Adapter Board LEDs. . . . . . . . . . . . . . . . . . . . . . 8-27 Figure 8-27 Power Supply Adapter Board (Redundant-Capable Systems Only) 8-28 Figure 8-28 Removing the Power Breaker Box . . . . . . . . . . . . . . . . . . . . . . . 8-29 Figure 8-29 System Board with Injector/ejector Levers Extended . . . . . . . 8-30 Figure 8-30 Control Board Assembly Removal . . . . . . . . . . . . . . . . . . . . . . . 8-32 Figures xiii xiv Figure 8-31 Backplane Location in the Card Cage. . . . . . . . . . . . . . . . . . . . . 8-34 Figure 8-32 Control Board Enclosure Removal.. . . . . . . . . . . . . . . . . . . . . . . 8-35 Figure 8-33 Cable Assemblies Removal . . . . . . . . . . . . . . . . . . . . . . . . . . . . . 8-35 Figure 8-34 Backplane Removal . . . . . . . . . . . . . . . . . . . . . . . . . . . . . . . . . . . . 8-37 Figure 8-35 SCSI Tray Cable Assemblies (Front View). . . . . . . . . . . . . . . . . 8-39 Figure 8-36 SCSI Tray DC Header Location . . . . . . . . . . . . . . . . . . . . . . . . . . 8-40 Figure 8-37 SCSI Tray Data Cable Assembly Removal (Rear View). . . . . . 8-41 Figure 8-38 One Piece Keyswitch — Disconnecting the cable . . . . . . . . . . . 8-42 Figure 8-39 One Piece Keyswitch — Disconnecting the cable . . . . . . . . . . . 8-43 Figure 8-40 LED/Key Switch Board Removal and Replacement . . . . . . . . 8-44 Figure 8-41 Blower Assembly Removal and Replacement . . . . . . . . . . . . . 8-45 Figure 8-42 AC Distribution Unit Removal and Replacement . . . . . . . . . . 8-46 Figure 8-43 Differential SCSI Disk Tray . . . . . . . . . . . . . . . . . . . . . . . . . . . . . 8-47 Figure 8-44 Differential SCSI Disk Tray Power Receptacle and I/O Ports 8-48 Figure 8-45 Removing Screws at the Front of the Tray. . . . . . . . . . . . . . . . . 8-48 Figure 8-46 Fan Tray Assembly Removal and Replacement . . . . . . . . . . . . 8-50 Figure 8-47 SCSI Data Cable Harness Removal and Replacement . . . . . . . 8-51 Figure 8-48 SCSI Address Cable Removal and Replacement . . . . . . . . . . . 8-52 Figure 8-49 LED Status Board Removal and Replacement . . . . . . . . . . . . . 8-54 Figure 8-50 SCSI DC Cable Harness Removal and Replacement . . . . . . . . 8-55 Figure 8-51 Power Supply Cable Harness in the Disk Tray. . . . . . . . . . . . . 8-56 Figure 8-52 Disk Tray Power Supply Removal and Replacement . . . . . . . 8-57 Figure 8-53 Location of the Power Receptacle on the Tray . . . . . . . . . . . . . 8-58 Figure 8-54 AC Distribution Unit for a SPARCcenter 2000 System . . . . . . 8-59 Figure 9-1 Drive Locations in the Internal SCSI Tray . . . . . . . . . . . . . . . . . 9-1 SPARCcenter 2000/2000E Service Manual—June 1996 Figure 9-2 CD-ROM and 1/4-Inch Tape Drive Assemblies . . . . . . . . . . . . 9-2 Figure 9-3 Sliding the CD-ROM Drive Assembly Out of the SCSI Tray . 9-2 Figure 9-4 Disconnecting the SCSI Data Cable . . . . . . . . . . . . . . . . . . . . . . 9-3 Figure 9-5 SunCD/SunCD Plus and 1/4-Inch Tape Drive Assembly . . . 9-4 Figure 9-6 Location of ID SELECT Pins . . . . . . . . . . . . . . . . . . . . . . . . . . . . 9-5 Figure 9-7 Attaching the Mounting Brackets to the CD-ROM Drive . . . . 9-6 Figure 9-8 Attaching the Mounting Brackets to the CD-ROM Drive . . . . 9-7 Figure 9-9 Location for the CD-ROM Drive . . . . . . . . . . . . . . . . . . . . . . . . . 9-8 Figure 9-10 Location of the Device Select Switches. . . . . . . . . . . . . . . . . . . . 9-8 Figure 9-11 Connector Locations on the CD-ROM Drive. . . . . . . . . . . . . . . 9-9 Figure 9-12 Removing a Full Height 8 mm Tape Drive . . . . . . . . . . . . . . . . 9-11 Figure 9-13 Releasing Ejectors and Disconnecting the SCSI II Cable . . . . . 9-11 Figure 9-14 Removing Full Height 8mm Tape Drive Mounting Brackets . 9-12 Figure 9-15 Half height 8 mm Tape Drive . . . . . . . . . . . . . . . . . . . . . . . . . . . 9-12 Figure 9-16 Half height 8 mm Tape Drive Locations in the System . . . . . . 9-13 Figure 9-17 Device Select Switches and Cover Plate. . . . . . . . . . . . . . . . . . . 9-13 Figure 9-18 Drive Bay Mounting Screws . . . . . . . . . . . . . . . . . . . . . . . . . . . . 9-14 Figure 9-19 Disconnecting the SCSI Data Cable . . . . . . . . . . . . . . . . . . . . . . 9-15 Figure 9-20 Mounting Brackets for the Drive. . . . . . . . . . . . . . . . . . . . . . . . . 9-15 Figure 9-21 Drive Bays for 4 mm Tape Auto-Loaders . . . . . . . . . . . . . . . . . 9-18 Figure 9-22 Removing a 4 mm Tape Auto-Loader . . . . . . . . . . . . . . . . . . . . 9-18 Figure 9-23 Connector Locations on the 4 mm Tape Auto-Loader. . . . . . . 9-19 Figure 9-24 4 mm Tape Auto-Loader: Removing the Mounting Brackets. 9-20 Figure 9-25 Disconnecting the SCSI Data Cable . . . . . . . . . . . . . . . . . . . . . . 9-20 Figure 9-26 Fan Finger Guard, Power Connector and Mounting Brackets 9-22 Figures xv xvi Figure 9-27 Removing the Mylar Sheet from the Auto-Loader. . . . . . . . . . Figure 9-28 Auto-Loader: SCSI ID, JP4 Connector and DIP Switch Locations 9-23 Figure 9-29 Right Drive Bay Device Select Switch . . . . . . . . . . . . . . . . . . . . 9-24 Figure 9-30 Positioning the Address Cable . . . . . . . . . . . . . . . . . . . . . . . . . . 9-25 Figure 9-31 Inserting the Auto-Loader into the Drive Bay. . . . . . . . . . . . . . 9-25 Figure 9-32 Drive Locations in Drive Tray . . . . . . . . . . . . . . . . . . . . . . . . . . . 9-26 Figure 9-33 Connector Locations on the Disk Drive . . . . . . . . . . . . . . . . . . . 9-28 Figure 9-34 Removing the Mounting Bracket from the Drive . . . . . . . . . . . 9-28 Figure 9-35 Connector Locations on Some 5 1/4-Inch Disk Drives . . . . . . 9-29 Figure 9-36 Jumper Locations on Other Types of 5 1/4-Inch Disk Drive . 9-29 Figure 9-37 Jumper Settings Detail . . . . . . . . . . . . . . . . . . . . . . . . . . . . . . . . . 9-30 Figure 9-38 Securing the Drive to the Bracket . . . . . . . . . . . . . . . . . . . . . . . . 9-31 Figure 9-39 Placing the Drive in the Tray . . . . . . . . . . . . . . . . . . . . . . . . . . . . 9-31 Figure 9-40 Connector Locations: 5 1/4-Inch Disk Drives . . . . . . . . . . . . . . 9-32 Figure 9-41 ID Address Cabling in the Tray. . . . . . . . . . . . . . . . . . . . . . . . . . 9-33 Figure 9-42 Connecting the SCSI Data Cable . . . . . . . . . . . . . . . . . . . . . . . . . 9-34 Figure 9-43 Connecting the DC Harness Cable . . . . . . . . . . . . . . . . . . . . . . . 9-35 Figure 9-44 Differential SCSI Disk Tray SCSI Address Switches . . . . . . . . 9-36 Figure 10-1 System Board . . . . . . . . . . . . . . . . . . . . . . . . . . . . . . . . . . . . . . . . . 10-2 Figure 10-2 Replacement Part Locations. . . . . . . . . . . . . . . . . . . . . . . . . . . . . 10-4 Figure 11-1 System Board Levers in the Unlocked Position . . . . . . . . . . . . 11-2 Figure 11-2 Locking and Unlocking Standoffs. . . . . . . . . . . . . . . . . . . . . . . . 11-4 Figure 11-3 SuperSPARC Modules A and B. . . . . . . . . . . . . . . . . . . . . . . . . . 11-5 Figure 11-4 SBus Slot Locations . . . . . . . . . . . . . . . . . . . . . . . . . . . . . . . . . . . . 11-6 Figure 11-5 Removing or Installing an SBus Card . . . . . . . . . . . . . . . . . . . . 11-7 SPARCcenter 2000/2000E Service Manual—June 1996 9-22 Figure 11-6 SBus Card Retainer . . . . . . . . . . . . . . . . . . . . . . . . . . . . . . . . . . . . 11-8 Figure 11-7 SBus Card Rear Panel with Adapter. . . . . . . . . . . . . . . . . . . . . . 11-8 Figure 11-8 DSBE/S SBus Card with Springfinger, Backpanel, and Screws 11-9 Figure 11-9 Disabling and Enabling the Link Integrity Test Feature . . . . . 11-10 Figure 11-10 SIMM Location Numbers . . . . . . . . . . . . . . . . . . . . . . . . . . . . . . . 11-12 Figure 11-11 Unlocking a SIMM. . . . . . . . . . . . . . . . . . . . . . . . . . . . . . . . . . . . . 11-13 Figure 11-12 Creating Space to Remove a SIMM. . . . . . . . . . . . . . . . . . . . . . . 11-13 Figure 11-13 NVSIMM Jumper Positions . . . . . . . . . . . . . . . . . . . . . . . . . . . . . 11-13 Figure 11-14 Open Boot PROM Locations . . . . . . . . . . . . . . . . . . . . . . . . . . . . 11-16 Figure B-1 SPARCcenter 2000 System Simplified Block Diagram. . . . . . . B-1 Figure B-2 System Board Components . . . . . . . . . . . . . . . . . . . . . . . . . . . . . B-2 Figure B-3 SPARCcenter 2000 System, Logical Block Diagram . . . . . . . . . B-3 Figure B-4 Processor Module, Block Diagram . . . . . . . . . . . . . . . . . . . . . . . B-5 Figure B-5 I/O Unit, Block Diagram . . . . . . . . . . . . . . . . . . . . . . . . . . . . . . . B-6 Figure B-6 Main Memory Unit, Block Diagram . . . . . . . . . . . . . . . . . . . . . . B-7 Figure B-7 Control Board, Block Diagram . . . . . . . . . . . . . . . . . . . . . . . . . . B-8 Figure B-8 Power Distribution, Block Diagram . . . . . . . . . . . . . . . . . . . . . . B-9 Figure C-1 Link Integrity Test Jumper (J0302) on the DSBE/S SBus Card C-2 Figure C-2 Disabling and Enabling the J0302 Jumper . . . . . . . . . . . . . . . . . C-2 Figure C-3 NVSIMM Jumper Locations. . . . . . . . . . . . . . . . . . . . . . . . . . . . . C-3 Figure D-1 End and Side Views of the System Board . . . . . . . . . . . . . . . . . D-2 Figure D-2 Keyboard/Mouse Connector (DIN-8) Pinout . . . . . . . . . . . . . . D-2 Figure D-3 Serial Port A and B Connector Pinouts . . . . . . . . . . . . . . . . . . . D-3 Figure D-4 Location of XDBus Connector 0 . . . . . . . . . . . . . . . . . . . . . . . . . D-8 Figure E-1 Locations of SuperSPARC Modules . . . . . . . . . . . . . . . . . . . . . . E-5 Figures xvii xviii Figure E-2 SBus Card Locations . . . . . . . . . . . . . . . . . . . . . . . . . . . . . . . . . . . E-6 Figure E-3 SIMMs and NVSIMM . . . . . . . . . . . . . . . . . . . . . . . . . . . . . . . . . . E-8 Figure E-4 SIMM Groups on the System Board . . . . . . . . . . . . . . . . . . . . . . E-9 Figure E-5 NVSIMM Jumper Locations. . . . . . . . . . . . . . . . . . . . . . . . . . . . . E-11 Figure F-1 Connector Locations: SunCD. . . . . . . . . . . . . . . . . . . . . . . . . . . . F-2 Figure F-2 Device Select Switch for the SunCD . . . . . . . . . . . . . . . . . . . . . . F-2 Figure F-3 Connector Locations: 1/4-Inch Tape Drive . . . . . . . . . . . . . . . . F-3 Figure F-4 Device Select Switch for the 1/4-Inch Tape Drive . . . . . . . . . . F-3 Figure F-5 Connector Locations: Full Height 8 mm Tape Drive . . . . . . . . F-4 Figure F-6 Three Locations: Full Height 8 mm Tape Drives . . . . . . . . . . . F-5 Figure F-7 Connector Location: Half Height 8 mm Tape Drive . . . . . . . . F-6 Figure F-8 Four Locations for alf Height 8 mm Tape Drives (Front View) F-7 Figure F-9 Positioning the Address Cable . . . . . . . . . . . . . . . . . . . . . . . . . . F-8 Figure F-10 Three Locations for 4 mm Tape Auto-Loaders . . . . . . . . . . . . F-9 Figure F-11 Connector Locations: Differential SCSI Drive. . . . . . . . . . . . . . F-11 Figure F-12 Drive Locations in the Differential SCSI Disk Tray . . . . . . . . . F-11 Figure F-13 Differential SCSI Disk Tray SCSI Address Switches . . . . . . . . F-12 SPARCcenter 2000/2000E Service Manual—June 1996 Tables Table 1-1 Internal Options for the SPARCcenter 2000E System . . . . . . . 1-3 Table 2-1 Hardware and Software Control of the System . . . . . . . . . . . . 2-2 Table 2-2 Indicator Locations and Meanings . . . . . . . . . . . . . . . . . . . . . . . 2-5 Table 3-1 Terms Used in the System Status Display . . . . . . . . . . . . . . . . . 3-13 Table 5-1 Safety Precautions . . . . . . . . . . . . . . . . . . . . . . . . . . . . . . . . . . . . . 5-2 Table 6-1 LED Status Indicators . . . . . . . . . . . . . . . . . . . . . . . . . . . . . . . . . . 6-10 Table 7-1 Cover Removal by Assembly. . . . . . . . . . . . . . . . . . . . . . . . . . . . 7-2 Table 9-1 Half Height 8 mm Tape Drive: Example of SCSI Addresses . 9-17 Table 9-2 Differential SCSI Disk Tray: Connections for the SCSI ID Cable 9-32 Table 9-3 Differential SCSI Disk Tray: SCSI Data Cable Connections . . 9-33 Table 9-4 Differential SCSI Disk Tray: DC Harness Cable Connections 9-34 Table 9-5 SCSI Addresses for Differential Disk Trays. . . . . . . . . . . . . . . . 9-36 Table 12-1 Replaceable Parts . . . . . . . . . . . . . . . . . . . . . . . . . . . . . . . . . . . . . . 12-2 Table 12-2 Cable Assemblies. . . . . . . . . . . . . . . . . . . . . . . . . . . . . . . . . . . . . . 12-5 Table 12-3 Blower Assembly . . . . . . . . . . . . . . . . . . . . . . . . . . . . . . . . . . . . . . 12-6 Table 12-4 LED/Keyswitch Board and Multi-Piece Keyswitch. . . . . . . . . 12-7 xix xx Table 12-5 Keyswitch — One Piece . . . . . . . . . . . . . . . . . . . . . . . . . . . . . . . . 12-8 Table 12-6 Power Supply . . . . . . . . . . . . . . . . . . . . . . . . . . . . . . . . . . . . . . . . . 12-9 Table 12-7 Power Supply Adapter Board . . . . . . . . . . . . . . . . . . . . . . . . . . . 12-10 Table 12-8 Power Supply Breaker Box. . . . . . . . . . . . . . . . . . . . . . . . . . . . . . 12-11 Table 12-9 Backplane Assembly . . . . . . . . . . . . . . . . . . . . . . . . . . . . . . . . . . . 12-12 Table 12-10 AC Distribution Unit. . . . . . . . . . . . . . . . . . . . . . . . . . . . . . . . . . . 12-13 Table 12-11 Differential SCSI Disk Tray Major Assemblies . . . . . . . . . . . . . 12-14 Table 12-12 Differential SCSI Disk Tray LED/Address Cable Assembly . 12-15 Table 12-13 Differential SCSI Disk Tray DC Cable Assembly . . . . . . . . . . . 12-16 Table 12-14 Differential SCSI Disk Tray Data Cable Assembly . . . . . . . . . . 12-17 Table 12-15 Differential SCSI Disk Drive and Mounting Bracket . . . . . . . . 12-18 Table 12-16 Storage Devices in the Internal SCSI Tray . . . . . . . . . . . . . . . . . 12-19 Table 12-17 Rear Screen Assembly. . . . . . . . . . . . . . . . . . . . . . . . . . . . . . . . . . 12-20 Table A-1 Cabinet Physical Specifications . . . . . . . . . . . . . . . . . . . . . . . . . . A-1 Table A-2 Clearance and Service Access . . . . . . . . . . . . . . . . . . . . . . . . . . . A-1 Table A-3 Main Cabinet Shipping Specifications . . . . . . . . . . . . . . . . . . . . A-2 Table A-4 Main Cabinet Electrical Specifications . . . . . . . . . . . . . . . . . . . . A-2 Table A-5 Tape Expansion Cabinet Electrical Specifications . . . . . . . . . . A-3 Table A-6 Disk Expansion Cabinet Electrical Specifications . . . . . . . . . . . A-3 Table A-7 Temperature Limits. . . . . . . . . . . . . . . . . . . . . . . . . . . . . . . . . . . . A-4 Table A-8 Humidity Limits . . . . . . . . . . . . . . . . . . . . . . . . . . . . . . . . . . . . . . A-4 Table A-9 Altitude Limits . . . . . . . . . . . . . . . . . . . . . . . . . . . . . . . . . . . . . . . . A-5 Table C-1 System Board Jumpers . . . . . . . . . . . . . . . . . . . . . . . . . . . . . . . . . C-4 Table D-1 SBus Connector 0 (Connector J5700). . . . . . . . . . . . . . . . . . . . . . D-4 Table D-2 SBus Connector 1 (Connector J5701). . . . . . . . . . . . . . . . . . . . . . D-5 SPARCcenter 2000/2000E Service Manual—June 1996 Table D-3 SBus Connector 2 (Connector J5702). . . . . . . . . . . . . . . . . . . . . . D-6 Table D-4 SBus Connector 3 (Connector J5703). . . . . . . . . . . . . . . . . . . . . . D-7 Table D-5 XDBus Connector 0 (Connector P0200) . . . . . . . . . . . . . . . . . . . D-8 Table D-6 XDBus Connector 1 (Connector P0300) . . . . . . . . . . . . . . . . . . . D-11 Table D-7 SuperSPARC Module Connectors (Connectors J2800 and J3100) D-13 Table E-1 Example of Connector and Slot Priorities . . . . . . . . . . . . . . . . . E-5 Table E-2 SBus Slot Requirements for the System Master . . . . . . . . . . . . E-6 Table E-3 Example of SBus Card Distribution . . . . . . . . . . . . . . . . . . . . . . E-7 Table E-4 Memory Module Variations. . . . . . . . . . . . . . . . . . . . . . . . . . . . . E-10 Table E-5 Example of ID Numbering in a SCSI Tray. . . . . . . . . . . . . . . . . E-12 Table F-1 Example of SCSI Addresses for the 8 mm Tape Drive. . . . . . . F-7 Table F-2 Example of ID Numbering in a SCSI Tray. . . . . . . . . . . . . . . . . F-10 Table 12-18 SCSI Addresses for Differential Disk Trays. . . . . . . . . . . . . . . . F-12 Tables xxi xxii SPARCcenter 2000/2000E Service Manual—June 1996 Preface The Sun™ SPARCcenter™ 2000/2000E service manual is for the qualified service-trained maintenance provider. This manual contains sufficient information to remove and replace the replaceable subassemblies after system failure. This service manual applies to both SPARCcenter 2000 and SPARCcenter 2000E systems. The term SPARCcenter 2000 is generally used to refer to either system; if information differs for the 2000E system, this will be explicitly noted. Document Organization Information in this manual is organized in seven parts: Part 1, System Information provides a product description. Part 2, Troubleshooting contains fault isolation information and a flow chart to locate system hardware problems. Part 3, Preparing for Service explains how to prepare the system for service and how to access the subassemblies. Part 4, Subassembly Removal and Replacement shows how to remove and replace the major replaceable subassemblies in the system cabinet. Part 5, System Board shows how to install and service the system board, and how to remove and replace the processor modules, memory modules, and SBus cards. xxiii Part 6, Illustrated Parts Breakdown lists and illustrates replacement parts and includes part numbers. Part 7, Appendixes, Glossary, Index provides additional reference information of interest to the qualified service-trained maintenance provider. What Typographic Changes Mean The following table describes the typographic changes used in this book. Table P-1 Typographic Conventions Typeface or Symbol Meaning Example AaBbCc123 The names of commands, files, and directories; on-screen computer output Edit your .login file. Use ls -a to list all files. machine_name% You have mail. AaBbCc123 What you type, contrasted with on-screen computer output AaBbCc123 Command-line placeholder: replace with a real name or value To delete a file, type rm filename. AaBbCc123 Book titles, new words or terms, or words to be emphasized Read Chapter 6 in User’s Guide. These are called class options. You must be root to do this. machine_name% su Password: Shell Prompts in Command Examples The following table shows the default system prompt and superuser prompt for the C shell, Bourne shell, and Korn shell. Table P-2 xxiv Shell Prompts Shell Prompt C shell prompt machine_name% SPARCcenter 2000/2000E Service Manual—June 1996 Table P-2 Shell Prompts Shell Prompt C shell superuser prompt machine_name# Bourne shell and Korn shell prompt $ Bourne shell and Korn shell superuser prompt # Related Documents The following documents contain information that may be helpful after the system has been installed. Table P-3 Related Documents Application Title Part Number Safety SPARCcenter 2000 Regulatory Compliance Manual 801-3051 Installation SPARCcenter 2000 Installation Manual 800-6975 56” Expansion Cabinet Install 800-5936 SPARCcenter 2000 Post User’s Guide 800-7481 OpenBoot Command Reference 800-6076 SPARCcenter 2000 Storage Device User’s Guide 800-7009 16-32 Gbyte 4mm Tape Autoloader Desktop Storage Module Installation and User’s Guide 802-5325 20 Gbyte 4 mm Internal Tape Auto-Loader User’s Guide 801-4977 8mm Tape Drive Specifications 802-5775 2.5 Gbyte 1/4-inch Tape Drive Specifications 802-6234 56” Expansion Cabinet Service Manual 800-6371 SPARCcenter 2000 Board Manual 800-6993 Multi-Tape Backup Tray Service Manual 800-7340 Diagnostics User’s Guides Specifications Service Preface xxv System Compliance Information FCC Class A Notice—United States This device complies with Part 15 of the FCC Rules. Operation is subject to two conditions: 1. This device may not cause harmful interference. 2. This device must accept any interference received, including interference that may cause undesired operation. This equipment has been tested and found to comply with the limits for a Class A digital device, pursuant to Part 15 of the FCC Rules. These limits are designed to provide reasonable protection against harmful interference when the equipment is operated in a commercial environment. This equipment generates, uses, and can radiate radio frequency energy and, if not installed and used in accordance with the instruction manual, may cause harmful interference to radio communications. Operation of this equipment in a residential area is likely to cause harmful interference, in which case the user will be required to correct the interference at his own expense. DOC Class A Notice—Canada This digital apparatus does not exceed the Class A limits for radio noise emissions from digital apparatus set out in the Radio Interference Regulations of the Canadian Department of Communications. xxvi SPARCcenter 2000/2000E Service Manual—June 1996 Nippon—Japan Translation: This equipment is in the 1st Class category (information equipment to be used in commercial and/or industrial areas) and conforms to the standards set by the Voluntary Control Council For Interference by Data Processing Equipment and Electronic Office Machines aimed at preventing radio interference in commercial and/or industrial areas. Consequently, when used in a residential area or in an adjacent area thereto, radio interference may be caused to radios and TV receivers, etc. Read the instructions for correct handling. ! Caution – Do not make mechanical or electrical modifications to the equipment. Sun Microsystems, Inc. is not responsible for regulatory compliance of a modified SPARCcenter 2000 system cabinet. Cables All cables provided with the equipment are designed to reduce RFI emissions. For regulatory compliance reasons, these cables must be used and must not be replaced by any other cables. Springfinger Considerations Springfingers are metal strips between the edge of the printed circuit board and the outer panel to reduce RFI emissions. Serrated metal fingers protrude from either side of the strip. Preface xxvii ! Caution – Installation of a board WITHOUT springfingers may increase RFI emissions and jeopardize regulatory compliance. Sun Microsystems, Inc. will not be responsible for regulatory compliance if boards without springfingers are added to a SPARCcenter 2000 system that was originally shipped WITH springfingers and regulatory approval. Lithium Battery Pay attention to the following warnings when dealing with the batteries incorporated into Sun boards. ! xxviii Warning – On the SPARCcenter 2000 system boards there is a lithium battery molded into the MK48T08 SGS-Thomson real-time clock. On Sun NVSIMM memory modules there is a lithium battery. Replace the battery only with Matsushita Electric or Panasonic part number BR2330-1F3. Batteries are NOT customer-replaceable parts. They may explode if mistreated. Do not dispose of the battery in fire. Do not disassemble it or recharge it. SPARCcenter 2000/2000E Service Manual—June 1996 Ordering Sun Documents SunDocsSM is a distribution program for Sun Microsystems technical documentation. Easy, convenient ordering and quick delivery is available from SunExpress™. You can find a full listing of available documentation on the World Wide Web: http://www.sun.com/sunexpress/ Country Telephone Fax United States 1-800-873-7869 1-800-944-0661 United Kingdom 0-800-89-88-88 0-800-89-88-87 France 05-90-61-57 05-90-61-58 Belgium 02-720-09-09 02-725-88-50 Luxembourg 32-2-720-09-09 32-2-725-88-50 Germany 01-30-81-61-91 01-30-81-61-92 The Netherlands 06-022-34-45 06-022-34-46 Sweden 020-79-57-26 020-79-57-27 Switzerland 155-19-26 155-19-27 Japan 0120-33-9096 0120-33-9097 Sun Welcomes Your Comments Please use the Reader Comment Card that accompanies this document. We are interested in improving our documentation and welcome your comments and suggestions. If a card is not available, you can email or fax your comments to us. Please include the part number of your document in the subject line of your email or fax message. • • Email: [email protected] Fax: SMCC Document Feedback 1-415-786-6443 Preface xxix Notes, Cautions, and Warnings Warning – The SuperSPARC module has a hot surface. Avoid contact. Surfaces are hot and may cause personal injury if touched. Warning – This equipment contains lethal voltage. Accidental contact can result in serious injury or death. ! Caution – Improper handling by unqualified personnel can cause serious damage to this equipment. Unqualified personnel who tamper with this equipment may be held liable for any resultant damage to the equipment. Individuals who remove any outer panels or open covers to access this equipment must observe all safety precautions and ensure compliance with skill level requirements, certification, and all applicable local and national laws. Procedures contained in this document must be performed by qualified service-trained maintenance providers. Note – Before you begin, carefully read each of the procedures in this manual. If you have not performed similar operations on comparable equipment, do not attempt to perform these procedures. xxx SPARCcenter 2000/2000E Service Manual—June 1996 Part 1— System Information Product Description page 1-1 Standard Features page 1 Internal Options page 3 External Options page 3 Product Description 1 1.1 Standard Features The SPARCcenter 2000 (or SPARCcenter 2000E) system is packaged in a 56-inch cabinet as shown in Figure 1-1. Figure 1-1 SPARCcenter 2000E System Cabinet 1-1 1 The minimum configuration for the standard server cabinet is: • • • • • • System card cage Blower Power supply AC distribution unit SCSI tray for removable media, including: SunCD™ 2Plus drive Blower Blower SCSI tray Card cage Power supply Power supply Disk drive trays (Optional) AC distribution unit Front Front Figure 1-2 1-2 Major Subassemblies in the Server Cabinet SPARCcenter 2000/2000E Service Manual—June 1996 1 1.2 Internal Options The main cabinet contains the card cage and has space for disk drive trays and various types of individual drives. Table 1-1 Internal Options for the SPARCcenter 2000E System Option Quantity Comments System board 1-10 per system One system board becomes the system master automatically. Jumper changes are not needed. SuperSPARC module 1-20 per system 0-2 modules on each system board. (A moduleless board can provide additional memory and SBus slots for the system.) SIMM, NVSIMM 0, 8, or 16 SIMMs per board Add 8 SIMMs at a time, dividing the SIMMs (as groups of 4) between the two buses, but on the same group number (for example, group 0 on bus 0 and group 0 on bus 1); it is helpful (but not mandatory) to place the SIMMs on the same board. SIMM sizes are 8 or 32 MB DRAM or 1 Mbyte NVSIMM. Do not mix sizes between groups. For optimum performance, add memory to multiples of 2 boards. This allows interleaving of memory between 2 or 4 boards. Interleaving does not occur for an unpaired, odd-numbered board. SBus card 1-40 per system 0-4 cards per system board. SCSI tray Up to 4 full-height drives, or SCSI tray takes removable-media drives only. 4 half-height and 2 fullOne SunCD 2Plus is standard equipment per system. height drives Optional drives must be 1/4-inch or 8 mm tape drive or 4 mm tape auto-loader drive. Disk drive tray 0-3 trays Disk tray holds up to six 5 1/4-Inch form factor disk drives. 1.3 External Options The SPARCcenter 2000E system includes the main cabinet and can include up to two tape expansion cabinets and up to four disk expansion cabinets. Figure 1-3 shows the differences in front panels that identify the cabinet types. Product Description 1-3 1 Server main cabinet Figure 1-3 Tape expansion cabinet Disk expansion cabinet SPARCcenter 2000E Main Cabinet and Expansion Cabinets Most external options interface through SBus cards. Each system board has four SBus slots. A monitor is not necessary for normal server operation, but a TTY terminal or SPARCstation™ can be attached to the server to display system messages and self-test diagnostic results. 1-4 SPARCcenter 2000/2000E Service Manual—June 1996 Part 2— Troubleshooting Troubleshooting Overview page 2-1 System Control page 2-1 Status Lights and Indicators page 2-4 Diagnostics and Commands for Troubleshooting page 3-1 Diagnosing Problems page 3-1 Using prtdiag page 3-3 Using probe scsi page 3-4 Precautions when Using POST and OBP page 3-6 Connecting a Terminal to the System Master page 3-8 Running OBP and POST page 3-9 Verifying Connection to Drives page 3-15 Interpreting System Board LEDs page 3-17 Enabling and Disabling the Link Integrity Test page 3-18 SuperSPARC Modules page 3-19 SIMMs and NVSIMMs page 3-19 Fuses page 3-19 Troubleshooting Flow Diagrams page 4-1 Flow Diagrams page 4-2 Troubleshooting Overview 2 This chapter explains how to determine which hardware or software has control of the system at different times during system operation. 2.1 System Control To troubleshoot a problem, it is helpful to know what part of the system has control of system operations at any moment. When AC power turns on, control of the system passes in this order: • • • • • • AC distribution unit Control board Power-on self-test (POST) program OpenBoot program Operating system JumpStart automatic configuration program Table 2-1 shows the actions that occur as system control transfers between the phases. 2-1 2 The third column shows how to verify the system is operating properly. Table 2-1 Hardware and Software Control of the System Controlling Area Actions Observations and Verification AC distribution unit When the key switch is in the (Standby) position and the AC breaker on the AC distribution unit is turned on, the disk drive trays receive AC power. Listen for the sound of the disk drives and small AC fans in the drive trays. Key Switch When the key switch is turned to the (On) position, the DC power supply receives AC current. Listen for the sound of the large DC blower fan in the top of the system cabinet. The left (green) front panel LED should light immediately, indicating presence of DC power. Control board The control board holds the system in reset until all of the DC supplies reach nominal operating voltages. Buffers on the control board pass status signals from the power supply and the main blower fan to the system board(s). Four yellow LEDs on the left side of the control board must be off. Four green LEDs on the right of the control board must be on. System board The system board monitors the AC voltage, the DC voltages, the DC blower fan rotation speed, and the system board temperature sensors. The system board can turn off the AC distribution unit if the monitored conditions cannot reach or stay within nominal ranges. POST POST tests the system boards individually, then POST tests the ability of system boards to work together on the backplane. POST does not test individual SBus cards, drives, or interface cables. POST next configures a system, omitting marginal or failing circuits. The system uses one of two possible schemes to assign the system master. Refer to Section E.2, “System Master Board” for specific information. 2-2 POST turns on the middle (yellow) front panel LED while tests are running, and should turn it off after about 60 seconds. The two green LEDs should remain on. Any other LED combination indicates a problem. If all three LEDs are on, the problem is not severe enough to prevent the system from booting and running. If the right side green LED remains off, the problem is major. POST displays error messages on a terminal, while displaying codes on the system board LEDs (note: POST may reset the SuperSPARC modules and the LED codes may be lost). SPARCcenter 2000/2000E Service Manual—June 1996 2 Table 2-1 Hardware and Software Control of the System (Continued) Controlling Area Actions Observations and Verification OpenBoot The program boots the system by loading the operating system from the root disk drive. If set to verbose mode, OpenBoot displays on the terminal a list of the hardware options found in the system. The root disk is usually drive number 0 in the bottom disk drive tray in the system cabinet, but this location is not mandatory and can differ for your system. To read OBP messages, connect the console (serial ASCII terminal) to the system master. If the console is connected to the wrong system board, messages will NOT appear on the screen. Operating system (UNIX) The operating system loads into memory and begins running. If a hardware failure occurs while the system is running, POST can automatically configure around the failure, and reboot. JumpStart automatic installation program When the system is started for the first time under Solaris 2.X, the JumpStart automatic installation feature will install the system (if the hardware is connected to network or to a CD-ROM drive containing a Solaris release CD-ROM.) If a server-specific configuration file is not also present on the disk drive, JumpStart may configure the server incorrectly (as a stand-alone workstation.) On the system master, the eight lower (yellow) LEDs cycle constantly. The yellow LEDs of all other system boards should stay on, without cycling. On any system board, if the yellow LEDs are off, the board has failed POST. For all system boards, the top two (green) LEDs indicate that 0, 1, or 2 SuperSPARC modules are present on the board and are functional. All yellow system board LEDs should be flashing in a cyclical pattern, except on boards that have no SuperSPARC modules. Determine if the proper configuration information is on the disk by reading the card, JumpStart Installation Instructions, which is provided with the system documentation set. To prevent JumpStart installation at the initial powering up, disconnect the system from the network, and ensure that a Solaris release CD-ROM is not in the CD-ROM drive. If JumpStart automatic installation begins, interrupt it by pressing L1-A (or Stop-A). If JumpStart installs the wrong configuration, reinstall Solaris 2.X manually. Troubleshooting Overview 2-3 2 2.2 Status Lights and Indicators Figure 2-1 shows the locations of indicators on and inside the main cabinet. SCSI tray System status System board(s) Power supply adapter board (redundantcapable chassis only) Control board AC distribution unit Drive tray(s) Figure 2-1 2-4 Indicator Lights in the SPARCcenter 2000 System Cabinet SPARCcenter 2000/2000E Service Manual—June 1996 2 To find LEDs and lamps in the system cabinet, refer to Table 2-2. Table 2-2 Indicator Locations and Meanings Location Access Description Door See system cabinet door Left (green) LED should be ON to show DC power is correct. Middle (yellow) LED will be on while POST is running, and should turn OFF after POST has ended. Right (green) LED should be ON after POST has ended. System board(s) Look from rear of system cabinet On each system board the top 2 LEDs (green), when lighted, indicate the presence of SuperSPARC module A and/or B. During OBP, the system master displays a cycling pattern of LEDs 0-7, and other system boards display a solid pattern of LEDs. After boot, all system boards (including the system master) should display cyclical patterns of status LEDs, with the exception of any system boards that do not have SuperSPARC modules. If none of the status LEDs are cycling at this time, the system is hung. AC distribution unit Look from rear of system cabinet Main power indicator lamp SCSI tray Pull open the top front cover LEDs on individual tape and SunCD drives Drive tray(s) Pull off one or more vented front panels Group of 6 LEDs on front of each tray; system cabinet can have up to 3 trays Control board Pull off vented front panel and remove RFI screen Four status LEDs (yellow) are on the left side of the board. A lighted status LED indicates a system problem. Four DC power indicator LEDs (green) are on the right side of the board. All four must be lighted. Power supply adapter board Pull off the top vented front panel and view the LEDs through the RFI screen Left LED lit designates a failure of the bottom power supply in a redundant power supply-equipped cabinet. Right LED lit designates a failure of the top power supply. Troubleshooting Overview 2-5 2 2-6 SPARCcenter 2000/2000E Service Manual—June 1996 Diagnostics and Commands for Troubleshooting 2 This chapter describes basic troubleshooting procedures. 2.1 Diagnosing Problems 2.1.1 LEDs To determine if a system failure has occurred, look at the front panel LEDs. If the center (yellow) LED is lit, the system has one or more hardware failures. System board LED patterns provide some information about board status. It is best to use a terminal and execute the prtdiag command. Alternatively, initiate Power-On Self-Test (POST) and OpenBoot PROM (OBP) programs. To identify the system master, observe status LEDs (yellow, marked 0 through 7) on the system board rear (valid only while OBP is booting.) LEDs on the system board in slot 0 will flash in a repeated cyclical pattern. For other system boards, LEDs should present a solid pattern. When boot is complete, LED patterns change: the status LEDs on all boards present a cyclical pattern, with several exceptions. Boards lacking SuperSPARC modules present a solid LED pattern. On failed boards, LEDs are off. 2-1 2 ! Caution – The system master is a standard system board. However, the following is recommended: Do NOT swap the system master with another board for purpose of troubleshooting. The system master is configured to fulfill minimum requirements, and if swapped with another board of lesser configuration, results may be misleading. 2.1.2 Console Messages A system console (or tip line) is an alternative means for troubleshooting. The system console is connected to serial port “A” on the system board in slot 0 only; messages will not display if the console is connected any other system board. Refer to Section 2.1.1, “LEDs,” to determine the system master. To install and setup a terminal, see Section 2.5, “Connecting a Terminal to the System Master.” The prtdiag command displays information which is useful for most field repairs. See Section 2.2, “Using prtdiag.” The probe scsi command displays the status of SCSI-2 devices installed in your system. See Section 2.3, “Using probe scsi.” As system boot initializes, POST tests the general functionality of system boards and some supporting system hardware. POST presents several menus to help the user debug failures. For a complete explanation of menus, see the SPARCcenter 2000 POST User’s Guide. The menus provide detailed information that may prove more useful in the factory or service depot than in the field. When POST ends, OBP continues the boot process by establishing communication among separate functional hardware elements in the system configuration. OBP displays messages on a terminal connected to the OBP system board. For information on OBP messages and commands, see the OpenBoot Command Reference. ! 2-2 Caution – Pauses may occur during boot which can be easily misinterpreted as a locked-up system. If the terminal remains blank during POST, or appears to lock up during OBP, see Section 2.4, “Precautions when Using POST and OBP.” SPARCcenter 2000/2000E Service Manual—June 1996 2 2.2 Using prtdiag The prtdiag command is the preferred tool for locating replaceable units in the card cage. Note – prtdiag is a UNIX command. It can only be accessed if the OS is booted and running on the machine in question. prtdiag resides in /usr/kvm. Below is an example of the command and its output. Actual output will differ. Code Example 2-1 The prtdiag Command # ./prtdiag System Configuration: Sun Microsystems sun4d SPARCcenter 2000 System clock frequency: nn MHz Memory size: 448Mb Number of XDBuses: 2 ====== CPU Units [MHz] ======== Memory Groups [MB] ============= A B grp0 grp1 grp2 grp3 --------------Board1: nn nn 32 32 32 32 Board4: nn nn 32 32 32 32 Board7: nn nn 32 32 32 32 Board8: 32 32 32 32 ======================SBus Cards========================== Board1: 0: dma/esp(scsi) ‘SUNW,500-1902’ lebuffer/le(network) ‘SUNW,500-1902’ 1: dma/esp(scsi) ‘SUNW,500-1902’ lebuffer/le(network) ‘SUNW,500-1902’ 2: cgsix ‘SUNW,501-1672’ 3: dma/esp(scsi) ‘500-1869-01’ lebuffer/le(network) ‘500-1869-01’ Board4: 0: <empty> 1: dma/esp(scsi) ‘500-1902-01’ lebuffer/le(network) ‘500-1902-01’ 2: bf ‘SUNW,501-1732’ 3: bf ‘SUNW,501-1732’ Board7: 0: <empty> 1: <empty> 2: <empty> 3: <empty> Board8: 0: <empty> 1: <empty> Diagnostics and Commands for Troubleshooting 2-3 2 Code Example 2-1 The prtdiag Command (Continued) 2: <empty> 3: <empty> Failed Field Replaceable Units (FRU) in System: ============================================== SBus Card unavailable on System Board #7 Failed Field Replaceable Unit is SBus card 0 cpu-unit unavailable on System Board #8 Failed Field Replaceable Unit is SuperSPARC Module A # As shown above, prtdiag displays the status of system boards and replaceable system board components: • • System boards, by location • • SIMMs, by quantity and locations (identified by group) SuperSPARC modules, by number, location, and type (identified as operating speed) SBus cards, by location and type 2.3 Using probe scsi Use this command to verify operation for a new or replacement SCSI-2 device installed in the system. 1. Become superuser. 2. Use the appropriate command to halt the system. Once the system is halted, several system messages display. When messages finish, condition a or b below exists; respond as appropriate: a. The “ok” prompt displays; proceed to step 3. b. The screen below displays Type b (boot), c (continue), or n (new command mode) > Type the following: 2-4 SPARCcenter 2000/2000E Service Manual—June 1996 2 > n <return> This yields the “ok” prompt. 3. Enter the appropriate command to probe the system for SCSI-2 devices. a. To probe all SCSI-2 devices installed in the system: probe-scsi-all <return> 4. To limit the probing to SCSI devices that are attached to a specific SBus card on a specific board, substitute for the variables A and B in the command below, where A is the board number (0-9) and B is the SBus slot number (0-3): probe-scsi-all /io-unit@f,eA200000/sbi@0,0/dma@B,81000 <return> 5. Verify the drive in question is listed. After entering the command above, a list of drives like the one below displays: Target 0 Unit Target 3 Unit Target 5 Unit Target 6 Unit 0 Disk < drive brand name> 0 Disk < drive brand name> 0 Tape < drive brand name> 0 Removable Read Only Device The “Target #” lines identify the SCSI-2 addresses of installed devices. If the address is listed for the device in question, installation was successful. If the address is absent, verify the cables are installed correctly. 6. Reboot the system using the command below: reset <return> The screen goes blank for several seconds as the system reboots. Diagnostics and Commands for Troubleshooting 2-5 2 2.4 Precautions when Using POST and OBP A system may appear to be hung or not communicating if the terminal is not connected to the system master board. 2.4.1 System Boards with PROM Revision 2.13 (or Higher) PROM revision 2.13 uses auto-master scheme instead of master-nvram scheme to select the system master board, and then nvram information is automatically propagated to all boards. If there is no system hardware error, OBP will select the POST master board (or the lowest board that has a functional CPU) as the system master board. The auto-master scheme ignores the status of nvram master or slave. If any system hardware error occurs after power on, then OBP will use the master-nvram scheme to select a system master. To identify the system master while the system is booting, look for the one board back panel with flashing diagnostic LEDs. Figure 2-1 shows these LEDs and the CPU LEDs. Diagnostic LEDs on all other system boards will be OFF. After boot completes, the LED displays change: • • 2-6 all system boards with modules display the same cycling LED pattern LEDs on system boards without SPARC modules are ON in a solid pattern SPARCcenter 2000/2000E Service Manual—June 1996 2 Module A Module B Diagnostic (yellow) PA PB 0 1 2 3 4 5 6 7 0 1 A 2 B Figure 2-1 BAR CODE LEDs 3 LEDs on System Board In multiple-board configurations, when the system is powered on for the first time, OBP may prompt you to select a system board to become the new master. This prompt will appear only if: • • ! The system does not recognize any board as the system master. More than one board is recognized as being qualified to function as the system master. Caution – To see the OBP message prompt, the system master board must be connected to a terminal. If the terminal is connected to the wrong board, the message will not appear. The system may seem to be locked up, but OBP is only pausing, waiting for you to respond to the prompt. The following example for a three board system shows the prompt and the recommended responses (0 and y). ttya initialized Need to select system master Board#0 -- nvram slave, Prom Board#1 -- nvram slave, Prom Board#2 -- nvram slave, Prom from the following boards: Version 2.11 Version 2.11 Version 2.11 Diagnostics and Commands for Troubleshooting 2-7 2 Please enter the desired board#: 0 Are you sure? <y/n>: y Resetting ... If you enter an illegal board number, or select a board that has no SPARC modules, OBP will prompt you for another selection. You may also force one particular board to be the master by removing all system boards from the card cage except the one in slot 0. This action forces OBP to select the board in slot 0 board as the new master Note – The system board in slot 0 must have at least one SPARC module. The installer (or system administrator or service provider at a later time) can change the selection of the system master, but to maintain consistency between systems, the default selection should not be overridden. To run POST and OBP, See Section 2.6, “Running OBP and POST.” 2.5 Connecting a Terminal to the System Master 1. Connect a terminal to serial port A on the system master. 0 Serial Port A 1 A 2 B 3 BAR CODE Figure 2-2 TTY Serial Port 2. Set up the terminal. These settings are commonly used: 2-8 SPARCcenter 2000/2000E Service Manual—June 1996 2 • • • • • ! 9600 bps 8 data bits 1 stop bit Even parity Full duplex Caution – The setup parameters may differ from the example shown. Refer to the OpenBoot Command Reference for set-defaults and printenv commands. 2.6 Running OBP and POST 1. Turn the front panel key switch to I (the On position). 2. Press the reset switch on the back of the hinged door. See Figure 2-3. 3. Start the diagnostic menu from the OpenBoot PROM (OBP) mode, as follows. (OBP is identified by an ok prompt.) • If the system is in OBP, enter the following in sequence: reset at the keyboard v key s key • If the system is in an unknown state, press the following in sequence: system Reset switch (See Figure 2-3) v key s key Diagnostics and Commands for Troubleshooting 2-9 2 Reset switch Figure 2-3 System Reset Switch The terminal display will be approximately as shown below. <#2> ok reset Resetting... 1A> *** Toggle Verbose Flag = 1 *** 1A> *** Toggle Stop POST Flag = 1 *** 1A> DEMON 1A>Select one of the following functions 1A> ‘0’ System Parameters 1A> ‘1’ Read/Write device 1A> ‘2’ Software Reset 2-10 SPARCcenter 2000/2000E Service Manual—June 1996 2 1A> 1A> 1A> 1A> 1A> 1A> 1A> ‘3’ ‘4’ ‘5’ ‘6’ ‘7’ ‘r’ NVRAM Management Error Reporting Analyze Error Logs Power Off at Main Breaker NVRAM SIMM tests Return to selftest Command ==> 4. Type 0 to enter the System Parameters submenu. Command ==> 0 1A> System Parameters 1A>Select one of the following functions 1A> ‘0’ Set POST Level 1A> ‘1’ Dump Device Table 1A> ‘2’ Display System 1A> ‘3’ Dump Board Registers 1A> ‘4’ Dump Component IDs 1A> ‘5’ Clear Error Logs 1A> ‘6’ Display Simms 1A> ‘7’ Scrub Main Memory 1A> ‘r’ Return 5. Type 2 to display the system status. (The following display is only an example. The display will vary depending on the options actually used in the system.) Diagnostics and Commands for Troubleshooting 2-11 2 Command ==> 2 1A> WARNING Board 8 has failed POST 1A> Configuration = C2 1A> (0=failed,1=passed,blank=untested/unavailable) (sbus 1=card present,0=card not present,x=failed) 1A>----+----+---+---+----+---+---+--+----+----+---+----+----+---+----+---+---+ 1A>Slot|cpuA|bw0|bw1|cpuB|bw0|bw1|bb|ioc0|ioc1|sbi|mqh0|mqh1|mem|sbus|xd1|xd0| 1A>----+----+---+---+----+---+---+--+----+----+---+----+----+---+----+---+---+ 1A> 1 | 1 | 1 | 1 | 1 | 1 | 1 | 1| 1 | 1 | 1 | 1 | 1 | 64|1111| 1 | 1 | 1A> 4 | 1 | 1 | 1 | 1 | 1 | 1 | 1| 1 | 1 | 1 | 1 | 1 |128|1110| 1 | 1 | 1A> 7 | 1 | 1 | 1 | 1 | 1 | 1 | 1| 1 | 1 | 1 | 1 | 1 |128|000x| 1 | 1 | 1A> 8 | 0 | | | | | | 0| 1 | 1 | 1 | 1 | 1 |128|0000| 1 | 1 | 1A>----+----+---+---+----+---+---+--+----+----+---+----+----+---+----+---+---+ 1A> 1A>Memory Group Status (0=failed,1=passed,m=simm missing,c=simm mismatch,blank=unpopulated/unused) 1A>+---+------+------+------+------+ 1A>Slot|xd0_g0|xd0_g1|xd1_g0|xd1_g1| 1A>+---+------+------+------+------+ 1A> 1 | 1 | | 1 | | 1A> 4 | 1 | 1 | 1 | 1 | 1A> 7 | 1 | 1 | 1 | 1 | 1A> 8 | 1 | 1 | 1 | 1 | 1A>+---+------+------+------+------+ 1A>Hit any key to continue : As noted at the top of the example, a 0 in the sbus section means an SBus slot is empty. A 0 in any other test category indicates that the test failed. Note – Before replacing a system board, attach the terminal to that board and run POST for more details about the failure. In the example shown above, you should connect the terminal to the board in slot 8 and press the system reset button to run POST. 2-12 SPARCcenter 2000/2000E Service Manual—June 1996 2 Table 2-1 describes the fields in the system status display in more detail. Table 2-1 Terms Used in the System Status Display Term Meaning Slot card cage slot number cpuA, cpuB SuperSPARC module slot A or B 0 = module failed 1 = module passed blank = not present bw0, bw1 SuperSPARC module detected on system bus 0 = SuperSPARC module is not present on bus 1 = SuperSPARC module is present bb boot bus communication if fail, attach terminal to that board and run POST ioc0, ioc11 SBus to system bus communication if fail, replace system board sbi SBus to system bus communication if fail, replace system board mqh0, mqh1 SIMM to system bus interface if fail, replace system board mem total memory on system board # = size of memory, in megabytes sbus SBus card in slot 3, 2, 1, or 0 0 = card not present 1 = card present xd0, xd1 Comment if fail, replace system board 6. To test for memory failure, return to the main menu by typing r, then type 3 to enter the NVRAM Management submenu. Command ==> r 0A> DEMON 0A>Select one of the following functions 0A> ‘0’ System Parameters 0A> ‘1’ Read/Write device 0A> ‘2’ Software Reset 0A> ‘3’ NVRAM Management 0A> ‘4’ Error Reporting 0A> ‘5’ NVRAM SIMM tests 0A> ‘r’ Return to selftest Command ==> 3 0A> Bootbus NVRAM Management 0A>Select one of the following functions Diagnostics and Commands for Troubleshooting 2-13 2 0A> 0A> 0A> 0A> 0A> 0A> ‘0’ ‘1’ ‘2’ ‘3’ ‘r’ Print Bad Clear Bad Print Bad Clear Bad Return to Group List Group List Page List Page List Main menu Command ==> 7. Type 0 to list bad groups of memory. Command ==> 0 0A>Bad Memory Groups on System 0A>No Bad groups found 0A>Hit any key to continue : 0A> 0A> Bootbus NVRAM Management 0A>Select one of the following functions 0A> ‘0’ Print Bad Group List 0A> ‘1’ Clear Bad Group List 0A> ‘2’ Print Bad Page List 0A> ‘3’ Clear Bad Page List 0A> ‘r’ Return to Main menu 0A> Command ==> 8. Type 2 to list any bad pages of memory. Command ==> 2 0A>Bad Memory Pages in System 0A>No Bad pages found 0A>Hit any key to continue : 0A> 0A> Bootbus NVRAM Management 0A>Select one of the following functions 0A> ‘0’ Print Bad Group List 0A> ‘1’ Clear Bad Group List 0A> ‘2’ Print Bad Page List 0A> ‘3’ Clear Bad Page List 2-14 SPARCcenter 2000/2000E Service Manual—June 1996 2 0A> ‘r’ Return to Main menu 0A> Command ==> 9. To exit the menu, press r to return to the main menu, then press r again to return to the self test. 2.7 Verifying Connection to Drives Use this procedure to verify that a new or replacement drive is installed correctly. 1. Become superuser. 2. Use the appropriate command to halt or shut down the system. Once you have halted your system, you will see several system messages. • • If you see the “ok” prompt at the end of the system messages, go to Step 3. If you see the following screen at the end of the system messages: Type b (boot), c (continue), or n (new command mode) > type “n” at the “>” prompt and press <return>: > n <return> This will bring you to the “ok” prompt. 3. Enter one of the following commands to probe your system for SCSI devices. • To probe all SCSI devices in the entire system: probe-scsi-all <return> Diagnostics and Commands for Troubleshooting 2-15 2 • To limit the probing to SCSI devices that are attached to a specific SBus card on a specific board, substitute for the variables A and B in the command below, where A is the board number (0-9) and B is the SBus slot number (0-3): probe-scsi-all /io-unit@f,eA200000/sbi@0,0/dma@B,81000 <return> 4. Verify that the drive you have installed is listed. After entering one of the commands shown above, you should see a list of drives similar to the following: Target 0 Unit Target 3 Unit Target 4 Unit Target 6 Unit 0 Disk <drive brand name> 0 Disk <drive brand name> 0 Tape <drive brand name> 0 Removable Read Only device The “Target #” lines will tell you the SCSI addresses of the devices you have connected to your system. If you see the SCSI address listed for the drive you just installed, then the installation was successful. If you do not see the SCSI address for the new drive, verify that the cables are installed correctly. 5. Enter the following command to reboot your system: reset <return> Your screen will go blank for several seconds after you enter this command. Then the system will reboot. 2-16 SPARCcenter 2000/2000E Service Manual—June 1996 2 2.8 Interpreting System Board LEDs If there is no terminal, inspect the front panel LEDs to see if POST found a problem. Note – The middle (yellow) LED on the door should light while POST is running, then turn off when POST ends. In normal operation, both green LEDs should be on, and the middle LED should be off. If the front panel LEDs indicate a problem, look at the status LEDs on the backs of the system boards to determine which has the problem. 2.8.1 While POST Is Running When the key switch is in the I (On) position (or in the Secure position), POST should finish in one minute or less. Do not use the diagnostic position; extended diagnostics take much longer and display detail usually not useful to the field engineer. Note – Severe hardware problems can cause POST to retry a test and the LED codes on a board may be reset. (This situation is called a watchdog reset.) The preferred method of using POST is with a terminal. 2.8.2 After POST Ends After the system has booted, the left and right (green) front panel LEDs should be lit, and the middle (yellow) LED should be off. On system boards with SuperSPARC modules, one or two green LEDs, (PA and PB) should be lit; all yellow LEDs should cycle in a repeating pattern. On system boards lacking SuperSPARC modules, both green LEDs should be off, and the yellow LEDs should be lit in a solid pattern. Note – A system board can be installed without SuperSPARC modules to provide additional SBus slots or serve as a memory expansion board. Diagnostics and Commands for Troubleshooting 2-17 2 On any system board, if the eight yellow LEDs are off, the board is not functioning. However, if all system boards show errors, a faulty common unit is indicated. Candidates may be the control board, backplane, or power supply. 2.9 Enabling and Disabling the Link Integrity Test If the network hub does not use the 10BaseT Link Integrity Test, the system may report “no carrier” and be unable to transmit. If this occurs, disable the link integrity test (the default state for Sun equipment). This test can be disabled or enabled on some SBus cards using a jumper. However, for consistency in maintenance, disable the test using software commands below. For a single network, disable the command. At the ok prompt enter the following: ok false set-tpe-test For a system connected to two or more networks, program the system NVRAM using statements of the type below: ok false “ <Ethernet-node1-pathname>” “ set-tpe-test” execute-device-method drop ok false “ <Ethernet-node2-pathname>” “ set-tpe-test” execute-device-method drop ok false “ <Ethernet-node3-pathname>” “ set-tpe-test” execute-device-method drop (Repeat for additional nodes.) If it becomes necessary to re-enable testing at the server, use the following command. ok true set-tpe-test For more information, refer to the OpenBoot Command Reference. 2-18 SPARCcenter 2000/2000E Service Manual—June 1996 2 2.10 SuperSPARC Modules When adding or moving SuperSPARC modules, fill all A slots in the system before filling B slots. See Section 11.3, “SuperSPARC Modules” for module location and replacement procedure. 2.11 SIMMs and NVSIMMs POST will identify failed SIMMs or NVSIMMs. See Section 11.5, “SIMM and NVSIMM” for location and replacement procedure. Refer to Section E.3.3, “SIMMs” to determine • • • the correct system board on which to install SIMMs the correct group and socket locations correct SIMM identification 2.12 Fuses There are fuses in the AC distribution unit and on the card cage backplane. See Figure 2-4. +12 V SCSI +5 V SCSI 250 Vac Figure 2-4 Fuses in the SPARCcenter 2000 System Cabinet Diagnostics and Commands for Troubleshooting 2-19 2 2-20 SPARCcenter 2000/2000E Service Manual—June 1996 Troubleshooting Flow Diagrams 3 This chapter presents strategies for locating faulty hardware quickly. Use this table to find a starting point in this chapter. Problem Area Flow Diagram Reference Physical system A Figure 3-2 Faulty SuperSPARC module A.1 Figure 3-3 Power-On Self-Tests (POST) B, B.1 Figure 3-4 and Figure 3-4 Faulty CPU motherboard A.1, B.1 Figure 3-2 and Figure 3-4 Faulty SIMMs B.2 Figure 3-6 Faulty SBus cards B.3 Figure 3-7 System does not boot C, D Figure 3-8 and Figure 3-9 System configuration C, D Figure 3-8 and Figure 3-9 Wrong boot path D.1 Figure 3-9 Network configuration E Figure 3-10 Client boot status E.1, E.2, E.3 Figure 3-11 Ethernet error messages E.4 Figure 3-12 3-1 3 3.1 Flow Diagrams Physical Inspection Physical inspection of the system eliminates obvious problems. Inspect the system before operating or changing the system status, and before proceeding with other troubleshooting measures. A Power-on Self-tests (POST) This branch focuses on monitoring the power-on capability of the system and the system’s ability to pass the initial self-tests. B Monitoring System Start-Up The system start-up behavior focuses on the system’s ability to boot up after the self-tests. This branch complements the system configuration branch by using the system capabilities for configuration, expansion, and total system test. C System Bus Configuration The system must be properly configured according to specific guidelines to ensure proper functioning. This branch checks the backplane and card cage configuration. D Checking the Net Monitoring network integrity uncovers faults in both the physical and applications layers. Fault isolation in this branch primarily focuses on the physical medium. Figure 3-1 3-2 Troubleshooting Flow Diagram Overview SPARCcenter 2000/2000E Service Manual—June 1996 E 3 Physical Inspection A Is the system running? Read system logbook, if available. Yes Run prtdiag. Run POST. B No Check for physical damage to monitor, system cabinet, and cables. Ensure that cables and AC cords are securely connected. Ensure voltage is 200-240 VAC. Ensure SPARCcenter 2000 and SPARCcenter 2000E system boards are not intermixed in the backplane. Use Sun part numbers to distinguish between the two boards (see Chapter 12). All system boards must match the control board type. Turn key switch to diagnostic position. Is there AC power inside cabinet? No Yes Does the blower motor turn? Can POST diagnostics run? Yes B 1.) Check AC distribution unit: Set Local/Remote switch to Remote. Inspect fuse, and replace if needed. Replace AC controller if necessary. 2.) In redundant-capable chassis, check breakers in breaker box (see Chapter 12). 3.) Turn key switch on. Clean the blower grill. Check the motor wiring harness. Check for 24 VDC to blower. Replace blower if necessary. No Can POST diagnostics run? No A.1 No No Yes Yes Ensure that boot EPROMs are seated on system boards. Reseat system board in card cage. Replace system board. (Swapping board slots may give inconclusive results, particularly for the system master, which requires special handling and configuration.) Figure 3-2 Replace LED/key switch board if system reset button sticks. Replace control board if necessary. No Are status LEDs OK on control board? Yes A.1 Yes Are DC LEDs OK on control board? No Replace DC power supply if necessary. Replace control board if necessary. Branch A: Physical Inspection Troubleshooting Flow Diagrams 3-3 3 If the system does not power up or run, the SuperSPARC module(s) may be faulty or may not be seated properly. A.1 Replace the SuperSPARC module (in module slot A) and attempt power on. Verify that system recognizes the module. Observe POST messages. 1 How many modules are there? A moduleless system board cannot run diagnostics (unless assisted by the system master). Replace with a system board having SuperSPARC modules. 0 2 Swap module A and module B. Alternatively, try each module alone (in module slot A). Do board LEDs light? No Yes Do board LEDs light? Yes No B Replace the faulty module and power on system. Verify that system recognizes two modules. Observe POST messages. Replace system board but install original modules onto new board. B Figure 3-3 3-4 Branch A.1: Checking the SuperSPARC Modules SPARCcenter 2000/2000E Service Manual—June 1996 3 B Power-on Self-tests (POST) The DC voltages check out. Attempt to power cycle the system and observe the LED patterns. Is there LED activity? At this time you can attach an ASCII terminal to observe POST messages. See Section 3.5, “Connecting a Terminal to the System Master” for TTY set-up. No Contact Customer Support for further assistance. Yes The self-test cycle should take one minute to complete if the key switch is in the On (1) position (or the Secure position). Observe the system board LEDs. Cycling Are the LEDs cycling or frozen? Observe the LED patterns until the self-tests are complete. After POST ends, 8 yellow LEDs on the system master should continue cycling. Yellow LEDs on other system boards should stay on, until OBP ends and the operating system begins running. If you have a terminal, a message will be displayed. Pattern A set of 8 yellow LEDs turned off indicates a problem board. Did self-tests pass? No B.1 Yes C Figure 3-4 Branch B: Power-on Self-test (POST) Functions Troubleshooting Flow Diagrams 3-5 3 B.1 The system did not pass self-test. You will need a terminal to see the failed test. If POST is run in the diagnostic mode, the failing board will loop on the error. The LED pattern should be frozen, except for memory tests. Attach the terminal to the failing board and run POST for more details on the failure. Retry the self-test that failed to make sure it is not an intermittent failure. Run the diagnostic menu (see Section 3.6, “Running OBP and POST” for instructions.) Examine the system status display. Do messages indicate a board or module error? No In the diagnostic menu, enter the NVRAM Management menu and test for memory failure. Yes If a board error, swap the system board, but retain the modules. If a module error, follow Branch A.1 and swap out the module. Figure 3-5 B.2 A.1 Branch B.1: Does Not Pass Self-tests SIMM memory is checked during POST. The U-number and physical address of the failed SIMM will be displayed on the terminal during POST. Record the location number of the failed SIMM. Find the SIMM location in Figure 11-10 Remove and replace the SIMM. Ensure that the SIMM replaced is of the correct value and is properly installed in the correct location. Power on the unit in DIAG mode and observe POST to ensure the SIMM passes self-tests. B.3 Figure 3-6 3-6 Branch B.2: SIMM Memory Faults SPARCcenter 2000/2000E Service Manual—June 1996 B.2 3 B.3 SBus cards are not tested in POST. You may not be able to troubleshoot down to a specific SBus card failure, but all Sbus cards contain a PROM and onboard diagnostics. There are two ways to do limited troubleshooting for Sbus cards: SunDiag and OpenBoot PROM. Check the SunDiag manual for a list of SBus tests. If there is a test, follow the procedure for running SunDiag. (System must be able to complete the boot process). Most SBus cards carry a self-test in the fcode PROM. These tests can be run manually. Run SunDiag program with test enabled for the SBus card in question. If it fails, swap the SBus card and repeat the test. Type test all at the OK prompt. All devices that are connected to the system and have resident test procedures will be tested. For more information, refer to the OpenBoot Command Reference Guide. If the board is not faulty, the problem may be a serial cable, peripheral, modem, or patch panel. Next, attempt to boot the system. If the self-test fails, swap the SBus card and repeat the test. C Figure 3-7 Branch B.3: SBus Card Faults Troubleshooting Flow Diagrams 3-7 3 C Monitoring System Start-up After POST passes successfully, there is a display output to the console. If a TTY terminal is available, you may boot up in DIAG mode and make use of the OpenBoot PROM. The system will attempt to boot from a selected device specified in the boot path. Does the unit start a system boot? No Check the device connections. Check the auto boot path. D Yes You will see status messages on the display. At completion of power-up the login prompt is displayed. All system board LED patterns begin cycling, except boards without SuperSPARC modules, where LEDs stay on. Pass Does the system boot pass or fail? Login and check out the root directory. If OK, then continue to branch E. E Fail Continue to monitor the system start-up and note the start of system services. If any required system services do not start, it may be necessary to recover the missing or corrupted service from the installation or backup tape. If this is not the problem, go to branch D. Refer to the system OS installation manual. or D Figure 3-8 3-8 Branch C: Monitoring the System Boot-up SPARCcenter 2000/2000E Service Manual—June 1996 3 D System Bus Configuration The unit still does not boot up. If the system bus configuration checks out, then the boot path, or NVRAM may be suspect. Refer to the OpenBoot Command Reference Guide for instructions on accessing and modifying the OpenBoot PROM. Does OpenBoot PROM ask for a security password? Yes Refer to the OpenBoot Command Reference Guide to change the password. No Check boot path. If path is correct but will not boot, the problem could be in the boot disk, SBus interface card, or cable. To test disks, use the OBP command probe-scsi-all. If the boot path is OK, but still doesn’t boot, attempt to boot off Ethernet. To test the network, use the OBP command watch-net. Does system boot? No Using the OpenBoot PROM, verify the Ethernet address by typing the command banner at the ok prompt. Yes E Figure 3-9 Branch D.1: Checking Boot Path and NVRAM Troubleshooting Flow Diagrams 3-9 3 E Checking the Network A network problem may be caused by either the physical medium or the application software Check the network response as the system is initializing or booting over the net. If this is a stand-alone system, see if there is interference from the network. Is the system set up to boot over the net? No If the system is stand-alone, the two main indicators of net problems are: 1. Ethernet jammed 2. No carrier Yes The system will attempt to boot over the net. It will list the boot device, primarily the onboard Ethernet. Verify that the network cable is connected to the correct SBus card (on the master board). Yes Does the boot succeed? No ethernet found Bad boot file Connection OK. Type go at the? prompt to run it. The display should read: Loading [filename of bootfile] Displays hexadecimal number of bytes loaded. Displays kernel messages. System cannot load boot file. If file is missing or corrupted, the system hangs, and no message is displayed. If the wrong file is booted, display reads: The file just loaded does not appear to be executable. E.1 E.2 Figure 3-10 Branch E: Checking the Net 3-10 E.4 SPARCcenter 2000/2000E Service Manual—June 1996 Connection not found or timed out. The display reads: Lost carrier (transceiver cable problem?) ARP/RARP send failed. Check ethernet cable and transceiver. Check Link Integrity Test settings. The SBus card and transceiver settings must match. If RARP times out, the configuration of the boot server may be wrong. E.3 3 If the system is present on the network, but is unable to serve files, the JumpStart program (in Solaris 2.X O.S.) may have configured the system incorrectly (as a workstation.) Reinstall the operating system manually. E.1 At this point, the client should show a normal boot path. E.2 Recopy the boot program from the server. C E Check the physical layer: 1. Transceiver(s) (some transceivers require +5 VDC.) 2. Coaxial cable (should be 50 ohm) 3. Twisted pair (pin 13 should provide +12 VDC to the transceiver) E.3 If the net is not terminated at 50 ohms, the following message may result: Ethernet cable problem Requesting internet address for 8:0:20:N:N:N Swap the media when necessary, and try to reboot the client. E.4 Figure 3-11 Branches E.1, E.2, and E.3: Client Boot Status Troubleshooting Flow Diagrams 3-11 3 E.4 Additional Ethernet messages indicate that the physical media is damaged or needs to be revised for proper installation. Check the setting of the Link Integrity Test at the DSBE/S SBus card and the network hub. The setting must be the same for both. For Sun equipment, the test is enabled by default. See Section 3.9, “Enabling and Disabling the Link Integrity Test.” No carrier Select the reported path. Jammed Cable problem Check net termination and run a netstat to check for traffic and/ or high incidence of collision. The carrier is not complete (usually the cable path to the transceiver). Check to see if the twisted pair cable is fastened correctly. This indicates that the coaxial or twisted pair is not connected during boot. Reconnect the cable and swap out the transceiver if it is bad. Go to the server and run ping on the client after booting the client. Is the client alive? This message usually appears after the client has completed booting. Sometimes it appears if the 50 ohm terminator is removed on a live net. It can also indicate that packets are jamming the net due to excessive net traffic. No If the physical layer checks out, check the server to see if the rapd (daemon) was started. If not, reboot the server and see if it is initialized. Also check the nd and nfsd init. If these daemons are not initialized, reinstall the client. This path can not assume that the user will have enough UNIX background to fix the OS. The reinstallation serves as an alternative resolution only. Yes Boot the client. B Figure 3-12 Branch E.4: Additional Ethernet Messages 3-12 E.4 SPARCcenter 2000/2000E Service Manual—June 1996 Part 3— Preparing for Service Safety and Tools Requirements page 5-1 Safety Precautions page 5-1 Symbols page 5-2 System Precautions page 5-3 Tools Required page 5-4 Powering Off and On page 6-1 Powering Off the System page 6-1 External Cables page 6-3 Restarting the System page 6-5 Reading Boot Messages page 6-8 Safety and Tools Requirements 5 5.1 Safety Precautions For your protection, observe the following safety precautions when setting up your equipment: • • Follow all cautions, warnings, and instructions marked on the equipment. • • Use properly grounded power outlets only. • Refer servicing of equipment to qualified personnel. Ensure that the voltage and frequency rating of the power outlet you use matches the electrical rating label on the equipment and video monitor. Never push objects of any kind through openings in the equipment as they may touch dangerous voltage points or short out components that could result in fire or electric shock. 5-1 5 To protect both yourself and the equipment, observe the following precautions: Table 5-1 Safety Precautions Item Problem Precaution Springfingers Personal injury The springfingers have sharp edges. Use care when handling springfingerequipped cabinet screens and system boards. RFI leakage Keep springfinger-equipped screens and panels in place when the system is running. These assemblies suppress radio frequency interference (RFI) and are required by law in many localities. Damaged springfingers Look for any broken or twisted springfingers and replace any damaged screen or board with a new assembly. AC power cord Electric shock Unplug the AC cord from the AC wall socket before working inside the system. chassis Wrist strap or Foot strap ESD Wear a conductive wrist strap or foot strap when handling printed circuit boards. ESD mat ESD An approved ESD mat provides protection from static damage when used with a wrist strap or foot strap. The mat also cushions and protects small parts that are attached to printed circuit boards. Cover panels System damage and overheating Attach all cabinet cover panels after performing any service work on the system. Filler panels System damage and overheating Install card cage filler panels in all unused card cage slots. Open slots severely reduce the cooling capability of the system. SBus slot covers System damage and overheating Install SBus slot covers in all unused system board SBus slots. Openings on the backs of system boards reduce the cooling capability of the system. 5.2 Symbols The following symbols mean: ! 5-2 WARNING Risk of electrical shock.To reduce the risk, follow the instructions. WARNING Risk of personal injury. To reduce the risk, follow the instructions. SPARCcenter 2000/2000E Service Manual—June 1996 5 CAUTION Risk of equipment damage. To reduce the risk, follow the instructions. AC A terminal to which alternating current or voltage may be applied. ON The principal and stand-by switches are in the ON position. OFF The principal switch is in the OFF position. STAND-BY The stand-by switch is in the STAND-BY position. PROTECTIVE EARTH Protective earth conductor. CHASSIS Frame or chassis terminal. FUSE REPLACEMENT MARKING For continued protection against risk of fire and electric shock, replace ONLY with same type and rating of fuse. ! ! 5.3 System Precautions Ensure that the voltage and frequency of the power outlet to be used matches the electrical rating labels on the cabinet. Wear antistatic wrist straps when handling any magnetic storage devices or system boards. Only use properly grounded power outlets as described in the Site Preparation Guide. Safety and Tools Requirements 5-3 5 ! Caution – DO NOT make mechanical or electrical modifications to the cabinet. Sun Microsystems is not responsible for regulatory compliance of modified cabinets. ! Caution – Power off the cabinet and all equipment connected to it before performing any of the procedures described in this book. The system chassis power must be turned off, and the AC power cord must remain plugged in to ensure a proper ground. Warning – This equipment contains lethal voltages. Accidental contact can result in serious injury or death. ! Caution – Improper handling by unqualified personnel can cause serious damage to this equipment. Unqualified personnel who tamper with this equipment may be held liable for any resulting damage to the equipment. Persons who remove any of the outer panels to access this equipment must observe all safety precautions and ensure compliance with skill level requirements, certification, and all applicable local and national laws. All procedures contained in this document must be performed by qualified service-trained maintenance providers. ! Caution – Before you begin, carefully read each of the procedures in this manual. If you have not performed similar operations on comparable equipment, do not attempt to perform these procedures. 5.4 Tools Required The following list represents the minimum of tools and test equipment required to service the system cabinet: • • • 5-4 Screwdriver, slotted, 3/16 inch Screwdriver, Phillips #2 Screwdriver, Phillips #1 SPARCcenter 2000/2000E Service Manual—June 1996 5 • • • • • • • • Hex driver, M-4 Hex driver, 3/16 inch Hex driver, 9 mm Wrench, 13 mm DIP/IC extraction tool ESD mat, Sun P/N 250-1088, or equivalent Grounding wrist strap Needlenose pliers Safety and Tools Requirements 5-5 5 5-6 SPARCcenter 2000/2000E Service Manual—June 1996 6 Powering Off and On This chapter contains information necessary to prepare the system for servicing. Included are system power off and on, and external cable removal procedures. 6.1 Powering Off the System Before turning off the system power, you must halt the operating system or loss of data may occur. To shut down the system and give users a shutdown warning: 1. Notify users that the system is going down. 2. Back up the system files and data to tape, if necessary. 3. Halt the system using the appropriate commands. 4. Wait for the system-halted message and the boot monitor prompt. 5. Turn the front panel key switch to See Figure 6-1. (the standby position). 6. Turn the AC distribution unit power switch to Off. The unit is at the rear of the cabinet. See Figure 6-2. ! Caution – Turn off the power at the AC distribution unit power switch on the rear of the system before attempting to service the system cabinet. 6-1 6 On Standby Figure 6-1 Key Switch Positions Off Main Power Figure 6-2 6-2 AC Distribution Unit Power Switch SPARCcenter 2000/2000E Service Manual—June 1996 6 6.2 External Cables See the SPARCcenter 2000 Installation manual for system wiring configurations. To remove the cables: 1. Remove the rear screen panel. The screen is attached with two #10 Phillips screws. See Figure 6-3. 2. Remove the kick panel by loosening the captive screws. See Figure 6-3. Phillips screws Captive screws Figure 6-3 Rear Screen and Kick Panel 3. Disconnect each cable from the system boards. Achieve this by either squeezing the locking tabs on the sides of the connector body, or by loosening any retaining screws (if provided). a. Mark each cable (for identification) as you remove it. b. Use Figure 6-4 as a worksheet to keep track of the cable locations. Powering Off and On 6-3 6 4. Pull the connectors out carefully. 5. Remove any cable restraints. 6. Clear the cables away from the cabinet. 0 0 0 0 0 0 0 0 0 0 1 1 1 1 1 1 1 1 1 1 A A 2 B 3 A 2 B 3 A 2 B 3 2 B 3 A 2 B 3 A 2 B 3 A 2 B 3 A 2 B SPARCcenter 2000/2000E Service Manual—June 1996 B 3 2 B BAR CODE Backplane Cable Worksheet 3 A 2 BAR CODE BAR CODE BAR CODE BAR CODE BAR CODE BAR CODE BAR CODE BAR CODE BAR CODE Figure 6-4 6-4 A 3 6 6.3 Restarting the System Note – As the system starts up, watch for error messages from the POST diagnostic program. If a terminal is not already part of the system, install a TTY terminal before continuing the start up. See the SPARCcenter 2000 Installation manual for terminal settings. 1. The system key switch must be turned to See Figure 6-1. ! (the standby position). Caution – The outlet must be a 200-240 Vac 30-ampere circuit, intended solely for use by the server cabinet, as described in the site preparation instructions in the SPARCcenter 2000 Installation manual. The electrical receptacle must be grounded, and the grounding conductor serving this receptacle must be connected to the earth ground at the service equipment. 2. Turn the Local/Remote switch down, to Local. See Figure 6-5. 3. Turn on the power switch on the AC distribution unit. See Figure 6-2. 4. Turn on power to the terminal. A terminal is required for viewing system messages. For setup instructions, see Section 3.5, “Connecting a Terminal to the System Master.” 5. Turn the key switch to (the power-on position). See Figure 6-1. Several things will happen: • • The DC-powered blower fan in the top of the cabinet begins turning. • The middle front panel LED (yellow) lights immediately and should turn off after approximately 60 seconds. • The right front panel LED (green) lights after POST has ended to show that booting is successful. • • The terminal beep indicates that the system is ready. The left front panel LED (green) turns on immediately to indicate the DC power supply is functioning. The terminal screen lights up upon completion of the internal self test. Powering Off and On 6-5 6 Remote Local Figure 6-5 ! 6-6 Local/Remote Switch Location Caution – Never move the system cabinet or the expansion cabinets when system power is on. Excessive movement can cause catastrophic disk drive failure. Always power the system OFF before moving cabinets. SPARCcenter 2000/2000E Service Manual—June 1996 6 6. Watch the terminal screen for any POST error messages. At the conclusion of testing, POST automatically configures the system, omitting any devices that have failed diagnostics. After POST ends, the system will boot using the new configuration. If the middle front panel LED remains lit after the system has booted, the system has failed POST. If you system has two power supplies and one fails, the system will continue to operate. If POST, OBP or the operating system detects the power supply failure, a warning message will be displayed to the console: Power supply maintenance should be scheduled. Note – POST does not test drives or internal parts of SBus cards. To test these devices, run OpenBoot PROM (OBP) diagnostics manually after the system has booted. Refer to the OpenBoot Command Reference manual for instructions. 7. To start POST again, or if the system hangs, press the reset switch on the back of the front panel. See Figure 6-6. Powering Off and On 6-7 6 Reset switch Figure 6-6 System Reset Switch 8. If the system displays “not responding” or “no carrier” messages, the Link Integrity Test may be set incorrectly. See Section 3.9, “Enabling and Disabling the Link Integrity Test.” 6.4 Reading Boot Messages Use the boot software messages to verify the presence of options in the system. After POST completes the system self-test, a message similar to the following will appear on your screen. The message lists hardware detected in the system. 6-8 SPARCcenter 2000/2000E Service Manual—June 1996 6 Note – The following screen display is an example only. The actual message displayed on the screen will vary with the software running on the system. <<<< SPARCsystem 2000XX POST VX.X >>>> ...(various test messages)... SPARCsystem 2000 Series (2 X XXXXXX), No Keyboard ROM Rev. -.-, --- MB Memory installed, Serial #---. Ethernet address -:-:--:-:--:--, Host ID: ------. Note – When a system is started for the first time, or if the master board is replaced, OBP will prompt you to select a system board to be the new system master. The system master is normally in slot 0. If there is no terminal on this system, you must check the system status by inspecting LEDs on the front panel and if present) on the power supply adapter board. See Figure 6-7 and Figure 6-8. Table 6-1 summarizes LED status conditions during and after POST. DC power (green) Fault (yellow) System running (green) Figure 6-7 Front Panel Status LEDs Powering Off and On 6-9 6 One of: • Sense cable to bottom power supply • Jumper-connector (if bottom power supply not installed Sense cable to top power supply Sense cable to backplane Power supply adapter board LEDs (2 each) Bottom Power Supply Figure 6-8 Table 6-1 Top Power Supply Power Supply Adapter Board LEDs LED Status Indicators Location LED Condition Front panel Left LED (green) On — DC power supply is receiving AC current. Off — There is no DC power. Middle LED (yellow) On — (first 60 seconds) Self tests are running. Off — (after self tests end) No hardware failures. On — (after self tests end) Hardware failure was detected. Right LED (green) Off — (first 60 seconds) Self tests are running. On — (after self tests end) System is running. Off — (after self tests end) System cannot run; repair is needed. All system boards Lower 8 LEDs During POST, LEDs cycle on and off in irregular pattern. Master system board only Lower 8 LEDs After POST, LEDs display cyclic pattern. All slave system boards Lower 8 LEDs After POST, LEDs display solid pattern until boot is ended, then LEDs display same cycling pattern as master board. After boot ends, for boards without SPARC modules, LEDs continue to display solid pattern. After boot ends, LEDs on failed boards should be OFF. Power supply adapter board (redundantcapable chassis only) Left LED On — bottom power supply failed, or the circuit breaker (breaker box) tripped. Off — top power supply fail, or the circuit breaker (breaker box) tripped. 6-10 Right LED SPARCcenter 2000/2000E Service Manual—June 1996 Part 4— Subassembly Removal and Replacement Internal Access page 7-1 Outer Cover Reference Guide page 7-1 Opening the Hinged Door page 7-2 Vented Front Panels page 7-3 Rear Screen Panel page 7-4 Side Panels page 7-5 Power Supply Cover page 7-7 Power Supply Compartment Cover page 7-8 Kick Panel page 7-9 Stabilizer Bar page 7-9 Major Subassemblies page 8-1 External Cables page 8-1 EMI Shield page 8-1 Power Supply page 8-3 Power Supply Adapter Board page 8-26 System Board page 8-30 Control Board page 8-32 Backplane page 8-33 Cable Removal from the Internal SCSI Tray page 8-38 LED/Key Switch Board and Keyswitch page 8-41 Blower Assembly page 8-44 AC Distribution Unit page 8-46 Differential SCSI Disk Tray page 8-47 Storage Devices page 9-1 Internal SCSI Tray page 9-1 SunCD Plus or SunCD 2Plus and 1/4-Inch Tape Drive Assembly page 9-2 SunCD Drives page 9-4 Full Height 8 mm Tape Drive page 9-10 4 mm Internal Tape Auto-Loader page 9-17 5 1/4-Inch Disk Drive page 9-26 Internal Access 7 This chapter provides information necessary to prepare the system for service after the system has been powered off. The SPARCcenter 2000 system cabinet outer panels, shown in Figure 7-1 through Figure 7-7, consist of the following parts: • • • • • • • • Hinged door Three vented front panels Rear screen panel Two side panels Power supply panel Power supply compartment cover Kick panel Stabilizer bar 7.1 Outer Cover Reference Guide Use Table 7-1 as a guide in determining which panels will need to be removed to access replaceable parts for the SPARCcenter 2000 system cabinet. 7-1 7 Table 7-1 Cover Removal by Assembly Hinged Doors Vented Front Panels EMI Shield X X Power Supply X X Rear Screen Left Side Panel Right Side Panel Kick Power Supply Panel Cover X X Power Supply Breaker Box X X Power Supply Adapter Board X SCSI Tray X X Control Board X X Backplane X X Blower X X X Power Distribution Unit X External Cables X System Board X Differential SCSI Trays ! X X X X Caution – Do not remove the vented front panels by twisting off. Such action can result in breakage of the panels or fasteners. Always support the panels during removal and replacement. 7.2 Opening the Hinged Door 1. Grasp the door at the upper-right corner and pull towards you firmly. See Figure 7-1. The door is secured closed by clips and ball-studs at the side opposite of the hinge. The door is released and swings open if pulled firmly. 7-2 SPARCcenter 2000/2000E Service Manual—June 1996 7 Figure 7-1 Opening the Hinged Door 7.3 Vented Front Panels The three vented front panels all remove in the same manner. They are retained by chassis-mounted ball studs that mate with catches on the panel backside. To remove the panels: 1. Grasp the panel under the vent on one side and pull out far enough to just disengage the ball studs. See Figure 7-2. 2. Repeat this procedure on the other side of the vent to disengage and remove the panel. Set the panel aside. Internal Access 7-3 7 Figure 7-2 Removing the Vented Panels To replace a panel: 1. Place the panel against the chassis with ball studs aligned with the catches on the panel. Tap or press both sides of the panel into place. 7.4 Rear Screen Panel To remove the rear screen panel: 1. Remove the two #10 Phillips screws securing the panel to the frame. See Figure 7-3. 7-4 SPARCcenter 2000/2000E Service Manual—June 1996 7 2. Tilt the panel top out and lift it free of the chassis. Set the panel aside. There is a flange on the bottom of the rear screen. Rear screen panel #10 Phillips screws Kick panel Figure 7-3 Rear Screen Panel Removal To replace the rear screen panel: 1. Insert the panel so the bottom flange engages behind the top of the kick panel. 2. Tilt the panel flush against the frame and secure using Phillips screws. 7.5 Side Panels To remove the left and right side panels: 1. Loosen two slot-head captive screws near the panel base. 2. Tilt the panel bottom out. Internal Access 7-5 7 3. Lift the panel up until free of the tabs at the top of the chassis. Set the panel aside. Panel notches Chassis tabs Side panel Captive screws Figure 7-4 Removing the Side Panels To replace a side panel: 1. Place the panel against the cabinet so the notches on the panel inside align with tabs at the chassis top. 2. Lower the panel into place and allow it to hang flush against the chassis. 3. Tighten the two captive screws at the panel base. 7-6 SPARCcenter 2000/2000E Service Manual—June 1996 7 7.6 Power Supply Cover To remove the power supply cover: 1. Loosen the six #6 Phillips screws that secure the cover to the frame. Removing the screws is not necessary since the cover has slotted screw holes. Figure 7-5 shows the screws removed for ease of identification. 2. Lift the panel up until the slotted screw holes clear the screw heads. 3. Lift out the panel and set it aside. #6 Phillips screws Power supply cover Figure 7-5 Removing the Power Supply Cover To replace the power supply cover, reverse the above instructions. Internal Access 7-7 7 7.7 Power Supply Compartment Cover ♦ Remove the power supply compartment EMI panel covering both power supplies. See Figure 7-6. Remove all screws securing the panel in place and set the panel aside. Screws Figure 7-6 7-8 Removing the Power Supply Compartment EMI Panel SPARCcenter 2000/2000E Service Manual—June 1996 7 7.8 Kick Panel 1. Loosen the two captive screws. See Figure 7-7. To replace the kick panel: 1. Arrange cables (if applicable) neatly behind the kick panel, then fasten the two captive screws to secure the panel in place. Kick panel Captive screws Figure 7-7 Removing the Kick Panel 7.9 Stabilizer Bar ! Warning – Always extend the stabilizer bar before pulling the disk drive trays out for servicing. The cabinet has six levelling pads. Four pads on the cabinet frame are lowered to touch the floor and prevent the cabinet from rocking. Two levelling pads are part of the stabilizer bar and should not touch the floor. 1. Extend the stabilizer bar fully from the bottom of the cabinet. See Figure 7-8. 2. Screw the two stabilizer bar levelling pads down until they are 1/8- to 1/ -inch (3 to 6 mm) above the floor. 4 Ensure both pads are at equal heights. This clearance allows the stabilizer bar to slide in and out easily, yet catch the cabinet if it should begin to tilt. Internal Access 7-9 7 Stabilizer bar Leveller feet Figure 7-8 7-10 Stabilizer Bar SPARCcenter 2000/2000E Service Manual—June 1996 Major Subassemblies 7 This chapter supplies information necessary to completely remove and replace the field-replaceable parts for the SPARCcenter 2000 system cabinet. 7.1 External Cables The SPARCcenter 2000 system cabinet is connected to other devices by data cables and a ground cable. To remove or replace external system cables see Section 6.2, “External Cables.” 7.2 EMI Shield Perform these tasks in order to replace the EMI shield. Safety and Tools Requirements page 5-1 Powering Off the System page 6-1 Opening the Hinged Door page 7-2 Vented Front Panels page 7-3 The EMI shield covers the control board and backplane. The shield backside features springfingers to prevent leakage of electromagnetic interference. Six screws secure the screen. See Figure 7-1 and remove the shield as follows: 1. Remove six Phillips screws securing the shield in place. 7-1 7 2. Tilt the top of the shield outward and lift the shield free of the chassis. Set the shield aside. Note – Use care to ensure you do not damage the springfingers. Phillips screws EMI shield Figure 7-1 EMI Shield Removal and Replacement To replace the EMI shield: 1. Insert the shield so the bottom flange engages the frame. 2. Tilt the shield flush against the frame so the springfingers snugly contact the frame. 3. Install six Phillips screws to secure the shield in place. 7-2 SPARCcenter 2000/2000E Service Manual—June 1996 7 7.3 Power Supply Perform these tasks in order to replace the system power supply. Safety and Tools Requirements page 5-1 Powering Off the System page 6-1 Opening the Hinged Door page 7-2 Vented Front Panels page 7-3 Side Panels page 7-5 Power Supply Cover page 7-7 7.3.1 Single Power Supply Cabinet in a Non Redundant-Capable Chassis Note – To identify a non redundant-capable chassis: • The power supply cover panel on this chassis is short as shown in Figure 7-2. This panel reaches about half the way down the frame. In contrast, the cover panel on the redundant-capable chassis reaches to the bottom of the frame. • This chassis lacks the power supply adapter board. This board, if present, can be viewed by looking through the EMI screen on the front of the system. To remove the power supply from the system cabinet, see Figure 7-2 through Figure 7-6, and proceed as follows: Major Subassemblies 7-3 7 Round-head screws EMI power supply door Figure 7-2 Power Supply Cover Panel Removal — Non-Redundant-Capable Chassis 1. Remove the eight round-head screws that secure the EMI power supply door to the power supply enclosure assembly. Put these aside. The inner edge of the door has springfingers. Use care when handling to prevent damage to the springfingers. 7-4 SPARCcenter 2000/2000E Service Manual—June 1996 7 2. Remove the eight screws that connect the end of the power buss bars to the backplane buss bars. The power supply can not be removed without disconnecting and removing the power buss bars at both ends. Buss bar to backplane mounting screws Location J1 Power supply enclosure Power buss bars Hex-head screw mounting locations 12 VDC terminal block Figure 7-3 Power Buss Bar Connection Detail Nuts - backed by a lock and flat washers J1 Hex-head screw mounting locations Terminal block 12 VDC cable assembly Power buss bars Figure 7-4 Power Buss Bar Removal Major Subassemblies 7-5 7 Power supply Power supply to AC distribution unit cable Blower power cable Power sense cable 12 VDC terminal block 12 VDC cable assembly Figure 7-5 Power Supply and Cable Connection Detail 3. Remove the eight 13mm hex nuts that secure the two power buss bar assemblies to the power supply posts. See Figure 7-4. 4. Remove the plastic cover from the terminal block for the 12 VDC cable assembly, and remove screws securing the cable assembly to the terminal block. See Figure 7-5. 5. Unplug the power sense cable connected to J1. See Figure 7-5. 6. Unplug the blower power cable from J3. See Figure 7-6. 7. Unplug the +24 VDC power supply to AC distribution unit cable from J2. 8. Remove the six hex-head screws that secure the power supply to the side of the power supply enclosure. See Figure 7-5. 9. At the chassis rear, disconnect the power plug from the power supply (this cable goes to the AC distribution unit). 10. Remove the six hex-head screws that secure the power supply to the power supply enclosure. See Figure 7-6. 7-6 SPARCcenter 2000/2000E Service Manual—June 1996 7 11. Remove the springfingers. Remove three screws securing each of the two sets of springfingers to the face of the supply. See Figure 7-6. Set these aside for installation on the new power supply. J2 and J3 Power supply Screws (6 places) Springfingers (2 each AC Input socket AC distribution unit Figure 7-6 Removing the Power Supply Replace the Power Supply 1. Install the springfingers from the old supply onto the new supply. 2. Install the new supply using Section 7.3.1, “Single Power Supply Cabinet in a Non Redundant-Capable Chassis” in reverse order. Major Subassemblies 7-7 7 7.3.2 Dual Power Supplies Note – To identify a redundant-capable chassis: • The power supply cover panel on this chassis is long as shown in Figure 7-7. This panel reaches to the bottom of the frame. In contrast, the cover panel on the non redundant-capable chassis reaches about half the way down the frame as shown in Figure 7-2. • This chassis features the power supply adapter board. This board, if present, can be viewed by looking through the EMI screen on the front of the system. ♦ Remove the power supply compartment EMI panel covering both power supplies. See Figure 7-7. Remove all screws securing the panel in place and set the panel aside. Screws Figure 7-7 7-8 Removing the Power Supply Compartment EMI Panel SPARCcenter 2000/2000E Service Manual—June 1996 7 7.3.2.1 Top Power Supply Disconnect Bus Wires 1. Disconnect four bus wires leading to the lower power supply (if this power supply is present). These wires are on the left side of the terminal block. Pull them off the spade lugs and mark them for ease of reconnection later. See Figure 7-8. Figure 7-8 Disconnecting Bus Wires from the Terminal Block 2. Disconnect six wires leading to the backplane. These wires on the right side of the terminal block are secured by screws. See Figure 7-9. a. Mark the wires for ease of reconnection later. b. Remove screws securing the lugs and wires to the block. c. Remove the wires from under the lugs. d. Replace the lugs on the terminal block using the four screws. The lugs may need to be transferred to the new power supply later. Major Subassemblies 7-9 7 Top to Bottom: +12V (2 blue wires) +12 Return (2 black wires) –12V –12V Return (black wire) Figure 7-9 Disconnecting Bus Wires to the Backplane Remove the Outer and Inner Bus Bars 1. Remove the outer bus bar connecting the top and bottom power supplies (if the bottom power supply is present). Remove sixteen nuts (each backed by a flat and lock washer) securing the bus bar to the two power supplies. See Figure 7-10. 2. Remove four screws securing the bus bar to the cover panels (if the bottom power supply is present) (Figure 7-10). 3. Remove the bus bar (if present) and set aside. 7-10 SPARCcenter 2000/2000E Service Manual—June 1996 7 Screws (4 places) Nuts backed by lock and flat washers (16 places) Outer bus bar Figure 7-10 Removing the Outer Bus Bar 4. Remove the inner bus bars. These bus bars connect the top power supply to the backplane. a. Remove eight screws securing the bus bars to the backplane. Four screws secure the top bus bar, and four secure the bottom. See Figure 7-11. Major Subassemblies 7-11 7 Buss bar to backplane mounting screws Nuts (4 per bus bar) Figure 7-11 Disconnecting the Inner Bus Bars from the Backplane b. Disconnect the bus bars from the power supply. Remove eight nuts (each backed by a lock and flat washer) from the bus bars. See Figure 7-11. c. Remove the bus bars and set aside. Figure 7-12 identifies the top and bottom bus bar for later replacement. 7-12 SPARCcenter 2000/2000E Service Manual—June 1996 7 Top bus bar Bottom bus bar Figure 7-12 Inner Bus Bars Disconnect Cables 1. Remove the top cover panel. Remove 13 screws securing the panel to the chassis and remove the panel. See Figure 7-20. 2. Remove the sense cable from the three cable holders. 3. Remove the panel. Screws (13 places) Figure 7-13 Removing the Top Cover Panel Major Subassemblies 7-13 7 4. Disconnect the power cord. This is in the lower-center of the supply. See Figure 7-14. Power cord Figure 7-14 Disconnecting the Power Cord 5. Remove the EMI box from the power supply. See Figure 7-15. a. Remove two screws from the bottom lip of the box. b. Loosen two captive thumbscrews at the top of the box. c. Allow the box to drop far enough to expose the cables. 6. Unplug the filter cable from the top connector on the power supply. See Figure 7-15. 7. Remove the power sense cable from J1. 7-14 SPARCcenter 2000/2000E Service Manual—June 1996 7 Thumbscrews (2 places) Filter cable Screws (2 places) Figure 7-15 Removing the EMI Box Remove the Power Supply 1. Remove the breaker box from the power supply. a. Remove two screws from the bottom lip of the box. b. Loosen two captive thumbscrews at the top of the box. c. Allow the box to drop free of the top power supply. 2. Remove four remaining screws securing the rear face of the power supply. See Figure 7-16. Major Subassemblies 7-15 7 Screws (4 places) Figure 7-16 Removing the Power Supply Mounting Screws 3. Remove the power supply. Shift the power supply to the right (clear of obstructing sheet metal) and lift it out. See Figure 7-17. 7-16 SPARCcenter 2000/2000E Service Manual—June 1996 7 Power supply Springfingers (2 each) Figure 7-17 Removing the Top Power Supply 4. Remove the springfingers. Remove three screws securing each of the two sets of springfingers to the face of the supply. See Figure 7-17. Set these aside for installation on the new power supply. Replace the Power Supply 1. Install the springfingers from the old supply onto the new supply. 2. Install the new supply using Section 7.3.2.1, “Top Power Supply” in reverse order. Major Subassemblies 7-17 7 7.3.2.2 Bottom Power Supply Disconnect Bus Wires 1. Disconnect four bus wires leading to the upper power supply. Pull the connectors off the spade lugs and mark them for ease of reconnection later. See Figure 7-8. Bus wires Figure 7-18 Disconnecting Bus Wires from the Terminal Block Remove the Outer Bus Bars 1. Remove the outer bus bar connecting the top and bottom power supplies. Remove sixteen nuts (each backed by a flat and lock washer) securing the bus bar to the two power supplies. See Figure 7-10. 2. Remove four screws securing the bus bar to the cover panels (Figure 7-10). 3. Remove the bus bar and set aside. 7-18 SPARCcenter 2000/2000E Service Manual—June 1996 7 Screws (4 places) Nuts backed by lock and flat washers (16 places) Figure 7-19 Removing the Outer Bus Bar Disconnect Cables 1. Remove the bottom cover panel. Remove 12 screws securing the panel to the chassis and remove the panel. See Figure 7-20. Major Subassemblies 7-19 7 Screws (12 places) Bottom cover panel Figure 7-20 Removing the Bottom Cover Panel 2. Disconnect the power cord from the rear of the supply. See Figure 7-14. 7-20 SPARCcenter 2000/2000E Service Manual—June 1996 7 Power connector Figure 7-21 Disconnecting the Power Cord 3. Remove the power breaker box from the power supply. See Figure 7-15. a. Remove two screws from the bottom lip of the box. b. Remove the AC distribution unit (six screws) to expose two screws at the bottom of the power breaker box. Remove these screws securing the breaker box. c. Loosen two screws at the top of the breaker box. Major Subassemblies 7-21 7 Thumbscrews (2 places) Screws (2 places, hidden) Figure 7-22 Removing the Power Breaker Box 7-22 SPARCcenter 2000/2000E Service Manual—June 1996 7 4. Unplug the filter cable from the top connector on the power supply. See Figure 7-23. Filter cable connector Sense connector Figure 7-23 Disconnecting the Filter Cable 5. Remove the power sense cable from J1. Remove the Power Supply 1. Remove six screws securing the rear of the power supply. See Figure 7-16. Major Subassemblies 7-23 7 Screws (6 places) Figure 7-24 Removing Power Supply Mounting Screws 2. Slide the supply to the right, slightly toward the front of the cabinet and pull the right edge away from the frame. This exposes the unit for grabbing. See Figure 7-25. 7-24 SPARCcenter 2000/2000E Service Manual—June 1996 7 Power supply Springfingers (2 each) Figure 7-25 Removing the Bottom Power Supply 3. Remove the power supply. 4. Remove the springfingers. Remove three screws securing each of the two sets of springfingers to the face of the supply. See Figure 7-25. Set these aside for installation on the new power supply. Replace the Power Supply 1. Install the springfingers from the old supply onto the new supply. 2. Install the new supply using Section 7.3.2.2, “Bottom Power Supply” in reverse order. Major Subassemblies 7-25 7 7.4 Power Supply Adapter Board The power supply adapter board is present in a redundant-capable chassis only. It monitors power supplies and displays possible failures as follows (see Figure 7-26): • Both power supplies installed: It monitors both supplies and lights the left LED if the bottom supply fails the right LED if the top power supply fails • Top power supplies only installed: It monitors the top supply and lights the right LED if the top or bottom supply fails • Normal condition is with both LEDs off Note – To view the LEDs, remove the top vented front panel and peer through the EMI screening on the left side of the chassis. Normal condition is both LEDs off. 7-26 SPARCcenter 2000/2000E Service Manual—June 1996 7 Sense cable to backplane Sense cable to top power supply One of: • Sense cable to bottom power supply • Jumper-connector (if bottom power supply not installed Power supply adapter board Mounting screw hole Bottom power supply LED Top power supply LED Figure 7-26 Power Supply Adapter Board LEDs 1. Disconnect all cables/connectors from the board (see Figure 7-27): a. Systems with two power supplies: Disconnect cables from the bottom power supply (front-most connector), top power supply (middle), backplane (rear). b. Systems with the top power supply only: Disconnect cables from the top power supply (middle), backplane (rear). Remove the jumper connector (front) and set aside. It must be installed on the new adapter board. 1. Remove the screw at the near edge of the board securing it in place. 2. Slide the board toward the chassis (away from you) so the open portion of the slotted holes in the board clear the heads on all four standoffs. 3. Lift the board up and free of the chassis. Major Subassemblies 7-27 7 Jumper connector: Install in place of the lower power supply cable connector in redundant power supplycapable systems lacking the bottom power supply. Power supply adapter board Figure 7-27 Power Supply Adapter Board (Redundant-Capable Systems Only) To replace the board: 1. Position the board over the four standoffs with the LEDs to the right. 2. Allow the board to drop into place over the four standoffs (the large holes slip over the standoff heads). 3. Pull the board toward you to align the screw hole over the threaded standoff underneath. Install the screw to secure the board in place. The screw hole is shown in Figure 7-26. 4. Connect all sense cables/connectors. • Backplane cable (toward the rear) • Top power supply cable (middle) • Front connector: • Bottom power supply cable (if bottom power supply present) or • jumper-connector (bottom power supply absent) 7-28 SPARCcenter 2000/2000E Service Manual—June 1996 7 7.5 Power Supply Breaker Box 5. Remove the power breaker box from the power supply. See Figure 7-28. a. Remove two screws from the bottom lip of the box. b. Loosen two screws at the top of the box. Screws (2 places) Screws (2 places, hidden) Figure 7-28 Removing the Power Breaker Box 6. Unplug the power sense cable from the top connector on the power supply. 7. Remove the sense cable from the breaker box (pass it through holes in the sheet metal). 8. Remove the box. To replace the box, use the removal procedure above in reverse. Major Subassemblies 7-29 7 7.6 System Board Perform these tasks in order to replace the system board. Safety and Tools Requirements page 5-1 Powering Off the System page 6-1 Rear Screen Panel page 7-4 To remove any cables connected to a system board, see Section 6.2, “External Cables” before starting the following procedure. When removing the cables from the system board back panel, use Figure 6-4 as a worksheet to keep track of the cable locations. • • Mark each cable (for identification) as it is being removed. Use the worksheet (Figure 6-4) to relocate and reconnect the appropriate cables when reinstalling a system board. To remove the system board, see Figure 7-29, and proceed as follows: injector/ejector lever Figure 7-29 System Board with Injector/ejector Levers Extended ! 7-30 Caution – Use the Sun ESD kit P/N 250-1088 for this procedure. SPARCcenter 2000/2000E Service Manual—June 1996 7 1. Remove the two screws that secure the board to the card cage. Set the screws aside for later use. 2. Pull the curved ends of injector/ejector levers outward to release the board from the backplane connectors. See Figure 7-29. 3. Gently pull the board out of the card cage. 4. Place the board on the ESD mat or in an antistatic bag. To reinstall a system board, proceed as follows: Note – To select a card cage slot for the system board, refer to Appendix E, “General Rules for System Configuration.” 1. Open the protective packaging and take out the system board. 2. Carefully insert the board in the proper slot in the card cage. The component side of the board must face to the right. ! Caution – Do not allow components on either side of the board to scrape against other boards. DO NOT FORCE any board into a slot. If the board binds, remove it and inspect the card cage slot for any obvious obstructions. Also inspect both the board and the backplane for bent pins or other damage. 3. Ensure that the injector/ejector levers are in the outward position as you slide the board toward the backplane connectors. See Figure 7-29. The board will not seat fully unless the levers are in this starting position. 4. Use the injector/ejector levers to seat the board. Swing the injector/ejector levers into the locked position. Do not press on the board to seat it—doing so will damage the connector pins. 5. Install two 2-56 Allen screws to secure the board to the card cage. Connect any applicable interface cables to the system board back panel. Major Subassemblies 7-31 7 7.7 Control Board Perform these tasks in order to replace the backplane control board. Safety and Tools Requirements page 5-1 Powering Off the System page 6-1 Opening the Hinged Door page 7-2 Vented Front Panels page 7-3 EMI Shield page 7-1 To minimize risk of ESD damage: • • Handle board by edges only. Store board in antistatic bag provided. Use Sun ESD kit P/N 250-1088 when working on the control board. 1. Remove the control board assembly from the backplane connector. Grasp each board ejector and carefully pull the board outward. See Figure 7-30. With the board unseated, gently slide it out and clear of the enclosure. Figure 7-30 Control Board Assembly Removal To replace the control board assembly proceed as follows: 1. Insert the control board assembly in the enclosure, component side down. Carefully insert the board in the guide rails and firmly push the board in. 7-32 SPARCcenter 2000/2000E Service Manual—June 1996 7 2. Seat the board in the backplane connector. Bring the board ejectors toward the center of the board. 3. Turn on system power. The yellow (middle) LED on the front panel should turn on and stay on. 4. At the ok prompt, enter the following command: ok: update-system-idprom Note – The update-system-idprom command causes the ID PROM on the control board to be loaded with required data from the NVRAM on the master system board. 5. Press the system reset switch to restart the operating system. The yellow LED should turn off after approximately 30 seconds. 7.8 Backplane Perform these tasks in order to replace the card cage backplane. Safety and Tools Requirements page 5-1 Powering Off the System page 6-1 Opening the Hinged Door page 7-2 Vented Front Panels page 7-3 EMI Shield page 7-1 Power Supply page 7-3 Rear Screen Panel page 7-4 System Board page 7-30 The backplane is mounted to the card cage by 33 hex-head screws. Major Subassemblies 7-33 7 SCSI tray DC cable header Backplane Control board enclosure DC power buss bars Figure 7-31 Backplane Location in the Card Cage When removing the backplane from the card cage assembly, you must first remove the DC power buss bars from the power supply. The control board enclosure must be removed before the backplane can be fully accessed. To remove the control board enclosure, see Figure 7-32 and proceed as follows: 1. Remove the four hex-head screws shown on the left side of Figure 7-32. Access to the screws is through the card cage. 2. Remove the two hex-head screws shown on the right side of Figure 7-32. Access these screws from the front of the system. 3. Remove and set aside the control board enclosure. Note – All cables that are plugged into or are located in front of the backplane must be removed and pulled out of the way. 7-34 SPARCcenter 2000/2000E Service Manual—June 1996 7 Backplane Hex-head screws Control board enclosure Figure 7-32 Control Board Enclosure Removal. Backplane filter cable SCSI tray DC cable 12 VDC cable assembly LED/blower/filter harness Figure 7-33 Cable Assemblies Removal Major Subassemblies 7-35 7 The cables include: • • • • • SCSI tray data cable assembly SCSI tray DC cable assembly Backplane filter cable assembly Voltage sense cable 12 VDC cable assembly 4. Remove the SCSI tray data cable assembly and the SCSI tray DC cable assembly. See Section 7.9, “Cable Removal from the Internal SCSI Tray” for removal details. 5. Remove the 12 VDC cable assembly from the backplane terminal blocks. Do this by removing the six slotted screws. 6. Remove the backplane filter cable assembly by pressing the ejectors until the cable is free of the shrouded header. Push the cable out of the way. 7. Remove the voltage sense cable assembly by pressing the ejectors until the cable is free of the shrouded header. Push the cable out of the way. The backplane is now disconnected from any cable assembly and removal can now take place. 8. Carefully remove the hex-head screws that hold the backplane to the card cage. See Figure 7-34. ! Caution – The backplane is heavy. First remove all but the top left and right screws. Then support the board with one hand and remove the two remaining screws. 9. Lift out the backplane and set it on an antistatic mat. Take care not to bend any pins on the board. 7-36 SPARCcenter 2000/2000E Service Manual—June 1996 7 Card cage Backplane Hex-head screws Figure 7-34 Backplane Removal To replace the backplane: 1. Hold the backplane in position against the cardcage There are two locating tabs at the base of the card cage. Allow the backplane to rest on these tabs. Then install the four corner 4M hex-head screws loosely to the cardcage. 2. Insert all the screws loosely through the backplane to the cardcage. 3. When all the screws have been located, tighten them from the center of the backplane to the outer edges. When the backplane has been installed in the card cage, reinstall the power buss bars and the cable assemblies. Then replace the control board enclosure as follows: 1. Hold the control board enclosure against the backplane until the screw holes align. Major Subassemblies 7-37 7 2. Insert the two screws through the top mounting holes of the control board enclosure into the threaded holes in the backplane, and tighten. This is accomplished from the front of the system. 3. Insert the four screws through the backplane into the lower four threaded mounting holes of the control board enclosure, and tighten. This is accomplished from inside the card cage enclosure. The backplane is now fully installed. 7.9 Cable Removal from the Internal SCSI Tray Perform these tasks in order to replace the SCSI tray cables. Safety and Tools Requirements page 5-1 Powering Off the System page 6-1 Opening the Hinged Door page 7-2 Vented Front Panels page 7-3 EMI Shield page 7-1 Drive Assembly Removal (as required—see the note below) page 9-1 Note – To remove the SCSI data cable and SCSI DC cable from the internal SCSI tray, all the drive assemblies have to be removed. To remove a SCSI address cable assembly, it is only necessary to remove the one affected drive. Figure 7-35 shows the three types of cable used for the SCSI tray. 7-38 SPARCcenter 2000/2000E Service Manual—June 1996 7 SCSI tray data cable assembly SCSI address cable assemblies SCSI tray DC cable assembly Figure 7-35 SCSI Tray Cable Assemblies (Front View) 7.9.1 SCSI Tray DC Cable 1. Disconnect the DC cable assembly from the header at the top center of the backplane and push the cable and connector up into the SCSI tray through the cut-out provided. See Figure 7-36 for the header location on the backplane. 2. Carefully pull the complete cable assembly out through the front of the internal SCSI tray. To replace the DC cable assembly, reverse the preceding instructions. Major Subassemblies 7-39 7 SCSI tray DC cable header Backplane Figure 7-36 SCSI Tray DC Header Location 7.9.2 SCSI Tray Data Cable 1. At the rear of the card cage under the cable restraint panel, remove the four #2-56 screws that secure the two SCSI connectors for the SCSI tray data cable assembly. The access panel can be removed to gain access to the cable assembly. See Figure 7-37. 2. From the front of the chassis, pull the SCSI tray data cable assembly so that the nylon cable mounts pop out of the chassis. Cut the cable ties that hold both cables together. 3. Push each cable up into the SCSI tray through its own cut-out, making sure the connectors clear the sheet metal. 4. Carefully pull the complete cable assembly out through the front of the internal SCSI tray. 7-40 SPARCcenter 2000/2000E Service Manual—June 1996 7 Cable restraint panel #2-56 Connector mounting screws Access panel Hex-head screws Figure 7-37 SCSI Tray Data Cable Assembly Removal (Rear View) To replace the cable, reverse the preceding instructions. 7.9.3 SCSI Address Cable To remove the SCSI address cable, only the affected drive must be removed. See Chapter 9, “Storage Devices” for procedures for removing a drive from the SCSI tray. 7.10 LED/Key Switch Board and Keyswitch Perform these tasks in order to replace the LED/key switch board. Safety and Tools Requirements page 5-1 Powering Off the System page 6-1 Opening the Hinged Door page 7-2 The LED/key switch board is mounted behind the hinged door. Major Subassemblies 7-41 7 7.10.1 One-Piece Keyswitch Assembly 1. Unplug the key switch cable from the LED/key switch board. See Figure 7-38. keyswitch cable Front hinged panel Figure 7-38 One Piece Keyswitch — Disconnecting the cable 2. Remove the C-shaped retainer clip from the groove in the keyswitch body at the backside of the panel. See Figure 7-39. 3. Pull the keyswitch assembly through the panel hole from the front. 7-42 SPARCcenter 2000/2000E Service Manual—June 1996 7 Retainer clip Switch cable Figure 7-39 One Piece Keyswitch — Disconnecting the cable To replace the switch, reverse the preceding instructions. 7.10.2 Multiple-Piece Keyswitch Assembly To replace the LED/key switch board, first disconnect the LED/blower/filter harness cable or key switch cable from the LED/key switch board. See Figure 7-40 and proceed as follows: 1. Unplug the power sense cable and the key switch cable from the LED/key switch board. Major Subassemblies 7-43 7 key switch LED/key switch board Phillips screw key switch cable Figure 7-40 LED/Key Switch Board Removal and Replacement 2. Remove the four Phillips screws and remove the board. To replace the board, reverse the preceding instructions. 7.11 Blower Assembly Perform these tasks in order to replace the blower assembly. Safety and Tools Requirements page 5-1 Powering Off the System page 6-1 Rear Screen Panel page 7-4 This procedure applies to both the single blower assembly and the quad blower assembly (used with dual power supply systems). 7-44 SPARCcenter 2000/2000E Service Manual—June 1996 7 1. Remove the power sense cable and +24 VDC cable from underneath the blower assembly. See Figure 7-41. Squeeze the locking tabs on the sides of the connector body and pull the cable assembly away from the cable housing on the blower assembly. Power sense cable Blower assembly Hex-head screws +24 VDC cable assembly Figure 7-41 Blower Assembly Removal and Replacement 2. Remove the four hex-head screws as shown. 3. Carefully pull the blower assembly forward from the system chassis and lift it out. ! Caution – The blower assembly is heavy. Exercise care when lifting. 4. Put the blower assembly aside. To replace the blower assembly, reverse the preceding instructions. Major Subassemblies 7-45 7 7.12 AC Distribution Unit Perform these tasks in order to replace the AC distribution unit. Safety and Tools Requirements page 5-1 Powering Off the System page 6-1 Side Panels page 7-5 Kick Panel page 7-9 Figure 7-42 shows the AC distribution unit. Power supply feed cable #6 Phillips screws Phillips screws AC distribution unit Figure 7-42 AC Distribution Unit Removal and Replacement To remove the AC distribution unit: 1. Disconnect all AC cables that may be plugged into the unit, and any cables connected to the connectors marked J2 or J3. Note – J2 and J3 may be found in different locations in the AC distribution unit, depending on the specific unit installed in your chassis. 2. Disconnect the AC distribution unit from the main power source and disconnect the power supply feed cable. 7-46 SPARCcenter 2000/2000E Service Manual—June 1996 7 Warning – Before removing the power distribution unit, disconnect the unit from any AC source, and remove all cables that are plugged into it. 3. Remove the three Phillips screws and two #6-32 Phillips screws. 4. Carefully remove the power distribution unit from the system chassis. To reinstall the AC distribution unit, reverse the preceding instructions. 7.13 Differential SCSI Disk Tray Perform these tasks in order to replace the differential SCSI disk tray. Safety and Tools Requirements page 5-1 Powering Off the System page 6-1 Vented Front Panels page 7-3 Rear Screen Panel page 7-4 Figure 7-43 Differential SCSI Disk Tray See Figure 7-44 and Figure 7-45 when preparing the tray for removal or replacement of drives or cables. Major Subassemblies 7-47 7 1. At the rear of the cabinet, disconnect the power cord from the power receptacle of the differential SCSI disk tray. 2. Disconnect the exterior SCSI data cables from the I/O ports at the rear of the differential SCSI disk tray. 3. Remove the four Phillips screws that lock the tray slide rails in place. See Figure 7-44. Hex-head screws Power receptacle I/O ports Phillips screws Phillips screws Differential SCSI disk tray Figure 7-44 Differential SCSI Disk Tray Power Receptacle and I/O Ports 4. Loosen the two hex-head screws at the rear of the tray that secure the top cover to the tray. 5. At the front of the cabinet, unscrew the two Phillips screws that secure the mounting brackets at the sides of the tray to the cabinet. See Figure 7-45. Mounting bracket Mounting bracket Figure 7-45 Removing Screws at the Front of the Tray Warning – Before fully extending the tray, extend the stabilizer bar at the base of the system cabinet. See Section 7.9, “Stabilizer Bar.” 6. Fully extend the tray until the slide rail button clicks. 7. Loosen the remaining eight hex-head top cover screws (three at each side and two at the front). 7-48 SPARCcenter 2000/2000E Service Manual—June 1996 7 8. Remove the cover from the tray and set aside. To add or replace disk drives in the tray, see Section 9.7, “5 1/4-Inch Disk Drive,” on page 9-26. 7.13.1 Fan Tray Assembly Perform these tasks in order to replace the fan tray assembly. Safety and Tools Requirements page 5-1 Powering Off the System page 6-1 Vented Front Panels page 7-3 Rear Screen Panel page 7-4 Differential SCSI Disk Tray page 7-47 It is not necessary to remove the disk drives from the differential SCSI disk tray. See Figure 7-46 and proceed as follows: 1. Remove the DC harness fan connector (P9) from the fan DC receptacle. Squeeze the locking tabs on the connector, and gently pull the connector. 2. Remove the four hex-head screws that hold the fan tray assembly in place. Lift the fan tray assembly out. Major Subassemblies 7-49 7 Fan tray assembly Hex-head screws Figure 7-46 Fan Tray Assembly Removal and Replacement To replace the fan tray assembly, reverse the preceding instructions. 7.13.2 SCSI Data Cable Harness Perform these tasks in order to replace the SCSI data cable harness. Safety and Tools Requirements page 5-1 Powering Off the System page 6-1 Vented Front Panels page 7-3 Rear Screen Panel page 7-4 Differential SCSI Disk Tray page 7-47 To remove the SCSI data cable harness from the differential SCSI disk tray, see Figure 7-47 and proceed as follows: Note – There are two identical data cable harnesses in the differential SCSI disk tray. Each harness services one half of the tray. 7-50 SPARCcenter 2000/2000E Service Manual—June 1996 7 1. Disconnect the data cable from each of the drives. See Section 9.7, “5 1/4-Inch Disk Drive,” on page 9-26. 2. Remove any cable restraints that hold the harness to the chassis or other cable assemblies. 3. At the back panel of the tray, remove the jackscrews that secure the I/O connectors to the tray. The connectors mount from the interior. 4. Remove the cable assembly. SCSI data cable Jackscrews I/O connectors SCSI data cable Figure 7-47 SCSI Data Cable Harness Removal and Replacement To replace the SCSI data cable harnesses, reverse the preceding instructions. Major Subassemblies 7-51 7 7.13.3 SCSI Address Cable Perform these tasks in order to replace the SCSI address cable. Safety and Tools Requirements page 5-1 Powering Off the System page 6-1 Vented Front Panels page 7-3 Rear Screen Panel page 7-4 Differential SCSI Disk Tray page 7-47 To remove the SCSI address cable harness from the differential SCSI disk tray: 1. Disconnect the SCSI address cable from each of the drives. See Figure 7-48. SCSI address cable LED status board Figure 7-48 SCSI Address Cable Removal and Replacement 7-52 SPARCcenter 2000/2000E Service Manual—June 1996 7 2. Remove any cable restraints that hold the harness to the chassis or other cable assemblies. 3. Disconnect each connector from the LED status board at the tray front. The connectors are a staggered assembly of the SCSI address harness. Set the harness aside. To reinstall the SCSI address harness, reverse the preceding instructions. 7.13.4 LED Status Board Perform these tasks in order to replace the LED status board. Safety and Tools Requirements page 5-1 Powering Off the System page 6-1 Vented Front Panels page 7-3 Rear Screen Panel page 7-4 Differential SCSI Disk Tray page 7-47 To remove the LED status board, first remove the SCSI address harness and the fan tray assembly, as shown in the preceding sections, then proceed as follows: 1. Remove the three hex-head screws that hold the board to the standoffs. See Figure 7-49. 2. When the board is disconnected from the standoffs, gently wiggle the board to disengage from the ID selector switch interconnections. To replace the LED status board, reverse the preceding instructions. Major Subassemblies 7-53 7 LED status board Hex-head screws ID selector switch Hex-head screws Figure 7-49 LED Status Board Removal and Replacement 7.13.5 SCSI DC Cable Perform these tasks in the order listed to replace the SCSI DC cable. Safety and Tools Requirements page 5-1 Powering Off the System page 6-1 Vented Front Panels page 7-3 Rear Screen Panel page 7-4 Differential SCSI Disk Tray page 7-47 Follow these instructions to remove the SCSI DC cable harness from the differential SCSI disk tray: 1. Disconnect the SCSI DC cable from each of the drives, fan tray, and LED status board. See Figure 7-50 and Section 9.7, “5 1/4-Inch Disk Drive.” 7-54 SPARCcenter 2000/2000E Service Manual—June 1996 7 Power supply Power supply connection LED status board connector SCSI DC cable harness Fan tray connector Figure 7-50 SCSI DC Cable Harness Removal and Replacement 2. Remove any cable restraints that hold the harness to the chassis or other cable assemblies. 3. Disconnect the DC cable harness from the three connectors at the power supply. Each of the connectors is secured with a locking tab. Press the tab to disconnect the connectors from the supply. Major Subassemblies 7-55 7 7.13.6 Disk Tray Power Supply Perform these tasks to replace the disk tray power supply. Review the safety precautions. page 5-1 Power off the SCSI disk tray. page 6-1 Remove the vented front panels. page 7-3 Extend the stabilizer bar. page 7-9 Remove the differential SCSI disk tray. page 7-47 To remove the power supply from the differential SCSI disk tray: 1. Disconnect the DC cable harness from the three connectors at the power supply as shown in Figure 7-51. Each of the connectors is secured with a locking tab. Press the tab to disconnect the connector from the supply. 2. Loosen the four captive slotted screws that secure the power supply to the tray as shown in Figure 7-52. 3. Remove the power supply from the tray and set it aside. To replace the power supply, reverse the preceding instructions. DC cable harness connectors Figure 7-51 Power Supply Cable Harness in the Disk Tray 7-56 SPARCcenter 2000/2000E Service Manual—June 1996 7 Phillips screws Power supply Figure 7-52 Disk Tray Power Supply Removal and Replacement Major Subassemblies 7-57 7 7.13.7 Connecting the Power Cord Perform these tasks in order to replace the power cord. Safety and Tools Requirements page 5-1 Powering Off the System page 6-1 Vented Front Panels page 7-3 Rear Screen Panel page 7-4 Side Panels page 7-5 Use instructions below to connect the power cord to the differential SCSI tray: 1. Locate the power cord for the differential SCSI disk tray. 2. Connect the female end of the power cord to the power receptacle at the rear of the differential SCSI disk tray. See Figure 7-53. Power receptacle Figure 7-53 Location of the Power Receptacle on the Tray 3. Route the power cord for the tray you are installing down the right side and along the bottom of the cabinet. 4. Route the cord up through the cutout to the AC distribution unit. 5. Plug the power cord for the tray into the AC distribution unit. See Figure 7-54. Warning – The AC distribution unit serves as the primary disconnect device for the Differential SCSI disk tray. Do not plug the tray into a power source other than the AC distribution unit. Personal injury may result if you work on a tray that is plugged into another power source since that power source may still be active when you work on the tray. 7-58 SPARCcenter 2000/2000E Service Manual—June 1996 7 Figure 7-54 AC Distribution Unit for a SPARCcenter 2000 System 6. Tuck the extra length of the power cord into the pocket beneath the AC distribution unit. Major Subassemblies 7-59 7 7-60 SPARCcenter 2000/2000E Service Manual—June 1996 9 Storage Devices This chapter contains information needed to remove and replace storage device units in the SPARCcenter 2000 system cabinet. 9.1 Internal SCSI Tray Figure 9-1 shows the locations of drives in the internal SCSI tray. 8 mm tape drive or 4 mm tape auto-loader SCSI address switch 2.5 GByte tape drive CD-ROM drive Figure 9-1 Drive Locations in the Internal SCSI Tray 9-1 9 9.2 SunCD Plus or SunCD 2Plus and 1/4-Inch Tape Drive Assembly 1. Remove four hex-head screws securing the CD-ROM drive (SunCD Plus or SunCD 2Plus) and 1/4-inch tape drive assembly in place. See Figure 9-2. Note – The procedure for removing a CD-ROM drive is the same even if a tape drive is not mounted above the CD-ROM. SCSI address switches 5 Hex-head mounting screws (4 places) 6 Figure 9-2 CD-ROM and 1/4-Inch Tape Drive Assemblies Mounting bracket M4 hex-head screws Figure 9-3 Sliding the CD-ROM Drive Assembly Out of the SCSI Tray 2. Slide the assembly out of the cabinet until the cables attached to the drives are exposed. See Figure 9-3. 9-2 SPARCcenter 2000/2000E Service Manual—June 1996 9 3. Unplug the four cables from the rear of the CD-ROM drive. The SCSI data cable is easily damaged by excessive force. To remove this cable safely, grasp the strain relief tab and pull gently. See Figure 9-4. Figure 9-4 Disconnecting the SCSI Data Cable 4. If a 1/4-inch tape drive is part of the assembly, unplug the three cables from the rear of the tape drive. 5. Remove the Phillips screws that secure the two mounting brackets to the CD-ROM drive and the tape drive. See Figure 9-5. Each mounting bracket is secured to each drive with two screws. The ground strap will then also be disconnected from the mounting bracket. Note – SunCD and SunCD Plus only: Remove the insulator sheet from between the CD-ROM drive and tape drive. Storage Devices 9-3 9 1/4-Inch tape drive Insulator CD-ROM drive #6 Phillips screws Mounting bracket Figure 9-5 SunCD/SunCD Plus and 1/4-Inch Tape Drive Assembly 9.3 SunCD Drives To install a SunCD, SunCD Plus, SunCD 2Plus, or SunCD Plus4 drive: 1. On the drive rear panel, locate the PARITY and ID SELECT pins. See Figure 9-6. 2. Verify the jumpers are correct for SunCD Plus or SunCD 2Plus as appropriate: a. SunCD Plus: Ensure jumpers are installed on the PARITY and PREVENT/ALLOW pins only. Refer to Figure 9-6. b. SunCD 2Plus: Ensure a jumper is installed on TERM POWER only. Refer to Figure 9-6. 3. If there is a 1/4-inch tape drive installed in the upper position of the mounting brackets, place the insulator sheet on the CD-ROM drive. See Figure 9-5. 9-4 SPARCcenter 2000/2000E Service Manual—June 1996 9 ID select 0 12 Parity Prevent / Allow Test DC input SunCD or SunCD Plus Ground (blade connector) L GND R AUDIO OUT 0 1 2 INTERFACE CONNECTOR ID select 4 21 SunCD 2Plus Figure 9-6 DC INPUT TEST MODE PREVENT/ALLOW ID SELECT PARITY F. GND Ground (blade connector) 12V±10% GND 5V±5% Parity Prevent / Allow Test Term power DC input Location of ID SELECT Pins 4. Place the CD-ROM drive between the lower halves of the mounting brackets. See Figure 9-7. The front of the drive should be flush with the short portion of the brackets that face outward and away from the sides of the drive. Storage Devices 9-5 9 SunCD Plus Use only the middle holes SunCD 2Plus Use only the middle holes Figure 9-7 9-6 Attaching the Mounting Brackets to the CD-ROM Drive SPARCcenter 2000/2000E Service Manual—June 1996 9 Use only the middle holes Figure 9-8 SunCD Plus4 Attaching the Mounting Brackets to the CD-ROM Drive 5. Position the ground strap against the outer surface of a mounting bracket and align hole in the ground strap with the proper hole on the bracket. 6. Secure the mounting brackets to the sides of the CD-ROM drive. Use two Phillips screws for each mounting bracket. 7. Position the drive assembly so that it will be installed in the lower right drive bay in the SPARCcenter 2000 system cabinet. See Figure 9-9. Storage Devices 9-7 9 se n Clo Ope e Driv e sett Cas p Sto tect te Pro Wri DC se n Clo Ope e Driv e sett Cas p Sto tect te Pro Wri DC se n Clo Ope e Driv CD-ROM drive e sett Cas p Sto tect te Pro Wri DC Figure 9-9 Location for the CD-ROM Drive 8. Attach the SCSI address cable for the CD-ROM drive. The address cable for the CD-ROM drive attaches to the lower SCSI address switch. See Figure 9-10. Device select switches: 5 1/4-Inch tape CD-ROM 6 Figure 9-10 Location of the Device Select Switches 9. Plug the address cable for the drive into the SCSI ID connector at the rear of the drive. See Figure 9-11. The black wire in the address cable goes to the upper pin of location 0 of the SCSI ID connector. 9-8 SPARCcenter 2000/2000E Service Manual—June 1996 9 SunCD Plus SCSI ID connector L GND R AUDIO OUT F. GND 0 1 2 INTERFACE CONNECTOR 12V±10% GND 5V±5% DC INPUT TEST MODE PREVENT/ALLOW ID SELECT PARITY Ground (blade connector) SunCD 2Plus INTERFACE CONNECTOR Power connector SCSI ID connector SunCD 4Plus Figure 9-11 Connector Locations on the CD-ROM Drive 10. Attach the remaining drive cables: a. Plug the SCSI data cable from the bottom right drive bay in the cabinet into the INTERFACE CONNECTOR at the drive rear. See Figure 9-11 b. Plug the power harness cable from the bottom right drive bay into the DC INPUT connector at the rear of the drive. c. Plug the ground strap into the ground blade type connector at the rear of the drive. 11. If a 1/4-inch tape drive is installed in the mounting brackets above the drive, connect the cables to the tape drive as follows: Storage Devices 9-9 9 a. Attach the SCSI address cable for the tape drive to the upper SCSI address switch. See Figure 9-10. b. Attach the remaining cables to the tape drive. Orient the address cable so that pin 1 of the address cable connector plugs into pin 1 on the SCSI ID connector. 12. Set the SCSI address for the1/4-inch tape drive to “5”. Press the buttons marked “+” or “–” on the upper device select switch (at the left side of the bottom right drive bay) until you reach “5”. 13. Tuck the cables in behind the drive(s) and slide the drive assembly into the drive bay. 14. Secure the device assembly to the cabinet. See Figure 9-9. Use the 9 mm hex-head socket to replace the four mounting screws on the front of the drive bay. Note – If a 1/4-inch tape drive is not installed, replace the half-height cover plate. 15. Set the SCSI address for the SunCD 2Plus and SunCD Plus4 drives to “6”. Press the buttons marked “+” or “–” on the lower device select switch (at the left side of the bottom right drive bay) until you reach “6”. 16. Close the hinged front panel of the SPARCcenter 2000 system. Swing the panel toward the cabinet and press firmly against the upper right side until the panel clicks into place. 9.4 Full Height 8 mm Tape Drive Three possible locations exist for the full height 8 mm tape drive in the system cabinet. Refer to Appendix F for location and SCSI addressing information. To remove a full height 8 mm tape drive: 1. Remove four hex-head screws securing the drive to the tray (Figure 9-12). 2. Slide the drive from the cabinet until the attached cables are exposed. 9-10 SPARCcenter 2000/2000E Service Manual—June 1996 9 Mounting screws (4 places) 5 Device select switch Figure 9-12 Removing a Full Height 8 mm Tape Drive 3. Unplug the three cables from the rear of the full height 8 mm tape drive. • For the cables connected to the SCSI ID and power connectors, grasp each cable connector on both sides and firmly, but gently, pull the cable away from the connector at the rear of the tape drive. • For the cable connected to the SCSI connector, press out on the ejectors at the sides of the SCSI connector on the full height 8 mm tape drive to release the SCSI data cable from the tape drive. See Figure 9-13. Then grasp the cable connector by the attached strain relief tab and firmly, but gently, pull the cable away from the SCSI connector on the tape drive. Figure 9-13 Releasing Ejectors and Disconnecting the SCSI II Cable 4. Remove the four Phillips screws that secure the two mounting brackets to the full height 8 mm tape drive. See Figure 9-14. Each mounting bracket is secured to the drive with two screws. Storage Devices 9-11 9 Phillips screw Full height tape drive Mounting bracket Figure 9-14 Removing Full Height 8mm Tape Drive Mounting Brackets Note – If not replacing the full height 8 mm tape drive with another drive, install a cover plate over the empty drive bay. Then replace the panels and power on the system using instructions given in Part 3—“Preparing for Service.” 9.5 Half Height 8 mm Tape Drive Figure 9-15 Half height 8 mm Tape Drive There are five possible locations for the half height 8 mm tape drive in the SPARCcenter 2000 system cabinet. See Figure 9-16. Refer to Appendix F for location and SCSI addressing information. 9-12 SPARCcenter 2000/2000E Service Manual—June 1996 9 1/4 inch or half height 8 mm tape drives Half height 8 mm tape drives Figure 9-16 Half height 8 mm Tape Drive Locations in the System Each tape drive has its own ID select switch. Note – The top left and top right drive bays can hold only one half-height drive each. If you are using these bays, install the tape drive in the lower half of the drive bay and install a cover plate on the top half. Note – The bottom left drive bay can hold two half-height drives. To remove a 8 mm tape drive: 1. Remove the cover plate from the top half of the drive bay. Use a 9 mm hex-head socket to unscrew two mounting screws. See Figure 9-17. Half-height cover plate Device select switches Figure 9-17 Device Select Switches and Cover Plate Storage Devices 9-13 9 2. Remove two screws securing the mounting bracket/drive to the cabinet. See Figure 9-22. 3. Slide the drive out of the cabinet until the cables are exposed. Mounting Screws Mounting screws Figure 9-18 Drive Bay Mounting Screws 4. Unplug the power, SCSI ID, and SCSI data cables from the drive rear. 9-14 • For the power and SCSI ID cables, grasp each cable connector on both sides and firmly, but gently, pull the cable away from the connector at the rear of the tape drive. • The SCSI data cable is easily damaged by excessive force. To remove this cable safely, grasp the strain relief tab and pull gently. See Figure 9-19. SPARCcenter 2000/2000E Service Manual—June 1996 9 Figure 9-19 Disconnecting the SCSI Data Cable 5. Remove the tape drive from the cabinet. 6. Remove four screws that secure the mounting brackets to the tape drive. See Figure 9-20. Save the screws. Front Figure 9-20 Mounting Brackets for the Drive Note – If you are not replacing the half height 8 mm tape drive with another drive, install a cover plate over the empty drive bay. Then, replace the panels and power on the system using the instructions given in Part 3— “Preparing for Service.” To install a half height 8 mm tape drive: Storage Devices 9-15 9 1. Remove the cover plate or tape drive from the drive bay where the half height 8 mm tape drive will be installed. Use the 9 mm hex-head socket to remove screws securing the plate. 2. Place the half height 8 mm tape drive between the lower halves of the mounting brackets. See Figure 9-20. Attach the brackets to the drive. 3. Locate the SCSI ID (address) cable for the drive. One end of this cable plugs into the device select switch for the drive bay. Figure 9-17 shows a device select switches. Each switch is adjacent to the drive bay which it controls. 4. Plug the address cable into the SCSI ID connector at the tape drive rear. Pin 1 of the address cable connector must plug into pin 1 of the SCSI ID connector on the drive. 5. Plug the power cable from the drive bay into the power connector on the drive. 6. Plug the SCSI data cable from the drive bay into the SCSI data connector on the drive. 7. Tuck the cables in behind the drive and slide the drive into the drive bay. 8. Align the holes in the mounting brackets with the holes in the cabinet and secure the tape drive to the cabinet. Use the 9 mm hex-head socket to install two screws at the front of the mounting brackets. See Figure 9-22. Note – A half-height cover plate must be installed above the half height 8 mm tape drive when the drive bay contains only one half-height drive. The halfheight drive must be installed in the lower half of the bay. 9. Determine which SCSI address to assign the tape drive you are installing. The SCSI address for the tape drive depends on the SPARCcenter 2000 system configuration and/or the location of the drive. Figure 9-17 shows possible locations for the half height 8 mm tape drive. Table 9-1 shows examples of SCSI addresses for the four drive bays. • 9-16 If the tape drive replaces one previously installed in the drive bay, keep the same SCSI address assigned to the drive that was replaced. SPARCcenter 2000/2000E Service Manual—June 1996 9 • If the tape drive is installed in a previously unused drive bay, assign the next available SCSI address to the tape drive (from 0 to 6, depending on the system configuration). For example: Your system has both a CD-ROM drive and a 1/4-inch tape drive in the bottom right bay, ID6 and ID 5. If all other drive bays are empty, you can: • Install the tape drive in any of the other three drive bays. • Assign the next available SCSI address, ID 4 in this example, to the newly installed tape drive (regardless of which bay is used). Note – If the SPARCcenter 2000 system has more than one 1/4-inch tape drive, however, the ID numbers for all 1/4-inch tape drives must be higher than the ID numbers for any 8 mm tape drives or 4 mm tape auto-loaders. Table 9-1 Half Height 8 mm Tape Drive: Example of SCSI Addresses Drive Bay SCSI Address Bottom right ID 6 (lower); ID 5 (upper) Top right ID 4 Top left ID 3 Bottom left ID 2 (upper); ID 1 (lower) 10. Use the device select switch to set the SCSI address for the installed drive. Press the buttons marked “+” or “-” until you reach the proper address. 9.6 4 mm Internal Tape Auto-Loader There are three possible locations for the 4 mm tape auto-loader in the SPARCcenter 2000 internal SCSI tray. See Figure 9-21. Storage Devices 9-17 9 Cassette Drive Open Close Cassette Drive Open Close DC Write Protect Stop DC Write Protect Stop Cassette Drive Open Close DC Write Protect Stop 4 mm tape auto-loaders Figure 9-21 Drive Bays for 4 mm Tape Auto-Loaders 9.6.1 Removing the Auto-Loader and Disconnecting Cables To remove a 4 mm tape auto-loader from a SCSI tray: 1. Use the 7 mm hex-head socket to remove the four mounting screws that secure the drive to the cabinet. See Figure 9-22. Mounting screws (4plcs) Cassette Warning Open/Close Compress Write Protect Step 0 Figure 9-22 Removing a 4 mm Tape Auto-Loader 2. Slide the drive out until the cables attached to the drive are exposed. 3. Unplug the power cable, SCSI ID cable, and SCSI data cable from the connectors at the rear of the auto-loader. See Figure 9-23. 9-18 SPARCcenter 2000/2000E Service Manual—June 1996 9 Power connector SCSI connector SCSI ID connector Figure 9-23 Connector Locations on the 4 mm Tape Auto-Loader Note – The auto-loader power connector has a fan power cable plugged in. This hardwired fan power cable, which extends from the fan, connects the auto-loader and the SCSI tray. • Power cable — Unplug both ends of the fan power cable (Figure 9-20). Grasp the cable connector on both sides and firmly, but gently, pull the cable away from the autoloader power connector and SCSI tray cable connector. • SCSI ID cable — Grasp the cable connector on both sides and firmly, but gently, pull the cable away from the SCSI ID connector. • The SCSI data cable is easily damaged by excessive force. To remove this cable safely, grasp the strain relief tab and pull gently. See Figure 9-19. Storage Devices 9-19 9 4. Use the 5 mm hex-head socket to remove the screws that attach the two mounting brackets to the auto-loader. See Figure 9-20. Save the screws for the new drive. Fan power cable Fan subassembly bracket Left bracket Front view Figure 9-24 4 mm Tape Auto-Loader: Removing the Mounting Brackets Figure 9-25 Disconnecting the SCSI Data Cable Note – If you are not replacing the auto-loader with another drive, install a full-high or two half-high cover plates over the empty drive bay. Then, replace the panels and power on the system using the instructions given in Part 3— “Preparing for Service.” 9-20 SPARCcenter 2000/2000E Service Manual—June 1996 9 9.6.2 Removing and Replacing the Fan The fan attached to the fan subassembly bracket is a field replaceable unit (FRU) part. To order a replacement, contact your Sun representative and request FRU part number F540-2606-xx. To remove and replace the fan, first detach the fan subassembly bracket from the auto-loader. See Section 9.6.1, “Removing the Auto-Loader and Disconnecting Cables.” 1. Remove the two M4 screws holding the fan and finger guard in place. Save the screws for use when you install the replacement fan. 2. Position the FRU fan so that the cable extends from the top left side. The fan is positioned properly when the two airflow arrows on the top right side point to the right and to the rear, away from the auto-loader (the label on the fan will also face the rear). 3. Attach the fan and finger guard to the bracket using the two screws removed in step 1. 4. Align the fan subassembly bracket along the right side of the auto-loader. The fan is at the rear of the device when the bracket is properly aligned. 5. Attach the bracket to the device using the two M3 screws set aside earlier. 6. Connect the fan power cable to the auto-loader. a. Plug one end of the fan power cable (J1) into the auto-loader power connector. The power connector is at the rear. See Figure 9-26. Storage Devices 9-21 9 b. Connect the other end of the fan power cable (P1) to the SCSI power cable in the SCSI tray. Power connector P1 J1 Left bracket Fan finger guard Figure 9-26 Fan Finger Guard, Power Connector and Mounting Brackets 9.6.3 Installing a 4 mm Tape Auto-Loader Before installing the auto-loader in a system cabinet, you must remove the mylar sheet that is shipped in the unit. 1. Turn the auto-loader upside down and remove the two screws that secure the mylar sheet to the auto-loader. See Figure 9-27. There should be six screws at the bottom of the auto-loader; remove only the two screws that protrude slightly from the bottom of the auto-loader. Mylar sheet Figure 9-27 Removing the Mylar Sheet from the Auto-Loader 9-22 SPARCcenter 2000/2000E Service Manual—June 1996 9 2. Grasp the clear plastic tab at the rear of the auto-loader and pull the mylar sheet out of the unit. See Figure 9-27. Keep the mylar sheet and the two screws in a safe place. If you ship the unit at a later date, reverse these steps to place the mylar sheet back in the unit. To install the auto-loader: 1. If jumpers are installed on the SCSI ID connector, remove them using the needle-nosed pliers. See Figure 9-28 for location of SCSI ID connector. 2. Verify that the DIP switches at the rear of the drive are set to the proper positions. See Figure 9-28. SCSI ID connector JP4 connector 1 2 3 4 5 6 7 8 Proper settings for the DIP switches = OFF DIP switches = ON Figure 9-28 Auto-Loader: SCSI ID, JP4 Connector and DIP Switch Locations 3. Verify that the JP4 connector either has a jumper installed vertically or no jumper at all. See Figure 9-28. The JP4 jumper should not have a jumper installed horizontally over both connectors. 4. Attach two mounting brackets to the drive. See Figure 9-26. a. Attach the shorter bracket to the left side of the autoloader. Storage Devices 9-23 9 b. Attach the fan subassembly bracket to the right side of the autoloader. The fan will be at the rear of the unit when the bracket is properly aligned. Note – The fan subassembly bracket can be attached to the right side of the autoloader only. Holes in the bracket will not line up properly on the left side. 5. Locate the SCSI address cable for the auto-loader. The address cable is plugged into the device select switch for the bay where the autoloader is installed. Figure 9-29 shows the device select switch on the left side of a right drive bay. Drives installed in left drive bays have device select switches on the right side of the drive. Device select switch Cassette Warning Open/Close Compress Write Protect Step 0 Figure 9-29 Right Drive Bay Device Select Switch 6. Position the auto-loader in front of the drive bay. Plug the address cable into the SCSI ID connector at the rear of the auto-loader (Figure 9-30). Position the address cable so that the black wire is located at the lower right corner of the SCSI ID connector. 7. Plug the power harness cable from the drive bay into the power connector (P1) attached to the fan assembly bracket on the drive. 8. Plug the SCSI data cable from the drive bay into the SCSI connector on the auto-loader. 9. Tuck the cables in behind the autoloader and slide the drive into the drive bay. See Figure 9-31. 9-24 SPARCcenter 2000/2000E Service Manual—June 1996 9 Address cable SCSI ID connector Black wire Figure 9-30 Positioning the Address Cable 10. Insert and tighten the four screws in the mounting brackets to secure the autoloader to the cabinet. See Figure 9-31. Use the 7mm hex-head socket. Drive e n Clos Ope e Driv e sett Cas Fan subassembly bracket Stop ect e Prot Writ DC e n Clos Ope Screws e Driv e sett Cas Stop ect e Prot Writ DC Figure 9-31 Inserting the Auto-Loader into the Drive Bay 11. Determine the SCSI address for the installed auto-loader. The SCSI address depends on the location of the auto-loader in the SPARCcenter 2000 system. Refer to Appendix F for location and SCSI addressing information. • If the auto-loader replaces a drive previously installed in the drive bay, keep the same SCSI address assigned to the drive that was replaced. Storage Devices 9-25 9 • If the auto-loader is installed in a previously unused drive bay, assign the next available SCSI address to the auto-loader (from 0 to 6, depending on the system configuration). For example: Your system has both a CD-ROM drive and a 1/4-inch tape drive in the bottom right bay, ID6 and ID 5. If all other drive bays are empty, you can: • • Install the tape drive in any of the other three drive bays. Assign the next available SCSI address, ID 4 in this example, to the newly installed auto-loader (regardless of which bay is used). 12. Use the device select switch to set the SCSI address for the installed autoloader. Press the buttons marked “+” or “-” until you reach the proper address. 9.7 5 1/4-Inch Disk Drive The differential SCSI disk tray can contain up to six disk drives. See Figure 9-32. The first drive in the tray should be installed in the Drive I location, the second in the Drive II location, and so on. Front of tray Fans Drive V Drive V Power supply Drive III Drive IV Drive I Drive II Figure 9-32 Drive Locations in Drive Tray 9-26 SPARCcenter 2000/2000E Service Manual—June 1996 9 ! Caution – Observe the following rules when replacing or installing disk drives. • Drives of different bus sizes, 8-bit vs. 16-bit “wide”, cannot be combined inside a single tray. • If you are connecting two different types of tray in a daisy chain, make sure you have the SBus Fast/Wide Intelligent Differential SCSI Host Adapter (DWIS/S) Expansion Card. • For Fast/Wide Differential disk drives, you must use a tray with address switches that can be set for SCSI addresses 0 through 15. • If you are connecting two trays, and one tray contains 8-bit bus drives and the second tray contains 16-bit Wide bus drives, the tray with the 8-bit bus drives must have SCSI addresses 0 through 5 and the tray with the 16-bit Wide bus drives must have SCSI addresses 8 through 13. 9.7.1 Removing the Disk Drive ! Caution – Do not remove a disk drive from the differential SCSI disk tray if doing so will leave only one disk drive in the tray. This will affect the air flow in the tray and damage the remaining disk drive. To remove a disk drive from the differential SCSI disk tray: 1. Unplug the three cables from the rear of the disk drive. Figure 9-33 shows the three connectors that should have cables installed. For the cables connected to the SCSI ID, SCSI data connector and power connectors, grasp each cable connector on both sides and firmly, but gently, pull the cable away from the connector at the rear of the disk drive. See Figure 9-19. 2. Loosen three captive screws securing the drive to the bottom of the tray. 3. Use the plastic strap to remove the drive from the tray. 4. Remove the four Phillips screws that hold the drive and the plastic strap to the mounting bracket. See Figure 9-34. Storage Devices 9-27 9 SCSI ID connector SCSI data connector Power connector Figure 9-33 Connector Locations on the Disk Drive Figure 9-34 Removing the Mounting Bracket from the Drive 9-28 SPARCcenter 2000/2000E Service Manual—June 1996 9 9.7.2 Jumpers 1. Verify that the jumpers have been removed from the SCSI ID connector at the rear of the new disk drive. See Figure 9-36 and Figure 9-37. If the jumpers have not been removed, remove them. 2. Verify that the jumpers are installed on the Wait Spin Enabled and Sweep Cycle Enabled connectors and are removed from the SCSI Bus Parity Disable connector at the drive. See Figure 9-36 and Figure 9-37. SCSI ID connector SCSI connector Power connector Figure 9-35 Connector Locations on Some 5 1/4-Inch Disk Drives SCSI Bus Parity Disable connector Wait Spin Enabled connector SCSI ID connector Sweep Cycle Enabled connector Figure 9-36 Jumper Locations on Other Types of 5 1/4-Inch Disk Drive Storage Devices 9-29 9 Wait Spin Enabled connector Sweep Cycle Enabled connector Power connector SCSI bus parity disable connector Figure 9-37 Jumper Settings Detail 9.7.3 Replacing the Disk Drive To install a disk drive in the tray: 1. Place the disk drive carefully on a flat surface with the electronics facing down. 2. Align the holes at the bottom of the disk drive with the holes in the mounting bracket. 3. Slide the plastic strap under the disk drive. Wrap it around the slot provided. This slot is located about two-thirds of the way towards the front of the disk drive. 4. Drape the ends of the plastic strap over each other until the holes in the strap are aligned. 5. Press the ends of the plastic strap together so that the adhesive on the strap keeps the holes aligned. 6. Align holes in the strap with the holes at the bottom of the drive and the holes in the mounting bracket that are closest to the rear of the bracket. 7. Use four 6-32 screws to secure the drive and the plastic strap to the mounting bracket. See Figure 9-38. 8. Use the plastic strap to slide the disk drive into the appropriate location in the differential SCSI disk tray until the front of the mounting bracket rests flush against the two alignment tabs. See Figure 9-39. 9-30 SPARCcenter 2000/2000E Service Manual—June 1996 9 Figure 9-38 Securing the Drive to the Bracket 9. Tighten the three captive screws on the mounting bracket to secure the drive to the tray. Figure 9-39 Placing the Drive in the Tray Storage Devices 9-31 9 9.7.4 Attaching the Cables to the Disk Drive See Figure 9-40 for cable connector locations. SCSI ID connector SCSI data connector Power connector Figure 9-40 Connector Locations: 5 1/4-Inch Disk Drives 1. Plug the SCSI ID cable into the SCSI ID connector on the drive. Table 9-2 shows correct SCSI ID connections for each disk drive in the differential SCSI disk tray. Figure 9-41 shows SCSI ID cable routing should in the tray. Table 9-2 9-32 Differential SCSI Disk Tray: Connections for the SCSI ID Cable Disk Drive Location SCSI ID Connector I P21 II P22 III P23 IV P24 V P25 VI P26 SPARCcenter 2000/2000E Service Manual—June 1996 9 Drive II Drive IV Drive VI Drive I Drive III SCSI ID cable Drive V Figure 9-41 ID Address Cabling in the Tray 2. Plug the data cable into the SCSI data connector on the drive. Table 9-3 shows the correct SCSI connections for each disk drive in the differential SCSI disk tray, and Figure 9-42 shows how the SCSI data cable should be routed in the tray. Table 9-3 Differential SCSI Disk Tray: SCSI Data Cable Connections Disk Drive Location SCSI Data Connector I P2 II P2 III P3 IV P3 V P4 VI P4 Storage Devices 9-33 9 Drive II Drive IV Drive VI Drive I Drive III Drive V SCSI data cables Figure 9-42 Connecting the SCSI Data Cable 3. Plug the DC harness cable into the power connector on the drive. Table 9-4 shows the correct DC harness connections for each disk drive in the differential SCSI disk tray, and Figure 9-43 shows how the DC harness cable should be routed in the tray. Table 9-4 9-34 Differential SCSI Disk Tray: DC Harness Cable Connections Disk Drive Location DC Harness Connector I P12 II P11 III P8 IV P7 V P6 VI P5 SPARCcenter 2000/2000E Service Manual—June 1996 9 Drive IV Drive II DC harness cable Drive I Drive VI Drive III Drive V Figure 9-43 Connecting the DC Harness Cable 4. Determine what the SCSI addresses will be for the disk drives in the tray. The SCSI addresses depend on the location of the disk drives in the tray and on the type(s) of drives used. SCSI addresses for a Fast/Wide Differential SCSI tray may be 0 to 15. SCSI addresses for an 8-bit (narrow) drive tray are limited to 0 through 6. Note – A Fast/Wide Differential SCSI drive tray can be used as the first or second tray in a SCSI daisy-chain. An 8-bit drive tray has a more limited range of addresses and must be used either alone or as the first tray in a two-tray daisy-chain. Storage Devices 9-35 9 Table 9-5 shows the SCSI addresses for the drives in a tray. Table 9-5 SCSI Addresses for Differential Disk Trays Tray 1 (for 8-bit (narrow) or 16-bit Fast/Wide drives) Tray 2 (for 16-bit Fast/Wide drives Drive Location Drive Location SCSI Address SCSI Address I 0 I 8 II 1 II 9 III 2 III 10 IV 3 IV 11 V 4 V 12 VI 5 VI 13 Note – SCSI address 7 is reserved for the DWIS/S controller card. 5. At the front of the tray, set the SCSI address for the drives. Press the buttons marked “+” and “–” to change the address shown in the window. See Figure 9-44. SCSI address switches Figure 9-44 Differential SCSI Disk Tray SCSI Address Switches 6. Set the SCSI addresses for all unused drive locations. • In a 8-bit (narrow) disk tray, set the SCSI address switches to the blank position for all empty drive locations. • In a 16-bit Fast/Wide disk tray, use SCSI address 15 for all empty drive locations. 9-36 SPARCcenter 2000/2000E Service Manual—June 1996 Part 5— System Board System Board Overview page 10-1 Damage Prevention page 10-1 Handling System Boards and Assemblies page 10-1 System Board Description page 10-2 Replacement Parts page 10-3 System Boards and Component Replacement page 11-1 System Board page 11-1 Using Standoffs page 11-3 SuperSPARC Modules page 11-4 SBus Cards page 11-6 SIMM and NVSIMM page 11-11 OpenBoot PROM page 11-15 System Board Overview 10 10.1 Damage Prevention ! Caution – When working on the SPARCcenter 2000 (or SPARCcenter 2000E) system board, use an antistatic mat that has at least 0.25 inch (6 mm) of cushioning. This cushioning protects underside components and prevent harmful board flexing. 10.2 Handling System Boards and Assemblies ! ! Caution – The system chassis power must be turned off, and the AC power cord must remain plugged in to ensure a proper ground. Caution – The system board and related modules and cards have surfacemount components that may break when the board is flexed. To minimize the amount of board flexing, observe the following precautions: • Hold the system board only by the edges near the middle of the board where the board stiffener is located. Do not hold the board only at the ends. • When removing the board from an antistatic bag, keep the board vertical until you lay it on the Sun ESD mat. 10-1 10 • Do not place the board or cards on a hard surface. Use a cushioned antistatic mat. board connectors and components have very thin pins that bend easily. • Do not use an oscilloscope probe on the components. The soldered pins are easily damaged or shorted by the probe point. • Transport the board in an antistatic bag. Protect yourself and the equipment by observing the following precautions presented in Chapter 5, Table 5-1. 10.3 System Board Description Figure 10-1 shows the major components on the system board. Side view End view 0 SBus slot 0 Diagnostic LEDs RS232 connector A Keyboard and Mouse connector 1 SBus slot 1 A SuperSPARC module A SuperSPARC module B XDBus connector 1 2 SBus slot 2 RS232 connector B B 3 BAR CODE SBus slot 3 SIMM groups XDBus connector 0 Figure 10-1 System Board Minimum configuration for the board in slot 0, the system master, is a SuperSPARC module in location A. See the note below. Note – A system board can be moved to any slot, especially during troubleshooting. However, by convention, the system master is in slot 0. The factory ships systems in this configuration. It is possible POST may assign a new system master in a different slot if the original system master fails. If this occurs, correct it and install a fully functional system board in slot 0. 10-2 SPARCcenter 2000/2000E Service Manual—June 1996 10 If a serial-interface console is used, it must be plugged into RS232 connector A on the system master. If a color monitor is used, a color-graphics interface card must be installed in SBus slot 1 on the system master. Also, by convention, install system boards in the lowest card cage slot numbers first. Fill all SuperSPARC module A slots before installing modules in the B slots. Install all group 0 SIMMs before installing any group 1 SIMMs. For comprehensive slot assignment rules and configuration priorities, See Appendix E, “General Rules for System Configuration.”. 10.3.1 System Master Board For rules governing which board is the correct candidate to be system master and which board is currently functioning as system master, refer to Appendix E, Section E.2, “System Master Board.” 10.4 Replacement Parts In the Figure 10-2 logic diagram, parts shown in dark outlines can be replaced. These items include SuperSPARC modules, SIMMs, and SBus cards. System Board Overview 10-3 10 SBus 0 SBus LEDS SBus 1 SBus SBus 2 SBus JTAG ctrl SRAM TODC/NVRAM TODC/NVRAM UARTs EPROMs EPROM Boot bus SBus 3 SBus Processor SBus I/F (SBI) I/O cache (IOC) SPARC module A Mem. ctrl. (MQH) XDBuses DynaBusses XBus Bus watcher (BW)) XBus I/O cache (IOC) Mem. ctrl. (MQH) SIMMs SIMMs Bus watcher (BW)) Processor SPARC module B Bus watcher (BW)) BIC & BARB XDBus 0 BIC & BARB XDBus 1 XBus Bus watcher (BW)) SIMMs SIMMs Figure 10-2 Replacement Part Locations The remaining components may be referred to in system error messages (by part number) but they cannot be replaced in the field. Failure of any of these components requires replacement of the system board. 10-4 SPARCcenter 2000/2000E Service Manual—June 1996 System Boards and Component Replacement 10 This chapter provides information about removing or replacing: • • • • • System boards SuperSPARC modules SBus cards SIMMs and NVSIMMs OpenBoot PROMs 10.1 System Board To remove and replace a system board, see Section 7.4, “Rear Screen Panel,” for access to the card cage. 10.1.1 Removal ! Caution – Use the Sun ESD kit P/N 250-1088 for this procedure. 1. Unfasten any cable connectors from the board back panel; set them aside. First disconnect any keyboard cable, SCSI cable, network cable, or any other cables connected to the back panel. Refer to Section 6.2, “External Cables” for this procedure. Label all cables to avoid confusion later. 10-1 10 2. Remove the two screws that secure the system board to the card cage. See Figure 10-1. Set the screws aside for later reinstallation. 3. Pull the curved ends of both ejector/injector levers outward simultaneously to release the board from the backplane connectors. See Figure 10-1. 4. Place the board on the ESD mat or in an antistatic bag. Injector/ejector lever Figure 10-1 System Board Levers in the Unlocked Position 10.1.2 Replacement Note – To select a card cage slot for the system board, refer to Appendix E, “General Rules for System Configuration.” 1. Open the protective packaging and take out the system board. Note – The board with the highest revision-level Boot PROMs must be installed in the system master position, slot 0. To determine which board to install in slot 0, see Appendix E, “General Rules for System Configuration.” 10-2 SPARCcenter 2000/2000E Service Manual—June 1996 10 Note – Your board may already have the current dash-revision Boot PROMs installed. If so, do not replace them. Compare the dash-revision of Boot PROMs installed on your board against those provided in this kit. Replace the Boot PROMs ONLY if they are of a lower dash-revision level than those in this kit. 2. Carefully insert the board in the proper slot in the card cage, ensuring that the board does not slip out of the upper and lower card guides. The component side of the board must face to the right. ! Caution – Do not allow components on either side of the board to scrape against other boards. DO NOT FORCE any board into a slot. If the board binds, remove the board and inspect the card cage slot for any obvious obstructions. Also inspect both the board and the backplane for bent pins or other damage. 3. Ensure that the ejector/injector levers are in the outward position as you slide the board toward the backplane connectors. See Figure 10-1. The board will not seat fully unless the levers are in this starting position. 4. Use the ejector/injector levers to seat the board. Swing the ejector/injector levers into the locked position. Do not press on the board to seat it—doing so will damage the connector pins. ! Caution – Do not press on the board rear panel to seat it—doing so will damage the connector pins. 5. Install two Allen screws to secure the board to the card cage. 6. Connect any applicable interface cables to the system board back panel. 10.2 Using Standoffs Plastic standoffs lock the SuperSPARC modules and SBus cards to the system board. See Figure 10-2. • • To unlock a standoff, pull up the tip. See Figure 10-2. To lock a standoff, first ensure that the module or card rests on the standoff flange, then press down the tip. System Boards and Component Replacement 10-3 10 SBus card or SuperSPARC module Standoff Tip Flange Locked Unlocked Figure 10-2 Locking and Unlocking Standoffs 10.3 SuperSPARC Modules The system board can have zero, one, or two SuperSPARC modules. See Figure 10-3. If you are adding a new SuperSPARC module, see Section E.3.1, “SuperSPARC Modules.” ! 10-4 Caution – Use the Sun ESD kit P/N 250-1088 for these procedures. SPARCcenter 2000/2000E Service Manual—June 1996 10 Super SPARC SPAR module C A Mod- Super SPARC SPAR module C B Mod- Figure 10-3 SuperSPARC Modules A and B 10.3.1 Removal 1. Unlock the four standoffs that secure the module to the system board. Pull up the tip of a standoff to unlock it. See Figure 10-2. 2. Hold the SuperSPARC module by the edges near the connector and carefully lift the module off the connector. Do not “rock” the module off of the connector. Ensure vertical movement of the module during insertion or removal process. ! Caution – Risk of equipment damage: the connector housing may break if the module is tilted too far. 3. Place the module in an antistatic bag. 10.3.2 Replacement 1. Unlock the four standoffs for the slot if they are not already unlocked. Pull up the tip of a standoff to unlock it. See Figure 10-2. 2. Remove the SuperSPARC module from the protective packaging and inspect the connector for bent pins. 3. Place the SuperSPARC module on the four standoffs and align the module connector with the system board socket. System Boards and Component Replacement 10-5 10 4. Hold the SuperSPARC module by the edges near the connector and firmly but gently press the module down until the connector is fully seated. Do not “rock” the module onto the socket; the plastic connector housing may break. 5. Starting from the side opposite the connector, press each corner of the SuperSPARC module to ensure that it rests on the collar of the standoff. 6. Press down on the tip of each standoff to lock the module in place. 10.4 SBus Cards The system board has four locations for SBus cards. See Figure 10-4. If you are adding a new SBus card, see Section E.3.2, “SBus Cards.” ! Caution – Use the Sun ESD kit P/N 250-1088 for these procedures. SBus 0 SBus 1 SPARC module A SPARC module B SBus 2 SBus 3 Figure 10-4 SBus Slot Locations 10.4.1 Removal 1. Remove the two M2.5 screws that secure the SBus card to the backpanel. Save the screws for installation of a replacement SBus card or a filler panel. 2. Unlock the SBus card by pulling up the tips of the two standoffs. Pull up the tip of a standoff to unlock it. See Figure 10-2. 10-6 SPARCcenter 2000/2000E Service Manual—June 1996 10 3. Hold the card by the edges near the connector and gently rock the card back and forth to loosen it from the socket. ! Caution – The connector housing will break if the SBus card is tilted too far. 4. Lift the SBus card from the socket at an angle while guiding the face plate out from the backpanel opening and under the springfingers. See Figure 10-5. 5. Place the SBus card in an antistatic bag. 6. If the SBus card is not immediately replaced, install a filler panel on the backpanel opening of the system board. To secure the filler panel, use the screws that were removed in step 1. ! Caution – Installing the filler panel upside down will create a gap at the top edge of the SBus slot opening and impair system cooling. SBus card Springfingers Figure 10-5 Removing or Installing an SBus Card 10.4.2 Preparing a New SBus Card 1. Open the protective packaging and take out the SBus card. System Boards and Component Replacement 10-7 10 2. If the card has a plastic card retainer, remove it. Spread the ends of the retainer apart to remove it from the card. The retainer is not needed for this installation. See Figure 10-6. Figure 10-6 SBus Card Retainer 3. If the card has an adapter bracket, remove it. Using a #0 Phillips screwdriver, remove the two screws securing the adapter to the card rear panel. The adapter bracket and the screws are not needed for this installation. See Figure 10-7. Remove adapter Remove screws Figure 10-7 SBus Card Rear Panel with Adapter 4. For DSBE/S card only: remove the two outer retaining screws, but do NOT remove the middle screw or the springfinger. You will need a #1 Phillips screwdriver and a 3/16 nut driver or socket wrench. See Figure 10-8. 10-8 SPARCcenter 2000/2000E Service Manual—June 1996 10 SCSI connector Springfinger DSBE/S SBus card J0302 Jumper Ethernet connector Backpanel Phillips-head screw Jackscrews Figure 10-8 DSBE/S SBus Card with Springfinger, Backpanel, and Screws 5. For DSBE/S cards only: configure the J0302 jumper shown in Figure 10-8: • To enable the Link Integrity Test, put the shunt in one pin as shown in part A of Figure 10-9. This is the default condition for Sun equipment. • To disable the test, put the shunt over both pins. See part B of Figure 10-9. Note – The Link Integrity Test can also be changed through software commands. See Section 3.9, “Enabling and Disabling the Link Integrity Test.” ! Caution – If the customer chooses to disable the test, it must be disabled both at the hub and at the server. In the event of “loss of carrier” or “not responding” problems, check the status of the link enable at both the server and the hub. System Boards and Component Replacement 10-9 10 1 2 A. Link Integrity Enabled 1 2 B. Link Integrity Disabled Figure 10-9 Disabling and Enabling the Link Integrity Test Feature 10.4.3 Installing an SBus Card 1. If a filler panel covers the backpanel SBus slot, use a #0 Phillips screwdriver to remove the two screws and detach the filler panel. Retain the screws to attach the SBus card to the backpanel unless the card has a wide connector or set of connectors. See the SBus card installation manual to verify the specific connector type. 2. Unlock the two standoffs for the slot. Pull up the tip of a standoff to unlock it. See Figure 10-2. 3. Take the card out of the protective packaging and inspect the pins in the connector to make sure they are not bent. 4. Guide the SBus card face plate under the springfingers and against the rear face of the backpanel. See Figure 10-5. The I/O connectors of the card should be visible through the opening in the backpanel. 5. Hold the card by the edges nearest the SBus connector and place the card over the two standoffs. 6. Firmly but gently press the card down until the connector is fully seated. To align the connector and socket, push the card toward the system board backpanel. Do not rock the card onto the socket; the plastic connector housing may break. 7. Press each corner of the card to ensure it rests on the standoff flange. See Figure 10-2. 8. Press down on the tip of each standoff to lock the card in place. 10-10 SPARCcenter 2000/2000E Service Manual—June 1996 10 10.5 SIMM and NVSIMM All SIMMs and NVSIMMs are removed and installed in the same manner. If you are adding SIMMs or NVSIMMs to the system, always add these devices in multiples of eight. Also, be aware that your choice of location can affect the efficient operation of these devices. For rules for selecting a location and for optimizing memory use, see Section E.3.3, “SIMMs,” on page 7. ! Caution – Do not mix SIMMs of different capacities. A replacement SIMM may or may not resemble the original SIMM. When replacing a SIMM or NVSIMM, verify that the memory capacity and the part number are the same as for the original. Do not rely on the physical appearance. See Section E.3.3, “SIMMs” for drawings and device markings. 10.5.1 Removal If a SIMM or NVSIMM fails, the power-on selftests (POST) will identify the location number (also known as the U-number or J-number) of the failing device. The socket number (J-number) is printed on the back of the board. 1. Locate the faulty SIMM by matching the location number displayed by POST with the U-number shown in Figure 10-10. 2. Orient the system board so that the XDBus connectors face you. 3. To unlock a SIMM, press the locking tabs toward the sides of the socket and tilt the SIMM forward. See Figure 10-11. 4. Unlock two more SIMMs to make space for the faulty SIMM to tilt forward far enough to be free of the locking pins. See Figure 10-12. 5. Remove the SIMM from the socket. System Boards and Component Replacement 10-11 10 SPARC module A XDBus connector 1 SPARC module B XDBus connector 0 SIMM sockets Group 0 of XDBus 1 Group 1 of XDBus 1 4 8 0 0 5 0 0 0 4 4 0 0 4 9 0 0 4 6 0 0 5 1 0 0 4 5 0 0 4 0 0 0 4 7 0 0 4 2 0 0 3 6 0 0 4 1 0 0 3 8 0 0 4 3 0 0 3 7 0 0 Group 0 of XDBus 0 3 9 0 0 Group 1 of XDBus 0 Figure 10-10 SIMM Location Numbers 6. For NVSIMMs: If the NVSIMM contains no useful data, disable the battery circuit by changing the jumper on the card. All data in the NVSIMM will be lost if the jumper is moved. See Figure 10-13 for the location of the jumper. 7. Store the SIMM or NVSIMM in an antistatic bag. 10-12 SPARCcenter 2000/2000E Service Manual—June 1996 10 Locking pin Locking tab Figure 10-11 Unlocking a SIMM Unlock additional SIMMs: to remove the first SIMM Figure 10-12 Creating Space to Remove a SIMM Battery ON Battery Battery OFF 1 34 35 68 Jumper Figure 10-13 NVSIMM Jumper Positions System Boards and Component Replacement 10-13 10 10.5.2 Installing a SIMM or NVSIMM Note – Do not mix SIMMs of different capacities. ! Caution – If you are adding memory to a system (always in multiples of 8 SIMMs), refer to Section E.3.3, “SIMMs.” Selecting the wrong location(s) can impair system performance. 1. Orient the system board so that the XDBus connectors face you. 2. Remove the SIMM (or NVSIMM) from the antistatic package. 3. For NVSIMM only: if the battery is not already activated, move the jumper to the ON position. See Figure 10-13. If the jumper is already in the ON position, do not move it. ! Caution – Once you turn the battery ON, do not move or remove the jumper. Any data contained in the NVSIMM memory will be lost. Note – It is not necessary to move jumpers on NVSIMMs that have been factory-installed in a new system. The system is delivered with the NVSIMM batteries activated. 4. Hold the SIMM at the edges with pin 1 to the left. The large alignment notch or the double notch is at the left side. See Figure E-3. 5. Guide the SIMM into the slot so that the SIMM connector pads touch the bottom of the socket. The bottom alignment notch on the SIMM must align with the tab in the center of the socket. The locking pins must align with the holes in the sides of the SIMM. See Figure 10-11. 6. Tilt the SIMM upright to lock it in place. The locking tabs should automatically lock around the SIMM. 10-14 SPARCcenter 2000/2000E Service Manual—June 1996 10 Note – The SIMM should require very little insertion force. If there are difficulties, or if the SIMM does not resemble the original SIMM, the replacement SIMM may be backward; check again that the alignment holes and the alignment notch align exactly with corresponding parts of the SIMM socket. 7. Lock into place any SIMMs that were loosened in the previous procedure. 10.6 OpenBoot PROM See Figure 10-14 for the PROM socket locations. 10.6.1 Removal 1. To uncover the PROMs, remove the SBus card (if any) in SBus slot 0. 2. Use an IC extraction tool to remove the PROMs. 3. Place PROMs on antistatic foam plastic and store in an antistatic package. 10.6.2 Replacement 1. Verify the correct PROM location. Each PROM has a different socket location and part number. See Figure 10-14. 2. Position the PROM carefully on the socket and partially seat the PROM. 3. Ensure that the PROM pins are not bent; then press firmly to seat the PROM in the socket. System Boards and Component Replacement 10-15 10 Pin 1 U1206 U1204 U1201 U1200 Figure 10-14 Open Boot PROM Locations ! Caution – When inserting the PROM, do not flex the board or press it against a hard surface. Use a cushioned ESD mat to protect the board. 4. Repeat steps 2 and 3 for the remaining OpenBoot PROMs. 5. Replace any SBus card that was removed for this procedure. 10-16 SPARCcenter 2000/2000E Service Manual—June 1996 Part 6— Illustrated Parts Breakdown Illustrated Parts Breakdown page 12-1 Replaceable Parts page 12-2 Assembly Illustrations page 12-5 Illustrated Parts Breakdown 12 The parts list and the illustrations on the following pages are intended to supplement the removal and replacement procedures. The list of replacement parts begins on page 12-2, followed by illustrations of major assemblies in the SPARCcenter 2000 main cabinet. The following assemblies are illustrated in this chapter. Cable assemblies page 12-5 Blower assembly page 12-6 LED/keyswitch page 12-7 Power supply page 12-9 Backplane assembly page 12-12 AC distribution unit page 12-13 Differential SCSI disk tray page 12-14 Differential SCSI disk tray LED/address cable assembly page 12-15 Differential SCSI disk tray DC cable assembly page 12-16 Differential SCSI disk tray data cable assembly page 12-17 Differential SCSI disk drive and mounting bracket page 12-18 Storage devices in the internal SCSI tray page 12-19 12-1 12 12.1 Replaceable Parts The following items for the SPARCcenter 2000 system can be replaced at the customer site by a qualified service engineer. Table 12-1 Replaceable Parts General Category Replacement Part Part No. Illustration Blower fan Blower assembly, single 370-1379 page 6 Blower assembly, quad 370-1853 page 6 Blower assembly cable, blower power 530-1741 page 6 LED/ blower/filter cable harness 530-1724 page 7 AC distribution unit (US) 300-1099 page 13 AC distribution unit (international) 300-1100 page 13 Fuse, 250 Vac 140-1152 page 13 Power supply, single power supply application 300-1073 page 9 Power supply, dual power supply application 300-1281 page 9 Power supply cable, P/S to AC dist unit 530-1738 page 9 Power supply harness, +/–12 VDC 530-1743 page 9 Power supply adapter board 540-2724 page 9 Power supply breaker box 540-2689 page 9 SCSI harness, SCSI power 530-1752 page 5 SCSI cable, SCSI data 530-1835 page 5 SCSI cable, SCSI address 530-1849 page 5 AC distribution unit DC power supply SCSI cables Main cabinet miscellaneousLED/keyswitch board 12-2 501-1877 page 7 Keyswitch assembly, multi-piece 530-1723- page 7 01 Keyswitch assembly, one-piece 530-1723- page 8 05 Control board, SPARCscenter 2000 501-2406 page 12 Control board, SPARCscenter 2000E 501-2666 page 12 Backplane assembly 501-1670 page 12 SPARCcenter 2000/2000E Service Manual—June 1996 12 Table 12-1 Replaceable Parts (Continued) General Category System board Replacement Part Part No. Illustration Cable, backplane filter 530-1725 page 5 Rear screen assembly 540-2104 page 20 644 Mbyte SunCD drive 370-1312 page 19 644 Mbyte SunCD Plus drive 370-1615 page 19 644 Mbyte SunCD 2Plus drive 370-1681 page 19 150 Mbyte 1/4 “tape drive 370-1205 page 19 5.0 Gbyte 8mm tape drive 370-1415 page 19 10 Gbyte 8mm tape drive 370-1809 page 19 14 Gbyte 8mm tape drive 370-1856 page 19 20 Gbyte 4 mm internal tape auto-loader 370-1617 page 19 System board, SPARCcenter 2000, 0 processors, 0 SIMMs 501-2334 Chapter 10 page 2 System board, SPARCcenter 2000E, 0 processors, 0 SIMMs 501-2718 Chapter 10 page 2 SuperSPARC module, 40 MHz 501-2258 SuperSPARC module, 50 MHz 501-2601 SuperSPARC module, 60 Mhz 501-2543 OpenBoot PROM * TOD/NVRAM 100-3528 8Mbyte x 9, 100ns SIMM 501-1817 Chapter E page 8 32Mbyte x 9, 100ns SIMM 501-2196 Chapter E page 8 1Mbyte x 9, NVSIMM 501-2197 Chapter E page 8 Filler panel, SBus slot cutout (Screw size is M2.5 for SBus cards) 340-2305 Illustrated Parts Breakdown Chapter 11 page 16 12-3 12 Table 12-1 Replaceable Parts (Continued) General Category Replacement Part Part No. Illustration Filler panel, card cage board slot 540-2114 SBus differential fast/wide intelligent SCSI host adapter (DWIS/S) expansion card 370-1704 * See your Sun representative for the current part number. 12-4 SPARCcenter 2000/2000E Service Manual—June 1996 12 12.2 Assembly Illustrations Table 12-2 Cable Assemblies 4 1 5 3 2 Key Description Part Number 1 Backplane filter cable 530-1725 2 LED/blower/filter cable harness 530-1724 3 SCSI power cable 530-1752 4 SCSI data cable 530-1835 5 SCSI address cable 530-1849 Illustrated Parts Breakdown 12-5 12 Table 12-3 Blower Assembly 1 2 Key Description Part Number 1 BlowerAssembly, single 370-1379 1 BlowerAssembly, quad 370-1853 2 Blower Assembly cable, blower power 530-1741 12-6 SPARCcenter 2000/2000E Service Manual—June 1996 12 Table 12-4 LED/Keyswitch Board and Multi-Piece Keyswitch 2 1 2 Key Description Part Number 1 LED/Keyswitch board 501-1877 2 Keyswitch assembly, multi-piece 530-1723-01 3 Keyswitch assembly, one piece 530-1723-05 Illustrated Parts Breakdown 12-7 12 Table 12-5 Keyswitch — One Piece 2 1 Key Description Part Number 1 LED/Keyswitch board 501-1877 3 Keyswitch assembly, one piece 530-1723-05 12-8 SPARCcenter 2000/2000E Service Manual—June 1996 12 Table 12-6 Power Supply 4 3 1 2 Key Description Part Number 1 Power supply, single power supply application 300-1073 1 Power supply, dual power supply application 300-1281 2 Harness, 12 VDC 530-1743 3 Voltage sense cable 530-1728 4 Power supply to AC distribution unit 530-1738 Illustrated Parts Breakdown 12-9 12 Table 12-7 Power Supply Adapter Board 1 Key Description Part Number 1 Power supply adapter board 540-2724 12-10 SPARCcenter 2000/2000E Service Manual—June 1996 12 Table 12-8 Power Supply Breaker Box 1 Key Description Part Number 1 Power supply breaker box 540-2689 Illustrated Parts Breakdown 12-11 12 Table 12-9 Backplane Assembly 1 2 Key Description Part Number 1 Backplane assembly 501-1670 2 Control board, SPARCcenter 2000 501-2406 2 Control board, SPARCcenter 2000E 501-2666 12-12 SPARCcenter 2000/2000E Service Manual—June 1996 12 Table 12-10AC Distribution Unit 1, 2 3 Key Description Part Number 1 AC distribution unit (US) 300-1099 2 AC distribution unit (International) 300-1100 3 Fuse, 250 Vac 140-1152 Illustrated Parts Breakdown 12-13 12 Table 12-11Differential SCSI Disk Tray Major Assemblies 2 1 Key Description Part Number 1 3 fan tray assembly 540-2213 2 Power supply, 269W 300-1096 12-14 SPARCcenter 2000/2000E Service Manual—June 1996 12 Table 12-12Differential SCSI Disk Tray LED/Address Cable Assembly 1, 2 3, 4 Key Description Part Number 1 LED/Address harness for 8-bit (narrow) differential SCSI disk drive 530-1882 2 LED/Address harness for 16-bit Fast/Wide differential SCSI disk drive, includes 16-bit Fast/Wide drive DC cable harness assembly 530-2097 3 LED status board, 8-bit (narrow) differential SCSI disk drive 501-1957 4 LED status board,16-bit Fast/Wide differential SCSI disk drive 501-2426 Illustrated Parts Breakdown 12-15 12 Table 12-13Differential SCSI Disk Tray DC Cable Assembly 1, 2 Key Description Part Number 1 DC cable harness for 2.1 Gbyte disk drive 530-1881 2 DC cable harness assembly for 16-bit (wide) differential SCSI disk drive, includes 16-bit (wide) drive LED/address harness 530-2097 12-16 SPARCcenter 2000/2000E Service Manual—June 1996 12 Table 12-14Differential SCSI Disk Tray Data Cable Assembly 3 1, 2 Key Description Part Number 1 SCSI data cable assembly, 8-bit (narrow) differential SCSI disk drive 530-1904 2 SCSI data cable assembly, 16-bit (wide) differential SCSI disk drive 530-2096 3 Jackscrew 240-1926 Illustrated Parts Breakdown 12-17 12 Table 12-15Differential SCSI Disk Drive and Mounting Bracket 1, 2, 3 4 Key Description Part Number 1 SCSI differential disk drive, 8-bit (narrow), 2.1 Gbyte 370-1412 2 SCSI differential disk drive, 16-bit (wide), 2.9 Gbyte 370-1695 3 SCSI differential disk drive, 16-bit (wide), 9.0 Gbyte 370-1868 4 Disk drive mounting bracket 340-2612 12-18 SPARCcenter 2000/2000E Service Manual—June 1996 12 Table 12-16Storage Devices in the Internal SCSI Tray 5, 6 4 1, 2, 3 Key Description Part Number 1 CD-ROM SunCD drive 370-1312 2 CD-ROM SunCD Plus drive 370-1615 3 CD-ROM SunCD 2Plus drive 370-1681 4 CD-ROM SunCD Plus4 6 2.5 GByte 1/4“ tape drive 6 7 - 14 Gbyte 8mm tape drive (half-height drive) 7 16-32 Gbyte 4 mm internal tape autoloader Illustrated Parts Breakdown 370-1856 12-19 12 Table 12-17Rear Screen Assembly 2 1 Key Description Part Number 1 Rear screen assembly 540-2104 2 Screws, #10-32 x 3/4-inch 240-1655 12-20 SPARCcenter 2000/2000E Service Manual—June 1996 Part 7— Appendixes, Glossary, Index Product Specifications page A-1 Physical Specifications page A-1 Electrical Specifications page A-2 Environmental Requirements page A-4 Functional Description page B-1 System Overview page B-1 System Architecture page B-2 Arbitration System page B-4 Processor Module page B-4 I/O Unit page B-5 Main Memory Unit page B-7 Control Board page B-8 SBus Cards page B-9 Power Distribution page B-9 System Board SIMMs and Jumpers page C-1 DSBE/S SBus Card Jumper page C-1 NVSIMM Jumper page C-3 System Board Jumpers page C-4 System Board Connector Pinouts page D-1 Connector Locations page D-1 Keyboard and Mouse Connector page D-2 Serial Port Connectors page D-3 SBus Connectors page D-4 XDBus Backplane Connectors page D-8 SuperSPARC Module Connectors page D-13 General Rules for System Configuration page E-1 Selecting Installation Locations page E-1 System Master Board page E-2 System Slave Boards page E-4 Locating a Disk Drive Tray page E-11 Selecting Drive ID Numbers in the SCSI Box page E-11 Connecting SCSI Cables page E-12 Connecting DSBE/S Cables page E-12 Connecting Ethernet page E-12 Connecting Video Cables page E-13 SCSI Targeting page F-1 Setting SCSI Target ID for the CD-ROM Drive page F-1 Setting SCSI Target ID for the 150Mbyte Tape Drive page F-3 Setting SCSI Target ID for the Full Height Tape Drive page F-4 Setting SCSI Target ID for the Half Height Tape Drive page F-6 Setting SCSI Target ID for the 4 mm Tape Auto-Loader page F-8 Selecting Drive ID Numbers in the SCSI Internal Tray page F-9 Setting SCSI Target for the 5 1/4-Inch Disk Drives page F-10 Selecting Drive ID Numbers in the Differential SCSI Disk Tray page F-11 Glossary Glossary-1 Index Index-1 A Product Specifications A.1 Physical Specifications Table A-1 Cabinet Physical Specifications U.S. Metric Height 56 in 143 cm Width 30 in 77 cm Depth 39 in 99 cm Weight, system 800 lb, approx 360 kg, approx Weight, expansion 1000 lb, approx 455 kg, approx Power cord 15 ft 4.6 m Table A-2 Clearance and Service Access U.S. Metric Front 48 in 122 cm Rear 36 in 92 cm Left 2 in 5 cm Right 2 or 48 in (if optional I/O ports are installed in system right side) 5 or 120 cm A-1 A Table A-3 Main Cabinet Shipping Specifications U.S. Metric Height 62.0 in 157 cm Width 39 in 99 cm Depth 44.5 in 113 cm Weight: system cabinet 875 lb, approx 400 kg, approx Weight: expansion cabinet 1075 lb, approx 490 kg, approx A.2 Electrical Specifications The electrical specifications are listed separately for each cabinet type. Table A-4 Main Cabinet Electrical Specifications Parameter Input current Output current Input power rating Voltage range 200-240 Vac Current, maximum 24A Current frequency range 47-63 Hz +5 VDC, maximum 330A +1.2 VDC, maximum 176A +12 VDC, maximum 14A –12 VDC, maximum 2A +24 VDC, maximum 9A Total continuous power 3500W (with 3 drive trays) Volt-Ampere rating 3600 VA BTU rating 12,000 BTU Power factor 0.98 at full load Plug type A-2 Value U.S. NEMA L6-30P for 200-240 Vac International 32A, single phase IEC 309, connected for 220-240 Vac SPARCcenter 2000/2000E Service Manual—June 1996 A Table A-5 Tape Expansion Cabinet Electrical Specifications Parameter Input current Power rating Value Voltage range 200-240 VAC Current frequency range 47-63 Hz Total continuous power 2690W, maximum Volt-Ampere rating 2890 VA BTU rating 9178 BTU Power factor 0.85-0.88 Plug type U.S. NEMA L6-30P for 200-240 Vac International 32A, single phase IEC 309, connected for 220-240 Vac Table A-6 Disk Expansion Cabinet Electrical Specifications Parameter Input current Power rating Value Voltage range 200-240 Vac Current frequency range 47-63 Hz Total continuous power 3057W, maximum Volt-Ampere rating 3.3 KVA BTU rating 10,500 BTU Power factor 0.95 at full load Plug type Product Specifications U.S. NEMA L6-30P for 200-240 VAC International 32A, single phase IEC 309, connected for 220-240 VAC A-3 A A.3 Environmental Requirements Table A-7 Temperature Limits Operating1 Non-operating U.S. Metric U.S. Metric Recommended range 50°-104°F 10°-40°C 50°-140°F 10°-60°C Minimum temperature 50°F at 20% RH 10°C at 20% RH –4°F –20°C Maximum temperature 104°F at 20% RH 40°C at 20% RH 140°F 60°C Maximum gradient <27°F/hr, <30% RH/hr <15°C/hr, <30% RH/hr <27°F/hr, <30% RH/hr <15°C/hr, <30% RH/hr Wet bulb humidity 27C° non-condensing Dwell at extremes 8 hours humidity 27C° noncondensing 8 hours 24 hours 24 hours 1. The 1/2-inch front load tape drive has a maximum temperature limit of 86°F (30°C). Table A-8 Humidity Limits Operating Non-operating U.S. Metric U.S. Metric Recommended range 20%-80% RH at 104°F 20%-80% RH at 40°C 95% RH at 104°F 95% RH at 40°C Minimum humidity 20% 20% 10% 10% Maximum humidity 80% 80% 95% 95% Maximum gradient <30% RH/hr <27°F/hr <30% RH/hr <15°C/hr <30% RH/hr <18°F/hr <30% RH/hr <10°C/hr Dwell at extremes 8 hours 8 hours 120 hours 120 hours A-4 SPARCcenter 2000/2000E Service Manual—June 1996 A Table A-9 Altitude Limits Operating Non-operating U.S. Metric U.S. Metric Maximum altitude 10,000 ft 3 km 40,000 ft 12 km Temperature range 50°–104°F 10°–40°C 32°F 0°C Maximum gradient <1.5kPa/min <18°F/hr <1.5kPa/min <10°C/hr <8kPa/min <18°F/hr <8kPa/min <10°C/hr Dwell at extremes 4 hours 4 hours 4 hours 4 hours Product Specifications A-5 A A-6 SPARCcenter 2000/2000E Service Manual—June 1996 B Functional Description B.1 System Overview AC IN AC power distribution Power supply Peripheral trays Control board System bus System boards SBus SunCD SBus Cards Power Data/Control Figure B-1 SPARCcenter 2000 System Simplified Block Diagram B-1 B The system consists of one to ten system boards, a control board, a backplane, a power supply, an AC power distribution unit, one to three peripheral trays for disk drives, and an internal peripherals tray. The internal peripherals tray contains a SunCD drive and space for 1/4-inch and 8mm tape drives, and 4 mm tape auto-loaders. Figure B-2 shows the components on the system board. The system board has two processor modules, SIMM memory banks divided into two interleaved groups, and up to four SBus cards. Any of these devices can access the main system bus. Each system board also has two arbitrators, called board arbiters (BARBs), one for each XDBus and eight bus interface chips (BICs). Processor modules SBus slots SIMM memory banks Figure B-2 System Board Components B.2 System Architecture Figure B-3 is a detailed block diagram of the SPARCcenter 2000 system architecture. Each SPARCcenter 2000 system supports 1 to 20 processor modules, and 1 to 40 SBus cards. One to four SBus cards can be plugged into the SBus on each system board. Memory capacity is 64 Mbytes to 5 Gbytes. Functionally, the SPARCcenter 2000 system consists of three main sections: • • • B-2 Processor module I/O unit Main memory unit. SPARCcenter 2000/2000E Service Manual—June 1996 B The main sections of the system are interconnected by the system bus, which is called an XDBus. Main memory unit Memory bank Main memory unit Memory bank Memory bank Memory bank XDBus XDBus BW BW BW BW XBus XBus I/O I/O XBus I/O I/O XBus RAM MXCC MXCC SMXX SMXX SBI I/O unit RAM RAM Processor module Processor module Figure B-3 RAM SBI I/O unit SBus SBus SBus SBus SBus SBus SBus SBus card card card card card card card card SPARCcenter 2000 System, Logical Block Diagram The XDBus is the main system bus. The XDBus is the backplane bus in the main card cage and the system bus on the system board. BICs interconnect the on-board and backplane XDBus. BICs are 18-bit bit-sliced pipeline registers. Each XDBus is supported by four BICs. For high-speed system operation, the XDBus is divided into two independent halves. Either half of the XDBus can be accessed by SBus cards via the SBus interface (SBI) and the XBus. The SBI transfers data between the SBus and the XBus. Functional Description B-3 B B.3 Arbitration System The SPARCcenter 2000 system supports a large number of devices that demand ownership of system resources, including exclusive access to the system backplane address and data bus. To prevent conflicts over access to resources, the SPARCcenter 2000 system has a two-tier arbitration system; one tier monitors the boards; the other, which is higher, monitors the overall system. Each system board has two arbitrators, called board arbiters (BARBs), one for each XDBus. The function of the BARBs is to determine which device, bus watcher (BW), memory queue handler (MQH), or I/O cache (IOC) is next in line to access the XDBus. Because the system boards are identical, an external arbitrator must determine which board can access the system bus at any instant. The external arbitrator is called the central arbiter (CARB). The control board has two CARBs, one for each half of the XDBus. B.4 Processor Module Figure B-4 is a block diagram of the processor module. Each system board has up to two processor modules. Each processor module contains one processor integrated circuit (SMXX), cache memory, an MX cache memory controller (MXCC) and (BW) interface. The main memory banks are on the system board. B-4 SPARCcenter 2000/2000E Service Manual—June 1996 B XDBus (on system board) XDBus (on system board) BW BW Bus interface XBus Cache memory controller Processor Figure B-4 MXCC SMXX R A M Cache memory Processor Module, Block Diagram B.5 I/O Unit Figure B-5 shows the I/O section of the system board, which is called the I/O unit. All I/O devices are connected to the SBus. The SBus-to-XDBus interface uses an SBus Interface (SBI) chip and two I/O cache (IOC) chips. A small I/O cache in the IOC chips stays consistent with the processor caches. SBus addresses are translated into memory and I/O addresses by an I/O memory management unit (I/O MMU) that is dedicated to the SBus. The I/O MMU is an external static random access memory (SRAM) array, called the external page table (XPT), that is controlled by the SBI. Functional Description B-5 B XDBus (on system board) XDBus (on system board) I/O cache I/O cache XBus SBus interface External page table SBus Figure B-5 B-6 I/O Unit, Block Diagram SPARCcenter 2000/2000E Service Manual—June 1996 B B.6 Main Memory Unit Figure B-6 shows the main system board memory section — called the main memory unit. Each board contains two memory queue handlers (MQHs). Each MQH controls two memory banks, bank 0 and bank 1, which are interleaved across the XDBus. Each memory bank is a dynamic random access memory (DRAM). XDBus (on system board) XDBus (on system board) Memory queue handler Memory queue handler Memory bus SIMMs Memory bank Figure B-6 Memory bus SIMMs Memory bank Main Memory Unit, Block Diagram Functional Description B-7 B B.7 Control Board Figure B-7 is a detailed block diagram of the control board. One control board serves the entire system regardless of the number of system boards. The control board generates all system-wide clocks. The central arbiters (CARBS) arbitrate disputes between the BARBS on system boards that compete for use of system bus. LEDs on the board edge display the power and signal status. Control board connector Clock generator Reset logic CARB JTAG buffer CARB Ring 2 Ring 1 JTAG slave JTAG PROM Ring 0 Driver/receiver LEDs LEDs SVP connector Figure B-7 B-8 Control Board, Block Diagram SPARCcenter 2000/2000E Service Manual—June 1996 B B.8 SBus Cards The SBus cards allow the use of a wide variety of I/O options such as graphic displays, Ethernet, FDDI, printers, and so forth. Each system board supports one to four SBus cards. B.9 Power Distribution Figure B-8 shows the SPARCcenter 2000 system power distribution. AC input power is routed to the main system power supply and the power supplies in the SCSI differential drive trays via a 30-ampere circuit breaker in the AC power distribution unit. 220/240 VAC Power input AC power distribution Power supply Backplane SCSI differential disk drive trays Internal SCSI tray Control board AC power Figure B-8 System boards DC power Power Distribution, Block Diagram A 2270 watt power supply provides +1.2, +5, +12, and -12 VDC power to the control and system boards through the backplane and +5 and +12 VDC power to the internal SCSI tray. The supply also produces +24 VDC for the system cooling unit located in the system rack. Functional Description B-9 B B-10 SPARCcenter 2000/2000E Service Manual—June 1996 Jumpers B Use this appendix to set or identify jumpers on: • • • The DSBE/S SBus card The NVSIMM The system board B.1 DSBE/S SBus Card Jumper The Link Integrity Test tests communications between the DSBE/S SBus card in the server and the nearest network hub. If the test is set differently at the card and the hub, communication is not possible. (A monitor attached to the server will display “no carrier” or “not responding” or a similar message). The test is enabled or disabled through hardware or software settings. To change the setting through software commands, see Section 3.9, “Enabling and Disabling the Link Integrity Test,” on page 18. Alternatively, the Link Integrity Test may be set by way of a jumper on the DSBE/S SBus card. The jumper (J0302) is shown in Figure B-1. • To enable the Link Integrity Test, put the shunt in one pin as shown in part A of Figure B-2. This is the default condition for Sun equipment. • To disable the Link Integrity Test, put the shunt over both pins, as shown in part B of Figure B-2. B-1 B DSBE/S SBus card J0302 jumper Figure B-1 Link Integrity Test Jumper (J0302) on the DSBE/S SBus Card 1 2 A. Link Integrity Enabled Figure B-2 B-2 1 2 B. Link Integrity Disabled Disabling and Enabling the J0302 Jumper SPARCcenter 2000/2000E Service Manual—June 1996 B B.2 NVSIMM Jumper Before installing NVSIMMs, move the jumper to the battery ON position. See Figure B-3. Battery ON Jumper Battery OFF Battery 1 34 Figure B-3 ! 35 68 NVSIMM Jumper Locations Caution – Do not move or remove the jumper once you turn the battery ON. Any data contained in the NVSIMM memory will be lost if the jumper is moved. Jumpers B-3 B B.3 System Board Jumpers Board jumpers are set at the factory and should not be changed except for use with factory diagnostic equipment and software. Use Table B-1 to verify that jumper settings are correct. Pin 1 of each location is identified by a square solder pad. Table B-1 System Board Jumpers Label Jumper Default Setting J1400 Pins 2, 3 In Connects +12V to RS232 line driver. (Pin 1 = ground, pin 2 = line driver input, pin 3 = +12V supply.) J1401 Pins 2, 3 In Connects –12V to RS232 line driver. (Pin 1 = ground, pin 2 = line driver input, pin 3 = –12V supply.) J1501 2, 3 In Pins 1 and 2 are for factory or service depot use only. Pins 2 and 3 are connected if a service processor does not have a mouse. Function J1400 J1401 J1501 Jumper Locations on the System Board B-4 SPARCcenter 2000/2000E Service Manual—June 1996 Connector Pinouts C This appendix lists pinouts of connectors on the system board: • • • • • Keyboard and mouse connector Serial port connectors A and B SBus slots 0, 1, 2, and 3 XDBus connectors 0 and 1 SuperSPARC module slots A and B C.1 Connector Locations Figure C-1 shows the end view and the side view of the system board. The end panel has cable connectors for serial ports and a keyboard/mouse cable. The side of the board has connectors for SBus cards, SuperSPARC modules, and the XDBus connectors. These connectors are described in this appendix. C-1 C End view Side view 0 SBus slot 0 Diagnostic LEDs RS232 connector A Keyboard and Mouse connector 1 SBus slot 1 A Super SPARC SPARC module module AA XDBus connector 1 Super SPARC module module B B 2 RS232 connector B SBus slot 2 B 3 BAR CODE SBus slot 3 Figure C-1 XDBus connector 0 SIMM banks 0 and 1 End and Side Views of the System Board C.2 Keyboard and Mouse Connector 8 VCC 5 TDKBD 7 6 GND RDKBRD 4 GND 2 GND Figure C-2 C-2 Keyboard/Mouse Connector (DIN-8) Pinout SPARCcenter 2000/2000E Service Manual—June 1996 3 VCC 1 GND C C.3 Serial Port Connectors Serial Port Connector A End view 14 15 16 17 0 18 19 20 21 14 DBA 15 16 DDA 17 18 19 DTRA 20 21 22 23 DAA 24 25 1 2 3 4 5 6 7 8 9 22 10 23 11 24 12 25 13 1 A 2 14 15 B 16 17 18 19 3 BAR CODE 20 21 22 1 2 3 4 5 6 7 8 9 10 23 11 24 12 25 13 Figure C-3 1 2 3 4 5 6 7 8 9 10 11 12 13 TXDA RXDA RTSA CTSA DSRA Ground DCDA Serial Port Connector B 14 DBB 15 16 DDB 17 18 19 DTRB 20 21 22 23 DAB 24 25 1 2 3 4 5 6 7 8 9 10 11 12 13 TXDB RXDB RTSB CTSB DSRB Ground DCDB Serial Port A and B Connector Pinouts Connector Pinouts C-3 C C.4 SBus Connectors Table C-1 SBus Connector 0 (Connector J5700) 0 1 2 3 C-4 Section 1 1 GND 2 SB_BR_L<0> 3 SB_Sel_L<0> 4 SBIntR_L<0> 5 SB_D<0> 6 SB_D<2> 7 SB_D<4> 8 SBIntR_L<1> 9 SB_D<6> 10 SB_D<8> 11 SB_D<10> 12 SBIntR_L<2> 13 SB_D<12> 14 SB_D<13> 15 SB_D<16> 16 SBIntR_L<3> 17 SB_D<19> 18 SB_D<21> 19 SB_D<23> 20 SBIntR_L<4> 21 SB_D<25> 22 SB_D<27> 23 SB_D<29> 24 SBIntR_L<5> 25 SB_D<31> 26 SB_Siz<0> 27 SB_Siz<2> 28 SBIntR_L<6> 29 SB_PA<0> 30 SB_PA<2> 31 SB_PA<4> 32 SBLErr_L Section 2 33 SB_PA<6> 34 SB_PA<8> 35 SB_PA<10> 36 SB_Ack<0> 37 SB_PA<12> 38 SB_PA<14> 39 SB_PA<16> 40 SB_Ack<1> 41 SB_PA<18> 42 SB_PA<20> 43 SB_PA<22> 44 SB_Ack<2> 45 SB_PA<24> 46 SB_PA<26> 47 SB_DPar 48 FS_VBB 49 SB_Clk<0> 50 SB_SBG_L<0> 51 SB_A._L 52 GND 53 SB_D<1> 54 SB_D<3> 55 SB_D<5> 56 VCC 57 SB_D<7> 58 SB_D<9> 59 SB_D<11> 60 GND 61 SB_D<13> 62 SB_D<15> 63 SB_D<17> 64 VCC SPARCcenter 2000/2000E Service Manual—June 1996 Section 3 65 SB_D<18> 66 SB_D<20> 67 SB_D<22> 68 GND 69 SB_D<24> 70 SB_D<26> 71 SB_D<28> 72 VCC 73 SB_D<30> 74 SB_Siz<1> 75 SB_Rd 76 GND 77 SB_PA<1> 78 SB_PA<3> 79 SB_PA<5> 80 VCC 81 SB_PA<7> 82 SB_PA<9> 83 SB_PA<11> 84 GND 85 SB_PA<13> 86 SB_PA<15> 87 SB_PA<17> 88 VCC 89 SB_PA<19> 90 SB_PA<21> 91 SB_PA<23> 92 GND 93 SB_PA<25> 94 SB_PA<27> 95 SB_Rst_L<0> 96 FS_VDD C Table C-2 SBus Connector 1 (Connector J5701) 0 1 2 3 Section 1 1 GND 2 SB_BR_L<1> 3 SB_Sel_L<1> 4 SBIntR_L<7> 5 SB_D<0> 6 SB_D<2> 7 SB_D<4> 8 SBIntR_L<8> 9 SB_D<6> 10 SB_D<8> 11 SB_D<10> 12 SBIntR_L<9> 13 SB_D<12> 14 SB_D<13> 15 SB_D<16> 16 SBIntR_L<10> 17 SB_D<19> 18 SB_D<21> 19 SB_D<23> 20 SBIntR_L<11> 21 SB_D<25> 22 SB_D<27> 23 SB_D<29> 24 SBIntR_L<12> 25 SB_D<31> 26 SB_Siz<0> 27 SB_Siz<2> 28 SBIntR_L<13> 29 SB_PA<0> 30 SB_PA<2> 31 SB_PA<4> 32 SBLErr_L Connector Pinouts Section 2 33 SB_PA<6> 34 SB_PA<8> 35 SB_PA<10> 36 SB_Ack<0> 37 SB_PA<12> 38 SB_PA<14> 39 SB_PA<16> 40 SB_Ack<1> 41 SB_PA<18> 42 SB_PA<20> 43 SB_PA<22> 44 SB_Ack<2> 45 SB_PA<24> 46 SB_PA<26> 47 SB_DPar 48 FS_VBB 49 SB_Clk<1> 50 SB_SBG_L<0> 51 SB_A._L 52 GND 53 SB_D<1> 54 SB_D<3> 55 SB_D<5> 56 VCC 57 SB_D<7> 58 SB_D<9> 59 SB_D<11> 60 GND 61 SB_D<13> 62 SB_D<15> 63 SB_D<17> 64 VCC Section 3 65 SB_D<18> 66 SB_D<20> 67 SB_D<22> 68 GND 69 SB_D<24> 70 SB_D<26> 71 SB_D<28> 72 VCC 73 SB_D<30> 74 SB_Siz<1> 75 SB_Rd 76 GND 77 SB_PA<1> 78 SB_PA<3> 79 SB_PA<5> 80 VCC 81 SB_PA<7> 82 SB_PA<9> 83 SB_PA<11> 84 GND 85 SB_PA<13> 86 SB_PA<15> 87 SB_PA<17> 88 VCC 89 SB_PA<19> 90 SB_PA<21> 91 SB_PA<23> 92 GND 93 SB_PA<25> 94 SB_PA<27> 95 SB_Rst_L<1> 96 FS_VDD C-5 C Table C-3 SBus Connector 2 (Connector J5702) 0 1 2 3 C-6 Section 1 1 GND 2 SB_BR_L<2> 3 SB_Sel_L<2> 4 SBIntR_L<4> 5 SB_D<0> 6 SB_D<2> 7 SB_D<4> 8 SBIntR_L<15> 9 SB_D<6> 10 SB_D<8> 11 SB_D<10> 12 SBIntR_L<16> 13 SB_D<12> 14 SB_D<13> 15 SB_D<16> 16 SBIntR_L<17> 17 SB_D<19> 18 SB_D<21> 19 SB_D<23> 20 SBIntR_L<18> 21 SB_D<25> 22 SB_D<27> 23 SB_D<29> 24 SBIntR_L<19> 25 SB_D<31> 26 SB_Siz<0> 27 SB_Siz<2> 28 SBIntR_L<20> 29 SB_PA<0> 30 SB_PA<2> 31 SB_PA<4> 32 SBLErr_L Section 2 33 SB_PA<6> 34 SB_PA<8> 35 SB_PA<10> 36 SB_Ack<0> 37 SB_PA<12> 38 SB_PA<14> 39 SB_PA<16> 40 SB_Ack<1> 41 SB_PA<18> 42 SB_PA<20> 43 SB_PA<22> 44 SB_Ack<2> 45 SB_PA<24> 46 SB_PA<26> 47 SB_DPar 48 FS_VBB 49 SB_Clk<2> 50 SB_SBG_L<2> 51 SB_A._L 52 GND 53 SB_D<1> 54 SB_D<3> 55 SB_D<5> 56 VCC 57 SB_D<7> 58 SB_D<9> 59 SB_D<11> 60 GND 61 SB_D<13> 62 SB_D<15> 63 SB_D<17> 64 VCC SPARCcenter 2000/2000E Service Manual—June 1996 Section 3 65 SB_D<18> 66 SB_D<20> 67 SB_D<22> 68 GND 69 SB_D<24> 70 SB_D<26> 71 SB_D<28> 72 VCC 73 SB_D<30> 74 SB_Siz<1> 75 SB_Rd 76 GND 77 SB_PA<1> 78 SB_PA<3> 79 SB_PA<5> 80 VCC 81 SB_PA<7> 82 SB_PA<9> 83 SB_PA<11> 84 GND 85 SB_PA<13> 86 SB_PA<15> 87 SB_PA<17> 88 VCC 89 SB_PA<19> 90 SB_PA<21> 91 SB_PA<23> 92 GND 93 SB_PA<25> 94 SB_PA<27> 95 SB_Rst_L<2> 96 FS_VDD C Table C-4 SBus Connector 3 (Connector J5703) 0 1 2 3 Section 1 1 GND 2 SB_BR_L<3> 3 SB_Sel_L<3> 4 SBIntR_L<21> 5 SB_D<0> 6 SB_D<2> 7 SB_D<4> 8 SBIntR_L<22> 9 SB_D<6> 10 SB_D<8> 11 SB_D<10> 12 SBIntR_L<23> 13 SB_D<12> 14 SB_D<13> 15 SB_D<16> 16 SBIntR_L<24> 17 SB_D<19> 18 SB_D<21> 19 SB_D<23> 20 SBIntR_L<25> 21 SB_D<25> 22 SB_D<27> 23 SB_D<29> 24 SBIntR_L<26> 25 SB_D<31> 26 SB_Siz<0> 27 SB_Siz<2> 28 SBIntR_L<27> 29 SB_PA<0> 30 SB_PA<2> 31 SB_PA<4> 32 SBLErr_L Connector Pinouts Section 2 33 SB_PA<6> 34 SB_PA<8> 35 SB_PA<10> 36 SB_Ack<0> 37 SB_PA<12> 38 SB_PA<14> 39 SB_PA<16> 40 SB_Ack<1> 41 SB_PA<18> 42 SB_PA<20> 43 SB_PA<22> 44 SB_Ack<2> 45 SB_PA<24> 46 SB_PA<26> 47 SB_DPar 48 FS_VBB 49 SB_Clk<3> 50 SB_SBG_L<3> 51 SB_A._L 52 GND 53 SB_D<1> 54 SB_D<3> 55 SB_D<5> 56 VCC 57 SB_D<7> 58 SB_D<9> 59 SB_D<11> 60 GND 61 SB_D<13> 62 SB_D<15> 63 SB_D<17> 64 VCC Section 3 65 SB_D<18> 66 SB_D<20> 67 SB_D<22> 68 GND 69 SB_D<24> 70 SB_D<26> 71 SB_D<28> 72 VCC 73 SB_D<30> 74 SB_Siz<1> 75 SB_Rd 76 GND 77 SB_PA<1> 78 SB_PA<3> 79 SB_PA<5> 80 VCC 81 SB_PA<7> 82 SB_PA<9> 83 SB_PA<11> 84 GND 85 SB_PA<13> 86 SB_PA<15> 87 SB_PA<17> 88 VCC 89 SB_PA<19> 90 SB_PA<21> 91 SB_PA<23> 92 GND 93 SB_PA<25> 94 SB_PA<27> 95 SB_Rst_L<3> 96 FS_VDD C-7 C C.5 XDBus Backplane Connectors There are two XDBus connectors on the system board. C.5.1 XDBus Connector 0 Figure C-4 shows the location of XDBus connector 0 and Table C-5 lists pins in this connector. 0 1 2 XDBus 0 3 Figure C-4 Location of XDBus Connector 0 Table C-5 XDBus Connector 0 (Connector P0200) (1 of 3) Section 1 Section 2 Section 3 Section 4 A1 VTT B1 GND C1 GND D1 SyPwrRst_L A2 GND B2 GND C2 N.C. D2 VCC A3 VTT B3 SYSECR C3 GND D3 N.C. A4 SYRST_L B4 AC_Fail C4 SYSRST_L D4 LEDGN_L A5 LEDYEL_L B5 LEDRED_L C5 DIAGMODE D5 Fan_Fail A6 N.C B6 GND C6 DC_OK D6 VCC A7 VTT B7 SY0RQ_L<1> C7 GND D7 SY0RQ_L<0> A8 GND B8 SY0RQS_L C8 SY0RQ_L<2> D8 VCC A9 SyEClk B9 GND C9 SY0RQP_L D9 SY0RQO_L A10 SyEClk_L B10 GND C10 SY0GT_L D10 VCC A11 GND B11 SY0GTT_L<3> C11 GND D11 SY0GTT_L<0> A12 SY0GTS_L<2> B12 GNDS C12 SY0GTT_L<2> D12 VCC A13 GND B13 SY0GTP_L C13 GND D13 SY0GTO_L C-8 SPARCcenter 2000/2000E Service Manual—June 1996 C Table C-5 XDBus Connector 0 (Connector P0200) (2 of 3) Section 1 Section 2 Section 3 Section 4 A14 SY0D_L<1> B14 GND C14 SY0D_L<0> D14 VCC A15 VTT B15 SY0D_L<3> C15 GND D15 SY0D_L<2> A16 SY0D_L<5> B16 GND C16 SY0D_L<4> D16 VCC A17 GND B17 SY0D_L<7> C17 GND D17 SY0D_L<6> A18 SY0DP_L<8> B18 GND C18 SY0DP_L<0> D18 VCC A19 VTT B19 SY0D_L<10> C19 GND D19 SY0D_L<9> A20 SY0D_L<12> B20 GND C20 SY0D_L<11> D20 VCC A21 GND B21 SY0D_L<14> C21 GND D21 SY0D_L<13> A22 SY0DP_L<1> B22 GND C22 SY0D_L<15> D22 VCC A23 VTT B23 N.C. C23 GND D23 N.C. A24 N.C. B24 GND C24 N.C. D24 VCC A25 GND B25 SY0D_L<17> C25 GND D25 SY0D_<16> A26 SY0D_L<19> B26 GND C26 SY0D_L<18> D26 VCC A27 VTT B27 SY0D_L<21> C27 GND D27 SY0D_L<20> A28 SY0D_L<23> B28 GND C28 SY0D_L<22> D28 VCC A29 GND B29 SY0D_L<24> C29 GND D29 SY0DP_L<2> A30 SY0D_L<26> B30 GND C30 SY0D_L<25> D30 VCC A31 VTT B31 SY0D_L<28> C31 GND D31 SY0D_L<27> A32 SY0D_L<30> B32 GND C32 SY0D_L<29> D32 VCC A33 GND B33 SY0DP_L<3> C33 GND D33 SY0D_L<31> A34 N.C. B34 GND C34 N.C. D34 VCC A35 VTT B35 N.C. C35 GND D35 N.C. A36 SY0D_L<33> B36 GND C36 SY0D_L<32> D36 VCC A37 GND B37 SY0D_L<35> C37 GND D37 SY0D_L<34> A38 SY0D_L<37> B38 GND C38 SY0D_L<36> D38 VCC A39 VTT B39 SY0D_L<39> C39 GND D39 SY0D_L<38> A40 SY0DP_L<40> B40 GND C40 SY0DP_L<4> D40 VCC Connector Pinouts C-9 C Table C-5 XDBus Connector 0 (Connector P0200) (3 of 3) Section 1 Section 2 Section 3 Section 4 A41 GND B41 SY0D_L<42> C41 GND D41 SY0D_L<41> A42 SY0D_L<44> B42 GND C42 SY0D_L<43> D42 VCC A43 VTT B43 SY0D_L<46> C43 GND D43 SY0D_L<45> A44 SY0DP_L<5> B44 GND C44 SY0D_L<47> D44 VCC A45 GND B45 N.C. C45 GND D45 N.C. A46 N.C. B46 GND C46 N.C. D46 VCC A47 VTT B47 SY0D_L<49> C47 GND D47 SY0D_L<48> A48 SY0D_L<51> B48 GND C48 SY0D_L<50> D48 VCC A49 GND B49 SY0D_L<53> C49 GND D49 SY0DP_L<52> A50 SY0D_L<55> B50 GND C50 SY0D_L<54> D50 VCC A51 VTT B51 SY0D_L<56> C51 GND D51 SY0DP_L<6> A52 SY0D_L<58> B52 GND C52 SY0D_L<57> D52 VBB A53 GND B53 SY0D_L<60> C53 GND D53 SY0D_L<59> A54 SY0D_L<62> B54 GND C54 SY0D_L<61> D54 VBB A55 VTT B55 SY0DP_L<7> C55 GND D55 SY0D_L<63> C-10 SPARCcenter 2000/2000E Service Manual—June 1996 C C.5.2 XDBus Connector 1 Table C-6 shows the location of XDBus connector 1 and lists connector pins. Table C-6 XDBus Connector 1 (Connector P0300) (1 of 2) 0 1 2 3 Section 1 Section 2 Section 3 Section 4 A1 B56 C56 D56 A1 GND B1 Sy1D_L<0> A2 SY1D_L<2> B2 GND C2 SY1D_L<3> D2 VDD A3 VTT B3 Sy1D_L<4> C3 GND D3 SY1D_L<5> A4 SY1D_L<6> B4 GND C4 SY1D_L<7> D4 VDD A5 GND B5 Sy1DP_L<0> C5 GND D5 SY1D_L<8> A6 SY1D_L<9> B6 GND C6 SY1D_L<10> D6 VCC A7 VTT B7 Sy1D_L<11> C7 GND D7 SY1D_L<12> A8 SY1D_L<13> B8 GND C8 SY1D_L<14> D8 VCC A9 GND B9 Sy1D_L<15> C9 GND D9 SY1DP_L<1> A10 N.C. B10 GND C10 N.C. D10 VCC A11 VTT B11 N.C. C11 GND D11 N.C. A12 SY1D_L<16> B12 GND C12 SY1D_L<17> D12 VCC A13 GND B13 Sy1D_L<13> C13 GND D13 SY1D_L<19> A14 SY1D_L<20> B14 GND C14 SY1D_L<21> D14 VCC A15 VTT B15 Sy1D_L<22> C15 GND D15 SY1D_L<23> A16 SY1DP_L<2> B16 GND C16 SY1D_L<24> D16 VCC A17 GND B17 Sy1D_L<25> C17 GND D17 SY1D_L<26> A18 SY1D_L<27> B18 GND C18 SY1D_L<28> D18 VCC A19 VTT B19 Sy1D_L<29> C19 GND D19 SY1D_L<30> A20 SY1D_L<31> B20 GND C20 SY1DP_L<3> D20 VCC A21 GND B21 N.C. C21 GND D21 N.C. A22 N.C. B22 GND C22 N.C. D22 VCC A23 VTT B23 Sy1D_L<32> C23 GND D23 SY1D_L<33> A24 SY1D_L<34> B24 GND C24 SY1D_L<35> D24 VCC A25 GND B25 Sy1D_L<36> C25 GND D25 SY1D_L<37> A26 SY1D_L<38> B26 GND C26 SY1D_L<39> D26 VCC A27 VTT B27 Sy1DP_L<4> C27 GND D27 SY1D_L<40> Connector Pinouts C1 GND D1 SY1D_L<1> C-11 C Table C-6 XDBus Connector 1 (Connector P0300) (2 of 2) Section 1 C-12 Section 2 Section 3 Section 4 A28 SY1D_L<41> A28 GND C28 SY1D_L<42> D28 VCC A29 GND B29 Sy1D_L<43> C29 GND D29 SY1D_L<44> A30 SY1D_L<45> B30 GND C30 SY1D_L<46> D30 VCC A31 VTT B31 Sy1D_L<47> C31 GND D31 SY1DP_L<5> A32 N.C. B32 GND C32 N.C. D32 VCC A33 GND B33 N.C. C33 GND D33 N.C. A34 SY1D_L<48> B34 GND C34 SY1D_L<49> D34 VCC A35 GND B35 Sy1D_L<50> C35 GND D35 SY1D_L<51> A36 SY1D_L<33> B36 GND C36 SY1D_L<53> D36 VCC A37 VTT B37 Sy1D_L<54> C37 GND D37 SY1D_L<55> A38 SY1DP_L<52> B38 GND C38 SY1D_L<56> D38 VCC A39 GND B39 Sy1D_L<57> C39 GND D39 SY1D_L<58> A40 SY1D_L<59> B40 GND C40 SY1D_L<60> D40 VCC A41 VTT B41 Sy1D_L<61> C41 GND D41 SY1D_L<62> A42 SY1D_L<63> B42 GND C42 SY1DP_L<7> D42 VCC A43 GND B43 SY1RQ_L<1> C43 GND D43 SY1RQ_L<0> A44 SysClk_L B44 GND C44 SY1RQ_L<2> D44 VCC A45 SyClk B45 GND C45 SY1RQO_L D45 SY1RQS_L A46 GND B46 ST1GT_L C46 SY1RP_L D46 VCC A47 N.C. B47 ST1GTT_L C47 GND D47 SY1GTT_L<0> A48 SY1GTS_L B48 GND C48 SY1GTT_L<2> D48 VCC A49 VTT B49 SY1GTP_L C49 GND D49 SY1GTO_L A50 N.C. B50 GND C50 N.C. D50 VCC A51 SYTDO B51 MSTRPR_L C51 N.C. D51 N.C. A52 SYTD1 B52 SYTCK C52 SYTMS D52 SYTAS A53 GND B53 BDID<1> C53 GND D53 BDID<0> A54 VTT B54 GND C54 BDID<2> D54 VCC A55 GND B55 VTT C55 GND D55 BDID<3> SPARCcenter 2000/2000E Service Manual—June 1996 C C.6 SuperSPARC Module Connectors SuperSPARC module connectors A and B have identical pinouts. Each connector has two rows of 50 pins, separated by blade-shaped power supply pins. 0 A B Table C-7 SuperSPARC Module Connectors (Connectors J2800 and J3100) (1 of 2) 1 Name 2 3 Blade Name 1 BW0Tdo 51 BdTms 2 BW1Tdo 3 BDTck 4 BootData<6> 5 BootData<4> 6 XData<0> 7 XData<2> 8 XData<4> 9 XData<6> 59 XData<7> 10 XData<8> 60 XData<9> 11 61 XData<11> Ground 53 BootData<7> Ground Ground Ground +5V +5V 62 XData<13> 64 XData<17> 65 XData<19> +5V 17 XData<22> 18 XData<24> 58 XData<5> 63 XData<15> 15 XData<18> 16 XData<20> 56 XData<1> 57 XData<3> 13 XData<14> 14 XData<16> 54 BootData<5> 55 BtStrb_L XData<10> 12 XData<12> 52 BdPwrRst_L 66 XData<21> 67 XData<23> +5V 68 XData<25> 19 XData<26> 69 XData<27> 20 XData<28> 70 XData<29> 21 XData<30> 71 XData<31> 22 XGnt0_L 23 XDPar<3> Connector Pinouts Ground 72 XReq1_L<1> 73 XReq1_L<0> C-13 C Table C-7 SuperSPARC Module Connectors (Connectors J2800 and J3100) (2 of 2) Name Blade Name 24 VikClk Ground 74 XDPar<2> 25 CcClk 26 XGtyp_L 75 XDPar<1> Ground 27 XCCAF_L 28 GND 77 XReq0_L<1> Ground 78 XReq0_L<0> 29 VREF\G 79 Spare 30 XData<32> 80 XData<33> 31 XData<34> 81 XData<35> 32 XData<36> +5V 33 XData<38> 34 XData<40> 36 XData<44> +5V 84 XData<41> 85 XData<43> +5V 37 XData<46> 38 XData<48> 82 XData<37> 83 XData<39> 35 XData<42> 86 XData<45> 87 XData<47> +5V 88 XData<49> 39 XData<50> 89 XData<51> 40 XData<52> 90 XData<53> 41 XData<54> 91 XData<55> 42 XData<56> Ground 43 XData<58> 44 XData<60> 46 BootCmd<2> Ground 94 XData<61> 95 XData<63> Ground 47 BootData<2> 48 BootData<0> 92 XData<57> 93 XData<59> 45 XData<62> C-14 76 XDPar<0> 96 BootData<3> 97 BootData<1> Ground 98 CCErr_L 49 BdRst_L 99 BootCmd<1> 50 BootCmd<0> 100 XGnt_L SPARCcenter 2000/2000E Service Manual—June 1996 General Rules for System Configuration E This appendix lists recommended priorities and locations for: • • • • • • • • • • Selecting the proper system board slot Selecting a SuperSPARC® module location Selecting an SBus module location Selecting SIMM locations Selecting a disk drive tray location Selecting drive identification numbers (IDs) in the SCSI tray Connecting SCSI cables Connecting DSBE/S cables Connecting Ethernet Connecting video cables E.1 Selecting Installation Locations Each component described in this appendix has a specific recommended location. The following sections describe the location for eah component. E-1 E E.2 System Master Board The system board slot numbers are marked on the card cage. Install system boards from the lowest card cage slot number (0) to the highest (9). Install filler panels in all empty slots. The system board must be installed in card cage slot 0. If the system has an TTY console, connect it to port A of the system master. A TTY console is not normally required if the system is in auto-boot mode (see the OpenBoot Command Reference for instructions on enabling and disabling auto-boot). E.2.1 Identifying the System Master To determine which board is the system master, observe the LEDs on the system board rear panels during boot. • On the system master the lower eight LEDs (yellow) cycle on and off in a repeated pattern. • On other system boards the lower eight LEDs are lit in a solid pattern until boot completes. • After boot ends, all LEDs (on boards with SuperSPARC® modules) will cycle. The system master in must meet a set of minimum hardware requirements, as described next. E.2.2 Minimum Requirements for the System Master The system master must have • one or two SuperSPARC modules Two green LEDs, marked PA and PB, denote the presence of functional SuperSPARC modules in slots A and B when lit. • DSBE/S or DWIS/S interface card in SBus slot 0 The DSBE/S or DWIS/S card connects to the root disk drive. DSBE/S can also connect to the main network. • E-2 FSBE/S interface card in SBus slot 3 SPARCcenter 2000/2000E Service Manual—June 1996 E The FSBE/S card connects to the SCSI tray in the top of the cabinet, and possibly to the main network. E.2.2.1 Selecting a New System Master If the system master is replaced in the field by a new system board, the OpenBoot PROM on the replacement board will not have the specific system information that is necessary for an OBP master. System Boards with PROM Revision 2.11 (or Lower) PROM revision 2.11 (or lower) uses master-nvram scheme to select the system master board. In multiple-board configurations, when the system is powered on for the first time, OBP may prompt you to select a system board to become the new master. This prompt will appear only if: • • ! The system does not recognize any board as the system master. More than one board is recognized as being qualified to function as the system master. Caution – The system master board must be connected to a terminal or you will not see the OBP message prompt. If the terminal is connected to the wrong board, the message will not appear. The system may seem to be locked up, but OBP is only pausing, waiting for you to respond to the prompt. The following example for a three board system shows the prompt and the recommended responses (0 and y). ttya initialized Need to select system master from the following boards: Board#0 -- nvram slave, Prom Version 2.11 Board#1 -- nvram slave, Prom Version 2.11 Board#2 -- nvram slave, Prom Version 2.11 Please enter the desired board#: 0 Are you sure? <y/n>: y Resetting ... If you enter an illegal board number, or select a board that has no SPARC modules, OBP will prompt you for another selection. General Rules for System Configuration E-3 E If there is no terminal on the system, remove all system boards except one from the card cage (slot 0 is recommended) to force OBP to select this board as the new master (the board must have at least one SPARC module). System Boards with PROM Revision 2.13 (or Higher) If all PROMs are revision 2.13 or higher, the auto-master scheme will be used instead of master-nvram scheme to select the system master board. In this case, nvram information is automatically propagated to all boards. If there is no system hardware error, OBP will select the POST master board (or the lowest board that has a functional CPU) as the system master board. The auto-master scheme ignores the status of nvram master or slave. If any system hardware error occurs after power on, then OBP will use the master-nvram scheme to select a system master. See “System Boards with PROM Revision 2.11 (or Lower)” on page 3. E.3 System Slave Boards The remaining system boards are “slave boards,” because the master board exercises control during portions of boot and other system operations. For uniformity of configuration and ease of service, install and equip slave system boards according to the guidelines below. (These guidelines are not required by system architecture, but are strongly recommended, to maintain consistency between systems and to simplify service procedures.) Install slave boards in the lowest card cage slot numbers, following the system master. Installing SuperSPARC modules strictly according to the guidelines presented in Section E.3.1. Install SIMM devices strictly according to the guidelines presented in Section E.3.3. E.3.1 SuperSPARC Modules When installing or replacing a SuperSPARC module, use the following guidelines to verify that you have selected a valid location. E-4 SPARCcenter 2000/2000E Service Manual—June 1996 E Warning – The heatsinks on the SuperSPARC module may be hot. Use caution when removing or installing SuperSPARC modules and avoid contact with the heatsinks. Hold SuperSPARC modules only by the edges. Each system board has two SuperSPARC module connectors, designated A and B. See Figure E-1. Modules mount above the system board on standoffs. Modules should first be installed in the A connectors on consecutive system boards starting with the system board in slot 0. After all of the A connectors are filled, begin filling the B connectors, starting with the system board in slot 0 and working down. Super SPARC SPARC module module A Figure E-1 Super SPARC SPARC module module B Locations of SuperSPARC Modules The example in Table E-1 shows how to distribute seven SuperSPARC modules on five system boards. (Board slots 5–9 are empty in this example.) Table E-1 Example of Connector and Slot Priorities Board Slot 9 8 7 6 5 4 3 2 1 0 Board present No No No No No Yes Yes Yes Yes Yes SuperSPARC Module A — — — — — A A A A A SuperSPARC Module B — — — — — — — — B B General Rules for System Configuration E-5 E E.3.2 SBus Cards Each system board has four SBus slots. See Figure E-2. SBus slot 0 SPARC module A SBus slot 1 SPARC module B SBus slot 2 SBus slot 3 Figure E-2 SBus Card Locations The system board in slot 0 must have the minimum required configuration (See Table E-2). The on-board SCSI port on the system board in slot 0 must be terminated. All SBus slots are available. Each type of SBus card should be distributed evenly among available system boards. Table E-2 SBus Slot Requirements for the System Master Slot SBus Card Comments SBus 0 DSBE/S Interface to root disk and twisted-pair Ethernet SBus 1 CGSIX CGSIX is present if a monitor is part of machine configuration, otherwise the slot is used as general SBus connector SBus 2 Available General SBus connector SBus 3 FSBE/S To SCSI box The example in Table E-1 shows how five DSBE/S cards and two FSBE/S cards might be distributed on three system boards. (Board slots 3–9 are empty in this example. D=DSBE/S, F=FSBE/S.) E-6 SPARCcenter 2000/2000E Service Manual—June 1996 E Table E-3 Example of SBus Card Distribution Board Slot Number 9 8 7 6 5 4 3 2 1 0 Board present? No No No No No No No Yes Yes Yes SBus slot 0 — — — — — — — D D D SBus slot 1 — — — — — — — — D D SBus slot 2 — — — — — — — — — — SBus slot 3 — — — — — — — — F F E.3.3 SIMMs The SPARCcenter 2000 system board has three SIMM options. Two types of DRAM, high-density and low-density, are available as well as nonvolatile NVSIMM. The 8 Mbyte (low-density) SIMMs use 1Mbit by 4bit DRAMs. Two vendors are used, so a slight variation exists in physical appearance between the two products. See Figure E-3. The 32 Mbyte (high-density) SIMMs use 4 Mbit by 4 bit DRAMs. Each vendor uses the same printed circuit card for both the 8- and 32 Mbyte SIMMs, so no major difference in appearance exist between a given vendor’s high- and lowdensity SIMMs. The 1 Mbyte NVSIMM uses 128 Kbit by 8 bit SRAM. General Rules for System Configuration E-7 E SIMM — Vendor 1 1 Capacity Type P/N 8 Mbyte DRAM 501-1817 32 Mbyte DRAM 501-2196 2 1 3 1 9 5 1 1 10 1 11 1 12 18 1 1 1 CBS4 CBS2 1 34 35 68 SIMM — Vendor 2 Capacity Type P/N 8 Mbyte DRAM 501-1817 32 Mbyte DRAM 60P 63P 65P 67P 59P 1 1 1 1 1 501-2196 4P 1 7P 1 9P 13P 1 1 CBS - 22P CBS - 11P 1 34 35 1 34 35 68 NVSIMM Capacity Type P/N 1Mbyte NVSIMM 501-2197 Figure E-3 68 SIMMs and NVSIMM The system board has 16 SIMM sockets logically divided into four groups of four. The system board has two buses. Two groups (0 and 1) serve each bus. Figure E-4, shows SIMM locations and identifies groups and buses. A system board can be installed with zero memory or from one to four groups filled. For example, 0 SIMMs, 4 SIMMs, 8 SIMMs, 12 SIMMs or 16 SIMMs. E-8 SPARCcenter 2000/2000E Service Manual—June 1996 E SPARC module A XDBus connector 1 SPARC module B XDBus connector 0 SIMM sockets 4 8 0 0 Group 0 of XDBus 1 Group 1 of XDBus 1 5 0 0 0 4 4 0 0 Figure E-4 4 9 0 0 4 6 0 0 5 1 0 0 4 5 0 0 4 0 0 0 4 7 0 0 4 2 0 0 3 6 0 0 4 1 0 0 3 8 0 0 4 3 0 0 3 7 0 0 Group 0 of XDBus 0 3 9 0 0 Group 1 of XDBus 0 SIMM Groups on the System Board The rules for adding memory devices are: • • Always install eight SIMMs at a time. • Then, install group 1 SIMMs in the same order for the remaining SIMMs. First install all group 0 SIMMs on all system boards, from the lowest board slot number to the highest. A minor exception to the above rule is that to optimize memory performance, keep the numbers of memory groups balanced across multiples of two or four boards. (This allows the system to interleave memory across two or four boards.) General Rules for System Configuration E-9 E For example, if a system has five boards, and group 0 is filled on all five boards, performance will not be optimal. Memory addresses will be interleaved across the first four boards, but not across the fifth. If this memory is accessed often, performance will suffer. • Ideally (for the case of five boards), populate group 0 across four boards, then populate group 1 across four boards. The next most optimal case would be to populate group 0 across four boards, then populate group 1 across two boards. Both cases allow for interleaving across group 0 memory and separate interleaving across group 1 memory. Do not mix SIMM sizes within a group. Note – The 8 Mbyte and 32 Mbyte SIMMs may appear to be almost identical if made by the same manufacturer, so do not rely on physical appearances. To verify the suitability of a replacement module, seeTable E-4. Table E-4 Memory Module Variations Capacity Type Markings Part Number Outline in Figure E-3 8 Mbyte 20-pin DRAMs A SIMM may be variously marked MH1M72A, MH1M72BJ-8, ZA3080 (in etch), or Z124SUN72 501-1817 A or B 32 Mbyte 24-pin DRAMs A SIMM may be variously marked MH4M72J-8, Za3085 (in etch), or Z496SUN72 501-2196 A or B 1Mbyte Battery-backed NVSIMM An NVSIMM may be marked MH12872SN-70H 501-2197 C E.3.3.1 NVSIMMs Before installing NVSIMMs, first activate the battery to insure data retention. To activate the battery: 1. Locate the jumper on the right side of the NVSIMM. See Figure E-5. 2. Move the jumper to the battery on position. E-10 SPARCcenter 2000/2000E Service Manual—June 1996 E ! Caution – Once you turn the battery on do not remove or reposition the jumper. To do so will cause data stored in the NVSIMM memory to be lost. Battery ON Battery Battery OFF Jumper 1 34 35 Figure E-5 68 NVSIMM Jumper Locations E.4 Locating a Disk Drive Tray The system cabinet accommodates up to three disk drive trays. Install trays from the bottom up. The trays are numbered 1 (bottom), 2 (middle), and 3 (top). Likewise, tray numbering for expansion cabinets is from the bottom up. Individual disk drive numbers range from SCSI ID 0 to ID 5 in a 2.1 Gbyte drive tray and 0 - 15 in a 5 1/4-inch Fast/Wide Differential SCSI disk drive tray. E.5 Selecting Drive ID Numbers in the SCSI Box The SunCD ID number is 6. The first 150 Mbyte 1/4-inch tape drive ID is 5. If there are more 1/4-inch tape drives, the ID numbers for the 1/4-inch tape drives must be higher than the ID numbers for any 8 mm tape drives or 4 mm tape auto-loaders. Example: SunCD (ID 6) has a higher ID number than 1/4-inch tape drives, which have higher ID numbers than 8 mm tape drives and 4 mm tape auto-loaders. Note – When replacing a tape drive, keep the same SCSI address previously assigned to the drive that was in the drive bay. General Rules for System Configuration E-11 E In addition, if a 1/2-inch front load tape drive is used, the drive ID should be the highest in the string (ID 6). Table E-5 shows one example of how to number five drives in a SPARCcenter 2000 SCSI tray. Table E-5 Example of ID Numbering in a SCSI Tray Device ID SunCD 6 1 /4-inch tape drive 5 8 mm tape drive or 4 mm tape auto-loader 4 8 mm tape drive or 4 mm tape auto-loader 1 8 mm tape drive or 4 mm tape auto-loader 0 E.6 Connecting SCSI Cables The SCSI tray I/O harness terminates at the bottom of the card cage, nearest the rear of the cabinet. One connector on this harness must be connected to the FSBE/S card in SBus slot 3 of the master system board. A SCSI terminator must be installed on the second harness connector. E.7 Connecting DSBE/S Cables Disk tray 1 (main cabinet) should be connected to the DSBE/S card in SBus slot 0 on the system master board. Disk tray 1 usually contains the root disk (although not a physical requirement.) Disk trays 2 and 3 should connect to the next two lowest DSBE/S cards. Disk trays in the expansion cabinets should be connected to higher-numbered DSBE/S cards in the system cabinet card cage. E.8 Connecting Ethernet The main network cable must be connected to the Ethernet connector of the DSBE/S FSBE/S or QED/S card on the system master board. The SPARCcenter 2000 system supports only 10Base-T twisted-pair Ethernet. E-12 SPARCcenter 2000/2000E Service Manual—June 1996 E E.9 Connecting Video Cables A maximum of one CG6 color frame buffer is allowed per system. It must be installed in SBus slot 1 of the system master board. The color monitor keyboard must be plugged into the keyboard connector of the system master. General Rules for System Configuration E-13 E E-14 SPARCcenter 2000/2000E Service Manual—June 1996 SCSI Targeting E E.1 Setting SCSI Target ID for the CD-ROM Drive 1. Plug the address cable for the SunCD into the SCSI ID connector at the rear of the drive. See Figure E-1. Orient the address cable so that the pin 1 portion of the address cable connector plugs into the pin 1 connector on the SCSI ID connector at the rear of the SunCD. E-1 E ID select 0 12 Parity Prevent / Allow Test DC input SunCD or SunCD Plus Ground (blade connector) L GND R AUDIO OUT F. GND 0 1 2 INTERFACE CONNECTOR ID select 4 21 Ground (blade connector) SunCD 2Plus Figure E-1 12V±10% GND 5V±5% DC INPUT TEST MODE PREVENT/ALLOW ID SELECT PARITY Parity Prevent / Allow Test Term power DC input Connector Locations: SunCD 2. Locate the address cable for the SunCD. The address cable for the SunCD will be plugged into the lower device select switch on the left side of the bottom right drive bay. See Figure E-2. 5 CD-ROM drive Device select switch Figure E-2 E-2 6 Device Select Switch for the SunCD SPARCcenter 2000/2000E Service Manual—June 1996 E 3. Set the SCSI address for the SunCD to “6.” There are two device select switches at the left side of the bottom right drive bay. See Figure E-2. Locate the lower device select switch and press the button marked “+” to increment the address shown or press the button marked “-” to decrement the address shown until you reach “6.” E.2 Setting SCSI Target ID for the 150Mbyte Tape Drive 1. Plug the address cable for the 1/4-inch tape drive into the SCSI ID connector at the rear of the tape drive. See Figure E-3. Orient the address cable so that the pin 1 portion of the address cable connector plugs into the pin 1 connector on the SCSI ID connector at the rear of the 1/4-inch tape drive. Power connector SCSI ID connector Figure E-3 SCSI connector Connector Locations: 1/4-Inch Tape Drive 2. Locate the address cable for the 1/4-inch tape drive. The address cable for the 1/4-inch tape drive will be plugged into the upper device select switch on the left side of the bottom right drive bay. See Figure E-4. 1/4-inch tape drive device select switch 5 6 Figure E-4 Device Select Switch for the 1/4-Inch Tape Drive SCSI Targeting E-3 E 3. Set the SCSI address for the 1/4-inch tape drive to “5.” There are two device select switches at the left side of the bottom right drive bay. See Figure E-4. Locate the upper device select switch and press the button marked “+” to increment the address shown or press the button marked “-” to decrement the address shown until you reach “5.” E.3 Setting SCSI Target ID for the Full Height Tape Drive 1. Plug the address cable for the full height 8 mm tape drive into the SCSI ID connector at the rear of the tape drive. See Figure E-1. Orient the address cable so that the pin 1 of the address cable connector plugs into pin 1 on the SCSI ID connector at the rear of the drive. Note – The pin 1 orientation on the 8 mm drive is opposite that of the SunCD and the 1/4-inch tape drive. Pin 1 SCSI ID connector 1 2 SCSI connector 3 Power connector Figure E-5 Connector Locations: Full Height 8 mm Tape Drive 2. Determine what the SCSI address will be for the full height 8 mm tape drive you are installing. The SCSI address for the tape drive can vary depending on the SPARCcenter 2000 system configuration and/or the location of the drive. Figure E-6 shows possible locations for the full height 8 mm tape drive. E-4 SPARCcenter 2000/2000E Service Manual—June 1996 E • If the tape drive replaces one previously installed in the drive bay, keep the same SCSI address assigned to the drive that was replaced. • If the tape drive is installed in a previously unused drive bay, assign the next available SCSI address to the tape drive (from 0 to 6, depending on the system configuration). For example: Your system has both a CD-ROM drive and a 1/4-inch tape drive in the bottom right bay, ID6 and ID 5. If all other drive bays are empty, you can: • • Install the tape drive in any of the other three drive bays. Assign the next available SCSI address, ID 4 in this example, to the newly installed tape drive (regardless of which bay is used). Note – If the SPARCcenter 2000 system has more than one 1/4-inch tape drive, however, the ID numbers for all 1/4-inch tape drives must be higher than the ID numbers for any 8 mm tape drives or 4 mm tape auto-loaders. SCSI ID switch ID 6 & ID 5, CD-ROM and 1/ 4-inch tape Full-height tape drives Figure E-6 Three Locations: Full Height 8 mm Tape Drives SCSI Targeting E-5 E 3. Use the device select switch to set the SCSI address for the installed drive. Press the buttons marked “+” or “-” until you reach the proper address. E.4 Setting SCSI Target ID for the Half Height Tape Drive 1. Plug the address cable for the half height 8 mm tape drive into the SCSI ID connector at the rear of the tape drive. See Figure E-1. Orient the address cable so that the pin 1 of the address cable connector plugs into pin 1 on the SCSI ID connector at the rear of the drive. Note – The pin 1 orientation on the 8 mm drive is opposite that of the SunCD and the 1/4-inch tape drive. 1 3 5 2 4 6 SCSI ID connector Power connector SCSI data connector Figure E-7 Connector Location: Half Height 8 mm Tape Drive 2. Determine what the SCSI address will be for the half height 8 mm tape drive you are installing. The SCSI address for the tape drive can vary depending on the SPARCcenter 2000 system configuration and/or the location of the drive. Table E-1 shows examples of SCSI addresses for the four drive bays. Figure E-6 shows possible locations for the half height 8 mm tape drive. • E-6 If the tape drive replaces one previously installed in the drive bay, keep the same SCSI address assigned to the drive that was replaced. SPARCcenter 2000/2000E Service Manual—June 1996 E • If the tape drive is installed in a previously unused drive bay, assign the next available SCSI address to the tape drive (from 0 to 6, depending on the system configuration). For example: Your system has both a CD-ROM drive and a 1/4-inch tape drive in the bottom right bay, ID6 and ID 5. If all other drive bays are empty, you can: • • Install the tape drive in any of the other three drive bays. Assign the next available SCSI address, ID 4 in this example, to the newly installed tape drive (regardless of which bay is used). Note – If the SPARCcenter 2000 system has more than one 1/4-inch tape drive, however, the ID numbers for all 1/4-inch tape drives must be higher than the ID numbers for any 8 mm tape drives or 4 mm tape auto-loaders. Table E-1 Example of SCSI Addresses for the 8 mm Tape Drive Drive Bay SCSI Address Bottom right ID 6 (lower); ID 5 (upper) Top right ID 4 Top left ID 3 Bottom left ID 2 (upper); ID 1 (lower) Device select switches Half-height tape Figure E-8 Half height tape ID 6 & ID 5 CD-ROM and 1/ 4-inch tape Four Locations for alf Height 8 mm Tape Drives (Front View) SCSI Targeting E-7 E 3. Use the device select switch to set the SCSI address for the installed drive. Press the buttons marked “+” or “-” until you reach the proper address. E.5 Setting SCSI Target ID for the 4 mm Tape Auto-Loader 1. Plug the address cable for the 4 mm tape auto-loader into the SCSI ID connector at the rear of the auto-loader. See Figure E-9. Position the address cable so that the black wire is located at the lower right corner of the SCSI ID connector. Address cable SCSI ID connector Black wire Figure E-9 Positioning the Address Cable 2. Determine what the SCSI address will be for the device you are installing. The SCSI address for the tape auto-loader can vary depending on the SPARCcenter 2000 system configuration and/or the location of the autoloader. Figure E-6 shows possible locations for the auto-loader. • If the auto-loader replaces a drive previously installed in the drive bay, keep the same SCSI address assigned to the drive that was replaced. • If the auto-loader is installed in a previously unused drive bay, assign the next available SCSI address to the auto-loader (from 0 to 6, depending on the system configuration). For example: Your system has both a CD-ROM drive and a 1/4-inch tape drive in the bottom right bay, ID6 and ID 5. If all other drive bays are empty, you can: • Install the auto-loader in any of the other three drive bays. E-8 SPARCcenter 2000/2000E Service Manual—June 1996 E • Assign the next available SCSI address, ID 4 in this example, to the newly installed tape auto-loader (regardless of which bay is used). Note – If the SPARCcenter 2000 system has more than one 1/4-inch tape drive, however, the ID numbers for all 1/4-inch tape drives must be higher than the ID numbers for any 8 mm tape drives or 4 mm tape auto-loaders. Auto-loaders Auto-loaders Cassette Drive Open Close Cassette Drive Open Close DC Write Protect Stop DC Write Protect Stop Cassette Drive Open Close DC Write Protect Stop ID 6 & ID 5, CD-ROM and 1/ 4-inch tape Device select switch Figure E-10 Three Locations for 4 mm Tape Auto-Loaders 3. Use the device select switch to set the SCSI address for the installed autoloader. Press the buttons marked “+” or “-” until you reach the proper address. E.6 Selecting Drive ID Numbers in the SCSI Internal Tray The SunCD ID is 6. The first 1/4-inch tape drive ID is 5. If there are more 1/4-inch tape drives, ID numbers for the 1/4-inch tape drives must be higher than the ID numbers for any 8 mm tape drives or 4 mm tape auto-loaders. SCSI Targeting E-9 E For example, the SunCD (ID 6) has a higher ID number than 1/4-inch tape drives, which have higher ID numbers than 8 mm tape drives and 4 mm tape auto-loaders. Table E-2 gives an example of how to number five drives in a SCSI tray. Table E-2 Example of ID Numbering in a SCSI Tray Device ID SunCD or SunCD Plus 6 1 5 /4-inch tape drive 8 mm tape drive or 4 mm tape auto-loader 4 8 mm tape drive or 4 mm tape auto-loader 1 8 mm tape drive or 4 mm tape auto-loader 0 E.7 Setting SCSI Target for the 5 1/4-Inch Disk Drives Plug the address cable for the disk drive into the SCSI ID connector at the rear of the drive. See Figure E-11. Note – Orient the address cable so that the pin 1 of the address cable connector plugs into pin 1 on the SCSI ID connector at the rear of the drive. E-10 SPARCcenter 2000/2000E Service Manual—June 1996 E SCSI address connector SCSI connector Power connector Figure E-11 Connector Locations: Differential SCSI Drive E.8 Selecting Drive ID Numbers in the Differential SCSI Disk Tray There are six possible locations for disk drives in each Differential SCSI disk tray. The first drive in the tray should be installed in the drive I location, the second in the drive II location, and so on. See Figure E-12. DRIVE II DRIVE III DRIVE I DRIVE V Drive I DRIVE VI Drive II Drive V DRIVE IV Drive V Front Drive III Drive IV POWER SUPPLY Figure E-12 Drive Locations in the Differential SCSI Disk Tray 1. Determine what the SCSI addresses will be for the disk drives in the tray. The SCSI addresses depend on the location of the disk drives in the tray and on the type(s) of drives used. SCSI addresses for a Fast/Wide Differential SCSI tray may be 0 to 15. SCSI addresses for a 8-bit narrow drive tray are limited to 0 through 5. SCSI Targeting E-11 E Note – A 16-bit fast/wide drive tray can be used as the first or second tray in a SCSI daisy-chain. A 8-bit narrow drive tray has a more limited range of addresses and must be used either alone or as the first tray in a two-tray daisychain. 2. Set the SCSI address for the 8-bit narrow or 16-bit fast/wide disk drive. Press the buttons marked “+” or “–” until you see the proper address. See Table 12-18 and Figure E-13. Table 12-18SCSI Addresses for Differential Disk Trays Tray 1 (for 8-bit (narrow) or 16-bit Fast/Wide drives) Tray 2 (for 16-bit Fast/Wide drives Drive Location Drive Location SCSI Address SCSI Address I 0 I 8 II 1 II 9 III 2 III 10 IV 3 IV 11 V 4 V 12 VI 5 VI 13 Note – SCSI address 7 is reserved for the controller card. Table 12-18 shows the SCSI addresses for drives within the tray. There are six SCSI address switches at the front of the tray (one for each drive within the tray). Figure E-13 shows the SCSI address switches on the tray. SCSI address switches Figure E-13 Differential SCSI Disk Tray SCSI Address Switches E-12 SPARCcenter 2000/2000E Service Manual—June 1996 E 3. Set the SCSI addresses for all unused drive locations. • In a 8-bit narrow disk tray, set the SCSI address switches to the blank position for all empty drive locations. In a 16-bit fast/wide disk tray, use SCSI address 15 for all empty drive locations. SCSI Targeting E-13 E E-14 SPARCcenter 2000/2000E Service Manual—June 1996 Glossary Air Restrictor Panel The card cage air restrictor panel (or “filler panel”) is a blank board with a special air deflector fin to simulate the airflow pattern of a system board. Arbitration System A bus arbitration system determines which processor can control the system at any instant. The arbitration system consists of circuits on the control board and the system boards. ASIC Applications specific integrated circuits (ASICs) are integrated circuits which perform specialized tasks in the system. If an ASIC (BARB, BBC, BIC, BW, BX, IOC, or SBI) fails, the entire system board must be replaced. Bank A bank of memory consists of eight SIMMs. Each system board has space for two independent memory banks. Card Cage The SPARCcenter 2000 card cage has 10 system board slots (numbered 0 to 9). Slot numbers are marked on the outside of the card cage. Card Slot A SPARCcenter 2000 system board has four SBus card slots. Control Board The control board generates system clocks and is part of the multiprocessor arbitration system. The control board is located outside the card cage. Glossary–1 Disk Drive Tray A disk drive tray can hold up to six SCSI disk drives. This option is used in the SPARCcenter 2000 system cabinet, the disk expansion cabinet, and the tape expansion cabinet. DSBE/S The Differential SCSI/Buffered Ethernet (DSBE/S) card is a dual-function SBus card. It controls peripheral drives and twisted-pair (10Base-T) Ethernet. Filler panel See Air Restrictor Panel J-number A J-number is the location of a device socket. In this manual, a J-number corresponds to a U-number, which identifies a replaceable memory module. Key Switch The key switch on the hinged door controls the DC supplies and the modes of system operation. Media Tray A shelf is provided on the back of the system door. This shelf can hold tape cartridges and SunCDs to be used in the adjacent SCSI tray drives. NVSIMM The nonvolatile SIMM (NVSIMM) is a battery-backed SIMM. Battery current is shared in a group of NVSIMMs, in the event that a single battery fails. Reset Switch This switch is located on the back of the hinged door. Root Disk The root disk is the disk drive where the operating system resides. SBus Card SBus cards provide external interfaces and optional features to the system. There are four SBus connectors on a SPARCcenter 2000 system board. SCSI Tray The SCSI drive tray is located in the upper part of the main server cabinet, behind the hinged door. This tray holds one SunCD drive, and up to five tape drives. Glossary-2 SPARCcenter 2000/2000E Service Manual—June 1996 SIMM There are several types of single in-line memory modules (SIMMs). SIMMs are socketed on the system board for easy replacement. Springfingers Springfingers are metal plates or strips mounted on panel and boards to reduce the leakage of radio frequency interference (RFI) from the system cabinet. Tape Drive Tray The tape drive tray is a tape option which is only available in the optional tape expansion cabinet. This tray can hold up to four 5.0 Gbyte 8 mm tape drives. U-number In this manual, a U-number (device number) is equivalent to a J-number (socket number). See J-number. Glossary-3 Glossary-4 SPARCcenter 2000/2000E Service Manual—June 1996 Index Numerics 1/4-Inch tape drive, 9-2, F-3 4 mm internal tape auto-loader, 9-17, F-8 5 1/4-inch disk drive, 9-26, F-10 8 mm tape drive full-height, 9-10, F-4 half-height, 9-12, F-6 A AC distribution unit assembly, 12-13 remove, 8-46 access, cabinet, 7-1 adapter board, power supply, 12-10 address auto-loader, 4 mm, 9-25 cable assembly, SCSI, 12-15 SCSI targeting, F-1 adjust levelling pads, 7-9 stabilizer bar, 7-9 altitude limits, A-5 arbitration system, B-4 assemblies, illustrated parts, 12-1 auto-loader, 4 mm, 9-17, F-8 address, 9-25 automatic installation, JumpStart, 2-3 B backplane cable worksheet, 6-4 parts assembly, 12-12 pinout, D-8 remove, 8-33 bad boot file, 4-10 block diagrams, B-1 blower assembly parts breakdown, 12-6 remove, 8-44 board power supply adapter, 12-10 board, See by type control board system board boot file, bad, 4-10 message, 6-8 path, operating system, 4-11 program path, 4-11 PROM See OBP breakdown, illustrated parts, 12-1 breaker box, power supply, 12-11 bus backplane pinout, D-8 Index-1 C cable 12 VDC, 8-6, 8-36 24 VDC power supply, 8-6 address SCSI, 12-15 backplane filter, 8-36 blower power, 8-6 power sense, 8-6 SCSI targeting, F-1 tray data, 8-36, 8-40, 12-17 Index-2 tray assembly, 12-14 cabling, E-12 safety, 7-9 distribution unit See AC distribution unit document organization, xxiii drive probe, 3-15 test manually, 6-7 DSBE/S cabling rules, E-12 card, 11-9, C-2 prepare, 11-8 DC, 8-36, 8-39 voltage sense, 8-36 worksheet, 6-4 card retainer, SBus, 11-8 color frame buffer, CG6, E-13 configure JumpStart, 2-3 link integrity test, 11-9 connection, SCSI probe test, 3-15 connector pinout, D-1 keyboard/mouse, D-2 serial port, D-3 XDBus backplane, D-8 to D-12 control board, B-8 remove, 8-32 electrical specification, A-2 EMI shield See panel, remove, EMI enable Link Integrity Test, 11-9, C-1 environmental requirements, A-4 ethernet interface rules, E-12 problem, 4-12 jammed, 4-10 no carrier, 4-10 expansion cabinet, interface, E-12 external cables, 6-3 options, 1-3 D F data cable assembly, SCSI, 12-17 DC cable assembly, SCSI, 12-16 diagrams, block, B-1 differential SCSI disk tray, 8-48 addresses, 9-36 assembly, 12-14 drive, remove, 9-26 power supply remove, 8-56 disable Link Integrity Test, 11-9, C-1 disk drive 5 1/4-inch, 9-26, F-10 caution, 6-6 file, boot, 4-10 filler panel, SBus card, 11-10 filter cable, backplane, 8-36 flow diagrams categories, 4-1 network, 4-10 to 4-12 overview, 4-2 physical inspection, 4-3 to 4-4 power-on self-test (POST), 4-5 to 4-7 SBus card, 4-7 SIMM, 4-6 SuperSPARC modules, 4-4 E SPARCcenter 2000/2000E Service Manual—June 1996 system bus configuration, 4-9 system start-up, 4-8 frame buffer, E-13 functional description, B-1 fuses, location, 3-19 and mouse connector pinout, D-2 connector pinout, D-2 kick panel See panel, remove, kick L H LED height adjust, levelling pads, 7-9 hinged door, 7-2 humidity limits, A-4 See also troubleshoot, 4-3 address cable assemby, 12-15 blower/filter harness, 8-35 key switch assembly, 12-7 board remove, 8-43 location/interpretation, 2-5, 3-17 system board, interpreting, 3-17 watchdog reset, 3-17 leveling pads, adjust, 7-9 link integrity test, set, 11-9, C-1 list, replacement parts, 12-2 lithium battery, xxviii local/remote switch, 6-5 location fuses, 3-19 numbers, SIMM, 11-12 SuperSPARC module, E-1 system board, E-1 locking standoff, 11-3 loss of carrier message, 11-9 I I/O unit, B-5 ID, SCSI targeting, F-1 illustrated parts breakdown, 12-1 indicator LEDs, 2-4, 3-17 installation automatic, JumpStart, 2-3 verify, 3-15 interface video, E-13 internal access, 7-1 options, 1-3 SCSI tray service, 9-1 interpret LEDs, 2-4 system board, 3-17 IPB, See illustrated parts breakdown M J jumper NVSIMM, C-3 system board, C-4 JumpStart, configuration, 2-3 K key switch board, 12-7 replace, 8-41 keyboard main memory unit, B-7 master system board, 10-3, E-2 memory capacity, B-2 diagnostic menus, 3-13 to 3-14 module, See SIMM unit, B-7 message boot, 6-8 loss of carrier, 11-9 net responding, 11-9 mouse connector pinout, D-2 Index-3 mylar sheet, 9-22 N net responding message, 11-9 NVRAM management menu, 3-13 TOD, troubleshoot, 4-9 NVSIMM See also SIMM jumper, battery, C-3 O OBP diagnostic menus, 3-9 to 3-15 memory test, 3-13 to 3-14 remove and replace, 11-15 to 11-16 system parameters menu, 3-11 status display, 3-11 OpenBoot PROM, see OBP operating system, boot path, 4-11 options external, 1-3 internal, 1-3 outer covers See panel, remove overview, troubleshooting, 2-1 P panel remove EMI, 8-1 hinged front, open, 7-2 kick, 7-9 power supply cover, 7-7 rear screen, 7-4 side, 7-5 replace EMI, 8-2 kick, 7-9 power supply cover, 7-7 rear screen, 7-5 side, 7-6 Index-4 parts illustrated, 12-1 replacement, 12-2 path boot, operating system, 4-11 physical specification, A-1 pinout backplane, D-8 connector, D-1 keyboard/mouse, D-2 serial port, D-3 XDBus backplane, D-8 to D-12 port A for terminal, 3-8 POST initiate, 3-9 LEDs front panel, 6-7 interpret, 3-17 restart, 6-7 power cable blower, 8-6 sense, 8-6 connector location, 9-9, 9-16, 9-24, 9-28, 9-34 distribution, B-9 off, system, 6-1 power supply, 8-3 adapter board, 12-10 assembly, 12-9 breaker box, 12-11 cover See panel SCSI disk tray remove/replace, 8-56 probe command for SCSI drives, 3-15 SCSI devices, expansion cabinet, 3-15 procedures, JumpStart, 2-3 processor module, B-4 product specification, A-1 program path, boot, 4-11 SPARCcenter 2000/2000E Service Manual—June 1996 R rear screen panel See panel, remove related documentation, xxv remove AC distribution unit, 8-46 backplane, 8-33 blower assembly, 8-44 control board, 8-32 drive, differential SCSI disk tray, 9-26 fan tray, 8-49 panel EMI, 8-1 hinged front, open, 7-2 kick, 7-9 power supply cover, 7-7 rear screen, 7-4 side, 7-5 vented front, 7-3 power supply, 8-3 disk tray, 8-56 SCSI disk tray, 8-47 disk drive, 9-27 power supply, 8-56 internal tray, 8-38 tape drive 4 mm auto-loader, 9-18 8 mm full-height, 9-10 half-height, 9-13 SunCD, SunCD Plus, SunCD 2Plus drive, 9-2 system board, 8-30, 11-1 replace AC distribution unit, 8-47 backplane, 8-38 blower assembly, 8-45 fan tray, 8-50 panel EMI, 8-2 kick, 7-9 power supply cover, 7-7 rear screen, 7-5 side, 7-6 vented front, 7-4 parts list, 12-2 location, 10-4 power supply, 8-7, 8-17, 8-25 SCSI disk tray disk drive, 9-30 power supply, 8-56 tape drive 4 mm auto-loader, 9-22 8 mm half-height, 9-15 SunCD, SunCD Plus, SunCD 2Plus drive, 9-4 SIMMs, 3-19 system board, 8-31, 11-2 reset switch, initiate POST, 6-7 watchdog, 3-17 restart POST, 6-7 system, 6-5 S safety precautions, 5-1 SBus cabling worksheet, 6-4 card fault, 4-7 filler panel, 11-10 remove and replace, 11-6 to 11-10 retainer, 11-8 system board capacity, E-6 test manually, 6-7 connector pinout, D-4 SCSI address determine, 9-25 Index-5 differential SCSI tray, 9-36 set, 9-36 cable data, 12-17 connector location, 9-9, 9-16, 9-24, 9-28, 9-33 bus parity, 9-29 disk tray assembly, 12-14 remove/replace, 8-47 drive numbering, E-11 probe, 3-15 ID connector location, 9-5, 9-28, 9-29, 9-32 probe test, 3-15 tray cabling, E-12 service, 9-1 select locations SIMM, E-7 SuperSPARC modules, E-4 system boards, E-1 sense, power cable, 8-6 serial port A for TTY terminal, 3-8 connector pinout, D-3 set link integrity test, 11-9 setup, terminal, 3-8 shut down, system, 6-1 side panels See panel, remove SIMM installation, E-8 locations, E-7 memory fault, 4-6 options, E-7 remove and replace, 11-11 to 11-15 U-number, 11-11 slave system boards, E-4 software, operating system, 4-11 specification, A-1 altitude, A-5 electrical, A-2 Index-6 environment, A-4 humidity, A-4 physical, A-1 stabilizer bar adjust, 7-9 safety, 7-9 standard features, 1-1 standoff lock and unlock, 11-4 using, 11-3 start POST, 3-9 status LEDs, location, 2-4 SuperSPARC module connectors, E-5 location, 10-2, E-4 pinout, D-13 remove and replace, 11-4 to 11-6 slots, 3-19 troubleshoot, 4-4 sweep cycle enabled connector, 9-29 switch key, 12-7 local/remote, 6-5 reset, initiate POST, 6-7 symbols, definitions, 5-2 system compliance information, xxvi control, sequence, 2-1 functional description, B-1 precautions, 5-3 system board approved ESD mat, 10-1 description, 10-2 injector/ejector lever, 8-31 installation, 8-31 jumper, C-4 LEDs, interpret, 3-17 master, 10-3, E-2 overview, 10-1 remove, 11-1 replacement part numbers, 10-3 safe handling, 10-1 slave, E-4 SPARCcenter 2000/2000E Service Manual—June 1996 T tape drive 1/4-inch, 9-2, F-3 4 mm auto loader, 9-17, F-8 8 mm full-height, 9-10, F-4 half-height, 9-12, F-6 targeting, SCSI ID, F-1 terminal settings, 3-8 terms, in OBP system status display, 3-13 testing drive communication, 3-15 SBus card, 4-7, 6-7 TOD See NVRAM tools, 5-4 tray cabling data, 8-36, 8-40 DC, 8-36, 8-39 SCSI remove power supply, 8-56 service, 9-1 use stabilizer bar, 7-9 troubleshoot boot path, 4-9 status, 4-11 ethernet, 4-12 See also flow diagrams LEDs, 4-3 network, 4-10 NVRAM/TOD, 4-9 overview, 2-1 physical system, 4-3 POST, 4-5 SBus card, 4-7 SIMM, 4-6 SuperSPARC module, 4-4 system boot, 4-8 TTY terminal set-up, 3-9 turning off, system, 6-1 U unlock standoff, 11-3 U-number, SIMM, 4-6, 11-11 V vented front panel, 7-3 verify drive installation, 3-15 system board jumpers, C-4 video cable, interface, E-13 W wait spin enabled connector, location, 9-29 watchdog reset, 3-17 worksheet, cabling, 6-4 X XDBus backplane connector pinout, D-8 Index-7 Index-8 SPARCcenter 2000/2000E Service Manual—June 1996 We welcome your comments and suggestions to help improve the SPARCcenter 2000/ 2000E Service Manual, part number 801-2007-18. Please take time to let us know what you think about this manual. ■ The tasks were well documented and easy to follow. Strongly Agree Agree Disagree ❑ ❑ ❑ Strongly Disagree Not Applicable ❑ ❑ Comments ■ The information provided in SPARCcenter 2000/2000E Service Manual was complete. Strongly Strongly Not Agree Agree Disagree Disagree Applicable ❑ ❑ ❑ ❑ ❑ Strongly Disagree Not Applicable ❑ ❑ ❑ Disagree Strongly Disagree Not Applicable ❑ ❑ ❑ Comments ■ The information I needed was easy to find. Strongly Agree Agree Disagree ❑ ❑ Comments ■ The manual was useful to me. Strongly Agree Agree ❑ ❑ Comments ■ Do you have additional comments about the SPARCcenter 2000/2000E Service Manual? Name: Title: Company: Address: SPARCcenter 2000 Service Manual Reader Comments NO POSTAGE NECESSARY IF MAILED IN THE UNITED STATES BUSINESS REPLY MAIL FIRST CLASS MAIL PERMIT NO. 1 MOUNTAIN VIEW, CA POSTAGE WILL BE PAID BY ADDRESSEE ■ ■ ■ ■ ■ ■ ■ SUN MICROSYSTEMS, INC. Attn: Manager, Hardware Publications MS MTV15-42 2550 Garcia Avenue Mt. View, CA 94043