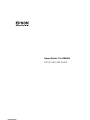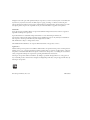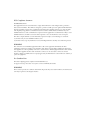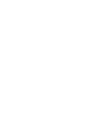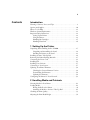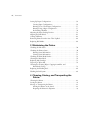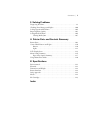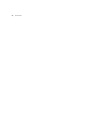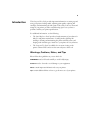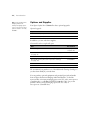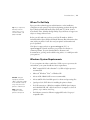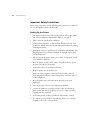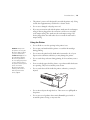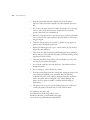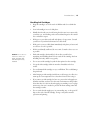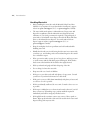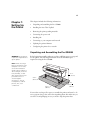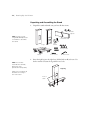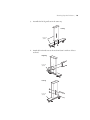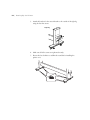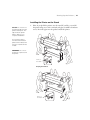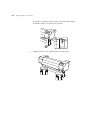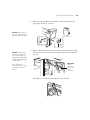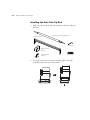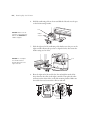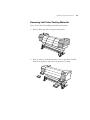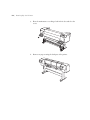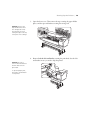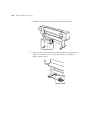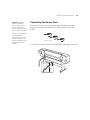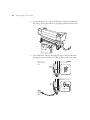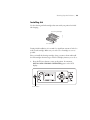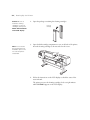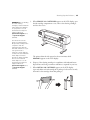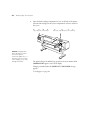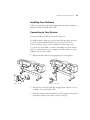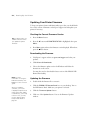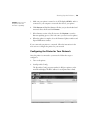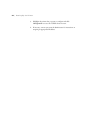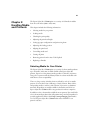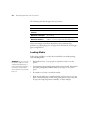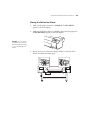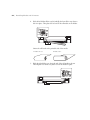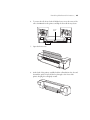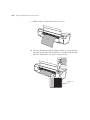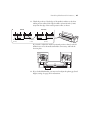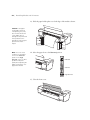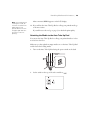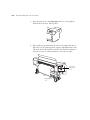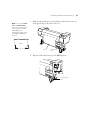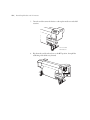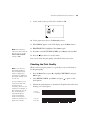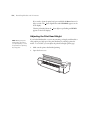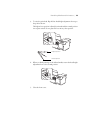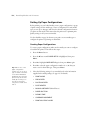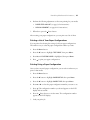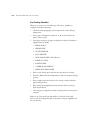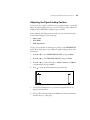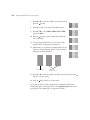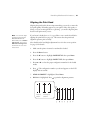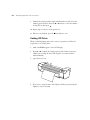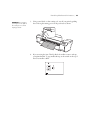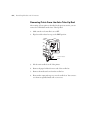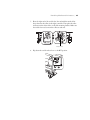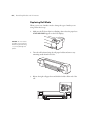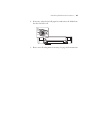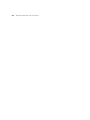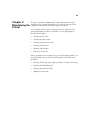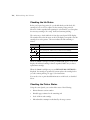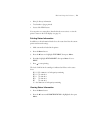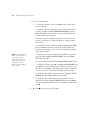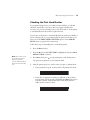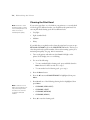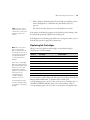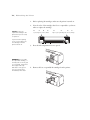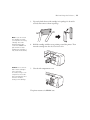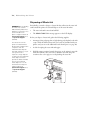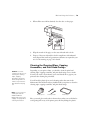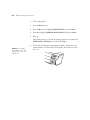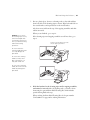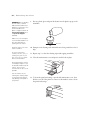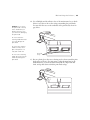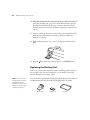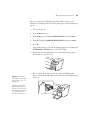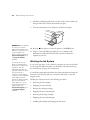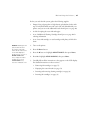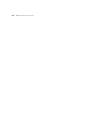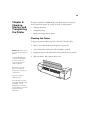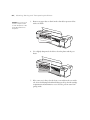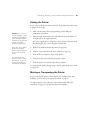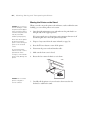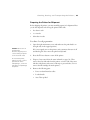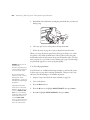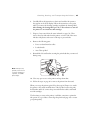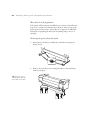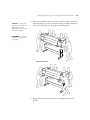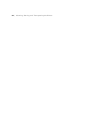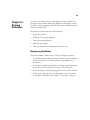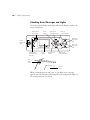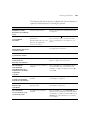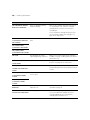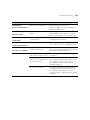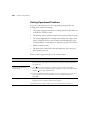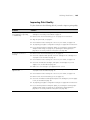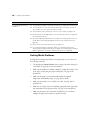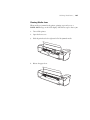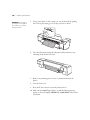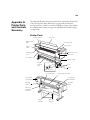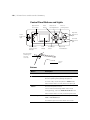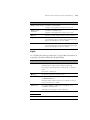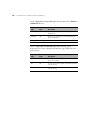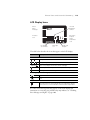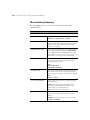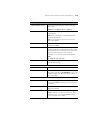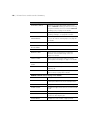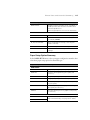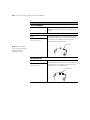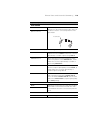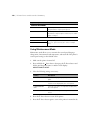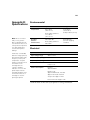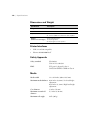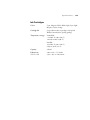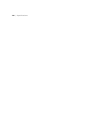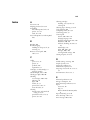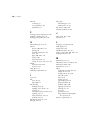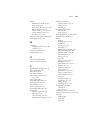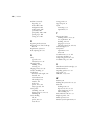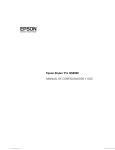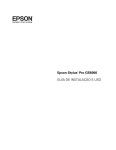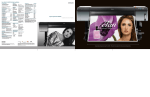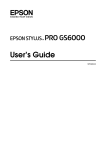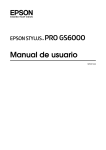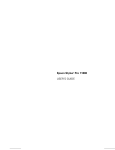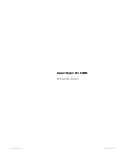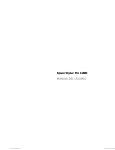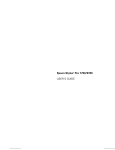Download Epson Stylus Pro GS6000 Instruction manual
Transcript
Epson Stylus Pro GS6000 ® SETUP AND USE GUIDE All rights reserved. No part of this publication may be reproduce d, stored in a retrieval system, or transmitted in any form or by any means, electronic, mechanical, photocopying, recording, or otherwise, without the prior written permission of Seiko Epson Corporation. The information contained herein is designed only for use with these Epson printers. Epson is not responsible for any use of this information as applied to other printers. Trademarks Epson, Epson Stylus, and MicroWeave are registered trademarks and Epson Exceed Your Vision is a registered logomark of Seiko Epson Corporation. Epson UltraChrome is a trademark and Epson Preferred is a service mark of Epson America, Inc. General Notice: Other product names used herein are for identification purposes only and may be trademarks of their respective owners. Epson disclaims any and all rights in those marks. This information is subject to change without notice. The ENERGY STAR emblem does not represent EPA endorsement of any product or service. Legal Notices Neither Seiko Epson Corporation nor its affiliates shall be liable to the purchaser of this product or third parties for damages, losses, costs, or expenses incurred by purchaser or third parties as a result of: accident, misuse, or abuse of this product or unauthorized modifications, repairs, or alterations to this product, or (excluding the U.S.) failure to strictly comply with Seiko Epson Corporation’s operating and maintenance instructions. Seiko Epson Corporation shall not be liable for any damages or problems arising from the use of any options or any consumable products other than those designated as Original Epson Products or Epson Approved Products by Seiko Epson Corporation. © 2008 Epson America, Inc. 7/08 CPD-25838 FCC Compliance Statement For United States Users This equipment has been tested and found to comply with the limits for a Class A digital device, pursuant to Part 15 of the FCC Rules. These limits are designed to provide reasonable protection against harmful interference when the equipment is operated in a commercial environment. This equipment generates, uses, and can radiate radio frequency energy and, if not installed and used in accordance with the instruction manual, may cause harmful interference to radio communications. Operation of this equipment in a residential area is likely to cause harmful interference, in which case the user will be required to correct the interference at his own expense. This device complies with Part 15 of the FCC Rules. Operation is subject to the following two conditions: (1) this device may not cause harmful interference, and (2) this device must accept any interference received, including interference that may cause undesired operation. WARNING The connection of a non-shielded equipment interface cable to this equipment will invalidate the FCC Certification of this device and may cause interference levels which exceed the limits established by the FCC for this equipment. It is the responsibility of the user to obtain and use a shielded equipment interface cable with this device. If this equipment has more than one interface connector, do not leave cables connected to unused interfaces. Changes or modifications not expressly approved by the manufacturer could void the user’s authority to operate the equipment. For Canadian Users This Class A digital apparatus complies with Canadian ICES-003. Cet appareil numérique de la classe A est conforme à la norme NMB-003 du Canada. WARNING This is a Class A product. In a domestic environment this product may cause radio interference, in which case the user may be required to take adequate measures. 5 Contents Introduction Warnings, Cautions, Notes, and Tips . . . . . . . . . . . . . . . . . . . . . . . . . . . . 9 Options and Supplies. . . . . . . . . . . . . . . . . . . . . . . . . . . . . . . . . . . . . . . . 10 Where To Get Help. . . . . . . . . . . . . . . . . . . . . . . . . . . . . . . . . . . . . . . . . 11 Windows System Requirements . . . . . . . . . . . . . . . . . . . . . . . . . . . . . . . . 11 Important Safety Instructions . . . . . . . . . . . . . . . . . . . . . . . . . . . . . . . . . 12 Setting Up the Printer . . . . . . . . . . . . . . . . . . . . . . . . . . . . . . . . . . . . 12 Using the Printer. . . . . . . . . . . . . . . . . . . . . . . . . . . . . . . . . . . . . . . . 13 Handling Ink Cartridges . . . . . . . . . . . . . . . . . . . . . . . . . . . . . . . . . . 15 Handling Waste Ink . . . . . . . . . . . . . . . . . . . . . . . . . . . . . . . . . . . . . 16 1 Setting Up the Printer Unpacking and Assembling the Pro GS6000 . . . . . . . . . . . . . . . . . . . . . . Unpacking and Assembling the Stand . . . . . . . . . . . . . . . . . . . . . . . . Installing the Printer on the Stand. . . . . . . . . . . . . . . . . . . . . . . . . . . Installing the Auto Take-Up Reel . . . . . . . . . . . . . . . . . . . . . . . . . . . . . . Removing the Printer Packing Materials . . . . . . . . . . . . . . . . . . . . . . . . . Connecting the Power Cord . . . . . . . . . . . . . . . . . . . . . . . . . . . . . . . . . . Installing Ink . . . . . . . . . . . . . . . . . . . . . . . . . . . . . . . . . . . . . . . . . . . . . . Installing Your Software. . . . . . . . . . . . . . . . . . . . . . . . . . . . . . . . . . . . . . Connecting to Your System . . . . . . . . . . . . . . . . . . . . . . . . . . . . . . . . . . . Updating Your Printer Firmware . . . . . . . . . . . . . . . . . . . . . . . . . . . . . . . Checking the Current Firmware Version. . . . . . . . . . . . . . . . . . . . . . Downloading the Firmware. . . . . . . . . . . . . . . . . . . . . . . . . . . . . . . . Updating the Firmware . . . . . . . . . . . . . . . . . . . . . . . . . . . . . . . . . . . Configuring the Printer for Your Network. . . . . . . . . . . . . . . . . . . . . . . . 17 18 21 24 27 31 33 37 37 38 38 38 38 39 2 Handling Media and Printouts Selecting Media for Your Printer . . . . . . . . . . . . . . . . . . . . . . . . . . . . . . . 41 Loading Media. . . . . . . . . . . . . . . . . . . . . . . . . . . . . . . . . . . . . . . . . . . . . 42 Placing the Roll on the Printer . . . . . . . . . . . . . . . . . . . . . . . . . . . . . 43 Attaching the Media to the Auto Take-Up Reel . . . . . . . . . . . . . . . . 49 Checking the Print Quality . . . . . . . . . . . . . . . . . . . . . . . . . . . . . . . . . . . 53 Adjusting the Print Head Height . . . . . . . . . . . . . . . . . . . . . . . . . . . . . . . 54 5 6 | Contents Setting Up Paper Configurations . . . . . . . . . . . . . . . . . . . . . . . . . . . . . . . Creating Paper Configurations . . . . . . . . . . . . . . . . . . . . . . . . . . . . . Printing a List of Your Paper Configurations. . . . . . . . . . . . . . . . . . . Printing Using a Paper Configuration . . . . . . . . . . . . . . . . . . . . . . . . Pre-Printing Checklist . . . . . . . . . . . . . . . . . . . . . . . . . . . . . . . . . . . . Adjusting the Paper Feeding Position. . . . . . . . . . . . . . . . . . . . . . . . . . . . Aligning the Print Head. . . . . . . . . . . . . . . . . . . . . . . . . . . . . . . . . . . . . . Cutting Off Prints . . . . . . . . . . . . . . . . . . . . . . . . . . . . . . . . . . . . . . . . . . Removing Prints From the Auto Take-Up Reel . . . . . . . . . . . . . . . . . . . . Replacing Roll Media. . . . . . . . . . . . . . . . . . . . . . . . . . . . . . . . . . . . . . . . 56 56 57 57 58 59 61 62 64 66 3 Maintaining the Printer Checking the Ink Status. . . . . . . . . . . . . . . . . . . . . . . . . . . . . . . . . . . . . . Checking the Printer Status . . . . . . . . . . . . . . . . . . . . . . . . . . . . . . . . . . . Printing Status Information. . . . . . . . . . . . . . . . . . . . . . . . . . . . . . . . Viewing Status Information. . . . . . . . . . . . . . . . . . . . . . . . . . . . . . . . Checking the Print Head Nozzles . . . . . . . . . . . . . . . . . . . . . . . . . . . . . . Cleaning the Print Head . . . . . . . . . . . . . . . . . . . . . . . . . . . . . . . . . . . . . Replacing Ink Cartridges . . . . . . . . . . . . . . . . . . . . . . . . . . . . . . . . . . . . . Disposing of Waste Ink . . . . . . . . . . . . . . . . . . . . . . . . . . . . . . . . . . . . . . Cleaning the Cleaning Wiper, Capping Assemblies, and Print Head Casings . . . . . . . . . . . . . . . . . . . . . . . . . . . . . . . . . . . . . . Replacing the Flushing Pad . . . . . . . . . . . . . . . . . . . . . . . . . . . . . . . . . . . Washing the Ink System . . . . . . . . . . . . . . . . . . . . . . . . . . . . . . . . . . . . . 70 70 71 71 73 74 75 78 79 84 86 4 Cleaning, Storing, and Transporting the Printer Cleaning the Printer. . . . . . . . . . . . . . . . . . . . . . . . . . . . . . . . . . . . . . . . . Storing the Printer . . . . . . . . . . . . . . . . . . . . . . . . . . . . . . . . . . . . . . . . . . Moving or Transporting the Printer. . . . . . . . . . . . . . . . . . . . . . . . . . . . . Moving the Printer on the Stand . . . . . . . . . . . . . . . . . . . . . . . . . . . . Preparing the Printer for Shipment . . . . . . . . . . . . . . . . . . . . . . . . . . 6 89 91 91 92 93 Contents | 7 5 Solving Problems Diagnosing Problems . . . . . . . . . . . . . . . . . . . . . . . . . . . . . . . . . . . . . . . . 99 Checking Error Messages and Lights . . . . . . . . . . . . . . . . . . . . . . . . . . . 100 Solving Operational Problems . . . . . . . . . . . . . . . . . . . . . . . . . . . . . . . . 104 Improving Print Quality . . . . . . . . . . . . . . . . . . . . . . . . . . . . . . . . . . . . 105 Solving Media Problems . . . . . . . . . . . . . . . . . . . . . . . . . . . . . . . . . . . . 106 Clearing Media Jams . . . . . . . . . . . . . . . . . . . . . . . . . . . . . . . . . . . . 107 A Printer Parts and Controls Summary Printer Parts. . . . . . . . . . . . . . . . . . . . . . . . . . . . . . . . . . . . . . . . . . . . . . 109 Control Panel Buttons and Lights . . . . . . . . . . . . . . . . . . . . . . . . . . . . . 110 Buttons . . . . . . . . . . . . . . . . . . . . . . . . . . . . . . . . . . . . . . . . . . . . . . 110 Lights . . . . . . . . . . . . . . . . . . . . . . . . . . . . . . . . . . . . . . . . . . . . . . . 111 LCD Display Icons . . . . . . . . . . . . . . . . . . . . . . . . . . . . . . . . . . . . . . . . 113 Menu Setting Summary . . . . . . . . . . . . . . . . . . . . . . . . . . . . . . . . . . . . . 114 Paper Setup Option Summary. . . . . . . . . . . . . . . . . . . . . . . . . . . . . 117 Using Maintenance Mode . . . . . . . . . . . . . . . . . . . . . . . . . . . . . . . . . . . 120 B Specifications Environmental . . . . . . . . . . . . . . . . . . . . . . . . . . . . . . . . . . . . . . . . . . . . 121 Electrical . . . . . . . . . . . . . . . . . . . . . . . . . . . . . . . . . . . . . . . . . . . . . . . . 121 Dimensions and Weight . . . . . . . . . . . . . . . . . . . . . . . . . . . . . . . . . . . . 122 Printer Interfaces . . . . . . . . . . . . . . . . . . . . . . . . . . . . . . . . . . . . . . . . . . 122 Safety Approvals. . . . . . . . . . . . . . . . . . . . . . . . . . . . . . . . . . . . . . . . . . . 122 Media . . . . . . . . . . . . . . . . . . . . . . . . . . . . . . . . . . . . . . . . . . . . . . . . . . 122 Ink Cartridges . . . . . . . . . . . . . . . . . . . . . . . . . . . . . . . . . . . . . . . . . . . . 123 Index 7 8 | Contents 8 9 Introduction This Setup and Use Guide provides important information on setting up and using your printer, loading media, adjusting print quality, replacing ink cartridges, and maintaining the ink system. It also tells you how to clean and transport your printer, provides troubleshooting tips in case you have a problem, and lists your printer specifications. For additional information, see the following: • The Quick Reference Guide provides a handy summary of procedures for daily use and printer maintenance—loading media, replacing ink cartridges, cleaning and maintaining the printer and ink system, and keeping track of media types. Attach it to your printer for easy reference. • The Setup and Use Guide is available for on-screen viewing on the printer software DVD and covers the same subjects as this book. Warnings, Cautions, Notes, and Tips Please follow these guidelines as you use this book: WARNINGS Cautions must be followed carefully to avoid bodily injury. must be observed to avoid damage to your equipment. Notes contain Tips important information about your printer. contain additional hints on how to get the most out of your printer. 9 10 | Introduction Tip: Check the Epson Pro Imaging website at www.proimaging.epson. com for accessories and options that are currently available. Options and Supplies Your Epson Stylus® Pro GS6000 offers these optional upgrades: Optional upgrades Option Part number SM Additional One-year Epson Preferred Plus Service EPPGS6KB1 Additional Two-year Epson Preferred Plus Service EPPGS6KB2 In addition, you can order these supplies: Consumables and user-replaceable parts Part Part number Ink Cartridges See page 75 for a complete list. Additional Printer Maintenance Kit (one-year supply); see page 78 C12C890611 Additional Cleaning Cartridges (8 cartridges); see page 86 T623900 Print Head Cleaning Kit (used for periodic cleaning); see page 79) C12C890621 Additional Waste Ink Bottle CBOTTLE Additional 64-inch Wide Media Take-up Core C64CORE We recommend you purchase a set of the Additional Cleaning Cartridges so you have them handy if you need them. You can purchase optional equipment and genuine Epson ink and media from an Epson Professional Imaging Authorized Reseller. To find the nearest reseller, visit www.proimaging.epson.com (U.S. sales), www.epson.ca (Canadian sales), or call 800-GO-EPSON (800-463-7766). Or you can purchase online at www.proimaging.epson.com (U.S. sales) or www.epson.ca (Canadian sales). 10 Introduction | 11 Where To Get Help Tip: If you experience difficulty with the toll-free line or your Unit ID number, call (562) 276-1305. Epson provides technical support and information on the installation, configuration, and operation of professional printing products through the Epson Preferred Limited Warranty Plan. Dial (888) 377-6611, 6 AM to 6 PM, Pacific Time, Monday through Friday. Days and hours of support are subject to change without notice. Before you call, make sure you have your Unit ID number, which is included with the Epson Preferred Limited Warranty Plan information that came with your printer. You’ll also need your printer serial number and proof of purchase. Visit Epson’s support website at epson.com/support (U.S.) or epson.ca/support (Canada) and select your product for solutions to common problems. You can download drivers, firmware, and documentation, get FAQs and troubleshooting advice, or e-mail Epson with your questions. Windows System Requirements To use your printer in either a stand-alone (USB) or peer-to-peer network environment, your system should meet these requirements: Caution: Using an improperly shielded cable—especially a cable more than 10 feet (6 m) long—may cause the printer to malfunction. Note: USB 2.0 is required to run the printer at full speed. • IBM®-compatible PC with a Pentium® 4, 3 GHz or higher processor recommended • Microsoft® Windows® Vista™ or Windows XP • At least 1GB of RAM (2GB or more recommended) • At least 30GB of free hard disk space for software and processing files • Quad-speed (4×) DVD drive for installing the printer software • For USB connection: a Windows-compliant USB Hi-Speed 2.0 port and a shielded USB “AB” cable from Series A (computer) to Series B (printer), up to 10 feet (6 m) long • For Ethernet connection: Ethernet equipped PC and a Category 6 compatible cable 11 12 | Introduction Important Safety Instructions Before using your printer, read the following safety instructions to make sure you use the equipment safely and effectively. Setting Up the Printer • The printer weighs about 331 lb (150 kg) without ink or paper. Make sure you have sufficient assistance when lifting it. See page 17. • Select a location with adequate ventilation. • Avoid locations exposed to air that is blown directly from a fan or air conditioner. Blown air may dry the ink in the print head nozzles causing reduced print quality. • Avoid places subject to rapid changes in temperature and humidity. Also keep the printer away from direct sunlight, strong light, heat sources, and air conditioners. • When setting up the printer, make sure you have enough space around it for sufficient ventilation. • Place the printer on a flat, stable surface. The printer will not operate properly if it is tilted or at an angle. • Avoid places subject to shocks and vibrations. • Keep the printer away from dusty areas. • Keep your entire computer system away from potential sources of electromagnetic interference, such as loudspeakers or the base units of cordless telephones. • Place the printer near a wall outlet where the plug can be easily unplugged. • Use only the type of power source indicated on the label. • Connect the printer to a properly grounded outlet. Avoid using an outlet on the same circuit as a photocopier or air control system that regularly switches on and off. • Avoid using electrical outlets controlled by wall switches or timers. • Use only the power cord that comes with the printer. Use of another cord may result in fire or electric shock. 12 Introduction | 13 • The printer’s power cord is designed for use with the printer only. Using it with other equipment may result in fire or electric shock. • Do not use a damaged or frayed power cord. • If you use an extension cord with the printer, make sure the total ampere rating of devices plugged into the extension cord does not exceed the cord’s ampere rating. Also, make sure the total ampere rating of all devices plugged into the wall outlet does not exceed the wall outlet’s ampere rating. Using the Printer Caution: Always turn the printer off using the P Power button. When you press this button, POWER OFF appears on the LCD panel and the P Power light flashes. Do not unplug the printer or turn off the power to the printer until the panel shuts off and the P Power light stops flashing. This ensures that the print head is safely capped. • Do not block or cover the openings in the printer’s case. • Do not put your hand inside the printer or touch the ink cartridges during printing. • Do not move the print head by hand unless instructed to do so by an Epson service technician; otherwise you may damage the printer. • Do not touch the post heater during printing. It is hot and may cause a burn. • Do not touch the paper feed slot, platen, or post heater while the heaters are operating. They are hot and may cause a burn. • Do not touch the steel belt inside the printer; otherwise, you may be injured. • Do not insert objects through the slots. Take care not to spill liquid on the printer. • Do not use aerosol products that contain flammable gases inside or around the printer. Doing so may cause fire. 13 14 | Introduction • Keep all combustible materials or liquids away from the printer. Exposure of these materials or liquids to the heated platen may cause a fire. • Do not move the paper release lever unless instructed to do so. Moving the lever at the wrong time may cause the print head to touch the pressure rollers and cause a malfunction. • When not using the printer for one week or more, clean the print heads once a week to preserve print quality. If the print head is not cleaned, it may get clogged. • Clean the cleaning wiper once a month, or if blurs or gaps appear on printouts after cleaning the print head. • Replace the flushing pad once a year, or if ink smears on your media or the pad becomes damaged. • Take care not to spill waste ink from the flushing pad when replacing it. If waste ink gets on the grid roller beneath it, the ink may damage it and paper may not feed correctly. • Clean the print head casing if dust or ink accumulates on it. If you do not clean it, print quality may decline. • Do not bend or pull the waste ink drain tube. The ink may leak and damage the printer. • Do not attempt to service the printer yourself. • Power down the printer from the control panel, unplug the printer, and refer servicing to qualified service personnel under the following conditions: the power cord or plug is damaged; liquid has entered the printer; the printer has been dropped or the cabinet damaged; the printer does not operate normally or exhibits a distinct change in performance. • The printer uses two power systems. Unplug both power cords before servicing the printer; otherwise there is a risk of electric shock. For California customers only: The lithium batteries in this product contain Perchlorate Material - special handling may apply, See www.dtsc.ca.gov/hazardouswaste/perchlorate. 14 Introduction | 15 Handling Ink Cartridges Caution: Do not use too much force when you shake cartridges that have been previously installed. • Keep ink cartridges out of the reach of children and do not drink the ink. • Store ink cartridges in a cool, dark place. • Handle the ink with care. Avoid having the ink come into contact with your skin, eyes, and clothing, and avoid accidental ingestion. Be careful not to inhale the vapors. • If ink gets on your skin, wash well with plenty of soapy water. Consult your doctor if your skin feels irritated or is discolored. • If ink gets in your eyes, flush them immediately with plenty of water and see a doctor as soon as possible. • If ink is accidentally swallowed, do not vomit. Consult a doctor as soon as possible. • Shake ink cartridges horizontally for about five seconds before unpacking and installing them for best results. If the cartridge has been installed previously, shake it very gently. • Do not use an ink cartridge beyond the date printed on the cartridge. • Use up the ink cartridge within six months of installation for best results. • Do not dismantle ink cartridges or try to refill them. This could damage the print head. • After bringing an ink cartridge inside from a cold storage site, allow it to warm up at room temperature for at least three hours before using it. • If you remove an ink cartridge for later use, protect the ink supply area from dirt and dust, and store it in the same environment as this product. Note that there is a valve in the ink supply port, making covers or plugs unnecessary, but care is needed to prevent ink from staining items that the cartridge touches. • Do not touch the ink supply port, its surrounding area, or the green IC chip on the side of the ink cartridge. Doing so may affect normal operation and printing. 15 16 | Introduction Handling Waste Ink • Before handling the waste ink, read the Material Safety Data Sheet (MSDS) for your printer. You can download it from Epson’s support website at epson.com/support (U.S.) or epson.ca/support (Canada). • The waste ink from the printer is industrial waste. Proper waste ink disposal in compliance with the industrial waste disposal laws and ordinances of your local government is required. Consign disposal of waste inks to an industrial waste disposer. Provide the Waste Ink Data Sheet to the industrial waste disposer. You can download it from Epson’s support website at epson.com/support (U.S.) or epson.ca/support (Canada). • Keep the workplace free from open flame and well ventilated while handling waste ink. • Handle the ink with care. Avoid having the ink come into contact with your skin, eyes, and clothing, and avoid accidental ingestion. Be careful not to inhale the vapors. • Wear a protective mask, eyewear, gloves, long sleeves, and long trousers to avoid contact with the ink during waste ink disposal. Work clothes that become soiled with the ink should be thoroughly cleaned. • Wash your hands and gargle well after disposing of the ink. • Do not bring food near the waste ink. • Keep waste ink out of reach of children. • If ink gets on your skin, wash well with plenty of soapy water. Consult your doctor if your skin feels irritated or is discolored. • If ink gets in your eyes, flush them immediately with plenty of water and see a doctor as soon as possible. • If ink is accidentally swallowed, do not vomit. Consult a doctor as soon as possible. • If ink vapor is inhaled, move to clean air and consult a doctor if you feel dizzy or nauseous. If breathing stops, perform artificial respiration immediately and call for emergency medical service. • If ink spills from the container, remove any sources of heat, sparks, or flames. Wipe up the ink with a cloth and soak used cloths in water until disposed along with any waste ink. 16 17 Chapter 1: Setting Up the Printer This chapter includes the following information: • Unpacking and assembling the Pro GS6000 • Installing the Auto Take-Up Reel • Removing the printer packing materials • Connecting the power cord • Installing ink • Connecting to your computer and network • Updating the printer firmware • Configuring the printer for a network Unpacking and Assembling the Pro GS6000 WARNING: Six people are required to unpack and set up the printer. Note: When choosing a place for the printer, leave adequate room for easy access and ventilation. Avoid locations subject to direct sunlight, excessive heat, humidity, or dust. Also avoid locations near potential sources of electromagnetic interference, such as loudspeakers, cordless phones, TVs, or air conditioners. Before beginning assembly, make sure you have sufficient space to set up and use the printer. The following illustration shows the minimum space required for using the Pro GS6000: 61 in. (155 cm) 23.6 in. (60 cm) 39.4 in. (100 cm) 39.4 in. (100 cm) You need an even larger floor space to assemble the printer and stand, so be sure to prepare a large, clear area before unpacking them. Also make sure you save the box and packaging in case you need to ship the printer later. 17 18 | Setting Up the Printer Unpacking and Assembling the Stand 1. Unpack the stand and make sure you have all these items. 2 cable supports Note: You also need a long-handled Phillips-head screwdriver to assemble the stand. Horizontal strut 2 legs Tank bracket 8 wing screws 8 bolts 2 bases 4 hex screws Hex wrench 2. Insert the right leg into the right base (labeled with an R) as shown. Use the hex wrench to fasten the leg with the two bolts. Note: You can also assemble the stand by placing the legs upside-down temporarily. Right leg Make sure you tighten all bolts before moving to the next section. Front of stand 18 Setting Up the Printer | 19 3. Assemble the left leg and base in the same way. Left leg Front of stand 4. Attach the horizontal strut as shown, then fasten it with two bolts at each end. Right leg Front of stand Left leg Front of stand 19 20 | Setting Up the Printer 5. Attach the bracket for the waste ink tank to the outside of the right leg using the four hex screws. Right leg 6. Make sure all of the screws are tightened securely. 7. Rotate the feet clockwise to stabilize the stand before installing the printer on it. 20 Setting Up the Printer | 21 Installing the Printer on the Stand Caution: Do not remove the packing tape from the printer at this point. The tape holds the printer parts in place as you complete installation. 1. Have six people lift the printer onto the stand. If you like, you can lift the printer using two 1-inch × 84-inch steel pipes (available at hardware stores). Insert the pipes into the guides beneath the printer. Do not lift the printer from beneath the black plastic areas in back; lift it from the metal area in the middle. WARNING: Six or more people are required to lift the printer. Front of the stand Carrying bar method Front of the stand 21 22 | Setting Up the Printer Be careful not to damage the waste ink connector and tube hanging beneath the printer as you place it on the stand. 2. Attach the printer to the stand using the four wing screws. 22 Setting Up the Printer | 23 3. Place the waste ink tank into the bracket on the stand and close the spigot valve all the way, as shown. Caution: Make sure you close the spigot valve all the way to prevent spills. Caution: Make sure you remove the plastic from the end of the tube or waste ink may be unable to drain and may back up into the printer. Waste ink tank 4. Remove the plastic from the ends of the waste ink tube and sensor cable. Then connect the sensor cables and securely attach the waste ink tube to the tank. IMPORTANT Remove plastic from end of tube before connecting it Also make sure to securely attach the tube to the tank to prevent spills. Be careful not to crimp the waste ink tube as you attach it. 23 24 | Setting Up the Printer Installing the Auto Take-Up Reel 1. Make sure you have all the items shown below in the Auto Take-Up Reel box: Scroller bar with empty media core Cushioning roller Hex wrench Right controller bracket Left mounting bracket Ten hex bolts 2. Loosen the four screws securing the mounting plate to the right controller bracket, then remove the bracket. Loosen screws only 24 Setting Up the Printer | 25 3. Install the mounting bracket on the right base of the stand and secure it with four hex bolts using the hex wrench. 4. Install the right controller bracket on the mounting bracket as shown, then tighten the screws. Tighten screws 5. Install the left mounting bracket onto the left base of the stand as shown, then secure it with four hex bolts. 25 26 | Setting Up the Printer 6. Hold the cushioning roller as shown and slide the left end onto the post on the left mounting bracket. Post Caution: Make sure the tip of the cushioning roller bracket sits between the rubber stoppers. Rubber stoppers 7. Slide the right end of the cushioning roller bracket onto the post on the right controller. Rotate the post base to align the holes, then secure the bracket using two hex bolts. Post Caution: Do not adjust the third bolt that is already attached to the right controller. 8. Place the right end of the scroller bar (the end with the metal collar) down between the rollers in the right controller. Then place the other end between the white rollers on the left mounting bracket. Make sure the scroller bar rests between the rollers at each end. Metal collar 26 Setting Up the Printer | 27 Removing the Printer Packing Materials Now you can remove the packing materials from the printer. 1. Remove all the tape and coverings from the printer. 2. Press in on the top of the maintenance covers to open them, then lift them off of the printer, and remove the protective coverings. 27 28 | Setting Up the Printer 3. Place the maintenance cover hinges back in their slots and close the covers. 4. Remove any tape securing the back parts of the printer. 28 Setting Up the Printer | 29 5. Open the front cover. Then remove the tape securing the paper holder plates, and the tape and brackets securing the carriage rail. Caution: Remove the tape and brackets from the carriage rail slowly and carefully to avoid letting the tape touch any other part of the carriage. 6. Remove both the bolt and bracket securing the print head. Save the bolt and bracket in case you need to ship the printer. Caution: Be sure to remove both the bracket and the bolt from the print head. To prevent paper jams, don’t place the bolt back in the printer. 29 30 | Setting Up the Printer 7. Attach the two cable supports to the leg of the stand as shown. 8. Rotate the feet counter-clockwise to raise them, then move the printer to the place of use. (Be sure to rotate the feet clockwise to stabilize the printer after moving it.) 30 Setting Up the Printer | 31 Caution: The printer requires 22 Amps of power. Make sure the outlet provides that power or plug the cables into two different outlets. Do not use an outlet that is controlled by an automatic timer or wall switch. Otherwise, you may accidentally shut off the printer and cause damage. Connecting the Power Cord You need to use the two power cords that came with the printer and the third power cord that came with the Auto Take-Up Reel to power the printer. 3 power cords 1. Route the two printer power cords through the cable supports as shown. 31 32 | Setting Up the Printer 2. Connect the two power cords to the AC inlets on the back underside of the printer. Then connect them to a properly grounded electrical outlet. 3. Turn off the Auto Take-Up Reel using the power switch on the back, then plug its power cord into its AC inlet and into an electrical outlet. Back of the Auto Take-Up Reel 32 Setting Up the Printer | 33 Installing Ink Use the cleaning and ink cartridges that came with your printer for initial ink charging. 8 cleaning cartridges 8 ink cartridges During initial installation, it is normal for a significant amount of ink to be used in each cartridge. Make sure you order a set of cartridges as soon as possible. First you install the cleaning cartridges, then you remove them and install the ink cartridges when messages on the LCD display instruct you to do so. 1. Press the P Power button to turn on the printer. In a moment, INSTALL NEW CLEANING CARTRIDGES appears on the LCD display. Power button 33 34 | Setting Up the Printer Caution: Be sure to install the cleaning cartridges, not the ink cartridges, at this point. Follow the instructions on the LCD display. Note: You need to be present during the ink installation process. Do not leave the printer unattended. 2. Open the packages containing the cleaning cartridges. Cleaning cartridge 3. Open both ink cartridge compartment covers on the back of the printer, insert the cleaning cartridges as shown, and close the covers. 4. Follow the instructions on the LCD display to check the status of the waste ink tank. The printer processes the cleaning cartridges for about eight minutes while CLEANING appears on the LCD display. 34 Setting Up the Printer | 35 WARNING: Before handling the used cleaning cartridges, read the Material Safety Data Sheet (MSDS) for your printer. You can download it from Epson’s support website at epson.com/support (U.S.) or epson.ca/support (Canada). The waste ink from the printer is industrial waste. Proper waste ink disposal in compliance with the industrial waste disposal laws and ordinances of your local government is required. Consign disposal of waste inks to an industrial waste disposer. Please provide the Waste Ink Data Sheet to the industrial waste disposer. You can download it from Epson’s support website at epson.com/support (U.S.) or epson.ca/support (Canada). 5. When REMOVE ALL CARTRIDGES appears on the LCD display, open the ink cartridge compartment covers, remove the cleaning cartridges, and close the covers. The printer drains the ink system for about 12 minutes while DRAINING appears on the LCD display. 6. Dispose of the cleaning cartridges in compliance with industrial waste disposal laws and local government ordinances as required in your area. 7. When INSTALL INK CARTRIDGE appears on the LCD display, vigorously shake each ink cartridge in its package for about five seconds, then remove the cartridges from their packages. 35 36 | Setting Up the Printer 8. Open both ink cartridge compartment covers on the back of the printer, insert the ink cartridges in the correct compartments as shown, and close the covers. #8 #7 #6 #5 Cyan, Magenta, Yellow, Black Caution: Charging takes about 18 minutes. Never turn off the printer, release the paper lever, or open the front cover while ink is charging, or you may damage the printer. #4 #3 #2 #1 Light Cyan, Light Magenta, Green, Orange The printer charges the ink delivery system for about 18 minutes while CHARGING INK appears on the LCD display. Charging is finished when the PAPER OUT LOAD PAPER message appears. To load paper, see page 42. 36 Setting Up the Printer | 37 Installing Your Software Follow the instructions in the DVD package that came with your printer to install the software included on the DVD. Connecting to Your System You can use USB and/or Ethernet network connections. For USB connection, make sure your system has the appropriate port and you have a standard, shielded cable 10 feet (6 m) long or less. Do not connect the printer until a software installation screen prompts you to. To connect to a network hub, you need a standard RJ-45 CAT-6 network cable. To connect directly to your computer’s network interface, you need an RJ-45 CAT-6 crossover cable. 1. Plug the interface cable into the appropriate port on the printer. USB connection Network connection 2. Plug the other end of the cable into the appropriate connector on your computer, or network switch or hub. 3. Route the interface cable through the lower cable support on the printer stand along with the power cords, as shown on page 31. 37 38 | Setting Up the Printer Updating Your Printer Firmware To keep your printer features and functionality up to date, you should check for a newer version of firmware on the Epson support site and update your printer, if necessary. Checking the Current Firmware Version Tip: For best results, use a USB connection when you update the printer firmware. 1. Press the Menu button. 2. Press the d button until PRINTER STATUS is highlighted, then press Menu. 3. Press Menu again and note the firmware version displayed. When done, press the Pause button. Downloading the Firmware 1. Visit Epson’s support website at epson.com/support and select your product. 2. Click Drivers & Downloads. 3. Choose the firmware update version for Windows and follow the instructions on the screen. You may also need to download the latest version of the EPSON LFP Remote Panel utility. Note: For more information on using the LFP Remote Panel, click Help to see the on-screen guide. After you install the software, you need to load paper and print a test image. If the print quality is satisfactory, your setup is done. If not, you may need to align the print head, as described on page 61. Updating the Firmware 1. Double-click the firmware file to extract it. 2. Click the EPSON LFP Remote Panel icon on your desktop. You see the LFP Remote Panel. Make sure your printer is selected. 3. Click the Firmware Updater button. 4. Click one of the Update buttons. You see the Firmware Updater window. 38 Setting Up the Printer | 39 Caution: Don’t turn off the printer while the firmware is updating. 5. Make sure your printer is turned on, its LCD displays READY, and it is connected to your computer or network, then choose your printer. 6. Click Browse and find the firmware file that you just downloaded and extracted. Select the file and click Choose. 7. If the firmware version of the file is newer, click Update to start the firmware updating process. (If it is the same, you don’t need to update.) 8. When the update is complete, close the Firmware Updater window and Epson LFP Remote window. If you connected your printer to a network, follow the instructions in the next section to configure the printer for your network. Configuring the Printer for Your Network Once the printer is connected to your network, follow these steps to configure it: 1. Turn on the printer. 2. Start EpsonNet Config. The EpsonNet Config program searches for all Epson printers on the network and displays the MAC address for each printer that it finds. 39 40 | Setting Up the Printer 3. Highlight the printer that you want to configure and click Configuration to access the TCP/IP selection screen. 4. If necessary, contact your network administrator for instructions on assigning an appropriate IP address. 40 41 Chapter 2: Handling Media and Printouts The Epson Stylus Pro GS6000 prints on a variety of roll media in widths from 12 to 64 inches (300 to 1625 mm). This chapter includes the following information: • Selecting media for your printer • Loading media • Checking the print quality • Adjusting the print head height • Setting up paper configurations and print using them • Adjusting the feeding position • Aligning the print head • Controlling media curl • Cutting off prints • Removing prints from the Auto Take-Up Reel • Replacing roll media Selecting Media for Your Printer The Epson Stylus Pro GS6000 prints on a variety of solvent media products up to 64 inches (1625 mm) in width. Unlike other Epson Stylus Pro printers, Epson is not the primary media provider for this class of printers. Our goal is to partner with the industry leaders in solvent media and work with them to assure compatibility. There are a large variety of media selections offered by each of our media partners. You can select from a full range of vinyls, banners, films, fabrics, and specialty media, as well as a wide selection of protective overlaminate materials. All products are readily available in the market and all of our Epson Stylus Pro GS6000 resellers carry products from these companies. In addition to the solvent media available from our partners, Epson will offer a few solvent media products that will optimize image and output quality for specialty applications. Please check http://www.proimaging.epson.com to see a list of Epson Stylus Pro GS6000 media and to find links to our partner's websites. 41 42 | Handling Media and Printouts The following table lists the paper sizes you can use: Media width 12 to 64 in. (300 to 1625 mm) wide Core diameter 3 in. core Maximum external roll diameter 6.7 in. (170 mm) Maximum roll weight 66 lb (30 kg) Maximum thickness 0.01 in. (0.3 mm); Low head height adjustment 0.05 in. (1.3 mm); High head height adjustment Always test samples of media in the printer before purchasing large quantities or printing large jobs. See page 56 for instructions on setting up paper configurations. Loading Media Follow these guidelines, as well as those included in your media package, when handling media: WARNING: Do not touch the post heater, paper feed slot, or platen during printing, or while switching media when the heaters are operating. These areas are hot and may burn you. • Roll media is heavy, so two people are required to load it onto the printer. • Avoid touching the printable surface with your bare hands. Fingerprints may affect print quality. Handle media by the edges or use cotton gloves. • Be careful not to bend or scratch the media. • Keep unused media in its original packaging and store it in a cool, dry place to maintain quality. Avoid storing your printouts where they will be exposed to high temperature, humidity, or direct sunlight. 42 Handling Media and Printouts | 43 Placing the Roll on the Printer 1. Make sure the printer is turned on. PAPER OUT. LOAD PAPER appears on the LCD display. 2. Make sure the P Power light is not flashing, then release the paper lever. LEVER RELEASED appears on the LCD display. Caution: Do not release the paper lever while the P Power light is flashing, or you may damage the printer. 3. Flip up the levers to release the roll paper holders on the back of the printer, then slide the holders apart. 43 44 | Handling Media and Printouts 4. Slide the left holder all the way left and flip the lever all the way down to lock it in place. Then place the left end of the roll media on the holder. Orient the roll based on the printable side of the media: Printable side out Printable side in 5. Slide the right holder onto the right end of the roll media as shown. Then flip the lever all the way down to lock the holder in place. 44 Handling Media and Printouts | 45 6. To center the roll, release both roll holder levers, move the center of the roll to the d mark on the printer, and flip the levers all the way down. Center mark 7. Open the front cover. 8. At the back of the printer, carefully feed the roll media into the slot and beneath the guides. Feed it all the way through to the front of the printer, keeping the roll tightly wound. 45 46 | Handling Media and Printouts 9. Pull the media out from the front about 3 ft (1 m). 10. Turn the roll backward using the roll paper holders to remove any slack. Also make sure the edge of the media does not extend beyond the media limit line, indicated by a row of dots on the post heater. Media limit line 46 Handling Media and Printouts | 47 11. Check the position of both edges of the media in relation to the clear rubber pressure rollers. Each edge should be at least 0.2 inch (5 mm) away from the edge of the nearest pressure roller, as shown. Correct 0.2 inch (5 mm) Incorrect Pressure rollers 0.2 inch (5 mm) If you need to adjust the media’s horizontal position, release both roll holder levers, move the media and holders as necessary, and lock the levers in place. 12. If you loaded thick media, you may need to adjust the platen gap (head height) setting. See page 54 for instructions. 47 48 | Handling Media and Printouts 13. Slide the paper holder plates over both edges of the media as shown. Caution: If the paper holder plates interfere with printing, they may become deformed and cause paper jams or damage to the print head. If the plates become damaged, stop using the printer and contact Epson. Note: To secure most media, move the paper lever to the Secured position. Use High Secured only if you have problems with print quality after adjusting the paper feed position. See page 59 for details. 14. Move the paper lever to the Secured position. Released Secured High Secured 15. Close the front cover. 48 Handling Media and Printouts | 49 Note: To avoid denting or creasing the media, do not leave it loaded in the paper path for long periods. Remove it from the paper path and roll it up when you are not printing. After a moment, READY appears on the LCD display. 16. If you will use the Auto Take-Up Reel to roll up your printed media, go to the next section. If you will not use the reel, go to page 53 to check the print quality. Attaching the Media to the Auto Take-Up Reel You can use the Auto Take-Up Reel to roll up your printed media so it does not feed onto the floor. Make sure you have placed an empty media core on the Auto Take-Up Reel scroller bar before loading media. 1. Turn on the Auto Take-Up Reel using the power switch on the back. 2. Set the switch on the top of the reel controller to OFF. 49 50 | Handling Media and Printouts 3. Move the paper lever to the Released position so you can pull the media down to the Auto Take-Up Reel. 4. If the media is not positioned in the center of the empty take-up core, adjust the core’s horizontal position using the adjustment knob on the side of the Auto Take-Up Reel controller. Turn the knob clockwise to move the core left, or counter-clockwise to move the core right. Horizontal adjustment knob Empty take-up core 50 Handling Media and Printouts | 51 Note: If you see a PAPER OUT or PAPER SKEW error due to media rolling up crooked on the Auto Take-Up Reel, try trimming the edges of the media before taping it to the core. 5. Make sure the media lays over the cushioning roller and onto the core, then tape the edge to the center of the core. Media Tape Cushioning roller 6. Flip the scroller release lever up to the FREE position. Scroller release lever 51 52 | Handling Media and Printouts 7. Turn the scroller counter-clockwise to take up the media one and a half rotations. Turn one and a half rotations 8. Flip down the scroller release lever to the SET position, then pull the cushioning roller all the way forward. 52 Handling Media and Printouts | 53 9. Set the switch on the top of the reel controller to ON. 10. Set the paper release lever to the Secured position. 11. When READY appears on the LCD display, press the Menu button. 12. PRINTER SETUP is highlighted. Press Menu again. Note: Before printing without the Auto Take-Up Reel, be sure to set the AUTO TAKE-UP REEL setting to OFF. 13. Press d to select AUTO TAKE-UP REEL, press Menu, and select ON. 14. Press the Pause button to exit the menus. Now you can check the print quality as described in the next section. Checking the Print Quality Note: If you have any print quality problems after cleaning the print head, see page 74 for information on additional print head cleaning cycles you can run. It’s a good idea to run a nozzle check and clean the print head, if necessary, whenever you load a new media type or print a large job. You can also set the printer to automatically print a nozzle check pattern and/or clean the print head at set intervals. See page 114 for details. When you first set up the printer, it’s a good idea to run a nozzle check to test the print quality. 1. Press the Menu button, press d to highlight TEST PRINT, and press Menu again. 2. Select NOZZLE CHECK, press Menu, and press check pattern. to print a nozzle 3. Examine the printed pattern to determine if the print head nozzles need cleaning or not at this point. Cleaning not needed Clean the print head 53 54 | Handling Media and Printouts If you need to clean the print head, press and hold the Menu button for three seconds. The Pause light flashes and CLEANING appears on the LCD display. Cleaning is finished when the appears on the LCD display. Pause light stops flashing and READY Adjusting the Print Head Height Note: Raising the print head height may affect your print quality, so run a test print before printing any large jobs. If you loaded thick media, or notice any smearing on sharply curled media or after printing at a high speed, the print head may be rubbing against the media. To avoid this, you can adjust the print head height (platen gap). 1. Make sure the printer has finished printing. 2. Open the front cover. 54 Handling Media and Printouts | 55 3. To raise the print head, flip the blue head height adjustment lever up to the position shown. The highest lever position is directly horizontal and the normal position is not quite vertical. Do not place the lever in any other position. Highest position Normal position 4. When you finish printing on the affected media, return the head height adjustment lever to the normal position. 5. Close the front cover. 55 56 | Handling Media and Printouts Setting Up Paper Configurations Before printing on your loaded media, create a paper configuration (a group of print settings) for the media type. Create a configuration for each media type you use (up to 30 types) and select the desired configuration whenever you print on that media. This ensures that the printer uses optimum print quality settings on all your custom media. Use the checklist on page 58 whenever you print on a new media type to configure the printer for printing on that media. Creating Paper Configurations To create a paper configuration, make sure the media you want to configure is loaded in the printer. Then follow these steps: 1. Press the Menu button. 2. Press the d button until PAPER SETUP is highlighted, then press Menu. 3. Press d to highlight PAPER SETUP again, then press Menu again. Tip: Make a note of the paper configuration number you use for each type of media on the back on the Quick Reference Guide that came with the printer. Keep the booklet handy by mounting it on the side of the printer using the hook that came with it. 4. Press d to select the paper configuration number (1 to 30) that you want to use for this media type. Then press Menu. 5. Select the following settings for your media based on the information supplied in the media package (see page 117 for details): • PRINT MODE • PRE HEATER • PLATEN HEATER • POST HEATER • M/W ADJUSTMENT (MicroWeave®) • PAPER SUCTION • DRYING TIME • CARRIAGE MOVEMENT • PRINT MULTIPLE LAYER 56 Handling Media and Printouts | 57 6. Perform the following adjustments to fine-tune printing for your media: • PAPER FEED ADJUST (see page 59 for instructions) • HEAD ALIGNMENT (see page 61 for instructions) 7. When done, press the Pause button. After creating your paper configurations, you can print out a list of them. Printing a List of Your Paper Configurations You can print a list showing the settings for all your paper configurations. This makes it easy to select the paper configuration number you want. 1. Press the Menu button. 2. Press the d button to highlight TEST PRINT, then press Menu. 3. Press d until CUSTOM PAPER is highlighted, then press Menu. 4. Press to print your paper configurations. Printing Using a Paper Configuration Once you have created a paper configuration, you can select it whenever you print on that media: 1. Press the Menu button. 2. Press the d button to highlight PAPER SETUP, then press Menu. 3. Press the d button to highlight PAPER TYPE, then press Menu. 4. Press u or d to select the paper configuration number you want to use. 5. Press . The configuration number you selected appears on the LCD display with an asterisk. 6. Press the Pause button to exit the menu. The configuration number appears on the LCD display. 7. Send your print job. 57 58 | Handling Media and Printouts Pre-Printing Checklist Whenever you print on a new media type, follow these guidelines to configure the media for printing: • Check the media packaging for print requirements, such as heating temperatures. • Select a paper configuration number (1 to 30) for the media in the printer’s menu system. • Select these settings for the paper configuration using the information supplied with your media: • PRINT MODE • PRE HEATER • PLATEN HEATER • POST HEATER • M/W ADJUSTMENT (MicroWeave®) • PAPER SUCTION • DRYING TIME • CARRIAGE MOVEMENT • PRINT MULTIPLE LAYER • Print a nozzle check pattern and clean the print heads, if necessary. • Perform a 500 mm Line Feed Adjustment to fine-tune the paper feeding position. • Print a sample pattern and select the best setting to further refine the paper feeding position. • Print a bidirectional alignment pattern and select the best setting to align the print heads. • Select the paper configuration number using the printer’s menu system and print. Make a note of the media type and number on the back of the Quick Reference Guide and hang the guide on the printer using the supplied hook for easy reference. 58 Handling Media and Printouts | 59 Adjusting the Paper Feeding Position If you notice any overlap or white lines in your printed images, you should adjust the paper feeding position to correct it. You may need to adjust the feeding position differently for different types of media. Before adjusting the feeding position, make sure you select the following control panel settings for your media type: • Paper Type • Print Mode • M/W Adjustment See page 117 for details on selecting these settings on the PAPER SETUP menu. Then follow these steps to adjust the paper feeding position on the same menu: 1. Press u or d to select PAPER FEED ADJUST, then press Menu. 2. Press u or d to select LINE FEED ADJUST, then press Menu. 3. Press u or d to set the feed length to 100mm, 250mm, or 500mm (recommended), then press Menu. 4. Press to print an initial adjustment pattern like this: 5. Cut off the printed pattern to you can more easily measure it. See page 62 for instructions. 6. Using a ruler with measurements in millimeters, measure the distance between the two + (plus) signs. 59 60 | Handling Media and Printouts 7. Press u or d to select the distance you measured, then press the button. 8. Press u to return to the Paper Feed Adjust menu. 9. Press u or d to select PRINT SAMPLE PATTERN, then press Menu. 10. Press the button to print sample patterns like the ones to the right: 11. Cut off the printed patterns so you can more easily examine them. See page 62 for instructions. 12. Examine the sets of patterns to identify which one has the most consistent printing pattern, with no black or white lines running through it. Best pattern Patterns displaying lines 13. Press u or d to select the number of the best pattern, then press the button to save the setting. 14. Press the Pause button to exit the menu. If you were not able to print a sample pattern completely without lines running through it, set the paper lever to the High Secured position, then try printing on the media again. See page 48 for details. 60 Handling Media and Printouts | 61 Aligning the Print Head Aligning the print head is the most important thing you can do to ensure the best print quality. If banding appears on your prints, if they look grainy or blurry, or if you see misregistration or “ghosting,” you need to align the print head for each print mode you use. Note: You can also align the print head using the EPSON LFP Remote Panel utility. Select Media Adjustment, then select Bidirectional Alignment and follow the on-screen instructions If you haven’t already done so, it’s a good idea to run a nozzle check before aligning the print head (see page 53). This ensures that the print head alignment patterns print correctly. Also check that the head height adjustment lever is in the correct position. See page 54 for details. 1. Make sure the printer is turned on and media is loaded. 2. Press the Menu button. 3. Press the d button to highlight PAPER SETUP, then press Menu. 4. Press the d button to highlight PAPER TYPE, then press Menu. 5. Press u or d to select the paper configuration number for the loaded media. 6. Press . The configuration number you selected appears on the LCD display with an asterisk. 7. HEAD ALIGNMENT is highlighted. Press Menu. 8. BI-D ALL is highlighted. Press Aligned pattern Mis-aligned patterns 61 to print the alignment patterns. 62 | Handling Media and Printouts 9. Examine the patterns and determine which number in each set has the smallest gaps in the lines. Press the u or d button to select the number for the first set, then press . 10. Repeat step 9 for the rest of the pattern sets. 11. When you are finished, press the Pause button to exit. Cutting Off Prints When you finish printing and need to remove your printouts, follow the steps below to cut off the prints. 1. Make sure READY appears on the LCD display. 2. Press u or d to adjust the cutting position of the media, if necessary. (When you are using the Auto Take-Up Reel, you cannot feed the media backward.) 3. Open the front cover. 4. If you are not using the Auto Take-Up Reel, hold your print and pull slightly to remove any slack. 62 Handling Media and Printouts | 63 WARNING: Do not place your fingers in the path of the cutting tool to avoid injuring yourself. 5. Using a razor blade or other cutting tool, cut off your print by guiding the tool along the cutting groove in the post heater as shown. 6. If you are using the Auto Take-Up Reel, the scroller rotates to take up your printed media. To stop media take-up, set the switch on the top of the reel controller to OFF. 63 64 | Handling Media and Printouts Removing Prints From the Auto Take-Up Reel After cutting off your prints as described in the previous section, you can remove the roll media from the Auto Take-Up Reel. 1. Make sure the reel controller is set to OFF. 2. Flip the scroller release lever up to the FREE position. Scroller release lever 3. Lift the entire scroller bar off of the printer. 4. Remove the paper holders from one end of the scroller bar. 5. Remove the media and core from the scroller bar. 6. Place another empty take-up core onto the scroller bar. You can use a core from an expended media roll or a new core. 64 Handling Media and Printouts | 65 7. Place the right end of the scroller bar (the end with the metal collar) down between the rollers in the right controller. Then place the other end between the white rollers on the left mounting bracket. Make sure the scroller bar rests between the rollers at each end. Metal collar 8. Flip down the scroller release lever to the SET position. 65 66 | Handling Media and Printouts Replacing Roll Media When you run out of media or need to change the type of media you are using, follow these steps: 1. Make sure the P Power light is not flashing, then release the paper lever. LEVER RELEASED appears on the LCD display. Caution: Do not release the paper lever while the P Power light is flashing, or you may damage the printer. 2. Turn the roll backward using the roll paper holders and remove any remaining media from the feed slot. 3. Release the right roll paper lever and slide the holder off the end of the roll. 66 Handling Media and Printouts | 67 4. If necessary, release the left roll paper lever and remove the holder from the other end of the roll. 5. Place a new roll on the printer as necessary. See page 43 for instructions. 67 68 | Handling Media and Printouts 68 69 Chapter 3: Maintaining the Printer The Epson Stylus Pro GS6000 requires regular maintenance to keep it working at its best. Regular maintenance also reduces the amount of ink required for cleaning cycles and reduces printer “downtime”. You need check the ink, printer, and waste ink status, and may need to perform adjustment procedures to maintain or correct print quality, as described in this chapter: • Checking the ink status • Checking the printer status • Checking the print head nozzles • Cleaning the print head • Replacing ink cartridges • Disposing of waste ink If these procedures do not completely solve your print quality problems, you may periodically need to perform the following ink system maintenance procedures: • Cleaning the cleaning wiper, capping assemblies, and print head casing • Replacing the ink flushing pad • Cleaning the print head casing • Washing the ink system 69 70 | Maintaining the Printer Checking the Ink Status Before you begin a large print job, you should check your ink levels. If a cartridge is low, it is best to replace it before starting a large print job. However, if ink is expended after printing for a few minutes, you can replace the necessary cartridges (“hot swap” them) and continue printing. The easiest way to check ink levels is from the control panel LCD display. The numbers below the ink icons on the LCD display correspond to the ink cartridge slots on the printer. The icons indicate the ink remaining as follows: Icon Description or Plenty of ink is available or or Ink is getting low; make sure you have a new cartridge Flashing Ink is low (example shows the yellow cartridge) Ink is expended (example shows the yellow cartridge) Cartridge error or no cartridge When the Check H ink light is flashing and INK LOW appears on the LCD display, the indicated cartridge is almost expended. Make sure you have a replacement cartridge. When the Check H ink light stays on and REPLACE INK CARTRIDGE is displayed, the cartridge is expended. You must replace the cartridge before you can continue printing. See page 75 for instructions. You can also view or print detailed information on ink levels, as described below. Checking the Printer Status Using the control panel, you can check the status of the following: • Printer firmware version number • Printable pages estimate for the remaining ink • Level of ink in each cartridge • Ink and media consumption calculated by the usage counter 70 Maintaining the Printer | 71 • Print job history information • Total number of pages printed • Status of the EDM feature You can print out a status sheet (described in the next section) or view the printer’s status on the LCD display (see page 71). Printing Status Information In addition to the information listed above, the status sheet lists the current printer and network settings. 1. Make sure media is loaded in the printer. 2. Press the Menu button. 3. Press the d button to highlight TEST PRINT, then press Menu. 4. Press d to highlight STATUS SHEET, then press Menu. You see PRINT. 5. Press to start printing. The level of ink left in the cartridges is indicated as follows on the status sheet: E[*****]F = 100–81% of ink capacity remaining E[**** ]F = 80–61% E[*** ]F = 60–41% E[** ]F = 40–21% E[* ]F = 20–11% % = less than 10% of ink capacity remaining Viewing Status Information 1. Press the Menu button. 2. Press the d button until PRINTER STATUS is highlighted, then press Menu. 71 72 | Maintaining the Printer 3. Do one of the following: • To check the firmware version, press Menu again. When done, press the l button. • To check the number of pages that can be printed with each ink cartridge, press d to highlight PRINTABLE PAGES, then press Menu. Press d to view the number of pages remaining for each cartridge. When done, press l. (This option must be enabled using maintenance mode on the printer’s control panel to display information. See page 120 for instructions.) Note: You can change the units of measurement from centimeters to inches and feet using maintenance mode on the printer’s control panel. See page 120 for instructions. • To check the amount of ink left, press d to highlight INK LEVEL, then press Menu. The status of the first cartridge is displayed. Continue pressing d to see the status of the remaining cartridges. When done, press l. • To check the total amount of ink used (in milliliters) and media used, press d to highlight USAGE COUNT, then press Menu. When done, press l. You can clear this setting with the CLEAR USAGE COUNT option. • • To check the job history, press d to highlight JOB HISTORY, then press Menu. For the last 10 print jobs saved in the printer, you see the ink used (in milliliters) and media used (in square centimeters). The most recent job is saved as No. 0. When done, press l. To check the total number of prints, press d to highlight TOTAL PRINTS, then press Menu. When done, press l. • To check the status of the EDM feature and when it was last uploaded, press d to highlight EDM STATUS, then press Menu. (See www.myepsonprinter.com for more information.) When done, press l. 4. Press the Pause button to exit the menu. 72 Maintaining the Printer | 73 Checking the Print Head Nozzles If your printed image shows a color shift or horizontal lines, you should check the print head to see if any nozzles are clogged or deflected. If necessary, you can run a cleaning cycle to clear the nozzles or set the printer to automatically clean the nozzles at regular intervals. You can also set the printer to automatically check the nozzles periodically or before each print job so you can always tell if the print head is clean or not. Select one of the PRINT NOZZLE PATTERN options on the PRINTER SETUP menu (see page 114 for instructions). Follow these steps to manually print a nozzle check pattern: 1. Press the Menu button. 2. Press the d button until TEST PRINT is highlighted, then press Menu. NOZZLE CHECK is selected. Note: The nozzle check sheet also shows the printer’s firmware version and information about its ink and media use. 3. Press Menu, then press to start printing the nozzle check pattern. Two patterns are printed; one for each print head. 4. After the patterns print, use at least a 10× eye loupe to examine them. • If the patterns look good, as shown below, the print head is clean. • If any dots or segments are missing or deflected, as shown below, run a cleaning cycle by pressing and holding the Menu button for at least three seconds. Then print another nozzle check pattern to make sure the nozzles are clean. 73 74 | Maintaining the Printer Cleaning the Print Head Note: It is best to clean the print head if you have not used the printer for at least one week to maintain print quality. If you notice gaps, lines, or color shifts in your printouts, or a nozzle check reveals clogged or deflected nozzles, you should clean the print head. You can run print head cleaning cycles in four different levels: • Very light • Light (standard level) • Medium • Heavy If you find that you regularly need to clean the print head, you can set up a REGULAR CLEANING cycle in the PRINTER SETUP menu. This lets you clean the print head a specific number of hours after running a print job to maintain print quality. See page 114 for instructions. 1. Turn on the printer and make sure the Check H ink light on the printer’s LCD display is not on or flashing. 2. Do one of the following: • To run a standard (light) cleaning cycle, press and hold down the Menu button for three seconds. Go to step 7. • To run another level of cleaning cycle, go to step 3. 3. Press the Menu button. 4. Press the d button until MAINTENANCE is highlighted, then press Menu. 5. Press d until one of the following cleaning levels is highlighted, then press Menu. Note: It is best to run a higher level cleaning cycle only when the previous level does not clear the clogged or deflected nozzles. • CLEANING (VERY LIGHT) • CLEANING (LIGHT) • CLEANING (MEDIUM) • CLEANING (HEAVY) 6. Press to start the cleaning cycle. 74 Maintaining the Printer | 75 7. When cleaning is finished and the P Power light stops flashing, print a nozzle check pattern to confirm that the print head is clean (see page 73). Note: You must use at least a 10× eye loupe to examine the nozzle check pattern for deflected nozzles. For effective cleaning, always run a nozzle check between cycles. If the pattern is still missing segments or has deflections after cleaning, clean the print head again using a higher level cleaning cycle. If the highest level of cleaning cycle still does not unclog the nozzles, you can wash the ink system. See page 86 for instructions. Replacing Ink Cartridges Note: We recommend that you use genuine Epson cartridges and do not refill them. The use of other products may affect your print quality and could result in printer damage. Yields vary considerably based on images printed, print settings, paper type, frequency of use, and temperature. For print quality, a small amount of ink remains in the cartridge after the “replace cartridge” indicator comes on. For best printing results, use up a cartridge within six months of opening the package. When you need to replace an ink cartridge, use the following Epson UltraChrome® GS ink cartridges: Slot no. Cartridge Part number 1 Orange T624800 2 Green T624700 3 Light Magenta T624600 4 Light Cyan T624500 5 Black T624100 6 Yellow T624400 7 Magenta T624300 8 Cyan T624200 You can purchase genuine Epson ink and paper from an Epson Professional Imaging Authorized Reseller. To find the nearest reseller, visit www.proimaging.epson.com (U.S. sales), www.epson.ca (Canadian sales), or call 800-GO-EPSON (800-463-7766). Or you can purchase online at www.proimaging.epson.com (U.S. sales) or www.epson.ca (Canadian sales). 75 76 | Maintaining the Printer 1. Before replacing ink cartridges, make sure the printer is turned on. 2. Note the color of the cartridge that is low or expended so you know where to replace the cartridge. Caution: Leave the expended cartridge in the printer until you are ready to replace it. To prevent ink reporting errors, never replace the ink cartridges with the printer turned off. WARNING: Do not shake the expended cartridge, or ink may leak out. If ink gets on your hands, wash them thoroughly with soap and water. If ink gets in your eyes, flush them immediately with water. #8 #7 #6 #5 Cyan, Magenta, Yellow, Black #4 #3 #2 #1 Light Cyan, Light Magenta, Green, Orange 3. Press the ink compartment cover to open it. 4. Remove the low or expended ink cartridge from the printer. 76 Maintaining the Printer | 77 5. Vigorously shake the new ink cartridge in its package for about five seconds, then remove it from its package. Note: If you can’t insert the cartridge smoothly, you may have the wrong cartridge. Check the package and product code. If the Check H ink light remains on after installing the cartridge, it may not be inserted fully. Caution: Do not remove and re-insert cartridges more often than necessary. Doing so can compromise the needle valve seal and allow air to enter the ink tubes, causing nozzle damage. 6. Hold the cartridge with the arrow pointing toward the printer. Then insert the cartridge into the slot. Don’t force it in. 7. Close the ink compartment cover. The printer returns to its READY state. 77 78 | Maintaining the Printer Disposing of Waste Ink WARNING: Before handling the waste ink, read the Material Safety Data Sheet (MSDS) for your printer. You can download it from Epson’s support website at epson.com/support (U.S.) or epson.ca/support (Canada). The waste ink from the printer is industrial waste. Proper waste ink disposal in compliance with the industrial waste disposal laws and ordinances of your local government is required. Consign disposal of waste inks to an industrial waste disposer. Please provide the Waste Ink Data Sheet to the industrial waste disposer. You can download it from Epson’s support website at epson.com/support (U.S.) or epson.ca/support (Canada). Periodically, you need to dispose of waste ink that collects in the waste ink tank beneath the printer. You should dispose of the waste ink when: • The waste ink tank is more than half full • The DRAIN TANK FULL message appears on the LCD display Before you dispose of waste ink, gather the following supplies: • An empty 2 liter polypropylene or high-density polyethylene bottle with a cap to hold the drained waste ink (one bottle was included with your printer, and you can order additional bottles from Epson; see page 10) • A cloth for wiping the waste ink tank spigot 1. Hold the empty container beneath the spigot on the printer’s waste ink tank, then turn the valve as shown to drain the waste ink. Keep the container close to the spigot to avoid splashing the waste ink. 78 Maintaining the Printer | 79 2. When all the waste ink has drained, close the valve on the spigot. 3. Wipe the mouth of the spigot on the waste ink tank with a cloth. 4. Dispose of the waste ink and the cloth in compliance with industrial waste disposal laws and local government ordinances as required in your area. See the warning on page 78 for details. Cleaning the Cleaning Wiper, Capping Assemblies, and Print Head Casings Caution: You must complete the process of cleaning the cleaning wiper, capping assemblies, and print head casing within 15 minutes to prevent the print head from drying out. Note: If you need more swabs, purchase an Additional Printer Maintenance Kit (1 year supply). See page 10 for ordering information. Depending on your print volume, you should to clean the print head cleaning wiper, capping assemblies, and print head casings once a month. You may also need to clean them if you notice blurred ink or gaps in your printouts after cleaning the print head. You will need the plastic gloves and a cleaning swabs that came in the Maintenance Kit and the metal tray included with your printer to clean the cleaning wiper, capping assemblies, and print head casings. Plastic gloves Cleaning swabs Metal tray Place your used gloves and swabs in the metal tray when you are finished to avoid getting ink on any of the printer parts; this may damage the plastic. 79 80 | Maintaining the Printer 1. Turn on the printer. 2. Press the Menu button. 3. Press the d button to highlight MAINTENANCE, then press Menu. 4. Press d to highlight CARRIAGE MAINTENANCE, then press Menu. 5. Press . The print head moves to the left, the cleaning wiper moves forward, and OPEN MAINT COVERS appears on the LCD display. Caution: Do not place any supplies on the open maintenance cover or it may fall off. 6. To clean the cleaning wiper and capping assemblies, push in the top of the maintenance cover beneath the control panel, then release it to open the cover. 80 Maintaining the Printer | 81 7. Put on a plastic glove, then use a cleaning swab to clean ink and dust from both sides of the cleaning wiper as shown. Wipe back and forth on the outside surface, and up and down on the inside surface. Also clean excess ink from the top of the capping assemblies and their rubber surrounds. Caution: Do not touch the cleaning wiper or any other internal part with your hands to prevent oil from your skin interfering with head cleaning operations. When you are finished, go to step 12. If the cleaning wiper and capping assemblies are still not clean, go to step 8. Clean the top and rubber surrounds of both capping assemblies Do not moisten the cleaning swab with water or it may damage the print head. Do not let the cleaning swab touch any other part of the printer or it may stain it with ink. Do not reuse a cleaning swab; dirt or ink from the swab may damage the print head. 8. If ink has hardened on the cleaning wiper and/or capping assemblies, and cannot be removed with a dry cleaning swab, you need to clean them using the optional Print Head Cleaning Kit, which includes special cleaning fluid and a cup. When ordering the Print Head Cleaning Kit, ask for part number C12C890621. See page 10 for ordering information. 81 82 | Maintaining the Printer WARNING: Before handling the ink cleaner, read the Material Safety Data Sheet (MSDS) for your printer. You can download it from Epson’s support website at epson.com/support (U.S.) or epson.ca/support (Canada). 9. Put on a plastic glove and pour ink cleaner into the plastic cup up to the 10 ml line. Make sure your workspace is well ventilated and free of any open flame before opening the ink cleaner. Keep ink cleaner out of the reach of children. Do not let ink cleaner contact your skin, eyes, or clothing. If it gets on your skin or in your eyes, wash them well with water. 10 ml line 10. Dampen a new cleaning swab with ink cleaner, being careful not to let it drip. 11. Repeat step 7 to clean the cleaning wiper and capping assemblies. 12. Close the maintenance cover and press it until it locks in place. Avoid ingesting the cleaner or inhaling its vapors. If you accidentally swallow any ink cleaner, do not vomit. Consult a doctor as soon as possible. Use ink cleaner only for cleaning the cleaning wiper or the print head casing. It may damage other parts of your printer. 13. To clean the print head casings, open the left maintenance cover, then lift the cover off of the printer to remove it; this makes it easier to clean the print head casings. 82 Maintaining the Printer | 83 Caution: Do not touch the print head or the tip of the swab with your hands to prevent oil on your skin from damaging the print head. 14. Use a flashlight and the reflective base of the maintenance bay to check if there is any dust or ink on the casings surrounding the print heads. You can clean the areas on the underside of the print heads, shown in gray below. Do not moisten the cleaning swab with water or it may damage the print head. Do not let the cleaning swab touch any other part of the printer or it may stain it with ink. Do not reuse a cleaning swab; dirt or ink from the swab may damage the print head. Print head casing 15. Put on a plastic glove, then use a cleaning swab to clean around the print head casings as shown. (You may want to place the metal tray in the maintenance bay to catch any ink that may fall off.) Wipe back and forth, and up and down around the print head casings. 83 84 | Maintaining the Printer 16. If ink has hardened on the print head casings and cannot be removed with a dry cleaning swab, you need to clean them using the optional Print Head Cleaning Kit. Follow step 9 and step 10 to moisten the cleaning swab, then clean the print head casings again, as described in step 15. 17. Dispose of the used ink cleaner, swabs, and gloves in compliance with industrial waste disposal laws and local government ordinances as required in your area. 18. Replace the maintenance cover, close it, and press it until it locks in place. 19. Press the Pause button to return the printer to the READY state. Replacing the Flushing Pad Once a year, you need the replace the printer’s flushing pad. You may also need to replace it if you notice ink smears on your media or if the pad becomes damaged or excessively soiled. Note: If you need more flushing pads, purchase an Additional Printer Maintenance Kit (1 year supply). See page 10 for ordering information. You will need the replacement flushing pad and plastic gloves that came in the Maintenance Kit and the metal tray included with your printer. Plastic gloves 84 Flushing pad Metal tray Maintaining the Printer | 85 Place your used gloves and flushing pad in the metal tray when you are finished to avoid getting ink on any of the printer parts; this may damage the plastic. 1. Turn on the printer. 2. Press the Menu button. 3. Press the d button to highlight MAINTENANCE, then press Menu. 4. Press d to highlight CARRIAGE MAINTENANCE, then press Menu. 5. Press . The print head moves to the left, the cleaning wiper moves forward, and OPEN MAINT COVERS appears on the LCD display. 6. Push in the top of the maintenance cover beneath the control panel, then release it to open the cover. Caution: Do not place any supplies on the open maintenance cover or it may fall off. 7. Put on a plastic glove and grasp the tab on the used flushing pad to remove it from the left side of the maintenance bay. Place the pad in the metal tray. Hold the flushing pad upright and level as you remove it to prevent ink from spilling. Be careful not to let ink spill onto any part of the printer. 85 86 | Maintaining the Printer 8. Install the new flushing pad where you removed the old one with the tab facing forward. Press it down until it clicks into place. 9. Close the maintenance cover and press it until it locks in place. WARNING: Before handling the waste ink, read the Material Safety Data Sheet (MSDS) for your printer. You can download it from Epson’s support website at epson.com/support (U.S.) or epson.ca/support (Canada). The waste ink from the printer is industrial waste. Proper waste ink disposal in compliance with the industrial waste disposal laws and ordinances of your local government is required. Consign disposal of waste inks to an industrial waste disposer. Please provide the Waste Ink Data Sheet to the industrial waste disposer. You can download it from Epson’s support website at epson.com/support (U.S.) or epson.ca/support (Canada). 10. Press the Pause button to return the printer to the READY state. 11. Dispose of the used flushing pad and gloves in compliance with industrial waste disposal laws and local government ordinances as required in your area. Washing the Ink System If you notice gaps, lines, or color shifts in your printouts, and a nozzle check reveals clogged or deflected nozzles, you should clean the print head using the control panel. See page 74 for instructions. If you still have print quality problems after cleaning the print head using the heaviest level of cleaning cycle, you can wash the ink system to clear the clogged nozzles. Washing the ink system involves the following procedures: • Removing the ink cartridges • Emptying the waste ink tank • Inserting the cleaning cartridges • Emptying the waste ink tank again • Removing the cleaning cartridges • Emptying the waste ink tank again • Installing ink cartridges and charging the ink system 86 Maintaining the Printer | 87 Before you wash the ink system, gather the following supplies: Caution: Washing the ink system takes around 33 minutes. Carefully follow all the instructions on the LCD display to avoid errors. If you see a DRAIN TANK FULL error, empty the waste ink tank. If you see a COVER OPEN error, close the indicated cover. • Empty 2 liter polypropylene or high-density polyethylene bottles with caps to hold the drained waste ink (one bottle was included with your printer, and you can order additional bottles from Epson; see page 10) • A cloth for wiping the waste ink tank spigot • A set of Additional Cleaning Cartridges from Epson; see page 10 for ordering information • A set of new ink cartridges or used cartridges with plenty of ink left in them 1. Turn on the printer. 2. Press the Menu button. 3. Press the d button to highlight MAINTENANCE, then press Menu. 4. Press d to highlight HEAD WASHING, then press Menu. 5. Carefully follow all the instructions as they appear on the LCD display. For detailed instructions see these sections: • Removing ink cartridges (see page 75) • Emptying the waste ink tank (see page 78) • Inserting and removing cleaning cartridges (see page 33) • Inserting ink cartridges (see page 35) 87 88 | Maintaining the Printer 88 89 Chapter 4: Cleaning, Storing, and Transporting the Printer The Epson Stylus Pro GS6000 requires periodic cleaning. You may also need to prepare the printer for storage, moving, or transportation. • Cleaning the printer • Storing the printer • Moving or transporting the printer Cleaning the Printer To keep your printer working at its best, clean it if it becomes dirty. 1. Remove any loaded media from the printer (see page 66). Caution: Be careful not to touch the gears inside the printer. To avoid damaging the components as well as the case, never use alcohol or thinners to clean the printer. 2. Turn off the printer and wait for all of its lights to turn off. 3. Unplug the power cord and disconnect the printer from your system. 4. Wait one minute, then open the front cover. Be careful not to get water on the printer mechanism or electronic components. Don’t use a hard or abrasive brush. Don’t spray the inside of the printer with lubricants; unsuitable oils can damage the mechanism. Contact Epson if you think the printer needs lubrication. 89 90 | Cleaning, Storing, and Transporting the Printer Caution: Do not use tools such as compressed air to clean away dust or dirt. It may blow debris into the printer. 5. Remove any paper dust or dirt from the clear rubber pressure rollers with a soft brush. 6. Use a slightly dampened soft cloth to clean the platen and the post heater. 7. If the outer case is dirty, close the front cover and clean the case with a soft, clean cloth dampened with mild detergent. Keep the ink cartridge compartments and maintenance covers closed to prevent water from getting inside. 90 Cleaning, Storing, and Transporting the Printer | 91 Storing the Printer If you will store the printer and not use it for a long time, follow these steps to prepare it for storage: Caution: Do not remove the ink cartridges or leave the print head uncapped when storing the printer; otherwise the print head may dry out and be unable to print properly. Never turn off the printer by disconnecting the power cord or turning off power to the electrical outlet. Do not tilt the printer, stand it on end, or turn it upside down to store it, or ink will leak and you may damage the printer. 1. Make sure the printer has stopped printing or performing any maintenance procedures. 2. Open the right maintenance cover and make sure the print head is on the right side (in the capped position). If it is not capped, turn on the printer, wait a moment, then turn it off and check again. Never move the print head by hand. 3. Remove any media loaded in the printer (see page 66). 4. Dispose of any waste ink in the waste ink tank (see page 78). 5. Press the P Power button to turn off the printer. 6. Disconnect the power cord and any interface cables. 7. Store the printer in a location with a flat level surface. To maintain print quality during storage, clean the print head once a week (see page 74). Moving or Transporting the Printer If you are moving the printer a short distance (for example, in the same building), you can roll it on its stand as described on page 92. To ship the printer a longer distance, you should carefully follow the instructions on page 93 to prepare the printer for shipment. 91 92 | Cleaning, Storing, and Transporting the Printer Moving the Printer on the Stand Caution: Do not remove the ink cartridges or leave the print head uncapped when moving the printer; otherwise the print head may dry out and be unable to print properly. Never turn off the printer by disconnecting the power cord or turning off power to the electrical outlet. Do not tilt the printer, stand it on end, or turn it upside down when moving it, or ink will leak and you may damage the printer. Caution: Do not roll the printer on angled or uneven surfaces. When you need to move the printer a short distance, such as within the same building, you can roll the printer on its casters. 1. Open the right maintenance cover and make sure the print head is on the right side (in the capped position). If it is not capped, turn on the printer, wait a moment, then turn it off and check again. Never move the print head by hand. 2. Dispose of any waste ink in the waste ink tank (see page 78). 3. Press the P Power button to turn off the printer. 4. Disconnect the power cord and interface cable. 5. Make sure the front cover is closed. 6. Rotate the feet counter-clockwise to raise them. 7. Carefully roll the printer to its new location, then rotate the feet clockwise to stabilize the stand. 92 Cleaning, Storing, and Transporting the Printer | 93 Preparing the Printer for Shipment Before shipping the printer, you must carefully prepare it for shipment. How you do this depends on how long the printer will be idle: • Less than 1 week • 1 or 2 weeks • More than 2 weeks Less than 1 week preparation 1. Open the right maintenance cover and make sure the print head is on the right side (in the capped position). Caution: Never turn off the printer by disconnecting the power cord or turning off power to the electrical outlet. Do not tilt the printer, stand it on end, or turn it upside down when transporting it, or ink will leak and you may damage the printer. If it is not capped, turn on the printer, wait a moment, then turn it off and check again. Never move the print head by hand. 2. Press the P Power button to turn off the printer. 3. Dispose of any waste ink in the waste ink tank (see page 78). Then remove the waste ink tank from the printer, cover the end of the waste ink tube with plastic, and secure it with tape to prevent leaks. (Do not remove the ink cartridges from the printer.) 4. Remove the following parts: • Power cord and interface cables • Loaded media • Auto Take-up Reel 93 94 | Cleaning, Storing, and Transporting the Printer 5. Reinstall the bolt and bracket securing the print head that you removed during setup. 6. Close any open covers on the printer and tape them shut. 7. Follow the steps on page 96 to remove the printer from the stand. When you set up the printer again, follow the steps in Chapter 1 to attach the printer to the stand, install the Auto Take-Up Reel, remove the print head bracket and bolt, and connect the power and interface cables. The first time you print, it’s a good idea to run a cleaning cycle (page 74) and realign the print head (page 61) to ensure good print quality. Caution: Never turn off the printer by disconnecting the power cord or turning off power to the electrical outlet. Do not tilt the printer, stand it on end, or turn it upside down when transporting it, or ink will leak and you may damage the printer. Carefully follow all the instructions on the LCD display to avoid errors. If you see a DRAIN TANK FULL error, you failed to empty the waste ink tank when instructed. If you see a COVER OPEN error, you opened a cover on the printer when you were not instructed to. 1 to 2 week preparation You will need a set of additional cleaning cartridges to wash the ink system in these steps; see page 10 for ordering information. This process also uses ink from your ink cartridges to re-initialize the printer. 1. Dispose of any waste ink in the waste ink tank (see page 78). 2. Turn on the printer. 3. Press the Menu button. 4. Press the d button to highlight MAINTENANCE, then press Menu. 5. Press d to highlight HEAD WASHING, then press Menu. 94 Cleaning, Storing, and Transporting the Printer | 95 6. Carefully follow the instructions to drain and wash the ink system as they appear on the LCD display. Follow the instructions to the point where you remove the cleaning cartridges and drain the cleaning fluid. After draining the cleaning fluid, press the P Power button to turn off the printer. Do not install new ink cartridges. 7. Dispose of any waste ink in the waste ink tank (see page 78). Then remove the waste ink tank from the printer, cover the end of the waste ink tube with plastic, and secure it with tape to prevent leaks. 8. Remove the following parts: • Power cord and interface cables • Loaded media • Auto Take-up Reel 9. Reinstall the bolt and bracket securing the print head that you removed during setup. Note: Transport any partially used ink and cleaning cartridges in separate, resealable plastic bags. 10. Close any open covers on the printer and tape them shut. 11. Follow the steps on page 96 to remove the printer from the stand. When you set up the printer again, follow the steps in Chapter 1 to attach the printer to the stand, install the Auto Take-Up Reel, remove the print head bracket and bolt, connect the power and interface cables, and install new ink cartridges. The first time you turn on the printer, it will take some time to prime the ink system. It’s a good idea to then align the print head (page 61) to ensure good print quality. 95 96 | Cleaning, Storing, and Transporting the Printer More than 2 week preparation If the printer will be transported and idle for more than 2 weeks, follow the steps above to prepare it for transportation. However, when you set up the printer again, you may need to contact Epson (see page 11) for additional instructions on preparing the ink system for printing using a new set of cartridges. Removing the printer from the stand 1. Rotate the feet clockwise to stabilize the stand before removing the printer from it. 2. Remove the four wing screws securing the printer to the stand. Keep them in a safe place. Tip: For more secure transportation, tape all doors and covers shut. 96 Cleaning, Storing, and Transporting the Printer | 97 Caution: Do not lift the printer from beneath the black plastic areas in back; lift it from the metal area in the middle. 3. Have six people lift the printer off of the stand. If you like, you can lift the printer using two 1-inch × 84-inch steel pipes (available at hardware stores). Insert the pipes into the guides beneath the printer. WARNING: Six or more people are required to lift the printer. Carrying bar method 4. Repack the printer using the original box and packing materials, if possible. 97 98 | Cleaning, Storing, and Transporting the Printer 98 99 Chapter 5: Solving Problems As you use your printer, you may occasionally experience a problem. You can diagnose the problem following the guidelines in this chapter or check the FAQs at www.proimaging.epson.com. Then try the most likely solutions until the problem is fixed. This chapter provides instructions for the following: • Diagnosing problems • Checking error messages and lights • Solving operational problems • Improving print quality • Solving media problems, including clearing media jams Diagnosing Problems The printer includes a number of ways to help you diagnose problems: • To identify the most common problems, check the messages and lights on the control panel. See the list beginning on page 100 for more information. • To determine whether the problem is caused by the printer itself, print a status sheet from the control panel. See page 71 for instructions. • Review the FAQs at www.proimaging.epson.com for possible solutions. • If none of the suggested solutions in this chapter solve your problem, contact Epson as described under “Where To Get Help” on page 11. 99 100 | Solving Problems Checking Error Messages and Lights The control panel includes various lights and an LCD display to indicate the status of the printer: Paper and ink Check lights Enter button Paper feed backward button Menu or cleaning button High Heat button and light Power button and light Low Heat button and light Pause/resume or delete button and light LCD display Heater Type button Paper feed forward button Error alert lamp Control panel When your media runs out, ink is low, or a problem occurs, a message appears on the LCD display, and the large Error alert lamp and the lights on the control panel come on or flash. 100 Solving Problems | 101 The following table lists the messages in alphabetical order and includes an explanation and instructions for correcting the problem. Message Explanation Response CARRIAGE LOCKED The print head is locked. Remove the bracket securing the print head; see page 27. You may be using the wrong printer driver. Press and hold the Pause button for three seconds to cancel the print job. Make sure you installed the correct driver for your printer. RELEASE THE CARRIAGE LOCK COMMAND ERROR CHECK DRIVER SETTINGS DRAIN TANK FULL Damaged data was sent to the printer or the data has an incorrect command. The waste ink tank is full. Dispose of the waste ink in the waste ink tank. See page 78 for instructions. Front cover is open. Close the front cover. Firmware update failed. Restart the printer, then update the firmware again; see page 38 for instructions. A non-genuine ink cartridge is installed. Press the r button to select NO and replace the ink cartridge with a genuine Epson ink cartridge; see page 75. Otherwise, press l to select YES. A non-genuine ink cartridge is installed. Replace the ink cartridge with a genuine Epson ink cartridge; see page 75. Ink cartridge(s) are expended (printing stops). Replace the ink cartridge(s) indicated on the LCD display; see page 75. A non-Epson ink cartridge is installed. Press the r button to select DECLINE and replace the ink cartridge with a genuine Epson ink cartridge; see page 75. Pressing l to select ACCEPT may cause damage not covered by your warranty. DRAIN WASTE INK FROM THE DRAIN TANK FRONT COVER OPEN CLOSE FRONT COVER F/W INSTALL ERROR UPDATE FAILED RESTART THE PRINTER INK CARTRIDGE NON-GENUINE CARTRIDGE MAY NOT PERFORM AT OPTIMUM. CONTINUE? <YES NO> INK CARTRIDGE PLEASE USE GENUINE EPSON INK CARTRIDGES INK CARTRIDGE REPLACE INK CARTRIDGE INK CARTRIDGE DO YOU ACCEPT THIS? <ACCEPT DECLINE> 101 102 | Solving Problems Message Explanation Response INK CARTRIDGE ERROR There is a problem with the installed cartridge. Remove the cartridge and make sure there is no condensation on it. Leave the cartridge uninstalled for four hours or more before reinstalling it. REPLACE CARTRIDGE If you reinstall the cartridge and still see this error message, install a new cartridge. See page 75 for instructions. INK COVER OPEN The indicated ink covers are open. Close the indicated ink covers. INK LOW Ink cartridge(s) are nearly expended (printing continues). Make sure you have replacement cartridges available; see page 75. Print quality may decline when ink is low. LEVER RELEASED Paper is not loaded. Load paper and set the lever to the Secured position. See page 43 for instructions. Paper lever is released. Set the paper lever to the Secured position. Start printing again from the beginning for best results. The indicated maintenance cover is open. Close the indicated maintenance cover. MAINTENANCE REQUEST A printer part may need to be replaced soon. Note the code number and contact Epson as described on page 11. NO CARTRIDGE Ink cartridge(s) not installed. Install ink cartridge(s); see page 75. CLOSE RIGHT AND LEFT INK COVERS INK COVER OPEN CLOSE LEFT INK COVER INK COVER OPEN CLOSE RIGHT INK COVER LOAD PAPER LEVER RELEASED LOWER THE PAPER SET LEVER MAINT COVER OPEN CLOSE RIGHT MAINT COVER MAINT COVER OPEN CLOSE LEFT MAINT COVER INSTALL INK CARTRIDGE If you just replaced a cartridge when this message appeared, do not reinstall the cartridge that caused the error. 102 Solving Problems | 103 Message Explanation Response PAPER ERROR Printer cannot detect paper. Make sure the roll is cut evenly. LOAD PAPER PROPERLY PAPER JAM REMOVE PAPER PAPER OUT LOAD PAPER PAPER SKEW Release the paper lever and reload paper. See page 43 for instructions. Paper has jammed in the printer. Release the paper lever and remove the jammed paper. Turn the printer off and then back on; see page 107 for more information. Paper ran out or has not ejected properly. Release the paper lever and load paper again. See page 43 for instructions. Paper is not loaded straight. Release the lever and load the paper correctly. Then return the lever to the Secured position. You tried to print while an error condition was present. Press the P Power button to turn off the printer. Unplug the printer and wait 30 seconds. Then plug it in and turn it back on. If the error code is 1133 or 1137, the print head is locked. Remove the bracket securing the print head; see page 27. If the error code is 3000, a power cord is not plugged into the printer properly. Press the P Power button to turn off the printer. Unplug the printer and wait 30 seconds. Then plug it in securely and turn it back on. If the message remains, contact Epson as described on page 11. An error has occurred. Note the error number, then turn the printer off. Unplug the printer and wait 30 seconds. Then plug it in and turn it back on. If the message remains, contact Epson as described on page 11. LOAD PAPER PROPERLY PRINTER ERROR RESTART THE PRINTER SERVICE CALL ERROR 103 104 | Solving Problems Solving Operational Problems If you can’t turn the printer on, if it stops printing unexpectedly, or if nothing prints, check the following: • The printer is plugged securely into a working electrical outlet that’s not controlled by a switch or timer. • The interface cable is securely connected to the printer and your system. • The voltage supplied by the electrical outlet matches the voltage on the printer’s rating label. If not, turn off the power and unplug the power cord immediately. Contact Epson for assistance; see page 11 for details. • Media is loaded correctly. • The heaters have reached their selected temperature; this is necessary before printing can start. If none of these suggestions help, try the solutions below. Problem Solution Printing will not start. ◗ If the heaters have not reached the selected temperature for your media, printing cannot start. Wait for the heaters to reach the desired temperature; see page 112. The printer stops printing unexpectedly. ◗ If the Pause light is flashing, the printer is performing a maintenance procedure. Check the display message and lights on the control panel. Wait until the Pause light stops flashing. ◗ Check the display message and lights on the control panel to see if an error has occurred. Follow the instructions for the messages beginning on page 100. Nothing prints. ◗ Turn off the printer and computer. Make sure the interface cable is securely plugged in. Then restart the printer and computer. ◗ Make sure the interface cable meets the requirements; see page 11. 104 Solving Problems | 105 Improving Print Quality Try the solutions in the following table if you need to improve print quality. Problem Solution Your print is grainy, has misregistration or ghosting, or has banding. ◗ Check the ink indicators and light to see if you are low on ink. Replace ink cartridges if necessary, as described on page 75. ◗ Run a nozzle check and cleaning cycle. See page 73 for instructions. ◗ Align the print head; see page 61. ◗ Check that the heater settings are correct for your media; see page 118. ◗ Try adjusting your paper configuration settings. See page 56 for instructions. ◗ If you still have problems with print quality, try cleaning the cleaning wiper and print head casing (see page 79), or replacing the flushing pad (see page 84). If necessary, wash the ink system (see page 86). Colors are incorrect or missing. ◗ Run a nozzle check and cleaning cycle; see page 73. ◗ Check the expiration date printed on the ink cartridge. If the cartridge is too old, replace it as described on page 75. ◗ Check that the heater settings are correct for your media; see page 118. ◗ Check the ink indicators and light, and replace ink cartridges if your ink supply is low, as described on page 70. ◗ Make sure color settings in your application are correct. Your print has gaps or appears faint. ◗ Check the expiration date printed on the ink cartridge. If the cartridge is too old, replace it as described on page 75. ◗ Check that the heater settings are correct for your media; see page 118. ◗ Run a nozzle check and cleaning cycle (see page 73). ◗ Check the ink indicators and light and replace ink cartridges if your ink supply is low, as described on page 70. ◗ Try adjusting your paper configuration settings. See page 56 for instructions. ◗ If you still have problems with print quality, try cleaning the cleaning wiper and print head casing (see page 79), or replacing the flushing pad (see page 84). If necessary, wash the ink system (see page 86). 105 106 | Solving Problems Problem Solution Your print appears blurry or smeared. ◗ Try adjusting your paper configuration settings. See page 56 for instructions. ◗ Your media doesn’t meet the required specifications or wasn’t stored in a dry, humidity-free environment. Load new media. ◗ Check that the heater settings are correct for your media; see page 118. ◗ Ink has leaked into the paper path or onto the pressure rollers. See page 89 for cleaning instructions. ◗ The print head height adjustment lever may be in too high a position for your media. Place the head height adjustment lever in the lower position (see page 54). ◗ Run a nozzle check and cleaning cycle (see page 73). ◗ If you still have problems with print quality, try cleaning the print head cleaning wiper and print head casing (see page 79), or replacing the flushing pad (see page 84). If necessary, wash the ink system (see page 86). Solving Media Problems If media feed or media jam problems occur frequently, try one or more of the following solutions: • Try adjusting the Paper Suction, heater settings, and other settings for your media. See page 56 for more information. • Make sure the media is not folded, wrinkled, or damp. If it tends to curl at the edges, load it using the paper holder plates. See page 48 for instructions. • Make sure the printer’s environment falls within the required temperature and humidity range. See page 121 for details. • Make sure the media is not too thick or too thin. See page 122 for specifications. • Make sure no foreign objects are inside the paper path and no paper dust has accumulated on the pressure rollers. See page 89 for instructions. • Make sure the printer isn’t located in a brightly lit area or in direct sunlight; the paper sensors may not operate correctly. 106 Solving Problems | 107 Clearing Media Jams When media gets jammed in the printer, printing stops and you see a PAPER JAM message on the LCD display. Follow these steps to clear a jam: 1. Turn off the printer. 2. Open the front cover. 3. Slide the print head to the right and off of the jammed media. 4. Release the paper lever. 107 108 | Solving Problems WARNING: Do not place your fingers in the path of the cutting tool to avoid injuring yourself. 5. Using a razor blade or other cutting tool, cut off the media by guiding the tool along the cutting groove in the post heater as shown. 6. Turn the roll backward using the roll paper holders and remove any remaining media from the feed slot. 7. Remove any remaining pieces of torn or jammed media from the printer. 8. Close the front cover. 9. Press the P Power button to turn the printer back on. 10. Make sure the Check b paper light is on and the following message appears on the LCD display: PAPER OUT LOAD PAPER. Then reload your media. 108 109 This Appendix identifies the printer parts (below), summarizes the functions of the control panel’s lights and buttons (see page 110), describes the messages and icons you may see on the LCD display (see page 113), and lists the available menu settings (see page 114) and Maintenance Mode settings (see page 120). Appendix A: Printer Parts and Controls Summary Printer Parts Pressure rollers Front cover Paper holder plate Error alert lamp Control panel Platen heater Maintenance cover Maintenance cover Paper lever Post heater Waste ink tank Auto Take-Up Reel Feet Caster AC inlets Paper feed slot Paper guide pre heater Ink cartridge compartment Ink cartridge compartment Roll paper holder Roll paper holder Waste ink tank spigot and valve USB interface 109 Network interface 110 | Printer Parts and Controls Summary Control Panel Buttons and Lights paper and ink Check lights Enter button Menu or cleaning button Paper feed backward button High Heat button and light Power button and light Low Heat button and light Pause/resume or delete button and light LCD display Heater Type button Paper feed forward button Error alert lamp (if flashing, an error has occurred) Control panel Buttons Button Description P Power Turns the printer on and off Pause Stops printing temporarily Resumes printing when printing was paused In menu mode, returns the printer to READY state When held for three seconds, deletes the print job r Menu Accesses the printer menus Selects menus and settings within menu mode During printing, enters the PRINTER STATUS menu When held for three seconds, cleans the print head l Heater Type Selects the type of heater you want to adjust with High Heat or Low Heat button Goes back to previous menu within menu mode 110 Printer Parts and Controls Summary | 111 Button Description d Paper Feed forward Feeds the media forward Changes setting parameters within menu mode u Paper Feed backward Enter Feeds the media backward Changes setting parameters within menu mode Executes setting changes within the menu system High Heat Increases the preset temperature of the currently selected heater type (selected with the l Heater Type button and indicated on the LCD display) Low Heat Decreases the preset temperature of the currently selected heater type (selected with the l Heater Type button and indicated on the LCD display) Lights See “Checking Error Messages and Lights” on page 100 for instructions on responding to problems indicated by the printer lights. Light Description P Power On: printer is turned on Flashing: printer is processing or printing a print job, performing a cleaning operation, warming up, or shutting down Off: printer is turned off Pause Check b Paper On: printer is paused or in menu mode On: no media is loaded, media is out, or the paper lever is in the Released position Flashing: media is jammed, almost out, loaded crooked, or there is another error condition Check H ink On: an ink cartridge is expended, not installed, or not compatible with the printer Flashing: an ink cartridge is nearly expended High Heat See the next two tables for descriptions Low Heat Error alert lamp Flashing: an error has occurred 111 112 | Printer Parts and Controls Summary Status of High Heat and Low Heat lights when the printer is in a READY or WARMING UP state: High Heat light Low Heat light On On All three heaters have reached their preset temperature Flashing Off At least one of the heaters is warming up to its preset temperature Flashing Flashing A heater error has occurred Off Off All three heaters are turned off Description Status of High Heat and Low Heat lights when selecting a preset temperature for a heater (currently selected heater type is indicated on the control panel): High Heat light Low Heat light On On You can select a higher or lower temperature than the current setting On Off You can select only a higher temperature than the current setting Off On You can select only a lower temperature than the current setting 112 Description Printer Parts and Controls Summary | 113 LCD Display Icons Printer status messages Selected media type number Ink status icons Pre, platen, and post heater temperature icons Ink cartridge slot numbers Platen gap icon Heater type diagram The table below describes the icons that appear on the LCD display: Icon Description Ink icons or Plenty of ink is available or or Ink is getting low; make sure you have a new cartridge Flashing Ink is low (example shows the yellow cartridge) Ink is expended (example shows the yellow cartridge) Cartridge error or no cartridge Platen gap (print head height) icons High Low Heater icons Arrow and numeric value indicate preset temperature target; thermometer icon level indicates current heater temperature For a list of error messages that may appear on the LCD display and instructions on correcting any problems they may indicate, see “Checking Error Messages and Lights” on page 100. 113 114 | Printer Parts and Controls Summary Menu Setting Summary Press the Menu button to enter menu mode and select the settings summarized here. Menu setting Description PRINTER SETUP menu SIDE MARGIN Selects the margins for the left and right sides. 0.20inch to 1.00inch (5mm to 25mm) PAPER SIZE CHECK Selects whether the printer checks to see if the width and top edge of the loaded media matches data for your print job (ON is recommended to avoid ink overspray). PAPER SKEW CHECK Selects whether the printer alerts you if media is not feeding straight by displaying PAPER SKEW on the LCD display and stopping printing. If you select OFF, you do not receive an error even if the print job is out of range of the loaded media. PRINT NOZZLE PATTERN Selects whether to automatically print the nozzle check pattern before printing each print job or before every tenth sheet. OFF ON: EVERY PAGE ON: EVERY 10 PAGES HEATING TIME Selects the length of time to preheat the heaters. (The heaters turn off after this time has passed after turning on the printer or finishing a print job.) OFF 10min to 240min FLUSH ONTO PAPER Selects where to perform the flushing operation during printing. YES to flush at the page margins (speeds up printing by avoiding print head returns to the flushing box; set frequency below) NO to flush only at the flushing box FLUSHING FREQUENCY Selects how often to perform the flushing operation at the flushing box (if YES selected above). 5PASS for every five passes of the print head 1PASS to 999PASS 114 Printer Parts and Controls Summary | 115 Menu setting Description PAPER ORIGIN SETUP Selects the beginning point (origin) for printing (horizontal) 0.00inch to 32.00inch (0mm to 800mm) AUTO TAKE-UP REEL Controls media feeding when using the Auto Take-Up Reel. ON prevents feeding the media backward from the Auto Take-Up Reel OFF to turn off this function if you remove the Auto Take-Up Reel HEAD FAN Controls operation of the head fan. Leave this setting turned ON. REGULAR CLEANING Selects the interval at which to automatically clean the print head after completing a print job to retain print quality (in hours). The timer is reset when the printer is turned off and on, the interval is changed, or you clean the print head manually. OFF 1h to 6h, 9h, 12h, 18h, 24h INITIALIZE SETTINGS Resets the PRINTER SETUP menu settings to their default settings. PAPER SETUP menu (see page 117 for details) PAPER TYPE Selects the type of media you want to print on. PAPER SETUP Selects whether to print with default settings for all media setup options (STANDARD) or to set up a paper number (1 to 30) with custom settings (recommended). MAINTENANCE menu CLEANING (VERY LIGHT) Starts a very light print head cleaning cycle (uses less ink than LIGHT cleaning cycle); see page 74 for details. CLEANING (LIGHT) Starts a standard print head cleaning cycle; see page 74 for details. CLEANING (MEDIUM) Starts a strong print head cleaning cycle when a LIGHT cleaning cycle does not unclog the print head fully (uses more ink than LIGHT cleaning cycle); see page 74 for details. 115 116 | Printer Parts and Controls Summary Menu setting Description CLEANING (HEAVY) Starts the strongest print head cleaning cycle when a MEDIUM cleaning cycle does not unclog the print head fully (uses more ink than MEDIUM cleaning cycle); see page 74 for details. HEAD WASHING Starts the print head washing cycle using the cleaning cartridges; see page 86 for details. CARRIAGE MAINTENANCE Moves the print head to the maintenance position so you can clean its cleaning wiper; see page 79 for details. CLOCK SETTING Sets the printer date and time settings. CONTRAST ADJUSTMENT Adjusts the contrast of the LCD display. TEST PRINT menu NOZZLE CHECK Prints a nozzle check pattern, including the firmware version and ink usage count; see page 73 for details. STATUS SHEET Prints a sheet showing the status of various printer parts and settings; see page 71 for details. NETWORK STATUS SHEET Prints a sheet showing the network settings JOB INFORMATION Prints a sheet showing information about the last 10 print jobs. CUSTOM PAPER Prints information about paper configurations you have created; see page 56 for details. PRINTER STATUS menu (see page 71 for details) VERSION Displays the printer’s firmware version number. PRINTABLE PAGES Displays an estimate of the number of pages that can be printed based on the ink cartridge status. INK LEVEL Displays the status of the ink in the cartridges. USAGE COUNT Displays the approximate amount of ink and media used. CLEAR USAGE COUNT Clears the values displayed in USAGE COUNT. JOB HISTORY Displays the approximate amount of ink and media used in the last 10 print jobs. TOTAL PRINTS Displays the total number of pages printed. 116 Printer Parts and Controls Summary | 117 Menu setting Description EDM STATUS Displays whether the EDM system is disabled or enabled, and the date and time the EDM status was last uploaded. See www.myepsonprinter.com for more information. NETWORK SETUP menu NETWORK SETUP Select to enable or disable network printing. IP ADDRESS SETTING Select to set the IP address automatically (AUTO) or manually (PANEL). IP, SM, DG SETTING Enter the IP address settings, if selecting the address manually. BONJOUR Select the Bonjour network settings, if necessary. INIT NETWORK SETTING Returns the network settings to their default settings. Paper Setup Option Summary In the PAPER SETUP menu, select your paper configuration number, then select these paper setup options for that media type: Option and parameters Description PRINT MODE MAX QUALITY For photo printing with priority on print quality. QUALITY1 For photo printing balancing print quality and efficiency. QUALITY2 For photo printing with priority on efficiency. QUALITY3 For graphic printing with standard print quality. SPEED1 For faster printing of text or graphics with priority on print quality. SPEED2 For faster printing of text or graphics balancing print quality and efficiency. SPEED3 For faster printing of text or graphics with priority on efficiency. PAPER FEED ADJUST LINE FEED ADJUST PRINT SAMPLE PATTERN 117 Adjusts the amount of media fed during printing to help eliminate banding. See page 59 for details. 118 | Printer Parts and Controls Summary Option and parameters Description HEAD ALIGNMENT BI-D ALL Adjusts the alignment of the print head to help eliminate vertical misalignment. See page 61 for details. PRE HEATER OFF Sets the temperature of the heater that heats the media before printing. See the instructions that came with your media to select the correct temperature for the pre heater. 30°C to 50°C (86 °F to 122 °F) Pre Heater Note: All three heaters must reach the selected temperature before printing can start. PLATEN HEATER OFF Sets the temperature of the heater beneath the print head that warms the ink. See the instructions that came with your media to select the correct temperature for the platen heater. 30°C to 50°C (86 °F to 122 °F) Platen Heater 118 Printer Parts and Controls Summary | 119 Option and parameters Description POST HEATER OFF Sets the temperature of the heater that dries the printout. See the instructions that came with your media to select the correct temperature for the post heater. 30°C to 50°C (86 °F to 122 °F) Post Heater M/W ADJUSTMENT (MicroWeave adjustment) LOW A to B Minimizes the affect of the MicroWeave adjustment. Select LOW B if white lines or uneven print density is evident in prints using LOW A. MEDIUM A to D Prints areas between print head passes with a wave form pattern. Select MEDIUM B, C, or D if white lines or uneven print density is evident in prints using MEDIUM A. HIGH A to D Prints like MEDIUM M/W ADJUSTMENT, but slower to improve print quality. Select HIGH B, C, or D if white lines or uneven print density is evident in prints using HIGH A. EXTRA HIGH A to B Prints like HIGH M/W ADJUSTMENT, but only on half of the print head nozzles (EXTRA HIGH A uses one half and EXTRA HIGH B uses the other half). Select EXTRA HIGH to improve print quality over HIGH printing. PAPER SUCTION HIGH Adjusts the suction pressure used when feeding the media. See the instructions that came with your media to select the correct suction pressure for it. LOW DRYING TIME 0.0sec to 10.0sec Selects a drying time for ink to avoid smearing. 119 120 | Printer Parts and Controls Summary Option and parameters Description CARRIAGE MOVEMENT DATA WIDTH Sets the print head to move only to the width of the print data to improve print speed. PRINTER FULL WIDTH Sets the print head to move the maximum width at all times to improve print consistency for certain types of images. PRINT MULTIPLE LAYER OFF Sets printing to overwrite lines a select number of times for greater density (also called “multiple hit”). 2 to 8 Using Maintenance Mode Maintenance mode allows you to customize the control panel language, change units of measurement and temperature, and return all of the printer’s control panel settings to their default values 1. Make sure the printer is turned off. 2. Press and hold the Pause button, then press the P Power button and hold it until the printer turns on and the LCD displays MAINTENANCE MODE. 3. Select the following settings as necessary: Setting Description LANGUAGE Select the language displayed by the control panel. LENGTH UNIT Select METRIC or FEET/INCH units of measurement displayed by the control panel. THERMOMETER UNIT Select °C or °F units of temperature displayed by the control panel. DEFAULT PANEL Returns all control panel settings to their default values. 4. Press the P Power button to turn off the printer. 5. Press the P Power button again to turn on the printer in normal mode. 120 121 Appendix B: Specifications Environmental Temperature Operation Storage 68 to 90 °F (20 to 32 °C) 14 to 104 °F (–10 to 40 °C) (4 days at 90 °F [32 °C]) Print quality guarantee: 72 to 90 °F (22 to 32 °C) Note: We recommend that you use genuine Epson cartridges and do not refill them. The use of other products may affect your print quality and could result in printer damage. Yields vary considerably based on images printed, print settings, paper type, frequency of use, and temperature. For print quality, a small amount of ink remains in the cartridge after the “replace cartridge” indicator comes on. The printer ships with full cartridges and part of the ink from this first set of cartridges is used for priming the printer. Humidity (without condensation) 40 to 60% RH Print quality guarantee: 40 to 60% 20 to 80% RH (stored in shipping container) Electrical Specification Description Input voltage range 90 V to 132 V Rated frequency range 50 to 60 Hz Input frequency range 49 to 51 Hz Rated current Main: 11 A Heater: 11 A Power consumption Printing: Approx. 680 W Ready mode: Approx. 680 W (idle, heat On) Approx. 48 W (idle heat Off Sleep mode: Approx. 24 W Power Off mode: Approx. 3W Check the label on the back of your printer for voltage information. 121 122 | Specifications Dimensions and Weight Specification Description Height 49.9 inches (1267 mm) Width 106.2 inches (2698 mm) Depth 37.1 inches (943 mm) 41.1 inches (1045 mm) with Auto Take-Up Reel Weight (without ink cartridges) 331 lb (150 kg) printer 75 lb (34 kg) stand 42 lb (19 kg) Auto Take-Up Reel Printer Interfaces • USB (1.1 and 2.0 compatible) • Ethernet 10/100/1000 BaseT Safety Approvals Safety standards UL 60950-1 CSA 22.2 No. 60950-1 EMC FCC part 15 subpart B, class A CAN/CSA-CEI/IEC CISPR 22 Class A Media Media width 12 to 64 inches (300 to 1625 mm) Maximum media thickness 0.01 inches (0.3 mm); Low head height adjustment 0.05 inches (1.3 mm); High head height adjustment Core diameter 3 inches (76 mm) Maximum external roll diameter 6.7 inches (170 mm) Maximum roll weight 66 lb (30 kg) 122 Specifications | 123 Ink Cartridges Colors Cyan, Magenta, Yellow, Black, Light Cyan, Light Magenta, Green, Orange Cartridge life See production date on package, if unopened Within 6 months after opening package Temperature (storage) Uninstalled: –4 to 104 °F (–20 to 40 °C) 1 month at 104 °F (40 °C) Installed: 14 to 104 °F (–10 to 40 °C) 4 days at 90 °F (32 °C) Capacity: 950 ml Dimensions (W × D × H) 2.09 × 12.4 × 5.75 inches (53.1 × 316.1 × 146.2 mm) 123 124 | Specifications 124 125 Index A Accessories, 10 Aligning print head, 61 to 62 Assembling Auto Take-Up Reel, 24 to 26 printer, 17 to 23 stand, 18 to 20 Auto Take-Up Reel, see Take-Up Reel, Auto B Banding, 105 Bracket, shipping installing for transport, 94, 95 removing, 29 Buttons, control panel, 100, 110 to 111 C Cables power, 31 to 32 printer, 37 problems, 104 requirements, 11 Cartridges, see Ink cartridges, or Cleaning cartridges Check ink light, 70, 77, 100 Check paper light, 100, 108 Checking error messages, 100 to 103 ink status, 70 lights, 100 nozzles, 53, 73 printer status, 70 to 72 waste ink status, 78 Cleaning cleaning wiper and print head casing, 79 to 84 print head nozzles, 74 to 75 printer, 89 to 90 125 Cleaning cartridges installing, 33 to 35, 86 to 87 ordering, 10 Cleaning wiper, cleaning, 79 to 84 Color problems, 105 Configuring media, 56 to 58 Connecting printer, 37 Control panel buttons, 100, 110 to 111 changing language, 120 changing measurement units, 120 illustration, 100, 110 ink levels, checking, 70, 70 to 72, 113 LCD display, 113 lights, 100, 110 to 112 messages, 100 to 103 restoring default settings, 120 Cutting off prints, 62 to 63 D Default settings, restoring, 120 Depth of printer, 122 Diagnosing problems, 99 Dimensions of printer, 122 Disposing of waste ink, 16, 78 to 79, 95 Documentation, how to use, 9 E Electrical specifications, 121 Energy consumption, 121 Environmental specifications, 121 Epson accessories, 10 help, 11 Preferred Limited Warranty Plan, 11 Epson NetConfig, 39 to 40 Error alert lamp, 110 to 111 Error messages, 100 to 103 126 | Index Ethernet connecting, 37 port specification, 122 requirements, 11 F Feeding position, adjusting, 59 to 60 Firmware, updating, 38 to 39 Flushing pad, replacing, 84 to 86 Ink system maintaining, 69 to 87 washing, 86 to 87, 95 Ink, waste see Waste ink Interface specifications, 122 J Jams, media, 107 to 108 Job history, 72 H L Head washing, 86 to 87, 95 Heaters buttons, 100, 110 to 112 cleaning, 90 electrical specifications, 121 icons, 113 lights, 100, 110 to 112 location, 109 safety instructions, 13 settings, 56 to 58, 114, 118 to 119 Height of print head, 54 to 55 of printer, 122 Help, Epson, 11 Humidity requirements, 121 Language, control panel, 120 LCD display, 113 Length units, 120 LFP Remote Panel, 38 to 39 Lights, control panel, 100, 110 to 112 Loading media, 42 to 49 I Icons, 113 Ink icons, 70, 113 light, 100, 111 Ink cartridges checking status, 70 installing, 33 to 36, 86 to 87 ordering, 75 removing for transportation, 93, 95 replacing, 75 to 77 safety instructions, 15 to 16 specifications, 123 Ink cleaning, using, 81 to 84 Ink light, 70, 111 126 M Maintenance, 69 to 87 Maintenance menu, 74, 80, 85, 115 Maintenance Mode, 120 Manuals, how to use, 9 Media configuration settings, 56 to 58 cutting off, 62 to 63 feeding position, 59 to 60 jams, 107 to 108 lever, 43, 48 loading, 42 to 49 paper holder plates, 48 printing checklist, 58 problems, 106 to 108 replacing roll, 66 to 67 selecting, 41 to 42 sizes, 122 specifications, 122 using with Auto Take-Up Reel, 49 to 53, 64 to 65 Memory, requirements, 11 Index | 127 Menus Maintenance, 74, 80, 85, 115 Network Setup, 117 Paper Setup, 56 to 58, 117 to 120 Printer Setup, 114 to 115 Printer Status, 38, 71 to 72, 116 setting summary, 114 to 117 Test Print, 71, 73, 116 Messages, control panel, 100 to 103 Moving printer, 91 to 92 N Network configuring software, 39 to 40 connection, 37 Network Setup menu, 117 Nozzle Check, 53, 73 O Operation problems, 104 Options and accessories, 10 P Pad, flushing, replacing, 84 to 86 Paper holder plates, 48 Paper lever, 43, 48 Paper light, 100, 111 Paper Setup menu, 56 to 58, 117 to 120 Parts, printer, 109 Pause light, 100, 110 to 111 Platen gap, 54 to 55, 113 Power cables, 31 to 32 Power consumption, 121 Power light, 100, 110 to 111 Print head adjusting height, 54 to 55 aligning, 61 to 62 casing, cleaning, 79 to 84 cleaning wiper, cleaning, 79 to 84 127 Print head (continued) cleaning, nozzles, 74 to 75 locking, 94, 95 unlocking, 29 Print Head Cleaning Kit ordering, 10 using, 81 to 84 Print quality problems, 105 to 106 Printable pages, checking, 72 Printer cable, 37 checking status, 71 to 72 checklist, 58 cleaning, 89 to 90 connecting, 37 default settings, restoring, 120 dimensions and weight, 122 firmware update, 38 to 40 maintaining, 69 to 87 moving, 91 to 92 parts, 109 placing on stand, 21 to 23 plugging in, 31 to 32 safety instructions, 12 to 16 shipping, 93 to 95 software, installing, 37 space around, 17 specifications, 121 to 123 stand, see Stand, printer status, checking, 70 to 72 storing, 91 total print volume, 72 transporting, 91 to 95 turning off, 13 unpacking, 17, 27 to 29 Printer Maintenance Kit ordering, 10 using, 79 to 84 Printer Setup menu, 114 to 115 Printer Status menu, 38, 71 to 72, 116 Problems banding, 105 cables, 104 color, 105 128 | Index Problems (continued) diagnosing, 99 media, 106 to 108 misalignment, 105 nothing prints, 104 operational, 104 print quality, 105 to 106 printing stops, 104 solving, 99 to 108 R Registering media, 56 to 58 Replacement core, Auto Take-Up Reel, 10 Requirements, system, 11 Rolls, replacing, 66 to 67 S Safety approvals, 122 instructions, 12 to 16 Shipping bracket installing, 94, 95 removing, 29 Shipping printer, 93 to 95 Software, installing, 37 Specifications dimensions and weight, 122 electrical, 121 environmental, 121 ink cartridges, 123 interface, 122 media, 122 printer, 121 to 123 safety approvals, 122 Stand, printer assembling, 18 to 20 placing printer on, 21 to 23 stabilizing, 30 Status, checking ink, 70 printer, 70 to 72 waste ink, 78 128 Storing printer, 91 Support, Epson, 11 System connecting to, 37 requirements, 11 T Take-Up Reel, Auto attaching media to, 49 to 53 core, replacement, 10 installing, 24 to 26 plugging in, 31 to 32 removing prints from, 64 to 65 Technical support, 11 Temperature requirements, 121 units, 120 Test Print menu, 71, 73, 116 Total prints, checking, 72 Transporting printer, 91 to 95 Troubleshooting, 99 to 108 U UltraChrome GS ink cartridges, 75 Unit ID number, 11 Unpacking printer, 27 to 29 Usage count, 72 USB cable, 11, 37, 122 W Warranty, 10 Washing ink system, 86 to 87, 95 Waste ink checking status, 78 disposal, 16, 78 to 79, 95 safety instructions, 16, 78 tank, installing, 23 Waste ink bottle, 10, 78 to 79 Weight of printer, 122 Width of printer, 122 Windows system requirements, 11