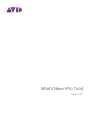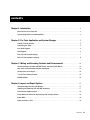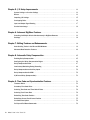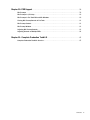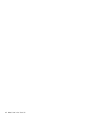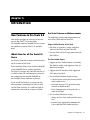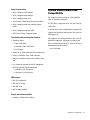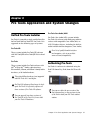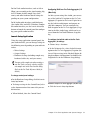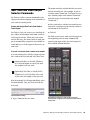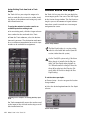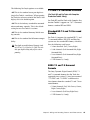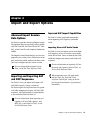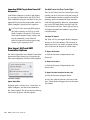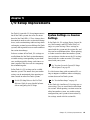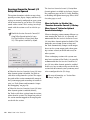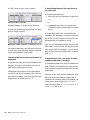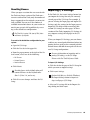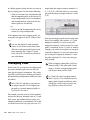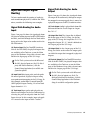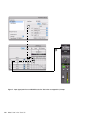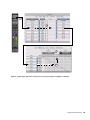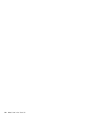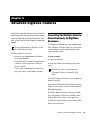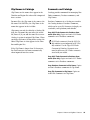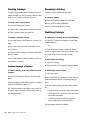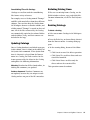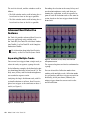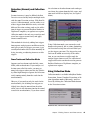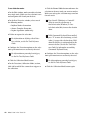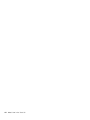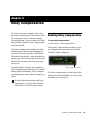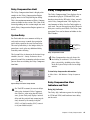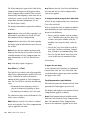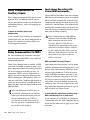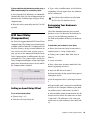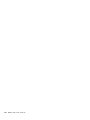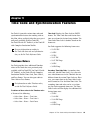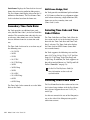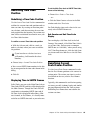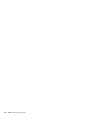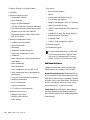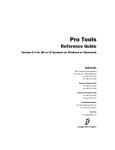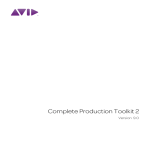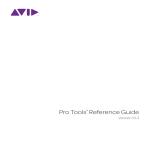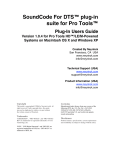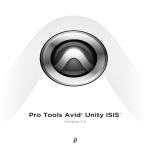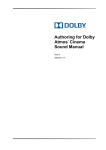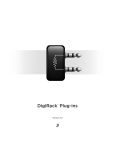Download DigiDesign Pro Tools Specifications
Transcript
® What’s New in Pro Tools Version 9.0 Legal Notices This guide is copyrighted ©2011 by Avid Technology, Inc., (hereafter “Avid”), with all rights reserved. Under copyright laws, this guide may not be duplicated in whole or in part without the written consent of Avid. 003, 96 I/O, 96i I/O, 192 Digital I/O, 192 I/O, 888|24 I/O, 882|20 I/O, 1622 I/O, 24-Bit ADAT Bridge I/O, AudioSuite, Avid, Avid DNA, Avid Mojo, Avid Unity, Avid Unity ISIS, Avid Xpress, AVoption, Axiom, Beat Detective, Bomb Factory, Bruno, C|24, Command|8, Control|24, D-Command, D-Control, D-Fi, D-fx, D-Show, D-Verb, DAE, Digi 002, DigiBase, DigiDelivery, Digidesign, Digidesign Audio Engine, Digidesign Intelligent Noise Reduction, Digidesign TDM Bus, DigiDrive, DigiRack, DigiTest, DigiTranslator, DINR, DV Toolkit, EditPack, Eleven, EUCON, HD Core, HD Process, Hybrid, Impact, Interplay, LoFi, M-Audio, MachineControl, Maxim, Mbox, MediaComposer, MIDI I/O, MIX, MultiShell, Nitris, OMF, OMF Interchange, PRE, ProControl, Pro Tools M-Powered, Pro Tools, Pro Tools|HD, Pro Tools LE, QuickPunch, Recti-Fi, Reel Tape, Reso, Reverb One, ReVibe, RTAS, Sibelius, Smack!, SoundReplacer, Sound Designer II, Strike, Structure, SYNC HD, SYNC I/O, Synchronic, TL Aggro, TL AutoPan, TL Drum Rehab, TL Everyphase, TL Fauxlder, TL In Tune, TL MasterMeter, TL Metro, TL Space, TL Utilities, Transfuser, Trillium Lane Labs, Vari-Fi, Velvet, X-Form, and XMON are trademarks or registered trademarks of Avid Technology, Inc. Xpand! is Registered in the U.S. Patent and Trademark Office. All other trademarks are the property of their respective owners. Product features, specifications, system requirements, and availability are subject to change without notice. Guide Part Number 9329-65040-00 REV D 2/11 Documentation Feedback At Avid, we are always looking for ways to improve our documentation. If you have comments, corrections, or suggestions regarding our documentation, email us at [email protected]. contents Chapter 1. Introduction . . . . . . . . . . . . . . . . . . . . . . . . . . . . . . . . . . . . . . . . . . . . . . . . . . . . . . 1 New Features in Pro Tools 9.0 . . . . . . . . . . . . . . . . . . . . . . . . . . . . . . . . . . . . . . . . . . . . . . . 1 System Requirements and Compatibility . . . . . . . . . . . . . . . . . . . . . . . . . . . . . . . . . . . . . . . . 3 Chapter 2. Pro Tools Application and System Changes . . . . . . . . . . . . . . . . . . . . . . . . . . 5 Unified Pro Tools Installer . . . . . . . . . . . . . . . . . . . . . . . . . . . . . . . . . . . . . . . . . . . . . . . . . . 5 Authorizing Pro Tools. . . . . . . . . . . . . . . . . . . . . . . . . . . . . . . . . . . . . . . . . . . . . . . . . . . . . . 5 Core Audio Support . . . . . . . . . . . . . . . . . . . . . . . . . . . . . . . . . . . . . . . . . . . . . . . . . . . . . . . 6 ASIO Support . . . . . . . . . . . . . . . . . . . . . . . . . . . . . . . . . . . . . . . . . . . . . . . . . . . . . . . . . . . 6 New Pro Tools System Settings . . . . . . . . . . . . . . . . . . . . . . . . . . . . . . . . . . . . . . . . . . . . . . 7 New Pro Tools Hardware Settings . . . . . . . . . . . . . . . . . . . . . . . . . . . . . . . . . . . . . . . . . . . . . 8 Chapter 3. Mixing and Recording Features and Enhancements . . . . . . . . . . . . . . . . . 11 Increased Number of Audio and MIDI Tracks, and Internal Mix Busses . . . . . . . . . . . . . . . . . . 11 New Track and Send Output Selector Commands . . . . . . . . . . . . . . . . . . . . . . . . . . . . . . . . . 13 Variable Stereo Pan Depth . . . . . . . . . . . . . . . . . . . . . . . . . . . . . . . . . . . . . . . . . . . . . . . . . 14 7.1 and 7.0 Surround Formats . . . . . . . . . . . . . . . . . . . . . . . . . . . . . . . . . . . . . . . . . . . . . . 15 EUCON Support . . . . . . . . . . . . . . . . . . . . . . . . . . . . . . . . . . . . . . . . . . . . . . . . . . . . . . . . . 16 Chapter 4. Import and Export Options . . . . . . . . . . . . . . . . . . . . . . . . . . . . . . . . . . . . . . . . 17 Advanced Import Session Data Options . . . . . . . . . . . . . . . . . . . . . . . . . . . . . . . . . . . . . . . . 17 Importing and Exporting AAF and OMF Sequences . . . . . . . . . . . . . . . . . . . . . . . . . . . . . . . . 17 Avid Interplay Support on Mac . . . . . . . . . . . . . . . . . . . . . . . . . . . . . . . . . . . . . . . . . . . . . . 19 Check Data Into and Out of Avid Interplay with Interplay Access . . . . . . . . . . . . . . . . . . . . . . 19 Export MP3. . . . . . . . . . . . . . . . . . . . . . . . . . . . . . . . . . . . . . . . . . . . . . . . . . . . . . . . . . . . 20 Export Sessions as Text . . . . . . . . . . . . . . . . . . . . . . . . . . . . . . . . . . . . . . . . . . . . . . . . . . . 20 Contents iii Chapter 5. I/O Setup Improvements . . . . . . . . . . . . . . . . . . . . . . . . . . . . . . . . . . . . . . . . . 21 System Settings vs. Session Settings . . . . . . . . . . . . . . . . . . . . . . . . . . . . . . . . . . . . . . . . . 21 Busses . . . . . . . . . . . . . . . . . . . . . . . . . . . . . . . . . . . . . . . . . . . . . . . . . . . . . . . . . . . . . . 23 Importing I/O Settings . . . . . . . . . . . . . . . . . . . . . . . . . . . . . . . . . . . . . . . . . . . . . . . . . . . 25 Overlapping Paths . . . . . . . . . . . . . . . . . . . . . . . . . . . . . . . . . . . . . . . . . . . . . . . . . . . . . . 26 Input and Output Signal Routing . . . . . . . . . . . . . . . . . . . . . . . . . . . . . . . . . . . . . . . . . . . . 27 Session Interchange . . . . . . . . . . . . . . . . . . . . . . . . . . . . . . . . . . . . . . . . . . . . . . . . . . . . . 30 Chapter 6. Advanced DigiBase Features . . . . . . . . . . . . . . . . . . . . . . . . . . . . . . . . . . . . . . 33 Searching for Multiple Criteria Simultaneously in DigiBase Browsers . . . . . . . . . . . . . . . . . . . 33 Catalogs . . . . . . . . . . . . . . . . . . . . . . . . . . . . . . . . . . . . . . . . . . . . . . . . . . . . . . . . . . . . . 34 Chapter 7. Editing Features and Enhancements . . . . . . . . . . . . . . . . . . . . . . . . . . . . . . . 39 Auto-Scrolling Tracks in the Mix and Edit Windows . . . . . . . . . . . . . . . . . . . . . . . . . . . . . . . 39 Advanced Beat Detective Features . . . . . . . . . . . . . . . . . . . . . . . . . . . . . . . . . . . . . . . . . . . 40 Chapter 8. Automatic Delay Compensation . . . . . . . . . . . . . . . . . . . . . . . . . . . . . . . . . . . 45 Enabling Delay Compensation . . . . . . . . . . . . . . . . . . . . . . . . . . . . . . . . . . . . . . . . . . . . . . 45 Configuring the Delay Compensation Engine . . . . . . . . . . . . . . . . . . . . . . . . . . . . . . . . . . . . 46 Delay Compensation View . . . . . . . . . . . . . . . . . . . . . . . . . . . . . . . . . . . . . . . . . . . . . . . . . 47 Low Latency Monitoring During Recording . . . . . . . . . . . . . . . . . . . . . . . . . . . . . . . . . . . . . 49 Delay Compensation on Auxiliary Inputs . . . . . . . . . . . . . . . . . . . . . . . . . . . . . . . . . . . . . . . 50 Delay Compensation for MIDI . . . . . . . . . . . . . . . . . . . . . . . . . . . . . . . . . . . . . . . . . . . . . . 50 H/W Insert Delay (Compensation) . . . . . . . . . . . . . . . . . . . . . . . . . . . . . . . . . . . . . . . . . . . 51 Chapter 9. Time Code and Synchronization Features. . . . . . . . . . . . . . . . . . . . . . . . . . . 53 Timebase Rulers . . . . . . . . . . . . . . . . . . . . . . . . . . . . . . . . . . . . . . . . . . . . . . . . . . . . . . . 53 Secondary Time Code Ruler. . . . . . . . . . . . . . . . . . . . . . . . . . . . . . . . . . . . . . . . . . . . . . . . 54 Selecting Time Code and Time Code 2 Rates . . . . . . . . . . . . . . . . . . . . . . . . . . . . . . . . . . . 54 Selecting Feet+Frame Rate . . . . . . . . . . . . . . . . . . . . . . . . . . . . . . . . . . . . . . . . . . . . . . . . 54 Redefining Time Code Position . . . . . . . . . . . . . . . . . . . . . . . . . . . . . . . . . . . . . . . . . . . . . 55 Redefining Current Feet+Frames Position . . . . . . . . . . . . . . . . . . . . . . . . . . . . . . . . . . . . . . 55 Use Subframes Option . . . . . . . . . . . . . . . . . . . . . . . . . . . . . . . . . . . . . . . . . . . . . . . . . . . 56 Pull Up and Pull Down Commands . . . . . . . . . . . . . . . . . . . . . . . . . . . . . . . . . . . . . . . . . . . 56 iv What’s New in Pro Tools 9.0 Chapter 10. PRE Support . . . . . . . . . . . . . . . . . . . . . . . . . . . . . . . . . . . . . . . . . . . . . . . . . . . . 59 Mic Preamps . . . . . . . . . . . . . . . . . . . . . . . . . . . . . . . . . . . . . . . . . . . . . . . . . . . . . . . . . . 59 Mic Preamps in I/O Setup . . . . . . . . . . . . . . . . . . . . . . . . . . . . . . . . . . . . . . . . . . . . . . . . . 60 Mic Preamps in Pro Tools Edit and Mix Windows . . . . . . . . . . . . . . . . . . . . . . . . . . . . . . . . . 60 Viewing Mic Preamp Controls in Pro Tools . . . . . . . . . . . . . . . . . . . . . . . . . . . . . . . . . . . . . . 61 Mic Preamp Controls . . . . . . . . . . . . . . . . . . . . . . . . . . . . . . . . . . . . . . . . . . . . . . . . . . . . . 61 Mic Preamp Window . . . . . . . . . . . . . . . . . . . . . . . . . . . . . . . . . . . . . . . . . . . . . . . . . . . . . 62 Adjusting Mic Preamp Controls. . . . . . . . . . . . . . . . . . . . . . . . . . . . . . . . . . . . . . . . . . . . . . 63 Adjusting Controls on Multiple PREs . . . . . . . . . . . . . . . . . . . . . . . . . . . . . . . . . . . . . . . . . . 64 Chapter 11. Complete Production Toolkit 2 . . . . . . . . . . . . . . . . . . . . . . . . . . . . . . . . . . . 65 Complete Production Toolkit 2 Overview . . . . . . . . . . . . . . . . . . . . . . . . . . . . . . . . . . . . . . . 65 Contents v vi What’s New in Pro Tools 9.0 chapter 1 Introduction New Features in Pro Tools 9.0 This chapter provides an overview of new features in Pro Tools® 9.0 for Pro Tools, Pro Tools|HD, and Pro Tools|HD Native systems on qualified versions of Mac OS X and Windows. What’s New for all Pro Tools 9.0 Users Pro Tools 9.0 provides a single, unified installer for all versions of Pro Tools: If you install Pro Tools 9.0 on your Pro Tools|HD or Pro Tools|HD Native system, launching Pro Tools 9.0 will run Pro Tools HD software (if a valid Pro Tools HD authorization is detected on a connected iLok and Pro Tools|HD or Pro Tools|HD Native hardware is present). If you install Pro Tools on a system with any other hardware, launching Pro Tools 9.0 will run Pro Tools software (if a valid Pro Tools authorization is detected on a connected iLok). Pro Tools Features and Enhancements The following features and enhancements are new to Pro Tools and Pro Tools HD: Single, Unified Version of Pro Tools • Pro Tools 9.0 provides a single, unified installer for Pro Tools and Pro Tools HD • New Pro Tools 9.0 PACE copy protection with iLok USB key Pro Tools Audio Engine • Support for Core Audio hardware (including Mac built-in audio) with supported Core Audio drivers installed • Support for ASIO hardware with supported ASIO drivers installed • New Pro Tools Playback Engine settings • Current Engine setting for selecting which audio engine to use • Pro Tools Aggregate I/O option for using the built in audio on Mac • Delay Compensation settings for all versions of Pro Tools • New Pro Tools Hardware settings • Ability to select Core Audio and ASIO interfaces • Launch Setup Application command for Core Audio and ASIO audio interfaces Chapter 1: Introduction 1 Mixing and Recording • Increased number of audio and MIDI tracks • Increased number of internal mix busses • New Track and Send Output selector commands for faster, simplified signal routing and mixer configuration • Multiple Stereo Pan Depth options • 7.1 and 7.0 standard HD surround formats (Pro Tools HD and Pro Tools with Complete Production Toolkit 2 only) • Support for EUCON™ for controlling Pro Tools with EUCON-aware control surfaces Import and Export Options for All Pro Tools Systems What’s New for Pro Tools LE Users With Pro Tools 9.0, Pro Tools is now a single, unified application. Pro Tools LE will no longer be developed. Pro Tools 9.0 effectively replaces all lower versions of Pro Tools LE software. The following features and enhancements are new to Pro Tools for former Pro Tools LE users. These features have been available in lower versions of Pro Tools for Pro Tools HD users. Subsets of these features have been available in lower versions of Pro Tools in various combinations for Pro Tools LE users with Music Production Toolkit 2, DV Toolkit 2, or Complete Production Toolkit. I/O Setup Improvements • Advanced Import Session Data (formerly Pro Tools HD only, or Pro Tools LE with DV Toolkit 2 or Complete Production Toolkit only) • Session and System settings • Import AAF and OMF sequences (formerly with the DigiTranslator 2.0 option only) • Overlapping Paths • Output and internal mix busses • Ability to Import I/O Settings by page • Improved session interchange • New AAF import features and enhancements: • Ability to import stereo AAF audio tracks Advanced DigiBase Features • Ability to import RTAS plug-in data from AAF sequences • Advanced search features • New Locators To Import setting for importing locators from Media Composer–generated AAF sequences • Export AAF and OMF sequences (formerly with the DigiTranslator 2.0 option only) Editing Features • Auto-Scrolling tracks in the Mix and Edit windows • Advanced Beat Detective features • Avid Interplay Support with Mac • Separate multiple tracks • Ability to check data into and out of Avid Interplay directly with the Interplay Access browser • Collection mode • Export MP3 (formerly with the MP3 Export option only) • Export Session as Text (formerly Pro Tools HD only) 2 • DigiBase Catalogs What’s New in Pro Tools 9.0 Delay Compensation • Delay Compensation option • Delay Compensation Engine • Delay Compensation view System Requirements and Compatibility Pro Tools can be used with an Avid-qualified Mac or Windows computer. • Low Latency Monitoring During Recording • Delay Compensation on Auxiliary Input tracks • Delay Compensation for MIDI • H/W Insert Delay (Compensation) Time Code and Synchronization Features • Timebase Rulers • Time Code Ruler • Secondary Time Code Ruler • Feet+Frames A DVD drive is required to use the Pro Tools Installer disc. Avid can only assure compatibility and provide support for hardware and software it has tested and approved. For complete system requirements and a list of qualified computers, operating systems, hard drives, and third-party devices, refer to the latest information on our website: www.avid.com • Ability to set Time Code and Feet+Frame rates • Ability to redefine Time Code Position • Ability to redefine Current Feet+Frames Position • Use Subframes option for Go To command • Pull Up and Pull Down commands • Audio Rate Pull Up/Down • Video Rate Pull Up/Down PRE Support • Mic Pre Peripherals • Mic Pre I/O Setup • Mic PRE view • Mic Preamp window Plug-in and Software Options • Complete Production Toolkit 2 Chapter 1: Introduction 3 4 What’s New in Pro Tools 9.0 chapter 2 Pro Tools Application and System Changes Unified Pro Tools Installer Pro Tools 9.0 provides a single, unified installer for Pro Tools and Pro Tools HD. Pro Tools 9.0 is supported on the following types of systems: Pro Tools Core Audio/ASIO Pro Tools Core Audio/ASIO systems include Pro Tools 9.0 software with third-party audio interfaces with compatible Core Audio (Mac) or ASIO (Windows) drivers, including the built-in audio available on Mac computers (Core Audio). Pro Tools HD These systems include Pro Tools HD software with Pro Tools|HD or Pro Tools|HD Native hardware. Pro Tools These systems include Pro Tools software with 003® or Digi 002™ family audio interfaces, Eleven® Rack, Mbox®, and Mbox 2 family audio interfaces, or M-Audio hardware. For a list of qualified audio interfaces and computers, refer to our website: www.avid.com/compatibility. Authorizing Pro Tools Pro Tools 9.0 software is authorized using the iLok USB Smart Key (iLok) from PACE Anti-Piracy. The original Mbox hardware is not supported with Pro Tools 8.0.3 and higher. Pro Tools LE software will no longer be developed. Pro Tools 9.0 effectively replaces all lower versions of Pro Tools LE software. You can upgrade from lower versions of Pro Tools LE to Pro Tools 9.0 for use with your Pro Tools LE hardware. iLok USB key You can use either the new version of the iLok (shown above) or the previous version of the iLok to hold your Pro Tools authorizations. Chapter 2: Pro Tools Application and System Changes 5 An iLok can hold hundreds of authorizations for all of your iLok-enabled software. Once an iLok is authorized for a given piece of software, you can use the iLok to authorize that software on any computer. Pro Tools HD Authorization A Pro Tools HD 9.0 authorization lets you run Pro Tools HD 9.0 on a supported Mac or Windows computer with Pro Tools|HD or Pro Tools|HD Native hardware. A Pro Tools HD 9.0 authorization also authorizes Pro Tools with Complete Production Toolkit 2 functionality on supported Mac or Windows systems without Pro Tools|HD or Pro Tools|HD Native hardware. Pro Tools 9.0 Authorization A Pro Tools 9.0 authorization lets you run Pro Tools 9.0 on a supported Mac or Windows computer with a Pro Tools or M-Audio interface, or any third-party audio interface with supported Core Audio (Mac) or ASIO (Windows) device drivers (including the built-in audio on Mac computers using Core Audio). Complete Production Toolkit 2 Authorization A Complete Production Toolkit 2 authorization (in addition to Pro Tools 9.0 authorization) lets you run Pro Tools 9.0 with Complete Production Toolkit 2 functionality. Pro Tools 9.0 with Complete Production Toolkit 2 is supported with Pro Tools audio interfaces, M-Audio audio interfaces, or any third-party audio interface with supported Core Audio (Mac) or ASIO (Windows) device drivers. For more information about Complete Production Toolkit 2, see the Complete Production Toolkit 2 Guide. 6 What’s New in Pro Tools 9.0 Core Audio Support Apple’s Core Audio provides audio stream connectivity between software applications and audio hardware on Mac OS X. Pro Tools 9.0 is compatible with third-party audio interfaces with Core Audio device drivers on Mac computers. Pro Tools software can use audio interfaces with compatible Core Audio drivers for playback and recording with up to 32 channels of I/O. Additionally, Pro Tools hardware continues to provide Core Audio drivers for use with third-party Core Audio software applications. ASIO Support Steinberg’s Audio Stream Input/Output (ASIO) provides audio stream connectivity between software applications and audio hardware on Windows. Pro Tools 9.0 is compatible with third-party audio interfaces with ASIO device drivers on Windows computers. Pro Tools software can use audio interfaces with compatible ASIO drivers for playback and recording with up to 32 channels of I/O. Additionally, Pro Tools hardware continues to provide ASIO drivers for use with third-party ASIO software applications. New Pro Tools System Settings New Playback Engine Settings Pro Tools lets you adjust the performance of your system by changing system settings that affect its capacity for processing, playback, and recording. These system settings are available in the Playback Engine (Setup > Playback Engine). Changing the Current Engine setting can be useful if you have multiple audio interfaces connected to your computer with different routing configurations in your studio, or if you want to prepare a session for use with a specific interface on a different system (for example you might want to prepare a session created on your HD system for use with the built-in audio on your Mac laptop). To select the audio engine for Pro Tools to use with your audio interface: 1 Choose Setup > Playback Engine. 2 From the Current Engine selector, select your audio interface: • For Pro Tools|HD and Pro Tools|HD Native systems, use the default setting of HD TDM or HD Native. • For supported Pro Tools and M-Audio audio interfaces (such as the Mbox Pro or ProFire 2626), selecting the name of the corresponding interface uses the Direct I/O engine for Pro Tools. • For third-party audio interfaces with compatible CoreAudio (Mac) or ASIO (Windows), select the name of the corresponding Core Audio (Mac) or ASIO (Windows) compatible audio interface. Playback Engine for Pro Tools|HD system Current Engine Pro Tools 9.0 provides a new system setting for selecting the audio engine for Pro Tools to use with your audio interface. The available options are determined by which audio interfaces are connected and have compatible drivers installed. • On Mac systems, if you are using built-in audio, select any of the available built-in options for playback or select Pro Tools Aggregate I/O for simultaneous input and output with the built-in I/O hardware options. 3 Click OK. When changing engines with a Pro Tools session open, Pro Tools must close and relaunch the session to be able to initialize the new engine. Chapter 2: Pro Tools Application and System Changes 7 On Pro Tools|HD systems, changing engines requires that you quit and relaunch Pro Tools for the new setting to take effect. When changing engines on any Pro Tools system, you may need to reset the default I/O settings to match the selected audio interface. Pro Tools Aggregate I/O (Mac Only) On Mac systems using Core Audio, you can use Pro Tools with the built-in audio inputs and outputs on your Mac by selecting any of the available built-in inputs and outputs, or by selecting the Pro Tools Aggregate I/O option for using a combination of built-in inputs and outputs simultaneously (for recording and monitoring). New Pro Tools Hardware Settings Pro Tools lets you configure the signal routing, digital I/O format, default sample rate, clock source, and other hardware-based settings depending on your system configuration. These system settings are available in the Hardware Setup (Setup > Hardware). Pro Tools 9.0 lets you configure the hardware settings for any audio interfaces associated with the selected Current Engine setting in the Playback Engine dialog: Pro Tools|HD, Pro Tools, M-Audio, or other third-party Core Audio (Mac) or ASIO (Windows) audio interfaces connected to your Pro Tools system. Hardware Setup for an ASIO device Selecting Pro Tools Aggregate I/O in the Playback Engine (Mac only) You can configure the Input and Output options for Pro Tools Aggregate I/O in the Mac Audio Setup, which can be accessed from the Pro Tools Hardware Setup (see “Configuring Built-in or Pro Tools Aggregate I/O” on page 9). If you need simultaneous input (recording) and output (playback and monitoring) with Pro Tools using the built-in audio options on Mac, use the Pro Tools Aggregate I/O option. If you only need to playback audio for editing and mixing, select the appropriate built-in audio output option. 8 What’s New in Pro Tools 9.0 Selecting an Audio Interface to Configure The Peripherals list in the Hardware Setup lets you select any audio interface connected to your Pro Tools system associated with the selected Current Engine setting in the Playback Engine dialog. For Pro Tools|HD audio interfaces (such as HD OMNI or HD I/O) you can configure the signal routing, digital I/O format, default sample rate, clock source, and other hardware-based settings for each HD peripheral connected to your system. For Pro Tools audio interfaces (such as 003 or Mbox) you can configure the signal routing, digital I/O format, default sample rate, clock source, and other hardware-based settings depending on your system configuration. For M-Audio audio interfaces and third-party Core Audio (Mac) and ASIO (Windows) compatible audio interfaces, use the Launch Setup App button to launch the control panel for configuring your specific audio interface. Configuring Built-in or Pro Tools Aggregate I/O (Mac Only) On Mac systems using Core Audio, you can use any of the built-in I/O options or the Pro Tools Aggregate I/O option as the Current Engine for using the built-in audio inputs and outputs on your Mac computer. You can configure the built-in option or the Pro Tools Aggregate I/O option in the Mac Audio Setup, which can be accessed from the Pro Tools Hardware Setup dialog. Launch Setup Application Using the setup application (control panel) for your audio interface, you can change settings in the following areas depending on your audio interface: • Mixer Settings • Output Settings • Hardware Settings (including sample rate, hardware buffer size, and sync source). To configure the built-in audio or the Pro Tools Aggregate I/O settings: 1 Choose Setup > Hardware. 2 In the Peripherals list, select the built-in auto option or the Pro Tools Aggregate I/O option (the Current Engine setting in the Playback Engine dialog determines which option is available in the Peripherals list in the Hardware Setup dialog). You can set the sample rate when creating a new Pro Tools session by selecting a different sample rate in the New Session dialog. (Refer to the Pro Tools Reference Guide for details.) To change control panel settings: 1 In the Hardware Setup dialog, click the Launch Setup App button. Hardware Setup for Pro Tools Aggregate I/O (Mac only) 2 To change settings in the Control Panel, refer to the documentation that came with your audio interface. 3 Click the Launch Setup App button. 3 When finished, close the Control Panel. Chapter 2: Pro Tools Application and System Changes 9 4 In the Audio Devices window of the Mac Au- dio Setup, configure the corresponding Built-in audio options or the Pro Tools Aggregate I/O option as desired. Configuring Pro Tools Aggregate I/O in the Audio Devices window of the Mac Audio Setup (Mac only) 5 Quit the Mac Audio Setup. 10 What’s New in Pro Tools 9.0 chapter 3 Mixing and Recording Features and Enhancements Increased Number of Audio and MIDI Tracks, and Internal Mix Busses Pro Tools HD 9.0 and Pro Tools with Complete Production Toolkit 2 increase the number of available voiceable audio tracks to 512. Any audio tracks beyond that system’s voiceable track limit will be automatically set to Voice Off. Pro Tools 9.0 increases the number of available voiceable audio tracks to 128. Any audio tracks beyond that system’s voiceable track limit will be automatically set to Voice Off. All versions of Pro Tools 9.0 provide up to 256 internal mix busses. All versions of Pro Tools 9.0 also provide up to 512 MIDI tracks. Table 4 on page 11 lists the audio playback, recording, and voiceable track limits of each type of Pro Tools system. Playback and recording voices refer to the number of unique simultaneous playback and record tracks on your system. Total voiceable tracks refers to the maximum number of audio tracks that can share the available voices on your system. (Mono tracks take up one voice. Stereo and multichannel tracks take up one voice per channel.) Table 4. Pro Tools system audio playback, recording and voice limits Playback and Recording Voices (Mono Tracks of Simultaneous Playback and Recording) Total Voiceable Tracks Core System Type Maximum I/O Sample Rate (kHz) Pro Tools|HD 1 32 channels 44.1/48 96 512 88.2/96 48 512 176.4/192 24 512 44.1/48 192 512 88.2/96 96 512 176.4/192 36 512 Pro Tools|HD 2, Pro Tools|HD 3, or any expanded Pro Tools|HD system 64 channels (HD 2) 96 channels (HD 3) or up to 160 channels (HD 5) Chapter 3: Mixing and Recording Features and Enhancements 11 Table 4. Pro Tools system audio playback, recording and voice limits Total Voiceable Tracks Core System Type Maximum I/O Pro Tools|HD Native 64 channels 44.1/48 192 512 88.2/96 96 512 176.4/192 48 512 44.1/48 96 (mono or stereo) 128 88.2/96 48 (mono or stereo) 128 176.4/192 24 (mono or stereo) 128 44.1/48 192 512 88.2/96 96 512 176.4/192 48 512 Pro Tools Pro Tools with Complete Production Toolkit 2 12 Playback and Recording Voices (Mono Tracks of Simultaneous Playback and Recording) Sample Rate (kHz) What’s New in Pro Tools 9.0 32 channels 32 channels New Track and Send Output Selector Commands Pro Tools 9.0 offers two new commands to the Output selector for assigning tracks and sends to new tracks or existing tracks. The name entered is used for both the new track and the new mix bus. (For example, if you entered the name “Drum Sub,” Pro Tools creates a new Auxiliary Input track named “Drum Sub” and also creates an internal mix bus named “Drum Sub.”) 4 Select (or deselect) whether you want the new Create and Assign New Track from Send or Track Output track to be created next to the current track or at the bottom of the Track List. Pro Tools 9.0 lets you create a new Auxiliary Input, Audio, or Instrument track from a track or send Output selector. When you create a new track in this way, the source track (or send) output is automatically assigned to an available internal mix bus, as is the input for the newly created track. 5 Click OK. Pro Tools creates a new track with the output of the originating track or send automatically routed to the input of the new track using the first available internal mix bus. To create a new track from a send or track output: 1 On an existing track, click the Output selector for a send or for the track and select New Track. Option-click (Mac) or Alt-click (Windows) to set all track outputs or send (of the same slot) outputs to the new track. Option-Shift click (Mac) or Alt-Shift-click (Windows) to set all selected track or send (of the same slot) outputs to the new track. 2 In the resulting New Destination dialog, select the desired Width, Type, and Time Base for the new track. New Destination dialog 3 Type a Name for the new track. New Auxiliary Input track with audio track send automatically assigned to an internal mix bus named “Drum Sub” Chapter 3: Mixing and Recording Features and Enhancements 13 Assign Existing Track from Send or Track Output Pro Tools 9.0 lets you assign the output of a track or send directly to an active audio, Auxiliary Input, or Instrument track using any available internal mix bus. To assign the output of a track or send to an available input on an existing track: Variable Stereo Pan Depth Pro Tools 9.0 lets you select the pan depth for stereo output paths. You can set the Pan Depth in the Session Setup window. The Pan Depth setting lets you set the amount of signal attenuation when a track is routed to a stereo output and panned to center. 1 On an existing track, click the Output selector for a send or for the track and select Track. 2 From the Track submenu, select the destina- tion track you want. The destination track must be set to either an internal mix bus or to No Input in order to be available for assignment. Session Setup window The Pan Depth setting is a session setting, which is stored with and recalled from the session (rather than the system). On Pro Tools|HD systems only, if the Stereo Mixer plug-in is installed in the Plug-ins folder, the Pan Depth setting defaults to –2.5 dB and cannot be changed. Move the Stereo Mixer plug-in to the Plug-ins (Unused) folder to be able to change the Pan Depth setting. To set the stereo pan depth: 1 Choose Setup > Session to open the Session Setup window. 2 Select the desired option from the Pan Depth selector. Assigning a track output to an existing Auxiliary Input track Pro Tools automatically routes the track or send to the input of the selected track using an available internal mix bus. Session Setup window 14 What’s New in Pro Tools 9.0 The following Pan Depth options are available: –2.5 This is the standard stereo pan depth setting in Pro Tools 8.x and lower. When opening Pro Tools 8.x or lower session in Pro Tools 9.0 or higher, this is the default option. –3.0 This is the industry standard for surround mixers and many consoles. This is the default setting for new Pro Tools 9.0 sessions. –4.5 This is the standard for many British analog consoles. –6.0 This is the standard for full mono compatibility. Pan depth on multi-channel formats (such as LCR or 5.1) is fixed at –3.0 dB. The variable pan depth setting only affects stereo panning. 7.1 and 7.0 Surround Formats (Pro Tools HD and Pro Tools with Complete Production Toolkit 2 Only) Pro Tools HD and Pro Tools with Complete Production Toolkit 2 support two 7.0/7.1 surround formats: standard HD and SDDS. Standard HD 7.1 and 7.0 Surround Formats Pro Tools 9.0 supports the standard HD 7.1 and 7.0 surround formats. HD-DVD and Blue-Ray systems use the standard HD format, which utilizes the following track layout: • 3 front channels (Left, Center, Right) • 2 side channels (Left Surround Side, Right Surround Side) • 2 rear channels (Left Surround Rear, Right Surround Rear) • 1 LFE channel (x.1 only) SDDS 7.1 and 7.0 Surround Formats The Sony Dynamic Digital Sound (SDDS) 7.1 and 7.0 surround formats that Pro Tools has supported since version 5.1 have been renamed “7.1 SDDS” and “7.0 SDDS” to differentiate these formats from the standard 7.1 and 7.0 surround formats. • 5 front channels (Left, Left Center, Center, Right Center, Right) • 2 rear channels (Left Rear, Right Rear) • 1 LFE channel (x.1 only) Chapter 3: Mixing and Recording Features and Enhancements 15 EUCON Support Pro Tools 9.0 supports “EUCON-aware” control surfaces. EUCON is a high-speed Ethernet protocol that enables control of software applications such as Pro Tools by EUCON-compatible controllers. To enable EUCON control in Pro Tools: 1 Choose Setup > Peripherals. 2 Select the Ethernet Controllers tab. 3 Select the Enable EUCON option. Enable EUCON option selected in the Ethernet Controllers page of the Peripherals dialog 4 Click OK. When the EUCON option is selected, Pro Tools is enabled for control by one or more hardware controllers using the EUCON control protocol. For information about setting up Pro Tools for use with EUCON-compatible controllers, see the Pro Tools EUCON Guide. 16 What’s New in Pro Tools 9.0 chapter 4 Import and Export Options Advanced Import Session Data Options Pro Tools 9.0 provides advanced Import Session Data options that were previously only available with Pro Tools HD, Pro Tools LE with DV Toolkit 2, or Pro Tools LE with Complete Production Toolkit. The Import Session Data dialog lets you view the properties of a session, select which tracks to import, and choose which attributes of those tracks you want to import into the current session. For more information on Import Session Data, see the Pro Tools Reference Guide. Importing and Exporting AAF and OMF Sequences Pro Tools 9.0 lets you import and export AAF and OMF sequences. Lower versions of Pro Tools require the DigiTranslator 2.0 option to be able to import and export AAF and OMF sequences. All DigiTranslator 2.0 functionality is now included with Pro Tools 9.0. Improved AAF Import Capabilities Pro Tools 9.0 offers expanded functionality when importing AAF sequences and audio tracks. Importing Stereo AAF Audio Tracks Pro Tools 9.0 lets you import stereo tracks from AAF sequences to new or existing stereo audio tracks in Pro Tools. Lower versions of Pro Tools could only import only mono tracks from AAF sequences. For more information on importing AAF audio tracks and sequences into Pro Tools, see the Pro Tools Reference Guide. When importing stereo AAF audio tracks into Pro Tools, the “Pan Odd Tracks Left/Even Tracks Right” setting in the Import Session Data window is greyed out and unavailable. For more information about importing and exporting AAF and OMF sequences, and MXF files, to and from Pro Tools, see the Pro Tools Reference Guide. Chapter 4: Import and Export Options 17 Importing RTAS Plug-in Data From AAF Sequences Avid Media Composer (version 5 and higher) lets you process audio tracks with RTAS (Real Time AudioSuite) plug-ins. Pro Tools 9.0 lets you import RTAS plug-in data from audio tracks in Media Composer–generated AAF sequences. Pro Tools 9.0 does not export RTAS plug-in data when exporting an AAF for use with Media Composer. Because Pro Tools mixes often contain complex busing, routing, and plug-in automation, tracks should be printed or bounced to retain new processing changes before exporting to AAF. New Import AAF and OMF Translation Options Pro Tools 9.0 provides a new Import Translation option and slight changes to two existing options when importing AAF and OMF sequences. Pan Odd Tracks Left/Even Tracks Right The Pan Odd Tracks Left/Even Tracks Right setting enables you to set the basic track pan setting so that odd-numbered tracks translate with full-left panning, and even-numbered tracks translate with full-right panning. However, when importing stereo AAF audio tracks into Pro Tools, the Pan Odd Tracks Left/Even Tracks Right setting in the Import Session Data window is greyed out and unavailable. Locators To Import Pro Tools 9.0 lets you import Media Composer locators as Pro Tools markers. The Locators to Import menu lets you choose to import all locators, no locators or locators of certain colors. To import all locators: Click the Locators to Import menu and choose All. To import no locators, Click the Locators to Import menu and choose None. To import locators based on locator color, 1 Click the Locators to Import menu. Translation settings 2 Select the colors of locators you want to im- Ignore Auto-Gain port. Check marks will appear next to the colors you choose. Keyframe gain is referred to as “Auto-Gain” in Media Composer, and has been renamed in Pro Tools to match. The Ignore Keyframe Gain option is now the Ignore Auto-Gain option. 18 What’s New in Pro Tools 9.0 Avid Interplay Support on Mac Avid Interplay now supports Mac clients. Pro Tools 9.0 lets you to access the Avid Interplay networked file management system on an Avid-qualified Mac system. For more information on using Avid Interplay with Pro Tools, see the Pro Tools Avid Interplay Guide. Check Data Into and Out of Avid Interplay with Interplay Access In previous versions, Pro Tools had a limitedfunctionality tool for accessing files on Interplay servers. Pro Tools 9.0 directly supports the Interplay Access browser, which offers expanded functionality for previewing, searching, and sorting media. To check out a sequence from Interplay and import it into Pro Tools using Interplay Access: 1 Start Pro Tools. 2 If you want to import the sequence into an existing session, open that session. 3 Choose File > Import > Sequence from Avid Inter- play. The Interplay Access window appears. 4 In the Interplay Access window, expand the Interplay database by clicking the plus sign (+) next to it. 5 Expand the root folder of the database—usu- ally titled AvidWG or a variation thereof—by clicking the plus sign (+) next to its name. 8 The Logon to Interplay dialog appears. 9 Enter your username and password, and click OK. 10 In the Interplay Access window, locate and select the sequence that you want to import. 11 Click OK. 12 If the Name the Session dialog appears, nav- igate to the appropriate location either on local storage or on a dedicated workspace on the network, and click Save. This dialog does not appear if you are importing a sequence into an existing session. If the Pro Tools Import Session Data dialog appears, select the appropriate options and click OK. This dialog does not appear if you are importing a sequence into an existing session. If the Pro Tools Import Session Data dialog appears, select the appropriate options and click OK. 13 Pro Tools imports the sequence, copies any media (if the settings require copying), and displays the imported sequence within the Pro Tools session. If the sequence was linked to media files on unmounted volumes, the system provides a warning and asks you to mount those volumes before you proceed with copying or linking to media. For more information on using Avid Interplay with Pro Tools, see the Pro Tools Avid Interplay Guide. 6 Expand the Projects folder. 7 Expand the project containing the sequence you want to check out and import to Pro Tools. Chapter 4: Import and Export Options 19 Export MP3 Export Sessions as Text Pro Tools 9.0 lets you export MP3 files. Lower versions of Pro Tools require the MP3 Export option to be able to export MP3 files. Pro Tools 9.0 now provides the Export Session Info as Text command for all versions of Pro Tools. In lower versions of Pro Tools, the Export Session Info as Text command was only available in Pro Tools HD. Use the Export Session Info as Text command to create a text file that contains extensive information about your session. To export an MP3 from Pro Tools: 1 Do one of the following: • Select a region and use the Export Selected Region as File command. • Use the Bounce to Disk command. 2 For File Type, select MP3. 3 Configure other settings as desired. 4 Click Export or Bounce. 5 Set the MP3 settings as desired. This text file can contain a list of audio files, audio regions, audio track EDL (Edit Decision List) information, extended timestamp information, and information about crossfades. Track EDLs are exported as tab-delimited text— that is, with tabs between each column heading, and tabs between each event parameter. You can use this data in a program for reading EDLs, or you can format the EDL data into tables using a word processor or spreadsheet application. For more information about Export Sessions as Text command, see the Pro Tools Reference Guide. MP3 Export dialog 6 Click OK. For more information about exporting MP3 files from Pro Tools, see the Pro Tools Reference Guide. 20 What’s New in Pro Tools 9.0 chapter 5 I/O Setup Improvements Pro Tools 9.0 provides I/O Setup improvements for all Pro Tools systems that were first introduced in Pro Tools HD 8.1. These changes have been made in order to solve session interchange issues (such as maintaining studio settings when exchanging sessions between different Pro Tools systems) and to provide better overall workflows for session interchange. In lower versions of Pro Tools, I/O settings are recalled from the Pro Tools session document, so studio settings corresponding to your hardware could potentially change each time a session is opened. This can result in a temporary loss of monitor paths. In Pro Tools 9.0, I/O settings can be recalled from the system. This means that your studio settings can be maintained when opening sessions created on other Pro Tools systems. See the I/O Setup Primer or the Pro Tools Reference Guide for more detailed information on configuring the I/O Setup. System Settings vs. Session Settings In Pro Tools 9.0, I/O settings (Input, Output, Insert, Mic Preamps, and H/W Insert Delay settings) are system settings. These settings are stored with the system and the session file, and they can be recalled from either. When opening a session created or edited on another system, you can choose whether or not the I/O settings stored with the session overwrite I/O settings stored with your system. See “Sessions Overwrite Current I/O Setup When Opened” on page 22. Use this feature along with customized I/O settings to improve workflows when exchanging sessions between Pro Tools systems. See “Session Interchange” on page 30. In Pro Tools 8.0.4 and lower, I/O settings are session settings. They are stored and recalled from the session. When opening a session created or edited on another system, any studio settings configured for your system are overwritten by the settings stored with the session file. Chapter 5: I/O Setup Improvements 21 Sessions Overwrite Current I/O Setup When Opened This option determines whether or not, when opening a session, Input, Output, and Insert I/O settings as currently configured on your system will be overwritten by any of these I/O Settings stored with a session. These settings are always stored with the session as well as with the system. Enable the Sessions Overwrite Current I/O Setup When Opened option for legacy Pro Tools behavior (versions lower than 9.0). This option is enabled by default. I/O Setup dialog showing Sessions Overwrite button When the Sessions Overwrite Current I/O Setup When Opened option is disabled, Pro Tools recalls these settings from the system. The output bus paths of the session automatically remap to the system output paths according to certain criteria (see “Path Names and Automatic Output Bus Remapping” on page 30). When the Sessions Overwrite Current I/O Setup When Opened option is enabled (default), Pro Tools recalls these settings from the session rather than the system. The output bus paths of the session remain mapped to the output paths saved with the session. 22 What’s New in Pro Tools 9.0 The Sessions Overwrite Current I/O Setup When Opened option is available in the Input, Output Bus, and Insert pages of the I/O Setup. Enabling or disabling this option in one page affects all of the other pages as well. When to Enable (or Disable) the “Sessions Overwrite Current I/O Setup When Opened” Option for Optimal Session Interchange When exchanging sessions among different systems running Pro Tools 9.0, it is generally recommended that the Sessions Overwrite Current I/O Setup When Opened option be disabled. This maintains your custom system settings and Pro Tools automatically remaps session output busses to the system output paths when opening sessions created (or edited and saved) on other systems. When exchanging sessions with systems running lower versions of Pro Tools, it is generally recommended that the Sessions Overwrite Current I/O Setup When Opened option be enabled. In this case, any custom settings saved with the session that do not match your system may need to be reconfigured in the I/O Setup. For more information, see “Session Interchange” on page 30. Busses To better understand how output busses work in I/O Setup, consider how an analog console works. In Pro Tools, the output bus is equivalent to a console's bus system. The output bus as defined on the left side of the Bus page in the Pro Tools I/O Setup is analogous to the outputs on a console's patchbay. The Mapping to Output selector is like the patch cords used to patch into the studio’s various audio feeds, which in turn are like the physical output paths in Pro Tools. Pro Tools 9.0 provides two types of busses: • Internal Mix Busses • Output Busses Internal Mix Busses Pro Tools 9.0 provides up to 256 internal mix busses. Internal mix busses in Pro Tools 9.0 are the same as those in lower versions of Pro Tools. Use internal mix busses to route audio signal from track outputs and sends to other track inputs. Common uses for internal mix busses include effects sends and returns (such as bussing sends from audio tracks to an Auxiliary Input track for plug-in effects processing) and bus recording. Output Busses In addition to internal mix busses, Pro Tools 9.0 and higher provide output busses, which appear along with internal busses on the Bus page of the I/O Setup. When you create a new output path on the Outputs page, an output buss is automatically created and routed (mapped) to the corresponding output path. Output paths are assigned to the system’s physical audio outputs in the I/O Setups Grid. Creating and Mapping Busses to Outputs Any available bus can be mapped to any of the available output paths of the same channel width or greater. For example, a mono bus can be mapped to a mono output path, a stereo bus can be mapped to a stereo output path, and a 5.1 surround bus can be mapped to a 5.1 surround output path. To create a bus and map it to an output path: 1 On the Bus page of the I/O Setup, click New Path. 2 In the New Paths dialog, specify the number of new paths you want to create, the channel width for each path, and the path name. Internal mix busses can also be mapped to any output path. Busses can be unmapped at any time. Because Bus settings are saved with and recalled from the session, when moving sessions between Pro Tools systems, the output bus routing from tracks and sends in the Pro Tools mixer is maintained. New Paths dialog IO Setup Improvements 23 3 Click Create to create the new paths. To map all output busses of the same format to one output path: 1 Do one of the following: • Shift click to select contiguous Output busses. Unmapped “MAIN” output bus – or – 4 Enable Mapping To Output for the bus path. • Command-click (Mac) or Control-click (Windows) to select noncontiguous Output busses. 5 Select the desired output path from the Map- ping To Output selector. 2 Option-Shift click (Mac) or Alt-Shift-click (Windows) the Mapping To Output selector for one of the selected Output busses and select the desired output path (mono or stereo). Mapping the “MAIN” output bus to output path “A 1–2” Any signals from tracks or sends sent to the bus are now sent to the hardware outputs assigned to the corresponding Output paths. To map all output busses of the same format to an output path: Option-click (Mac) or Alt-click (Windows) any Mapping To Output selector and select the desired output path (mono or stereo). All mapped output busses of the same format (such as stereo) are all assigned to the same output path. For example, you can assign all stereo output busses to output path A 1–2. 24 What’s New in Pro Tools 9.0 Only the selected mapped output busses of the same format (such as stereo) are assigned to the same output path. For example, you can assign only the selected stereo output busses to output path A 1–2. To map all busses of the same format to unique ascending output paths (cascading): Command-Option-click (Mac) or Control-Altclick (Windows) the Mapping to Output selector of the top-most output path and select the first output path. All busses of the same channel format are automatically assigned to unique output path assignments in ascending order. For example, for stereo output paths, output bus A 1–2 is assigned to output path A 1–2, A 3–4 to A 3–4, A 5–6 to A 5–6, and so on. Resetting Busses When you open a session that was created with Pro Tools any lower version of Pro Tools on a current version of Pro Tools, only the number of busses supported on the original system are initially available.You can reset the number of available internal mix busses in your session to match your system’s full capabilities by reverting to the default bus configuration. Pro Tools 9.0 creates 128 (out of 256) internal busses by default. To revert to the default bus configuration for your system: 1 Open the I/O Setup. 2 Click the Bus tab in the upper left. 3 From the pop-up menu to the right of the Default button, select one of the following: • All Busses Importing I/O Settings In Pro Tools 9.0, the Import Settings button lets you import the settings for only the currently viewed page of the I/O Setup. For example, if you are viewing the Input page and import I/O Settings, only the settings for the Input page are imported. This helps avoid overwriting your custom I/O Settings on other pages. In lower versions of Pro Tools, importing I/O Settings always imports settings for all pages in the I/O Setup. When you import I/O Settings, you can choose to delete any unused path definitions before importing the new paths, or leave unused path definitions intact and add the new paths to the current I/O Setup configuration. For more information on importing and exporting I/O settings, see the I/O Setup Primer or the Pro Tools Reference Guide. • Output Busses • Internal Busses 4 Click Default. Resetting busses to the default setting will rename all busses to their default name (Bus 1–2, Bus 3–4, and so on). 5 Click OK to save changes and close the I/O Setup. To import I/O Settings: 1 Click the tab for the page of the I/O Setup for which you want to import settings. 2 Click Import Settings. Option-click (Mac) or Alt-click (Windows) the Import Settings button to import settings to all pages of I/O Setup. 3 Select an I/O settings file in the Import Set- tings dialog and click Import. IO Setup Improvements 25 4 A dialog appears asking whether you want to delete existing paths. Do one of the following: • Click Yes to remove any unused paths and add the imported paths to the current I/O Setup configuration. Any I/O assignments and automation data associated with the unused paths are also deleted. output path that maps to output channels 1–6 (L, C, R, Ls, Rs, LFE) and also have a stereo output path that maps to output channels 1 and 3 (L, R). – or – • Click No to add the imported paths to the current I/O Setup configuration. If the import results in overlapping paths, the new paths will appear in the I/O Setup as Inactive. You can also import I/O paths and path names, as well as other session data, from a different session by using the Import Session Data command (File > Import > Session Data). See the Pro Tools Reference Guide for more information. Overlapping Paths In Pro Tools 9.0, you can create overlapping output paths–multiple paths that can share the same physical output assignments. This can be especially useful if you are working with multiple monitoring configurations of different channel widths. In Pro Tools 8.1 and higher, you cannot create output sub-paths. Use overlapping output paths as you used output sub-paths in Pro Tools 8.0.4 or lower. For example, you may want to switch monitoring between discrete surround (such as 5.1) and basic stereo, but without having to have two completely different sets of monitors. To be able to switch between the two, you can create a 5.1 26 What’s New in Pro Tools 9.0 Overlapping output paths Note that overlapping paths must overlap completely. For example, you can have a 5.1 path mapped to channels 1–6 and a stereo path mapped to channels 1 and 3 because the stereo path is “contained” by the 5.1 path. As another example, you can have two separate stereo paths assigned to channels 1–2, but you cannot have one stereo path assigned to channels 1–2 and the other assigned to 2–3 since they only partially overlap. With overlapping output paths of different channel widths, if the widest path is made inactive, all other overlapped output paths will not pass audio from Pro Tools. See “Path Order and Overlapping Output Paths” on page 31 for information on overlapping path sub-path and behavior when exchanging sessions between systems running different versions of Pro Tools. Input and Output Signal Routing Signal Path Routing for Audio Output To better understand the routing of audio signals to and from physical I/O and the Pro Tools mixer, consider the following two examples. Figure 2 on page 29 shows the signal path from the output of an audio track, through an output bus mapped to an output path that is routed to a physical output on an HD I/O audio interface: Signal Path Routing for Audio Input (1) Track Output Audio is played back from disk and routed from the Track Output to Output Bus “B 1–2.” Figure 1 on page 28 shows the signal path from the physical analog input of an HD OMNI audio interface, and then through the Pro Tools audio input path to the Input of an audio track in the Pro Tools mixer: (1) Physical Input For Pro Tools|HD interfaces such as the HD OMNI, the physical inputs that are available to Pro Tools are set on the Main page of the Hardware Setup (this selector is mirrored in the Input page of the I/O Setup). For Pro Tools systems such as the Mbox and the 003, physical inputs are fixed. For thirdparty and built-in hardware, click the Launch Setup App button for available configuration options. (2) Input Path Main input paths and sub-paths are routed (patched) to physical inputs using cross-point matrix mapping in the I/O Setup. In this example, audio input is routed from HD OMNI physical inputs Analog 1–2 to Pro Tools Input channels A 1–2. (2) Output Bus Path The Output Bus is defined on the Bus page of the I/O Setup. On the Bus page of the I/O Setup, the Output Bus “B 1–2” is mapped to Output “B 1–2,” which is defined on the Output page of the I/O Setup. (3) Output Path On the Output page of the I/O Setup, the Grid is used to route the output path (to which the output bus is mapped) to physical outputs. (4) Physical Output For Pro Tools|HD interfaces such as the HD OMNI, the physical outputs that are available to Pro Tools are set on the Main page of the Hardware Setup (this selector is mirrored in the Output page of the I/O Setup). For Pro Tools systems such as the Mbox and the 003, physical outputs are fixed. For third-party and built-in hardware, click the Launch Setup App button in the Hardware Setup for available configuration options. (3) Track Input Input paths and sub-paths are routed to track inputs in the Pro Tools mixer by selecting the path (or sub-path) from the Track Input selector. In this example, input sub-path A1 is routed to the input of track “Audio 1.” IO Setup Improvements 27 1 3 2 Figure 1. Input signal path from an HD OMNI to the Pro Tools mixer as mapped in I/O Setup 28 What’s New in Pro Tools 9.0 1 2 4 3 Figure 2. Output signal path from an audio track to a physical output as mapped in I/O Setup IO Setup Improvements 29 Session Interchange When exchanging a session between Pro Tools systems, you may need to reconfigure the session’s I/O settings. This will depend on system ID, path names and/or path format, as well as on the Pro Tools versions of each system on which the session is transferred. Path Names and Automatic Output Bus Remapping A system ID is created and saved in a session for every computer the session is opened on (using the computer’s MAC address). If Pro Tools finds a matching system ID when opening a session, output paths are restored and no reconfiguring is necessary. When a Pro Tools session is opened on a system for the first time, Pro Tools attempts to automatically remap output busses. If Pro Tools does not find a matching system ID, Pro Tools attempts to remap output busses according to the following criteria (in order): Path Name and Format Path names must be exactly the same, and of the same format. Use the suggested path naming schemes (see “Recommended Output Path Naming Schemes” on page 30). Path Format Only If matching path names are not found, Pro Tools remaps paths to existing paths of the same format (channel width). Any output bus path that cannot be automatically remapped is opened as Inactive. You must manually remap those paths to an active output path. 30 What’s New in Pro Tools 9.0 Recommended Output Path Naming Schemes Generally, you will want to use standard naming schemes for output paths in your Pro Tools sessions. This facilitates session exchange between different Pro Tools systems. Here are some examples of standard industry naming schemes: • Main A, Main B • Studio A, Studio B • Stereo A, Stereo B • Meter • Monitor • Aux A, Aux B • Cue A, Cue B, Cue C, Cue D, Cue E, Cue F, Cue G, Cue H, Cue I, Cue J • Dial Main, Dial A, Dial B, Dial C, Dial B, Dial E • Efx Main, Efx A, Efx B, Efx C, Efx D, Efx E • Music Main, Music A, Music B, Music C, Music D, Music E Pro Tools Versions and Session Interchange When exchanging a session between systems with different versions of Pro Tools software (such as your Pro Tools 9.0 system and a colleague’s Pro Tools 8.x system), use the following to maintain paths and signal routing. Pro Tools 8.1 and Higher When exchanging sessions among systems running Pro Tools 8.1 or higher, it is generally recommended that the Sessions Overwrite Current I/O Setup When Opened option be disabled. This maintains any system I/O settings when opening a session from another system (see “Sessions Overwrite Current I/O Setup When Opened” on page 22). Pro Tools 8.0.4 and Lower When exchanging sessions with systems running lower versions of Pro Tools, it is generally recommended that the Sessions Overwrite Current I/O Setup When Opened option be enabled (see “Sessions Overwrite Current I/O Setup When Opened” on page 22). In this case, any custom settings saved with the session that do not match your system may need to be reconfigured manually in the I/O Setup to match your current studio setup. If you created a backup of your I/O settings by exporting your I/O settings, you can import settings after opening the session. “Importing I/O Settings” on page 25. Opening Older Sessions in Pro Tools 8.1 and Higher When opening sessions created in Pro Tools 8.0.4 and lower in Pro Tools 8.1 or higher, output paths from the legacy session are re-created as output buses. If the Sessions Overwrite Current I/O Setup When Opened option is enabled, the output buses are mapped to session output paths. Path Order and Overlapping Output Paths When exchanging sessions between Pro Tools 8.1 or higher and Pro Tools 8.0.4 and lower, output paths and sub-paths are changed as follows, depending on the order in which they appear in the I/O Setups. If a session created in Pro Tools 8.1 or higher contains overlapping paths with a larger path created above smaller paths in the I/O Setup, the smaller paths are converted to sub-paths of the larger path when the session is opened in Pro Tools 8.0.4 and lower. If a session created in Pro Tools 8.1 or higher contains overlapping paths where a smaller path appears above a larger path in the I/O Setup, the larger path will be made inactive when the session is opened in Pro Tools 8.0.4 and lower. Show Last Saved Setup and Show Current Setup When a session is opened that contains path definitions for unavailable I/O interfaces, the I/O Setup lists those paths in italics. Clicking the Show Last Saved Setup button displays the audio interfaces used in the original session. This temporary display lets you check the last saved I/O configuration for reference while configuring the I/O settings for your system. Once a session has been opened with unavailable I/O retained, you can then reassign tracks to available I/O paths. If your hardware configuration has changed, you may need to manually reconfigure output assignments the I/O Setup Grid. IO Setup Improvements 31 32 What’s New in Pro Tools 9.0 chapter 6 Advanced DigiBase Features Pro Tools 9.0 provides advanced search features and Catalogs that were previously only available with Pro Tools HD, Pro Tools LE with DV Toolkit 2, or Pro Tools LE with Complete Production Toolkit. For more information on DigiBase, see the Pro Tools Reference Guide. Searching for Multiple Criteria Simultaneously in DigiBase Browsers Use DigiBase to find files by name, modification date, and kind. With Pro Tools 9.0, you can also search multiple criteria simultaneously, and search on any criteria. With Pro Tools 9.0, you can: • Search on any combination of file metadata simultaneously. • Create and share custom Catalog browsers (Catalogs) that reference files wherever they are stored. • View, search, and import files from Catalogs even if they are on offline volumes. To start a search: 1 Open any browser. 2 Click the Search icon to display the Search pane. You can also start a search by pressing Command+F (Mac) or Control+F (Windows). 3 If in the Workspace browser, select volumes or folders to search. 4 Enter text into the File Name field to search by name, or enter a date, or select a kind from the Kind pop-up menu. 5 Choose additional search criteria as needed. Press Tab to move to the next available search field, or Shift+Tab to move to the previous. 6 Click the Search button, or press Enter (Win- dows) or Return (Mac). Chapter 6: Advanced DigiBase Features 33 Searching begins, indicated by the spinning arrows in the toolbar, and by the Search button changing to Stop. The Results List (at the bottom of the browser) fills with items that match the search criteria. Items can be selected and auditioned as they are found. 7 Click the Stop button at any time to stop the search, and keep the list of files already found (if any). For detailed information on DigiBase search functions, see the Pro Tools Reference Guide. Saving Search Results as a Catalog Catalogs While Volume browsers are designed to be an accurate representation of the file structure on a given volume, Catalogs are similar to having a Favorites folder, and serve as a way to collect and organize frequently used items regardless of where they are stored. A Catalog is analogous to a folder full of aliases or shortcuts. Placing a file in a Catalog does not create a copy of the file, and does not change where the file is stored. Rather, it stores a reference (or alias) to the file so that it can be found and manipulated without having to search for its physical location. To save the results of your search as a Catalog: Opening a Catalog Browser 1 Choose Edit > Select All, or press Control+A (Windows) or Command+A (Mac), to select all items in the Items List. Catalogs are displayed in the Workspace browser. 2 From the Browser menu, choose Create Catalog. To open a Catalog browser: 1 Open the Workspace browser. 2 Click the Catalogs Expand/Collapse icon. 3 Do one of the following: • Click the Expand/Collapse icon for the desired Catalog to view its contents in the Workspace. – or – • Double-click the Catalog name to open it in its own browser window. 34 What’s New in Pro Tools 9.0 Clip Names in Catalogs Comments and Catalogs Clip Names are the names that appear in the Timeline and Region List when a file is imported into a session. Catalogs provide commands for managing Mac Finder comments, Database comments, and Clip Names. For most files, the Clip name is the same as the file name. For OMF Files, the Clip Name is the name that appears in the Avid bin. Database Comments in a Catalog are stored in the Catalog database. Database Comments, which can be up to 256 characters in length, are searchable, cross-platform, and editable. Clip names can only be edited in a Catalog. Editing the Clip name does not affect the actual file; however, if you add the same file to a new Catalog, it retains its original Clip Name. When you drag a file from a Catalog into a session, the edited Clip Name is what appears in the Timeline and Region List. If the Clip Name is longer than 32 characters, Pro Tools truncates the name automatically when imported into the session. Copy OS 9 Finder Comment to Database Comments (Mac Only) Copies an item’s OS 9 Finder comments to its Database comments. OS 9 Finder comments (from the OS 9 Get Info window) are not supported in OS X Get Info windows. Use the Copy OS 9 Finder Comment to Database Comments command to utilize any OS 9 Finder comments stored with your media. Copy OS X Finder Comment to Database Comments (Mac Only) Copies an item’s OS X Finder comments to its Database comments. Copy Database Comments to Clip Names Copies an item’s Database comments to Clip Name. Copy File Comments to Clip Names Copies an item’s File Comments to Clip Name. Chapter 6: Advanced DigiBase Features 35 Creating Catalogs Renaming a Catalog Catalogs can be added to the Workspace as new, empty Catalogs, or you can select items first and then save a Catalog of all selected items. Catalogs can be renamed at any time. To create a new, empty Catalog: 1 Open the Workspace browser. To rename a Catalog: 1 Click the Catalog item in the Workspace browser until its name highlights. 2 Enter a new name for the Catalog. 2 Choose New Catalog from the browser menu. 3 Enter a unique name and click OK. Modifying Catalogs To catalog a selection of items: To add items to a Catalog, do one of the following: 1 Open any browser (including an existing Cat- Open the Catalog and drop new items from another browser. alog). 2 Select the items you want to include in the new Catalog. 3 Choose Create Catalog from Selection from the Browser menu. – or – Click the main Catalogs icon in the Workspace, to expand your view of all existing Catalogs, then drop items onto any Catalog. A new, fully indexed Catalog database of the selected items is created. To add a folder to a Catalog: Creating Catalogs of Folders 2 Choose Create Folder from the Browser menu. To create a Catalog of an entire folder and all its contents: To delete items from a Catalog: 1 Open the Workspace browser, if not already open. 2 Drag and drop a single folder onto the Catalog icon in the Workspace browser. Pro Tools first indexes the folder, then a fully indexed Catalog is created, with the same name as the dropped folder. 1 Open the Catalog. 1 Select the items. 2 Press the Delete key, or choose Delete Selected from the Browser menu. A warning dialog appears. 3 In the warning dialog, do one of the follow- ing: • Click Cancel to cancel the delete operation. • Click Delete Files to delete aliases and associated files from disk. • Click Delete Aliases to delete only the aliases and not the associated files. This operation cannot be undone. 36 What’s New in Pro Tools 9.0 Consolidating Files with Catalogs Relinking Catalog Items Catalogs are excellent tools for consolidating files from a variety of sources. If files are ever missing from a Catalog, use the Relink window to locate, copy, and relink files. For more information, see the Pro Tools Reference Guide. For example, create a Catalog named “Thumps” and fill it with sound effects from three different volumes. You can then drag the Catalog from the Workspace browser to another volume, and a folder named “Thumps” is created on that volume. All of the files referenced by the Catalog are automatically copied to the volume. Folders and sub-folders, if any, and their contents are included in the copy. Deleting Catalogs To delete a Catalog: 1 Select one or more Catalogs in the Workspace browser. 2 Press the Delete key, or choose Delete Selected Updating Catalogs Since a Catalog database is not linked to any particular volume, there is a limit to the abilities of the Update Index command. When Update Database for Selected is selected from the Browser menu in a Catalog, Pro Tools searches for the items represented by the aliases in the Catalog and updates the following information: Metadata Metadata for all files found online, including File comments, are updated. from the Browser menu. A warning dialog appears. 3 In the warning dialog, do one of the follow- ing: • Click Cancel to cancel the delete operation. • Click Delete Files to delete aliases and associated files from disk. • Click Delete Aliases to delete only the aliases and not the associated files. This operation cannot be undone. Database Comments Database Comments are not updated, because they are unique to each Catalog and are not part of the file’s metadata. Chapter 6: Advanced DigiBase Features 37 Importing Catalog Items You can import online and offline items from Catalogs into the current session. Importing Online Items from a Catalog Dragging and dropping audio files to the Pro Tools Region List and Timeline is identical to dragging and dropping from Volume browsers. For more information on importing files by dragging and dropping from DigiBase, see the Pro Tools Reference Guide. Importing Offline Items from a Catalog With Catalogs, it is possible to search and import files that are offline. For example, if you have a music cue that you know you want to use, but it resides on a CD-ROM or other unmounted volume, you can spot the file from a Catalog to the session Timeline, and it is automatically imported into the session when the volume is mounted. The first step is to add files to a Catalog (files must be online to be added to a Catalog). Once added to a Catalog, if the items are taken offline they are listed in italicized text. 38 What’s New in Pro Tools 9.0 Offline files can be dropped from a Catalog to the Timeline just like online files. When you drop the files, a dialog appears asking if you want to relink the files or skip relinking. Click Skip All to load all the items as offline files (in the Timeline, their regions appear in light blue). In the Project browser, these items are listed in the Render Sources folder, to ensure that Pro Tools remembers that these items need to be relinked. Whenever the volume containing the offline items is mounted, Pro Tools automatically starts to import the files, in the background. This is true even if you have saved the session, quit, and relaunched Pro Tools. Once the items are completely imported, they appear as online items in the Timeline, Region List, and in the Project browser. If the offline items match the session sample rate, bit depth, and file format, no conversion is necessary. As long as the volume is playable, the items become playable in the session as soon as the volume is mounted. If the volume is unsuitable for playback, you are informed that some items must be copied to suitable volumes first. For more information on Transfer files, missing files, and relinking, see the Pro Tools Reference Guide. chapter 7 Editing Features and Enhancements Auto-Scrolling Tracks in the Mix and Edit Windows Pro Tools 9.0 supports auto-scrolling in the Mix and Edit windows. This feature was previously only available with Pro Tools HD. If you are working with more tracks than can be displayed at one time in the Mix or Edit windows, you can select a track in one window and Pro Tools will automatically scroll to that track in both windows. To auto-scroll the Mix and Edit windows to show a track, do one of the following: In the Track List, Right-click the track name and select Scroll Into View. Navigating to Tracks Using Track Position Numbers With Track Number View enabled, each track is assigned a number corresponding to its position in the Mix and Edit Windows. You can scroll directly to any track by its positional number. When tracks are reordered, Track Position Numbers are reassigned to keep them in numerical sequence. To navigate directly to any track using Track Position Numbers: 1 Choose Track > Scroll to Track. Press Command+Option+F (Mac) or Control+Alt+F (Windows) to Scroll to Track. – or – In the Track List, Control-click (Mac) the track name and select Scroll Into View. The track becomes selected, and the Mix and Edit windows both scroll to display the selected track. Scroll To Track dialog 2 In the Scroll To Track dialog, enter the Track Number for the track you want to view. 3 Click OK. Chapter 7: Editing Features and Enhancements 39 The track is selected, and the windows scroll as follows: • The Edit window tracks scroll to bring the selected track as close to the top as possible. • The Mix window tracks scroll to bring the selected track as close to the left as possible. Extending the selection to the snare, hi-hat, and overhead microphones tracks, and then performing the separation, results in separated regions in each of the drum tracks at the same location, based on the beat triggers from the kick drum track. Advanced Beat Detective Features Pro Tools 9.0 provides advanced Beat Detective that were previously only available with Pro Tools HD, Pro Tools LE with Music Production Toolkit 2, or Pro Tools LE with Complete Production Toolkit. For information about other Beat Detective features, see the Pro Tools Reference Guide. Separating Multiple Tracks You can use beat triggers from a single track, or subset of tracks, to separate a group of tracks. In the following example, the defined selection is a drum loop consisting of two bars of 5/4. The kick, snare, hi-hat, and overhead microphones are recorded to separate tracks. Analyzing the loop’s kick drum track, with Detection Resolution set to Beats, Beat Detective places beat triggers at the transients on beats 1 and 4 (see Figure 3). Figure 3. Kick drum track 40 What’s New in Pro Tools 9.0 Figure 4. Kick drum, snare, hi-hat, and overhead microphones tracks The separated regions can then be conformed as a group. You can also utilize Collection mode when working with multiple tracks. Collection mode lets you analyze and detect triggers on tracks individually, and if you choose, add only the unique triggers from the current track to the overall collection. Detection (Normal) and Collection Mode In some instances, it may be difficult for Beat Detective to successfully analyze multiple tracks with the same Detection settings. With Beat Detective’s Collection mode, you can collect a set of beat triggers from different tracks, each with different Detection settings, and use the collection of triggers to generate Bar|Beat Markers or DigiGroove templates, or separate new regions. Collection mode is the only way to analyze and create beat triggers on one track, and apply them to another track. the selection to the other drum tracks and separate them, the regions from the kick, snare, and tom tracks will be cut slightly late (see Figure 5 below). Figure 5. Overhead mics generate late beat triggers This method of selectively adding beat triggers from separate analysis passes on different tracks, until you get only the triggers you want, is potentially much more effective than manually deleting, inserting, or adjusting incorrect or false triggers. Drum Tracks and Collection Mode Suppose you have drum tracks for kick, snare, hi-hat, and overhead mics. If you analyze a selection across all of the tracks, you may get many false triggers when you raise the Sensitivity slider high enough to capture the hi-hat material (coming mainly from the tracks for the overhead mics). However, if you analyze only the track for the overhead mics, the resulting beat triggers are slightly later than the material on the other tracks (since it will take more time for the sound to reach the overhead mics). If you then extend Using Collection mode, you can analyze each drum track separately, one at a time, optimizing the Detection settings for each track until you get the triggers you want. The triggers for each track can be added successively to the collection, or you can choose to collect only the unique triggers from a track. The collection of triggers that results can then be used to generate Bar|Beat Markers or a DigiGroove template, or separate new regions. Using Collection Mode Collection mode is available in Bar|Beat Marker Generation, Groove Template Extraction, or Region Separation mode (audio only), and is accessed by clicking the Collection Mode button in the Detection section. Beat Detective, Collection mode options Chapter 7: Editing Features and Enhancements 41 To use Collection mode: 1 In the Edit window, make an audio selection on a single track. Make sure the selection’s start and end points fall cleanly on the beat. 2 In the Beat Detective window, select one of the following modes: • Bar|Beat Marker Generation • Groove Template Extraction • Region Separation (audio only) 3 Define or capture the selection. For information on defining a Beat Detective selection, see the Pro Tools Reference Guide. 4 Configure the Detection options so the selec- tion’s peak transients are accurately detected. For information on generating beat triggers, see the Pro Tools Reference Guide. 5 Click the Collection Mode button. 6 In the Detection (Collection Mode) section, click Add to add all the current beat triggers to the collection. 42 What’s New in Pro Tools 9.0 7 Click the Normal Mode button and move the selection to the next track you want to analyze. Make sure to keep the selection range constant for each track. Press Start+P (Windows) or Control+P (Mac) to move the selection up, or Start+Semi-colon (Windows) or Control+Semi-colon (Mac) to move the selection down. With Commands Keyboard Focus enabled, press “P” to move the selection up, or Semicolon (;) to move the selection down. Hold down the Shift key to retain and add to the current selection. (See the Pro Tools Reference Guide for information on enabling Commands Keyboard Focus.) 8 Configure the Detection options so the selec- tion’s peak transients are accurately detected. For information on generating beat triggers, see the Pro Tools Reference Guide. 9 Click the Collection Mode button again. 10 Do one of the following: • In the Detection (Collection Mode) section, click Add Unique Triggers to add only the unique triggers from the track to the collection. • Click Add All to add all triggers to the collection. • Click Clear All to clear all triggers from the collection. Each new set of triggers added to the collection appears in a different color. If successive triggers in the collection are located closely together (for example, because of microphone leakage), Beat Detective keeps only the earlier triggers (see Figure 6 on page 43). 11 Repeat steps 7–10 for each additional track you are analyzing. The beat triggers stored in the Collection mode are saved with sessions. Therefore, when a session is opened later, the previous collection material is still there (until it is cleared). 12 Once the desired beat triggers have been added to the collection, you can use them to generate Bar|Beat Markers or a groove template, or separate regions. However, this must be done from the Collection Mode section (when the triggers are displayed in multiple colors). To separate regions across multiple tracks, make sure to extend the selection to any additional tracks before separating. 1. Beat triggers detected in Kick track added to collection 2. Unique beat triggers detected in Snare track added to collection 3. Unique beat triggers detected in Hi-hat track added to collection 4.Collected beat triggers applied to Overhead microphones track Figure 6. Overhead mic track displaying a collection of beat triggers containing unique triggers generated from the kick, snare, and hi-hat tracks Chapter 7: Editing Features and Enhancements 43 44 What’s New in Pro Tools 9.0 chapter 8 Delay Compensation Pro Tools 9.0 provides automatic Delay Compensation for managing DSP and host-based delays from plug-in inserts, and mixer routing (bussing and sends). Lower versions of Pro Tools only provided Automatic Delay Compensation with Pro Tools HD. With Delay Compensation enabled, Pro Tools maintains phase coherent time alignment between tracks that have plug-ins with differing DSP and host-based delays, tracks with different mixing paths, tracks that are split off and recombined within the mixer, and tracks with hardware inserts. To maintain phase coherent time alignment, Delay Compensation should always be enabled during playback and mixing. Delay Compensation should also be used in most recording situations. Enabling Delay Compensation To enable Delay Compensation: Select Options > Delay Compensation. When Delay Compensation is enabled, the Delay Compensation status indicator in the Edit Window Toolbar is displayed. Delay Compensation indicator The Delay Compensation View for tracks can be displayed in the Mix Window (see “Delay Compensation View” on page 47). For detailed information about using Delay Compensation, see the Pro Tools Reference Guide (Help > Pro Tools Reference Guide). Chapter 8: Delay Compensation 45 Configuring the Delay Compensation Engine To configure the Delay Compensation Engine: 1 Choose Setup > Playback Engine. 2 From the Delay Compensation Engine pop-up The amount of Delay Compensation available for your session is set in the Playback Engine. menu, select Short, Long, or None. 3 Click OK. Delay Compensation Engine Delay Compensation Settings Pro Tools 9.0 supports Automatic Delay Compensation for all Pro Tools systems. In lower versions of Pro Tools, only Pro Tools HD provided Delay Compensation. There are three settings in the Playback Engine to dedicate processing resources for Delay Compensation: None Allocates no resources for Delay Compensation. Short Allocates minimum resources for Delay Compensation for each channel. This is the most efficient setting. For sessions with only a few plug-ins that do not induce too much DSP and host–based delay, this setting should be sufficient. Short Delay Compensation Engine selected with Mbox 2 The Delay Compensation Engine setting determines how much DSP resources are dedicated to Pro Tools Delay Compensation, which manages DSP and host-based delays in the Pro Tools mixer. Within a session, you can choose to enable or disable Delay Compensation (Options > Delay Compensation). 46 What’s New in Pro Tools 9.0 Long Allocates maximum resources for Delay Compensation for each mixer channel. For sessions with a lot of plug-ins resulting in a large amount of DSP and host–based delay, select this setting. Delay Compensation Time Mode Delay values can be specified in either samples or milliseconds, as selected with the Delay Compensation Time Mode setting in the Operation Preferences page. Delay Compensation Limit The Delay Compensation limit is displayed in samples in the Delay Compensation Engine pop-up menu in the Playback Engine dialog. This is the maximum amount of Delay Compensation available for the session. This value is different depending on the session sample rate and which Delay Compensation Engine option is selected. System Delay Delay Compensation View The Delay Compensation View displays the total amount of plug-in (TDM and RTAS) and hardware insert delay (HD only), if any, on each track. Delay Compensation View displays the total amount of delay that Pro Tools applies to each track. You can also apply an offset for track delay on a track-by-track basis. The Delay Compensation View can be shown or hidden in the Mix Window. Pro Tools adds the exact amount of delay to each track necessary to make that particular track’s delay equal to the total System Delay. The total system delay is the longest delay reported on a track, plus any additional delay caused by mixer routing. Delay indicator User Offset field Track Compensation indicator Delay Compensation View The System Delay is shown in the Session Setup window (Session > Setup). Reference the reported System Delay to monitor whether or not you are close to exceeding the Delay Compensation limit. Delay Compensation view only shows the insert delay for each track. To view the complete system delay, including mixer delays, check the System Delay in the Session Setup window. To view Delay Compensation information: Select View > Mix Window > Delay Compensation. System Delay System Delay in Session Setup window Pro Tools HD accounts for converter delays when using Automatic Delay Compensation. However, when using non-HD hardware, System Delay only displays internal delay and does not take into account any latency incurred by the analog-to-digital (ADC) or digital-to-analog (DAC) converters in your audio interface. Delay Compensation View Indicators and Field Delay (dly) Indicator The Delay (dly) indicator reports the total plugin (TDM and RTAS) and hardware insert delay on the track. Chapter 8: Delay Compensation 47 The Delay indicator’s report to Pro Tools Delay Compensation Engine can be bypassed when Delay Compensation is enabled. This is useful for manually time-aligning a track when the total delay on a track exceeds the Delay Compensation limit (for more information, see the Pro Tools Reference Guide). The display color indicates reported track delay, as follows: Green Indicates that track delay reporting is enabled and the track does not exceed the available amount of Delay Compensation. Orange Indicates that this is the track reporting the longest plug-in and hardware insert delay in the session. Red Indicates that the amount of plug-in and hardware insert delay on the track exceeds the available amount of Delay Compensation (for more information, see the Pro Tools Reference Guide). Gray Track delay report is bypassed. User Offset (+/–) Field This field lets you adjust track delays manually while Delay Compensation is enabled. The User Offset is added to or subtracted from the amount of delay applied by Track Compensation. The User Offset is useful for the following cases: • For manually time-aligning a track if a plug-in is incorrectly reporting its delay. • For adjusting the timing “feel” of a track. The color of the values in this field indicate User Offset status, as follows: White Indicates that the User Offset is enabled on the track and the User Offset compensation value is applied to the track. 48 What’s New in Pro Tools 9.0 Gray Indicates that the User Offset is disabled on the track and the User Offset compensation value is not applied. To change track delay using the User Offset field: 1 In the Delay Compensation View, click in the User Offset edit field. 2 To set your delay value (in samples or millisec- onds depending on your current preferences), do one of the following: • Enter a positive number (with or without the “+” modifier) for a positive delay (later in time) or negative number (with the “–” modifier) for a negative delay (earlier in time). • Drag in the User Offset field to scroll to a new value. For finer resolution, Controldrag (Windows) or Command-drag (Mac). • Press the Up and Down Arrow keys to increase or decrease the numerical values. 3 Press Enter. To bypass the user delay: Start-Control-click (Windows) or CommandControl-click (Mac) the User Offset field. The user-defined delay appears grayed out and does not apply to the track. Track Compensation (cmp) Indicator This indicator shows the amount of Delay Compensation Pro Tools applies to each track. The display color indicates the amount of Delay Compensation applied, as follows: Green Track compensation is enabled and the track does not exceed the Delay Compensation limit. The amount of Delay Compensation shown in the indicator is applied to the track. Blue (Audio Tracks Only) Indicates that Delay Compensation is force-enabled on the track. When the track is record-enabled or TrackInputenabled, Delay Compensation is not suspended and remains enabled (see “Overriding Low Latency Monitoring During Recording” on page 49). Red Indicates that the track delay exceeds the available amount of Delay Compensation and no Delay Compensation is applied to the track (for more information, see the Pro Tools Reference Guide). Gray Indicates that Delay Compensation for the track is bypassed and no delay is applied to the track. Low Latency Monitoring During Recording When an audio track is armed for recording (record-enabled), TrackInput-enabled, DestructivePunch-enabled, or punched in, the track’s Delay Compensation is automatically suspended (and the Track Compensation indicator displays 0). This reduces monitoring latency on those track outputs. When the track is played back (with both record-enable and TrackInput disabled) it is correctly time-aligned with the other delaycompensated tracks. Tracks that are not record-enabled still apply Delay Compensation. Pro Tools automatically compensates for any timing discrepancies between the recorded material and the delay-compensated mix. Overriding Low Latency Monitoring During Recording You can override Low Latency Monitoring During Recording on record-enabled tracks, but this may introduce latency in the signal path corresponding to the amount of Delay Compensation. This latency may be acceptable depending on the recording source. For example, in certain “non-performance” workflows, overriding Low Latency Monitoring During Recording ensures that delay compensation is applied consistently regardless of whether a track is record- or punchenabled, or whether Pro Tools is recording or playing back. In certain dubbing workflows you may want to cascade bus recordings to multiple tracks. In these cases you should be sure to override Low Latency Monitoring on the recording tracks. To override Low Latency Monitoring During Recording on specific record tracks: Command-Control-click (Mac) or ControlStart-click (Windows) the Track Compensation indicator. Delay Compensations is applied to the track and the Track Compensation indicator displays in blue. Command-Control-Shift-click (Mac) or Control-Start-Shift-click (Windows) the Track Compensation indicator to override Low Latency Monitoring for all selected tracks. Command-Option-Control-click (Mac) or Control-Alt-Start-click (Windows) the Track Compensation indicator to override Low Latency Monitoring for all tracks. Chapter 8: Delay Compensation 49 Delay Compensation on Auxiliary Inputs Delay Compensation on Auxiliary Inputs can be bypassed to let you monitor outside sources (such as the audio tracks of a slaved video deck) with minimal latency, while still reporting the track’s delay. To bypass an Auxiliary Input’s Delay Compensation: Start-Control-click (Windows) or CommandControl-click (Mac) the Track Compensation indicator. The reported track delay will be zero, and will appear grayed out. Delay Compensation for MIDI Pro Tools automatically maintains time alignment between recorded MIDI events and delay compensated playback. When Delay Compensation is enabled, a MIDI event that is recorded to sound “in time” with delay-compensated material actually is recorded late by the length of total delay in effect. To compensate, MIDI events are shifted back in time by the total session delay following each MIDI recording pass. MIDI playback after a record pass with Delay Compensation enabled accounts for the low latency recording path and maintains phase coherent time alignment with MIDI playback. When any Instrument or MIDI track is record enabled, all Instrument and Auxiliary Input tracks with Instrument plug-in inserts that are configured to receive MIDI in Pro Tools are set to low-latency mode. In this case, the Delay Compensation indicators for those tracks display 0. 50 What’s New in Pro Tools 9.0 Low-Latency Recording with Virtual MIDI Instruments When a MIDI or Instrument track that is routing MIDI data to an instrument plug-in is record-enabled, Pro Tools automatically suspends Delay Compensation through the main outputs of the audio track, Auxiliary Input, or Instrument track on which the instrument plug-in is inserted. This allows for latency-free monitoring of the instrument plug-in during recording. Delay Compensation for virtual MIDI instruments works only when all MIDI and audio connections take place inside Pro Tools. While Pro Tools does not suspend Delay Compensation when you are using ReWire to connect software synthesizers and samplers in other ReWire client applications (such as Reason), Pro Tools cannot account for any latency within the ReWire client itself. MIDI and Audio Processing Plug-Ins Some audio processing plug-ins (such as Bruno and Reso) and many instrument plug-ins let you process audio while allowing MIDI data to control processing parameters. When you record enable a MIDI or Instrument track that is controlling an audio processing plug-in, the track the plug-in is inserted on will go into low-latency mode, effectively making the processed audio play early. The steps to prevent this and keep audio time-aligned depend on the type of track on which the plug-in resides. To keep audio time-aligned when recording using a MIDI controlled plug-in on an audio track: Start-Control-click (Windows) or CommandControl-click (Mac) the Track Compensation indicator for the audio track to apply Delay Compensation. To keep audio time-aligned when recording using a MIDI controlled plug-in on an Auxiliary Input: 1 Start-Control-click (Windows) or Command- 3 Type a value, in milliseconds, in the field cor- responding with the input where the hardware insert is connected. Control-click (Mac) the Track Compensation indicator for the Auxiliary Input to bypass Delay Compensation. Insert delay offsets only have an effect when the I/O is used for hardware inserts. 2 Enter the total system delay into the User Offset field. Determining Your Hardware’s Insert Delay H/W Insert Delay (Compensation) Check the documentation for your external hardware to see if it identifies the hardware latency, or use the following procedure in Pro Tools to determine the latency for hardware inserts. Pro Tools 9.0 supports manual H/W Insert Delay Compensation. This feature was previously only available with Pro Tools HD. To compensate for the delay (latency) of any external hardware devices (such as an effects unit) used in your session, you can set the amount of Hardware Insert Delay Compensation (in milliseconds) for each external device. These times will be used by the Delay Compensation Engine to time-align input paths when the hardware insert is in use and Delay Compensation is enabled. To determine your hardware’s insert delay: 1 Ensure that Automatic Delay Compensation is enabled (Options > Delay Compensation). 2 Change your session’s Main Time Scale to Min:Sec. 3 Create two tracks. 4 Place a short tone (or other sound with a de- finitive beginning) on track 1. 5 Insert the HW insert on track 1. 6 Ensure that only the dry signal is being passed through the device. 7 Bus the output of track 1 to the input of track 2. Insert offset delay fields 8 Record enable track 2 and press Record Enable Setting an Insert Delay Offset and Play in the Transport window to play back the audio in track 1 and record it to track 2. To set an insert delay offset: 9 After recording, zoom in and measure the difference between where the audio starts in track 1 and track 2. The difference is the value you would enter as your hardware’s insert delay offset. 1 Choose Setup > I/O. 2 Click the H/W Insert Delay tab. Chapter 8: Delay Compensation 51 52 What’s New in Pro Tools 9.0 chapter 9 Time Code and Synchronization Features Pro Tools 9.0 provides various time code and synchronization features for working with audio, film, video, or digital video that were previously only available with Pro Tools HD, Pro Tools LE with DV Toolkit 2, or Pro Tools LE with Complete Production Toolkit. For more information on working in Pro Tools with time code and synchronization, see the Pro Tools Reference Guide. Time Code Displays the Time Scale in SMPTE frames. The Time Code Rate and Session Start time are set from the Session Setup window. The Time Code Time Scale is absolute based on the frame rate. Pro Tools supports the following frame rates: • 23.976 FPS • 24 FPS • 25 FPS • 29.97 FPS Timebase Rulers • 29.97 FPS Drop Pro Tools provides three additional Timebase rulers to Pro Tools that were previously only available with Pro Tools HD, Pro Tools LE with DV Toolkit 2, or Pro Tools LE with Complete Production Toolkit: Time Code, Time Code 2, and Feet+Frames. You can also spot audio to Time Code or Feet+Frames. • 30 FPS Drop For information on other Timebase rulers, see the Pro Tools Reference Guide. To add one of these rulers to the Timebase ruler: • 30 FPS Secondary Time Code Ruler A secondary time code ruler, labeled Time Code 2, lets you reference video frame rates in the Timeline that are different from the session Time Code rate. However, you cannot Spot to the Time Code 2 ruler and it cannot be set as the Main Time Scale. The secondary time code ruler can be set to show any Pro Tools supported frame rate. The Time Code 2 ruler can also display the additional following frame rates: Do one of the following: • 50 FPS • Select View > Rulers > Time Code. • 59.94 FPS • Select View > Rulers > Time Code 2. • 59.94 FPS Drop • Select View > Rulers > Feet+Frame. • 60 FPS • 60 FPS Drop Chapter 9: Time Code and Synchronization Features 53 Feet+Frames Displays the Time Scale in feet and frames for referencing audio-for-film projects. The Feet+Frames time display is based on the 35 millimeter film format. The Feet+Frames Time Scale is absolute based on the frame rate. Half-Frame Nudge/Grid Pro Tools provides an additional grid resolution of 1/2 Frame to allow for easy alignment of material when referencing a high-definition (HD) frame rate on the secondary time code (Time Code 2) ruler. Secondary Time Code Ruler Pro Tools provides an additional time code ruler, labeled Time Code 2, in the Pro Tools Edit window. This secondary time code ruler lets you re-reference video frame rates in the Timeline that are different from the session time code rate. The Time Code 2 ruler can be set to show any of the following rates: Selecting Time Code and Time Code 2 Rates The Time Code Rate and Time Code 2 Rate for the session can be set in the Session Setup window with the Time Code Rate and Time Code Rate 2 selectors. The Time Code ruler displays the Time Scale in SMPTE frames (hours:minutes:seconds:frames). • 23.976 FPS • 24 FPS • 25 FPS • 29.97 FPS • 29.97 FPS Drop • 30 FPS • 30 FPS Drop • 50 FPS • 59.94 FPS Pro Tools supports the following rates and formats: 23.976 fps, 24 fps, 25 fps, 29.97 fps NonDrop, 29.97 fps Drop, 30 fps Non-Drop, and 30 fps Drop. In addition, Pro Tools supports audio pull up and pull down (see “Pull Up and Pull Down Commands” on page 56). See the Pro Tools Reference Guide for more information on time code and synchronization. • 59.94 FPS Drop • 60 FPS • 60 FPS Drop The Time Code 2 ruler cannot be set to the Main Ruler in Pro Tools. Selecting Feet+Frame Rate The Feet+Frame Rate for the session can be set in the Session Setup window with the Feet+Frame Rate selector. Supported rates are 23.976, 24, and 25 fps. Set this rate to match the rate of the film projector, or the video if the film projector speed is taken into account. 54 What’s New in Pro Tools 9.0 Redefining Time Code Position To set the Main Time Scale to SMPTE Time Code, do one of the following: Choose View > Rulers > Time Code. – or – Redefining a Time Code Position Use the Current Time Code Position command to redefine the current time code position and session start time. By creating an insertion point (or selection), and then entering the new time code position for that location, the session start time will be recalculated based on the new, relative Time Code location. To redefine a current Time Code code position: 1 With the Selector tool, click in a track (or make a selection) where you want to redefine the position. If your insertion or selection is not on a grid boundary, it will round to the closest boundary. 2 Choose Setup > Current Time Code Position. 3 Enter a new SMPTE frame number in the dia- log to correspond to the time code shown in the dialog. 4 Click OK. Displaying Time in SMPTE Frames In Pro Tools, you can set the Main Time Scale to Time Code (SMPTE) and this will be displayed in the Main Counter. Though Pro Tools will still synchronize to incoming SMPTE time code if the Time Scale is displayed in Bars|Beats, Minutes:Seconds, or Feet.Frames, it is usually more useful to use SMPTE time code as your reference. Click the Main Counter selector in the Edit window and select Time Code. Pro Tools displays time code values in the currently selected SMPTE frame rate. Sub Counter and Sub Time Scale Display You can display a Sub Time Scale in the Sub Counter. For example, if the Main Time Scale is set to Time Code, and you want to compare SMPTE time to “wall clock,” when you are using 29.97 Non-Drop frame rate, click the Sub Counter selector and select Min:Secs as the Sub Time Scale. Redefining Current Feet+Frames Position Use the Current Feet+Frames command to redefine the Feet+Frames position at the current insertion point. The session start time is recalculated based on the new, relative Feet+Frames location. Typically, this command is used for integrating test tones, pre-roll, Academy leader, and similar pre-program material into Pro Tools sessions. Redefining Feet+Frames does not redefine the session start time. Chapter 9: Time Code and Synchronization Features 55 To set a relative frame position for a session (Feet+Frames): 1 With the Selector tool, click in a track (or make a selection) where you want to redefine the position. If your insertion or selection is not on a grid boundary, it will round to the closest boundary. 2 Choose Setup > Current Feet+Frames Position. 3 Enter a Feet+Frame position to correspond to the time code shown in the dialog. 4 Click OK. Use Subframes Option When spotting or shifting material in Pro Tools, or using the Go To dialog, enable the Use Subframes option for greater precision. Shift dialog with the Use Subframes option enabled A subframe is 1/100th of a frame. The Use Subframes option enables you to use these smaller units for greater accuracy. When enabled, this command adds a decimal and two decimal places of additional time for subframes in SMPTE and Feet+Frames–based fields in the Spot, Shift, and Go To dialogs. 56 What’s New in Pro Tools 9.0 Pull Up and Pull Down Commands Use Audio Rate Pull Up/Down and Video Rate Pull Up/Down for audio layback to film or video, or when recording audio for film or video. See the Pro Tools Reference Guide for more information. When using a video I/O (such as the Avid Mojo) as the S/PDIF clock source, Audio Rate Pull Up/Pull Down is not supported. Audio Rate Pull Up/Down Applies pull up or pull down factors to session audio record and playback. The Audio Rate Pull Up/Down pop-up menu is located in the Session Setup window. Video Rate Pull Up/Down Lets you change the frame rate of video playback independently from the audio pull-ups (if any). The Video Pull Up/Down pop-up menu is located below the Audio Rate Pull Up/Down pop-up menu in the Session Setup window. Choices are determined by the file format of the video clip, as well as its frame rate. Audio Pull Down Factors and QuickTime Movies Audio “pulls” are an industry standard method of adjusting the speed of audio playback to line up with off-speed picture. In normal industry standard workflows, when audio is pulled down, video and time code maintain their current speed, and only the audio and MIDI are pulled down, in relationship to the video and time code. For example, when 24 frame film to 29.97 NTSC video transfers are made, it is necessary to slow the film playback speed during the transfer process by 0.1%. In order to make the same speed change for production audio to match the speed of this new slower picture, Pro Tools audio needs to also be “pulled down” by 0.1%. To slow audio in Pro Tools, the audio can either be sample rate converted on import or the incoming word clock sample rate source must be “pulled down” by 0.1% (resulting in a 48,000 Hz session speed to be pulled down to play in real time at 47,952 Hz). The pull down setting in Pro Tools adjusts the visual representation of regions on the timeline to equal the word clock pull up/down change. When the clock is reset to the non-pulled down sample rate, the audio plays at the original film speed. MIDI is always pulled in line with audio pulls. Pro Tools offers limited pull capabilities, primarily for Pro Tools HD users who have a secondary Pro Tools system that they use to perform smaller tasks or for remote work. Although Pro Tools offers some pull down options, it does not have the ability to adjust the internal sample clock the same way Pro Tools|HD and Pro Tools|HD Native systems do in tandem with a SYNC peripheral (such as SYNC HD). Since Pro Tools does not have any means to adjust the Pro Tools sample clock, it instead simulates the audio/video pull relationship by pulling up the video instead of pulling down the audio. This maintains the proper video/audio speed relationship when using the fixed Pro Tools internal clock. The audio sample clock is not pulled down, so the digital outputs are not outputting a pulled down sample clock. If you are using an external clocking source (such as S/PDIF or ADAT Optical), Pro Tools audio and MIDI are resolved to the digital input’s clock speed. If you select audio pull down, the audio still doesn’t pull down in Pro Tools LE; the video still pulls up to maintain the proper relationship, and the actual Pro Tools sample rate is now dependent on the digital clock source. However, if the incoming digital clock speed is pulled down, Pro Tools audio and MIDI will run at a pulled down rate, and the video will play back at its normal speed. When pull down is selected in Pro Tools, the following occurs: • If the external clock is not pulled down, the actual sample rate of Pro Tools audio and MIDI is not pulled down, but the video is pulled up. • If the external clock is pulled down, the actual sample rate of Pro Tools audio and MIDI is pulled down, and the video plays at its original non-pulled speed. Chapter 9: Time Code and Synchronization Features 57 58 What’s New in Pro Tools 9.0 chapter 10 PRE Support Pro Tools 9.0 provides support for PRE that was previously only available with Pro Tools HD. For information about PRE, see the PRE Guide. Type The Type setting lets you select none or PRE. Select the PRE option to declare any connected PRE. Receive From Mic Preamps In the Peripherals dialog, the Mic Preamps page lets you configure up to nine different Mic Preamps (PRE) for Pro Tools. The Receive From setting lets you specify the MIDI In port to which the PRE is connected. Send To The Send To setting lets you specify the MIDI Out port to which the PRE is connected. Defaults Click the Reset button reset the corresponding PRE to its default settings. Retain Current Settings Select the Retain Current Settings option to retain PRE channel settings when an existing session with different settings is loaded. New sessions will automatically retain the current settings. Chapter 10: PRE Support 59 Mic Preamps in I/O Setup On the Mic Preamps page of the I/O Setup, signal paths for one or more PRE multi-purpose microphone preamplifiers can be mapped to audio interfaces. For more information, see the PRE Guide. Mic Preamp Paths When audio tracks or Auxiliary Inputs are created, their mono, stereo, or multichannel format is defined. This format determines the Mic Preamp behavior. Mono tracks control a single channel, stereo tracks control two channels, and multichannel tracks control multiple channels. Using multi-channel input paths Mic Preamps Mic Preamps in Pro Tools Edit and Mix Windows After you create a new track and set the track input to an analog input that the PRE output channel is mapped to, the PRE controls (identified as Mic Preamps) appear on top of the track channel strip. If you do not see these controls, choose Display > Mix Windows Shows > Mic Preamps View. To create a track with a Mic Preamp 1 Choose Track > New, and create a mono or stereo audio or Auxiliary Input track. 2 Select an input path from the track Input Se- lector. Make sure you choose an input that a PRE output was mapped to in I/O Setup. If the Mic Preamps view doesn’t appear at the top of the channel strip, you may need to set the Mix or Edit window to show PRE controls (see “Viewing Mic Preamp Controls in Pro Tools” on page 61). 60 What’s New in Pro Tools 9.0 Pro Tools allows you to create multichannel input paths in the Inputs tab of I/O Setups. When these multichannel inputs use a physical input which has been mapped to a PRE output, their controls will become automatically ganged together when a multichannel track input assignment is made. This is useful for stereo-pair miking situations where you may want both microphones to behave in a similar manner—for example, gain and phantom power controls affect both channels simultaneously. If you are using advanced miking patterns, such as M/S pairing, you will not want the microphones to be ganged together. In this example, you would want phantom power enabled on the condenser mic, but not on the dynamic mic. Furthermore, it is unlikely that they would have the same gain setting. If you need to use multimicrophone configurations and do not want their PRE controls to be linked, use individual mono inputs and mono paths. Viewing Mic Preamp Controls in Pro Tools Source and Impedance Mic Pre window Phase HPF Pad Insert Phantom Power Gain Mic Preamps View, Mix window Both the Mix and Edit windows can be configured to show or hide PRE controls. Mic Preamp Controls The Mic Preamps view provides all the essential controls for a PRE channel in the Mix and Edit windows. Source and Input Impedance Selector Clicking the up/down arrows in the Mic Preamp window accesses two sets of controls. The top half of this pop-up menu sets the input source for the PRE channel to Mic, Line, or DI (instrument). The bottom half of this pop-up menu sets the input impedance for a PRE channel to 1.5 kΩ, 15 kΩ, or 1.5 MΩ. To show or hide Mic Preamp controls in the Mix and Edit windows: Mic Preamp Window Button Choose View > Mix Window or View > Edit Window, or click the View Selector in the Edit window or Mix window, and do one of the following: Clicking the Mic Preamp Window button (labeled mic, inst, or DI) opens a floating Mic Preamp window, an alternative to Mix and Edit window views. See “Mic Preamp Window” on page 62. • Select Mic Preamps View to show all Mic Preamp controls, or deselect to hide. • Select All to display the Pro Tools input/output controls, Mic Preamps, inserts, sends, and comments. • Select None to hide Pro Tools input/output controls, Mic Preamps, inserts, sends, and comments. Phase Button This button applies phase reversal to individual channels. High-Pass Filter Button This button applies a high-pass filter to individual channels. Each PRE channel includes a high-pass filter with a center frequency of 85 Hz and a roll-off of –18 dB/octave. Use the high-pass filter to remove microphone proximity effects, hum, rumble, wind, and other low frequency sounds. Chapter 10: PRE Support 61 Pad Button and LED This button applies an input pad to individual channels to reduce input sensitivity by 18 dB. Insert Button This button enables insert points on individual channels. PRE’s back panel has eight pairs of Send and Return jacks for inserting external processors (such as compressors or EQs) in the audio path. Inserts are post the output trims. The Mic Preamp window provides all the essential PRE controls, plus a gain fader and access to the channel strip Input Selector, as an alternative to Mix and Edit window views. To open a Mic Preamp window: Click the Mic Preamp Window button (labeled mic, line, or DI). If you do not have your signal routed through an external effects unit, enabling the Insert will effectively mute your signal. To view a different Mic Preamp window: Gain Indicator and Mini Fader To open additional Mic Preamp windows: The Gain indicator features a mini fader to adjust gain to the input signal on the PRE. The gain range for each input (Mic, Line, and Instrument) is 0 dB to +69 dB, adjustable in increments of approximately 3 dB. Shift-click the Source button in another Mic Preamp window. Phantom Power This button toggles 48V phantom power to Mic inputs. 62 Mic Preamp Window What’s New in Pro Tools 9.0 Click the Mic Preamp Windows button (labeled mic, line, or DI). To set a window to remain open: Make sure the Target is deselected (gray, unlit). Mic Preamp Window Controls Mic Preamp windows provide standard selectors for PRE controls and other controls in the top area of the window. Input Target Source Phase Pad HPF Insert Phantom Power Gain Level Fader and Field Mic Preamp gain can be changed by clicking on the fader and moving the mouse, or by typing a valid gain value in the field and clicking Enter. Other values will snap to the closest permitted value (for example, entering 10 will snap to +9 dB). Target When the Target icon is red, the next window opened of the same type replaces the current display. When unlit, the current window anchors to its current contents and location on-screen. Opening additional windows does not affect anchored windows. To set an open Mic Preamp window as the Target window: Gain Click to enable the Target (it is red when enabled, gray when disabled). Adjusting Mic Preamp Controls To adjust a control on a single channel: Mic Preamp window standard controls Standard Controls 1 Choose View > Mix Window Views > Mic Preamps. 2 Click the Mic Preamp control that you want to adjust. Refer to “Mic Preamp Controls” on page 61 for a description of Mic Preamp view controls that are mirrored in the Mic Preamp window. The following controls are not available in Mic Preamps view: Input Selector Allows you to change which channel you wish to assign this track. Changing the Mic Preamp channel will also change the input of the track. Chapter 10: PRE Support 63 Adjusting Controls on Multiple PREs When working with PRE controls on multiple channels in Pro Tools, you must select tracks from within Pro Tools. Pro Tools does not register selections from the PRE front panel. To adjust PRE controls on multiple channels: 1 Hold Shift and select the tracks whose PRE controls you want to adjust. 2 Hold Shift+Option (Mac) or Shift+Alt (Win- dows) and adjust PRE parameters on any selected track. Adjustments made to any control on a selected track are made to the corresponding controls on all selected tracks. To adjust controls on all channels: Hold Option (Mac) or Alt (Windows) and adjust PRE controls on any track. 64 What’s New in Pro Tools 9.0 chapter 11 Complete Production Toolkit 2 The Complete Production Toolkit 2 software option for Pro Tools 9.0 provides additional features and plug-ins for music creation and post production. For detailed information about the Complete Production Toolkit 2 software option, see the Complete Production Toolkit 2 Guide. For information on standard Pro Tools features, refer to the Pro Tools Reference Guide (Help > Pro Tools Reference Guide). Complete Production Toolkit 2 Overview Complete Production Toolkit 2 enables the following features in Pro Tools: • Up to 32 channels of I/O depending on your audio interface • Surround mixing up to 7.1 (depending on the output capabilities of your audio interface) Use the Neyrinck SoundCode™ Stereo down mixer plug-in for monitoring surround sessions in stereo with audio interfaces that have fewer than six outputs. • Up to a total of 192 voiced audio tracks (up to 512 voiceable audio tracks): • Playback of up to or a combination of playing back and recording up to 192 mono tracks or 96 stereo tracks (192 available voices) at 44.1 kHz and 48 kHz • Playback of up to or a combination of playing back and recording up to 96 mono tracks or 48 stereo tracks (96 available voices) at 88.2 kHz and 96 kHz • Playback of up to or a combination of playing back and recording up to 48 mono tracks or 24 stereo tracks (48 available voices) at 176.4 kHz and 192 kHz Pro Tools with Complete Production Toolkit 2 displays up to 512 tracks, with a simultaneous voice limit of 192 tracks. Tracks in excess of the 192-voice limit are set to inactive. • Ability to use QuickPunch™ on up to 64 tracks • Up to 160 Auxiliary Input tracks per session • Up to 128 Instrument tracks • Advanced Group dialog: • VCA assignments • Attributes tab • Follow globals • Momentary Solo Latch Back/Forward commands • Custom Shuttle Lock speeds Chapter 11: Complete Production Toolkit 2 65 • Numeric Keypad set to Shuttle mode • AutoFades • Back/Forward Amount • Advanced editing features: • Shuttle • Continuous Scrolling • Auto Region Fade In/Out Length • Scrub Trim tool • Use Absolute Pan Linking • Replace Region command • Suppress Automation “Write To” Warning • TCE Edit to Timeline Selection command • Allow Latch Prime in Stop • Selection of alternate field recorder audio channels in the Pro Tools Timeline • Coalesce when Removing Slaves from VCA Group • Expanding alternate field recorder channels to new tracks • Standard VCA Logic for Group Attributes • Advanced automation features: • AutoJoin with Latch mode • Include Sends in Trim Mode • AutoGlide Time • Coalesce Trim Automation Options • Touch/Latch mode • D-Control support • Trim mode • D-Command support • Composite automation playlist • Copy track automation to sends • AutoMatch • Prime controls for writing automation in Latch mode For information about using D-Control and D-Command worksurfaces with Pro Tools, refer to the D-Command and D-Controls Guides, and the Pro Tools Reference Guide. • Glide automation Additional Software • Trim automation Complete Production Toolkit includes additional software for working with Pro Tools: • Write automation to Start, End, or All • Write automation to next breakpoint or punch point • Overwrite or extend Mute automation • Snapshot automation • Preview automation • Capture automation • VCA Master track automation • Advanced video features: • Multiple video tracks • Multiple video playlists • Video editing 66 • Preferences What’s New in Pro Tools 9.0 Neyrinck SoundCode Stereo For monitoring up to 7.1 surround sessions (down mixed to stereo) with all Pro Tools interfaces including 2 channel interfaces (such as the Mbox Mini). This plug-in also lets you quickly and easily create stereo mixes from up to 7.1 surround sessions. X-Form Plug-In For high-quality time compression and expansion, and formant corrected pitch-shifting (based on the Radius® algorithm from iZotope). Avid Technical Support (USA) Product Information 2001 Junipero Serra Boulevard Daly City, CA 94014-3886 USA Visit the Online Support Center at www.avid.com/support For company and product information, visit us on the web at www.avid.com