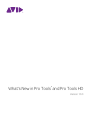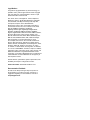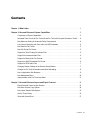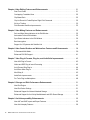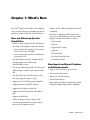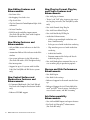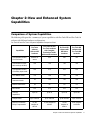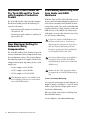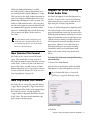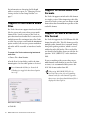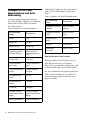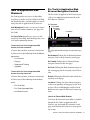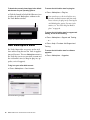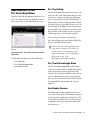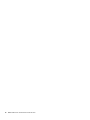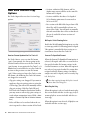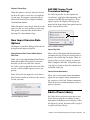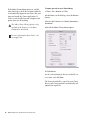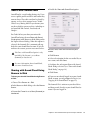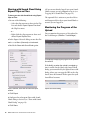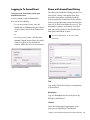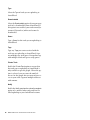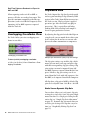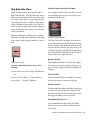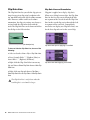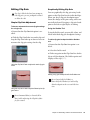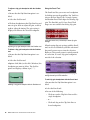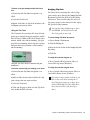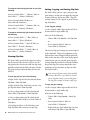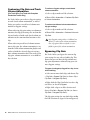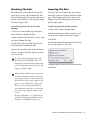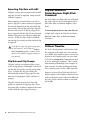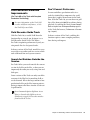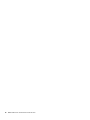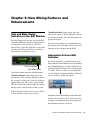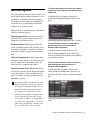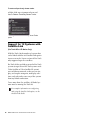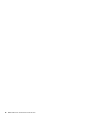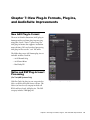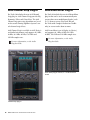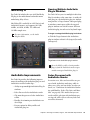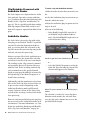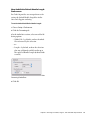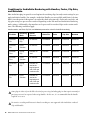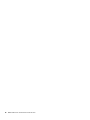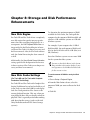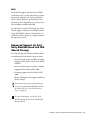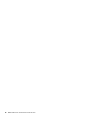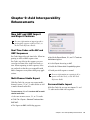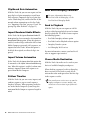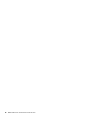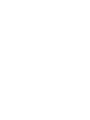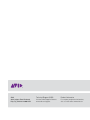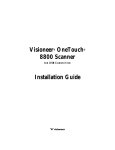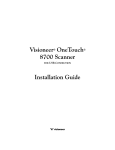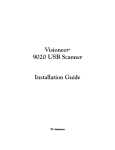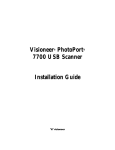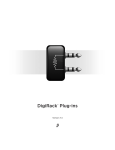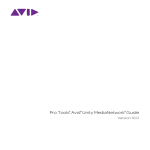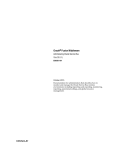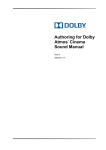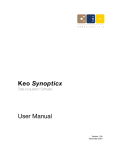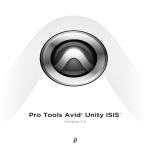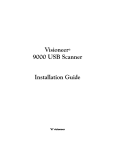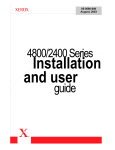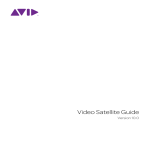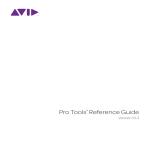Download Avid Technology PRO TOOLS MIX 51 Specifications
Transcript
® What’s New in Pro Tools and Pro Tools HD Version 10.0 Legal Notices This guide is copyrighted ©2011 by Avid Technology, Inc., (hereafter “Avid”), with all rights reserved. Under copyright laws, this guide may not be duplicated in whole or in part without the written consent of Avid. 003, 96 I/O, 96i I/O, 192 Digital I/O, 192 I/O, 888|24 I/O, 882|20 I/O, 1622 I/O, 24-Bit ADAT Bridge I/O, AudioSuite, Avid, Avid DNA, Avid Mojo, Avid Unity, Avid Unity ISIS, Avid Xpress, AVoption, Axiom, Beat Detective, Bomb Factory, Bruno, C|24, Command|8, Control|24, DCommand, D-Control, D-Fi, D-fx, D-Show, D-Verb, DAE, Digi 002, DigiBase, DigiDelivery, Digidesign, Digidesign Audio Engine, Digidesign Intelligent Noise Reduction, Digidesign TDM Bus, DigiDrive, DigiRack, DigiTest, DigiTranslator, DINR, DV Toolkit, EditPack, Eleven, HD Core, HD Process, Hybrid, Impact, Interplay, LoFi, M-Audio, MachineControl, Maxim, Mbox, MediaComposer, MIDI I/O, MIX, MultiShell, Nitris, OMF, OMF Interchange, PRE, ProControl, Pro Tools M-Powered, Pro Tools, Pro Tools|HD, Pro Tools LE, Pro Tools MP, QuickPunch, Recti-Fi, Reel Tape, Reso, Reverb One, ReVibe, RTAS, Sibelius, Smack!, SoundReplacer, Sound Designer II, Strike, Structure, SYNC HD, SYNC I/O, Synchronic, TL Aggro, TL AutoPan, TL Drum Rehab, TL Everyphase, TL Fauxlder, TL In Tune, TL MasterMeter, TL Metro, TL Space, TL Utilities, Transfuser, Trillium Lane Labs, Vari-Fi, Velvet, X-Form, and XMON are trademarks or registered trademarks of Avid Technology, Inc. Xpand! is Registered in the U.S. Patent and Trademark Office. All other trademarks are the property of their respective owners. Product features, specifications, system requirements, and availability are subject to change without notice. Guide Part Number 9329-65099-00 REV A 10/11 Documentation Feedback At Avid, we are always looking for ways to improve our documentation. If you have comments, corrections, or suggestions regarding our documentation, email us at [email protected]. Contents Chapter 1. What’s New. . . . . . . . . . . . . . . . . . . . . . . . . . . . . . . . . . . . . . . . . . . . . . . . . . . . . . . . . . 1 Chapter 2. New and Enhanced System Capabilities. . . . . . . . . . . . . . . . . . . . . . . . . . . . . . . . . . 3 Comparison of System Capabilities . . . . . . . . . . . . . . . . . . . . . . . . . . . . . . . . . . . . . . . . . . . . 3 Increased Track Counts for Pro Tools HD and Pro Tools with Complete Production Toolkit . . . 4 New Maximum Setting for Automatic Delay Compensation . . . . . . . . . . . . . . . . . . . . . . . . . . 4 Low Latency Monitoring with Core Audio and ASIO Hardware . . . . . . . . . . . . . . . . . . . . . . . . 4 New Session File Format . . . . . . . . . . . . . . . . . . . . . . . . . . . . . . . . . . . . . . . . . . . . . . . . . . . 5 New Clip Group File Format . . . . . . . . . . . . . . . . . . . . . . . . . . . . . . . . . . . . . . . . . . . . . . . . . 5 Support for 32-bit Floating Point Audio Files . . . . . . . . . . . . . . . . . . . . . . . . . . . . . . . . . . . . . 5 Support for Interleaved Audio Files . . . . . . . . . . . . . . . . . . . . . . . . . . . . . . . . . . . . . . . . . . . . 6 Support for Mixed Audio File Formats . . . . . . . . . . . . . . . . . . . . . . . . . . . . . . . . . . . . . . . . . . 6 Support for WAVE Extensible File Format . . . . . . . . . . . . . . . . . . . . . . . . . . . . . . . . . . . . . . . 6 Support for RF64 Audio Files . . . . . . . . . . . . . . . . . . . . . . . . . . . . . . . . . . . . . . . . . . . . . . . . 7 Changing Session Settings in the Session Setup Window . . . . . . . . . . . . . . . . . . . . . . . . . . . 7 Changes to Pro Tools Nomenclature and Avid Rebranding . . . . . . . . . . . . . . . . . . . . . . . . . . 8 New In-Application Web Browsers . . . . . . . . . . . . . . . . . . . . . . . . . . . . . . . . . . . . . . . . . . . . 9 New Marketplace Menu . . . . . . . . . . . . . . . . . . . . . . . . . . . . . . . . . . . . . . . . . . . . . . . . . . . 10 Improvements to the Pro Tools Help Menu . . . . . . . . . . . . . . . . . . . . . . . . . . . . . . . . . . . . . 11 Chapter 3. New and Enhanced Import and Export Features . . . . . . . . . . . . . . . . . . . . . . . . . . 13 Export Selected Tracks As New Session . . . . . . . . . . . . . . . . . . . . . . . . . . . . . . . . . . . . . . . 13 New Save Session Copy Options . . . . . . . . . . . . . . . . . . . . . . . . . . . . . . . . . . . . . . . . . . . . 14 New Import Session Data Options . . . . . . . . . . . . . . . . . . . . . . . . . . . . . . . . . . . . . . . . . . . 15 Add to iTunes Library . . . . . . . . . . . . . . . . . . . . . . . . . . . . . . . . . . . . . . . . . . . . . . . . . . . . . 15 Share with SoundCloud . . . . . . . . . . . . . . . . . . . . . . . . . . . . . . . . . . . . . . . . . . . . . . . . . . . 17 Contents iii Chapter 4. New Editing Features and Enhancements . . . . . . . . . . . . . . . . . . . . . . . . . . . . . . . 21 Real-Time Fades . . . . . . . . . . . . . . . . . . . . . . . . . . . . . . . . . . . . . . . . . . . . . . . . . . . . . . . 21 Overlapping Crossfades View . . . . . . . . . . . . . . . . . . . . . . . . . . . . . . . . . . . . . . . . . . . . . . 22 Clip-Based Gain . . . . . . . . . . . . . . . . . . . . . . . . . . . . . . . . . . . . . . . . . . . . . . . . . . . . . . . . 22 Clip List Reveal In Finder/Explorer Right-Click Command . . . . . . . . . . . . . . . . . . . . . . . . . . 32 24-Hour Timeline . . . . . . . . . . . . . . . . . . . . . . . . . . . . . . . . . . . . . . . . . . . . . . . . . . . . . . . 32 Field Recorder Workflow Improvements . . . . . . . . . . . . . . . . . . . . . . . . . . . . . . . . . . . . . . . 33 Chapter 5. New Mixing Features and Enhancements . . . . . . . . . . . . . . . . . . . . . . . . . . . . . . . 35 Solo and Mute Status Indicators in the Edit Window . . . . . . . . . . . . . . . . . . . . . . . . . . . . . . 35 Automation Follows Edit Indicator . . . . . . . . . . . . . . . . . . . . . . . . . . . . . . . . . . . . . . . . . . . 35 Sync Status Indicators in the Edit Window . . . . . . . . . . . . . . . . . . . . . . . . . . . . . . . . . . . . . 36 Bus Interrogation. . . . . . . . . . . . . . . . . . . . . . . . . . . . . . . . . . . . . . . . . . . . . . . . . . . . . . . . 37 Support for 12 Systems with Satellite Link . . . . . . . . . . . . . . . . . . . . . . . . . . . . . . . . . . . . . 38 Chapter 6. New Control Surface and Worksurface Features and Enhancements . . . . . . . . 39 D-Command Multi-Mode . . . . . . . . . . . . . . . . . . . . . . . . . . . . . . . . . . . . . . . . . . . . . . . . . . 39 Enhanced EUCON Support . . . . . . . . . . . . . . . . . . . . . . . . . . . . . . . . . . . . . . . . . . . . . . . . 41 Chapter 7. New Plug-In Formats, Plug-Ins, and AudioSuite Improvements . . . . . . . . . . . . . 43 New AAX Plug-In Format. . . . . . . . . . . . . . . . . . . . . . . . . . . . . . . . . . . . . . . . . . . . . . . . . . 43 Native and DSP Plug-In Insert Processing . . . . . . . . . . . . . . . . . . . . . . . . . . . . . . . . . . . . . 43 Avid Channel Strip Plug-In . . . . . . . . . . . . . . . . . . . . . . . . . . . . . . . . . . . . . . . . . . . . . . . . . 44 Avid Down Mixer Plug-In . . . . . . . . . . . . . . . . . . . . . . . . . . . . . . . . . . . . . . . . . . . . . . . . . . 44 Mod Delay III . . . . . . . . . . . . . . . . . . . . . . . . . . . . . . . . . . . . . . . . . . . . . . . . . . . . . . . . . . 45 AudioSuite Improvements . . . . . . . . . . . . . . . . . . . . . . . . . . . . . . . . . . . . . . . . . . . . . . . . . 45 Pro Tools Plug-Ins Marketplace . . . . . . . . . . . . . . . . . . . . . . . . . . . . . . . . . . . . . . . . . . . . . 49 Chapter 8. Storage and Disk Performance Enhancements . . . . . . . . . . . . . . . . . . . . . . . . . . . 51 New Disk Engine. . . . . . . . . . . . . . . . . . . . . . . . . . . . . . . . . . . . . . . . . . . . . . . . . . . . . . . . 51 New Disk Cache Settings . . . . . . . . . . . . . . . . . . . . . . . . . . . . . . . . . . . . . . . . . . . . . . . . . 51 Enhanced Support for Network Attached Storage . . . . . . . . . . . . . . . . . . . . . . . . . . . . . . . . 52 Enhanced Support for Avid Unity MediaNetwork and ISIS Shared Storage . . . . . . . . . . . . . . 53 Chapter 9. Avid Interoperability Enhancements. . . . . . . . . . . . . . . . . . . . . . . . . . . . . . . . . . . . 55 New AAF and OMF Import and Export Features . . . . . . . . . . . . . . . . . . . . . . . . . . . . . . . . . 55 New Avid Interplay Features . . . . . . . . . . . . . . . . . . . . . . . . . . . . . . . . . . . . . . . . . . . . . . . 56 iv What’s New in Pro Tools and Pro Tools HD 10.0 Chapter 1: What’s New Pro Tools ® and Pro Tools HD version 10.0 provide several new features and enhancements for qualified versions of Mac OS X and Windows 7. New and Enhanced System Capabilities • Increased track counts for Pro Tools HD and Pro Tools with Complete Production Toolkit: • Increased possible number of voiceable audio tracks to 768 (at 48 kHZ) • Increased possible number of Auxiliary Input tracks to 512 • New Maximum setting for Automatic Delay Compensation (not available with Pro Tools|HD systems) • Low Latency Monitoring with Core Audio and ASIO hardware with Pro Tools and Pro Tools HD • Changes to Pro Tools nomenclature and Avid rebranding • Pro Tools in-application Web browsers for easy access to the following online Avid Marketplace and Pro Tools online resources: • Your Account • Plug-Ins • Support and Training • Upgrades • Pro Tools Help • Pro Tools Knowledge Base • Avid Audio Forums New Import and Export Features and Enhancements • Export Selected Tracks as New Session • Save Session Copy options • New Pro Tools 10 session file format (.ptx) • Import Session Data options • New clip group file format (.cgrp) • Add to iTunes library • Support for 32-bit floating point audio files • Share with SoundCloud using Bounce to Disk or Export Selected Clips as Files commands • Support for mixed audio file formats • Support for interleaved audio files • Support for WAVE Extensible audio file format • Support for RF64 files • Ability to change session settings in the Session Setup window for newly recorded, processed, and imported audio Chapter 1: What’s New 1 New Editing Features and Enhancements • Real-time fades • Overlapping Crossfades view • Clip-based Gain • Clip List Reveal In Finder/Explorer Right-click command • 24-hour Timeline • Field Recorder workflow improvements (Pro Tools HD and Pro Tools with Complete Production Toolkit only) New Mixing Features and Enhancements New Plug-Ins Format, Plug-Ins, and Plug-In Features and Enhancements • New AAX plug-in format • “Native” and “DSP” plug-in processing categories for plug-in inserts (Pro Tools|HD systems only) • New Avid Channel Strip Plug-In • New Avid Down Mixer Plug-In • New Avid Mod Delay III Plug-In • AudioSuite Enhancements: • Ability to open multiple AudioSuite windows simultaneously • Fades preserved with AudioSuite rendering • Solo and Mute status indicators in the Edit window • Clip metadata preserved with AudioSuite rendering • Automation Follows Edit indicator in the Edit window • AudioSuite handles • Sync status indicators in the Edit window (Pro Tools HD with a SYNC Peripheral only) • Reverse command for Delay and Reverb AudioSuite plug-ins • Bus interrogation • New Avid Marketplace command for easy access to online plug-in purchasing options • Support for up to 12 systems with Satellite Link (Pro Tools|HD and HD Native systems only) Storage and Disk Performance Enhancements New Control Surface and Worksurface Features and Enhancements • D-Command Multimode (Pro Tools HD and Pro Tools with Complete Production Toolkit only) • Enhanced EUCON support • New Disk Engine • New Disk Cache settings • Enhanced support for Network-attached storage • Enhanced Support for Avid Unity MediaNetwork ® and ISIS ® shared storage, including increased track counts, and Mac streaming Avid Interoperability Enhancements • New AAF and OMF import and export features • Pro Tools Avid Interplay ® enhancements (Pro Tools HD only) 2 What’s New in Pro Tools and Pro Tools HD 10.0 Chapter 2: New and Enhanced System Capabilities Comparison of System Capabilities The following table provides a summary of system capabilities with Pro Tools HD and Pro Tools 10 software with different hardware configurations. Pro Tools HD and Pro Tools 10 System Capabilities Comparison Chart Capabilities Pro Tools software with non-HD hardware Pro Tools HD and Pro Tools software with Complete Production Toolkit with non-HD hardware Pro Tools HD software with HD Native hardware Pro Tools HD software with Pro Tools|HD hardware Total possible number of voiced tracks 96 mono or stereo 256 256 192 Total number of voiceable tracks (at 48 kHz) 128 768 768 768 Total possible number of Auxiliary Input tracks 128 512 512 512 VCA Master tracks n/a 128 128 128 Instrument tracks 64 128 128 128 Master Fader tracks 64 64 64 64 MIDI tracks 512 512 512 512 Total I/O capabilities up to 32 up to 32 up to 64 up to 160 up to 192 kHz up to 192 kHz up to 192 kHz up to 192 kHz 16,383 samples at 48 kHz 16,383 samples at 48 kHz 16,383 samples at 48 kHz 4,095 samples at 48 kHz Sample Rates Maximum Automatic Delay Compensation Chapter 2: New and Enhanced System Capabilities 3 Increased Track Counts for Pro Tools HD and Pro Tools with Complete Production Toolkit Pro Tools HD and Pro Tools 10 with Complete Production Toolkit provide the following increased track counts: • Increased possible number of voiceable audio tracks to 768 • Increased possible number of Auxiliary Input tracks to 512 Low Latency Monitoring with Core Audio and ASIO Hardware With Pro Tools and Pro Tools HD 10.0, you can now use the Low Latency Monitoring option to record with an extremely small amount of monitoring latency with Core Audio and ASIO audio interfaces that have a built-in mixer (such as the RME Fireface or the MOTU 828). Only tracks with inputs set to an audio interface (not a bus) use Low Latency Monitoring. If your Core Audio or ASIO hardware does not have a built-in mixer, Low Latency Monitoring does not function. If you do enable Low Latency Monitoring with such hardware, monitoring will not available for record-enabled tracks in Pro Tools. New Maximum Setting for Automatic Delay Compensation Pro Tools HD and Pro Tools 10 software provide increased Automatic Delay Compensation using the new Maximum setting. This setting allocates the following numbers of samples for the Delay Compensation Engine depending on the session sample rate: Low Latency Monitoring is not available in surround sessions with Pro Tools HD on non-HD hardware (such as Core Audio and ASIO devices). • 16,383 samples at 44.1/48 kHz On Mac, the Pro Tools Aggregate I/O does not support the Low Latency Monitoring option. • 32,767 samples at 88.2/96 kHz • 65,534 samples at 176.4/192 kHz The Maximum option is not available with Pro Tools|HD systems due to certain limitations with TDM hardware. To use Low Latency Monitoring: Assign each track output to either Output 1 or Output 2 (mono), or Output 1–2 (stereo). Only tracks assigned to these output paths can use Low Latency Monitoring. 1 Record enable audio tracks by clicking their Record Enable buttons. 2 3 4 What’s New in Pro Tools and Pro Tools HD 10.0 Select Options > Low Latency Monitoring. When Low Latency Monitoring is enabled, Pro Tools disables software monitoring for record-enabled tracks routed to Outputs 1–2 only. This lets you use the built-in mixer function on your Core Audio or ASIO hardware for record monitoring with Outputs 1 and 2 on your Core Audio or ASIO audio interface. Also, any plugins and sends assigned to record-enabled tracks are automatically bypassed, and must remain bypassed. Additionally, these tracks do not register on meters for Master Fader tracks in Pro Tools. For information about configuring your audio interface’s hardware mixer for direct monitoring, please refer to the manufacturer’s documentation. New Session File Format Pro Tools 10 uses a new session file format (.ptx). This means that sessions created in Pro Tools 10 cannot be opened in lower versions of Pro Tools. To share sessions with lower versions of Pro Tools, you will need to use Save Session Copy As to save a copy of the session to a lower session file format (see “New Save Session Copy Options” on page 14). Support for 32-bit Floating Point Audio Files Pro Tools 10 supports 32-bit floating point audio files. Sessions can be set to 32-bit floating point when they are created, or while they are open using the Session Setup window. Using a 32-bit floating point bit depth for audio files in Pro Tools sessions can help avoid clipping with AudioSuite rendering, or unnecessary dithering with AudioSuite rendering. It can also help avoid rounding errors in signal processing (which can occur during bit-depth conversion for file playback and real-time plug-in insert processing). However, 32-bit files take up a third more disk space and audio streaming bandwidth, which can be problematic with higher track counts when using slower hard drives. To create a Pro Tools session using 32-bit floating point audio files: 1 Choose File > New Session. In the New Session dialog, enable the 32 Bit Float option. Set the other options as desired. 2 Press Command+B (Mac) or Control+B (Windows) to toggle the Bit Depth setting. New Clip Group File Format Pro Tools 10 uses a new clip group file format (.cgrp). Region group files (.rgp) created with lower versions of Pro Tools can be imported into Pro Tools 10 sessions, but clip group files (.cgrp) cannot be imported into lower versions of Pro Tools. This new format maintains clip gain settings with clip groups. New Session dialog 3 Click OK. Chapter 2: New and Enhanced System Capabilities 5 For information on changing the Bit Depth while a session is open, see “Changing Session Settings in the Session Setup Window” on page 7. Support for Interleaved Audio Files Pro Tools 10 sessions support interleaved audio files for stereo and greater-than-stereo multichannel files. Lower versions of Pro Tools require that interleaved audio files be converted to multiple mono files on import into a Pro Tools session. For sessions created with the Interleaved option enabled, all stereo or greater multichannel audio will be recorded as interleaved audio files. To create a Pro Tools session using Interleaved audio files: 1 Choose File > New Session. In the New Session dialog, enable the Interleaved option. Set the other options as desired. 2 Press Command+G (Mac) or Control+G (Windows) to toggle the Interleaved option on or off. New Session dialog 3 6 Click OK. What’s New in Pro Tools and Pro Tools HD 10.0 Support for Mixed Audio File Formats Pro Tools 10 supports mixed audio file formats in a single session. When importing audio files into a Pro Tools session, you can choose to Add them rather than Convert them regardless of the audio file format. Support for WAVE Extensible File Format Pro Tools 10 supports the WAVE Extensible file format for audio files. This file format specifies multiple audio channel data (surround sound) along with speaker positions, which is stored within the audio file header. These audio files are identified in DigiBase browsers with the designation “WAV (BWF EXT)” in the Attributes field. If you are working with greater-than-stereo multichannel track formats in your Pro Tools sessions, it is recommended that you use the WAV file format rather than AIF. When using WAV (BWF EXT) files in Pro Tools 10 sessions, the corresponding channel order for each channel of greaterthan-stereo, interleaved multichannel files is displayed in the Clip List. Support for RF64 Audio Files To change the Audio Format for the Pro Tools session: Pro Tools 10 supports RF64 audio files. RF64 is an extension to the WAV audio file format that addresses the 4 gigabyte size limitation of other WAV audio file formats.RF64 audio files are identified in DigiBase browsers with the designation “MBWF” in the Attributes field. 1 To use these files in a lower version of Pro Tools or in Media Composer, these files need to be edited and consolidated so that they are not larger than 4 GB. Choose Setup > Session. In the Session Setup window, select the desired audio file format (AIF or WAV) from the Audio Format selector. 2 To change the Bit Depth for the Pro Tools session: 1 Choose Setup > Session. In the Session Setup window, select the desired bit depth from the Bit Depth selector. 2 Changing Session Settings in the Session Setup Window With Pro Tools 10, the Session Setup window lets you change the audio file Bit Depth, Audio Format, and whether or not files in the session are multi-mono or interleaved for all newly recorded, imported and converted audio files, or files created by rendering (such as with AudioSuite, Elastic Audio, or Consolidate). Since Pro Tools 10 supports sessions with mixed audio file formats and bit-depths, this is a significant change from previous versions of Pro Tools. Session Setup window, selecting 32 Bit Float To enable (or disable) interleaved audio files for the Pro Tools session: 1 Choose Setup > Session. In the Session Setup window, select (or deselect) the Interleaved option. 2 In lower versions of Pro Tools, the Session Setup window only displayed the Bit Depth and Audio Format settings as specified when the session was created. Session Setup window, Format section Chapter 2: New and Enhanced System Capabilities 7 Changes to Pro Tools Nomenclature and Avid Rebranding To ensure optimal compatibility between Pro Tools and Media Composer, the following nomenclature changes have been made to Pro Tools software. Table 1. Changes to Pro Tools Nomenclature Additionally, “Digidesign” has been replaced with “Avid” for all file names and file path names. Table 2. Changes to Pro Tools file and path names Pro Tools 9 and lower Pro Tools 10 Digidesign CoreAudio Manager Avid Core Audio Manager Pro Tools 9 and Lower Pro Tools 10 Digidesign CoreAudio Driver Avid Core Audio Driver Region Clip Digidesign ASIO Driver Avid ASIO Driver Region List Clip List DigiTest Avid DigiTest Region Groups Clip Groups Elastic Audio Processing Clipping indicator /Digidesign/ Pro Tools/ Avid Pro Tools/ Region Clip indicator (rendered EA only) Trimmer Tools Trim Tools Timeline selection start marker Timeline Selection In Point Timeline selection end marker Timeline Selection Out Point Edit selection start marker In Point Edit selection end marker Out Point Time Code Timecode Locators To Import (Import Session Data dialog) Markers To Import (Import Session Data dialog) Process (AudioSuite) Render (AudioSuite) New Avid Plug-Ins Folder Location 8 What’s New in Pro Tools and Pro Tools HD 10.0 During installation, Pro Tools 10 creates an Avid Plug-Ins directory (/Avid/Audio/ Plug-Ins/) to accommodate AAX plug-ins (such as Avid Channel Strip and Avid Down Mixer). Pro Tools 10 maintains the Digidesign Plug-Ins folder (/Digidesign/Plug-Ins/) in order to accommodate legacy plug-ins and third-party plug-in installers. New In-Application Web Browsers Pro Tools provides easy access to the online Avid Store, as well as web-based Pro Tools Help, the Knowledge Base, and other online resources using two new in-application Web browsers. Avid Marketplace Provides a secure web connection to Avid’s online commerce web pages for Pro Tools. Pro Tools In-Application Web Browser Navigation Controls The Pro Tools in-application Web browser provides a few simple navigation controls in the Web Browser Tool Bar. Go Backward Go Forward Go Home Refresh Locations Pro Tools Online Provides easy access to web- based Pro Tools Help, the Knowledge Base, and Avid audio community forums. To launch the Pro Tools in-application Web browser for online commerce: 1 Ensure that you have an internet connection. 2 Choose one of the following from the Market- place menu: • Your Account Go Backward Clicking the Go Backward button navigates back to the previously viewed page. • Plug-Ins Go Forward Clicking the Go Forward button • Support and Training navigates forward to the next page. • Upgrades Go Home Clicking the Home button navigates to the starting page for the currently selected Location. To launch the Pro Tools in-application Web browser for online resources: 1 Pro Tools Web browser showing Your Account Log In page Ensure that you have an internet connection. 2 Choose one of the following from the Help menu: • Pro Tools Help • Pro Tools Knowledge Base • Avid Audio Forums Refresh Clicking the Refresh button reloads the currently viewed page. Locations Clicking a location button navigates to the corresponding starting page on the Avid website. The Avid Marketplace and Pro Tools Online browsers provide different Location options. Launch in External Web Browser To browse the internet beyond what is available though the Pro Tools in-application Web browser, you can launch the currently viewed page in the default web browser for your operating system. Chapter 2: New and Enhanced System Capabilities 9 To launch the currently viewed page in the default web browser for your operating system: To access the Avid online store for plug-ins: Click the Launch in Default Web Browser icon in either the Avid Marketplace window or the Pro Tools Online window. Choose Marketplace > Plug-Ins. You can also access the Avid online store from the AudioSuite menu and from track Insert selectors for plug-ins by choosing the Avid Marketplace option. For more information, see “Pro Tools Plug-Ins Marketplace” on page 49. To access the Avid online store for support and training, do one of the following: Launch in External Web Browser icon New Marketplace Menu Pro Tools 10 provides easy access to the Avid Store online using the new Pro Tools in-application web browser. The new Marketplace menu in Pro Tools lets you access your Avid Account and the Avid online store (to shop for plug-ins, upgrades, or Avid support). To log in to your online Avid account: Choose Marketplace > Your Account. Your Account Log In page 10 What’s New in Pro Tools and Pro Tools HD 10.0 Choose Marketplace > Support and Training. – or – Choose Help > Purchase Avid Support and Training. To access the Avid online store for software upgrades: Choose Marketplace > Upgrades. Improvements to the Pro Tools Help Menu With Pro Tools 10, the Help menu provides easy access to online resources in addition to the local resources that are installed with Pro Tools. Pro Tools Help The Pro Tools Help command provides access to web-based Pro Tools Help within the Pro Tools web browser. This means that you will always have access to the latest Pro Tools Help files as they become available (independently of major Pro Tools releases). You will also have access to localized Pro Tools Help files as translations become available. Note that web-based Pro Tools Help defaults to the English version if your localized language is not currently available. If you are not connected to the Internet, Pro Tools will open the local English Help files that are installed with Pro Tools. Pro Tools web browser showing the online Avid Audio Forums To access the Pro Tool online resources from the Help menu: Click Help and choose one of the following: • Pro Tools Help • Pro Tools Knowledge Base • Avid Audio Forums You can also access Pro Tools Help online using Safari or Explorer. This can be useful if Pro Tools is not running, or if you want to change the version or language of Help you are using. Visit http://apps.avid.com/ProToolsHelp/. Pro Tools Knowledge Base The Pro Tools Knowledge Base command provides access to the online Avid Knowledge Base using the new Pro Tools in-application web browser. The Avid Knowledge Base provides extensive information for you to solve any problems you may encounter with Pro Tools (including compatibility information and software updates). Avid Audio Forums The Avid Audio Forums command provides access to the online Avid Audio Forums using the new Pro Tools in-application web browser. The Avid Audio Forum provide a broad-based user community where you can interact with other Pro Tools users. Chapter 2: New and Enhanced System Capabilities 11 12 What’s New in Pro Tools and Pro Tools HD 10.0 Chapter 3: New and Enhanced Import and Export Features Export Selected Tracks As New Session Pro Tools 10 lets you export any selected tracks in a session as a new session. This feature is especially useful in collaborative situations. For example, you might be working on a large post-production session and you want your collaborator to work on only some dialog in the session while you continue working on other parts of the session. You can now select the dialog tracks and export them as a new session. Your collaborator can then open the new session and edit the dialog. When your collaborator is done, you can import the session data from the dialog session to update the dialog tracks in your big session. To export selected tracks as a new session: Select the tracks you want to export as a new session. 1 2 Choose File > Export > Selected Tracks As New Session. The Save Session Copy dialog opens. (You can also open the Save Session Copy dialog by choosing File > Save Copy In.) In the Save Session Copy dialog, configure the Session Format and Session Parameters settings and options as desired. 3 Verify that the Selected Tracks Only option is enabled. 4 Configure the Items to Copy settings and options as desired. 5 You can also enable the Main Playlist Only option if you don’t want to include any of the alternate playlists associated with any of the selected tracks in the new session. 6 7 Click OK. The Save dialog opens. 8 In the Save dialog, name the session. 9 Navigate to where you want to save the session. 10 Click Save. A copy of the session that contains only the selected tracks from the source session is saved to the specified location. Chapter 3: New and Enhanced Import and Export Features 13 New Save Session Copy Options • Sessions with mixed file formats and bitdepths must convert all files to the same file format and bit depth. Pro Tools 10 provides new Save Session Copy options. • Sessions with files that have a bit depth of 32-bit floating point must be converted to 24-bit or 16-bit. • For sessions with RF64 files larger than 4 GB, these files will be unavailable to lower versions of Pro Tools. You will need to manually edit and consolidate these files so that the audio can be available to lower versions of Pro Tools. Bit Depth: 32-bit Floating Point Save Session Copy dialog Enable the 32-bit Floating Point option to save the session copy with 32-bit floating point bit depth. This option is unavailable when saving to session formats lower than Pro Tools 10. Session Format Updated for Pro Tools 10 Convert To Specified Format Pro Tools 10 uses a new session file format (.ptx). Consequently, the Latest option in the Session Format selector uses the Pro Tools 10 (.ptx) format. A new option for Pro Tools 7 –> 9 Session has been included to save Pro Tools 10 sessions to the previous session file format (.ptf). When saving to a lower Pro Tools session file format, the following Pro Tools 10 features are dropped or converted: When the Convert To Specified Format option is selected, all copied audio files are converted to the specified audio file format settings in the Session Parameters section. When this option is not selected, any copied audio files retain their original audio file format settings (including sample rate and bit depth), and are exactly copied, bit-by-bit. • Clip gain settings are dropped. If you want to apply any clip gain settings prior to saving the session copy, you will need to manually render clip gain settings. With Pro Tools HD and Pro Tools with Complete Production Toolkit, you may want to convert clip gain settings to track volume automation instead ( Edit > Automation > Concert Clip Gain to Volume Automation). • Fades will have to be rendered when the session is opened in a lower version of Pro Tools. 14 What’s New in Pro Tools and Pro Tools HD 10.0 Note that copying formats bit-by-bit is much faster than converting files. Main Playlist Only When this option is selected, only the main playlists are included with the session copy. Any alternate playlists are not included with the session copy. When this option is not selected, all playlists are included with the session copy. Selected Tracks Only When this option is selected, only the selected tracks in the source session are saved with the session copy. This option is automatically enabled when choosing File > Export > Selected Tracks As New Session. When this option is not selected, all tracks in the source session are saved with the session copy. This option is automatically disabled when choosing File > Save Session Copy. AAF/OMF Source Track Translation Settings Pro Tools 10 provides two new options for “translating” audio clips when importing AAF sequences or OMF files and sequences. These options replace the Clip-Based Gain pop-up menu and the Ignore Auto Gain option found in lower versions of Pro Tools. New Import Session Data Options The Import Session Data dialog provides the following new and improved options. New Translation settings Adjust Session Start Time to Match Source Start Time When selected, the Import Clip Gain option lets you import the clip-based gain settings in the sequence as Pro Tools clip-based gain. When deselected, clip-based gain settings are ignored. Media Composer and other Avid products provide clip-based gain to adjust the volume of an individual audio clip. When selected, the Adjust Session Start Time to Match Source Start Time option lets you automatically set the start time of the current Pro Tools session to match the start time of the session, or AAF or OMF sequence you are importing. When deselected, the imported session data is placed on the timeline in relation to the current session start time. Import Clip Gain Import Volume Automation When selected, the Import Volume Automation option lets you import volume automation in the sequence as Pro Tools Volume automation. When deselected, volume automation in the sequence is ignored. Add to iTunes Library Timecode Mapping options Pro Tools 10 lets you bounce your mix to your iTunes library using the new Add to iTunes Library option in the Bounce to Disk dialog. When this option is selected, the bounced file is copied to your local iTunes library. Chapter 3: New and Enhanced Import and Export Features 15 If the Add to iTunes Library option is enabled when bouncing to disk, the resultant audio file is automatically imported into iTunes the next time you launch the iTunes application. If iTunes is not installed on your computer, this option does not do anything. The Add to iTunes Library option is only available if the Format is set to Mono (Summed) or Interleaved. To export your mix to your iTunes library: 1 Choose File > Bounce to > Disk. 2 In the Bounce to Disk dialog, select the Bounce Source. 3 Ensure that Format is set to Mono (Summed) or Interleaved. 4 Enable the Add to iTunes Library option. For more information about iTunes, visit www.apple.com. Bounce to Disk, Add To iTunes Library option enabled 5 Click Bounce. 6 Select a destination for the new audio file, enter a name, and click Save. The bounced audio file is copied to your iTunes library, and iTunes launches automatically and imports the copied file. 16 What’s New in Pro Tools and Pro Tools HD 10.0 Share with SoundCloud 4 Enable the Share with SoundCloud option. SoundCloud is a social audio sharing site. Users create a public profile and fill it with audio they want to share. The audio can then be played by anyone, or by a select group of users. SoundCloud's easy sharing tools let you feature your tracks or playlists on any website, including social networks like Twitter, Facebook, and Google+. Pro Tools 10 lets you share your mix with SoundCloud using the new Share with SoundCloud option in the Bounce to Disk dialog and in the Export Selected dialog. When this option is selected, the bounced file is automatically uploaded to your SoundCloud account. If you do not have an account, you can create one for free. The Share with SoundCloud option is only available if the Format is set to Mono (Summed) or Interleaved. For more information about SoundCloud, visit www.soundcloud.com. Sharing with Sound Cloud Using Bounce to Disk To share your mix with SoundCloud using Bounce to Disk: 1 Choose File > Bounce to > Disk. In the Bounce to Disk dialog, select the Bounce Source. 2 3 Bounce to Disk, Share with SoundCloud option enabled 5 Click Bounce. 6 Select a destination for the new audio file, enter a name, and click Save. Configure the subsequent Share with SoundCloud dialog as desired (see “Share with SoundCloud Dialog” on page 19). 7 8 Click Share. If you are not already logged in to your SoundCloud account, you are prompted to log in (see “Logging In To SoundCloud” on page 19). 9 The bounced file is written to your local drive and then posted directly to your SoundCloud account if you are logged in. Ensure that Format is set to Mono (Summed) or Interleaved. Chapter 3: New and Enhanced Import and Export Features 17 Sharing with Sound Cloud Using Export Clips as Files To share your mix with SoundCloud using Export Clips as Files: 1 Do one of the following: • Select the clip you want to share in the Clip List and choose Export Clips as Files from the Clip List menu. 2 If you are not already logged in to your SoundCloud account, you are prompted to log in (see “Logging In To SoundCloud” on page 19). 7 The exported file is written to your local drive and then posted directly to your SoundCloud account if you are logged in. – or – Monitoring the Progress of the Upload • Right-click the clip you want to share and choose Export Clips as Files. You can monitor the progress of the upload in the Task Manager ( Window > Task Manager). In the Export Selected dialog, ensure that For- mat is set to Mono (Summed) or Interleaved. 3 Enable the Share with SoundCloud option. Task Manager displaying the progress of an upload to SoundCloud If the Notify me when the upload is complete option is enabled in the Share with Sound Cloud dialog, you are notified by the Upload Successful dialog (where you can copy the URL to the clipboard) once the bounced file has posted to your SoundCloud account. Export Selected, Share with SoundCloud option enabled 4 Click Export. Configure the subsequent Share with SoundCloud dialog as desired (see “Share with SoundCloud Dialog” on page 19). 5 6 18 Click Share. What’s New in Pro Tools and Pro Tools HD 10.0 Upload Successful dialog Logging In To SoundCloud Share with SoundCloud Dialog To log in to (and, if necessary, set up) your SoundCloud account: The Share with SoundCloud dialog provides text entry fields, settings, and options that determine what information is included with the track you upload to SoundCloud. It also includes licensing and permissions settings for what your track can be used for and who can access it. The information, options, and settings associated with your track can also be edited online later from your SoundCloud account. 1 Choose Setup > Login to SoundCloud. 2 Do one of the following: • To use an existing account, enter the Email\Login and Password for your SoundCloud account, and click the Connect button. – or – For more information, visit www.soundcloud.com. • To create a new account, click the Not a member? Signup! button. Once the SoundCloud site opens in your default web browser, follow the onscreen instructions Login to SoundCloud dialog Share with SoundCloud dialog Title Type in the Title for the track you are uploading to SoundCloud. Description Type in a Description for the track you are uploading to SoundCloud. License Select the License option appropriate to the track you are uploading to SoundCloud. Chapter 3: New and Enhanced Import and Export Features 19 Type Select the Type of track you are uploading to SoundCloud. Downloadable Select the Downloadable option if you want your track to be downloadable from SoundCloud. If this option is not enabled, your track can only be streamed (listened to) online and cannot be downloaded. Genre Type a Genre for the track you are uploading to SoundCloud. Tags Type any Tags you want associated with the track you are uploading to SoundCloud. Separate multiple tags with spaces. Encapsulate tags with multiple words and spaces using quotes. Private Track Enable the Private Track option to ensure that the track you are uploading to SoundCloud is only available to specific people. When this option is selected, you can enter the email addresses for the people who you want to have access to your track. Separate multiple addresses with commas. Notify Enable the Notify me when the upload is complete option to be notified when your track has finished uploading to your SoundCloud account. 20 What’s New in Pro Tools and Pro Tools HD 10.0 Chapter 4: New Editing Features and Enhancements Real-Time Fades Session Interchange with Pro Tools 10 and Lower Versions of Pro Tools With Pro Tools 10, all fades are calculated and played back in real time, eliminating the need for rendered fade files. This provides significant improvements in both disk (hard drive) performance, and file management and file exchange. Another benefit is that Pro Tools sessions open more quickly than in lower versions of Pro Tools. When saving a Pro Tools 10 session to a lower version, and then opening that session in a compatible lower version of Pro Tools, one of the following occurs depending on the version of Pro Tools in which the session was originally created: Creating New Sessions with Pro Tools 10 When creating new sessions with Pro Tools 10, no Fade Files folder is created and no rendered fade files are created. All fades are calculated in real time on playback. Opening Legacy Sessions in Pro Tools 10 When opening a session created in Pro Tools 9 or lower in Pro Tools 10, Pro Tools calculates and plays back all fades in real time. The “Fade Files” folder in the session folder is neither deleted nor used. Any rendered fades created in legacy sessions are calculated and played back in real time. Any new fades created in the session do not generate any new rendered fade files in the pre-existing “Fade Files” folder. When saving a session that was created in Pro Tools 10 to a lower version session format and then opening that session copy with a lower version of Pro Tools, all fades need to be regenerated and written to disk (rendered) when the session is first opened in the lower version of Pro Tools. When saving a session from Pro Tools 10 that was created in a lower version of Pro Tools, and then opening that session in a compatible lower version of Pro Tools, the original rendered fade files are used where available. Any fades that were created or edited in Pro Tools 10 need to be regenerated and written to disk (rendered). If you are presented with the Missing Files dialog when opening a session in either of the situations described above, enable the Regenerate Missing Fades Without Searching option and click OK. Chapter 4: New Editing Features and Enhancements 21 Real-Time Fades are Rendered on Export to AAF and OMF Clip-Based Gain When exporting tracks to AAF or OMF sequences, all fades are rendered on export. This provides maximum compatibly with other applications (such as Avid Media Composer) when importing AAF or OMF sequences exported from Pro Tools 10. Pro Tools 10 provides clip-based gain for quick and easy gain matching of clips (formerly called regions in Pro Tools) from different sources in a Pro Tools session. Clip-based gain is applied pre-mixer (pre-fader and before any plug-in processing). This is especially useful when working with field recordings and sample libraries in post-production sessions. Overlapping Crossfades View Pro Tools 10 lets you view overlapping waveforms in crossfades. By adjusting the clip gain for individual clips on a single track, you can match their relative gain levels so that you do not have to execute complex track volume automation to compensate. Overlapping Crossfades view Multiple clips with different (static) Clip Gain settings To show (or hide) overlapping crossfades: Select (or deselect) View > Waveform > Overlapping Crossfades. The clip gain settings stay with the clip, which means you can move, and copy and paste clips with their corresponding clip gain settings. Clip gain settings can now be imported from AAF and OMF sequences exported from Media Composer. Likewise, clip gain settings can be exported from Pro Tools with AAF sequences (but not OMF) to be imported into Media Composer. All clips have a clip gain of 0 dB by default. Clip gain can be adjusted from –144 dB to +36.0 dB. Static Versus Dynamic Clip Gain You can have either static or dynamic clip gain settings for a single clip. Static clip gain simply means that there is a single gain setting for the entire clip (see “Simple Clip Gain Adjustment” on page 25). Dynamic clip gain means that you can have gain settings for a clip that vary over time (see “Graphically Editing Clip Gain” on page 25). 22 What’s New in Pro Tools and Pro Tools HD 10.0 Clip Gain Info View When Clip Gain Info view is enabled ( View > Clip > Clip Gain Info), the Clip Gain Fader icon is shown at the beginning of the clip, in the lower left corner. If the clip uses static clip gain, the static Clip Gain value (–144 dB to +36.0 dB) for a clip is displayed to the right of the Clip Gain Fader icon. For a clip that has dynamic clip gain (using break-point gain settings), the Clip Gain value is not shown. Clip Gain commands (including the Clip Gain Fader and its Right-click commands) only apply to the single, whole clip with which it is associated. Clip Gain Fader Icon Right-Click Menu You can Right-click the Clip Gain Fader icon for any individual clip to access relevant clip gain commands for that clip. Clip Gain Right-click menu The Clip Gain Fader icon Right-click menu operates independently of the Clip Gain sub-menu that is accessible when Right-clicking on an Edit selection. When rendering clip gain settings, the resulting clip provides handles for trimming out the clip based on the Default Handle Length settings in the Processing Preferences. Bypass Clip Gain Clip Gain Info shown To show or hide Clip Gain Info, do one of the following: Select or deselect View > Clip > Clip Gain Info. – or – Press Control+Shift+“=” (Equal) (Mac) or Start+Shift+“=” (Equal) (Windows). When Bypass Clip Gain is selected in the Rightclick menu, the current clip gain settings are bypassed and the clip plays back with 0 dB gain adjustment. Clear Clip Gain Choose Clear Clip Gain in the Right-click menu to clear the clip gain settings for the clip. Render Clip Gain Choose Render Clip Gain in the Right-click menu to render the current clip gain settings for the clip. After the clip is rendered with its new gain, the clip gain settings are reset to 0 dB. Show/Hide Clip Gain Line Select Show/Hide Clip Gain Line in the Rightclick menu to show or hide the Clip Gain Line for all clips. Chapter 4: New Editing Features and Enhancements 23 Clip Gain Line Clip Gain Line and Crossfades The Clip Gain Line lets you edit the clip gain settings for any given clip using breakpoint editing, much like with track-based volume automation. However, unlike track-based volume automation, the clip gain settings are always associated with the clip rather than with the track.The Clip Gain Line can be shown or hidden for all clips in the Edit window. Clip gain is applied on a clip-by-clip basis. When cross-fading between clips, the Clip Gain Line for the first clip carries through the fade out segment of the crossfade and the Clip Gain Line for the second clip carries through the fade in segment of the crossfade. Consequently, crossfades can display two Clip Gain Lines, one for the first clip and one for the second clip. Clip Gain Line (with multiple breakpoints) Clip Gain Lines prior to applying a crossfade To show or hide the Clip Gain Line, do one of the following: Select or deselect View > Clip > Clip Gain Line. Press Control+Shift+“-” (Hyphen) (Mac) or Start+Shift+“-” (Hyphen) (Windows). Right-click the Clip Gain Fader icon on any clip and choose Show Clip Gain Line or Hide Clip Gain Line. Right-click any clip and choose Clip Gain > Show Clip Gain Line or Clip Gain > Hide Clip Gain Line. The Clip Gain Line is only shown when the track height is set to Small or larger. 24 What’s New in Pro Tools and Pro Tools HD 10.0 Clip Gain Lines after applying a crossfade Editing Clip Gain If a clip is Edit-locked and you attempt to edit clip gain, you are prompted to Cancel or Allow the edit. Simple Clip Gain Adjustment To boost or attenuate the current clip gain settings for a single clip: Ensure that the Clip Gain Info option is enabled. 1 2 Click the Clip Gain Fader icon on the clip and drag the Clip Gain fader up or down to boost or attenuate the clip gain settings for the clip. Graphically Editing Clip Gain You can graphically edit clip gain using breakpoints on the Clip Gain Line for individual clips. When you drag a clip gain breakpoint up or down, the change in the gain setting value is numerically indicated. Dragging a clip gain breakpoint to the left or right adjusts its timing. Using the Grabber Tool Using the Grabber tool, you can add, adjust, and delete individual clip gain breakpoint settings. To add a clip gain breakpoint with the Grabber tool: Ensure that the Clip Gain Line option is enabled. 1 2 Select the Grabber tool. 3 Click at any point on the Clip Gain Line for the clip to add a breakpoint. The Grabber points and displays a Plus sign (“+”). Using the Clip Gain Fader to adjust the static clip gain value Adding a clip gain breakpoint with the Grabber tool Press Control+Shift+E (Mac) or Start+Shift+E (Windows) to add a Clip Gain breakpoint at the current Edit location. Using the Clip Gain Fader to adjust all break-point clip gain values Press Command (Mac) or Control (Windows) while adjusting the Clip Gain fader for fine control. Chapter 4: New Editing Features and Enhancements 25 To adjust a clip gain breakpoint with the Grabber tool: Ensure that the Clip Gain Line option is enabled. 1 2 Select the Grabber tool. Click any breakpoint on the Clip Gain Line and move it up or down to adjust the gain, or left to right to adjust the timing. The gain setting is displayed in dB over the selected breakpoint. 3 Using the Pencil Tool The Pencil tool lets you create new breakpoints by clicking once on the graph line. Pro Tools lets you use the Free Hand, Line, Triangle, Square, and Random Pencil Tool shapes for drawing clip gain. The Parabolic and S-Curve Pencil Tool shapes are not available for editing clip gain. Using the Pencil tool (Free Hand) to draw clip gain settings Adjusting a clip gain breakpoint with the Grabber tool To delete a clip gain breakpoint with the Grabber tool: Ensure that the Clip Gain Line option is enabled. 1 2 When drawing clip gain settings with the Pencil tool, its effect is bounded by the Edit selection if the pencil gesture crosses into the selection. However, if the pencil gesture is entirely outside of a selection, it creates clip gain breakpoints outside of the selection. Select the Grabber tool. Option-click (Mac) or Alt-click (Windows) the breakpoint you want to delete. The Grabber points and displays a Minus sign (“–”). 3 Using the Pencil tool (Free Hand) to draw clip gain settings bound by the Edit selection To add clip gain breakpoints with the Pencil tool: Ensure that the Clip Gain Line option is enabled. 1 Deleting a clip gain breakpoint with the Grabber tool 2 Select the Pencil tool. 3 Do one of the following: • Click once on the Clip Gain Line to add a single breakpoint. – or – • Click and drag on the Clip Gain Line to draw breakpoints. 26 What’s New in Pro Tools and Pro Tools HD 10.0 To delete a clip gain breakpoint with the Pencil tool: Ensure that the Clip Gain Line option is enabled. 1 2 Select the Pencil tool. 3 Option-click (Mac) or Alt-click (Windows) the breakpoint you want to delete. Nudging Clip Gain Pro Tools 10 lets you nudge the selected clip gain settings up or down by the Nudge Clip Gain By amount specified in the Pro Tools Editing Preferences. You can also nudge the selected clip gain settings back or forward in the clip by the specified nudge amount. You can also nudge Clip Gain up or down with EUCON. See the Artist Series and Pro Tools guide for more info. Using the Trim Tools The Trim tools let you adjust all selected breakpoints up or down by dragging anywhere within that selection. Unlike track-based Volume automation, which scales when trimming, clip gain provides true trimming (where clip gain settings maintain their fixed relations to one another when trimming). To set the Nudge Clip Gain By amount: 1 Choose Setup > Preferences. 2 Click the Editing tab. 3 Enter the desired value for the Nudge Clip Gain By setting. 4 Click OK. To nudge the selected clip gain up: Using the Trim tool to boost or attenuate clip gain breakpoints To trim the selected clip gain settings up or down: Ensure that the Clip Gain Line option is enabled. 1 Make an Edit selection that includes the clip gain settings that you want to adjust. 2 3 Select the Trim tool. Click and drag up or down over the Clip Gain Line within the Edit selection. 4 Press Control+Shift+Up Arrow (Mac) or Start+Shift+Up Arrow (Windows). To nudge the selected clip gain down: Press Control+Shift+Down Arrow (Mac) or Start+Shift+Down Arrow (Windows). If you have a mouse with a scroll wheel, you can use the scroll wheel to nudge the selected clip gain settings up or down. Press Control+Shift (Mac) or Start+Shift (Windows) and scroll the scroll wheel up or down. Chapter 4: New Editing Features and Enhancements 27 To nudge the selected clip gain back, do one of the following: Press Control+Shift+“–” (Minus) (Mac) or Start+Shift+“–” (Minus) (Windows). Press Control+Shift+M (Mac) or Start+Shift+M (Windows). Press Control+Shift+“,” (Comma) (Mac) or Start+Shift+“,” (Comma) (Windows). To nudge the selected clip gain forward, do one of the following: Cutting, Copying, and Pasting Clip Gain Pro Tools 10 lets you cut, copy, and paste clip gain settings, so that you can apply the clip gain settings from one clip to any other. Clip gain settings cannot be cut, copied, or pasted across clip boundaries. To cut clip gain settings: Select a single whole clip or make an Edit selection within a single whole clip. 1 2 • Choose Edit > Cut Special > Cut Clip Gain. Press Control+Shift+“.” (Period) (Mac) or Start+Shift+“.” (Period) (Windows). • Press Control+Shift+X (Mac) or Start+Shift+X (Windows). – or – Press Control+Shift+“/” (Slash) (Mac) or Start+Shift+“/” (Slash) (Windows). Clearing Clip Gain Pro Tools 10 lets you clear the clip gain settings for the current Edit selection. This resets the clip gain for the selection to 0 dB. For clips only partially included in the Edit selection, only the clip gain settings within the Edit selection are affected. The selected clip gain settings are cut and copied to the clipboard. Clip gain breakpoints on the clipboard are time-stamped with the playback times in the timebase of the track being copied (which means you can cut and paste clip gain settings from clips on tick-based tracks and have the pasted clip gain settings match the corresponding bar:beat locations of clips on other tick-based tracks). You can cut clip gain settings from any Edit selection. However, if you want to cut and paste clip gain settings, you can only paste the clip gain settings cut from a single clip. To clear clip gain, do one of the following: Right-click a clip or Edit selection and choose Clip Gain > Clear Clip Gain. Right-click the Clip Gain Fader icon for a single clip and choose Clear Clip Gain. Select a clip or make an Edit selection and choose Edit > Clip Special > Clear Clip Gain. Select a clip or make an Edit selection and press Control+Shift+B (Mac) or Start+Shift+B (Windows). Press Option (Mac) or Alt (Windows) and click Clip Gain Fader icon for a single clip. 28 Do one of the following: Press Control+Shift+“+” (Plus) (Mac) or Start+Shift+“+” (Plus) (Windows). What’s New in Pro Tools and Pro Tools HD 10.0 To copy clip gain settings: Select a single whole clip or make an Edit selection within a single whole clip. 1 2 Do one of the following: • Choose Edit > Copy Special > Copy Clip Gain. • Press Control+Shift+C (Mac) or Start+Shift+C (Windows). • Right-click any single whole clip selection and choose Clip Gain > Copy Clip Gain. The selected clip gain settings are copied to the clipboard. Clip gain breakpoints on the clipboard are time-stamped with the playback times in the timebase of the track being copied (which means you can copy and paste clip gain settings from clips on tick-based tracks and have the pasted clip gain settings match the corresponding bar:beat locations of clips on other tickbased tracks). To paste clip gain settings: 1 Cut or Copy the clip gain settings you want. 2 Do one of the following: Converting Clip Gain and Track Volume Automation (Pro Tools HD or Pro Tools with Complete Production Toolkit Only) Pro Tools 10 lets you convert clip gain settings to track-based volume automation, as well as letting you convert track-based volume automation to clip gain settings. When converting clip gain settings to volume automation, the clip gain settings are cut from the clip and pasted to track-based volume automation at the same timeline locations as the clip. • Select another clip. • Make an Edit selection within a single whole clip. • Place the Edit In Point where you want the cut or copied clip gain settings to be pasted. 3 Do one of the following: • Choose Edit > Paste Clip Gain. – or – • Press Command+V (Mac) or Control+V (Windows). The clip gain settings on the clipboard are pasted into the clip starting at the Edit In Point. The clip gain settings are pasted in their entirety, but only apply to a single clip. If the pasted clip gain settings extend beyond the end of the clip, they are all still associated with the clip. This means that if you trim out the clip later, the pasted clip gain is revealed. When pasting clip gain within a clip (rather than to a single whole clip of the same duration), breakpoints are added before and after the pasted data so that any clip gain settings outside the paste do not change. When converting track-based volume automation to clip gain, the volume automation is cut from the track volume automation playlist and pasted to the clip. Once volume automation has been converted to clip gain, the clip gain settings stay with the clip when moved, cut, copied, or pasted. To convert clip gain settings to track-based volume automation: 1 Select a clip or make an Edit selection. 2 Choose Edit > Automation > Convert Clip Gain to Volume Automation. Any clip gain settings above +12 dB are lost when converted to volume automation. Also, clip gain settings within crossfades are crossfaded as part of the volume automation. To convert track-based volume automation to clip gain: 1 Select a clip or make an Edit selection. 2 Choose Edit > Automation > Convert Volume to Clip Gain. Chapter 4: New Editing Features and Enhancements 29 Coalescing Clip Gain and Track Volume Automation (Pro Tools HD or Pro Tools with Complete Production Toolkit Only) Pro Tools 10 lets you coalesce clip gain settings to track-based volume automation, as well as letting you coalesce track-based volume automation to clip gain settings. When coalescing clip gain settings to volume automation, the clip gain settings are cut from the clip and coalesced with track-based volume automation at the same timeline locations as the clip. When coalescing track-based volume automation to clip gain, the volume automation is cut from the track volume automation playlist and coalesced with the selected clip gain settings. Once volume automation has been coalesced to clip gain, volume automation is set to 0 dB for the selection. To coalesce clip gain settings to track-based volume automation: 1 Select a clip or make an Edit selection. 2 Choose Edit > Automation > Coalesce Clip Gain to Volume Automation. To coalesce track-based volume automation to clip gain settings: 1 Select a clip or make an Edit selection. 2 Choose Edit > Automation > Coalesce Volume to Clip Gain. Any clip gain settings above +12 dB are lost when it is coalesced to volume automation. Also, clip gain within crossfades is crossfaded as part of the volume automation. Bypassing Clip Gain Pro Tools 10 lets you bypass the current clip gain settings for any selected whole clip. This means that you can hear the clip without any clip gain adjustments without losing your current clip gain settings. To bypass (or unbypass) clip gain for a clip, do one of the following: Select one or more whole clips and choose Clip > Clip Gain > Bypass Clip Gain (or choose Clip > Clip Gain > Unbypass Clip Gain). Right-click the Clip Gain Fader icon for a clip and select (or deselect) Bypass. Right-click a clip or an Edit selection and choose Clip Gain > Bypass Clip Gain (or choose Clip Gain > Unbypass Clip Gain). The clip gain settings for any whole clips within the Edit selection are bypassed (or unbypassed). 30 What’s New in Pro Tools and Pro Tools HD 10.0 Rendering Clip Gain Importing Clip Gain Pro Tools 10 lets you render the current clip gain settings for any selected whole clip. Rendering clip gain applies the current clip gain settings to a new clip and sets the clip gain settings for the new clip to 0 dB. Pro Tools 10 lets you import clip gain settings from AAF sequences exported from Media Composer. When importing an AAF sequence, the Import Session Data dialog provides a new Import Clip Gain option. To render clip gain for a clip, do one of the following: To import clip gain from an AAF sequence: 1 Select one or more whole clips and choose Clip > Clip Gain > Render Clip Gain. 2 Right-click the Clip Gain Fader icon for a clip and choose Render Clip Gain. 3 Right-click a clip or an Edit selection and choose Clip Gain > Render Clip Gain. Choose File > Import > Session Data. In the resulting Open dialog, navigate to and select the AAF sequence you want to import. Click OK. Enable the Import Clip Gain option (and configure any other options as desired). 4 Clip gain for any whole clips within the Edit selection is rendered and their clip gain settings are reset to 0 dB. For clips with any clip gain settings other than 0 dB, the Prepare DPE Tracks command (for DestructivePunch) automatically renders all clip gain settings and resets all clip gain settings to 0 dB. Translation settings, Import Clip Gain option enabled 5 Click OK. When rending AudioSuite processing in an AudioSuite mode that renders in clip gain, any clip gain settings are rendered first, and then AudioSuite processing is applied. Clip gain is reset to 0 dB for the resultant clip. However, when creating individual files with AudioSuite rendering, or overwriting files clip-by-clip, clip gain settings are preserved. For more information, see “Conditions for AudioSuite Rendering with Handles, Fades, Clip Gain, and Metadata” on page 48. Chapter 4: New Editing Features and Enhancements 31 Exporting Clip Gain with AAF Clip gain settings can be exported with an AAF sequence and can be imported (and preserved) in Media Composer. When exporting selected tracks as an AAF sequence, clip gain is either rendered or exported for each clip depending on the individual clip gain settings. For any clip with static clip gain that does not exceed +12 dB, the clip gain setting is exported with the clip. For any clip with dynamic clip gain or any clip gain setting that exceeds +12 dB, the clip is rendered with the current clip gain settings and the rendered clip is exported. To be able to export clip gain settings with an AAF sequence, ensure that the Enforce Avid Compatibility option is enabled. If this option is not enabled, clip gain settings are not exported. Clip Gain and Clip Groups Clip gain settings for individual clips are preserved in clip groups. Additionally, you can adjust the clip gain settings for clip groups themselves. To adjust the clip gain settings for individual clips within a clip group, the clips must first be ungrouped, edited, and then regrouped. Clip gain settings are preserved when clip groups are exported as clip group files. These clip groups files can then be imported into other sessions with the same clip gain settings. 32 What’s New in Pro Tools and Pro Tools HD 10.0 Clip List Reveal In Finder/Explorer Right-Click Command Pro Tools 10 lets you Right-click any individual clip in the Clip List to reveal the parent file in the Finder (Mac) or Windows Explorer (Windows). To reveal the parent file for a clip in the Clip List: Right-click a clip in the Clip List and choose Reveal in Finder (Mac) or Reveal in Explorer (Windows). 24-Hour Timeline Pro Tools 10 now provides a full 24-hour Timeline available at all sample rates. You can now set a SMPTE Start Frame for your session at any location in the Timeline and it can cross from 23:59:59:29 to 00:00:00:00 (commonly referred to as the “midnight” boundary). This is useful when working with multiple reels compiled at hour intervals, and when working with dialog that is spotted to time-of-day (TOD) timecode. In lower versions of Pro Tools and with Avid Media Composer, the Timeline is limited to just under twelve hours at 44.1 kHz and 48 kHz sample rates, and just under six hours at 88.2 kHz and 96 kHz. Field Recorder Workflow Improvements (Pro Tools HD or Pro Tools with Complete Production Toolkit Only) For more information on Pro Tools field recorder workflows and features, see the Pro Tools Reference Guide. Field Recorder Guide Track With Pro Tools 10, to enable Field Recorder functionality on a track, you designate it as a Field Recorder Guide Track. This allows Pro Tools to optimize performance by only creating match lists for designated tracks. Don’t Convert Preference In some workflows, production audio is recorded at 48,048 Hz to compensate for a pull down that is applied downstream in the workflow. With Pro Tools 10, you can choose to pull these files down to 48,000 Hz in real time during playback, by enabling the Don’t Convert Sample Rate on Import from Workspace/Desktop option in Pro Tools Preferences ( Preferences > Processing > Import). In lower versions of Pro Tools, enabling this function requires a more complex procedure, done during each import. In lower versions of Pro Tools, match lists were created for every audio track in a session, which took additional time and system resources. Search for Matches Outside the Session Pro Tools 10 lets you search outside the current session for field recorder files, so that you can import only the audio you need, saving time and disk space. Lower versions of Pro Tools can only search the contents of the Clip List for matching field recorder channels. Due to the large amount of raw production field recorder files in many projects, having to import all of these into the session can be problematic. Press Command+Option+Up/Down Arrow (Mac) or Control+Alt+Up/Down Arrow (Windows) to toggle field recorder matches found inside the session. Chapter 4: New Editing Features and Enhancements 33 34 What’s New in Pro Tools and Pro Tools HD 10.0 Chapter 5: New Mixing Features and Enhancements Solo and Mute Status Indicators in the Edit Window Pro Tools 10 provides two new visual indicators in the Edit window for quickly seeing whether or not any tracks in the session are soloed or muted. This is especially useful for sessions with a lot of tracks where tracks that are soloed or muted may be scrolled out of view. Track Mute Indicator Lights orange when any track in the session is muted. When no tracks in the session are muted, the Track Mute indicator appears dim green. Note that because Mute is an automatable mixing function, the Track Mute indicator does not function to clear all mutes when clicked. Automation Follows Edit Indicator Track Solo indicator Track Mute indicator Track Solo and Mute indicators in the Edit window Track Solo Indicator Lights yellow when any Pro Tools 10 provides a visual indicator in the Edit window to show whether or not the Automation Follows Edit option is enabled. When the Automation Follows Edit indicator is lit, the option is enabled. When it is unlit, it is disabled. You can also click the Automation Follows Edit indicator to enable or disable the option. track in the session is soloed. When no tracks in the session are soloed, the Track Solo indicator appears dim green. For systems using Satellite Link, the Track Solo indicator lights dim yellow when a track is soloed on any satellite system. If the Track Solo indicator is lit, you can click it to clear all solo’d tracks in the session. Automation Follows Edit indicator in the Edit window In lower versions of Pro Tools, you have to view the option in the Options menu to visually determine whether or not it is enabled. Chapter 5: New Mixing Features and Enhancements 35 Sync Status Indicators in the Edit Window (Pro Tools HD Software with a SYNC Peripheral Only) Pro Tools HD 10 now provides graphic indicators in the Edit window for Video Reference, Sync Lock, and Speed Calibration. In lower versions of Pro Tools, you have to view the Session Setup window (which takes up valuable screen space) or the front panel of the SYNC peripheral to view these indicators. • Yellow Solid: SYNC|HD is locked and the clock reference is within 0.025% of the expected rate. • Yellow Flashing Fast: SYNC|HD is locked but the clock reference is between 0.025% and 4% faster than the expected rate. • Yellow Flashing Slow: SYNC|HD is locked but the clock reference is between 0.025%and 4% slower than the expected rate. • Red Flashing Fast: SYNC|HD is locked but the clock reference is more than 4% faster than the expected rate. Sync Status indicators in the Edit window • Red Flashing Slow: SYNC|HD is locked but the clock reference is more than 4% slower than the expected rate. To view the Sync Status indicators in the Edit window: • Unlit: SYNC|HD is not locked to the chosen clock reference. In the Edit Window menu, enable Synchronization. Reference Present Indicator Lights when the Video Ref In connector is receiving a valid video signal. Locked Indicator Lights solid green when a SYNC peripheral is locked to the selected clock reference. The Locked indicator flashes yellow if the selected clock reference source is missing or out of lockable frequency range. Speed Cal Indicator Shows the status of the incoming clock reference, depending on the type of SYNC peripheral you are using. 36 • SYNC|HD What’s New in Pro Tools and Pro Tools HD 10.0 • SYNC I/O • Lit: SYNC I/O is locked and the clock reference is within 0.025% of the expected rate. • Flashing fast: SYNC I/O is locked but the clock reference is more than 0.025% faster than the expected rate. • Flashing slow: SYNC I/O is locked but the clock reference is more than 0.025% slower than the expected rate. • Unlit: Clock reference is not within 0.025% of the expected rate. Bus Interrogation Pro Tools 10 lets you select or show tracks based on the track input or output assignment, send assignment, or hardware insert assignment. This can be useful for quickly identifying all tracks that use a specific input, internal bus, output bus, or hardware insert. To select tracks based on the track Input or Output assignment, Send assignment, or Hardware Insert assignment: Right-click the assignment selector and choose Select Assignments To for the bus you want. Right-click the assignment selector and choose from the following options: Select Assignments To This option selects all tracks that use a specific input, internal bus, output bus, or hardware insert. Show Assignments To This option shows all tracks, including hidden tracks, that use a specific input, internal bus, output bus, or hardware insert. All other tracks remain shown as well. Show Only Assignments To This option shows only those tracks that use a specific input, internal bus, output bus, or hardware insert. All other tracks are automatically hidden. Restore Previously Shown Tracks This option restores the previous state of shown and hidden tracks. This option is only available if tracks have been hidden by using the Show Only Assignments To option. Press Option (Mac) or Alt (Windows) while Right-clicking and selecting any of the Bus Interrogation commands to apply the command to all related paths and sub-paths. For example, Press Option (Mac) or Alt (Windows) while Right-clicking an output selector and choosing Show Only Assignments To Bus 1. If Bus 1 is a sub-path of Bus 1–2, all tracks using path Bus 1–2, and all tracks using sub-paths Bus 1 and Bus 2 are shown, and all other tracks are hidden. Choosing the Select Assignments to Bus 1–2 option To show all tracks based on the track Input or Output assignment, Send assignment, or Hardware Insert assignment: Right-click the assignment selector and choose Show Assignments To for the bus you want. Any hidden tracks with the corresponding assignment are shown. To show only tracks based on the track Input or Output assignment, Send assignment, or Hardware Insert assignment: Right-click the assignment selector and choose Show Only Assignments To for the bus you want. All other tracks are automatically hidden. Choosing the Show Only Assignment to Bus 5–6 option Chapter 5: New Mixing Features and Enhancements 37 To restore all previously shown tracks: Right-click any assignment selector and choose Restore Previously Shown Tracks. Choosing the Restore Previously Shown Tracks option Support for 12 Systems with Satellite Link (Pro Tools HD or HD Native Only) With Pro Tools 10, the number of systems that can be linked with the Avid Satellite Link option increases to twelve. Lower versions of Pro Tools only supported up to five satellites. Pro Tools 10 lets you link up to twelve Pro Tools systems (or up to eleven Pro Tools systems and a Video Satellite or Video Satellite LE system) over an Ethernet network, so that you can cue, play, and stop the transports, make play selections, and solo tracks across any of the systems from any linked workstation. To use more than five satellites, all linked systems must be running Pro Tools 10. For complete information on configuring and using the Satellite Link option, see the Satellite Link Guide. 38 What’s New in Pro Tools and Pro Tools HD 10.0 Chapter 6: New Control Surface and Worksurface Features and Enhancements D-Command Multi-Mode Pro Tools 10 adds Multi-mode capability to D-Command consoles. D-Command Multi-mode lets you use a single D-Command console to access two Pro Tools systems on a network. In Multi-mode, you can quickly switch worksurface control from one system to the other by pressing a single switch on the console. When a D-Command unit is in Multi-mode, it is not possible to update its firmware. To allow updating of D-Command firmware from Pro Tools, first take the unit out of Multi-mode. Enabling Multi-Mode To enable a D-Command console to be declared on two Pro Tools systems, the D-Command Main Unit and any Fader Modules must first be placed in Multi-mode. To place a D-Command unit in Multi-mode: If a D-Command is declared on a system, do one of the following: 1 • Quit Pro Tools. – or – • Undeclare the D-Command in the Pro Tools Peripherals dialog. Press and hold the Solo switch on the left-most Channel Strip on the unit for approximately three seconds. 2 When in Multi-mode, the unit displays “D-Command Multi-Mode” in the Soft Keys (on a Main Unit) or in the Channel Displays (on a Fader Module). Chapter 6: New Control Surface and Worksurface Features and Enhancements 39 Declaring D-Command Units when in Multi-Mode Using D-Command Multi-Mode When a D-Command unit is in Multi-mode, it appears in the Peripherals dialog twice, with the numbers “1” and “2” appended to its name. These two listings can then be declared on different Pro Tools systems on the network. When two Pro Tools systems are available in Multi-mode, you can view their transport synchronization status and instantly switch between them using the Machine switch in the Transport Modes section of the Transport controls. To declare D-Command units in Multi-mode: Pro Tools System Status Indication On the first Pro Tools system, choose Setup > Peripherals, and click Ethernet Controllers. 1 In the Ethernet Controllers page, select Enable. Pro Tools scans the Ethernet connection 2 and finds the Multi-mode enabled D-Command units. Declare the Main Unit and Fader Modules that end in the suffix “1,” in the order you want the units arranged from left to right. 3 4 The Machine switch shows the status of available Pro Tools systems as follows: Pro Tools system status indications Mach switch state Off No Pro Tools system available Flashing Available Pro Tools system, stopped or not locked to timecode, or error dialog on Pro Tools system On (solid) Available Pro Tools system, locked to timecode Click OK to close the Peripherals window. On the second Pro Tools system, repeat the above steps, declaring the Main Unit and Fader Modules that appear with the suffix “2,” in the same order from left to right as you declared them on the first Pro Tools system. Indication 5 As you declare the D-Command units from each Pro Tools system, the Machine switch in the Transport Modes section of the Transport controls flashes to indicate that system is available. 40 What’s New in Pro Tools and Pro Tools HD 10.0 Switching Control Between Pro Tools Systems When a Pro Tools system is indicated as available, you can switch control to that system by pressing the Machine switch in the Transport Modes section of the Transport controls. Enhanced EUCON Support (Pro Tools with EuControl Software and an Avid Artist or Pro Series Media Controller Only) In Pro Tools 10, over 500 Pro Tools commands, shortcuts, and other functions have been “EUCON-ized,” and are now available for Soft Key assignment using EuControl software. These include all main menu commands, keyboard shortcuts, Transport, automation, and other actions. Default Application Sets are provided by EuControl software (for Artist Series only). For Pro series, the default application sets are provided by MC App (for MC Pro or System 5-MC), or with eMix (System 5 and its variants). The default application sets include the most commonly used functions appropriate for each unit. You can customize the Soft Keys at any time to best suit your projects and workflow For a list of all EUCON-ized Pro Tools commands available in EuControl for Pro Tools 10, see the Pro Tools EUCON Guide. For instructions on how to use EuControl software to program the Soft Keys, as well as how to take advantage of track layouts and other features, see the EUCON Application Setup Guide. For step by step instructions on how to use Artist Control, Artist Mix, and Artist Transport with Pro Tools, see the Artist Series and Pro Tools Guide. Chapter 6: New Control Surface and Worksurface Features and Enhancements 41 42 What’s New in Pro Tools and Pro Tools HD 10.0 Chapter 7: New Plug-In Formats, Plug-Ins, and AudioSuite Improvements New AAX Plug-In Format The new Avid Audio Extension (AAX) plug-in format provides real-time plug-in processing using host-based (“Native”) processing. The AAX plug-in format also supports AudioSuite non-real-time, file-based rendered processing. AAX plug-in files use the “.aax” file suffix. The follow three new AAX format plug-ins are included with Pro Tools 10: • Avid Channel Strip • Avid Down Mixer • Mod Delay III Native and DSP Plug-In Insert Processing (Pro Tools|HD Systems Only) With Pro Tools 10, plug-ins are categorized as Native or DSP in the track Insert selector. The Native (or host-based) category includes all RTAS and host-based AAX plug-ins. The DSP category includes TDM plug-ins. Plug-In Insert categories, DSP plug-in selected Chapter 7: New Plug-In Formats, Plug-Ins, and AudioSuite Improvements 43 Avid Channel Strip Plug-In Avid Down Mixer Plug-In Pro Tools 10 includes the new Avid Channel Strip plug-in. Avid Channel Strip provides EQ, Dynamics, Filter, and Gain effects. The Avid Channel Strip processing algorithms are based on the award winning Euphonix System 5 console channel strip effects. Pro Tools 10 includes the new Avid Down Mixer plug-in that can be used to automatically mix greater-than-stereo multichannel tracks (such as 5.1) down to stereo (Pro Tools HD and Pro Tools with Complete Production Toolkit only) or stereo tracks down to mono. Avid Channel Strip is available in AAX (Native) and AudioSuite formats, and supports 44.1 kHz, 48 kHz, 88.2 kHz, 96 kHz, 176.4 kHz and 192 kHz sample rates. Avid Down Mixer is an AAX plug-in (Native), and supports 44.1 kHz, 48 kHz, 88.2 kHz, 96 kHz, 176.4 kHz and 192 kHz sample rates. For more information, see the Audio Plug-Ins Guide. For more information, see the Audio Plug-Ins Guide. Down Mixer plug-in controls, 5.1 to stereo format shown Channel Strip plug-in 44 What’s New in Pro Tools and Pro Tools HD 10.0 Opening Multiple AudioSuite Plug-In Windows Mod Delay III Pro Tools 10 includes the new Avid Mod Delay III plug-in for multichannel and multi-mono modulating delay effects. Mod Delay III is available in AAX (Native) and AudioSuite formats, and supports 44.1 kHz, 48 kHz, 88.2 kHz, 96 kHz, 176.4 kHz and 192 kHz sample rates. Pro Tools 10 lets you view multiple AudioSuite Plug-In windows at the same time. As with realtime plug-ins, the AudioSuite plug-ins window now provides a Target button. Untargeted plugin windows remain open, while the targeted plug-in window can switch between different AudioSuite plug-ins and receive keyboard input. To target or untarget AudioSuite plug-in windows: For more information, see the Audio Plug-Ins Guide. Click the Target button in the AudioSuite plug-in window so that it is lit (targeted) or unlit (untargeted). Target button in the AudioSuite plug-in window Mod Delay III plug-in controls, mono format shown AudioSuite Improvements Pro Tools 10 provides the following improvements for working with AudioSuite plug-ins and AudioSuite rendered audio clips: • Ability to open multiple AudioSuite Plug-In windows • Fades Preserved after AudioSuite render • Clip metadata preserved after AudioSuite render • Handles for trimming out AudioSuite rendered clips Press the Shift key while selecting another plug-in from the AudioSuite menu to open another untargeted AudioSuite plug-in. Fades Preserved with AudioSuite Render In certain cases, fades and crossfades are preserved with AudioSuite rendering, while in other cases, fades and crossfades are also rendered (see “Conditions for AudioSuite Rendering with Handles, Fades, Clip Gain, and Metadata” on page 48). This means that you can render an Edit selection with AudioSuite processing and still be able to edit any fades and crossfades afterward. • Reverse option for Delay and Reverb AudioSuite plug-ins Chapter 7: New Plug-In Formats, Plug-Ins, and AudioSuite Improvements 45 Clip Metadata Preserved with AudioSuite Render Pro Tools 10 preserves clip metadata for AudioSuite rendered clips under certain conditions (see “Conditions for AudioSuite Rendering with Handles, Fades, Clip Gain, and Metadata” on page 48). This is especially useful when working with clips imported from field recorders and from AAF sequences exported from Media Composer. AudioSuite Handles Pro Tools 10 lets you render clips with AudioSuite plug-ins and include “handles” beyond the current Edit selection from 0.00 to 60.00 seconds, or even the whole file referenced by the clip. This means that you trim clips out past the rendered selection after processing. In lower versions of Pro Tools, AudioSuite processing only affects the current Edit selection and creates a new file of the exact same length. The resulting region (clip) cannot be trimmed out beyond the processed selection. However, with Pro Tools 10, the resulting rendered clip can be trimmed out to the specified handle length, or even up to the whole file referenced by the original clip (if the Whole File option is selected before rendering). Additionally, with the introduction of real-time fades in Pro Tools 10, fades and crossfades can be preserved or rendered depending on the AudioSuite Rendering mode and File mode settings. In lower versions of Pro Tools, fades and crossfades are always rendered with AudioSuite processing. However, rendering AudioSuite processing does not necessarily create AudioSuite handles in all circumstances. For more information, see “Conditions for AudioSuite Rendering with Handles, Fades, Clip Gain, and Metadata” on page 48. 46 What’s New in Pro Tools and Pro Tools HD 10.0 To render a clip with AudioSuite handles: Make the audio selection that you want to render. 1 Select the AudioSuite plug-in you want to use from the AudioSuite menu. 2 Adjust the AudioSuite plug-in options and settings as desired. 3 4 Do one of the following: • In the Handle Length field, enter the desired Handle Length (0.00 to 60.00 seconds). The default Handle Length can be set in the Preferences dialog. Handle Length field in the AudioSuite plug-in window – or – • Select the Whole File option to render the whole file. Note that only the current Edit selection will appear in the Timeline. Whole File option selected in the AudioSuite plug-in window The selection is rendered as a new clip whose duration exactly matches the selection. However, the clip can be trimmed out as far as the specified Handle Length. New AudioSuite Default Handle Length Preferences Pro Tools 10 provides two new preferences for setting the default Handle Length for AudioSuite and clip gain rendering. To set the default AudioSuite Handle Length: 1 Choose Setup > Preferences. 2 Click the Processing tab. 3 In the AudioSuite section, select one of the following options: • Whole File—by default, renders the whole file referenced by the selection. – or – • Length—by default, renders the selection plus any additional available audio up to the specified Handle Length (0.00 to 60.00 seconds) Default Handle Length in the AudioSuite section of the Processing Preferences 4 Click OK. Chapter 7: New Plug-In Formats, Plug-Ins, and AudioSuite Improvements 47 Conditions for AudioSuite Rendering with Handles, Fades, Clip Gain, and Metadata Most AudioSuite plug-ins provide several options for rendering clips, but only certain settings let you apply AudioSuite handles. For example, AudioSuite Handles are not available with Entire Selection mode (since the point of this option is to render the whole selection only). Fades and crossfades, and clip gain settings are preserved or rendered depending on the File mode and AudioSuite Rendering mode settings. Additionally, clip metadata can be preserved for rendered clips under certain conditions. The following conditions apply. Handle creation, and Fade, Clip Gain, and Metadata preservation criteria for AudioSuite rendering File Mode Rendering Mode Handle Behavior Whole File Fades Clip Gain Metadata Overwrite File Clip By Clip No Handles Unavailable Preserved Preserved Preserved Overwrite File Entire Selection No Handles Unavailable Rendered Rendered Preserved Individual Files Clip By Clip Handles created Available Preserved Preserved Preserved Individual Files Entire Selection No Handles Unavailable Rendered Rendered Preserved Continuous File Clip By Clip Handles created at the beginning and end of the new continuous file Unavailable Rendered Rendered Not preserved Continuous File Entire Selection Handles created at the beginning and end of the new continuous file Unavailable Rendered Rendered Not preserved Some plug-ins that rely on the Edit selection for processing (including plug-ins that require an analysis pass) may not work as expected when using handles. In this case, it is recommended that the handle length be set to zero. Destructive recording and Destructive Punch recording are not supported with AudioSuite rendered clips with handles. 48 What’s New in Pro Tools and Pro Tools HD 10.0 Reverse Option for Delay and Reverb AudioSuite Plug-Ins Pro Tools 10 provides a new Reverse button in the AudioSuite plug-in window footer for Reverb and Delay plug-ins. This lets you easily render reverse delay and reverb effects with a single click. Clicking the Reverse button provides three processes in one: • First, it reverses the Edit selection. • Then, it processes the reversed Edit selection with the current plug-in settings. • Finally, it reverses the processed Edit selection. Pro Tools Plug-Ins Marketplace Pro Tools 10 provides a Marketplace option for plug-ins in the insert selector and the AudioSuite menu. This lets you find plug-ins in the Avid online store for rent or purchase. To browse plug-ins for rent or purchase in the Avid online store: Do one of the following: • From the Insert selector for Plug-Ins (Native systems), or DSP plug-ins or Native plug-ins (Pro Tools|HD systems), choose Avid Marketplace. • From the AudioSuite menu, choose Avid Marketplace. • Choose Marketplace > Plug-Ins. The Pro Tools in-application browser launches and you can shop at the Avid online store for Pro Tools plug-ins. Chapter 7: New Plug-In Formats, Plug-Ins, and AudioSuite Improvements 49 50 What’s New in Pro Tools and Pro Tools HD 10.0 Chapter 8: Storage and Disk Performance Enhancements New Disk Engine Pro Tools HD and Pro Tools 10 use a completely new disk engine that greatly increases performance for audio recording and playback. As a consequence, the DAE Playback Buffer Size setting provided in the Playback Engine in lower versions of Pro Tools is no longer necessary and had been removed. Also, for Pro Tools software only, the Cache Size setting has been removed as well. Additionally, the Open-Ended Record Allocation settings provided in the Operation Preferences in lower versions of Pro Tools are no longer necessary and have been removed. To determine the maximum amount of RAM available for Disk Cache, Pro Tools polls the computer for the amount of RAM installed and subtracts 3 GB with Mac systems or 4 GB with Windows systems. For example, if your computer has 12 GB of RAM installed, the total amount of RAM available for the Disk Cache will be 9 GB (Mac) or 8 GB (Windows). Note that Windows systems reserve more RAM for the system than Mac systems. You can use the Cache Meters in the System Usage window to determine whether or not to assign more or less RAM to the Disk Cache for the current session. New Disk Cache Settings To set the amount of RAM for use by the Disk Cache: (Pro Tools HD and Pro Tools with Complete Production Toolkit Only) 1 Pro Tools HD and Pro Tools with Complete Production Toolkit now let you load audio files used in Pro Tools sessions into RAM for cached playback. Pro Tools prioritizes files closest to the current playhead location. This way, when you start playback, those files are already cached for playback. This is especially useful when working with shared media storage (such as with Avid Unity MediaNetwork and ISIS shared storage systems). Choose Setup > Playback Engine. 2 From the Disk Cache selector, select the amount of RAM you want to allocate for Disk Cache. 3 Click OK. Chapter 8: Storage and Disk Performance Enhancements 51 Cache Meters in the System Usage Window Pro Tools HD 10 provides two new meters in the System Usage window for monitoring the Disk Cache: Disk Cache and Timeline Cached. These meters are only present if a fixed Cache Size is selected in the Playback Engine dialog. Disk Cache Displays the percentage of how much of the allocated disk cache is filled. For example, if the Cache Size in the Playback Engine is set to 1 GB and a session uses 250 MB of audio files, the Disk Cache meter reads 25%. If all of the audio in the session is cached (including files in the Clip List that are not on the timeline), the Disk Cache meter appears green. Timeline Cached Displays the amount of audio in the session Timeline cached in RAM. If the selected Cache Size in the Playback Engine is the same or greater than the amount of audio on the Timeline, the Timeline Cache meter reads 100% and it appears green (indicating that all of the audio on the Timeline is cached in RAM). This is useful for letting you know how much audio can still be added to the Timeline and be cached in RAM. If the total amount of audio in the Timeline is more than the selected Cache Size in the Playback Engine, the Timeline Cached meter shows the percentage of audio on the Timeline that is cached in RAM. For example, if the selected Cache Size in the Playback Engine is 256 MB and the amount of audio on the Timeline is 1 GB, the Timeline Cached meter reads 25%. System Usage window showing Disk Cache and Timeline Cached meters Enhanced Support for Network Attached Storage Network Attached Storage Pro Tools 10 supports all Mac OS X and Windows 7 supported network attached storage for opening, playing back, and recording Pro Tools sessions. With Pro Tools HD and Pro Tools with Complete Production Toolkit, you can assign more RAM than the size of the session being opened in the RAM cache for optimal performance (Setup > Playback Engine). With network attached storage, performance is not guaranteed and is dependent on a variety of factors, including: • Type of storage (such as SATA or SAS) • Number of disks in a RAID volume • Network topology (such as Gigabit Ethernet, 10 Gigabit Ethernet, or Fibre Channel) • Number of simultaneous users 52 What’s New in Pro Tools and Pro Tools HD 10.0 RAID Pro Tools 10 supports hardware-based RAID (redundant array of independent disks) systems for opening, playing back, and recording Pro Tools sessions. However, performance is not guaranteed and is dependent on a variety of factors including network bandwidth. As with lower versions of Pro Tools, Pro Tools 10 also supports software-based RAID systems using ATTO RAID software, which makes several RAID volumes appear as a single volume to the operating system. Enhanced Support for Avid Unity MediaNetwork and ISIS Shared Storage Pro Tools 10 adds the following enhancements to working with Avid shared storage systems: • Increased track counts and Mac streaming support for Pro Tools on Avid Unity MediaNetwork. • Increased track counts and Mac streaming support for Pro Tools on ISIS 7000. • Streaming support for Pro Tools on ISIS 5000. • Elastic Audio processing support with Avid shared storage. Exact track counts may vary depending on session size and amount of RAM allocated to the Disk Cache (see “New Disk Cache Settings” on page 51). For more information, see the Pro Tools ISIS Guide and the Pro Tools Avid MediaNetwork Guide . Chapter 8: Storage and Disk Performance Enhancements 53 54 What’s New in Pro Tools and Pro Tools HD 10.0 Chapter 9: Avid Interoperability Enhancements New AAF and OMF Import and Export Features For more information on importing and exporting AAF sequences with Pro Tools, see the Pro Tools Reference Guide. Real-Time Fades with AAF and OMF Sequences Pro Tools 10 provides real-time fades. When importing an AAF or OMF sequence into Pro Tools, any fades in the sequence are converted to real-time fades in the Pro Tools session. When exporting an AAF sequence, fades are rendered so that they are compatible with Media Composer or any other third-party applications. Multi-Channel Audio Export With Pro Tools 10, you can now export multichannel (stereo, 5.1, or 7.1) audio tracks to AAF as multi-channel audio files. To export stereo, 5.1, or 7.1 tracks to AAF as multichannel audio files: 1 Pro Tools Export to OMF/AAF dialog 4 Enable the Export Stereo, 5.1, and 7.1 Tracks as Multichannel option. 5 Set the Export As setting to AAF. 6 Enable the Enforce Avid Compatibility option. 7 Finish your AAF export as normal. For more information on exporting AAF sequences with Pro Tools, see the Pro Tools Reference Guide. Surround Audio Import With Pro Tools 10, you can now import 5.1 and 7.1 audio tracks from AAF sequences. Select one or more stereo, 5.1, or 7.1 tracks. 2 Click File > Export > Selected Tracks as New OMF/AAF... 3 The Export to OMF/AAF dialog appears. Chapter 9: Avid Interoperability Enhancements 55 Clip-Based Gain Automation With Pro Tools 10, you can now export and import clip-based gain automation, to and from AAF sequences. Imported clip-based gain data can be edited alongside (and used in lieu of) the normal volume automation used in Pro Tools (see “Importing Clip Gain” on page 15 and “Exporting Clip Gain with AAF” on page 15). Import Rendered Audio Effects In Pro Tools 10, the Ignore Rendered Audio Effects option has been renamed as the Import Rendered Audio Effects option. When this option is enabled, rendered clips with audio effects from Media Composer generated AAF sequences are imported into Pro Tools. When this option is disabled, the original, un-effected clip is imported. Import Volume Automation In Pro Tools 10, the Ignore Auto-Gain option has be renamed as the Import Volume Automation option. When this option is enabled, volume automation is imported from AAF sequences exported from Media Composer. 24-Hour Timeline With Pro Tools 10, you can create, import, and combine sequences, up to a total sequence length of 24 hours. When preparing media for use with a Media Composer system, keep the maximum Media Composer sequence length in mind. 56 What’s New in Pro Tools and Pro Tools HD 10.0 New Avid Interplay Features For more information about using Pro Tools with Avid Interplay, see the Pro Tools Avid Interplay Guide . Send to Playback With Pro Tools 10, you can export an AAF directly to a third-party playback server for immediate live playback. Use of this feature requires the following options: • Pro Tools Interplay software option • Pro Tools Send to Playback software option • Interplay Transfer system • Avid Interplay Web Services For more information, contact your local Avid sales or support representative. Choose Media Destination With Pro Tools 10, media can be saved to your choice of available Interplay workspaces. When checking sequences back in to Interplay, lower versions of Pro Tools are only able to write media to the workspace where the first clip in the sequence resides. You can also now restrict access to some Interplay workspaces to ensure media is not written to or overwritten in specified workspaces. Check Out of Standard Sequences With Pro Tools 10, you can check out normal sequences as well as sequences checked in specifically for Pro Tools. Previously, Pro Tools was only able to check out “forPT” sequences. Timecode Mapping Pro Tools 10 now provides the Match Timecode option when exporting, in cases where the session start does not match the start of the destination sequence on Interplay. When this option is selected, this will take the timecode in/out points of the destination sequence on Interplay, and export those same timecode positions from the Pro Tools session to the sequence. In Pro Tools 9 and lower, checking in tracks to a sequence on Interplay requires that the Pro Tools session start time match that of the sequence. However, in some cases a Pro Tools user may want to retain content (such as tones or pre-roll audio), before the original sequence start time. Chapter 9: Avid Interoperability Enhancements 57 58 What’s New in Pro Tools and Pro Tools HD 10.0 Avid Technical Support (USA) Product Information 2001 Junipero Serra Boulevard Daly City, CA 94014-3886 USA Visit the Online Support Center at www.avid.com/support For company and product information, visit us on the web at www.avid.com