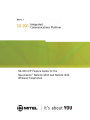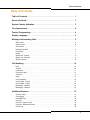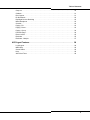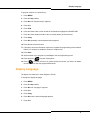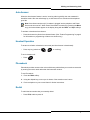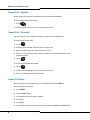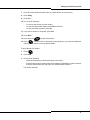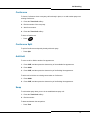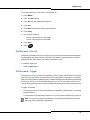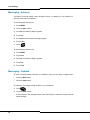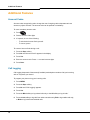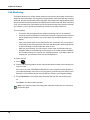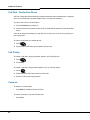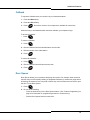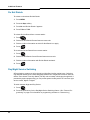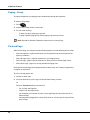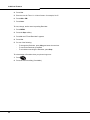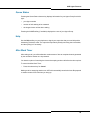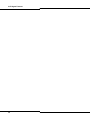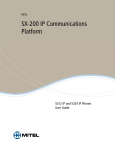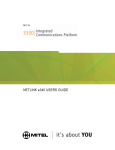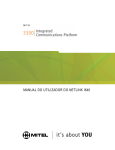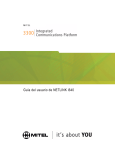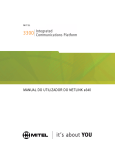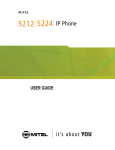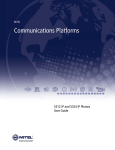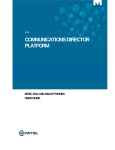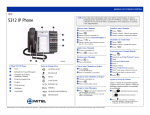Download Feature Guide for the SpectraLink NetLink e340 and
Transcript
SX-200 ICP Feature Guide for the SpectraLink ™ NetLink e340 and NetLink i640 Wireless Telephones NOTICE The information contained in this document is believed to be accurate in all respects but is not warranted by Mitel Networks Corporation (MITEL®). The information is subject to change without notice and should not be construed in any way as a commitment by Mitel or any of its affiliates or subsidiaries. Mitel and its affiliates and subsidiaries assume no responsibility for any errors or omissions in this document. Revisions of this document or new editions of it may be issued to incorporate such changes. No part of this document can be reproduced or transmitted in any form or by any means - electronic or mechanical - for any purpose without written permission from Mitel Networks Corporation. Trademark Information Mitel is a trademark of Mitel Networks Corporation. SpectraLink, NetLink e340 Wireless Telephone, and NetLink i640 Wireless Telephone are trademarks of SpectraLinkt Corporation. Other product names mentioned in this document may be trademarks of their respective companies and are hereby acknowledged. SX-200 ICP Feature Guide for SpectraLink NetLink Wireless Telephones January, 2005 ®,™ Trademark of MITEL Networks Corporation © Copyright 2005, MITEL Networks Corporation All rights reserved Table of Contents Table of Contents Table of Contents . . . . . . . . . . . . . . . . . . . . . . . . . . . . . . . . . . . . . . . . . . . . . . . . 1 About this Guide. . . . . . . . . . . . . . . . . . . . . . . . . . . . . . . . . . . . . . . . . . . . . . . . . 3 System Feature Activation . . . . . . . . . . . . . . . . . . . . . . . . . . . . . . . . . . . . . . . . 3 Line Appearances. . . . . . . . . . . . . . . . . . . . . . . . . . . . . . . . . . . . . . . . . . . . . . . . 4 Feature Programming . . . . . . . . . . . . . . . . . . . . . . . . . . . . . . . . . . . . . . . . . . . . 4 Display Language . . . . . . . . . . . . . . . . . . . . . . . . . . . . . . . . . . . . . . . . . . . . . . . . 5 Making and Answering Calls . . . . . . . . . . . . . . . . . . . . . . . . . . . . . . . . . . . . . . . 6 Make a Call . . . . . . . . . . . . . . . . . . . . . . . . . . . . . . . . . . . . . . . . . . . . . . . . . . . . . . . . . . . . . . Answer a Call . . . . . . . . . . . . . . . . . . . . . . . . . . . . . . . . . . . . . . . . . . . . . . . . . . . . . . . . . . . . Auto-Answer . . . . . . . . . . . . . . . . . . . . . . . . . . . . . . . . . . . . . . . . . . . . . . . . . . . . . . . . . . . . . Headset Operation . . . . . . . . . . . . . . . . . . . . . . . . . . . . . . . . . . . . . . . . . . . . . . . . . . . . . . . . Phonebook . . . . . . . . . . . . . . . . . . . . . . . . . . . . . . . . . . . . . . . . . . . . . . . . . . . . . . . . . . . . . . Redial . . . . . . . . . . . . . . . . . . . . . . . . . . . . . . . . . . . . . . . . . . . . . . . . . . . . . . . . . . . . . . . . . . Speed Call - System . . . . . . . . . . . . . . . . . . . . . . . . . . . . . . . . . . . . . . . . . . . . . . . . . . . . . . . Speed Call - Personal . . . . . . . . . . . . . . . . . . . . . . . . . . . . . . . . . . . . . . . . . . . . . . . . . . . . . . Speed Call Keys . . . . . . . . . . . . . . . . . . . . . . . . . . . . . . . . . . . . . . . . . . . . . . . . . . . . . . . . . . 6 6 7 7 7 7 8 8 8 Call Handling. . . . . . . . . . . . . . . . . . . . . . . . . . . . . . . . . . . . . . . . . . . . . . . . . . . 10 Hold . . . . . . . . . . . . . . . . . . . . . . . . . . . . . . . . . . . . . . . . . . . . . . . . . . . . . . . . . . . . . . . . . . . Transfer . . . . . . . . . . . . . . . . . . . . . . . . . . . . . . . . . . . . . . . . . . . . . . . . . . . . . . . . . . . . . . . . Conference . . . . . . . . . . . . . . . . . . . . . . . . . . . . . . . . . . . . . . . . . . . . . . . . . . . . . . . . . . . . . Conference Split . . . . . . . . . . . . . . . . . . . . . . . . . . . . . . . . . . . . . . . . . . . . . . . . . . . . . . . . . Add Held . . . . . . . . . . . . . . . . . . . . . . . . . . . . . . . . . . . . . . . . . . . . . . . . . . . . . . . . . . . . . . . Swap . . . . . . . . . . . . . . . . . . . . . . . . . . . . . . . . . . . . . . . . . . . . . . . . . . . . . . . . . . . . . . . . . . Call Forwarding . . . . . . . . . . . . . . . . . . . . . . . . . . . . . . . . . . . . . . . . . . . . . . . . . . . . . . . . . . Call Forward - Forced . . . . . . . . . . . . . . . . . . . . . . . . . . . . . . . . . . . . . . . . . . . . . . . . . . . . . Call Forward - Toggle . . . . . . . . . . . . . . . . . . . . . . . . . . . . . . . . . . . . . . . . . . . . . . . . . . . . . Messaging - Advisory . . . . . . . . . . . . . . . . . . . . . . . . . . . . . . . . . . . . . . . . . . . . . . . . . . . . . Messaging - Callback . . . . . . . . . . . . . . . . . . . . . . . . . . . . . . . . . . . . . . . . . . . . . . . . . . . . . 10 10 11 11 11 11 12 13 13 14 14 Additional Features . . . . . . . . . . . . . . . . . . . . . . . . . . . . . . . . . . . . . . . . . . . . . 16 Account Codes . . . . . . . . . . . . . . . . . . . . . . . . . . . . . . . . . . . . . . . . . . . . . . . . . . . . . . . . . . Call Logging . . . . . . . . . . . . . . . . . . . . . . . . . . . . . . . . . . . . . . . . . . . . . . . . . . . . . . . . . . . . . Call Monitoring . . . . . . . . . . . . . . . . . . . . . . . . . . . . . . . . . . . . . . . . . . . . . . . . . . . . . . . . . . . Call Park . . . . . . . . . . . . . . . . . . . . . . . . . . . . . . . . . . . . . . . . . . . . . . . . . . . . . . . . . . . . . . . Call Park - Specific Orbit . . . . . . . . . . . . . . . . . . . . . . . . . . . . . . . . . . . . . . . . . . . . . . . . . . . Call Park - Destination Phone . . . . . . . . . . . . . . . . . . . . . . . . . . . . . . . . . . . . . . . . . . . . . . . Call Pickup . . . . . . . . . . . . . . . . . . . . . . . . . . . . . . . . . . . . . . . . . . . . . . . . . . . . . . . . . . . . . . 16 16 18 19 19 20 20 1 Table of Contents Camp-on . . . . . . . . . . . . . . . . . . . . . . . . . . . . . . . . . . . . . . . . . . . . . . . . . . . . . . . . . . . . . . . Callback . . . . . . . . . . . . . . . . . . . . . . . . . . . . . . . . . . . . . . . . . . . . . . . . . . . . . . . . . . . . . . . . Door Opener . . . . . . . . . . . . . . . . . . . . . . . . . . . . . . . . . . . . . . . . . . . . . . . . . . . . . . . . . . . . Do Not Disturb . . . . . . . . . . . . . . . . . . . . . . . . . . . . . . . . . . . . . . . . . . . . . . . . . . . . . . . . . . . Day/Night Service Switching . . . . . . . . . . . . . . . . . . . . . . . . . . . . . . . . . . . . . . . . . . . . . . . . Mute Microphone . . . . . . . . . . . . . . . . . . . . . . . . . . . . . . . . . . . . . . . . . . . . . . . . . . . . . . . . . Override . . . . . . . . . . . . . . . . . . . . . . . . . . . . . . . . . . . . . . . . . . . . . . . . . . . . . . . . . . . . . . . . Paging - PA . . . . . . . . . . . . . . . . . . . . . . . . . . . . . . . . . . . . . . . . . . . . . . . . . . . . . . . . . . . . . Paging - Direct . . . . . . . . . . . . . . . . . . . . . . . . . . . . . . . . . . . . . . . . . . . . . . . . . . . . . . . . . . . Paging - Group . . . . . . . . . . . . . . . . . . . . . . . . . . . . . . . . . . . . . . . . . . . . . . . . . . . . . . . . . . Park and Page . . . . . . . . . . . . . . . . . . . . . . . . . . . . . . . . . . . . . . . . . . . . . . . . . . . . . . . . . . . Record a Call . . . . . . . . . . . . . . . . . . . . . . . . . . . . . . . . . . . . . . . . . . . . . . . . . . . . . . . . . . . . Reminder . . . . . . . . . . . . . . . . . . . . . . . . . . . . . . . . . . . . . . . . . . . . . . . . . . . . . . . . . . . . . . . Reminder - Multiple . . . . . . . . . . . . . . . . . . . . . . . . . . . . . . . . . . . . . . . . . . . . . . . . . . . . . . . 20 21 21 22 22 23 23 23 23 24 24 25 25 27 ACD Agent Features. . . . . . . . . . . . . . . . . . . . . . . . . . . . . . . . . . . . . . . . . . . . . 28 Login/Logout . . . . . . . . . . . . . . . . . . . . . . . . . . . . . . . . . . . . . . . . . . . . . . . . . . . . . . . . . . . . Make Busy . . . . . . . . . . . . . . . . . . . . . . . . . . . . . . . . . . . . . . . . . . . . . . . . . . . . . . . . . . . . . . Queue Status . . . . . . . . . . . . . . . . . . . . . . . . . . . . . . . . . . . . . . . . . . . . . . . . . . . . . . . . . . . . Help . . . . . . . . . . . . . . . . . . . . . . . . . . . . . . . . . . . . . . . . . . . . . . . . . . . . . . . . . . . . . . . . . . . After Work Timer . . . . . . . . . . . . . . . . . . . . . . . . . . . . . . . . . . . . . . . . . . . . . . . . . . . . . . . . . 28 28 29 29 29 2 About this Guide About this Guide This guide provides instructions on using system features of the SX-200 ICP from SpectraLink Netlink e340 and Netlink i640 Wireless Telephones. System features are the special functions that your telephone can access in addition to making and receiving calls—features such as transferring a call or setting up a conference. The system-independent features of the Netlink telephones—volume adjustment, ringer mode, LCD status indicators, etc.—along with battery charging instructions are described in other guides supplied by the manufacturer of the telephones. See the following section for information on obtaining these guides. Where to Find More Information Additional guides produced by SpectraLink for the Netlink telephones are available on the Mitel Documentation website at http://edocs.mitel.com/UG/Index.html. They include Quick Reference Guides and User Guides for the telephones and battery charger units. System Feature Activation The features that have been programmed in your system may be viewed and activated through the Shortcut Menu and Softkey Functions of the Netlink telephones. To activate or deactivate a feature: 1. Press to go off-hook. 2. Press FCN. The first four fixed features (Trans/Conf, Cancel, Message, Redial) are listed on the display. 3. Press FCN repeatedly to step through the displays of programmed features. 4. To activate or deactivate a feature, press the shortcut key of the desired feature. When a feature is activated, a plus sign (+) appears in the display after the shortcut. Note: You can also use the Up, Select, and Down buttons located on the left side of the handset to scroll through the displays and activate the features on the list. 5. Press to exit the feature list. Feature Access Codes Use of some features requires dialing access codes. The codes are variable and may be different than those in this guide. Ask your Administrator for a list of codes you should use. Users Monitoring Emergency Calls If your Netlink set has been programmed to receive emergency call notification (for example "911" calls), you should be aware that the audible notification will be muted if any of the noncall function keys (Supr, FCN, Line, Softkeys) are pressed. However, the emergency call visual indication will continue until the call is acknowledged. 3 Line Appearances Line Appearances Your telephone has a prime line and up to nine line appearances. The prime line is automatically selected when you go off-hook. It’s the line that rings when someone dials your extension number. Line appearances are additional lines accessed by using the LINE key. Note: Line appearances must be programmed by your system administrator. To access a line appearance: 1. Press to go off-hook. 2. While off-hook, press the LINE key to view the shortcut keys and the assigned extensions for the line appearances. There are nine possible line appearances which correspond to the nine line indicators across the top of the handset display. When a line is in use, the indicator changes to the line number and a plus sign (+) appears after the shortcut key on the list (emulating a lit LED). 3. Press the LINE key again to display the second screen of the list if more than four line appearances have been assigned to the handset. 4. To select a line, press the corresponding shortcut key. You can also use the Up, Select, and Down buttons located on the left side of the handset to scroll through the displays and activate the line appearances on the list. 5. Press to exit the list of line appearances. Feature Programming Up to 16 system features are available for programming to your telephone as shortcut keys. To view the current programming of a shortcut key: 1. Press MENU. 2. Press FCN. The first four features are displayed in the softkey display area. Each time the FCN key is pressed, a different set of features is displayed, until all 16 possible features have been displayed. Note: The first four softkeys are programmed as Trans/Conf, Cancel, Message, Redial and cannot be reprogrammed. 4 Display Language To program a feature to a shortcut key: 1. Press MENU. 2. Press the Supr softkey. 3. Press No until "Personal Keys?" appears. 4. Press Yes. 5. Press FCN. 6. Press the Down button on the left side of the handset to highlight an UNUSED KEY. 7. Press the Select button (left side of the set, middle button) to select the key. 8. Press Chng. 9. Press No repeatedly until the desired feature appears. 10. Press Yes to select the feature. 11. If prompted, enter the information required to complete the programming of the selected feature—for example, a telephone number for a Speed Call. 12. Press Save. 13. Select another key to program or press Supr to exit the programming menu. 14. Press and hold to power off the phone. 15. Press to power it back on. By "power-cycling" the phone, you cause it to update the shortcut menu with the programmed features. Display Language The display can show text in either English or French. To change the display language: 1. Press MENU. 2. Press the Supr softkey. 3. Press No until "Language?" appears. 4. Press Yes. 5. Press Chng. 6. Press No until the desired language appears. 7. Press Yes. 5 Making and Answering Calls Making and Answering Calls Make a Call To make a call using the prime line: 1. Press . 2. Dial the number. To make a call using a line appearance: 1. Press . 2. Press LINE followed by and the number key corresponding to the required line. 3. Dial the number. Answer a Call To answer a call ringing the prime line: • Press . To answer a call ringing a line appearance: 1. Press . 2. Press LINE, and then the number key corresponding to the ringing line. Tips: • To see the Calling Line ID (if available), press the Nmbr softkey to display the caller’s telephone number, and then the Name softkey to display the name. (Ringing stops when the softkeys are pressed.) You cannot communicate with the caller while the Calling Line ID is displayed. To return to the call, press • 6 . You can mute the ringing of an incoming call by pressing MENU, Supr softkey. , LINE, or the Making and Answering Calls Auto-Answer When the Auto-Answer feature is active, incoming calls ring briefly, then are answered in handsfree mode. After the caller hangs up, a short burst of tone sounds and the telephone goes idle Note: Auto-Answer works only if a headset is plugged into the telephone and Power Save mode is turned off. When Power Save Mode is turned off (by pressing the Menu key), the time and date appear on the display along with the Phbk and Supr softkeys. To activate or deactivate Auto-Answer: • Press the shortcut key for the Auto-Answer feature. (See “Feature Programming” on page 4 for information on programming a feature to a shortcut key.) Headset Operation To answer a call when a headset is connected (and Auto-Answer is deactivated): • Press any key (other than , , or a softkey) To end a headset call: • Press . Phonebook Phonebook provides access to the voice mail directory which allows you to reach an extension by entering the user's name rather than their extension number. To use Phonebook: 1. Press the Phbk softkey. 2. Using the dialpad keys, enter up to six letters of the extension user’s name. 3. Put the telephone to your ear and listen for further instructions. Redial To redial the last number that you manually dialed: • Press FCN, and then press 4. 7 Making and Answering Calls Speed Call - System System Speed Call numbers are programmed by the system administrator. To dial a System Speed Call number: 1. Press . 2. Dial the Speed Call access code for the required number. Speed Call - Personal You can assign up to five telephone numbers to a short code for rapid dialing. To store a Speed Call number: 1. Press . 2. Dial the Personal Speed Call-Store feature access code. 3. Enter a personal speed call index number from 1 to 5. 4. Enter "9" or other digit(s) used to access an outside line (if required) followed by the telephone number 5. Press . To dial a Personal Speed Call number: 1. Press . 2. Dial the Personal Speed Call-Invoke feature access code. 3. Enter a personal speed call index number. Speed Call Keys Speed Call Keys are programmed by you and accessed through the FCN key. To store a Speed Call number: 1. Press MENU. 2. Press the Supr softkey. 3. Press No until "Personal Keys?" appears. 4. Press Yes. 5. Press FCN. 6. Press the Down button on the left side of the handset to highlight an UNUSED KEY. 8 Making and Answering Calls 7. Press the Select button (left side of the set, middle button) to select the key. 8. Press Chng. 9. Press Yes. 10. Do one of the following: - To enter a new number, dial the number. - To enter the last number dialed, press FCN, and then 4. - To clear the existing number, press Clr. 11. If you want to number to be private, press Priv. 12. Press Save. 13. Press and hold to power off the phone. 14. Press to power it back on. By power-cycling the phone, you cause it to update the shortcut menu with the correct speed-call labels. To dial a Speed Call number: 1. Press . 2. Press FCN. 3. Do one of the following: - Press the shortcut key of the desired speed call number. - Press the Down button on the left side of the handset to highlight the number, and then press the Select button (left side of the set, middle button) to select it. The number is dialed. 9 Call Handling Call Handling Hold To place a call on Hold: • Press the Hold softkey. To retrieve a call from Hold: 1. Press LINE. The Line number of the call on hold is shown at the top of the display. 2. Press the line number (shortcut key) of the line appearance. To retrieve a call from Hold at another station: 1. Press . 2. Dial the Call Hold Remote Retrieve feature access code and the number of the station that placed the call on Hold. Transfer To transfer an active call: 1. Press the Trans/Conf softkey. 2. Dial the number of the third party. 3. Do one of the following: - To complete the transfer, press . - To announce the transfer, wait for an answer, consult, and then press - You can talk to individual parties by pressing the Trad softkey. - To retrieve the call, press FCN, and then press the Cancel softkey. To transfer an active call during headset operation: 1. Press the Trans/Conf softkey. 2. Dial the number of the third party. 3. Press 10 . .. Call Handling Conference To form a Conference when a two-party call is already in place, or to add another party to an existing Conference: 1. Press the Trans/Conf softkey. 2. Dial the number of the next party. 3. Wait for an answer. 4. Press the Trans/Conf softkey. To leave a Conference: • Press . Conference Split To split a Conference and speak privately with each party: • Press Splt. Add Held To move a call on Hold to another line appearance: 1. Press LINE, and then press the shortcut key of the available line appearance. 2. Press Addh. 3. Press LINE, and then press the shortcut key of the flashing line appearance. To add a call on Hold to an existing conversation or Conference: 1. Press Addh. 2. Press LINE, and then press the shortcut key of the flashing line appearance. Swap To call another party when you are in an established two-party call: 1. Press the Trade/Conf softkey. 2. Dial the number. To alternate between the two parties: • Press Trad. 11 Call Handling Call Forwarding Call Forward redirects your incoming calls to an alternate destination, such as your voice mailbox, another extension, or an external telephone number. There are four types of call forwarding: • Busy - forwards calls when your telephone is busy. • No Answer - forward calls unanswered within a certain time period. • Busy/No Answer - forwards all calls when your telephone is busy or when fail to answer within a certain time period. • Always - forwards all calls (use when you have no intention of answering your calls) Each of the forwarding types may (if permitted by system programming) have one destination for incoming internal calls and another destination for calls from outside the system. A fifth type of call forwarding, Call Forwarding - I’m Here, operates the same as Call Forwarding - Always, but is activated from another extension. It provides users of wireline phones some of the mobility enjoyed by wireless phone users by allowing their calls to ring the phone at their currrent location. To program Call Forward: 1. Press MENU. 2. Press the Supr softkey. 3. Press No until "Call Forwarding?" appears. 4. If prompted, choose whether you want to program call forwarding for external or internal calls. An asterisk next to External Calls? or Internal Calls? indicates that al least one type of call forwarding is turned on. 5. Press Next until the desired type of Call Forward appears. 6. If a number is already programmed, press Chng. 7. Press Pgm. 8. Dial the destination number. 9. Press Save. 10. Press Supr. 11. Press 12 . Call Handling To turn Call Forward on or off (once it has been set up): 1. Press MENU. 2. Press the Supr softkey. 3. Press No until "Call Forwarding?" appears. 4. Press Yes. 5. Press Next until the type of Call Forward appears. 6. Press Chng. 7. Do one of the following: - To turn Call Forward on, press TnOn. - To turn Call Forward off, press TnOf. 8. Press Supr. 9. Press Call Forward - Forced This feature (if available) forces an incoming call to a pre-programmed call forward destination. The destination used is the Internal or External Call Forward - Busy destination. If neither is programmed, the Call Forward - No Answer destination is used. To forward a ringing call: • Press the Fwd softkey. Call Forward - Toggle This feature is useful if you want call forwarding in effect for Busy and No Answer conditions most of the time, but need to override it with Call Forward Always occasionally—for example, when you're using a wireline (desktop) phone. Instead of changing the call forward programming on your main phone to turn Call Forward Always on and off, you can program a key to do it. You can also program keys to turn Call Forward Busy, No Answer or Busy/No Answer on and off. To toggle call forward: • Press the shortcut key for the Forward Always, Forward Busy, Forward No Ans, or Forward Busy/NA features. For information on programming a feature to a key, see “Feature Programming” on page 4. Note: You may also program a Forward All key to enable and disable all call forward types that have a destination programmed. 13 Call Handling Messaging - Advisory This feature is used to display a short message such as, "In a Meeting" or "On Vacation" on extensions that call your telephone. To turn Messaging Advisory on: 1. Press MENU. 2. Press the Supr softkey. 3. Press No until Advisory Msgs? appears. 4. Press Yes. 5. Press Next until the desired message appears. 6. Press TnOn. 7. Press . To turn Messaging Advisory off: 1. Press MENU. 2. Press Supr. 3. Press No until Advisory Msgs? appears. 4. Press Yes. 5. Press TnOf. Messaging - Callback To leave a message waiting indication on a telephone when you hear busy or ringback tone: • Press the Wait softkey. • Press the Clbk softkey. To respond to a message waiting condition on your telephone: 1. Press . 2. Press the Clbk softkey. A call is placed to the message sender (voice mail system or extension user) that left the oldest message. 14 Call Handling To view information about the messages before responding: 1. Press the shortcut key for the Message feature. (See “Feature Programming” on page 4 for information on programming a feature to a shortcut key.) 2. Do one of the following: - To call the message sender, press the Call softkey (if available) - To delete the message, press the Erse softkey. - To view the next message, press FCN, and then 3. 15 Additional Features Additional Features Account Codes Account codes are typically used to charge the cost of outgoing calls to departmental cost centers or project accounts. The account code can be optional or mandatory. To use a mandatory account code: 1. Press . 2. Dial the Account Code digits. 3. If required, do one of the following: - To submit the Account Code, press #. - To cancel, press *. To enter an Account Code during a call: 1. Press the Supr softkey. 2. Press No until Account Code? appears in the display. 3. Press Yes. 4. Enter the account code. Press <-- to erase incorrect digits. 5. Press Save. Call Logging Call Logging keeps track of the names (if available) and telephone numbers of all your incoming calls or only those you missed. To program your phone to log your incoming calls: 1. Press MENU. 2. Press the Supr softkey. 3. Press No until "Call Logging" appears. 4. Press Yes. 5. Press the Misd softkey to log missed calls only or the All softkey to log all calls.’ 6. Press the Intl softkey to log calls from other extensions only, Extl to log outside calls only, or Both to log internal and external calls. 16 Additional Features To turn off call logging: 1. Press MENU. 2. Press the Supr softkey. 3. Press No until "Call Logging" appears. 4. Press Yes. 5. Press Off. To display the call log: 1. Press the shortcut key for the Callers feature. (See “Feature Programming” on page 4 for information on programming a feature to a shortcut key.) 2. Press the New softkey to display details for newly logged calls only or the Old softkey to display details for previously logged calls. The display shows the caller's number. Press the Name or Num softkey to display the caller's name or number. 3. If more than one call is logged, use the Next and Previous softkeys to display the others. To return a call in the call log: 1. Follow the instructions above to display the call you want to return. 2. Do one of the following: - If the call is internal, press the Call softkey. - If the call is external, dial 9 and then press the Call softkey. - If the call is long distance, dial 91 and then press the Call softkey. You can dial up to three digits before pressing Call. To delete calls from the call log: 1. Follow the instructions above to display the call the call you want to delete. 2. Press the Yes softkey to delete the displayed call only or the All softkey to delete all other New or Old calls. 17 Additional Features Call Monitoring This feature allows you to monitor another extension user's phone conversation, either with or without the user's knowledge. If your system is programmed to notify users that they are being monitored, they hear a beep when monitoring begins. Users that have a display telephone also see your name and extension number in the display for the duration of the call. When monitoring a call, you can listen to the conversation but you can't speak to either party, and they can't hear you. However, you can join the conversation by forming a three-party conference. A few conditions: • The system may be programmed to disallow monitoring of any or all extensions. • A user can only be monitored from one extension at a time. If you try to monitor someone who is already being monitored, you receive busy tone and BUSY appears in your display. • If the user puts the caller on hold, transfers the call, or ends the call, you are disconnected and your monitoring session ends. Note that the system can be programmed to allow monitoring to continue while the call is on hold. • While you are monitoring, you can't make or receive calls. Anyone who calls your telephone while you are monitoring receives busy tone. The caller can leave a callback, but is unable to camp on or override your monitoring session. If you want to place an outgoing call, you must first cancel your monitoring session. To monitor a a call: 1. Press . 2. Dial the Call Monitoring feature access code followed by the number of the extension you wish to monitor. If the user is on a call, INTRUDING followed by the user's extension number appears in your telephone display. If the user is not on the phone, you hear busy tone and the user's extension number followed by the words IS IDLE are shown in your telephone display. 3. Press Trans/Conf to form a three-party conference with the user and the other party. Or Press Exit to end the monitoring session. Note: If you wish to continue monitoring after exiting the conference, you must set up the monitor again. 18 Additional Features Call Park Parking a call puts it on hold and frees your telephone to place or receive another call. To park a call that is on your prime line: • Do one of the following: - Press the shortcut key for Call Park. (See “Feature Programming” on page 4 for information on programming a feature to a shortcut key.) - Press Trans/Conf, and then dial the Call Park feature access code. To retrieve a parked call: 1. Press . 2. Dial the Call Park - Remote Retrieve feature access code. 3. Dial the Console ID and the Hold Slot number. Call Park - Specific Orbit This feature allows you to park a call in a specific orbit by entering the orbit number. To park a call in a specific orbit: 1. Press the shortcut key for the System Park feature. (See “Feature Programming” on page 4 for information on programming a feature to a shortcut key.) 2. Enter a two-digit Orbit Number (01-25). If the selected orbit already has a parked call, press Cancel, and then enter another orbit number. To retrieve a call parked in a specific orbit: • While listening to dial tone, Call Park Orbit Retrieve feature access code followed by the park orbit number. 19 Additional Features Call Park - Destination Phone Call Park - Destination Phone allows you to park an answered call on another phone. If a parked call is not retrieved after a specified length of time, it recalls your telephone. To park an active call on another phone: 1. Press Trans/Conf to get dial tone. 2. Dial Call Park Remote feature access code, and then dial the extension of the destination phone. If the call is parked successfully you hear dial tone or busy tone. If the call is not parked, you hear reorder tone. To retrieve a call parked on another phone: 1. Press . 2. Dial the Call Hold Retrieve (Local) feature access code. Call Pickup To answer a call that is ringing at another station in your Pickup Group: 1. Press . 2. Press Pick. To answer a call that is ringing another station not in your Pickup Group: 1. Press . 2. Dial the Directed Call Pickup feature access code. 3. Dial the number of the ringing station. Camp-on To campon to a busy station: • Press Wait (if available). Remain off-hook. To retrieve a call when you hear Campon tone: • 20 Press Trad. Additional Features Callback To request a Callback when you reach a busy or unanswered station: 1. Press the Wait softkey. 2. Press the Clbk softkey. 3. Press . Dial tone is returned. Your telephone is available for normal use. When the busy or unanswered station becomes available, your telephone rings. To answer a Callback : • Press . To cancel a Callback: 1. Press . 2. Dial the Callback Cancel Individual feature access code. 3. Dial the number of the called station. 4. Press . To cancel all Callbacks: 1. Press . 2. Dial the Callback Cancel feature access code. 3. Press . Door Opener Door Opener allows you to operate a third-party door opener. For example, when someone requires entry into a third-party building, a designated extension (or extensions) rings and on answering, the extension user can press a feature key or dial a feature access code to open the door. To use Door Opener: 1. Press . 2. Do one of the following - Press the shortcut key for the Door Opener feature. (See “Feature Programming” on page 4 for information on programming a feature to a shortcut key.) - Dial the Door Opener feature access code. 21 Additional Features Do Not Disturb To activate or deactivate Do Not Disturb: 1. Press MENU. 2. Press the Supr softkey. 3. Press No until Do Not Disturb? appears. 4. Press TnOn or TnOf. To activate Do Not Disturb from a remote station: 1. Press . 2. Dial the Do Not Disturb Remote feature access code. 3. Dial the number of the station to which Do Not Disturb is to apply. 4. Press . To de-activate Do Not Disturb from a remote station: 1. Press . 2. Dial the Do Not Disturb Cancel Remote feature access code. 3. Dial the number of the station with Do Not Disturb activated. 4. Press . Day/Night Service Switching Office telephone systems are often placed into Night Service after regular hours. Calls then ring alternate answer points--either designated extensions or a night bell. Extension users can dial the Trunk Answer From Any Station (TAFAS) code to answer calls ringing the night bell. If permitted by system programming, you can put the system into Day service or one of two night service modes, Night1 or Night2. To switch between Night and Day Service: 1. Press . 2. Press the shortcut key for the Day/Night Service Switching feature. (See “Feature Programming” on page 4 for information on programming a feature to a shortcut key.) 22 Additional Features Mute Microphone To mute the microphone during a call: • Press the Mute shortcut key (FCN + 5). The other party cannot hear you speak. Press the key again to re-enable the microphone. Override This feature allows a user who encounters a busy extension to enter the conversation. To use Override when you encounter busy tone: • Press the shortcut key for the Intrude feature. (See “Feature Programming” on page 4 for information on programming a feature to a shortcut key.) Paging - PA To access the paging system to make an announcement: 1. Press . 2. Do one of the following: - To page the default zone, press the shortcut key for the PA Page feature; see “Feature Programming” on page 4 for information on programming a feature to a shortcut key. Or, dial the Paging Access to Default Zone feature access code. - To page a specific zone, dial Paging Access To Specific Zones feature access code followed by the zone number (0-9). 3. Make the announcement. Paging - Direct To page a user over the speaker in his or her telephone (requires that the user have Whisper Announce or Off-Hook Voice Announce enabled): 1. Press . 2. Press the shortcut key for the Direct Page feature. (See “Feature Programming” on page 4 for information on programming a feature to a shortcut key.) 3. Dial the extension number. Note: SpectraLink Wireless Telephones cannot receive a Direct Page. 23 Additional Features Paging - Group To page all telephones in a paging group simultaneously through their speakers: To initiate a Group Page: 1. Press . 2. Dial the Direct Page feature access code. 3. Do one of the following: - To page your prime page group, press #. - To page a specific page group, dial the page group directory number. Note: SpectraLink Wireless Telephones cannot receive a Group Page. Park and Page With Park and Page, you can park a call and initiate a page to one of the following all in one step: • Park and Page Set - pages all extensions over the speakers built into them plus the PA system (if available) • Park and Page Group - pages all extensions in your Paging Group. • Park and Page - pages a specific extension or all the phones in another Page Group. • Park and PA Page - pages one of nine possible PA Paging Zone. Each type of Park and Page can be programmed to a shortcut key; see “Feature Programming” on page 4 for instructions. To park a call and page a call: 1. Answer or make a call. 2. Press the shortcut key for the type of Park and Park feature you want. Or Press the Trans/Conf softkey, and then dial 24 - *63* for Park and Page Set. - *63# for Park and Page Group. - *63 followed by an extension number or a two-digit Page Group Number and # for Park and Page. - *64 followed by a Paging Zone number (0 for all zones, 1-9 for a specific zone) for Park and PA Page. Additional Features Record a Call This feature uses your voice mail system to record your telephone conversations. Note: You may be required by law to inform the other party that you are recording the conversation. For specific instructions, consult your system administrator. Your system may be programmed to automatically begin recording external calls when you or the other party answers; otherwise, you must start the recording yourself as follows: 1. While you are in a two-party conversation, press FCN. 2. Press the shortcut key for the Record a Call feature. (See “Feature Programming” on page 4 for information on programming a feature to a shortcut key.) To pause recording: • Press Paus. To resume recording after pausing: • Press Resm softkey. To stop a recording without saving it: • Press Eras or Cancel. To stop and save a recording: • Press Save. To listen to a recording • Do one of the following: - Press FCN, and then press the shortcut key for the Record Call feature. (See “Feature Programming” on page 4 for information on programming a feature to a shortcut key.) - Dial the voice mail number to access your voice mail box, and follow the prompts to retrieve the recording. Use the Keep, Skip, and Del softkeys while listening to the recording to save or delete it, or to advance to the next recording. Reminder To program a Reminder: 1. Press MENU. 2. Press the Supr softkey. 3. Press No until "Timed Reminder?"appears. 25 Additional Features 4. Press Yes. 5. Enter the time for Timer 1 in 12-hour format—for example, 01:45. 6. Press AM or PM. 7. Press Save. To view, change, and/or cancel a pending Reminder: 1. Press MENU. 2. Press the Supr softkey. 3. Press No until "Timed Reminder? appears. 4. Press Yes. 5. Do one of the following: - To change the Reminder, press Chng and enter the new time. - To cancel the Reminder, press Del. - To exit without canceling the Reminder, press Supr. To acknowledge a Reminder when your phone rings once: 1. Press . 2. Press the Confirm softkey (if available). 26 Additional Features Reminder - Multiple To set multiple reminders (up to three): 1. Press MENU. 2. Press the Supr softkey. 3. Press No until "Timed Reminder?"appears. 4. Press Yes. 5. Enter the time for Timer 1 in 12-hour format--for example, 01:45. 6. Press AM or PM. 7. Press Save. 8. Press Yes or No softkey depending on whether you want the reminder to repeat daily.’ 9. Repeat the first four steps, and then press Next to set Timer 2. 10. Repeat the procedure for Timer 3. To view, change, and/or cancel a pending Reminder: 1. Press MENU. 2. Press the Supr softkey. 3. Press No until "Timed Reminder?"appears. 4. Press Yes. The reminder time for TIMER 1 appears (an asterisk beside the time indicates that the timer repeats daily, HH:MM indicates that the timer has not been programmed). 5. Press Next to display the other timers. 6. Do one of the following: - To change the time, press Chng, enter the new time, press Save, and then press Yes or No depending on whether you want the reminder to repeat daily. - To cancel the Reminder, press Del. - To exit without canceling the Reminder, press Supr. To acknowledge a Reminder when your phone rings once: 1. Press . 2. Press the Confirm softkey (if available). 27 ACD Agent Features ACD Agent Features Login/Logout At the beginning of your shift To log in to an ACD group: 1. Press . 2. Dial the ACD Agent Code. 3. Dial your Agent ID Code. You hear a burst of dial tone and ACD LOGIN appears on the display. 4. Press . 5. Press to power it back on. By "power-cycling" the phone, you cause it to update the shortcut menu with the ACD-related features described below. At the end of your shift: To log out of your ACD group: 1. Press . 2. Dial the ACD Agent Code. 3. Dial 00. You hear a burst of dial tone and ACD LOGOUT appears on the display. No further calls will be directed to your telephone. 4. Press . Make Busy This feature makes your telephone unavailable for ACD calls without logging out. Use it for coffee or lunch breaks, or if you need more time to handle paperwork between calls. To make your phone busy: 1. Press . 2. Press the shortcut Press FCN, then using the Up/ Down buttons located on the left side of the handset scroll to Make Busy. 3. Press the Select button on the side of the handset to activate Make Busy. A plus sign (+) after Make Busy indicates that the feature is activated. 4. Press . Repeat the above steps to make your telephone available for ACD calls. 28 ACD Agent Features Queue Status Pressing the Queue Status shortcut key displays information for your Agent Group from left to right: • your Agent number • number of calls waiting to be answered • the longest time a call has been waiting Pressing the NAME softkey (if available) displays the name of your Agent Group. Help Use the Help softkey on your telephone to signal your supervisor that you need help with a threatening or abusive caller. The supervisor responds by silently monitoring the conversation, and then joining in if necessary. After Work Timer After ending a call, you will be allowed a certain amount of time to complete the work generated by the call before another one is presented. You have the option of canceling the timer and accepting another call before the timer expires. To cancel the After Work Timer: • Press the shortcut key for Cancel. Making a call or answering another non-ACD call automatically cancels the timer. Be prepared to answer another ACD call when you hang up. 29 ACD Agent Features 30