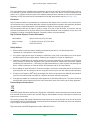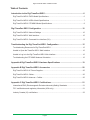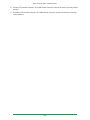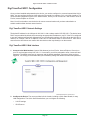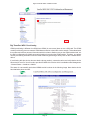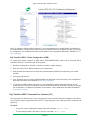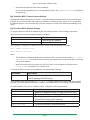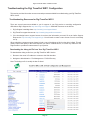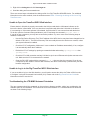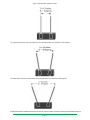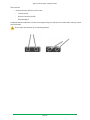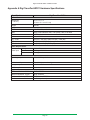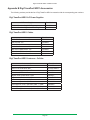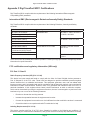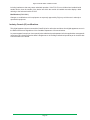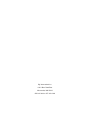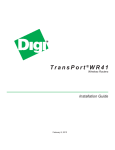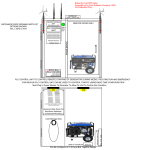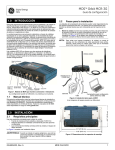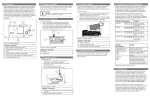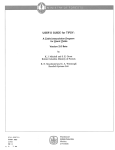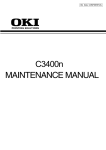Download Digicom 3G Gateway HSUPA 2M Installation guide
Transcript
T r a n s P o r t ®W R 11 Wireless Routers EVDO Model HSPA+ Model LTE Model Installation Guide 90001936_B July 21, 2014 Digi TransPort® WR11 Installation Guide Copyright © 2014 Digi International Inc. All rights reserved. Digi, Digi International, the Digi logo, Digi TransPort®, and Digi TransPort WR11 are trademarks or registered trademarks in the United States and other countries worldwide. All other trademarks mentioned in this document are the property of their respective owners. Information in this document is subject to change without notice and does not represent a commitment on the part of Digi International. Digi provides this document “as is,” without warranty of any kind, expressed or implied, including, but not limited to, the implied warranties of fitness or merchantability for a particular purpose. Digi may make improvements and/or changes in this manual or in the product(s) and/or the program(s) described in this manual at any time. Digi Technical Support Contact Information United States: (952) 912-3444 or (877) 912-3444 Other Locations: +1 (952) 912-3444 or (877) 912-3444 EMEA +44 870 35 000 35 Online: www.digi.com/support Email: [email protected] Page 2 Digi TransPort® WR11 Installation Guide Preface This guide describes the installation and configuration procedure for the Digi TransPort WR family of routers. It is intended to provide sufficient information to be able to connect the device to terminal equipment and power it on. A complete reference guide to the software features that are available on the product is available separately in PDF format and can be downloaded from the Digi International web site (www.digi.com). Disclaimer Digi International makes no representations or warranties with respect to the contents or use of this manual, any software drivers or associated application software provided with this product and specifically disclaims any expressed or implied warranties of merchantability or fitness for any particular purpose. Digi International reserves the right to modify or revise all or part of this document, its contents, and any products described herein at any time without prior notification and shall not be responsible for any loss, cost or damage, including consequential damage, caused by reliance on these materials. Digi Technical Support Contact Information United States: (952) 912-3444 or (877) 912-3444 Other Locations: +1 (952) 912-3444 or (877) 912-3444 EMEA +44 870 35 000 35 Safety Notices 1. Please read all instructions before installing and powering the device. You should keep these instructions in a safe place for future reference. 2. If the power supply shows signs of damage or malfunction, stop using it immediately, turn off the power and disconnect the power supply before contacting your supplier for a repair or replacement. 3. Changes or modifications not expressly approved by the party responsible for compliance could void the user’s authority to operate the equipment. Use only the accessories, attachments, and power supplies provided by the manufacturer – connecting non-approved antennas or power supplies may damage the device, cause interference or create an electric shock hazard, and will void the warranty. 4. Do not attempt to repair the product. The device contains no electronic components that can be serviced or replaced by the user. Any attempt to service or repair the device by the user will void the product warranty. 5. Products in the TransPort WR® family are designed for indoor use (except for the WR44 R) and should be used in an environment that is suitable for computers and other electronic equipment. 6. Ports that are capable of connecting to other apparatus are defined as SELV ports. To ensure conformity with IEC60950 ensure that these ports are only connected to ports of the same type on other apparatus. Product Disposal Instructions The WEEE (Waste Electrical and Electronic Equipment: 2002/96/EC) directive has been introduced to ensure that electrical/ electronic products are recycled using the best available recovery techniques to minimize the impact on the environment. This product contains high quality materials and components which can be recycled. At the end of its life this product MUST NOT be mixed with other commercial waste for disposal. Check with the terms and conditions of your supplier for disposal information. Digi International Ltd WEEE Registration number: WEE/HF1515VU Page 3 Digi TransPort® WR11 Installation Guide Special Notes on Safety for Wireless Routers Digi International products are designed to the highest standards of safety and international standards compliance for the markets in which they are sold. However, cellular-based products contain radio devices which require specific consideration. Please take the time to read and understand the following guidance. Digi International assumes no liability for an end user’s failure to comply with these precautions. Wireless routers incorporate a wireless radio module. Users should ensure that the antenna(s) is (are) positioned at least 20 cms away from themselves and other persons in normal operation. When in a hospital or other health care facility, observe the restrictions on the use of mobile phones. Do not use the device in areas where guidelines posted in sensitive areas instruct users to switch off mobile phones. Medical equipment may be sensitive to RF energy. The operation of cardiac pacemakers, other implanted medical equipment and hearing aids can be affected by interference from cellular terminals such as the wireless routers when places close to the device. If in doubt about potential danger, contact the physician or the manufacturer of the device to verify that the equipment is properly shielded. Pacemaker patients are advised to keep the wireless router away from the pacemaker while it is on. Wireless routers must NOT be operated on aircraft. The operation of wireless appliances in an aircraft is forbidden to prevent interference with communications systems. Failure to observe these instructions may lead to the suspension or denial of cellular services to the offender, legal action, or both. As with any electrical equipment, do not operate the device in the presence of flammable gases, fumes or potentially explosive atmospheres. Radio devices should not be used anywhere that blasting operations are taking place. Wireless routers receive and transmit radio frequency energy when power is on. Interference can occur if used close to TV sets, radios, computers or inadequately shielded equipment. Follow any special regulations and always power off your device wherever forbidden or when it may cause interference or danger. SOS IMPORTANT! - Wireless routers operate using radio signals and cellular networks cannot be guaranteed to connect in all possible conditions. Therefore, never rely solely upon any wireless device for life critical communications. Warning: For environments where the temperature is 55° C or above, this device must be installed in a restricted access area. Page 4 Digi TransPort® WR11 Installation Guide Table of Contents Introduction to the Digi TransPort WR11������������������������������������������������������������������������������ 6 Digi TransPort WR11 EVDO Model Specifications����������������������������������������������������������������������������� 6 Digi TransPort WR11 HSPA+ Model Specifications ��������������������������������������������������������������������������� 7 Digi TransPort WR11 LTE-MIMO Model Specifications ��������������������������������������������������������������������� 8 Digi TransPort WR11 Configuration ����������������������������������������������������������������������������������� 10 Digi TransPort WR11 Network Settings ������������������������������������������������������������������������������������������� 10 Digi TransPort WR11 Web Interface������������������������������������������������������������������������������������������������� 10 Digi TransPort WR11 Command Line Interface (CLI)����������������������������������������������������������������������� 13 Troubleshooting the Digi TransPort WR11 Configuration������������������������������������������������ 15 Troubleshooting Resources for Digi TransPort WR11���������������������������������������������������������������������� 15 Unable to Open the TransPort WR11 Web Interface ����������������������������������������������������������������������� 16 Unable to Log in to the Digi TransPort WR11 Web Interface ����������������������������������������������������������� 16 Troubleshooting the LTE-MIMO Antenna Orientation����������������������������������������������������������������������� 16 Appendix A Digi TransPort WR11 Hardware Specifications �������������������������������������������� 19 Appendix B Digi TransPort WR11 Accessories ���������������������������������������������������������������� 20 Digi TransPort WR11 AC Power Supplies���������������������������������������������������������������������������������������� 20 Digi TransPort WR11 Cables������������������������������������������������������������������������������������������������������������ 20 Digi TransPort WR11 Antennas - Cellular����������������������������������������������������������������������������������������� 20 Appendix C Digi TransPort WR11 Certifications���������������������������������������������������������������� 21 International EMC (Electromagnetic Emissions/Immunity/Safety) Standards���������������������������������� 21 FCC certifications and regulatory information (USA only)���������������������������������������������������������������� 21 Industry Canada (IC) certifications��������������������������������������������������������������������������������������������������� 22 Page 5 Digi TransPort® WR11 Installation Guide Introduction to the Digi TransPort WR11 Digi TransPort WR11 is a full-featured, cellular router offering the flexibility to scale from basic connectivity applications to enterprise class routing and security solutions. With its high performance architecture, Digi TransPort WR11 is designed for Wide Area Network connectivity including 2.5G, 3G and 4G networks. Digi TransPort WR11 offers advanced routing, security and firewall features including stateful inspection firewall and integrated VPN. Enterprise class protocols incorporate BGP, OSPF and VRRP+, a patented technology built upon the popular VRRP failover standard providing true auto sensing, auto failure and auto recovery of any line drop. Digi TransPort WR11 EVDO Model Specifications 6 N RA IT DIG RT O SP 11 WR 1 al ign ce r we Po S rvi Se 2 4 5 3 1. LAN: This Ethernet port connects the device to a 10/100 base-T Local Area Network (LAN). The port is capable of auto-sensing for speed and wiring, so it can accept both straight-through or cross-over cable connections. 2. Power Cord Input: This locking power connector connects the device to a power source. The connector should be inserted and rotated to lock in place. 3. LED Status Indicator - SERVICE: Blinks to show the device’s current network mode. • Off: No cellular service • 1 Blink: 1xRTT • 2 Blinks:EVDO Rev 0 • 3 Blinks:EVDO Rev A 4. LED Status Indicator - SIGNAL: This LED illuminates steadily when there is a network connection to the WWAN interface and flashes when data is transmitted or received. • Green: Signal strength >= -86dBm • Amber: Signal strength between -87dBm and -101dB 5. LED Status Indicator - POWER: This LED illuminates steadily when power is connected. • Green: Device on • Off: No power 6. Cellular Antenna Connector: This SMA female connector connects the device’s primary cellular antenna. Page 6 Digi TransPort® WR11 Installation Guide Digi TransPort WR11 HSPA+ Model Specifications 8 D 11 WR P NS RA T IGI T OR 6 1 M2 1 al ce SIM SI r we Po 7 n Sig rvi Se 5 2 4 3 1. LAN: This Ethernet port connects the device to a 10/100 base-T Local Area Network (LAN). The port is capable of auto-sensing for speed and wiring, so it can accept both straight-through or cross-over cable connections. 2. Power Cord Input: This locking power connector connects the device to a power source. The connector should be inserted and rotated to lock in place. 3. LED Status Indicator - SERVICE: This LED blinks to show the device’s current network mode. • Off: No cellular service • 1 Blink: GPRS mode • 2 Blinks:EDGE mode • 3 Blinks:UMTS mode • 4 Blinks:HSDPA mode • 5 Blinks:HSUPA mode 4. LED Status Indicator - SIGNAL: This LED illuminates steadily when there is a network connection to the WWAN interface and flashes when data is transmitted or received. • Green: Signal strength >= -86dBm • Amber: Signal strength between -87dBm and -101dBm 5. LED Status Indicator - POWER: This LED illuminates steadily when power is connected. • Green: Device on • Off: No power 6. SIM Door: Encloses the SIM sockets. The SIM door must be removed to install the SIM cards For installation details, refer to the Quick Start Guide that came with your device. Note: To remove the SIM door, hold the device on a flat surface and using a screwdriver, firmly pull the cover straight up. 7. SIM Sockets: SIM 1 and SIM 2 are for use with the Subscriber Identification Module(s) (SIMs). 8. Cellular Antenna Connector: This SMA female connector connects the device’s primary cellular antenna. Page 7 Digi TransPort® WR11 Installation Guide Digi TransPort WR11 LTE-MIMO Model Specifications 8 AN WW PRI SP I DIG N TRA RT O 11 WR 9 AN WW SEC 6 1 E 2 VIC ER L NA 7 R WE PO SIG S 5 4 3 1. LAN: This Ethernet port connects the device to a 10/100 base-T Local Area Network (LAN). The port is capable of auto-sensing for speed and wiring, so it can accept both straight-through or cross-over cable connections. 2. Power Cord Input: This locking power connector connects the device to a power source. The connector should be inserted and rotated to lock in place. 3. LED Status Indicator - SERVICE: This LED blinks to show the device’s current network mode. • Off: No cellular service • 1 Blink: GPRS mode • 2 Blinks:EDGE mode • 3 Blinks:UMTS mode • 4 Blinks:HSDPA mode • 5 Blinks:HSUPA mode • 6 Blinks: LTE mode 4. LED Status Indicator - SIGNAL: This LED illuminates steadily when there is a network connection to the WWAN interface and flashes when data is transmitted or received. • Green: Signal strength >= -86dBm • Amber: Signal strength between -87dBm and -101dBm 5. LED Status Indicator - POWER: This LED illuminates steadily when power is connected. • Green: Device on • Off: No power 6. SIM Door: Encloses the SIM sockets. The SIM door must be opened to install the SIM cards. For installation details, refer to the Quick Start Guide that came with your device. Note: To open the SIM door, slide the SIM door out and lift it up using your finger. 7. SIM Sockets: SIM 1 and SIM 2 are for use with the Subscriber Identification Module(s) (SIMs). Page 8 Digi TransPort® WR11 Installation Guide 8. Primary LTE Antenna Connector: This SMA female connector connects the device’s primary cellular antenna. 9. Secondary LTE Antenna Connector: This SMA female connector connects the device’s secondary cellular antenna. Page 9 Digi TransPort® WR11 Installation Guide Digi TransPort WR11 Configuration Once you have installed and powered up the device, you need to configure it to communicate with the LAN or WAN. You can configure the device either using the Command Line Interface (CLI) or the Web Interface. The recommended configuration option is the Web Interface, which you can access via a web browser such as Firefox, Internet Explorer or Chrome. Note: You will not be able to use the device for remote communication until you have subscribed to a suitable mobile/cellular wireless network service. Digi TransPort WR11 Network Settings The default IP address for the LAN port is 192.168.1.1 with a subnet mask of 255.255.255.0. The device has a DHCP server enabled by default which can assign an appropriate IP address to your PC if the PC is configured to get an IP address automatically. Alternatively, you can manually configure your PC to be on the 192.168.1.x network, for example, with an IP address of 192.168.1.2 and subnet mask of 255.255.255.0. Take care to ensure that the device does not conflict with other devices that may already be on the network. Digi TransPort WR11 Web Interface 1. Connect to the Web Interface: Open a Web browser (such as Firefox, Internet Explorer, Chrome) on your PC and navigate to http://192.168.1.1. If successful, you will be prompted to enter a username and password. The default username is username, and the default password is password. After you have logged in, it is strongly recommended that you immediately change the default username and password. 2. Configure the Device: The router provides built-in wizards, including a Quick Start Wizard, for easy LAN configuration. The Quick Start Wizard allows you to configure the following: • LAN IP settings • DHCP server Page 10 Digi TransPort® WR11 Installation Guide Digi TransPort WR11 Provisioning CDMA provisioning is different from GSM since CDMA (in most cases) does not use a SIM card. The CDMA module provisioning process creates a CDMA data connection to the mobile carrier network. This authenticates the modem and retrieves account information which is written to flash memory on the CDMA module itself, not the Digi’s configuration file. Mobile account information is stored on the CDMA module. Therefore, you cannot remove provisioning information from the CDMA module by performing a factory reset on the TransPort WR11 device. If provisioning fails (the device does not obtain a phone number), contact the carrier and verify that the device has an active account. You will need to provide the MEID of the device which is available under Management - Network Status > Interfaces > Mobile. The status of a successfully provisioned CDMA module is shown in the following image. Note that the device has obtained a phone number. Page 11 Digi TransPort® WR11 Installation Guide Verizon Provisioning For a Verizon device, press the Start button under CDMA Provisioning (Configuration - Networks > Interface > Mobile) leaving the fields blank as shown in the following image. Verizon LTE Configuration If using a Verizon LTE module (WR11-L800 or WR11-L900) and a standard Verizon LTE SIM, the device will connect by default. If using a custom SIM, regardless of module type, select Use custom APN instead of built-in APN under the Mobile Service Provider Settings, and enter the apn name (as an example, your.apn.com). Sprint Provisioning A Sprint device will automatically start the provisioning process when you power the device on. This process may take several minutes to complete. If it has sufficient cellular signal strength, a successfully provisioned device will obtain a mobile phone number, as shown in the following image. Page 12 Digi TransPort® WR11 Installation Guide Note: To maintain a reliable cellular connection, it is recommended that you enable Dead Link Detection on the mobile interface. The SureLink Wizard, located in the Wizard section of the WebUI, will walk you through the configuration. For additional information on this feature, refer to Application Note AN07 available at www. digi.com/support. Digi TransPort WR11 Cellular Configuration (GSM) To configure the Mobile interface on GSM routers (GPRS/UMTS/HSPA), make sure an activated SIM is installed in SIM slot 1 and perform the following steps: 1. Browse to Configuration - Network > Interfaces > Mobile > Mobile Settings. 2. Enter the Service Plan / APN provided by your mobile carrier. 3. Enter optional information such as Username, Password and/or SIM PIN as required by your cellular provider. 4. Click Apply and Save All. 5. If the TransPort does not obtain a MobileIP address as displayed on the home page, refer to Application Note QN02 and other documentation at www.digi.com/support. 6. To maintain a reliable cellular connection, it is recommended to enable Dead Link Detection on the mobile interface. The SureLink Wizard, located in the Wizard section of the WebUI, will walk you through the configuration. For additional information on this feature, refer to Application Note AN07 available at www.digi.com/support. Digi TransPort WR11 Command Line Interface (CLI) The Command Line Interface (CLI) can be accessed via Telnet and SSH using the IP address of the device. You can do this using an application such as PuTTY (www.putty.org). Log in using your WR11 username and password. CLI Notes • To view the current configuration settings, enter the command CONFIG C SHOW. • To save changes made to the device, enter the command CONFIG 0 SAVE. Page 13 Digi TransPort® WR11 Installation Guide • All entered commands will take effect immediately. • All commands supported on the CLI are described in detail in the DigiTransPort User Guide available on the support site. Digi TransPort WR11 Communications Settings The default IP address of the device is 192.168.1.1 and it is configured to act as a DHCP server on the Ethernet interface. This means the WR11 will assign an IP address to a network device, such as a PC, connected to the Ethernet interface. The connected device must be configured to obtain an IP address automatically using DHCP. Digi TransPort WR11 Network Settings To configure the device with an IP address as part of an existing network, use the following commands. Note: The DHCP server will still operate unless it is disabled. Command ETH 0 IPADDR XXX.XXX.XXX.XXX ETH 0 MASK XXX.XXX.XXX.XXX Description Sets the Eth 0 IP address Sets the Eth 0 subnet mask As an example, to assign the IP address 192.168.10.254/24, enter the following commands. ETH 0 IPADDR 192.168.10.254 ETH 0 MASK 255.255.255.0 Notes: • The IP address configuration takes effect immediately. When you enter the command ETH 0 IPADDR XXX.XXX.XXX.XXX, any Telnet or SSH connection gets disconnected. You should be able to reconnect to the new IP address. • When you set the mask to the above 255.255.255.0 value, it will not appear in the output of the CONFIG C SHOW command as it is a default value. To stop the DHCP server from serving addresses, use the following command. Command DHCP 0 IPMIN 0 Description Removes the minimum IP address that will be served via DHCP, disabling the DHCP server As an example, enter the command DHCP 0 IPMIN 0 to stop the DHCP server from responding to DHCP requests. To revert to defaults, enter DHCP 0 IPMIN !. The ! variable sets the command back to default setting. To retain the DHCP server, but on a different subnet, configure the following parameters. Command DHCP 0 IPMIN X.X.X.X DHCP 0 IPRANGE DHCP 0 GATEWAY X.X.X.X DHCP 0 MASK X.X.X.X DHCP 0 DNS XXXX Description Minimum IP address to assign, the start of the DHCP pool The number of IP addresses in the DHCP pool The IP gateway address the DHCP clients should use (normally this router’s LAN IP address) The subnet mask DHCP clients should use The DNS server DHCP clients should use Page 14 Digi TransPort® WR11 Installation Guide Troubleshooting the Digi TransPort WR11 Configuration This section provides information on resources and processes available for troubleshooting your Digi TransPort WR11 device. Troubleshooting Resources for Digi TransPort WR11 There are several resources available to you for support of your Digi product or resolving configuration difficulties at Digi’s Support site, http://www.digi.com/support/. Additional resources are as follows: 1. Digi’s Support knowledge base: http://www.digi.com/support/kbase/. 2. Digi TransPort support documents: http://www.digi/support/documentation/. 3. If the knowledge base or support forums do not have the information you need, fill out an Online Support Request via: http://www.digi.com/support/login. You will need to create a user account if one is not already set up. When submitting a support request, please include a copy of the debug.txt file from the device’s flash. This will greatly improve the quality of the initial response you receive. Without this file, it is often very difficult for the support team to provide accurate answers to your queries. Downloading the debug.txt File from Your Digi TransPort WR11 To download the debug.txt file from your Digi TransPort WR11 device: 1. Browse to the router’s IP address to connect to the Web Interface. 2. Navigate to Administration - File Management > FLASH Directory. Note: The debug.txt file is usually the last file listed. Page 15 Digi TransPort® WR11 Installation Guide 3. Right click on debug.txt and click Save target as. 4. Send the debug.txt file as an attachment. There are several ways to download the debug.txt file from Digi TransPort WR44RR device. For additional information on the other methods, view the online document QN24 - Extracting the debug.txt file from a Digi TransPort router. Unable to Open the TransPort WR11 Web Interface Ensure that the LAN cable is properly connected to the LAN port and that the LAN status indicator on the front of the device is illuminated. If it is not, then there is a problem with either the LAN cable or the device it is connecting to. If the status indicator is illuminated, check that the PC can communicate with the device. To do this, open the Command Prompt window on your PC and enter the command ping 192.168.1.1. If you do not get a response, you may have a connection problem. Try one or more of the following steps to establish a connection. • Use the Digi Device Discovery Tool. The IP address of the WR11 device may have been changed from its default of 192.168.1.1. The Device Discovery Tool can usually discover the device on a network, unless your system’s firewall is enabled. • Check the PC IP configuration. Make sure it is set to obtain an IP address automatically. If not, configure it to automatically obtain the IP address. • Refresh the PC’s IP settings by opening a command window and entering ipconfig/release then ipconfig/renew. • Check the PC’s LAN connection and any LAN device (such as an Ethernet switch) that connects to the unit. Make sure the PC is connected to the network. • Clear the PC’s ARP cache with the command arp –d *, then retry the ping command. If you do get a response but are unable to view the Web Interface, then there is most likely a problem with your web browser configuration. Unable to Log in to the Digi TransPort WR11 Web Interface If you are unable to log in to the Web Interface, you will need to access the device via Telnet or SSH in order to configure it using the Command Line Interface (CLI). Please refer to the Digi TransPort User Guide for information on how to use the CLI. Troubleshooting the LTE-MIMO Antenna Orientation The two antennas should be separated at the maximum distance possible, taking into consideration the available space of the installation. There should be a minimum distance of 1.5 inches between two antennas as shown in the following image. Page 16 Digi TransPort® WR11 Installation Guide For good performance, place the antenna 4.5 inches apart with an orientation of 30 degrees. For best results, place the antennas 8.5 inches apart with an orientation of 60 degrees. Inadequate antenna separation between the primary and secondary antennas creates unanticipated behaviors. Page 17 Digi TransPort® WR11 Installation Guide These include: • Reduced antenna efficiency, which limits: ◦◦ Transmit power ◦◦ Receiver sensitivity (RSSI) ◦◦ Data throughput Inadequate antenna separation can also have negative long-term effects on the cellular radio, reducing overall product lifespan. Do not place the antennas in the following positions: Page 18 Digi TransPort® WR11 Installation Guide Appendix A Digi TransPort WR11 Hardware Specifications Specifications Digi TransPort WR11 General Features: Dimensions (L x W x H) 3.9” x 5.2” x 1.3” Weight 0.85 lbs. (10 cm x 13.1 cm x 3.2 cm) Cellular: EDGE 850, 900, 1800, 1900 MHz GSM UMTS / HSPA 800/850, 900, 1700 (AWS), 1900, 2100 MHz CDMA 1xRTT 800, 1900 MHz EVDO 800, 1900 MHz LTE – AT&T 700 (B17) / 850 (B5) / AWS1700 (B4) / 1900 (B2) LTE – Verizon 700 (B13) / AWS1700 (B4) LTE – Worldwide 800 (B20) / 1800 (B3) / 2600 (B7) Power Requirements: Power input Voltage 5V dc ± 5% Power 3.5W typ, 15W MAX Connector Locking barrel Environmental: Operating temperature 0°C to 40°C required Relative humidity 5% to 90% (non-condensing) Storage temperature -40° C to +80° C RoHS compliance Yes Approvals: Mobile certifications - GSM AT&T & PTCRB Mobile certifications - EVDO Sprint & Verizon Mobile certifications - LTE AT&T; Verizon; PTCRB Wireless carrier certifications Certified by most major carriers. Page 19 Digi TransPort® WR11 Installation Guide Appendix B Digi TransPort WR11 Accessories The following sections provide the list of Digi TransPort WR11 accessories with the corresponding part numbers. Digi TransPort WR11 AC Power Supplies AC Power Supplies Part Number 5V 3.0A 2.5mm Locking, U.S. Plug 76000934 5V 3.0A 2.5mm Locking, International Plug Kit 76002021 Digi TransPort WR11 Cables Cables Part Number RJ45 to RJ45 crossover - 0.5m 76000932 RJ45 to RJ45 - 2m 76000826 RJ45 to RJ45 - 12’ 76000828 RJ45 to RJ45 crossover - 12’ 76000829 SMA male to SMA female - 5m 76000830 SMA male to SMA female - 10m 76000831 SMA male to SMA female - 15m 76000832 Digi TransPort WR11 Antennas - Cellular Antennas - Cellular Part Number Direct mount, penta band, 2dBi 76002052 Direct mount, dual band, 3dBi DC-ANT-DBDP3 Direct mount, penta band, 3.0dBi 76000793 Direct Mount, LTE Multi-Band 76000926 Magnet mount, penta band, 2.5dBi 76002051 Magnet mount, dual band, 4.0dBi DC-ANT-DBHG Glass mount, quad band, 1.5dBi 76000844 Glass mount, penta band, 0dBd 76000845 Surface/Marine mount, quad band, 0dBi - 2.15dBi 76000864 Surface/Through-hole mount, quad band, 0dBd 76000846 Surface/Through-hole mount, quad band, 3.15dBi 76000847 Page 20 Digi TransPort® WR11 Installation Guide Appendix C Digi TransPort WR11 Certifications Digi TransPort WR11 complies with the requirements of the following International Electromagnetic Compatibility (EMC) standards. International EMC (Electromagnetic Emissions/Immunity/Safety) Standards Digi TransPort WR11 complies with the requirements of the following Emissions, Immunity and Safety standards. Emissions Immunity Safety EN 55022: 2010 Class B EN 550024:2010 EN 60950-1: :2006 + A1:2010 + A11:2009 + A12:2011 FCC 15.109(g):2014 Class B FCC 15.109:2014 Class B ICES-003:2012 Class B IEC 60950-1:2005+ A1:2009 EN 55022: 2010 Class B FCC 15.107:2014 Class B ICES-003:2012 Class B EN 301 489-07 V1.3.1:2005 EN 61000-3-2:2006 (Amended by A1:2009 and A2:2009) Class B UL 60950-1 2nd Ed. Revised 2011-12-19 EN 61000-3-3:2008 Class B EN 301 489-07 V1.3.1:2005 Class B CSA C22.2 No. 60950-1 -07 + A1:2011 There are no user-serviceable parts inside the product. Contact your Digi representative through Digi contact information for repair information. FCC certifications and regulatory information (USA only) FCC Part 15 Class B Radio Frequency Interface (RFI) (FCC 15.105) This device has been tested and found to comply with the limits for Class B digital devices pursuant to Part 15 Subpart B, of the FCC rules. These limits are designed to provide reasonable protection against harmful interference in a residential environment. This equipment generates, uses, and can radiate radio frequency energy, and if not installed and used in accordance with the instruction manual, may cause harmful interference to radio communications. However, there is no guarantee that interference will not occur in a particular installation. If this equipment does cause harmful interference to radio or television reception, which can be determined by turning the equipment off and on, the user is encouraged to try and correct the interference by one or more of the following measures: • Reorient or relocate the receiving antenna. • Increase the separation between the equipment and receiver. • Connect the equipment into an outlet on a circuit different from that to which the receiver is connected. • Consult the dealer or an experienced radio/TV technician for help. Labeling Requirements (FCC 15.19) This device complies with Part 15 of FCC rules. Operation is subject to the following two conditions: (1) this device may not cause harmful interference, and (2) this device must accept any interference received, Page 21 Digi TransPort® WR11 Installation Guide including interference that may cause undesired operation. If the FCC ID is not visible when installed inside another device, then the outside of the device into which the module is installed must also display a label referring to the enclosed module FCC ID. Modifications (FCC 15.21) Changes or modifications to this equipment not expressly approved by Digi may void the user’s authority to operate this equipment. Industry Canada (IC) certifications This digital apparatus does not exceed the Class B limits for radio noise emissions from digital apparatus set out in the Radio Interference Regulations of the Canadian Department of Communications. Le present appareil numerique n’emet pas de bruits radioelectriques depassant les limites applicables aux appareils numeriques de la class B prescrites dans le Reglement sur le brouillage radioelectrique edicte par le ministere des Communications du Canada. Page 22 Digi International Inc. 11001 Bren Road East Minnetonka, MN 55343 952-912-3444 or 877-912-3444