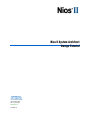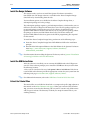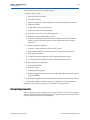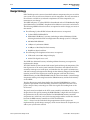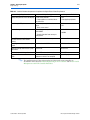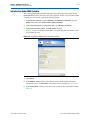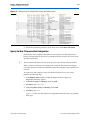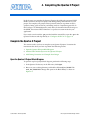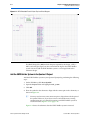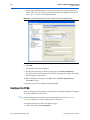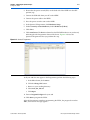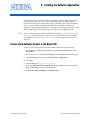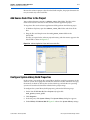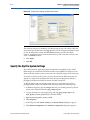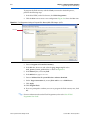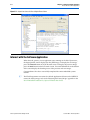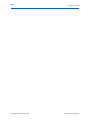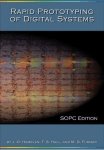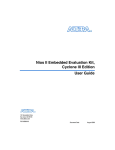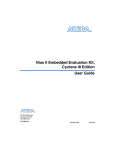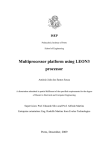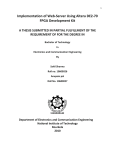Download Cypress Semiconductor Perform CY7C1380D Specifications
Transcript
Nios II System Architect Design Tutorial 101 Innovation Drive San Jose, CA 95134 www.altera.com TU-01004-1.0 Copyright © 2009 Altera Corporation. All rights reserved. Altera, The Programmable Solutions Company, the stylized Altera logo, specific device designations, and all other words and logos that are identified as trademarks and/or service marks are, unless noted otherwise, the trademarks and service marks of Altera Corporation in the U.S. and other countries. All other product or service names are the property of their respective holders. Altera products are protected under numerous U.S. and foreign patents and pending applications, maskwork rights, and copyrights. Altera warrants performance of its semiconductor products to current specifications in accordance with Altera's standard warranty, but reserves the right to make changes to any products and services at any time without notice. Altera assumes no responsibility or liability arising out of the application or use of any information, product, or service described herein except as expressly agreed to in writing by Altera Corporation. Altera customers are advised to obtain the latest version of device specifications before relying on any published information and before placing orders for products or services. Contents Chapter 1. Getting Started Tutorial Introduction . . . . . . . . . . . . . . . . . . . . . . . . . . . . . . . . . . . . . . . . . . . . . . . . . . . . . . . . . . . . . . . . . . . . 1–1 Hardware and Software Requirements . . . . . . . . . . . . . . . . . . . . . . . . . . . . . . . . . . . . . . . . . . . . . . . . . . . . . 1–1 Acquire the NEEK . . . . . . . . . . . . . . . . . . . . . . . . . . . . . . . . . . . . . . . . . . . . . . . . . . . . . . . . . . . . . . . . . . . . 1–1 Install the Design Software . . . . . . . . . . . . . . . . . . . . . . . . . . . . . . . . . . . . . . . . . . . . . . . . . . . . . . . . . . . . . 1–2 Install the USB Device Driver . . . . . . . . . . . . . . . . . . . . . . . . . . . . . . . . . . . . . . . . . . . . . . . . . . . . . . . . . . . 1–2 Extract the Tutorial Files . . . . . . . . . . . . . . . . . . . . . . . . . . . . . . . . . . . . . . . . . . . . . . . . . . . . . . . . . . . . . . . 1–2 Chapter 2. Designing the System Introduction . . . . . . . . . . . . . . . . . . . . . . . . . . . . . . . . . . . . . . . . . . . . . . . . . . . . . . . . . . . . . . . . . . . . . . . . . . . . 2–1 Design Flow . . . . . . . . . . . . . . . . . . . . . . . . . . . . . . . . . . . . . . . . . . . . . . . . . . . . . . . . . . . . . . . . . . . . . . . . . . . . 2–2 Design Requirements . . . . . . . . . . . . . . . . . . . . . . . . . . . . . . . . . . . . . . . . . . . . . . . . . . . . . . . . . . . . . . . . . . . . 2–3 Design Strategy . . . . . . . . . . . . . . . . . . . . . . . . . . . . . . . . . . . . . . . . . . . . . . . . . . . . . . . . . . . . . . . . . . . . . . . . . 2–4 Block Diagram . . . . . . . . . . . . . . . . . . . . . . . . . . . . . . . . . . . . . . . . . . . . . . . . . . . . . . . . . . . . . . . . . . . . . . . . . . 2–6 Chapter 3. Building the SOPC System Run the Quartus II Software and SOPC Builder . . . . . . . . . . . . . . . . . . . . . . . . . . . . . . . . . . . . . . . . . . . . . . 3–1 Specify the SOPC Builder System Components . . . . . . . . . . . . . . . . . . . . . . . . . . . . . . . . . . . . . . . . . . . . . . 3–1 Add a Nios II Processor to Your System . . . . . . . . . . . . . . . . . . . . . . . . . . . . . . . . . . . . . . . . . . . . . . . . . . 3–3 Add a DDR SDRAM High Performance Controller . . . . . . . . . . . . . . . . . . . . . . . . . . . . . . . . . . . . . . . . 3–4 Add a Clock-Crossing Bridge Between the CPU and DDR SDRAM Clock Domains . . . . . . . . . . . . 3–5 Add a Scatter-Gather DMA Controller . . . . . . . . . . . . . . . . . . . . . . . . . . . . . . . . . . . . . . . . . . . . . . . . . . . 3–7 Coordinate Components in the System . . . . . . . . . . . . . . . . . . . . . . . . . . . . . . . . . . . . . . . . . . . . . . . . . . . . . 3–9 Specify External Clocks and Clock Connections . . . . . . . . . . . . . . . . . . . . . . . . . . . . . . . . . . . . . . . . . . . 3–9 Reassign Component Base Addresses to Eliminate Memory Conflicts . . . . . . . . . . . . . . . . . . . . . . . 3–11 Set Interrupt Priorities . . . . . . . . . . . . . . . . . . . . . . . . . . . . . . . . . . . . . . . . . . . . . . . . . . . . . . . . . . . . . . . . 3–11 Set Arbitration Priorities . . . . . . . . . . . . . . . . . . . . . . . . . . . . . . . . . . . . . . . . . . . . . . . . . . . . . . . . . . . . . . 3–12 Specify the Nios II Processor Boot Configuration . . . . . . . . . . . . . . . . . . . . . . . . . . . . . . . . . . . . . . . . . 3–13 Generate the System . . . . . . . . . . . . . . . . . . . . . . . . . . . . . . . . . . . . . . . . . . . . . . . . . . . . . . . . . . . . . . . . . . . . 3–15 Chapter 4. Completing the Quartus II Project Complete the Quartus II Project . . . . . . . . . . . . . . . . . . . . . . . . . . . . . . . . . . . . . . . . . . . . . . . . . . . . . . . . . . . 4–1 Open the Quartus II Project Block Diagram . . . . . . . . . . . . . . . . . . . . . . . . . . . . . . . . . . . . . . . . . . . . . . . 4–1 Add the SOPC Builder System to the Quartus II Project . . . . . . . . . . . . . . . . . . . . . . . . . . . . . . . . . . . . 4–2 Add Timing Constraints and Compile Your Design . . . . . . . . . . . . . . . . . . . . . . . . . . . . . . . . . . . . . . . . 4–3 Configure the FPGA . . . . . . . . . . . . . . . . . . . . . . . . . . . . . . . . . . . . . . . . . . . . . . . . . . . . . . . . . . . . . . . . . . . . . 4–4 Chapter 5. Creating the Software Application Create a New Software Project in the Nios II IDE . . . . . . . . . . . . . . . . . . . . . . . . . . . . . . . . . . . . . . . . . . . . 5–1 Add Source Code Files to the Project . . . . . . . . . . . . . . . . . . . . . . . . . . . . . . . . . . . . . . . . . . . . . . . . . . . . . . . 5–3 Configure System Library Build Properties . . . . . . . . . . . . . . . . . . . . . . . . . . . . . . . . . . . . . . . . . . . . . . . . . 5–3 Specify the Zip File System Settings . . . . . . . . . . . . . . . . . . . . . . . . . . . . . . . . . . . . . . . . . . . . . . . . . . . . . . . . 5–4 Build the Software Project . . . . . . . . . . . . . . . . . . . . . . . . . . . . . . . . . . . . . . . . . . . . . . . . . . . . . . . . . . . . . . . . 5–5 Program the Zip File to Flash Memory . . . . . . . . . . . . . . . . . . . . . . . . . . . . . . . . . . . . . . . . . . . . . . . . . . . . . 5–5 Run the Software Application on the NEEK . . . . . . . . . . . . . . . . . . . . . . . . . . . . . . . . . . . . . . . . . . . . . . . . . 5–7 Console Output . . . . . . . . . . . . . . . . . . . . . . . . . . . . . . . . . . . . . . . . . . . . . . . . . . . . . . . . . . . . . . . . . . . . . . . . . 5–7 Interact with the Software Application . . . . . . . . . . . . . . . . . . . . . . . . . . . . . . . . . . . . . . . . . . . . . . . . . . . . . 5–8 © June 2009 Altera Corporation Nios II System Architect Design Tutorial Preliminary iv Contents Additional Information Taking the Next Step . . . . . . . . . . . . . . . . . . . . . . . . . . . . . . . . . . . . . . . . . . . . . . . . . . . . . . . . . . . . . . . . . . How to Contact Altera . . . . . . . . . . . . . . . . . . . . . . . . . . . . . . . . . . . . . . . . . . . . . . . . . . . . . . . . . . . . . . . . Revision History . . . . . . . . . . . . . . . . . . . . . . . . . . . . . . . . . . . . . . . . . . . . . . . . . . . . . . . . . . . . . . . . . . . . . Typographic Conventions . . . . . . . . . . . . . . . . . . . . . . . . . . . . . . . . . . . . . . . . . . . . . . . . . . . . . . . . . . . . . Nios II System Architect Design Tutorial Info–1 Info–2 Info–2 Info–2 © June 2009 Altera Corporation Preliminary 1. Getting Started Tutorial Introduction This tutorial teaches you how to use SOPC Builder, the Quartus® II software, and the Nios® II Embedded Design Suite (EDS) to implement a digital picture viewer in a Cyclone III FPGA. In this tutorial, you build a processor-based hardware system in programmable logic for the Nios II Embedded Evaluation Kit, Cyclone® III Edition (NEEK) and run software on it. The tutorial demonstrates the steps to build complete, complex embedded designs using the Altera® design software. 1 You must use the specified spelling for names of files, components, and other objects, for the tutorial design to function correctly with the software provided. For example, the software application refers to hardware components by the names specified in this tutorial. If you name a component differently, the software application does not identify it correctly. Hardware and Software Requirements This tutorial requires the following hardware and software: ■ NEEK development board ■ Quartus II software v9.0—FPGA synthesis and compilation tool that contains SOPC Builder and the MegaCore® IP library, including the Nios II embedded processor ■ Nios II EDS 9.0—Complete environment for Nios II software development that includes the Nios II Integrated Development Environment (IDE) ■ The design files for this tutorial This section describes the following procedures: 1. Acquire the NEEK 2. Install the Design Software 3. Install the USB Device Driver 4. Extract the Tutorial Files After you complete all these setup and installation requirements, you are ready to create your first system-level design. Acquire the NEEK You can purchase the NEEK by following the instructions on the Nios II Embedded Evaluation Kit, Cyclone III Edition web page. © June 2009 Altera Corporation Nios II System Architect Design Tutorial Preliminary 1–2 Chapter 1: Getting Started Hardware and Software Requirements Install the Design Software This section teaches you how to install the Quartus II software v9.0 and the Nios II EDS v9.0. The design software is available on the Altera Complete Design Suite DVD or by downloading from the web. Two installation options are available for the Altera Complete Design Suite, a subscription package and a free package. The subscription package requires a paid subscription license, which entitles you to a full license for Altera's MegaCore IP library base suite. The free package requires you to register but does not require that you pay for a license. It includes the free Quartus II Web Edition version of the tools. If you are using the free package, follow the prompts to obtain your Web Edition license file. This license enables the Quartus II Web Edition software to generate the FPGA programming files required for this tutorial. To install the Altera Complete Design Suite, perform one of the following steps: f ■ Insert the Altera Complete Design Suite DVD-ROM and follow the installation prompts. ■ Download the Subscription Edition or the Web Edition of the Quartus II software from https://www.altera.com/support/software/download/ sof-download_center.html. For information about installing the Quartus II software, refer to Quartus II Installation & Licensing for Windows and Linux Workstations. Install the USB Device Driver After the software is installed, you can connect the NEEK board to the USB port on your PC. If the software prompts you to install the USB Blaster driver, install it from the following location: <Altera software installation directory>\90\quartus\drivers\usb-blaster. If the driver is not located in this directory, install the appropriate version for your system from the following web page: www.altera.com/support/software/drivers. f For additional information, refer to the USB-Blaster Download Cable User Guide. Extract the Tutorial Files The tutorial files are available for download as a compressed zip file (.zip) adjacent to this tutorial on the Altera literature web pages. When you extract the files from this .zip, you must ensure that the directory path on your PC contains only folder names with no spaces in them. The directory in which you unzip the tutorial files is your working directory. Nios II System Architect Design Tutorial © June 2009 Altera Corporation Preliminary 2. Designing the System Introduction To architect a system, you specify the design requirements and develop a suitable design strategy to address each requirement. Design requirements include immediate design goals of the product and features to keep your product commercially successful in the future. You must consider desired application functionality, cost, flexibility to add future features, time to market, and obsolescence. Programmable logic solutions provide optimal flexibility in your architecture to add features over time quickly and at low cost. For example, a programmable logic solution enables you to add features such as graphics or video display to a commercial implementation of the digital picture viewer quickly and cheaply. Programmable logic solutions allow you to integrate all the parts of the design on a single low-cost, low-power programmable logic device. They support short time to market, and insulate your design from part obsolescence — the potential lack of future support for specific microprocessors, LCD panels, LCD controllers, and flash memory devices, for example — by providing the ability to migrate your design to another device without extensive modification. Therefore, this tutorial implements the digital picture viewer on a programmable logic platform using Altera’s SOPC Builder. Product design goals originate in customer requirements and become inputs to system definition. System definition is the first step in the design process. The following sections describe the Altera design flow for an embedded system, the design requirements for the digital picture viewer design you implement in this tutorial, the design strategies that dictate the decisions about the hardware components in the implemented design, and the basic system description for the digital picture viewer. By explaining the design flow, design requirements, and design strategy in this chapter, this chapter teaches you the system architecture of the digital picture viewer. © June 2009 Altera Corporation Nios II System Architect Design Tutorial Preliminary 2–2 Chapter 2: Designing the System Design Flow Design Flow Figure 2–1 depicts the typical flow for embedded system design. Figure 2–1. System Design Flow Using SOPC Builder In SOPC Builder Define System Select Components Make Connections HDL Files Generate System In Quartus II software System Description In Nios II EDS Create FPGA Design Develop Software Edit HDL Files Add Source Files Create Pin Assignments Edit Source Files Specify Timing Constraints Build Software Application Compile Software Application File FPGA Configuration File Debug / Run Configure FPGA FPGA Configuration File Target Device Software Application File In this flow, you specify the system definition using SOPC Builder. After you define the SOPC Builder system, SOPC Builder generates the following two kinds of output: ■ The HDL files that the Quartus II software compiles to generate the configuration file for the FPGA. This Quartus II compilation process is the hardware flow. ■ A system description that the software development tools use to generate a system library specific to the SOPC Builder system. This system library, also called a board support package, supports the Nios II processor in running the software. The Nios II IDE provides an environment in which you can develop software applications for your system. This Nios II IDE development process is the software flow. The output of the hardware flow is an FPGA image that is used to configure the target device. The output of the software flow is an executable file that the Nios II processor can run. Nios II System Architect Design Tutorial © June 2009 Altera Corporation Preliminary Chapter 2: Designing the System Design Requirements 2–3 In this tutorial you perform the following steps: 1. Build an SOPC system: a. Open the Quartus II project. b. Start SOPC Builder c. Select and configure system components, including IP MegaCore functions d. Make connections e. Assign clocks and set base addresses f. Set interrupt and arbitration priorities 2. Generate the system to create the following items: ■ HDL for the entire SOPC Builder system ■ A system description file that software development tools use to build the hardware drivers and other relevant system information for the software application 3. Complete the Quartus II project: a. Generate a schematic diagram for the SOPC system b. Add the SOPC Builder system to the top level of the Quartus II project c. Add timing constraints d. Compile the project to generate an FPGA programming file (.sof) e. Use the Quartus II Programmer to download the .sof to the FPGA 4. Develop the software application: a. Start the Nios II IDE b. Add source files c. Configure build properties d. Build the application to generate the executable file (.elf) and the flash memory image file (.flash) 5. Use the Flash Programmer to download the flash image data to CFI flash memory 6. Use the Nios II IDE to download and run the .elf for the software application Each major step of the design process is described in a tutorial chapter. Design Requirements In this tutorial, you design a digital picture viewer that allows an user to view pictures stored in JPEG format and to scroll through JPEG pictures stored in the external flash memory, using the LCD touch-screen display. © June 2009 Altera Corporation Nios II System Architect Design Tutorial Preliminary 2–4 Chapter 2: Designing the System Design Strategy Design Strategy SOPC Builder provides a menu of standard hardware components that you can add to your system. You can add several instances of each component. The only restriction is the resources available on your board to implement all of the components you instantiate in your design. The NEEK comprises a Cyclone III FPGA Starter Board and an LCD Multimedia High Speed Mezzanine Card (HSMC) daughtercard in addition to accessories and software. The following NEEK hardware resources are required to run the design you create in this tutorial: ■ ■ The following Cyclone III FPGA Starter Board resources are required: ■ Cyclone III EP3C25F324 FPGA ■ Embedded USB-Blaster™ circuitry (including an Altera EPM3128A CPLD) allowing download of FPGA configuration files through your PC’s USB port ■ 256-Mbit DDR SDRAM ■ 1 MByte of synchronous SRAM ■ 16 MBytes of Intel P30/P33 flash memory ■ 50-MHz on-board oscillator The following LCD daughtercard resources are required: ■ LCD touch-screen 800 × 480 pixel display ■ 10-bit VGA digital access card The NEEK has additional features, including additional memory, not required to implement this design. The SOPC Builder system contains both control path and data path components. The Nios II processor is the main system controller. It initializes and calibrates the LCD controller, intercepts user touch input, and initializes the data path. It communicates with other control path components through Avalon Memory-Mapped (Avalon-MM) interface ports.The Nios II processor reads the program code from low-latency SSRAM memory, and the DDR SDRAM holds the video frame buffer. A tristate bridge component enables pin sharing between the SSRAM memory and the flash memory on the NEEK. The Nios II processor sends frame buffer data from the DDR SDRAM to a video pipeline of specialized Avalon Streaming (Avalon-ST) components that move and process the pixel data, converting it to video data signals and sending them to the LCD screen. The pixels must be rendered on the LCD screen smoothly and without delays. This design achieves this goal by running the DDR SDRAM at a high clock rate to improve the performance of the video frame buffer. The DDR SSRAM memory controller component runs at half rate, and a clock-crossing bridge enables smooth data transfer between the DDR memory controller and CPU clock domains. Table 2–1 shows how the individual design requirements for this project are implemented by specific design strategies, which in turn dictate the components you add to your system in this tutorial. Nios II System Architect Design Tutorial © June 2009 Altera Corporation Preliminary Chapter 2: Designing the System Design Strategy 2–5 Table 2–1. Standard Hardware Components to Implement the Digital Picture Viewer Requirements Design Requirement Design Strategy Display JPEG pictures on the LCD Display 1. LCD screen controller Scroll through JPEG pictures Components Needed 1. PIO 2. A video pipeline to send video data to the LCD screen 2. Video pipeline peripherals 1. An interrupt to capture touch screen events 1. PIO 2. SPI 2. Touch screen control Frame buffering 1. Need a large memory. Use the on-board DDR SDRAM 1. DDR SDRAM Controller 2. SGDMA 2. Transfer video data from memory to Video pipeline Store JPEG images, application software, and reset vectors in a non-volatile memory Use the on-board flash memory Flash Controller Store program code, stack, and exception vectors Use the on-board SSRAM SSRAM Controller Generate interrupts and measure system performance Need a timer Interval Timer DOwnload, run, and debug software JTAG UART communication interfaces JTAG UART Keep track of hardware and software builds Ensure software is only run on the hardware for which it was compiled System ID peripheral f The implementation of the video pipeline and the touch screen controller are described in more detail in AN527: Implementing an LCD Controller and in Nios II 3C25 Microprocessor with LCD Controller Data Sheet. © June 2009 Altera Corporation Nios II System Architect Design Tutorial Preliminary 2–6 Chapter 2: Designing the System Block Diagram Block Diagram Figure 2–2 shows a high-level block diagram of the system you develop to implement the design. Figure 2–2. High-Level Block Diagram of Digital Picture Viewer To SDRAM DDR SDRAM Controller To Flash Memory To SSRAM CFI Flash Controller CPU/DDR Clock Bridge Nios II/f Processor To EEPROM ID IC To JTAG SSRAM Controller Flash/SSRAM Tristate Bridge System ID JTAG UART System Timer EEPROM DATA PIO EEPROM CLK PIO System Interconnect Fabric SPI IRQ PIO LCD LCD LCD DAT PIO CLK PIO EN PIO LCD SGDMA SGDMA to FIFO TA Pixel FIFO FIFO to DFA TA Pixel 24-to-8 64-to-32 Converter DFA DFA Video Sync Generator Video Pipeline Components To Touch Screen To LCD Controller As systems get larger and more complicated, it is easier to design at a higher level of abstraction using—and reusing—IP MegaCore functions and standard components. SOPC Builder automatically generates the system interconnect fabric, which is the glue logic required to connect the design blocks together. The system interconnect fabric manages design issues such as dynamic bus-width matching, interrupt priorities, and arbitration. f For additional information about the Altera system interconnect fabric, refer to Avalon Interface Specifications. f For additional information about SOPC Builder, refer to the Altera SOPC Builder literature page. Nios II System Architect Design Tutorial © June 2009 Altera Corporation Preliminary 3. Building the SOPC System In this chapter you add standard and custom components to the system, make connections where required, assign the clocks, set arbitration priorities, and generate the system. The tutorial SOPC Builder system contains 24 components. You start with a partially completed SOPC Builder system, to which you add a Nios II embedded processor, a DDR SDRAM high-performance controller, an Avalon-MM clock-crossing bridge peripheral, and a scatter-gather DMA controller. A table describes the function of each of the components. After you add the components to the system, you must perform some additional steps to make the components work together. All of the necessary steps are included in this chapter. If you wish to skip the steps to create the FPGA configuration file (.sof), you can skip this chapter and use the Quartus II Archive file (.qar) available in your working directory. Run the Quartus II Software and SOPC Builder To run SOPC Builder, perform the following steps: 1. To run the Quartus II software, on your Windows system, click Start > All Programs > Altera > Quartus II <version>. 2. On the File menu, click Open Project. 3. Browse to your working directory and highlight neek_hw_lab.qpf. 4. Click Open. The Quartus II project for the tutorial opens. It is missing the Nios II processor and some of the other components that implement the digital picture viewer. In the following steps, you add these components. 5. On the Tools menu, click SOPC Builder. SOPC Builder opens with a system that is missing a few key components. In the following section, you add the missing components to the system. Specify the SOPC Builder System Components The partially completed SOPC Builder system provided in your Quartus II project contains the LCD controller, video pipeline, and various other peripherals. This section teaches you how to specify the missing components to add to your SOPC Builder system. You add four critical components to your SOPC Builder system. © June 2009 Altera Corporation Nios II System Architect Design Tutorial Preliminary 3–2 Chapter 3: Building the SOPC System Specify the SOPC Builder System Components Table 3–1 shows the components in the partial system provided in your Quartus II project. Table 3–1. Components in the Partial SOPC Builder System Component Component Instance Name Component Role System ID sysid Avalon-MM Tristate Bridge flash_ssram_tristate_bridge Allows pin-sharing to better enable the FPGA to drive multiple external devices, such as SRAM and flash memory Cypress CY7C1380, under SRAM ssram This SRAM controller controls the timing for driving read and write transactions on this external SRAM. The SRAM stores the software program code, stack, and exception sections. Flash Memory (CFI) ext_flash This Flash memory controller controls the timing for driving read and write transactions on the external CFI flash memory. The CFI flash memory device stores Nios II application software, the CPU reset vector, and the JPEG images for the picture viewer application. JTAG UART jtag_uart Enables software to access a debug serial port Interval timer sys_clk_timer Enables software to perform periodic interrupts for maintenance and to maintain software application timing requirements. PIO (Parallel I/O) lcd_i2c_scl PIO (Parallel I/O) lcd_i2c_en PIO (Parallel I/O) lcd_i2c_sdat LCD controller interface components. The three-wire interface includes a data signal, a clock signal, and an enable signal. Refer to AN527: Implementing an LCD Controller. PIO (Parallel I/O) pio_id_eeprom_scl PIO (Parallel I/O) pio_id_eeprom_dat SPI (3 Wire Serial) touch_panel_spi PIO (Parallel I/O) touch_panel_pen_irq_n Avalon-ST Timing Adapter lcd_ta_sgdma_to_fifo On-Chip Memory lcd_pixel_fifo Avalon-ST Timing Adapter lcd_ta_fifo_to_dfa Avalon-ST Data Format Adapter lcd_64_to_32_bits_dfa Pixel Converter (BGR0 -> BGR) lcd_pixel-converter Avalon-ST Data Format Adapter lcd_24_to_8_bits_dfa Video Sync Generator lcd_sync_generator 1 Allows the Nios II IDE to verify that the software is built for the correct hardware version Two-wire EEPROM ID interface components. The I2C serial EEPROM ID chip stores information about the board, including the touch screen calibration data. Touch screen interface components. Refer to AN527: Implementing an LCD Controller. Video pipeline components.Refer to AN527: Implementing an LCD Controller. Ignore the error messages that appear in the SOPC Builder message console. When you perform the steps in “Coordinate Components in the System” on page 3–9, these errors are resolved. This section contains the instructions that show you how to perform the following actions: 1. Add a Nios II Processor to Your System Nios II System Architect Design Tutorial © June 2009 Altera Corporation Preliminary Chapter 3: Building the SOPC System Specify the SOPC Builder System Components 3–3 2. Add a DDR SDRAM High Performance Controller 3. Add a Clock-Crossing Bridge Between the CPU and DDR SDRAM Clock Domains 4. Add a Scatter-Gather DMA Controller 1 Altera recommends that you save your work after you add each component. To save the current SOPC Builder system, on the File menu, click Save. Add a Nios II Processor to Your System Your system requires a CPU to run the software application that controls the tutorial demo. To add a Nios II embedded processor to your system, perform the following steps: 1. Under System Contents, double-click Nios II Processor. 2. Select the Nios II/f processor. Figure 3–1 shows the Nios II Processor MegaWizard interface after you select the Nios II/f processor. 3. Click Finish. Figure 3–1. Nios II Processor Component Settings 4. In the Module Name column, right-click the new Nios II processor name, click Rename, and rename the new component cpu. © June 2009 Altera Corporation Nios II System Architect Design Tutorial Preliminary 3–4 Chapter 3: Building the SOPC System Specify the SOPC Builder System Components Add a DDR SDRAM High Performance Controller Your system requires a high-performance memory block to act as a video frame buffer. To add a high-performance DDR SDRAM controller to your system, perform the following steps: 1. Under System Contents, expand Memories and Memory Controllers, expand SDRAM, and double-click DDR SDRAM High Performance Controller. 2. On the Memory Settings tab, for Speed grade, select the correct speed grade for your device. This tutorial assumes speed grade 6. 3. For PLL reference clock frequency, type 50 MHz. 4. For Memory clock frequency, type 150 MHz. 5. For Local interface clock frequency, select Half. 6. Under Memory Presets, scroll and click PSC A2S56D40CTP-G5 to match the DDR SDRAM on the NEEK. Figure 3–2 shows the Memory Settings tab after you assign these settings. Figure 3–2. Memory Settings for DDR SDRAM High Performance Controller 7. To keep the default settings on the PHY Settings and Controller Settings tabs, click Finish. 8. In the Module Name column, right-click the new DDR SDRAM High Performance Controller name, click Rename, and rename the new component ddr_sdram. Nios II System Architect Design Tutorial © June 2009 Altera Corporation Preliminary Chapter 3: Building the SOPC System Specify the SOPC Builder System Components 3–5 9. Now you must remove two connections between the cpu and ddr_sdram components that are created by default. The cpu/instruction_master port and cpu/data_master port should not be connected to the ddr_sdram/s1 slave port, because the Nios II processor and the DDR SDRAM are in different clock regions. To remove these connections, in the Connections column, click on the filled at the intersection of each pair of relevant signal lines. After you click on a filled dot that represents a connection, an open dot indicates the two signals are no longer connected. Figure 3–3 shows the two severed connections, one of which is labeled. Figure 3–3. Severed Connections Between the ddr_sdram s1 port and the CPU instruction_master and data_master Ports Add a Clock-Crossing Bridge Between the CPU and DDR SDRAM Clock Domains To enhance the performance of the video frame buffer, the DDR SDRAM memory runs on a fast clock. Therefore, the Nios II processor and the DDR SDRAM memory run on different clocks. For optimal performance, your system requires a clock-domain crossing bridge between these two components. To add an Avalon-MM clock-crossing bridge component for DDR SDRAM to your system, perform the following steps: 1. Under System Contents, expand Bridges and Adapters, expand Memory Mapped, and double-click Avalon-MM Clock Crossing Bridge. 2. Under Slave-to-master FIFO, for FIFO depth, select 64. Figure 3–4 shows the Avalon-MM Clock Crossing Bridge MegaWizard interface after you perform this step. © June 2009 Altera Corporation Nios II System Architect Design Tutorial Preliminary 3–6 Chapter 3: Building the SOPC System Specify the SOPC Builder System Components Figure 3–4. Avalon-MM Clock Crossing Bridge Component Settings 3. Click Finish. 4. In the Module Name column, right-click the Avalon-MM Clock Crossing Bridge component’s name, click Rename, and rename the new component cpu_ddr_clock_bridge. 5. In the Connections column, ensure that the cpu_ddr_clock-bridge/m1 master port is connected to the ddr_sdram/s1 slave port. By default, the cpu/instruction_master and cpu/data_master ports are connected to the cpu_ddr_clock_bridge/s1 slave port. If one of these connections is absent, click on the open dot at the intersection of the relevant signal lines to make the connection. A filled dot at the intersection indicates a connection is present. Move your mouse to the Connections column to make the connection dots visible. Figure 3–5 shows the desired cpu_ddr_clock_bridge port connections. Figure 3–5. cpu_ddr_clock_bridge Component Connections Nios II System Architect Design Tutorial © June 2009 Altera Corporation Preliminary Chapter 3: Building the SOPC System Specify the SOPC Builder System Components 3–7 Add a Scatter-Gather DMA Controller The scatter-gather DMA controller fetches data from the video frame buffer on the DDR SDRAM and sends the data to the video pipeline. To add a Scatter-Gather DMA Controller to your system, perform the following steps: 1. Under System Contents, expand Memories and Memory Controllers, expand DMA, and double-click Scatter-Gather DMA Controller. 2. Under Transfer options, for Transfer mode, select Memory To Stream. 3. Under Data and error widths, for Data width, select 64. Figure 3–6 shows the Scatter-Gather DMA Controller MegaWizard interface after you perform this step. Figure 3–6. Scatter-Gather DMA Controller Component Settings 4. Click Finish. 5. In the Module Name column, right-click the Scatter-Gather DMA Controller component’s name, click Rename, and rename the new component lcd_sgdma. 6. In the Connections column, ensure that your system has the connections listed in Table 3–2. © June 2009 Altera Corporation Nios II System Architect Design Tutorial Preliminary 3–8 Chapter 3: Building the SOPC System Specify the SOPC Builder System Components Table 3–2. SGDMA Component Connections From To Description lcd_sgdma/csr cpu_ddr_clock_bridge/m1 Because the Nios II processor and the SGDMA component are in different clock domains, the lcd_sgdma/csr port must connect to the clock-crossing bridge. In “Coordinate Components in the System”, you set the SGDMA component to use the same clock as the DDR SDRAM. lcd_sgdma/descriptor_read ddr_sdram/s1 The SGDMA fetches the read descriptors from the DDR SDRAM. lcd_sgdma/descriptor_write ddr_sdram/s1 The SGDMA fetches the write descriptors from the DDR SDRAM. lcd_sgdma/m_read ddr_sdram/s1 The SGDMA fetches the video frame buffer data from the DDR SDRAM. lcd_sgdma/out lcd_ta_sgdma_to_fifo/in The SGDMA sends the data to the video pipeline. 7. In the Connections column, ensure that your system does not have the following connection: ■ lcd_sgdma/csr to cpu/data_master — Because the Nios II processor and the SGDMA component are in different clock domains, the lcd_sgdma/csr port must connect to the clock-crossing bridge and not directly to the Nios II processor. Click on the dot at the intersection of the relevant signal lines to toggle the connection. A filled dot at the intersection indicates a connection is present, and an open dot indicates a connection is severed. Move your mouse to the Connections column to make the connection dots visible. Figure 3–5 shows the desired lcd_sgdma port connections. The lcd_sgdma/out port to lcd_ta_sgdma_to_fifo/in port connection does not appear in the figure. Figure 3–7. lcd_sgdma Component Connections After you perform these instructions, your SOPC Builder system contains all of the components it requires to implement your design requirements. Now you must resolve the system validation errors. Nios II System Architect Design Tutorial © June 2009 Altera Corporation Preliminary Chapter 3: Building the SOPC System Coordinate Components in the System 3–9 Coordinate Components in the System This section teaches you how to coordinate the components in your SOPC Builder system to ensure they work together correctly. It contains the instructions that show you how to perform the following actions: 1. Specify External Clocks and Clock Connections 2. Reassign Component Base Addresses to Eliminate Memory Conflicts 3. Set Interrupt Priorities 4. Set Arbitration Priorities 5. Specify the Nios II Processor Boot Configuration Specify External Clocks and Clock Connections You must create one additional clock in the SOPC Builder system, and connect each component to the correct clock. One of the output ports of the Quartus II project PLL connects to the new clock. The clock source for the full digital picture viewer is the 50-MHz oscillator on the NEEK board. A PLL in the project that is outside your SOPC Builder system takes the oscillator clock as input and generates two 100-MHz clocks, a system clock, cpu_clk, and an external SSRAM clock, ssram_clk. The ssram_clk clocks the SSRAM memory itself and is not part of the SOPC Builder system. Because the PLL is outside the SOPC Builder system, clocks that the PLL generates are considered external clocks to the SOPC Builder system. The 50-MHz oscillator is also the reference clock frequency for the DDR SDRAM controller, which runs at 150 MHz. The SDRAM runs its local interface at half-rate frequency, providing a 75-MHz clock that clocks some of the video pipeline components, such as the SGDMA component. Create the new clock, set its frequency, and create clock connections by performing the following steps: 1. To rename the clk_0 clock to osc_clk, in the Clock Settings box, in the Name column, double-click clk_0. 2. Type osc_clk to replace the current name clk_0. The name change propagates to the Clock column entries for the individual components automatically. 3. To add the new cpu_clk clock, in the Clock Settings box, to the right of the clocks list, click Add. A new clock appears at the bottom of the list, with the name clk_0. 4. To rename the new clk_0 clock to cpu_clk, in the Clock Settings box, in the Name column, double-click clk_0. 5. Type cpu_clk to replace the current name clk_0. 6. In the MHz column, double-click in the cpu_clk row. 7. Type 100.0 to replace the default frequency of 50.0 MHz. 8. Ensure the value in the Source column is External. Figure 3–8 shows the SOPC Builder clocks list after you perform these steps: © June 2009 Altera Corporation Nios II System Architect Design Tutorial Preliminary 3–10 Chapter 3: Building the SOPC System Coordinate Components in the System Figure 3–8. Clocks for Digital Picture Viewer SOPC Builder System 9. If the clock ports for the components do not appear in the Module Name column, perform the following steps: a. Click the Filters button below your system display. b. In the Filters dialog box, under Filter, select All. c. Close the Filters dialog box. 10. To change the clocks for the individual components, for each component, click the Clock column and select the desired clock name according to Table 3–3. Table 3–3 lists the clocks for the different component ports. For each clock, components are listed in the order they appear in the SOPC Builder System Contents tab. Table 3–3. Clocks for Individual Components in Digital Picture Viewer SOPC Builder System Clock Name osc_clk Frequency 50 MHz ddr_sdram_sysclk 75 MHz cpu_clk 100 MHz Source Component Port Oscillator ddr_sdram/refclk SDRAM PLL lcd_ta_sgdma_to_fifo/clk lcd_pixel_fifo/clk_in ddr_sdram/s1 cpu_ddr_clock_bridge/clk_m1 lcd_sgdma/clk External PLL sysid/clk flash_ssram_tristate_bridge/clk ssram/clk ext_flash/clk jtag_uart/clk sys_clk_timer/clk lcd_i2c_scl/clk lcd_i2c_en/clk lcd_i2c_sdat/clk pio_id_eeprom_scl/clk pio_id_eeprom_dat/clk touch_panel_spi/clk touch_panel_pen_irq_n/clk lcd_pixel_fifo/clk_out lcd_ta_fifo_to_dfa/clk lcd_64_to_32_bits_dfa/clk lcd_pixel_converter/clk lcd_24_to_8_bits_dfa/clk lcd_sync_generator/clk cpu/clk cpu_ddr_clock_bridge/clk_s1 Nios II System Architect Design Tutorial © June 2009 Altera Corporation Preliminary Chapter 3: Building the SOPC System Coordinate Components in the System 3–11 Reassign Component Base Addresses to Eliminate Memory Conflicts To reassign component base addresses to eliminate undesired overlap between the address spaces of different components, perform the following steps: 1. On the System menu, click Auto-Assign Base Addresses. The tool assigns appropriate base addresses for the components. 2. To remove the error shown in Figure 3–9, which the tool could not resolve automatically, reassign the cpu_ddr_clock_bridge base address manually in the Base column by double-clicking the address and typing 0x00000000. Figure 3–9. Base Address Setting Conflict that Requires Manual Reassignment 3. To view the address map for the system, click Address Map. The Address Map dialog box appears. 4. Click Close. Set Interrupt Priorities To render images on the LCD screen smoothly, the lcd_sgdma component must continuously service the frame buffer without stalling. When the lcd_sgdma completes a transaction, it must be updated immediately by the Nios II processor. Therefore, lcd_sgdma must have the highest interrupt priority, followed by the timer, jtag_uart, and touch-screen components. The lowest interrupt value indicates the highest interrupt priority. Assign interrupt priorities to the system components by performing the following steps for each interrupt-request (IRQ) port listed in Table 3–4: 1. In the IRQ column, double-click the box with the current interrupt priority setting. In Figure 3–10, the IRQ column is the rightmost column. Figure 3–10. Interrupt Request Priority of lcd_sgdma Component © June 2009 Altera Corporation Nios II System Architect Design Tutorial Preliminary 3–12 Chapter 3: Building the SOPC System Coordinate Components in the System 2. Type the interrupt priority value from Table 3–4. Figure 3–10 shows the lcd_sgdma component after you perform this step. Table 3–4. Interrupt Priority Assignments Component/Port Interrupt Priority Value lcd_sgdma/csr_irq 2 sys_clk_timer/irq 8 jtag_uart/irq 10 touch_panel_pen_irq_n/irq 14 touch_panel_spi/irq 16 Set Arbitration Priorities To ensure that the video pipeline operates smoothly, you must assign the highest arbitration priority to the lcd_sgdma component to access the ddr_sdram component. In addition, because the heap memory is located in DDR SDRAM, you must increase the arbitration priority of the Nios II processor for ddr_sdram to support more back-to-back data transactions. To assign arbitration priorities among the components in your system, perform the following steps: 1. On the View menu, click Show Arbitration. The connection panel displays the arbitration priority of each master for each slave to which it is connected. By default, SOPC Builder assigns arbitration priority 1 for each connected master-slave pair. 2. For each master-slave connection in Table 3–5, double-click the box that represents the connection and type the new value from the table. Table 3–5. Arbitration Priority Assignments Master Port Slave Port Arbitration Priority lcd_sgdma/m_read ddr_sdram/s1 50 lcd_sgdma/descriptor_read ddr_sdram/s1 8 cpu_ddr_clock_bridge/m1 ddr_sdram/s1 8 cpu/instruction_master cpu_ddr_clock_bridge/s1 8 cpu/data_master cpu_ddr_clock-bridge/s1 8 Figure 3–11 shows the arbitration values after you make these assignments. Nios II System Architect Design Tutorial © June 2009 Altera Corporation Preliminary Chapter 3: Building the SOPC System Coordinate Components in the System 3–13 Figure 3–11. Arbitration Priorities in Digital Picture Viewer SOPC Builder System 3. To hide the arbitration priorities, on the View menu, click Show Arbitration. Specify the Nios II Processor Boot Configuration Immediately after it completes its hardware reset sequence, the Nios II processor begins executing software located at a predefined memory location. The reset vector specifies this location. 1 Altera recommends that your reset vector specify a non-volatile memory location. When a software exception or interrupt event occurs, the Nios II processor begins executing software in another predefined location.The exception vector specifies this location. To set the reset and exception vectors for the Nios II processor in your system, perform the following steps: 1. In the Module Name column, double-click cpu. The Nios II processor MegaWizard interface appears. 2. Under Reset Vector, for Memory, click ext_flash. 3. For Offset, type 0x100000. 4. Under Exception Vector, for Memory, click ssram. 5. For Offset, type 0x20. Figure 3–12 shows the Nios II Processor MegaWizard interface after you perform these steps. © June 2009 Altera Corporation Nios II System Architect Design Tutorial Preliminary 3–14 Chapter 3: Building the SOPC System Coordinate Components in the System Figure 3–12. Nios II Processor Reset and Exception Vector Settings 6. Click Finish. Your SOPC Builder system content is complete and you can now generate the SOPC Builder system. Nios II System Architect Design Tutorial © June 2009 Altera Corporation Preliminary Chapter 3: Building the SOPC System Generate the System 3–15 Figure 3–13 shows your final SOPC Builder system. Figure 3–13. Final Digital Picture Viewer SOPC Builder System Generate the System After you verify that all the component names in your SOPC Builder system match the component names in Figure 3–13, you are ready to generate your system. To generate your system, on the System Generation tab, click the Generate button. As shown in Figure 2–1 on page 2–2, SOPC Builder creates the following output items: ■ HDL files for the components in your system ■ HDL files for the system interconnect to connect the components together © June 2009 Altera Corporation Nios II System Architect Design Tutorial Preliminary 3–16 Chapter 3: Building the SOPC System Generate the System ■ System description used by the software development tool, the Nios II IDE, to build the software project After your system generates successfully, the following message appears: System generation was successful. Nios II System Architect Design Tutorial © June 2009 Altera Corporation Preliminary 4. Completing the Quartus II Project In this chapter you complete the Quartus II project by adding the generated SOPC Builder system to the top-level project and adding timing constraint files to your project. You compile your project in the Quartus II software to perform analysis, synthesis, fitting, place-and-route, and timing analysis. Compilation generates an FPGA image as an SRAM object file (.sof). After you download the FPGA image to the NEEK, the on-board FPGA functions as a processor custom-made for your application. If you wish to work with the .qar provided with the tutorial files, open the .qar in the Quartus II software and skip directly to “Configure the FPGA” on page 4–4. Complete the Quartus II Project This section teaches you how to complete your Quartus II project. It contains the instructions that show you how to perform the following actions: 1. Open the Quartus II Project Block Diagram 2. Add the SOPC Builder System to the Quartus II Project 3. Add Timing Constraints and Compile Your Design Open the Quartus II Project Block Diagram To open the top-level project block diagram, perform the following steps: 1. In the Quartus II software, on the File menu, click Open. 2. Browse to your working directory and double-click neek_hw_lab.bdf. The neek_hw_lab.bdf Block Design File opens in the Block Editor, as shown in Figure 4–1. © June 2009 Altera Corporation Nios II System Architect Design Tutorial Preliminary 4–2 Chapter 4: Completing the Quartus II Project Complete the Quartus II Project Figure 4–1. NEEK Embedded Tutorial Project Top-Level Block Diagram The Block Design file (.bdf) includes the pins required by the design, a PLL, a MUX, and some glue logic, but does not include the logic in the SOPC Builder system. You must add the SOPC Builder system as a new logic block to the schematic design. Add the SOPC Builder System to the Quartus II Project Add the SOPC Builder system to your Quartus II project by performing the following steps: 1. On the Edit Menu, click Insert Symbol. 2. Open the Project folder and highlight neek_system. 3. Click OK. 4. Place the symbol in the schematic. Align with the correct pins in the schematic, as shown in Figure 4–2. 1 You may need to move some connector pins to align them with the pins of the symbol. However, if you have to move and reorder many existing configuration pins, you should reexamine your SOPC Builder system to ensure it matches Figure 3–13 on page 3–15. Figure 4–2 shows the schematic after the SOPC Builder system is inserted. Nios II System Architect Design Tutorial © June 2009 Altera Corporation Preliminary Chapter 4: Completing the Quartus II Project Complete the Quartus II Project 4–3 Figure 4–2. SOPC Builder System Inserted in Top-Level Project 5. On the File menu, click Save Project to save the top-level schematic with the SOPC Builder system. Add Timing Constraints and Compile Your Design To ensure the design works correctly, you must add explicit timing constraints to the project. For this tutorial, the timing constraints are available in two files, neek_hw_lab.sdc and ddr_sdram_phy_ddr_timing.sdc. To add the timing constraint files to the project, perform the following steps: 1. On the Project menu, click Add/Remove Files in Project. The Settings dialog box appears. 2. Under Category, expand Timing Analysis Settings and click TimeQuest Timing Analyzer. 3. In the SDC filename box, select neek_hw_lab.sdc. 4. Click Open. 5. Click Add. 6. Repeat steps 3 to 5 for the file ddr_sdram_phy_ddr_timing.sdc. © June 2009 Altera Corporation Nios II System Architect Design Tutorial Preliminary 4–4 Chapter 4: Completing the Quartus II Project Configure the FPGA 7. Use the Up and Down buttons as necessary to ensure the sequence of the files is correct. This step is necessary to ensure the constraints are applied in the correct order. Figure 4–3 shows the required file order. Figure 4–3. Settings Dialog Box After Two New Timing Constraint Files Added to Project 8. Click OK. The design is ready for compilation. 9. To compile your design, on the Processing menu, click Start Compilation. The Quartus II software requires a few minutes to compile the design. The design should compile without errors. 10. When compilation completes, click OK to close the Full Compilation was successful message. Compilation produces the .sof file, neek_hw_lab.sof. Configure the FPGA Next, use the Quartus II Programmer to download the .sof to the NEEK and configure the Cyclone III device on the board. f For more information about the Quartus II Programmer, refer to the Quartus II Programmer chapter in volume 3 of the Quartus II Handbook. To configure the FPGA, perform the following steps: 1. On the Tools menu, click Programmer. Nios II System Architect Design Tutorial © June 2009 Altera Corporation Preliminary Chapter 4: Completing the Quartus II Project Configure the FPGA 4–5 2. Ensure that the power switch (SW1) on the back side of the NEEK is in the OFF position (up). 3. Connect the USB cable from your PC to the NEEK. 4. Connect the power cable to the NEEK. 5. Press the power switch to turn on the NEEK. 6. In the Quartus II Programmer, click Hardware Setup. 7. Under Currently selected hardware, click USB-Blaster [USB-0]. 8. Click Close. 9. Click Auto Detect. The Device column lists the EP3C25F324 device on your board, indicating that the Programmer detected the device. Figure 4–4 shows the Quartus II Programmer after you perform this step. Figure 4–4. Quartus II Programmer 10. If your .sof does not appear in the Programmer, perform the following steps: a. In the File column, click <none>. b. Click the Change File button. c. Browse to your working directory. d. Select neek_hw_lab.sof. e. Click Open. 11. Turn on Program/Configure for your .sof. 12. Click Start to program the FPGA. After the Programmer completes programming the FPGA, the progress bar reaches 100%, and no error messages appear. © June 2009 Altera Corporation Nios II System Architect Design Tutorial Preliminary 4–6 Chapter 4: Completing the Quartus II Project Configure the FPGA After you complete all the steps in this chapter, you have successfully compiled and downloaded the FPGA image to the Cyclone III device on your NEEK. The processor is ready to run. Next, you must develop the software application and download it to the NEEK. Nios II System Architect Design Tutorial © June 2009 Altera Corporation Preliminary 5. Creating the Software Application In this chapter you use the Nios II IDE to develop the software application that runs on your system. You create a new software application project, add the software source files to the project, configure the project, and build it. The result of the build process is an executable and linkable file (.elf). The Nios II IDE downloads the application .elf to the memory location at which the Nios II processor expects to find the executable image. The Nios II processor can then run the application .elf. f For more information about the Nios II IDE, refer to the Nios II Integrated Development Environment chapter of the Nios II Software Developer’s Handbook, to the Nios II IDE online Help, and to the Developing Nios II Software chapter of the Embedded Design Handbook. Create a New Software Project in the Nios II IDE To create your software project in the Nios II IDE, perform the following steps: 1. To start the Nios II IDE, in SOPC Builder, on the System Generation tab, click Nios II IDE. 2. On the File menu, under New, click Project. The New Project dialog box appears. 3. In the New Project dialog box, click Nios II C/C++ Application. 4. Click Next. 5. Under Name, type neek_picture_viewer. 6. To set the SOPC Builder System PTF File, click the Browse button to locate the neek_system.ptf file in your working directory 7. Under Select Project Template, click Blank Project. © June 2009 Altera Corporation Nios II System Architect Design Tutorial Preliminary 5–2 Chapter 5: Creating the Software Application Create a New Software Project in the Nios II IDE Figure 5–1 shows the New Project dialog box after you perform these steps. Figure 5–1. New Project Wizard Settings for Tutorial Software Application Project 8. Click Next. 9. Turn on Create a new system library. 10. Click Finish. 11. If you are prompted to open the Nios II C/C++ perspective, click Yes. The Nios II IDE creates the following two new software project directories: ■ ■ neek_picture_viewer—The software application project directory. neek_picture_viewer_syslib—The system library project for the software application project. The system library project builds the system library drivers for the components in your SOPC Builder system. Figure 5–2 shows the new software project directories in the Nios II IDE. Figure 5–2. New Project Directories in Nios II IDE Nios II System Architect Design Tutorial © June 2009 Altera Corporation Preliminary Chapter 5: Creating the Software Application Add Source Code Files to the Project 5–3 Because this software project is based on the blank template, the project directories do not yet contain any source code files. Add Source Code Files to the Project Your working directory contains a software_source_files folder. The files in this folder are the source code files for the tutorial software application project. To copy these files to the software application folder, perform the following steps: 1. In Windows Explorer, open the software_source_files folder and select all the files. 2. Drag the files and drop them on the neek_picture_viewer folder in the Nios II IDE. The files are copied to the software project directory, and their names appear in the Nios II IDE as shown in Figure 5–3. Figure 5–3. Software Application Project with Source Code Files Configure System Library Build Properties In this section, you configure the system library build to specify the properties of this software system. These properties include the interface for stdio and stderr messages, the memory in which to allocate the stack and the heap, and whether an operating system or network stack should be included in the project image. To configure the system library build properties, perform the following steps: 1. On the Nios II IDE Nios II C/C++ Projects tab, right-click neek_picture_viewer_syslib. 2. Click Properties. 3. In the left pane, click System Library. The System Library dialog box appears. 4. Under RTOS, click MicroC/OS-II. Figure 5–4 shows the System Library settings. © June 2009 Altera Corporation Nios II System Architect Design Tutorial Preliminary 5–4 Chapter 5: Creating the Software Application Specify the Zip File System Settings Figure 5–4. System Library Settings for Digital Picture Viewer The software design uses the MicroC/OS-II operating system. All stdout, stdin, and stderr messages are directed to the jtag_uart. You use the auto-generated linker script to store the heap linker section in DDR SDRAM memory and the other linker sections—program memory, read-only data memory, read/write data memory, and stack—in SSRAM memory. 5. Click Apply. 6. Click OK. Specify the Zip File System Settings The tutorial software application project manipulates stored JPEG images. These JPEG images are stored in the CFI flash memory on the NEEK. The project uses the Altera read-only zip file system to store and access the JPEG images in flash memory. To use the read-only zip file system, you must ensure that the JPEG image files are zipped in a single file in uncompressed mode. The tutorial design files include a prezipped, uncompressed file that contains the JPEG image files. To add the Altera read-only zip file system and set up your project to store the prezipped JPEG images to the NEEK flash memory, perform the following steps: 1. In Windows Explorer, open the images folder in your working directory. The list of files in this folder includes the jpeg_images.zip file. 2. To copy the images to your project, drag and drop jpeg_images.zip on the neek_picture_viewer_syslib folder in the Nios II IDE. 3. Right-click neek_picture_viewer_syslib. 4. Click Properties. 5. In the left pane, click System Library. The System Library dialog box appears. 6. Click Software Components. The Software Components dialog box appears. Nios II System Architect Design Tutorial © June 2009 Altera Corporation Preliminary Chapter 5: Creating the Software Application Build the Software Project 5–5 7. Click Altera Zip Read-Only File System. 8. Turn on Add this software component. 9. Under Offset, type 0x400000. 10. Click Browse. 11. Click jpeg_images.zip. 12. Click OK. Figure 5–5. Altera Read-Only Zip File System Settings for Digital Picture Viewer 13. Click OK. 14. Click OK. f For more information about the Altera read-only zip file system, refer to the Read-Only Zip File System chapter of the Nios II Software Developer’s Handbook. Build the Software Project To compile and build the image files for your software project, perform the following steps: 1. Right-click neek_picture_viewer. 2. Click Build Project. The Nios II IDE compiles the associated system library, and then the software project. The result of the compilation process is an executable and linkable format file (.elf) for the application and a Motorola S-record file (.flash) that contains the JPEG images for the zip file system. Program the Zip File to Flash Memory You use the Flash Programmer to program the JPEG images in the zip file system in the flash memory on the NEEK. © June 2009 Altera Corporation Nios II System Architect Design Tutorial Preliminary 5–6 Chapter 5: Creating the Software Application Program the Zip File to Flash Memory To program the flash memory with the .flash you created in the build process, perform the following steps: 1. In the Nios II IDE, on the Tools menu, click Flash Programmer. 2. Click the New icon to create a new configuration. Figure 5–6 shows the New icon. Figure 5–6. Flash Programmer Settings to Program Flash Memory With JPEG Images .zip File New Icon 3. Turn on Program a file into flash memory. 4. In the File box, browse to and select the jpeg_images.zip file in the neek_picture_viewer_syslib folder, as shown in Figure 5–6. 5. In the Memory box, select ext_flash. 6. In the Offset box, type 0x400000. 7. Turn on Validate Nios II system ID before software download. 8. On the Target Connection tab, ensure JTAG cable is set to USB-Blaster. 9. Click Apply. 10. Click Program Flash. 11. If you are prompted to confirm you want to program the flash memory now, click Yes. f For more information about the Flash Programmer, refer to the Nios II Flash Programmer User Guide. Nios II System Architect Design Tutorial © June 2009 Altera Corporation Preliminary Chapter 5: Creating the Software Application Run the Software Application on the NEEK 5–7 Run the Software Application on the NEEK Running an application on the target hardware requires the following two image files: ■ FPGA hardware image SRAM Object File (.sof) ■ Software executable image (.elf) In Chapter 4, Completing the Quartus II Project, you configured the FPGA by downloading the .sof to the FPGA. After you configure the FPGA, it is ready to run the software application. You download the application through the USB cable that remains plugged in to the NEEK board. To run the software project on the Nios II processor you configured on the NEEK, perform the following steps: 1. Right-click neek_picture_viewer. 2. Click Run As > Nios II Hardware. 3. If the message You have more than one JTAG cable available appears in the Nios II IDE Console window, perform the following steps: a. On the Run menu, click Run. b. On the Target Connection tab, for JTAG cable, click USB-Blaster. c. Click the Run button. The Run or Run As command rebuilds the software project to create an up–to-date executable and then download the code to memory. The debugger resets the Nios II processor, and the Nios II processor then executes the downloaded code. Console Output After the application begins executing, it relays messages to the Nios II IDE through the JTAG interface. Figure 5–7 shows the output in the Nios II IDE Console window. © June 2009 Altera Corporation Nios II System Architect Design Tutorial Preliminary 5–8 Chapter 5: Creating the Software Application Interact with the Software Application Figure 5–7. Output from Successful Run of Digital Picture Viewer Interact with the Software Application When the neek_picture_viewer application starts running on the Nios II processor, the digital picture viewer displays the first JPEG image. To display the next image, press the Forward button on the LCD touch screen. To display the previous image, press the Back button on the LCD touch screen. Two small thumbnails on the bottom of the screen display the decoding status of the previous and next images. Congratulations! You have successfully completed the entire embedded systems tutorial. 1 The Flash Programmer overwrites the default Application Selector on the NEEK. To restore the factory image, refer to the "Restoring the Factory Image" appendix in the Nios II Embedded Evaluation Kit, Cyclone III Edition User Guide. Nios II System Architect Design Tutorial © June 2009 Altera Corporation Preliminary Additional Information Taking the Next Step Altera offers many resources to help you get started designing your own embedded designs. If you are starting from scratch, Altera recommends that you purchase a Nios II development kit. Each kit includes pre-generated Nios II processor systems and a Nios II IP license. If you already have a working project, you can add an SOPC Builder system to your top-level project as a stub or add your design to the SOPC Builder system as a custom component. f f The following documents and web pages provide information to help you create custom components for your SOPC Builder system: ■ SOPC Builder Component Development Walkthrough chapter in Volume 4: SOPC Builder of the Quartus II Handbook shows you how to create a custom SOPC Builder component. ■ Component Editor chapter in Volume 4: SOPC Builder of the Quartus II Handbook describes how to add a custom component to an SOPC Builder system using the component editor. ■ Avalon Memory-Mapped Master Templates web page describes how to use an Avalon-MM template to create an Avalon-MM custom component. ■ Avalon Memory-Mapped Slave Template web page describes how to use an Avalon-MM template to create an Avalon-MM slave custom component. ■ AN459: Guidelines for Developing a Nios II HAL Device Driver describes how to develop software device drivers for your custom component. The following Altera documents and web pages provide background and general information about building embedded systems using Altera tools: Subject Information Source Altera embedded solutions www.altera.com/embedded Embedded IP peripherals Volume 5: Embedded Peripherals of the Quartus II Handbook Embedded system design Embedded Design Handbook Evaluation and development kits www.altera.com/devkits Nios II processor Nios II Processor Reference Handbook Nios II processor system design examples and software applications Nios II Embedded Processor Design Examples web page Nios II software development tools Nios II Software Developer’s Handbook Nios II user community Nios II user community forum: www.niosforum.com Nios II user community wiki: www.nioswiki.com © June 2009 Altera Corporation Nios II System Architect Design Tutorial Preliminary Info–2 How to Contact Altera Subject Information Source Online tutorials and in-person training Embedded Hardware Designer Training SOPC Builder Volume 4: SOPC Builder of the Quartus II Handbook Embedded Software Designer Training How to Contact Altera For the most up-to-date information about Altera products, refer to the following table. Contact (Note 1) Contact Method Address Technical support Website www.altera.com/support Technical training Website www.altera.com/training Email [email protected] Product literature Website www.altera.com/literature Non-technical support (General) Email [email protected] (Software Licensing) Email [email protected] Note: (1) You can also contact your local Altera sales office or sales representative. Revision History The following table displays the revision history for this document. Date & Document Version June 2009 v1.0 Changes Made Summary of Changes Initial release. — Typographic Conventions The following table shows the typographic conventions that this document uses. Visual Cue Meaning Bold Type with Initial Capital Letters Indicates command names, dialog box titles, dialog box options, and other GUI labels. For example, Save As dialog box. bold type Indicates directory names, project names, disk drive names, file names, file name extensions, and software utility names. For example, \qdesigns directory, d: drive, and chiptrip.gdf file. Italic Type with Initial Capital Letters Indicates document titles. For example, AN 519: Stratix IV Design Guidelines. Italic type Indicates variables. For example, n + 1. Variable names are enclosed in angle brackets (< >). For example, <file name> and <project name>.pof file. Initial Capital Letters Indicates keyboard keys and menu names. For example, Delete key and Options menu. Nios II System Architect Design Tutorial © June 2009 Altera Corporation Preliminary Info–3 Typographic Conventions Visual Cue Meaning “Subheading Title” Quotation marks indicate references to sections within a document and titles of Quartus II Help topics. For example, “Typographic Conventions”. Courier type Indicates signal, port, register, bit, block, and primitive names. For example, data1, tdi, and input. Active-low signals are denoted by suffix n. For example, resetn. Indicates command line commands and anything that must be typed exactly as it appears. For example, c:\qdesigns\tutorial\chiptrip.gdf. Also indicates sections of an actual file, such as a Quartus II report file, references to parts of files (for example, the AHDL keyword SUBDESIGN), and logic function names (for example, TRI). 1., 2., 3., and a., b., c., and so on. Numbered steps indicate a list of items when the sequence of the items is important, such as the steps listed in a procedure. ■ ■ Bullets indicate a list of items when the sequence of the items is not important. 1 The hand points to information that requires special attention. c A caution calls attention to a condition or possible situation that can damage or destroy the product or your work. w A warning calls attention to a condition or possible situation that can cause you injury. r The angled arrow instructs you to press the Enter key. f The feet direct you to more information about a particular topic. © June 2009 Altera Corporation Nios II System Architect Design Tutorial Preliminary Info–4 Typographic Conventions Nios II System Architect Design Tutorial © June 2009 Altera Corporation Preliminary