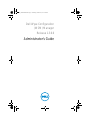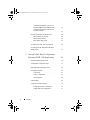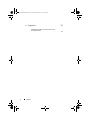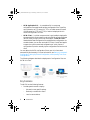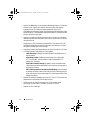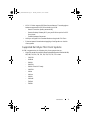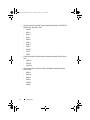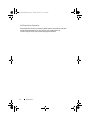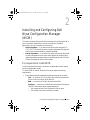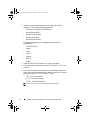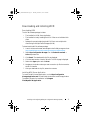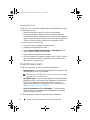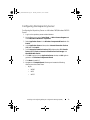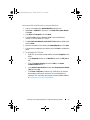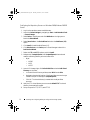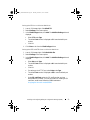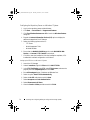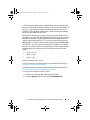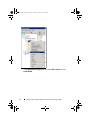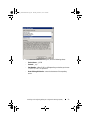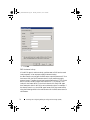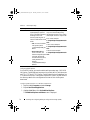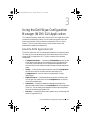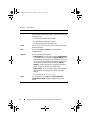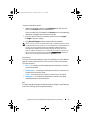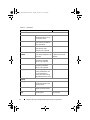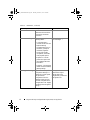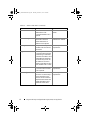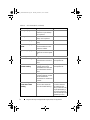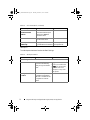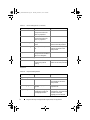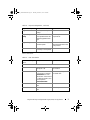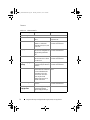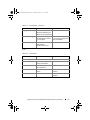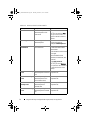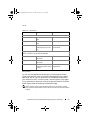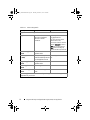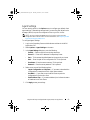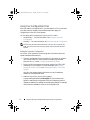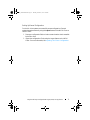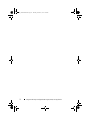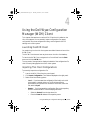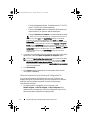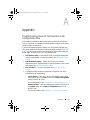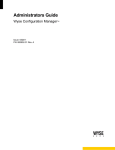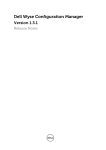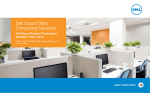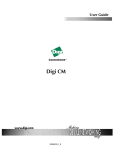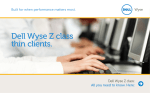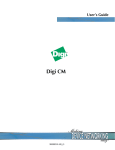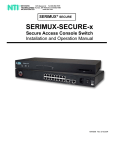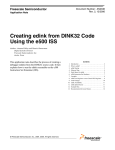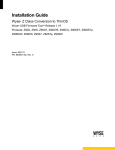Download Dell Wyse Configuration Manager Version 1.3
Transcript
WCM_AdminGuide.book Page 1 Thursday, October 31, 2013 4:39 PM Dell Wyse Configuration (WCM) Manager Release 1.3.0.0 Administrator’s Guide WCM_AdminGuide.book Page 2 Thursday, October 31, 2013 4:39 PM Notes NOTE: A NOTE indicates important information that helps you make better use of your computer. ____________________ © 2013 Dell Inc. All rights reserved. Trademarks used in this text: Dell™, the Dell logo, vWorkspace® , and Wyse® are trademarks of Dell Inc. Microsoft®,Windows® Embedded Standard 2009, Windows® Embedded Standard 7, Windows® Embedded Standard 8, Windows Server®, and Internet Explorer®, are either trademarks or registered trademarks of Microsoft Corporation in the United States and/or other countries. Citrix®, Xen®, XenServer® and XenMotion® are either registered trademarks or trademarks of Citrix Systems, Inc. in the United States and/or other countries. VMware®, Virtual SMP®, vMotion®, vCenter® and vSphere® are registered trademarks or trademarks of VMware, Inc. in the United States or other countries. . 2013 - 10 WCM_AdminGuide.book Page 3 Thursday, October 31, 2013 4:39 PM Contents 1 Introduction . Overview . . . . . . . . . . . . . . . . . . . . . . . . 7 . . . . . . . . . . . . . . . . . . . . . . . . . 7 . . . . . . . . . . . . . . . . . . . . . . . 8 . . . . . . . . . . . . . . . . . . . . . . . . 9 Key Features . What’s New . . . . . . . 11 . . . . . . . . . . . . . 13 . . . . . . . . . . . . . . 13 Supported Dell Wyse Thin Client Systems Supported Operating Systems . Dell Wyse Technical Support . . . . . . . 13 . . . . . . . . . . . 14 Related Documentation and Services Dell Wyse Online Community . 2 Installing and Configuring Dell Wyse Configuration Manager (WCM) . . . . . Pre-requisites to Install WCM . . . . 15 . . . . . . . . . . . . . 15 . . . . . . . . . . . 17 . . . . . . . . . . . . . . . . 17 Downloading and Installing WCM Downloading WCM . Installing WCM Server Application . . . . . . . . 17 . . . . . . . . . . . . . . . 18 . . . . . . . . . . . . . . . . . 18 Installing WCM Client The WCM Environment Configuring the Repository Server . . . . . . . . . . . Configuring the Repository Server on a Windows 2003/Windows 2003 R2 Server . . . . . . Contents 19 19 3 WCM_AdminGuide.book Page 4 Thursday, October 31, 2013 4:39 PM Configuring the Repository Server on a Windows 2008/Windows 2008 R2 Server . . . . . . 22 . . . . . . 24 . . . . . . . . 26 . . . . . . . . . . . . 26 . . . . . . . . . . . . . . 30 Configuring the Repository Server on a Windows 7 System . . . . . . . . . . . Discovery Settings for the WCM Server . DNS Service Record Lookup DNS Hostname Lookup . DHCP Option Tags Lookup . . . . . . . . . . . . . Configuring the WCM Thin Client Systems . . . . . . . Configuring the Dell Wyse Device Manager (WDM) Server . . . . . . . . . . . . . . . . 3 Using the Dell Wyse Configuration Manager (WCM) GUI Application . About the WCM Application GUI . . . . . . . . . . . . 39 . . . . . . . . . . . 42 . . . . . . . . . . . . . . . . . . 42 . . . . . . . . . . . . . . . . . . . . 43 Device Configuration . . . . . . . . . . . . . . . . 53 . . . . . . . . . . . . . . . . . . 63 . . . . . . . . . . . . . . . . . . . . . . 69 OS Configuration Using Your Configuration Files . . . . . . . . . . . . . Setting Up Manual Configuration . 70 . . . . . . . . 70 . . . . . . . . . 71 Setting Up Automatic Configuration Contents 41 . . . . . . . . . . Configuration Details Agent Settings 37 39 Editing Existing Configuration Files . Connections . 36 . . . . . Creating New Configuration Files . 4 . . . . . . 32 WCM_AdminGuide.book Page 5 Thursday, October 31, 2013 4:39 PM 4 Using the Dell Wyse Configuration Manager (WCM) Client . . . . . . . . . Launching the WCM Client . . . . . 73 . . . . . . . . . . . . . . . 73 Importing Thin Client Configurations . . . . . . . . . . Fallback Mechanism for Failed Download of Configuration File . . . . . . . . . . . . . . . . . . 74 . . . . . . . . . . 75 . . . . . . . . . . . . . . 75 Exporting Thin Client Configurations Using Configuration History . Manually Setting Debug Options on a Thin Client 5 73 Typical Use Case Scenarios . . . 76 . . . . . . . . . . 77 Case 1 - Using a Single Configuration for Multiple Thin Client Users . . . . . . . . . . . . . . . . . . . . . 77 Case 2 - Using Multiple Configuration Files for Multiple Thin Client Users . . . . . . . . . . . . . . . . . . . . . 78 Case 3 - Editing Specific Configuration Files for Thin Client Users . . . . . . . . . . . . . . . . . . . . . 78 Case 4 - Selecting Specific Configuration Files Using a Thin Client on the Network . . . . . . . . . . . . . . . 79 Case 5 - Applying Specific Configuration Files to a Mobile Thin Client . . . . . . . . . . . . . . . . . . . . 79 . . . 80 Case 6 - Applying Configuration Files for New or Different Thin Client Users . . . . . . . . . . . . Contents 5 WCM_AdminGuide.book Page 6 Thursday, October 31, 2013 4:39 PM A Appendix . . . . . . . . . . . . . . . . . . . . . . . . Troubleshooting Devices That Cannot Locate Configuration Files . . . . . . . . . . . . . . . 6 Contents . . . . . 81 81 WCM_AdminGuide.book Page 7 Thursday, October 31, 2013 4:39 PM 1 Introduction Dell Wyse Configuration Manager (WCM) is an innovative self-configuring client technology for the cloud and Dell Wyse Enhanced Embedded virtual desktop environments. WCM provides a simple solution to create and apply configuration files to Dell Wyse thin clients running supported Microsoft Windows Embedded operating systems. WCM is mainly used by IT Administrators who create configuration files using a simple standalone GUI or capture them from an already configured Dell Wyse thin client running a supported Windows Embedded operating system. The thin client system connects to the remote file folder location that contains the configuration file and downloads the same to update the configuration. WCM enables configuration of multitude of thin clients without a management server. This guide is intended for administrators of Wyse thin clients running WES2009, WES7, WES7p, or WE8S. It provides the necessary information for using the tool to create and apply configuration files to Wyse thin clients. The supported Windows Embedded operating systems are: • Wyse Embedded Standard 2009 (WES2009) • Wyse Enhanced Microsoft Windows Embedded Standard 7 (WES7) • Wyse Enhanced Microsoft Windows Embedded Standard 7 p (WES7p) • Wyse Enhanced Microsoft Windows Embedded 8 Standard(WE8S) (32bit and 64-bit) Overview WCM helps you to easily deploy thin client configurations either manually or through a server environment and is an easy-to-use solution for supported Windows Embedded thin clients from Dell Wyse. WCM consists of two components: Introduction 7 WCM_AdminGuide.book Page 8 Thursday, October 31, 2013 4:39 PM • WCM Application GUI — is a standalone GUI to create new configuration files as well as edit existing configuration files. These files can be placed on an FTP server (for FTP) or on a Web server (Microsoft IIS Web server for HTTP or HTTPS) in order to be deployed on thin clients running the WCM Client. • WCM Client — is a client component that is pre-installed or deployed in the supported thin client systems by using the Dell Wyse Device Manager (WDM). After you log in to the thin client system, the WCM Client downloads the latest configuration file and applies the configurations. As an administrator, you can also use the WCM Client Control Panel applet to export the current customized configurations of a thin client as a configuration file, and to manually import configuration files into the thin client. You can deploy the WCM configuration files to your thin clients both automatically and manually. For more information, see Setting Up Automatic Configuration, Setting Up Manual Configuration, and Importing Thin Client Configurations. The following diagram describes the deployment of configuration files on a WCM thin client. Key Features The WCM has the following features: • 8 Provides granular control to deploy: – Universal, or user-specific settings – Stationary or mobile thin clients – Local or remote devices Introduction WCM_AdminGuide.book Page 9 Thursday, October 31, 2013 4:39 PM • Provides the ability to: – Create configuration files from a standalone GUI or capture the configuration from an already configured device – Maintain history of configurations – Update existing configurations or revert to previous configurations – Use the Appliance mode to configure one or more Windows Embedded thin clients to function as a simple-to-use, dedicated kiosk for one of the following: – • Citrix Clients • VMware View Clients • vWorkspace Clients • Microsoft RDS/RDP Clients • Internet Explorer Use the Generic Appliance mode for any user-specified application. What’s New The new features in this release of WCM are: • Support for thin clients running WE8S (32 bit and 64 bit) • Support for Appliance Mode for any user-specified application (Generic Appliance Mode) • Support for configuring Quest vWorkspace clients • Support for creating Internet Explorer URL shortcuts on the desktop for the selected favorites • Support for configuring an Exit button on the Citrix Enterprise Receiver Appliance Mode in the Published Apps or Desktops dialog box. This button enables you to exit from the Appliance Mode Introduction 9 WCM_AdminGuide.book Page 10 Thursday, October 31, 2013 4:39 PM 10 • Support for Exit button for all Appliance Modes applications. This allows the user to exit, log off, shut down or restart from the client while in Appliance Mode. This feature is also supported for other Citrix XenDesktop and VMware Horizon View Appliance Mode applications with some limitations. This release also supports the ability to configure the exit buttons and shortcuts per user. • Support to configure share drives from the WCM Client. You can add or remove share drive connections and also map the remote machine drive by using Share Drive. • Single sign-on (SSO) for domain joined devices. This version of WCM provides the single sign on feature for domain joined devices to connect using RDP, VMware View, Citrix Xenapp. • Support for Adobe Flash Player settings. You can use the WCM 1.3 Client to configure Adobe Flash player for Citrix sessions. – Flash Remoting: Enables HDX Media Stream Flash Redirection on the user device. – Server Http Cookies: Enables synchronization of the client-side HTTP cookies with the server-side in order to download HTTP cookies from the server. – Server Side Content Fetching: By default, the HDX Media Stream Flash Redirection downloads Adobe Flash content to the user device and plays the content. – URL rewriting rules for client-side content fetching: One can redirect an attempt to obtain Flash content using the URL rewriting rules for client-side content fetching setting which is a second generation Flash Redirection feature. • Removal of WebDAV dependency for both HTTP and HTTPS protocol to download the configuration files or resource files. • Ability to block or unblock the popups on a Citrix Session when connecting to a full screen ICA session on the WCM Client. • Support for RDP 8 settings. Introduction WCM_AdminGuide.book Page 11 Thursday, October 31, 2013 4:39 PM • WCM 1.3 client supports RDP8 and its new features. The settings given below are supported for RDP8 functionality by WCM. – Detect Connection Quality automatically – Remote Desktop Gateway KDC proxy and Edit box option for KDC Proxy Name – Enable Workspace Reconnect • Ability to configure Citrix Standard Receiver using the WCM Client. • Enhanced speed of download and applying of configuration on the thin client systems. Supported Dell Wyse Thin Client Systems WCM is supported on the following thin client systems that run: • Wyse Enhanced MicrosoftWindows Embedded Standard 2009 build 684, 685, 686, 703, 704, 716, 718, 719, 720, 723, 716, 727 or later: – C90LEW – D90DW – R90LW – R90LEW – R90LW Fiber-NIC Ready – V90LEW – X90cw – X90mw – X90LW – X90LeW – Z90DW – Z90SW Introduction 11 WCM_AdminGuide.book Page 12 Thursday, October 31, 2013 4:39 PM • • • 12 Wyse Enhanced MicrosoftWindows Embedded Standard 7 build 818, 827, 830, 832, 833, 846, 858 or later: – C90LE7 – D90D7 – D90Q7 – R90L7 – R90LE7 – X90C7 – X90M7 – Z90D7 – Z90DE7 – Z90S7 – Z90Q7 Wyse Enhanced MicrosoftWindows Embedded Standard 7p build 850 or later: – X90M7p – Z90D7p – Z90DE7p Wyse Enhanced Microsoft Windows Embedded 8 Standard build 904, 907, and 908: – D90D8 – D90D8x – D90Q8 – Z90D8 – Z90D8x – Z90Q8 Introduction WCM_AdminGuide.book Page 13 Thursday, October 31, 2013 4:39 PM NOTE: If you have thin clients running earlier builds where the WCM Client was not pre-installed on your thin client, you can: - Re-image the thin clients with the latest firmware to include the WCM Client in those builds. - Use WDM to push the WCM Client package to each thin client. - Install the WCM Client manually. Ensure that you disable the File Based Write Filter on the thin client before installing the WCM Client. Supported Operating Systems WCM is supported on Dell Wyse thin clients running the following operating systems: • WE8S (32-bit and 64-bit) • WES7P • WES 7 • WES 2009 Dell Wyse Technical Support To access Dell Wyse technical resources, visit http://www.wyse.com/support. If you still have questions, you can submit your questions using the Dell Wyse Self-Service Center at http://support.wyse.com/selfservice.html or call Customer Support at 1-800-800-WYSE (toll free in U.S. and Canada). Hours of operation are from 6:00 A.M. to 5:00 P.M. Pacific Time, Monday through Friday. To access international support, visit http://www.wyse.com/global. Related Documentation and Services Fact Sheets containing features of hardware products are available on the Dell Wyse Web site. Go to http://www.wyse.com/products and use the Cloud clients tab to locate and download the Fact Sheet for your hardware product. If you need to upgrade your Windows Embedded Standard operating system, contact Dell Wyse Customer Support at: http://www.wyse.com/support. Introduction 13 WCM_AdminGuide.book Page 14 Thursday, October 31, 2013 4:39 PM Dell Wyse Online Community Wyse maintains an online community where users of our products can seek and exchange information on user forums. Visit the Wyse Online Community forums at: http://community.wyse.com/forum. 14 Introduction WCM_AdminGuide.book Page 15 Thursday, October 31, 2013 4:39 PM Installing and Configuring Dell Wyse Configuration Manager (WCM) 2 This section provides information about installing and configuring WCM in your environment. Depending on your environment and intended deployment, you can choose one of the following: • Server Deployment — if you want a server environment that uses FTP, HTTP, or HTTPS servers and intend to create configuration files that thin clients can access automatically to update themselves. • Manual Deployment — if you want a non-server environment and intend to create configuration files that thin client systems can access locally to update themselves manually using the Import feature of the WCM Client Control Panel applet on the thin client system. Pre-requisites to Install WCM The pre-requisites mentioned in this section are applicable to both manual and server deployment modes. To install WCM on a server, ensure that the server meets the following requirements: 1 Ensure that the following hardware requirements are met on the server: – CPU — A minimum of 1 GHz Intel or AMD X86. We recommend a 2.4 GHz Dual Core Intel or AMD X86 CPU. – RAM — A minimum of 512 MB. We recommend 2GB. – Free Space — A minimum of 500 MB. We recommend a free space of 720 MB. The actual free space required depends on:\ • The number and size of the configuration files you store • The number of thin client devices you manage Installing and Configuring Dell Wyse Configuration Man- WCM_AdminGuide.book Page 16 Thursday, October 31, 2013 4:39 PM 2 Install the supported operating system on the server for the WCM Application. The supported operating systems are: – Windows 7 Professional Enterprise Edition – Windows Server 2008 – Windows Server 2008 R2 – Windows Server 2003 – Windows Server 2003 R2 The supported operating system languages to install the WCM Application are: – Chinese Simplified – English – French – German – Japanese – Spanish – Russian 3 Install Microsoft .NET framework 3.5 or higher on the server. 4 Ensure that Internet Information Services (IIS) version 6.0, 7.0, or 7.5 is installed. 5 Ensure that all required communication ports are available and open for proper communication between servers, routers, and switches. The server port requirements for FTP, HTTP, and HTTPS are: – FTP – Port 21 with defaults – HTTP – Port 80 with defaults – HTTPS – Port 443 with defaults NOTE: Steps 4 and 5 are not required for Manual Deployment. 16 Installing and Configuring Dell Wyse Configuration Manager (WCM) WCM_AdminGuide.book Page 17 Thursday, October 31, 2013 4:39 PM Downloading and Installing WCM Downloading WCM The WCM software package includes: • The installer for WCM Server Application • The installer for locally installing the WCM Client on an individual thin client. • Packages for remotely deploying the WCM Client onto multiple thin clients using Dell Wyse Device Manager (WDM). To download the WCM software package: 1 Launch the internet browser and navigate to the Dell Wyse support site at http://www.dellwyse.com/serviceandsupport/support/downloads.asp. 2 Select Wyse Configuration Manager from the Product Downloads Active drop-down box. 3 Click Search. The downloads for WCM are displayed. 4 Click the latest version of the WCM build. The EULA page is displayed. 5 Select the I Agree option and click Next. 6 Navigate to the location where you want to save the .zip file that contains the WCM installer. 7 After you download the .zip file, extract the contents. Installing WCM Server Application To install the WCM server application, run the Wyse Configuration Manager Application.msi file and follow the wizard to install the application. The default location for installation is C:\Program Files\Wyse\WCM\Application. Installing and Configuring Dell Wyse Configuration Manager (WCM) 17 WCM_AdminGuide.book Page 18 Thursday, October 31, 2013 4:39 PM Installing WCM Client The WCM Client is included in supported Windows Embedded thin clients. To update them you can: • Install them manually on each thin client, as an administrator. • Deploy them remotely, to multiple thin clients, using the Dell Wyse Device Manager (WDM). Register the WCM Client into WDM and then deploy it to multiple devices remotely. For more information on registering the WCM Client into WDM, see the WDM Administrator’s Guide. To install the WCM Client manually: 1 Log in to the thin client system as an administrator. 2 Disable the file based write filter (FBWF). 3 Run the Wyse Configuration Manager Agent_LaunchPad.exe file and follow the wizard to install the WCM client. 4 Restart the thin client system when prompted. 5 When the installation is complete, re-nable the FBWF. The WCM service does not work when the FBWF is disabled as it does not download and apply the XML configuration file. The WCM Environment The WCM environment consists of the following components: • Repository Server — This is the server where the WCM configuration files are copied and the WCM GUI is installed. NOTE: You can install the WCM GUI on a separate server and store the WCM configuration files on a separate server. • DNS/DHCP Server — This is the server where you configure the Domain Name Server (DNS) or the Domain Host Configuration Protocol(DHCP). DNS or DHCP settings are used by the WCM client to find the Repository server with WCM configuration files. For more information, see Discovery Settings for the WCM Server. • WCM Client Software on Thin Client Systems — These are the thin clients with WCM Client software, which download the configuration files from the repository server. For WCM to work, you need to configure each of the components. 18 Installing and Configuring Dell Wyse Configuration Manager (WCM) WCM_AdminGuide.book Page 19 Thursday, October 31, 2013 4:39 PM Configuring the Repository Server Configuring the Repository Server on a Windows 2003/Windows 2003 R2 Server 1 Log in to the repository server as Administrator. 2 On the Start menu, go to Control Panel Add or Remove Programs and click Add/Remove Windows Components. 3 Select Application Server in the Windows Components Wizard and click Details. 4 In the Application Server window, select Internet Information Services (IIS) and click Details. 5 In the Internet Information Services (IIS) window, select File Transfer Protocol (FTP) Service, Internet Information Services Manager, and WorldWide Web Service. 6 Click OK to go back to the Application Server window, and OK again to go back to the Windows Components Wizard. 7 Click Next to install IIS. 8 Navigate to C:\inetpub\ftproot\ directory and create the following directory structure under them: – Wyse • WE8S • WES • WES7 Installing and Configuring Dell Wyse Configuration Manager (WCM) 19 WCM_AdminGuide.book Page 20 Thursday, October 31, 2013 4:39 PM 9 Launch IIS Manager, select Default Web Site, right click and select New Virtual Directory on the menu. a In the Virtual Directory Creation Wizard, enter WCM under Alias and click Next. b Navigate to the physical location of the Wyse folder structure that you created in step 8. For example, C:\inetpub\ftproot\. c Click Next. d Enter the type of access to the folder such as Read, Write, Browse etc. e Click Next to complete the wizard. The virtual directory is created with the Wyse folder structure. 10 Verify the FTP virtual directory structure under FTP Sites Default FTP Site. It is automatically created. a Right-click Default FTP Site and select Properties on the menu. b In the Default FTP Site Properties window, click the Home Directory tab to verify the virtual directory. 11 Set up the ports for FTP, HTTP, and HTTPS. Setting up the FTP port on a Windows 2003 Server 1 Launch IIS Manager, right click Default FTP. 2 Select New FTP Site on the menu. In the FTP Site Creation Wizard click Next. 3 Type WCM in Description, and click Next. 4 The default Port number is displayed as 21. Leave the default port number. 5 Under Enter the IP address to use for this FTP site leave the default value and click Next. 6 Leave the default settings for FTP User Isolation and click Next. 7 Browse to the FTP Directory (C:\inetpub\ftproot\) and click Next. 8 Enter access to the FTP Directory and click Next to complete the setup. 20 Installing and Configuring Dell Wyse Configuration Manager (WCM) WCM_AdminGuide.book Page 21 Thursday, October 31, 2013 4:39 PM Setting up the HTTP and HTTPs Ports on a Windows 2003 Server 1 Launch IIS Manager, select Default Web Site and right click. 2 Select New Web Site on the menu. In the Web Site Creation Wizard click Next. 3 Type WCM in Description, and click Next. 4 The default Port number is displayed as 80. Leave the default port number. This is the default HTTP port. 5 Under Enter the IP address to use for this FTP site leave the default value and click Next. 6 Browse to the website home directory C:\inetpub\ftproot\ and click Next. 7 Enter access to the website home directory and click Next to complete the setup. 8 To configure the HTTPS port: a Right-click on the newly created website, and select Properties on the menu. b In the Properties window, on the Web Site tab, enter the SSL port as 443. c Click the Directory Security tab and click Edit in the Secure Communications section. d In the Secure Communication window, select Require secure channel (SSL) and click OK. e Click Server Certificate to create an SSL certificate, if you have not downloaded a certificate for the server. For more information on creating an SSL certificate, see Microsoft KB article 228991 available at http://support.microsoft.com/kb/228991. Installing and Configuring Dell Wyse Configuration Manager (WCM) 21 WCM_AdminGuide.book Page 22 Thursday, October 31, 2013 4:39 PM Configuring the Repository Server on a Windows 2008/Windows 2008 R2 Server 1 Log in to the repository server as administrator. 2 Launch the Server Manager by navigating to StartAdministrative Tools Server Manager. 3 Select Roles on the left pane and click Add Roles on the right pane to launch the Roles Wizard. 4 Select Server Roles on the Roles Wizard and select the Web Server (IIS) option. 5 Click Install to install the Web Server (IIS). 6 Click Role Services on the Roles pane in Server Manager to launch the Role Services Wizard. 7 Select the FTP and HTTP options and click Install. 8 Navigate to C:\inetpub\ftproot\ or C:\inetpub\ftproot\ directories and create the following directory structure under them: – Wyse • WE8S • WES • WES7 9 Launch IIS Manager, right click Default Web Site and select Add Virtual Directory on the menu. a In the Add Virtual Directory window, enter WCM under Alias. b Navigate to the physical location of the Wyse folder structure that you created in step 8. For example, C:\inetpub\ftproot\. c Click OK. The virtual directory is created with the Wyse folder structure. 10 Verify the FTP virtual directory structure under defaultFTP. The virtual directory is automatically created. 11 Set up the ports for FTP, HTTP, and HTTPS. 22 Installing and Configuring Dell Wyse Configuration Manager (WCM) WCM_AdminGuide.book Page 23 Thursday, October 31, 2013 4:39 PM Setting up the FTP Port on a Windows 2008 Server 1 Launch IIS Manager, right click defaultFTP. 2 Select Bindings on the menu options. 3 In the Site Bindings window, click Add. The Add Site Binding window is displayed. a Select FTP under Type. b The default Port number is displayed as 21. Leave the default port number. c Click OK. 4 Click Close to exit from the Site Bindings window. Setting up the HTTP and HTTPs Ports on a Windows 2008 Server 1 Launch IIS Manager, right click Default Web Site. 2 Select Bindings on the menu options. 3 In the Site Bindings window, click Add. The Add Site Binding window is displayed. a Select http under Type. b The default Port number is displayed as 80. Leave the default port number. c Click OK. d For setting up the HTTPS port, select https under Type. e The default Port number is displayed as 443. Leave the default port number. f Under SSL certificate, select the SSL certificate that you have downloaded for the server. For more information on creating an SSL certificate, see Microsoft KB article 228991 available at http://support.microsoft.com/kb/228991. Installing and Configuring Dell Wyse Configuration Manager (WCM) 23 WCM_AdminGuide.book Page 24 Thursday, October 31, 2013 4:39 PM Configuring the Repository Server on a Windows 7 System 1 Log in to the repository server as Administrator. 2 Click Start Control Panel Programs and Features. 3 Click Turn Windows features on or off to launch the Windows Features dialog box. 4 Expand the Internet Information Services (IIS) option to display the additional categories of the IIS features. 5 Select the following options under IIS: – FTP Server – Web Management Tools – World Wide Web 6 Ensure that the WebDAV Publishing option under World Wide Web Services Common HTTP Features is unchecked. 7 Click OK to start the installation. After the installation completes, IIS is installed with a default configuration on Window 7. Setting up the FTP Port on a Windows 7 System 1 Launch the IIS Manager. 2 Under Connections, right click Sites and click Add FTP Site. 3 In the FTP Site Window, enter FTP under FTP site name, and enter the physical path as C:\inetpub\ftproot, and click Next. 4 Enter All Unassigned under IP Address, and 21 under Port. 5 Select the option Start FTP Site Automatically. 6 Select the No SSL radio button and click Next. 7 Select Anonymous and Basic Authentication. 8 Select Allow access to All Users. 9 Grant the Read and Write permissions and click Finish. 24 Installing and Configuring Dell Wyse Configuration Manager (WCM) WCM_AdminGuide.book Page 25 Thursday, October 31, 2013 4:39 PM Setting up the HTTP and HTTPS Ports on a Windows 7 System 1 Launch the IIS Manager. 2 Under Connections, right click Default Websites and click on Add Application. 3 In the Add Application window, enter the following details: – Alias Name – WCM – Physical Path – C:\Inetpub\wwwroot 4 Click OK and go to the WCM Directory created under Default Web Site. 5 Expand Compression under the WCM Directory and uncheck the options Enable Dynamic Content Compression and Enable Statis Content Compression. 6 Click Apply and confirm the IIS installation by typing http://localhost in your browser. 7 Navigate back to the IIS Home Page and click Server Certificates. 8 Click Create Domain Certificate on the right side of the window to display the Create Certificate window. 9 Enter significant values for all the fields and click Next to display the Online Certificate Authority Window. 10 On the Online Certification Authority window, in the Specify Online Certification Authority box, select the Domain Certificate and click OK. 11 Enter a user friendly name such as HTTPS and click Finish. 12 Go to Default Web Site on the IIS Manager and right click. 13 Select Bindings on the menu options. Installing and Configuring Dell Wyse Configuration Manager (WCM) 25 WCM_AdminGuide.book Page 26 Thursday, October 31, 2013 4:39 PM 14 In the Site Bindings window, click Add. The Add Site Binding window is displayed. a Select https under Type. b The default Port number is displayed as 443. Leave the default port number. c Under SSL certificate, select the SSL certificate that you have downloaded for the system. For more information on creating an SSL certificate, see Microsoft KB article 228991 available at http://support.microsoft.com/kb/228991. d Click OK. 15 Confirm the IIS installation by typing https://localhost in your browser. Discovery Settings for the WCM Server When the WCM client starts after log in it searches network services (DNS and DHCP) for an FTP/HTTP/HTTPS server to download the file, or uses a locally available file on the device. The process by which the configuration files are obtained by the WCM agent on the thin client is in the following order: 1 DNS Service Record Lookup 2 DNS Hostname Lookup 3 DHCP Option Tags DNS Service Record Lookup The DNS Service Record Lookup method (also known as SRV record) obtains information about the WCM Repository Server and the configurations that utilize DNS. For example, the information and parameters are obtained from a DNS server. The method uses a Uniform Resource Locator (URL) for this purpose. For example, a URL obtained from the DNS server. Due to the restrictions on the data that can be specified for DNS service record and a DNS hostname record, it is assumed that the authentication (username/log in) used on the Repository Server is Anonymous. 26 Installing and Configuring Dell Wyse Configuration Manager (WCM) WCM_AdminGuide.book Page 27 Thursday, October 31, 2013 4:39 PM In the DNS service record lookup, an administrator can configure the DNS server to provide the server and port number for a service that is referred to as _WCM._tcp. Multiple configuration repository server/port values can be provided. The WCM agent accesses them in order, according to the weight and priority associated with each entry. Since the DNS server may not supply a protocol string associated with each server/port entry, the WCM agent determines the protocol based on the port specified. For example, if port 80 is specified, the WCM agent determines that the protocol being used is HTTP. If the DNS service record lookup for _WCM._tcp <full domain> fails, the WCM agent attempts _WCM._tcp <sub-domain> and so on upon further failures. For example, if the domain name is x.y.z, the WCM agent issues a DNS service location lookup using the following names in the order shown until the DNS server returns a valid answer: 1 _ WCM._tcp.x.y.z 2 _ WCM._tcp.y.z 3 _ WCM._tcp.z Configuring the DNS Service Lookup For more information on installing DNS on a Windows 2003 Server, go to http://support.microsoft.com/kb/814591. For more information on installing DNS on a Windows 2008 Server, go to http://technet.microsoft.com/en-us/library/cc725925.aspx. To configure the DNS Service (SRV) lookup: 1 Open the DNS Manager after installing the DNS Server. 2 Under the Domain, right click and select Other New Records. Installing and Configuring Dell Wyse Configuration Manager (WCM) 27 WCM_AdminGuide.book Page 28 Thursday, October 31, 2013 4:39 PM 3 In the Resource Record Type dialog box, select SRV Location and click Create Record. 28 Installing and Configuring Dell Wyse Configuration Manager (WCM) WCM_AdminGuide.book Page 29 Thursday, October 31, 2013 4:39 PM 4 In the New Resource Record dialog box, enter the following values: – Service Name – _WCM – Protocol – _tcp – Port Number – either 21, 80, or 443 depending on whether you choose FTP, HTTP, or HTTPS protocols. – Host Offering this Service – enter the hostname of the repository server. Installing and Configuring Dell Wyse Configuration Manager (WCM) 29 WCM_AdminGuide.book Page 30 Thursday, October 31, 2013 4:39 PM 5 Click OK. DNS Hostname Lookup If the WCM agent is unable to obtain a valid answer to DNS service record lookup requests, it then attempts a DNS Hostname lookup. An administrator can configure the DNS server to provide the server IP for a host name. With the DNS Hostname record it is not possible to supply protocol or port. Therefore, the retrieval module first uses the HTTPS on port 443. If this fails, the WCM agent then uses the HTTP on port 80. If the lookup for host name WCM in the client’s domain fails, the WCM agent then attempts to look for WCM for each sub-domain name. For example, if the domain name is x.y.z, the WCM agent issues a DNS host name lookup using the following names in the order shown until the DNS server returns a valid answer: 30 Installing and Configuring Dell Wyse Configuration Manager (WCM) WCM_AdminGuide.book Page 31 Thursday, October 31, 2013 4:39 PM 1 WCM.x.y.z 2 WCM.y.z 3 WCM.z Configuring the DNS Hostname To configure the DNS Hostname: 1 Under DNS Host, select New Host. The New Host dialog box is displayed. 2 In the New Host dialog box, enter wcm under Name and provide the IP address of the IIS Server. Installing and Configuring Dell Wyse Configuration Manager (WCM) 31 WCM_AdminGuide.book Page 32 Thursday, October 31, 2013 4:39 PM 3 Click Add Host. DHCP Option Tags Lookup When configuring the DHCP server for use with WCM, use the DHCP option tags listed in Table 2-1. Ensure that the DHCP option tags that you create are activated within the DHCP scope. This can be done using the Scope Options dialog box on the DHCP server (after you add them) or the Configure Options command (before you add them). For details on your network environment and DHCP layout, contact your network administrator. Table 2-1. DHCP Option Tags Option Tag Description Examples of Values to Use 6 Domain Name Server (DNS). Optional, but recommended. Can be either an IP address or a string . IP Address example: 192.168.1.20 32 String example: MyDNSServer.com Installing and Configuring Dell Wyse Configuration Manager (WCM) WCM_AdminGuide.book Page 33 Thursday, October 31, 2013 4:39 PM Table 2-1. DHCP Option Tags Option Tag Description Examples of Values to Use 183 Defines protocol to be used for downloading the configuration file to the client and any custom items in the folder from the server specified in DHCP Option 195. Valid protocols are FTP, HTTP, and HTTPS. The default protocol is FTP. Use only one of the following values: • FTP example: FTP • HTTP example: HTTP • HTTPS example: HTTPS 184 Server username. Optional String example: MyServerUsername string. This is the username to use when authenticating to the server specified in Option 195. 185 Server Password. Optional String example: MyServerPassword string. Password to use when authenticating to the server specified in Option 195. If the server allows Anonymous log in, you can leave this option blank. 195 Server (ftp/http/https). IP Address example: 192.168.100.7 Optional IP Address or String example: MyServer.com string. Can be either the IP Address or the fully qualified domain name (FQDN) of the Repository server. If a name is given, the name must be resolvable by the DNS server(s) specified in Option 6. If the option provided by the server is blank or the server provides no value for the field, the machine on which the DHCP server resides is assumed to be the server. Installing and Configuring Dell Wyse Configuration Manager (WCM) 33 WCM_AdminGuide.book Page 34 Thursday, October 31, 2013 4:39 PM Table 2-1. DHCP Option Tags Option Tag Description Examples of Values to Use 196 Default configuration path (ftp/http/https). Optional string. The relative directory starting from the root directory must be given. If 196 is not defined and is left For custom configuration paths use only one of the following string values where Finance is your custom defined path for DHCP Option 196: blank: FTP custom example: C:\inetpub\ftproot\Wyse\WES7\Fin ance • FTP: For FTP, the default HTTP custom example: configuration path is C:\inetpub\ftproot\Wyse\ C:\inetpub\ftproot\Wyse\WES7\Fin ance WES7. HTTPS custom example: • HTTP or HTTPS: For HTTP or HTTPS, the C:\inetpub\ftproot\Wyse\WES7\Fin default configuration path ance is the path specified by the virtual directory in IIS; usually wwwroot. For example, C:\inetpub\wwwroot\Wys e\WES7. Configuring DHCP Options On the DHCP server, you need to add three Wyse vendor tags – 183, 195 & 196. Option Tag 183 defines the protocol to use with WCM. Valid protocols are FTP, HTTP, and HTTPS. Option Tag 195 identifies the IP address of the FTP server that the thin client system connects to. Option Tag 196 contains the directory details of the configuration file that the thin client system downloads. Configuring DHCP Options on a Windows 2003 Server 1 Right-click My Computer and select Manage. 2 Expand Services and Applications. 3 Highlight DHCP and click Set Predefined Options. The Predefined Options and Values screen is displayed. 34 Installing and Configuring Dell Wyse Configuration Manager (WCM) WCM_AdminGuide.book Page 35 Thursday, October 31, 2013 4:39 PM 4 Click Add to add an option in the Option Type window. 5 Add the following details one at a time in the Option Type window: Table 2-2. DHCP Options Name Data Type Code Description DNS Server String 6 DNS Server WCM Protocol String 183 WCM Protocol WCM Server Username String 184 WCM Server Username WCM Server Password String 185 WCM Server Password WCM Server String 195 WCM Server WCM Path String 196 WCM Path 6 On the Predefined Options and Values screen, scroll down to verify that the options have been added. 7 Select option tag 6 and enter the IP address of the DNS Server or the name of the DNS Server. 8 Select option tag 183, and enter the protocol you will be using on your server. 9 Select option tag 195 and enter the IP address of your FTP, HTTP or HTTPS server that contains the WCM configuration files and press OK. 10 Select option tag 196 and enter the string “/ ” (forward slash) and press OK. This sets the default path to ftproot/wyse/wes7 directory if you are using FTP as the protocol or webroot/wyse/wes7 if using HTTP or HTTPS as the protocol. 11 Select option tag 184 and enter the username to use when authenticating to the server specified in step 9 (option tag 195). If the server allows Anonymous log in, you can enter the value Anonymous. 12 Select option tag 185 and enter the password to use when authenticating to the server specified in step 9 (option tag 195). If the server allows Anonymous log in, leave this field blank. Installing and Configuring Dell Wyse Configuration Manager (WCM) 35 WCM_AdminGuide.book Page 36 Thursday, October 31, 2013 4:39 PM 13 Add the options to the DHCP scope. Navigate back to DHCP in the Computer Management screen, right click Scope Options and select Configure Options. 14 Ensure to select options 183, 195, and 196. Press OK to save and exit. Configuring DHCP Options on a Windows 2008 Server 1 Launch Server Manager from the Start menu. 2 Under Roles, expand the DHCP Server, select your server and expand it. 3 Select IPv4 and expand it. 4 Right click Scope Options and select Configure Options. The Scope Options window is displayed. 5 Select option tag 6 and enter the IP address of the DNS Server or the name of the DNS Server. 6 Select option tag 183, and enter the protocol that you want to use on your server. 7 Select option tag 195 and enter the IP address of your FTP, HTTP or HTTPS server that contains the WCM configuration files and click OK. 8 Select option tag 196 and enter the string “/ ” (forward slash) and click OK. This sets the default path to the ftproot/wyse/wes7 directory if using FTP as the protocol or webroot/wyse/wes7 if using HTTP or HTTPS as the protocol. 9 Select option tag 184 and enter the username to use when authenticating to the server specified in step 9 (option tag 195). If the server allows Anonymous log in, enter the value Anonymous. 10 Select option tag 185 and enter the password to use when authenticating to the server specified in step 9 (option tag 195). If the server allows Anonymous log in, leave this field blank. 11 Click OK. Configuring the WCM Thin Client Systems To manually configure the DHCP options on thin client systems: 1 Log in as Administrator into the thin client systems and launch the WCM from the Control Panel. 36 Installing and Configuring Dell Wyse Configuration Manager (WCM) WCM_AdminGuide.book Page 37 Thursday, October 31, 2013 4:39 PM 2 Click Advanced Options and set the following values: – Server – The default DHCP option is 195. This is the server IP Address or the fully qualified domain name (FQDN) of the server. – Path – The default DHCP option is 196. This is the root path to the server; ftp, http, or https. – Username – (Optional) The default DHCP option is 184. This is the server username of the server specified in DHCP option 195. – Password – The default DHCP option is 185. This is the password of the server specified in DHCP option 195. If the server allows Anonymous log in, leave this option blank. – Protocol – The default DHCP option is 183. This is the protocol (ftp/http/https) used for downloading the configuration file (and any custom items in the folder) from the server specified in DHCP option 195 (the default protocol is FTP) 3 Click Save Settings. NOTE: You must ensure that the DHCP options that you specify in the thin client systems are identical to the options specified in the DHCP server. This is needed for the discovery of the thin clients by the Repository Server. Configuring the Dell Wyse Device Manager (WDM) Server If you are using the WDM Server to push the configuration files to the thin clients, you need to edit the WES_ApplyConf.rsp, WES7_ApplyConf.rsp, or WE8S_ApplyConf.rsp files for the WES2009, WES7 or WE8S thin client systems respectively. There are two ways in which you can push the configuration files to the thin clients: • Through the Remote Path (RP) Command — This method sets the repository path to that of WDM server and the thin client system picks up the latest configuration from this path on every log in. • Through the Apply Configuration (AC) Command — This method enables the thin client system to download the configuration file from the WDM server and apply it on every log in. To register the RP Command package in the WDM server: Installing and Configuring Dell Wyse Configuration Manager (WCM) 37 WCM_AdminGuide.book Page 38 Thursday, October 31, 2013 4:39 PM 1 Create an XML file from the WCM Application GUI by enabling the Use WDM option under Agent Settings. 2 Log in to the WDM Server system as an Administrator. 3 Place the XML file in the RP Command folder. For example, C:\Program Files\WDM\WDM_WCM\RP Command\TestRP_WES\Wyse\WES\WESConfig.xml. 4 Register the .rsp package in the WDM server and apply it on the thin client system. 5 Restart the thin client system for the changes to take effect. You will notice that the Remote/WDM option in the Import Configuration screen of the WCM Client is disabled and populated with the WDM server details. To register the AC Command: 1 Create an XML file from the WCM Application GUI by editing any of the existing XML files. 2 Open the XML file in a text editor and change the <uiProtocol> tag to <uiProtocol>local</uiProtocol>. Save the file. 3 Log in to the WDM Server system as an Administrator. 4 Place the XML file in the AC Command folder. For example, C:\Program Files\WDM\WDM_WCM\AC Command\WES7_AC\WES7_AC\temp\WES7Config.xml. 5 Open the WES_ApplyConf.rsp, WES7_ApplyConf.rsp, or WE8S_ApplyConf.rsp file from the location where you have installed WDM in a text editor. For example, C:\Program Files\WDM\WDM_WCM\WES_ApplyConf\WES_ApplyConf.rsp. 6 Under the Copy over new files section, enter the location of the configuration XML file against the AC command. For example: AC "C:\temp\WES7Config.xml". This is the local path on the thin client system to which the configuration file gets downloaded. 7 Save and close the file. Your WDM server is now configured to push the configuration files to the thin clients. You also need to configure the Agent Settings in the WCM Application GUI to complete the setup. For more information, see Agent Settings. For more information on registering a .rsp package, see the WDM Administrator’s Guide. 38 Installing and Configuring Dell Wyse Configuration Manager (WCM) WCM_AdminGuide.book Page 39 Thursday, October 31, 2013 4:39 PM 3 Using the Dell Wyse Configuration Manager (WCM) GUI Application This chapter discusses in detail how to use the WCM GUI Application that is installed on the Repository Server. You can create configuration files, edit existing configuration files, and save the configuration files in a central location. The thin client system connects to the central location and downloads the respective configurations. About the WCM Application GUI The WCM Application GUI is installed and available on the repository server. You must log in to the repository server as the administrator to launch and access the WCM Application GUI. The GUI consists of the following components: • Configuration Explorer — Contains the Configurations tab that consists of the names of the areas you can configure for your configuration files. The names of the areas that you can configure are displayed as a tree structure with the main areas as the main nodes and the sub-areas as subnodes. • Toolbar — Contains icons that are located on top of the Configurations tab and can be used for the main nodes and sub-nodes in the Configurations tab. Each icon has a tool-tip description for easy identification. • Right-click Menus — Provides easy access to perform the various tasks. You can right-click certain items on the Configurations tab to view the menu of the available tasks. • Details Pane — Displays the detailed configuration settings for the selected nodes and sub-nodes in the Configurations tab on the right pane of the GUI. You can modify these settings to create a new configuration file or edit an existing configuration file. • Menu Bar — Provides the various menu options for you to effectively use the WCM Application GUI. Using the Dell Wyse Configuration Manager (WCM) GUI WCM_AdminGuide.book Page 40 Thursday, October 31, 2013 4:39 PM Table 3-1. Menu Options Option Name Description New You can select the operating system you want to use with your new configuration file from this option. You can select from the following options: • Windows Embedded Standard 8 (WE8S) • Windows Embedded Standard 7 (WES7) • Windows Embedded Standard (WES 2009) Open You can use this option to load an existing configuration file to make modifications. Save You can use the Save or Save As functions to save the configuration files. Options This has the following sub-options: • Append Settings – You can use this to switch Append Settings on (checked) and off (cleared). When Append Settings is ON (default setting), the settings of the configuration file that you are not changing are retained from the last saved configuration, and only the new changes get appended. When Append Settings is OFF, the settings of the configuration file that you are not changing are set back to the default values. • Agent Settings – You can click this to open and use the Agent Settings dialog box to configure your default client agent settings. For more information, see Agent Settings. Help 40 You can use this to open Help and the About Dell Wyse Configuration Manager dialog box displaying the software version. Using the Dell Wyse Configuration Manager (WCM) GUI Application WCM_AdminGuide.book Page 41 Thursday, October 31, 2013 4:39 PM Creating New Configuration Files You can use the WCM Application GUI to create new configuration files to be applied to thin clients. To create new configuration files: 1 Log in to the repository server or the system where you have installed WCM and launch the WCM Application GUI. 2 Click one of the following options to create a new configuration file: – New Windows Embedded Standard 8 Configuration (WE8S) – New Windows Embedded Standard 7 Configuration (WES7) – New Windows Embedded Standard Configuration (WES2009) You can also choose the preceding options from the New menu. 3 In the Configurations tab, check the options that you need to configure and provide the corresponding values in the Details pane. For more information, see Configuration Details. 4 After providing the Configuration details, click the Save menu and enter a name for the configuration file. The path where the file is saved is dependent on the option you choose in step 1 and the protocol you have chosen for the file transfer. If you are using the Repository Server for automatic upgrades, then the default folder locations are: – – For FTP: • C:\inetpub\ftproot\Wyse\WES\WESConfig.xml • C:\inetpub\ftproot\Wyse\WES7\WES7Config.xml • C:\inetpub\ftproot\Wyse\WE8S\WE8SConfig.xml For HTTP/HTTPS: • C:\inetpub\ftproot\Wyse\WES\WESConfig.xml • C:\inetpub\ftproot\Wyse\WES7\WES7Config.xml • C:\inetpub\ftproot\Wyse\WE8S\WE8SConfig.xml Using the Dell Wyse Configuration Manager (WCM) GUI Application 41 WCM_AdminGuide.book Page 42 Thursday, October 31, 2013 4:39 PM NOTE: The required names for each of the configuration files for each platform should be WE8S - WE8SConfig.xml, WES7 - WES7Config.xml, and WES2009 - WES2009Config.xml respectively. If the thin client system is a domain user, then the name of the configuration file should be administrator.xml to enable the domain user client systems to download the configurations. If you are using the WCM Client to import the files, then you can save the configuration files in a local or remote folder location that is easily accessible by the thin clients. Editing Existing Configuration Files To edit an existing configuration file: 1 Launch the WCM Application GUI and click the Open an Existing Configuration option in the Details pane. You can also click the Open menu to open an existing configuration file. 2 Navigate to the location to select your configuration file. For more information on the default location, see step 4 in Creating New Configuration Files. 3 Modify the configuration details and click the Save menu to save the file. You can choose to save the file with the same name or with a different name. Configuration Details You need to configure the various configuration areas to create or modify the configuration files to be deployed on the thin client systems. The Configurations tab on the WCM Application GUI displays the configuration areas with the corresponding details on the Details pane. The configuration areas are broadly classified as: 42 • Connections • Device Configuration • OS Configuration Using the Dell Wyse Configuration Manager (WCM) GUI Application WCM_AdminGuide.book Page 43 Thursday, October 31, 2013 4:39 PM To enter configuration details: 1 Select the configuration area in the Configurations tab, and enter the values in the Details pane for the selected area. When you select any of the details in the Details pane, the corresponding description is displayed at the bottom of the screen. 2 After you enter the values for the details, ensure that you click Apply Changes to save your changes. 3 Click Discard Changes to reset the values back to the defaults. NOTE: If you use a server environment (FTP, HTTP, or HTTPS) and intend to create configuration files that thin clients can access automatically to update themselves, ensure to name your file WESConfig.xml for WES2009, or WES7Config.xml for WES7/WES7p, or WE8SConfig.xml for WE8S and place the file into the correct folder according to the protocol you use. If the thin client system is a domain user, then the name of the configuration file should be administrator.xml to enable the domain user client systems to download the configurations. Connections The Connections area enables you to set the configurations for the different types of connections that the thin client can use to connect to the servers. This area consists of: • RDP — to configure the remote desktop protocol settings to connect to any remote computer. • VMware View — to configure the VMware View client to connect to the VMware View Connection Server. • Citrix— to configure the Citrix client to connect to the Citrix server. • vWorkspace — to configure the vWorkspace to connect to any Quest vWorkspace server in your environment. RDP The RDP settings are grouped under Basic Settings, Display, Local Resources, Other RDP Settings, and Unrecognized Settings. Using the Dell Wyse Configuration Manager (WCM) GUI Application 43 WCM_AdminGuide.book Page 44 Thursday, October 31, 2013 4:39 PM Table 3-2. RDP Details RDP Setting Description Expected Value Autostart Starts the RDP connection automatically when you log in to the thin client. True or False. Connection Name Name of the Desktop shortcut for the connection. This is mandatory. Enter any name here. Domain Name Name of the domain to which the thin client connects. This is optional. Enter the domain name. Host Name or IP Address Host name or the IP address Enter the host name or the of the remote computer. This IP address of the remote computer. is optional. User Name User name to be used for connecting to the RDP session. This is optional. Enter a user name. Password Password to be used for connecting to the RDP session. This is optional. Enter the password. Single Sign On Enables single sign-on for True or False. domain joined devices. You can use this feature to connect such devices using RDP, VMware View or Citrix. Basic Settings Display Display Connection Bar Display a connection bar at the top of the screen in the full-screen mode. True or False. Multi-Monitor Support Enable multiple-monitor support for the connection. True or False. RDP Window Screen Size Select an option from the drop-down list. 44 Size of the RDP screen on the host system. Using the Dell Wyse Configuration Manager (WCM) GUI Application WCM_AdminGuide.book Page 45 Thursday, October 31, 2013 4:39 PM Table 3-2. RDP Details (continued) RDP Setting Description Expected Value Screen Color Depth (in The color depth and quality bits) of the connection. Select an option from the drop-down list. Screen Mode Type The remote connection window mode. Select an option from the drop-down list. Redirect Clipboard Enables the local clipboard on the thin client device to be used in the remote connection. True or False. Redirect COM Ports Enables the local COM ports True or False. to be used in the remote connection. Redirect DirectX Determines whether the True or False. DirectX on the client system is redirected and available in the remote session when you connect to a remote computer by using the Remote Desktop Connection (RDC). Redirect Drives Enables the local drives of the thin client device to be used in the remote connection. True or False. Redirect POS Devices Enables the Point of Service (POS) devices such as bar code scanners or magnetic readers that are attached to the thin client device, to be used in the remote connection. True or False. Redirect Printer Enables the printer attached True or False. to the thin client device to be used in the remote connection. Local Resources Using the Dell Wyse Configuration Manager (WCM) GUI Application 45 WCM_AdminGuide.book Page 46 Thursday, October 31, 2013 4:39 PM Table 3-2. RDP Details (continued) RDP Setting Description Expected Value Redirect Smart Card Enables the smart cards attached to the local device to be used in the remote connection. True or False. Other RDP Settings Allows you to set up the following details: Click Apply Changes to save the changes. • Local and Program – includes remote audio and keyboard settings, programs that start up on connection, prompt for credentials, negotiate security layer, enable compression, and enable video playback options • Experience – includes performance options and other desktop features to be enabled. • Advanced – includes server details and remote desktop gateway settings. Unrecognized Settings 46 If you have created specific configuration settings in a reference thin client system and exported the configuration file to the Repository Server, and you open that configuration file, the Application GUI displays the settings as unrecognized settings. The Application GUI preserves the original settings without any changes when you save the configuration file. Using the Dell Wyse Configuration Manager (WCM) GUI Application WCM_AdminGuide.book Page 47 Thursday, October 31, 2013 4:39 PM VMware View The VMware View details are grouped under Basic Settings and Advanced Settings. Table 3-3. VMware View Details VMware View Setting Description Expected Value AutoStart Starts the connection automatically when you log in to the thin client. True or False. Desktop Name The desktop pool name in Enter the name. the View Connection Server. This is optional. Display View Bar Enable or disable the display True or False. of the VMware View menu bar in full-screen mode. This is optional. Server URL The View Connection Server Enter the server URL or hostname or IP address. This the IP address. is required. Domain The domain where the View Enter the domain name Connection Server is located. This is optional. User Name Log in name of the user for Enter the user name. the View Connection Server. This is optional. Password Password of the log in user for the View Connection Server. This is optional. Enter the password. This re-establishes the connection to the View Connection Server. This is optional. True or False. Basic Settings Advanced Settings Auto Connect Using the Dell Wyse Configuration Manager (WCM) GUI Application 47 WCM_AdminGuide.book Page 48 Thursday, October 31, 2013 4:39 PM Table 3-3. VMware View Details (continued) VMware View Setting Description Expected Value Broker The hostname or the IP address of the View Connection Broker. This is optional. Enter the hostname or IP address. Broker History The alternate or previously used View Connection Broker hostname or IP address. This is optional. Enter the previously used hostname or IP address. Desktop Protocol The protocol used by the VMware View client for the connection. Select an option from the drop-down list. Login as Current User Enable log in to the View True or False. Connection Server with the Windows log in credentials of the thin client device. This now enables the single signon feature and you can use this feature to connect to domain joined devices using RDP, VMware View or Citrix. Screen Size The screen size of the View Connection Server window. This is optional. SSL Configuration Determines how the client Select an option from the connects if it cannot verify a drop-down list. secure connection to the server. A secure connection requires that the server URL begins with https:// and a certificate on the client. 48 Select an option from the drop-down list. Using the Dell Wyse Configuration Manager (WCM) GUI Application WCM_AdminGuide.book Page 49 Thursday, October 31, 2013 4:39 PM Citrix The Citrix client details are grouped under Basic Settings and Advanced Settings. Table 3-4. Citrix Client Details Citrix Setting Description Expected Value Basic Settings Autostart Automatically starts the True or False. connection when you log in to the thin client. Citrix Server The host name or the IP address of the Citrix server. This is mandatory. Enter the hostname or IP address. Domain Name The name of the domain where the Citrix server is hosted. This is optional. Enter the domain name. User Name The user name to connect to the Citrix session. This is optional. Enter the user name. Password The password to connect to the Citrix session. This is optional. Enter the password. Launch Application The default application to be Enter the name of the application. launched after logging in. This is optional. Published Server Type The Citrix server type that is Select an option from used for appliance mode the drop-down list. connections. This is optional. Single Sign-on Enables single sign-on for True or False. domain joined devices. You can use this feature to connect such devices using RDP, VMware View or Citrix. Application Display Using the Dell Wyse Configuration Manager (WCM) GUI Application 49 WCM_AdminGuide.book Page 50 Thursday, October 31, 2013 4:39 PM Table 3-4. Citrix Client Details (continued) Citrix Setting Description Expected Value Desktop Display Displays the Citrix connection on your desktop. This is optional. True or False. Desktop Folder Name The folder name on the desktop. This is optional. Enter a folder name. Start Menu Display Enables the start menu display. True or False. Start Menu Display Folder The folder on the Windows start menu where the Citrix connection is added. Enter the folder location. System Tray Display Displays the Citrix True or False. connection icon in the system tray. Flash Player Redirection Settings Use Flash Remoting Enables HDX MediaStream Flash redirection on the thin clients. Enable Server Side Content Fetching Select an option from Enabling this setting causes the Flash content to be the drop-down list. downloaded to the server and then transmitted to the thin clients. Select an option from the drop-down list. Use Server HTTP Cookies Enables synchronization of Enable or Disable. the client-side HTTP cookies with the server-side to download HTTP cookies from the server. URL Rewriting Rules for Client-side Content Fetching 50 Rules to redirect the user devices to other servers for client-side content fetching. Click to launch the Rule Window to enter the URL rewriting rules. After you enter the rules, they are separated by a semi colon and the rule name and description are separated by a colon. Using the Dell Wyse Configuration Manager (WCM) GUI Application WCM_AdminGuide.book Page 51 Thursday, October 31, 2013 4:39 PM Table 3-4. Citrix Client Details (continued) Citrix Setting Description Expected Value Server Options Logon Methods The logon method to connect Select an option from to the Citrix Server. This is the drop-down list. optional. The Default Logon Method option uses the method configured on the Citrix server. The Prompt User option prompts you to enter the log in credentials to connect to the Citrix server. Session Options Audio Quality The audio quality for the connection that controls the multimedia bandwidth. This is optional. Select an option from the drop-down list. Color Depth The color quality of the display for the connection. This is optional. Select an option from the drop-down list. Display Dimensions The display resolution of the remote connection. This is optional. Select an option from the drop-down list. Advanced Settings Automatic Reconnection at Logon Automatically reconnect to True or False. existing sessions upon log on. Logon - Connect to Connect to active and Active and Disconnected disconnected sessions upon Sessions logon if set to True. True or False. Connect to only disconnected sessions upon logon if set to False. Using the Dell Wyse Configuration Manager (WCM) GUI Application 51 WCM_AdminGuide.book Page 52 Thursday, October 31, 2013 4:39 PM Table 3-4. Citrix Client Details (continued) Citrix Setting Description Menu - Connect to Active Connect to active and and Disconnected disconnected sessions upon Sessions logon if set to True and provide the menu. Expected Value True or False. Reconnect from Menu Reconnect to existing sessions True or False. from the client menu. User Key Combos Passthrough To apply the Windows user Select an option from key combinations of a window. the drop-down list. vWorkspace The vWorkspace details are listed under Basic Settings. Table 3-5. vWorkspace Details vWorkspace Setting Description Expected Value Starts the vWorkspace connection automatically when you log in to the thin client. True or False. Basic Settings Autostart Configuration File Location 52 Location of the Quest vWorkspace configuration XML file. It could be on the local system or a remote system. NOTE: If you set this value to True, you cannot set the Appliance mode on for vWorkspace or any of the other options. Local or Remote. Using the Dell Wyse Configuration Manager (WCM) GUI Application WCM_AdminGuide.book Page 53 Thursday, October 31, 2013 4:39 PM Table 3-5. vWorkspace Details (continued) vWorkspace Setting Description Expected Value Connection(s) Full path or the URL where the Quest vWorkspace configuration file is located. If you select Local, then enter the location of the vWorkspace configuration XML file on the local machine If you select Remote, then enter the complete URL(s) location of the Quest vWorkspace configuration XML file location on the remote vWorkspace server. NOTE: You can enter multiple Remote XML file locations but only one Local location. NOTE: You can use the existing Quest vWorkspace configuration XML file or create it using the Quest vWorkspace AppPortal installed on any system. Device Configuration The Device Configuration area enables you to set the configurations for the hardware connected to or located on the thin client devices. This area includes: • Display — to configure the display settings. • Mouse — to configure the mouse settings. • Keyboard — to configure the keyboard settings. • Share - New Share — to configure the share drives and create new file share locations. • Timezone — to configure the timezone. • Ethernet— to configure the ethernet settings. • Wireless Profile— to configure wireless profiles. Using the Dell Wyse Configuration Manager (WCM) GUI Application 53 WCM_AdminGuide.book Page 54 Thursday, October 31, 2013 4:39 PM • Audio — to configure audio settings. • Power— to configure power settings. Display Table 3-6. Display Setting Details Display Setting Name Description Expected Value If the device has multiple display units attached to it, you can configure the options. Select an option from the drop-down list. Multi-Monitor Settings Multiple Displays Desktop Color Settings Desktop Color The background color of the Click the arrow to enter the thin client’s local desktop. custom, web, or system color from the color bars. Desktop Wallpaper Settings Desktop Wallpaper Path and name of the wallpaper image file. Navigate to the location of the image file and enter it. NOTE: WES2009 thin client systems support only .bmp type images for their desktop background and not .jpg type images. Desktop Wallpaper Layout Layout of the desktop wallpaper. Select an option from the drop-down list. Monitor1 and Monitor2 Display Settings NOTE: Monitor2 display settings are applicable only if there are multiple monitors attached to the device. Default Display Configuration The default configuration for resolution, refresh rate, and color depth. True or False. Color Depth (bits) Quality of the display. Select an option from the drop-down list. 54 Using the Dell Wyse Configuration Manager (WCM) GUI Application WCM_AdminGuide.book Page 55 Thursday, October 31, 2013 4:39 PM Table 3-6. Display Setting Details (continued) Display Setting Name Description Expected Value Display Orientation Orientation of the thin client system’s display. Select from Portrait or Landscape. Display Position Position of the display on the first monitor relative to display on the other monitor. Select an option from the drop-down list. Display Resolution Screen resolution of the display. Select an option from the drop-down list. Is Primary Display If the monitor is used as a primary display. True or False. Refresh Rate (Hz) Refresh rate of the display. Select an option from the drop-down list. Mouse Table 3-7. Mouse Setting Details Mouse Setting Name Description Expected Value Click Lock Enables you to highlight or drag without holding down the mouse button. True or False. Click Lock Time The duration for which the Click the arrow and adjust the mouse or trackball button timing on the scale provided. should be held down before the click is locked. Double Click Speed The speed with which you double click the mouse. Basic Mouse Settings Right Click as Primary Set the right click as the primary option. Click the arrow and adjust the speed on the scale provided. True or False. Mouse Pointer Options Using the Dell Wyse Configuration Manager (WCM) GUI Application 55 WCM_AdminGuide.book Page 56 Thursday, October 31, 2013 4:39 PM Table 3-7. Mouse Setting Details (continued) Mouse Setting Name Description Expected Value Find Mouse Pointer To show the location of the mouse pointer when the CTRL key is pressed. True or False. Hide Mouse Pointer To hide the location of the mouse pointer when the CTRL key is pressed. True or False. Mouse Pointer Speed The speed of the mouse pointer. Click the arrow and adjust the speed on the scale provided. Pointer Trail Length The length of the pointer trail. Click the arrow and adjust the length of the trailer on the scale provided. Snap Mouse Pointer To automatically move the True or False. mouse pointer to the default button in a dialog box. Mouse Vertical Scrolling Scroll Lines The number of lines scrolled Click the arrow and adjust the at a time using vetical number on the scale provided. scrolling. Keyboard Table 3-8. Keyboard Setting Details Keyboard Setting Name Description Expected Value Keyboard Options Blink Rate The cursor blink rate. Click the down arrow and adjust the blink rate on the scale provided. Input Languages The input language for the keyboard. Select an option from the drop-down list. Keyboard Layout The layout and language of the keyboard according to the language selected. Select an option from the drop-down list. This should be the same as the input language you have selected. 56 Using the Dell Wyse Configuration Manager (WCM) GUI Application WCM_AdminGuide.book Page 57 Thursday, October 31, 2013 4:39 PM Table 3-8. Keyboard Setting Details (continued) Keyboard Setting Name Description Expected Value Keyboard Preferences Enables you to set keyboard True or False. hotkeys. Keyboard Repeat Delay The duration for which a key Select an option from the can be pressed without the drop-down list. letter being repeated as an input. Keyboard Repeat Rate The rate at which a keyboard Click the down arrow and character repeats. adjust the repeat rate on the scale provided. Menu Access Allows you to enable menu True or False. access keys on the keyboard. Share - New Share Table 3-9. New Share Details New Share Setting Name Description Expected Value Share Name Shared drive alphabet. For example, Y or S. Enter a drive letter suitable to your network. Remote Path The path of the shared drive Enter the complete path of on the server. For example, the shared drive. \\Server\Share if it is the same domain. If the server is on a different domain, then enter the path as Domain\User Name. User Name User name to connect to the Enter the user name. share. Password Password to connect to the share. Share Enter the password. Using the Dell Wyse Configuration Manager (WCM) GUI Application 57 WCM_AdminGuide.book Page 58 Thursday, October 31, 2013 4:39 PM Timezone Table 3-10. Timezone Details Timezone Setting Name Description Expected Value Timezone Options Timezone Name Timezone of the thin client Select a timezone from the device. drop-down list. Bias The difference in minutes between Co-ordinated Universal Time (UTC) and Local Time. Daylight Bias The difference in minutes Automatically populated after that the clock changes at the you select the timezone. daylight saving time start date. Standard Bias The difference in minutes that the time zone is offset from the UTC. Supports Daylight Savings Specifies if daylight savings Automatically populated after is supported by the selected you select the timezone. timezone. Time Server The server that reads the Enter the name of the time actual time from a reference server. clock and distributes this information to the thin client devices. The time server may be a local network time server or an internet time server. Timezone Keyname The name of the selected timezone. Disable Dynamic Daylight Time To disable daylight savings if True or False. the selected timezone supports daylight savings. 58 Automatically populated after you select the timezone. Automatically populated after you select the timezone. Automatically populated after you select the timezone. Using the Dell Wyse Configuration Manager (WCM) GUI Application WCM_AdminGuide.book Page 59 Thursday, October 31, 2013 4:39 PM Ethernet Table 3-11. Ethernet Details Ethernet Setting Name Description Expected Value DHCP Settings Enable DHCP To assign an IP address from True or False. a DHCP server. If set to False, you must enter a static IP address. Static IP Settings IP Address Enter an IP address. A specific or static IP address for the thin client device. This is mandatory if you set the Enable DHCP to False. Gateway Address The IP address of the Enter the IP address. routing gateway for the thin client device. Subnet Address The subnet address for the Enter the subnet address. static IP address of the thin client device. DNS Addresses DNS1 Address Enter the IP of the primary IP address of the primary DNS server of the thin client DNS server. device. DNS2 Address IP address of the secondary Enter the IP of the secondary DNS server of the thin client DNS server. device. WINS Addresses WINS1 Address IP address of the primary WINS server of the thin client device. Enter the IP of the primary WINS server. WINS2 Address IP address of the secondary WINS server of the thin client device. Enter the IP of the secondary WINS server. Using the Dell Wyse Configuration Manager (WCM) GUI Application 59 WCM_AdminGuide.book Page 60 Thursday, October 31, 2013 4:39 PM Wireless Profile Table 3-12. Profile Details Profile Setting Name Description Expected Value General Settings Make Current Profile To set the current profile Active active. True or False. Radio State On or Off. To change the WiFi radio state. WLAN Profile Connect to a Hidden Network To connect to a network that True or False. does not broadcast its SSID. Connection Mode To connect automatically or Auto or Manual. let the user connect manually. Profile Name Name of the wireless profile. Enter a name for the profile. SSID Name The Service Set Identifier of Enter the SSID name. the WiFi Network. WLAN Connection Type The WLAN connection type. Enter whether it is an independent/ad-hoc WiFi network (IBSS) or multiple WiFi AP’s working as a single network. (ESS). Authentication Authentication method required for connecting to the WiFi network. Select an option from the drop-down list. Encryption Data encryption method used to send the data over the WiFi network. Select an option from the drop-down list. Key Phrase Network password or key. Enter a value for the key. This is required if encryption and authentication are enabled. Security 60 Using the Dell Wyse Configuration Manager (WCM) GUI Application WCM_AdminGuide.book Page 61 Thursday, October 31, 2013 4:39 PM Table 3-12. Profile Details (continued) Profile Setting Name Description Expected Value Key Type The element that indicates Network Key or Pass Phrase. whether the shared key is a network key or a pass phrase. Shared Key Encrypted The protected element that True or False. Set this property indicates whether a shared to True only if you are going to key is encrypted. enter the password. Use IEEE 802.1X This element indicates whether 802.1X authentication is used. True or False. Audio Table 3-13. Audio Details Audio Setting Name Description Expected Value Audio Settings Mute MIC To mute the microphone on True or False. the thin client device. Mute Speakers To mute the speakers on the True or False. thin client device. Set MIC Volume To set the microphone volume. Set the volume on the scale provided. Set Speaker Volume To set the speaker volume. Set the volume on the scale provided. Using the Dell Wyse Configuration Manager (WCM) GUI Application 61 WCM_AdminGuide.book Page 62 Thursday, October 31, 2013 4:39 PM Power Table 3-14. Power Details Power Setting Name Description Expected Value The general power plan of the thin client device. Select from Balanced or Power Saver. Power Settings Device Power Plan Power Settings on Battery Device Sleep Plan The time limit after which the device goes in to sleep mode. Select an option from the drop-down list. The time limit after which Turn off Hard Drives the display is dimmed in for WES2009 systems. order to save the battery. Select an option from the drop-down list. Turn off Display Select an option from the drop-down list. System Standby for WES2009 systems. Dim Display The time limit after which the display is turned off in order to save the battery. Power Settings when Plugged in Device Sleep Plan System Standby for WES2009 systems. The time limit after which the device goes in to sleep mode. Select an option from the drop-down list. Dim Display The time limit after which Select an option from the Turn off Hard Drives the display is dimmed when drop-down list. for WES2009 systems. the thin client device is plugged in to the power outlet. Turn off Display 62 The time limit after which the display is turned off when the thin client device is plugged in to the power outlet. Select an option from the drop-down list. Using the Dell Wyse Configuration Manager (WCM) GUI Application WCM_AdminGuide.book Page 63 Thursday, October 31, 2013 4:39 PM OS Configuration The OS Configuration area enables you to set the configurations for various settings on the operating system that includes: • Browser, Firewall, and Aero: to configure browser, firewall, and aero related settings. • Clocks: to configure the clock settings. This is not applicable to WES2009 systems. • Other Settings : to configure the Appliance Mode settings. Browser, Firewall, and Aero Table 3-15. Browser, Firewall, and Aero Details Setting Name Description Expected Value Internet Explorer Proxy Settings Proxy The proxy bypass server. True or False. If set to True, you need to provide the details of the Proxy Bypass Server. Host Name or IP Address The host name or IP address Enter the IP address if you of the proxy bypass server. have set the Proxy to True. Proxy Auto Config The proxy auto Enter the file name. configuration file to configure Internet Explorer. Proxy Auto Detect To automatically detect the True or False. proxy bypass server. Automatically sets to True if Proxy is set to True and to False if Proxy is set to False. Proxy Server Port The proxy bypass server port. Defaults to 80. Leave the default value or change the port number as configured. Internet Explorer Settings Using the Dell Wyse Configuration Manager (WCM) GUI Application 63 WCM_AdminGuide.book Page 64 Thursday, October 31, 2013 4:39 PM Table 3-15. Browser, Firewall, and Aero Details Setting Name Description Expected Value AutoStart To automatically start Internet Explorer in fullscreen mode. True or False. NOTE: If you set this to True, then you cannot set the Appliance Mode for Internet Explorer. Home Page The home page for the Internet Explorer. Enter the URL or the address of the home page. For example, www.dellwyse.com. IE Favourites and Trusted Sites The list of all the favourite and trusted Sites. Click the button to launch the IE Favourites and Trusted Sites window. Click Add Row to add a record to the grid. Enter the details of the favourites, trusted sites, and shortcuts. Click Apply and Exit. NOTE: If you check Shortcut for a particular URL, a shortcut is created on the thin client desktop. Internet Zone Security The security setting for Select an option from the Level Internet Explorer in internet drop-down list. zone. Local Zone Security Level The security setting for Internet Explorer in the local or intranet zone. Select an option from the drop-down list. Restricted Zone Security Level The security setting for Internet Explorer in restricted sites. Select an option from the drop-down list. Trusted Zone Security The security setting for Select and option from the Level Internet Explorer in trusted drop-down list. sites. 64 Using the Dell Wyse Configuration Manager (WCM) GUI Application WCM_AdminGuide.book Page 65 Thursday, October 31, 2013 4:39 PM Clocks Table 3-16. Clock Details Clock Setting Name Description Expected Value Clock To enable or disable the clock. True or False. Display Name The display name for the clock. Enter a display name. Timezone Name The name of the timezone to which the clock is to be set. Select an option from the drop-down list. Clock1 Settings Clock2 Settings NOTE: This option is not available for WES2009. Clock To enable or disable the seond clock. True or False. Display Name The display name for the seond clock. Enter a display name. Timezone Name The name of the timezone Select an option from the to which the second clock is drop-down list. to be set. Other Settings You can enter the Appliance Mode settings in this area. Appliance mode allows a supported thin client to be used as a dedicated device for a specific application. You can log in to the device to be immediately presented with your remote client log in, a local full-screen, Internet Explorer, or are logged into a remote session. Appliance mode can be especially beneficial for kiosks, digital displays, advertising displays, and dedicated usage. NOTE: Appliance mode requires that WCM settings are not applied in Append mode. To disable Append mode, open the Options menu and clear/uncheck Append Settings. Using the Dell Wyse Configuration Manager (WCM) GUI Application 65 WCM_AdminGuide.book Page 66 Thursday, October 31, 2013 4:39 PM Table 3-17. Other Setting Details Setting Name Description Expected Value Appliance Mode Settings Appliance Mode To turn the thin client device into a dedicated device for a remote connection. Off or any of the values from the drop-down list. NOTE: If you have set the VMware View, Ctrix, vWorkspace, RDP, or Internet Explorer Autostart feature to True, then you must set it to False before selecting any option from the drop-down list. Exit from Appliance Mode To shut down from appliance mode. Exit Key (+CTRL +Shift) The key used along with Enter a key value from A-Z or control and shift keys to exit 0-9. from the appliance mode. Log Out Appliance Mode To log out from the appliance mode. True or False. Restart Appliance Mode To restart appliance mode. True or False. True or False. Shut Down Appliance To shut down the appliance True or False. Mode mode. Generic Appliance Mode : You can configure the appliance mode for any specific application of your choice. 66 Using the Dell Wyse Configuration Manager (WCM) GUI Application WCM_AdminGuide.book Page 67 Thursday, October 31, 2013 4:39 PM Other Setting Details (continued) Table 3-17. Setting Name Description Appliance Command The command line Line parameter to be run to launch the application in appliance mode. Appliance Mode Name Expected Value Enter the command line parameter to run the application of your choice. For example, if you want to run Notepad or Calculator in the appliance mode, enter Notepad.exe or Calc.exe. If you want to run a specific application enter the complete path from where the application executable is to be launched. The name for the appliance Enter a name for the mode application. application. Configuration Description Description General description for the configuration file. Enter a general description for the configuration file. Appliance Mode is supported for: • VMware View connections • Citrix XenApp, XenDesktop, and Secure Gateway connections • One or more RDP/RDS/Terminal Server connections • Internet Explorer • Quest vWorkspace • Any locally installed application on the thin client. (Generic Appliance Mode). NOTE: Appliance Mode for Internet Explorer does not support Citrix sessions launched from Internet Explorer. An Exit button is now available for all Appliance Mode applications. This allows you to exit, log out, shut down, or restart from the client while in Appliance Mode. Using the Dell Wyse Configuration Manager (WCM) GUI Application 67 WCM_AdminGuide.book Page 68 Thursday, October 31, 2013 4:39 PM The Exit button is supported for Citrix XenDesktop, and VMware Horizon View Appliance Mode applications with some limitations. You can also configure the exit buttons and shortcuts as per user requirements. Appliance Mode Workflow on Thin Client Devices 1 Boot the operating system on the thin client system. 2 Log in to the system. 3 The WCM automatically downloads the WCM XML configuration file from the FTP or IIS Web Server or uses a locally stored file on the thin client. 4 WCM applies the XML file settings including the Appliance mode. 5 Use the thin client system with the configured Appliance mode session. 6 Log off from the system or session. After you log out from the system or session, you can again log in to the system at a later point. In Appliance mode, you only need to press the Ctrl-Alt-Del keys to shut down the current session or restart the system again. Disabling or Stopping the Appliance Mode You need to log in as Administrator to disable or log out of the Appliance mode by using one of the following options: • Server deployed WCM XML files — Change the WCM XML file from WCM Application OS Configuration Other Settings on the deployment server. • By using the thin client — On the thin client: a Hold down the Shift key while logging off the server. b Log in as an Administrator and while the WCM Appliance mode is downloading or applying the XML file, select the WCM splash screen with your mouse and press the Esc key. This disables Appliance mode in that session. You can then disable the Write-Filter and make the necessary changes. 68 Using the Dell Wyse Configuration Manager (WCM) GUI Application WCM_AdminGuide.book Page 69 Thursday, October 31, 2013 4:39 PM Agent Settings You can use this option in the Options menu to configure your default client agent settings. These settings are required if you are using Dell Wyse Device Manager (WDM) to push the configuration files to your thin clients. NOTE: You must configure the WDM Server if you want to use it to push the configuration files to the thin clients. For more information, see Configuring the Dell Wyse Device Manager (WDM) Server. To configure Agent Settings: 1 Log in to the Repository Server as Administrator and launch the WCM Application GUI. 2 Select Options Agent Settings on the menu. 3 In the Agent Settings dialog box, enter the following: – Protocol — Select an option from the drop-down box. – Server IP — Enter the IP address of the Repository Server. – Port — This is entered by default based on the protocol you choose. – Path — Enter the path of the configuration file. This is optional. – User Name —Enter the server username. This is optional. – Password — Enter the server password. This is optional. 4 Select one or more of the following options: – Import Configuration on Every Boot — if you want to download the configuration file everytime the thin client system reboots. – Use WDM — if you want to use the WDM server to push the configuration file to the thin client. – Enable Balloon Tips — if you want a balloon tip to indicate the status of download on the thin clients. 5 Click Apply to save your settings. Using the Dell Wyse Configuration Manager (WCM) GUI Application 69 WCM_AdminGuide.book Page 70 Thursday, October 31, 2013 4:39 PM Using Your Configuration Files After you create the configuration file, you must store the file in the location you need, and then complete the procedures required to apply the configurations to the thin clients systems. You can deploy WCM configuration files to your thin clients: • Automatically — For more information, see Setting Up Automatic Configuration. • Manually — For more information, see Setting Up Manual Configuration. NOTE: Ensure that the File Based Write Filter of the thin client is enabled. The WCM Client will not download and apply settings if the File Based Write Filter is disabled. Setting Up Automatic Configuration For the thin client systems to access configuration files from a server and update themselves automatically: 1 Place your configuration files on the server. On your server, you must set up the correct folder. For more information on setting up the folder structure, see step 8 under Configuring the Repository Server. 2 Direct your thin client systems to the server using the DNS SRV, DNS Hostname, or DHCP Options. For more information, see Discovery Settings for the WCM Server and Configuring the WCM Thin Client Systems. Your thin client systems check at each boot up to see if updates are available on your predefined server. 3 Reboot or log out from your thin client systems. A system reboot generates the Discovery.ini file, which redirects the system to download the configuration file from the repository server. If updates are available, the updates are automatically installed. For example, new connections available to a user on the configuration file. 70 Using the Dell Wyse Configuration Manager (WCM) GUI Application WCM_AdminGuide.book Page 71 Thursday, October 31, 2013 4:39 PM Setting Up Manual Configuration For the thin client systems to successfully access configuration files and update themselves manually using the Import feature of the WCM Client on the thin client: 1 Place your configuration files in a local or remote location that is accessible by the thin client. 2 Import the configuration file by using the Import feature on the WCM Client. For more information, see Importing Thin Client Configurations. Using the Dell Wyse Configuration Manager (WCM) GUI Application 71 WCM_AdminGuide.book Page 72 Thursday, October 31, 2013 4:39 PM 72 Using the Dell Wyse Configuration Manager (WCM) GUI Application WCM_AdminGuide.book Page 73 Thursday, October 31, 2013 4:39 PM 4 Using the Dell Wyse Configuration Manager (WCM) Client This chapter discusses how to use the WCM Client that is installed on the thin client systems. You can manually import configuration files, export configuration files, view configuration history, and configure the DHCP settings on the client system. Launching the WCM Client You need to log in to the thin client system as an Administrator to launch the WCM Client. The WCM Client does not have any shortcuts on the thin client desktop. To launch the WCM Client, navigate to the Control Panel from the Start menu and click the WCM icon. The top panel of the application displays the details of the configuration file that is currently being applied to the thin client system. Importing Thin Client Configurations To manually import the configuration file: 1 Launch the WCM Client from the control panel. 2 Click Import Configuration. The fields are displayed on the right panel. 3 Select one of the following options: – Local — if you have saved the configuration files locally on the thin client system, a network drive, or on a USB drive and want to download the configuration files . Browse to the location, select the file, and click Open. – Remote — if you have saved the configuration files on the repository server in a remote location. Follow the steps given below: • Select the Protocol from the drop-down list. • Enter the Server IP address of the repository server. Using the Dell Wyse Configuration Manager (WCM) Client WCM_AdminGuide.book Page 74 Thursday, October 31, 2013 4:39 PM • The Port is displayed by default. The default ports for FTP, HTTP, and HTTPS are 21, 80, and 443 respectively. • Enter the folder Path where the configuration file is saved in the remote location if you have not used the default path. • Enter the Username and Password to access the Repository server. NOTE: If you have been deploying your configuration files locally and the Protocol is set to Local in the Agent Settings dialog box of the WCM Application GUI and Import Configuration is set to Local in the Import Configuration dialog box of the WCM Client, you can switch back to a remote download of the configuration files. You must set the Protocol to FTP, HTTP, or HTTPS using the Agent Settings dialog box of the WCM Application GUI. You must also ensure that you set the Import Configuration to Remote in the Import Configuration dialog box of the WCM Client. You cannot switch back to a remote download using only the Agent Settings dialog box of the WCM Application GUI. 4 If you want the configuration file to be imported everytime the thin client system boots, check the Import configuration on every boot option. NOTE: If the Import configuration on every boot option is selected, the WCM remote repository is discovered in the following order of preference DNSSRV, DNS-Host, DHCP Options, Registry Settings in the remote settings. If none of the above are configured, then the Import configuration on every boot option is not implemented. 5 Click Save Settings. 6 Click Import to apply the settings in the configuration file to the thin client system immediately. Fallback Mechanism for Failed Download of Configuration File If you have configured the DNS-SRV, DNS-Host, DHCP Options, and Registry Settings in the remote settings, and the configuration file does not download, then the fallback mechanism for each of the preceding mechanisms is as follows: 1 For a device specific configuration or for a local user, if the WE8SConfig.xml, or WES7Config.xml, or WESConfig.xml fails to download from the remote path, check the configuration history for the same named latest configuration and apply that file. 74 Using the Dell Wyse Configuration Manager (WCM) Client WCM_AdminGuide.book Page 75 Thursday, October 31, 2013 4:39 PM 2 For a domain-joined user, if the administrator.xml fails to download from the remote path, download the WE8SConfig.xml, or WES7Config.xml, or WESConfig.xml from the same remote path and apply that file. If that too fails to download, check the configuration history for the WE8SConfig.xml, or WES7Config.xml, or WESConfig.xml latest configuration and apply that file. 3 If the xml fallback for each discovery method also fails, then the Factory Default file is applied. Exporting Thin Client Configurations To export the configurations on a thin client system to a configuration file: 1 Launch the WCM Client from the control panel. 2 Click Export Configuration. 3 Enter the file name with a .xml extension. For example, TestWES.xml (for WES2009) or TestWES7.xml (for WES7) or TestWES8.xml (for WE8S). 4 Use the Browse command button to select the local location where you want to save the file (such as a USB drive). 5 Click Export to export and save the current configurations of the thin client to the configuration file. Using Configuration History You can use the Configuration History option to apply a configuration file that was previously used on the thin client. This option is useful when a new file did not get applied successfully. To apply the configuration file: 1 Launch the WCM Client from the control panel. 2 Click Configuration History. The five most recent and successfully imported configuration files are displayed. 3 Select the configuration file you want to import from the list. Using the Dell Wyse Configuration Manager (WCM) Client 75 WCM_AdminGuide.book Page 76 Thursday, October 31, 2013 4:39 PM 4 Click Import to apply the file to the thin client system immediately. 5 Click Delete to delete a configuration file from the list. If you have downloaded the file from a remote server, then it does not delete the file from the server. NOTE: You cannot delete the factory default configuration file. Manually Setting Debug Options on a Thin Client The WCM Debugging dialog box allows you to manually set debug options on the thin client. Setting the debug options enables you to troubleshoot issues with the thin client by reviewing the debug log file that is created if this option is configured. To set the debug options: 1 Launch the WCM Client from the control panel. 2 Click Debug Settings to launch the WCM Debugging window. 3 Select the Debug Mode from one of the following options: – File Logging — This is the default option and stores debug messages in the wcmdebug file in C:\Users\Public\Documents on WE8S and WES7 thin clients, or in C:\Documents and Settings\All Users\Documents\Wyse on WES2009 thin clients. – Verbose — This option sends debug messages to the Microsoft DbgView utility running locally on the thin client. 4 Select the Debug Level from one of the following options: – Level 1 (Informational) — Includes informational messages only. – Level 2 (Errors) — Includes informational messages and error messages only. – Level 3 (Debug) — Includes informational messages, error messages, and debugging messages. 5 Click OK to apply the debug settings. 76 Using the Dell Wyse Configuration Manager (WCM) Client WCM_AdminGuide.book Page 77 Thursday, October 31, 2013 4:39 PM Typical Use Case Scenarios 5 This section describes the typical use case scenarios that can be performed using the Wyse Configuration Manager (WCM). Case 1 - Using a Single Configuration for Multiple Thin Client Users If you have multiple thin client systems with the same operating system installed on them (WE8S,WES7, or WES2009), you can use a single configuration to configure all the systems. To perform this activity: 1 Log in as Administrator into any one of the thin client systems. 2 Ensure that the thin client system has the latest version of WCM Client installed on it. 3 Configure the thin client using the operating system functions. 4 Launch the WCM Client from the control panel. 5 Click Export Configuration to export the configuration file to a remote location on the repository server. For more information, see Exporting Thin Client Configurations. 6 Ensure that the other thin client systems are able to connect to the repository server. For more information on configuring the repository and the DNS/DHCP servers, see Configuring the Repository Server and Discovery Settings for the WCM Server. The thin client systems can connect to the Repository Server, download the exported configuration file, and apply the configurations automatically. Typical Use Case Scenarios 77 WCM_AdminGuide.book Page 78 Thursday, October 31, 2013 4:39 PM Case 2 - Using Multiple Configuration Files for Multiple Thin Client Users If you have multiple thin client systems with the same operating system installed on them (WE8S,WES7, or WES2009), you can create multiple user specific configuration files and configure other thin clients running the same operating system. To perform this activity: 1 Log in as Administrator into the thin client systems. 2 Ensure that the thin client systems have the latest version of WCM Client installed on them. 3 Configure multiple thin client systems using the Operating System functions. 4 Use the Export Configuration option on the WCM Client to export the configuration files to a remote location on the Repository Server. For more information, see Exporting Thin Client Configurations. 5 Ensure that you place the configuration files in user specific folders on the Repository Server. The other thin clients running WE8S, WES7, WES2009 run the WCM Client to retrieve and apply user specific configuration files through the network using their specified user log-in credentials. Case 3 - Editing Specific Configuration Files for Thin Client Users If you have created user specific configuration files for thin client users, then you can edit specific files and update the configurations as per the request of the users and enable them to update their systems. To perform this activity: 1 Log in as Administrator into the specific thin client system where you have created a user specific configuration file. 2 Change the configuration of the system using the Operating System functions. 78 Typical Use Case Scenarios WCM_AdminGuide.book Page 79 Thursday, October 31, 2013 4:39 PM 3 Use the Export Configuration option on the WCM Client to export the changed configuration file to the user specific folder on the Repository Server. 4 You can then log out and log in to the thin client system where you want the changes, and retrieve the configuration file from the Repository Server through the DNS/DHCP connection. For more information on configuring the Repository and the DNS/DHCP servers, see Configuring the Repository Server and Discovery Settings for the WCM Server. Case 4 - Selecting Specific Configuration Files Using a Thin Client on the Network If you want to revert to any of the previous configurations for the thin client system, perform the following steps: 1 Log in as Administrator into the thin client system. 2 Launch the WCM Client on the system. 3 Click Configuration History. The five most recent and successfully imported configuration files are displayed. 4 Select configuration file you want to import from the list. 5 Click Import to apply the file to the thin client system immediately. 6 You can check the Import configuration on every boot option in the Import Configuration screen to import the configuration everytime you log in to the system. Case 5 - Applying Specific Configuration Files to a Mobile Thin Client If you receive a user request to access a user specific configuration file from a home network, perform the following steps: 1 Log in to the Repository Server as an administrator. 2 Navigate to the user specific folder location to access the configuration file. 3 Place the file on a HTTP server in a demilitarized zone (DMZ). Typical Use Case Scenarios 79 WCM_AdminGuide.book Page 80 Thursday, October 31, 2013 4:39 PM A DMZ is a computer host or a small network inserted as a neutral zone between a private network within the company and the public network outside the company. 4 Instruct the user to log in and connect to the HTTP server through the home network. 5 When the user logs in, the configuration settings are applied to the mobile thin client from the HTTP server over the home network. Case 6 - Applying Configuration Files for New or Different Thin Client Users If you want to re-configure a thin client for a new or a different user, perform the following steps: 1 Log in to the Repository Server as administrator and launch the WCM GUI. 2 Edit the configuration settings in an existing file. For more information, see Editing Existing Configuration Files. 3 Copy the configuration file to a USB key. 4 Log in as administrator into the thin client system that you want to reconfigure. 5 Launch the WCM Client on the thin client system and click the Import Configuration option. 6 Insert the USB key to the thin client, select Local, and enter the USB path of the configuration file. 7 Click Import to remove all the previous configurations and apply the desired configurations from the local USB key. 80 Typical Use Case Scenarios WCM_AdminGuide.book Page 81 Thursday, October 31, 2013 4:39 PM A Appendix Troubleshooting Devices That Cannot Locate Configuration Files To successfully troubleshoot devices that cannot locate their configuration files, it is important to understand the DNS-based discovery process used by the WCM agent on the device. If you use the repository server to deploy your configuration files and your thin clients access the configuration files automatically through FTP, HTTP, or HTTPS, the process by which the configuration files are obtained by the WCM agent on the thin client is in the following order: 1 DNS Service Lookup — Note that this is only if the remote deployment option is implemented. For more information, see DNS Service Record Lookup. 2 DNS Hostname Lookup — Note that this is only if the remote deployment option is implemented. For more information, see For more information, see DNS Service Record Lookup. 3 DHCP Options — For more information, see DHCP Option Tags Lookup. 4 Configured location where you placed the configuration file, which could be either of the following: – Local Location — such as a C: drive, local network folder, or USB drive that you set in the Local option of the Import Configuration screen in the WCM Client. For more information, see Importing Thin Client Configurations. – Remote Location — such as a remote server location that you set in the Remote option of the Import Configuration screen in the WCM Client. For more information, see Importing Thin Client Configurations. Appendix 81 WCM_AdminGuide.book Page 82 Thursday, October 31, 2013 4:39 PM 5 Local Factory Default Files — If the values necessary to find the configuration file are not successfully obtained from DNS, the WCM agent tries the DHCP Options, and so on. If there is no location set in the Import Configuration screen on the thin client, or if the thin client cannot reach these locations, the thin client uses the factory default WESConfig.xml, or WES7Config.xml, or the WESConfig.xml file on the thin client. This is the latest configuration file updated to the folder on the thin client. The local default configuration file location for the WES2009 (WESConfig.xml), WES7 (WES7Config.xml), WE8S (WE8SConfig) files is C:\Program Files\Wyse\WCM\Agent. 82 Appendix