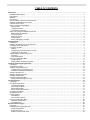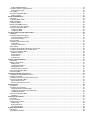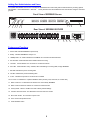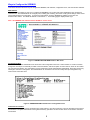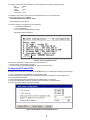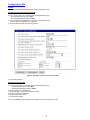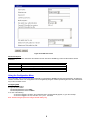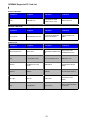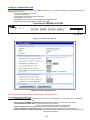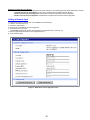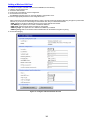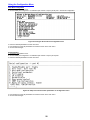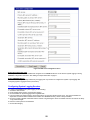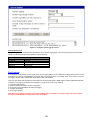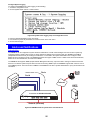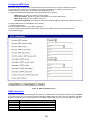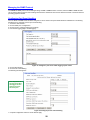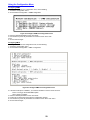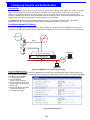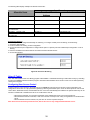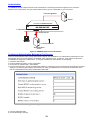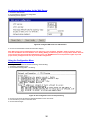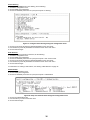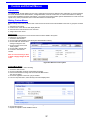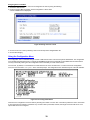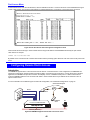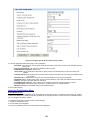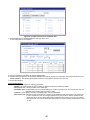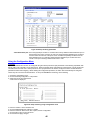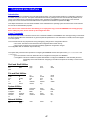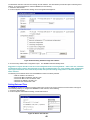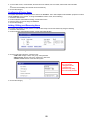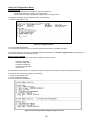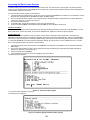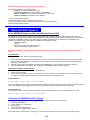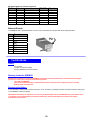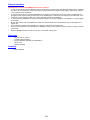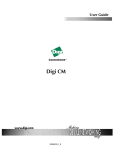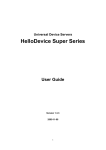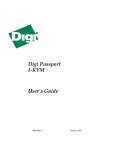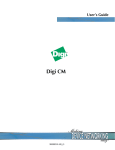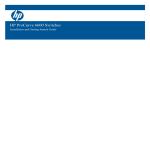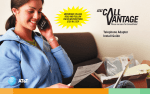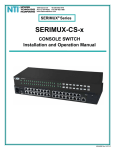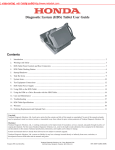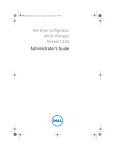Download ActionTec DataLink V.90 PC Card Fax Modem PCMCIA Specifications
Transcript
NTI R 1275 Danner Dr Tel:330-562-7070 NETWORK TECHNOLOGIES Aurora, OH 44202 Fax:330-562-1999 www.nti1.com INCORPORATED SERIMUX® SECURE SERIMUX-SECURE-x Secure Access Console Switch Installation and Operation Manual MAN008 Rev 2/10/2004 Warranty Information The warranty period on this product (parts and labor) is one (1) year from the date of purchase. Please contact Network Technologies Inc at (800) 742-8324 (800-RGB-TECH) or (330) 562-7070 or visit our website at http://www.nti1.com for information regarding repairs and/or returns. A return authorization number is required for all repairs/returns. COPYRIGHT Copyright © 2004 by Network Technologies Inc. All rights reserved. No part of this publication may be reproduced, stored in a retrieval system, or transmitted, in any form or by any means, electronic, mechanical, photocopying, recording, or otherwise, without the prior written consent of Network Technologies Inc, 1275 Danner Drive, Aurora, Ohio 44202. CHANGES The material in this guide is for information only and is subject to change without notice. Network Technologies Inc reserves the right to make changes in the product design without reservation and without notification to its users. TABLE OF CONTENTS Introduction...................................................................................................................................................................................... 1 SERIMUX Model Support .............................................................................................................................................................. 1 Key Features ................................................................................................................................................................................. 1 Materials ........................................................................................................................................................................................ 1 User Groups .................................................................................................................................................................................. 1 Root and Admin Usernames and Passwords ................................................................................................................................ 1 Adding Port Administrators and Users ........................................................................................................................................... 2 Features and Functions ................................................................................................................................................................. 2 Ways to Configure the SERIMUX .................................................................................................................................................. 3 Web Interface............................................................................................................................................................................. 3 Configuration Menu.................................................................................................................................................................... 3 Command Line Interface............................................................................................................................................................ 3 Ways of Accessing the SERIMUX: Overview ................................................................................................................................ 4 Web Interface Access Menu ...................................................................................................................................................... 4 Port Access Menu...................................................................................................................................................................... 4 Direct Port Access ..................................................................................................................................................................... 5 Custom Menus........................................................................................................................................................................... 5 Saving and Applying Changes ................................................................................................................................................... 5 Getting Started................................................................................................................................................................................. 5 Introduction .................................................................................................................................................................................... 5 Assigning IP Settings from the Console Port ................................................................................................................................. 5 Configuring HTTP and HTTPS ...................................................................................................................................................... 6 Configuring for SSH ....................................................................................................................................................................... 7 Options ...................................................................................................................................................................................... 7 Configuring the Port Access Menu for SSH ............................................................................................................................... 7 Configuring a Port for SSH ........................................................................................................................................................ 7 Adding, Editing, and Removing Users ........................................................................................................................................... 8 Procedure .................................................................................................................................................................................. 8 About Shell Options ................................................................................................................................................................... 9 Using the Configuration Menu ....................................................................................................................................................... 9 Configuring SSH ........................................................................................................................................................................ 9 Adding, Editing, and Removing Users ..................................................................................................................................... 10 Installing and Configuring PC Cards ........................................................................................................................................... 10 Introduction .................................................................................................................................................................................. 10 Compatible PC Cards .................................................................................................................................................................. 10 Adding a Compact-flash Card...................................................................................................................................................... 12 Configuring the Compact-flash Card........................................................................................................................................ 12 Automatic Configuration File Backup ....................................................................................................................................... 13 Adding a Network Card................................................................................................................................................................ 13 Adding a Wireless LAN Card ....................................................................................................................................................... 14 Adding A Serial Modem ............................................................................................................................................................... 15 Using the Configuration Menu ..................................................................................................................................................... 15 Adding and Configuring a PC Card.......................................................................................................................................... 15 Configuring Ports .......................................................................................................................................................................... 16 Introduction .................................................................................................................................................................................. 16 Host Mode Configuration ............................................................................................................................................................. 16 Console Server Mode .............................................................................................................................................................. 16 Terminal Server Mode ............................................................................................................................................................. 16 Dial-In Modem Mode................................................................................................................................................................ 17 Dial-In Terminal Server Mode .................................................................................................................................................. 17 Configuring Host Mode ................................................................................................................................................................ 18 Supported Protocols .................................................................................................................................................................... 19 Port Parameters........................................................................................................................................................................... 19 DTR Behavior .......................................................................................................................................................................... 19 Inter-character Timeout............................................................................................................................................................ 19 Using the Configuration Menu ..................................................................................................................................................... 20 Host Mode Configuration ......................................................................................................................................................... 20 Port Parameters....................................................................................................................................................................... 20 System and Port Logging ............................................................................................................................................................. 21 Introduction .................................................................................................................................................................................. 21 Enabling System Logging Services.............................................................................................................................................. 21 Enable Syslog Server .............................................................................................................................................................. 21 Enable NFS Server .................................................................................................................................................................. 21 Enable A Compact-flash Card.................................................................................................................................................. 22 Enable SERIMUX Memory....................................................................................................................................................... 22 Configuring System Logging Services ......................................................................................................................................... 22 Viewing System Logs............................................................................................................................................................... 23 Port Logging ................................................................................................................................................................................ 23 Using the Configuration Menu ..................................................................................................................................................... 24 System Logging ....................................................................................................................................................................... 24 Alerts and Notifications................................................................................................................................................................. 25 Introduction .................................................................................................................................................................................. 25 Configuring SMTP Alerts ............................................................................................................................................................. 26 SNMP Information........................................................................................................................................................................ 26 Configuring SNMP ....................................................................................................................................................................... 27 Managing the SNMP Protocol...................................................................................................................................................... 28 Configuring Port Event Handling.................................................................................................................................................. 28 Using the Configuration Menu ..................................................................................................................................................... 29 Configuring SNMP ................................................................................................................................................................... 29 Configuring SMTP.................................................................................................................................................................... 29 Configuring Security and Authentication .................................................................................................................................... 30 Introduction .................................................................................................................................................................................. 30 Configuring Network IP Filtering .................................................................................................................................................. 30 Console and Web IP Filtering .................................................................................................................................................. 30 Serial Port IP Filtering .............................................................................................................................................................. 31 Using IP Tables ........................................................................................................................................................................... 31 Configuring User Access Control ................................................................................................................................................. 31 Sniff Session ............................................................................................................................................................................ 32 Viewing A Sniff Session ........................................................................................................................................................... 33 Authentication .............................................................................................................................................................................. 34 Configuring Authentication Methods for Port Access ................................................................................................................... 34 Configuring Authentication for the Web Server............................................................................................................................ 35 Using the Configuration Menu ..................................................................................................................................................... 35 Network IP Filtering.................................................................................................................................................................. 35 Port IP Filtering ........................................................................................................................................................................ 36 Sniff Sessions .......................................................................................................................................................................... 36 Authentication .......................................................................................................................................................................... 36 Custom and Default Menus........................................................................................................................................................... 37 Introduction .................................................................................................................................................................................. 37 Making Custom Menus ................................................................................................................................................................ 37 Adding Users ........................................................................................................................................................................... 37 Creating Menu Names ............................................................................................................................................................. 37 Adding Menu Items .................................................................................................................................................................. 38 Assigning Users To A Menu .................................................................................................................................................... 39 Using the Configuration Menu ..................................................................................................................................................... 39 Port Access Menu........................................................................................................................................................................ 40 Configuring Remote Dial-In Access ............................................................................................................................................. 40 Configuring For Dial-In Modem Access ....................................................................................................................................... 41 Adding a PC Modem.................................................................................................................................................................... 41 Configuring For Dial-In Terminal Server Access .......................................................................................................................... 41 Using the Configuration Menu ..................................................................................................................................................... 42 Dial-in Modem Access ............................................................................................................................................................. 42 Dial-in Terminal Server Access................................................................................................................................................ 43 Port Clustering............................................................................................................................................................................... 44 Introduction .................................................................................................................................................................................. 44 Configuring Port Clustering.......................................................................................................................................................... 44 Assigning Master Clustering Mode .......................................................................................................................................... 44 Configuring Slave Ports on the Master Unit ............................................................................................................................. 44 Clustering Parameters ............................................................................................................................................................. 45 Using the Configuration Menu ..................................................................................................................................................... 46 Clustering................................................................................................................................................................................. 46 Command Line Interface ............................................................................................................................................................... 47 Introduction .................................................................................................................................................................................. 47 Linux Commands ......................................................................................................................................................................... 47 Important File Locations............................................................................................................................................................... 48 Default Script ........................................................................................................................................................................... 48 Booting Sequence.................................................................................................................................................................... 48 User Storage Space................................................................................................................................................................. 48 System Administration.................................................................................................................................................................. 48 Introduction .................................................................................................................................................................................. 48 Upgrading the Firmware .............................................................................................................................................................. 48 Web Interface........................................................................................................................................................................... 48 Resetting Factory Defaults....................................................................................................................................................... 48 Setting Date and Time ................................................................................................................................................................. 49 Configuring A Device Name......................................................................................................................................................... 50 Adding, Editing, and Removing Users ......................................................................................................................................... 50 Using the Configuration Menu ..................................................................................................................................................... 51 Firmware Upgrade ................................................................................................................................................................... 51 Restoring Factory Defaults ...................................................................................................................................................... 51 Setting Date and Time ............................................................................................................................................................. 52 Adding, Editing, and Removing Users ..................................................................................................................................... 52 Accessing the Boot Loader Program ........................................................................................................................................... 53 Hardware Test Menu ............................................................................................................................................................... 53 Disaster Recovery.................................................................................................................................................................... 53 Microsoft SAC Support ................................................................................................................................................................. 54 About SERIMUX Support for Microsoft Windows Server 2003 .................................................................................................... 54 Set Up Overview ...................................................................................................................................................................... 54 Setting Up the SERIMUX for SAC Support.................................................................................................................................. 54 Accessing the Windows Server 2003 Console Port from the SERIMUX GUI .............................................................................. 55 Hardware Information.................................................................................................................................................................... 56 Introduction .................................................................................................................................................................................. 56 Hardware Specifications: SERIMUX 16 and SERIMUX 32 AC Powered..................................................................................... 56 Hardware Specifications: SERIMUX 16 and SERIMUX 32 DC Powered..................................................................................... 57 Hardware Specifications: SERIMUX 8 AC Powered .................................................................................................................... 57 LED Indicators ............................................................................................................................................................................. 57 About Serial Port Cabling............................................................................................................................................................. 57 Serial Port Pinouts ....................................................................................................................................................................... 58 Cable Adapters ............................................................................................................................................................................ 58 Certifications.................................................................................................................................................................................. 60 Safety........................................................................................................................................................................................... 60 Working Inside the SERIMUX...................................................................................................................................................... 60 Replacing the Battery................................................................................................................................................................... 60 Safety Instructions ....................................................................................................................................................................... 61 Emissions .................................................................................................................................................................................... 61 Immunity ...................................................................................................................................................................................... 61 Index ............................................................................................................................................................................................... 62 TABLE OF FIGURES Figure 1- SERIMUX SECURE WEB Interface- Main menu ............................................................................................................... 3 Figure 2- SERIMUX-SECURE Telnet Session- Configuration menu ................................................................................................. 3 Figure 3- WEB Interface- Port login screen ....................................................................................................................................... 4 Figure 4- Attach a workstation to the console port ............................................................................................................................. 5 Figure 5- The IP configuration menu.................................................................................................................................................. 6 Figure 6- Enable Web server HTTP/HTTPS service.......................................................................................................................... 6 Figure 7- Configure the port access menu for SSH ........................................................................................................................... 7 Figure 8- Configure a port for SSH .................................................................................................................................................... 8 Figure 9- The Edit user menu ............................................................................................................................................................ 9 Figure 10- Using configuration menu to configure SSH ................................................................................................................... 10 Figure 11- Location of PC card slot ................................................................................................................................................. 12 Figure 12- PC card configuration menu ........................................................................................................................................... 12 Figure 13- Network PC card configuration menu ............................................................................................................................. 13 Figure 14- Configure a Wireless Network PC card .......................................................................................................................... 14 Figure 15- Configure a Serial Modem PC card ................................................................................................................................ 15 Figure 16- Use Configuration menu to add a PC card ..................................................................................................................... 15 Figure 17- Host Mode Configuration- Console server mode............................................................................................................ 16 Figure 18- Host Mode Configuration- Terminal server mode ........................................................................................................... 16 Figure 19- Host Mode Configuration- Dial-In modem mode............................................................................................................. 17 Figure 20- Host Mode Configuration- Dial-In terminal server mode ................................................................................................. 17 Figure 21- Configure serial port for host mode ................................................................................................................................ 18 Figure 22- Setup serial port communication parameters ................................................................................................................. 19 Figure 23- Configure Host mode via Configuration menu ................................................................................................................ 20 Figure 24- Setup Port communication parameters via Configuration menu..................................................................................... 20 Figure 25- SYSLOG server configuration menu .............................................................................................................................. 21 Figure 26- NFS server configuration menu ...................................................................................................................................... 22 Figure 27- Configure system logging services ................................................................................................................................. 23 Figure 28- Port logging menu .......................................................................................................................................................... 24 Figure 29- System status logging setup via Configuration menu ..................................................................................................... 25 Figure 30- SERIMUX used for system alerts and notifications ........................................................................................................ 25 Figure 31- SMTP configuration menu .............................................................................................................................................. 26 Figure 32- SMNP configuration menu.............................................................................................................................................. 27 Figure 33- Configure a port for to enable logging of port events...................................................................................................... 28 Figure 34- Configure port for event handling ................................................................................................................................... 28 Figure 35- Configure SNMP via Configuration menu ....................................................................................................................... 29 Figure 36- Configure SMTP via Configuration menu ....................................................................................................................... 29 Figure 37- SERIMUX access controlled by IP filtering ..................................................................................................................... 30 Figure 38- IP filtering menu.............................................................................................................................................................. 30 Figure 39- Serial Port IP filtering...................................................................................................................................................... 31 Figure 40- Configure User access control........................................................................................................................................ 32 Figure 41- User in a Sniff Session ................................................................................................................................................... 33 Figure 42- Sniff session user menu ................................................................................................................................................. 33 Figure 43- SERIMUX supports user authentication ......................................................................................................................... 34 Figure 44- Configure SERIMUX for authentication .......................................................................................................................... 34 Figure 45- Configure WEB server for authentication........................................................................................................................ 35 Figure 46- Use Configuration menu to setup IP filtering .................................................................................................................. 35 Figure 47- Configure Port IP filtering through the Configuration menu ............................................................................................ 36 Figure 48- Setup user authentication through the Configuration menu............................................................................................ 36 Figure 49- Add users to the system ................................................................................................................................................. 37 Figure 50- Creating menu names .................................................................................................................................................... 37 Figure 51- Adding menu items......................................................................................................................................................... 38 Figure 52- Assign users to a menu .................................................................................................................................................. 39 Figure 53- The Configuration Menu ................................................................................................................................................. 39 Figure 54- The Port Access menu through the Configuration menu ................................................................................................ 40 Figure 55- SERIMUX supports remote dial-in access for users....................................................................................................... 40 Figure 56- Configure port for dial-in modem access ........................................................................................................................ 41 Figure 57- Configure port for dial-in terminal server access ............................................................................................................ 42 Figure 58- Use Configuration menu to configure port for dial-in modem access ............................................................................. 43 Figure 59- Use Configuration menu to configure port for dial-in terminal server access.................................................................. 43 Figure 60- SERIMUX used for port clustering.................................................................................................................................. 44 Figure 61- Assign the Master cluster device .................................................................................................................................... 44 Figure 62- Configure Slave ports on the Master Unit ....................................................................................................................... 45 Figure 63- Enable a Slave unit and setup the port information ........................................................................................................ 45 Figure 64- Setup clustering parameters........................................................................................................................................... 46 Figure 65- Setup clustering using Configuration menu .................................................................................................................... 46 Figure 66- Locate the firmware upgrade file .................................................................................................................................... 48 Figure 67- Reset factory defaults ..................................................................................................................................................... 48 Figure 68- Reset factory defaults through web interface.................................................................................................................. 49 Figure 69- Set the date and time ..................................................................................................................................................... 49 Figure 70- Administrator's user administration window.................................................................................................................... 50 Figure 71- Edit a user ...................................................................................................................................................................... 50 Figure 72- Configuration menu ........................................................................................................................................................ 51 Figure 73- Reset factory defaults through Configuration menu........................................................................................................ 51 Figure 74- Choose which factory defaults to reset ........................................................................................................................... 52 Figure 75- Edit users through Configuration menu .......................................................................................................................... 52 Figure 76- The Boot Loader program............................................................................................................................................... 53 Figure 77- Firmware upgrade via Boot Loader program .................................................................................................................. 53 Figure 78- Setup SERIMUX for SAC support .................................................................................................................................. 55 Figure 79- Access Windows Server 2003 console port from SERIMUX GUI................................................................................... 55 Figure 80- Windows Server 2003 controls ....................................................................................................................................... 56 INTRODUCTION Introduction SERIMUX Model Support This manual offers information on SERIMUX 32-port, 16-port, and 8-port models. Key Features The SERIMUX (console management) provides secure, flexible management of servers, routers, switches, and other networked devices. Key features include: • SSH v1 and v2 for server and clients • IP filtering • Authentication using RADIUS, LDAP, TACACS+, Kerberos, and a local database • Custom menuing • System and port logging • Microsoft Windows Server 2003 Special Administration Console (SAC) support • A web interface that supports both HTTP and HTTPS and simplifies configuration Materials Materials Supplied with this kit: • NTI SERIMUX-SECURE Secure Console Access Server • RJ45 M/M UTP CAT5 Patch Cable • Console Adapter RJ45-DB25 Female • Console Adapter RJ45-DB25 Male • Modem Adapter RJ45- DB25 Male • Serial Adapter RJ45-DB9 Female • RJ45 Diagnostic Loop back Plug • Mounting Kit • AC Power Cable • This Owners Manual (on CD ROM) • Quick Start Guide (also on CD ROM) • Discovery Tool (on CD ROM) Materials Not Supplied, but REQUIRED: Ethernet cable is required to connect the SERIMUX to the network. Note: In order to comply with FCC standards, the SERIMUX requires the use of a shielded Category 5 cable connected to the Ethernet Interface User Groups The SERIMUX comes with built-in user groups, defined by access levels. The following table lists user groups, their access rights, and default user names. Group -- Access Privileges Configuration Privileges Defaults Root System Ports Yes Yes Command Line Yes Yes (read only) Ports Yes Yes System Yes Yes Login root admin Password dbps admin Admin User Yes Yes No No Yes No No No - - Root and Admin Usernames and Passwords The SERIMUX comes with two default users, root and system admin. User Name Default Password root admin dbps admin Note: Root's password can be modified through the command line interface using the command passwd. 1 Adding Port Administrators and Users The system administrator and root user can add port administrators and users easily with the web interface by choosing System administration > User administration > Add user. Root’s password must be modified from the command line using the command passwd. F r o n t V ie w N T I S E R IM U X R T M o f S E R IM U X -S e c u r e S E C U R E N e t w o r k T e c h n o lo g ie s In c 1 P o w e r R e a d y 2 3 1 0 0 M b p s P C C a rd 5 4 L in k A c t 1 2 3 4 5 6 7 8 9 1 0 1 1 1 2 1 3 1 4 1 5 1 6 1 7 1 8 1 9 2 0 2 1 2 2 2 3 2 4 2 5 2 6 2 7 2 8 2 9 3 0 3 1 3 2 In U s e T X R X P C C a rd 7 6 R e a r V ie w 3 2 1 8 8 9 1 0 o f S E R IM U X -S E C U R E 1 6 2 1 0 0 -2 4 0 V A C 1 .2 A m p 5 0 -6 0 H z F A C T O R Y R E S E T 3 1 1 7 1 5 1 E T H E R N E T 1 0 /1 0 0 1 1 1 2 C O N S O L E 1 3 Features and Functions 1. Power LED- Indicates SERIMUX is powered up 2. Ready- Indicates SERIMUX is ready to run 3. 100Mbps LED- for visual indication that a 100Base-TX connection has been detected 4. PC Card LED- visual indication that a PCMCIA device is running 5. Link LED- visual indication of a connection to an ethernet network 6. ACT LED- visual indication of any activities, either transmitting or receiving data, through SERIMUX 7. RX LED- indicates the port is receiving data 8. TX LED- indicates the port is transmitting data 9. In Use- indicates the port has a connection an is enabled 10. PC Card- For attachment of optional PCMCIA device (memory card, LAN Card, or modem card) 11. RJ45 Connector- For attachment of devices to be connected by SERIMUX 12. RJ45 Connector- Ethernet 10/100- for connection to Ethernet LAN 13. Factory Reset- button to enable user reset to factory default settings 14. Console- RJ45 Connector- For attachment of local access user console 15. IEC Power Socket- for connection of power cord 16. Fuse- Overcurrent protection fuse 17. Power ON/OFF switch 2 1 4 1 5 1 6 1 7 Ways to Configure the SERIMUX This section discusses the three ways to configure the SERIMUX, web interface, configuration menu, and command line interface. Web Interface The web interface provides an easy way to configure the SERIMUX. The root user and system administrator can configure all features from it. Port administrators can configure ports, including port clustering, but cannot modify system settings. Users cannot use the web interface for configuration. To access the web interface, enter the SERIMUX IP address or host name in a browser’s URL window. The default IP address is 192.168.161.5. The following page is displayed after log in. Note: The SERIMUX web interface features HTTPS for secure access NTI R Figure 1- SERIMUX SECURE WEB Interface- Main menu Configuration Menu The root user and system administrator have full access to the configuration menu from a Telnet session or a serial connection through the console port. Functionality is similar to the web interface, with the exception of custom menus, which can be created only from the web interface. The configuration menu is presented to system administrators automatically. Root users access it by entering the command configmenu. Port administrators can access this menu but can modify serial port configuration only. Users cannot access this menu. Figure 2- SERIMUX-SECURE Telnet Session- Configuration menu Command Line Interface The command line interface can be accessed from a Telnet session or from the console port. The root user always has access to this interface. The system administrator can be granted read-only permission as well. No other users can access the command line interface. 3 Ways of Accessing the SERIMUX: Overview There are four ways to access the SERIMUX including: • Web Interface • Port Access Menu • Direct Port Access • Custom Menus Web Interface Access Menu The web interface menu provides easy and convenient access to ports. All users can access the menu by entering the SERIMUX IP address or host name in a web browser’s URL window. To access a port from the web interface, do the following: 1. Access the web interface. 2. Choose Serial port > Connection. 3. Choose a port by clicking in the appropriate icon. A Java applet or Telnet window opens with a login prompt. Figure 3- WEB Interface- Port login screen Port Access Menu The Port Access Menu provides access to ports. It is accessible to all users through the web interface, Telnet and SSH sessions, and remote modem access. The information that follows shows how to access this menu. Access Type Permissions Procedure Web interface Any user can use This method. 1. Access the web interface. 2. Choose Serial port > Connection > Port access menu connection. 3. Log in. Telnet Any user can use This method. 1. Telnet to the SERIMUX specifying its IP address and port 7000. Example: Telnet 192.168.15.7 7000 2. Log in. Command line Root From the command line, issue the portaccessmenu command. Example: portaccessmenu 4 Direct Port Access Users can connect directly to a properly configured port through a Telnet or SSH session. Configuration requirements include setting the Host Mode to Console Server Mode and the Protocol to either Telnet or SSH. Ports, by default, are set to Console Server Mode and Telnet. Use the information that follows to make a Telnet or SSH connection to a port: Type Command Syntax Example Connection to Port 3 telnet ip-address tcp-port where ip-address is the SERIMUX’s IP address and tcp-port is the Listening TCP port for a port ssh user-name@ ip-address tcp-port Telnet telnet 192.168.15.7 7003 where user-name is a user’s name, ipaddress is the SERIMUX’s IP address and tcp-port is the Listening TCP port for a port SSH ssh admin@ 192.168.15.7 7003 Note: The example assumes that the Listening TCP port is 7003, the default for port 3. Custom Menus Custom menus are created by either root or the system administrator to limit a user’s access to specific ports. For more information, see "Making Custom Menus" on page 36. Saving and Applying Changes In the web interface, the user can save and apply configuration changes in two ways. With the one-step method, choose “Save & apply” and changes are saved and applied enabling them to take effect immediately. With the two-step method, choose “Save to flash,” which immediately saves changes but the changes do not take effect until choosing "Apply changes.” This might be more efficiently used if multiple changes are being made. The following topics describe how to do each of these operations. One Step: Save and Apply Changes To save and apply changes immediately, choose the Save & apply button. Two-Step: Save to Flash and then Apply Changes To save multiple changes but apply changes once, do the following: 1. Choose the Save to flash button after each configuration change. 2. When finished changing the configuration, choose the Apply changes link, which is located on the main menu. Getting Started Getting Started Introduction This chapter covers basic configuration topics. Included is information on assigning IP settings, enabling secure access with the web interface, accessing the unit through SSH, and adding and removing users. Note: Initial setup is described in the Quick Start Guide included with the product packaging. Assigning IP Settings from the Console Port To use the console port to assign IP settings, do the following: 1. Connect the console port on the rear panel of the SERIMUX to a serial port on a workstation using the Ethernet console cable and DB-9 adapter packaged with the SERIMUX. (See Fig. 4) The default IP address is 192.168.161.5. R e a r V ie w 3 2 1 8 o f S E R IM U X -S E C U R E 1 6 2 1 0 0 -2 4 0 V A C 1 .2 A m p 5 0 -6 0 H z F A C T O R Y R E S E T 3 1 1 7 1 5 1 E T H E R N E T 1 0 /1 0 0 C O N S O L E R J 4 5 P a tc h C a b le (s u p p lie d ) Figure 4- Attach a workstation to the console port 5 D B -9 F e m a le (s u p p ie d ) C o n n e c t to a w o r k s ta tio n (T e r m in a l o r P C ) 2. Configure a terminal emulation program, such as HyperTerminal, using the following settings: bps = 9600 data bits =8 parity = none stop bits =1 flow control = none. 3. Establish a connection to the console port and press Enter to get a command prompt. 4. At the login prompt, log in as admin. The default password for admin is admin. The Configuration menu appears. 5. Enter the following to navigate to the IP configuration: a. 1 for Network configuration b. 1 for IP configuration c. The numbers for the individual IP settings. The following menu is displayed. Figure 5- The IP configuration menu 6. Press ESC when done to return to the main configuration menu. 7. Enter number 9 to exit and apply changes. Changes are saved and applied immediately. There is no need to reboot. Configuring HTTP and HTTPS By default HTTP and HTTPS are enabled on the SERIMUX device. To modify these settings, do the following: 1. Enter the IP address for the SERIMUX in a web browser’s URL. 2. Choose Web server configuration from the Network Configuration heading on the web interface menu. 3. Choose Enabled or Disabled. 4. Set the desired refresh rate for statistics data. The default value is 10 seconds. 5. Choose an authentication method for accessing the web interface. The default is local. 6. To save and apply changes, choose Save & apply. Figure 6- Enable Web server HTTP/HTTPS service 6 Configuring for SSH Options The Port Access Menu and individual ports can be configured for SSH. Configuring the Port Access Menu for SSH 1. Access the web interface. 2. Log in as root, admin, or a member of the port administration group. The default password for root is dbps, The default password for admin is admin. 3. Choose Serial port > Configuration > Port access configuration menu. The Port access configuration menu appears. 4. Choose SSH as the Port access menu protocol. Figure 7- Configure the port access menu for SSH 5. Choose Save & apply. Configuring a Port for SSH 1. Access the web interface. 2. Log in as root, admin, or a member of the port administration group. The default password for root is dbps The default password for admin is admin. 3. Choose Serial port > Configuration. 4. Choose the port or ports to be configured for SSH. 5. Choose Host mode configuration. 6. Specify SSH as the Protocol. 7. Choose Save & Apply. Note: The SERIMUX supports Blowfish and 3DES encryption methods for SSH. 7 Figure 8- Configure a port for SSH Adding, Editing, and Removing Users The root user and system administrator can add, remove, or edit users from the web interface. Procedure 1. Access the web interface. 2. Log in as root or admin. The default password for root is dbps The default password for admin is admin. 3. Under the System administration heading choose Users administration. 4. Choose Add User, Edit User, or Remove User. • Add a user: Assign a name, user group, password, and shell. • Edit user files: Change user group, password, or their shell • Remove a user: Remove a user from the system 5. Choose Submit or Cancel. Note: The root and admin users cannot be removed from the system. The password for root can be changed from the command line only using the command passwd. 8 Figure 9- The Edit user menu About Shell Options The shell program selection determines the interface the user sees when establishing a Telnet or SSH session with the SERIMUX. User Group root system admin port admin user Shell Program Options Command line Command line, configuration menu, port access menu, custom menus Configuration menu, port access menu, custom menus Port access menu, custom menus Using the Configuration Menu The configuration menu presents the same functionality in configuring the SERIMUX as does the web interface, excluding the creation of custom menus. The configuration menu is navigated by using the number representing the menu item and the ESC key to return to earlier menus. Configuring SSH 1. Telnet to the SERIMUX. 2. Log in as root or admin. The default password for root is dbps The default password for admin is admin. 3. Do one of the following: • If the user is logged in as admin, the configuration menu will automatically appear, so go to the next step. • If the user is logged in as root, enter the configmenu command. Note: The Save changes option saves changes to flash memory only. 9 Figure 10- Using configuration menu to configure SSH 4. Choose 2 (Serial port configuration) and then an individual port number or 0 (zero) for all ports. 5. Choose 3 (Host mode configuration) and then 4 (Protocol) and 2 (for SSH). 6. Use the ESC key to return to the main configuration menu. 7. Choose 9 (Exit and apply changes). Adding, Editing, and Removing Users 1. Telnet to the SERIMUX. 2. Log in as root or admin. The default password for root is dbps, The default password for admin is admin. 3. Do one of the following: • If the user is logged in as admin, the configuration menu will automatically appear, so go to the next step. • If the user is logged in as root, enter the configmenu command. 4. Choose 6 (System administration) > 1 (User administration) and then choose an operation to perform (Add, Remove, or Edit). 5. Configure the user as required. 6. Use the ESC key to return to the main configuration menu. 7. Choose 9 (Exit and apply changes). Note: Choose Exit and apply changes when all of the changes have been made. Installing and Configuring PC Cards Introduction This chapter includes information on adding and configuring PC cards for the SERIMUX. PC devices that can be added to the SERIMUX include a serial modem, compact-flash card, wireless LAN card, and a network LAN card. Compatible PC Cards All compact-flash cards work with the SERIMUX, but not all serial modem, wireless LAN, or regular LAN cards do. See the charts below for compatible cards that have been tested with the SERIMUX. 10 SERIMUX Supported PC Card List Ethernet LAN Cards: Manufacturer Description Model Name Specification 3COM 3CXE589ET-AP 3Com Megahertz 589E TP/BNC LAN PC Card 10 Mbps LAN card Manufacturer Description Model Name Specification Cisco Systems AIR-PCM340/Aironet 340 Cisco Systems 340 Series Wireless LAN Adapter 11 Mbps Wireless LAN Adapter Manufacturer Description Model Name Specification Billionton Systems Inc. FM56C series PCMCIA CARD Ambient (Intel) V.90 56KFaxModem FM56C-NFS FAX/MODEM PC Card 5.41 Viking PC Card Modem 56K Viking V.90 K56flex 021 A MODEM PC Card Multitech MultiMobile PC Card Modem MT5634ZLXI V.90 Data/Fax World Modem Actiontec Datalink FM560LK V.90 Data/Fax Modem Star Logic Platinum FM56C-NFS V.92 56K PC Card Modem Zoom Zoom/Modem 3075-00-00L V.90/V.92 56K PCMCIA Fax/Modem Wireless LAN Cards: Modem Cards: 11 Adding a Compact-flash Card A PC card slot is located on the front panel of the SERIMUX. (See Fig. 11) To install and configure the compact-flash card on the SERIMUX, do the following. 1. Insert the card into the PC card slot. 2. Access the web interface. 3. Under the PC card heading choose Configuration. 4. Choose Discover a new card. The SERIMUX searches for a PC card and displays a configuration menu. 5. Enter the appropriate parameters in the configuration menu. F r o n t V ie w N T I S E R IM U X R T M o f S E R IM U X -S E C U R E S E C U R E N e t w o r k T e c h n o lo g ie s In c P o w e r R e a d y 1 0 0 M b p s P C C a rd L in k A c t 1 2 3 4 5 6 7 8 9 1 0 1 1 1 2 1 3 1 4 1 5 1 6 1 7 1 8 1 9 2 0 2 1 2 2 2 3 2 4 2 5 2 6 2 7 2 8 2 9 3 0 3 1 3 2 In U s e T X R X P C C a rd P C c a r d s lo t Figure 11- Location of PC card slot Figure 12- PC card configuration menu Note: Always select the Stop card service button before removing a PC card. Configuring the Compact-flash Card • Total data size to be used: Enter the amount of memory to be assigned to the compact-flash card for configuration files. • Delete all files in ATA/IDE Fixed Disk Card: Select this button to clear the compact-flash card of all files. • Format ATA/IDE Fixed Disk Card: The options are EXT2 or FAT formats. Select the format option and then select the Format button. • Export configuration to PC card: Exports the current configuration to the compact-flash card. • Import configuration from PC card: Imports the last saved configuration file from the compact-flash card. • Import configuration except IP configuration: Imports the last saved configuration file from the compact-flash card, excluding the IP settings. 12 Automatic Configuration File Backup The SERIMUX provides for automatic configuration backup and restoration. The following describes fields related to this function. • Automatically backup configuration: Choose Yes to enable and No to disable automatic backup. • Restore previously saved configuration: Click Restore to import the previously saved configuration. • Restore currently saved configuration: Click Restore to import the most recently saved configuration. Adding a Network Card To install and configure a network card on the SERIMUX, do the following. 1. Insert the card into the PC slot. 2. Access the web interface. 3. Under the PC card heading, choose Configuration. 4. Choose Discover a new card. The SERIMUX searches for the PC card and displays a configuration menu. (See Fig. 13) 5. Enter the appropriate parameters in the configuration menu. 6. Choose Save & Apply. Figure 13- Network PC card configuration menu 13 Adding a Wireless LAN Card To install and configure a wireless LAN card on the SERIMUX, do the following. 1. Insert the card into the PC slot. 2. Access the web interface. 3. Under the PC card heading, choose Configuration. 4. Choose Discover a new card. The SERIMUX searches for the PC card and displays a configuration menu. 5. Enter the appropriate parameters in the configuration menu. WEP is the acronym for Wired Equivalent Privacy and is a security protocol for wireless LANs using encryption to protect data transfers. If you are unsure of the settings for the wireless card, see your network administrator. • SSID: Stands for Set Service Identifier and is the name of the wireless LAN network • Use WEP key: The options are to enable or disable the WEP key • WEP mode: Select the mode, either encrypted or unencrypted • WEP key length: The options are 40 or 128 bits if the WEP key is enabled • WEP key string: Refer to the wireless network administrator for the wireless encryption key string 6. Choose Save & apply. Figure 14- Configure a Wireless Network PC card 14 Adding A Serial Modem The modem must first be inserted and installed on the system before it can be used. To configure the modem do the following: 1. Access the web interface. 2. From the menu choose Configuration under the PC card heading. 3. Choose Discover a new card. The SERIMUX searches for a PC card and displays a configuration menu. 4. Modify or accept the default Init string. 5. Choose Save & apply. Figure 15- Configure a Serial Modem PC card Using the Configuration Menu Adding and Configuring a PC Card To add a modem card, compact-flash card, wireless LAN card, or a network card to the SERIMUX using the configuration menu, do the following: 1. Access the configuration menu. 2. Choose PC Card configuration then Discover a new card. The system searches for the card and displays information on the product model number and type of card. 3. Configure the card by choosing Change card configuration. 4. Use the ESC key to back out to the main configuration menu. 5. Choose Save changes. Figure 16- Use Configuration menu to add a PC card 15 Configuring PortsPorts Configuring Introduction This chapter provides information on configuring serial ports. Key port configuration attributes include the host mode, which defines a type of communication between the port and a remote host, the protocol, authentication, user access restrictions, and serial communication attributes. Host Mode Configuration The SERIMUX provides four modes of communication between serial devices and remote hosts. Console server, terminal server, dial-in modem, and dial-in terminal server. These are described in the following sections. Console Server Mode Configuring a serial port as a console server creates a TCP socket on the SERIMUX that listens for a Telnet or SSH client connection. Users who connect to the TCP socket have access to the device attached to the serial port as though the device were connected directly to the network. RawTCP is also supported with the Console Server Mode. C o n n e c tio n R e q u e s t S e r ia l P C F r o n t V ie w N T I S E R IM U X R T M o f S E R IM U X -S E C U R E S E C U R E N e t w o r k T e c h n o lo g ie s In c P o w e r R e a d y 1 0 0 M b p s P C C a rd 1 L in k A c t 2 3 4 5 6 7 8 9 1 1 1 0 1 2 1 3 1 4 1 5 1 6 1 7 1 8 1 9 2 0 2 1 2 2 2 3 2 4 2 5 2 6 2 7 2 8 2 9 3 0 3 1 3 2 In U s e T X R X P C C a rd N e tw o rk (E th e rn e t) Figure 17- Host Mode Configuration- Console server mode Terminal Server Mode In terminal server mode, the SERIMUX serial port is configured to wait for data from the device connected to the port. If data is detected, the SERIMUX starts a TCP session as a Telnet or SSH client to a pre-defined server. The server must be defined by the user before the port can be configured for a Telnet or SSH client. This mode is used when the user wants to access servers on the network from a serial terminal. RawTCP is also supported with the Terminal Server Mode. S e r ia l C o n n e c tio n R e q u e s t T e r m in a ls S e rv e r F r o n t V ie w N T I S E R IM U X R T M o f S E R IM U X -S E C U R E S E C U R E N e t w o r k T e c h n o lo g ie s In c P o w e r R e a d y 1 0 0 M b p s P C C a rd L in k A c t 1 2 3 4 5 6 7 8 9 1 0 1 1 1 2 1 3 1 4 1 5 1 6 1 7 1 8 1 9 2 0 2 1 2 2 2 3 2 4 2 5 2 6 2 7 2 8 2 9 3 0 3 1 3 2 In U s e T X R X P C C a rd N e tw o rk (E th e rn e t) Figure 18- Host Mode Configuration- Terminal server mode 16 Dial-In Modem Mode In this mode, the SERIMUX assumes an external modem is attached to the serial port and is waiting for a dial-in connection from a remote site. When a user dials-in using a terminal application, the SERIMUX accepts the connection and displays a menu listing available serial ports. Users can then select a serial port and access the devices attached to the SERIMUX by selecting the serial port number from the menu. C o n n e c tio n R e q u e s t P S T N S e r ia l M o d e m F r o n t V ie w N T I S E R IM U X R T M P C P C M o d e m C a rd o f S E R IM U X -S E C U R E P C S E C U R E N e t w o r k T e c h n o lo g ie s In c P o w e r R e a d y 1 0 0 M b p s P C C a rd 1 L in k A c t 2 3 4 5 6 7 8 9 1 0 1 1 1 2 1 3 1 4 1 5 1 6 1 7 1 8 1 9 2 0 2 1 2 2 2 3 2 4 2 5 2 6 2 7 2 8 2 9 3 0 3 1 3 2 In U s e T X R X P C C a rd N e tw o rk (E th e rn e t) Figure 19- Host Mode Configuration- Dial-In modem mode Dial-In Terminal Server Mode Dial-in terminal server mode is a combination of the terminal server mode and the dial-in modem mode. In the dial-in terminal server mode, the SERIMUX assumes the serial port is connected to an external modem and is waiting for a dial-in connection from a remote site. When users dial-in using terminal applications, the SERIMUX accepts the connection as a Telnet or SSH client to a pre-defined server. This mode is most frequently used when users want to use modems to access servers on a network. C o n n e c tio n R e q u e s t P S T N M o d e m T e r m in a ls M o d e m S e rv e r F r o n t V ie w N T I S E R IM U X R T M P C M o d e m C a rd o f S E R IM U X -S E C U R E S E C U R E N e t w o r k T e c h n o lo g ie s In c P o w e r R e a d y 1 0 0 M b p s P C C a rd L in k A c t 1 2 3 4 5 6 7 8 9 1 0 1 1 1 2 1 3 1 4 1 5 1 6 1 7 1 8 1 9 2 0 2 1 2 2 2 3 2 4 2 5 2 6 2 7 2 8 2 9 3 0 3 1 3 2 In U s e T X R X P C C a rd N e tw o rk (E th e rn e t) Figure 20- Host Mode Configuration- Dial-In terminal server mode 17 Configuring Host Mode To configure a serial port for host mode, enter the values in the applicable fields. To access the Host mode configuration screen, do the following: 1. Access the web interface. 2. Under the Serial Port heading, choose Configuration. 3. Choose All or an Individual port > Host mode configuration. 4. Fill in the highlighted fields as they apply to your configuration. • Host mode: The options are console server mode, terminal server mode, dial-in modem mode, and dial-in terminal server mode. • Type of console server: The options are MS SAC console, which you use to provide a graphic user interface to the Windows Server 2003 Special Administration Console (see "Microsoft SAC Support" on page 52) and Other, which you use in all other cases. • Enable/Disable Assigned IP address. Determines whether an IP address will be assigned to the port. The default is Enable. • Assigned IP: Also known as alternate IP, this field assigns an IP address to the port, enabling a user to Telnet directly to the serial port using an IP address (without having to specify a TCP port). • Listening TCP port: This is the TCP port users will specify to access the port when connecting directly to the port using Telnet or SSH. • Destination IP: Used in terminal server mode, this is the IP address of the system that users will be automatically connected to when they access the port. • Destination port: Used in terminal server mode, this is the TCP port that will be used when the user who accesses the port is automatically connected to a system on the network. • Protocol: The options are SSH, RawTCP, and Telnet. • Telnet/SSH break sequence: The sequence of characters that sends a break character to a device. • Inactivity timeout: The timeout length ranges from 1 to 3600 seconds. 0 means that there is no timeout. • Modem init string: Use the default string or enter your own string. • Dial-in modem escape sequence: The key sequence used to return to the menu in dial-in mode. • Use comment: Determines whether a port user is prompted to add a comment each time the port is accessed. • Quick connect via: Determines method for connecting to a port when in console server mode. 5. Choose Save & Apply. Figure 21- Configure serial port for host mode 18 Supported Protocols In configuring a serial port, the user has three protocol options. The three protocols available are: RawTCP, SSH, and Telnet. • Choose SSH as the protocol for users logging in from an SSH client program to access a port. • Choose RawTCP for users connecting directly to a TCP socket. • Choose Telnet for users logging in from a Telnet client program and accessing the ports. Use the Host mode configuration page in the web interface to select the correct protocol. Port Parameters In attaching a serial device to a SERIMUX serial port, the port parameters must match. The serial ports by default are enabled, meaning users have full access to the port. To configure the port parameters for the SERIMUX, do the following: 1. Access the web interface. 2. Under the Serial Port heading, choose Configuration. 3. Choose All or an Individual port > Port parameters. 4. Fill in the serial port parameters. The following are the defaults: bps = 9600 data bits = 8 parity = none stop bits =1 flow control = none DTR behavior = always high 5. Choose Save & Apply. Figure 22- Setup serial port communication parameters DTR Behavior DTR can be set on the serial port to one of three settings: always high, always low, or High when open. Setting the DTR to High when open keeps the DTR high if a TCP connection is established. The DTR setting cannot be set by the user when the host mode is configured for dial-in modem or dial-in terminal server mode. Inter-character Timeout This setting is only available when the host mode protocol is set for RawTCP. The parameter sets the time value for the SERIMUX to transfer data stored in the buffer. The SERIMUX transfers data when the buffer is full using the TCP/IP protocol. However, if it is not full, the SERIMUX will also transfer data dependent on the timeout value selected. 19 Using the Configuration Menu Host Mode Configuration 1. Access the configuration menu. 2. Choose Serial port configuration > an individual port number or 0 (zero) for all ports > Host mode configuration. Figure 23- Configure Host mode via Configuration menu 3. Enter the desired parameters for each menu item. 4. Use the ESC key when all parameters are entered to return to the main menu. 5. Choose Save changes. Port Parameters 1. Access the configuration menu. 2. Choose Serial port configuration > an individual port number or 0 (zero) for all ports. 3. Enter the desired parameters for each menu item. Figure 24- Setup Port communication parameters via Configuration menu 4. Use the ESC key when all parameters are entered to return to the main menu. 5. Choose Save changes. 20 System andPort Port Logging System and Logging Introduction The SERIMUX provides four options for saving system and port logs. The options are: a syslog server, NFS server, compact-flash card, and the SERIMUX memory. When memory is selected as the storage location, log files are saved to volatile memory, meaning files are lost when the power is turned off. To use a syslog server, an NFS server, or a compact-flash card, the user must first enable the devices and enter the required information. Compact-flash cards must be installed before they can be enabled and configured for logging purposes. System logs track events such as logins, authentication failures, system configuration changes, and more. Port logs on the other hand document the data flow through the serial ports. Locations for viewing the system and port logs is outlined in this chapter. Enabling System Logging Services Enable Syslog Server To enable the SERIMUX for system or port logging on a syslog server, do the following: 1. Access the web interface. 2. Under the Network heading, choose SYSLOG server configuration. 3. Choose Enabled. 4. Enter the IP address of the primary and secondary (if applicable) syslog server and select the syslog facility from the drop down menu. 5. Choose Save & apply. Figure 25- SYSLOG server configuration menu Enable NFS Server Log data can also be saved to an NFS server, but the NFS server must be configured with read and write privileges. To use an NFS server, the user must specify the NFS server’s IP address and its mounting path. To enable the NFS server for port or system logging, do the following: 1. Access the web interface. 2. Under the Network heading, choose NFS server configuration. 3. Choose Enabled. 4. Enter the IP address of the primary and secondary (if applicable) NFS server and the mounting path of each. 5. Choose Save & apply. 21 Figure 26- NFS server configuration menu Enable A Compact-flash Card The compact-flash card must be installed and configured on the SERIMUX before it can be used for system logging or storing SERIMUX configuration information. See Adding a Compact-flash Card on page 11. Enable SERIMUX Memory The SERIMUX memory is already enabled for port logging and only needs to be configured for system or port logging. See Configuring System Logging Services (next section). Configuring System Logging Services To configure the SERIMUX for system logging, do the following: 1. Access the web interface. 2. Under System status and log, choose System logging. 3. Choose Enabled for System logging and the log buffer size. 4. From the System log storage location, choose the location you want from the drop down menu. The choices available are dependent on what has been enabled and/or installed. The SERIMUX memory choice is always available. 5. Choose to enable or disable email alerts and the number of log messages to send. The default value is 5 seconds for the delay in log email messages. 6. Enter the contact person’s email address. 7. Choose Save & apply. 22 Figure 27- Configure system logging services Viewing System Logs The system logs can be viewed from the web interface on the System logging page or from the location where they have been saved. The following table lists the file locations of the system logs. Log Storage Digi memory Compact-flash card Syslog server NFS server System Logfile File Location /tmp/logs /mnt/flash/logs must be viewed on the syslog server /mnt/nfs/logs Port Logging If a serial port is configured for console server mode, the port logging feature can be enabled. Port logging allows the user to save serial data to the memory of the SERIMUX, a compact-flash card, a syslog server, or to an NFS server. If the memory is used for port logging, all data will be cleared when the system’s power is turned OFF. Users can also define alarm keywords for each serial port and send email alerts or SNMP traps to enable unattended serial data monitoring. To configure a serial port for port logging in console server mode, do the following: 1. Access the web interface. 2. Under the Serial Port heading, choose Configuration. 3. Choose All or the Individual port and then Port logging. 4. Configure the settings. 5. Choose Save & apply. Note: When port logging is enabled, a Port Event Handling page is available to create alarm keywords and send alerts. See Alerts and Notifications on page 24 for more information. 23 Figure 28- Port logging menu Viewing Port Logs The port logs can be viewed from the web interface on the Port logging page or from the location where they have been saved. The following table lists the file locations of the system logs. Log Storage Digi memory Compact-flash card Syslog server NFS server System Logfile File Location /tmp/port#data /mnt/flash/port#data must be viewed from the syslog server /mnt/nfs/port#data To view the port logs on the NFS server for port number 5, enter the following command: more /mnt/nfs/port5data Partial logfiles can also be viewed on the web interface by going to Serial port > Configuration > select a port you want to view > Port logging. Using the Configuration Menu System Logging System logging is a two part process. First, the device being used to record the system logs must be configured. Secondly, system logging must be configured for the system under System status and log. System logs can be saved to the SERIMUX system memory (there is no need to configure the memory), a compact-flash card, an NFS server, or a Syslog server. Configure the System Log Device To configure the compact-flash card for system logging, see Adding a Compact-flash Card on page 11. For an NFS or Syslog server, do the following: 1. Access the configuration menu. 2. Choose Network configuration > NFS or SYSLOG server configuration. 3. Enter the desired parameters for the menu items. 4. Use the ESC key when all parameters are entered to return to the main menu. 5. Choose Save changes. 24 Configure System Logging To configure the SERIMUX for system logging, do the following: 1. Access the configuration menu. 2. Choose System Status and log > System logging. Figure 29- System status logging setup via Configuration menu 3. Enter the desired parameters for the menu items. 4. Use the ESC key when all parameters are entered to return to the main menu. 5. Choose Save changes. Alerts and Notifications Alerts and Notifications Introduction The SERIMUX can be configured for system alerts and notifications. It sends email messages when the number of system log messages reaches a certain value or when an alarm message is detected in the serial port data. The SERIMUX uses SMTP (Simple Mail Transfer Protocol) for sending the notifications. To use SMTP, the system administrator must configure a valid SMTP server for sending the emails. The SERIMUX supports three types of SMTP servers: SMTP server without authentication, SMTP server with authentication, and POP before SMTP. The SERIMUX also supports SNMP (Simple Network Management Protocol), a protocol used to manage a network and monitor devices on a network. System and port alerts can also be sent using SNMP traps. The SERIMUX supports both versions 1 and 2 of the SNMP protocol. The main function of SNMP on the SERIMUX is to allow a system administrator to query remote devices for information. ! P a n ic S e r ia l P a n ic P C In te r n e t S M T P S e rv e r F r o n t V ie w N T I S E R IM U X R T M o f S E R IM U X -S E C U R E S E C U R E N e t w o r k T e c h n o lo g ie s In c P o w e r R e a d y 1 0 0 M b p s P C C a rd L in k A c t 1 2 3 4 5 6 7 8 9 1 0 1 1 1 2 1 3 1 4 1 5 1 6 1 7 1 8 1 9 2 0 2 1 2 2 2 3 2 4 2 5 2 6 2 7 2 8 2 9 3 0 3 1 3 2 In U s e T X R X P C C a rd N e tw o rk (E th e rn e t) Figure 30- SERIMUX used for system alerts and notifications 25 Configuring SMTP Alerts Most SMTP servers check the sender’s email address with the host domain name to verify the address as authentic. Consequently, when assigning an email address for the device email address, any arbitrary username with the registered hostname may be used. An example is [email protected]. To configure the SERIMUX for SMTP alerts, the following parameters are required: • SMTP server: Use either the hostname or the IP address. • Device mail address: Specify the sender’s email address for the log and alarm delivery. • SMTP mode: Specify the type of SMTP server to use. • Username and password: These fields are required for POP before SMTP and SMTP with authentication servers. To configure SMTP alerts on the SERIMUX, do the following: 1. Access the web interface. 2. Under the Network heading, choose SMTP configuration. 3. Fill in the required fields. SMTP with authentication and POP before SMTP require usernames and passwords. 4. Choose Save & apply. Figure 31- SMTP configuration menu SNMP Information Applications such as NMS (Network Management System) or an SNMP browser can exchange information with the SERIMUX and control actions to the unit. The protocol functions defined for SNMP includes GET, SET, GET-Next, GET-Bulk, and TRAP. Below are the definitions of the protocol functions found in SNMP. Authentication, power on, and link up traps are supported. Protocol GET SET GET-Next GET-Bulk TRAP Function Queries a device for more information Makes changes to a device's state After an initial GET query, goes to the next value Retrieves tables of information and security functions Notifies a system administrator of a significant event 26 Configuring SNMP To configure the SERIMUX for SNMP do the following: 1. Access the SERIMUX web interface. 2. Under the Network heading, choose SNMP configuration. 3. Fill in information for the MIB-II system objects section and choose Yes under EnableAuthenTrap. • sysContact: Identity of the contact person managing the MIB-II system. • sysName: The name identifying the system. By convention, this is the fully qualified domain name of the SERIMUX unit.. An example is:[email protected]. • sysLocation: The physical location of the unit such as Room 264 or Engineering Lab. • sysService (Read only): A series of values, separated by commas, indicating the set of services the system provides. By default the SERIMUX only supports Application (7) service level. • EnablePowerOnTrap: Determines whether the SNMP agent generates a trap each time the SERIMUX is started. • EnableAuthenTrap: Indicates whether the SNMP agent process is permitted to generate authentication failure traps. • EnableLinkUpTrap: Determines whether the SNMP agent generates a trap each time the network connection comes up. Note: Trap values override all other configuration information, meaning all other authentication failure traps can be disabled with this setting. 4. Enter Access control settings. • IP Address: Defines what applications can access the SERIMUX SNMP agent to exchange information and control actions. If no IP addresses are listed, any application can access the SNMP agent. • Community: The options are public or private. • Permissions: The options are Read only or Read/Write. 5. Enter Trap receiver settings. • IP Address: Enter the IP address of the device receiving the trap alerts. • Community: The options are public or private. • Version: Choose the SNMP version, either version 1 or version 2c. 6. Choose Save & apply. Figure 32- SMNP configuration menu 27 Managing the SNMP Protocol The SERIMUX SNMP protocol can be managed using an NMS or SNMP browser. However, before the NMS or SNMP browser can access the data, the Access control settings must list the IP address of the host from which the browser is executed. See the preceding graphic for details. Configuring Port Event Handling Once an SMTP or SNMP server has been configured, it can be used to send port-related alerts and notifications. The following describes how to configure a port for port event handling. 1. Access the web interface. 2. Choose Serial port > Configuration. 3. Choose a port to configure and then Port logging. 4. Use the Port logging page to enable logging. Figure 33- Configure a port for to enable logging of port events 5. Choose Save & apply. 6. Choose Port event handling. The following window appears. FYI: "Key word" is any text string that will trigger an alert when it traverses the serial port. Figure 34- Configure port for event handling 7. Complete configuration and then choose Save & apply. 28 Using the Configuration Menu Configuring SNMP To configure SNMP from the configuration menu, do the following: 1. Access the Configuration menu. 2. Choose Network configuration > SNMP configuration. Figure 35- Configure SNMP via Configuration menu 3. Enter the desired parameters for the menu items. 4. Use the ESC key when all parameters are entered to return to the main menu. 5. Choose Save changes. Configuring SMTP To configure SMTP from the configuration menu, do the following: 1. Access the Configuration menu. 2. Choose Network configuration > SMTP configuration. Figure 36- Configure SMTP via Configuration menu 3. If the Send mail option is disabled, you must first enable it to see the rest of the menu. Press 1 to bring up the enable/disable option press 1 again to enable it. 4. Enter the desired parameters for the menu items. 5. Press Enter to refresh the screen with the configuration changes 6. Use the ESC key when all parameters are entered to return to the main menu. 6. Choose Save changes. 29 Configuring Security and Authentication Configuring Security and Authentication Introduction The SERIMUX provides several ways to control access to the network and the devices on the network. One method is through IP filtering, which allows or prevents users with specific IP addresses from accessing devices or serial ports on the network. IP filtering can be permitted or restricted for all ports globally or on a per port basis. Another access control method involves restricting or permitting specific users. Users can be easily added or removed from either a restricted or permitted users list. Sniff session access, which allows multiple users to access a single port, is also discussed. The SERIMUX provides for various authentication methods. They are: Local, RADIUS, TACACS+, LDAP, and Kerberos. Authentication may be configured where a secondary method is attempted if the primary method fails. Configuring Network IP Filtering Access to the SERIMUX can be controlled through IP filtering. IP filtering controls access to the SERIMUX from remote hosts either trying to access from a remote console or a web browser. IP filtering can also be used to control access to individual ports. 1 9 2 .1 6 8 .1 .1 0 8 1 9 2 .1 6 8 .5 .1 0 S e r ia l F r o n t V ie w N T I S E R IM U X R T M 1 9 2 .1 6 8 .5 .1 0 o f S E R IM U X -S E C U R E S E C U R E N e t w o r k T e c h n o lo g ie s In c P o w e r R e a d y 1 0 0 M b p s P C C a rd L in k A c t 1 2 3 4 5 6 7 8 9 1 0 1 1 1 2 1 3 1 4 1 5 1 6 1 7 1 8 1 9 2 0 2 1 2 2 2 3 2 4 2 5 2 6 2 7 2 8 2 9 3 0 3 1 3 2 In U s e T X R X P C C a rd In te r n e t N e tw o rk (E th e rn e t) 1 9 2 .1 6 8 .1 .1 0 8 Figure 37- SERIMUX access controlled by IP filtering Console and Web IP Filtering IP filtering is a way of controlling access to the SERIMUX from remote hosts. If the administrator wants to allow specific remote hosts access to the SERIMUX, the administrator must provide the host’s IP address and subnet mask. To configure the SERIMUX for IP filtering, do the following: 1. Access the web interface. 2. Under the Network heading, choose IP filtering. 3. Choose Enabled for either Telnet console, SSH console, Web IP filtering or all. 4. Enter the IP address and subnet mask for the remote host. 5. Choose Save and apply. Figure 38- IP filtering menu 30 The following table displays examples of allowed remote hosts. Input format Allowable Hosts Base Host IP Address Subnet mask Any host 0.0.0.0 0.0.0.0 192.168.1.120 192.168.1.120 255.255.255.255 192.168.1.1 - 192.168.1.254 192.168.1.0 255.255.255.0 192.168.0.1 192.168.255.254 192.168.0.0 255.255.0.0 192.168.1.1 - 192.168.1.126 192.168.1.129 192.168.1.254 192.168.1.0 192.168.1.128 255.255.255.128 255.255.255.128 Serial Port IP Filtering Each serial port can be configured individually for IP filtering. To configure a serial port for IP filtering, do the following: 1. Access the web interface. 2. Under the Serial Port heading, choose Configuration. 3. Choose All under All port configuration to configure all the ports or a specific port under Individual port configuration > Port IP filtering. 4. Enter the IP address and subnet mask for the remote host that is allowed access. 5. Choose Save & apply. Figure 39- Serial Port IP filtering Using IP Tables Linux and UNIX systems have an IP filtering program called IPtables. Administrators desiring to add further security by controlling access to the SERIMUX should look at this program. Information about IPtables can be found on most Linux or UNIX systems by viewing the man pages. Configuring User Access Control Another method to control access to the serial ports on the SERIMUX is through the User Access Control configuration. This configuration can be done on a per port basis or globally by selecting the All Ports option. There are three options for user access control: None, Restricted user list, and Permitted user list. Users must have already been added to the system before they can be entered on a Restricted or Permitted user list or for a Sniff Session user list. • When None is selected, any user that is registered on the authentication server can access a serial port. • When Restricted user list is selected, a user cannot access a serial port even if they are registered on an authentication server. • When Permitted user list is selected, only this user can access a specific serial port. Note: Users do not necessarily need to be local, but can be users on any configured authentication server. 31 Figure 40- Configure User access control Sniff Session A Sniff Session enables multiple users to access a single serial port for viewing the data stream. Users who are registered for a sniff session can access a specific serial port even if another user is using the port. The SERIMUX supports multiple concurrent sniff sessions. • Allow all users to sniff: When checked, all users with permission to access the port can participate in sniff sessions. • Sniff session escape sequence: Key sequence that ends a sniff session takes the user back to the sniff session menu. There are two options for Sniff mode: • disabled: The sniff mode is disabled and no user can enter a sniff session • enabled: The sniff mode is enabled and those in the Permitted user list can access the port If enabled, the sniff session display mode has three options that can be configured on a per-port basis from the Serial port configuration page. • user input: A sniff user can view all data to a serial port from a remote connection • server output: A sniff user can view all data from a serial port to a remote connection • both: A sniff user can see all data transmitted or received through a serial port 32 S e r ia l lo g in p o rt 3 P o rt 3 F r o n t V ie w N T I S E R IM U X R T M S n iff S e s s io n (R e a d o n ly a c c e s s ) o f S E R IM U X -S E C U R E S E C U R E N e t w o r k T e c h n o lo g ie s In c P o w e r R e a d y 1 0 0 M b p s P C C a rd L in k A c t 1 2 3 4 5 6 7 8 9 1 0 1 1 1 2 1 3 1 4 1 5 1 6 1 7 1 8 1 9 2 0 2 1 2 2 2 3 2 4 2 5 2 6 2 7 2 8 2 9 3 0 3 1 3 2 In U s e T X R X P C C a rd In te r n e t N e tw o rk (E th e rn e t) lo g in p o rt 3 M a in S e s s io n (R e a d /w r ite a c c e s s ) Figure 41- User in a Sniff Session Viewing A Sniff Session A sniff user enters a sniff session by starting a Telnet session on a specified port. In the following example, a sniff user Telnets to port 7 of a SERIMUX. From the command prompt enter the following command: telnet 192.168.100.42 7007 Figure 42- Sniff session user menu When sniff users login to a port from a Telnet session, a sniff session menu is displayed with these options: • 1 (Enter as the main session): Disconnects the user of the current main session from the system and allows the new user to take over as the main session. • 2 (Initiate a new sniff session): Initiates a new sniff session. Pressing the sniff session escape sequence (the default is Ctrl-Z) returns the user to the sniff session menu. • 3 (Take over a main session): Converts the user of the current main session to a sniff session user and enables the new user to take over the current main session. • 4 (Kill a sniff session): Kills the sniff session. • 5 (Send message to port user): Enables sniff session user to send a message to other port users. • 6 (Quit): Closes the Telnet session. 33 Authentication The SERIMUX supports multiple methods of user authentication. The following methods are supported: Local, TACACS+, RADIUS, LDAP, and Kerberos. The type of authentication protocol you use is dependent on your environment. 4 . A c c e s s g ra n te d S e rv e r F r o n t V ie w N T I S E R IM U X R T M o f S E R IM U X -S E C U R E S E C U R E N e t w o r k T e c h n o lo g ie s In c P o w e r R e a d y 1 0 0 M b p s P C C a rd L in k A c t 1 2 3 4 5 6 7 8 9 1 0 1 1 1 2 1 3 1 4 1 5 1 6 1 7 1 8 1 9 2 0 2 1 2 2 2 3 2 4 2 5 2 6 2 7 2 8 2 9 3 0 3 1 3 2 In U s e T X R X P C C a rd 1 . C o n n e c tio n r e q u e s t 2 . Q u e r y U s e r ID 3 . A c c e p t U s e r ID A u th e n tic a tio n s e rv e r Figure 43- SERIMUX supports user authentication Configuring Authentication Methods for Port Access Users can choose between having a single authentication method, such as RADIUS, or an authentication method where a Local authentication service is used in addition to the RADIUS, LDAP, TACACS+ server, or Kerberos. These options are listed when the SERIMUX is configured for authentication. To configure a SERIMUX for authentication, do the following: 1. Access the web interface. 2. Under the Serial Port heading, choose Configuration. 3. Choose All or an Individual port > Authentication. 4. From the drop down menu, choose an authentication method. A configuration screen for that particular authentication method is displayed. The following figure displays the parameters for setting up a RADIUS server as the primary authentication server and Local authentication if the primary authentication method fails. Figure 44- Configure SERIMUX for authentication 5. Fill in the appropriate fields. 6. Choose Save & apply changes. 34 Configuring Authentication for the Web Server 1. Access the web interface. 2. Choose Network > Web server configuration. The following screen appears. Figure 45- Configure WEB server for authentication 3. Choose an authentication method and then Save & apply. Note: When using remote authentication for the web server, such as Radius, TACACS+, LDAP or Kerberos, the user must also be added to the local database. See "Adding, Editing, and Removing Users" on page 48 for details. Once the user's password is approved by the authentication server, the SERIMUX uses the local permission rights to provide proper access privileges for the user to ports and the configuration. Using the Configuration Menu Network IP Filtering To configure the SERIMUX for Network IP filtering, do the following: 1. Access the configuration menu. 2. Choose Network configuration > IP filtering. Figure 46- Use Configuration menu to setup IP filtering 3. Choose a menu item and enter the desired parameters for the menu items. 4. Use the ESC key to return to the main menu. 5. Choose Save changes. 35 Port IP Filtering To configure the SERIMUX for Port IP filtering, do the following: 1. Access the configuration menu. 2. Choose Serial port configuration. 3. Choose an individual port number or 0 (zero) for all ports > IP filtering. Figure 47- Configure Port IP filtering through the Configuration menu 4. Choose a menu item and enter the desired parameters for the menu items. 5. Use the ESC key when all parameters are entered to return to the main menu. 6. Choose Save changes. Sniff Sessions To configure a port or all ports for sniff users, do the following: 1. Access the configuration menu. 2. Choose Serial port configuration. 3. Choose an individual port number or 0 (zero) for all ports > User access control. 4. Choose a menu item and enter the desired parameters for the menu items. 5. Use the ESC key when all parameters are entered to return to the main menu. 6. Choose Save changes. For information on entering a sniff session, see "Viewing A Sniff Session" on page 32. Authentication 1. Access the configuration menu. 2. Choose Serial port configuration. 3. Choose an individual port number or 0 (zero) for all ports > Authentication. Figure 48- Setup user authentication through the Configuration menu 4. Choose an Authentication type. 5. Use the ESC key to return to the main menu. 6. Choose Save changes. 36 Custom Default Custom and and Default MenusMenus Introduction The SERIMUX has several default menus for easy configuration and access by different users. Depending on access privileges, the menus available are the Web Interface, Configuration Menu, and Port Access menu. A custom menu feature for creating menus is also available through the web interface. The custom menu feature enables system administrators to create menus for specific users, which provide each with a customized interface to selected ports. Making Custom Menus Before making custom menus, plan the kind of menus and menu items to be made available to the users. A good plan would be to: 1. Add users to the system. 2. Create a menu name with sort and display features. 3. Add menu items and submenus to the new menu. 4. Assign users to the menus. Adding Users Users cannot be assigned to a menu until the users have been added to the system. To add users, do the following: 1. Access the web interface. 2. Choose Users administration under the System Administration heading. 3. Choose Add User and then fill in settings to assign the user. 4. Choose Custom menu for the Shell program. 5. Choose Add to add the user. 6. Continue to add users as needed. Note: It is not necessary to Save to flash or Apply changes to add users. Figure 49- Add users to the system Creating Menu Names To make a custom menu, do the following: 1. Access the web interface. 2. Choose Configuration under the Custom Menus heading. 3. Enter the Menu Name to assign and choose the Add Menu button. The menu is added. 4. Choose the hyperlink to the menu you just created. 5. From the drop down menu, select the way to Sort and Display items. Figure 50- Creating menu names 6. Choose Save & apply. 7. Repeat as required to create additional menus. 37 Adding Menu Items Once a menu name is defined and users are added, menu items can then be added. To add menu items, do the following: 1. Choose Configuration under Custom Menus and then the Menu Name hyperlink for the menu to be configured. 2. Choose Menu Items > Add Item. The following screen appears. Figure 51- Adding menu items 3. Fill in the desired parameters. The parameters are: • Key: Assign any letter or number except a value already used by another menu item. • Label: Assign a label or name for the menu item. • Create new submenu: Assign a name for a new submenu that this menu item will be assigned or linked to. • Go to existing submenu: Choose an existing submenu from the drop down menu that this menu item will be assigned or linked to. • Connect directly to a serial port: Connects the user to a specified port. • Telnet to a remote host: Enter a remote host’s IP address or hostname. • SSH to a remote host: Enter the hostname or IP address of a remote host and the remote username. • Execute a custom command: Enter a customized command that is any valid command on the command line with acceptable user privileges. 4. Choose Apply. 5. Repeat this procedure to add more menu items. Note: To add or configure submenus, select the Submenus hyperlink on the Menu Configuration page. 38 Assigning Users To A Menu Once a menu has been created, users can be assigned to the menu by doing the following: 1. Access the web interface. 2. Under the Custom Menus heading, choose Configuration > Menu Users. A list of available users is displayed. Figure 52- Assign users to a menu 3. Choose a menu for a user by selecting a menu from the drop down Assigned Menu list. 4. Choose Save & apply. Using the Configuration Menu The configuration menu is available through a Telnet or SSH session to the root user and system administrator. The configuration menu enables the authorized users to configure the SERIMUX with the same functionality as is available with the web interface. The only functionality missing from the configuration menu is the ability to create custom menus. The root user, by default, is connected from a Telnet session to the Linux command line. In order to access the configuration menu, the root user enters configmenu at the command prompt. The configuration menu follows the layout of the web interface. Figure 53- The Configuration Menu Choices for the configuration menu are made by selecting the number of a menu item. The ESC key allows the user to move back a menu each time it is selected. Sometimes only one menu item is presented; however, that single menu item has two or more options that have to be configured. 39 Port Access Menu Another default menu is the Port Access Menu, which is available to all users. Access to this menu can be established through a Telnet or SSH session or through the web interface by selecting Serial ports > Connection > Port access menu connection. Figure 54- The Port Access menu through the Configuration menu Users access this menu through a Telnet or SSH session using the IP address of the SERIMUX followed by the port number 7000. Here is an example: telnet 192.168.100.200 7000 By default root is connected to the command line interface and the preceding option allows the root user access to the port access menu. Configuring Remote Configuring Remote Dial-InDial-In AccessAccess Introduction The SERIMUX supports dial-in connections from remote sites for out-of-band access. In this configuration, the SERIMUX has serial ports configured for external modems and waits for dial-in connections from remote sites. If users dial-in using a terminal application, the SERIMUX accepts the connection and displays a menu of available serials ports. In a dial-in terminal server mode, the SERIMUX makes a TCP connection with either a Telnet or SSH client to a pre-defined server. RawTCP is also an option for dial-in users. For more information on the different types of Host mode configuration, see "Host Mode Configuration" on page 15. C o n n e c tio n R e q u e s t P S T N S e r ia l M o d e m F r o n t V ie w N T I S E R IM U X R T M P C P C M o d e m C a rd o f S E R IM U X -S E C U R E S E C U R E N e t w o r k T e c h n o lo g ie s In c P o w e r R e a d y 1 0 0 M b p s P C C a rd L in k A c t 1 2 3 4 5 6 7 8 9 1 0 1 1 1 2 1 3 1 4 1 5 1 6 1 7 1 8 1 9 2 0 2 1 2 2 2 3 2 4 2 5 2 6 2 7 2 8 2 9 3 0 3 1 3 2 In U s e T X R X P C C a rd N e tw o rk (E th e rn e t) Figure 55- SERIMUX supports remote dial-in access for users 40 P C Configuring For Dial-In Modem Access To configure a serial port for a dial-in modem, enter the values for these fields: Host mode, Modem init string, and Inactivity timeout. To access the Host mode configuration screen, do the following: 1. Access the web interface. 2. Under the Serial Port heading, choose Configuration. 3. Choose a specific port under Individual port configuration and then choose Host mode configuration. 4. Choose Dial-in modem for the Host mode. 5. Enter the information for Inactivity timeout and Modem init string. • Inactivity timeout: The default value is 100 seconds. You can set the timeout for 1 to 3600 seconds or 0, for unlimited timeout. • Modem init string: The default modem init string is q1e0s0=2. The init string sets the modem to quiet mode, echo off, and Auto Answer on two rings. The modem init string is used for initializing an external modem attached to a SERIMUX serial port. See your modem user manual for more information. 6. Choose Save & apply. Figure 56- Configure port for dial-in modem access Adding a PC Modem To install and configure the PC modem on the SERIMUX, do the following. 1. Insert the PC modem card into the PC slot. 2. Access the web interface. 3. From the menu, choose Configuration under the PC card heading. 4. Choose Discover a new card. The SERIMUX searches for a PC card and displays a configuration menu. 5. Enter the appropriate parameters in the configuration menu. 6. Choose Save & apply. Configuring For Dial-In Terminal Server Access To configure a serial port for a dial-in terminal server access, enter the values for these fields: Host mode, Destination IP, Base Port, Protocol, Inactivity timeout, and Modem init string. To access the Host mode configuration screen, do the following: 1. Access the web interface. 2. Under the Serial Port heading, choose Configuration. 3. Choose a specific port under Individual port configuration and then choose Host mode configuration. 4. Choose Dial-in terminal server for the Host mode. 41 Figure 57- Configure port for dial-in terminal server access 5. Fill in the appropriate fields as they apply to the configuration. • Host mode: The options are console server mode, terminal server mode, dial-in modem mode, and dial-in terminal server mode. • Type of Console Server: The options are MS SAC console or Other. • Enable/Disable assigned IP: Choose one • Assigned IP: This is also known as alternate IP, where the user can Telnet directly to a serial port using an IP address. • Listening TCP port: This is also known as reverse Telnet, where a user Telnets to a port using an IP address and a port number. • Destination IP: In terminal server mode, the user connects directly to a port using an IP address. • Destination port: In terminal server mode, the user connects directly to a port with an IP address and port number. • Protocol: The options are SSH, RawTCP, and Telnet. • Telnet/SSH break sequence: This is a sequence of characters that sends a break character to a device. • Inactivity timeout: The timeout length ranges from 1 to 3600 seconds; 0 is unlimited timeout. • Modem init string: Use the default string or enter a different string. 6. Choose Save & apply. Using the Configuration Menu Dial-in Modem Access Individual serial ports on the SERIMUX can be configured for dial-in modem access. To use dial-in modem mode, an external modem is first attached to a serial port and then the serial port is configured for dial-in modem access. In the illustration below, port 7 is configured for a dial-in modem. To configure a serial port for a dial-in modem, do the following: 1. Access the configuration menu. 2. Choose Serial port configuration. 3. Choose an individual port number and then Host mode configuration. 42 Figure 58- Use Configuration menu to configure port for dial-in modem access 4. Choose Dial-in modem and configure the other configuration parameters. 5. Use the ESC key to return to the main menu. 6. Choose Save changes. Dial-in Terminal Server Access Individual serial ports on the SERIMUX can be configured for a dial-in terminal server access. To use dial-in terminal server access, an external modem is first attached to a serial port on the SERIMUX and then the serial port is configured for dial-in terminal server mode. In the illustration below, port 7 is configured for dial-in terminal server mode. In terminal server mode, the user is connected directly to a server. To configure a serial port for a dial-in terminal server, do the following: 1. Access the configuration menu. 2. Choose Serial port configuration. 3. Choose an individual port number and then Host mode configuration. Figure 59- Use Configuration menu to configure port for dial-in terminal server access 4. Choose Terminal Server and configure the other configuration parameters. 5. Use the ESC key to return to the main menu. 6. Choose Save changes. 43 Port Clustering Port Clustering Introduction Port clustering is the ability to manage many serial ports on one or multiple slave devices from one master device using a single IP address. For instance, the SERIMUX can manage up to 16 slave devices or a maximum 544 serial ports with one Master device. Ports can be configured either collectively or individually depending on user preference. Each master and slave device is configured separately; they cannot be configured from one master console. To set up the SERIMUX for port clustering you will need to: • Configure all SERIMUX serial ports • Assign one SERIMUX as the master clustering device; all other SERIMUXs default to slave devices. • Import slave configuration to the SERIMUX master device R e m o te P C M a s te r 7 0 0 0 -7 0 8 0 0 0 -8 0 9 0 0 0 -9 0 2 1 1 .1 1 2 P o rts P o rts P o rts IP 3 1 3 1 3 1 .6 7 - L o c a l - S la v e 1 - S la v e 2 .3 4 T e ln e t 2 1 1 .1 1 2 .6 7 .3 4 8 0 0 5 S E R IM U X -S E C U R E N T I S E R IM U X R T M In te r n e t S E C U R E N e t w o r k T e c h n o lo g i e s In c P o w e r R e a d y 1 0 0 M b p s P C C a r d 1 L in k A c t 2 3 4 5 6 7 8 9 1 1 1 0 1 2 1 3 1 4 1 5 1 6 1 7 1 8 1 9 2 0 2 1 2 2 2 3 2 4 2 5 2 6 2 8 2 7 2 9 3 0 3 1 3 2 In U s e T X R X P C C a rd P o rt 5 S E R IM U X -S E C U R E N T I S E R IM U X R T M S E R IM U X -S E C U R E N T I S E C U R E N e t w o r k T e c h n o lo g i e s In c S e rv e r S E R IM U X R T M S E C U R E N e t w o r k T e c h n o lo g i e s In c P o w e r R e a d y 1 0 0 M b p s P C C a r d L in k A c t 1 2 3 4 5 6 7 8 9 1 0 1 1 1 2 1 3 1 4 1 5 1 6 1 7 1 8 1 9 2 0 2 1 2 2 2 3 2 4 2 5 2 6 2 7 2 8 2 9 3 0 3 1 3 2 In U s e T X R X P o w e r R e a d y P C 1 0 0 M b p s P C C a r d L in k A c t 1 2 3 4 5 6 7 8 9 1 0 1 1 1 2 1 3 1 4 1 5 1 6 1 7 1 8 1 9 2 0 2 1 2 2 2 3 2 4 2 5 2 6 C a rd S la v e 1 1 9 2 .1 6 8 .1 .1 0 2 2 7 2 8 2 9 3 0 3 1 3 2 In U s e T X R X P C C a rd S la v e 2 1 9 2 .1 6 8 .1 .1 0 3 Figure 60- SERIMUX used for port clustering Configuring Port Clustering Assigning Master Clustering Mode To assign a SERIMUX as the master cluster device, do the following: 1. Access the SERIMUX through the web interface. This SERIMUX needs to be the unit to be used as the Master. 2. Under the Clustering heading, choose Configuration. 3. Choose Master from the drop down menu. Subsequent units will be configured in Slave mode by default. 4. Choose Save & apply. Figure 61- Assign the Master cluster device Configuring Slave Ports on the Master Unit Ports on slave units are automatically enabled and set to the Telnet protocol. To disable some or all of the ports or to use a different protocol, make these changes to the slave units before performing the autoconfigure on the slave ports on the master unit. To configure the slave serial ports on the master unit, do the following: 1. Access the SERIMUX through the web interface. 2. Under the Clustering heading, choose Configuration. 3. Select the hyperlinked number under Unit ID or the dashed line under IP address. 44 Figure 62- Configure Slave ports on the Master Unit . 4. Select Enable from the "Enable/Disable this unit" drop down menu. A new configuration screen appears. Figure 63- Enable a Slave unit and setup the port information 5. Enter the IP address of the slave unit in the IP address field. 6. Select the Auto Config button and the Master SERIMUX automatically imports the configuration of the Slave serial ports to the Master SERIMUX. The following figure displays serial port configuration imported from a slave unit. 7. Choose Save & apply. Clustering Parameters Below is a list and brief description of clustering parameters: • Enable: This shows whether the port is enabled or disabled. All ports are enabled by default. • Source port: This is the port number on the master unit. • Destination port: The destination port is the corresponding port number on the slave unit. On a 32-port slave unit, the destination port numbers range from 7001 to 7032. • Protocol: The four options are N/A (not available), SSH, Telnet, and RawTCP. • Base source port: This sets the first port number on a master unit. By default the base source port on the master unit is 7001. However, the user can change the base source port number to another number and the rest of the ports on the unit will be sequentially numbered from the base source port. For example, starting the base source port number with 7010 results in a 32-port unit being numbered from 7010 to 7041. 45 Figure 64- Setup clustering parameters • Base destination port: This is the physical port number on a remote slave unit. By default the base destination port on the first slave unit is 7001. However, the user can change the base destination port number to another number and the rest of the ports on the unit will be sequentially numbered from the base destination port. For example, starting the base destination port number with 7010 results in a 32-port unit being numbered from 7010 to 7041. Using the Configuration Menu Clustering By default clustered slave devices are configured using the Telnet protocol and port parameters of the following: bps=9600, data bits=8, parity=none, stop bits=1, flow control=none. When the master device autoconfigures a slave device, it simply imports the information from the slave unit. If other protocols or other port parameters are desired, configure the slave unit first with those parameters before autoconfiguring. Before starting this configuration procedure, the slave units should already be configured unless they are to be set to the default values. To set up the SERIMUX for clustering, do the following: 1. Access the configuration menu. 2. Choose Clustering configuration > Unit position. 3. Assign the unit as the master device. A new screen is displayed. Figure 65- Setup clustering using Configuration menu 4. Enter the number 1 for the first slave unit. 5. Choose Enable/Disable unit clustering > Enable. 6. Enter the values for Slave Unit IP, No. of ports, and Port configuration. 7. Choose ESC to return to the main menu. 8. Choose Exit and apply changes. 46 Command Line Line Interface Command Interface Introduction The SERIMUX runs the embedded Linux Hard Hat operating system. The command line interface for configuration purposes is accessible only by the root user. The system administrator has read only privileges from the command line. By default the root user is connected to the CLI (command line interface) when Telnetting to the SERIMUX. To gain access to the command prompt, the root user uses the username root and the root password. The default root password is dbps. This chapter includes the Linux commands available on the embedded Linux operating system and the location of files useful to the root user for administrative purposes. Note: The root user should be aware that deleting or corrupting files may prevent the SERIMUX from booting properly. Before editing any files, be sure to back up the configuration files. Linux Commands The purpose of this section is to list the various Linux commands available on the SERIMUX. This is simply a listing of commands and does not detail what the commands do or give their particular parameters. If more information is needed, see the man pages on a Linux system. Two commands that are very important for saving and applying changes to the configuration files are: • saveconf: The saveconf command saves the configuration files to flash memory. • applyconf: The applyconf command immediately applies the configuration changes. The configuration files are located in /tmp/cnf directory. Two system utility menus that are important for configuring the SERIMUX and the serial ports are the portaccessmenu and configmenu. • portaccessmenu: This menu allows the user to configure the serial ports on a SERIMUX. • configmenu: This menu enables the system administrator to configure the SERIMUX. It has essentially the same functionality as the web interface for configuring a unit with the exception of the ability to create custom menus. Shell and Shell Utilities sh env pwd ash false bash grep echo more sed which mv mknod gzip du mkdosfs umount rm chmod zcat find mke2fs scp mkdir touch tar cat e2fsck hostname insmod killall reboot usermod sleep rmmod ps telnet whoami stty lsmod half init who route telnet ftp File and Disk Utilities ls rmdir sync dd vi fsck cp ln gunzip df tail mount System Utilities date uname modprobe shutdown useradd id free reset kill poweroff userdel su Network Utilities ifconfig ssh iptables ping 47 Important File Locations The SERIMUX has several files that are important for administrative use. Below is a brief listing of some files that the root user or system administrator might desire to either monitor or edit. Default Script The default script file is executed whenever the SERIMUX is booted. The file is /usr/rc.user and can be modified with the vi editor. The modified script becomes effective when the system is rebooted. Booting Sequence When the SERIMUX boots, it uncompresses the /cnf/cnf.tar.gz file to /tmp/cnf/* and unmounts the /cnf file. If the configuration files are modified in the /tmp/cnf file and the configuration is saved to flash (saveconf), the unit mounts the /cnf file and compresses the /tmp/cnf/* to /cnf/cnf.tar.gz. User Storage Space The SERIMUX comes with 1 megabyte of user storage space. This storage space can be used to store custom scripts. The location is /usr2. System Administration System Administration Introduction This chapter describes how to perform tasks performed either by root or the system administrator. These tasks fall under the general heading of system administration and include firmware upgrades, resetting the unit to defaults, and disaster recovery procedures. Upgrading the Firmware Web Interface It will be necessary to download the latest firmware version to a system on the same subnet as the SERIMUX. The latest firmware can be downloaded from the SERIMUX support site at: http://www.nti1.com. Do the following to upgrade the firmware: 1. Access the web interface. 2. Under the System administration heading, choose Firmware upgrade. 3. Choose the Browse button and locate the firmware download. 4. Choose Upgrade. The SERIMUX will automatically reboot when the upgrade is complete. Figure 66- Locate the firmware upgrade file Resetting Factory Defaults There are two ways to reset the unit to the factory defaults. The quickest and simplest method is to push and hold the hardware factory default reset button until the Ready light on the front panel goes out. The reset button is located on the back panel of the unit next to the Ethernet port. R e a r V ie w 3 2 1 8 o f S E R IM U X -S E C U R E 1 6 2 1 0 0 -2 4 0 V A C 1 .2 A m p 5 0 -6 0 H z F A C T O R Y R E S E T 3 1 1 7 1 5 1 E T H E R N E T 1 0 /1 0 0 C O N S O L E F a c to ry re s e t b u tto n Figure 67- Reset factory defaults 48 The alternative method to reset the unit is through the web interface. The web interface provides the option of retaining the IP settings. To use the web interface to reset the SERIMUX, do the following: 1. Access the web interface. 2. Under the System administration heading choose Configuration Management. Figure 68- Reset factory defaults through web interface 3. Choose Factory default under Configuration import. The SERIMUX will automatically reboot. Suggestion: It may be desired to save the current configuration before restoring defaults. If this is the case, instead of Configuration import, select a desired location to save the configuration file to (i.e. Local machine) under Configuration export, type a desired file name in the block provided, and export the existing configuration to a desired location for future reference. The following are the default values when the SERIMUX is reset to the factory defaults. • Static IP Address: 192.168.161.5 • Port Access Menu IP Address: 192.168.1.100 • Port Access Menu TCP Port Number: 7000 • Serial Port IP Address: 192.168.1.101• Serial Port TCP Port Number: 7001- Setting Date and Time The SERIMUX provides two options for keeping system time. The first is by using an NTP server and the other is through an internal battery backup. To configure the SERIMUX for date and time, do the following: 1. Access the web interface. 2. Under the System administration heading, choose Date and time. Figure 69- Set the date and time 49 3. To use an NTP server, choose Enable, the NTP server’s IP address, the Time offset, and the Date and Time fields. or To use the internal battery fill in the Date and Time fields only. 4. Choose Save & apply. Configuring A Device Name The system administrator can assign a device name to the SERIMUX. This is often helpful for administration purposes to locate a specific SERIMUX on the network. To assign the SERIMUX a device name, do the following: 1. Access the web interface. 2. Under the System administration heading, choose Device name. 3. Enter the name you want to assign the SERIMUX. 4. Choose Save & apply. Adding, Editing, and Removing Users The system administrator can add, remove, or edit user files easily from the web interface by doing the following: 1. Access the web interface. 2. Under the System administration heading, choose Users administration. Figure 70- Administrator's user administration window 3. Choose to Add User, Edit User, or Remove User: • Add a user: Assign a name, user group, and a password. • Edit user files: Change user group, password, or their shell. • Remove a user: Remove a user from the system. Note: The password for root can be changed from the command line interface only using the command passwd. Figure 71- Edit a user 4. Choose Save & apply. 50 Using the Configuration Menu Firmware Upgrade Before upgrading firmware from the configuration menu it is necessary to: • Download the firmware to a system on the same subnet • Set up a terminal emulation program that supports Zmodem transfer protocol To upgrade the firmware with the configuration menu, do the following: 1. Access the configuration menu. Figure 72- Configuration menu 2. Choose System administration. 3. Choose Firmware upgrade. Enter y for Yes when asked if the user wants to upgrade the firmware. If the firmware upgrade is successful, the SERIMUX will reboot automatically. If a Firmware upgrade failed! warning appears, do not reboot the unit but repeat the upgrade process. Restoring Factory Defaults You have 5 choices to restore the unit to its factory defaults. They are to restore: • • • • • Network configuration Serial port configuration Clustering configuration System user configuration Custom menu All of the defaults can be selected, or only those that need to be reset to default while leaving the other settings unchanged. To restore the unit to the factory defaults, do the following: 1. Access the Configuration menu. 2. Choose System administration. 3. Choose Configuration management. Figure 73- Reset factory defaults through Configuration menu 51 4. Choose Configuration import. 5. Choose one or more selection to be reset to defaults. Press A to toggle the Network Configuration to be restored. You will be prompted to import Network configuration with or without the IP configuration, or not to Import the network configuration at all with this function. Press B to toggle the Serial port to be restored, Press C to toggle the Clustering configuration to be restored, and so on. 6. When finished selecting defaults to be restored, press 0 to restore chosen defaults. You will be prompted to confirm this action by pressing Y for yes, or N for no. The system will restore factory defaults, and the unit will automatically reboot. An "X" indicates no selection, while an "O" indicates the item is selected for restoration of factory default settings. Figure 74- Choose which factory defaults to reset Setting Date and Time Date and time on the SERIMUX can either be kept internally or by an NFS server. To set the parameters for date and time on the SERIMUX, do the following: 1. Access the configuration menu. 2. Choose System administration. 3. Choose Date and Time. 4. Enter the desired parameters. 5. Choose Save changes. Adding, Editing, and Removing Users 1. Access the configuration menu. 2. Choose System administration > User Administration. 3. Choose Add, Remove, or Edit. Users and the user groups are conveniently listed at the top of the configuration screen. The options are: • Add a user: Assign a name, user group, and a password • Edit user files: Change user group, password, or their shell • Remove a user: Remove a user from the system Figure 75- Edit users through Configuration menu 4. Choose Save changes. 52 Accessing the Boot Loader Program The Boot Loader program can be accessed during the boot process. The main function of the program is to provide a backup means for restoring the firmware if the SERIMUX will no longer boot. It also provides a hardware testing module that detects and tests hardware components on the unit. To access the Boot Loader program, do the following: 1. Connect the Ethernet cable from the console port on the rear panel of the SERIMUX to a serial port on a workstation. Use the Ethernet cable packaged with the SERIMUX and attach the DB-9 adapter. 2. Set up a terminal emulation program, such as HyperTerminal, using the following port parameters: bps=9600, data bits=8, parity=none, stop bits=1, and flow control=none. 3. Turn the power ON to the unit. 4. Press ESC within 3 seconds of booting the unit to get a command prompt. 5. Enter the username admin and the default password admin to access the Boot Loader menu. Hardware Test Menu The Boot Loader program provides a hardware test for detecting and testing hardware components on the SERIMUX. From the Boot Loader menu, choose the number 3 to access the Hardware test. Options for several components appear. Disaster Recovery The SERIMUX provides a disaster recovery procedure in the event the configuration data is destroyed or corrupted. The SERIMUX automatically restores a corrupted configuration file system to the factory default settings. However, if the SERIMUX fails to boot in spite of being reset to the factory default settings, the firmware can be restored by using the Boot Loader program. To restore the SERIMUX to the factory default configuration settings, the user must use a TFTP or BOOTP server. To use the Boot Loader program to flash new firmware, do the following: 1. Connect the console port on the rear panel of the SERIMUX to a serial port on a workstation. Use an Ethernet cable with a DB-9 adapter. 2. Set up a terminal emulation program such as HyperTerminal. Use the following port parameters: bps=9600, data bits=8, parity=none, stop bits=1, flow control=none 3. Reboot or power ON the SERIMUX. 4. Press the ESC key within three seconds of applying power to the device. The following screen appears. Figure 76- The Boot Loader program 5. Choose Firmware upgrade by entering 2. The following screen appears. Figure 77- Firmware upgrade via Boot Loader program 53 Note: Use the ESC key to back up to earlier menu screens. 6. Enter the information for the first menu items. • Protocol: The choices are BOOTP or TFTP • IP address assigned: Enter the IP address of the SERIMUX • Server’s IP address: The IP address of the BOOTP or TFTP server • Firmware File Name: The filename for the firmware 7. Choose Start firmware upgrade. The firmware upgrade will take several minutes to process. 8. When the upgrade process is complete, choose ESC to return to the main menu. 9. Choose Exit and boot from flash. Microsoft Support Microsoft SAC SAC Support About SERIMUX Support for Microsoft Windows Server 2003 The SERIMUX provides a browser-based user interface to Microsoft’s text-based Special Administration Console (SAC), an integral part of Windows Server 2003 Emergency Management Services (EMS). When a server running Windows Server 2003 is connected to a SERIMUX serial port, key SAC functions--normally accessed from the command line--are available from a graphical user interface (GUI). SAC features accessible from this interface include: • Reset and shutdown • Show ID • Show and configure IP settings per interface • Show the process list and kill processes Note: While the EMS port is available at all times using Telnet or SSH, the special GUI is available only while SAC is active. Set Up Overview Set up for SERIMUX SAC support is a three-step process: 1. 2. 3. Set up the Windows Server 2003 for SAC support. To do this, ensure that the COM port used for console traffic is properly set up. This includes designating a COM port for console communication and setting the port speed (baud) appropriately. (See the next topic below.) Cable the console port on the Windows Server 2003 to a SERIMUX port. See the cabling information on page 56. Set up the SERIMUX for SAC support. See "Setting Up the SERIMUX for SAC Support" on page 52. Setting Up the Windows Server 2003 Port 1. Sign on to the Windows Server 2003 as the administrator. 2. Access the command line. 3. Use the bootcfg command to redirect console traffic to the correct COM port. The following is the command syntax and an example. See the Microsoft documentation for additional information on the SAC feature. Command Syntax bootcfg /ems on /port com# /id # /baud 115200 where com# is the COM port to which console traffic will be redirected, # is the is the number of the boot entry, and the port speed is set to the SERIMUX recommended rate (although any rate supported by Windows Server 2003 can be used). Command Example In this example, console output is redirected to COM 2, the boot entry is specified as 1, and the port speed set to 115200. bootcfg /ems on /port com2 /id 1 /baud 115200 Setting Up the SERIMUX for SAC Support To set up a serial port to provide access to the Windows Server 2003 console port, do the following: 1. Access the web interface. 2. Choose Serial Port > Configuration. 3. Choose a port . 4. Choose Host mode configuration. 5. The Host mode configuration page appears. Set the Host mode to Console server and the Type of console server to MS SAC console as shown in the following figure. 54 Figure 78- Setup SERIMUX for SAC support 6. 7. 8. Set other fields as appropriate. See "Configuring Host Mode" on page 17 for more information. Choose Save & apply. Configure serial port communication settings, by doing the following: a. Choose Serial port parameters from the menu. b. Adjust settings as required. This includes ensuring that the Baud rate matches the setting on the Windows Server 2003 serial port and Flow control is set to None. Ignore the DTR behavior field. c. Choose Save & apply. Accessing the Windows Server 2003 Console Port from the SERIMUX GUI To access the Windows Server 2003 console port, do the following: 1. Access the web interface. 2. Choose Serial Port > Connection. A screen similar to the following appears. Figure 79- Access Windows Server 2003 console port from SERIMUX GUI 3. Click on the title of the port to which the Windows Server 2003 console port is connected. A screen similar to the following appears. 55 Figure 80- Windows Server 2003 controls 4. Use the SERIMUX GUI to perform SAC functions. The following table describes attributes of the controls on the GUI. Field Connect Restart Shutdown Performance Description Connects to the SAC console port via the command line interface. Reboots the Microsoft Server 2003. Shuts down the Microsoft Server 2003. Provides access to Microsoft Server 2003 status information. Process Provides access to the process list, which allows you to view and kill active processes. Serial Port Log IP Settings Provides access to port logging information. Provides access to IP settings, enabling you to verify and change settings. Hardware Information Hardware Information Introduction This chapter provides information on SERIMUX hardware. Among the topics covered are the hardware specifications, LED descriptions, pinouts for the Ethernet cable, and pinouts for the cable adapters. Hardware Specifications: SERIMUX 16 and SERIMUX 32 AC Powered Attribute Operating temperature Storage temperature Humidity Power supply Internal Power consumption Fuse (internal) Operating system SDRAM Flash memory Size (In.) WxDxH: unpackaged Size (In.) WxDxH: packaged Weight: unpackaged Weight: packaged Value 40°F to 120°F (5°C to 50°C) -20°F to 140°F (-29°C to 60°C) 10% to 90% non-condensing 100 -240VAC, 50/60 Hz, 1.2A (max) 0.1A /120VAC (type), 12W (typical), 40W (max) FUSE (Type L) AC250V, 2A Linux Hard Hat embedded 64 megabytes 8 megabytes 17 x 8.5 x 1.75 20.375 x 15.25 x 4.75 5.8 lbs (2.63 kilograms) 8.6 lbs (3.9 kilograms) 56 Hardware Specifications: SERIMUX 16 and SERIMUX 32 DC Powered Attribute Operating temperature Storage temperature Humidity Power supply Internal Power consumption Fuse (internal) Operating system SDRAM Flash memory Size (In.) WxDxH: unpackaged Size (In.) WxDxH: packaged Weight: unpackaged Weight: packaged Value 40°F to 120°F (5°C to 50°C) -20°F to 140°F (-29°C to 60°C) 10% to 90% non-condensing 36 - 72 Vdc, 1.2A (max) 0.25A /48Vdc, 12W (typical), 40W (max) FUSE (Type L) AC250V, 2A Linux Hard Hat embedded 64 megabytes 8 megabytes 17 x 8.5 x 1.75 20.375 x 15.25 x 4.75 5.8 lbs (2.63 kilograms) 8.6 lbs (3.9 kilograms) Hardware Specifications: SERIMUX 8 AC Powered Attribute Operating temperature Storage temperature Humidity Power supply External Power consumption Value 40°F to 120°F (5°C to 50°C) -20°F to 140°F (-29°C to 60°C) 10% to 90% non-condensing 100 - 240VAC, 50/60 Hz, 1.0A (max) AC input: 0.05A /120VAC, 6W (typical), 12W (max) DC input: 0.8A/5VAC, 4.5 W (typical), 8W (max) Linux Hard Hat embedded 64 megabytes 8 megabytes 9.5 x 6.25 x 1.25 2.5 lbs (1.13 kilograms) Operating system SDRAM Flash memory Size (In.) WxDxH Weight LED Indicators Use the LED indicators to confirm attachment to the network and that the SERIMUX is able to send and receive data. System Ethernet Serial port LED Power Ready PC 100Mbps LINK Act In Use Rx/Tx Function On when power is supplied On when system is ready to run On when a PC device is running On when 100Base-TX connection is detected On when connected to an Ethernet network Blinks when there is activity on the Ethernet port On when the serial port is ready to run Blinks when there is traffic on the serial port About Serial Port Cabling The SERIMUX simplifies cabling. The RJ45 8-pin configuration matches all SUN and Cisco RJ45 console port configurations, enabling CAT 5 cabling without pinout concerns. Three DB-25 and one DB-9 adapters come in the package. A DB-25 male, a DB25 female, and a DB-9 adapter support console management applications. A DB-25 male adapter provides a modem connection. See the cable adapter information that follows later in this chapter. Note: The cable length restrictions common to RS-232 cables apply to the SERIMUX serial cable as well. 57 Serial Port Pinouts The SERIMUX uses an RJ45 connector for serial ports. Pin assignments are listed in the following table. Pin 1 2 3 4 5 6 7 8 Description CTS DSR RxD GND DCD: Note Inbound signal can also be used as a second ground. TxD DTR RTS Cable Adapters The SERIMUX comes with four cable adapters. The following illustrations show cable adapter pin outs. Additional adapters can be purchased from NTI. DB-25 Male Console Adapter (NTI P/N DB25M-RJ45F-T) DB-25 Male to RJ45 Connector Pin Assignments RJ45 Signal 1 2 5 3 4 6 CTS DSR DCD RxD GND TxD DB-25M Signal Connected to 4 RTS Connected to 20 DTR Connected to Connected to Connected to 2 7 3 6 8 5 TxD GND RxD DCD DSR CTS 7 DTR Connected to 8 RTS Connected to 58 DB-9 Female Console Adapter (NTI P/N DB9F-RJ45F) DB-9 Female to RJ45 Pin Assignments RJ45 Signal 1 2 5 3 4 6 CTS DSR DCD RxD GND TxD DB-9F Signal Connected to 7 RTS Connected to 4 DTR Connected to Connected to Connected to 3 5 2 1 6 8 TxD GND RxD DCD DSR CTS 7 DTR Connected to 8 RTS Connected to DB-25 Female Console Adapter (NTI P/N DB25F-RJ45F) DB-25 Female to RJ45 Pin Assignments RJ45 Signal 1 2 5 3 4 6 CTS DSR DCD RxD GND TxD DB-25F Signal Connected to 4 RTS Connected to 20 DTR Connected to Connected to Connected to 2 7 3 6 8 5 TxD GND RxD DCD DSR CTS 7 DTR Connected to 8 RTS Connected to DB-25 Male Modem Adapter (NTI P/N DB25M-RJ45F-C) 59 DB-25 Male Modem to RJ45 Pin Assignment RJ45 Signal 1 2 3 4 5 6 7 8 CTS DSR RxD GND DCD TxD DTR RTS Connected to Connected to Connected to Connected to Connected to Connected to Connected to Connected to DB-25M Signal 5 6 3 7 8 2 20 4 CTS DSR RxD GND DCD TxD DTR RTS Ethernet Pinouts The SERIMUX uses a standard Ethernet connector, that is a shielded and compliant with AT&T 258 specifications. Pin 1 2 3 4 5 6 7 8 Description Tx+ TxRx+ NC NC RxNC NC Certifications Certifications Safety • US: UL1950 • Canada: CSA 22.2 No. 60950 • Europe: EN60950 (CB Scheme Report) Working Inside the SERIMUX NOTICE: Do not attempt to service the SERIMUX except when following the instructions from NTI Technical Support personnel. In such a case, first perform the following actions: • Turn OFF the SERIMUX. • Ground yourself by touching an unpainted metal surface at the back of the equipment before touching anything inside the equipment. Replacing the Battery A coin-cell battery maintains date and time information. If it is necessary to repeatedly reset time and date information after turning on the SERIMUX, replace the battery. CAUTION: A new battery can explode if it is incorrectly installed. Replace the 3 Volt CR2032 battery only with the same or equivalent type recommended by the battery manufacturer. Discard used batteries according to the battery manufacturer’s instructions. 60 Safety Instructions CAUTION: Do not operate the SERIMUX with the cover removed. • In order to avoid shorting out the SERIMUX when disconnecting the network cable, first unplug the cable from the equipment and then from the network jack. When reconnecting a network cable to the equipment, first plug the cable into the network jack, and then into the equipment. • To help prevent electric shock, plug the SERIMUX into a properly grounded power source. The cable is equipped with a 3prong plug to help ensure proper grounding. Do not use adapter plugs or remove the grounding prong from the cable. If it is necessary to use an extension cable, use a 3-wire cable with properly grounded plugs. • To help protect the SERIMUX from transients in electrical power, use a surge suppressor, line conditioner, or uninterruptible power supply. • Be sure that nothing rests on the SERIMUX's cables and that the cables are not located where they can be stepped on or tripped over. • Do not spill food or liquids on the SERIMUX. If it gets wet, contact NTI Technical Support. • Do not push any objects into the openings of the SERIMUX. Doing so can cause fire or electric shock by shorting out interior components. • Keep the SERIMUX away from heat sources. Also, do not block cooling vents. Emissions • US: FCC part 15, Class A • Canada: ICES 003 Class A • Europe: EN55022, EN61000-3-2, EN61000-3-3 • Japan: VCCI • Australia: AS3548 Immunity Europe: EN55024 61 Index Index E EMS support 54 enabling system logging 21 encryption SSH 7 wireless LAN 14 A accessing a port web interface 4 applyconf 47 assigning IP settings 5 authentication 35 configuration menu 35 configuring 35 local 35 F Blowfish 7 Boot Loader program 53 accessing 53 boot sequence 48 factory default reset button 48 factory default values 49 factory defaults resetting 48 restoring (configuration menu) 51 firmware firmware, upgrading 48 upgrade (configuration menu) 51 upgrading 48 C H cable adapters 58 command line interface 3 compact-flash card adding 12 configuring 12 exporting configuration 12 formatting the card 12 importing configuration 12 configmenu 3, 47 configuration file backup 13 configuration menu 3 using 9 configuring host mode 18 configuring system logging 22 console server mode 16 custom menus 5, 37 hardware specifications 56 hardware test menu 53 host mode configuring (configuration menu) 20 host mode configuration 16 hostname 3 HTTPS 6 HyperTerminal 6 B I inter-character timeout 19 IP filtering configuring network 30 console and web 30 network (configuration menu) 35 port (configuration menu) 36 serial port 31 IP tables 31 D date and time configuration menu 49 setting 49 default password 1 device name configuring 50 dial-in modem configuring access 41, 42 dial-in modem mode 17 dial-in terminal server 17 configuring access 41 configuring access (configuration menu) 42 direct port access 5 disaster recovery 53 DTR settings 19 L LDAP 35 LED Indicators 57 Linux commands 47 Linux default script 48 Linux file and disk utilities 47 Linux Hard Hat 47 Linux network utilities 47 Linux shell utilities 47 Linux system utilities 47 62 S SAC support 54 saveconf 47 saving and applying changes 5 serial modem adding 15 serial port pinouts 58 SMTP configuring 29 SMTP alerts 25 sniff session 32 configuration menu 36 viewing 33 SNMP 26 configuring 27 configuring (configuration menu) 29 managing the SNMP protocol 28 SSH 5 accessing a port 7 configuring (configuration menu) 9 encryption methods 7 versions 1 and 2 1 Syslog server enabling 21 system logging 24 configuration menu 25 configuring device (configuration menu) 25 system logs 23 M menus adding menu items 38 assigning users 39 creating menu names 37 creating submenu 38 port access menu 40 using the configuration menu 35 Microsoft Server 2003 SAC support 54 modem adding 41 modem init string 41 N network card adding 13 NTP server 50 P password 1 PC card adding and configuring (configuration menu) 15 permitted user list 31 port access menu 4, 40 port clustering assigning master unit 44 autoconfigure 44 configuration menu 46 configuring slave ports 44 port logging 23 enabling 21 port parameters 19 configuration menu 20 portaccessmenu 40 protocols 19 RawTCP 19 Telnet 19 T TACACS+ 34 Telnet 5 terminal server mode 16 U user access control 31 user groups 1 user storage space 48 username 1 users adding 37 adding, editing, and removing 50 adding, editing, and removing (configuration menu) 52 adding, editing, and removing users 8 changing root’s password 1 root 1 root username and default password 1 system admin 1 R RADIUS 34 restricted user list 31 W web interface menu 3 WEP 14 MAN008 Rev 2/10/2004 63