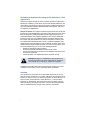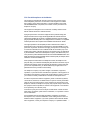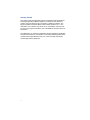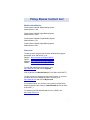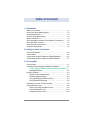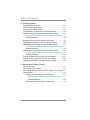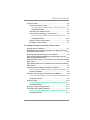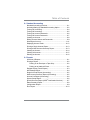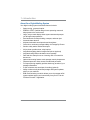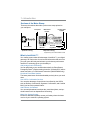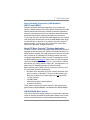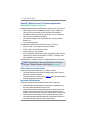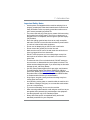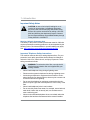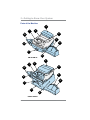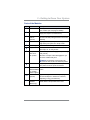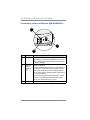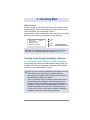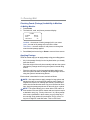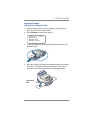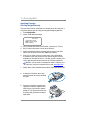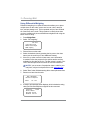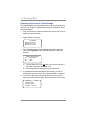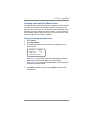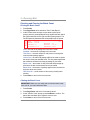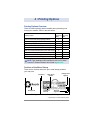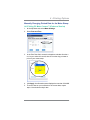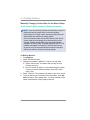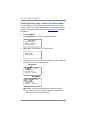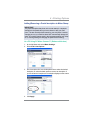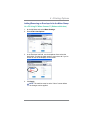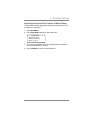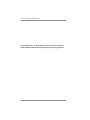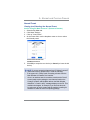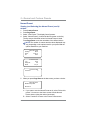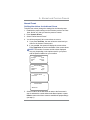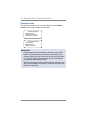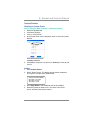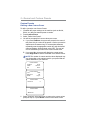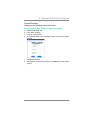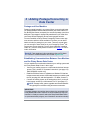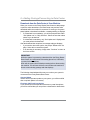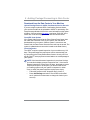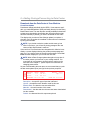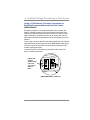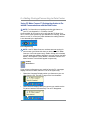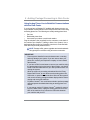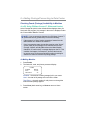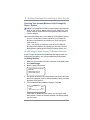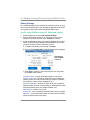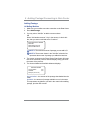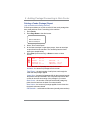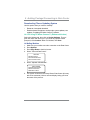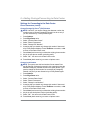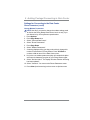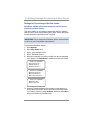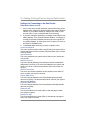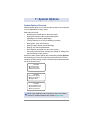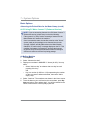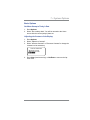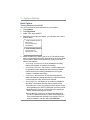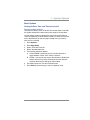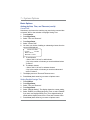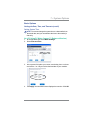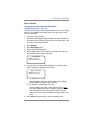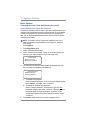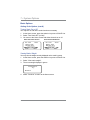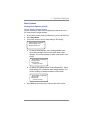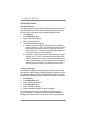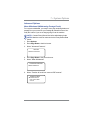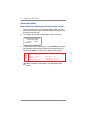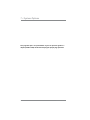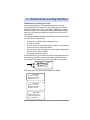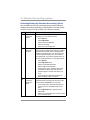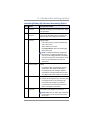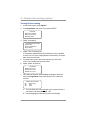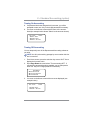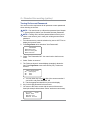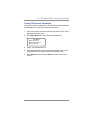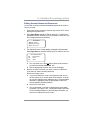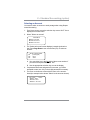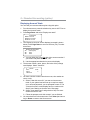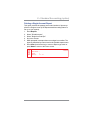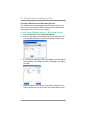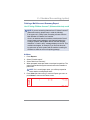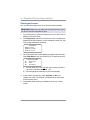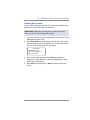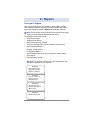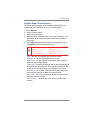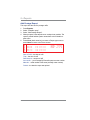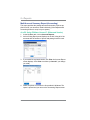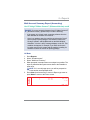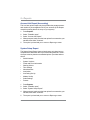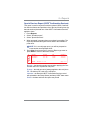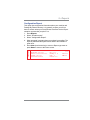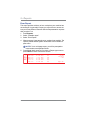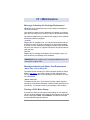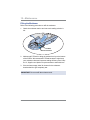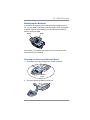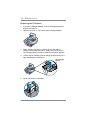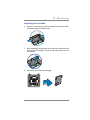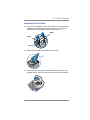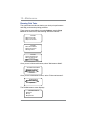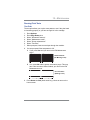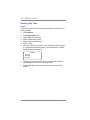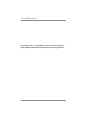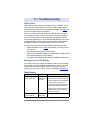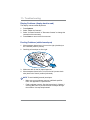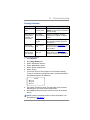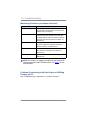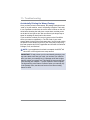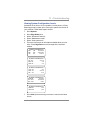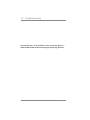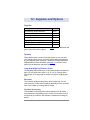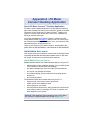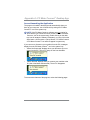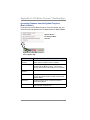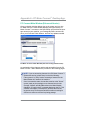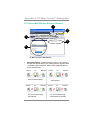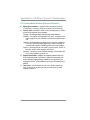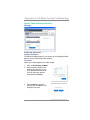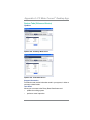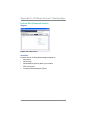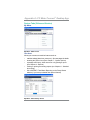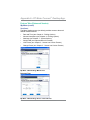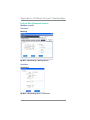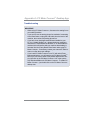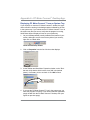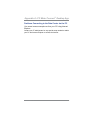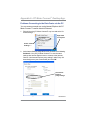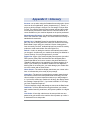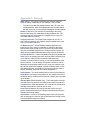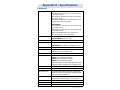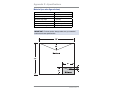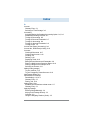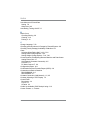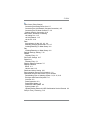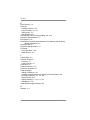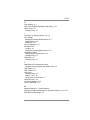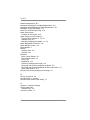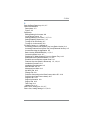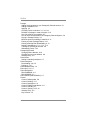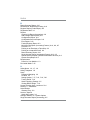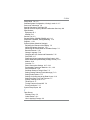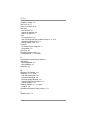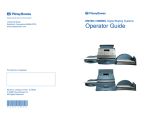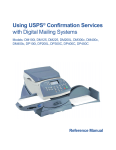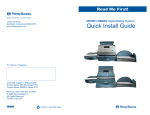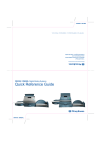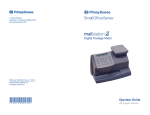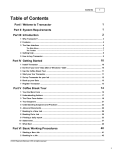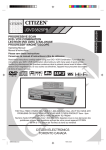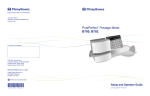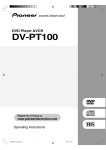Download USPS DM225 Specifications
Transcript
1 Elmcroft Road
Stamford, Connecticut 06926-0700
www.pitneybowes.com
DM100i / DM125 / DM200L / DM225
Digital Mailing Systems
Operator Guide
PB Form SV62276 Rev. C 10/10
© 2010 Pitney Bowes Inc.
All Rights Reserved
*SV62276REVc*
SV62276 Rev. C
©2010 Pitney Bowes Inc. All rights reserved. This book may not be
reproduced in whole or in part in any fashion or stored in a retrieval
system of any type or transmitted by any means, electronically or mechanically, without the express, written permission of Pitney Bowes.
We have made every reasonable effort to ensure the accuracy and
usefulness of this manual; however, we cannot assume responsibility
for errors or omissions or liability for the misuse or misapplication of
our products.
Due to our continuing program of product improvement, equipment
and material specifications as well as performance features are
subject to change without notice. Your digital mailing system may not
have some of the features described in this book. Available features
vary, depending on the model of your mailing system, installed options, system software level, and how your system is set up.
E-Z Seal, Postage By Phone, Purchase Power, and PC Meter
Connect are trademarks or registered trademarks of Pitney Bowes
Inc. ENERGY STAR is a registered trademark of the United States
Environmental Protection Agency. USPS is a registered trademark of
the United States Postal Service. Windows is a trademark of Microsoft
Corporation.
i
Declaration of Conformity According to FCC Rules Part 2 , Paragraph 2.1077
This device complies with Part 15 of the FCC Rules. Operation is subject to the
following two conditions: (1) this device may not cause harmful interference, and
(2) this device must accept any interference received, including interference that
may cause undesired operation. Responsible party: Pitney Bowes, 1 Elmcroft
Rd., Stamford, CT 06926-0700.
Note for all models: This equipment has been tested and found to comply with
the limits for a Class B digital device, pursuant to part 15 of the FCC rules. These
limits are designed to provide reasonable protection against interference in a
residential installation. This equipment generates, uses, and can radiate radio
frequency energy and, if not installed and used in accordance with the instruction manual, may cause interference to radio communications. However, there
is no guarantee that interference will not occur in a particular installation. If this
equipment does cause interference to radio or television reception, which can be
determined by turning the equipment off and on, the user is encouraged to try to
correct the interference by one or more of the following measures:
•
Reorient or relocate the receiving antenna.
•
Increase the separation between the equipment and receiver.
•
Connect the equipment into an outlet on a circuit different from that to which
the receiver is connected.
•
Consult the dealer or an experienced radio/TV technician for help.
CAUTION: Changes or modifications to this equipment not
expressly approved by the party responsible for compliance
could void the user’s authority to operate the equipment.
Shielded I/O and USB cables must be used with this equipment to ensure
compliance with the limits. Use of unshielded cables is prohibited.
Servicing
This equipment is not intended to be serviceable. Please refer to the warranty information if problems occur. Failed units will be returned to the Pitney
Bowes U.S. Service Center. For reference purposes, the Pitney Bowes U.S.
Service Center contact address is: Pitney Bowes Inc., 1 Elmcroft Road,
Stamford, CT, 06926-0700. All inquiries can be done by calling 1-800 5220020 and following the telephone prompts. Customer Service Representatives are available Monday through Friday, 8:00 AM - 8:00 PM ET.
ii
FCC Part 68 Compliance of the Modem
This equipment complies with Part 68 of the FCC rules and the requirements adopted by the ACTA. On the bottom of this equipment is a label
that contains, among other information, a product identifier in the format
US:AAAEQ##TXXXX. If requested, this number must be provided to the
telephone company.
This equipment is designed to be connected to a Facility Interface Code
02LS2 network with RJ11C network interface.
A plug and jack used to connect this equipment to the premises wiring and
telephone network must comply with the applicable FCC Part 68 rules and
requirements adopted by the ACTA. A compliant telephone cord and modular
plug is provided with this product. It is designed to be connected to a compatible
modular jack that is also compliant. See installation instructions for details.
The ringer equivalence number (REN) is used to determine the number of
devices that may be connected to a telephone line. Excessive RENs on a telephone line may result in the devices not ringing in response to an incoming call.
In most but not all areas, the sum of RENs should not exceed five (5.0). To be
certain of the number of devices that may be connected to a line, as determined
by the total RENs, contact the local telephone company. The REN for this product is part of the product identifier that has the format US:AAAEQ##TXXXX. The
digits represented by ## are the REN without a decimal point (for example, these
models are 10 which is a REN of 1.0).
If this equipment causes harm to the telephone network, the telephone company will notify you in advance that temporary discontinuance of service may be
required. But if advance notice isn’t practical, the telephone company will notify
you as soon as possible. Also, you will be advised of your right to file a complaint with the FCC if you believe it is necessary.
The telephone company may make changes in its facilities, equipment,
operations, or procedures that could affect the operation of the equipment. If
this happens the telephone company will provide advance notice in order for
you to make necessary modifications to maintain uninterrupted service.
If trouble is experienced with this equipment, please contact Pitney Bowes,
1 Elmcroft Rd., Stamford, CT 06926-0700, for repair or warranty information
(also see Servicing section above). If the equipment is causing harm to the
telephone network, the telephone company may request that you disconnect
the equipment until the problem is resolved. This equipment is not intended
to be repaired by the customer (user).
Connection to party-line service is subject to state tariffs. Contact the state
public utility commission, public service commission, or corporation commission for information.
If the installation site has specially wired alarm equipment connected to
the telephone line, ensure the installation of this mailing machine does not
disable the alarm equipment. If you have questions about what will disable
alarm equipment, consult your telephone company or a qualified installer. iii
Industry Canada
This product meets the applicable Industry Canada technical specifications.
The Ringer Equivalence Number (REN) is an indication of the maximum
number of devices allowed to be connected to a telephone interface. The
Ringer Equivalence Number (REN) of this terminal equipment is 1.0. The
termination on an interface may consist of any combination of devices subject only to the requirement that the sum of the RENs of all devices does not
exceed five.
The abbreviation, IC, before the registration number signifies that registration
was performed based on a Declaration of Conformity indicating that Industry
Canada technical specifications were met. It does not imply that Industry
Canada approved the equipment.
iv
Pitney Bowes Contact List
Machine Identification
Product Name: DM100i Digital Mailing System
Model Number: P700
Product Name: DM125 Digital Mailing System
Model Number: PR00
Product Name: DM200L Digital Mailing System
Model Number: P7L1
Product Name: DM225 Digital Mailing System
Model Number: PRL1
Resources
To obtain product help through tutorials, troubleshooting pages,
downloads, chat, and forums, go to:
DM100i:
DM125:
DM200L:
DM225:
http://www.pb.com/support/DM100
http://www.pb.com/support/DM125
http://www.pb.com/support/DM200
http://www.pb.com/support/DM225
To order PB supplies and accessories, go to:
http://www.pb.com and click on Supplies
OR
order by phone at 1-800-243-7824 (M-F 8:00 AM to 8:00 PM E.T.)
To view a list of your equipment, pay invoices online, or you have
questions about your Postage-by-Phone account go to:
http://www.pb.com and click on My Account
For questions about your account or the product, call the Pitney
Bowes Customer Care Center at 1-800-522-0020 (M-F 8:00 AM to
8:00 PM E.T.).
To contact the United Stated Postal Service® (USPS), visit:
http://www.USPS.com
v
Table of Contents
1 • Introduction
What's in this Guide ................................................................. 1-1
About Your Digital Mailing System ........................................... 1-2
Postal Requirements ................................................................ 1-3
Sections of the Meter Stamp.................................................... 1-4
What is IntelliLink™? ............................................................... 1-4
About Constant Connection (LAN Network Connectivity) ........ 1-5
About PC Meter Connect™ ...................................................... 1-5
Other Sources of Information ................................................... 1-6
Important Safety Notes ............................................................ 1-6
2 • Getting to Know Your System
Parts of the Machine ............................................................... 2-2
Control Panel .......................................................................... 2-4
Connections on Back of Machine (DM100i/DM200L) .............. 2-6
Connections on Back of Machine (DM125/DM225) ................. 2-7
3 • Running Mail
Home Screen ........................................................................... 3-1
Checking Funds (Postage) Availability in Machine .................. 3-1
At a PC Using PC Meter Connect™(Enhanced Version) 3-1
At Mailing Machine ............................................................ 3-1
Applying Postage ..................................................................... 3-2
Keying In the Postage Directly .......................................... 3-3
Entering Weight Manually ................................................. 3-4
Using the Weighing Platform (Scale)................................. 3-5
Using Differential Weighing ............................................... 3-6
Selecting an Account to Track Postage .................................. 3-8
Using the Batch Count ............................................................ 3-9
Viewing (Checking) the Batch Count ................................. 3-9
Printing the Batch Count.................................................. 3-10
Clearing the Batch Count ................................................ 3-10
vii
SV62276 Rev. C
Table of Contents
4 • Printing Options
Printing Options Overview ....................................................... 4-1
Sections of the Meter Stamp.................................................... 4-1
Printing a $0.00 Meter Stamp .................................................. 4-2
Auto-Advance of Printed Date for the Meter Stamp................. 4-2
Manually Changing Printed Date for the Meter Stamp ............ 4-2
At a PC Using PC Meter Connect™(Enhanced Version) 4-3
At Mailing Machine ............................................................ 4-4
Bypass All Printing and Only Seal the Envelope...................... 4-5
Omitting/Restoring Day or Date on the Meter Stamp .............. 4-6
Adding/Removing a Postal Inscription to Meter Stamp .............. 4-7
At a PC Using PC Meter Connect™(Enhanced Version) 4-7
At Mailing Machine ............................................................ 4-8
Adding/Removing an Envelope Ad to the Meter Stamp ........... 4-9
At a PC Using PC Meter Connect™(Enhanced Version) 4-9
At Mailing Machine .......................................................... 4-10
Printing the Date and Time Only (no meter stamp).................4-11
Printing Ad, Date, and Time Only (no meter stamp) .............. 4-12
Adjusting Horizontal Print Position of Meter Stamp ............... 4-13
5 • Normal and Custom Presets
What is a Preset? ..................................................................... 5-1
Why Should I Use Presets? ..................................................... 5-1
Why Should I Always Include a USPS® “Class” in my Preset? 5-1
Normal Preset .......................................................................... 5-2
Viewing (and Selecting) the Normal Preset ...................... 5-3
At a PC Using PC Meter Connect™(Enhanced Ver.).. 5-3
At Mailing Machine ....................................................... 5-4
Defining New Values for the Normal Preset ...................... 5-5
viii
SV62276 Rev. C
Table of Contents
Custom Presets ....................................................................... 5-6
Selecting a Custom Preset ................................................ 5-7
At a PC Using PC Meter Connect™(Enhanced Ver.).. 5-7
At Mailing Machine ....................................................... 5-7
Defining a New Custom Preset ......................................... 5-7
Viewing (and Selecting) a Custom Preset ........................ 5-8
At a PC Using PC Meter Connect™(Enhanced Ver.).. 5-9
At Mailing Machine ..................................................... 5-10
Editing a Custom Preset Name ........................................5-11
Deleting a Custom Preset.................................................5-11
6 • Adding Postage/Connecting to Data Center
Postage and Your Machine ...................................................... 6-1
Establishing Communications Between Your Machine and the
Pitney Bowes Data Center ....................................................... 6-1
Downloads from the Data Center to Your Machine ..................... 6-2
Using a LAN Network to Establish Communications with the
Data Center [DM125/DM225] .................................................. 6-5
Using PC Meter Connect™ to Establish Communications with the
Data Center .............................................................................. 6-6
Using Analog Phone Line to Establish Communications with the
Data Center .............................................................................. 6-7
Checking Funds (Postage) Availability in Machine .................. 6-8
At a PC Using PC Meter Connect™(Enhanced Version) 6-8
At Mailing Machine ............................................................ 6-8
Checking Your Postage by Phone® Account Balance ............. 6-9
At a PC Using PC Meter Connect™(Enhanced Version) 6-9
At Mailing Machine ............................................................ 6-9
Adding Postage...................................................................... 6-10
At a PC Using PC Meter Connect™(Enhanced Version) 6-10
At Mailing Machine ...........................................................6-11
Printing a Funds (Postage) Report ........................................ 6-13
Performing USPS Meter Inspection ....................................... 6-14
At a PC Using PC Meter Connect™(Enhanced Version) 6-14
At Mailing Machine .......................................................... 6-14
SV62276 Rev. C
ix
Table of Contents
Downloading Files or Updating System ................................. 6-15
Settings for Connecting to the Data Center .............................. 6-16
Phone Parameters ...................................................................6-17
Firewall Settings .............................................................. 6-20
Distributor Values ............................................................ 6-21
7 • System Options
System Options Overview ........................................................ 7-1
Basic Options ........................................................................... 7-2
Advancing the Printed Date for the Meter Stamp .............. 7-2
At a PC Using PC Meter Connect™(Enhanced Ver.)... 7-3
At Mailing Machine ....................................................... 7-4
Set Meter Stamp to Today's Date ...................................... 7-5
Adjusting the Contrast of the Display ................................ 7-5
Turning Features On and Off ............................................. 7-6
Setting the Date, Time, and Timeouts ............................... 7-7
Setting System Time At a PC Using PC Meter
Connect™(Enhanced Version) ..................................7-11
Setting Postage Values (Funds Warnings) .......................7-11
Setting the High Value Warning .................................. 7-12
At a PC Using PC Meter Connect™(Enhanced Ver.). 7-12
At Mailing Machine ................................................ 7-13
Setting the Low Funds Warning ................................. 7-14
At a PC Using PC Meter Connect™(Enhanced Ver.). 7-14
At Mailing Machine ................................................ 7-14
Changing the Lock Codes and Passwords...................... 7-15
Setting Scale Options ..................................................... 7-17
Advanced Options .................................................................. 7-21
Barcode Scanner ............................................................. 7-22
Change Language ........................................................... 7-22
Meter Withdrawal (Withdrawing Postage Funds) ............ 7-23
Run Install Mode.............................................................. 7-25
x
SV62276 Rev. C
Table of Contents
8 • Standard Accounting
Standard Accounting Overview ................................................ 8-1
Activating/Setting Up Standard Accounting Option .................. 8-2
Turning On Accounting............................................................. 8-4
Turning Off Accounting............................................................. 8-5
Turning On Account Passwords ............................................... 8-6
Turning Off Account Passwords ............................................... 8-7
Creating an Account................................................................. 8-8
Editing Account Names and Passwords .................................. 8-9
Selecting an Account ..............................................................8-11
Displaying Account Totals ...................................................... 8-12
Printing a Single Account Report ........................................... 8-13
Printing a Multi-Account Summary Report ............................. 8-13
Clearing an Account ............................................................... 8-14
Clearing all Accounts ............................................................. 8-15
Deleting an Account ............................................................... 8-16
9 • Reports
Overview of Reports ................................................................ 9-1
Printing a Report ...................................................................... 9-2
Printing on an Envelope or Tape Strip ............................... 9-2
Printing to an Attached Printer ........................................... 9-2
Register Report (Funds Report) ............................................... 9-3
Add Postage Report................................................................. 9-4
Single Accounts Report (Accounting) ...................................... 9-5
Multi-Account Summary Report (Accounting) .......................... 9-5
Account List Report (Accounting) ............................................ 9-6
System Setup Report ............................................................... 9-6
Special Services Report (USPS® Confirmation Services) .......... 9-7
Rates Summary Report ........................................................... 9-8
Configuration Report ................................................................ 9-9
Error Report ........................................................................... 9-10
SV62276 Rev. C
xi
Table of Contents
10 • Maintenance
Messages Indicating Ink Cartridge Replacement .................. 10-1
Messages Indicating Waste Ink Tank Replacement............... 10-1
Printing a $0.00 Meter Stamp ................................................ 10-1
Replacing the Ink Cartridge ................................................... 10-2
Filling the Moistener ............................................................... 10-4
Maintaining the Moistener ...................................................... 10-5
Removing and Cleaning the Moistener Brush ................. 10-5
Removing/Cleaning the Moistener Wick and Holder ....... 10-7
Replacing the Print Head ....................................................... 10-8
Running Print Tests .............................................................. 10-12
Test Print........................................................................ 10-13
Purge ............................................................................. 10-14
Replacement of Print Head or Cartridge ....................... 10-15
11 • Troubleshooting
Getting Help ............................................................................11-1
Messages on LCD Display ......................................................11-1
Blank Display ..........................................................................11-1
Display Problems (display hard to read) .................................11-2
Feeding Problems (stalled envelopes) ...................................11-2
Printing Problems ....................................................................11-3
Moistening Problems (envelopes don't seal) ..........................11-4
Problems Connecting to the Data Center via LAN..................11-5
Problems Connecting to the Data Center via Analog Line ......11-5
Accidentally Printing the Wrong Postage ................................11-6
Viewing System Configuration Levels .....................................11-7
12 • Supplies and Options
Supplies ................................................................................. 12-1
Options ................................................................................... 12-1
Appendix A • PC Meter Connect™ Desktop Application
Appendix B • How to Enter Text
Appendix C • Glossary
Appendix D • Specifications
Index
xii
SV62276 Rev. C
1 • Introduction
What's in this Guide
Section
Description
Chapter 1
Introduction
Describes the key features of your mailing system. It
also includes important safety notes.
Explains the purpose and shows the location of each
Chapter 2
Getting to Know control and machine feature. Please read this section
carefully. It provides a foundation for the instructions in
Your System
later sections of this book.
Chapter 3
Running Mail
Explains how to process mail. The operations covered
here are the ones you'll use most often.
Chapter 4
Explains your printing options for incoming and outgoing
Printing Options mail.
Chapter 5
Explains the Normal and Custom Presets feature for
saving commonly-used settings on your machine
Normal and
Custom Presets
Chapter 6
Adding Postage
/Connecting to
Data Center
Explains how to connect your system to the Pitney
Bowes Data Center so you can add postage and download the latest postal rates and updates to your mailing
system
Chapter 7
Provides step-by-step instructions for customizing sysSystem Options tem operation to suit your own needs
Chapter 8
Accounting
Provides instructions for setting up the optional standard
accounting feature.
Chapter 9
Reports
Provides a description of reports you can print on your
system
Chapter 10
Maintenance
Explains how to check print quality and take care of the
ink cartridge and moistener.
Explains how to fix common problems and tells you
Chapter 11
Troubleshooting what error messages mean.
Chapter 12
Lists the supplies and options that add to the versatility of
Supplies/Options your mailing machine.
Appendix A
PC Meter
Connect™
Discusses PC Meter Connect™, which allows highspeed Internet connection to the Data Center as well as
convenient access to machine settings from your PC.
Appendix B
Entering Text
Explains how you enter text for postal codes, presets
and special characters.
Appendix C
Glossary
Explains terms unique to the world of mailing
Appendix D
Specifications
Provides material and equipment specifications
1-1
SV62276 Rev. C
1 • Introduction
About Your Digital Mailing System
Your digital mailing system's advanced features include:
•
•
•
•
•
•
•
•
•
•
•
•
•
•
•
•
•
•
1-2
Space-saving, compact footprint
ENERGY STAR® qualified design lowers operating costs and
helps preserve the environment
Large, easy-to-read display shows system status and prompts
you through setup operations
Semi-automatic envelope feeding, transport, and auto-eject
Automatic date advance
Keyboard-selectable envelope ads and inscriptions
Convenient, one-button postage-adding via Postage By Phone®
Stacker neatly stacks finished envelopes
Ink jet printer provides clear, crisp imprints
Integrated weighing platform weighs mail pieces (optional)
Integrated rating feature calculates correct postage
Date and time stamp for use on incoming mail or on sensitive
documents
Optional accounting feature tracks postage costs by department
Password protection limits access to authorized personnel
Full report printing capability provides hard-copy records of your
postage transactions
In-line moistener wets envelopes for sealing (optional)
Ability to electronically download postage and system updates
quickly to your machine.
USB communication port which allows you to do postage refills/
system updates quickly and conveniently from your PC via the
PC Meter Connect™ application.
SV62276 Rev. C
1 • Introduction
Postal Requirements
The meter on your mailing machine is licensed by the United States
Postal Service (USPS®) and you must follow some basic requirements.
•
•
•
•
Mail must have the correct date and postage amount in the meter stamp (indicia).
Metered mail must bear the ZIP Code location of the post office
where the postage meter (mailing machine) is registered.
If you move to another ZIP Code location, you must update the
ZIP Code by calling our Customer Care Center (see page v).
The USPS® requires a postal inspection of your machine every
120 days. This postal inspection requirement can be automatically met by connecting to the Pitney Bowes Data Center to
check your Postage By Phone® meter payment account balance
or to add postage to your mailing machine.
i NOTE: If the interval between inspections is more than 90
•
days, your machine's display prompts "Inspection Due." If
the interval between inspections is more than 120 days, the
display prompts "Inspection Required." At this point, you
won't be able to use your mailing system until your system
is inspected. In either case, to satisfy the postal inspection
requirement, simply:
• Follow the prompts on the "Inspection Due" screen or
• Press Add Postage and select "Check PBP Account Balance" (which will not decrease or change the funds in your
account).
Tape sheets are used to apply postage on mail pieces that are
too thick or too large to run through your machine. These sheets
must conform to postal specifications. For best performance, we
recommend Pitney Bowes tape sheets (see Chapter 12, Supplies and page v for ordering information).
SV62276 Rev. C
1-3
1 • Introduction
Sections of the Meter Stamp
These are the sections that make up the meter stamp printed on
your mail piece.
Inscription*
Envelope Ad
Optional Printing
Postage Value
Applied
Meter Serial
Number
Datamatrix
Barcode
ZIP Code
Origination
Date
Required Printing
*required only for certain classes of mail
What is IntelliLink™?
Your mailing system takes full advantage of IntelliLink™, your digital
gateway to an entire suite of services and information that can move
your mail more efficiently and enhance your business performance.
IntelliLink™ technology gives you the ability to:
Add postage funds conveniently
You can add funds to your machine electronically via Pitney Bowes
Postage By Phone® (requires analog phone line, a Windows PC with Internet connection, or a LAN Internet connection (DM125/DM225 only).
Download Postal Rate Updates
The latest postal rates can be downloaded precisely when you need
them.
Use USPS® Confirmation Services
You can take advantage of special services offered by the USPS®
such as Delivery Confirmation, Signature Confirmation, and Certified
Mail if you have this optional feature.
Add Features On Demand
You can easily download envelope ads, postal inscriptions, and optional features such as departmental accounting.
Keep Your System Current
Electronic download capability means you'll always have the latest
version of your machine's operating system.
1-4
SV62276 Rev. C
1 • Introduction
About Constant Connection (LAN Network)
[DM125 and DM225]
Constant Connection is an option that allows you to connect your
DM125 or DM225 machine to the Pitney Bowes Data Center via a LAN
network that has Internet access. Constant Connection’s high-speed
connectivity eliminates the need for an analog line and provides faster
transmission speed when connecting through your local network.
To use, plug one end of the Ethernet cable (supplied) to your Internet
LAN network port and the other end to the USB adapter which plugs
into the USB port on the back of the machine (see also Chapter 6,
Adding Postage). You may leave this connected on a permanent
basis; hence the name "constant connection".
About PC Meter Connect™ Desktop Application
PC Meter Connect is another high-speed connectivity option that eliminates the need for an analog line. Similar to Constant Connection, PC
Meter Connect™ enables your mailing machine to connect to the Internet but it does so via a Windows PC having an Internet connection.
You simply download the PC Meter Connect™ software from the Pitney Bowes website (see page v), install it onto a PC with an internet
connection (broadband, DSL, network, etc.), and connect a USB cable between your mailing machine and the PC. See Appendix A - PC
Meter Connect™ Desktop Application for more information.
Before installing the PC Meter Connect™ software, make sure your
PC meets these minimum requirements:
Windows® 2000, Windows XP (32-bit or 64-bit), Windows Vista
(32-bit or 64-bit), or Windows 7 (32-bit or 64-bit) operating systems with the latest service packs (Mac OS is not supported).
• 1.2 GHz processor
• 512 MB of RAM
• administrative rights to install software
• an Internet connection.
There are two versions of PC Meter Connect™ documented in this
guide, Basic for DM100i/DM200L, and Enhanced for DM125/DM225.
•
DM100i/DM200L Basic Version
This version allows your mailing machine to communicate to the Data
Center for postage downloads and rate/system updates via a PC with
internet access. All functions are performed at the mailing machine.
SV62276 Rev. C
1-5
1 • Introduction
About PC Meter Connect™ Desktop Application
DM125/DM225 Enhanced Version
Besides the Basic features, the Enhanced version lets you, from your PC:
•
walk through the entire installation process of your mailing machine (if that is the method you choose when first installing)
• see status messages (such as "low funds") from your machine
• see or print your postage refill history
• set machine settings, such as date and time, printing options,
presets, etc.
• run accounting reports
The Enhanced version also includes links from your PC to:
• demos to walk you through common procedures
• a PDF version of this Operator Guide
• online support for your system
• the Pitney Bowes Online Store, which provides an easy and convenient way to order ink cartridges, E-Z Seal®, envelopes, and
other supplies for your system.
See Appendix A - PC Meter Connect™ Desktop Application for more info.
i NOTE: Topic headings in this manual that refer to a PC Meter
Connect™ Enhanced feature will be listed in green text.
Other Sources of Information
Other sources of information for your machine include:
•
•
The Quick Reference Guide has condensed versions of many of
the topics covered in this book.
The Pitney Bowes Contact List on page v, which provides helpful
websites and phone numbers.
Important Safety Notes
Follow the normal safety precautions for all office equipment.
•
•
1-6
Please read all instructions before you attempt to operate the system. Save these instructions for future use.
Use only Pitney Bowes-approved supplies, in particular aerosol
dusters. Improper storage and use of aerosol dusters or flammable aerosol dusters can cause an explosive-like condition that
could result in personal injury and/or property damage. Never
use aerosol dusters labeled flammable and always read instructions and safety precautions on the duster label.
SV62276 Rev. C
1 • Introduction
Important Safety Notes
•
•
•
•
•
•
•
•
•
•
•
•
•
•
•
Use the power cord supplied with the machine and plug it into a
properly grounded wall outlet that's located near the machine and
easily accessible. Failure to properly ground the machine can result in severe personal injury and/or fire.
The power cord wall plug is the primary means of disconnecting
the machine from the AC supply. The unit is on whenever it is
plugged into a live receptacle, even though the operator display
may be blank.
Place the mailing machine base close to an easily accessible
wall outlet. DO NOT use a wall outlet controlled by a wall switch
or one that is shared with other equipment.
Do not use an adapter plug on the line cord or wall outlet.
Do not remove the ground pin from the line cord.
Make sure the area in front of the wall outlet into which the machine is plugged is free from obstruction.
DO NOT route the power cord over sharp edges or trap it between pieces of furniture. Make sure there is no strain on the
power cord.
To reduce the risk of fire or electrical shock, DO NOT attempt to
remove covers or disassemble the control panel or its base. The
cabinet encloses hazardous parts. If you should drop or otherwise
damage the unit, call Pitney Bowes.
Use only Pitney Bowes approved ink, tape strips, and cleaners.
To obtain Material Safety Data Sheets (MSDS) for OSHA requirements, please go to www.pb.com/msds. When prompted, enter
the product name, manufacturer, the Pitney Bowes MSDS Number,
or reorder number of the item you are interested in.
Keep fingers, long hair, jewelry and loose clothing away from
moving parts at all times.
Avoid touching moving parts or materials while the machine is in
use. Before clearing a stall (jam), be sure machine mechanisms
come to a complete stop.
To prevent overheating, do not cover the machine.
When removing stalled material, avoid using too much force to protect against minor personal injury and damage to the equipment.
Use the equipment only for its intended purpose.
Always follow the specific occupational safety and health
standards prescribed for your workplace.
SV62276 Rev. C
1-7
1 • Introduction
Important Safety Notes
CAUTION: In case of an ink spill, leaking ink or excessive ink accumulation, immediately disconnect
the power cord from the wall plug and contact Pitney
Bowes. All inquiries can be done by calling 1-800 5220020 and following the telephone prompts. Customer
Service Representatives are available Monday through
Friday, 8:00 AM - 8:00 PM ET.
Note for California Customers Only
The battery in this product contains perchlorate material. California
requires perchlorate-containing products to be accompanied by the
following notice: Perchlorate Material - special handling may apply.
See: http://www.dtsc.ca.gov/hazardouswaste/perchlorate/
Important Telephone Safety Instructions
The machine connects directly to analog telephone lines. For your
protection, basic safety precautions should always be followed to
reduce the risk of fire, electric shock, and injury to persons. These
safety precautions include:
WARNING: To reduce the risk of fire, use only the 26
AWG telecommunication line cord supplied with your
mailing machine.
•
•
•
•
•
•
•
1-8
Never install telephone wiring during a lightning storm.
Disconnect the system's telephone line during a lightning storm.
Avoid using a telephone or equipment that connects to a telephone line during an electrical storm; there may be a remote risk
of electrical shock from lightning.
Do not use the telephone or equipment connected to the telephone to report a gas leak if the telephone is in the vicinity of the
leak.
Never install telephone jacks in wet locations.
Do not use this product near water, for example, near a bath tub,
wash bowl, kitchen sink or laundry tub, in a wet basement or
near a swimming pool.
Never touch uninsulated telephone wires or terminals unless the
telephone line has been disconnected at the network interface.
SV62276 Rev. C
2 • Getting to Know Your System
DM100i
DM125
DM200L
DM225
2-1
SV62276 Rev. C
2 • Getting to Know Your System
Parts of the Machine
3
2
1
4
10
5
6
8
7
9
DM100i/DM125
3
2
1
4
10
5
8
6
7
11
9
DM200L/DM225
2-2
SV62276 Rev. C
2 • Getting to Know Your System
Parts of the Machine
Item
Part
Description
1
Control Panel
Allows you to enter and set up information on
your machine (see next page for details)
2
Top Cover
Opens up to allow replacement of the ink cartridge (see Chapter 10, Maintenance)
3
Weighing
Platform
(optional)
Allows you to weigh a mail piece (your system
can then calculate postage based on the service
selected)
4
LED
Lights green when your system is on; lights orange when your system is in "sleep" mode
5
6
Stacker Tray
Allows the neat stacking of finished mail pieces
Utility Slot
Allows you store the Quick Reference Guide,
tape strips, etc. for easy access.
7
Transport Release Lever
(two position
Home - transport rollers engaged for processing
mail (normal)
Released - transport rollers disengaged so you
can clear a stalled mail piece
i
NOTE: The machine won't process mail
when the lever is left in the released position.
Supports your envelope, post card or tape sheet
as it passes under the printer mechanism
8
Feed Deck
9
Ink Waste Tank Collects ink waste. Can slide out for mainte(DM125/DM225 nance.
only, partially
hidden in figure)
Applies sealing fluid to the envelope flap (you
can seal envelopes or leave them unsealed,
depending on how you feed them)
10
Moistener
(optional)
11
Storage Drawer Holds your USPS® Confirmation Services and
(DM200L/
USPS® Return Receipt labels when used
DM225 only)
SV62276 Rev. C
2-3
2 • Getting to Know Your System
Control Panel
2
1
OCT 24 09
7
Item
4
3
6
44
7
5
Part/Key
Description
1
Screen Selection
Keys
Allows you to select an option (◄) on the
screen with the corresponding key
2
LCD Display
Shows the current status of your system and
prompts you through all operations
3
Page Up/Page
Down (Scroll
Keys)
Allows you to scroll up and down through menu
choices (when lit, it indicates more choices)
4
Lock/Power Key
Allows you to power up or power down machine.
If the lock code feature has been enabled, you
can either power down the machine or put the
machine into lock-down mode. In lock-down
mode, access to the machine requires entering
a four-digit lock code.
5
Yes/Enter and
No Keys
Allows you to confirm an operation or answer
“Yes” or "No" to a prompt (the Yes key also
functions as the Enter key for data entry)
6
Alpha/Numeric
Keypad
Allows you to type in numbers and letters for
account names, postage values, and other information (see Appendix A, How to Enter Text)
2-4
SV62276 Rev. C
2 • Getting to Know Your System
Control Panel
Item Part/Key
7
Description
Feature Keys
Allows you quick access to the key features on the
system:
Home
Takes you back to the Home (date/postage) screen
Normal Preset
Allows you to recall settings that contain the most
commonly printed postage value you use in your
home or office (see Chapter 5, Normal and Custom
Presets)
Custom Preset Allows you access to up to five or ten custom settings that you can assign values such as postage
amount, ad, account number, etc. (see Chapter 5,
Normal and Custom Presets)
Funds
Allows you to check your postage funds and number of mail pieces processed (see Chapter 6, Adding Postage)
Add Postage
Allows you to add (refill) postage funds to your machine conveniently (see Chapter 6, Adding Postage)
Reports
Allows you to generate reports for postage, accounting, and other types of data (see Chapter 9,
Reports)
Weigh/Rate
Allows you to weigh and calculate postage based
on service selected (see Chapter 3, Running Mail)
Options
Allows you to access system setup information
such as date, time, postage, accounts, passwords,
etc. (see Chapter 7, System Options)
Print Menu
Allows you access to all the information printed on
a mail piece such as date, time, postage, ad, inscriptions, etc. (see Chapter 3, Running Mail)
IMPORTANT: When you press one of the Feature keys, any entry
in the preceding screen is lost unless you have first pressed the
Yes/Enter key to confirm the entry. For example, if you entered
an account name on one screen and then immediately pressed
another Feature key, the account name will not be recorded by the
system.
SV62276 Rev. C
2-5
2 • Getting to Know Your System
Connections on Back of Machine (DM100i/DM200L)
1
3
2
Item Part
Description
1
Phone Jack
Allows you to connect to an analog phone line via a
standard RJ-11 phone plug (supplied) so you can connect to the Pitney Bowes Data Center (see Chapter
6, Adding Postage)
2
USB Port
(type B
peripheral
port)
Used to connect to:
• the Pitney Bowes Data Center via a USB cable connected to a Windows PC that has Internet access
(known as PC Meter Connect™ desktop application). See Chapter 6, Adding Postage or Appendix A
for more information.
• Data Exchange (optional software product), which
allows you to transfer Standard Accounting data
from your mailing machine to your PC
3
2-6
Power Input
Connects to AC power cord (supplied)
SV62276 Rev. C
2 • Getting to Know Your System
Connections on Back of Machine (DM125/DM225)
2
1
5
4
3
Item Part
Description
1
Phone Jack
Allows you to connect to an analog phone line via
a standard RJ-11 phone plug (supplied) so you can
connect to the Pitney Bowes Data Center (see
Chapter 6, Adding Postage)
2
Power
Switch
Turns power On or Off to the machine
3
4
Power Input
Connects to AC power cord (supplied)
USB Port
(type A host
port)
Used to connect:
• to the Pitney Bowes Data Center via LAN Internet
using a USB to LAN network adapter (a method
known as "Constant Connection")
• an external printer to print report data
• a scanner for scanning barcodes applied to certain
USPS Confirmation Services on mail pieces
• an external weighing platform (scale)
• used with a USB flash drive to store accounting data
for high-end accounting systems (e.g., InView™)
5
USB Port
(type B
peripheral
port)
Used to connect to:
• the Pitney Bowes Data Center via a USB cable
connected to a Windows PC that has Internet
access (known as PC Meter Connect™ desktop
application). See Chapter 6, Adding Postage or Appendix A for more information.
• Data Exchange via a PC (optional software product), which allows you to transfer Standard Accounting data from your machine to your PC
SV62276 Rev. C
2-7
2 • Getting to Know Your System
This page was put in as a placeholder so you can print this guide in a
duplex (double-sided) mode while keeping the proper page positions.
2-8
SV62276 Rev. C
3 • Running Mail
Home Screen
When you power up your system, the Home screen appears on the
operating display. If your system has been set up to require a lock
code or password, you are prompted to enter it.
A typical Home screen is shown below (your screen may vary slightly
depending on the options you may have on your machine):
mmm dd yy
≡0.00≡
◄ACCT: Name
◄CLASS: None
◄SCALE: 0lb 0.0oz
Page
Up
Page
Down
(lit key indicates
more menu choices)
i NOTE: Topic headings in this manual that refer to a PC Meter
Connect™ Enhanced feature will be listed in green text.
Checking Funds (Postage) Availability in Machine
At a PC Using PC Meter Connect™ (Enhanced Version)
At the Postage tab (which is the default tab that displays when you
first launch the program), the postage in the machine is displayed
under the "Current Meter Balance" section.
i NOTE: If you are accessing features from PC Meter Connect™
•
•
3-1
(Enhanced version), please keep in mind the following:
If the machine is in "sleep" mode, accessing a feature from the
Main Window will "awaken" the system.
Once in an awaken state, the machine must be at the "Home"
screen (ready to print postage) to use features found on the
Postage, Updates, and My Meter tabs on the Main Window.
Otherwise, a "meter is busy" message displays on the PC. This
condition can happen, for example, if you have the Accounting option set up on the system and the machine is waiting for
someone to select an account for printing postage.
SV62276 Rev. C
3 • Running Mail
Checking Funds (Postage) Availability in Machine
At Mailing Machine
1. Press Funds.
2. The funds left, used, and pieces processed display.
FUNDS
Available
$204.94
Used
$17.06
Total Pieces
40
Available – the amount of funds (postage) left in your meter
Used – the total of all postage ever used in the meter
Total Pieces – the total number of mail pieces run through the
meter that had postage applied
3. Press Clear (back arrow key) or Home to return to Home screen.
Applying Postage
There are several ways you can apply postage using your mailing system:
•
Key in the postage directly from the keyboard when you already
know the amount
Enter the weight of the mail piece manually and have the system
calculate the postage amount using the system's internal rating
feature
Place the mail piece on the integrated weighing platform and
have the system calculate the weight and then postage amount
using the system's internal rating feature
•
•
Each method is described in its own section that follows.
i NOTE 1: Use tape sheets to apply postage for large pieces and
parcels that can't be run through the machine (see Chapter 12,
Supplies and Options for ordering tape sheets). Feed the tape
sheets into the machine the same way you would feed an envelope. Apply the postage tape sheets on the mail piece or parcel.
i NOTE 2: The system allows you to enter either a ZIP code or a
Zone number for those USPS® classes and services that require
a destination entry (e.g., Priority class over 1 lb.). When prompted to enter a destination in these cases, you may either key in
the one-digit Zone number (0-8) and select "This is a Zone" or
key in the 5-digit ZIP code and select "This is a ZIP Code".
3-2
SV62276 Rev. C
3 • Running Mail
Applying Postage
Keying In the Postage Directly
1. From the Home screen, enter the postage using the numeric
keys. Do not enter the decimal point.
2. Press Yes/Enter to confirm the amount.
mmm dd yy
≡0.42≡
◄ACCT: Name
◄CLASS: None
◄SCALE: 0lb 0.0oz
3. If using the moistener, place flap along moistener and move towards the right.
4. Place the envelope up against the registration wall of the system
and slide it to the right until the system grasps it. The system
prints the meter stamp and ejects the envelope/tape sheet
Registration
Wall
SV62276 Rev. C
3-3
3 • Running Mail
Applying Postage
Entering Weight Manually
This procedure can be used when you already know the weight of a
mail piece and you are not using the integrated weighing platform.
1. Press Weigh/Rate.
2. Select “Enter Manual Weight”.
0 lb 0.0oz
Place mail on scale
◄Enter manual weight
◄Diff. weighing
3. Key in pounds and select “Set Pounds” (maximum is 70 lbs.).
4. Key in ounces and select “Set oz and Continue”.
5. Select the desired class by pressing the key next to the class
name (use the scroll keys to see additional classes).
6. If there is no value next to the class name, more information
is needed. Follow the prompts for the options and/or services
available for this class of service. The last screen is usually "Services" and lists special services such as COD and Insurance.
i NOTE: If you are unsure if a particular class is valid for your
mail piece, call your local post office or visit www.usps.com.
7. Select "Done" when finished entering all the class options and fees.
8. If using the moistener, place flap
along moistener and move towards
the right.
9. Place the envelope up against the
registration wall of the system and
slide it to the right until the system
grasps it. The system prints the meter stamp and ejects the envelope/
tape sheet.
3-4
SV62276 Rev. C
3 • Running Mail
Applying Postage
Using the Weighing Platform (Scale)
1. Make sure scale is activated (you will see “0lb. and 0.0oz” next
to the "Scale" on the display). See Chapter 7, System Options to
turn your scale on if necessary.
2. Place mail piece on scale. The weight of the mail piece will appear on the top-line of the display and valid classes and rates for
this weight are displayed.
0 lb 2.3 oz
◄1st Class
$2.67
◄Priority
$3.85
◄Pkg Service
3. Select the desired class by pressing the key next to the class
name (use the scroll keys to see additional classes).
i NOTE: If you are unsure if a particular class is valid for your
mail piece, call your local post office or visit www.usps.com.
4. If there is no value next to the class name, more information is
needed. Follow the prompts for the options and/or services available for this class of service. The last screen shows "Services"
and lists special services such as COD and Insurance.
5. Select "Done" when finished entering all the class options and fees.
6. If using the moistener, place flap
along moistener and move towards
the right.
7. Place the envelope up against the
registration wall of the system and
slide it to the right until the system
grasps it. The system prints the meter stamp and ejects the envelope/
tape sheet.
SV62276 Rev. C
3-5
3 • Running Mail
Using Differential Weighing
Differential weighing is an optional feature that allows you to place
multiple items on the scale, remove one item at a time, rate that
item, and put postage on it. This is repeated until you have finished
all of the items on the scale. This procedure is usually done when
you have multiple mail pieces with different weights but all using the
same class for rating.
1. Press Weigh/Rate.
2. Select “Diff. weighing”.
0 lb 0.0oz
Place mail on scale
◄Enter manual weight
◄Diff. weighing
3. Place all items on the scale.
4. Select the desired class by pressing the key next to the class
name (use the scroll keys to see additional classes).
5. If there is no value next to the class name, more information
is needed. Follow the prompts for the options and/or services
available for this class of service. The last screen is usually "Services" and lists special services such as COD and Insurance.
i NOTE: If you are unsure if a particular class is valid for your
mail piece, call your local post office or visit www.usps.com.
6. Select "Done" when finished entering all the class options and fees.
7. Remove one item from the scale.
DIFF. WEIGHING
Remove one mailpiece
TOTAL:
xlb. x.xoz
8. A ready to print postage screen displays, which includes the rating
class you've chosen and piece weight of the item removed.
mmm dd yy
≡0.00≡
◄ACCT: Name
◄CLASS: xxxxxxx
◄PIECE: xlb x.xoz
3-6
SV62276 Rev. C
3 • Running Mail
Using Differential Weighing
9. If using the moistener, place flap
along moistener and move towards
the right.
10. Place the envelope up against the
registration wall of the system and
slide it to the right until the system
grasps it. The system prints the meter stamp and ejects the envelope/
tape sheet.
11. The same screen from Step 7 appears.
DIFF. WEIGHING
Remove one mailpiece
TOTAL:
xlb. x.xoz
Repeat steps 7 -10 for each item that needs postage.
12. When you have removed the last item from the scale, the "LAST
ITEM" screen displays.
LAST ITEM
◄Rate this item
◄Exit Diff. Weighing
◄Continue
Rate this item – select this option if you want to rate the last
piece removed. A ready to print postage screen displays.
Follow Steps 8-11 above. The Home screen displays when
you are done.
Exit Diff. Weighing – select this option if you want to exit this mode
without rating the last item. The Home screen displays.
Continue – select this option if you want to continue rating more
items with the same rate. A "Place mail on scale" screen displays. Follow Steps 7-11 above to continue.
SV62276 Rev. C
3-7
3 • Running Mail
Selecting an Account to Track Postage
The Departmental Accounting feature allows you to track postage by
account. See Chapter 8, Standard Accounting, for information on setting up this feature.
1. From Home screen, press the selection key next to ACCT: line to
display the Accounts menu.
2. Select "Select an account"
ACCOUNTS
◄Select an account
◄Create an account
◄Delete an account
3. The "Select an Account" screen displays (a sample is shown below). Press Page Down to see more choices (if lit). To select an
account:
SELECT AN ACCOUNT
◄
(Use keypad)
◄0
- None
◄1
- Sales
A. You may either key in the first digit of the account number if
you know it and press Yes/Enter, OR
B. Use the appropriate selection key next to the arrow.
4. If a password has been assigned to this account, you will be
prompted to enter one. Key in the 4-digit password if necessary.
5. You return to the Home screen with the name of the account
listed (the example below shows "Sales" as the account chosen).
mmm dd yy
≡0.00≡
◄ACCT: Sales
◄CLASS: None
◄SCALE: 0lb 0.0oz
3-8
SV62276 Rev. C
3 • Running Mail
Checking and Clearing the Batch Count
Your system has the ability to keep track of batches of mail if desired.
You may use this feature to track the amount of mail going out per
day, per week, per month, etc. The system stores the postage value
and piece count information in a "batch register". You can view and
print the batch register values at any time. You can also clear/ reset
the batch register to zero when necessary.
Viewing (Checking) the Batch Count
1. Press Funds.
2. Press Page Down.
3. The display shows the batch information (a sample screen is
shown below).
Ct l Sum
$222.00
Batch Value
$11.65
Batch Count
3
◄Clear batch values
Batch Count – the number of mail pieces that had postage applied since the last time the batch count was cleared
Batch Value – the amount of postage applied since the last time
the batch value was cleared
4. Press Clear (back arrow key) or press Home to return to the
Home screen.
SV62276 Rev. C
3-9
3 • Running Mail
Checking and Clearing the Batch Count
Printing the Batch Count
Funds
Report
1. Press Funds.
2. Press Page Down twice and select "Print Funds Report".
3. At the "Please insert envelope or tape sheet to print report"
prompt, place the envelope/tape sheet up against the back wall of
the system and slide it to the right until the system grasps it. The
Funds Reports is printed and the envelope/tape strip is ejected.
Used:
$464 . 270
Available:
$000 . 000
JA N 0 7 0 8
9 :5 5 P
Batch Count:
733
Total Pieces: 735
Batch Value:
$464 . 270
Control Sum: $464 . 270
PBP Serial No.: 0011969
Used – the total of all postage ever used in the meter
Available – the amount of postage left in the meter
Total Pieces – the total number of mail pieces run through the
meter that had postage applied
Control Sum – the total of all postage refills for the meter. It equals
the amount Used plus Available funds. This is a postal requirement
that verifies an accurate accounting of postage in your meter.
Batch Count – the number of mail pieces that had postage applied since the last time the batch count was cleared
Batch Value – the amount of postage applied since the last time
the batch value was cleared
PBP Serial No. – serial number of this meter (normally meter
number)
4. Press Home to return to the Home screen.
Clearing the Batch Count
IMPORTANT: Make sure you really want to clear the batch count;
once you do, you can't restore the data.
1. Press Funds.
2. Press Page Down and select "Clear batch values".
3. At the "Confirm Clear" prompt, press Yes/Enter to confirm. The
batch value and batch piece registers return to zero
4. Press Home to return to the Home screen.
3-10
SV62276 Rev. C
4 • Printing Options
Printing Options Overview
There are various printing options available when processing mail
through your machine. Refer to the table below.
Used for
Outgoing
Mail
Printing Option
Print a normal meter stamp (postage indicia)
X
Manually changing printed date for meter stamp
X
Bypass all printing and only seal the envelope
X
Omit day or date when printing a meter stamp
X
Add a postal inscription to the meter stamp
X
Add an envelope advertisement to the meter stamp
X
Adjust horizontal print position of the meter stamp
X
Used for
Incoming
Mail
Print the time and date only (no meter stamp)
X
Print an ad, time and date only (no meter stamp)
X
i NOTE: Topic headings in this manual that refer to a PC Meter
Connect™ Enhanced feature will be listed in green text.
Sections of the Meter Stamp
These are the sections that make up the meter stamp printed on
your mail piece.
Inscription*
Envelope Ad
Optional Printing
Postage Value
Applied
Meter Serial
Number
Datamatrix
Barcode
ZIP Code
Origination
Date
Required Printing
*required only for certain classes of mail
4-1
SV62276 Rev. C
4 • Printing Options
Printing a $0.00 Meter Stamp
If you want to check the ink imprint (meter stamp) on your machine,
you can generate a $0.00 meter stamp for this purpose. At the Home
screen, simply press Zero, then press Yes/Enter, and slide an envelope (or tape sheet) through the machine.
Auto-Advance of Printed Date for the Meter Stamp
The system is set from the factory to automatically advance the printed date on the meter stamp (as well as its internally held date) when
the system time reaches 12:00 AM. However, you may change the
time of day when the auto-advance of the date occurs (see Chapter
7, System Options for more information).
Manually Changing Printed Date for the Meter Stamp
You may want to advance the date printed on the meter stamp if it is
after normal business hours and you want to prepare outgoing mail
for a future business day's mailing.
IMPORTANT:
• You can advance the date up to 30 days from the current date.
• Changing the printed date does not change the machine's internally held date.
• You can always return the printed date to the current date.
• You cannot change the printed date to a date earlier than the
machine's internally held date (in an effort to "backdate" the mail).
• Accounting data is posted on the actual date the mail piece is
run (per the internal clock/calendar in the mailing system), not
by the date printed on the meter stamp.
4-2
SV62276 Rev. C
4 • Printing Options
Manually Changing Printed Date for the Meter Stamp
At PC Using PC Meter Connect™ (Enhanced Version)
1. At the My Meter tab, select Meter Settings.
2. Select Date and Time.
3. In the Print Date field, access the dropdown calendar. Use the <
or > keys to select the month, then click on the day you want to
print on your meter stamp.
4. Click Apply. A confirmation screen displays the new date. Click OK.
5. To set the date on your mail back to the current date, repeat
steps 1-4 and select today's date.
SV62276 Rev. C
4-3
4 • Printing Options
Manually Changing Printed Date for the Meter Stamp
At PC Using PC Meter Connect™ (Enhanced Version)
i NOTE: If you are accessing features from PC Meter Connect™
•
•
(Enhanced version), please keep in mind the following:
If the machine is in "sleep" mode, accessing a feature from the
Main Window will "awaken" the mailing system.
Once in an awaken state, the machine must be at the "Home"
screen (ready to print postage) to use features found on the
Postage, Updates, and My Meter tabs on the Main Window.
Otherwise, a "meter is busy" message displays on the PC. This
condition can happen, for example, if you have the Accounting option set up on the system and the machine is waiting for
someone to select an account for printing postage.
At Mailing Machine
1. Press Options.
2. Select “Advance the date”.
3. Displays current date in MM DD YY format. You may either:
A. Select “Add one day” to advance date one day for each
pressing of the key.
B. Key in a number (in US from 1-30) representing the number
of days you want to advance the date, then select “Add x
days (1-30)”.
4. Select “Continue”. The new date now shows in the Home screen.
5. To set the date on your mail back to the current date, press Options and select “Set to todays date”. You will be returned to the
Home screen with the current (today's) date set.
4-4
SV62276 Rev. C
4 • Printing Options
Bypass All Printing and Only Seal the Envelope
If using the moistener with pre-addressed envelopes, you can set up
your mailing system to seal envelopes without printing a meter stamp
on them.
1. Press Print Menu.
2. Select "Seal Only".
PRINT MENU
◄Seal Only
◄Date & Time Only
◄Ad Only
The "Seal Only- No Printing" screen appears.
3. Place flap along moistener and move towards the right.
4. Slide the envelope to the right until the system takes hold of it.
The system seals and ejects the piece.
5. Select “Exit Seal Only” when finished to return to the Home
screen.
SV62276 Rev. C
4-5
4 • Printing Options
Omitting/Restoring Day or Date on the Meter Stamp
For most mailings, you normally print the date as part of the meter
stamp. However, for certain classes of mail, you may want to turn off
the date. Call your local post office or visit www.usps.com for further
information.
1. Press Print Menu.
2. Press Page Down and select “Omit day/date/other".
PRINT MENU
◄Ad, Date & Time
◄Omit day/date/other
◄Horiz. print pos
3. Select either "Omit the day" or "Omit the date".
◄Omit the day
◄Omit the date
4. You will return to the Home Screen and either the day or date will
not display or print on the meter stamp.
Day Omitted
Dec - - 08
≡0.00≡
◄ACCT: None
◄CLASS: None
◄SCALE:
0lb 0.0oz
Date Omitted
--- -- -≡0.00≡
◄ACCT: None
◄CLASS: None
◄SCALE:
0lb 0.0oz
i NOTE: If you want to restore the day or date, do Steps 1
and 2 above, but select "Restore the day" or "Restore the
date which will now display in Step 3.
4-6
SV62276 Rev. C
4 • Printing Options
Adding/Removing a Postal Inscription to Meter Stamp
IMPORTANT:
The postal inscription that prints on the meter stamp is a separate
setting from the postal class you have chosen to rate your mail
piece. The two normally should match for your mail piece. However,
changing one on your machine does NOT automatically change the
other. You need to change each in their separate settings (see Chapter 3, Running Mailing for changing the postal class for rating).
At a PC Using PC Meter Connect™ (Enhanced Version)
1. At the My Meter tab, select Meter Settings.
2. Select Ads & Inscriptions.
3. In the Inscription field, use the dropdown list to select the desired
inscription, or select the blank option to remove an inscription. If
you've chosen an inscription, the inscription displays on the screen.
4. Click Apply.
SV62276 Rev. C
4-7
4 • Printing Options
Adding/Removing a Postal Inscription to Meter Stamp
At Mailing Machine
1. From Home screen, press Page Down to second screen and
select "Insc.”
◄AD: None
◄Insc: None
2. Select “Select an Inscript”.
3. You may either:
A. Key in the inscription number and press Yes/Enter.
B. Scroll through inscriptions and then select the inscription.
4. You return to the Home screen with the name of the inscription
listed on the second screen.
Downloading a Postal Inscription into Your Machine
Your system comes pre-loaded with certain postal inscriptions. If you
want another postal inscription, contact Pitney Bowes (see page v).
Inscriptions can be purchased and downloaded directly into your mailing system.
i NOTE: Your inscription must be purchased and the machine must be
1.
2.
3.
4.
5.
4-8
connected to Pitney Bowes Data Center for this download procedure.
From Home screen, press Page Down to second screen and
select "Insc.”
Select “Install an Inscript.”.
Select "Connect now". The system connects to the Pitney Bowes
Data Center (this may take a few moments). Various screens
display, letting you know the status of the process.
After connection is made and the download has completed, a
message stating so displays. Select "OK".
You return to the Home screen. Follow the procedure "Adding/
Removing a Postal Inscription to the Meter Stamp" above to select your new inscription.
SV62276 Rev. C
4 • Printing Options
Adding/Removing an Envelope Ad to the Meter Stamp
At a PC Using PC Meter Connect™ (Enhanced Version)
1. At the My Meter tab, select Meter Settings.
2. Select Ads & Inscriptions.
3. In the Envelope Ads field, use the dropdown list to select the
desired Ad, or select the blank option to remove an ad. If you've
chosen an ad, the ad displays on the screen.
4. Click Apply.
i NOTE: The machine must be at the "Home" screen before
the changes can be applied.
SV62276 Rev. C
4-9
4 • Printing Options
Adding/Removing an Envelope Ad to the Meter Stamp
At Mailing Machine
1. From Home screen, press Page Down to second screen and
select “AD:”.
◄AD: None
◄Insc: None
2. Select “Select an Ad”.
3. You may either:
A. Key in the ad number and press Yes/Enter.
B. Scroll through ads and then select the ad.
4. You return to the Home screen with the name of the account
listed on the second screen.
Downloading an Envelope Ad into Your Machine
Your system comes pre-loaded with several envelope ads. If you
want another envelope ad, contact Pitney Bowes (see page v).
Ready-made items can be purchased and downloaded directly into
your mailing system. We can also work with you to create custom ads.
i NOTE: Your ad must be purchased and the machine must be con-
nected to Pitney Bowes Data Center for this download procedure.
1. From Home screen, press Page Down to second screen and
select "AD.”
2. Select “Install an Ad”.
3. Select "Connect now". The system connects to the Pitney Bowes
Data Center (this may take a few moments). Various screens
display, letting you know the status of the process.
4. After connection is made and the download has completed, a
message stating so displays. Select "OK".
5. You return to the Home screen. Follow the procedure "Adding/
Removing an Envelope Ad to the Meter Stamp" above to select
your new ad.
4-10
SV62276 Rev. C
4 • Printing Options
Printing the Date and Time Only (no meter stamp)
You may want to use this feature to time-stamp incoming mail or sensitive documents.
1. Press Print Menu.
2. Select "Date & Time Only".
PRINT MENU
◄Seal Only
◄Date & Time Only
◄Ad Only
The "Date and Time Only - No Postage Printing" screen appears.
3. Place the envelope up against the
registration wall of the system and
slide it to the right until the system
grasps it. The system prints the time
and date and ejects the envelope/
tape sheet.
i NOTE: Make sure you orient the
mail piece so the date and time
prints on a blank section of the
mail piece.
4. Select “Exit Date and Time” when finished to return to the Home
screen.
SV62276 Rev. C
4-11
4 • Printing Options
Printing an Ad, Date, and Time Only (no meter stamp)
You may want to use this feature in conjunction with selecting the
"Received" envelope ad to time-stamp incoming mail or sensitive
documents.
1. Press Print Menu.
2. Press Page Down and select "Ad, Date & Time".
PRINT MENU
◄Ad, Date & Time
◄Omit day/date/other
◄Horiz. print pos.
3. The "Print Ad, Date & Time" screen appears.
• If you have already an envelope ad set as part of your meter
stamp, that ad is listed on the display next to the "Ad" selection. If this is the correct ad, continue with step 4.
• If you need to change the ad, or select one if none was
chosen, select "Ad", then select "Select an Ad". Choose an
ad from the list provided. You return to the "Print Ad, Date &
Time" screen.
4. Place the envelope up against the
registration wall of the system and
slide it to the right until the system
grasps it. The system prints the ad,
time and date, and ejects the envelope/tape sheet.
i NOTE: Make sure you orient the
mail piece so the date and time
prints on a blank section of the
mail piece.
5. Select “Exit Ad Date & Time” when finished to return to the Home
screen.
4-12
SV62276 Rev. C
4 • Printing Options
Adjusting Horizontal Print Position of Meter Stamp
You may need to adjust slightly the left/right print position of the meter stamp on a mail piece.
1. Press Print Menu.
2. Press Page Down and select “Horiz. print pos.”
PRINT MENU
◄Ad, Date & Time
◄Omit day/date/other
◄Horiz. print pos.
3. Key in the print distance from the right edge of the envelope to
the meter stamp (from 3-24 mm).
4. Press Yes/Enter to return to the Print Menu.
SV62276 Rev. C
4-13
4 • Printing Options
This page was put in as a placeholder so you can print this guide in a
duplex (double-sided) mode while keeping the proper page positions.
4-14
SV62276 Rev. C
5 • Normal and Custom Presets
What is a Preset?
A preset is very similar to a “shortcut” on your computer. It recalls a
setting that already contains the postage class, the postage value,
fees for special service such as Delivery Confirmation, and possibly
other values.
Your machine has two types of presets, Normal and Custom; and
they actually work the same way. The Normal Preset is simply the
“most frequently used” preset, and contains the values that always
appear on your machine when it is first powered on or after it awakens from a "sleep" mode. Generally, Custom Presets contain more
postal parameters than the Normal Preset, and are used less frequently.
Why Should I Use Presets?
Presets save you time. You don’t have to concern yourself with individually selecting the class, special services, etc. – all that information is automatically contained in the preset.
The Normal preset is generally set to the most commonly printed
postage value you use in your home or office. Many of our customers
choose to set the Normal preset for First Class Letter, since that is
the cost of mailing a 1-ounce, First Class letter.
Why Should I Always Include a USPS® “Class” in my
Preset?
The advantage of including a Class as part of your Preset is that
anytime there is a USPS® rate change, when you download the new
rates into your mailing system, your Preset will automatically be updated with the new rate, if applicable. If there is no Class associated
with your Preset, the system has no way of knowing which value to
update.
i NOTE: Topic headings in this manual that refer to a PC Meter
Connect™ Enhanced feature will be listed in green text.
5-1
SV62276 Rev. C
5 • Normal and Custom Presets
Normal Preset
Normal Preset comes pre-configured. You can change these settings
by re-defining new values (vs. editing existing values) by following
the procedure below.
IMPORTANT:
• You cannot delete the Normal Preset, but you can define new
values for the Normal Preset based on the current condition of
the machine.
• The Normal preset must include a class.
• The Normal preset displays after you turn on your machine or
after you activate the machine from "sleep" mode.
• When a rate change become effective, always check the postage values assigned to all presets to make sure that they comply with the new rates.
5-2
SV62276 Rev. C
5 • Normal and Custom Presets
Normal Preset
Viewing (and Selecting) the Normal Preset
At a PC Using PC Meter Connect™ (Enhanced Version)
1. Select the My Meter tab.
2. Click Meter Settings.
3. Click on "View Preset".
4. At the Preset field, use the dropdown menu to view or select
the Normal preset.
View Presets Screen from
PC Meter Connect™
5. Click OK (to accept the new choice) or Cancel (to leave the old
choice).
i NOTE: If you are accessing features from PC Meter Connect™
•
•
(Enhanced version), please keep in mind the following:
If the system is in "sleep" mode, accessing a feature from the
Main Window will "awaken" the machine.
Once in an awaken state, the machine must be at the "Home"
screen (ready to print postage) to use features found on the
Postage, Updates, and My Meter tabs on the Main Window.
Otherwise, a "meter is busy" message displays on the PC. This
condition can happen, for example, if you have the Accounting option set up on the system and the machine is waiting for
someone to select an account for printing postage.
SV62276 Rev. C
5-3
5 • Normal and Custom Presets
Normal Preset
Viewing (and Selecting) the Normal Preset (cont'd)
At Meter
1. Press Custom Preset.
2. Press Page Down.
3. Select "View Preset". The display lists all presets.
4. Select "Normal Preset" (it should be the first preset on the list).
The first screen of defined values for Normal Preset is listed.
Press Page Down to see the remainder of the defined values.
i NOTE: The number of screens and the values displayed may
vary, depending on the options used for your preset and the
options installed on your machine.
0-Normal Preset
Postage:
$0.00
Class:
1st Cl Ltr
Ad:
None
0-Normal Preset
Insc:
None
Date print:
Yes
Mode
Key In
0-Normal Preset
Horiz Pos:
9
5. When you press Page Down to the last screen, you have a choice:
0-Normal Preset
◄Select this preset
◄Continue
A. If you want to use the Normal Preset as is, select "Select this
preset". You return to the Home screen with the Normal
Preset chosen (using the values just shown).
B. Select "Continue" to return to the View a Preset screen.
5-4
SV62276 Rev. C
5 • Normal and Custom Presets
Normal Preset
Defining New Values for the Normal Preset
To define new values (change the settings) for the Normal preset:
1. Establish the proper settings on the machine (such as 1st Class
letter, No Ad, etc.) that you want the preset to contain.
2. Press Custom Preset.
3. Select "Define Normal Preset".
4. You will be prompted if all current values are correct:
A. If you press Yes/Enter, the new values are saved and you
return to the Custom Presets menu.
B. If you press No, the system will display the current values.
Press Page Down to see the remainder of the current values.
i NOTE: The number of screens and the values displayed
may vary, depending on the options used for your preset
and the options installed on your machine.
Current Values
Postage:
$0.44
Class:
1st Cl Ltr
Ad:
None
Current Values
Insc:
None
Date print:
Yes
Mode
Key In
Current Values
Horiz Pos:
9
Current Values
◄Continue
5. Select "Continue" at the last screen to return to the first screen in
step 4, and save the current values as the Normal preset, or press
Home to return to the Home screen to establish the proper settings
(see step 1).
SV62276 Rev. C
5-5
5 • Normal and Custom Presets
Custom Presets
The machine can store up to 10 Custom Presets. Press Custom
Preset to access the Customer Preset menu:
CUSTOM PRESETS
◄Select Preset
◄Define New Preset
◄Define Normal Preset
CUSTOM PRESETS
◄View Preset
◄Delete Preset
◄Edit Preset Name
IMPORTANT:
• Preset postage values are subject to the high value warning
feature. This feature warns you when you manually key in a
postage value that is higher than your typical value (see Chapter 7, System Options) to help prevent you from accidentally
printing an incorrect postage value.
• When a rate change becomes effective, always check the postage values assigned to all presets to make sure that they comply with the new rates.
5-6
SV62276 Rev. C
5 • Normal and Custom Presets
Custom Presets
Selecting a Custom Preset
At a PC Using PC Meter Connect™ (Enhanced Version)
1. Select the My Meter tab.
2. Click Meter Settings.
3. Click on "View Preset".
4. At the Preset field, use the dropdown menu to select the preset
desired.
View Presets Screen from
PC Meter Connect™
5. Click OK (to accept the new choice) or Cancel (to leave the old
choice).
At Meter
1. Press Custom Preset.
2. Select "Select Preset". The display lists all presets created on
your system. A sample list is shown below.
SELECT CUSTOM PRESET
◄1 Preset 1 First Class
◄2 Preset 2 Parcels
◄3 Preset 3 Priority
3. Press Page Down to see additional choices (if available).
4. Select the preset you want to use. You return to the Home
screen with the preset values chosen.
SV62276 Rev. C
5-7
5 • Normal and Custom Presets
Custom Presets
Defining a New Custom Preset
To define (create) a new Custom Preset:
1.
Establish the proper settings on the machine (such as No Ad,
$0.44, etc.) that you want the preset to contain.
2. Press Custom Preset.
3. Select "Define New Preset".
4. You will be prompted if all current values are correct.
A. If you press Yes/Enter, the system will prompt for the name of
this preset. Key in a name for the preset. It can be up to twelve
alpha/numeric characters long. To access alpha characters,
repeatedly press the appropriate number key until the desired
character displays. When finished, select "OK". The new values are saved and you return to the Custom Preset menu.
B. If you press No , the system will display the current values.
Press Page Down to see the remainder of the defined values.
i NOTE: The number of screens and the values displayed may
vary, depending on the options used for your preset and the
options installed on your machine.
Current Values
Postage:
$0.44
Class
1st Cl Ltr
Ad:
None
Current Values
Insc:
None
Date print:
Yes
Mode
Key In
Current Values
Horiz Pos:
9
Current Values
◄Continue
5. Select "Continue" at the last screen to return to the correct values
prompt in Step 4, or press Home to return to the Home screen.
5-8
SV62276 Rev. C
5 • Normal and Custom Presets
Custom Presets
Viewing (and Selecting) a Custom Preset
At a PC Using PC Meter Connect™ (Enhanced Version)
1. Select the My Meter tab.
2. Click Meter Settings.
3. Click on "View Preset".
4. At the Preset field, use the dropdown menu to select the preset
desired.
View Presets Screen from
PC Meter Connect™
5. Click OK (to accept the new choice) or Cancel (to leave the old
choice).
SV62276 Rev. C
5-9
5 • Normal and Custom Presets
Custom Presets
Viewing (and Selecting) a Custom Preset (cont'd)
At Meter
1. Press Custom Preset.
2. Press Page Down.
3. Select "View Preset". The display lists all presets.
4. Select the preset you want to view. The first screen of defined
values for the Custom Preset is listed. Press Page Down to see
the remainder of the defined values.
i NOTE: The number of screens and the values displayed may
vary, depending on the options used for your preset and the
options installed on your machine.
1-Preset 1 First Class
Postage:
$0.44
Class:
1st Cl Ltr
Ad:
None
1-Preset 1 First Class
Insc:
None
Date print:
Yes
Mode
Key In
1-Preset 1 First Class
Horiz Pos:
9
5. When you press Page Down to the last screen, you have a choice:
1-Preset 1 First Class
◄Select this preset
◄Continue
A. If you want to use this Custom Preset as is, select "Select
this preset". You return to the Home screen with this Custom
Preset chosen (using the values just shown).
B. Select "Continue" to return to the View a Preset screen.
5-10
SV62276 Rev. C
5 • Normal and Custom Presets
Custom Presets
Editing a Custom Preset Name
You may change the name of a preset if you want.
1. Press Custom Preset.
2. Press Page Down and select "Edit Preset Name".
3. The display lists all the Custom Presets. Select the preset you
want to edit.
4. The system will prompt for the new name of this preset. Key in
the new name for this preset. It can be up to twelve alpha/numeric characters long. To access alpha characters, repeatedly press
the appropriate number key until the desired character displays.
5. When finished, select "OK". You return to the Custom Preset
menu.
6. Press Home to return to the Home screen.
Deleting a Custom Preset
Deleting a preset removes all the values assigned to it and removes
it from the Preset Menu.
IMPORTANT: Once you delete a preset, its values are gone. You
can't recover a deleted preset.
1. Press Custom Preset.
2. Press Page Down and select "Delete Preset". The display lists
all presets.
3. Select the preset you want to delete.
4. At the prompt to clear the Preset, press Yes/Enter. The preset is
deleted.
5. The system confirms that the preset has been deleted. Select
"Continue". You return to the Custom Preset menu.
6. Press Home to return to the Home screen.
SV62276 Rev. C
5-11
5 • Normal and Custom Presets
This page was put in as a placeholder so you can print this guide in a
duplex (double-sided) mode while keeping the proper page positions.
5-12
SV62276 Rev. C
6 • Adding Postage/Connecting to
Data Center
Postage and Your Machine
Postage is stored internally in your meter. When you need to add more,
you simply establish communications between your meter and the Pitney Bowes Data Center, and specify the amount of postage you wish to
download. The postage is electronically transferred to your meter from
your Pitney Bowes Postage By Phone® meter payment account.
You must establish a Pitney Bowes Postage By Phone® meter payment account and have funds available in it before you can download the funds (for postage) to your meter. There are several ways
you can arrange to have funds put in your Postage By Phone® meter payment account (send in a check, direct withdrawal, establish
credit, etc.). See the Pitney Bowes Contact List on page v to call for
further information.
i NOTE: Topic headings in this manual that refer to a PC Meter
Connect™ Enhanced feature will be listed in green text.
Establishing Communications Between Your Machine
and the Pitney Bowes Data Center
You can establish communications between your mailing system and
the Pitney Bowes Data Center in three ways:
•
Connect your mailing system to a LAN network that has Internet
access. This is known as "Constant Connection" (see page 6-5).
[DM125/DM225 models only]
Install the PC Meter Connect™ software on a Windows PC that has
Internet access and connect a USB cable between your machine and
the PC (see page 6-6, and also Appendix A - PC Meter Connect™).
Connect the mailing system to an analog phone line if you do not
have Internet access via a LAN network or a PC (see page 6-7).
•
•
i NOTE: Postage refills, system upgrades and rates downloads
will typically be much faster using an Internet connection.
IMPORTANT:
For printing postage, the machine does not have to be connected to the
Pitney Bowes Data Center. However, we recommended you keep your
machine in a "ready-to-connect" state to the Pitney Bowes Data Center
on a permanent basis (using any one of the above connection methods).
6-1
SV62276 Rev. C
6 • Adding Postage/Connecting to Data Center
Downloads from the Data Center to Your Machine
When you connect to the Pitney Bowes Data Center to add postage
or perform other transactions, the Data Center may activate other
downloads while the machine is connected. If some type of system/
postal update or download is available, a message stating so displays.
•
If a download is not mandatory, you will be prompted with either
“Get Update now” or “Skip; Get later”. Select the one that makes
sense to you at that time.
• If a download is mandatory, only “Get Update now" displays and
you must perform the download.
After the download has completed, a message stating so displays.
• If you need to reboot the system, the prompt "Restart now" displays. Select this to restart the system.
• If no rebooting is necessary, simply select "Continue" to return to
the Home screen.
IMPORTANT:
While the system is processing a download from the Pitney Bowes
Data Center, do not disconnect the analog phone line, USB cable,
or power from the machine.
Wait until the system has finished processing before disconnecting
the machine. You will know this has occurred when the machine's
Home screen showing postage and date displays.
The following downloads/activities may occur when your system is
connected to the Pitney Bowes Data Center:
System Update
If there this an important update to your system, you will be notified
that a required update is necessary.
Envelope Ads/Postal Inscriptions
If you ordered new envelope advertisements or postal inscriptions,
you will be notified that you can perform a download to obtain these.
6-2
SV62276 Rev. C
6 • Adding Postage/Connecting to Data Center
Downloads from the Data Center to Your Machine
Upload Pending Electronic USPS® Confirmation Service Records
If you are using the optional USPS® Confirmation Services feature,
your services records can be uploaded to USPS® for processing. See
Pitney Bowes publication SV61156 for more information on this optional feature. Visit our website (see page v) and enter "SV61156" in the
search box on the home page to locate and view this document.
Postal/ZIP Code Update
If the Postal Code on record at the Pitney Bowes Data Center does
not match the Postal/ZIP Code of your system, the code will be
downloaded into your system. (When a system is moved to a new
Postal Code, the Data Center enters the new code into the record. The
system is updated when a connection is made to the Data Center.)
Postal Inspection
The USPS® requires a postal inspection of your machine every 120
days. This postal inspection requirement can be automatically met
by connecting to the Pitney Bowes Data Center to check your Postage By Phone® meter payment account balance or to add postage to
your system.
i NOTE: If the interval between inspections is more than 90 days,
your machine's display prompts "Inspection Due." If the interval
between inspections is more than 120 days, the display prompts
"Inspection Required." At this point, you won't be able to use
your mailing system until your system is inspected. In either
case, to satisfy the postal inspection requirement, simply:
• Follow the prompts on the "Inspection Due" screen, or
• Press Add Postage and select "Check PBP Account Balance" (which will not decrease or change the funds in your
account).
SV62276 Rev. C
6-3
6 • Adding Postage/Connecting to Data Center
Downloads from the Data Center to Your Machine
Postal Rate Update
Postal rates change periodically by the USPS®. If new rates are available, you can download them quickly and easily directly from the Pitney
Bowes Data Center. The new rates are normally available for download
at least seven days before the effective date. Once the effective date
has been reached (or passed), you have to download the new rates.
The display tells you when a Rate Change update is complete. It
also tells you if the update is immediate or takes effect at a later date
by listing the new date.
i NOTE: If you decide to take the update and the rates go into
effect in the future, you will not be printing postage at the new
rates until the effective date is reached.
If the rate for a First Class letter has changed and is effective immediately, a screen displays showing the present preset postage and
asks you if you want to reset the normal preset postage. Press Yes/
Enter. A screen displays for you to enter the new rate.
i NOTE: When a Rate Change update takes place it may also af-
Last Rates
Update
fect other presets you have set in your mailing machine. You
must check all your presets to insure that they conform to the
new rates. See Chapter 7, System Options for instructions on
changing preset values.
As part of downloading the new rates, we recommend that you print
the last rates update report (see figure below) when prompted.
System will begin using new rates on the date effective.
Description
Version
Effective
Meter No.:
3231234
Zip/Zone
C .01
DEC 06 07
Page 1 of 1
US Rates
F .02
MAY 12 08
Downloaded:
MAY 10 08 11:59A
Printed: MAY 10 08 12:05P
Description – the specific type of rate that is affected
Version – the alpha-numeric identifier used for this rate
Effective Date – the date the new rate takes effect
Meter No. – the serial number of this meter
Downloaded – the date and time the new rates were downloaded
into the machine
Printed – the date and time this report was printed
6-4
SV62276 Rev. C
6 • Adding Postage/Connecting to Data Center
Using a LAN Network (Constant Connection) to
Establish Communications with the Data Center
[DM125/DM225]
Constant Connection is an option that allows you to connect your
DM125 or DM225 machine to the Pitney Bowes Data Center via a
LAN network that has Internet access. Constant Connection’s highspeed connectivity eliminates the need for an analog line and provides faster transmission speed when connecting through your local
network.
To use, plug one end of the Ethernet cable (supplied) to your Internet
LAN network port and the other end to the USB adapter which plugs
into either one of the two USB "A" ports on the back bottom of the
machine (see figure below).
You may leave this connected on a permanent basis; hence the
name "constant connection".
USB to LAN
network
adapter plugs
into either
one of these
USB "A"
ports
DM125/DM225 Back of Machine
SV62276 Rev. C
6-5
6 • Adding Postage/Connecting to Data Center
Using PC Meter Connect™ Desktop Application to Establish Communications with the Data Center
i NOTE: For information on installing and using this feature on
your PC, see Appendix A - PC Meter Connect™.
Once installed, all you need to do is verify that the PC Meter Connect™ icon is in the system tray (this indicates it is running), and that
there is no red "X" on the icon (which indicates the mailing machine
is not detected by the application).
Icon in System Tray
i NOTE: If the PC Meter Connect™ software was not running for
some reason (you'll know this when you don't see the PC Meter
Connect™ icon in the system tray), double clicking on the desktop
icon will restart the software. Alternately, you may click on the Start
button > All Programs > Pitney Bowes > PC Meter Connect. A PC
Meter Connect™ icon will then appear in system tray.
Desktop
Shortcut Icon
If you connect or disconnect your machine from the PC, messages
display from the PC Meter Connect™ icon in the system tray:
•
"Meter Not Connected" displays when you disconnect your machine from the PC. The red "x" stays on the icon thereafter.
•
"Meter detected" displays when you connect your machine to the
PC (after it had been disconnected). The red "x" disappears.
6-6
SV62276 Rev. C
6 • Adding Postage/Connecting to Data Center
Using Analog Phone Line to Establish Communications
with the Data Center
If you do not have a Windows PC available with Internet access, you
may establish communications to the Pitney Bowes Data Center using
an analog phone line. The following are usually analog phone lines:
• Fax lines
• Residential phone lines
• Lines used by modems or credit card readers
Plug the telephone line (supplied) into the connector on the back of
the machine (see Chapter 2, Getting to Know Your System). Use a
dedicated analog phone line if possible (one that is not shared with
other devices) to avoid possible issues.
i NOTE: Postage refills, system upgrades and rates downloads
will typically be much faster using an Internet connection.
IMPORTANT:
• Phone systems installed in some businesses are not analog
and may damage your system. If you are unsure about your
phone line, contact your telephone company or local network
administrator.
• If you have a DSL line and want to connect your machine using
the analog phone jack on the back of the machine, you should
install a DSL filter obtained from your DSL provider before connecting the system.
• While the system is processing a download from the Pitney
Bowes Data Center, do not disconnect the analog phone line,
USB cable, or power from the machine. Wait until the system's
main screen showing postage and date displays before disconnecting and moving the machine.
• PC Meter Connect™ is a much faster method to perform postage
refills and system downloads than using an analog phone connection.
• If you want to use the PC Meter Connect™ method of connecting to the Data Center, unplug the analog phone line from the
back of the machine, then connect the USB cable between
your machine and your PC.
SV62276 Rev. C
6-7
6 • Adding Postage/Connecting to Data Center
Checking Funds (Postage) Availability in Machine
At a PC Using PC Meter Connect™ (Enhanced Version)
At the Postage tab (which is the default tab that displays when you
first launch the program), the postage in the meter is displayed under
the "Current Meter Balance" section.
i NOTE: If you are accessing features from PC Meter Connect™
•
•
(Enhanced version), please keep in mind the following:
If the system is in "sleep" mode, accessing a feature from the
Main Window will "awaken" the machine.
Once in an awaken state, the machine must be at the "Home"
screen (ready to print postage) to use features found on the
Postage, Updates, and My Meter tabs on the Main Window.
Otherwise, a "meter is busy" message displays on the PC. This
condition can happen, for example, if you have the Accounting option set up on the system and the machine is waiting for
someone to select an account for printing postage.
At Mailing Machine
1. Press Funds.
2. The funds left, used, and pieces processed display.
FUNDS
Available
$204.94
Used
$17.06
Total Pieces
40
Available – the amount of funds (postage) left in your meter
Used – the total of all postage ever used in the meter
Total Pieces – the total number of mail pieces run through the
meter that had postage applied
3. Press Clear (back arrow key) or Home to return to Home
screen.
6-8
SV62276 Rev. C
6 • Adding Postage/Connecting to Data Center
Checking Your Account Balance in the Postage By
Phone® System
i NOTE: The Postage By Phone® account balance represents the
funds in your account, not the amount in your meter. Also, your
system must be connected to the Pitney Bowes Data Center to
view this balance.
Other items that display with your Postage By Phone balance include:
Prepaid – the amount you have prepaid in your Postage By
Phone® account balance (by sending in a check, using your
credit card, etc.)
Other – the amount you have on credit on your Postage By
Phone® account balance (by signing up to one of the various
Pitney Bowes credit programs such as Purchase Power, etc.)
At a PC Using PC Meter Connect™ (Enhanced Version)
At the Postage tab (which is the default tab that displays when you
first launch the program), view "Account Balance at Pitney Bowes".
At Mailing Machine
1. Make sure your machine can make connection to the Data Center.
2. Press Add Postage.
3. Select “Check PBP balance”.
ADD POSTAGE TO METER
◄Add $xx
◄Add another amount
◄Check PBP balance
4. The system connects to the Pitney Bowes Data Center (this may
take a few moments). Various screens displays, letting you know
the status of the process.
5. The Prepaid and Other balances displays. Press No.
PBP Balance
Prepaid
$xxx
Other
$xxx
Add postage? (yes or no)
If there are no updates for your system, you will return to the
Home screen. If there are updates available, the display notifies
you of this fact.
SV62276 Rev. C
6-9
6 • Adding Postage/Connecting to Data Center
Adding Postage
You can add postage to your machine any time you need to, as long
as you have enough funds in your Postage By Phone® account and
your system is connected to the Pitney Bowes Data Center.
At a PC Using PC Meter Connect™ (Enhanced Version)
1. At the Postage tab, click on Add Postage to Meter.
2. Enter in the amount you desire, or choose one of the pre-set
amounts for quicker selection. Click Confirm to continue.
3. A status bar displays, letting you know the progress of the transaction. After the postage has been downloaded into your meter,
you have choice to print a receipt from your PC:
A. To bypass the printing of the receipt, click Skip.
B. To print, click Print Receipt. The Refill Receipt screen displays.
Refill Receipt
from PC Meter
Connect™
C. Click Print to continue. The receipt prints at your PC printer.
Click Done when finished.
Postage in Meter - amount of postage (funds) in your meter.
Prepaid on Account - amount you have left in your Postage By
Phone® system account of those funds you paid for in advance
(by sending in a check, direct withdrawal, etc.)
Credit Line Available - amount you have left in your Postage By
Phone® system account of those funds you established as credit
with Pitney Bowes (such as Purchase Power®, etc.).
Refill Amount - amount of your refill.
Account No. - your Postage By Phone® system account number.
Meter No. - your meter serial number (on record with the USPS)
which is printed on the meter stamp.
6-10
SV62276 Rev. C
6 • Adding Postage/Connecting to Data Center
Adding Postage
At Mailing Machine
1. Make sure your machine can make connection to the Data Center.
2. Press Add Postage.
3. You may select “Add $xx” to add the amount shown.
OR
Select “Add another amount”. Key in the amount, in whole dollars, that you want to add and select “Continue”.
ADD POSTAGE TO METER
◄Add $xx
◄Add another amount
◄Check PBP balance
i NOTE 1: The minimum amount of postage you can add is $1.
i NOTE 2: The amount shown in the "Add $xx" selection line
represents the amount of postage you added the last time.
4. The system connects to the Pitney Bowes Data Center (this may
take a few moments). Various screens display, letting you know
the status of the process.
5. The Amount Added and Available balances displays.
POSTAGE ADDED
Amount Added
$xx
Available
$xx
Receipt? (Yes or No)
Amount Added – the amount of the postage downloaded into the
meter
Available – the amount of postage available to use in the meter.
This represents any balance you had in the meter before adding
postage, plus the refill amount.
SV62276 Rev. C
6-11
6 • Adding Postage/Connecting to Data Center
Adding Postage
At Mailing Machine (cont'd)
Refill
Receipt
6. If a receipt is desired, press Yes/Enter and insert envelope/tape
sheet through machine (see sample below) OR press No or
Home to return to the Home Screen.
Refill: OCT 23 08
11:38A
Refill Amount: $100.000
Funds Available in Meter: $115.000
Account No: 17907023
Meter No.:
3167354
OCT 23 08
11:38A
Prepaid: $935.780
Additional Funds Available: $000.000
Refill – the date and time the new postage was added to your
machine
Refill Amount – the amount of the new postage you downloaded
into your machine
Funds Available in Meter – the amount of postage available to
use in the meter. This represents any balance you had in the
meter before adding postage, plus the refill amount.
Prepaid – the amount you have prepaid in your Postage By
Phone® account balance (by sending in a check, using your
credit card, etc.)
Additional Funds Available – the amount you have on credit on
your Postage By Phone® account balance (by signing up to one
of the various Pitney Bowes credit programs such as Purchase
Power, etc.)
Account No. – your Postage By Phone® account number
Meter No. – the serial number of this meter
6-12
SV62276 Rev. C
6 • Adding Postage/Connecting to Data Center
Printing a Funds (Postage) Report
(only accessible at the mailing machine)
A funds report allows you to print a record of how much postage has
been used and how much is remaining in the machine.
1. Press Funds.
2. Press Page Down to the third screen.
◄Check PBP balance
◄Print Funds Report
Funds
Report
3. Select "Print Funds Report".
4. At the insert envelope or tape sheet prompt, insert an envelope
or tape sheet into the machine. The machine prints the funds
report (see sample below).
5. Press Clear (back arrow key) or Home to return to Home
screen.
Used:
$464 . 270
Available:
$000 . 000
JAN 07 08
9:55P
Batch Count:
733
Total Pieces: 735
Batch Value:
$464 . 270
Control Sum: $464 . 270
PBP Serial No.: 0011969
Used – the total of all postage ever used in the meter
Available – the amount of postage left in the meter
Total Pieces – the total number of mail pieces run through the
meter that had postage applied
Control Sum – the total of all postage refills for the meter and equals
the amount Used plus Available. This is a postal requirement that
verifies an accurate accounting of the postage in your meter.
Batch Count – the number of mail pieces that had postage applied since the last time the batch count was cleared
Batch Value – the amount of postage applied since the last time
the batch value was cleared
PBP Serial No. – serial number of this meter (normally meter number)
SV62276 Rev. C
6-13
6 • Adding Postage/Connecting to Data Center
Performing USPS Meter Inspection
At a PC Using PC Meter Connect™ (Enhanced Version)
Select the Updates tab, then click on "Perform Meter Inspection" After several moments, a Meter Inspection Completed screen displays.
Click OK.
At Mailing Machine
Even though this procedure is the same as checking your Postage By
Phone account balance, it satisfies the USPS® inspection requirements.
1. Make sure your machine can make connection to the Data Center.
2. Press Add Postage.
3. Select “Check PBP balance”.
ADD POSTAGE TO METER
◄Add $xx
◄Add another amount
◄Check PBP balance
4. The system connects to the Pitney Bowes Data Center (this may
take a few moments). Various screens displays, letting you know
the status of the process.
5. The Prepaid and Other balances displays. Press No.
PBP Balance
Prepaid
$xxx
Other
$xxx
Add postage? (yes or no)
If there are no updates for your system, you will return to the
Home screen. If there are updates available, the display notifies
you of this fact.
6-14
SV62276 Rev. C
6 • Adding Postage/Connecting to Data Center
Downloading Files or Updating System
Use this option when you need to manually:
•
•
Restart an interrupted download
Download postal inscriptions, envelope ads, system updates, rate
updates, or updating PC Meter Connect™ software
At a PC Using PC Meter Connect™ (Enhanced Version)
Select the Updates tab, then click on Update Software. The program will check and inform you if you need any updates. When
prompted, click Continue. When it is finished, click Done.
At Mailing Machine
1.
2.
3.
4.
Make sure your machine can make connection to the Data Center.
Press Options.
Press Page Down to the third screen.
Select "Connect-Data Center".
OPTIONS
◄Postage Values
◄LockCode/Passwords
◄Connect-Data Center
5. Select "Uploads & Downloads".
DATA CENTER
◄Uploads & Downloads
◄Phone Parameters
◄Distributor Values
6. The system connects to the Pitney Bowes Data Center (this may
take a few moments). Various screens display, letting you know
the status of the process.
SV62276 Rev. C
6-15
6 • Adding Postage/Connecting to Data Center
Settings for Connecting to the Data Center
You can modify the settings on your machine that are used to connect to the Pitney Bowes Data Center. These include analog phone
line settings (tone or pulse, dial prefix, etc.), firewall settings, and
distributor settings. The Data Center menu choices are:
•
•
•
•
Uploads and Downloads
Phone Parameters (affects analog phone connections to Data
Center)
Firewall settings (affects PC Internet connections to Data Center)
Distributor Values (affects both analog phone line and PC internet connections to Data Center)
DATA CENTER
◄Uploads and Downloads
◄Phone Parameters
◄Firewall Settings
DATA CENTER
◄Distributor Values
IMPORTANT: For Data Center settings so marked in this manual,
do not change the settings unless directed to do so by your Pitney
Bowes representative.
Uploads and Downloads
Use this feature to connect to the Pitney Bowes Data Center for system downloads, new updates, etc. See Downloading Files or Updating System on preceding page for procedure.
6-16
SV62276 Rev. C
6 • Adding Postage/Connecting to Data Center
Settings for Connecting to the Data Center
Phone Parameters (for analog line connection to Data Center)
This menu option allows you to modify the phone connection settings
on your machine (tone or pulse, dial prefix, etc.) when using an analog phone line to connect to the Pitney Bowes Data Center.
PHONE PARAMETERS
◄Tone/Pulse
◄Dialing Prefix
◄Change PbP Number
PHONE PARAMETERS
◄Change Local Number
◄Modem Parameters
Selecting Tone/Pulse
Use this to tell the system whether you have a tone or pulse type phone.
1.
2.
3.
4.
5.
6.
Press Options.
Press Page Down twice.
Select "Connect-Data Center".
Select "Phone Parameters".
Select "Tone/Pulse".
Select Tone or Pulse, whichever is appropriate. The display
shows the new setting.
7. Press Clear (back arrow key) to return to Data Center menu.
8. Press Clear (back arrow key) to return to Options menu.
Entering the Dial Prefix
Use this if you need to dial a prefix number (like 9) to get an outside
line.
1.
2.
3.
4.
5.
6.
7.
8.
Press Options.
Press Page Down twice.
Select "Connect-Data Center".
Select "Phone Parameters".
Select "Dialing Prefix".
Key in the prefix number you want (such as a "9").
Select "OK". You return to the Data Center menu.
Press Clear (back arrow key) to return to Options menu.
SV62276 Rev. C
6-17
6 • Adding Postage/Connecting to Data Center
Settings for Connecting to the Data Center
Phone Parameters (cont'd)
Change Postage By Phone® (PbP) Number
i NOTE: Use this if you need to change the alternate number the
machine uses to contact Postage By Phone®, but do so only if
you are directed to by a Pitney Bowes agent.
1. Press Options.
2. Press Page Down twice.
3. Select "Connect-Data Center".
4. Select "Phone Parameters"
5. Select "Change PbP Number".
6. A warning that you should only change this number if instructed
to by Pitney Bowes displays. Press Yes/Enter to continue, or No
to return to the Data Center menu.
7. Press Clear (back arrow key) to delete the existing phone number.
8. Key in the new phone number (excluding prefix).
9. Select "OK". You return to the Data Center menu.
10. Press Clear (back arrow key) to return to Options menu.
Change Local Number
i NOTE: The system uses this local number first to contact Postage By Phone®. If it doesn't succeed, it tries connecting using the
alternate Postage By Phone® number in the option above. If you
need to change the local number for connecting to Postage By
Phone®, only do if you are directed to by a Pitney Bowes agent.
1. Press Options.
2. Press Page Down twice.
3. Select "Connect-Data Center".
4. Select "Phone Parameters"
5. Select "Change Local Number".
6. A warning that you should only change this number if instructed
to by Pitney Bowes displays. Press Yes/Enter to continue, or No
to return to the Data Center menu.
7. Press Clear (back arrow key) to delete the existing phone number.
8. Key in the new local phone number (excluding prefix).
9. Select "OK". You return to the Data Center menu.
10. Press Clear (back arrow key) to return to Options menu.
6-18
SV62276 Rev. C
6 • Adding Postage/Connecting to Data Center
Settings for Connecting to the Data Center
Phone Parameters (cont'd)
Change Modem Parameters
i NOTE: Use this if you need to change the modem settings used
to dial into the Pitney Bowes Data Center, but do so only if you
are directed to by a Pitney Bowes representative
1. Press Options.
2. Press Page Down twice.
3. Select "Connect-Data Center".
4. Select "Phone Parameters".
5. Press Page Down
6. Select "Modem Parameters".
7. A warning displays telling you that you should only change this
number if instructed to by Pitney Bowes. Press Yes/Enter to
continue or No to return to the Data Center menu.
8. Key in the new modem parameters (they will contain both alpha
and numeric characters) as given by your Pitney Bowes agent.
9. Select "Set New Value". The display will show "Modem Init String
has been updated".
10 Select "Continue". You return to the Phone Parameters menu.
11. Press Clear (back arrow key) twice to return to Options menu.
SV62276 Rev. C
6-19
6 • Adding Postage/Connecting to Data Center
Settings for Connecting to the Data Center
Firewall Settings (affects PC Internet connections to Data
Center)
This menu option allows you to modify the firewall settings when using an Internet connection via LAN to connect to the Pitney Bowes
Data Center. Further information on Internet settings can be found in
the Troubleshooting section of Appendix A - PC Meter Connect™.
To access the firewall settings:
1.
2.
3.
4.
5.
Press Options.
Press Page Down twice.
Select "Connect-Data Center".
Select "Firewall Settings".
The following selections appear.
A. Ping - press the soft key next to this selection to toggle between “Enabled” or “Disabled”.
If you enable Ping, then your mailing system will respond to
electronic inquiries (pings) from external hosts. These inquiries are generally used by external systems to determine if
your system is accessible. If you reply to a Ping, you will return your mailing system’s IP address to the requesting host.
B. Trust - Press the soft key next to this selection to see the choices:
None – No external hosts have been verified as trustworthy/secure and you cannot communicate externally.
All – All external computer system will be considered
trustworthy, and will be allowed to contact your mailing
system through your firewall.
Trusted Host Only – Only those computer systems that
you have specifically identified (by supplying their IP address) will be allowed to communicate with your system.
Press the soft key next to the desired selection to choose it.
6. After you make you choices, you return the Firewall menu. Press
Clear (back arrow key) to return to Options menu.
6-20
SV62276 Rev. C
6 • Adding Postage/Connecting to Data Center
Settings for Connecting to the Data Center
Distributor Values (affects both analog line and PC internet
connections to Data Center)
This option allows you to modify the parameters that your machine
uses to connect to the Pitney Bowes Data Center. A brief description
of each parameter is provided on the next page.
IMPORTANT: Do not change the Distributor Values unless directed
to do so by your Pitney Bowes representative.
To access the Distributor Values:
1.
2.
3.
4.
5.
Press Options.
Press Page Down twice.
Select "Connect-Data Center".
Select "Distributor Values".
Select the parameter you want to modify from the list appearing
in the display. Use Page Down if needed to access your choice.
SELECT TO VIEW/EDIT
◄Account & User ID
◄Global Password
◄ANI/LCZ Server IP
SELECT TO VIEW/EDIT
◄ANI/LCZ Server Port
◄Primary DNS Server
◄Secondary DNS Server
SELECT TO VIEW/EDIT
◄Distributor URL
◄Backup PbP URL
6. A warning message displays that reminds you that entering a
wrong value may result in errors connecting to the Data Center.
If you want to continue, press Yes/Enter; otherwise, press No to
return to the Select to View/Edit menu.
SV62276 Rev. C
6-21
6 • Adding Postage/Connecting to Data Center
Settings for Connecting to the Data Center
Distributor Values (cont'd)
7. Key in a new entry for that parameter (some entries may require
alpha-numeric characters). When finished, either select "Restore
Default" (if you made a mistake or changed your mind) or "Set
the new value" (if you are satisfied with your new entry).
8. If you have changed a parameter, a message confirming the new
setting displays. If you selected "Restore Default", a message informing you that the parameter has been set to the original Factory setting displays. In either case, select "Continue" to return to
the Select to View/Edit menu.
9. Press Clear (back arrow key) to return to Options menu.
Account and User ID
This is the account number and the user ID that your system uses to
dial into the internet service provider (ISP) that allows you to connect
to Pitney Bowes.
Global Password
This is the password your system uses to dial into your internet service provider.
ANI/LCZ Server IP
This is the internet address of the Automatic Number Identification
(ANI)/Least Cost Zone (LCZ) server that identifies your system and
routes your call to a zone that ensures the lowest cost for the connection.
ANI/LCZ Server Port
The server port number identifies the port number on the ANI/LCZ
server to which your system connects.
Primary DNS Server
This is the internet address of the Pitney Bowes primary domain
name server (DNS). The domain name server converts your system
name to its IP address.
Secondary DNS Server
This is the internet address of the Pitney Bowes secondary domain
name server (DNS).
Distributor URL
The Universal Resource Locator (URL) of the web page to which
your system connects.
Backup PbP URL
The Universal Resource Locator (URL) of the backup web page to
which your system connects.
6-22
SV62276 Rev. C
7 • System Options
System Options Overview
System options allow you to customize the machine to be configured
to your organization's unique needs.
Basic options include:
•
•
•
•
•
•
•
•
•
Advancing the printed date for the meter stamp
Setting the machine to the current (today's) date
Adjusting the Contrast (of the display)
Turning Features On or Off (if installed on machine)
Setting Date, Time, and Timeouts
Setting Postage Values (Funds Warnings)
Setting Lock Code and Passwords
Scale Options (accessed from the Home screen)
Connecting to Data Center settings (see Chapter 6- Adding Postage/Connecting to Data Center)
Most of the basic system options are accessed by pressing Options
and selecting your choice from the menu as shown below. The one
exception is Scale settings, which is accessed by the Scale selection
key at the Home screen.
OPTIONS
◄Advance the date
◄Set to todays date
◄Adjust the Contrast
OPTIONS
◄Turn items ON/OFF
◄Time and Timeouts
◄Postage Values
OPTIONS
◄LockCode/Passwords
◄Connect-Data Center
◄Advanced Features
i NOTE: Topic headings in this manual that refer to a PC Meter
Connect™ Enhanced feature will be listed in green text.
7-1
SV62276 Rev. C
7 • System Options
System Options Overview
Advanced options include:
• Manage USPS® Confirmation Delivery Records. See Pitney
Bowes publication SV61156 for more information on this optional
feature. Visit our website (see page v) and enter "SV61156" in
the search box on the home page to view this document.
• Barcode Scanner (used to enter and track USPS special services on certain mail pieces with the above optional feature)
• Maintenance Mode (see Chapter 10, Maintenance)
• Change Language
• Meter Withdrawal (for withdrawing postage funds)
• Run Install Mode
The advanced options are accessed by pressing Options and selecting "Advanced Features", which displays a menu of options:
ADVANCED FEATURES
◄Manage Conf Records
◄Barcode Scanner
◄Maintenance mode
ADVANCED FEATURES
◄Change Language
◄Meter Withdrawal
◄Run Install Mode
Basic Options
Advancing the Printed Date for the Meter Stamp
You may want to advance the date printed on the meter stamp if it is
after normal business hours and you want to prepare outgoing mail
for a future business day's mailing.
IMPORTANT:
• You can advance the date up to 30 days from the current date.
• Changing the printed date does not change the machine's internally held date.
• You can always return the printed date to the current date.
• You cannot change the printed date to a date earlier than the
machine's internally held date (in an effort to "backdate" the mail).
• Accounting data is posted on the actual date the mail piece is
run (per the internal clock/calendar in the mailing system), not
by the date printed on the meter stamp.
7-2
SV62276 Rev. C
7 • System Options
Basic Options
Advancing the Printed Date for the Meter Stamp (cont'd)
At PC Using PC Meter Connect™ (Enhanced Version)
1. At the My Meter tab, select Meter Settings.
2. Select Date and Time.
3. In the Print Date field, access the dropdown calendar. Use the <
or > keys to select the month, then click on the day you want to
print on your meter stamp.
4. Click Apply. A confirmation screen displays the new date. Click OK.
5. To set the date on your mail back to the current date, repeat
steps 1-4 and select today's date.
SV62276 Rev. C
7-3
7 • System Options
Basic Options
Advancing the Printed Date for the Meter Stamp (cont'd)
At PC Using PC Meter Connect™ (Enhanced Version)
i NOTE: If you are accessing features from PC Meter Connect™
•
•
(Enhanced version), please keep in mind the following:
If the system is in "sleep" mode, accessing a feature from the
Main Window will "awaken" the machine.
Once in an awaken state, the machine must be at the "Home"
screen (ready to print postage) to use features found on the
Postage, Updates, and My Meter tabs on the Main Window.
Otherwise, a "meter is busy" message displays on the PC. This
condition can happen, for example, if you have the Accounting option set up on the system and the machine is waiting for
someone to select an account for printing postage.
At Mailing Machine
1. Press Options.
2. Select “Advance the date”.
3. Displays current date in MMM DD YY format (for US). You may
either:
• Select “Add one day” to advance date one day for each
pressing of the key.
OR
• Key in a number (in US from 1-30) representing the number
of days you want to advance the date, then select “Add x
days (1-30)”.
4. Select “Continue”. The new date now shows in the Home screen.
5. To set the date on your mail back to the current date, press Options and select “Set to todays date”. You will be returned to the
Home screen with the current (today's) date set.
7-4
SV62276 Rev. C
7 • System Options
Basic Options
Set Meter Stamp to Today's Date
1. Press Options.
2. Select "Set to todays date". You will be returned to the Home
screen with the current (today's) date set.
Adjusting the Contrast of the Display
1. Press Options.
2. Select "Adjust the Contrast".
3. Select "Increase Contrast" or "Decrease Contrast" to change the
contrast level as necessary.
ADJUST CONTRAST
◄Increase Contrast
◄Decrease Contrast
██████
4. Press Clear (back arrow key) or Yes/Enter to return to the Options menu.
SV62276 Rev. C
7-5
7 • System Options
Basic Options
Turning Features On and Off
You can turn on and off several features on your machine.
1. Press Options.
2. Press Page Down.
3. Select "Turn items ON/OFF".
4. Depending on the options available, you may have one or more
features listed.
TURN FEATURES ON/OFF
◄Accounting
◄Account Passwords
◄Auto Rating
TURN FEATURES ON/OFF
◄Special Services
◄Preset Class Lookup
5. Select the feature you want to turn on or off. You will be prompted to turn the feature ON or OFF, depending on the current state
of the machine. Options listed below may or may not be available on your machine.
• Accounting - this turns on or off the Standard Accounting
feature (see Chapter 8, Standard Accounting).
• Accounting Passwords - this turns on or off the requirement
for operators to enter passwords when choosing a departmental account if accounting passwords are set up (see
Chapter 8, Standard Accounting).
• Auto-Rating - this turns on or off the auto-rating feature,
which calculates the postage amount for a mail piece based
on the weight, the class, and services selected.
• Special Services - this allows you to customize prompts for
the USPS® Confirmation Services feature. Items include:
Prompt Receipt - turns on or off the prompt to print a receipt
after uploading your USPS® Confirmation Services records
Upload Records - turns on or off the prompt to upload your
USPS® Confirmation Services records
Records Warning - turns on or off the prompt that notifies
you when a specified number of USPS® Confirmation Services records has been reached in your system. Key in a
number between 1 and 200, and press Yes/Enter.
7-6
SV62276 Rev. C
7 • System Options
Basic Options
Turning Features On and Off (cont'd)
•
Preset Class Lookup - this turns on or off the prompt for a
class when you are saving a preset that has no class listed
(also known as "key-in postage").
6. Depending on the features chosen, you may need to press Clear
(back arrow key) to return to the Options Menu.
Setting the Date, Time, and Timeouts
You can change the system date/time, set the date/time to daylight
savings time, change the time at which your system advances the
date/time to the next day, and set the amount of time your system
can remain inactive before reverting to the normal preset values.
TIME & TIMEOUTS
◄Normal Preset
◄Sleep Mode
◄Autodate Advance
TIME & TIMEOUTS
◄Correct Drift
◄Daylight Saving
Setting the Time for Machine to Revert to Normal Preset
The normal preset is a set of values (postage, ad, account and so
on) that your machine display automatically returns to after a set period of time. You can set the amount of time the display takes before
it reverts to the normal preset.
1.
2.
3.
4.
5.
Press Options.
Press Page Down.
Select "Time and Timeouts".
Select "Normal Preset"
Key in the amount of minutes (from 1-240) before the system
returns to the normal preset.
6. Select "OK". The display returns to Time and Timeouts menu.
7. Press Clear (back arrow key) to return to Options Menu.
SV62276 Rev. C
7-7
7 • System Options
Basic Options
Setting the Date, Time, and Timeouts (cont'd)
Setting ENERGY STAR® Sleep Mode Activation Time
You can set the amount of time the machine waits until entering
"sleep mode". When the machine is in sleep mode, the display is
blank and you can't process mail. You awaken the machine by merely pressing any button on the control panel.
1.
2.
3.
4.
5.
Press Options.
Press Page Down.
Select "Time and Timeouts".
Select "Sleep Mode"
Key in the amount of minutes (from 1-240) before the system
goes into sleep mode.
6. Select "OK". The display returns to Time and Timeouts menu.
7. Press Clear (back arrow key) to return to Options menu.
Standby Mode for DM125/DM225 Models–In order to reach the
lowest use of power while still plugged into an outlet, the switch
on the back of the machine may be toggled "off". Before resuming
power to the machine, the switch will need to be switched to the "on"
position.
7-8
SV62276 Rev. C
7 • System Options
Basic Options
Setting the Date, Time, and Timeouts (cont'd)
Setting Autodate Advance
The feature is factory set to 12:00 AM. This means that at 12:00 AM,
the system advances the date of the meter stamp to the new date.
You can set the system to advance the date of the meter stamp at
12:00 PM (afternoon) instead. With this setting, it allows you to meter
mail in the afternoon for the next day's mailing mail if your mail is
sent out in the morning.
1.
2.
3.
4.
5.
Press Options.
Press Page Down.
Select "Time and Timeouts".
Select "Autodate advance".
The following selections appear.
A. Switch AM/PM Use the soft key next to this selection to
toggle between "AM or "PM". Select "Continue".
B. Disable - Use the soft key next to this selection to disable the
feature and return to using 12:00 AM as the time when the
machine advances the date of the meter stamp.
6. The display returns to Time and Timeouts menu.
7. Press Clear (back arrow key) to return to Options menu.
SV62276 Rev. C
7-9
7 • System Options
Basic Options
Setting the Date, Time, and Timeouts (cont'd)
Correct Drift
Sometimes, the time on the machine may need to be corrected due
to internal "drift" or the activation of Daylight Saving Time.
1.
2.
3.
4.
5.
6.
Press Options.
Press Page Down.
Select "Time and Timeouts".
Press Page Down.
Select "Correct Drift".
You have your choice of adding or subtracting minutes from the
current time displayed.
ADJUST THE TIME
Currently:
5:52 PM
◄Add 1-120 min
◄Subtract 1-120 min
A. To add minutes:
• Select "Add 1-120 min" to add minutes.
• Key in the number of minutes you need to add and select
"Continue".
B. To subtract minutes:
• Select "Add 1-120 min" to subtract minutes.
• Key in the number of minutes you need to subtract and
select "Continue".
7. The display returns to Time and Timeouts menu.
8. Press Clear (back arrow key) to return to Options menu.
Setting Daylight Savings Time
1.
2.
3.
4.
5.
6.
Press Options.
Press Page Down.
Select "Time and Timeouts".
Press Page Down.
Select "Daylight Saving". The display shows the current setting.
Select "Enable" to use Daylight Saving Time, or select "Disable"
if you don't use Daylight Saving Time. Your selected setting is
saved and the display returns to the Time and Timeouts menu.
7. Press Clear (back arrow key) to return to Options menu.
7-10
SV62276 Rev. C
7 • System Options
Basic Options
Setting the Date, Time, and Timeouts (cont'd)
Setting System Time
i NOTE: You cannot change the system time to a date earlier than
the actual date, and you can advance the time to the next day's
date only.
At a PC Using PC Meter Connect™ (Enhanced Version)
1. At the My Meter tab, select Meter Settings.
2. Select Date and Time.
3. In the system field, place your cursor over the day, hour or minute
and use the ^ or v keys to select the time/date of your machine.
4. Click Apply. A confirmation screen displays the new time. Click OK.
SV62276 Rev. C
7-11
7 • System Options
Basic Options
Setting Postage Values (Funds Warnings)
You can specify values so that when your postage funds drop below
a certain level, or if you try to enter too much postage for a piece of
mail, the system displays a warning.
Setting the High Value Warning
You can have the machine warn you when you manually key in a
postage value that is higher than a maximum amount that you specify. This feature helps prevent you from accidentally printing a postage value that's more than you need.
i NOTE: This warning does not display for postage amounts determined by the internal rating feature.
At a PC Using PC Meter Connect™ (Enhanced Version)
1.
2.
3.
4.
Select the My Meter tab
Click Meter Settings.
Click Warnings.
At the High Value Warning field, enter a value up to $99.000 for
which you want the system to prompt you for high warning.
5. Click Apply.
7-12
SV62276 Rev. C
7 • System Options
Basic Options
Setting Postage Values (Funds Warnings) (cont'd)
Setting the High Value Warning (cont'd)
At Mailing Machine
1.
2.
3.
4.
Press Options.
Press Page Down.
Select "Postage Values".
Select "High postage amount".
SET POSTAGE VALUES
◄High postage amount
◄Low funds amount
5. Key in the value you want, including the digits to the right of the
decimal point if you want a fractional value like .75 or $1.50. Select "OK".
6. Press Clear (back arrow key) to return to Options menu.
SV62276 Rev. C
7-13
7 • System Options
Basic Options
Setting Postage Values (Funds Warnings) (cont'd)
Setting the Low Funds Warning
You can set up the system so that when the postage remaining
reaches a certain level, the system will remind you to add postage.
At a PC Using PC Meter Connect™ (Enhanced Version)
1.
2.
3.
4.
Select the My Meter tab
Click Meter Settings.
Click Warnings.
At the Low Funds Warning field, enter a value up to $9999.990 for
which you want the system to prompt you for low funds warning.
5. Click Apply.
At Mailing Machine
1.
2.
3.
4.
5.
6.
Press Options.
Press Page Down.
Select "Postage Values".
Select "Low funds amount".
Key in the amount you want (in whole dollars only). Select "OK".
Press Clear (back arrow key) to return to Options menu.
7-14
SV62276 Rev. C
7 • System Options
Basic Options
Changing the Lock Codes and Passwords
Setting/Disabling the Lock Code
The Lock Code feature prevents unauthorized access to your mailing
system. If you establish a lock code, then a user will need to enter
the Lock Code after:
•
•
•
you power-up the machine
the machine has entered sleep mode and you need to awaken it
you press the Lock/Power key and choose "Lock the meter", and
you want to access the machine
1.
2.
3.
4.
Press Options.
Press Page Down twice.
Select "LockCode/Passwords".
Select "Meter Lock Code". If there is an existing lock code, you
are prompted to key in the 4-digit code.
PASSWORDS
◄Meter Lock Code
◄Supervisor Password
5. You then have a choice to either disable the lock code (if present) or change (or establish) the lock code.
Meter Lock Options
◄Disable Lock Code
◄Change Lock Code
A. To disable the lock code:
Select "Disable Lock Code". At the "Meter Lock Code has
been disabled" message, select "Continue".
B. To change or establish the lock code:
Select "Change Lock Code". At the prompt, type in a new
lock code (4 digits) and select "Continue". Re-enter the new
lock code again to confirm and select "Continue". At the
"Meter Lock Code has been enabled" message, select "Continue".
6. Press Clear (back arrow key) to return to Options menu.
SV62276 Rev. C
7-15
7 • System Options
Basic Options
Changing the Lock Codes and Passwords (cont'd)
Setting/Disabling the Supervisor Password
A Supervisor password can be used to prevent unauthorized account
changes within the Departmental Accounting feature. If you establish
a Supervisor password, a user will need to enter this password to
add, edit, or delete Departmental Accounts; and for clearing Departmental Account totals.
i NOTE: You need to set up a Supervisor password also if you
1.
2.
3.
4.
want to enable Account passwords (see Chapter 8, Standard
Accounting).
Press Options.
Press Page Down twice.
Select "LockCode/Passwords".
Select "Supervisor Password" If there is an existing supervisor
password, you are prompted to key in the 4-digit code.
PASSWORDS
◄Meter Lock Code
◄Supervisor Password
5. You then have a choice to either disable the password (if present) or change (or establish) the password.
Supervisor Options
◄Disable password
◄Change password
A. To disable the password:
Select "Disable Password". At the "Supervisor Password has
been disabled" message, select "Continue".
B. To change or establish the password:
Select "Change password". At the prompt, type in a new
password (4 digits) and select "Continue". Re-enter the new
password again to confirm and select "Continue". At the
"Supervisor Password has been enabled" message, select
"Continue".
6. Press Clear (back arrow key) to return to Options menu.
7-16
SV62276 Rev. C
7 • System Options
Basic Options
Setting Scale Options
There are several options you can set with your scale such as zeroing the weight on the scale, turning the scale on/off, viewing metric
weights, and saving/changing class or ZIP settings when weight
changes on your scale. Most of the scale options are accessed by
pressing the selection key next to SCALE: line at the Home screen.
Dec 23 09
≡0.00≡
◄ACCT: Sales
◄CLASS: None
◄SCALE: 0lb 0.0oz
The Scale Options menu choices are:
SCALE OPTIONS
◄Zero the scale
◄Turn Scale OFF
◄View metric weight
WHEN WEIGHT CHANGES
◄Change/Retain class
◄Change/Retain ZIP
Zeroing the Scale
You can reset the scale to zero to lessen the chance of accidentally
printing the wrong postage.
At a Using PC Meter Connect™
Select the My Meter tab, then click Reset Scale To Zero. A "Scale
Has Been Recalibrated" message displays.
At Mailing Machine
1. At the Home screen, press the selection key next to SCALE: line.
2. Select "Zero the scale".
3. The scale will zero out the weight and you return to the Home
screen.
SV62276 Rev. C
7-17
7 • System Options
Basic Options
Setting Scale Options (cont'd)
Turning Scale On or Off
You may turn on and off the scale function as necessary.
1. At the Home screen, press the selection key next to SCALE: line.
2. Select "Turn Scale OFF (or ON)".
3. You return to the Home screen with either the scale on or off.
Scale Turned On Screen
Scale Turned Off Screen
Dec 23 09
≡0.00≡
◄ACCT: Sales
◄CLASS: None
◄SCALE: 0lb 0.0oz
Dec 23 09
≡0.00≡
◄ACCT: Sales
◄CLASS: None
◄SCALE: OFF
Viewing Metric Weight
You may view the weight currently displayed on the scale in grams.
1. At the Home screen, press the selection key next to SCALE: line.
2. Select "View metric weight".
3. The current weight displays in grams.
Current weight is:
73g
◄Continue
4. Select "Continue" to return to the Home screen.
7-18
SV62276 Rev. C
7 • System Options
Basic Options
Setting Scale Options (cont'd)
Setting Weight Change Options
You can set how the scale reacts regarding the class of service or
ZIP code when the weight changes.
1. At the Home screen, press the selection key next to SCALE: line.
2. Press Page Down.
3. You have a choice to set the class setting or ZIP setting.
WHEN WEIGHT CHANGES
◄Change/Retain class
◄Change/Retain ZIP
A. To change Class settings, select "Change/Retain class".
Select either change class or retain class when weight
changes. The current condition is listed at the bottom of the
screen.
WHEN WEIGHT CHANGES
◄Change Class
◄Retain Class
(Currently Change)
B. To change ZIP settings, select "Change/Retain ZIP". Select
either change ZIP or retain ZIP when weight changes. The
current condition is listed at the bottom of the screen.
WHEN WEIGHT CHANGES
◄Change ZIP
◄Retain ZIP
(Currently Change)
4. Press Clear (back arrow key) to return to the Home screen.
SV62276 Rev. C
7-19
7 • System Options
Basic Options
Setting Scale Options (cont'd)
Setting Class Change Options
You can set how the scale reacts regarding the ZIP code when the
class changes.
1. At the Home screen, press the selection key next to SCALE: line.
2. Press Page Down twice.
3. Select "Change/Retain ZIP".
WHEN CLASS CHANGES
◄Change/Retain ZIP
4. Select either change ZIP or retain ZIP when class changes. The
current condition is listed at the bottom of the screen.
WHEN CLASS CHANGES
◄Change ZIP
◄Retain ZIP
(Currently Change)
5. Press Clear (back arrow key) to return to the Home screen.
7-20
SV62276 Rev. C
7 • System Options
Advanced Options
Advanced options allow you access to features that are used very
infrequently such as maintenance mode, system withdrawal, etc. The
Advanced Feature menu includes:
•
•
•
•
•
•
Manage USPS® Confirmation Delivery Records (refer to Pitney
Bowes publication SV61156 for information on this optional feature). Visit our website (see page v) and enter "SV61156" in the
search box on the home page to locate and view this document.
Barcode Scanner (used to enter and track USPS special services on certain mail pieces with the above optional feature)
Maintenance Mode (refer to Chapter 10, Maintenance for information on this option)
Change Language
Meter Withdrawal (for withdrawing postage funds from your system and for taking your system out of service)
Run Install Mode
ADVANCED FEATURES
◄Manage Conf Records
◄Barcode Scanner
◄Maintenance mode
ADVANCED FEATURES
◄Change Language
◄Meter Withdrawal
◄Run Install Mode
SV62276 Rev. C
7-21
7 • System Options
Advanced Options
Barcode Scanner
This option allows you to set how the optional barcode scanner interprets data read from the barcode label attached to mail pieces that
have a USPS Confirmation Services feature applied on them.
1.
2.
3.
4.
5.
Press Options.
Press Page Down twice.
Select "Advanced Features".
Select "Barcode Scanner".
The following selections appear.
A. Default - Use the soft key next to this selection to toggle between "E-Service" or "ZIP". This determines how the scanner
interprets the data being scanned– as either an E-service
code or a ZIP code – when entering USPS Confirmation services records into your mailing machine.
B. Auto-Enter - Use the soft key next to this selection to toggle
between "OFF" or "ON". This determines if the system automatically advances to the next screen after scanning a post
code or barcode label, without having to press the softkey to
continue to the next screen. If the setting is off, you have to
manually press the softkey to continue to the next screen.
Change Language
The machine is capable of displaying all screens, operator prompts,
and options in either English or Spanish (Español). English is the default language when the machine is initially powered up. To change
the screens to Spanish (or back to English when Español is selected):
1. Press Options.
2. Press Page Down twice.
3. Select "Advanced Features".
4. Press Page Down once.
5. Select "Change Language".
6. Select the desired language, English or Español
Your system will return to the first Advanced Features screen in
the new language. To return to the Main screen press Home. The
language you selected will remain in effect until it is changed again.
7-22
SV62276 Rev. C
7 • System Options
Advanced Options
Meter Withdrawal (Withdrawing Postage Funds)
For a system withdrawal, you need to move the remaining balance of
postage from your meter into your Postage By Phone® Account. Normally this is done if you are no longer going to use the machine.
i NOTE 1: Contact Pitney Bowes first before withdrawing funds.
i NOTE 2: Machine must be connected to the Pitney Bowes Data
Center.
1. Press Options.
2. Press Page Down to the third screen.
3. Select "Advanced Features".
OPTIONS
◄Advanced Features
4. Press Page Down to the second screen.
5. Select "Meter Withdrawal".
ADVANCED FEATURES
◄Meter Withdrawal
6. Select "Transfer all funds from meter to PBP account".
REMOVE FUNDS
◄Transfer all funds
from meter to PBP
account
SV62276 Rev. C
7-23
7 • System Options
Advanced Options
Meter Withdrawal (Withdrawing Postage Funds) (cont'd)
7. The system dials into the Pitney Bowes Data Center (this may
take a few moments). Various screens displays, letting you know
the status of the process.
8. The Transfer Successful screen displays. Select "Continue".
TRANSFER SUCCESSFUL
Funds moved to PBP
account
$xxx.xx
◄Continue
Funds
Report
9. At the prompt "Print Funds Report?", press Yes/Enter and insert
envelope/tape sheet through machine (see sample below) OR
simply press Home. "Out of Service" appears on the display.
Used:
$464 . 270
Available:
$000 . 000
JAN 07 08
9:55P
Batch Count:
733
Total Pieces: 735
Batch Value:
$464 . 270
Control Sum: $464 . 270
PBP Serial No.: 0011969
i NOTE: "Available" should show a zero ($000.000) dollar
amount.
7-24
SV62276 Rev. C
7 • System Options
Advanced Options
Run Install Mode
Running “Install Mode” allows you to review, and change if desired,
most of the values that were selected when the machine was first
installed via the procedure in the Quick Install Guide. This option
provides a convenient location to set several values all at once. Parameters that may be set by running the Install mode include:
•
•
•
•
•
Select a language
Key in the correct local time
Print a test pattern
Enter the two-digit scale location code
Set the dialing prefix (the number you have to dial to get an
outside line)
To run the install mode:
1. Press Options.
2. Press Page Down twice
3. Select "Advanced Features".
4. Press Page Down once
5. Select "Run Install Mode".
At this point you will be presented the option to select a language,
which is the first step of the install procedure. Simply follow the
screen prompts until you reach the “Installation Successful” screen.
Select "OK" and you will be returned to the main screen with your
new values active.
SV62276 Rev. C
7-25
7 • System Options
This page was put in as a placeholder so you can print this guide in a
duplex (double-sided) mode while keeping the proper page positions.
7-26
SV62276 Rev. C
8 • Standard Accounting (Option)
Standard Accounting Overview
An accounting feature on a mailing system allows you to track
your postage costs by categories. These categories can represent
whatever makes sense to your organization - departments, people,
locations, projects, etc. Tracking your mailing expenses by category
allows you to manage and budget your postal costs in a more efficient manner.
The optional standard accounting feature allows you to store the following information for each account:
•
•
•
A name up to 12 alphanumeric characters long.
An account number.
The item total. This is the total number of pieces of mail charged
to an account since it was last cleared.
• The value total. This is the total amount of postage charged to an
account since it was last cleared.
• An account password (if set up)
The maintenance of your accounts is done through programs on the
Accounts menu (below), accessible by pressing the selection key
next to ACCT: line at the Home screen (if the feature is activated).
Dec 23 09
≡0.00≡
◄ACCT: Sales
◄CLASS: None
◄SCALE: 0lb 0.0oz
Each Accounts menu option is discussed in this chapter.
ACCOUNTS
◄Select an account
◄Create an account
◄Delete an account
ACCOUNTS
◄Edit an account
◄Display acct totals
◄Clear an account
ACCOUNTS
◄Clear all accounts
◄Turn accounting OFF
◄Acct Passwords
8-1
SV62276 Rev. C
8 • Standard Accounting (option)
Activating/Setting Up Standard Accounting Option
Use the table below to step you through the process of setting up
standard accounting (assuming you purchased it). The table covers
the entire "life cycle" of an account, from creation to deletion.
Step Action
1
2
Description/Procedure
Turn On
Accounting
Feature
Turns on the Accounting feature. This is necessary before you can create accounts.
Create a
Supervisor
Password
If you establish a Supervisor password, a user will
need to enter this password to add, edit, or delete
Departmental Accounts; and for clearing Departmental Account totals. Also, you need to set up a
Supervisor password before you can enable Account passwords. If you don't need this option, or
you don't need passwords, you can skip to step 4.
1.
2.
3.
4.
5.
1.
2.
3.
4.
5.
6
3
Turn On
Accounting
Passwords
Option
Press Options.
Press Page Down twice.
Select "LockCode/Passwords".
Select "Supervisor Password".
At the prompt, type in a password (4 digits)
and select "Continue". Re-enter the new
password again to confirm and select "Continue".
At the "Supervisor Password has been enabled" message, select "Continue".
Turns on the requirement for all operators to enter
passwords when choosing an account (if a password has been established for an account).
1.
2.
3.
8-2
Press Options.
Press Page Down.
Select "Turn items ON/OFF.
Select "Accounting".
Select "Turn Accounting ON".
From Home screen, press the selection key
next to ACCT: line to display the Accounts
menu.
Press Page Down twice and select "Acct
Passwords".
Select "Turn Passwords ON". You return back
to the Accounts menu.
SV62276 Rev. C
8 • Standard Accounting (option)
Activating/Setting Up Standard Accounting Option
Step Action
Description/Procedure
4
Create
Account
Sets up your account name (and password if desired). See Creating an Account later in this chapter for procedure.
5
Maintain (Edit)
Account
Allows you to change the name and/or password
of an account. See Editing Account Names and
Passwords later in this chapter for procedure.
6
Select
Account
Allows you to choose the specific account for recording postage.
1.
2.
3.
From Home screen, press the selection key
next to ACCT: line.
Select "Select an account".
Press Page Down to see more choices (if lit).
Select an account.
NOTE: If a password has been assigned to
this account, you will be prompted to enter
one. Key in the 4-digit password if necessary.
4. You return to the Home screen with the name
of the account listed below the date and
amount line.
i
7
8
9
View/Print
Account Totals
Allows you to see the accumulated totals for this
account.
•
For viewing totals, see Displaying Account
Totals later in this chapter for procedure.
•
For printing totals, see Printing a Single Account Report or Printing a Multi-Account Summary Report later in this chapter for procedure.
Clear Accounts Allows you to clear the postage totals on accounts
(for example, at the beginning of a new fiscal year)
Delete
Accounts
•
For a single account, see Clearing an Account later in this chapter for procedure.
•
For all accounts, see Clearing all Accounts
later in this chapter for procedure.
Allows you to delete an account. See Deleting an
Account later in this chapter for procedure.
i
SV62276 Rev. C
NOTE: Make sure you really want to delete an
account. Once you do, the account information is gone.
8-3
8 • Standard Accounting (option)
Turning On Accounting
1. At the home screen, press Options.
2. Press Page Down and select "Turn items ON/OFF".
OPTIONS
◄Turn items ON/OFF
◄Time and Timeouts
◄Postage Values
3. Select "Accounting".
TURN FEATURES ON/OFF
◄Accounting
◄Account Passwords
◄Auto Rating
4. Select "Turn Accounting ON".
If a Supervisor password has been enabled, you are prompted
to enter one. Key in the 4-digit password if necessary. You return
back to the Home screen.
5. From the Home screen, press the selection key next to the
ACCT: line to display the Accounts menu.
6. Select "Select an account".
ACCOUNTS
◄Select an account
◄Create an account
◄Delete an account
7. The "Select an Account" screen displays (a sample is shown below). Press Page Down to see more choices (if lit). To select an
account:
SELECT AN ACCOUNT
◄1
(Use keypad)
◄0
None
◄2
Sales
A. You may either key in the first digit of the account number if
you know it and press Yes/Enter, OR
B. Use the appropriate selection key next to the display.
8-4
SV62276 Rev. C
8 • Standard Accounting (option)
Turning On Accounting
8. If a password has been assigned to this account, you will be
prompted to enter one. Key in the 4-digit password if necessary.
9. You return to the Home screen with the name of the account
listed (the example below shows "Sales" as the account chosen).
Dec 23 09
≡0.00≡
◄ACCT: Sales
◄CLASS: None
◄SCALE: 0lb 0.0oz
Turning Off Accounting
You can temporarily turn off the Departmental Accounting whenever
you wish.
i NOTE: You will not be tracking postage by account when this feature is turned off.
1. From Home screen, press the selection key next to ACCT: line to
display the Accounts menu.
2. Press Page Down twice and select "Turn accounting OFF". If
a Supervisor password has been enabled, you are prompted to
enter one. Key in the 4-digit password if necessary.
ACCOUNTS
◄Clear all accounts
◄Turn accounting OFF
◄Acct Passwords
3. You return to the Home screen with no account displayed (see
example below).
Dec 23 09
≡0.00≡
◄CLASS: None
◄SCALE: 0lb 0.0oz
SV62276 Rev. C
8-5
8 • Standard Accounting (option)
Turning On Account Passwords
You can turn on the requirement for all operators to enter passwords
when choosing an account.
i NOTE 1: You need to set up a Supervisor password (see Chapter
7, System Options) before you can enable Account passwords.
i NOTE 2: Turning on the account password feature forces you to
select a new account, just in case your existing account uses a
password.
1. From Home screen, press the selection key next to ACCT: line to
display the Accounts menu.
2. Press Page Down twice and select "Acct Passwords".
ACCOUNTS
◄Clear all accounts
◄Turn accounting OFF
◄Acct Passwords
3. Select "Turn Passwords ON". You return back to the Accounts
menu.
4. Select "Select an account".
5. The "Select an Account" screen displays (a sample is shown below). Press Page Down to see more choices (if lit). To select an
account:
SELECT AN ACCOUNT
◄1
(Use keypad)
◄0
None
◄2
Sales
A. You may either key in the first digit of the account number if
you know it and press Yes/Enter, OR
B. Use the appropriate selection key next to the display.
6. Key in the 4-digit password for that account.
7. You return to the Home screen with the name of the account
listed (the example below shows "Sales" as the account chosen).
Dec 23 09
≡0.00≡
◄ACCT: Sales
◄CLASS: None
◄SCALE: 0lb 0.0oz
8-6
SV62276 Rev. C
8 • Standard Accounting (option)
Turning Off Account Passwords
You can turn off the requirement for all operators to enter passwords
(if passwords are set up) when choosing an account.
1. From Home screen, press the selection key next to ACCT: line to
display the Accounts menu.
2. Press Page Down twice and select "Acct Passwords".
ACCOUNTS
◄Clear all accounts
◄Turn accounting OFF
◄Acct Passwords
3. Select "Turn Passwords OFF".
4. You are prompted to enter the Supervisor password. Key in the
4-digit password. You return back to the Accounts menu.
5. Press Clear (back arrow key) or Home to return to the Home
screen.
SV62276 Rev. C
8-7
8 • Standard Accounting (option)
Creating an Account
You need to create an account before you can use the departmental
accounting feature to track postage.
1. From Home screen, press the selection key next to ACCT: line to
display the Accounts menu.
2. Select "Create an account". If a Supervisor password has been
enabled, you are prompted to enter one. Key in the 4-digit password if necessary..
ACCOUNTS
◄Select an account
◄Create an account
◄Delete an account
3. The system will prompt for the name of this account. Key in a
name for the account. It can be up to twelve alpha/numeric characters long. To access alpha characters, repeatedly press the
appropriate number key until the desired character displays.
4. When finished, select "Continue". If Account Passwords are
turned ON (see earlier section in this chapter Turning On Account Passwords), you are prompted to create a password for
the new account. Key in a four digit code. At the prompt, to create another account, either:
A. Press Yes/Enter and go back to Step 3 to enter another account OR
B. Press No to continue. You return to the Accounts menu.
5. Press Clear (back arrow key) or Home to return to the Home
screen.
8-8
SV62276 Rev. C
8 • Standard Accounting (option)
Editing Account Names and Passwords
You can edit an account name and establish passwords for each account if you wish.
1. From Home screen, press the selection key next to ACCT: line to
display the Accounts menu.
2. Press Page Down and select "Edit an account". If a Supervisor
password has been enabled, you are prompted to enter one. Key
in the 4-digit password if necessary.
ACCOUNTS
◄Edit an account
◄Display acct totals
◄Clear an account
3. The "Edit an Account" screen displays (a sample is shown below).
Press Page Down to see more choices (if lit). To select an account:
◄1
◄0
◄2
EDIT AN ACCOUNT
(Use keypad)
None
Sales
A. You may either key in the first digit of the account number if
you know it and press Yes/Enter, OR
B. Use the appropriate selection key next to the display.
4. After the account is selected, you have a choice to edit the account name or edit the account password.
Edit Account Name option
A. If you select "Edit acct. name", the system prompts you for
the new name. Key in a new name for the account. It can be
up to twelve alpha/numeric characters long. To access alpha
characters, repeatedly press the appropriate number key
until the desired character displays.
B. Select "OK" when done.
C. You are prompted if you want to change the account password also. If you select "Yes", continue with Step B from Edit
Account Password Option on the next page; otherwise, you
return to the "Edit an Account" screen.
SV62276 Rev. C
8-9
8 • Standard Accounting (option)
Editing Account Names and Passwords
Edit Account Password option
A. If you select "Edit acct. password", the system confirms you
want to change the password. Press Yes/Enter.
B. The system prompts you for the new password. Key in the
new 4-digit password.
C. Select "Continue" when done.
D. At the confirmation password prompt, re-enter the new password.
E. Select "Set". You return to the "Edit an Account" screen.
5. Press Clear (back arrow key) twice to return to the Options
menu.
8-10
SV62276 Rev. C
8 • Standard Accounting (option)
Selecting an Account
You need to select an account to track postage when using Departmental Accounting.
1. From Home screen, press the selection key next to ACCT: line to
display the Accounts menu.
2. Select "Select an account"
ACCOUNTS
◄Select an account
◄Create an account
◄Delete an account
3. The "Select an Account" screen displays (a sample is shown below). Press Page Down to see more choices (if lit). To select an
account:
SELECT AN ACCOUNT
◄1
(Use keypad)
◄0
None
◄2
Sales
A. You may either key in the first digit of the account number if
you know it and press Yes/Enter, OR
B. Use the appropriate selection key next to the display.
4. If a password has been assigned to this account, you will be
prompted to enter one. Key in the 4-digit password if necessary.
5. You return to the Home screen with the name of the account
listed (the example below shows "Sales" as the account chosen).
Dec 23 09
≡0.00≡
◄ACCT: Sales
◄CLASS: None
◄SCALE: 0lb 0.0oz
SV62276 Rev. C
8-11
8 • Standard Accounting (option)
Displaying Account Totals
You can view your account totals anytime using this option.
1. From Home screen, press the selection key next to ACCT: line to
display the Accounts menu.
2. Press Page Down and select "Display acct totals"
ACCOUNTS
◄Edit an account
◄Display acct totals
◄Clear an account
3. The "Display an Account" screen displays (a sample is shown
below). Press Page Down to see more choices (if lit). To select
an account:
DISPLAY AN ACCOUNT
◄1
(Use keypad)
◄0
None
◄2
Sales
A. You may either key in the first digit of the account number if
you know it and press Yes/Enter, OR
B. Use the appropriate selection key next to the display.
4. The account number, name, pieces, and value of the postage
used displays. Select "Continue".
2
- SALES
Value
Pieces
◄Continue
$0.00
0
5. You have a choice to either clear the account, view another account, or exit.
A. Select "Clear this account" if you want to clear account
totals. If your system has been set up to require a supervisor or account password, you are prompted to enter it. The
"Clear an Account" screen displays and you continue with
Step 3 from Clearing an Account on the next page.
B. Select "View another acct" and go back to Step 3 to enter
another account to view.
C. Follow the prompts to exit this screen if you are finished.
6. You return back to the Accounts menu. Press Clear (back arrow
key) or Home to return to the Home screen.
8-12
SV62276 Rev. C
8 • Standard Accounting (option)
Printing a Single Account Report
This report provides the postage amount and number of pieces applied for a single account (if the Departmental Accounting feature is
set up on your system).
Press Reports.
Select "Printable report".
Select "Single Accounts Rpt".
Key in an account.
When prompted, insert tape sheet or envelope into machine. The
report is printed and you return back to the Printable reports menu.
6. Press Clear (back arrow key) to return to Report type menu or
press Home to return to the Home screen.
Account
Report
1.
2.
3.
4.
5.
Account Name: SALES
Acct Number: 1
Pieces:
5
Postage:
001 . 480
SV62276 Rev. C
0000011969
JAN 28 08
11 : 01A
8-13
8 • Standard Accounting (option)
Printing a Multi-Account Summary Report
This report provides the postage amount and number of pieces applied for all of your accounts, listed individually (if the Departmental
Accounting feature is set up on your system).
At a PC Using PC Meter Connect™ (Enhanced Version)
1. At the My Meter tab, click on Account Reports.
2. An Accounting Report panel displays on the left, listing all of the
accounts with the number of pieces and postage used for each.
3. If you would like a printed version, click Print. An Account Report
screen displays. Click Print to continue (or Cancel if you change
you mind).
4. Select the printer to use from the list provided in Windows. The
report is printed and you return to the Accounting Report screen.
8-14
SV62276 Rev. C
8 • Standard Accounting (option)
Printing a Multi-Account Summary Report
At a PC Using PC Meter Connect™ (Enhanced Version) cont'd
i NOTE: If you are accessing features from PC Meter Connect™
•
•
(Enhanced version), please keep in mind the following:
If the system is in "sleep" mode, accessing a feature from the
Main Window will "awaken" the machine.
Once in an awaken state, the machine must be at the "Home"
screen (ready to print postage) to use features found on the
Postage, Updates, and My Meter tabs on the Main Window.
Otherwise, a "meter is busy" message displays on the PC. This
condition can happen, for example, if you have the Accounting option set up on the system and the machine is waiting for
someone to select an account for printing postage.
At Meter
1.
2.
3.
4.
Press Reports.
Select "Printable report".
Select "Multi Acct Summary".
When prompted, insert tape sheet or envelope into machine. The
report is printed and the system returns back to the Printable reports menu.
i NOTE: If it is a multi-page report, you will be prompted to
Accounts
Summary
insert another envelope/tape sheet.
5. Press Clear (back arrow key) to return to Report type menu or
press Home to return to the Home screen.
Account No.
1
2
SV62276 Rev. C
Pieces
5
4
Postage
001 . 480
001 . 480
0000011969
JAN 15 08
11 : 04A
page 1 of 1
8-15
8 • Standard Accounting (option)
Clearing an Account
You can clear the postage totals on an account when necessary.
IMPORTANT: Make sure you really want to clear an account. Once
you do, the account information is gone.
1. From Home screen, press the selection key next to ACCT: line to
display the Accounts menu.
2. Press Page Down and select "Clear an account". If a Supervisor
password has been enabled, you are prompted to enter one. Key
in the 4-digit password if necessary.
ACCOUNTS
◄Edit an account
◄Display acct totals
◄Clear an account
3. The "Clear an Account" screen displays (a sample is shown below).
Press Page Down to see more choices (if lit). To select an account:
◄1
◄2
◄3
CLEAR AN ACCOUNT
(Use keypad)
Sales
Engineering
A. You may either key in the first digit of the account number if
you know it and press Yes/Enter, OR
B. Use the appropriate selection key next to the display.
4. At the confirm clear prompt, press Yes/Enter (or No if you
change your mind). The account is cleared and you return back
to the Accounts menu.
5. Press Clear (back arrow key) or Home to return to the Home
screen.
8-16
SV62276 Rev. C
8 • Standard Accounting (option)
Clearing All Accounts
You can clear the postage totals on all accounts (for example, at the
beginning of a new fiscal year) with this option.
IMPORTANT: Make sure you really want to clear all accounts.
Once you do, the account information is gone.
1. From Home screen, press the selection key next to ACCT: line to
display the Accounts menu.
2. Press Page Down twice and select "Clear all accounts". If a Supervisor password has been enabled, you are prompted to enter
one. Key in the 4-digit password if necessary.
ACCOUNTS
◄Clear all accounts
◄Turn accounting OFF
◄Acct Passwords
3. At the confirm clear prompt, press Yes/Enter (or No if you
change your mind). All the accounts are cleared and you return
back to the Accounts menu.
4. Press Clear (back arrow key) or Home to return to the Home
screen.
SV62276 Rev. C
8-17
8 • Standard Accounting (option)
Deleting an Account
You can delete an account, but make sure you really want to because you cannot get the information associated with that account
back after it has been deleted.
IMPORTANT: Make sure your really want to delete an account.
Once you do, the account information is gone.
1. From the Home screen, press the selection key next to ACCT:
line to display the Accounts menu.
2. Select "Delete an account". If a Supervisor password has been
enabled, you are prompted to enter one. Key in the 4-digit password if necessary.
ACCOUNTS
◄Select an account
◄Create an account
◄Delete an account
3. The "Delete an Account" screen displays (a sample is shown below). Press Page Down to see more choices (if lit). To select an
account:
DELETE AN ACCOUNT
◄1
(Use keypad)
◄2
Sales
◄3
Engineering
A. You may either key in the first digit of the account number if
you know it and press Yes/Enter, OR
B. Use the appropriate selection key next to the display.
4. At the confirmation prompt to delete the account selected, press
Yes/Enter to delete (or No if you change your mind).
5. In either case, you return to the Accounts menu screen. Press
Clear (back arrow key) or Home to return to the Home screen.
8-18
SV62276 Rev. C
9 • Reports
Overview of Reports
Your system allows you to print reports for funds usage, postage
refills, postage tracked by account, and other valuable data. The reports are accessed by pressing Reports and selecting "Reports".
i NOTE: Some reports can be printed on an envelope or tape strip;
others require an optional attached printer (laser).
The available reports may include:
• Add Postage Report
• Single Account Report
• Multi-Account Summary Report
• Account List Report (can only be printed on a laser printer)
• Special Services Report
• Register (Funds) Report
• Configuration Report
• System Setup Report (can only be printed on a laser printer)
• Error Report
• Rates Summary Report
i NOTE: The number of reports may vary, depending on the
options installed on your machine.
REPORTS
◄Add Postage Report
◄Single Account Rpt.
◄Multi Acct Summary
REPORTS
◄Account List Report
◄Special Services
◄Register Report
REPORTS
◄Configuration Rpt.
◄System Setup Report
◄Error Report
REPORTS
◄Rates Summary Rpt.
9-1
SV62276 Rev. C
9 • Reports
Printing a Report
The report printing options available to you will depend on the type of
report you have selected.
Printing on an Envelope or Tape Strip
1. Press Menu.
2. Select "Reports".
3. Select the appropriate report from the list. You may need to
press the down arrow key to view additional reports.
i NOTE: If it have an attached printer, but want to print on
an envelope or tape strip, select "Mailing Machine" when
prompted.
Place the envelope up against the back wall of the system and
slide it to the right until the system grasps it.
i NOTE: If it is a multi-page report, you will be prompted to
insert another envelope.
4. You will be prompted to print another report once printing is complete.
• Select "Yes" to print an additional report.
• Select "No" to return to the Home screen.
Printing to an Attached Printer
1. Press Menu.
2. Select "Reports".
3. Select the appropriate report from the list. You may need to
press the green down arrow key to view additional reports.
4. When prompted, select "Attached Printer".
5. A message will appear indicating the report will be printed to the
attached printer. Select "Return to Report Menu" to continue.
9-2
SV62276 Rev. C
9 • Reports
Register Report (Funds Report)
This report lists the postage used, postage available, pieces processed, and other information about your machine usage.
Press Reports.
Select "Printable report".
Select "Register Report".
When prompted, insert tape sheet or envelope into machine. The
report is printed and the system returns back to the Printable reports menu.
5. Press Clear (back arrow key) to return to Report type menu or
press Home to return to the Home screen.
Funds
Report
1.
2.
3.
4.
Used:
$464 . 270
Available:
$000 . 000
JAN 07 08
9: 55P
Batch Count:
733
Total Pieces: 735
Batch Value:
$464 . 270
Control Sum: $464 . 270
PBP Serial No.: 0011969
Used – the total of all postage ever used in the meter
Available – the amount of postage left in the meter
Total Pieces – the total number of mail pieces run through the
meter that had postage applied
Control Sum – the total of all postage refills for the meter and equals
the amount Used plus Available. This is a postal requirement that
verifies an accurate accounting of the postage in your meter.
Batch Count – the number of mail pieces that had postage applied since the last time the batch count was cleared
Batch Value – the amount of postage applied since the last time
the batch value was cleared
PBP Serial No. – serial number of this meter (normally meter
number)
SV62276 Rev. C
9-3
9 • Reports
Add Postage Report
This report lists the last five postage refills.
Press Reports.
Select "Printable report".
Select "Add Postage Report".
When prompted, insert tape sheet or envelope into machine. The
report is printed and the system returns back to the Printable reports menu.
5. Press Clear (back arrow key) to return to Report type menu or
press Home to return to the Home screen.
Last 5 Refills
1.
2.
3.
4.
Date of Refill
Time
Refill Amount
JAN 28 08
8 : 32A
$ 025 . 000
JAN 06 08
DEC 10 07
NOV 17 07
8 : 15A
7 : 47A
7 : 53A
$ 275 . 000
$ 300 . 000
$ 146 . 000
Acct No.:
99999999
Meter No.:
0 0 11 9 6 9
Printed:
JAN 28 08
Date of Refill – the date of refill
Time – the time of refill
Refill Amount – amount of refill
Account No. – your Postage By Phone® system account number
Meter No. – serial number of this meter (normally meter number)
Printed – the date the report was printed
9-4
SV62276 Rev. C
9 • Reports
Single Accounts Report (Accounting)
This report provides the postage amount and number of pieces applied for a single account (if the Departmental Accounting feature is
set up on your system).
Press Reports.
Select "Printable report".
Select "Single Accounts Rpt".
Key in an account.
When prompted, insert tape sheet or envelope into machine. The
report is printed and the system returns back to the Printable reports menu.
6. Press Clear (back arrow key) to return to Report type menu or
press Home to return to the Home screen.
Account
Report
1.
2.
3.
4.
5.
Account Name: SALES
Acct Number: 1
Pieces:
5
Postage:
001 . 480
SV62276 Rev. C
0000011969
JAN 28 08
11 : 01A
9-5
9 • Reports
Multi-Account Summary Report (Accounting)
This report provides the postage amount and number of pieces applied for all of your accounts, listed individually (if the Departmental
Accounting feature is set up on your system).
At a PC Using PC Meter Connect™ (Enhanced Version)
1. At the My Meter tab, click on Account Reports.
2. An Accounting Report panel displays on the left, listing all of the
accounts with the number of pieces and postage used for each.
3. If you would like a printed version, click Print. An Account Report
screen displays. Click Print to continue (or Cancel if you change
you mind).
4. Select the printer to use from the list provided in Windows. The
report is printed and you return to the Accounting Report screen.
9-6
SV62276 Rev. C
9 • Reports
Multi-Account Summary Report (Accounting)
At a PC Using PC Meter Connect™ (Enhanced Version) cont'd
i NOTE: If you are accessing features from PC Meter Connect™
•
•
(Enhanced version), please keep in mind the following:
If the system is in "sleep" mode, accessing a feature from the
Main Window will "awaken" the machine.
Once in an awaken state, the machine must be at the "Home"
screen (ready to print postage) to use features found on the
Postage, Updates, and My Meter tabs on the Main Window.
Otherwise, a "meter is busy" message displays on the PC. This
condition can happen, for example, if you have the Accounting option set up on the system and the machine is waiting for
someone to select an account for printing postage.
At Meter
1.
2.
3.
4.
Press Reports.
Select "Printable report".
Select "Multi Acct Summary".
When prompted, insert tape sheet or envelope into machine. The
report is printed and the system returns back to the Printable reports menu.
i NOTE: If it is a multi-page report, you will be prompted to
Accounts
Summary
insert another envelope/tape sheet.
5. Press Clear (back arrow key) to return to Report type menu or
press Home to return to the Home screen.
Account No.
1
2
SV62276 Rev. C
Pieces
5
4
Postage
001 . 480
001 . 480
0000011969
JAN 15 08
11 : 04A
page 1 of 1
9-7
9 • Reports
Account List Report (Accounting)
This is a laser printed report only that provides the postage amount
and number of pieces applied to all of your accounts (if the Departmental Accounting feature is set up on your system).
1.
2.
3.
4.
Press Reports.
Select "Printable report".
Select "Account List Report".
When prompted, make sure the laser printed is connected to your
machine, then select "Continue"
5. The report is printed and you to return to Report type menu.
System Setup Report
The System Setup Report is laser printed report only that gives you
comprehensive information about your total mailing machine. The entire report must be printed on an attached printer. It provides information on:
•
•
•
•
•
•
•
•
•
•
•
Serial Numbers
System Versions
Funds and Piece Information
Warning Values
Time Settings
Advertisements
Inscriptions
Accounting Set Up
Modem Set Up
Scale Settings
Presets
1.
2.
3.
4.
Press Reports.
Select "Printable report".
Select "System Setup Report".
When prompted, make sure the laser printed is connected to your
machine, then select "Continue"
5. The report is printed and you to return to Report type menu.
9-8
SV62276 Rev. C
9 • Reports
Special Services Report (USPS® Confirmation Services)
This report is used in conjunction with the optional USPS® Confirmation Services feature and provides a list of the last 20 mail pieces (by
barcode number) that had one of the USPS® Confirmation Services
applied to them.
1.
2.
3.
4.
Press Reports.
Select "Printable report".
Select "Special Services".
When prompted, insert tape sheet or envelope into machine. The
report is printed and the system returns back to the Printable reports menu.
i NOTE: If it is a multi-page report, you will be prompted to
Confirmation
Services
insert another envelope/tape sheet.
5. Press Clear (back arrow key) to return to Report type menu or
press Home to return to the Home screen.
Barcode
1234567890
2345678901
Printed:
JAN 28 08
Postage
001 . 480
001 . 480
12 : 17P
ZIP
06484
06902
Uploaded
JAN 11 08
JAN 12 08
page 1 of 1
Barcode – the barcode number entered when applying the Confirmation Service to a particular mail piece
Postage – the total amount of postage applied to this mail piece
ZIP – the delivery ZIP code of the mail piece
Uploaded – the date this USPS® Confirmation Services record
was uploaded to the Pitney Bowes (and later) USPS® data center
Printed – the date and time this report was printed
SV62276 Rev. C
9-9
9 • Reports
Rates Summary Report
This report provides a summary of the rate files that are currently
active in your system. You can print this as a way to confirm that you
have received the latest rates.
1.
2.
3.
4.
5.
Press Reports.
Select "Printable report".
Press Page Down once
Select "Rates Summary Rpt".
When prompted, insert tape sheet or envelope into machine. The
report is printed and the system returns back to the Printable reports menu.
i NOTE: If it is a multi-page report, you will be prompted to
Rates Summary
insert another envelope/tape sheet.
6. Press Clear (back arrow key) to return to Report type menu, or
press Home to return to the main screen.
Description
P7US002
P7US001
Version
B.01
B.04
Effective
JAN 13 08
JAN 13 08
Active
Yes
Yes
Meter No.:
2699901
JAN 28 08
9 : 25A
page 1 of 1
Description – the specific type of rate
Version – the alpha-numeric identifier used for this rate
Effective Date – the date the rate takes effect
Active – indicates if the rate is active ("Yes" or No")
Meter No. – the serial number of this meter
9-10
SV62276 Rev. C
9 • Reports
Configuration Report
This report lists configuration information about your machine and
Postage By Phone® account. It is generally a report you will not
have to access unless your Pitney Bowes Customer Service Representative requests that you print it out.
Press Reports.
Select "Printable report".
Select "Configuration Report".
When prompted, insert tape sheet or envelope into machine. The
report is printed and the system returns back to the Printable reports menu.
5. Press Clear (back arrow key) to return to Report type menu or
press Home to return to the Home screen.
Cfg Report
1.
2.
3.
4.
PBP Serial No: 0 0 1 1 9 6 9
PBP Account: 9 9 9 9 9 9 9 9
P S D S e r. # 4C46000000007E4C
PrtHd No.: 5 0 0 0 0 1 0 4
Printer Ser.#: 999999999
SV62276 Rev. C
PSD: 09. 00. 00
UIC: 16 . 02
Rate Mgr: 04 . 02
PHS: 1 . 11
Platform: D1.01
SEP 28 08
9 : 25A
PCN: P700
SMR: 000
9-11
9 • Reports
Error Report
This report provides a history of error codes that your machine has
encountered. It is generally a report you will not have to access unless your Pitney Bowes Customer Service Representative requests
that you print it out.
1.
2.
3.
4.
Press Reports.
Select "Printable report".
Select "Error Report".
When prompted, insert tape sheet or envelope into machine. The
report is printed and the system returns back to the Printable reports menu.
i NOTE: If it is a multi-page report, you will be prompted to
Error
Report
insert another envelope/tape sheet.
5. Press Clear (back arrow key) to return to Report type menu or
press Home to return to the Home screen.
9-12
Error Date
JAN 10 08
DEC 22 07
SEP 08 07
JUL 01 07
JUN 1 8 07
Time
04 : 25P
11 : 47A
03 : 08A
09 : 36A
12 : 52A
Identifier
1879
0802
010E
1848
Oaff
Count
001
008
004
000
000
0011969
JAN 28 08
9: 25A
page 1 of 1
SV62276 Rev. C
10 • Maintenance
Messages Indicating Ink Cartridge Replacement
i NOTE: We recommend that you keep a spare ink cartridge on
hand at all times.
Your actual ink usage will vary, depending on whether you routinely
print ads, how many pieces of mail you print a day and other factors.
The machine display tells you when the ink supply is low or exhausted with the following messages:
“Low Ink"
Replace the ink cartridge soon. You can print about another 300 impressions or leave the system running for six days without printing.
If you don’t have a replacement cartridge on hand, you should order
one now. See Chapter 12, Supplies and Options for part numbers to
order this item.
"Ink Out”
Replace the ink cartridge immediately. The ink supply is gone; you
won't be able to print postage in this condition.
IMPORTANT: Have a spare the ink cartridge available as soon as
you see the “Low Ink” alert.
Messages Indicating Ink Waste Tank Replacement
“Waste Tank - Tank is nearly full"
The waste ink tank is nearly full. Call the Supplies number at Pitney
Bowes (see page v) and order a waste ink pad replacement kit
(52F-B). You will be able to print postage in this condition, but only
for a limited time.
“Waste Tank Full!"
The waste ink tank is full. If you haven't already, call the Supplies
number for Pitney Bowes and order a waste ink pad replacement kit
(see above). You will not be able to print postage in this condition.
Printing a $0.00 Meter Stamp
If you want to check the ink imprint (meter stamp) on your machine,
you can generate a $0.00 meter stamp for this purpose. At the Home
screen, simply press Zero, then Yes/Enter, and slide an envelope
(or tape sheet) through the machine.
10-1
SV62276 Rev. C
10 • Maintenance
Replacing the Ink Cartridge
1. If you have a DM200L/DM225L, remove the weighing platform
by lifting it straight up.
2. Open the top cover. A "Top Cover Open" message displays.
3. Select "Replace Ink Tank" to continue (if you don't want to
change the ink cartridge at this time, simply close the top cover).
The message "Moving ink tank to replacement position" displays.
4. Unlatch and flip open the ink cartridge guard.
Ink Cartridge
Guard
5. Lift up and remove old ink cartridge and discard.
10-2
SV62276 Rev. C
10 • Maintenance
Replacing the Ink Cartridge
6. Remove tape on bottom of new ink tank cartridge.
7. Lower the ink cartridge into the cavity (the label on the top of the
cartridge should face the front of your system). The ridges on
either side of the cartridge will slide into the grooves.
Ridge
Ridge
Groove
8. Close the ink cartridge guard and click to secure.
”
ICK
“CL
9. Close the cover. The system automatically starts an ink initialization
process and in a few moments returns you to the Home screen.
SV62276 Rev. C
10-3
10 • Maintenance
Filling the Moistener
Refer to the following procedure to refill the moistener.
1. Check the moistener tank to see how much sealing solution is
left.
Fill Here
Check Level Here
2. Add enough E-Z Seal® to bring the sealant level up to the bottom
of the fill hole. We recommend E-Z Seal because it helps keep
your moistener clean and improves sealing efficiency. See Chapter 12, Supplies and Options for part numbers to order this item.
3. If the tank was empty, allow 30 minutes for the moistener
brush and wick to get completely wet.
IMPORTANT: Do not overfill the moistener tank.
10-4
SV62276 Rev. C
10 • Maintenance
Maintaining the Moistener
If you notice incomplete or poor sealing and the moistener tank is
full, you may need to clean the moistener brush or wick. If seal quality doesn't improve after cleaning, you can replace the moistener
brush or wick as needed.
Brush
Wick
See Chapter 12, Supplies and Options for part numbers to order
these items for your machine.
Removing and Cleaning the Moistener Brush
1. Push down on the blue release lever on the moistener.
Release
Lever
2. Pull the moistener straight out to the left.
SV62276 Rev. C
10-5
10 • Maintenance
Maintaining the Moistener
Removing and Cleaning the Moistener Brush (cont'd)
3. Open the hinged brush holder.
4. Grasp the bristles and slide the
brush out of the hinged brush
holder, toward the front of the
moistener tank.
Brush
Brush Holder
5. Clean the brush in plain water, and rinse thoroughly. Blot the
brush with a paper towel to remove excess water
6. Position the brush as shown at
right so its bottom edge is under
the mounting tabs.
7. Slide the brush back toward the
rear of the moistener.
i NOTE: At this point, if you need to clean the wick and holder,
go to" Removing and Cleaning the Moistener Wick and Holder" procedure on the next page. Otherwise, just continue
with step 8.
8. Reinstall the moistener. Push down on the blue release lever on
the moistener.
Release
Lever
9. Slide the moistener back onto the machine. You should hear a
click as it engages.
CL
IC
10-6
K!
SV62276 Rev. C
10 • Maintenance
Maintaining the Moistener
Removing and Cleaning the Moistener Wick and Holder
i NOTE: This procedure assumes you have done steps 1 to 7 from
the previous "Removing and Cleaning the Moistener Brush" section.
1. Pull up and remove the holder and wick from the moistener as
shown here.
Holder
Wick
2. Separate wick from metal holder, clean the wick in plain water,
and rinse thoroughly. Blot the wick with a paper towel to remove
excess water
3. Place the wick back in the holder.
4. Reinstall the wick and holder assembly into moistener. Be sure
to seat the holder against the top of the wick.
5. Reinstall the moistener. Push down on the blue release lever on
the moistener.
Release
Lever
6. Slide the moistener back onto the machine. You should hear a
click as it engages.
CL
IC
SV62276 Rev. C
K!
10-7
10 • Maintenance
Replacing the Print Head
1. If you have a DM200L/DM225L, remove the weighing platform
by lifting it straight up.
2. Open the top cover. A "Top Cover Open" message displays.
3. Select "Replace Ink Tank" to continue (if you don't want to
change the print head at this time, simply close the top cover).
The message "Moving ink tank to replacement position" displays.
4.
Unlatch the ink cartridge guard by sliding the green lever to the
right and flipping the guard open.
Ink Cartridge
Guard
5. Lift up and remove ink cartridge.
10-8
SV62276 Rev. C
10 • Maintenance
Replacing the Print Head
6. Squeeze in on the two gray tabs on either side of the print head
so that they slide toward each other.
7. While squeezing, lift and tilt the print head to the right toward the
space for the ink cartridge. The print head should come up out of
the machine.
8. Remove the print head from packaging.
SV62276 Rev. C
10-9
10 • Maintenance
Replacing the Print Head
9. Remove the protective tape or the black cap from the bottom of the
replacement print head.
OR
Protective Tape
Black Cap
10. Squeeze the two gray tabs on either side of the new print head
and slightly angle the print head while pushing the print head
flush against the wall.
Flush Against Wall
Tabs
11. If you are using the same ink cartridge you removed in Step 5,
continue with step 12.
Otherwise, if you are putting in a new ink cartridge, remove tape
on bottom of new ink tank cartridge.
10-10
SV62276 Rev. C
10 • Maintenance
Replacing the Print Head
12. Lower the ink cartridge into the cavity (the label on the top of the
cartridge should face the front of your system). The ridges on
either side of the cartridge will slide into the grooves.
Ridge
Ridge
Groove
13. Close the ink cartridge guard and click to secure.
”
ICK
“CL
14. Close the cover. The system automatically recognizes the new
cartridge and in a few moments returns you to the Home screen.
SV62276 Rev. C
10-11
10 • Maintenance
Running Print Tests
The system has several tests that let you check print performance
and help you determine printing problems.
These tests are accessible by pressing Options, pressing Page
Down to the third screen, and selecting "Advance Features".
OPTIONS
◄Advance the date
◄Set to todays date
◄Adjust the Contrast
OPTIONS
◄Turn items ON/OFF
◄Time and Timeouts
◄Postage Values
OPTIONS
◄LockCode/Passwords
◄Connect-Data Center
◄Advanced Features
Once you are in Advanced features, select "Maintenance Mode".
ADVANCED FEATURES
◄Manage Conf Records
◄Maintenance mode
◄Intra BMC ZIPS
Once you are in Maintenance menu, select "Printer maintenance".
MAINTENANCE
◄Printer maintenance
◄View system Info
The PM Maintenance menu displays.
PM MAINTENANCE
◄Test Print
◄Purge
◄Replacement
10-12
SV62276 Rev. C
10 • Maintenance
Running Print Tests
Test Print
The test print allows you to print a test pattern to see if the print head
is functioning properly or you have enough ink in the cartridge.
1.
2.
3.
4.
5.
6.
7.
8.
Press Options.
Press Page Down twice.
Select "Advanced Features".
Select "Maintenance mode".
Select "Printer maintenance".
Select "Test Print".
When prompted, insert an envelope through the machine.
You are prompted if the test pattern is OK.
A. If yes, press Yes and you return to the PM Maintenance
menu.
Good Test Print
(No Missing Lines)
B. If no, press No and the system executes a purge. This may
take a few moments. When finished, you return to the PM
Maintenance menu.
Poor Test Print
(Missing Lines)
9. Press Home or Clear (back arrow key) 4 times to return to the
Home screen.
SV62276 Rev. C
10-13
10 • Maintenance
Running Print Tests
Purge
The test print allows you to purge the print heads in an effort to fix a
printing problem
1.
2.
3.
4.
5.
6.
7.
Press Options.
Press Page Down twice.
Select "Advanced Features".
Select "Maintenance mode".
Select "Printer maintenance".
Select "Purge".
You have a choice of 4 purges to use. Normally selecting "Purge
A" is sufficient to purge the system, unless directed by a Pitney
Bowes agent to do otherwise.
◄Purge A
◄Purge B
◄Purge C
PURGE
8. The system executes a purge. This may take a few moments.
When finished, you return to the Purge screen.
9. Press Clear (back arrow key) 5 times to return to the Home
screen.
10-14
SV62276 Rev. C
10 • Maintenance
Running Print Tests
Replacement of Print Head or Cartridge
This option steps you through the procedure to replace either the
print head or ink tank (cartridge).
i NOTE: See "Replacing the Ink Cartridge" or "Replacing the Print
Head" at the beginning of this chapter which explains these procedures in detail using figures.
1.
2.
3.
4.
5.
6.
7.
Press Options.
Press Page Down twice.
Select "Advanced Features".
Select "Maintenance mode".
Select "Printer maintenance".
Select "Replacement".
You have a choice to replace the print head or ink tank (cartridge)
PM REPLACEMENT
◄Replace Print Head
◄Replace Ink tank
The steps for each are the same, the only difference is with the
maintenance the system performs.
8. You are prompted to open the top cover.
9. After the cover is opened and the print head moves into replacement position, you are prompted to replace the print head or ink
tank.
Ink Tank - Follow steps on pages 10-2 through 10-3 for instructions.
Print Head - Follow steps on pages 10-8 through 10-11 for instructions.
10. After replacing the print head and closing the cover, the machine
resets and you return to the Home screen.
SV62276 Rev. C
10-15
10 • Maintenance
This page was put in as a placeholder so you can print this guide in a
duplex (double-sided) mode while keeping the proper page positions.
10-16
SV62276 Rev. C
11 • Troubleshooting
Getting Help
There may be times when you need help to solve a problem, or you
may want more information about how your mailing system works.
Pitney Bowes provides several information resources. See page v for
our web and phone support information.
Before you contact us, please read the troubleshooting information
in this chapter. In many cases, it can help you resolve the problem.
Also, you can often restore normal operation by powering down the
unit and then powering it on. On the DM100i and DM200L, this is done
by disconnecting the power cord and reconnecting it. On the DM125
and DM225, simply use the power switch on the rear of the unit.
If you need to call, please have the following information at hand:
•
Model Identification: See page v and Chapter 2, Getting to Know
Your System
Serial number: See the back of the system.
Nature of problem: What happens and when does it happen? Did
the machine display an error message?
The steps you've already taken to solve the problem and the results.
•
•
•
Messages on the LCD Display
From time to time your system will display an alert or error message.
An alert tells you that something needs attention; an error message
usually tells you about a system condition you can fix. In rare instances you may have to call for service or assistance (see page v).
Blank Display
Symptom
Cause
Solution
Power lamp is not lit
on the machine
No power
coming into
machine
Check that:
• Power switch, located above the
power receptacle on the backside
of the machine, is turned on.
• power cord is plugged into both mailing machine base and wall outlet
• power cord is not connected to a
switched wall outlet, power strip,
or surge protector
Power lamp is yellow Machine in
on the machine
sleep mode
11-1
Press any key to "awaken" it.
SV62276 Rev. C
11 • Troubleshooting
Display Problems (display hard to read)
The display contrast needs adjustment.
1. Press Options.
2. Select "Adjust the Contrast".
3. Select "Increase Contrast" or "Decrease Contrast" to change the
contrast level as necessary.
4. Press Home to return to the Home screen.
Feeding Problems (stalled envelopes)
1. Move transport release lever 1/4 turn to the right (clockwise) to
the "released" position (vertical).
2. Carefully pull envelope out from right.
3. Make sure deck is clear of paper fragments.
4. Move transport release lever 1/4 turn to the left (counter-clockwise) back to the "home" position (horizontal).
i NOTE: To avoid stalled (jammed) envelopes:
•
•
11-2
Make sure your envelopes meet our published specifications. See Appendix D, Specifications.
Feed envelopes correctly. See the instructions in Chapter 3,
Running Mail. Don't try to feed oversize envelopes through
the machine. Use tape strips instead.
SV62276 Rev. C
11 • Troubleshooting
Printing Problems
Symptom
Cause
Solution
Machine won't
print
Machine is in
seal-only mode
This mode disables printing. Press
Home to return to Home screen and
resume printing.
Meter Stamp is Ink cartridge
incomplete or
needs replacing
streaked; poor
print quality
Print nozzles
clogged
Replace ink cartridge. See the
instructions in Chapter 10, Maintenance.
"Waste Tank
Full!" message
Waste ink tank
is full
Call Pitney Bowes (see page v). You
will not be able to print postage in
this condition.
"Waste Tank Tank is nearly
full" message
Waste ink tank is
nearly full
Call Pitney Bowes (see page v). You
will be able to print postage in this
condition, but only for a limited time.
Perform a print purge in an effort to
fix the printing problem (see procedure below)
Print Purge Procedure
1. Press Options.
2. Press Page Down twice.
3. Select "Advanced Features".
4. Select "Maintenance mode".
5. Select "Printer maintenance".
6. Select "Purge".
7. You have a choice of four purges to use. Normally selecting
"Purge A" is sufficient to purge the system, unless directed by a
Pitney Bowes agent to do otherwise.
◄Purge A
◄Purge B
◄Purge C
PURGE
8. The system executes a purge. This may take a few moments.
When finished, you return to the Purge screen.
9. Press Clear (back arrow key) five times to return to the Home
screen.
i NOTE: If printer maintenance fails to correct the problem, call
Pitney Bowes (see page v).
SV62276 Rev. C
11-3
11 • Troubleshooting
Moistening Problems (envelopes don't seal)
Symptom
Solution
Incorrect feeding
Make sure you slide the envelope flap under
the blue edge of the feed deck. If you don't, the
moistener can't wet the flap.
Low sealant level
Check the sight glass on the left side of the
moistener tank. If the sealant level is low, add
E-Z Seal® solution until it reaches the bottom of
the fill hole. See the instructions in Chapter 10,
Maintenance.
Dry moistener brush
Try wetting the moistener brush. If the brush drys
out quickly, replace the moistener wick as explained in Chapter 10, Maintenance.
Dirty moistener brush
Remove the moistener brush. Clean it in plain
water and rinse thoroughly (see Chapter 10,
Maintenance)
Worn moistener brush
Replace the moistener brush (see Chapter 10,
Maintenance)
i NOTE: See Chapter 12, Supplies and Options for part numbers for
replacement brushes and E-Z Seal® solution. See page v for contact information.
Problems Connecting to the Data Center or Refilling
Postage via PC
See "Troubleshooting" in Appendix A - PC Meter Connect™.
11-4
SV62276 Rev. C
11 • Troubleshooting
Problems Connecting to Data Center via LAN Network
Symptom
Solution
Machine may not be
connected to LAN
Internet Connection
• Make sure you've connected your machine to a
working LAN Internet connection. Contact your
network administrator if you suspect issues with
your LAN network.
• Make sure the LAN internet cable USB Internet
adapter connectors are firmly seated in their receptacles
• Make sure the adapter lights are lit to show an
active connection.
• Ensure that no phone cord is connected to the
mailing machine when the LAN is installed.
• If LAN internet connectivity is not available,
disconnect the USB network adapter and LAN
internet cable from the USB port. Connect via a
USB cable connected to a PC having PC Meter
Connect™ or via analog phone line using the analog phone cable to the phone port (see Chapter 6,
Adding Postage/Connecting to the Data Center).
Problems Connecting to the Data Center via Analog Line
Symptom
Solution
Improper phone
line or phone line
not connected to
machine
• Make sure you've connected your machine to a
dedicated analog phone line (the same type you
connect your home phone to). If you are using
a DSL line, you should use a DSL filter obtained
from your DSL provider.
• Make sure the phone line connectors are firmly
seated in their receptacles.
• Try using the PC Meter Connect™ method to communicate with the Data Center if an internet PC
is available (see Chapter 6, Adding Postage/Connecting to the Data Center).
Incorrect setup of
system options
Go to the Chapter 7, System Options, and check
the following:
• Does your phone system require you to dial a
prefix number to get an outside phone line? Make
sure to include this in the setup if needed.
• Is the dial method correct? You have to tell the
machine if your phone uses a pulse or tone for
dialing.
SV62276 Rev. C
11-5
11 • Troubleshooting
Accidentally Printing the Wrong Postage
Once you have printed a meter stamp, the postage funds have been
“used up” by the machine, even if the printing is illegible. That’s why
it is so important to make sure the correct value is shown on the machine before inserting the mail piece or tape sheet, and that you do
not let the ink level get too low. We recommend you always keep a
spare ink cartridge on hand just for this reason.
If you would like a refund, you can go in person to the Post Office
where you meter is registered (i.e., the ZIP Code of your meter
stamp) within 60 days of the meter stamp date. You will need to bring
the specific meter stamps as proof for your claim (they must be legible) and complete form 3533 “Application and Voucher for Refund of
Postage, Fees, and Services”.
®
i NOTE: If your application for refund is accepted, the USPS will
refund 90% of the original meter stamp amount.
IMPORTANT: To help prevent you from accidentally printing a postage value that's more than you need, you can have your machine
warn you when you manually key in a postage value that is higher
than the values you typically use. This setting is known as the high
value warning (see Chapter 7 - System Options to set this option).
The high warning value feature is effective when you manually key
in the postage value, but does not function if the internal rating
feature is used.
11-6
SV62276 Rev. C
11 • Troubleshooting
Viewing System Configuration Levels
Sometimes in an effort to fix your problem over the phone, a Pitney
Bowes agent may request you to look up the system level that is on
your machine. Follow these steps to do this:
1.
2.
3.
4.
5.
6.
Press Options.
Press Page Down twice.
Select "Advanced Features".
Select "Maintenance mode".
Select "View system info".
There are five screens of information available about your machine. Press Page Down to scroll through all the screens if
needed.
INTERNAL INFORMATION
IND
SN:
xxxxxxxxxx
PBI
SN:
xxxxxxxxxx
UIC
Ver:
xx.xx.xx
INTERNAL INFORMATION
PM Ver:
xx.xx.xx
PHS Ver:
x.xx
ASIC Ver:
x.xx
INTERNAL INFORMATION
LCD Ver:
x.xx
PSD Ver:
xx.xx.xx
RM Ver:
xx.xx
INTERNAL INFORMATION
RATE Eff:
xxxxxxxx
UIC Sum:
xxxxxxxxxx
RM Sum:
xxxxx
INTERNAL INFORMATION
TREE Ver:
xxxx
LANG Ver:
xxxx
7. Press Clear (back arrow key) four times to return to the Home
screen.
SV62276 Rev. C
11-7
11 • Troubleshooting
This page was put in as a placeholder so you can print this guide in a
duplex (double-sided) mode while keeping the proper page positions.
11-8
SV62276 Rev. C
12 • Supplies and Options
Supplies
Description
Number
Ink Cartridge, Red Fluorescent
793-5
Moistener Brush/Wick Assembly
946-1
Waste Ink Pad Replacement Kit
52F-B
Double Tape Sheets—50
612-9
Double Tape Sheets—300
620-9
E-Z Seal® 4-Ounce Flip Top Bottles—4
601-9
E-Z Seal® 16-Ounce Bottles—4
601-0
Refer to Pitney Bowes Contact List on page v for web addresses and
phone numbers to order supplies.
Options
Pitney Bowes offers a number of flexible options so you can tailor
your mailing system to meet your exact needs today, and expand it
as your business grows tomorrow. Contact your Pitney Bowes Sales
Representative for more information (see page v in the front of this
guide for web addresses and phone numbers).
Integrated Weighing Platform (Scale)
The weighing platform allows you to accurately weigh mail and packages. You can select from either a 5 lb. or a 10 lb. capacity scale.
See Chapter 3, Running Mail for details on using the weighing platform.
Moistener
The moistener applies sealing fluid to the envelope flap. You can
seal envelopes or leave them unsealed, depending on how you feed
them. See Chapter 3, Running Mail for details.
Standard Accounting
The Standard Accounting feature tracks postage costs for departmental accounts. Depending on your model, you can order up to 50
accounts for your machine. See Chapter 8, Standard Accounting for
details.
12-1
SV62276 Rev. C
12 • Supplies and Options
Options
Electronic USPS® Confirmation Services
This option allows you to get discounted fees from USPS® for selected services. See Pitney Bowes publication SV61156 for more
information on this feature. Visit our website (see page v) and enter
"SV61156" in the search box on the home page to locate and view this
document
Postal Inscriptions/Advertisements
Your system comes pre-loaded with several envelope ads and postal
inscriptions. These give your mail a professional appearance and
can turn your mailings into a powerful promotional tool. Pitney Bowes
can also provide additional envelope adds and inscriptions if your
needs require it, up to a total of 20 ads and 20 inscriptions.
Optional inscriptions and ads are convenient to add because they
are done as system downloads via the Pitney Bowes Data Center.
12-2
SV62276 Rev. C
Appendix A • PC Meter
Connect™Desktop Application
About PC Meter Connect™ Desktop Application
PC Meter Connect desktop application is a high-speed connectivity
option that eliminates the need for an analog line. Similar to Constant
Connection (LAN Connection), PC Meter Connect™ enables your
system to connect to the Internet but it does so via a Windows PC
having an Internet connection.
You simply download the PC Meter Connect™ software from the
Pitney Bowes website (see page v), install it onto a PC with an internet connection (broadband, DSL, network, etc.), and connect a USB
cable between your machine and the PC.
There are two versions of PC Meter Connect™ documented in this
guide, Basic for DM100i/DM200L, and Enhanced for DM125/DM225.
DM100i/DM200L Basic Version
This version allows your machine to communicate to the Data Center
for postage downloads and rate/system updates via a PC with internet access. All functions are performed at the machine.
DM125/DM225 Enhanced Version
Besides the Basic features, the Enhanced version lets you, from your PC:
•
walk through the entire installation process of your machine (if that
is the method you choose when first installing)
• see status messages (such as "low funds") from the machine
• see or print your postage refill history
• set machine settings, such as date and time, printing options,
presets, etc.
• run accounting reports
The Enhanced version also includes links from your PC to:
• demos to walk you through common procedures
• a PDF version of this Operator Guide
• online support for your system
• the Pitney Bowes Online Store, which provides an easy and convenient way to order ink cartridges, E-Z Seal®, envelopes, and
other supplies for your system.
i NOTE: Topic headings in this manual that refer to a PC Meter
Connect™ Enhanced feature will be listed in green text.
SV62276 Rev. C
A-1
Appendix A • PC Meter Connect™ Desktop App.
Installation Requirements
Before installing the PC Meter Connect™ software, make sure your
PC meets these minimum requirements:
•
•
•
•
Windows® 2000, Windows XP (32-bit or 64-bit), Windows Vista
(32-bit or 64-bit), or Windows 7 (32-bit or 64-bit) operating systems with the latest service packs. Mac OS is not supported.
1.2 GHz processor and 512 MB of RAM
administrative rights to install software
an Internet connection
Installation
Download the PC Meter Connect™ software from the Pitney Bowes
K7M0 support website (see page v) to your PC with Internet access.
Locate the USB cable supplied with your mailing machine and follow
these instructions:
1. Do not connect the USB cable to your PC or your machine yet.
Do not connect the power to your mailing machine yet.
You will be prompted at the proper times to do these during the
install.
2. Double-click on the install file that you downloaded to your PC.
3. The install program automatically starts. Follow the prompts on
screen.
4. When installation is complete, a PC Meter Connect™ icon will be
installed on your desktop and an icon will reside on your PC's
system tray, usually in the lower right corner of the screen (see
figures below). For the Enhanced version install, you may also
see a desktop shortcut icon to this User Guide if you chose that
option during the install.
Icon in System Tray
Desktop
Shortcut Icon
Desktop Shortcut
Icon to User Guide
5. To make sure you are running the latest version of the software,
launch the application, select Updates tab, then select Update
Software.
A-2
SV62276 Rev. C
Appendix A • PC Meter Connect™ Desktop App.
Access/Launching the Application
The program is loaded in the background automatically when you
boot up your computer. You will know this by seeing the PC Meter
Connect™ icon in the system tray.
i NOTE: If the PC Meter Connect™ software was not running for
some reason (you'll know this when you don't see the PC Meter
Connect™ icon in the system tray), double clicking on the desktop icon will restart the software. Alternately, you may click on the
Start button > All Programs > Pitney Bowes > PC Meter Connect.
A PC Meter Connect™ icon will then appear in system tray.
If you connect or disconnect your machine from the PC, messages
display from the PC Meter Connect™ icon in the system tray:
•
"Meter Not Connected" displays when you disconnect your machine from the PC. The red "x" stays on the icon thereafter.
•
"Meter detected" displays when you connect your machine to the
PC (after it had been disconnected). The red "x" disappears.
To access more features of the program, review the following pages.
SV62276 Rev. C
A-3
Appendix A • PC Meter Connect™ Desktop App.
Accessing Features from the System Tray Icon
(Basic Version)
If you right-click on PC Meter Connect™ icon in the system tray, you
can access several options for the PC Meter Connect™ Basic software.
Options Screen
for Basic PC Meter
Connect™
Right Click on PC Meter Connect™
Icon in System Tray
Option
Description
Update PC Meter
Connect™
Connects you to a Pitney Bowes website for the latest
version of the PC Meter Connect™ software
Internet Settings...
Allows you to change your Internet settings for best
operation with PC Meter Connect™ (see Troubleshooting section later in this chapter for more details)
About PC Meter
Connect™
Lists the PC Meter Connect™ software version
About Your Meter
Displays whether or not the machine is connected to
your PC; also allows access to a PDF version of this
Operator Guide
Contact Us
Provides email and phone number information to
contact Pitney Bowes
Exit
Exits the program (to restart, simply click on the PC
Meter Connect™ desktop icon)
A-4
SV62276 Rev. C
Appendix A • PC Meter Connect™ Desktop App.
Accessing Features from the System Tray Icon
(Enhanced Version)
If you right-click on PC Meter Connect™ icon in the system tray, you
can access several options of the PC Meter Connect™ Enhanced software. These are in addition to the Main Window features described on
the following pages.
Options Screen for
Enhanced PC Meter
Connect™
Right Click on PC Meter Connect™
Icon in System Tray
Option
Description
Open PC Meter
Connect™
Launches main window of PC Meter Connect™ (see
next pages)
English
(United States)
Indicates language selected when program was installed
Internet Settings... Allows you to change your Internet settings for best
operation with PC Meter Connect™ (see Troubleshooting section later in this chapter for more details)
About PC Meter
Connect™
Lists the PC Meter Connect™ software version. It also
allows you to send the software logs to Pitney Bowes
support for troubleshooting purposes.
About Your Meter
Provides the model, serial number, and other information about your machine
Contact Us
Provides email and phone number information to
contact Pitney Bowes
Exit
Exits the program (to restart, simply click on the PC
Meter Connect™ desktop icon)
SV62276 Rev. C
A-5
Appendix A • PC Meter Connect™ Desktop App.
PC Connect Main Window (Enhanced Version)
Once you double-click the desktop icon or the system tray icon, the
PC Meter Connect™ Main window displays (see figure below). PC
Meter Connect™ connects to the Data Center and provides the postage amount in your machine, your Postage-By-Phone account balance, your Purchase Power balance, and lists any updates needed.
PC Meter Connect™ Main Window (after Connecting to Data Center)
An explanation of the features and the tabs accessible from the PC
Meter Connect™ Main Window are provided on the following pages.
i NOTE: If you are accessing features from PC Meter Connect™
•
•
A-6
(Enhanced version), please keep in mind the following:
If the system is in "sleep" mode, accessing a feature from the
Main Window will "awaken" the machine.
Once in an awaken state, the machine must be at the "Home"
screen (ready to print postage) to use features found on the
Postage, Updates, and My Meter tabs on the Main Window.
Otherwise, a "meter is busy" message displays on the PC. This
condition can happen, for example, if you have the Accounting option set up on the system and the machine is waiting for
someone to select an account for printing postage.
SV62276 Rev. C
Appendix A • PC Meter Connect™ Desktop App.
PC Connect Main Window (Enhanced Version)
1
2
3
5
4
PC Meter Connect™ Main Window
1. Connection Status—indicates whether your PC can communicate with the Internet and to your mailing machine. A green check
✔ indicates a good connection, while a red X means the devices
can not communicate.
Internet
PC
Machine
Good communications
Internet
PC
Machine
PC not communicating
with Internet
SV62276 Rev. C
Internet
PC
Machine
PC not communicating
with machine
Internet
PC
Machine
PC not communicating
with Internet or machine
A-7
Appendix A • PC Meter Connect™ Desktop App.
PC Connect Main Window (Enhanced Version)
2. Messages from Meter—displays status messages (such as
"Funds Low") to help you keep your machine up and running.
3. Feature Tabs (described in detail on the following pages)—allows
access to the features of the software:
Postage - for refilling postage and checking meter balances
Supplies - for ordering ink cartridges, E-Z Seal®, envelopes, and
other supplies for your machine from the Pitney Bowes website
Updates - for downloading updates for your machine, updates to
PC Meter Connect desktop application, postal inscriptions/
envelope ads, perform USPS inspections and rate updates
Support - provides links to online help, product demos, a PDF of
this User Guide, online support, and FAQs.
My Meter - allows you to set machine settings, such as date and
time, printing options, presets, etc.
4. Support Information—displays the supporting data for the functions of the feature tab. For example, under the Postage tab, this
screen displays funds (postage) available in your system in your
Postage-by-Phone® account balance, and in your Purchase Power
balance.
5. Task Panel—lists the tasks you can run from this feature tab.
Click on the link to perform the task you want (such as "Add
Postage to Meter").
A-8
SV62276 Rev. C
Appendix A • PC Meter Connect™ Desktop App.
Feature Tabs (Enhanced Version)
Postage
Postage Tab - Main Screen
Support Information
Provides the postage amount in your system your Postage-By-Phone
balance, and your Purchase Power balance.
Task Panel
Allows you to add postage to your meter. Simply:
1. Click on Add Postage to Meter.
2 Select either the amount your
used for your last refill or one
of the predetermined amounts.
(You can also enter another
amount and click Enter).
3. Click Continue to proceed
with the refill (or Cancel if you
changed your mind).
SV62276 Rev. C
A-9
Appendix A • PC Meter Connect™ Desktop App.
Feature Tabs (Enhanced Version)
Supplies
Supplies Tab - Main Screen
Task Panel
Provides links to the Pitney Bowes support website to order:
•
•
•
•
•
Supplies
Cleaning Kits
Envelopes
Envelope Ads
Laser Toner and Ink Cartridges
A-10
SV62276 Rev. C
Appendix A • PC Meter Connect™ Desktop App.
Feature Tabs (Enhanced Version)
Updates
Updates Tab - Summary Mode Screen
Updates Tab - Detail Mode Screen
Support Information
Provides the rate version information stored in your system, in either a
summary or detail mode.
Task Panel
Allows you to connect to the Pitney Bowes Data Center and:
•
•
update the mailing system
perform a meter inspection
SV62276 Rev. C
A-11
Appendix A • PC Meter Connect™ Desktop App.
Feature Tabs (Enhanced Version)
Support
Support Tab - Main Screen
Task Panel
Provides links to the Pitney Bowes support website for:
•
•
•
•
•
My Account
On-line Help
Demonstrations (Demos) about your machine
PDF of this guide
Frequently Asked Questions (FAQs)
A-12
SV62276 Rev. C
Appendix A • PC Meter Connect™ Desktop App.
Feature Tabs (Enhanced Version)
My Meter
My Meter - Main Screen
Task Panel
Allows you to access to machine features such as:
•
•
•
•
•
machine settings (date, time, preset, etc.). See next pages for details.
resetting the scale to zero (see Chapter 7 - System Options)
a postage refill history, either onscreen or by printing a report
(see Chapter 9 - Reports)
viewing or printing accounting reports (see Chapter 8 - Standard
Accounting)
link to INVIEW™ Total Meter Reporting on the Pitney Bowes
website (if you have purchased that optional feature)
My Meter - Refill History Screen
SV62276 Rev. C
A-13
Appendix A • PC Meter Connect™ Desktop App.
Feature Tabs (Enhanced Version)
My Meter (cont'd)
Task Panel
The Meter Settings screen (see below) provides access to these additional machine features:
•
•
•
•
•
•
Date and Time (see Chapter 4 - Printing Options)
Ads and Inscriptions (see Chapter 4 - Printing Options)
Warnings (see Chapter 7 - System Options)
Weight Hold (not implemented on this model)
View Preset (see Chapter 5 - Normal and Custom Presets)
Change Preset (see Chapter 5 - Normal and Custom Presets)
My Meter - Meter Settings Main Screen
Date and Time
My Meter - Meter Settings Screen - Date and Time
A-14
SV62276 Rev. C
Appendix A • PC Meter Connect™ Desktop App.
Feature Tabs (Enhanced Version)
My Meter (cont'd)
Task Panel
Ads & Inscriptions
My Meter - Meter Settings Screen - Ads & Inscriptions (None Chosen)
My Meter - Meter Settings Screen - Ads & Inscriptions (Chosen)
SV62276 Rev. C
A-15
Appendix A • PC Meter Connect™ Desktop App.
Feature Tabs (Enhanced Version)
My Meter (cont'd)
Task Panel
Warnings
My Meter - Meter Settings - Warnings Screen
Task Panel
View Preset
My Meter - Meter Settings Screen - View Preset
A-16
SV62276 Rev. C
Appendix A • PC Meter Connect™ Desktop App.
Troubleshooting
IMPORTANT:
•
•
•
•
When using PC Meter Connect™, disconnect the analog line to
your mailing machine.
If you want to use the analog phone line method of connecting
to the Data Center, unplug the USB cable from the back of the
machine, then connect the analog phone line.
If you have virus checking/firewall software installed on your
PC (e.g., Norton, McAfee, etc.), please check your settings to
ensure that FTP downloads are allowed. If FTP downloads are
restricted, this will interfere with your machine downloading information from the Pitney Bowes Data Center when using PC
Meter Connect™. If necessary, contact your network/IT administrator to confirm the proper settings.
If you install PC Meter Connect™ on a PC with other Pitney
Bowes applications, you will need to exit PC Meter Connect™
before you can use the other Pitney Bowes applications. Simply right-click on the PC Meter Connect™ icon in the system
tray and select Exit to exit PC Meter Connect™. To restart PC
Meter Connect™, just double-click on the PC Meter Connect™
desktop icon.
SV62276 Rev. C
A-17
Appendix A • PC Meter Connect™ Desktop App.
Displaying PC Meter Connect™ Icon on System Tray
If you minimize or close the PC Meter Connect™ window, the application will still be running in the background as indicated by the icon
in the system tray. If you cannot see the PC Meter Connect™ icon in
the system tray and you want to verify that the program is running,
follow these steps to display all icons on your system tray.
1. On your desktop taskbar (usually located on the bottom of your
screen, although it may be moved to any side of your screen),
right click on a blank area.
Blank Area of Desktop Taskbar
2. Click on Properties from the list of choices that displays.
3. At the Taskbar and Start Menu Properties window, on the Taskbar tab, verify that the Hide inactive icons field is unchecked
(blank). If necessary, click to uncheck it. Click OK to finish.
4. If you see the PC Meter Connect™ icon in the system tray, you
know the program is running. If you need to start the application,
simply double-click the PC Meter Connect™ desktop icon (see
figures on previous page).
A-18
SV62276 Rev. C
Appendix A • PC Meter Connect™ Desktop App.
Problems Connecting to the Data Center via the PC
You cannot access www.pb.com from your PC using Internet
Explorer
Contact your IT administrator for any special setup needed to enable
your PC and Internet Explorer to access the Internet.
SV62276 Rev. C
A-19
Appendix A • PC Meter Connect™ Desktop App.
Problems Connecting to the Data Center via the PC
You can access www.pb.com using Internet Explorer but PC
Meter Connect™ cannot detect the Internet.
1. Right click on the PC Meter Connect™ tray icon and select "Internet Settings...".
Right Click
on Tray Icon
Select "Internet
Settings..."
2.
At the Internet Settings configuration screen, do either of the following:
Solution A - Set your PC Meter Connect™ to use the same
settings that Internet Explorer uses to connect to the Internet.
Choose “Use Internet Explorer proxy settings” under Proxy Address Assignment (see screen below) and click OK.
Use Internet
Explorer
proxy settings
Internet Settings Screen in PC Meter Connect™
A-20
continued->
SV62276 Rev. C
Appendix A • PC Meter Connect™ Desktop App.
Problems Connecting to the Data Center via the PC
You can access www.pb.com using Internet Explorer but PC
Meter Connect™ cannot detect the Internet (continued)
Solution B - Enter your own network's Proxy Address and Authentication settings (if used). Contact your IT administrator for
these settings. Click "Manual proxy settings", and enter the proxy
settings and proxy authentication (if used) provided by your IT
administrator (see screen below). Click OK.
Use "Manual
proxy settings"
(and "Proxy
Authentication",
if used)
Internet Settings Screen in PC Meter Connect™
SV62276 Rev. C
A-21
Appendix A • PC Meter Connect™ Desktop App.
Problems Connecting to the Data Center via the PC
You can access www.pb.com using Internet Explorer but you
are having problems downloading files to your machine.
1. Right click on the PC Meter Connect™ tray icon and select "Internet Settings...".
Right Click
on Tray Icon
Select "Internet
Settings..."
2. At the Internet Settings configuration screen, choose "Active" for
FTP Mode (see screen below) and click OK.
Use "Active"
for FTP Mode
Internet Settings Screen in PC Meter Connect™
A-22
SV62276 Rev. C
Appendix B • How to Enter Text
When is Text Entry Used?
Text is entered for these functions:
•
•
•
•
International mail (selecting a country)
Entering Canada and UK Postal Codes
Naming a Custom Preset
Naming an Account in the Departmental Accounting feature
How is Text Entry Done?
Text entry is done via the numeric keypad in a fashion similar to current cell phone text entry. Each key, 2 through 9, has three or four
letters displayed above it.
There is no dedicated key to switch between alpha and numeric
mode. On those screens (and only those screens) where either an
alpha or numeric character may be entered (e.g. preset names,
postal codes, account names), press a numeric key to cycle through
the 4 possibilities for that key. For example, pressing the “2” numeric
key cycles through "2" - "A" - "B" - "C". Extended character sets are
provided for foreign markets on a country-by-country basis. In those
cases, a numeric key may be pressed more than four times to cycle
through the complete character set associated with a key.
Postal Codes
In postal codes, all alpha characters are uppercase. For non-US
postal codes that follow a fixed format of alpha and numeric characters, only the appropriate alpha or numeric in each specific position
is allowed.
Custom Preset Names and Account Names
For Preset names, and Account names, the first letter of the first
word automatically defaults to uppercase.
If you wish to enter two consecutive alpha characters that are located
on the same numeric key (such as “DE”), you must wait for the cursor
to automatically move right to the second character’s position before
entering the second character. There is about a 1-second delay following an alpha entry before the cursor moves one position to the right.
B-1
SV62276 Rev. C
Appendix B • How to Enter Text
Special Characters
Special characters are accessed by repeatedly pressing the “1” key.
Special characters include:
Symbol
Name
,
Comma
*
Asterisk
.
Period
:
Colon
$
Dollar sign
-
Minus sign (dash)
?
Question mark
/
Forward slash
\
Back slash
(
Open parenthesis
)
Close parenthesis
!
Exclamation point
@
“At” sign
+
Plus sign
#
Number sign
^
Carrot
=
Equals
&
Ampersand
%
Percent
_
Underscore
"
Quotation mark
The zero (0) key on the keypad functions as the space key. The word
“Space” is printed on the machine to indicate this.
The decimal point key (.) functions as the Shift key. The word “Shift”
is printed on the machine to indicate this. This key toggles between
“all uppercase letters” and “all lowercase letters.” The current mode
is presented on line 4 of the display. ABC to indicate the uppercase
mode, or abc to indicate the lowercase mode.
B-2
SV62276 Rev. C
Appendix C • Glossary
Account—set up when using the Standard Accounting option. An account can be an organization, person, department (e.g., “Sales”), or
project to which postage is charged. You can assign a unique name
to each. The machine stores the total postage used and the number
of mail pieces processed for each account. The total number of accounts available on your machine depends on the option purchased.
Advertisement, Envelope—An advertising message that appears
next to the machine's meter stamp. You can choose from an array of
standard and custom ads.
Analog Line–a "standard" phone line supplied by the phone company. You use an analog phone line when you connect to the Pitney
Bowes Data Center using your machine's modem. Analog phone
lines are usually Fax lines, residential phone lines, and lines used by
modems or credit card readers. See also Digital Line
Default—A value or setting the machine automatically uses unless
you change it. As delivered, your machine has factory-set defaults or
“normal” settings. You may change these if you wish.
Digital Line–a type of line used on digital phone systems (so called
PBX systems). Many PBX manufacturers have designed phone
systems that deliver much more current to the phone than does a
"standard" analog phone line supplied by the phone company. As a
result, if you connect your machine's modem to a PBX digital line,
thinking that it’s an analog line, you could damage your modem with
too much current and not even know it.
Home Screen—The machine display that shows your current selections. It indicates that you're ready to print postage.
Inspection—The process of examining the postage usage through
the machine to assure accurate postal funds accounting. Your machine is subject to remote inspection whenever you add postage to
it. If you haven't refilled your machine for 90 days, the display shows
the message “Inspection Due”. If you haven't refilled it for 120 days,
you'll see “Inspection Required.”
To do an inspection, simply add postage or connect to the Data Center.
IntelliLink®—A Pitney Bowes technology that allows you to download machine features, postal rates, and system updates via a digital
link.
Lock Code—A four-digit code that can be set up which acts as a
password to gain access to the machine after it powers up or after it
is awakened from a sleep mode.
C-1
SV62276 Rev. C
Appendix C • Glossary
Meter Stamp—The imprint produced by the machine (machine
stamp or indicia). Depending on your settings, it may include:
•
•
The indicia (includes the postage amount, date, ZIP code, etc.)
An advertisement, which is an optional part of the machine stamp
that lets you convey your own special message to the mail recipient.
Modem–a device on your machine for connecting to the Pitney
Bowes Data Center over a standard (analog) telephone line. This
modem should NOT be connected to a digital line (as is used on
most PBX systems in offices).
Origin Postal Code—The Postal Code assigned to your city or
town. Mail processed on your machine must be posted from a location in your Postal Code area.
PC Meter Connect™–a small desktop software application you
install on your PC to allow your machine to connect to the Pitney
Bowes Data Center through your PC’s Internet connection rather
than over a standard telephone line. Postage refills and system updates can be completed efficiently and much quicker via the Internet.
Postage-By-Phone®—A service available through Pitney Bowes that
allows you to buy postage and check account status via a phone line
or the Internet. It also permits convenient postal inspection.
Presets—A custom machine setting you can call up instantly at the
push of a button. You can assign each preset a number of values,
depending on the postage mode you're in, how your machine is set
up and what options are installed. A preset will always have a name
and postage amount, and could also have an account, ad, class of
service, operating mode and other values assigned to it.
Serial Number—The serial number found on the rear of the machine.
Sleep Mode—An energy-saving feature of your machine that clears
the display after a certain period of idle time. Pressing any key wakes
up the display.
Standby Mode (DM125/DM225 only) – The lowest power consumption mode that may persist for an indefinite time when the product is
connected to an outlet and switched "off" at the back of the machine.
Standby is the product’s minimum power mode.
Supervisor Password—A four-digit code that can be set up to
protect unauthorized users from changing accounts when using the
Standard Accounting feature.
Tape Sheets—A sheet of self-adhering paper which you print postage on and apply to a piece of mail or package that is too big or thick
to be processed through the machine.
C-2
SV62276 Rev. C
Appendix D • Specifications
Equipment
Size
DM100i/DM200L
Base Model 8.5" (215 mm) H x 13.6" (345 mm) W
x 15.8" (401 mm) D
With Scale 8.9" (226 mm) H x 13.6" (345 mm) W x
15.8" (401 mm) D
With Scale and Moistener 8.9" (226 mm) H x 18.5"
(470 mm) W x 15.8" (401 mm) D
DM125/DM225
Base Model 9.7" (246 mm) H x 13.6" (345 mm) W
x 15.8" (401 mm) D
With Scale 10.1" (257 mm) H x 13.6" (345 mm) W
x 15.8" (401 mm) D
With Scale and Moistener 10.1" (257 mm) H x
18.5" (470 mm) W x 15.8" (401 mm) D
Weight
DM100i /DM125i 15 lbs. (6.8 kg)
DM200L/DM225L 16 lbs. (7.3 kg)
Power Requirements 100-240 VAC, 50/60Hz. 1.0A
Ports
DM100i/DM200L 1 USB Slave, 1 RJ-11
DM125/DM225 2 USB Host, 1 USB Slave, 1 RJ-11
Operating Temp.
40°F (4°C) to 108°F (42°C)
Sound Level
Machine noise is less than 70dba in accordance
with EN ISO 7779, and ANSI 12.10.
LCD Display
4 lines, 20 characters long
Throughput
DM100i Up to 30 letters per minute
DM125 Up to 35 letters per minute
DM200L Up to 40 letters per minute
DM225 Up to 45 letters per minute
Actual throughput will vary, depending on the material used, machine condition, use of moistener, etc.
Print Resolution
600 x 400 dpi
Print Image Area
At least 1" (25.4 mm) x 6-5/8" (170 mm)
Ink Cartridge Life
Up to 3,000 impressions without an envelope ad.
Actual ink yields vary with usage, graphics printed
and environmental conditions.
Tape Sheets
Self-adhesive type, dual tape sheets for use on mail
pieces that are too thick/ large to run in machine.
Envelope Ads
Up to 20 (internally held)
Postal Inscriptions
Up to 20 (internally held)
Maximum Imprint
$99.999
D-1
SV62276 Rev. C
Appendix D • Specifications
Material (see also figure below)
Minimum Size
5" x 3" (127 mm x 76 mm)
Maximum Size
15" x 13" (381 x 330 mm)
Minimum Flap Depth
7/8" (22 mm)
Maximum Flap Depth
3" (76 mm)
Minimum Thickness
0.007" (0.18 mm)
Maximum Thickness
3/8" (9.5 mm)
Maximum Stack Height for Mail
2.5" (60 mm)
IMPORTANT: For best results, always make sure your material
conforms to these specifications.
D-2
SV62276 Rev. C
Index
A
Account
Glossary Entry C-1
Selecting to Track Postage 3-8
Accounting
Activating/Setting Up Standard Accounting Option 8-2, 8-3
Standard Accounting Overview 8-1
Turning Off Accounting 8-5
Turning Off Account Passwords 8-7
Turning On Accounting 8-4
Turning On Account Passwords 8-6
Turning On/Off 7-6
Account List Report (Accounting) 9-8
Account No., Refill Receipt Listing 6-10
Accounts
Clearing All Accounts 8-17
Clearing One Account 8-16
Creating 8-8
Deleting 8-18
Displaying Totals 8-12
Editing Account Names and Passwords 8-9
Printing a Multi-Account Summary Report 8-14
Printing a Single Account Report 8-13
Selecting an Account 8-11
Adding funds (postage)
To your machine 6-10
To your Postage By Phone® account 6-10
Add Postage Report 9-4
Advertisement, Envelope
Downloading 4-10, 6-2
Glossary Entry C-1
Printing 4-9, 4-10
Analog Phone Line
Establish communications to data center 6-7
Glossary Entry C-1
Applying Postage
Entering Weight Manually 3-4
Keying In the Postage Directly 3-3
Overview 3-2
Using the Weighing Platform (Scale) 3-5
I-1
SV62276 Rev. C
Index
Auto-Advance of Printed Date
Setting 7-9
When Used 4-2
Auto-Rating, Turning On/Off 7-6
B
Batch Count
Checking/Viewing 3-9
Clearing 3-10
Printing 3-10
C
Change Language 7-22
Checking account balance in Postage by Phone® System 6-9
Checking Funds (Postage) Availability in Machine 6-8
Class
Selecting When Rating Mail 3-4, 3-5, 3-6
Setting Class Change Options 7-20
Setting Weight Change Options 7-19, 7-20
Communications, Establishing Between Machine and Data Center
Analog Phone Line 6-7
LAN Network (Constant Connection) 6-5
Overview 6-1
PC Meter Connect™ 6-6
Configuration Report 9-11
Confirmation Services Records Report (USPS) 9-9
Connections on Back of Machine
DM100i/DM200L 2-6
DM125/DM225 2-7
Constant Connection (LAN Network) 1-5, 6-5
Contrast, Adjusting of LCD Display 7-5
Control Panel
Description 2-4
Figure 2-4
Location 2-3
Credit Line Available, Refill Receipt Listing 6-10
Custom Presets. See Presets
I-2
SV62276 Rev. C
Index
D
Data Center (Pitney Bowes)
Connecting via Analog Phone Line 6-7
Connecting via LAN Network (Constant Connection) 6-5
Connecting via PC Meter Connect™ 6-6
Settings Used for Connecting 6-16
Data Center, Problems Connecting
via Analog Line 11-5
via LAN Network 11-5
via the PC A-19
Date
Auto-advance of date 4-2, 4-3, 4-4
Manually changing printed date 4-2, 4-3
Omitting/Restoring on Meter Stamp 4-6
Day
Omitting/Restoring on Meter Stamp 4-6
Daylight Savings, Setting 7-10
Default
Glossary Entry C-1
Dial Prefix, Settings 6-17
Digital Line
Glossary Entry C-1
Display, Adjusting Contrast 7-5
Display Problems
Blank 11-1
Hard to read 11-2
Distributor Values, Setting 6-21
Documentation (Sources of Information) 1-6
Downloads from the data center to your machine
Downloading Files or Updating System 6-2, 6-15, 6-16
Envelope Ads/Postal Inscriptions 6-2
Overview 6-2
Postal Inspection 6-3
Postal Rate Update 6-4
Postal/ZIP Code Update 6-3
System Update 6-2
Upload Pending Electronic USPS Confirmation Service Records 6-3
Drift (for Time), Correcting 7-10
SV62276 Rev. C
I-3
Index
E
Enter/Yes Key 2-4
Envelope
Feeding Problems 11-2
Proper Feeding 3-3, 3-4
Sealing Only 4-5
Specifications D-2
Envelope Ad, Using and Downloading 4-9, 4-10
Equipment Specifications D-1
Error Report 9-12
Establishing Communications Between Your Machine and the Pitney
Bowes Data Center 6-1
External printer 2-7
External weighing platform 2-7
E-Z Seal®
Filling Moistener 10-4
Order Number 12-1
F
Feature Keys 2-4
Features of System
Overview 1-2
Turning On /Off 7-6
Feed Deck 2-3
Feeding Problems 11-2
Figures of All Models 2-1
Funds (Postage)
Adding to Machine 6-10
Checking account balance in Postage by Phone® System 6-9
Checking in Machine 3-1, 3-2, 6-8
Report Printing 6-13
Setting Warnings 7-12, 7-13, 7-14
Withdrawing 7-23
Funds Report (Register Report) 9-3
G
Glossary C-1
I-4
SV62276 Rev. C
Index
H
Help, Getting 11-1
High value warning, Explanation and setting 7-12
Home Screen 3-1
Glossary Entry C-1
I
Illustration, of mailing systems 2-1, 2-2
Ink Cartridge
Messages Indicating Replacement 10-1
Order Number 12-1
Replacing 10-2
Ink Out, Message 10-1
Ink Waste Tank
Location 2-3
Messages Indicating Replacement 10-1
Inspections, Postal
Fulfilling USPS requirements 6-14
Glossary Entry C-1
IntelliLink® 1-4
Glossary Entry C-1
L
LAN Network (Constant Connection)
Establish Communications with Data Center 6-5
LCD Display 2-4
LED, Location 2-3
Lock Code
Glossary Entry C-1
Setting 7-15, 7-16
Using at the Home Screen 3-1
Lock/Power Key 2-4
Low Funds Warning 7-14
Low Ink, Message 10-1
M
Machine Settings. See System Options
Manually Changing Printed Date for the Meter Stamp 4-2, 4-3, 4-4
Manually Entering Weight 3-4
SV62276 Rev. C
I-5
Index
Material Specifications D-2
Messages Indicating Ink Cartridge Replacement 10-1
Messages Indicating Waste Ink Tank Replacement 10-1
Messages on the LCD Display 11-1
Meter No., Refill Receipt Listing 6-10
Meter serial number
Location on refill receipt 6-10
Meter Stamp (see also "Printing")
Figure showing sections of 1-4, 4-1
Glossary Entry C-2
Manually changing printed date 4-1, 4-2
Meter Withdrawal, Procedure 7-24
Metric Weight, Viewing 7-18
Model Number v
Modem
Glossary Entry C-2
Settings 6-18
Moistener
Brush, Order Number 12-1
Description/Location 2-3
Filling 10-4
Maintaining 10-5
Problems (envelopes don't seal) 11-4
Removing and Cleaning the Moistener Brush 10-5
Removing and Cleaning the Moistener Wick and Holder 10-7
Wick, Order Number 12-1
Multi-Account Summary Report (Accounting) 9-7
N
No Key, Location of 2-4
Normal Preset. See Presets
Normal Preset, Default Time Setting 7-7
O
Options. See Machine Settings
Origin Postal Code
Glossary Entry C-2
Overview, of book 1-1
I-6
SV62276 Rev. C
Index
P
Page Up/Page Down keys 2-6, 2-7
Parts of the Machine
Descriptions 2-3
Figures 2-2
Passwords
Editing/Setting for Accounts 8-9
On the Home Screen 3-1
Setting/Disabling Lock Code 7-15, 7-16
Setting/Disabling Supervisor 7-16
Turning Off for Accounting 8-7
Turning On for Accounting 8-6
PC Meter Connect. See Appendix A
Accessing Features from System Tray Icon (Basic Version) A-4
Accessing Features from System Tray Icon (Enhanced Version) A-5
Access/Launching the Application A-3
Basic Version (DM100i/DM200L) 1-5, A-1
Connection Status Icons A-7
Displaying PC Meter Connect™ Icon on System Tray A-18
Enhanced Version (DM125/DM225) 1-6, A-1
Establish communications to data center 6-6
Features Overview (Basic & Enhanced) 1-5, 1-6, A-1
Installation Procedure A-2
Installation Requirements A-2
Main Window A-6, A-7
Messages from Meter A-8
My Meter Tab A-13
Postage Tab A-9
Problems Connecting to the Data Center via the PC A-19
Problems (not Data Center related) A-17
Supplies Tab A-10
Support Information A-8
Support Tab A-12
Task Panel A-8
Updates Tab A-11
Phone Jack, Analog Line 2-6, 2-7
Phone Line, Analog Settings 6-17, 6-18
SV62276 Rev. C
I-7
Index
Postage
Adding funds (postage) to your Postage By Phone® account 6-1
Adding to Machine 6-10
Applying 3-2
Checking Funds in machine 3-1, 3-2, 6-8
Definition of postage in meter on report 6-10
How it is stored in your machine 6-1
How to check account balance in Postage by Phone® System 6-9
Keying in Postage Directly 3-3
Minimum Amount for Adding to machine 6-11
Printing a Funds (Postage) Report 6-12
Printing a Receipt After Downloading 6-13
Setting Funds Warning 7-12, 7-13, 7-14
Tracking by Selecting an Account 3-8
Withdrawing Funds 7-23
Postage-By-Phone®
Changing Phone Number 6-18
Checking your account balance 6-9
Glossary Entry C-2
Postal Class
Setting a matching inscription 4-7
Postal Inscription
Downloading 4-8, 6-2
Printing 4-1, 4-7
Postal Requirements 1-3
Power Key 2-4, 2-7
Power Receptacle
DM100i/DM200L 2-6
DM125/DM225 2-7
Power Switch (DM125/DM225) 2-7
Presets
Custom, Defining New 5-8
Custom, Deleting 5-11
Custom, Description 5-6
Custom, Editing Preset Name 5-11
Custom, Selecting 5-7
Custom, Viewing 5-9, 5-10
Glossary Entry C-2
Key Location 2-5
I-8
SV62276 Rev. C
Index
Normal Preset - Defining New Values 5-5
Normal Preset - Description 5-2
Normal Preset - Viewing (and Selecting) 5-3, 5-4
What is a Preset 5-1
Why Should I Always Include a USPS® “Class” 5-1
Why Should I Use Presets 5-1
Print Head
Purge 10-14
Replacing 10-8, 10-15
Test Print 10-13
Printing
Adding/Removing an Envelope Ad to the Meter Stamp 4-9, 4-10
Adding/Removing a Postal Inscription to Meter Stamp 4-7, 4-8
Adjusting Horizontal Print Position of Meter Stamp 4-13
Auto-Advance of Printed Date 4-2
Bypass all Printing and Only Seal the Envelope 4-5
Manually Changing Printed Date for the Meter Stamp 4-2, 4-3, 4-4
Omitting/Restoring Day or Date on the Meter Stamp 4-6
Printing a $0.00 meter stamp 4-2
Printing an Ad, Date, and Time Only (no meter stamp) 4-12
Printing a Report on Envelope/Tape Sheet 9-2
Printing a Report to an Attached Printer 9-2
Printing Options Overview 4-1
Printing the Date and Time Only (no meter stamp) 4-11
Printing a $0.00 Meter Stamp 10-1
Printing Problems 11-3
Print Purge 10-14
Print Tests 10-12
Problems
Accidentally Printing the Wrong Postage 11-6
Connecting to Data Center via Analog Line 11-5
Connecting to Data Center via LAN Network 11-5
Connecting to Data Center via PC A-19
Feeding 11-2
LCD Display 11-2
Moistening 11-4
Printing 11-3
Product Name v
Purge, Print Head 10-14
SV62276 Rev. C
I-9
Index
R
Rates Summary Report 9-10
Refill Amount, Refill Receipt Listing 6-10
Register Report (Funds Report) 9-3
Registration Wall 3-3
Reports
Account List Report (Accounting) 9-8
Add Postage Report (Refill) 9-4
Configuration Report 9-11
Confirmation Services Report 9-9
Error Report 9-12
Funds (Register) Report 9-3
Multi-Account Report (Accounting Feature) 8-14, 9-6, 9-7
Overview 9-1
Printing on an Envelope or Tape Strip 9-2
Printing to an Attached Printer 9-2
Rates Summary Report 9-10
Single Account Report (Accounting Feature) 8-13, 9-5
Special Services Report (USPS® Confirmation Services) 9-9
System Setup Report 9-8
Requirements
Postal, for Your Machine 1-3
Run Install Mode 7-25
S
Safety Notes 1-6, 1-7, 1-8
Safety, Telephone 1-8
Scale
Differential Weighing 3-6
Location 2-3
Setting Options 7-17, 7-18, 7-19, 7-20
Turning On/Off 7-18
Used in Applying Postage 3-5
Viewing Metric Weight 7-18
Screen Selection Keys, Location of 2-4
Security. See Passwords
Serial Number
Glossary Entry C-2
Services, Special
Used during rating 3-4
Settings, Machine. See System Options
Single Accounts Report (Accounting) 9-5
I-10
SV62276 Rev. C
Index
Sleep Mode 7-8, C-2
Software/System Configuration, Viewing Levels of 11-7
Sources of Information 1-6
Special Characters, Text Entry B-2
Special Services Report (USPS® Confirmation Services) 9-9
Specifications
Equipment D-1
Material D-2
Stacker Tray 2-3
Storage Drawer (DM200L/DM225 only) 2-3
Supervisor Password, Setting/Disabling 7-16
Supplies v, 12-1
System Options (Machine Settings)
Adjusting the Contrast of the Display 7-5
Advanced Options Overview 7-21
Advancing the Printed Date for the Meter Stamp 7-2
Barcode Scanner 7-22
Change Language 7-22
Changing the Lock Codes and Passwords 7-15
Dial Prefix 6-17
Distributor Values (connecting to Data Center) 6-21
Meter Withdrawal (Withdrawing Postage Funds) 7-23
Modem 6-18
Overview 7-1
Phone Connection Settings 6-17, 6-18
Purchasable Features on Machine 12-1, 12-2
Run Install Mode 7-25
Set Meter Stamp to Today's Date 7-5
Setting Postage Values (Funds Warnings) 7-12
Setting Scale Options 7-17
Settings for Connecting to the Data Center 6-16
Setting the Date, Time, and Timeouts 7-7
System, Viewing Level of 11-7
Tone/Pulse 6-17
Turning Features On and Off 7-6
Zeroing the Scale 7-17
System Setup Report 9-8
T
Tape Sheets
Glossary Entry C-2
Order Number 12-1
Use in Applying Postage 3-2
SV62276 Rev. C
I-11
Index
Telephone, Safety 1-8
Test Print 10-13
Tests, Print Head 10-12
Text Entry
How to Enter B-1
Special Characters B-2
When it is used B-1
Time
Correcting Drift 7-10
Part of printing with Date on Meter Stamp 4-11, 4-12
Setting Daylight Savings 7-10
Setting System Time 7-11
Timeouts
for Normal Preset to Appear 7-7
Sleep Mode 7-8
Top Cover 2-2
Transport Release Lever 2-3
Troubleshooting. See Problems
U
United States Postal Service Website v
USB Ports
DM100i/DM200L 2-6
DM125/DM225 2-7
Utility Slot 2-3
W
Warnings, Ink Related 10-1
Weighing. See also Scale
Auto-rating with scale 3-5
Differential Weighing 3-6
Entering Weight Manually 3-4
Platform Description/Location 2-3
Setting Options 7-19
Weighing Platform. See also Scale
Location 2-3
Wick/Brush Assembly, Order Number 12-1
Y
Yes/Enter Key 2-4
I-12
SV62276 Rev. C
1 Elmcroft Road
Stamford, Connecticut 06926-0700
www.pitneybowes.com
DM100i / DM125 / DM200L / DM225
Digital Mailing Systems
Operator Guide
PB Form SV62276 Rev. C 10/10
© 2010 Pitney Bowes Inc.
All Rights Reserved
*SV62276REVc*