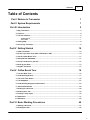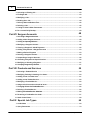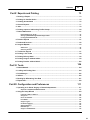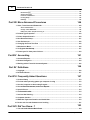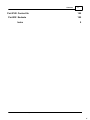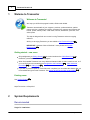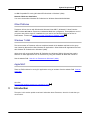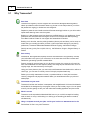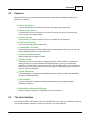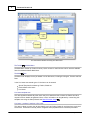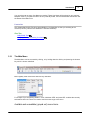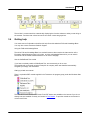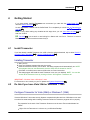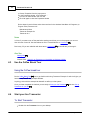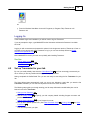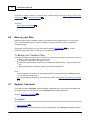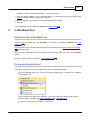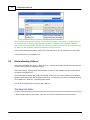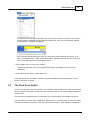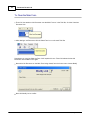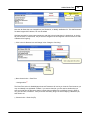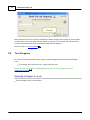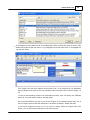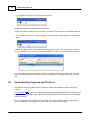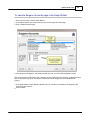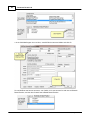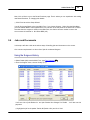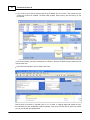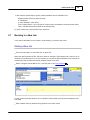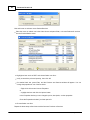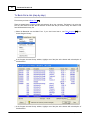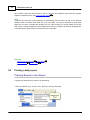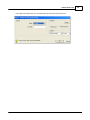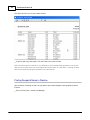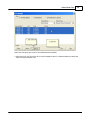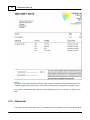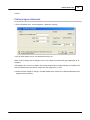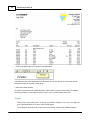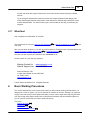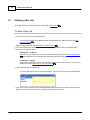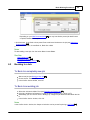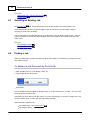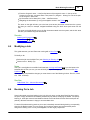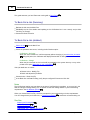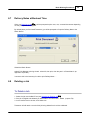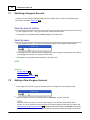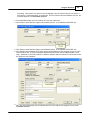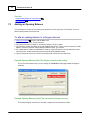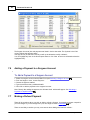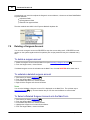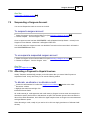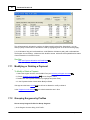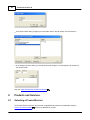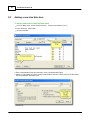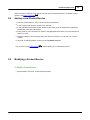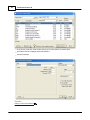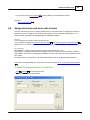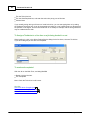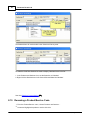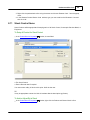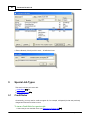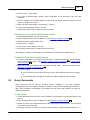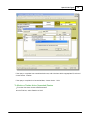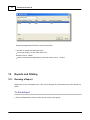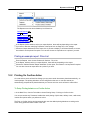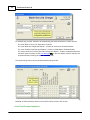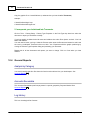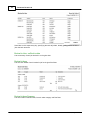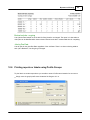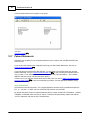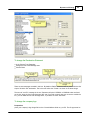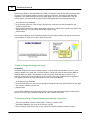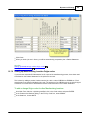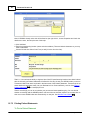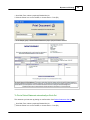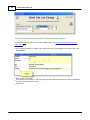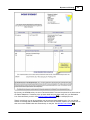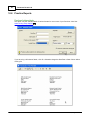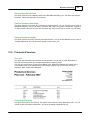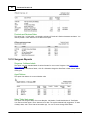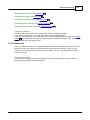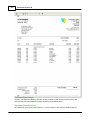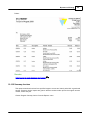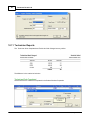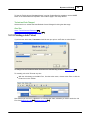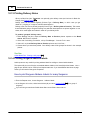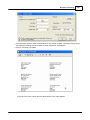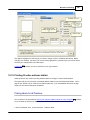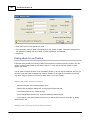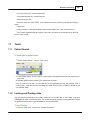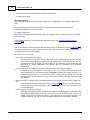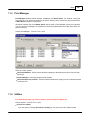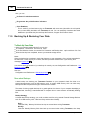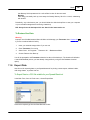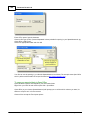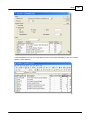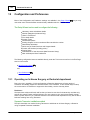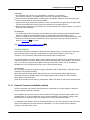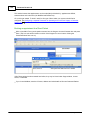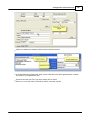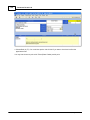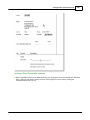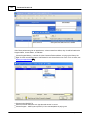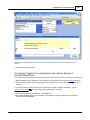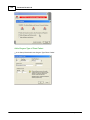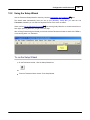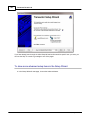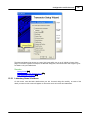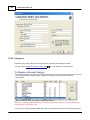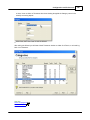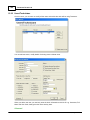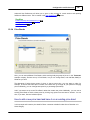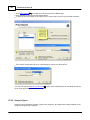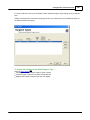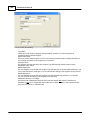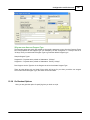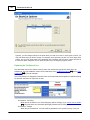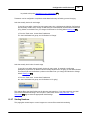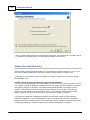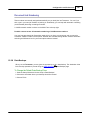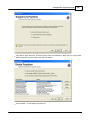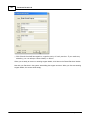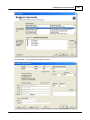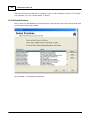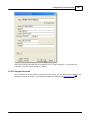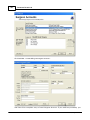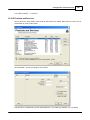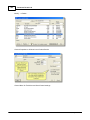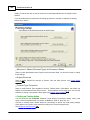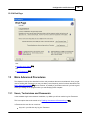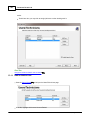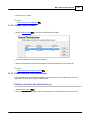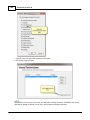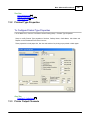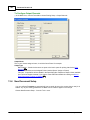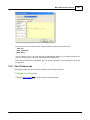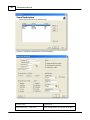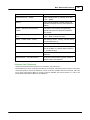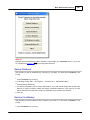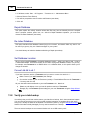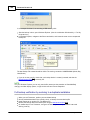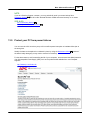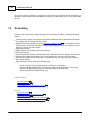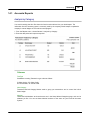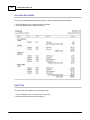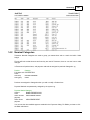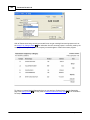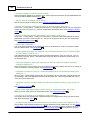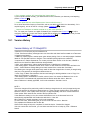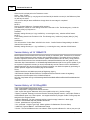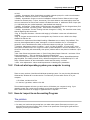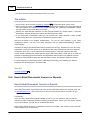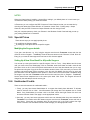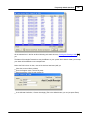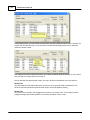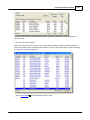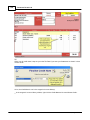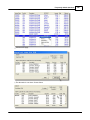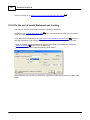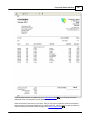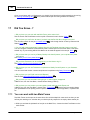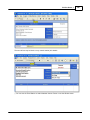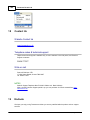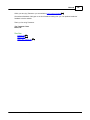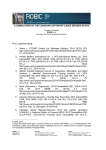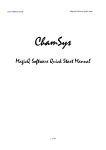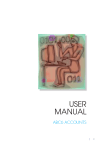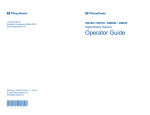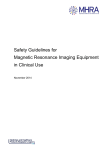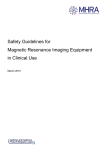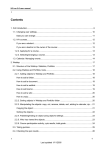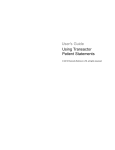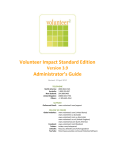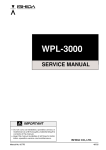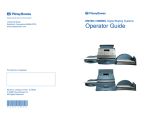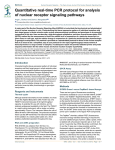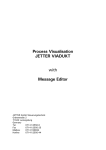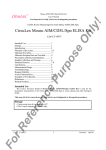Download 1 Welome to Transactor
Transcript
Contents I Table of Contents Part I Welome to Transactor 1 Part II System Requirements 1 Part III Introduction 2 1 Why Transactor? ................................................................................................................................... 3 2 Features ................................................................................................................................... 4 3 The User ................................................................................................................................... Interface 4 .......................................................................................................................................................... 6 The Main Menu The Toolbar .......................................................................................................................................................... 7 4 Getting................................................................................................................................... help 8 5 How to................................................................................................................................... buy Transactor 9 Part IV Getting Started 10 1 Install................................................................................................................................... Transactor 10 2 Do this ................................................................................................................................... if you have Vista 32bit or Windows 7 32bit 10 3 Use the ................................................................................................................................... Coffee Break Tour 11 4 Start your ................................................................................................................................... live Transactor 11 5 Set up................................................................................................................................... Transactor for your lab 12 6 Back up ................................................................................................................................... your Data 13 7 Register ................................................................................................................................... Transactor 13 Part V Coffee Break Tour 14 1 Tour the ................................................................................................................................... Main Form 15 2 Understanding ................................................................................................................................... Actions 17 3 The Clear ................................................................................................................................... Form Action 18 4 Tour Surgeons ................................................................................................................................... 21 5 Understanding ................................................................................................................................... Surgeons and Practices 23 6 Jobs and ................................................................................................................................... Documents 26 7 Booking ................................................................................................................................... In a New Job 28 8 Booking ................................................................................................................................... Out a Job 30 9 Printing ................................................................................................................................... a daily report 33 10 Statements ................................................................................................................................... 37 11 What ................................................................................................................................... Next 40 Part VI Basic Working Procedures 40 1 Starting ................................................................................................................................... a New Job 41 2 Booking ................................................................................................................................... In a Job 42 © 2010 Pearce & Robinson LTD, all rights reserved I II Transactor Dental Lab 3 Selecting ................................................................................................................................... an Existing Job 43 4 Finding ................................................................................................................................... a Job 43 5 Modifying ................................................................................................................................... a Job 44 6 Booking ................................................................................................................................... Out a Job 44 7 Delivery ................................................................................................................................... Notes at Bookout Time 46 8 Deleting ................................................................................................................................... a Job 46 9 Listing ................................................................................................................................... all Jobs & Other Documents 47 10 Do a normal ................................................................................................................................... Daily Backup 48 Part VII Surgeon Accounts 48 1 Selecting ................................................................................................................................... a Surgeon Account 49 2 Adding ................................................................................................................................... a New Surgeon Account 49 3 Adding ................................................................................................................................... an Opening Balance 51 4 Modifying ................................................................................................................................... a Surgeon Account 52 5 Viewing ................................................................................................................................... a Surgeon's Jobs & Payments 52 6 Adding ................................................................................................................................... a Payment to a Surgeon Account 53 7 Making ................................................................................................................................... a Refund Payment 53 8 Deleting ................................................................................................................................... a Surgeon Account 55 9 Suspending ................................................................................................................................... a Surgeon Account 56 10 Allocating ................................................................................................................................... a Payment to Unpaid Invoices 56 11 Modifying ................................................................................................................................... or Deleting a Payment 57 12 Grouping ................................................................................................................................... Surgeons by Profiles 57 Part VIII Products and Services 59 1 Selecting ................................................................................................................................... a Product/Service 59 2 Modifying, ................................................................................................................................... Deleting & Inserting Line Items 60 3 Adding ................................................................................................................................... a new Line Note item 61 4 Adding ................................................................................................................................... a new Product/Service 62 5 Modifying ................................................................................................................................... a Product/Service 62 6 Assign................................................................................................................................... technician and work units to items 64 7 Changing ................................................................................................................................... Prices of a Product/Service 66 8 Deleting ................................................................................................................................... a Product/Service 66 9 Making ................................................................................................................................... a Product/Service Obsolete 66 10 Renaming ................................................................................................................................... a Product/Service Code 67 11 Stock................................................................................................................................... Control Items 68 Part IX Special Job Types 69 1 Credit................................................................................................................................... Notes 69 2 Query................................................................................................................................... Documents 70 © 2010 Pearce & Robinson LTD, all rights reserved Contents Part X Reports and Printing III 73 1 Running ................................................................................................................................... a Report 73 2 Printing ................................................................................................................................... On Confirm Action 74 3 Creating ................................................................................................................................... A Letterhead 76 4 General ................................................................................................................................... Reports 77 5 Jobs ................................................................................................................................... 78 6 Printing ................................................................................................................................... reports or labels using Profile Groups 80 7 Patient ................................................................................................................................... Statements 81 .......................................................................................................................................................... 83 Patient Statem ents Set Up .......................................................................................................................................................... 86 Setting up Manufacturing Location Origin codes .......................................................................................................................................................... 87 Printing Patient Statem ents 8 Practice ................................................................................................................................... Reports 91 9 Products ................................................................................................................................... & Services 92 10 Surgeon ................................................................................................................................... Reports 93 Statem ents .......................................................................................................................................................... 94 .......................................................................................................................................................... 96 Sum m ary Invoices 11 Technician ................................................................................................................................... Reports 97 12 Printing ................................................................................................................................... a Job Ticket 98 13 Printing ................................................................................................................................... Delivery Notes 99 14 Printing ................................................................................................................................... Surgeon address labels 99 15 Printing ................................................................................................................................... Practice address lablels 102 Part XI Tools 104 1 Patient ................................................................................................................................... Search 104 2 Locking ................................................................................................................................... and Posting Jobs 104 3 Print................................................................................................................................... Manager 106 4 Utilities ................................................................................................................................... 106 5 Backing ................................................................................................................................... Up & Restoring Your Data 107 6 Export ................................................................................................................................... Data 108 Part XII Configuration and Preferences 111 1 Operating ................................................................................................................................... an In House Surgery or Denturist department 111 .......................................................................................................................................................... 112 Separate Transactor Installation m ethod 2 Using ................................................................................................................................... the Setup Wizard 120 .......................................................................................................................................................... 122 Laboratory Nam e & Address Categories .......................................................................................................................................................... 123 .......................................................................................................................................................... 125 Users/Technicians Price Bands .......................................................................................................................................................... 126 .......................................................................................................................................................... 127 Surgeon Types 130 On Bookout .......................................................................................................................................................... Options 132 Starting Num.......................................................................................................................................................... bers .......................................................................................................................................................... 134 Data Backups .......................................................................................................................................................... 135 Surgeons and Practices © 2010 Pearce & Robinson LTD, all rights reserved III IV Transactor Dental Lab .......................................................................................................................................................... 139 Dental Practices .......................................................................................................................................................... 140 Surgeon Accounts .......................................................................................................................................................... 142 Products and Services .......................................................................................................................................................... 144 Printing Setup End Page .......................................................................................................................................................... 146 Part XIII More Advanced Procedures 146 1 Users, ................................................................................................................................... Technicians and Passwords 146 .......................................................................................................................................................... 147 Add or delete a user .......................................................................................................................................................... 148 Change a User Passw ord .......................................................................................................................................................... 148 Enable usernam e and passw ord log in 2 Printout ................................................................................................................................... Type Properties 150 3 Printer ................................................................................................................................... Output Channels 150 4 New ................................................................................................................................... Document Setup 151 5 User................................................................................................................................... Preferences 152 6 Changing ................................................................................................................................... the Form Text Font 155 7 Maintenance ................................................................................................................................... Menu 155 8 Verify ................................................................................................................................... your data backup 157 9 Protect ................................................................................................................................... your PC from power failures 160 Part XIV Accounting 161 1 Accounts ................................................................................................................................... Reports 162 2 Nominal ................................................................................................................................... Categories 164 3 Working ................................................................................................................................... with a Financial Accounts System 166 Part XV Definitions 166 1 Copyright ................................................................................................................................... 166 2 Dedicated ................................................................................................................................... Server 167 Part XVI Frequently Asked Questions 167 1 Version ................................................................................................................................... History 170 2 Find................................................................................................................................... out what operating system you computer is using 172 3 How ................................................................................................................................... do I export to an Accounting Program 172 4 How ................................................................................................................................... to Email Documents, Invoices or Reports 173 5 Special ................................................................................................................................... Prices 174 6 Unallocated ................................................................................................................................... Credits 174 7 Invoices ................................................................................................................................... Not Showing 175 8 Computer ................................................................................................................................... Crashes 175 9 Walk................................................................................................................................... thru Payment allocation and Credit Note 175 10 Do the ................................................................................................................................... end of month Statement and Locking 181 Part XVII Did You Know.. ? 183 1 You can ................................................................................................................................... work with two Main Forms 183 © 2010 Pearce & Robinson LTD, all rights reserved Contents Part XVIII Contact Us Part XIX Endnote Index V 185 185 0 © 2010 Pearce & Robinson LTD, all rights reserved V 1 1 Transactor Dental Lab Welome to Transactor Welcome to Transactor! We hope you will find the program intuitive, efficient and reliable. Transactor stores details of your surgeons, practices, products/services, patient names and jobs. It handles job tracking, payments from surgeons and produces job tickets, quotes, delivery notes, credit notes, invoices, statements, price lists, and other reports. This help is designed both as a course in using Transactor and as an ongoing reference. While you are trying Transactor you are entitled to free Technical Support 185 . IMPORTANT: Windows Vista or Windows 7 users please read System Requirements 1 Getting started – new users Skip straight away to Getting Started 10 which also introduces the Coffee Break Tour familiarize yourself with the basics of the program. 14 to When first installed Transactor has many advanced features hidden to make it easier to use, so if you can't find how to do something see Configuration and Preferences 111 , More Advanced Procedures 146 and Getting help 8 . If you wish to produce reports on Technician work completed you can enable this feature after you have installed and got to know Transactor. See Assign technician and work units to items 64 Existing users See Version History 170 Help File Version: 14 Sep 2010 2 System Requirements Recommended Single PC installation: © 2010 Pearce & Robinson LTD, all rights reserved System Requirements 2 An IBM Compatible PC running Windows XP Professional or Windows 7(32bit) Network / Multi-user installation: You must choose either Windows XP Professional or Windows Server 2000/2003/2008 Other Platforms Transactor will run also run with Windows 98, Microsoft Vista 32BIT , Windows® 7 Home Premium 32BIT but these will not run Transactor in Networked Multi-User configuration. These platforms are ok if you plan to stay with a single PC installation but you need to set Transactor Shortcuts to Run As Administrator. Please read Do this if you have Vista 32bit or Windows 7 32bit 10 Windows 7 64bit The current version of Transactor still uses a tried and tested 16 bit database and falls into the group now classed by Microsoft as 'Older Windows XP Applications'. Older Windows XP Applications are best with Windows XP Professional or Windows 7(32bit). Although we still recommend Windows XP Professional or Windows 7(32bit), Microsoft has made it easier to run older applications such as Transactor by using the Windows XP Mode with Virtual PC See the website FAQ: How do i run Transactor on Windows 7 (64bit) Apple MAC There are FAQ solutions for running PC applications using an emulator. See the website FAQ I have an Apple Mac . Also See: Find out what operating system you computer is using 172 3 Introduction The topics in this section provide some basic information about Transactor, what it is for and what you can do with it. © 2010 Pearce & Robinson LTD, all rights reserved 3 3.1 Transactor Dental Lab Why Transactor? Save time Transactor will organise your lab. Surgeons and Technicians will appreciate being able to obtain up-to-date accurate information about any job that is in the lab (booked in), out of the lab (booked out ongoing) or booked out and charged for. Despite its power the user interface and work flow are amazingly intuitive so you don't need to spend weeks learning how to use the system. Booking In is fast because some input boxes are pre-filled based on your preferences. Some preferences are associated with the surgeon account so for example the default (starting) Price Band could be 'Private' for one surgeon but 'Intermediate' for another. Booking out is also fast, even the printing behaviour (what to print and when) can be set up to match what you normally print when you book a job out (and when asking for your printing preferences, Transactor differentiates between Bookout Ongoing, and Bookout Charge). Quickly trace any job by Doc no (AKA Job no), Job Reference, Surgeon, Surgeon History or Patient. Save money Professional, well-organized and prompt invoices and statements can significantly increase your Lab's value in the eyes of your customers. At the same time it will also increase staff satisfaction, generating a positive snowball effect. Properly charge for each and every job. It's all there on screen, the correct price for each job item. Use the Booked Out Jobs report to identify and charge for jobs that were sent out on an ongoing stage, but never returned by the Surgeon. Using your Lazer printer to print your own Invoice and Statement letter heads with or without a colour logo, you can save on monthly costs of old style pre-printed stationery. Review your monthly statements on screen, to preview window, to check jobs have been correctly charged for and payments entered. Make your amendments before you print and waste paper. Concentrate on your work Transactor's intuitive user interface is transparent and straightforward. All the technical details are handled in the background by the program. What you see is what you get. You can spend most of your time getting on with your work rather than handling paperwork and phone calls. Work in a team Transactor can be expanded to Networked Multi-user so you could for example be booking work out work on one pc, and booking in or looking up or amending job details on another, simultaneously. Using a computer to track your jobs, and do your invoices or statements can be fun Don't believe it? Give it a try with Transactor... © 2010 Pearce & Robinson LTD, all rights reserved Introduction 3.2 4 Features Dental Lab Transactor is a professional Dental Laboratory administration software package with the following main benefits. Easy to get started Use the Coffee Break Tour, Quick Start Tutorials, and Step-by-step setup wizard Fast booking in and out It's never been this easy to process jobs. The main Form gives you quick access to all Jobs, Patient, Surgeon and Surgery details. Flexible Invoicing Invoice per job or by monthly summary invoice or a standard account statement Powerful Job Tracking even if you don't have the job number handy Customizable Job Details Reduce repetitive typing by setting up default entries and template line items to go on new Jobs. Collect additional information using custom fields. Surgeon and Patient Search Quickly locate jobs by surgeon or patient Flexible Printing Transactor can print your own logos or printing background to blank stationery. Professional looking printouts using either standard blank inkjet/laser paper, or print to your pre-printed stationery. Configure printing of selected documents such as Delivery Notes, to occur when you Book Out work, or to a batch queue for printing out together. Label printing reports for Surgeon or Practice names and addresses. Patient Statements Patient Statements on demand or automatically printed as required. Conforms with the MHRA guidance on MDD 2007/47/EC. Self contained Invoicing, Credit Notes, Receipts, Allocation of Receipts to Invoices, Quotes and aged Statements are built in. Expandable to Networked Multi-user When you expand, Transactor is networkable for up to 20 terminals. 3.3 The User Interface The Transactor window is dominated by the 'all-in-one' Main Form from which you can perform virtually all your lab administration operations by pointing and clicking, or by using a Hot Key. © 2010 Pearce & Robinson LTD, all rights reserved 5 Transactor Dental Lab The Transactor Window showing the Main Form The Toolbar 7 and Main Menu The Main Menu Toolbar (or Toolbar for short). Quick access to useful functions which are also available from the standard windows Main Menu. The Main 6 Form The Menu Form displays the the job details in a Job Document, including the Surgeon, Practice and Due Date. In the Line items area several types of Line items can be entered. Special Template Line Notes eg. Patient, Shade etc Product/Service line items Line Notes Line items template area This area appears automatically when each new job is started and this is where the Patient and other required common details are gathered. More, or less, information can be gathered by customizing this template area using the Setup Wizard. See New Document Setup 151 Line items - products & services or line notes This area is where you enter the Job Item details, such as Product Codes for work (services) or physical stock items. These items normally have a chargeable value populated from the selected price band. © 2010 Pearce & Robinson LTD, all rights reserved Introduction 6 You can also enter as many Line Notes as required. These Line Notes will be printed on any Invoices/ Despatch notes. If you want the note to be only internally visible, use the Internal Note area shown near the bottom of the Main Form. Function Bar This shows what Hot Key Functions are available to you depending on what you are doing at the moment (The fancy name for this behaviour is 'Context Sensitive'). Also See Coffee Break Tour 14 Modifying, Deleting & Inserting Line Items 3.3.1 60 The Main Menu The Main Menu can be accessed by clicking, or by holding down the Alt Key and pressing the shortcut key which is shown underlined. Most regularly used menu items have Hot Key reminders.. For example if you are entering details in a Job, hold down CTRL and press DEL to delete the currently selected line item row. There is no need to use the mouse to go to the menu. Available and unavailable (grayed out) menu items © 2010 Pearce & Robinson LTD, all rights reserved 7 Transactor Dental Lab When you drop down a menu, you may see some menu choices are not available. These choices are not appropriate for what you are doing on the Main Form at the moment. In the above example, the Action Menu was invoked (F9) just after a new job was started. The Main Form has some but not all the details about the new job on it. Example: these items are unavailable when you are modifying a new job New Job : A new Job Document is already on the Main Form. New Credit Note : The Main Form is being used for a New Job. If you want to start a new Credit Note, first choose Delete. Copy to New : There's not enough details to copy this job's details to start another new job with. Once the Job is Booked In, or Out, then it can be copied. Modify : This Job Document is already being Modified Finalise : Only Credit Notes and Customer Querys can be Finalised. Normal Jobs are Finalized automatically on the Book Out Charge stage Print : You are given the opportunity to print this job on Book In, Book Out or if the job is retrieved onto the Main Form and is not being Modified. 3.3.2 The Toolbar This toolbar contains one-click availability of some commonly required functions. These functions are also available under the standard menu but instead of searching for them in drop-down menus they are all available directly. © 2010 Pearce & Robinson LTD, all rights reserved Introduction 8 The tool bar is context-sensitive, automatically displaying the functions relevant to what you are doing at the moment. Functions that cannot be used in the current context are grayed out. 3.4 Getting help Your main source of information should be this help file and the website's FAQ and Knowledge Base. You may also contact Transactor Sales & Support. Using the FAQ and Knowledge Base The online FAQ and Knowledge Base is a wonderful resource that contains the latest version of the Frequently Asked Questions given in this help, and also a Knowledge Base which you can search. The online FAQ is located at www.transactor.co.uk on the FAQ page. Use the Coffee Break Tour tutorial if you have not already read the Coffee Break Tour, we recommend you do so now. The tutorials talk you through using the Example Lab company which was installed automatically alongside your empty 'Live' Transactor. Getting a printed user manual There is a printable PDF manual supplied in the Transactor v61 program group (under the Windows Start Menu). This manual is in the common PDF format. Free PDF viewers are available on the internet if you do not already have one installed. Currently our favorite is Foxit Reader. To print the manual we recommend a colour Lazer Printer. © 2010 Pearce & Robinson LTD, all rights reserved 9 3.5 Transactor Dental Lab How to buy Transactor Contact your distributor: Credit Card or Paypal: Transactor Website www.transactor.co.uk Other methods: Check our website for prices or ring our Sales and Information line. Transactor sales and information line: 01424 777877 Other payment methods accepted: Cheque: Make cheques payable to Pearce & Robinson LTD and post to: Pearce & Robinson LTD, 17 High Street, Battle, East Sussex TN33 0AE Please provide your full lab name, address and contact details. You will be sent a CD and Invoice. Bank Transfer: Make the transfer to Sort Code: 089303 Name) Account Number: 70858143 Ref: (your Lab Please ring the sales and information line You will be sent a CD and Invoice. © 2010 Pearce & Robinson LTD, all rights reserved Introduction 4 10 Getting Started If you have already installed Transactor we recommend you start with the Coffee Break Tour otherwise Install Transactor 10 first. 11 So with Transactor Installed and the Coffee Break Tour completed you should Set up Transactor for your lab 12 . DON'T worry about making any mistakes at this stage since you can clear down the data 106 and start from scratch. DO Get help if you are stuck or are looking for a feature and can't find it. There's a lot more to Transactor behind the scenes that meets the eye! 4.1 8 Install Transactor If you have already installed Transactor from a CD or from the website download, skip to either Do this if you have Vista or Windows 7 10 or Use the Coffee Break Tour 11 Installing Transactor Start your PC. Close any Windows programs that may be running. Insert the Transactor CD into your CD drive. The Setup program should automatically run. NOTE: If the program does not auto-start double click the Setup.exe file located on the CD. Click Next on the Welcome screen and follow the on-screen instructions. The setup program will install the main Transactor icons onto your desktop. NOTE: You can also access all the Transactor icons by clicking on Start / All Programs / Transactor v61. IMPORTANT – Windows Vista or Windows 7 users For Transactor to run correctly on your PC please see System Requirements 4.2 1 Do this if you have Vista 32bit or Windows 7 32bit Configure Transactor for Vista (32bit) or Windows 7 (32bit) Vista and Windows 7 have extra security features compared with older versions of Windows so we need to make a few extra settings after installing Transactor before the Transactor programs will run properly. The properties for the each of the Transactor Shortcuts must be set to 'Run as administrator' as follows: Right click the Transactor v6.1 shortcut on your Windows Desktop © 2010 Pearce & Robinson LTD, all rights reserved 11 Transactor Dental Lab Choose 'Properties' from the popup menu. In the Properties window, click 'Advanced...' Tick 'Run as administrator' and click OK. Click OK again to close the Properties window Do the above for each of these other shortcuts found in the windows Start Menu All Programs (or Program Files)-Transactor v61 Maintenance Menu Transactor Example Co Transactor v6.1 Notes In Vista, if you want to turn off the permission warnings each time you run the program you can turn User Account Control off. See the readme.txt file in C:\tran61\lab\exe or Contact Us 185 . Don't worry if If you are unfamiliar with these terms, Contact Us 185 and we will talk you through it Also See: Getting help 8 Website FAQ: How do i run Transactor on Vista(32bit) or Windows 7(32bit) 4.3 Use the Coffee Break Tour Using the Coffee break tour Do the Coffee Break Tour 14 now to get familiar with using Transactor Example Co which will give you hands-on experience using example lab data. Anything you do with the example lab data will not affect your live system. Once you have completed the tutorials you are ready to Start your live Transactor Transactor for your lab 12 4.4 11 and then Set up Start your live Transactor To Start Transactor Double-click the Transactor icon on your desktop © 2010 Pearce & Robinson LTD, all rights reserved Getting Started 12 or From the Windows Start Menu choose All Programs (or Program Files)-Transactor v61Transactor v61 Logging On In the standard single user installation you will not need to log into Transactor. If you are prompted to logon, type MANAGER as the Username and leave the Password box blank. Click OK. Logging on with a username and password is optional in the single-user version of Transactor. If later on you want to force anyone who uses Transactor to log in you can use the Setup Wizard to Enable username and password log in 148 Note: MANAGER is the only account set up initially after installing Transactor. See Also Add or delete a user 147 Change a User Password 148 User Preferences 152 4.5 Set up Transactor for your lab By now you would probably have done the Coffee Break Tour 11 but if not we strongly recommend you do so unless you are very familiar with this type of computer software. Having completed the Coffee Break Tour you are now ready to start using the live Transactor for your lab. The Setup Wizard starts automatically (until you set up your laboratory name) after you start the live Transactor, thereafter you can start it at anytime from the Tools menu or toolbar.. The following steps guide you through entering your lab setup information needed before jobs can be booked in and out of Transactor. 1. Start your live Transactor 11 2. Use the Setup Wizard 120 to specify your lab company details including Surgeon accounts and products/services. 3. Adding Opening Balances 51 to your Surgeon Accounts. 4. Set up other optional preferences. (See New Document Setup 151 , Printing Setup 150 and User Preferences 152 ). 5. You can now process your jobs. © 2010 Pearce & Robinson LTD, all rights reserved 13 Transactor Dental Lab If you wish to produce reports of Technician work completed please see Assign technician and work units to items 64 and Users/Technicians 125 See also Basic Working Procedures 4.6 40 Back up your Data Regular backups are very important to protect your business from computer failure. You may backup your computer's data using your usual IT procedures, but we recommend you also use the built in Transactor backup. The process is fast and easy once you have used the wizard's Data Backups 134 page, so that Transactor knows which device or data drive you are backing up to. To Backup your Transactor Data Insert your external storage device if you use one In Transactor, choose Exit.. from the File menu In the End Session window, choose the Exit Transactor and Backup data.. option and then click Yes When the backup has completed, remove your external storage device Note In the trial system, the option to do the standard backup on exiting Transactor is disabled although you can still do a manual backup For a full description of backing up (and restoring) your data, see Backing Up & Restoring Your Data 107 . 4.7 Register Transactor If you have purchased Transactor and have obtained a registration key, you must enter the details into the system so that you can continue to use Transactor after the 40 day trial period. Also see: How to buy Transactor 9 To register 1. Start Transactor 11 2. If the free trial period has expired you will be presented with the Transactor Registration window. © 2010 Pearce & Robinson LTD, all rights reserved Getting Started 14 Otherwise, choose Transactor Registration… from the Help menu. 3. Enter the details supplied in your confirmation letter. It is important that you enter these details exactly as they are written, including use of Capitals. 4. Click on Register. You should see Transactor Registered Successfully 5. Click OK If your registration is not accepted by Transactor see Getting help 5 8 Coffee Break Tour Welcome to the Coffee Break Tour Use this tour to get familiar with using Transactor. If you haven't yet installed Transactor see Install Transactor 10 For more details on the procedures described in the tutorials please refer to Basic Working Procedures 40 in Transactor Help. DO feel free to experiment, because anything you do here won't affect your main 'Live' Transactor system. So get the coffee on and let's get started. Tour the Main Form 15 Do you prefer a printed tour? If you prefer to print out this tutorial a printer-friendly version is available as follows: From the Windows Start menu, choose All Programs (program files) - Transactor v61 - Printable Coffee Break Tour If your computer is not able to open PDF files, you can get a free PDF Viewer from the internet. One such viewer is available from www.foxitsoftware.com or www.adobe.com In the PDF viewer, from the File Menu, choose Print © 2010 Pearce & Robinson LTD, all rights reserved 15 5.1 Transactor Dental Lab Tour the Main Form Let's start by taking a look at Transactor's Main Form using the example lab data called DentaLab LTD with its set of fictitious Surgeons and sample jobs. Starting the example dental lab Transactor Main Form From the Windows Start menu, choose All Programs (or Program Files)-Transactor v61-Transactor Example Co You should now see the Main Form. It may help to maximise this window. Notice the caption at the top for the example company we are using, DentaLab Limited. Notice the Menu Bar at the top and the Tool Bar underneath the menu bar. The Tool Bar has some useful buttons which we'll try in a moment. Notice the Function Bar at the bottom and the status bar below it. The Status Bar at the bottom usually displays a short helpful message. © 2010 Pearce & Robinson LTD, all rights reserved Coffee Break Tour 16 Using the Job Navigator tool Just below the main menu, in the Tool Bar, click the View Last Document icon You should see the last Job Document that was entered in the example DentaLab Limited system. Notice the job details are in a 'grayed out' text. This means they can't be accidentally modified. More on how to modify jobs later. Try the ‘View First Document’ button and have a look at some of the other jobs. If you hover the mouse over the tool icons you will get useful hints.. Trying some other Actions and Functions Hover the mouse over some of the other tool bar buttons to see what they do Try Clear Form. Then point the mouse into the Surgeon Account area, and double click to bring up the Surgeon selector. This is the same as choosing Surgeon - Select from the Main Menu. © 2010 Pearce & Robinson LTD, all rights reserved 17 Transactor Dental Lab Note: You may see some menu choices, or Icons are not available. For example, if you have started, or are modifying a job on the form, the Clear Form icon will be unavailable. This is because Transactor doesn't want you to accidentally clear the form. Instead you need to choose an Action for the current job eg. Book it in, Out or Delete it. Read more about this in the next section. Once you’ve finished experimenting, press F12 to clear the form, or click on 'Clear Form' on the toolbar. You'll now be back to a clear Main Form. 5.2 Understanding Actions Actions are 'Start New Job', 'Book In', 'Book Out' etc. You'll quickly become familiar with these 'Actions' since the whole system is based around them. Actions are done by choosing them from the Menu, but they are also available from the Function Bar at the bottom of the Main Form. The Function Bar is a handy way to quickly see what Actions you can choose. Some may be disabled (grayed out) because it isn’t valid for what you are doing. For example if you have no job details showing on the Main Form, 'Book Out' just doesn't make sense! Let's do some simple Actions now just to get a feel for it. The New Job Action From the Main menu, choose Action - New Job, or choose F3 New Job from the Function Bar. © 2010 Pearce & Robinson LTD, all rights reserved Coffee Break Tour 18 You will see that the top right of the Main Form shows the Doc No which is also the Job No. Notice that the State box describes the job's status in full (New Job)., later on this could display 'Booked In', 'Booked Out' or 'Booked Out Charged'. We'll cover New Jobs and Booking In later, for now we'll just practice aborting this new job, to go back to a clear Main Form. A New Job has been started, Transactor won't let us simply click Clear Form so we need to practice using the Delete Action. From the Main menu, choose Action - Delete Transactor doesn't want users to do things like deleting jobs accidentally, so it asks you for confirmation. In the Confirm Action dialog, choose Delete Job You'll now be back to a clear Main Form and we have demonstrated that after starting a job you can Delete it rather than continuing. 5.3 The Clear Form Action Clear Form is frequently used. For example, if you have been using the Main Form to view a Job's details then at some point you need to clear this Job from the form so that you can select a different Surgeon or Job/Document. The Clear Form is available from the Function Bar (F12), the Action Menu, and the Main tool bar icon. If you are working on a New Job or modifying an existing job (i.e. not just viewing), you won't be able to clear the form because you need to Action the current job first (Action... Book -In/Book -Out/Delete etc.) © 2010 Pearce & Robinson LTD, all rights reserved 19 Transactor Dental Lab To Clear the Main Form First of all, lets retrieve a Job Document onto the Main Form so in the Tool Bar, click the View Last Document icon After viewing a Job Document click the Clear Form Icon on the main Tool Bar. Sometimes you cant just Clear the Form. We'll explain this now. First of all retrieve the last Job Document onto the Main Form again. Now with a Job Document on the Main Form being viewed, from the Action menu choose Modify Now click Modify Job to confirm © 2010 Pearce & Robinson LTD, all rights reserved Coffee Break Tour 20 Note the Job State has now changed from just 'Booked In', to 'Modify Job Booked In'. This Job-Document for dental surgeon Mr B Adams, can now be edited. We'll assume that for some reason we want to mark this job such that when it is booked out, an Invoice will not be raised. In other words, the job won't be charged for at this stage but it will be stored in a state of 'Booked Out Ongoing'. Click in the On Book out box and Change it from 'Charge' to 'On-Going' Now choose Action - Clear Form ...Having trouble ? The Clear Form action is disabled\greyed out and Transactor will not let you clear the Form because you may accidentally lose job details. Instead, if you want a clear form you first need to decide what you want to do with this Job Document that is currently being modified. We could Book it back in, Book it out, put it On Hold, or Delete it. Let's just do the most likely thing if we were modifying a Booked In job, we'll Book it out. Choose Action - Book Out (F8) © 2010 Pearce & Robinson LTD, all rights reserved 21 Transactor Dental Lab Notice Transactor 'knows' this job is to be booked out without charging at this stage, so you are asked to confirm Book Out Job Ongoing. Now you will see a clear form. If you choose View Last document you'll see that the state of this job is marked as Job Booked Out Ongoing. Now let's move on to Tour Surgeons 5.4 21 Tour Surgeons Ok so far but now it's time to get to take a peek at selecting Surgeons and Practices onto the Main Form. If you already have a job on the form, choose Clear Form first. Note: If the Clear Form function is disabled (greyed out) and you are unsure what to do, see Understanding Actions 17 Selecting a Surgeon for a job From the Surgeon menu, choose Select.. © 2010 Pearce & Robinson LTD, all rights reserved Coffee Break Tour 22 In the Surgeon Account Selector’s list, choose 'Beresford'. There are three easy ways to do this. (i) By double clicking the row with the mouse, or (ii) Hi highlight the row and press Enter. or (iii) Highlight the row and click Select. That Surgeon has now been selected onto the Main Form. In the example lab, Mr Beresford's practice address is the same as his invoice address and so Transactor has no need to display it in full. In case you are wondering, Surgeons can have several accounts, each one working out of different practices. You'll see how this works in the User Guide. We chose Mr Beresford (account no 274) as the Surgeon in our example because that’s one of the four surgeon accounts that has sample jobs. The others are 'Adams', 'Dodds' and 'Kelly'. If you know a Surgeons's account no you can use it to quickly select the surgeon even more quickly. Let's try this but first remember to clear the form (F12). © 2010 Pearce & Robinson LTD, all rights reserved 23 Transactor Dental Lab In the Surgeon Account box, type 274 and press Enter. Mr Beresford's details are retrieved onto the Main Form. Another way select a Surgeon onto a clear form is by surname. Don't forget to clear the Main Form first. In the Surgeon Account box, type the surgeon's surname (or just the first few letters of it) and press Enter. A window will appear showing any Surgeons matching what you typed. If only one account is showing you can just press Enter to save time, otherwise highlight the correct account and then choose 'Select'. In this topic we've shown you a few ways to retrieve a Surgeon's details onto the Main Form. You may want to do this either to view the Surgeon's record, job list/history, or to assign the Surgeon to a New Job. 5.5 Understanding Surgeons and Practices Let's spend a moment to understand how Transactor assigns and maintains Surgeons with Dental Practices. In Tour Surgeons 21 you saw how Surgeon Accounts are selected onto the Main Form for various day to day tasks such as booking in a job. The Main Form Surgeon menu can also be used to Add and Modify Surgeon accounts. Let's now take a peek at the Surgeon Accounts page in the Setup Wizard because it's a good way to show you graphically, how Surgeon's can work out of one or more Dental Practices. © 2010 Pearce & Robinson LTD, all rights reserved Coffee Break Tour 24 To view the Surgeon Accounts page in the Setup Wizard From the Tools menu, choose Setup Wizard In the Setup Wizard, choose Next until you get to the Surgeon Accounts page Click on Battle Dental Surgery A list of Surgeons will appear in the bottom window who work out of the selected Dental Practice. Take a mental note that Mr J Blunt has a Surgeon Account assigned to this Practice. Suppose Mr Blunt has just phoned to say he will now work out of Bohemia Dental Surgery as well as Battle Dental Surgery. In the upper window, select 'Bohemia Dental Practice', note there are already three Surgeons with accounts at this Practice. Click Add New © 2010 Pearce & Robinson LTD, all rights reserved 25 Transactor Dental Lab In the 'Add New Surgeon Account' form, enter Mr Blunt's name and initials and click Ok So now Mr Blunt now has two accounts, one of which is his new account for work sent to Bohemia Dental Practice, and the other for work sent to Battle Dental Practice. © 2010 Pearce & Robinson LTD, all rights reserved Coffee Break Tour 26 Now click on Back to go to the Dental Practices page. That is where you can experiment with adding new Dental Practices, or changing their details. Click Finish to exit the Setup Wizard You will find yourself back at the clear Main Form. If you choose Surgeon - Select from the Main Menu, you'll see that Mr Blunt's name appears twice, once at each of the two practices he works out of. Notice also that when the surgeon is shown on the Main Form, the distinct account number is next to the account name in brackets i.e. Mr J Blunt BDS (143) 5.6 Jobs and Documents In this topic we'll take a look at the various ways of handling jobs and documents on the screen. One common requirement is to view a list of jobs for a selected Surgeon. Using the Surgeon History Select Dodds (204) onto the Main Form (see Tour Surgeons From the Surgeon menu, choose History (F11).. 21 ) You’ll see a list of jobs ‘Booked In’ and jobs ‘Booked Out Charged’ for 'Dodds' . You'll also see his payments. Highlight the job for the patient 'Parrish,M' (DocNo 1381) and click ‘View’. © 2010 Pearce & Robinson LTD, all rights reserved 27 Transactor Dental Lab If you scroll up you'll see the items at the top of Mr Dodd's list are in black. This means they are 'locked' and cannot be modified. The Main Help explains about Locking and Un-Locking of Job Documents. You’ll see a summary view of the selected job in a window. We'll go the whole hog and select this job onto the main form. In the Document window, choose ‘Select Onto Form’ Now we have a job shown on the Main Form. It is in a ‘Read’ or ‘Viewing’ state with grayed-out text, this indicates you can’t accidentally modify any details. Look at the Function Bar to get a hint of what you can now do with this job/document. © 2010 Pearce & Robinson LTD, all rights reserved Coffee Break Tour 28 In fact there are several ways to quickly retrieve job details onto a clear Main Form. Surgeon History (which we have just used) or Job Number or View \ Booked In Jobs due by Tools \ Patient Search (You can type all or the first part of the patient’s name and press Enter). View \ Jobs-Documents (Scroll down to the selected Job). Try each of these now. Clear the Main Form each time. 5.7 Booking In a New Job You’ll need a clear Main Form so if there’s a job showing, you need to clear it first. Starting a New Job From the Action Menu, choose 'New Job', (or press F3). Notice the new Document No (The Job No) is visible on the right). This Example Lab is set up to do to automatic job numbering but in your 'Live' system you can use the Setup Wizard to opt for manual job numbering so that you enter the new job numbers yourself if you wish. Select a Surgeon onto the Main Form. If not sure how to, see Tour Surgeons 21 For the moment we'll skip Usual Prices, On Bookout and Due Date info as these are explained in the main Help. Enter a Patient name by double-clicking 'Patient' in the 'Code' column. © 2010 Pearce & Robinson LTD, all rights reserved 29 Transactor Dental Lab Now we'll move on and enter some Product/Services. Place the cursor on a blank row in the Code column and press Enter, or choose Products & services from the Product/Service menu. Highlight an item such as 'BCP' and choose Select onto form... Verify or amend the price and quantity, then click OK. On another blank row, press Enter, and the Products and Services window will appear. You can change the properties of one of the line items. o Right click the item and choose Properties or o highlight the item and click the Options button In the Properties window you can change the price, description, or other properties. Close the Properties window if you have opened it. Choose Select onto form Repeat the above steps a few times to add a few more Products or Services. © 2010 Pearce & Robinson LTD, all rights reserved Coffee Break Tour 30 After you have specified the details of the job, we can proceed to Book it in. From the Action Menu choose Book In (F7) and click OK The Confirm Action window appears. Here you can choose to print a job ticket if you wish, or just leave the output box blank. Click Ok That's it, the job is booked into Transactor, but It can be retrieved at any time. Notes The full User Guide has a lot more information for example: How you can use the keyboard instead of the mouse.Starting a New Job 41 Using automatic job numbers or manually typing in your own unique job number each time you start a new job. Why in this example the Independent price band came up automatically for this Surgeon, and how a Surgeon's preferred price band can be configured. Notice that this Job could be directly Booked In and Out straightaway by choosing Action-New Job then Book -Out. You'd only want to do this if the work had commenced without the job being booked into the computer (not a recommended practice). Transactor didn't print anything when you booked the example job in, but the topic Printing On Confirm Action 74 shows you how Transactor can be configured to prompt you for your usual printing habits, a Job Ticket on Booking In, Despatch Notes and Invoices on Booking Out. Isn't Transactor wonderful! 5.8 Booking Out a Job After having tried some Booking In let's have a quick go at at Booking Out. NOTE For more details and options refer to Booking Out a Job - (main Help) 44 . To Book Out a Job (Summary) Retrieve the Job onto the Main Form Edit/Modify the Job if the details need updating or the On-Bookout box is not correctly set (to either 'On-Going' or 'Charge'). Choose the Book Out action © 2010 Pearce & Robinson LTD, all rights reserved 31 Transactor Dental Lab To Book Out a Job (step by step) First ensure you have a Clear Form 18 . There are several ways to quickly locate and retrieve a Job on the computer. The fastest is by using the Doc No, also called a Job No. We will assume we don't have the job number handy and select a Job from Mr Beresford's history list. Select Mr Beresford onto the Main Form. If you don't know how to, see Tour Surgeons choose Surgeon History. 21 , then In the Surgeon Account History window, highlight one of the jobs at the bottom with a description of 'Job Booked In'. In the Surgeon Account History window, highlight one of the jobs at the bottom with a description of 'Job Booked In'. © 2010 Pearce & Robinson LTD, all rights reserved Coffee Break Tour 32 Click View, then in the next window press Enter to choose the Select Onto Form button. From the Action Menu, choose Modify or press F4 Ensure the On-Bookout box is set to Charge. (in this example we want to finalise the job when it is Booked Out this time). From the Action menu, choose Book Out or press F8 In the Confirm Action window, ensure Output is set to Delivery Note to Practice (A4), to Batch Queue, then Press Enter. That's it, this job is Booked Out and finalised. It will appear on this Surgeon's statement for this month. © 2010 Pearce & Robinson LTD, all rights reserved 33 Transactor Dental Lab After a batch of jobs have been booked in we can optionally print despatch notes with Jobs grouped together by Dental Practice. See Printing a daily report 33 Note If required, we could have setup Transactor to automatically print an Invoice as well as the batched Despatch Note, but there's more about this in the main Help. You may be interested to know what happens if you notice a mistake after booking a job out. Well normally you can still modify the job and book it back out again providing the lab manager hasn't done a 'Locking' for the finalised (charged) jobs in this date period. Again there's more about this in the main Help. See also Selecting an Existing Job 43 - (main Help) Patient Search 104 - (main Help) 44 5.9 44 Printing a daily report Printing a Booked In Jobs Report A typical daily report which is used for Job Scheduling. From the Reports menu, choose Jobs - Book ed in jobs (by Due Date) © 2010 Pearce & Robinson LTD, all rights reserved Coffee Break Tour You’ll get a few options but you can leave these as they are and just click OK. © 2010 Pearce & Robinson LTD, all rights reserved 34 35 Transactor Dental Lab The report will come up in a print preview window. To print a hard copy of the report, click the Printer icon on the Tool Bar. Note: The above report is useful since it is effectively a Job Schedule showing booked in jobs by due date, the most urgent at the top. Some larger labs use this report on a daily basis, choosing the other flavor of this report specifying the due date in the report options. Printing Despatch Notes to Practice After a session of booking out jobs, we may want to print off the Despatch notes grouped by Dental Practice. From the Tools menu, choose Print Manager © 2010 Pearce & Robinson LTD, all rights reserved Coffee Break Tour 36 Notice the View group box is set to Un-Printed Batches by default. Click Select All, then Print then Ok to see the Despatch notes in a Preview window (we won't print them to a physical printer now). © 2010 Pearce & Robinson LTD, all rights reserved 37 Transactor Dental Lab Notes This report is very useful because the delivery driver will get one despatch note per Dental Practice even if several Surgeons are at that Practice. Also notice the Checked by and Received by signature areas. If you prefer to keep Delivery Notes per job, or per Surgeon then then you can do this too. See the main Help. 5.10 Statements In this topic we will preview (but not print out) Statements for All Surgeons for the example DentaLab © 2010 Pearce & Robinson LTD, all rights reserved Coffee Break Tour 38 Limited. Printing surgeon statements From the Reports menu, choose Surgeons - Statement (monthly) You’ll get a few options but you can leave these as they are. Notice in this example, that the Surgeon A/c no. box is blank; this means we'll get a Statement for all Surgeons. If the Surgeon A/c no box is not blank, this is because there was a Surgeon showing on the Main Form when the Report menu was chosen; simply clear the 'Surgeon a/c no.' box. Confirm that the 'Output To' setting is 'Preview Window' then choose OK. Individual statements for all surgeons will be produced. © 2010 Pearce & Robinson LTD, all rights reserved 39 Transactor Dental Lab Click on the Next Page icon to step thru the Statements. If we wanted to print these statements (from the Printer Icon shown above), we could either print all statements or specify the page number range. Close the Preview Window. To produce a statement for an individual surgeon, either select a surgeon onto the Main Form before choosing the Report, or in the Report Options, type in the a/c number before clicking OK. Try also… Running some of the other reports. As long as you leave the ‘Output to’ box as it is, all reports will go to a preview window so you won’t need to waste paper. Try the Surgeon Summary Invoice report which summarises invoices for an individual surgeon © 2010 Pearce & Robinson LTD, all rights reserved Coffee Break Tour 40 account and month with a grand total amount. Some labs use this instead of printing individual Invoices. Try re-running the Statements but this time choose the Surgeon Statement (date Range). This means that the aged analysis at the bottom of the statement is 30/60/90 days rather than current month/1mth/2mth/3mth. You will see which type is more suitable for the way you deal with your surgeons. 5.11 What Next That completes the Coffee Break Tour tutorial. We recommend you now go to Start your live Transactor main help. 11 and Set up Transactor for your lab 12 in the After you have done the above, if you wish to produce reports of Technician work completed please see Assign technician and work units to items 64 and Users/Technicians 125 We hope you have enjoyed your experience with Transactor so far. Please contact us if you have any questions. Website Contact Us: www.transactor.co.uk Sales & Support Line: 01424 777877 Pearce & Robinson LTD 17 High Street, Battle, Sussex TN33 0AE Tel: 01424 777877 www.transactor.co.uk © 2009 Pearce & Robinson Ltd. All Rights Reserved 6 Basic Working Procedures This section describes the most common basic tasks you will use when working with Transactor. It is designed as a "How-To" guide. You can use the table of contents as an index. Although it is organized roughly in the order that you would perform the tasks you don't need to begin at the beginning and work your way through. Most topics contain links to background information and other relevant subjects so you can just pick out the task you need to perform and begin. See also Special Job Types 69 Introduction 2 Coffee Break Tour 14 More Advanced Procedures 146 © 2010 Pearce & Robinson LTD, all rights reserved 41 6.1 Transactor Dental Lab Starting a New Job This guide assumes you have Transactor running with a Clear Form 18 . To Start a New Job From the Action menu, choose New Job (F3) A new Job/Doc number is generated and the initial job details are added to the job (see New Document Setup 151 ) Select a surgeon account (see Selecting a Surgeon Account 49 ) In the Usual Prices box choose a price band most closely applicable to this job, and press TAB Choose the On Bookout option On Bookout - 'On-Going' When the Job is booked out, it will be temporary without charging. If you retrieve the job details 43 during this period, the Job Status will display 'Booked Out On-Going' On Bookout - 'Charge' When the job is booked out. An Invoice will be generated on the system but may or may not be printed at this point depending on your configuration 74 Type in the Due Date and press TAB The cursor will now be on the first line in the Code.. column. This will normally be the PATIENT. In the Code column, with the Patient code highlighted, press the Enter key or simply start typing the patient surname (Transactor will know you want to enter the Patient name). © 2010 Pearce & Robinson LTD, all rights reserved Basic Working Procedures 42 Depending on your New Document Setup 151 you may have further pre-set job detail lines to complete, Notation for example. On blank rows, in the Code column press Enter to add more lineitems to the job (see Selecting a Product/Service 59 ) From the Action menu, choose Book In, Book Out or Hold Notes To abort adding a new job, from the Action Menu choose Delete. See Also User Preferences 152 On Bookout Options 130 Adding a new Product/Service 6.2 62 Booking In a Job To Book In a completely new job Start a new job (see Starting a New Job Choose Action - Book In (F7). In the Confirm Action window, click OK. 41 ). To Book In an existing job Select the Job onto the Main Form (see Selecting an Existing Job 43 ). If the job is eligible to be Booked In you will be able to choose Action - Book In (F7). Alternatively you can choose Action - Modify (F4), change the job details and then Book the Job In. In the Confirm Action window, click OK. Notes In the Confirm Action window, the 'Output to' selection can be pre-set for printing a Job Ticket © 2010 Pearce & Robinson LTD, all rights reserved 98 43 Transactor Dental Lab See Also Coffee Break Tour - Jobs and Documents Printing Setup 150 6.3 26 Selecting an Existing Job The Finding a Job 43 topic shows several ways to locate and retrieve a Job onto the Main Form. Once selected onto the form, the job will appear in gray text because you can't modify it without choosing an Action such as Modify. You can now perform any applicable Action on the document, such as Modify, Book Out etc.. The main Actions are shown on the Function Bar situated at the foot of the Main Form and also under the main Action menu. See also Understanding Actions The Clear Form Action 6.4 17 18 Finding a Job There are several ways to locate and retrieve a Job on the computer. The fastest is by using the Doc No, also called a Job No. To Retrieve a Job Document by Doc/Job No Clear the Main Form if it is not already clear (F12) Type the Doc No into Doc No box Press Enter The Job details should now appear on the Main Form, if not then the Doc No. is invalid - use one of the methods below to locate the job. Sometimes you don't have the Job No. handy, or you are responding to a call from a Surgery who only know the patient name, in which case use one of these methods. Other methods to retrieve a Job : By Patient name - see Patient Search 104 By Surgeon History © 2010 Pearce & Robinson LTD, all rights reserved Basic Working Procedures 44 Enter the Surgeon's name - or the first few letters of the surgeon's name - in the top of the Surgeon Account box, and press Enter. Then press F11 (Surgeon... History) for a list of the jobs for the surgeon in date order. By Document List for State (Ctrl J) View... Jobs/Documents Navigating the documents, by using the navigation arrows in the Toolbar 7 The arrow on the right will take you to the last (most recent) document entered onto the system, and then you could, for example, navigate backwards using the 'back' arrow (2nd arrow from the left). The arrow on the left will take you to the first document entered onto the system, and the 3rd arrow will take you forward through the documents. See also Selecting an Existing Job Patient Search 104 Understanding Actions 17 6.5 43 Modifying a Job This guide assumes you have Transactor running with a Clear Form 18 . To Modify a Job Select the job onto the Main Form (see Selecting an Existing Job 43 ) Choose Action - Modify (F4) Notes If the job is not eligible to be modified it will have been Locking and Posted 104 If you don't want to be bothered with the 'Are you sure you want to Modify this job?' message, you can turn this off in User Preferences 152 When you have completed the changes you must choose one of the following Actions : Book In, Book Out, Hold or Delete). See Also Coffee Break Tour - Jobs and Documents 6.6 26 Booking Out a Job Some Labs spend more time booking in the job, pricing it up etc so that when Book-Out time comes, the job is simply retrieved and immediately booked out (F8), without modifying the details. For speedy booking in, other labs enter minimal details and enter the rest at Book-Out time. Both techniques are perfectly valid and Transactor is happy to accommodate them. For both of the above working practices, due care is absolutely essential during booking out especially when the On-Bookout option is set to Charge. So for obvious reasons we recommend the person assigned to booking out is not only knowledgeable, but also highly responsible. © 2010 Pearce & Robinson LTD, all rights reserved 45 Transactor Dental Lab This guide assumes you have Transactor running with a Clear Form 18 . To Book Out a Job (Summary) Retrieve the Job onto the Main Form Edit/Modify the Job if the details need updating or the On-Bookout box is not correctly set (to either 'On-Going' or 'Charge'). Choose the Book Out action To Book Out a Job (detailed) Select the job 43 onto the Main Form Check the job details are correct, including the On Bookout option: On Bookout - 'On-Going' When the Job is booked out, it will be temporary without charging. If you retrieve the job details 43 during this period, the Job Status will display 'Booked Out On-Going' On Bookout - 'Charge' When the job is booked out. An Invoice will be generated on the system but may or may not be printed at this point depending on your configuration 74 If the job details are not correct : Choose Action - Modify (F4) Check and adjust the job details Choose Action - Book Out (F8) In the Book Out confirmation dialog, verify the pre-configured Printouts and click OK Notes The 'On Bookout' setting may have been set as part of your Booking In procedure, or you may be in the habit of setting this during booking out. It's quicker to have this setting 'default' to your usual working requirements. See On Bookout Options 130 When you choose Book Out F8, you will be prompted for your usual printing on Action requirements. You can change these just for this time, or change the behaviour 74 to save time on future booking out. See Also Selecting an Existing Job 43 On Bookout Options 130 Printing On Confirm Action 74 Coffee Break Tour - Jobs and Documents 26 © 2010 Pearce & Robinson LTD, all rights reserved Basic Working Procedures 6.7 46 Delivery Notes at Bookout Time When you Book Out a Job 44 you will be prompted to print none, one, or several documents depending on how your system is configured. By default (when you first install Transactor) you will be prompted to 'Output' a Delivery Note to the 'Batch Queue'. What's the Batch Queue. explain Print Manager, printing a batch. select All, then print, then they are in a Printed batch. (as opposed to unprinted). In essence this is the best way for a lab to print Delivery Ntoes..... 6.8 Deleting a Job To Delete a Job 1. Select the job onto the Main Form (see Selecting an Existing Job 43 ). 2. If the job is eligible to be deleted you will be able to choose Action... Delete (or press F6). 3. In the Confirm Action window, click Delete Job. Transactor will will retain a record of this job being deleted but it can't be undeleted. © 2010 Pearce & Robinson LTD, all rights reserved 47 Transactor Dental Lab Note If the job is not eligible to be deleted it will have been Locked 166 or the Action is not appropriate for some other reason. See Also Listing all Jobs & Other Documents Understanding Actions 17 6.9 47 Listing all Jobs & Other Documents All the Job Documents on the system, regardless of which Surgeon or Patient, will be viewable from this window. To List Jobs by Job Status From the View Menu, choose Jobs/Documents Choose a Job Status from the Find drop-down list This window can list jobs and other documents grouped by their current state of : Credit Notes Jobs Booked In Jobs Booked Out Charged Jobs Booked Out Ongoing Jobs On Hold Payments (Authorised) Payments (Unauthorised) ie. not cleared Queries Finalised Queries On Hold X-Deleted Documents (Doc No and Date only) © 2010 Pearce & Robinson LTD, all rights reserved Basic Working Procedures 48 Notes This list works in the same way as most of the other lists in Transactor. You can 'drill down' and view documents individually in detail by highlighting the line and pressing Enter or clicking View… 6.10 Do a normal Daily Backup To Back Up Your Data 1. Insert your external storage device if you use one 2. In Transactor, choose Exit.. from the File menu. 3. In the End Session window, choose the Exit Transactor and Back up data option and then click Yes 4. When the backup has completed, remove your external storage device Notes When the backup has completed, check that there are no error messages. Once you have responded to the instruction Press any key to continue, the backup window should close. If you see any error messages Contact Us 185 You should check the location of your backups is correctly set, see Configuration and Preferences - Set Backup Location 134 The recommended backup storage device is a USB Flash Drive, fast and reliable just like Transactor! See Also Verify your data backup 157 7 Surgeon Accounts The maintenance of Surgeon accounts will be key to running your business. See also: Understanding Surgeons and Practices Surgeon Reports 93 Coffee Break Tour 14 More Advanced Procedures 146 © 2010 Pearce & Robinson LTD, all rights reserved 23 49 7.1 Transactor Dental Lab Selecting a Surgeon Account A surgeon account may be located and selected onto the Main Form in either of the following ways. First ensure you have a Clear Form 18 Select by account number 1. In the Surgeon Account… box, type the account number and press Enter. 2. The surgeon account details will immediately appear on the Main Form. Select by name 1. In the Surgeon Account… box, type all or the first few letters of the surname and press Enter. 2. The Surgeon Account Selector window will appear with a list of surgeons matching the name search text. Highlight the account you require and click Select. 3. The surgeon account details will now appear on the Main Form. NOTE: See also: Surgeon Reports 93 Coffee Break Tour 14 More Advanced Procedures 146 7.2 Adding a New Surgeon Account 1. In the 'Surgeon Account' box, type the surname of the new surgeon account and press Enter. 2. Check the surgeon account is not already listed in Transactor, and click 'Add new' NOTE With this selection window you can see if this surgeon or one with this name already has an account. It is ok to setup two or more accounts for the same surgeon if that's what you intend. See Understanding Surgeons and Practices 23 . All Dental Practices already in Transactor will be listed in the 'Practice Selector' window. Look for the Dental Practice from which this surgeon account will © 2010 Pearce & Robinson LTD, all rights reserved Surgeon Accounts 50 be working. If the practice you want is in the list highlight it and click 'Select' and go onto step 4. If the Practice is not already listed, click 'Add new', fill in the practice name and address and click OK to add the practice to theTransactor database. 3. In the Add New Surgeon Account window, fill in the rest of the name 4. Click Select to associate this Surgeon with a Dental Practice. in the 'DENTAL PRACTICE' box. 4. Click Select to associate this Surgeon with a Dental Practice. in the 'DENTAL PRACTICE' box. 5. If the 'Dental Practice' address is the same as the 'Invoice Address' for this surgeon account, tick the 'Same as above' box. The practice address will automatically fill the 'Invoice Address' details. Go to step 7. Otherwise, if the Invoice Address is different, leave the 'Same as above' box unticked and enter the Surgeon's Invoice address. 6. Fill in the rest of the Surgeon Account details and click OK to add the new surgeon account to the Transactor database. © 2010 Pearce & Robinson LTD, all rights reserved 51 Transactor Dental Lab See Also Understanding Surgeons and Practices Tour Surgeons 7.3 23 21 Adding an Opening Balance If a new surgeon account has an existing account balance to carry over from an old system you must add an opening balance to the account. To add an opening balance to a Surgeon account 1. 2. 3. 4. Select the surgeon 49 account onto the Main Form From the Surgeon menu, choose Payment… If the balance amount is a debit (ie. An amount owed to you) go to step 5. The Payment window will initially be in Add Credit/Receipt mode. This is correct for entering a credit balance, select the payment method Opening Balance Credit. go to step 6. 5. For a debit balance, switch to Debit/Refund mode by clicking the button in the top right-hand corner of the Payment window. Select the payment method Opening Balance Debit. 6. Type the amount and click OK. The account balance will now show on the Main Form. Example Opening Balance Debit (The Surgeon owes the Lab money) This is the usual situation when you are setting up Transactor and bringing forward the Surgeon balances. Example Opening Balance Credit (The Lab owes the Surgeon money) This would be highly unusual since normally a surgeon account would be in Debit. © 2010 Pearce & Robinson LTD, all rights reserved Surgeon Accounts 7.4 52 Modifying a Surgeon Account To view and/or modify surgeon account details 1. Select the surgeon account onto the Main Form (see Selecting a Surgeon Account 49 ). 2. Choose View / Modify… from the Surgeon menu. Alternatively, you can press the Enter key when the Surgeon Account… box is highlighted or double-click the left mouse button while the mouse pointer is hovering over the surgeon address box. 3. The Modify Surgeon Account window appears. You are now able to adjust any details as necessary. 4. Click OK to update the surgeon account. See Also Understanding Surgeons and Practices Tour Surgeons 7.5 23 21 Viewing a Surgeon's Jobs & Payments The Surgeon Account History window gives a complete picture of all past and present jobs and payments for that surgeon. From this window you can drill down onto job details, select jobs onto the Main Form and perform several other functions available from the Right-Click menu. To view the Surgeon Account History 1. Select the surgeon account onto the Main Form (see Selecting a Surgeon Account 2. From the Surgeon Menu, choose History © 2010 Pearce & Robinson LTD, all rights reserved 49 ). 53 Transactor Dental Lab The Surgeon Accounts jobs and payments are listed in invoice date order. The Symbols in the Paid column indicate the payment status. If the payment or job has been Locked you will not be allowed to modify or delete it. You can highlight any item in the list and press Enter or click View. to see more information about the highlighted entry. 7.6 Adding a Payment to a Surgeon Account 1 To Add a Payment to a Surgeon Account 1. 2. 3. 4. 5. Select the surgeon account onto the Main Form (see Selecting a Surgeon Account From the Surgeon menu, choose Payment… Choose the payment method. Type the amount and any additional details. Click OK to add the payment to the surgeons' account. 49 ). Note: Directly after adding the payment, the Allocate Credit window will appear. See Allocating a Payment to Unpaid Invoices 56 7.7 Making a Refund Payment There will be occasions when you wish to debit or refund a Surgeon, for example a surgeon overpaid or you over-charged. If you over-charged for a job, don't forget to issue a Credit Note 69 first. There are two likely scenarios you may come across when dealing with Customer refunds : © 2010 Pearce & Robinson LTD, all rights reserved Surgeon Accounts 54 Surgeon Was Over-Charged 1. Issue a Credit Note 69 2. If sending a cheque to the Surgeon then in Transactor, make a Debit/Refund Payment Transaction, choosing 'Cheque Refund' as the Payment Method. Surgeon Overpaid Option A. Leave the extra credit on account. It will be used up with future sales to this customer Option B. Send the (extra) money back as a refund cheque, Cash or Bank Transfer. 1. Send a cheque to the Surgeon for the Overpaid amount 2. In Transactor, make a Debit/Refund Payment Transaction, choosing 'Cheque Refund' or other appropriate Payment Method. How to Make a Debit/Refund Payment Transaction In short, when the Surgeon details are on the Main Form, make a payment of type 'Debit/Refund' 1. 2. 3. 4. Select the surgeon 49 on to the Main Form. From the Surgeon menu, choose Payment In the Payment window, click on 'Debit/Refund' in the top right corner. Choose a payment method from the dropdown list, the amount to refund, then click OK. How to Choose a Debit/Refund Method In cases where you wish to physically send the Surgeon money, choose one of these Debit/Refund Payment Methods : Cheque Refund Cash Refund Bank Transfer Debit Card Refund © 2010 Pearce & Robinson LTD, all rights reserved 55 Transactor Dental Lab In case where you just wish to adjust the Surgeon's account balance, choose one of these Debit/Refund Payment Methods : Adjustment Debit Opening balance Debit Write-Off Over payment Debit The other methods are visible in the 'Payment Method' dropdown list 7.8 Deleting a Surgeon Account You can mark a surgeon account as DELETED to stop the account being used. A DELETED account remains on the system together with all its previous jobs and payments and may be re-instated at any time. To delete a surgeon account 1. Select the surgeon account onto the Main Form (see Selecting a Surgeon Account 2. From the Surgeon menu, choose Delete.. 49 ). If a deleted surgeon account is selected onto the Main Form, the word DELETED will be drawn over it. To undelete a deleted surgeon account 1. 2. 3. 4. First ensure you have a Clear Form 18 From the Surgeon Menu, choose Select In the Status drop-down list, choose Deleted Right click the Surgeon and choose Un-Delete Notes You can also Undelete a Surgeon Account if it is displayed on the Main Form. The quickest way to select the Surgeon 49 is by Account Number but you can also use the Select Account window. To Select a Deleted Surgeon Account onto the Main Form 1. 2. 3. 4. 5. First ensure you have a Clear Form 18 From the Surgeon Menu, choose Select In the Status drop-down list, choose Deleted Highlight the Surgeon Account and Choose Select From the Surgeon Menu, choose Un-Delete © 2010 Pearce & Robinson LTD, all rights reserved Surgeon Accounts 56 Also See Suspending a Surgeon Account 7.9 56 Suspending a Surgeon Account You can use Suspend to mark an account as 'on hold'. To suspend a surgeon account 1. Select the surgeon account onto the Main Form (see Selecting a Surgeon Account 2. Choose Suspend… from the Surgeon menu. 49 ). Once a surgeon account has been SUSPENDED, it will still appear listed (as Status = normal) in the Surgeon Account Selector window but it will appear in RED text. You can still select the surgeon account onto the Main Form and use it as normal but it will have the word SUSPENDED drawn over it. To un-suspend a suspended surgeon account 1. Select the surgeon account onto the Main Form (see Selecting a Surgeon Account 2. Choose Un-Suspend… from the Surgeon menu. 49 ). Also See Deleting a Surgeon Account 7.10 55 Allocating a Payment to Unpaid Invoices Usually Transactor automatically prompts you do Allocations after you enter a Sales Payment or Adjustment Credit. At any other time you can use the following method. To allocate, un-allocate or re-allocate a credit Locate the credit transaction in either the Surgeon Account History Documents window. Highlight the credit item and right click. Choose Allocate Credit 52 window or the Jobs/ All credit amounts (ie. credit payments and credit notes) on Surgeon Accounts must at some point be allocated to specific jobs/invoices to indicate them as paid. This allocation process does not affect the value of the credits themselves, but it affects the Aged Analysis shown on Surgeon Account statements and Aged Debtors reports. When allocating a credit, usually all you need to do is click Auto Apply (see bottom of 'Allocate Credit' window). © 2010 Pearce & Robinson LTD, all rights reserved 57 Transactor Dental Lab This will automatically allocate the credit to the oldest unpaid invoices/jobs. Alternatively, you can directly specify to which items to allocate the credit by highlighting them in the list and clicking Apply. A tick indicates a fully paid or allocated item; a half-filled box indicates a partly paid or allocated item. The Surgeon Account History window and the Jobs/Documents window show the paid/allocation status of each transaction in the 'Paid' column. See Also Walk thru Payment allocation and Credit Note 175 7.11 Modifying or Deleting a Payment 1 To Modify or Delete a Payment: 1. Select the surgeon account onto the Main Form (see Selecting a Surgeon Account 2. Choose Surgeon Account History 52 49 ). from the Surgeon menu. 3. Double-Click the Payment transaction (or highlight and press Enter) 4. In the Payment window choose either Modify or Delete If the payment has been Locked 166 , you will not be allowed to modify or delete it. In the Surgeon Account History 7.12 52 , Un-Locked transactions are in blue. Grouping Surgeons by Profiles How to set up Surgeon Profiles for Group Surgeons In the Surgeon Account dialog, click Profile.. © 2010 Pearce & Robinson LTD, all rights reserved Surgeon Accounts In the Change Surgeon Account Profiles dialog, click Add New Profile.. In the Add New Profile dialog, enter an easy to type group/profile name eg. group1. © 2010 Pearce & Robinson LTD, all rights reserved 58 59 Transactor Dental Lab In the main Profiles dialog, highlight your new profile name in the left window, and click Select >. In the Surgeon Account dialog, you should see that this Surgeon is now assigned to (a member of) the 'group1' profile. See also: Label Printing using Profiles and Groups 8 Products and Services 8.1 Selecting a Product/Service 80 The Product/Service line items are those that are predefined and stored in the database using the Product & Services window 62 and they are identified by a Code. © 2010 Pearce & Robinson LTD, all rights reserved Products and Services 60 To select a Product/Service onto the Main Form 1. Place the flashing cursor in the CODE.. column on a blank line on the Main Form Line-Item area. 2. Press the Enter key, or type the first few characters of the product/service code and then press Enter. 3. From the Products and Services window, locate the product or service you require in the list, highlight it and press Enter or click Select onto form... 4. The Select window allows you to adjust the default quantity or price. Click OK Selection is FASTER if you know ALL of the product/service code : 1. Place the flashing cursor in the Code.. column on a blank line on the Main Form. 2. Type the product/service code in full and press Enter. 3. The default quantity of the requested product/service item will appear on the document. Note: For quantities other than the default quantity, you can type the product/service code followed by a comma and the required quantity. For example: PV,2 See also Adding a New Product/Service 8.2 62 . Modifying, Deleting & Inserting Line Items Note: A document must be in Action... New or Action... Modify mode before you can modify, delete or insert lines. To modify the details of a product/service line on the Main Form 1. Highlight the line code using either the up/down arrow keys or the mouse. 2. Press the Enter key. 3. In the Modify Line window you can change details such as quantity, price or description (depending on the properties of the particular product/service). 4. Press Enter or click OK to update the line details. To delete a product/service line from the Main Form : 1. Highlight the line code using either the up/down arrow keys or the mouse. 2. Press the Delete or Del key on your keyboard. 3. A window box will pop up asking for confirmation, click Yes to delete the line. Note: To delete lines and bypass the Confirm Delete window, press Ctrl Del To insert a new product/service line between other lines on the Main Form : 1. Highlight the line where you want to insert the new line. 2. Press the insert or Ins key on your keyboard. 3. All lines on and below the insertion line will be moved down and a blank row will appear. The flashing cursor will be waiting on the code column. 4. You can now select a product/service onto the inserted line. See Selecting a Product/Service © 2010 Pearce & Robinson LTD, all rights reserved 59 61 8.3 Transactor Dental Lab Adding a new Line Note item To setup a new code for new Line Note items From the Main menu, choose Product/Service... Products and Services (Ctrl L) In the State box, select 'Note' Choose Add New... Enter a representative Code and optionally, enter a pre-defined description Unless you don't want any user to modify the description when the code is put on a Job Document, tick the 'Can Modify Description' box Choose Ok © 2010 Pearce & Robinson LTD, all rights reserved Products and Services 62 We've now setup a Code for a Pre-defined Line Note that could become part of your Quality Control System. See Query Documents 70 8.4 Adding a new Product/Service 1. From the Product/Service menu, choose Products and Services… 2. In the Products and Services window, click Add new… 3. In the Add New Product/Service Item window, type a short (up to 10 alphanumeric characters) identification Code and a Description. 4. Enter prices for your new product or service in the appropriate price bands. You may leave prices blank if you wish. 5. Choose a Category which best describes your product or service. If you are not sure, choose OTHER. 6. Click OK to add this product or service to the Transactor database. You can also use the Setup Wizard 142 to Add or Modify your Product/Service items. 8.5 Modifying a Product/Service To Modify a Product/Service From the Main Form menu, choose Product/Services © 2010 Pearce & Robinson LTD, all rights reserved 63 Transactor Dental Lab In the Find by Code box, enter the first part of your Product Service or leave it blank. Scroll down the list to highlight the Product/Service Choose Properties See also Adding a new Product/Service 62 © 2010 Pearce & Robinson LTD, all rights reserved Products and Services 64 You can also use the Setup Wizard 142 to Add or Modify your Product/Service items. See Also Stock Control Items 8.6 68 Assign technician and work units to items This topic will show you how to configure product items so that a technician is assigned as the item is entered onto a Job. In addition, work units per item quantity can be configured and reported on. You should consider the benefits and disadvantages of enabling this feature. Benefits You can specify the number of work units per item qty You can produce a periodical Technician Work Charged 97 and Technician Work Completed report allowing you to run a work incentive bonus scheme or identify low performers. 97 Disadvantages Slow data entry - takes longer to put items onto a job when booking in or out. Data integrity - operators would have to be careful to check the correct technician has been assigned Data integrity - when work is reassigned to a different technician the computer must be updated or it will be incorrect At present there is no report which can show what booked in work is assigned to what technician If you have not already added your Technicians as Users, first read Users, Technicians and Passwords 146 To enable Technician work units for a Product Item Add 62 or Modify 62 a Product/Service item In the Properties dialog, choose More.. © 2010 Pearce & Robinson LTD, all rights reserved 65 Transactor Dental Lab Tick the Technician box Tick the Work Required box, and enter the work units per qty one of this item Choose Close If you normally assign this type of item to a 'usual' technician, you can save typing later on by setting the Preferred Technician here. It can be changed when booking in or out however there is a danger that if the operator is not diligent, and the usual technician is on holiday for example, that the wrong technician may be credited with the work. To Assign a Technician to a Line item on a job being booked in or out When booking in a job, in the Select Product/Service dialog for the line items, choose a Technician If you are booking the job out also tick Completed. To mark work completed With the Job on the Main Form, and being Modified Double click the line item. Tick Completed Note: Check the Technician is still correct Also See Technician Work Charged report 97 Technician Work Completed report 97 Users, Technicians and Passwords 146 © 2010 Pearce & Robinson LTD, all rights reserved Products and Services 8.7 66 Changing Prices of a Product/Service 1. From the Product/Service menu, choose Products and Services… 2. Locate and highlight the product or service in the list. 3. Click the Properties… button. 4. In the Product/Service Item Properties window, edit the desired price or prices. 5. Click OK to update the product or service. You can also use the Setup Wizard 142 to change Product/Service prices. 8.8 Deleting a Product/Service 1. From the Product/Service menu, choose Products and Services… 2. Locate and highlight the product or service in the list. 3. Right-click the product/service line using the mouse and choose Delete… from the popup menu. 4. Click Yes in the Delete Product/Service window. Note: This will only succeed if this product or service has not been used on any jobs/documents. See Also Making a Product/Service Obsolete 66 You can also use the Setup Wizard 142 to Add, Modify or Delete your Product/Service items. 8.9 Making a Product/Service Obsolete Occasionally, you may want to discontinue a particular product/service and because it has already been used on previous jobs Transactor will not allow you to delete it completely. The answer is to set its status to obsolete, this removes it from the normal selection list and hides it away in an obsolete list. The advantages of this are that you can easily look up old products and services and reinstate them at any time. To make a product/service obsolete: 1. From the 'Product/Service' menu, choose 'Products and Services' 2. Locate and highlight the product or service in the list. 3. Right-click the product/service line and choose Mak e Obsolete... from the popup menu. 4. Choose Yes to confirm. © 2010 Pearce & Robinson LTD, all rights reserved 67 Transactor Dental Lab The Selected Item will not be visible in the 'Sales Item' list anymore.. To make the Code 'Not Obsolete' we need to display Obsolete items in the list. 1. In the Products and Services form, set the State box to 'Obsolete' 2. Right click the Obsolete Item in the list and Choose 'Make Not Obsolete' See Also Deleting a Product/Service 8.10 66 Renaming a Product/Service Code 1. From the Product/Service menu, choose Products and Services… 2. Locate and highlight the product or service in the list. © 2010 Pearce & Robinson LTD, all rights reserved Products and Services 68 3. Right-click the product/service line using the mouse and choose Rename Code… from the popup menu. 4. In the Rename Product/Service Code window; type your new code into the Rename to box and then click OK. 8.11 Stock Control Items Some Products will be appropriate for keeping track of via Stock Control, for example Precious Metal, or Equipment. To Setup A Product for Stock Control In the Product/Service Properties 62 window, choose 'More' Tick Stock Control Enter a Re-order level if required You cannot enter a Qty In Stock at this point. We'll do that next. TIP It may be appropriate to enter the Units in brackets after the description eg (Grams) To Add or Adjust Qty In Stock In the Product/Service Properties © 2010 Pearce & Robinson LTD, all rights reserved 62 window, right click the Product and Choose Stock In/Out 69 Transactor Dental Lab Enter a Quantity. 50 will put 50 in stock, - 50 will take 50 out 9 Special Job Types This section shows you how to add : Credit Notes 69 and Query Documents 9.1 70 Credit Notes Occasionally, you may need to credit a surgeon for, for example, a disputed job that was previously charged and invoiced to his/her account. To issue a Credit Note for a previous job: 1. Select the job onto the Main Form (see Selecting an Existing Job 43 ). © 2010 Pearce & Robinson LTD, all rights reserved Special Job Types 70 2. Choose Action... Copy to New… 3. In the Copy to New Document window, select 'Credit Note' for the Document Type, click New Document. 4. The form changes colour to RED, details are copied from the original document and then you can make any changes you need to. 5. When you have finished editing, choose Action... Finalise… 6. In the Finalise Credit Note window, click OK. 7. Allocate the credit amount to unpaid invoices (see below). Alternatively, you can start a Credit Note from scratch: 1. Choose New Credit Note from the Action menu. 2. Select a surgeon account onto the Main Form (see Selecting a Surgeon Account 49 ). 3. Add the necessary product/service lines. 4. Choose Action... Finalise… 5. In the Confirm Action window, click OK. 6. Allocate the credit amount to unpaid invoices (see below). After adding or modifying a Credit Note you can allocate the credit amount to unpaid invoices. To allocate a Credit Note to unpaid invoices: 1. Locate the Credit Note in the Surgeon Account History or Jobs/Documents list - without bringing the document onto the screen - (see Viewing a Surgeons' Jobs & Payments 52 or Listing Jobs & Other Documents 47 ). 2. Right mouse click the Credit Note line and choose Allocate Credit… from the popup menu (see Allocating a Payment to Unpaid Invoices 56 ). 3. You can then either : choose from the list the original document to which the Credit Note refers and click Apply, or : click AutoApply which will apply the credit to the earliest unpaid job for the Surgeon 9.2 Query Documents Query documents may be used for recording queries, complaints or any other significant correspondence with your surgeons. Queries are similar to Job documents except that they have no value. They are stored chronologically in the surgeon account history and therefore can easily be viewed and printed etc. To add a Query : 1. Choose New Query from the Action menu. The Main Form changes to a non-financial version of the job form. 2. Select a surgeon account onto the Main Form (see Selecting a Surgeon Account 49 ). 3. Queries only allow you to add product/service notes (which have no financial value). You can add up to 128 lines onto the document. 4. The Query can be put on Hold (if you expect to add to it later) or Finalised. Choose either Hold… or © 2010 Pearce & Robinson LTD, all rights reserved 71 Transactor Dental Lab Finalise… from the Action menu. 5. In the Confirm Action window, click OK. More on Query Documents Query Documents give you the ability to implement a quality control system on your customer services. To Implement A Quality Control System on your Customer Services : Plan out what Codes you want to use for recording the various Customer Service issues. We recommend keeping it simple with something along the lines of four 'Q' codes QC1 Customer complaint QC1_Res Result/Resolution of customer complaint QE1 Customer enquiry QE1_Res Result/Resolution of customer enquiry Use the Products and Services window to setup your 'Q' codes. See Adding a new Line Note item 61 When a customer makes an enquiry or complain you wish to track, start a new query then Type 'Q' into the Code box and press Enter Choose an appropriate Query Code and enter the description © 2010 Pearce & Robinson LTD, all rights reserved Special Job Types 72 If the query or complaint has a result/resolution now, add a line item with the appropriate 'Q' code and choose Action...Finalise. If the query or complain is to be resolved later, choose Action... Hold. To Monitor or Finalise Active (Unresolved) Queries From the View menu choose Jobs/Documents In the Find box, select 'Queries on Hold' © 2010 Pearce & Robinson LTD, all rights reserved 73 Transactor Dental Lab Select the appropriate Document row and choose View... If you wish to resolve and finalise the Query In the View window, choose Select Onto Form... Choose Action... Modify Add a line item with the appropriate 'Q' code and choose Action... Finalise. 10 Reports and Printing 10.1 Running a Report Reports are run from the Reports menu. They can be displayed in a Preview Window or sent directly to a printer. To Run a Report From the Reports Menu choose a report from one of the report groups © 2010 Pearce & Robinson LTD, all rights reserved Reports and Printing 74 The Reports menu has been divided up into 5 Sections : General Reports 77 Jobs 78 Practice Reports 91 Products & Services 92 Surgeon Reports 93 Technician Reports 97 In the Report Options window, select your report Options, these will vary depending on the report. If you want to alter the underlying Properties of the report such as Page size, click Change Choose an Output destination for the report, this is pre-set to display in a Preview Window on-screen, from where it can be printed if required. You can also choose to output direct to a printer if you wish. Printing an example report: Price List From the Reports menu choose Products & Services - Price List In the Report window, select your report Options, these will vary depending on the report. Choose the 'Preview Window' Output destination for the report, from where it can be printed if required. You can also choose to output direct to a printer if you wish. 10.2 Printing On Confirm Action On some actions such as Book Out Charge you may want certain documents printed automatically, an Invoice perhaps. The printing behaviour can be configured so that one or more documents are automatically prompted to be printed whenever you choose an Action such as Book In or Book Out. To Setup Printing behaviour on Confirm Action In the Main Form, from the Tools Menu choose Printing Setup - Printing on Confirm Action You can pre-set the way Transactor handles the usual printing of job tickets, delivery notes, credit notes, invoices and queries when you perform an Action. The Print on Confirm Action window automatically uses the default printing behaviour according to the Action being performed and the state of the Job. © 2010 Pearce & Robinson LTD, all rights reserved 75 Transactor Dental Lab For example say you want Transactor to automatically print these documents on certain Actions. On Action Book-In Print a Job Ticket direct to printer. On Action Book-Out Charge (and Reprint) : Produce an Invoice to the Preview Window On Action Finalise Credit Note (and Reprint) : Produce a Credit Note to Preview WIndow On Actions Book-Out On-Going, Book-Out Charge and Reprint : Produce a Despatch Note onto the batch queue for printing via the Print Manager 106 (so that one delivery note per Practice can be produced after a booking out session of several jobs). The Usual Printing when Actioning Window would be setup like this. Note that we havn't ticked any boxes in the 'Print Document' column. Why is this? Action Print Document explained © 2010 Pearce & Robinson LTD, all rights reserved Reports and Printing 76 When we choose the Print Action, we may want to choose a document to Print Out, rather than be presented with a whole bunch of pre-selected documents. So leave the Print Document column (in the Printing Setup - Printing on Confirm Action dialog) un-ticked. When you choose the Print Action (from the Action menu, or from the tool bar Printer Icon), you can select what documents you want printed at the time.. Simply choose a Document Type and printer channel to suit.. Of course if your business rules dictate that you are going to usually print a certain document 'on demand' each time you choose Print Document, then you will want to tick the appropriate box(es) in the Print Document column in the Printing Setup - Printing on Confirm Action dialog. 10.3 Creating A Letterhead There are two stages to creating your own letterhead. 1. Create your Letterhead You will need to create your letterhead and save it in .wmf or .bmp format. For best results ask the person creating your graphic to use a quality resolution of at least 300 dpi and to the correct dimensions. Important: The file name of your graphic should be no longer than 8 characters and contain no spaces © 2010 Pearce & Robinson LTD, all rights reserved 77 Transactor Dental Lab Copy the graphic file to c:\tran61\lab\exe (or wherever else you have installed Transactor). example: C:\tran61\lab\exe\logo1.bmp C:\tran61\lab\exe\OurLogo2.wmf 2. Incorporate your Letterhead into Transactor Click on Tools... Printing Setup... Printout Type Properties. In the Print Type drop down box select the document or report you would like to modify. If your logo graphic includes the the lab name and address then under Print Options uncheck ‘Your Lab Name and Address'. You now need to insert your logo: Under the Pictures option enter the file name and extension and insert the x and y co-ordinates. These are 0.01mm so 200 = 2cm. Experiment with the graphic positioning by closing the Printout Type Properties dialog and previewing your document. Repeat this for all the documents and reports you want to change. Click on Close when you have finished. 10.4 General Reports Analysis by Category You would normally print this off at the end of each month and hand it to your book-keeper. See Accounts Reports 162 Accounts Receivable This Accounts Receivable report lists payments in a period, grouped by Payment Method. See Accounts Reports 162 Log History This is a chronological list of events. © 2010 Pearce & Robinson LTD, all rights reserved Reports and Printing 78 Audit Trail This report lists all transactions in chronological order. See Accounts Reports 162 10.5 Jobs Booked in Jobs - by Due Date This is effectively you lab's job scheduler report. In the options, leave the Due Date blank and click Ok. All the jobs booked into you lab are listed, grouped by Due Date. The list is in Due Date order so the most urgent jobs are at the top. © 2010 Pearce & Robinson LTD, all rights reserved 79 Transactor Dental Lab Some labs run this report every day, specifying the next day's date, thereby getting printout of all the jobs due back tomorrow. Booked in Jobs - on Book in date Lists a summary of each job booked in on the given date Booked in Items Lists line item details of each booked in job for the given Due Date. Booked in Items Summary Lists item totals in tabular format, for each sales category and Due Date. © 2010 Pearce & Robinson LTD, all rights reserved Reports and Printing 80 Booked out jobs - on going Lists jobs that are booked out of the lab 'On-Going' therefor not charged. The report is in date order so older jobs can be identified which have not been returned to the lab in a reasonable time for completing. Jobs by Due Date Lists all jobs for the given Due Date regardless of the Job State. There is a column showing whether each job is Booked In, Out On-going or Charged. 10.6 Printing reports or labels using Profile Groups To print labels or another report where you are able to enter a Profile name instead of an account no. Simply enter the group's profile name instead of the Surgeon A/c no. © 2010 Pearce & Robinson LTD, all rights reserved 81 Transactor Dental Lab In this example there are two surgeons in this group. See Also: Surgeon Profiles 10.7 57 Patient Statements Transactor has the ability to print a 'Patient Statement' which conforms with the MDD 93/42/EC with minimum fuss. If your system has already been configured for printing your labs Patient Statements, skip now to Printing Patient Statements 87 If your jobs don't get outsourced to Non-EU labs, you don't need to do anything other than print the Patient Statement. Just see Patient Statements Set Up 83 on how to make your template look the way you want it. This 'default' Patient Statement will contain the simple declaration "..the complete appliance has been wholly manufactured within the EU". If some or all of your jobs get outsourced to Non-EU labs, then you need to Setting up Manufacturing Location Origin codes 86 to carry the manufacturing locations, and the appropriate ORIGIN code(s) added to the relevant job. Origin of Manufacture The statement must declare either "..the complete appliance has been wholly manufactured within the EU", or "..not been.." in which case the manufacturing locations must be listed. By default Transactor will print a Patient Statement with the simple "All within EU" declaration. However if ORIGIN1 or ORIGIN2 codes are found on the job, Transactor will automatically replace this with the "non EU" statement and print the list of manufacturers. © 2010 Pearce & Robinson LTD, all rights reserved Reports and Printing 82 If a lab normally out-sources work to outside the EU then Transactor can be setup to include ORIGIN codes automatically on each job thus saving tedious data entry. If a lab always needs to declare non-EU manufacturing locations, then it may change the background image of the template to contain the required information so that ORIGIN codes don't need to be used. A4 and A5 Templates There are 2 templates to choose from. A4 and A5. Both can cater for the simple case (All within EU) or multiple non-EU manufacturing locations. The A4 template has space for up to 3 manufacturing locations in the bottom area. The A5 statement is more compact with space for up to 2 manufacturing locations. The Origin Declaration text can be customised. The background image for the form, the other form text, labels and the company logo, can be replaced with the lab's own images. © 2010 Pearce & Robinson LTD, all rights reserved 83 Transactor Dental Lab Also See: Patient Statements Set Up 83 Printing Patient Statements 87 MHRA document "Guidance to Changes to the Medical Devices Directive 93/42/EC with respect to custom-made devices statements" Terms: MHRA: Medicines and Healthcare products Regulatory Agency MD Directive: Medical Devices Directive. The Medical Devices Directive covers the regulatory requirements of the European Union for Medical Devices. 10.7.1 Patient Statements Set Up This topic will guide you through setting up an A4 Patient Statement. To invoke the Printout Type Properties for the Patient Statement From the Tools menu, choose Printing Setup - Printout Type Properties In Printout Type, choose Patient Statement (A4).. (or A5) © 2010 Pearce & Robinson LTD, all rights reserved Reports and Printing 84 To change the Declaration Statement In the Printout Type Properties Change the text in the Message area Choose Close There are two messages encoded in this box. By default a Patient Statement will be printed with the first simple "All within EU" declaration. This is the text before the ^ Divider as shown in the above image. The second "non-EU" message is the one Transactor will print if ORIGIN1 or ORIGIN2 codes are found on the job, along the list of manufacturers. NB: even if your lab currently does not out-source outside the EU, you can leave this second message intact, it just won't be used. See below. To change the company logo Preparation place your company's logo image file into the C:\tran61\lab\exe folder on your PC. The file type must be © 2010 Pearce & Robinson LTD, all rights reserved 85 Transactor Dental Lab either bitmap (.BMP) or Windows Meta File (.WMF). The filename must be less than 8 characters with no spaces so for simplicity rename your file to logo.bmp or logo.wmf. The image should have been supplied by your graphics designer as a high quality graphic to the correct intended size. With the correct logo file you should have pin-sharp printouts indistinguishable from pre-printed stationery. In the Printout Type Properties In the Pictures group box, enter the logo's file name (eg. Logo.bmp) into the box below the one containing PForm.wmf. Enter approximate X and Y position pixel values (about 100 = 1CM) from the top left of the paper to the top left of the logo. You will need to experiment to get this right. Choose Close Print a Patient statement to the Preview Window to see your logo's positioning and go back to Printout Type Properties to adjust your X and Y values until correct. To add or change the background image Preparation The default image (PForm.wmf) is already located in in the C:\tran61\lab\exe folder on your PC. Your graphics designer may modify this or produce another. The file type must be either bitmap (.BMP) or Windows Meta File (.WMF). The filename must be less than 8 characters with no spaces so for simplicity rename your file to PForm2.bmp or PForm2.wmf. The image should have been supplied by your graphics designer as a high quality graphic to the correct intended size. In the Printout Type Properties In the Pictures group box, enter the new background image file name (eg. PForm2.bmp) into the upper box currently containing PForm.wmf. Choose Close Print a Patient statement to the Preview Window to see your new background image's positioning and go back to Printout Type Properties to adjust your X and Y values until correct. To configure printing a Patient Statement automatically on Book Out From the Tools Menu, choose Printing Setup - Printing on Confirm Action Add Patient Statement (A4 or A5) to the Printout Type list On the required check boxes in the correct row and choose the Output and number of copies. © 2010 Pearce & Robinson LTD, all rights reserved Reports and Printing 86 Click Close When you book a job out in future, you will be automatically prompted to print a Patient Statement Also See: Setting up Manufacturing Location Origin codes Printing Patient Statements 87 86 10.7.2 Setting up Manufacturing Location Origin codes If your lab uses other Non-EU laboratories for all or part of the manufacturing process, then these need to be listed on the Patient Statement for the job that it concerns. This is done by adding a product lineitem onto the job, with a code of ORIGIN1 or ORIGIN2 etc. Each manufacturer must have an individual origin code. The presence of an ORIGIN code on the job will signal Transactor to use the Non-EU declaration and list the manufacturers on the Patient Statement. To add or change Origin codes for other Manufacturing locations On a Main Form, blank or a job being modified, click in the Code column and press ENTER. In the Products and Services dialog, in the 'Find by Code' box, enter ORIGIN1 In the State box, choose NOTE © 2010 Pearce & Robinson LTD, all rights reserved 87 Transactor Dental Lab Note: If ORIGIN1 already exists this will be listed so just right click it, choose Properties and check the details are correct, then skip the rest of this topic. Click 'Add New' Enter the manufacturing location (name and short address). There are limited characters so you may need to abbreviate* Choose OK and then Select Onto Form (to verify it looks ok on the form). That's it. You now have the ability to 'register' other 'Non-EU' manufacturing locations have been involved with the Job and your Patient Statement will reflect this fact. By the way, the ORIGIN codes you see on Transactor's Main Form won't be printed in the items area of the Patient Statement. Transactor picks up these details and puts them neatly into your Declaration List. Clever stuff don't you think. See Printing Patient Statements 87 for a example print out. There's more things you can do to optimize your process and save repetitive typing. You can decide whether to manually add the ORIGIN product code onto Jobs as and when required, or to setup Jobs so that one or more ORIGIN codes are automatically on new jobs. See New Document Setup 151 10.7.3 Printing Patient Statements To Print a Patient Statement © 2010 Pearce & Robinson LTD, all rights reserved Reports and Printing On a Main Form, select a previously Booked Out job Click the Printer Icon on the Tool Bar, or choose Action - Print (F5) In the Output group, choose Patient Statement (A4) or (A5) to Printer or Preview. To Print a Patient Statement automatically on Book Out This assumes you have set up printing on confirm action. See Patient Statements Set Up On a Main Form, select a previously Booked Out job Click the Printer Icon on the Tool Bar, or choose Action - Print (F5) © 2010 Pearce & Robinson LTD, all rights reserved 85 88 89 Transactor Dental Lab To Print a Patient Statement with Non-EU Manufacturing Locations This assumes you have set up one or more ORIGIN codes. See Setting up Manufacturing Location Origin codes 86 On a Job being modified, in a blank row in the lineitem area, enter ORIGIN1 in the code column and press ENTER Book out the job as usual In the Confirm Action dialog, in the Output group ensure Patient Statement (A4 or A5) is selected as one of the documents to be printed Choose OK © 2010 Pearce & Robinson LTD, all rights reserved Reports and Printing 90 By the way, the ORIGIN codes you see on Transactor's Main Form won't be printed in the items area of the Patient Statement. Transactor picks up these details and puts them neatly into your Declaration List. Clever stuff don't you think. See Printing Patient Statements 87 for a example print out. There's more things you can do to optimize your process and save repetitive typing. You can decide whether to manually add the ORIGIN product code onto Jobs as and when required, or to setup Jobs so that one or more ORIGIN codes are automatically on new jobs. See New Document Setup 151 © 2010 Pearce & Robinson LTD, all rights reserved 91 10.8 Transactor Dental Lab Practice Reports Practices Address labels This report can print standard labels of various formats for one or more of your Practices. Also See : Label Printing Setup Options 102 If you are using a full sheet of labels, click Ok. Otherwise change the Start Row or Start Column before clicking Ok. © 2010 Pearce & Robinson LTD, all rights reserved Reports and Printing 92 Delivery Notes By Due Date This report produces a list of Delivery Notes from a Due Date specified by you. The report lists Surgeon, Document, Patient & a Description of the item(s). Practice Summary (date range) This report produces a summary list of invoices per Dental Practice. You can choose Invoice Totals or Statement Balances, and you will need to provide a date range. The system automatically suggests a 'To' date of today's date, and a 'From' date of 2 weeks ago, but you may want to choose your own dates. Practice Summary (monthly) This report produces a monthly summary per Dental Practice. You can choose Monthly Invoice Totals or Statement Balances, and you will need to provide a month and a year. 10.9 Products & Services Price List This report lists the products and services your lab provides. You can sort by Code, Description or Description Excluding Code. The example shown below is sorted by Code. You may also choose up to 3 types of Price Bands to list. Different Price Bands are created on the 'Price Bands' screen of the Setup Wizard. The Example Company has 3 price bands set up as examples : NHS, Private and Independent. Products and Services This report lists Products and Services. The report can be sorted in Code or Description order. You can include 3 types of Products and Services - All, Stock Controlled or ReOrder Info only. © 2010 Pearce & Robinson LTD, all rights reserved 93 Transactor Dental Lab Products and Services Sales This report lists - in Code order - the quantity and value of Products & Services between two dates. You need to provide a 'From' date and a 'To' date for the report. 10.10 Surgeon Reports Surgeons - Address Labels This report can print standard labels of various formats for one or more Surgeons. See Label Printing Setup Options 102 If you are using a full sheet of labels, click Ok. Otherwise change the Start Row or Start Column before clicking Ok. Aged Debtors This report lists debtors in Account Number order. Sales Totals (date range) This report lists Surgeon Name & Account Number, Job Number, Credit Note Number & Total Sales. You need to tell the report a 'From' date and a 'To' date. The system automatically suggests a 'To' date of today's date, and a 'From' date of two weeks ago. You can of course change these dates. © 2010 Pearce & Robinson LTD, all rights reserved Reports and Printing Statement (date range) see Statements Statement (monthly) see Statements 94 94 94 Statement (unpaid invoices) see Statements 94 Summary Invoice (monthly) see Summary Invoices 96 Summary Invoice (date range) see Summary Invoices 96 Telephone numbers This report lists Surgeon Name & Account Number, Practice & Telephone Number. If you choose Surgeon Type of All Types, the Surgeons are listed alphabetically A Surgeon Type of Surgeon is only applicable if you have set up different types of Surgeon in the Setup Wizard 120 (see the Surgeon Types) screen. When Surgeon is selected as Surgeon Type, Surgeons are listed alphabetically within Surgeon Type. 10.10.1 Statements There are 3 statement reports. All can produce statements for either a specified surgeon account or all surgeon accounts. The ideal time to produce statements to send out to surgeons is after you have completed your last Booking Out for the month. Alternatively, you can run off statements for previous months at any time. Statement (monthly) This lists all jobs (charged for) and payments (paid in) within the specified one month period with a balance brought forward and aged debt analysis. © 2010 Pearce & Robinson LTD, all rights reserved 95 Transactor Dental Lab Statement (Date Range) Similar to the Statement (Monthly) but lists all jobs (charged for) and payments (paid in) within the specified date period with a balance brought forward and aged debt analysis. Statement (Unpaid Invoices) This Statement shows all unpaid invoices for 1 or more surgeons. With line item details below the © 2010 Pearce & Robinson LTD, all rights reserved Reports and Printing 96 Patient. See also Walk thru end of month Statement and Posting 181 10.10.2 Summary Invoices This report summarises invoices for a specified surgeon account and month period with a grand total amount. 'Summary Invoice' reports are given a reference number made up from the surgeon account number, month and year. Choose Surgeon Summary Invoice from the Reports menu. © 2010 Pearce & Robinson LTD, all rights reserved 97 Transactor Dental Lab 10.11 Technician Reports The Technician Work Completed and Technician Work Charged are very similar. The difference is the method of selection. Technician Work Completed Selects work that is marked as Completed in the Product/Services Properties. © 2010 Pearce & Robinson LTD, all rights reserved Reports and Printing 98 To See the Technician and Completed boxes in a given Product/Service properties, use the MORE button in the Product/Service Properties. See Products page in the Setup Wizard. Technician Work Charged Selects work on a Job that has been Booked Out and Charged for during the date range. Also See Users, Technicians and Passwords 146 Assign technician and work units to items 64 10.12 Printing a Job Ticket If your lab uses Job tickets, Transactor should be set up to print a Job Ticket on action Book-In. To change how Job Tickets and other documents are automatically printed see Printing Setup 150 To manually print a Job Ticket at any time With the Job showing on the Main Form, from the Action menu, choose Action Print or click the Printer Icon on the Toolbar. Note that the job must be in a Booked In or a Booked Out state, otherwise you have to action the Job First. See Booking In a Job 42 , Booking Out a Job 44 © 2010 Pearce & Robinson LTD, all rights reserved 99 Transactor Dental Lab 10.13 Printing Delivery Notes When you Book Out jobs, Transactor can optionally print delivery notes (and invoices for Book Out Charge). See Printing Setup 150 Delivery notes can be printed singularly (Printout Type = Delivery Note), in which case you get details of 1 job going to 1 surgeon at his/her dental practice. Delivery notes can also be printed 'grouped' (Printout Type = Delivery Note to Practice). This means that all deliveries going to surgeons working at a particular dental practice are printed together on one sheet, which saves paper and makes it easier for your delivery driver. To produce 'grouped' delivery notes : 1. When Booking Out jobs, output all Delivery Note to Practice printout requests to the Batch Queue, NOT direct to a printer. 2. At the end of a booking out session, call up Print Manager… from the Tools menu. 3. Select All un-printed Delivery Note to Practice printouts and click Print… 4. Choose where you want them printed. Your delivery notes will be 'grouped' as shown in the example printout. See Also Coffee Break Tour - Printing a daily report 35 10.14 Printing Surgeon address labels Label reports are very useful for printing address labels for mailings or internal administration. The reports will print out of the box to standard address labels on A4 Lazer/inkjet label sheets, 14 to a page as per J8163/L7163 or STAP14 from Staples stationers. If you have different label sizes or page format you will need to Change the Properties. How to print Surgeon Address Labels for many Surgeons From the Reports menu, choose Surgeons - Address Labels In the Surgeon A/c no box, either leave it blank (all) or enter a Surgeon Profile surgeons) 57 (for a group of If you are using a new sheet of labels leave Start row and Start column set to 1 © 2010 Pearce & Robinson LTD, all rights reserved Reports and Printing 100 If you want each sheet of labels to be repeated, set the number of copies. With these settings this is the equivalent of stating how many labels you want repeated for each address. Click Ok to Preview your labels or specify the account number and print whole sheets of the same address © 2010 Pearce & Robinson LTD, all rights reserved 101 Transactor Dental Lab How to print Surgeon Address Labels for one Surgeons Follow the same procedure as 'How to print Surgeon Address Labels for many Surgeons' but enter the Surgeon A/c number. This will produce a whole sheet of labels for the same Surgeon. You may also choose the number of copies (pages) you require. Changing label Printing Options This example uses the Practices Address Labels report as an example. From the Reports menu, choose Practices - Address labels Click Change © 2010 Pearce & Robinson LTD, all rights reserved Reports and Printing 102 This graphic highlights the main things you need to change to print to a different label format. Before changing your settings, note down your current ones (highlighted in yellow above) so you will be able to see how your changes affect your label report. Contact Us 185 for advice on how to set these for your type of labels. 10.15 Printing Practice address lablels Label reports are very useful for printing address labels for mailings or internal administration. The reports will print out of the box to standard address labels on A4 Lazer/inkjet label sheets, 14 to a page as per J8163/L7163 or STAP14 from Staples stationers. If you have different label sizes or page format you will need to Change the Properties. Printing labels for all Practices This is similar to the procedure for How to print Surgeon Address Labels for many Surgeons you must leave the Practice No blank as you can't use Profile Groups to restrict the set. From the Reports menu, choose Practices - Address Labels © 2010 Pearce & Robinson LTD, all rights reserved 99 however 103 Transactor Dental Lab Leave the Practice no (for repeats) box clear If you want each sheet of labels to be repeated, set the number of copies. With these settings this is the equivalent of stating how many labels you want repeated for each address. Choose Ok Printing labels for one Practice Follow the same procedure as 'Printing Labels for all practices' but enter the Practice number. This will produce a whole sheet of labels for the same Practice. You may also choose the number of copies (pages) you require. You will need a Practice No which is not immediately obvious, in fact it's kind of hidden but we'll give you two ways to get the Practice Number first. Practice numbers are all negative so remember that minus sign when using this number in the Practice label report or you'll get no labels. Obtaining the practice number for a practice. * Select the Surgeon onto Transactor's Main Form * Double click the Surgeon address box to bring up the Surgeon Record * In the Dental Practice box, choose Change * In the Change Dental Practice box, choose View/Modify Dental Practice * In the Caption of the Modify Dental Practice box you will see the Practice Account No. eg. Modify Dental Practice -69 Obtaining a list of Practices with all the Practice numbers © 2010 Pearce & Robinson LTD, all rights reserved Reports and Printing 104 * From the Tools menu, choose Export Data * In the Data Records box, choose Practices * Choose Export to File * In the File name box enter PRACT, in the Folders box choose a folder you are familiar with eg C: tran61 * Choose Ok * In My Computer, or Windows Explorer, locate the file PRACT.CSV, open it and print it out. * This Comma Separated text file contains a list of all your practices, the Practice No (In the First column under CustID) 11 Tools 11.1 Patient Search To locate jobs by patient name : 1. Choose Patient Search… from the Tools menu. 2. In the Patient Search window, type all or the first part of the patient's surname and press Enter or click Find. All jobs with patient names matching your search text are listed. Once you have a list of jobs, you can view any job by highlighting the line and pressing Enter or clicking View… With the job in the mini-viewer you either choose Close or Select to retrieve the job onto the Main Form. 11.2 Locking and Posting Jobs Jobs and payment transactions are initially marked as 'not lock ed' what is also called 'un-posted'. Transactor will allow you to Modify these. You should periodically perform a Locking operation to mark all eligible documents (up to a specified date) as Un-Lock ed/Posted. To do a Posting : 1. From the Tools menu, choose Lock Finished Documents.. © 2010 Pearce & Robinson LTD, all rights reserved 105 Transactor Dental Lab 2. Set the 'Lock documents dated up to' date and click Refresh 3. Choose Do Posting More about posting Locked/Posted documents are permanently finished and unmodifiable but you will still be able to view them. Locking/Posting may be done at any time but a typical lab would do it after the end-of-month Statements and Invoices have been verified. To display Locked Jobs : Locked jobs and payments are still visible in lists just as before, and can still be selected onto the Main Form for viewing. In the Surgeon History list, Locked items are displayed in black. See Viewing a Surgeon's Jobs & Payments 52 Note: If you need to correct a job/invoice that has been Locked, you will have to issue a Credit Note 69 to cancel the value of the incorrect invoice and then issue a new invoice (ie. by starting a new job and immediately Booking it out as charged). Questions about Posting How often should I perform a Locking? We recommend you do this a few days after your monthly statements are sent out, and set the ‘Post documents dated up to’ date to the end of the previous month. Doing things this way you get the best of both worlds; you get a chance to get feedback from the statements and save work by making adjustments, and protect older job documents from unwanted modifications. If you booked a job and charged for it, can you still bring it back and modify the details? It depends on the circumstances. The answer is 'yes' if you’ve just booked the job out and haven’t performed an end-of-month Posting. Transactor will warn you though, because if you printed an invoice and sent it, you should discuss the changes with the surgeon and re-issue that Invoice. The answer would be 'no' if an ‘End-of-Month’ Posting has been performed. See next question. I have a job which is charged. It’s for the wrong amount and it's Locked so I can’t modify it. What can I do? Follow standard accounting practice by issuing a credit note 69 against it. Then do a new one. You can save work by using the ‘Action – New Credit’ note’ menu item when the erroneous job is on the Main Form. What happens if i never do a Locking? Eventually, the Surgeon History window will reach its limit for displaying un-Locked 'blue' jobs (approximately 300 for each surgeon) at which point you will be warned that a Posting is overdue. If this limit is reached your data is not at risk and you can continue booking in an unlimited number of new jobs. It is only the History Display which is temporarily affected. © 2010 Pearce & Robinson LTD, all rights reserved Tools 11.3 106 Print Manager Print Manager handles printout requests outputted to the Batch Queue. For example, when jobs are booked in or out, printout requests (for job tickets, delivery notes, invoices etc) may be directed to a Batch Queue instead of a real printer. All printout requests sent to the Batch Queue will be listed in Print Manager (initially as unprinted). You can call up Print Manager, list unprinted or previously printed batches and output them direct to a printer for printing. Choose Print Manager… from the Tools menu. There are 3 View options : Un-Printed Batches - Shows printout requests outputted to the batch queue which have not been printed yet. Printed Batches - Previously printed printout requests. Un-Printed (Direct to printers) - Printout requests outputted for printing but not completed because of a printer error. 11.4 Utilities If in doubt about using any of these utilities, contact technical support use. Choose Utilities… from the Tools menu. Print Server Is Busy If you ever get the message Print Server is Busy you can clear it from this utilities window. © 2010 Pearce & Robinson LTD, all rights reserved 107 Transactor Dental Lab Also, you can : Un-Post all Locked transactions. Re-generate the paid/allocation indicators. Clear Database. This is useful if you have been trying out Transactor with some test jobs within the trial period and you have finally decided to use Transactor for real. You can optionally clear/reset the whole database or just delete the jobs and keep the Practices, Surgeon and Products intact. 11.5 Backing Up & Restoring Your Data To Back Up Your Data Insert your external storage device if you use one In Transactor, choose Exit.. from the File menu. In the End Session window, choose the Exit Transactor and Backup data.. option and then click Yes When the backup has completed, remove your external storage device Notes When the backup has completed, check that there are no error messages. One you have responded to the instruction Press any key to continue, the backup window should close. If you see any error messages Contact Us 185 You should check the location of your backups is correctly set, see Configuration and Preferences - Set Backup Location 134 See also Configuration and Preferences - Maintenance Menu 155 More about Backups A data backup can backup your Transactor Database to your computer's hard disc drive or to external storage device such as USB memory stick. A modern USB memory stick can hold many backups and are inexpensive enough to have several in rotation. The reason for doing regular backups is to guard against the chance of your computer developing a hardware fault, becoming contaminated with a computer virus or even someone accidentally deleting files. Backup Strategy A simple data backup strategy you could consider would be using several External Storage Devices such as a USB memory stick. Label one Daily and the other Weekly. Daily : Insert the 'Daily' Memory Stick then back up as normal when exiting Transactor Weekly: Insert the 'Weekly' Memory Stick then back up as normal when exiting Transactor, then keep © 2010 Pearce & Robinson LTD, all rights reserved Tools 108 that Memory Stick separate and in a safe off-site location for the next week. Monthly: After doing your weekly back up, store away the Weekly Memory Stick for a month, substituting with another. Periodically, say a few times a year, you should delete the older backup files to save your computer or your removable storage device becoming cluttered up. N.B. Always leave the backups which are dated in the last month or so. To Restore Your Data Warning Improper use of the Maintenance Menu facilities could damage your Transactor data. Contact Us 185 if you are not trained with this facility. 1. Insert your external storage device if you use one 2. Close Transactor if is running 3. Select Start... All Programs... Transactor v6.1... Maintenance Menu 4. Choose 'Restore from Back up' You will be prompted to tell Transactor where the location of the backup is. The location will default to c:\tran61\lab\live\data (unless you have already changed this by using the 'Set Database Location' option). 11.6 Export Data Use this tool for exporting data to your Spreadsheet tool for printing custom reports, address Labels , mail-merge letters, or product lists etc To Export Data to a CSV file suitable for your Spread-Sheet tool In the Main Form, from the Tools menu, choose Export Data Choose the required type from the Data Records list box © 2010 Pearce & Robinson LTD, all rights reserved 109 Transactor Dental Lab Enter a File name of upto 8 characters Choose a file Type of CSV (Comma Separated Values) suitable for opening in your Spreadsheet tool (eg Open Office or MS Excel) Choose an appropriate Folder and click OK Your file can now be opening in your favorite Spreadsheet tool as follows. The example uses Open Office which i prefer over Microsoft's Excel (and it's free from http://www.openoffice.org ). To open your exported data in Open Office Open Windows Explorer and navigate to your file location folder Right Click your CSV file and choose Open With - OpenOffice... Open Office (or your chosen Spreadsheet tool) will prompt you to confirm which columns you want, it's easier to accept it as it is for the moment. Choose Ok to accept the Text Import options © 2010 Pearce & Robinson LTD, all rights reserved Tools 110 In the Spreadsheet tool you can manipulate the columns and prepare the data for your own in-house reports or sales literature. © 2010 Pearce & Robinson LTD, all rights reserved 111 12 Transactor Dental Lab Configuration and Preferences Most of the Configuration and Preference settings are available in the Setup Wizard 120 but you may notice that some of these facilities are also directly available under the Tools menu. The Setup Wizard can be used to configure the following : Laboratory name and address details Nominal Categories (Advanced Only) Users & Technicians Price band details Surgeon Types On Bookout Options Starting Surgeon Account number and Document/Invoice number Data Backup drive letter Quick entry of Dental Practices and Surgeon details Product and Services (including prices) Printing Setup Customisation of new documents (New Document Setup) New Job Setup and User Preferences The following configuration items are available directly under the Tools menu as well as in the 'End Page' section of the wizard. New Document Setup 151 and User Preferences 152 12.1 Operating an In House Surgery or Denturist department Due to the rise in popularity of In-House Surgeries or Denturist departments, a future version of Transactor will naturally support this business model. In the meantime, there's several ways to setup the current version of Transactor to support this functionality, see the summary below. Disclaimer: We hope these solutions will work well for what you intend to use them for however they are ideas only and not fully tested. Please configure and test your own system at your own risk and satisfy yourself that the system works for you. Pearce & Robinson Ltd cannot be held responsible for any loss of data or business resulting from using Transactor. Separate Transactor installation method This topic describes one method of using Transactor to administer an In-House Surgery or Denturist using a separate Transactor installation. © 2010 Pearce & Robinson LTD, all rights reserved Configuration and Preferences 112 Advantages The installation can can be on any compatible pc anywhere in your business An economical solution if you already have a licence for one transactor installation Collect full customer/patient details, including post code address, telephone, email and history with invoices and payments for each customer/patient. Appointments can be made using the Book-in Action. The Due-Date can agree with your written desktop diary and the 'Booked In Jobs by Due Date' report acts as an appointment list More Transactor instances can be installed, one for each Denturist or In-House Surgeon, if you wish to account for each separately. Disadvantages You need to get used to the Surgeon Account labels and menus representing the Customer/Patient instead. For instance Customer/Patient history is obtained from the Surgeon/History menu. There is a charge for each Transactor instance (licence) however each one is usually about 50% of the usual price of Transactor if the businesses are in the same parent company or share at least one director. Contact Us 185 for a quote. See: Separate Transactor Installation method 112 Combined Method Use the same Transactor installation to administer the In-House Surgery or Denturist and the lab work done for dental surgeons. Using this method means you don't have to install a second copy of Transactor, and your monthly sales reports will include all sales including Direct. One special Surgeon account is used for each In-House Surgeon or Denturist for all the Direct sales (eg In-House Surgeon Mr John Smith BDS), and the patient's full details are to be collected in the line item area. To cut down on typing the extra 'Notes' rows (eg. Patient Addr, Patient Tel) can be added as template item to all new jobs booked (Tools menu - New Document Setup). Disadvantages It's not so easy to search and identify the right job (Booked in with an appointment, or Booked out and Invoiced) for the right Direct Patient Direct sales jobs are mixed up with normal lab jobs so it won't be good for making appointments The Booked In Jobs by due date report will be complicated and not so useful as a Job schedule for Direct sales or normal Lab work There will be unused line item rows (eg. Patient Addr, Patient Tel) visible on the form for normal lab jobs. 12.1.1 Separate Transactor Installation method This topic describes one method of using Transactor to administer an In-House Surgery or Denturist using a separate Transactor installation. The installation can be on the same pc as the normal Lab-to-Surgeon Transactor (with a different Icon and data folder), or it can be installed on a new computer anywhere in your business. Being a workaround solution we must get used to the Surgeon Account being the Customer/Patient. An advantage of this method is that the Transactor desktop Icon, the log in passwords, the main colour theme can be different to the other Transactor installations. You can of course specify a different company name and product list etc. © 2010 Pearce & Robinson LTD, all rights reserved 113 Transactor Dental Lab This method means that appointments can be made (New job booked in), appointments fulfilled, treatment done and invoiced for (Job Modified and Booked out). Ok, so let's get started. To book in work for this type of direct sales your system should first be configured. See Configuring a separate Transactor for Operating as an In-House Surgery or Denturist Department 118 Booking an appointment for a Direct Patient With a clear Main Form type the patient surname into the Surgeon Account/Customer box and press Enter. (This is a work-around solution so think of the Surgeon Account in terms of being the Customer/Patient from now on). If this Direct patient has been treated here before, they may be listed under Surgeon Name, choose Select, or Add New. If you chose Add New, enter the full name, address and other details of this new Customer/Patient. © 2010 Pearce & Robinson LTD, all rights reserved Configuration and Preferences 114 Confirm the address and telephone details with the Patient/Customer In the Due Date (AKA Appointment date), enter the date which has been agreed with the customer and written in your appointment diary Choose Action New Job (F3) if you havn't already done so earlier Enter one or more line notes to indicate the nature of the work required © 2010 Pearce & Robinson LTD, all rights reserved 115 Transactor Dental Lab Choose Book In (F7). You could also put the Job On Hold if you want to check and confirm the appointment first. You may have chosen to print a Job Ticket (Direct Patient) at this point. © 2010 Pearce & Robinson LTD, all rights reserved Configuration and Preferences 116 Invoicing a Direct Patient after treatment With a clear Main Form type the patient surname into the Surgeon Account/Customer box and press Enter. (This is a work-around solution so think of the Surgeon Account in terms of being the Customer/Patient from now on). © 2010 Pearce & Robinson LTD, all rights reserved 117 Transactor Dental Lab If this Direct patient was given an appointment, or been treated here before, they should be listed under Surgeon Name, choose Select, or Add New. Choose Surgeon/History, or double click the Customer/Patient address, to bring up the History list. Right click the row with description 'Job Booked In' and choose Select onto Form. If it's not there, see Booking an Appointment 113 Choose Action Modify (F4) Enter the financial line items such that the total amount is correct Choose Surgeon - Add Payment (CTRL-P) if the customer/patient is paying now © 2010 Pearce & Robinson LTD, all rights reserved Configuration and Preferences 118 Notice that the Doc Balance (shown at the bottom left) will not be 0.00 if the payment is not correct. Choose Action Book Out (F8) Configuring Transactor for Operating as an In-House Surgery or Denturist Department Install Transactor onto a separate pc from a trial CD, full installation CD or from the website download. Use the Setup wizard to setup the company name, product list etc but do not enter any Surgeons or Practices. If you wish to import a similar product list and prices from another Transactor installation, you can restore from a backup 107 , then selectively purge unwanted data as follows: From the Tools Menu choose Utilities - Clear Database In the Clear Database dialog, tick to delete the Transactions, Surgeons and Practice records only, then choose Clear Database © 2010 Pearce & Robinson LTD, all rights reserved 119 Transactor Dental Lab Add a Surgeon Type of Direct Patient In the Setup Wizard add a new Surgeon Type 'Direct Patient' © 2010 Pearce & Robinson LTD, all rights reserved Configuration and Preferences 12.2 120 Using the Setup Wizard Use the Transactor Setup Wizard to set many common Configuration and Preference 111 items. The wizard starts automatically (until you set up your laboratory name) after you start the Live Transactor, thereafter you can start it at anytime from the Tools menu or toolbar.. When you first Set up Transactor for your lab 12 you would typically follow the on screen instructions on each page, pressing Next until you get to the last page. After clicking Finish/exiting the Wizard you will have a blank Transactor window so either click FORM A, or exit and log back in to Transactor. To run the Setup Wizard On the Transactor tool bar, click the Setup Wizard icon. or From the Transactor Menu choose Tools-Setup Wizard © 2010 Pearce & Robinson LTD, all rights reserved 121 Transactor Dental Lab If you have already been through the initial Setup Wizard and know which specific item you want, you can use the Skip To control to go straight to one of the pages To show more advanced setup items in the Setup Wizard In the Setup Wizard's start page, choose the Advanced button. © 2010 Pearce & Robinson LTD, all rights reserved Configuration and Preferences 122 The Advanced button gives access to a set of tick boxes which turn on or off, visibility of some of the pages. In the basic system for example, the Nominal Categories, User\Technicians and Surgeon Types are hidden until you Enable these. See also Getting Started 10 Enable username and password log in 148 More Advanced Procedures 146 12.2.1 Laboratory Name & Address On this screen, enter the basic details about your lab. It's worth doing this carefully, as some of the detail you enter on this screen will appear on documents such as Invoices and statements. © 2010 Pearce & Robinson LTD, all rights reserved 123 Transactor Dental Lab 12.2.2 Categories Categories group sales and payment transactions for accounting and reporting purposes. You may need to enable this advanced setup page 121 if it is not visible in the setup Wizard. To Rename a Nominal Category In the Setup Wizard, Categories page, highlight the Category you wish to rename (GOLD) Click Modify Edit the Category name. (eg. GOLD to PRECIOUS METAL). Caution: If you already have transactions which were assigned to this category, those transactions will now reflect this new Category name. If you wish to change the Nominal Number to reflect your external Financial Accounts System then do © 2010 Pearce & Robinson LTD, all rights reserved Configuration and Preferences 124 so here, it has no effect on Transactor other than showing alongside the Category name in the monthly accounting reports. Click Close, then click Finish to exit the Wizard. After exiting the Wizard you will have a blank Transactor window so either click FormA, or exit and log back in to Transactor. See Also Nominal Categories 164 Accounts Reports 162 © 2010 Pearce & Robinson LTD, all rights reserved 125 Transactor Dental Lab 12.2.3 Users/Technicians On this screen, you can enter or modify all the users and technicians who will be using Transactor. You can add new users, modify details of existing users or delete users. When you add a new user you need only enter the basic information and click OK. eg. Username, Full Name and User Code, leaving the other items as they were. Advanced © 2010 Pearce & Robinson LTD, all rights reserved Configuration and Preferences 126 Advanced User Preferences will allow you to grant or deny access for certain actions and reporting facilities to different users. This is covered in the User Preferences 152 section. See Also Enable username and password log in 148 Change a User Password 148 User Preferences 152 12.2.4 Price Bands Here, you can set up different Price Bands, which would typically be groups of prices. In the Transactor example company, we have set up 3 Price Bands, but you can change these, and Add New, Modify or Delete as you wish. The advantage of having these groups of prices is that at some time, you may want to make, for example, an 'across the board' price increase, and rather than go through all your products changing prices individually, you can Change band prices by a percentage (see above). And if you want to set up a new Price Band, rather than create new prices individually, you can use an existing Price Band on which to base prices by clicking Copy prices from one band to another. You can then, if you want, fine-tune individual prices. How to add a new price band and base it on an existing price band In this example we'll create a price band for Direct customers suitable for sales from a Denturist or InHouse Surgery. © 2010 Pearce & Robinson LTD, all rights reserved 127 Transactor Dental Lab In the Setup Wizard 120 , click Next until you arrive at the Price Bands page. Click 'Add New' to add a price band named 'Direct' To base the new Price Band on an existing one by choose Copy Prices From One Band to Another. Then choose 'Change band prices by a percentage' to achieve your Direct prices. You may now use the Products and Services 142 page to tailor individual prices to suit variations that are not an exact percentage of the original price band. 12.2.5 Surgeon Types Surgeons can be grouped by Surgeon Types but for simplicity, all Surgeons are initially assigned to just one group (Surgeon Type: Surgeon). © 2010 Pearce & Robinson LTD, all rights reserved Configuration and Preferences 128 For most small Labs, sticking to the default (initially installed) Surgeon Type settings is ok so skip this topic. Initially, the Wizard will not show this setup page unless you ticked the box in the Advanced button on the Setup Wizard's home page. To change the settings for the default Surgeon Type Start the Setup Wizard 120 Choose Advanced and ensure Surgeon Types is ticked Choose Surgeon Types from the Skip To drop-down list Highlight the 'Surgeon' Surgeon Type and click Modify © 2010 Pearce & Robinson LTD, all rights reserved 129 Transactor Dental Lab You can modify the following Type Name Initially this is set simply to 'Surgeon' (recommended), however you could change this to something else eg. 'Normal Surgeon' Default Price Band When you create a New Surgeon account, this is the price band that will be initially selected.You can over-ride this setting in the surgeons account record Payment Terms Any Surgeon accounts that are of this Surgeon Type will have this printed on their monthly statements under 'Terms' Default Credit Limit Any new Surgeon accounts with this Surgeon Type will have their on-screen balance flashing in red if they have reached this credit limit. You can over-ride this setting in the surgeons account record Default Discount % Any new Surgeon accounts with this Surgeon Type will start with this discount % on new jobs. You can over-ride this setting in the surgeons account record. Settlement Discount % and Days An internal note of Settlement Discount which has been agreed. Not used by Transactor for calculations. Not to be confused with the line Discount % which appears in the Customer record and in the Dsc column on Jobs/Discount. © 2010 Pearce & Robinson LTD, all rights reserved Configuration and Preferences 130 Why use more than one Surgeon Type The Payment terms text which gets printed on the monthly statements comes from the Payment Terms box in the properties for the Surgeon Type. For example if you have 9 surgeons on "14 days" and 23 on "30 days" then you need to add a Surgeon Type to go with the default 'Surgeon' type. Sample Surgeon Types Surgeons30 Payment terms printed on Statements: "30 days" Surgeons14 Payment terms printed on Statements: "Strictly 14 days" Don't forget to set the Type box in the Surgeon record to the relevant Surgeon Type. There are other things such as Usual Prices which will be set for you when you add a new surgeon account and select a Surgeon Type, but these can be over-ridden. 12.2.6 On Bookout Options Here, you are given the option of specifying how you book out a job. © 2010 Pearce & Robinson LTD, all rights reserved 131 Transactor Dental Lab Typically, you will charge (invoice) for the work when you book it out, but for some types of work, you may have other ways you wish to charge. For example, some jobs may be part of a much larger piece of work, and you may have come to an agreement with a Surgeon that you won't invoice him until all the work has been completed. This is where an option such as 'Ongoing' might be useful. Explaining the 'On Bookout' box This little beast does a lot to reduce invoicing errors and unnecessary typing but it does like to be treated right. The right treatment means correct initial setup of the On Bookout Options 130 and the User Preferences 154 by the lab manager. The On Bookout box is displayed on the Main Form and shows what should happen as regards finalising the job when the Book out (F8) action is done. On Bookout - 'On-Going' When the Job is booked out, it will be temporary without charging. If you retrieve the job details 43 during this period, the Job Status will display 'Booked Out On-Going' On Bookout - 'Charge' When the job is booked out. An Invoice will be generated on the system but may or may not © 2010 Pearce & Robinson LTD, all rights reserved Configuration and Preferences be printed at this point depending on your configuration 74 132 . Transactor can be configured to compliment most dental lab's ways of booking out and charging. Labs that usually Invoice for each stage If your lab is one which invoices for every stage (every time a job leaves the lab) then 'On Bookout' should usually remain set to 'Charge' so that each job is automatically finalised when Booked Out (F8). (Unless on the Main Form you change 'On Bookout' to On-Going before booking out 44 . From the Tools menu, choose User Preferences In the Initial Selections group, set 'On Bookout' to 'Charge' Labs that usually don't Invoice for each stage If your lab is one which doesn't usually invoice for every stage, for example a multi-stage prosthetics project then 'On Bookout' should usually remain set to 'On-going' so that when Booked Out (F8) the job won't be finalised. (unless on the Main Form you change 'On Bookout' to Charge before booking out 44 . From the Tools menu, choose User Preferences In the Initial Selections group, set 'On Bookout' to 'On-going' This setting affects the User Preferences for the user now logged on. If you have more than one User/ Technician involved with booking in and out jobs in Transactor, use the Setup Wizards - User/ Technicans 125 page to make the appropriate Initial Settings. 12.2.7 Starting Numbers This page gives several ways to control surgeon account and Document/Job numbering. © 2010 Pearce & Robinson LTD, all rights reserved 133 Transactor Dental Lab When you start creating Surgeon Accounts and Document-Jobs, the numbering will, by default, start at 1. See below if you want to specify your own Starting Numbers on this screen. Surgeon Account Numbering These numbers are assigned automatically as you add surgeon accounts to transactor. You can if you wish, enter a starting number which must not be equal to or higher than any currently in use. A Surgeon's account number is shown on the Main Form after the surgeon name in brackets. eg. Mr J Beresford BDS (146) Possible reasons to change the Next new Surgeon Account Number: You may want Transactor Surgeon account numbers to be the same as your existing numbers. You can only do this if you have not entered any surgeon accounts yet. Contact Transactor support if you want to start again by purging your accounts. The method involves setting the 'Next new Surgeon Account number" to the first one in your list of existing surgeons sorted by account number. Then add your surgeon accounts carefully in the same order as your list. If you have any missing numbers create dummy surgeon accounts to use up the number, then mark them deleted in transactor. If you have two Laboratories or Departments working under the same company but with separate Transactor installations, it may be advantageous to align your surgeon account records if both Labs/ Departments do work for these Practices. If this is the case, contact Transactor support who will be able to help by duplicating your Surgeon records from one Transactor installation, into another. © 2010 Pearce & Robinson LTD, all rights reserved Configuration and Preferences 134 Document/Job Numbering These numbers are normally assigned automatically as you book jobs into Transactor. You can if you wish, type in your own job numbers on booking in. Alternatively you can keep with automatic numbering (recommended) but assign a starting off number. A Job/Document's number is shown on the Main Form at the top right. Possible reasons to turn off automatic numbering of Job/Document numbers You may have pre-printed Lab Prescription pads which you give to your surgeons, and you want the Transactor Job/Doc number to be the same. However also consider leaving Job/Doc numbers automatic and using the Reference box for your Prescription reference instead. 12.2.8 Data Backups When you exit Transactor, you are given the opportunity to do a data backup. The destination drive for the backup operation is pre-set using the Setup Wizard's 120 Data Backups page. To Change the Default Data Backup Drive 1. Start the Setup Wizard and choose Sk ip to 'Data Backups' 2. Choose the drive letter where your backups should be located 3. Choose Finish © 2010 Pearce & Robinson LTD, all rights reserved 135 Transactor Dental Lab Notes The disk drive choice defaults to the 'C' drive, (usually, your computer's hard disc drive). If you have a USB memory stick, for example, your computer will give this its own 'drive' letter which you should see in Windows Explorer when the USB device is in place. For example if your backup location is set to E (a removable storage device) you will see the backup files appearing in that drive's folder in Windows Explorer. 12.2.9 Surgeons and Practices You will need a list of Dental Practice names, addresses and surgeon names for this task. © 2010 Pearce & Robinson LTD, all rights reserved Configuration and Preferences 136 Click Next to begin data entry of Dental Practice name and addresses. (Note that the screen below will be blank when you first start to enter practice details). Click Add New... to start adding new practices © 2010 Pearce & Robinson LTD, all rights reserved 137 Transactor Dental Lab Click Ok and then Add New again to complete entry of each practice. If you make any mistakes, you can always choose Modify or Delete. When you are ready to move on to entering surgeon details, click Next on the 'Dental Practices' window. Now with your Practices in the system, start adding the surgeon accounts. When you first start entering surgeon details, this screen will be empty. © 2010 Pearce & Robinson LTD, all rights reserved Configuration and Preferences Click Add New... to start adding new surgeon accounts : © 2010 Pearce & Robinson LTD, all rights reserved 138 139 Transactor Dental Lab And then OK and then Add New to complete entry of each surgeon account. If you make any mistakes, you can choose Modify or Delete. 12.2.10 Dental Practices Here is where you will add details of Dental Practices. Note that the screen below will be blank when you first start to enter practice details. Click Add New... to start adding new practices : © 2010 Pearce & Robinson LTD, all rights reserved Configuration and Preferences 140 And then OK and then Add New to complete entry of each practice. If you make any mistakes, you can choose Modify or Delete. 12.2.11 Surgeon Accounts Here is where you will add details of surgeon accounts. When you first start entering surgeons and practices the list will be empty. If you have not yet added your Practices see Dental Practices 139 © 2010 Pearce & Robinson LTD, all rights reserved 141 Transactor Dental Lab Click Add New... to start adding new surgeon accounts : And then OK to complete entry of each Surgeon Account. If you make any mistakes, you © 2010 Pearce & Robinson LTD, all rights reserved Configuration and Preferences 142 can always Modify... or Delete... 12.2.12 Products and Services Here is where you enter details of the products and services you deliver. Note that this screen can be sorted either by Code or Description. Click Add New... to enter new products and services : And then OK to complete entry of each Product/Service. If you make any mistakes, you can always © 2010 Pearce & Robinson LTD, all rights reserved 143 Transactor Dental Lab Modify... or Delete... Choose Properties to drill down into a Product/Service. Choose 'More' for Technician and Stock Control settings. © 2010 Pearce & Robinson LTD, all rights reserved Configuration and Preferences 144 Technician Tick if you want to assign a Technician to each line item (product/service) put on jobs. If you have a very small lab and most units go to just one Technician, choose a Preferred technician to save typing. This can be changed when you add line items to a job. Work Required Tick if you intend to do advanced reporting and analysis on work outputs, using a 3rd party reporting tool on the database. Assign an average work time per unit (in minutes). Stock Control Tick if this Product/Service is a physical item (eg. Articulator) and you intend to keep track of the quantity in stock. Components Add components if you want one product code to add several more line items to a job. See Also Stock Control Items 68 12.2.13 Printing Setup If you are setting up Transactor for the first time you may click Next to skip this page for the time being. © 2010 Pearce & Robinson LTD, all rights reserved 145 Transactor Dental Lab Initially you will be able view or print documents such as Despatch Notes from the simple Preview Window. If you are familiar with the requirements of Setting up printers etc and wish to optimize the printing process now, read on. Advanced - Allowed Printout Types for Document States Setup or modify the allowed Printout Types for each Document State. You should not need to change these settings. Output Channels Setup or modify Output/Print channels to printers, files and batch queues. See Printer Output Channels 150 Printout Type Properties Setup or modify Printout Type properties of Invoices, Delivery Notes, Credit Notes, Job tickets and Reports such as Statements and Price Lists etc.. These properties include paper size, font size and switches for printing to pre-printed or blank paper. See Printout Type Properties 150 Printing on Confirm Action You can pre-set the way Transactor handles the usual printing of job tickets, delivery notes, credit notes, invoices and queries when you perform an Action (ie. Book In, Book Out, etc). The Print on Confirm Action window allows the lab manager to pre-set the usual printing settings which appear in the Confirm Action window according to the Action being performed. See Printing On Confirm Action 74 © 2010 Pearce & Robinson LTD, all rights reserved Configuration and Preferences 146 12.2.14 End Page See : New Document Setup 151 and User Preferences 152 13 More Advanced Procedures The chapters in this section describe functions and procedures that are more advanced. Once you get used to working with Transactor you may use them just as frequently as the functions described in the Basic Working Procedures 40 section. However, is probably a good idea to wait until you have a good working knowledge of the program before you start studying these chapters. 13.1 Users, Technicians and Passwords In the standard single user transactor installation, by default you will not need to log into Transactor. This is an option that can be turned on by Enabling Username and Password log in 148 In Transactor the user list can consist of: Anyone in your lab who may log into Transactor © 2010 Pearce & Robinson LTD, all rights reserved 147 Transactor Dental Lab and/or Technicians who you may wish to assign job items to when booking work in Also See Assign technician and work units to items 64 13.1.1 Add or delete a user Start the Setup Wizard 120 and skip to the Users/Technicians page In the list, highlight the User and choose 'Delete' © 2010 Pearce & Robinson LTD, all rights reserved More Advanced Procedures 148 Choose 'Yes' to confirm. See Also Enable username and password 148 13.1.2 Change a User Password Start the Setup Wizard 120 and skip to the Users/Technicians page In the list, highlight the User and choose 'Modify' Enter the new Password into the 'Password' and 'Confirm Password' boxes and choose Ok. See Also Enable username and password log in 148 13.1.3 Enable username and password log in In the standard single user transactor installation you will not need to log into Transactor. This is an option that can be turned on using the Setup Wizard. Enabling username and password log in Start the Setup Wizard 120 tool In the Setup Wizards start page, click the Advanced button, tick Users/Technicians and click OK © 2010 Pearce & Robinson LTD, all rights reserved 149 Transactor Dental Lab Click Next until you get to the Users/technicians page Tick Enable Logon for Users NOTE MANAGER is the only user account set up initially after installing Transactor. MANAGER has a blank password by default so initially you can log in quickly without entering a password. © 2010 Pearce & Robinson LTD, all rights reserved More Advanced Procedures 150 See Also Add or delete a user 147 Change a User Password 148 User Preferences 152 13.2 Printout Type Properties To Configure Printout Type Properties In the Main Form, from the Tools Menu choose Printing Setup - PrintOut Type Properties Setup or modify Printout Type properties of Invoices, Delivery Notes, Credit Notes, Job tickets and Reports such as Statements and Price Lists etc.. These properties include paper size, font size and switches for printing to pre-printed or blank paper. Also See Creating A Letterhead 13.3 76 Printer Output Channels © 2010 Pearce & Robinson LTD, all rights reserved 151 Transactor Dental Lab To Configure Output Channels In the Main Form, from the Tools Menu choose Printing Setup - Output Channels Output Name This is your chosen assigned name, it could be 'Lazer Printer' for example Output Type Batch Queue : Sends the document or report to the batch queue for printing later via the Print Manager 106 Printer : Sends direct to the Assigned Printer (see the Button 'Assign to Printer') File Path : A special file will be created in the specified Folder. Requires a Report Viewer available from Technical Support however if you wish to create PDF files suitable for emailing see How to Email Documents, Invoices or Reports 173 13.4 New Document Setup You can configure Transactor to automatically have a certain layout on the screen when a new job is started. Any of your existing predefined Line Notes can be made to appear in the new job. Choose New Document Setup… from the Tools menu. © 2010 Pearce & Robinson LTD, all rights reserved More Advanced Procedures 152 From here you can customise the level of pre-set details you want to record with each : New Job New Credit Note New Query You can specify up to 6 line notes that will be automatically added to a new blank document (ie. when you choose Action... New Job, New Credit Note or New Query). Select the line notes from the dropdown lists. To remove a selection, choose the blank entry at the top of the list. 13.5 User Preferences These User Preferences can speed up and simplify your work with Transactor. To Change User Preferences Start the Setup Wizard 120 and go to the Users/Technicians page © 2010 Pearce & Robinson LTD, all rights reserved 153 Transactor Dental Lab In the list, highlight the relevant User and choose 'Modify' window Field Description Prompt after Action... Clear Form Cursor prompt position on the Main Form after © 2010 Pearce & Robinson LTD, all rights reserved More Advanced Procedures 154 Action... Clear form Prompt after Action... Modify Cursor prompt position on the Main Form after Action... Modify <Tab> to Cursor prompt positions included (ticked) and excluded (un-ticked) when the user presses the TAB key. Options... Maximize document form windows When Main Form windows are opened they automatically maximise within the Transactor main window. Options... Clear Document Form after Action The Main Form is cleared automatically after Action... Book In, Book Out, Hold,… Options...Confirm Action... Modify After choosing Action... Modify, a window asking for confirmation pops up. Initial Selections... Surgeon Type Your preferred surgeon type. Initial Selections... Due Date The default Due Date after Action... Clear form. This can be blank or a specific date or TODAY + or - a number of days. Initial Selections...On Bookout The default On Bookout option after Action... Clear form Initial Selections... Payment Method Pre-selected method when Payment window is invoked to add a new payment. Advanced User Preferences Clicking the Advanced button will allow you to set further user preferences. These preferences can be useful where the lab has, for example, a hierarchy of users, with the most senior user(s) being able to access the Maximum number of reports available and actions allowed, with more junior users accessing the Minimum number of reports available and actions allowed. 'L1' and 'L2' are intermediate levels between Maximum and Minimum. © 2010 Pearce & Robinson LTD, all rights reserved 155 Transactor Dental Lab You can also set your system up to grant or deny users the ability to : add new products and services give refunds suspend / delete a Surgeon Account display Surgeon Account Balance 13.6 Changing the Form Text Font Choose Font… from the Tools menu. You can change the font of the text on the Main Form to a different size and style. This won't change the fonts used in list windows. 13.7 Maintenance Menu Transactor provides a Maintenance Menu - available from Transactor's program group when you install Transactor. (From Windows, Start... All Programs... Transactor v6.1... Maintenance Menu). See below. © 2010 Pearce & Robinson LTD, all rights reserved More Advanced Procedures 156 Warning Improper use of the Maintenance Menu facilities could damage your Transactor data. If you are not an IT professional Contact Us 185 before using these functions. Backup Database This provides you with an advanced way of backing up your data. It is done when Transactor is not running. 1. Close Transactor if it is running 2. In Windows, select Start... All Programs... Transactor v6.1... Maintenance Menu 3. Choose 'Back up Database' 4. You will be prompted to enter a location and filename. You could include today's date as part of the filename, to help you uniquely identify the backup. Filenames (before the '.zip') must be no more than 8 characters long and must contain (a combination of) only letters and numbers. 5. Click OK. Restore from Backup This provides you with an advanced way of restoring your data. It is done when Transactor is not running. 1. Close Transactor if it is running © 2010 Pearce & Robinson LTD, all rights reserved 157 Transactor Dental Lab 2. In Windows, select Start... All Programs... Transactor v6.1... Maintenance Menu 3. Choose 'Restore From Back up' 4. You will be prompted to enter a location and filename (see above). 5. Click OK. Repair Database This option repairs the unlikely situation where data files may have accidentally become corrupted due to computer crashes, power loss, etc. After this Repair Database operation, you must then choose 'Re-Index Database' (see below). Re-Index Database This option rebuilds all the database indexes (keys) from scratch, and doesn't affect any data. It can be used if you get any 'key out of date' messages on your system. You should always re-index the database after doing a Repair (see above). Set Database Location When you first install Transactor, the default database location - where your data is held - is set to c:\tran61\lab\live\data. There would usually be no need to change the database location, but you may, for example, want Transactor on a different drive or in a different folder, so this option allows you to change the location. Convert old db to v6.1 If you have a previous version of Transactor, and you want to convert it to version 6.1 : Make a note of your old Transactor print settings Choose the location of your old Transactor (usually c:\Tran61\lab\exe\Tran.exe for Transactor v 5.2 users) and click OK All your data will now be transferred to your new Transactor v 6.1. Note that : Delete any old desktop icons you have for previous versions of Transactor Re-apply any old Transactor printer settings to your new Transactor using the Setup Wizard 144 13.8 Verify your data backup It is unlikely that you will ever need to restore your data from a backup, but it does sometimes happen. You can never be sure that your pc will not suffer a power interruption or hardware failure just at the wrong time. Usually the data can be repaired or re-indexed in place by using the Maintenance Menu 155 however if the data is badly damaged you may need to restore from a backup. The most secure backups are to an external device such as a USB memory stick. © 2010 Pearce & Robinson LTD, all rights reserved More Advanced Procedures 158 With a small about of care and effort you can periodically check the integrity of your backups. There's the Daily Check that takes just a few seconds during each daily backup when you exit Transactor, a check that is recommended monthly or whenever you change your backup drive or device, and there's a Full Backup Verification. Verify your data backup - Daily Check When you exit Transactor, perform your usual data backup In the black command window, observe the progress of the files being 'Added' and check the following: 1. Each 'Adding File' row should end in 'done.'. 2. The last 'Adding File' row should be for the USER file because it is in alphabetical order. 3. The window should finish by displaying 'Data Backup Finished', 'Press any key to continue'. If you observe any error messages, check that your backup device is correctly inserted, and that the Default Backup Drive 134 is correctly set. Verify your data backup - Monthly check When you exit Transactor, do your usual backup but take a note of the Backup Drive letter © 2010 Pearce & Robinson LTD, all rights reserved 159 Transactor Dental Lab In our example it's drive G, we are using a USB memory stick. After the backup is done, open Windows Explorer (Use the combination Windows Key + E or My Computer Icon) In Windows Explorer, navigate to the Drive noted earlier, and locate the most recent compressed backup file The last Backup File created should be visible. The naming convention is MMDDHHNN (Month,Day, Hour,Minute). If you do not see your file, check that your backup device is correctly inserted, and that the Default Backup Drive 134 is correctly set. NOTE: If in your Windows Explorer you can only see the file names (not the extension or Date Modified), change your folder display options, or right click the file and choose Properties. Full backup verification by restoring to a duplicate installation When you exit Transactor, perform your usual data backup Use the method described in the monthly check, to identify the exact backup file Install Transactor on another PC 'The Backup PC' Restore the backup data to the Backup PC using the Maintenance Menu 155 On the Backup PC run Transactor, and go to the last few jobs to verify the data is intact and working correctly. © 2010 Pearce & Robinson LTD, all rights reserved More Advanced Procedures 160 NOTE: If you are a Premium Support customer, you may periodically email your recent backup file to Transactor Support 185 . We will confirm the data has been verified and stored securely on our server. SEE ALSO Do a normal Daily Backup 48 Protect your PC from power failures 160 13.9 Protect your PC from power failures You can never be 100% sure that your pc will not suffer a power interruption or hardware failure just at the wrong time. Usually the data can be repaired or re-indexed in place by using the Maintenance Menu 155 however if the data is badly damaged you may need to restore from a backup. For the above reasons, and for extending the life of your computers, we recommend the added protection of an Uninterruptible Power Supply (UPS) such as the product below available from most Computer suppliers. http://www.apc.com/index.cfm © 2010 Pearce & Robinson LTD, all rights reserved 161 Transactor Dental Lab The cost of a backup is peanuts in comparison to the risk that your business will be interrupted by a damaged computer system/and or data leaving you wishing you didn't have to rely on your previous data backup. 14 Accounting Transactor has a built-in Sales Ledger with support for controlling your debtors, including the following features : All Transactions correctly accounted for using Nominal Categories with an optional Nominal Number for co-relating with a Financial Accounts System. Meaningful accounting reports such as the Analysis by Category report 162 . The information from this summary report is commonly used by the company's book keeper to update the company's manual ledgers or Financial Accounts System. Aged Debtor Reports Instant Surgeon account history with running balance Credit Limit tracking Payment transaction handling including Adjustments, Settlement Discounts, Refunds and Write-Offs. Payments and Credits are allocated to one or more transactions, manually or with Auto-Apply. Payments and Credits can be un-allocated or re-allocated at any time, using the right click menu in the Customer History Easy statements. With a choice of the following types. Simple Summary Invoice (no aged analysis, no balances, no payments) Statement Monthly (Balance B/F, all transactions, Balance C/F aged analysis 1,2,3 month) Statement by Date Range (as above, but with aged analysis 30,60,90 days) Sage style Statement (unpaid invoices only) Chapter Contents Accounts Reports 162 Nominal Categories 164 Working with a Financial Accounts System 166 See Also Surgeon Accounts 48 Allocating a Payment to Unpaid Invoices 56 Unallocated Credits 174 Walk thru Payment allocation and Credit Note 175 Do the end of month Statement and Locking 181 © 2010 Pearce & Robinson LTD, all rights reserved Accounting 14.1 162 Accounts Reports Analysis by Category You would normally print this off at the end of each month and hand it to your book-keeper. The information from this summary report is commonly used by the company's book keeper to update the company's manual ledgers or Financial accounts program. 1. From the Reports menu, choose General - Analysis by Category 2. Enter the date period and output as required Columns TranType Standard accounting Transaction type codes as follows SI Sales Invoice, SC Sales Credit JD Journal Debit, JC Journal Credit Nom Category Transactor Nominal Category Names used to group your transactions and to control the built-in Sales Ledger Nominal These Nominal Numbers are those that are set in the Setup Wizard Categories page, and can be whatever you like. You can set these Nominal numbers to the same as your Financial Accounts System. © 2010 Pearce & Robinson LTD, all rights reserved 163 Transactor Dental Lab Accounts Receivable This Accounts Receivable report lists payments in a period, grouped by Payment Method. 1. From the Reports menu, choose General - Payments 2. Enter the date period and output as required Audit Trail This report lists all transactions in chronological order 1. From the Reports menu, choose General - Audit Trail 2. Enter the date period and output as required © 2010 Pearce & Robinson LTD, all rights reserved Accounting 14.2 164 Nominal Categories Transactor Nominal Categories are used to group your transactions and to control the built-in Sales Ledger. First we will look at what these are and how they are used in Transactor, then we can see how to make changes. In Transactor all product items, and payment methods are assigned to particular Categories. eg. Product Full Upper and Lower Gold Inlay Gold (gms) Category PROSTHETICS CROWN & BRIDGE GOLD Products are assigned to Categories when you add or modify a Product Item. Payment Methods are permanently assigned by the system. eg. Payment Method Cheque Cash Write off under payment Write off over payment Category BANK-CHEQUESCASH BANK-CHEQUESCASH ADJUSTMENT-CREDIT ADJUSTMENT-DEBIT You can see the other available payment methods in the Payments dialog. For Debits you have to click the Debit radio button. © 2010 Pearce & Robinson LTD, all rights reserved 165 Transactor Dental Lab With all Transactions being correctly accounted for we can get meaningful accounting reports such as the Analysis by Category report 162 . The information from this summary report is commonly used by the company's book keeper to update the company's manual ledgers or Financial accounts program. To change or rename Nominal Categories that you can assign to Product Items, use the Categories page in the Setup Wizard 123 . You may need to enable this advanced setup page 121 if it is not visible in the setup Wizard. © 2010 Pearce & Robinson LTD, all rights reserved Accounting 14.3 166 Working with a Financial Accounts System The problem You want your invoices and payments from your sales order system (Transactor) to show in your existing financial accounts system (FAS), so that it can present the correct figures (profit and loss report) for you and your accountants. You don't see how to export these transactions to your FAS. The solution All you need is to print out the Analysis by Category 162 and Payments report once a month Enter a couple of monthly transactions into the FAS representing the Sales Invoice (SI) month total as one invoice against one customer account named something like "Customers consolidated". Repeat this step if there are any Credit Notes that month. Similarly one Sales Receipt transaction for each Payment Method eg. Cheque, BACs. or Payment Adjustments. Allocate this payment credit to the sales transaction above. In your FAS's bank reconciliation routine you can reconcile any cheque deposits, or bank receipts received during the month, with the help of Transactor's payments report. Note that the above is the simplest implementation. You can get more resolution in your FAS's management reports if you use more sales categories such as 'Sales-CrownAndBridge', 'Sales-InHouse-Surgery'. The benefit of using a specialized Sales Order Processing front end (eg. Transactor) for your day to day transactions is that your FAS system is not cluttered up with many thousands of invoice and payment transactions which can, in most inexpensive Accounts Programs, cause the system to slow down. Another benefit of following the simpler approach given in the solution above, is that you do not suffer the problems of replicating payment allocations (and adjustments after the fact) in two separate systems. Such things would otherwise cause data entry duplication at best, and at worst cause inaccuracies. For more information on Transactor's built-in sales ledger functionality and controlling your debtors please see the following topics in Transactor Help Also See: Accounting Reports 162 15 Definitions 15.1 Copyright Copyright © 2010 Pearce & Robinson LTD, all rights reserved 167 Transactor Dental Lab ©2009 Pearce & Robinson Limited. All Rights Reserved. Information in this document is subject to change without notice. The software described in this document is furnished under a licence agreement or nondisclosure agreement. The software may be used or copied only in accordance with the terms of those agreements. No part of this publication may be reproduced, stored in a retrieval system, or transmitted in any form or any means electronic or mechanical, including photocopying and recording for any purpose other than the purchaser’s personal use without the written permission of Pearce & Robinson Ltd. 15.2 Dedicated Server A dedicated server is a single computer in a network reserved for serving the needs of the network. A dedicated server could also be a computer that manages printer resources. Note, however, that not all servers are dedicated. In some networks, it is possible for a computer to act as a server and perform other functions as well. Although some Labs use the server as a workstation as well, it's not recommended because the whole network may become unreliable due to various applications running directly on the server which affect all the other workstations on the network. If for example, you wanted two workstations for use with Transactor or other applications, you would need 3 computers, 1 of which would ideally be more powerful and used as the dedicated server. Data files for Transactor, and your other shared applications such as document files, would be located in shared folders on the dedicated server. Servers in particular, should be protected from power interruptions. See Protect your PC from power failures 160 Contact Us 185 for more information about installing Transactor on a network 16 Frequently Asked Questions This section covers some problems that are frequently encountered by users of Transactor. The questions are organized by category and where necessary links are provided to relevant sections of the help. Also see Did You Know.. ? 183 Please visit the website for the latest revised FAQs Top20 Frequently Asked Questions Dental Lab System Knowledgebase Whats new in this version ? Lots. See Version History 170 © 2010 Pearce & Robinson LTD, all rights reserved Frequently Asked Questions 168 How do i run Transactor on the new Vista operating system ? You need to assign administrator rights in all the Transactor Shortcut properties. See Do this if you have Vista or Windows 7 10 How do I find a Job when I don't have the Job Number ? There are a number of ways you can do this, for example, by using the Document Number, instigating a Patient Search, finding the Surgeon, or by navigating through recent documents. See Finding a Job 43 How do I Email Documents like Invoices, Quotes or Reports ? Use a 'PDF Printer' AKA 'Virtual PDF printer' such as Cute PDF Writer (Follow the "3rd Party tools" link on www.transactor.co.uk ). We recommend you ask your local computer person to install it for you. More.. 173 How do I interface with or send transactions to my Sage Accounting software ? Whether you have Sage or any other external accounts program, there's no need to get involved with interfacing. This is because Transactor has a built-in Sales Ledger for Transactions, Payments and Statements. More.. 172 I'm trying to choose a Function or Action but the item is greyed out. Why ? Those Functions or Actions aren’t appropriate for the current state of the Main Form. See Understanding Actions 17 I want to alter a Job but it won't let me. why not? If you can't choose Action... Modify then the job has been Locked I booked a job into the wrong Surgeon, how do I change it - the Select Surgeon menu is greyed out ? Unless the job being newly booked-in, Transactor won’t allow you to change the Surgeon. You’ll need to delete the job and start a new one. See Understanding Actions 17 I've got all the month's jobs on Transactor, how do i enter the sales receipts and print statements. Try this. Walk thru Payment, Statement and Posting 175 and Walk thru Payment allocation and Credit Note 175 What is the Lock Finalised Documents item under the tools menu, and when should I do this? Locking and Posting Jobs 104 is normally done after the end of the month. What happens if i never do a Lock Finalised Documents ? Eventually the Surgeon History window will reach its limit for displaying un-locked 'blue' jobs (approximately 300 for each surgeon) at which point you will be warned that the Locking of Finalised Documents 104 is overdue. How do I retrieve a job by job number rather than by using the surgeon history list ? On a blank Document Form, type the job/document number into the Doc. No. box and press Enter. Transactor is running, I can see the menu bar but my main booking form isn’t visible. Someone has closed the Inner window which displays the Main Form. Click ‘View – Form A’ on the menu bar, or click the Form button top left on the tool bar. If you booked a job and charged for it, can you still bring it back and modify the details ? It depends on the circumstances. The answer is 'yes' if you’ve booked the job out and haven’t performed an end-of-month Locking of Jobs in that date range yet. See Locking of Finalised Documents 104 and Modifying a Job 44 © 2010 Pearce & Robinson LTD, all rights reserved 169 Transactor Dental Lab A surgeon overpaid me. How do I give him a refund ? When the Surgeon details are on the Main Form, make a payment transaction of type 'Debit/Refund' and choose the Refund Method method More.. 53 How do I back up to a different drive or device ? Use the tool to change the 'backup to' drive. Backing Up & Restoring Your Data 107 How do I get Transactor to automatically print 2 (or more) documents, rather than 1 ? Go to Tools... Printing Setup... Printing on Confirm Action. In the right-hand column, you can change the number of copies you print for, e.g. Invoices, Credit Notes and Delivery Notes. See Printing On Confirm Action 74 How do I change which printouts automatically come out when I action a job ? Go to Tools... Printing Setup... Printing on Confirm Action. Transactor sets certain defaults for what is printed when you book in, book out jobs, etc., but you can change this to suit your own requirements. See Printing On Confirm Action 74 How do I give a Credit Note ? You can issue a Credit Note for an existing job, issue a Credit Note from scratch, or allocate a Credit Note to unpaid Invoices. See Credit Notes 69 I've got a job/document which I've charged for. It's for the wrong amount and it's in a Locked condition so I can't modify it. What can I do ? Follow standard accounting practice by issuing a credit note against it. Then do a new one. You can save work by using the ‘Action... New Credit note' menu item when the erroneous job/document is on the document form I have some surgeons to whom I give ‘special' prices. How can I make sure that they are always charged the agreed price ? There are two ways you can do this; one is by modifying the Surgeon's details, the other is by setting up a new price band for a specific surgeon. See Special Prices 174 I would like to increase my prices by a certain percentage. How do I do this without modifying each product line ? Click on Tools... Setup Wizard and then Skip To Price Bands. Click on the button ‘Change band prices by percentage', select the appropriate band from the drop down box, enter the percentage and click on ‘Yes'. Click 'Finish' when done. I would like to print my own letter heading onto blank paper, perhaps including my logo. How do I do this ? See Creating A Letterhead 76 When I run the Aged Debtors Report I seem to have a lot of unallocated credits. Why is this ? There can be two main reasons for unallocated credits. See Unallocated Credits 174 An invoice is not showing up on the statement; what should I do ? The Job/Document has probably been Finalised (booked out charge) with the wrong Tax date or hasn't been Bookout-Charged. More.. 175 A Surgeon's sales payment has been entered but it's not showing on the month's Statement. Why ? The Tax Date of the Payment transaction is not in the Statement month or date range. You can modify or delete and re-enter the payment transaction 57 if is not yet posted, or tell the surgeon it will show up on next months statement. Use the Surgeon's account history window 52 to find out what's going on. © 2010 Pearce & Robinson LTD, all rights reserved Frequently Asked Questions 170 If my computer crashes, will I lose all the jobs I have entered ? If your computer restarts normally, your data should be intact, otherwise your data may need repairing, please Contact Us 185 I need a report that isn't on the Reports menu. How can this be set up ? Let us know what kind of report you would like, and we can add it to our Wish List. Alternatively, if it is required urgently, we can do this for a charge; please Contact Us 185 for details. I want to run Transactor on another computer in my lab. Is this possible ? Yes. You need your IT person or supplier to Network your computers then Contact Us 185 for help in configuring Transactor. A multi-user licence upgrade will be payable. We strongly recommend you have a Dedicated_Server 167 and Protect your PC from power failures 160 16.1 Version History Version History: v6.17 22July2010 * Maximum no of line items per job increased to 64 * Fixed: Print Server Is Busy message now occurs less often and clears itself as stated once Transactor is logged out and back in. * Added: By popular request, another report option allows printing of one or more whole pages of address labels for one specified Practice or Surgeon. The usual label printing options are unaffected. * Improvement: In Patient Statements, if a custom price has been used on a Job line item, GRADE is taken from the Usual Price Band rather than being left blank * Other minor adjustments: Various small improvements in labelling and presentation. * New Setting Option. AutoDate Yes/No, which if set to no will cause the "Invoice Date" edit field in the Action - Confirm Bookout Charge dialog to be blank instead of the current date. See Note 3 The following two changes will be particularly useful for labs that charge/invoice for each job stage basing new jobs on the previous job having that reference/case no. * Action 'Copy To New' now remembers the last used setting for deciding whether or not to ''Copy Line Items' (ie Priced items). See Note 1 * New Setting Option, AutoReference Yes/No, which if set to Yes causes the Reference box on the document form to be automatically populated with the DocNo value after Action - New Job. Note: if Reference is already populated, it will not be overwritten. See Note 1 and 2 NOTE 1 These two changes will be particularly useful for labs that charge/invoice for each job stage basing new jobs on the previous job having that reference/case no. These changes should make it much easier to handle a 'case' (ie. a set of jobs) where each job is charged separately and has a common Reference 'Case number' which would be the Job No of the first job 'New Job'. If Auto Reference setting is Yes, this causes the Reference box on the document form to be automatically populated with the DocNo value after Action - New Job. NB: if Reference is already populated, it will not be overwritten. To start a new case, when booking the job in for the first time use Action - New Job. This populates the Reference with the Doc No. When the first stage of the job is completed, it should be Action - Booked Out charged. If the Job comes back into the lab, you can either enter the Doc No or lookup by Tools - Reference Search. © 2010 Pearce & Robinson LTD, all rights reserved 171 Transactor Dental Lab When the Job is displayed on the Transactor screen... Action - Copy To New This will, start a new job, by carrying over all non-financial job details to a new job, the Reference (Case no) will stay the same. You can then add job items and Bookout charge when the next stage is completed. and so on.... NOTE 2 How to Set Auto Reference. (Computer skills required ). Auto Reference Yes/No is a new setting stored in the TrnLab61.ini file. The following entry, inside the [company alias] or [Live] section... AutoRef=1 Manually setting this entry to 0 (eg. AutoRef=0), or removing the entry, switches off this feature. NOTE 3 A new setting stored in the TrnLab61.ini file. The following entry, inside the [company alias] or [Live] section... AutoDate=0 This will cause the "Invoice Date" edit field in the Action - Confirm Bookout Charge dialog to be blank instead of the current date. Manually setting this entry to 1 (eg. AutoDate=1), or removing the entry, switches off this feature. Version History: v6.16 15Mar2010 Medical Devices Directive 2007/47/EC becomes UK law on 21st March 2010. Transactor v6.16 includes the new 'Patient Statement' which conforms with the MHRA guidance. The update is free of charge for premium supported customers.This Transactor update means Dental Labs can easily comply with the new directive with minimum fuss and administration overhead.Download the free user guide for more information http://www.transactor.co.uk/data/UsingPatientStatements.pdf How to get this update: If you are a premium supported customer you should automatically receive a letter on how to download the update.Customers who are not signed up for Premium Support can obtain the update by purchasing 12 months' premium support from Products page of this website. Terms: * MHRA: Medicines and Healthcare products Regulatory Agency * MD Directive: Medical Devices Directive. The Medical Devices Directive covers the regulatory requirements of the European Union for Medical Devices. Also See: http://www.mhra.gov.uk/Howweregulate/Devices/MedicalDevicesDirective/Dentallaboratories/ index.htm Version History: v6.15 05Aug2009 * New Customisable Label Printing reports * New Report Menu. Categorized for easier selection * New report. New type of Statement which lists unpaid Invoices only (similar to Sage). * Reports Improved: Summary Invoice and Practice Summary Reports sorted in name order. Easier to collate different report runs. These reports now support selection by Surgeon Profile. Profile groups are assigned in the Surgeon Record. * Improved Reporting: You get a message saying a report is empty instead of a blank page. * Revised and extended Help and printable User Guide * Screen speed buttons: Improved layout * Set up Wizard - Surgeon Type Page. Clearer guidance for Settlement Discount Setup * Additional Payment Method - Late Settlement Charge * Quotes. The On-Hold/Quote Action now makes it easier to produce Quotes for Jobs or just put a job © 2010 Pearce & Robinson LTD, all rights reserved Frequently Asked Questions 172 on Hold * Usability improvement: When Credit Notes are added, automatic prompt for credit to be allocated to unpaid invoices. Reduces occurrence of unallocated credits. * Usability improvement: Surgeon account's 'Live Balance' renamed 'Current Balance' and no longer includes non-finished jobs (i.e. 'Open' documents). The current balance more meaningfully shows the account state at time of most recent 'invoiced' or finalised document. In addition the value of 'open' jobs (i.e. Unfinished jobs) are totalled separately. (standardised book-keeping) * Usability improvement: Toolbar button for Add Payment (also available under the Surgeon Menu). Exit toolbar button removed - minimizing clutter. Use File-Exit or Window [X]. * Usability improvement: The term 'Posting' has been changed to 'Locking'. This describes more clearly what is happening with the records. * Bug fix: Payment allocations - allocation left hanging if a Finalised invoice was un-finalised and modified. * Bug fix: Surgeon accounts which are not assigned to any Practice are now visible in the Setup Wizard's 'No Practice' list * Maintenance Improvement: More helpful handling of Database error on startup "KeyOutDate": This error may have happened after a power interruption or incorrect shutdown of a pc. A message box guides the user to the Maintenance Utility to Re-build Indexes to quickly get up and running. * Transactor Maintenance checks On startup: *.net & *.lck files are deleted - this may help in some cases where a "Multi-net file" error might occur after a power interruption or incorrect shutdown of a pc. Clear Print Server utility will automatically clear printer problems after a new printer is installed or a print job fails. * New Clear Printer Assignments button: In Tools-Printing Setup-Output Channels.. new button "Clear Printer assignments...". Use as directed by Transactor Support team. * Networked Multi-user systems only: Master/Backup PC checkbox in Setup Wizard/Data backups page simplified. The master pc/server will by default be assigned as the "master/Backup PC" in the Setup Wizard. However, all other workstations should have this setting un-ticked. * Other minor adjustments: Various small improvements in labelling and presentation. 16.2 Find out what operating system you computer is using There are many versions of the Microsoft Windows operating system. You may be using Windows 98, Windows Me, Windows XP or another version. To make sure you know which version is on your computer: 1. Click Start, and then click Run. 2. In the box, type winver, and then click OK. The window that appears will show you which version of Windows your computer is using. If your operating system has a service pack installed, you will see the service pack listed Note: These instructions do not apply to Apple Macintosh computers. 16.3 How do I export to an Accounting Program The problem You want your invoices and payments from your sales order system (Transactor) to show in your existing financial accounts system (FAS), so that it can present the correct figures (profit and loss report) for you and your accountants. © 2010 Pearce & Robinson LTD, all rights reserved 173 Transactor Dental Lab You don't see how to export these transactions to your FAS. The solution All you need is to print out the Analysis by Category 162 and Payments report once a month Enter a couple of monthly transactions into the FAS representing the Sales Invoice (SI) month total as one invoice against one customer account named something like "Customers consolidated". Repeat this step if there are any Credit Notes that month. Similarly one Sales Receipt transaction for each Payment Method eg. Cheque, BACs. or Payment Adjustments. Allocate this payment credit to the sales transaction above. In your FAS's bank reconciliation routine you can reconcile any cheque deposits, or bank receipts received during the month, with the help of Transactor's payments report. Note that the above is the simplest implementation. You can get more resolution in your FAS's management reports if you use more sales categories such as 'Sales-CrownAndBridge', 'Sales-InHouse-Surgery'. The benefit of using a specialized Sales Order Processing front end (eg. Transactor) for your day to day transactions is that your FAS system is not cluttered up with many thousands of invoice and payment transactions which can, in most inexpensive Accounts Programs, cause the system to slow down. Another benefit of following the simpler approach given in the solution above, is that you do not suffer the problems of replicating payment allocations (and adjustments after the fact) in two separate systems. Such things would otherwise cause data entry duplication at best, and at worst cause inaccuracies. For more information on Transactor's built-in sales ledger functionality and controlling your debtors please see the following topics in Transactor Help Also See: Accounting Reports 162 16.4 How to Email Documents, Invoices or Reports How to Email Documents, Invoices or Reports Use a 'PDF Printer' AKA 'Virtual PDF printer' such as Cute PDF Writer (Follow the "3rd Party tools" link on www.transactor.co.uk ). We recommend you ask your local computer person to install it for you FAQ Content: Once you have a virtual printer program installed on your PC you can choose to print to a PDF file instead of to paper. These files are ideal for emailing as attachments. Print to your "PDF printer" instead of your normal printer. The PDF file can be attached to emails. When printing Transactor Invoice or Statements choose "Print Preview", then choose to print to the PDF Printer instead of your normal printer. . © 2010 Pearce & Robinson LTD, all rights reserved Frequently Asked Questions 174 NOTES: When the Virtual printer is installing, choose NO to making it your default printer or it could cause you inconvenience when printing your usual documents. In Transactor you can configure the PDF Printer as a Printer Channel so that you can save time by choosing this rather than Preview Window. In Transactor choose Tools - Printing setup - Output Channels, add your PDF Printer as an Output Channel and click Assign Printer. Ask your computer person to check your Printers in the Windows Control Panel and help you set up your printing preferences in Transactor 16.5 Special Prices There are two ways you can apply special prices : by modifying the Surgeon details by setting up a new price band for a specific surgeon. Modifying the Surgeon details If you give a set discount, e.g. 10%, bring the surgeon onto the main Transactor screen and from the menu bar click on Surgeon... View/Modify. Enter the discount amount in the ‘Discount %' field. Click OK. Every job you create for that surgeon will now have a 10% discount applied Setting Up A New Price Band For A Specific Surgeon You can set up a new price band for a specific surgeon. Click on Tools... Setup Wizard and click next until you come to the Price Bands page. Click on Add New, enter the ID letter and add a name for the price band. click on OK. If most of the prices are the same as one of the other bands then you an copy the prices over using the ‘Copy prices from one band to another' button. Click next until you come to the products and services page. Select a product in the list and click Modify. Set the price for each new price band then click OK. Repeat for each product in the list and click on finish when completed. Bring the surgeon onto the main Transactor screen and from the menu bar click on Surgeon... View/Modify. Set the 'Usual Prices' dropdown box to the correct price band. Click Finish. The surgeon will now be charged by the selected price band on every job. 16.6 Unallocated Credits There are two main reasons for unallocated credits : 1. Firstly, you may have issued Credit Notes for a surgeon that haven't been allocated. To allocate these to invoices click on View... Jobs/Documents and change the 'Find' dropdown box to ‘Credit Notes'. If any Credit Notes do not have a tick in the 'Paid' column then right mouse click each one and select Allocate Credit. Then apply it to the appropriate invoice. 2. Secondly, you may have some payments which were not allocated when they were entered into Transactor. You need to select the relevant surgeon onto the main Transactor screen and look at their history. If there are any payments which do not have a tick in the 'Paid' column then right mouse click each one and select Allocate Credit and apply it to the appropriate invoice. © 2010 Pearce & Robinson LTD, all rights reserved 175 16.7 Transactor Dental Lab Invoices Not Showing If an Invoice is not appearing on a Surgeon's statement then it is likely to be for one of the following reasons : 1. The Job/Document has been Finalised (booked out charge) with the wrong Tax date, in other words, the Invoice would appear if you produced another statement for a different month. This may have occurred because you Bookout-Charged the job after the end of the month but forgot to alter the Tax Date in the Bookout confirmation window. If the job/document has been Posted then you won't be able to change it, so either explain to the Surgeon that it will appear on a future statement, or issue a Credit Note and create and BookoutCharge a new Job/Document using the correct Tax Date. To change the Tax Date, bring the job onto the screen, choose Action... Modify, then Action... Book out & set the Tax Date. 2. The Job/Document is not yet Bookout-Charged. If it was simply Booked-Out (Action... Book Out F8) then Transactor thinks it is an ongoing job pending return from the Surgeon. If you intended to book this job out and charge (raise an invoice), retrieve the job onto the Main Form, choose Action.. Modify, then change the On Book Out box to Charge. Finally choose Action.. Modify. You may want to set the Tax Date as appropriate in the confirm dialog. 16.8 Computer Crashes If your computer restarts normally your data should be intact, otherwise please Contact Us 185 before doing anything. If you were editing a job when the computer crashed, you should be notified of any data errors when you restart Transactor. There is a utility which will usually repair your data if damaged, although you may lose the job document you were editing at the time. This utility is available from the Maintenance Menu 155 . 16.9 Walk thru Payment allocation and Credit Note In this section we'll use the Example Transactor to enter some sales receipts, look at how they are allocated to invoices and how to create and allocate Credit Notes. Start the Example Transactor Dental Lab (See the Coffee Break Tour installed with Transactor) Select the Surgeon 49 Adams B onto the Main Form Press F11 to View the Account History © 2010 Pearce & Robinson LTD, all rights reserved Frequently Asked Questions 176 All the transactions in the list are blue indicating we haven't done any Locking and Posting of Jobs 104 yet. The dates of the sample Transactions may be different on your system but it doesn't matter, just accept your dates will be different to our examples here. Notice the Paid column is clear, none of the Invoices have been 'paid' yet. Close the Account History window From the Surgeon menu, choose Payment.. Enter the amount of £ 2119 and choose Ok In the Allocate Credit form, Choose Auto-Apply (This is the default button you can just press Enter) © 2010 Pearce & Robinson LTD, all rights reserved 177 Transactor Dental Lab Looking down the list, you can see that Job document 1359 has a balance of 30.50. This is because the surgeon has decided not to pay for Job document 1344 and the auto-apply facility uses a oldest-first method to allocate credits. This Surgeon will need a Credit Note unless it is to remain in dispute. We'll do that later, for the moment we'll just apply the Cheque amount and carry on. We can deal with the part-allocated credit in two ways. We'll be using Method one in this walk thru. Method One We could leave the Auto-Applied allocations as they are. Once we have made a Credit Note for the 30.50 we will Auto-Allocate that credit and that will pay off the part balance showing. Method Two We could choose Un-Apply, then highlight all the Invoices up to DocNo 1344, choose Apply and then highlight and Apply the remaining Credit to to the other valid three invoices in turn. © 2010 Pearce & Robinson LTD, all rights reserved Frequently Asked Questions 178 When we have created a Credit Note we'll be able to use that to allocate to the £30.50 balance on document 1344. Close the Allocations window Notice the Cheque Payment is now in the Account History window and that the Cheque didn't quite payoff the months invoices. Remember that Job Docno 1344 is really the one which should be showing as Part paid. We'll resolve that now. Issue a Credit Note 69 for the disputed Job (Docno 1344) © 2010 Pearce & Robinson LTD, all rights reserved 179 Transactor Dental Lab TIP When you do credit notes, keep an eye on the Tax Date if you want your Statements to show it in then correct month. Ah ha, the Credit Note is now in the surgeon's Account History! In the surgeon's Account History window, right click the Credit Note and choose Allocate Credit.. © 2010 Pearce & Robinson LTD, all rights reserved Frequently Asked Questions Choose Auto-Apply The allocation is now done. Choose Close. © 2010 Pearce & Robinson LTD, all rights reserved 180 181 Transactor Dental Lab We are now ready for the Walk thru of an end-of-month statement and posting 181 . 16.10 Do the end of month Statement and Locking In this section we'll use the Example Transactor to produce a Statement. We'll also run the Locking and Posting Jobs 104 tool to protect finalised jobs dated upto the previous month from being modified accidentally. If you haven't done the preceding topic Walk thru Payment allocation and Credit Note 175 then bear in mind the transactions in our example will be different, the Cheque Sales Receipt will not be there. Start the Example Transactor Dental Lab (See the Coffee Break Tour installed with Transactor) Select the Surgeon 49 Adams B onto the Main Form Choose Reports / Surgeon Statement (Monthly) for Mr Adams.. On the statement you can see any transactions, payments or credit notes that have a tax date in that month. © 2010 Pearce & Robinson LTD, all rights reserved Frequently Asked Questions In this example there are no unpaid invoices or unallocated credits Statement month, the surgeon's account balance is zero. 56 182 and so as at the end of this What sort of things could throw you off here? Well you may print a statement and find the Surgeon's sales payment or invoice that should be on a statement but isn't. This is more than likely because the Invoice or Payment's Tax Date needs changing. See Invoices Not Showing 175 © 2010 Pearce & Robinson LTD, all rights reserved 183 Transactor Dental Lab Once you are happy with your Statements you should 'close' down that month's transactions by running the Locking and Posting Jobs 104 tool to protect finalised jobs from being modified accidentally. 17 Did You Know.. ? Did you know you can work with two Main Forms at the same time? Use the FormA and FormB button at the top left of Transactor's main window. More.. 183 Did you know you can find a Job even if you don't have the Doc/Job No or Surgeon Account? You can either search for the job by Patient Name 104 or look through the list of Jobs by Date and Job Status. More. 43 . You can add or remove automatic lineitems from the Job Template area that show on new jobs? You can configure Transactor to automatically have a certain layout on the screen when a new job is started. Any of your existing defined Line Notes can be made to appear in the new job. More.. 151 Did you know that you can buy a Battery Backup unit that will protect your computer from power interruptions. See Protect your PC from power failures 160 Did you know Transactor can be configured so you don't have to log in? See Enable username and password log in 148 Did you know you can use Transactor to implement a Quality Control System on your Customer Services? You can record and monitor customer enquiries and complaints using Query Documents 70 Did you know you can Email Invoices and Reports? See the FAQ How to Email Documents, Invoices or Reports 173 Did you know you can see what's been going on in order of when it happened In Main Form, from the View Menu, choose Recent History (CTRL-R) Did you know you can produce your own reports, labels and lists via the Export tool In Main Form, from the View Menu, choose Tools - Export Data 108 . Use this tool for exporting data to your Spreadsheet tool for printing custom reports, address Labels, mail-merge letters, or product lists etc 17.1 You can work with two Main Forms Two Main Forms can be open at the same time, this could be helpful for cases such as when you are half way thru working on a Job when the you need to quickly respond to an enquiry about another job. While you are have the job details of one job on the Main Form, choose the other Form Button on the main tool bar. © 2010 Pearce & Robinson LTD, all rights reserved Did You Know.. ? The second form may be blank or may contain another job's details. You can use the Form Buttons to switch between the two Forms or use the Window menu. © 2010 Pearce & Robinson LTD, all rights reserved 184 185 18 Transactor Dental Lab Contact Us Website Contact Us www.transactor.co.uk Telephone sales & technical support Telephone technical support is available only to new customers in the trial period, and Premium Support customers. 01424 777877 Write or visit Pearce & Robinson LTD 17 High Street, Battle, Sussex TN33 0AE Tel: 01424 777877 NOTES Sales & Support Telephone Mon-Fri 0900-1700hrs excl. Bank Holidays. After your free Premium Support period is up you can purchase 12 months renewal from www. transactor.co.uk 19 Endnote We hope you enjoy using Transactor and that you are very satisfied with the product and our support services. © 2010 Pearce & Robinson LTD, all rights reserved Endnote 186 While you are trying Transactor you are entitled to free Technical Support 185 . We welcome feedback of all types so we look forward to hearing from you. Our preferred method of feedback is via the website. Thank you for using Transactor The Transactor Team Battle, UK See Also Contact Us 185 Getting help 8 How to buy Transactor 9 © 2010 Pearce & Robinson LTD, all rights reserved