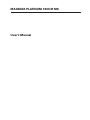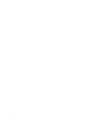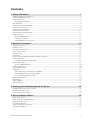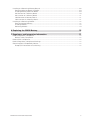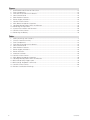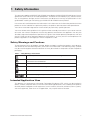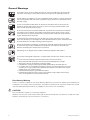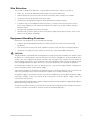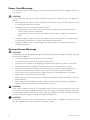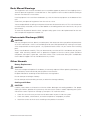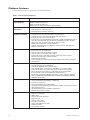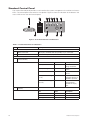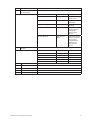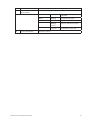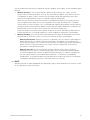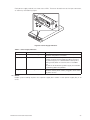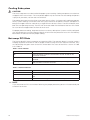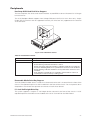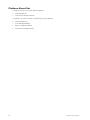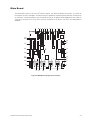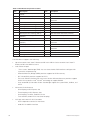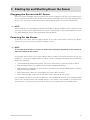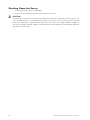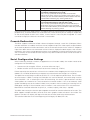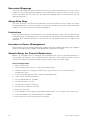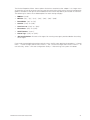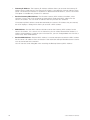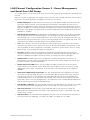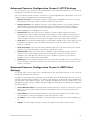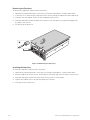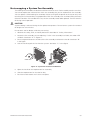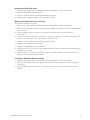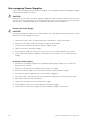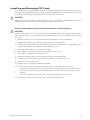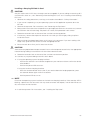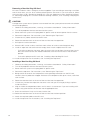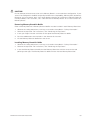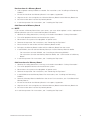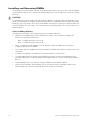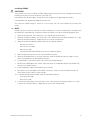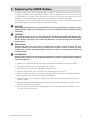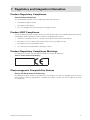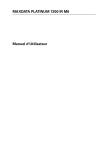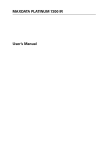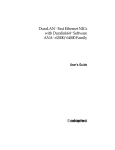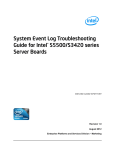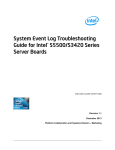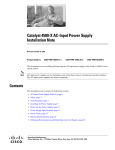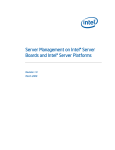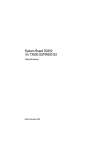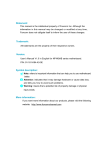Download MAXDATA PLATINUM 7200 IR M6 User`s manual
Transcript
MAXDATA PLATINUM 7200 IR M6 User’s Manual 2 Contents Contents 1 Safety Information 7 Safety Warnings and Cautions ................................................................................................................7 Intended Application Uses ......................................................................................................................7 General Warnings ....................................................................................................................................8 Place Battery Marking ........................................................................................................................8 Site Selection ..........................................................................................................................................9 Equipment Handling Practices ................................................................................................................9 Power Cord Warnings ...........................................................................................................................10 System Access Warnings .....................................................................................................................10 Rack Mount Warnings ...........................................................................................................................11 Electrostatic Discharge (ESD) ................................................................................................................11 Other Hazards .......................................................................................................................................11 Battery Replacement........................................................................................................................11 Cooling and Airflow ..........................................................................................................................11 Laser Peripherals or Devices ............................................................................................................12 2 Platform Description 13 Platform Features ..................................................................................................................................14 Platform Front .......................................................................................................................................15 Standard Control Panel ..........................................................................................................................16 Local Control Panel ................................................................................................................................18 Platform Rear ........................................................................................................................................20 Processors .............................................................................................................................................21 Plug-in Voltage Regulator Module (VRM) Converters ...........................................................................21 System Memory ....................................................................................................................................21 Available Memory Configurations ....................................................................................................22 Power Subsystem .................................................................................................................................24 Power Supply Modules ....................................................................................................................24 Cooling Subsystem ...............................................................................................................................26 Hot-swap PCI Slots ...............................................................................................................................26 Peripherals .............................................................................................................................................27 Hot-Swap SCSI Hard Disk Drive Support .........................................................................................27 Removable Media Drive Bay Support ..............................................................................................27 5 ¼-inch Half-height Drive Bay .........................................................................................................27 Platform Board Set ................................................................................................................................28 Main Board ............................................................................................................................................29 RAID Support ........................................................................................................................................31 Memory Board ......................................................................................................................................32 3 Starting Up and Shutting Down the Server 33 Plugging the Server into AC Power .......................................................................................................33 Powering On the Server ........................................................................................................................33 Shutting Down the Server .....................................................................................................................34 4 Server Platform Utilities 35 BIOS Setup Utility .................................................................................................................................35 BIOS Setup Utility Page Layout .............................................................................................................35 Keyboard Commands ............................................................................................................................36 Console Redirection ..............................................................................................................................37 Serial Configuration Settings .................................................................................................................37 Keystroke Mappings ..............................................................................................................................38 MAXDATA PLATINUM 7200 IR M6 3 Setup Alias Keys ....................................................................................................................................38 Limitations .............................................................................................................................................38 Interface to Server Management ..........................................................................................................38 Sample Setup for Console Redirection .................................................................................................38 Server Configuration.........................................................................................................................38 Console Configuration ......................................................................................................................39 LSI Logic MPT SCSI Utility ....................................................................................................................40 System Configuration Wizard (SCW) .....................................................................................................42 Starting the System Configuration Wizard ............................................................................................43 Using the Server Configuration Wizard Option .....................................................................................43 Configuring Channels ............................................................................................................................45 LAN Channel Configuration Screen 1 - LAN IP Setup ...........................................................................45 LAN Channel Configuration Screen 2 - Server Management and Serial Over LAN Setup ....................47 LAN Channel Configuration Screen 3 - LAN Alerting Setup ..................................................................48 Configuring the Serial/Modem Channel ................................................................................................49 Serial/Modem Configuration Screen 1 - Modem Setup ........................................................................49 Serial/Modem Configuration Screen 2 Configuring Remote Server Management Options for a Serial / Modem Connection ..........................50 Serial/Modem Configuration Screen 3 - Configuring Alerting over a Serial/Modem Connection ..........51 Select Users to Configure Screen .........................................................................................................52 Configure Users Screen ........................................................................................................................52 Configuring the Advanced Features ......................................................................................................54 Advanced Features Configuration Screen 1: SNMP, KVM, Telnet ........................................................54 SNMP Settings .................................................................................................................................54 KVM Settings ...................................................................................................................................54 Telnet Settings .................................................................................................................................54 Advanced Features Configuration Screen 2: HTTP Settings .................................................................55 Advanced Features Configuration Screen 3: SMTP Alert Settings .......................................................55 Saving the Configuration to a Disk ........................................................................................................56 Saving the Configuration to the Server .................................................................................................56 5 User Serviceable Platform Components 57 Tools and Supplies Needed ...................................................................................................................57 Removing and Installing the Top Cover .................................................................................................57 Removing the Top Cover..................................................................................................................58 Installing the Top Cover....................................................................................................................58 Hot-swapping a System Fan Assembly .................................................................................................59 Hot-swapping Hard Disk Drives ............................................................................................................60 Determining Drive Status .................................................................................................................60 Removing a Hard Disk Drive ............................................................................................................61 Mounting a Hard Disk Drive in a Carrier ...........................................................................................61 Installing a Hard Disk Drive Assembly..............................................................................................61 Hot-swapping Power Supplies ..............................................................................................................62 Removing a Power Supply ...............................................................................................................62 Installing a Power Supply .................................................................................................................62 Installing and Removing PCI Cards .......................................................................................................63 Removing Hot-plug PCI Card with Operating System Hot-Plug Interface........................................63 Removing Hot-plug PCI Card with Hardware Hot-Plug Interface .....................................................64 Installing a Hot-plug PCI Add-in Card................................................................................................65 Removing a Non-Hot-Plug PCI Card .................................................................................................66 Installing a Non-Hot-Plug PCI Card ...................................................................................................66 Installing and Removing the Fibre Channel Module ..............................................................................67 Removing the Fibre Channel Module ...............................................................................................67 Installing the Fibre Channel Module .................................................................................................68 4 Contents Installing and Removing Memory Boards .............................................................................................68 Removing Memory Board Air Baffle ................................................................................................69 Installing Memory Board Air Baffle ..................................................................................................69 Hot Removal of a Memory Board.....................................................................................................70 Hot Insertion of a Memory Board.....................................................................................................71 Cold Removal of Memory Board ......................................................................................................71 Cold Insertion of a Memory Board ...................................................................................................71 Installing and Removing DIMMs ...........................................................................................................72 Rules for Adding Memory ................................................................................................................72 Installing DIMMs ..............................................................................................................................73 Removing DIMMs ............................................................................................................................74 6 Replacing the CMOS Battery 75 7 Regulatory and Integration Information 77 Product Regulatory Compliance ............................................................................................................77 Product Safety Compliance ..............................................................................................................77 Product EMC Compliance .....................................................................................................................77 Product Regulatory Compliance Markings ............................................................................................77 Electromagnetic Compatibility Notices .................................................................................................77 Europe (CE Declaration of Conformity) ............................................................................................77 MAXDATA PLATINUM 7200 IR M6 5 Figures 1. 2. 3. 4. 5. 6. 7. 8. 9. 10. 11. 12. 13. PLATINUM 7200 IR Server Front View ...........................................................................................13 Front Components ..........................................................................................................................15 Front Panel Controls and Indicators ................................................................................................16 Local Control Panel .........................................................................................................................18 Rear Platform Features ...................................................................................................................20 Power Supply Indicators..................................................................................................................25 Hard Disk Drive Carrier ....................................................................................................................27 Main Board Component Locations ..................................................................................................29 Hot-Plug Memory Board LEDs and Buttons....................................................................................32 Removing the Top Cover ................................................................................................................58 System Fan Location and Removal .................................................................................................59 Hard Disk Drive Carrier ....................................................................................................................60 Removing the Battery .....................................................................................................................76 Tables 1. 2. 3. 4. 5. 6. 7. 8. 9. 10. 11. 12. 13. 14. 15. 16. 6 Safety Warnings and Cautions ..........................................................................................................7 Chassis Feature Summary ..............................................................................................................14 Front Components ..........................................................................................................................15 Front Panel Controls and Indicators ................................................................................................16 Local Control Panel .........................................................................................................................18 Rear Platform Features ...................................................................................................................20 Power Supply Indicators..................................................................................................................25 Power Indicator ...............................................................................................................................26 Attention Indicator ...........................................................................................................................26 Hard Disk Drive Carrier ....................................................................................................................27 Main Board Component Locations ..................................................................................................30 Hot-Plug Memory Board LEDs and Buttons....................................................................................32 BIOS Setup Utility Page Layout.......................................................................................................35 BIOS Setup: Keyboard Commands .................................................................................................36 Hard Disk Drive Carrier ....................................................................................................................60 Product Certification Markings ........................................................................................................77 Contents 1 Safety Information This document applies to MAXDATA PLATINUM Server Boards, MAXDATA PLATINUM Server Chassis (pedestal and rack-mount) and installed peripherals. To reduce the risk of bodily injury, electrical shock, fire, and equipment damage, read this document and observe all warnings and precautions in this guide before installing or maintaining your MAXDATA PLATINUM server product. In the event of a conflict between the information in this document and information provided with the product or on the website for a particular product, the product documentation takes precedence. Your server should be integrated and serviced only by technically qualified persons. You must adhere to the guidelines in this guide and the assembly instructions in your server manuals to ensure and maintain compliance with existing product certifications and approvals. Use only the described, regulated components specified in this guide. Use of other products/components will void the UL Listing and other regulatory approvals of the product, and may result in noncompliance with product regulations in the region(s) in which the product is sold. Safety Warnings and Cautions To avoid personal injury or property damage, before you begin installing the product, read, observe, and adhere to all of the following safety instructions and information. The following safety symbols may be used throughout the documentation and may be marked on the product and/or the product packaging. Table 1. Safety Warnings and Cautions Indicates potential hazard if indicated information is ignored Indicates shock hazard that results in serious injury or death if safety instructions are not followed Indicates hot components and surfaces Indicates electrostatic discharge cautions Indicates do not touch fan blades, may result in injury Indicates to unplug all AC power cord(s) to disconnect AC power Intended Application Uses This product was evaluated as Information Technology Equipment (ITE), which may be installed in offices, schools, computer rooms, and similar commercial type locations. The suitability of this product for other product categories and environments (such as medical, industrial, residential, alarm systems, and test equipment), other than an ITE application, may require further evaluation. MAXDATA PLATINUM 7200 IR M6 7 General Warnings The power supply in this product contains no user-serviceable parts. There may be more than one supply in this product. Refer servicing only to qualified personnel. Do not attempt to modify or use the supplied AC power cord if it is not the exact type required. A product with more than one power supply will have a separate AC cord for each supply. The DC push-button on/off switch on the front panel does not turn off system AC power. To remove power from the system, you must unplug each AC power cord from the wall outlet or power supply. Ensure that the system is disconnected from its power source and from all telecommunication links, networks, and modem lines whenever the chassis cover is to be removed. This may require disconnecting multiple power cords. Do not operate the system with the cover removed. A microprocessor and heat sink may be hot if the system has been running. Also, there may be sharp pins and edges on some board and chassis parts. Contact should be made with care. Consider wearing protective gloves. Danger of explosion if the battery is incorrectly replaced. Replace only with the same or equivalent type recommended by the equipment manufacturer. Discard used batteries according to manufacturer’s instructions. Depending on the weight of the product, two people together should lift it. The system is designed to operate in a typical office environment. Choose a site that is: • Clean and free of airborne particles (other than normal room dust). • Well ventilated and away from sources of heat including direct sunlight. • Away from sources of vibration or physical shock. • Isolated from strong electromagnetic fields produced by electrical devices. • In regions that are susceptible to electrical storms, we recommend you plug your system into a surge suppresser and disconnect telecommunication lines to your modem during an electrical storm. • Provided with a properly grounded wall outlet. • Provided with sufficient space to access the power supply cords, because they serve as the product’s main power disconnect. Place Battery Marking There is insufficient space on this server board to provide instructions for replacing and disposing of the battery. For system safety certification, the following statement or equivalent statement may be required to be placed permanently and legibly on the chassis near the battery. CAUTION Risk of explosion if battery is incorrectly replaced. Replace with only the same or equivalent type recommended by the manufacturer. Dispose of used batteries according to the manufacturer’s instructions. 8 Safety Information Site Selection The system is designed to operate in a typical office environment. Choose a site that is: • Clean, dry, and free of airborne particles (other than normal room dust). • Well-ventilated and away from sources of heat including direct sunlight and radiators. • Away from sources of vibration or physical shock. • Isolated from strong electromagnetic fields produced by electrical devices. • In regions that are susceptible to electrical storms, we recommend you plug your system into a surge suppresser and disconnect telecommunication lines to your modem during an electrical storm. • Provided with a properly grounded wall outlet. • Provided with sufficient space to access the power supply cord(s), because they serve as the product’s main power disconnect. Equipment Handling Practices Reduce the risk of personal injury or equipment damage: • Conform to local occupational health and safety requirements when moving and lifting equipment. • Use mechanical assistance or other suitable assistance when moving and lifting equipment. • To reduce the weight for easier handling, remove any easily detachable components. CAUTION The power button, indicated by the stand-by power marking, DOES NOT completely turn off the system AC power, 5 V standby power is active whenever the system is plugged in. To remove power from system, you must unplug the AC power cord from the wall outlet. Your system may use more than one AC power cord. Make sure all AC power cords are unplugged. Make sure the AC power cord(s) is/are unplugged before you open the chassis, or add or remove any non hot-plug components. Do not attempt to modify or use an AC power cord if it is not the exact type required. A separate AC cord is required for each system power supply. Some power supplies in MAXDATA PLATINUM Servers use Neutral Pole Fusing. To avoid risk of shock use CAUTION when working with power supplies that use Neutral Pole Fusing. The power supply in this product contains no user-serviceable parts. Do not open the power supply. Hazardous voltage, current and energy levels are present inside the power supply. Return to manufacturer for servicing. When replacing a hot-plug power supply, unplug the power cord to the power supply being replaced before removing it from the server. To avoid risk of electric shock, turn off the server and disconnect the power cord, telecommunications systems, networks, and modems attached to the server before opening it. MAXDATA PLATINUM 7200 IR M6 9 Power Cord Warnings If an AC power cord was not provided with your product, purchase one that is approved for use in your country. CAUTION To avoid electrical shock or fire, check the power cord(s) that will be used with the product as follows: • Do not attempt to modify or use the AC power cord(s) if they are not the exact type required to fit into the grounded electrical outlets • The power cord(s) must meet the following criteria: - The power cord must have an electrical rating that is greater than that of the electrical current rating marked on the product. - The power cord must have safety ground pin or contact that is suitable for the electrical outlet. • The power supply cord(s) is/are the main disconnect device to AC power. The socket outlet(s) must be near the equipment and readily accessible for disconnection. • The power supply cord(s) must be plugged into socket-outlet(s) that is /are provided with a suitable earth ground. System Access Warnings CAUTION To avoid personal injury or property damage, the following safety instructions apply whenever accessing the inside of the product: • Turn off all peripheral devices connected to this product. • Turn off the system by pressing the power button to off. • Disconnect the AC power by unplugging all AC power cords from the system or wall outlet. • Disconnect all cables and telecommunication lines that are connected to the system. • Retain all screws or other fasteners when removing access cover(s). Upon completion of accessing inside the product, refasten access cover with original screws or fasteners. • Do not access the inside of the power supply. There are no serviceable parts in the power supply. Return to manufacturer for servicing. • Power down the server and disconnect all power cords before adding or replacing any non hotplug component. • When replacing a hot-plug power supply, unplug the power cord to the power supply being replaced before removing the power supply from the server. CAUTION If the server has been running, any installed processor(s) and heat sink(s) may be hot. Unless you are adding or removing a hot-plug component, allow the system to cool before opening the covers. To avoid the possibility of coming into contact with hot component(s) during a hot-plug installation, be careful when removing or installing the hot-plug component(s). CAUTION To avoid injury do not contact moving fan blades. If your system is supplied with a guard over the fan, do not operate the system without the fan guard in place. 10 Safety Information Rack Mount Warnings The equipment rack must be anchored to an unmovable support to prevent it from tipping when a server or piece of equipment is extended from it. The equipment rack must be installed according to the rack manufacturer’s instructions. Install equipment in the rack from the bottom up, with the heaviest equipment at the bottom of the rack. Extend only one piece of equipment from the rack at a time. You are responsible for installing a main power disconnect for the entire rack unit. This main disconnect must be readily accessible, and it must be labeled as controlling power to the entire unit, not just to the server(s). To avoid risk of potential electric shock, a proper safety ground must be implemented for the rack and each piece of equipment installed in it. Electrostatic Discharge (ESD) CAUTION ESD can damage disk drives, boards, and other parts. We recommend that you perform all procedures at an ESD workstation. If one is not available, provide some ESD protection by wearing an antistatic wrist strap attached to chassis ground - any unpainted metal surface - on your server when handling parts. Always handle boards carefully. They can be extremely sensitive to ESD. Hold boards only by their edges. After removing a board from its protective wrapper or from the server, place the board component side up on a grounded, static free surface. Use a conductive foam pad if available but not the board wrapper. Do not slide board over any surface Other Hazards Battery Replacement CAUTION There is the danger of explosion if the battery is incorrectly replaced. When replacing the battery, use only the battery recommended by the equipment manufacturer. Dispose of batteries according to local ordinances and regulations. Do not attempt to recharge a battery. Do not attempt to disassemble, puncture, or otherwise damage a battery. Cooling and Airflow CAUTION Carefully route cables as directed to minimize airflow blockage and cooling problems. For proper cooling and airflow, operate the system only with the chassis covers installed. Operating the system without the covers in place can damage system parts. To install the covers: 1. Check first to make sure you have not left loose tools or parts inside the system. 2. Check that cables, add-in boards, and other components are properly installed. 3. Attach the covers to the chassis according to the product instructions. MAXDATA PLATINUM 7200 IR M6 11 Laser Peripherals or Devices CAUTION To avoid risk of radiation exposure and/or personal injury: • Do not open the enclosure of any laser peripheral or device. • Laser peripherals or devices are not user serviceable. • Return to manufacturer for servicing. 12 Safety Information 2 Platform Description The PLATINUM 7200 IR Server is a compact, high-density, rack-mount system with support for one to four Intel® Xeon™ processors and 64 GB of DDR2 400 MHz SDRAM memory. The system is based on the PLATINUM 7200 IR Server Board using the Intel® E8501 chipset. The platform supports hot plug PCI-X and PCI-Express add-in cards; hot-swap, redundant power supply modules; hot swap, redundant cooling fans, hot-plug memory with RAS features, and hot-swap hard disk drives. The server platform is shown below. Figure 1. PLATINUM 7200 IR Server Front View MAXDATA PLATINUM 7200 IR M6 13 Platform Features The platform features are outlined in the following table. Table 2. Chassis Feature Summary 14 Feature Description Dimensions (4U rackmount platform) Height: 6.8 inches (173 mm) Width: 17.6 inches (447 mm) Depth: 27.8 inches (706 mm) Weight of fully configured system: 90 lbs (40 kg) Clearance requirements • Front clearance: 3 inches (76 mm) • Side clearance: 1 inch (25 mm) • Rear clearance: 6 inches (152 mm) Configuration flexibility/Scaleability • • • • • Serviceability • • • • • • • • Front access to hot-swap hard disk drives Front access to hot-swap fans Rear access to hot-swap power supplies System power and system status LEDs System ID buttons and LEDs on front panel and rear of system Memory configuration and status LEDs Processor failure LEDs Color-coded parts to identify hot-swap and non-hot-swap serviceable components Availability • • • • • • • • • Four hot-plug PCI-Express slots One hot-plug PCI-X 133 MHz slot Two PCI-X 100 MHz slots (not hot-swap) Two 1470 W power supplies in a redundant (1+1) configuration Dual power cords (1+1) when two power supplies are installed Four hot-swap system fans in a redundant (2+2) configuration Five hot-swap 1-inch Ultra-320 SCSI hard disk drives Four hot-plug Memory Boards (operating system support required) RAID on MotherBoard (ROMB) with a battery-backed DDR2 400 MHz DIMM for disk cache Manageability • Server Management support through the Management Module - Professional or Management Module - Advanced • Remote management • Emergency Management Port (EMP) • Intelligent Platform Management Interface (IPMI) 1.5 compliant, partial IPMI 2.0 compliance • Wired For Management (WfM) 2.0 compliant • Remote diagnostics support Front control panel • • • • • • • • • • Support for one to four processors Support for at least two generations of processors Support for up to five Ultra 320 SCSI hard disk drives Support for up to seven PCI adapters Support for up to 64 GB Double Data Rate-2 (DDR-2) 400 MHz Synchronous Dynamic Random Access Memory (SDRAM) memory support • Option for front control panel with or without a LCD • Option for 2 Gbps Fibre Channel Module • Choose either Management Module - Professional or Management Module - Advanced System power button and LED System reset button NMI button System ID button and LED Optional LCD System status LED Hard drive status LED LAN1 and LAN2 status LEDs Video connector Three USB 2.0 ports Platform Description Platform Front A B G F C D E F Figure 2. Front Components Table 3. Front Components Item Description A. CD-ROM / DVD-ROM drive bay B. 5 ¼ peripheral bay C. Video connector D. USB 2.0 ports E. Front control panel. Standard control panel shown. F. Hot-swap fan modules G. Hot-swap disk drives MAXDATA PLATINUM 7200 IR M6 15 Standard Control Panel The standard control panel provides a user interface for system management via switches and status LEDs. The control panel also contains the speaker. Figure 3 shows the location of the buttons and status LEDs on the standard control panel. A B I C D E F J G H K L Figure 3. Front Panel Controls and Indicators Table 4. Front Panel Controls and Indicators Item Feature Description Front Panel Connectors A Video connector Video port, standard VGA compatible, 15-pin connector B Three USB connectors Three USB 2.0 ports, 4-pin connectors Front Panel Buttons and LED Indicators C Hard Drive Activity LED (Green/Amber) Indicates hard drive activity and fault status. LED D, E LAN1, LAN2 Status LEDs (Green) Description Green, On A hard drive is being initialized. Green, Blinking A hard drive is active. Amber, On Hard drive/slot failure. Amber, Slow Blinking (~1 Hz) A predictive hard drive/slot failure or rebuild in process. Amber, Fast Blinking (~2.5 Hz) Hard drive rebuild interrupted or rebuild on empty slot. Indicates LAN activity status LED 16 State State Description Off Idle On Inactive No Access Blinking Active Access Platform Description Item Feature Description F System Status/Fault LED (Green/Amber) Indicates system status. G System Power LED (Green) LED State Description Off Not ready AC Power Off, POST error Green, On Ready System booted and ready Green, Blinking Degraded CPU or DIMM disabled Amber, On Critical Alarm Critical Power Supply, Blower, Voltage, or Temperature failure Amber, Blinking Non-Critical Alarm Redundant Power Supply or Blower failure. NonCritical Blower, Voltage, and Temperature failure. Indicates system power status. LED State ACPI Off Power off No On Power on No Off S4/S5 Yes Blinking S1 Yes On S0 Yes H System ID LED (Blue) Identifies the system via server management or locally. I NMI button Asserts NMI. J System Reset button Press to reset the system. K System Power button Press to turn the system power on or off. L System ID button Press to turn the System ID LED on or off. MAXDATA PLATINUM 7200 IR M6 17 Local Control Panel A B C D E M L K J I H G F Figure 4. Local Control Panel Table 5. Local Control Panel Item Feature Description A LCD display Video display B Scroll up button Press to scroll up on the LCD. C Scroll down button Press to scroll down on the LCD. D Back button Press to move to the previous LCD screen. E Select button Press to enter a command or select an option on the LCD. F System ID LED (Blue) Helps identify the system via server management. G System Power LED (Green) Indicates system power status. Power off ACPI: No Off Power on ACPI: No Off S4 / S5 ACPI: Yes Blinking S1 ACPI: Yes On S0 ACPI: Yes H System Power button Toggles system power I System Status/Fault LED (Green/Amber) Indicates system status. J,K 18 Off LAN1, LAN2 Status LEDs (Green) Off Not ready AC power off, POST error Green, On Ready System booted and ready Green, Blinking Degraded Processor or DIMM disabled Amber, On Critical Alarm Critical power supply, blower, voltage, or temperature failure Amber, Blinking Non-Critical Alarm Redundant power supply or blower failure. Non-critical blower, voltage, or temperature failure. Indicates LAN activity status. Off Idle On Inactive No access Blinking Active Access Platform Description Item Feature Description L Hard Drive Status LED (Green/Amber) Indicates hard drive activity and fault status. M System Reset button MAXDATA PLATINUM 7200 IR M6 Green On A hard drive is being initialized. Green Blinking A hard drive is active. Amber On Hard drive/slot failure. Amber Slow Blinking (~1 Hz) A predictive hard drive/slot failure or rebuild in process. Amber Fast Blinking (~2.5 Hz) Hard drive rebuild interrupted or rebuild on empty slot. Resets the system. 19 Platform Rear Figure 5 shows the features on the chassis back panel. B A 1 2 3 4 C 5 6 7 K I E F G D H1 J L H2 Figure 5. Rear Platform Features Table 6. Rear Platform Features Item Description A Serial port connector. Emergency Management Port access is provided through the serial port. B PCI Slots Slot 1 20 PCI-Express x8 (hot-plug) Slot 2 PCI-X 133 MHz, 64-bit (hot-plug) Slot 3 PCI-Express x4 (hot-plug) Slot 4 PCI-Express x4 (hot-plug) Slot 5 PCI-Express x4 (hot-plug) Slot 6 PCI-X 100 MHz, 64-bit (not hot-plug) Slot 7 PCI-X 100 MHz, 64-bit (not hot-plug) C External SCSI connector. The external SCSI bus supports both LVDS and SE signals through the external SCSI connector. D Fibre Channel Module Slot E Video port, standard VGA compatible, 15-pin connector F Two USB 2.0 ports G Two LAN ports, RJ45 connector (LAN1 on top, management features, LAN2 on bottom) LAN port LEDs: Status LED (Green) On: ethernet link is detected Off: no ethernet connection Blinking: ethernet link is active Speed LED (Green/Amber dual color) Off: 10 Mbps Green On: 100 Mbps Amber On: 1000 Mbps H1, H2 AC input power connectors I System ID button J System ID LED (blue) K DC jack (not used) L Server Management RJ-45 connector (GCM) (Advanced Management Module only) Platform Description Processors The PLATINUM 7200 IR Server supports from one to four physical processors, either 64-bit Intel® Xeon™ processor MP with 1 MB L2 Cache, 64-bit Intel® Xeon™ processor MP with 8 MB L3 Cache, or Dual-Core Intel® Xeon™ processor 7000 sequence. These processors are targeted for multiprocessor servers. Several architectural and microarchitectural enhancements have been added to this processor, including an increased L2 cache size and an integrated L3 cache (64-bit Intel® Xeon™ Processor MP with 8 MB L3 Cache). Plug-in Voltage Regulator Module (VRM) Converters Two types of plug-in voltage regulator module (VRM) converters are used in the system: • L3Cache VRM9DO • VRM 10.2 Input power to the Main Board is 12 V and 3.3 V Standby (VSB). All other voltages must be generated on the board set including 3.3 V and 5 V. There are numerous VRDs used to generate the required voltage levels. Processor core voltage to processors 1 and 2 is generated by embedded VRDs. Processors 3 and 4 require one plug-in 10.2 VRM each to provide the core voltage. A plug-in VRM 9.1 is required when using more than 2 processors with iL3 cache. System Memory The Memory Boards connect to the Main Board through x16 PCI Express connectors. Between one and four Memory Boards can be installed. Each Memory Board has four DIMM sockets and supports two DDR2 channels with two DIMMs per channel. The Memory Boards support both single-rank and double-rank registered DIMMs. The DIMMs on each Memory Board must be installed in pairs. Each pair is referred to as a bank. A bank may consist of one rank (a pair of single-sided DIMMs) or two ranks (a pair of double-sided DIMMs). The BIOS executes a memory test prior to configuring the memory in POST and when a Memory Board is inserted into the system during a hot plug operation. A DIMM bank will be disabled if any of the following occur: • Uncorrectable errors are found during a memory test • An uncorrectable ECC error occurred during runtime • The DIMM rank correctable error count passes the error sparing threshold on a Memory Board where sparing is enabled • A Memory Board fails If a DIMM fails the memory test, an LED will light on the Memory Board to identify the location of the bad DIMM and the DIMM bank will be disabled. The failing DIMM event is logged to the System Event Log (SEL) and the BIOS disables the memory DIMM and/or the Memory Board. Upon subsequent reboots, this memory is not initialized unless the BIOS setup option “Retest all system memory” or “Retest board memory” is selected. MAXDATA PLATINUM 7200 IR M6 21 Available Memory Configurations Four memory configurations are available in the BIOS Setup utility. • Maximum Performance: Maximum Performance is the default configuration in BIOS setup. With this configuration, the BIOS first attempts to configure the Memory Boards as fourway interleaved. If four-way interleaving cannot be accomplished, it will attempt to two-way interleave. It will then use one-way interleaving if any remaining memory cannot be fourway or two-way interleaved. This interleaving process configures the memory for maximum performance. This configuration cannot be used if you want hot-add or hot-replace memory. • Maximum Compatibility: Maximum Compatibility provides the most flexibility with DIMMs and Memory Boards. This option allows memory to be hot-added and hot-replaced. Server performance will be reduced due to one-way interleaving. • Memory Mirroring: The Memory Mirroring feature provides redundancy. It uses either two or four Memory Boards, paired as sets of two. Memory Boards in slots A and B form one set. Memory Boards in slots C and D form the second set. One board within a set of Memory Boards duplicates the second board in the set. Each Memory Board in a set must have the same amount of memory installed. When a hardware or DIMM error is detected on a primary Memory Board, the second board becomes the primary board and remains primary until the failing board or DIMM is replaced. Memory Mirroring uses board-level redundancy, allowing for hot-replacement. The hot-add is supported by adding two addition mirrored Memory Boards. The BIOS turns on the mirror LED on each Memory Board when the system is configured for mirroring. • Memory RAID: If the server contains four Memory Boards with equal memory capacity, the system can be configured for Memory RAID. Data is written to three of the Memory Boards while one is reserved for redundant parity information. This reduces the total overall available memory by one-fourth. The RAID LED on the Memory Board will indicate that the Memory Board is in a RAID configuration. When a DIMM rank or board fails, the system will continue to operate with the remaining three boards by recreating the data from the failed board. The system loses its redundancy at this point, and will remain in this non-redundant state until the failing board and/or memory is replaced. This configuration allows for hot-replacement of failing Memory Boards and hot-add and hotreplacement of memory DIMMs. 22 Platform Description The server BIOS also includes two additional memory reliability, accessibility, and serviceability (RAS) features: • Memory Sparing: A rank on each Memory Board can be reserved as a “spare” and can only be used as a backup for other ranks on the same Memory Board. The memory rank that is configured as spare is held in reserve and cannot be used by the operating system. Hot removal cannot be performed when in a Memory Sparing configuration. When the error rate for a failing rank exceeds an established threshold, the contents of that rank are copied to the spare rank. At the completion of the copy, the failing rank is disabled and the spare is used in its place. This is called Memory Sparing. By enabling memory sparing, the total memory of each Memory Board is reduced by the largest DIMM rank installed on the Memory Board. This ensures that any failing rank will fit on the spare rank. When the failing rank switches to the spare, the BIOS will turn on the Memory Board LED to indicate the bad rank. The failing DIMM rank is then disabled on subsequent system boots. • Memory Hot Plug: This memory RAS feature provides the ability to hot-replace and hot-add Memory Boards while the system is running. This feature can be used to perform: - Memory Hot Replace: While the system is in operation, you can remove a failed Memory Board, provided it is in a RAID or Mirror configuration, and replace it with a board of the same memory capacity. The system will test, initialize, and rebuild the data on the Memory Board and then include this board in the system memory configuration. The activity is transparent to the operating system, - Memory Hot Add: You can increase the memory capacity of the system while the operating system is active. In a RAID configuration, you can remove one Memory Board at a time to upgrade the memory or replace the Memory Board. In a Mirror configuration you can add an addition two mirrored Memory Boards. In a Maximum Compatibility configuration, a new Memory Board can be added to an empty slot. When the initialization is complete, the operating system is informed of the new memory. NOTE Memory Hot Add must be supported by the operating system in order to perform this function. Check for any operating system restrictions. MAXDATA PLATINUM 7200 IR M6 23 Power Subsystem The power subsystem consists of the following: • Power supply modules • Plug-in VRM converters • The Power Distribution Board The power subsystem can be configured with two power supply modules installed for 1+1 redundancy at 220 VAC. Power Supply Modules The output rating of the power supply is 1470 W when operated between 170 VAC and 264 VAC. It is a current-sharing power supply with auto-ranging input. The power supply is approximately 7.75 inches wide by 13.5 inches deep by 1.4 inches high. The power supply modules have universal AC input with Power Factor Correction (PFC) Distributed Power Supplies (DPS). The AC input receptacle is an IEC-320 C14. The power supply has two DC outputs: 12 V and 3.3 VSB. The 12 V main power is distributed through the server and is converted locally at the point-of-load using either embedded or plug-in VRM converters. The power supply is capable of power-safe monitoring. In an N+1 configuration, the 12 VDC outputs have active (forced) current sharing. The two externally enabled outputs have the following maximum ratings: • +12 VDC: 121 A • +3.3 VDCSB: 5 A Each power supply module requires one power cord to supply AC power to the system. When two power supply modules and two power cords are installed, the system supports (1+1) power cord redundancy. This feature allows the system to be powered by two separate AC sources. In the 1+1 configuration, the system continues to operate, without interruption, if one of the AC sources fails. 24 Platform Description Each power supply module has three status LEDs. These are located next to the input connector, as shown by the following figure. A B C Figure 6. Power Supply Indicators Table 7. Power Supply Indicators Location Purpose Description A (left) Power Good LED (green) This green LED is driven by internal circuitry and is lit whenever the power is turned on. B (center) Fault LED (amber) This amber LED is driven by internal circuitry and is lit when a power rail has failed. The LED is lit even if the power supply is in a latched state. The only time (during a fault) when it is not lit is if the +3.3 VSB is lost. The LED is not lit when the power supply is turned off by powering down the platform. C (right) AC OK LED (green) This green LED is driven by internal circuitry and is lit whenever the AC power cord is plugged in to an active AC power source. NOTE Proper system cooling requires that a power supply be installed in each power supply bay at all times. MAXDATA PLATINUM 7200 IR M6 25 Cooling Subsystem CAUTION The chassis top cover must be installed for proper system cooling. Cooling components must be hotswapped within two minutes. This time period applies only to the time that the cooling component is physically removed, not from the time of failure. The cooling subsystem consists of hot-swap, redundant (2+2) fans. In the event of a cooling component failure, system cooling is maintained and the system continues to operate while the component is being hot swapped. Each fan module has a single LED to indicate its status. The LED will be off when both fans are operating normally. The LED will illuminate amber if one or both of the fans fails. Failed fans can be hot-swapped from the front of the chassis. For proper processor cooling, the processor duct must always be in place. Systems not fully-configured with four processors and four Memory Boards should have the processor heat sink and Memory Board fillers installed to maintain proper cooling. Hot-swap PCI Slots The five hot plug PCI slots have power and attention LEDs. The attention button is used to invoke a hot-plug sequence to remove or add an adapter without having to use the software interface. They are identified by the green arrow on the PCI divider label. The status of the LEDs is shown in Table 8 and Table 9. Table 8. Power Indicator Green Power LED State Definition Off Power off: Power has been removed from the slot. A card can be inserted or removed. On Power on: The slot is powered on. A card cannot be inserted or removed. Blinking Power transition: The slot is in the process of powering up or down. A card cannot be inserted or removed. Table 9. Attention Indicator Amber Attention LED State Definition Off Normal: Normal operation On Attention: Power fault or operational problem has occurred with this slot. Blinking Locate: The slot is being identified at the user’s request. NOTE If you hot-remove a PCI card without following the proper procedure, power will automatically be turned off to the slot. 26 Platform Description Peripherals Hot-Swap SCSI Hard Disk Drive Support The hot-swap hard disk drive carrier accommodates 15,000-RPM or slower Ultra320 SCSI SCA-type hard disk drives. The SCSI Backplane Board supports Low Voltage Differential (LVD) SCSI disk drives only. SingleEnded (SE) SCSI devices are not supported internally. SE drives are only supported on the external SCSI connector. A B Figure 7. Hard Disk Drive Carrier Table 10. Hard Disk Drive Carrier Item Description A Latch B Dual-color activity LED: • Green flashing: Indicates hard drive is active. • Amber and green alternating flashing: Indicates hard drive is powered on and is rebuilding RAID, or it is powered on and has a fault condition. • Amber flashing: Indicates hard drive is not powered on and has a fault condition. • Unlit: Indicates no hard drive is installed in that location or a drive is installed, but no drive activity is taking place. Removable Media Drive Bay Support The DVD-ROM/CD-ROM drive is installed in a sheetmetal carrier and is inserted from the front of the chassis. The tape back-up drive is also installed from the front of the chassis. You must power down the platform and remove the top cover to remove or install these devices. 5 ¼-inch Half-height Drive Bay The system supports a single 5 ¼” half height device mounted in the front of the chassis. A SCSI tape backup device could be used and cabled to the SCSI Channel B on the Main Board. MAXDATA PLATINUM 7200 IR M6 27 Platform Board Set The board set consists of the following boards: • One Main Board • One to four Memory Boards In addition, the server contains the following system boards: 28 • Front Panel Board • SCSI Backplane Board • Power distribution Board • SATA-to-IDE Adapter Board Platform Description Main Board The Main Board consists of the Intel® E8501 chipset, four Memory Board connectors, and slots for PCI-Express and PCI-X adapters. The board also has support for the Management Module - Professional or Advanced, a dedicated Fibre Channel module connector, on-board video, gigabit Ethernet, USB2.0, Serial-ATA, Ultra320 SCSI, dual flash memory components for BIOS, and RAID On Motherboard (ROMB). A BC D E F G H I J K HH GG L M N FF EE O DD P CC BB Q R AA S CPU 3 Z Y X CPU 4 CPU 2 CPU 1 W V U T Figure 8. Main Board Component Locations MAXDATA PLATINUM 7200 IR M6 29 Table 11. Main Board Component Locations Item Description Item Description A Generic Communication Module (GCM) R Memory Board Slot B B RAID Activation Key S DC power connectors C PCI-X 100 MHz (Slot 7) T Power Distribution Board (PDB) signal connector D PCI-X 100 MHz (Slot 6) U Processor socket 1 E PCI Express x4 - Hot Plug (Slot 5) V Processor socket 2 F PCI Express x4 - Hot Plug (Slot 4) W Processor socket 4 G PCI Express x4 - Hot Plug (Slot 3) X VRM 10.2 connector (CPU 4) H PCI-X 133MHz - Hot Plug (Slot 2) Y Processor socket 3 I PCI Express x8 - Hot Plug (Slot 1) Z SCSI Connector channel A (internal) J Ethernet LAN 1 (top), LAN 2 (bottom) AA VRM 9.1 Connector (processor cache) K Dual USB ports BB VRM 10.2 Connector (Processor 4) L Serial / EMP (top), video connector (bottom) CC On board RAID Battery Backup Unit connector M Memory Board Slot A DD SCSI Connector Channel B (external) N Real-time clock battery EE On board RAID Cache Memory (DDR-2) connector O SATA connector FF Memory Board Slot D P Front Panel connector GG Fibre Channel Module connector Q Management Module (MM) HH Memory Board Slot C The Main Board supports the following: • Up to four 64-bit Intel® Xeon™ Processor MP with 1MB L2 Cache or 64-bit Intel® Xeon™ Processor MP with 8MB L3 Cache. • Intel® E8501 chipset • • 30 - “Twin Castle” Northbridge (TNB): has two shared 64-bit FSB interfaces configured for symmetric multiprocessing. - eXtended Memory Bridge (XMB): provides support for DDR2 memory. - PCI-X Hub (PXH): provides support for PCI-X - The Intel® IOP332 I/O Processor with Intel® XScale® Microarchitecture: provides support for PCI-X and contains Intel® XScale® technology to support ROMB. - Intel® 82801EB I/O Controller Hub 5: Southbridge support for system BIOS, USB2.0, and SATA. Advanced I/O Architecture - One hot-plug x8 PCI-Express slot - Three hot-plug x4 PCI-Express slots - One hot-plug 133 MHz, 64-bit PCI-X slot - Two 100 MHz, 64-bit PCI-X slots (Not hot-plug) LSI Logic 53C1030 LVD SCSI Controller - Dual independent U320 SCSI interfaces - 64-bit PCI-X 100Mhz interface Platform Description • Integrated ATI Technologies Inc Radeon 7000 with 16 MB embedded SDRAM • Fibre Channel Module with a 64-bit PCI-X 100 Mhz interface • Broadcom BCM5704C Gigabit Ethernet Controller with dual-ports • Server Management LAN Port (RJ45) • USB 2.0 Support - Two ports at the rear of the chassis - Three ports at the front of the chassis RAID Support The PLATINUM 7200 IR Server Board supports on-board RAID through the Intel® IOP332 I/O Processor with Intel® XScale® Microarchitecture in conjunction with the LSI 53C1030 SCSI controller. The server platform supports RAID 0, 1, 5, 10, and 50 configurations. A 2 MB flash component and a non-volatile SRAM store the LSI code and hardware configuration information. To activate this feature RAID Activation Key must be installed into the holder on the Main Board and a DDR-2 DIMM must be installed into the RAID DIMM socket. This DIMM serves as memory for the Intel® IOP332 I/O Processor with Intel® XScale® Microarchitecture, and as a disk cache to store write data to the drives. There is also an option to install the RAID Smart Battery. With the Smart Battery, if power to the Intel® IOP332 I/O Processor with Intel® XScale® Microarchitecture drops below specifications, the RAID Smart Battery maintains the contents of the DIMM. It keeps the DIMM in self-refresh mode until power is restored. After power is restored, the data is safely written to drives, maintaining the integrity of the disk array. MAXDATA PLATINUM 7200 IR M6 31 Memory Board Up to four Memory Boards can be installed. Each Memory Board has four DIMM sockets and supports two DDR2 channels with two DIMMs per channel. The Memory Boards support both single-rank and double-rank registered DIMMs. Unbuffered DIMMs are not supported. The Memory Boards connect to the Main Board through x16 PCI-Express connectors. The Independent Memory Interface (IMI) bus connects the XMB on the Memory Board and the Intel® E8501 on the Main Board. The I2C bus also goes through the memory connector linking the FRU device on the Memory Board to the server management (SM) bus on the Main Board. The hot-plug Memory Boards have LEDs indicating the configuration and status of the DIMMs on the hot-plug Memory Board. See the following diagram. A B C D F E G H I Figure 9. Hot-Plug Memory Board LEDs and Buttons Table 12. Hot-Plug Memory Board LEDs and Buttons 32 Item Feature Description A Mirror Configuration (green) LED on: The server is in Memory Mirror configuration. This Memory Board mirrors another Memory Board in the system. LED off: The server is not configured for Memory Mirror. B RAID Configuration (green) LED on: The server is in RAID Memory configuration. LED off: The server is not in a RAID configuration. C Hot plug Attention LED (amber) LED off: Normal operation. LED on: Memory Hot plug transition event. D Attention Button Press this button to perform a hot-insertion or hot-removal of a Memory Board. E Power LED (green) LED on: Power is detected. The Memory Board is powered on. LED off: Power is not detected on all boards. LED flashing: The Memory Board is in a hot-plug event. F DIMM 1B Status LED (amber) LED on: Error LED for DIMM slot 1B (J3A1). The DIMM is malfunctioning and needs to be replaced. LED off: The DIMM is functioning properly. G DIMM 1A Status LED (amber) LED on: Error LED for DIMM slot 1A (J3A2). The DIMM is malfunctioning and needs to be replaced. LED off: The DIMM is functioning properly. H DIMM 2B Status LED (amber) LED on: Error LED for DIMM slot 2B (J3B1). The DIMM is malfunctioning and needs to be replaced. LED off: The DIMM is functioning properly. I DIMM 2A Status LED (amber) LED on: Error LED for DIMM slot 2A (J3B2). The DIMM is malfunctioning and needs to be replaced. LED off: The DIMM is functioning properly. Platform Description 3 Starting Up and Shutting Down the Server Plugging the Server into AC Power When the server is plugged into the AC power the server will power cycle after a 30 seconds delay. This is required to initialize the Out Of Band functionality of the BMC. Once the server completed the power cycle, the server can be powered on using the power button on the front control panel. NOTE When installing a new Management Module remember to update the BMC with the correct server firmware. The firmware is updated after the server is powered on. Using incorrect BMC firmware may affect operation of the front control panel’s power button. Powering On the Server To power on the server, press the power button on the front control panel. Pressing this button causes the server fans to start and POST to begin running. NOTE It may take three minutes or longer for video to be displayed, depending on the amount of memory installed in the system. At the BIOS splash screen, the System Options Menu can be accessed by pressing a key on the keyboard. In the System Options Menu, the BIOS version, copyright information and the following options are displayed: • Continue Booting (Selected by default, and occurs automatically if a pre-set timeout expires) • Boot Manager: Select this to boot from one of the available boot options • Boot Maintenance Manager: A menu of items that allows you configure boot options and other boot environment variables • BIOS Setup Utility: Select this to configure the systems BIOS settings • POST Error Manager: Select this to view POST errors detected by the system From the boot manager, the system will boot from the available boot devices. It will attempt to boot from the first device on the list of available devices. If this device is not available, it will move to the second device. It will continue to move down the list until it reaches the first available device. MAXDATA PLATINUM 7200 IR M6 33 Shutting Down the Server 1. Exit the operating system (if applicable) 2. Press and hold the power button until the server shuts down. CAUTION Powering down the server with the power button does not remove all power from the system. The +3.3 V standby power is still available to the system even when it is not running. To remove standby power from the system, unplug all power cords from the system and unplug the power supplies. If you do not unplug the power supplies, standby power may be held up by the integrated capacitors for more than 10 minutes. 34 Starting Up and Shutting Down the Server 4 Server Platform Utilities BIOS Setup Utility The BIOS Setup Utility is a text-based utility that allows you to configure the system and view and change device settings and view environmental information for the platform. The BIOS Setup Utility interface consists of several screens, called pages. Each page contains information or links to other pages. The first page in Setup displays links for general categories. These links lead to pages containing specific configuration settings. The BIOS Setup Utility includes the following features: • Localization: The BIOS Setup Utility uses the Unicode standard and is capable of displaying the Setup Utility in all languages that are currently included in the Unicode standard. • Console Redirection: The BIOS Setup Utility is functional through console redirection over various terminal emulation standards. This may limit some functionality due to compatibility. For example, colors, some keys or key sequences use and support for pointing devices may be limited. The BIOS Setup Utility is accessed from the System Options Menu. To access the Systems Options Menu, boot the server. During POST, you will see a note telling you the key to press to accesses the System Options Menu. Press the key when you see the message. BIOS Setup Utility Page Layout The BIOS Setup Utility page layout is sectioned into functional areas. The following table lists and describes the functional areas and their position on the screen. Table 13. BIOS Setup Utility Page Layout Functional Area Description Menu Selection Bar The Menu Selection Bar is located at the top of the screen. It displays the major menu selections available. Current Menu The current menu is located below the Menu Selection Bar. It displays the title of the menu the user is currently viewing. Setup Item List The Setup Item List is a set of configurable and informational items. The left column shows the setup item. The right column shows the corresponding option. The option contains an informational value or possible settings for the setup item. Item Specific Help Area The Item Specific Help area is located on the right side of the screen and contains help text for the highlighted Setup Item. Help information includes the meaning and usage of the item, allowable values, and the affects of the options. Keyboard Command Area The Keyboard Command Bar is located at the bottom of the screen and displays help for keyboard special keys and navigation keys. The keyboard command bar is context-sensitive. It displays keys relevant to the current page and mode. Status Bar The Status Bar is on the bottom line of the screen. The status value “NV” indicates you have made changes to Setup that have not been saved. MAXDATA PLATINUM 7200 IR M6 35 Keyboard Commands The bottom right portion of the Setup screen provides a list of commands that are used to navigate through the BIOS Setup Utility. These commands are context sensitive. The Keyboard Command Bar supports the following key presses: Table 14. BIOS Setup: Keyboard Commands 36 Key Option Description <Enter> Execute Command The <Enter> key is used to activate sub-menus when the selected feature is a sub-menu, or to display a pick list if a selected option has a value field, or to select a sub-field for multi-valued features like time and date. If a pick list is displayed, the <Enter> key will select the currently highlighted item, undo the pick list, and return the focus to the parent menu. <Esc> Exit The <Esc> key provides a mechanism for backing out of any field. This key will undo the pressing of the <Enter> key. When the <Esc> key is pressed while editing any field or selecting features of a menu, the parent menu is re-entered. When the <Esc> key is pressed in any sub-menu, the parent menu is re-entered. When the <Esc> key is pressed in any major menu, the exit confirmation window is displayed and you are asked whether changes can be discarded. If “No” is selected and the <Enter> key is pressed, or if the <Esc> key is pressed, you are returned to where you were before <Esc> was pressed without affecting any existing any settings. If “Yes” is selected and the <Enter> key is pressed, setup is exited and the BIOS continues with POST. Up Arrow Select Item The up arrow is used to select the previous value in a pick list, or the previous option in a menu item‘s option list. The selected item must then be activated by pressing the <Enter> key. Down arrow Select Item The down arrow is used to select the next value in a menu item’s option list, or a value field’s pick list. The selected item must then be activated by pressing the <Enter> key. Left and Right Arrow Select Menu The left and right arrow keys are used to move between the major menu pages. The keys have no affect if a sub-menu or pick list is displayed. <Tab> Select Field The <Tab> key is used to move between fields. For example, <Tab> can be used to move from hours to minutes in the time item in the main menu. <-> Change Value The minus key on the keypad is used to change the value of the current item to the previous value. This key scrolls through the values in the associated pick list without displaying the full list. This key only works for date and time. <+> Change Value The plus key on the keypad is used to change the value of the current menu item to the next value. This key scrolls through the values in the associated pick list without displaying the full list. On 106-key Japanese keyboards, the plus key has a different scan code than the plus key on the other keyboard, but will have the same effect. This key only works for date and time. Server Platform Utilities Key Option Description <F9> Setup Defaults Pressing <F9> causes the following to appear: Load default configuration now? (Y/N) If the “Y” key is pressed, all Setup fields are set to their default values. If the “N” key is pressed, or if the <Esc> key is pressed, you are returned to where you were before <F9> was pressed without affecting any existing field values <F10> Save and Exit Pressing <F10> causes the following message to appear: Save Configuration changes and exit now? (Y/N) If the “Y” key is pressed, all changes are saved and Setup is exited. If the “N” key is pressed, or the <Esc> key is pressed, you are returned to where you were before <F10> was pressed without affecting any existing values. Each Setup Utility menu page contains a number of features. Some features are used for informative purposes only, and other features are associated with a value field that you can configure. Depending on the security option chosen and in effect, a menu feature’s value may be changeable. If a value cannot be changed, the feature’s value field is inaccessible. Console Redirection The BIOS supports redirection of both video and keyboard through a serial link (COM port). When console redirection is enabled, local (host server) keyboard input and video output are passed both to the local keyboard and video connections and to the remote console via the serial link. Keyboard inputs from both sources are considered valid and video is displayed to both outputs. With console redirection, the system can be operated without a host keyboard or monitor attached to the system and run entirely via the remote console. Setup and any other text-based utilities can be accessed via console redirection. Serial Configuration Settings When redirecting through a modem (as opposed to a null modem cable), the modem needs to be configured with the following: • Auto-answer (for example, ATS0=2, to answer after two rings). • Modem reaction to DTR set to return to command state (e.g., AT&D1). Failure to provide the second item will result in the modem either dropping the link when the server reboots (as in AT&D0) or becoming unresponsive to server baud rate changes (as in AT&D2). The option for handshaking must be set to RTS/CTS + CD for optimum performance. The CD refers to carrier detect. If EMP is sharing the COM port with serial redirection, the handshaking must be set to Xon/Xoff + CD. In selecting this form of handshaking, the server is prevented from sending video updates to a modem that is not connected to a remote modem. If this is not selected, video update data being sent to the modem inhibits many modems from answering an incoming call. An EMP option utilizing CD should not be used if a modem is not used and the CD is not connected. Both EMP and console redirection require N, 8, 1 mode (no parity, 8-bit data, 1 stop bit). The BIOS does not require that the splash logo be turned off for console redirection to function. The BIOS supports multiple consoles, some of which are in graphics mode and some in text mode. The graphics consoles can display the logo while the text consoles receive the redirected text. The console redirection ends at the beginning of the Legacy OS boot (INT 19h). MAXDATA PLATINUM 7200 IR M6 37 Keystroke Mappings During console redirection, the remote terminal (which may be a dumb terminal or a system with a modem running a communication program) sends keystrokes to the local server. The local server passes video back over this same link. The keystroke mappings follow VT-UTF8 format with the following extensions. Setup Alias Keys The <Del> and <Ctrl>-<function key> combinations are synonyms for the <F2> or “Setup” key. These are not prompted for in screen messages. These hotkeys are defined only for Console Redirection support, and are not used on locally attached keyboards. Limitations BIOS Console redirection terminates after an EFI-aware operating system calls EFI Boot Service ExitBootServices. The operating system is responsible for continuing the Console Redirection after that point. BIOS console redirection is a text console and any graphical data such as a logo are not redirected. Interface to Server Management If BIOS determines that console redirection is enabled, it passes the baud rate through the Intelligent Platform Management Bus (IPMB) to the appropriate management controller. Sample Setup for Console Redirection Below is an example of how to configure the console/host and server for console redirection. In this example, the console is running under Microsoft® Windows®. The console and server is directly connected through the serial ports of both systems using a serial null modem cable: Server Configuration 1. Power on the server. 2. When prompted, press the <F2> key to enter BIOS Setup. 3. The BIOS Setup menu displays the Main menu. Use the arrow keys move to the Server Management menu. 4. At the Server Management menu, select Console Redirection. 5. Select COM1 Console Redirection. 6. Set Console Redirect to “Enabled”. 7. Set the Bit Rate to “115.2K”. 8. Set the Flow Control to “RTS/CTS”. 9. Set the Terminal Type to “PC-ANSI”. 10. Press the <F10> key. 11. At the prompt to save changes and exit BIOS Setup, select “Yes” and press the <Enter> key. 12. The server reboots and console redirection is enabled. 13. Power down the server and configure the console. 38 Server Platform Utilities Console Configuration 1. Boot the console into the operating system. 2. Click the Start button in the task bar. 3. Select Programs > Accessories > Communications and click “Hyperterminal”. 4. At the Connection Description window, enter “guest” for the name and click “Ok”. 5. At the Connect To window, select the COM port of the console that the Null modem is connected. In this example, it is COM1. 6. At the COM1 Properties window, select “115200” in the Bits per second (Baud rate) box to match what was configured on the server. 7. Select “Hardware” for the Flow Control to match what was configured in the BIOS Setup (CTS/RTS is the hardware flow control). 8. Leave the default settings for the other boxes. Click “Ok” to accept the settings and enter the Hyperterminal screen. 9. Power on the server. The console starts displaying the redirection once the video synchronizes on the server. MAXDATA PLATINUM 7200 IR M6 39 LSI Logic MPT SCSI Utility The LSI Logic MPT SCSI Utility provides a way to configure SCSI features. This configuration utility is accessed by pressing <Ctrl>-<C> during POST, right after the memory test but before entering the System Options Menu screen. Press <F2> to select “Menu”. This provides access to the menu options “Boot Adapter List” and “Global Properties”. The boot adapter list allows you to add or remove boot adapters. The Global Properties List screen allows you to set the properties for all adapters being controlled. The following list shows the available options for each setting option. • Pause when Boot alert Displayed: “[No]” or “[Yes]” • Boot Information Display Mode: “[Verbose]” or “[Terse]” • Negotiate with Devices: “[Supported]” or “[All]” • Video Mode: “[Color]” or “[Monochrome]” • Disable Integrated RAID: “[No]” or “[Yes]” • Support Interrupt: “[Hook Interrupt, The Default]” or “[Bypass Interrupt Hook]” • <Restore Defaults>: Restores the default configuration of the adapters Press the <Escape> key to exit the Global Properties List and return to the Main menu. To select the adapter to be configured, use the arrow keys to highlight the adapter then press <Enter>. The screen clears and the following message is displayed: Scanning for devices… The following list shows the available options for each setting category. 40 • <Device Properties>: Takes you to the Device Properties menu (see below). • Host SCSI ID: “[0]” to 15]” • SCSI Bus Scan Order: “[Low to High (0..Max) ]” or “[High to Low (Max..0) ]” • Removable Media Support: “[None]”, “[Boot Drive Only]”, or “[With Media Installed]” • CHS (Cylinder Head Sector) Mapping: “[SCSI Plug and Play Mapping]” or “[Alternate CHS Mapping]” • Spin up delay (seconds): “[1]” to “[15]” • Secondary Cluster Server: “[No]” or “[Yes]” • Termination: “[Auto]” • <Restore Defaults>: Allows you to restore the default configuration of the SCSI adapter. Server Platform Utilities The Device Properties Menu shows options for devices attached to the adapter. It is a large menu and requires the use of the arrow keys to move fully to the left and fully down to see all configuration options. Slide bars at the right and on the bottom of the screen help define your location in the menu. The following list shows the available options for each setting category: • MB/Sec: “[320]” • MT/Sec: “[0]”, “[5]”, “[10]”, “[20]”, “[40]”, “[80]” “[160]” • Data Width: “[16]” or “[8]” • Scan ID: “[Yes]” or “[No]” • Scan Luns >0: “[Yes]” or “[No]” • Disconnect: “[On]” or “[Off]” • SCSI Timeout: “[<10>]” • Queue Tags: “[On]” or “[Off]” • <Restore Defaults>: Discards all changes. No warning message is provided before discarding the changes. If you made changes before choosing to exit this menu, the Exit menu provides three options: “<Cancel Exit>”, “<Save Changes then exit this menu>”, and “<Discard changes then exit this menu>”. To exit the utility, select “<Exit the Configuration Utility>”. After exiting, the system will reboot. MAXDATA PLATINUM 7200 IR M6 41 System Configuration Wizard (SCW) The System Configuration Wizard (SCW) is a combination of software applications, batch files and helper applications that help you with the initial configuration of your MAXDATA PLATINUM server. The SCW supports IPMI 2.0, 1.5, and later compatible platforms. It performs the following activities: • Sets the system time and date in the BIOS. • Loads Field Replaceable Units (FRUs), Sensor Data Records (SDRs). • Sets the System Asset Tag. • Configures the channels present on the server. • Configures the users supported by the server. • Sets Server Management settings, including an IP address and LAN/Alert settings. • Configures the Advanced Features if supported on the server. • Starts the execution of utility applications that can be used to manually configure the server. • Creates startup or installation diskettes for hardware device drivers and server configuration utility applications. • Launches the SELViewer Utility. • Launches the FRUViewer Utility. • Provides help. The SCW does not perform the following functions: • Install and / or update the BIOS. • Install and / or update the firmware. The SCW and MAXDATA Server Management (MSM) can each be used to configure the firmware on the server, but these items only need to be configured once. If you are installing the MAXDATA Server Management software on this server, you do not need to use the SCW to configure LAN channel 1, the serial channel, or users. The MAXDATA Server Management software will allow you to configure these items later, from the operating system. The SCW will ask you if you are using MAXDATA Server Management software and not prompt you to configure these items if you are using MAXDATA Server Management. On some screens in the SCW application, you can choose multiple entries. These selection options have square check-boxes, not round radio selection buttons. When multiple selections are permitted, the SCW will configure each item you select. Some options require other options to be selected. In these cases, the SCW automatically selects the options required for the options that you selected. The reverse is also true. If an option is unchecked, then all options dependent on that option are automatically unchecked. 42 Server Platform Utilities Starting the System Configuration Wizard To run the SCW, boot your server from the Server Deployment Toolkit CD. The Start screen provides a brief description of the Server Configuration Wizard. This screen gives you the following options, from which you can choose one: • Server Configuration Wizard: The Server Configuration Wizard presents a series of screens, allowing the setup of the server to be either almost hands-off for the beginner, or nearly as detailed as using the Server Platform Setup Utility for an expert user. The SCW can also run in a silent mode of operation, where you provide a previously saved server configuration file on a floppy diskette that the SCW uses to configure the server. • Create Diskettes: Select the Create Diskettes option to create diskettes that are used to do utility installations and perform device driver installations. • Server Configuration Utilities: The Server Configuration Utilities button allows you to manually set up the server configuration using specific software utilities that will set up the BMC parameters. Select the appropriate action and click Continue. The following sections walk through the screens you will see following the selection of each of these options. Using the Server Configuration Wizard Option When the SCW starts, it checks the status of the server to determine what information it needs to ask you about. To do this, SCW probes the server for the following: • Main Board • FRU devices • SDRs • Chassis type • Firmware version • BIOS version • Channels • Users • Advanced Feature Support After the probe is complete, the SCW leads you through screens that ask for information about the server. When all of the information has been gathered, the SCW asks for the permission to complete the server configuration. It stores the configuration information in non-volatile memory and it configures the BIOS and the BMC. The SCW asks first if MAXDATA Server Management is installed on this server. If you select Yes, the SCW does not ask you about configuring LAN channel 1, the serial channel, or users. If you select No, you are given the option to configure these items through the SCW. The SCW continues by asking you to choose to configure the FRUs, SDRs, the System Asset Tag, remote management and advanced features (if the Advanced Management Module is installed). MAXDATA PLATINUM 7200 IR M6 43 • Load SDRs only onto this server: When this box is checked, the SCW will ask you questions about the SDRs and will load them based on how you answer those questions. • Load FRUs and SDRs onto this server: The FRUs and SDRs are loaded based on the master.cfg file found in the \FRUSDR folder in the Server Deployment Toolkit CD. • Configure this server with a System Asset Tag: When this box is checked, the SCW will ask you questions about the system asset tag to assign to the system. • Configure the Channels on this server: The Configure Channels checkbox allows you to configure the various channels available on the server. • Configure the Users on this server: The Configure Users checkbox allows you to configure the users supported on this server. • Configure Advanced Features on this server: The Configure Advanced Features checkbox allows you to configure the Advanced Features of an Management Module - Advanced Edition system configuration. This option is available only on a system that uses the Management Module - Advanced edition. If your server has the Management Module - Professional installed, the following options are included by default: • Load FRUs and SDRs onto this server • Configure Channels on this server • Configure Users on this server If your server has the Management Module - Advanced installed, the following options are included by default: • Load FRUs and SDRs onto this server • Configure Channels on this server • Configure Users on this server • Configure Advanced Features on this server After you decide which of the options to program and press the Continue button, the SCW will exit from the graphical user interface mode and begin programming the options. If you do not select any options, the SCW will exit. Selecting or deselecting options on this screen does not affect the existing state of the options on the server. If you check an option, it only implies that you intend to configure it. If you do not select an option, it only implies that you do not want to make any changes to that option while using SCW; it does not disable the option on the server. After you press Continue, you are brought to a screen on which you need to set the date and time on the server. The date and time are saved as soon as you press Continue. This screen also shows you the versions of the HSC, firmware, and BIOS that are installed on the server. 44 Server Platform Utilities Configuring Channels The Channels configuration screen provides a way for you to configure the various channels in the system. If your server has the Management Module - Professional Edition, one LAN channel and one serial modem channel are supported. If your server has the Management Module - Advanced Edition, your server supports one LAN channel, one serial modem channel, and one advanced LAN channel. The LAN Channel configuration provides a way to configure the individual LAN channel(s) on the system. The configuration of each LAN channel is spread across several configuration screens. • Configure LAN Channel 1 on this server: The Configure LAN Channel 1 checkbox allows you to configure LAN Channel 1. LAN channel 1 is available regardless of the version of the Management Module that is installed. • Configure Serial/Modem Channel on this server: The Configure Serial/Modem Channel checkbox allows you to configure Serial/Modem Channel. • Configure Advanced MM LAN Channel on this server: The Advanced MM LAN Channel checkbox allows user to configure the Management Module LAN channel. This option is available only on the Management Module - Advanced Edition. LAN Channel Configuration Screen 1 - LAN IP Setup When this screen is displayed, the settings shown are the current settings for this LAN channel on the server. Unless otherwise noted, all fields on this screen must have valid data entered into them. The Continue button is disabled/grayed out until all of the edit boxes on the screen are filled in. • Static IP: The Static IP radio button allows you to manually set the Host IP Address, the Subnet Mask, the Gateway IP Address and the Backup Gateway IP Address. The Backup Gateway IP Address field can be left blank. • DHCP IP: The DHCP radio button enables the dynamic host configuration protocol to allow the server to automatically assign the host IP address, router IP address and subnet mask. If the DHCP radio button is selected, the Host IP Address, Subnet Mask, Gateway IP Address, and Backup Gateway IP Address edit boxes are disabled. These values are assigned by the DHCP server. • Host IP Address: The Host IP Address edit box allows you to enter the host IP address for this LAN channel. The Host IP Address is the Logical or Internet Address of the server. The Host IP Address is entered as a dotted decimal IP address, such as 192.168.0.2. This option is available only if Static IP is selected. • Subnet Mask: The Subnet Mask edit box allows you to enter the subnet mask for this LAN channel. The Subnet Mask is the logical or Internet address of the host’s subnet. The server uses this to decide if the alert destination is in the local subnet or in another subnet relative to the server. The Subnet Mask IP address is entered as a dotted decimal IP address, such as 255.255.255.0. This option is available only if Static IP is selected. MAXDATA PLATINUM 7200 IR M6 45 • Gateway IP Address: The Gateway IP Address edit box allows you to enter the Gateway IP address for this LAN channel. The Gateway IP Address is the logical or Internet address of the router. The Gateway IP Address is entered as a dotted decimal IP address, such as 10.0.0.254. This option is available only if Static IP is selected. • Resolve Gateway MAC Address: The Resolve Gateway MAC Address checkbox, when checked, instructs the SCW to attempt to automatically resolve the MAC address for the server’s IP address. You can enter an address here only if Static IP is selected. If the Gateway MAC address cannot be resolved by the server’s IP Address that you entered, the SCW displays a dialog which allows you to enter a MAC address. • MAC Address: Use the MAC Address edit box to enter the Gateway MAC address for the server’s IP address, if it is known. As an alternative, you can select Resolve MAC Address. If neither of these options is right for your circumstances, you can disregard both and click OK, in which case, alerts are broadcast. • Resolve MAC Address: Resolve MAC Address is used to attempt to resolve the MAC address for the server’s IP address. Press this button if the resolution attempt failed because the server was not connected to the network. You will see the same dialog box when resolving the Backup Gateway MAC Address. 46 Server Platform Utilities LAN Channel Configuration Screen 2 - Server Management and Serial Over LAN Setup This screen allows you to continue to enter the necessary settings to configure the specified LAN channel. When this screen is displayed, the settings shown are the current settings for this LAN channel on the server. The continue button is enabled at all times on this screen. • Enable LAN Access: Enable LAN Access allows you to enable or disable the LAN access for the server. When checked, all of the LAN access parameters are enabled and you can set them to the appropriate values. When not checked, all of the LAN access parameters on this page are disabled. The state of this option also determines whether Serial Over LAN (SOL) can be set up. If this option is disabled, SOL cannot be configured and the Enable Serial Over LAN checkbox is disabled. • LAN Privilege Level Limit: Privilege Level Limit dropdown list allows you to select a privilege limit for the channel that is being configured. This privilege level takes precedence over the user privilege limit. If a channel privilege level is set at User level, for example, then users can only execute user-level commands, even if the user privilege level is set higher than User. The meanings of the different privilege level limits are explained below. • User: Only “benign” commands are allowed. These are primarily commands that read data structures and retrieve status. Commands that can be used to alter BMC configuration, write data to the BMC or other management controllers, or perform system actions such as resets, power on/off, and watchdog activation are disallowed. • Operator: All BMC commands are allowed, except for configuration commands that can change the behavior of the out-of-band interfaces. For example, Operator privilege does not allow the capability to disable individual channels, or change user access privileges. • Administrator: All BMC commands are allowed, including configuration commands. An administrator can even execute configuration commands that would disable the channel that the Administrator is communicating over. • Enable Serial Over LAN: Allows you to enable or disable the SOL access for the server. When checked, all of the SOL access parameters are enabled and you can set them to the appropriate values. When not checked, all of the SOL access parameters on this page are disabled. • Serial Over LAN Privilege Level Limit: The SOL Privilege Level Limit dropdown list allows you to set the SOL privilege level that is required to be able to activate SOL mode using the Activate SOL command. This privilege level takes precedence over the user privilege limit. If the privilege level is set at User level, for example, then users can only execute user-level commands, even if the user privilege level is set higher than User. The possible privilege level choices are the same as the LAN Privilege levels. • SOL Number of Retries: The SOL Number of Retries edit box allows you to enter the number of retries permitted while attempting access in SOL mode. The valid range is from 1 to 7. • SOL Retry Interval: The SOL Retry Interval edit box allows you to enter a number for specifying the interval between two retries while attempting access in SOL Mode. The valid range is from 1 to 255. • SOL Baud Rate: The SOL Baud Rate dropdown list allows you to set SOL baud rate desired. The valid choices are 9600 bps, 19.2 kbps, 38.4 kbps, 57.6 kbps or 115.2 kbps. MAXDATA PLATINUM 7200 IR M6 47 LAN Channel Configuration Screen 3 - LAN Alerting Setup This screen allows you to continue to enter the necessary settings to configure the specified LAN channel. 48 • Enable LAN Alerting: Allows you to configure the LAN alert settings for this LAN channel on the server. The availability of all settings on this display depends on the setting of this checkbox. • Alert Destination Console 1 IP Address: Allows you to enter the first alert destination IP address for this LAN channel. The Alert IP Address is the logical or Internet address of the Alert-Destination. In case of single node destination this is the unicast or specific IP address. This is the IP Subnet address if the alert needs to be broadcast within a particular subnet. The IP is entered as a dotted decimal IP, such as 192.168.0.2. • Resolve Alert Destination 1 MAC Address: Instructs the SCW to resolve the MAC address of the first alert destination IP address. If the Alert Destination MAC address cannot be resolved, then the SCW will display a dialog which allows you to enter in a MAC address. A final option would be to just continue, which would result in alerts being sent via broadcast. • Alert Destination 1 MAC Address: The Alert Destination MAC Address is the physical or the Ethernet address of the Alert Destination. It corresponds to the Alert Destination IP Address. The MAC address is entered as six dotted hexadecimal bytes, such as 3e.4d.ab.12.c3.23. • Alert Destination Console 2 IP Address: The Alert Destination Console 2 IP Address edit box allows you to enter the IP address for the second alert destination for this LAN channel. In case of single node destination this is the unicast or specific IP address. This is the IP Subnet address if the alert needs to be broadcast within a particular subnet. • Resolve Alert Destination 2 MAC Address: The Resolve Alert Destination 2 MAC Address checkbox, if enabled, instructs the SCW to attempt to automatically resolve the MAC for this LAN channel. If the Alert Destination 2 MAC address cannot be resolved, then the SCW will display a dialog, which allows you to enter a MAC address. A final option would be to just continue, which would result in alerts being sent via broadcast. • Alert Destination 2 MAC Address: The Alert Destination 2 MAC Address edit box allows you to enter the MAC address for the second alert destination on this LAN channel. The Alert Destination MAC Address is the physical or the Ethernet address of the Alert Destination. It corresponds to the Alert Destination IP Address. The MAC address is entered as six dotted hexadecimal bytes, such as 3e.4d.ab.12.c3.23. • SNMP Community String: The SNMP Community String edit box allows you to enter the community field in the Header section of the SNMP trap sent for a LAN alert. If a string is not set on the server, then the SCW will display and set the string as public. The string must be from 5 to 18 characters long. • LAN Alert Filters: If you press the LAN Alert Filters button, the SCW will display the next screen with which you can check the filters that are to be used when sending out alerts. • No Email Alerts: The No Email Alerts Radio Button allows you to specify that none of the alerts that may be configured are to go to any configured email addresses. This is the default setting in Management Module - Professional Edition system configurations, and cannot be changed on these system configurations. • Send Email Alerts via LAN Alert IP Address 1: The Send Email Alerts via LAN Alert IP Address 1 radio button allows you to specify that all LAN alerts configured to go the first alert IP address are instead to be sent as emails. This option is available only on the Management Module - Advanced Edition system configuration. • Send Email Alerts via LAN Alert IP Address 2: The Send Email Alerts via LAN Alert IP Address 2 radio button allows you to specify that all LAN alerts configured to go the second alert IP address are instead to be sent as email messages. This option is available only on the Management Module - Advanced Edition system configuration. Server Platform Utilities The next screen displayed allows you to select the type of alert to receive: • Select All Button: This button will select all of the filter checkboxes on the dialog. • Clear All: This button will clear all of the filter checkboxes on the dialog. Configuring the Serial/Modem Channel The Serial/Modem channel option is available on both the Management Module - Professional Edition and Management Module - Advanced Edition system configurations. The Serial/Modem Connection configuration section provides the mechanism to configure the serial/modem channel that is present on the system. The configuration of the serial/modem channel is spread across several configuration screens. The first screen sets data specific to configuring the modem. The second screen sets data specific to the access modes. The last screen sets data specific to paging, if paging is desired on the server. Serial/Modem Configuration Screen 1 - Modem Setup When the screen comes up, the settings displayed are the current settings for the serial/modem channel on the server. All fields on this screen are required to have valid data entered. The Continue button is disabled/grayed out until all of the edit boxes on the screen have data entered. • ESC Sequence: The ESC Sequence edit box allows you to enter the escape sequence string for the modem. The string is sent to the modem before sending a command string to the modem. The edit control will limit the number of characters that can be entered for the ESC Sequence string to 5. • Hangup String: The Hangup Line edit box allows you to enter the hangup ling string. This string is sent to the modem whenever the EMP wants to terminate the session. The EMP automatically sends an <Enter> character after this string. The edit control will limit the number of characters that can be entered for the Hangup String to 8. • Modem Init String: The Modem Init String edit box allows you to enter the modem initialization string. This string is transmitted every time a serial/modem connection is initialized. The string length of the Modem Init String is determined at run time and the edit control will limit the number of characters that can be entered to that value. • Modem Dial Command: The Modem Dial Command edit box allows you to enter the modem dial command string. This string is transmitted every time a Platform Event Page is sent. This string is sent before the paging string to indicate to the modem how to dial. MAXDATA PLATINUM 7200 IR M6 49 Serial/Modem Configuration Screen 2 - Configuring Remote Server Management Options for a Serial / Modem Connection This screen allows you to continue to enter the necessary settings to configure the serial/modem channel. • Enable Access: The Enable Access checkbox allows you to enable or disable Serial/Modem connectivity. When checked, all of the Serial/Modem parameters are enabled and you can set them to the appropriate values. When not checked, all of the Serial/Modem parameters on this page are disabled. • Serial Privilege Level: The Serial Privilege Level dropdown list allows you to select a privilege limit for the serial channel. This privilege level takes precedence over the user privilege limit. If the privilege level is set at User level, for example, then users can only execute user-level commands, even if the user privilege level is set higher than User. The possible privilege level choices are the same as the LAN Privilege levels. • Connection Mode: The Connection Mode combo allows you to configure the method to connect to the Serial/Modem connectivity. The valid choices are: • 50 - Direct Connect: For applications that connect to the serial/modem port directly to another computer system. - Modem Mode: For applications where the serial/modem port is connected to an external modem. System Phone Number: The System Phone Number edit box allows you to enter the phone number used to connect to this system. The length of the phone number allowed is determined at run time. The SCW will limit the number of characters that can be entered at runtime. Server Platform Utilities Serial/Modem Configuration Screen 3 - Configuring Alerting over a Serial/Modem Connection This screen allows you to continue to enter the necessary settings to configure the serial/modem channel. The Continue button is disabled/grayed out until all edit boxes on the screen have data entered. • Enable Serial/Modem Paging Checkbox: The Enable Serial/Modem Paging checkbox allows you to enable Serial/Modem paging. When checked, the remaining controls on this screen are also enabled so that Serial/Modem paging can be configured. If this checkbox is cleared, all controls are disabled and Serial/Modem paging shall be disabled on the server. • Alert Destination Phone Number Edit Box: The Alert Destination Phone Number edit box allows you to enter the phone number of the system that is to receive Alerts through a serial/ modem connection. • Paging String Edit Box: The Paging String edit box allows you to enter the paging string that contains the characters that are sent once the connection has been made. The length of the Paging String is determined at run time. The paging string is concatenated with the Alert Destination Phone Number entered on this screen. Therefore, it is not necessary to enter the Alert Destination Phone Number with the Paging String. • Blackout Period Edit Box: The Blackout Period edit box allows you to enter the time, in minutes, between successive pages. The valid range is [0 - 255] where 0 disables the blackout period. • Alert Paging Filters: If you press the Alert Paging Filters button, the SCW will display the next screen with which you can check the filters that are to be used when sending out alerts. See “LAN Channel Configuration Screen 3 - LAN Alerting Setup” for further information. MAXDATA PLATINUM 7200 IR M6 51 Select Users to Configure Screen The Configure Users Screen provides a mechanism for configuring user access to LAN and Serial/ Modem channels. A maximum of four users are supported by the PLATINUM 7200 IR Server. The screens allow configuration of user settings like username, password and the per-channel configuration for each user. These options are available on both the Management Module - Professional Edition and the Management Module - Advanced Edition system configurations. • Configuring the User 1 [Anonymous User] on this server: If you select this box, you will be presented screens to configure the anonymous user. • Configuring User 2 on this server: If you select this box, you will be presented screens to configure the second user. • Configuring User 3 on this server: If you select this box, you will be presented screens to configure the third user. • Configuring User 4 on this server: If you select this box, you will be presented screens to configure the fourth user. • Select All: If you click this button, all of the above options are selected. Use this if you want to configure all four users. This button is available only if all of the users are configurable. • Clear All: If you click this button, all of the above options are de-selected. This button is available only if all of the users are configurable. Configure Users Screen The Configure Users Screen provides a mechanism for configuring user access to LAN and Serial/ Modem channels. The maximum number of users that can be configured for a system depends on that system. The screens allow configuration of user settings like username, password, and the perchannel configuration for each user. 52 • Enable User: The Enable User checkbox allows you to enable or disable this user. When the checkbox is enabled, all other configuration items for this user become enabled. • Username: The Username edit box is used to allow a custom name to be assigned to a user configuration. For User 1, the name must be set to Anonymous. Therefore, this option is disabled for User 1. • Set Password for this User: The Set Password button displays a dialog box that allows a password to be set for the selected user. • LAN Channel 1 Privilege Level Limit: The LAN Channel 1 Privilege Level Limit list allows you to select the privilege level for the user being configured. The global privilege level set for LAN channel access takes precedence over the user privilege level. For example, if the LAN channel is configured for user access only, then users are limited to user operations regardless of the user privilege level. • LAN Channel 2 Privilege Level Limit: The LAN Channel 2 Privilege Level Limit dropdown list allows you to select the privilege level the user being configured. • Serial Channel Privilege Level Limit: The Serial Channel Privilege Level dropdown list allows you to select the privilege level for the serial/modem channel access of the user being configured. • Advanced LAN Channel Privilege Level Limit: The Advanced LAN Channel Privilege Level dropdown list allows you to select the privilege level for the Advanced MM LAN channel access for the user being configured. This option is available only on the Management Module - Advanced Edition system configuration. • Enable HTTP for this User: The Enable HTTP for this User checkbox is provided to Enable HTTP feature for this user on the Advanced MM LAN Channel. This option is available only on the platform configuration that uses the Management Module - Advanced Edition. Server Platform Utilities • Enable HTTPS for this User: The Enable HTTPS for this User checkbox is provided to Enable HTTPS feature for this user on the Advanced MM LAN Channel. This option is available only on the platform configuration that uses the Management Module - Advanced Edition. • Enable Telnet for this User: The Enable Telnet for this User checkbox is provided to Enable Telnet feature for this user on the Advanced MM LAN Channel. This option is available only on the platform configuration that uses the Management Module - Advanced Edition. MAXDATA PLATINUM 7200 IR M6 53 Configuring the Advanced Features Advanced Features are configured through three main screens and several sub-screens. Each screen displays the configuration options for one or more of the advanced features. The Advanced Features are available only on the platform configuration that uses the Management Module - Advanced Edition. Advanced Features Configuration Screen 1: SNMP, KVM, Telnet The first Advanced Features Configuration screen allows you to enable and/or configure the SNMP (simple Network Management Protocol), KVM (Keyboard/Video/Mouse) and Telnet advanced features. SNMP Settings The BMC SNMP (Simple Network Management Protocol) feature provides a way for basic server management information access and control operations to be available Out Of Band (OOB). This allows server management without requiring any operating system agents and provides for Pre-OS and operating system hung operation. The BMC provides support for SNMP v1, v2 and v3. As originally defined, SNMP is intended to allow a remote host to monitor network performance at various servers, gateways, routers and other assorted network appliances. The data monitored are typically things like number of packets per second, packet fragmentation, etc. • Enable SNMP: The SNMP Enable checkbox, when checked, turns on the SNMP feature and also enables the remaining SNMP configurations items. • SNMP Port: The SNMP Port is the port on which the SNMP agent is listening on the server. You can configure the SNMP port using this field. The default is 161. The valid range is 1 to 65535. This configuration item is available only when the SNMP Enable checkbox is checked. KVM Settings The Remote KVM (Keyboard, Video, and Mouse) feature provides a means to capture and redirect managed server video graphics to a remote console (running KVM software) over the network. Video memory from the managed server shall be compressed, encrypted and sent over the Internet using IP to a remote client. In addition, keyboard and mouse activity from the remote console can be received for input to the managed server. This feature is available only on the Advanced MM module. • Enable KVM: The KVM Enable checkbox, when checked, turns on the KVM feature for this server. Telnet Settings The Common CLI provides a common syntax for command-line interface commands across the channels and platforms to communicate with the BMC through scripting. The command syntax is different from the syntax specified by IPMI 1.5 for Terminal Mode text commands. The Telnet protocol in the net stack always uses the Common CLI command syntax for its text commands. It creates an IPMI session with the input provided at the login/password prompts. Once the session is created, it allows executing the CCLI text commands. It closes the IPMI session when it receives “exit/logout” commands. 54 • Enable Telnet: The Telnet Enable checkbox, when checked, turns on the Telnet feature and also enables the remaining Telnet configurations items. • Telnet Port: The Telnet Port edit box is where the port number for the Telnet feature can be entered. The Telnet port is the port on which the connection is made. The default is 25. The valid range is 1 to 65535. Server Platform Utilities Advanced Features Configuration Screen 2: HTTP Settings This screen allows you to continue the configuration of the Advanced Features on this server, by configuring the HTTP and HTTPS settings. The HTTP module accepts requests via HTTP on a user-configurable port (default port is 80). Two interface styles are supported via the network interface: • Browser Interface: The “browser interface” style presents web pages to the user, who may click buttons or enter text values in order to interact with the server. • Program Interface: The “program interface” style accepts requests using a more traditional HTTP GET/POST mechanism for presenting requests. Responses are returned wrapped in XML and are designed for ease of parsing by software, not necessarily for ease of display. The following options are available on this screen: • Enable HTTP: When the HTTP server is disabled, it closes all open sockets so that the network stack will not accept incoming HTTP connections. It also suspends itself so that the HTTP thread will not run. When the HTTP server is enabled, it will wake up the HTTP thread, which will open its sockets. If this feature is disabled, none of the other fields is editable. • HTTP Port: The HTTP Port edit box allows the HTTP port number for this server to be set. The HTTP port is the port on which the TCP/IP connection is made. The default is 80. The valid range is 1 to 65535. • HTTP Host Name: The HTTP Host Name edit box allows the HTTP Host Name for this server to be set. The HTTP Host Name is the domain name of the system. • Enable HTTPS: When the HTTPS server is disabled, it closes all open sockets so that the network stack will not accept incoming HTTPS connections. When the HTTPS server is enabled, it will wake up the HTTPS thread, which will open its sockets. If this feature is disabled, none of the other fields are editable. • HTTPS Port: The HTTPS Port edit box allows the HTTPS Port number for this server to be set. The HTTPS port is the port on which the SSL connection is made. The default is 80. The valid range is 1 to 65535. Advanced Features Configuration Screen 3: SMTP Alert Settings This screen allows you to continue the configuration of the Advanced Features on this server by configuring the SMTP alert settings. The BMC Email Alerting feature provides a way for IPMI alerts to be delivered via email as well as the IPMI standard alerting methods. This allows email alerting in an operating system-independent and operating system-absent fashion, such as before the operating system is loaded and in case the operating system hangs. The BMC provides support for sending mail via SMTP, the Simple Mail Transport Protocol. • Sender Machine Name: The Sender Machine Name edit box is where the name of this server goes. This name is used in the email so that the recipient knows what machine the email is coming from. • From Address: The From Address edit box is where the email address of where the emails are coming from, so that the recipient can tell who the email is from. • To Address: The To Address edit box is the email address of where the emails are being sent to. • Subject: The Mail Subject edit box is where the subject of the email can be entered. MAXDATA PLATINUM 7200 IR M6 55 Saving the Configuration to a Disk When you have completed the data entry portion of the SCW, you are prompted to save the configuration to a CD-ROM drive or to a USB flash memory device. This allows future servers to be configured identically to this server, using the silent mode of the SCW. Save Server Configuration to Disk: The Save Server Configuration checkbox saves the configuration to a USB accessable device. This makes configuring a group of identical servers fast and easy. If you check the option to save the server’s configuration, the SCW displays a file save dialog, allowing you to enter a location and file name where the configuration is to be saved. The file/open dialog follows the standard Microsoft® Windows® file/open dialog scheme. Saving the Configuration to the Server After each applicable screen has been displayed and you have entered and/or altered the settings, the SCW saves the data to the server. The SCW exits and the BMC Configuration Utility performs this save function. 56 Server Platform Utilities 5 User Serviceable Platform Components Tools and Supplies Needed • Phillips #2 screwdriver • Flat head screwdriver • Antistatic wrist strap (recommended) Removing and Installing the Top Cover WARNING Make sure the rack is anchored securely so it will not tilt forward when the server chassis is extended. A crush hazard exists should the rack tilt forward. This could cause serious injury. CAUTIONS For proper cooling and airflow, do not operate the server with the cover removed. Do not leave the chassis cover open or a system fan removed any longer than necessary; system cooling could be reduced. The server comes with a removable top cover that allows the PCI cards, Memory Boards, and the system fans to be hot-swapped, and the system components to be serviced. With the exception of the components described in this chapter, all servicing must be done by a qualified service technician. MAXDATA PLATINUM 7200 IR M6 57 Removing the Top Cover To remove the top cover, follow these instructions: 1. Observe the safety precautions, warnings, and cautions described in “Safety Information”. 2. If the chassis is rack-mounted, slide the chassis out far enough to expose the entire top cover. 3. Unscrew the two captive screws on the faceplate of the chassis. 4. Slide the top cover toward the back of the chassis until the tabs on the cover disengage with the slots in the chassis. 5. Lift the cover to remove it. B A Figure 10. Removing the Top Cover Installing the Top Cover To install the top cover, follow these instructions: 1. Observe the safety precautions, warnings, and cautions described in “Safety Information” 2. Place the top cover on the chassis so the tabs on the cover align with the slots on the chassis. 3. Slide the top cover towards the front of the chassis until it is fully closed. 4. Tighten the captive screws on the face plate of the chassis. 5. Slide the server into the rack. 58 User Serviceable Platform Components Hot-swapping a System Fan Assembly Two cooling fan assemblies are located at the front of the chassis. Each assembly contains two fans. You cannot replace the individual fans within the assembly, but you can replace each fan assembly. You can replace a failed cooling fan assembly without turning off the power to the server only if the remaining fan in the assembly is fully operational. Each fan assembly uses an amber LED to indicate a failed fan condition. If the amber LED is on, the fan assembly needs to be replaced. The LED remains off during normal operation. CAUTION System cooling is reduced during the fan replacement process. Do not leave a system fan removed for longer than two minutes. Do not touch the fan blades while they are turning. 1. Observe the safety, ESD, and other precautions described in “Safety Information.” 2. Locate the fan assembly you are replacing. If a fan in the assembly has failed, the amber LED will be lit. See letter “A” in Figure 11. 3. Press the green button on the front of the fan assembly to release the handle. See letter “B” in the figure. 4. Use the handle to pull the fan from the system. See letter “C” in the figure. B A C Figure 11. System Fan Location and Removal 5. Open the handle on the replacement fan assembly. 6. Slide the replacement fan into the fan bay. 7. Push the handle closed until it clicks into place. MAXDATA PLATINUM 7200 IR M6 59 Hot-swapping Hard Disk Drives The server supports five hot-swap drive carriers. Each carrier holds a standard one-inch high SCSI-2 or SCSI-3 hard drive. The procedures in this section describe how to determine drive status, remove a faulty drive, and install a new drive. If a drive is in a redundant configuration, you can install or replace a hot-swap hard disk drive without powering down the server. CAUTION To ensure proper airflow and server cooling, all drive bays must contain either a carrier with a hard drive installed in it or a carrier with an air baffle installed. Determining Drive Status The drive carriers contain light-pipes that allow dual-color LED indicators to show through the bezel to display the hard disk drive status, as shown by Figure 12. A B Figure 12. Hard Disk Drive Carrier Table 15. Hard Disk Drive Carrier 60 Item Description A Latch B Dual-color activity LED: • Amber flashing: Indicates the hard drive is active. • Amber and green alternating flashing: Indicates hard drive is powered on and is rebuilding RAID, or it is powered on and has a fault condition. • Amber flashing: Indicates hard drive is not powered on and has a fault condition. • Unlit: Indicates no hard drive is installed in that location, or a drive is installed but has no current activity. User Serviceable Platform Components Removing a Hard Disk Drive 1. Observe the safety, ESD, and other precautions described in “Safety Information.” 2. Press on the green drive carrier latch. 3. Pull the handle to remove the drive cage from the chassis. 4. Place the drive cage on a clean, static-free work surface. Mounting a Hard Disk Drive in a Carrier To mount a hard drive in a carrier: 1. Observe the safety, ESD, and other precautions described in “Safety Information.” 2. Remove the hard disk drive from the protective wrapper and place it on a clean ESD-protected work surface. 3. Set any jumpers and/or switches on the drive according to the drive manufacturer’s instructions. 4. If the drive carrier is installed in the chassis, remove it and place it on a clean static-free work surface. For instructions, see “Removing a Hard Disk Drive”. 5. Remove the four screws that hold the air baffle in place. 6. Remove the air baffle from the carrier. 7. Store the air baffle for future reinstallation. 8. Position the drive in the carrier with the label-side up and the connector end of the drivefacing the back of the carrier. 9. Align the holes in the drive to the holes in the drive carrier slide track and insert the screws that you were attached to the air baffle. Installing a Hard Disk Drive Assembly 1. Observe the safety, ESD, and other precautions described in “Safety Information”. 2. With the drive carrier handle fully open, slide the drive carrier all the way into the drive bay in the chassis. 3. Use the handle to push the carrier until it docks in the chassis, then close the drive carrier handle. MAXDATA PLATINUM 7200 IR M6 61 Hot-swapping Power Supplies If your server is configured with two power supplies, you can replace a failed or failing power supply without powering down the server. CAUTION Because of chassis airflow disruption, a power supply bay should never be vacant for more than two minutes when the server power is on. Exceeding five-minutes might cause the system to exceed the maximum acceptable temperature and possibly damage system components. Removing a Power Supply CAUTION Any unoccupied power supply slots must be covered with a filler panel. Uncovered slots can disrupt the airflow used for cooling the system. 1. Observe the safety, ESD, and other precautions described in “Safety Information”. 2. Remove the AC power cord from the power supply to be removed. 3. Unscrew the thumb latch to unlock the power supply handle. 4. Open the handle on the power supply. 5. Pull the power supply from the chassis and set it on a clean, ESD-protected work surface. 6. Install a replacement power supply or a filler panel. For instructions, see “Installing a Power Supply”. Installing a Power Supply 1. Remove the new power supply from the protective packaging and place it on a clean ESD protected work surface. 2. Remove the filler panel from the back of the chassis, if installed. 3. Position the power supply with the handle at the right side of the power supply. 4. Slide the new power supply partway into the power supply bay. 5. With the handle in the open position, push the power supply fully into the bay until it stops. 6. Rotate the handle to the closed position. 7. Tighten the thumbscrew to secure the power supply. 8. Plug the power cord into the AC receptacle on the power supply. 9. Use the LEDs on the power supply to confirm the power supply is functioning. 62 User Serviceable Platform Components Installing and Removing PCI Cards This section outlines the procedures for performing a hot-plug operation with PCI cards and installing and removing non-hot-plug PCI cards. Cards can be hot-swapped in PCI slots 1 through 5. The server must be powered down to install or remove a card from PCI slots 6 and 7. CAUTION Expansion slot covers must be installed on all vacant slots to maintain the electromagnetic emission characteristics of the server and to ensure proper cooling of the system. Removing Hot-plug PCI Card with Operating System Hot-Plug Interface CAUTION Only PCI add-in cards in PCI slots 1 through 5 are hot-swappable. If you are adding or removing a PCI card from PCI slot 6 or 7, see “Removing a Non-Hot-Plug PCI Card” and “Installing a Non-Hot-Plug PCI Card”. 1. Observe the safety, ESD, and other precautions described in “Safety Information”. 2. Remove the top cover. For instructions, see “Removing the Top Cover”. 3. If you are using a Microsoft® Windows® operating system, double-click the “Unplug/Eject” icon in the taskbar to open the “Unplug or Eject Hardware” menu. 4. Select the device to be removed and click “Stop”. 5. Wait for the PCI slot power LED at the rear if the slot to turn off. 6. Disconnect any cables attached to the card. 7. Rotate the retention latch at the rear of the card slot into the up position. 8. If a long card is installed, press the blue plastic piece at the front of the card. 9. Pull up on the card to remove it. 10. Store the card in an antistatic protective wrapper. 11. Install an expansion slot cover over the empty slot or install a replacement PCI card: - To install an expansion slot cover: align the cover with the slot from the rear of the chassis. Press the cover into the slot. Rotate the bracket at the rear of the card slot into the down position. - To install a replacement PCI card: see “Installing a Hot-plug PCI Add-in Card”. 12. Install the top cover. For instructions, see “Installing the Top Cover”. MAXDATA PLATINUM 7200 IR M6 63 Removing Hot-plug PCI Card with Hardware Hot-Plug Interface CAUTION Only PCI add-in cards in PCI slots 1 through 5 are hot-swappable. If you are adding or removing a PCI card from PCI slot 6 or 7, see “Removing a Non-Hot-Plug PCI Card” and “Installing a Non-Hot-Plug PCI Card”. 1. Observe the safety precautions, warnings, and cautions described in “Safety Information”. 2. Remove the top cover. For instructions, see “Removing the Top Cover”. 3. Press the attention button for the slot. NOTE Press the attention button again within five seconds to abort the hot-plug operation. 4. Wait for the power LED on the slot to turn off. 5. Disconnect any cables to the PCI card. 6. Rotate the retention latch at the rear of the card slot into the up position. 7. If a long card is installed, press the blue plastic piece at the front of the card. 8. Pull up on the card to remove it. 9. Store the card in an anti-static bag. 10. Install an expansion slot cover over the empty slot or install a replacement PCI card: - To install an expansion slot cover: align the cover with the slot from the rear of the chassis. Press the cover into the slot. Rotate the retention latch at the rear of the board slot into the down position. - To install a replacement PCI card: see “Installing a Hot-plug PCI Add-in Card”. 11. Install the top cover. For instructions see “Installing the Top Cover”. 64 User Serviceable Platform Components Installing a Hot-plug PCI Add-in Card CAUTION Only PCI add-in cards in PCI slots 1 through 5 are hot-swappable. If you are adding or removing a PCI card from PCI slot 6 or 7, see “Removing a Non-Hot-Plug PCI Card” and “Installing a Non-Hot-Plug PCI Card”. 1. Observe the safety precautions, warnings, and cautions described in “Safety Information”. 2. If your server is operating, use your operating system or GUI application to power down the PCI slot. 3. Remove the top cover. For instructions, see “Removing the Top Cover”. 4. Being careful not to touch the components or gold edge-connectors on the add-in card, remove the card from the anti-static bag, and place it on a clean, ESD-protected work surface. 5. Rotate the retention latch at the rear of the card slot into the up position. 6. If necessary, remove the expansion slot cover in the slot you are using by sliding it up from inside the chassis. 7. Align and slide the adapter board down until it seats in its connector. If you are installing a fulllength card, guide the front of the card into the appropriate slot. 8. Press the card down firmly until it seats into the slot. CAUTION Some accessory/option board outputs exceed Class 2 or limited power source limits. Use appropriate interconnecting cabling in accordance with the national electrical code. 9. Rotate the retention latch at the rear of the card slot into the down position. 10. Connect any required cabling to the PCI add-in board. 11. If using the operating system hot-plug interface: - Wait for the software user interface to appear on your monitor and then confirm the device to be enabled. - Wait for the power LED to turn on. If using the hardware hot-plug interface: - Press the attention button for the slot. If you need to abort the hot-plug operation, press the attention button again within five seconds. - Wait for power LED to turn on. NOTE For either the operating system interface or the hardware hot-plug interface, if the attention LED is blinking, a power fault has occurred. You may need to remove the adapter, wait for the LED to turn off, and re-start the hot insertion. 12. Install the top cover. For instructions, see “Installing the Top Cover”. MAXDATA PLATINUM 7200 IR M6 65 Removing a Non-Hot-Plug PCI Card PCI cards installed in slots 1 through 5 are hot-swappable. If you are adding or removing a card from one of these slots, you can do so without powering down the server. If you wish to do so, follow the instructions under “Removing Hot-plug PCI Card with Operating System Hot-Plug Interface” or “Removing Hot-plug PCI Card with Hardware Hot-Plug Interface”, and “Installing a Hot-plug PCI Add-in Card”. CAUTION Damage to the system occurs if power is not removed from the system prior to removal or installation of non-hot-plug boards. 1. Observe the safety precautions, warnings, and cautions described in “Safety Information”. 2. Turn off all peripheral devices connected to the system. 3. Power down the system and unplug both AC power cords to remove power from the server. 4. Remove the top cover. For instructions, see “Removing the Top Cover”. 5. Disconnect any cables attached to the PCI card. 6. Rotate the retention latch at the rear of the card slot into the up position. 7. Pull up on the card to remove it. 8. Place the PCI card on a clean, static-free work surface or inside a static-free plastic bag. 9. Install an expansion slot cover over the empty slot or install a replacement PCI card: - To install an expansion slot cover: align the cover with the slot from the rear of the chassis. Press the cover into the slot. Rotate the bracket at the rear of the chassis into the down position. - To install a replacement PCI card: see “Installing a Non-Hot-Plug PCI Card”. 10. Install the top cover. For instructions, see “Installing the Top Cover”. Installing a Non-Hot-Plug PCI Card 1. Observe the safety precautions, warnings, and cautions described in “Safety Information” 2. Turn off all peripheral devices connected to the system. 3. Power down the system and unplug both AC power cords. 4. Remove the top cover. For instructions, see “Removing the Top Cover”. 5. Being careful not to touch the components or the gold edge connectors on the PCI card, remove it from its protective wrapper. Place the card component-side up on a clean, static free work surface. 6. Rotate the retention latch at the rear of the card slot into the up position. 7. If necessary, remove the expansion slot cover in the slot you are using by sliding it up from inside the chassis. 8. Align and slide the adapter board down until it seats in its connector. If you are installing a fulllength card, guide the front of the card into the appropriate slot. 9. Press the card down firmly until it seats into the slot. 10. Rotate the retention latch at the rear of the card slot into the down position. 11. Attach the required cables to the PCI card. 12. Install the top cover. For instructions, see “Installing the Top Cover”. 66 User Serviceable Platform Components Installing and Removing the Fibre Channel Module Removing the Fibre Channel Module 1. Observe the safety precautions, warnings, and cautions described in “Safety Information”. 2. Turn off all peripheral devices connected to the system. 3. Power down the system and unplug both AC power cords. 4. Remove the top cover. For instructions, see “Removing the Top Cover”. 5. Disconnect any cables attached to the Fibre Channel Module. 6. Remove the Memory Board or Memory Board air baffle from Slot C. For instructions, see “Cold Removal of Memory Board”. 7. Rotate the retention lever at the rear of the Fibre Channel Module slot into the up position. 8. Pull up on the Fibre Channel Module to remove it. 9. Place the Fibre Channel Module inside a static-free plastic bag on a clean, static-free work surface. 10. Install an expansion slot cover over the empty slot or install a replacement Fibre Channel Module: - To install an expansion slot cover: align the cover with the slot from the rear of the chassis. Press the cover into the slot. Rotate the retention lever at the rear of the Fibre Channel Module slot into the down position. - To install a replacement Fibre Channel Module: see “Installing the Fibre Channel Module”. 11. Install the Memory Board or Memory Board air baffle into Slot C. For instructions, see “Cold Insertion of a Memory Board”. 12. Install the top cover. For instructions, see “Installing the Top Cover”. MAXDATA PLATINUM 7200 IR M6 67 Installing the Fibre Channel Module 1. Observe the safety precautions, warnings, and cautions described in “Safety Information”. 2. Turn off all peripheral devices connected to the system. 3. Power down the system and unplug both AC power cords. 4. Remove the top cover. For instructions, see “Removing the Top Cover”. 5. Remove the Memory Board or Memory Board air baffle from Slot C. For instructions, see “Cold Removal of Memory Board”. 6. Being careful not to touch the components or gold edge-connectors on the Fibre Channel Module, remove the Module from the anti-static bag, and place it on a clean, ESD-protected work surface. 7. Rotate the retention lever at the rear of the Fibre Channel Module slot into the up position. 8. If necessary, remove the expansion slot cover in the slot you are using by sliding it up from inside the chassis. 9. Align and slide the adapter board down until it seats in the connector. 10. Press the card down firmly until it seats into the slot. 11. Attach any required cables to the Fibre Channel Module. 12. Install the Memory Board or Memory Board air baffle into Slot C. For instructions, see “Cold Insertion of a Memory Board”. 13. Install the top cover. For instructions, see “Installing the Top Cover”. Installing and Removing Memory Boards Memory Boards can be configured in a redundant or a non-redundant configuration. Memory Boards configured using RAID or mirroring are in a redundant configuration. If a Memory Board that is configured in a redundant configuration has a memory DIMM or a Memory Board fault, the Memory Board and / or DIMM containing the fault can be removed and replaced while the system is powered on. Memory Boards that are configured in a non-redundant configuration (including Memory Boards configured with spare memory) must not be removed while the system is powered on. The following hot plug memory options are available. 68 • Memory Hot Replace: While the system is in operation and configured with a RAID or Mirroring configuration, you can replace a failed Memory Board. The replacement board must include an identical memory capacity. The system will test, initialize, and rebuild the data on the Memory Board and then include this board in the system memory configuration. The activity is transparent to the operating system, • Memory Hot Add: While the system is in operation and configured with a RAID or Mirroring configuration, you can increase the memory capacity of the system while the operating system is active. For RAID remove and add memory to one Memory Board at a time. Replace the removed Memory Board before adding memory to another board. If your server is configured in the Maximum Compatibility configuration, a new Memory Board can be added to an empty slot. When the initialization is complete, the operating system is informed of the new memory. User Serviceable Platform Components CAUTION Do not attempt to hot remove or hot add a Memory Board in a non-redundant configuration. If your server is not configured in the BIOS setup utility for Maximum Compatibility, Memory RAID, or Memory Mirroring, you must power down your server before removing or installing any Memory Board or memory DIMMs. For instructions, see “Cold Removal of Memory Board” and “Cold Insertion of a Memory Board”. Removing Memory Board Air Baffle Either a Memory Board or a Memory Board air baffle must be installed in each Memory Board slot. 1. Observe the safety precautions, warnings, and cautions described in “Safety Information”. 2. Remove the top cover. For instructions, see “Removing the Top Cover”. 3. Insert your fingers into the two holes on the top of the Memory Board air baffle. 4. Push the tab between the two holes in the direction of the arrow. 5. Lift the Memory Board air baffle from the server. Installing Memory Board Air Baffle 1. Observe the safety precautions, warnings, and cautions described in “Safety Information”. 2. Remove the top cover. For instructions, see “Removing the Top Cover”. 3. Insert the Memory Board air baffle into the Memory Board slot with the arrow on the tab pointing to the right. The Memory Board air baffle will lock into the Memory Board slot. MAXDATA PLATINUM 7200 IR M6 69 Hot Removal of a Memory Board NOTE If you remove a Memory Board from your server, you must either replace it with a replacement Memory Board or you must install a Memory Board air baffle. If the Memory Board is installed in a system that is powered on, the following steps are required to ensure proper hot removal so that the system will not crash: 1. Observe the safety precautions, warnings, and cautions described in “Safety Information”. 2. Remove the top cover. For instructions, see “Removing the Top Cover”. 3. Press the attention button on the Memory Board. The power LED will begin to flash. 4. After the Hot Plug Attention LED stops flashing and turns off, make sure the Power LED for the Memory Board is also off. CAUTION Do not attempt to remove any Memory Board while any of the LEDs are either on or blinking. If the attention LEDs do not turn off, your configuration may not support hot-plug Memory Board activity. For instructions on non-hot-plug Memory Board maintenance, see “Cold Removal of Memory Board” and “Cold Insertion of a Memory Board”. 5. Once all the board LEDs are off, press the latch on the handle and lift the Memory Board handle. 6. Pull up on the Memory Board handle to lift the Memory Board from the server. 7. Install DIMMs, then reinstall the Memory Board, or install a Memory Board air baffle: - For instructions to install DIMMs, see “Installing and Removing DIMMs”. - For instructions to install the Memory Board air baffle, see “Hot Insertion of a Memory Board”. NOTE If you fail to follow the proper Hot Plug Remove process you must unlock the memory module by unlatching the handle. By pulling the handle, power to the slot will be immediately disabled. The “surprise hot remove” action may cause the operating system to crash, but will not electrically damage the system. 70 User Serviceable Platform Components Hot Insertion of a Memory Board 1. Add or replace memory DIMMs as needed. For instructions, see “Installing and Removing DIMMs”. 2. Ensure the handle on the Memory Board is in the open / up position. 3. Align the ends in the card guides and slide the Memory Board into the Memory Board slot. 4. Push the handle down into the fully-locked position. 5. Install the top cover. For instructions, see “Installing the Top Cover”. Cold Removal of Memory Board NOTE If you remove a Memory Board from your server, you must either replace it with a replacement Memory Board or you must install a Memory Board air baffle. 1. Observe the safety precautions, warnings, and cautions described in “Safety Information”. 2. Turn off all peripheral devices connected to the system. 3. Power down the system and unplug both AC power cords. 4. Remove the top cover. For instructions, see “Removing the Top Cover”. 5. Press the latch on the handle and lift the Memory Board handle. 6. Pull up on the Memory Board handle to lift the Memory Board from the server. 7. Install DIMMs, then reinstall the Memory Board, or install a Memory Board air baffle: - For instructions to install DIMMs, see “Installing and Removing DIMMs”. - For instructions to install the Memory Board air baffle, see “Cold Insertion of a Memory Board”. 8. Install the top cover. For instructions, see “Installing the Top Cover”. Cold Insertion of a Memory Board 1. Observe the safety precautions, warnings, and cautions described in “Safety Information”. 2. Turn off all peripheral devices connected to the system. 3. Power down the system and unplug both AC power cords. 4. Remove the top cover. For instructions, see “Removing the Top Cover”. 5. Install DIMMs onto the Memory Board. For instructions, see “Installing and Removing DIMMs”. 6. Remove a Memory Board air baffle from the server. For instructions, see “Cold Removal of Memory Board”. 7. Ensure the handle on the Memory Board is in the open / up position. 8. Align the ends in the card guides and slide the Memory Board into the Memory Board slot. 9. Push the handle down into the fully-locked position. 10. Install the top cover. For instructions, see “Installing the Top Cover”. MAXDATA PLATINUM 7200 IR M6 71 Installing and Removing DIMMs To remove or install the DIMMs, remove the Memory Board from the chassis and install the DIMMs on the Memory Board, then reinstall the Memory Board. Be sure to follow the “Rules for Adding Memory”. CAUTION Do not attempt to hot remove or hot add a Memory Board in a non-redundant configuration. If your server is not configured in the BIOS setup utility for Maximum Compatibility, Memory RAID, or Memory Mirroring, you must power down your server before removing or installing any Memory Board or memory DIMMs. For instructions, see “Cold Removal of Memory Board” and “Cold Insertion of a Memory Board”. Rules for Adding Memory The following rules apply when adding memory to the Memory Boards: • 72 DIMMs must be populated in pairs, referred to as a bank. The two banks of DIMMs are defined on each Memory Board as: - Bank 1: DIMM connectors 1A and 1B - Bank 2: DIMM connectors 2A and 2B • Within a single bank, both DIMMs must be identical. (Identical DIMM size and identical number of devices on the DIMM. • The system does not support mixed-sized DIMMs or DIMMs from different vendors within the same bank. • If installing a single bank of DIMMs on the memory board, install in Bank 1. • If installing both a bank of single- ranked DIMMs and a bank of dual ranked DIMMs on the same Memory Board, install the double-sided DIMMs in Bank 1 and the single sided DIMMs in Bank 2. • For best performance, use identical memory DIMMs on each Memory Board. • Use only DDR2 DIMMs. Other DIMMs will not fit into the socket. Attempts to force a nonDDR2 DIMM into a socket will damage either the socket or the DIMM. User Serviceable Platform Components Installing DIMMs CAUTIONS Use extreme care when installing a DIMM. Applying too much pressure can damage the connector. DIMMs are keyed and can be inserted in only one way. Hold DIMMs only by the edges. Do not touch the components or gold edge connectors. Install DIMMs with gold-plated edge connectors only. The maximum DIMM height is 4.445 cm (1.75 inches). Do not install DIMMs that exceed this height. NOTE DIMM slots on the memory module must be installed only in certain configurations. Numbers next to DIMM slots correspond to installation sequence. DIMMs must be installed by groups of two. 1. Remove the top cover. For instructions, see “Removing the Top Cover”. 2. Remove the Memory Board. For instructions, see “Hot Removal of a Memory Board” or “Cold Removal of Memory Board”, depending on your server configuration 3. Remove the Memory Board DIMM cover from the Memory Board: - Pull out on the latch. - Press on the two tabs. - Press on the tab. - Lift the Memory Board DIMM cover from the Memory Board. 4. Open the plastic levers on each end of the DIMM socket(s). 5. Remove the DIMM from its antistatic container. Hold the DIMM only by the edges. Do not touch the components or gold edge connectors. 6. Install DIMMs in the correct order. See “Rules for Adding Memory”. 7. Position the DIMM above the socket. Align the notch on the bottom edge of the DIMM with the key in the DIMM socket. 8. Insert the bottom edge of the DIMM into the socket. 9. Push down on the top edge of the DIMM. The levers at each end of the DIMM socket will close. Make sure the levers close securely. 10. Install the Memory Board DIMM cover on the Memory Board: - Line up the two tabs. - Press on the tab. 11. Install the Memory Board. For instructions, see “Hot Insertion of a Memory Board” or “Cold Insertion of a Memory Board”, depending on your server configuration. MAXDATA PLATINUM 7200 IR M6 73 Removing DIMMs CAUTION Use extreme care when removing DIMMs. Too much pressure can damage the connector. Apply only enough pressure on the plastic levers to release the DIMM. 1. Remove the top cover. For instructions, see “Removing the Top Cover”. 2. Remove the Memory Board. For instructions, see “Hot Removal of a Memory Board” or “Cold Removal of Memory Board”, depending on your server configuration. 3. Remove the Memory Board DIMM cover from the Memory Board: - Pull out on the latch. - Press on the tab. - Press on the tab. - Lift the Memory Board DIMM cover from the Memory Board. 4. Open the plastic levers on each end of the DIMM socket(s). The DIMM will lift from the socket. 5. Hold the DIMM only by the edges. Do not touch the DIMM components or the gold edge connectors. Store it in an antistatic bag. 6. Install replacement DIMMs if necessary. For instructions, see “Installing DIMMs”. 7. Install the Memory Board DIMM cover on the Memory Board: - Line up the two tabs. - Press on the tab. 8. Install the Memory Board or install a Memory Board air baffle into the Memory Board slot. For instructions, see “Hot Insertion of a Memory Board” or “Cold Insertion of a Memory Board”, depending on your server configuration. 74 User Serviceable Platform Components 6 Replacing the CMOS Battery The lithium battery on the Main Board powers the real-time clock (RTC) for three to four years in the absence of power. When the battery weakens, it loses voltage and the system settings stored in CMOS RAM and the Real Time Clock (such as the date and time) can be wrong. Contact your customer service representative or dealer for a list of approved replacement batteries. The following warning and translations are required by specific certifying agencies to be printed immediately adjacent to the procedure for removing the battery. CAUTION Risk of explosion if the battery is replaced with an incorrect type. Batteries should be recycled where possible. Disposal of used batteries must be in accordance with local environmental regulations. VORSICHT Bei falschem Einsetzen einer neuen Batterie besteht Explosionsgefahr. Die Batterie darf nur durch denselben oder einen entsprechenden, vom Hersteller empfohlenen Batterietyp ersetzt werden. Entsorgen Sie verbrauchte Batterien den Anweisungen des Herstellers entsprechend. PRÉCAUTION Risque d’explosion si la pile usagée est remplacée par une pile de type incorrect. Les piles usagées doivent ętre recyclées dans la mesure du possible. La mise au rebut des piles usagées doit respecter les réglementations locales en vigueur en matičre de protection de l’environnement. OSTRZEŻENIE Istnieje niebezpieczeństwo wybuchu w przypadku zastosowania niewłaściwego typu baterii. Zużyte baterie należy w miarę możliwości utylizować zgodnie z odpowiednimi przepisami ochrony środowiska. 1. Observe the safety precautions, warnings, and cautions described in “Safety Information”. 2. Turn off all peripheral devices connected to the system. 3. Power down the system and unplug both AC power cords. 4. Remove the top cover. For instructions, see “Removing the Top Cover”. 5. Remove the Memory Board or the Memory Board air baffle from Slot A to expose the battery. For instructions, see “Cold Removal of Memory Board”. 6. Place your finger on the edge of the battery, between the two smaller prongs that hold the battery in place. 7. Without pulling up on the battery, push the battery toward the larger prongs until the edge of the battery clears the small prongs. 8. Maintain pressure on the battery while pulling up on the released edge of the battery to lift it from the server. See Figure 13. MAXDATA PLATINUM 7200 IR M6 75 CAUTION Do not attempt to pull the battery up until it is pushed clear of the smaller prongs. Doing so may damage the battery holder on the Main Board. B A Figure 13. Removing the Battery 9. Dispose of the battery according to local ordinance. 10. Remove the new lithium battery from its package. 11. Being careful to observe the correct polarity, insert the battery at an angle into the battery socket with the edge of the battery under the larger prongs in the battery socket. 12. Push the battery toward the larger prongs while pushing down on the raised edge of the battery until it clicks into place under all four prongs. 13. Install the Memory Board or the Memory Board air baffle into slot A. For instructions, see “Cold Insertion of a Memory Board”. 14. Install the top cover. For instructions, see “Installing the Top Cover”. 76 Replacing the CMOS Battery 7 Regulatory and Integration Information Product Regulatory Compliance Product Safety Compliance The server board complies with the following safety requirements: • EN 60950 (European Union) • IEC 60950 (International) • CE - Low Voltage Directive (73/23/EEC) (European Union) Product EMC Compliance The server board has been has been tested and verified to comply with the following electromagnetic compatibility (EMC) regulations when installed a compatible host system. • CISPR 22, 3rd Edition (Class A) - Radiated & Conducted Emissions (International) • EN 55022 (Class A) - Radiated & Conducted Emissions (European Union) • EN 55024 (Immunity) (European Union) • CE - EMC Directive (89/336/EEC) (European Union) Product Regulatory Compliance Markings This product is marked with the following Product Certification Markings: Table 16. Product Certification Markings CE Mark Electromagnetic Compatibility Notices Europe (CE Declaration of Conformity) This product has been tested in accordance to, and complies with the Low Voltage Directive (73/23/ EEC) and EMC Directive (89/336/EEC). The product has been marked with the CE Mark to illustrate its compliance. MAXDATA PLATINUM 7200 IR M6 77