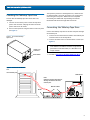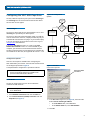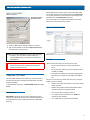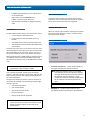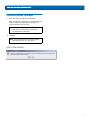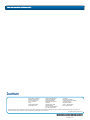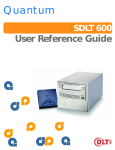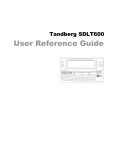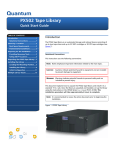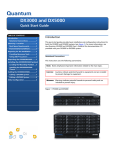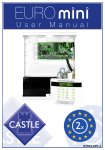Download Quantum Tape Drive SDLT 600A Product manual
Transcript
SDLT 600A Tape Drive Quick Start Guide TABLE OF CONTENTS Identifying the Proper Tape Drive Installation Procedure ........................... 1 This quick start guide provides basic installation and configuration instructions for the Quantum SDLT 600A Tape Drive. For more information, see the Quantum SDLT 600A Product Manual (PN 81-81487) on the documentation CD provided with your tape drive. Checking the Tabletop Tape Drive ........ 2 Connecting the Tabletop Tape Drive .... 2 Checking the Rackmount Tape Drive.... 3 Connecting the Rackmount Tape Drive 3 Configuring the SDLT 600A Tape Drive . 4 The Java Plug-in ..............................4 Configuration Options....................4 1 Inspect the shipping box and contents of the box for damage. If you find any damage, report it to the shipping company or contact Quantum immediately. 2 Verify that the Ethernet cables are compatible with the connectors on the host computer. For Windows....................................4 Using the FTP Client .............................. 5 SDLT 600A Tab .................................5 File Panes .........................................5 File Transfers ...................................6 File Transfer Stopped......................6 Duplicate File Name ........................6 Formatting Media Cartridges............7 Identifying the Proper Tape Drive Installation Procedure The SDLT 600A is available in two configurations, tabletop and rackmount. Follow the installation procedures appropriate to your tape drive. 0 SDLT 600A Tape Drive Quick Start Guide Checking the Tabletop Tape Drive 0 To check that the tabletop tape drive works and is not damaged: 1 Connect one end of the power cord to the tape drive power cord connector and plug the other end of the power cord into an AC outlet. 2 Power on the tape drive using the switch on the rear panel (see figure 1). The tape drive performs a self-diagnostic test, called a Poweron Self-Test (POST), each time you power it on. During POST, each LED lights in sequence. When POST has completed successfully, the middle LED stops flashing and remains illuminated and the left and right LEDs remain off. Connecting the Tabletop Tape Drive 0 Connect the tabletop tape drive to the host computer through the network port: 1 Connect one end of the Ethernet cable to the network port located on the rear of the tape drive. Figure 1 Check the Tabletop Tape Drive 2 Connect the other end to a network switch or router (see figure 2). Power cord connector NOTE: The GigE network port is backward compatible with 100BaseT and 10BaseT networks. To get the full performance of the SDLT 600A, it is advisable to use a GigE network. On/off switch 3 Proceed to Configuring the SDLT 600A Tape Drive. Figure 2 Connect to the Network Port Host network port Network port Note: Optionally, the tape drive may be directly connected to the host network port. Ethernet cables Router 2 SDLT 600A Tape Drive Quick Start Guide Checking the Rackmount Tape Drive 0 Figure 4 Install the Rackmount Tape Drive To check that the rackmount tape drive works and is not damaged: Thumbscrews 1 Connect one end of the power cord to the tape drive power cord connector and plug the other end of the power cord into an AC outlet. 2 Power on the tape drive using the switch on the front panel (see figure 3). Figure 3 Check the Rackmount Tape Drive On/off switch Power button 2 Secure the unit to the rack with the thumbscrews. Power cord connector 3 Connect the power cable to the rear of the rackmount SDLT 600A tape drive (see figure 5). Figure 5 Connect the Power and Network Cables The tape drive performs a self-diagnostic test, called a PowerOn Self-Test (POST), each time you power it on. During POST, each LED lights in sequence. When POST has completed successfully, the middle LED stops flashing and remains illuminated and the left and right LEDs remain off. Disconnect the power cord from the power cord connector. Connecting the Rackmount Tape Drive Power cord connector 0 Install the rackmount tape drive in a rack and then connect the drive to a network though the network (GigE) port located on the rear of the drive: 1 Slide the rackmount tape drive into the equipment rack (see figure 4). Network port To power To router or switch 4 Connect one end of the Ethernet cable to the network port located on the rear of the SDLT 600A tape drive and connect the other end to a network switch or router. 5 Power on the tape drive using the switch on the front panel of the rackmount unit. 6 Proceed to Configuring the SDLT 600A Tape Drive. 3 SDLT 600A Tape Drive Quick Start Guide Configuring the SDLT 600A Tape Drive 0 Figure 6 IP Configuration Options The only software required on your system is the Java Plug-in. The Java Plug-in is the virtual machine software that allows the execution of Java applets. To configure IP yes The Java Plug-in 0 The Java FTP client needs the Java Virtual Machine to run. This Java Plug-in is provided by Sun Microsystems. Is SDLT 600A on it's own network? no Leave SDLT 600A on 10.10.10.10 yes The Java FTP client will install immediately. When you load the Java FTP client for the first time, a display window may ask you to download and install the Java plug-in. If you need that plugin you can just follow the instructions on the screen or go to www.java.com to download it. If you have Java Plug-in version 1.5 or later or the Java Runtime Environment version 1.5 or later installed on your computer, you should not need to download new software. The plug-in should activate on your Web browser automatically once installed. For Mac OSX, the supported JRE version is 1.4.2. Open PC's network properties Is PC configured for DHCP? no Obtain valid IP and netmask for SDLT 600A from network admin Configure PC to IP 10.10.10.1 Configure SDLT 600A for DHCP Configure SDLT 600A as advised done Configuration Options 0 There are several options available when configuring the SDLT 600A within your network. Select the best solution based on the diagram presented in figure 6. A sample Windows configuration is provided as follows. Figure 7 Local Area Connection Properties NOTE: Detailed configuration instructions for Macintosh and Linux operating systems are available in the Quantum SDLT 600A Product Manual. For Windows Select the TCP/IP connection 0 The host IP configuration may have to be modified to communicate with the drive. NOTE: The factory default IP address for the SDLT 600A is set to 10.10.10.10. 1 Go to Network Connections and click the LAN icon. 2 Go to Internet Protocol (TCP/IP) connection and click Properties (see figure 7). 3 In the General dialogue box (see figure 8), select the radio button Use the following IP address. • In the IP address box, enter 10.10.10.1 • In the Subnet mask box, enter 255.255.255.0 4 Click OK. 4 SDLT 600A Tape Drive Quick Start Guide When loaded, the FTP client connects you to the SDLT 600A server when the login name (root) and password (password) are correctly entered. You can rename or reset the login and password from the Configuration tab menu. Figure 8 Internet Protocol (TCP/IP) Properties Enter the IP address and Subnet mask Once connected, you can choose Local instead of the SDLT 600A server to disconnect the FTP client. Figure 9 SDLT 600A/FTP Client 5 Launch a Web browser (Internet Explorer or Firefox). 6 Type in the IP address of the drive (http://10.10.10.10) in the address line of the browser. NOTE: If you require additional assistance when changing IP settings, you may need to consult either your network administrator or an authority on IP policies and standards. File Panes There are three text zones on the top of each pane: CAUTION: Any change of the IP address could result in the loss of the device; always double-check that the IP number is entered correctly Using the FTP Client 0 The SDLT 600A Client/FTP client allows you to transfer files to and from the tape drive, partially restore MXF files, and view the MXF metadata. In the SDLT 600A main page, click SDLT 600A Client, then FTP client. SDLT 600A Tab 0 0 SDLT 600A is the main tab view with a standard FTP client interface, providing two file panes. The left pane displays your local disk directory and the right pane shows the SDLT 600A directory. • The first zone allows you to select the system or server. • The second zone allows you to select the drive (only available on Local). • The third zone displays the currently navigated path and allows you to type the path within the address bar. The panes can be local or remote views and you can interact with the system as follows: • Double-click a folder to expand it to view the enclosed folders and files • Double-click a folder at the top followed by leader dots that lead toward the parent folder • Click an item (file or folder) to select it • Use <Ctrl> for non-continuous and <Shift> for continuous item selection • Use < Ctrl + A> to select all files and folders 5 SDLT 600A Tape Drive Quick Start Guide • Use F2 is supported (allows you to edit the name of the selected file) • Right-click to see the Contextual menu (<Ctrl>+right-click under Mac OSX) • Click the column headings to change the sorting order File Transfer Stopped A sequence of file transfers using the built-in FTP client stops when a file is reserved by the FTP client file system or the file name contains characters not supported. Duplicate File Name File Transfers 0 The SDLT 600A FTP client allows you to transfer files from a: • Local PC to/from a SDLT 600A server • Local PC to/from a non-SDLT 600A server (e.g. Filezilla) • SDLT 600A server to/from a non-SDLT 600A server • SDLT 600A server to/from another SDLT 600A server (FXP transfer) 0 0 When you transfer a file and there is already a file with the same name in the destination, there is a conflict and the following window displays: Figure 10 File Exist To transfer files, select one or more items in one pane, then drag and drop them to the other pane. You can also transfer files within folders of the same pane, local or remote (e.g. into the SDLT 600A FTP server or into another FTP server). When transferring files of 4 MB and larger, transfer rates up to 36 MB/sec native may be achieved. When transferring files of less than 4 MB, you may see degraded drive transfer rates. NOTE: The maximum storage capacity of the SuperDLTtape II data cartridge is 300GB. • NOTE: When you overwrite a file, it is not erased from the tape, because the tape drive appends data only (unless the file to overwrite is the last file stored on the tape). However it is not possible to access the overwritten file (unless the file to overwrite is the last file stored on the tape). Once a transfer is initiated, the bars show the transfer progress—when the indicator is moving back and forth, the tape is seeking, and once data copying actually begins the bar shows the progress. The queue lists the files to transfer as well as the status of the transfer. By selecting a file from the list and then rightclicking it, you can: • Start the transfer queue • Stop the file transfer • Remove the file from the list • Retry the operation • Display the file transfer properties Overwrite/Overwrite all — Erases the file already on the target and copies the new file in its place. NOTE: The SDLT 600A does not support Resume. • Skip/Skip all— Continues the transfer for other selected files without overwriting the specified file(s). NOTE: Canceling a transfer aborts it. Skipping a transfer cancels the current file transfer. The sequence of file transfers continues if there are other files in the transfer queue. 6 SDLT 600A Tape Drive Quick Start Guide Formatting Media Cartridges 0 1 Insert the media cartridge into the tape drive. When the tape drive recognizes an unformatted or new media cartridge, a prompt appears (see figure 11) when connected to the FTP client. CAUTION: When formatting with the SDLT 600A tape drive, all existing data on the media cartridge will be overwritten. 2 Click Yes. NOTE: The initial formatting of a media cartridge takes approximately 30 – 40 seconds. Figure 11 Media Formatting 7 SDLT 600A Tape Drive Quick Start Guide United States of America Quantum Corporation 141 Innovation Drive Irvine, CA 92612 U.S.A. phone 949.856.7800 fax 949.856.7799 European Headquarters Quantum Corporaton 3 Bracknell Beeches Old Bracknell Lane West Bracknell Berkshire RG12 7BW United Kingdom phone +44 1344 353500 fax +44 1344 353510 Asia Pacific Quantum Corporaton 9 Temasek Boulevard, #08-03 Suntec Tower Two Singapore 038989 phone +65 6334 0660 fax +65 6432 2830 ©2006 Quantum Corporation. Quantum, the Quantum logo, and the DLTtape logo are all registered trademarks of Quantum Corporation. SDLT and Super DLTtape are trademarks ofQuantum Corporation. Other trademarks may be mentioned herein which belong to other companies. ) 81-81488-02 A01 December 2006 *81-81488-02 A01* 81-81488-02 A01