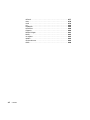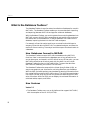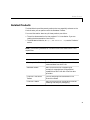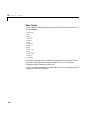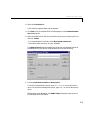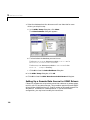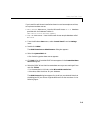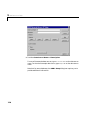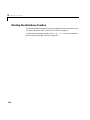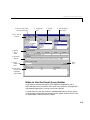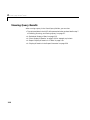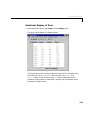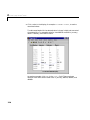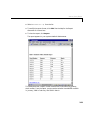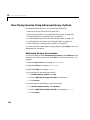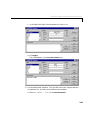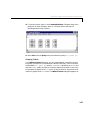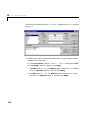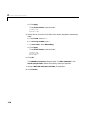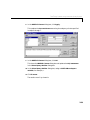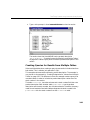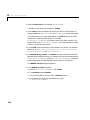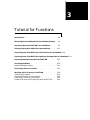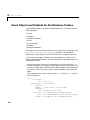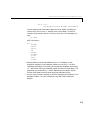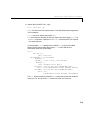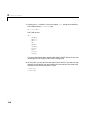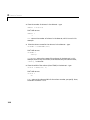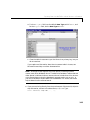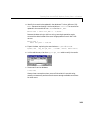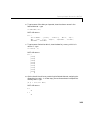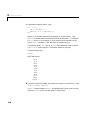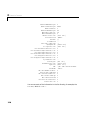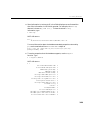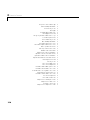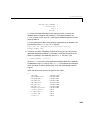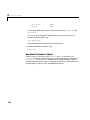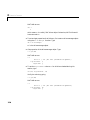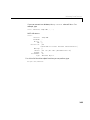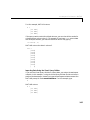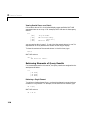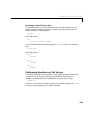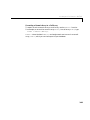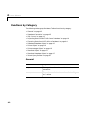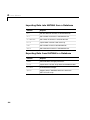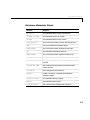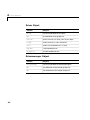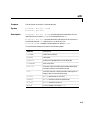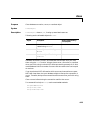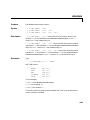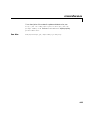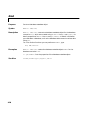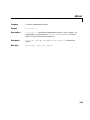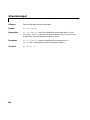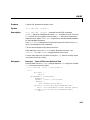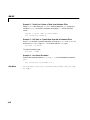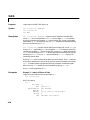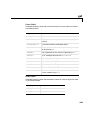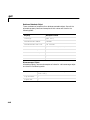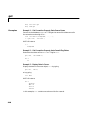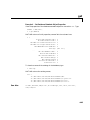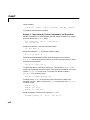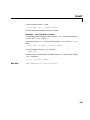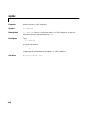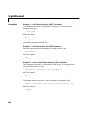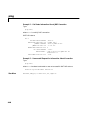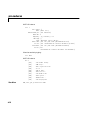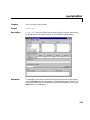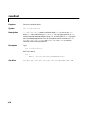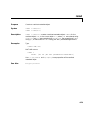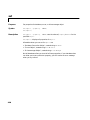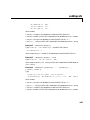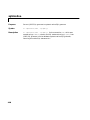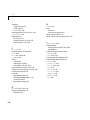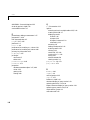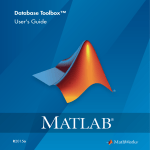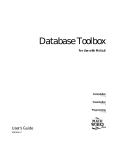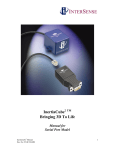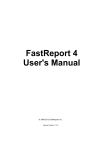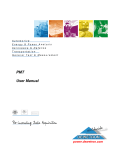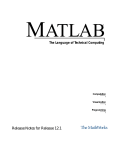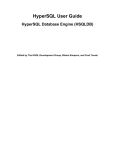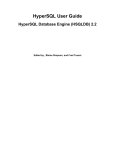Download Database Toolbox User`s Guide
Transcript
Database Toolbox For Use with MATLAB ® Computation Visualization Programming User’s Guide Version 2.1 How to Contact The MathWorks: 508-647-7000 Phone 508-647-7001 Fax The MathWorks, Inc. 3 Apple Hill Drive Natick, MA 01760-2098 Mail http://www.mathworks.com Web Anonymous FTP server Newsgroup ftp.mathworks.com comp.soft-sys.matlab [email protected] [email protected] [email protected] [email protected] [email protected] [email protected] [email protected] Technical support Product enhancement suggestions Bug reports Documentation error reports Subscribing user registration Order status, license renewals, passcodes Sales, pricing, and general information Database Toolbox User’s Guide COPYRIGHT 1998 - 2000 by The MathWorks, Inc. The software described in this document is furnished under a license agreement. The software may be used or copied only under the terms of the license agreement. No part of this manual may be photocopied or reproduced in any form without prior written consent from The MathWorks, Inc. FEDERAL ACQUISITION: This provision applies to all acquisitions of the Program and Documentation by or for the federal government of the United States. By accepting delivery of the Program, the government hereby agrees that this software qualifies as "commercial" computer software within the meaning of FAR Part 12.212, DFARS Part 227.7202-1, DFARS Part 227.7202-3, DFARS Part 252.227-7013, and DFARS Part 252.227-7014. The terms and conditions of The MathWorks, Inc. Software License Agreement shall pertain to the government’s use and disclosure of the Program and Documentation, and shall supersede any conflicting contractual terms or conditions. If this license fails to meet the government’s minimum needs or is inconsistent in any respect with federal procurement law, the government agrees to return the Program and Documentation, unused, to MathWorks. MATLAB, Simulink, Stateflow, Handle Graphics, and Real-Time Workshop are registered trademarks, and Target Language Compiler is a trademark of The MathWorks, Inc. Other product or brand names are trademarks or registered trademarks of their respective holders. Printing History: May 1998 Version 1 release for MATLAB 5.2 (online only) July 1998 First printing for Version 1 (Releases 10 and 11) June 1999 Updated for Version 2 for Release 11 (online only) December 1999 Second printing (Release 11, Version 2) September 2000 Updated for Version 2.1 for Release 12 (online only) Preface What Is the Database Toolbox? . . . . . . . . . . . . . . . . . . . . . . . . . . ii How Databases Connect to MATLAB . . . . . . . . . . . . . . . . . . . . . . ii New Features . . . . . . . . . . . . . . . . . . . . . . . . . . . . . . . . . . . . . . . . . ii Version 2.1 . . . . . . . . . . . . . . . . . . . . . . . . . . . . . . . . . . . . . . . . . ii Version 2 . . . . . . . . . . . . . . . . . . . . . . . . . . . . . . . . . . . . . . . . . . iii Features of the Database Toolbox . . . . . . . . . . . . . . . . . . . . . . . . . iv Related Products . . . . . . . . . . . . . . . . . . . . . . . . . . . . . . . . . . . . . . . v Using This Guide . . . . . . . . . . . . . . . . . . . . . . . . . . . . . . . . . . . . . . vii Expected Background . . . . . . . . . . . . . . . . . . . . . . . . . . . . . . . . . . vii Organization of the Document . . . . . . . . . . . . . . . . . . . . . . . . . . . vii Online Help . . . . . . . . . . . . . . . . . . . . . . . . . . . . . . . . . . . . . . . . . viii Typographical Conventions . . . . . . . . . . . . . . . . . . . . . . . . . . . . . . ix Installation and Setup 1 System Requirements . . . . . . . . . . . . . . . . . . . . . . . . . . . . . . . . . . Platforms . . . . . . . . . . . . . . . . . . . . . . . . . . . . . . . . . . . . . . . . . . . . MATLAB Version . . . . . . . . . . . . . . . . . . . . . . . . . . . . . . . . . . . . . Databases . . . . . . . . . . . . . . . . . . . . . . . . . . . . . . . . . . . . . . . . . . . Drivers . . . . . . . . . . . . . . . . . . . . . . . . . . . . . . . . . . . . . . . . . . . . . . About Drivers for the Database Toolbox . . . . . . . . . . . . . . . . . Structured Query Language (SQL) . . . . . . . . . . . . . . . . . . . . . . . Data Types . . . . . . . . . . . . . . . . . . . . . . . . . . . . . . . . . . . . . . . . . . 1-2 1-2 1-2 1-2 1-3 1-3 1-3 1-4 Installing the Database Toolbox . . . . . . . . . . . . . . . . . . . . . . . . 1-5 ii Setting Up a Data Source . . . . . . . . . . . . . . . . . . . . . . . . . . . . . . 1-6 Setting Up a Local Data Source for ODBC Drivers . . . . . . . . . . 1-6 Setting Up a Remote Data Source for ODBC Drivers . . . . . . . . 1-8 Setting Up a Data Source for JDBC Drivers . . . . . . . . . . . . . . 1-12 Starting the Database Toolbox . . . . . . . . . . . . . . . . . . . . . . . . 1-14 Visual Query Builder Tutorial 2 About the Visual Query Builder . . . . . . . . . . . . . . . . . . . . . . . . Visual Query Builder Interface . . . . . . . . . . . . . . . . . . . . . . . . . . When to Use the Visual Query Builder . . . . . . . . . . . . . . . . . . . . When to Use Database Toolbox Functions . . . . . . . . . . . . . . . . . Examples Using the Visual Query Builder . . . . . . . . . . . . . . . . . Example in the Visual Query Builder Demo . . . . . . . . . . . . . Online Help for the Visual Query Builder . . . . . . . . . . . . . . . . . 2-2 2-2 2-3 2-4 2-4 2-4 2-5 Starting and Quitting the Visual Query Builder . . . . . . . . . . 2-6 Building, Running, and Saving a Query . . . . . . . . . . . . . . . . . 2-7 Building and Running a Query . . . . . . . . . . . . . . . . . . . . . . . . . . 2-7 NULL Values . . . . . . . . . . . . . . . . . . . . . . . . . . . . . . . . . . . . . . . . 2-9 Using Retrieved Data in MATLAB . . . . . . . . . . . . . . . . . . . . . . 2-10 Saving a Query . . . . . . . . . . . . . . . . . . . . . . . . . . . . . . . . . . . . . . 2-10 Using a Saved Query . . . . . . . . . . . . . . . . . . . . . . . . . . . . . . . 2-11 Clearing Variables from the Data Area . . . . . . . . . . . . . . . . . . 2-11 Viewing Query Results . . . . . . . . . . . . . . . . . . . . . . . . . . . . . . . . Relational Display of Data . . . . . . . . . . . . . . . . . . . . . . . . . . . . . Chart Display of Results . . . . . . . . . . . . . . . . . . . . . . . . . . . . . . Report Display of Results in a Table . . . . . . . . . . . . . . . . . . . . . Display of Results in the Report Generator . . . . . . . . . . . . . . . 2-12 2-13 2-16 2-19 2-20 iii Fine-Tuning Queries Using Advanced Query Options . . . . Retrieving Unique Occurrences . . . . . . . . . . . . . . . . . . . . . . . . . Retrieving Information That Meets Specified Criteria . . . . . . Presenting Results in Specified Order . . . . . . . . . . . . . . . . . . . Creating Subqueries for Values from Multiple Tables . . . . . . . Creating Queries for Results from Multiple Tables . . . . . . . . . Other Features in Advanced Query Options . . . . . . . . . . . . . . . 2-22 2-22 2-23 2-32 2-35 2-41 2-45 Tutorial for Functions 3 Introduction . . . . . . . . . . . . . . . . . . . . . . . . . . . . . . . . . . . . . . . . . . 3-2 About Objects and Methods for the Database Toolbox . . . . 3-4 Importing Data into MATLAB from a Database . . . . . . . . . . 3-6 Viewing Information About the Imported Data . . . . . . . . . . 3-11 Exporting Data from MATLAB to a New Record in a Database 3-14 Exporting Data from MATLAB, Replacing Existing Data in a Database 3-20 Exporting Multiple Records from MATLAB . . . . . . . . . . . . . 3-22 Accessing Metadata . . . . . . . . . . . . . . . . . . . . . . . . . . . . . . . . . . 3-26 Resultset Metadata Object . . . . . . . . . . . . . . . . . . . . . . . . . . . . . 3-32 Performing Driver Functions . . . . . . . . . . . . . . . . . . . . . . . . . . 3-33 iv Working with Cell Arrays in MATLAB . . . . . . . . . . . . . . . . . . Viewing Query Results . . . . . . . . . . . . . . . . . . . . . . . . . . . . . . . . Importing Data Using the fetch Function . . . . . . . . . . . . . . Importing Data Using the Visual Query Builder . . . . . . . . . Viewing Results Shown as a Matrix . . . . . . . . . . . . . . . . . . . Retrieving Elements of Query Results . . . . . . . . . . . . . . . . . . . Retrieving a Single Element . . . . . . . . . . . . . . . . . . . . . . . . . Retrieving an Entire Column or Row . . . . . . . . . . . . . . . . . . Performing Functions on Cell Arrays . . . . . . . . . . . . . . . . . . . . Getting the Size of an Array . . . . . . . . . . . . . . . . . . . . . . . . . Creating Cell Arrays for Exporting Data from MATLAB . . . . Enclosing Data in Curly Braces . . . . . . . . . . . . . . . . . . . . . . Assigning Cell Array Elements . . . . . . . . . . . . . . . . . . . . . . . Converting a Numeric Array to a Cell Array . . . . . . . . . . . . 3-36 3-36 3-36 3-37 3-38 3-38 3-38 3-39 3-39 3-40 3-40 3-40 3-40 3-41 Function Reference 4 Functions by Category . . . . . . . . . . . . . . . . . . . . . . . . . . . . . . . . . General . . . . . . . . . . . . . . . . . . . . . . . . . . . . . . . . . . . . . . . . . . . . . Database Connection . . . . . . . . . . . . . . . . . . . . . . . . . . . . . . . . . . SQL Cursor . . . . . . . . . . . . . . . . . . . . . . . . . . . . . . . . . . . . . . . . . . Importing Data into MATLAB from a Database . . . . . . . . . . . . Exporting Data from MATLAB to a Database . . . . . . . . . . . . . . Database Metadata Object . . . . . . . . . . . . . . . . . . . . . . . . . . . . . . Driver Object . . . . . . . . . . . . . . . . . . . . . . . . . . . . . . . . . . . . . . . . . Drivermanager Object . . . . . . . . . . . . . . . . . . . . . . . . . . . . . . . . . Resultset Object . . . . . . . . . . . . . . . . . . . . . . . . . . . . . . . . . . . . . . Resultset Metadata Object . . . . . . . . . . . . . . . . . . . . . . . . . . . . . . Visual Query Builder . . . . . . . . . . . . . . . . . . . . . . . . . . . . . . . . . . 4-2 4-2 4-3 4-3 4-4 4-4 4-5 4-6 4-6 4-7 4-7 4-7 v Alphabetical List of Functions . . . . . . . . . . . . . . . . . . . . . . . . . . 4-8 attr . . . . . . . . . . . . . . . . . . . . . . . . . . . . . . . . . . . . . . . . . . . . . . . . . 4-9 bestrowid . . . . . . . . . . . . . . . . . . . . . . . . . . . . . . . . . . . . . . . . . . . 4-11 clearwarnings . . . . . . . . . . . . . . . . . . . . . . . . . . . . . . . . . . . . . . . 4-12 close . . . . . . . . . . . . . . . . . . . . . . . . . . . . . . . . . . . . . . . . . . . . . . . 4-13 cols . . . . . . . . . . . . . . . . . . . . . . . . . . . . . . . . . . . . . . . . . . . . . . . . 4-15 columnnames . . . . . . . . . . . . . . . . . . . . . . . . . . . . . . . . . . . . . . . 4-16 columnprivileges . . . . . . . . . . . . . . . . . . . . . . . . . . . . . . . . . . . . . 4-17 columns . . . . . . . . . . . . . . . . . . . . . . . . . . . . . . . . . . . . . . . . . . . . 4-19 commit . . . . . . . . . . . . . . . . . . . . . . . . . . . . . . . . . . . . . . . . . . . . . 4-21 confds . . . . . . . . . . . . . . . . . . . . . . . . . . . . . . . . . . . . . . . . . . . . . . 4-22 crossreference . . . . . . . . . . . . . . . . . . . . . . . . . . . . . . . . . . . . . . . 4-23 database . . . . . . . . . . . . . . . . . . . . . . . . . . . . . . . . . . . . . . . . . . . 4-26 dmd . . . . . . . . . . . . . . . . . . . . . . . . . . . . . . . . . . . . . . . . . . . . . . . 4-28 driver . . . . . . . . . . . . . . . . . . . . . . . . . . . . . . . . . . . . . . . . . . . . . . 4-29 drivermanager . . . . . . . . . . . . . . . . . . . . . . . . . . . . . . . . . . . . . . 4-30 exec . . . . . . . . . . . . . . . . . . . . . . . . . . . . . . . . . . . . . . . . . . . . . . . 4-31 exportedkeys . . . . . . . . . . . . . . . . . . . . . . . . . . . . . . . . . . . . . . . . 4-33 fetch . . . . . . . . . . . . . . . . . . . . . . . . . . . . . . . . . . . . . . . . . . . . . . . 4-36 get . . . . . . . . . . . . . . . . . . . . . . . . . . . . . . . . . . . . . . . . . . . . . . . . 4-39 importedkeys . . . . . . . . . . . . . . . . . . . . . . . . . . . . . . . . . . . . . . . . 4-46 indexinfo . . . . . . . . . . . . . . . . . . . . . . . . . . . . . . . . . . . . . . . . . . . 4-49 insert . . . . . . . . . . . . . . . . . . . . . . . . . . . . . . . . . . . . . . . . . . . . . . 4-51 isconnection . . . . . . . . . . . . . . . . . . . . . . . . . . . . . . . . . . . . . . . . . 4-54 isdriver . . . . . . . . . . . . . . . . . . . . . . . . . . . . . . . . . . . . . . . . . . . . 4-55 isjdbc . . . . . . . . . . . . . . . . . . . . . . . . . . . . . . . . . . . . . . . . . . . . . . 4-56 isnullcolumn . . . . . . . . . . . . . . . . . . . . . . . . . . . . . . . . . . . . . . . . 4-57 isreadonly . . . . . . . . . . . . . . . . . . . . . . . . . . . . . . . . . . . . . . . . . . 4-59 isurl . . . . . . . . . . . . . . . . . . . . . . . . . . . . . . . . . . . . . . . . . . . . . . . 4-60 logintimeout . . . . . . . . . . . . . . . . . . . . . . . . . . . . . . . . . . . . . . . . 4-61 namecolumn . . . . . . . . . . . . . . . . . . . . . . . . . . . . . . . . . . . . . . . . 4-64 ping . . . . . . . . . . . . . . . . . . . . . . . . . . . . . . . . . . . . . . . . . . . . . . . 4-65 primarykeys . . . . . . . . . . . . . . . . . . . . . . . . . . . . . . . . . . . . . . . . 4-67 procedurecolumns . . . . . . . . . . . . . . . . . . . . . . . . . . . . . . . . . . . . 4-69 procedures . . . . . . . . . . . . . . . . . . . . . . . . . . . . . . . . . . . . . . . . . . 4-71 querybuilder . . . . . . . . . . . . . . . . . . . . . . . . . . . . . . . . . . . . . . . . 4-73 querytimeout . . . . . . . . . . . . . . . . . . . . . . . . . . . . . . . . . . . . . . . . 4-74 register . . . . . . . . . . . . . . . . . . . . . . . . . . . . . . . . . . . . . . . . . . . . 4-75 resultset . . . . . . . . . . . . . . . . . . . . . . . . . . . . . . . . . . . . . . . . . . . 4-76 vi rollback . . . . . . . . . . . . . . . . . . . . . . . . . . . . . . . . . . . . . . . . . . . . rows . . . . . . . . . . . . . . . . . . . . . . . . . . . . . . . . . . . . . . . . . . . . . . . rsmd . . . . . . . . . . . . . . . . . . . . . . . . . . . . . . . . . . . . . . . . . . . . . . set . . . . . . . . . . . . . . . . . . . . . . . . . . . . . . . . . . . . . . . . . . . . . . . . setdbprefs . . . . . . . . . . . . . . . . . . . . . . . . . . . . . . . . . . . . . . . . . . sql2native . . . . . . . . . . . . . . . . . . . . . . . . . . . . . . . . . . . . . . . . . . supports . . . . . . . . . . . . . . . . . . . . . . . . . . . . . . . . . . . . . . . . . . . tableprivileges . . . . . . . . . . . . . . . . . . . . . . . . . . . . . . . . . . . . . . tables . . . . . . . . . . . . . . . . . . . . . . . . . . . . . . . . . . . . . . . . . . . . . . unregister . . . . . . . . . . . . . . . . . . . . . . . . . . . . . . . . . . . . . . . . . . update . . . . . . . . . . . . . . . . . . . . . . . . . . . . . . . . . . . . . . . . . . . . . versioncolumns . . . . . . . . . . . . . . . . . . . . . . . . . . . . . . . . . . . . . . width . . . . . . . . . . . . . . . . . . . . . . . . . . . . . . . . . . . . . . . . . . . . . . vii Contents 4-77 4-78 4-79 4-80 4-86 4-88 4-89 4-91 4-92 4-93 4-94 4-96 4-98 Preface What Is the Database Toolbox? . How Databases Connect to MATLAB New Features . . . . . . . . . . Features of the Database Toolbox . . . . . . . . . . . . . . . . . . . . . . . . . . . . . . . . . . . . . . . . . . . . . . ii ii ii iv Related Products . . . . . . . . . . . . . . . . . . . v Using This Guide . . . . . Expected Background . . . . Organization of the Document Online Help . . . . . . . . Typographical Conventions . . . . . . . . . . . . . . . . . . . . . . . . . . . . . . . . . . . . . . . . . . . . . . . . . . . . . . . . . . . . . . . . . . .vii .vii .vii viii . ix Preface What Is the Database Toolbox? The Database Toolbox is one of an extensive collection of toolboxes for use with MATLAB. The Database Toolbox enables you to move data (both importing and exporting) between MATLAB and popular relational databases. With the Database Toolbox, you can bring data from an existing database into MATLAB, use any of MATLAB’s computational and analytic tools, and store the results back in the database or in another database. You read from the database, importing the data into the MATLAB workspace. For example, a financial analyst working on a mutual fund could import a company’s financial data into MATLAB, run selected analyses, and store the results for future tracking. The analyst could then export the saved results to a database. How Databases Connect to MATLAB The Database Toolbox connects MATLAB to a database using MATLAB functions. Data is retrieved from the database as a string, parsed into the correct data types, and stored in a MATLAB cell array. At that point, you use MATLAB’s extensive set of tools to work with the data. You can include Database Toolbox functions in MATLAB M-files. To export the data from MATLAB to a database, you use MATLAB functions. The Database Toolbox also comes with the Visual Query Builder (VQB), an easy-to-use graphical user interface for retrieving data from your database. With the VQB, you build queries to retrieve data by selecting information from lists rather than by entering MATLAB functions. The VQB retrieves the data into a MATLAB cell array so you then can process the data using MATLAB’s suite of functions. With the VQB, you can display the retrieved information in relational tables, reports, and charts. New Features Version 2.1 • The Database Toolbox now runs on all platforms that support MATLAB 6, with the exception of the HP 10.2 (HP 700). ii What Is the Database Toolbox? • Performance for fetching data from your database has increased by a factor of roughly 100 over Version 2.0. This improvement was first introduced in Version 2.0.1. • Do not run feature('dispatchjava',1) to start the Database Toolbox, as was required for Version 2.0. Instead, begin by running the Database Toolbox function you want to use. • When using the Visual Query Builder, you can now export query results using the Report Generator, if the Report Generator product is installed locally. To use it, select Report Generator from the Visual Query Builder Display menu. • A Group button has been added to the Where, Subquery, and Having dialog boxes. Use the Group button to group constraints for a single field, especially when using the OR operator. Basically, the Group button allows you to evaluate a set of constraints as a whole. Version 2 Version 2 of the Database Toolbox includes these new features: • The Visual Query Builder, an easy-to-use graphical user interface for retrieving data from your database. • Support for UNIX – You can now run the Database Toolbox on UNIX platforms. Note that for MATLAB Release 12, the Database Toolbox does not run on the HP 10.2 platform. • Over 30 new functions – These include an invaluable set of functions for retrieving database metadata so you can find out information about the database, for example, table names and column names. Other new functions are for drivers and resultsets. • To use the new version of the database toolbox, you need to run the command feature('dispatchjava',1). (Note that this is not required for the Database Toolbox on MATLAB Release 12.) iii Preface Features of the Database Toolbox The Database Toolbox has the following features: • Data types are automatically preserved in MATLAB – No data massaging or manipulation is required. The data is stored in MATLAB cell arrays, which support mixed data types. • Different databases can be used in a single session – Import data from one database, perform calculations, and export the modified or unmodified data to another database. Multiple databases can be open during a session. • Dynamic importing of data from within MATLAB – Modify your SQL queries in MATLAB statements to retrieve the data you need. • Single environment for faster data analysis – Access both database data and MATLAB functions at the MATLAB command prompt. • Database connections remain open until explicitly closed – Once the connection to a database has been established, it remains open during the entire MATLAB session until you explicitly close it. This improves database access and reduces the number of functions necessary to import/export data. • Multiple cursors supported for a single database connection – Once a connection has been established with a database, the connection can support the use of multiple cursors. You can execute several queries on the same connection. • Retrieval of large data sets or partial data sets – You can retrieve large data sets from a database in a single fetch or in discrete amounts using multiple fetches. • Retrieval of database metadata – You do not need to know the table names, field names, and properties of the database structure to access the database, but can retrieve that information using Database Toolbox functions. • Visual Query Builder – If you are unfamiliar with SQL, you can retrieve information from databases via this easy-to-use graphical interface. iv Related Products Related Products The MathWorks provides several products that are especially relevant to the kinds of tasks you can perform with the Database Toolbox. For more information about any of these products, see either: • The online documentation for that product if it is installed or if you are reading the documentation from the CD • The MathWorks Web site, at http://www.mathworks.com ; see the “Products” section Note The following toolboxes all include functions that extend MATLAB’s capabilities. Product Description Data Acquisition Toolbox MATLAB functions for direct access to live, measured data from MATLAB Datafeed Toolbox MATLAB functions for integrating the numerical, computational, and graphical capabilities of MATLAB with financial data providers Financial Time Series Toolbox Tool for analyzing time series data in the financial markets Financial Toolbox MATLAB functions for quantitative financial modeling and analytic prototyping v Preface vi Product Description (Continued) GARCH Toolbox MATLAB functions for univariate Generalized Autoregressive Conditional Heteroskedasticity (GARCH) volatility modeling MATLAB Runtime Server MATLAB environment in which you can take an existing MATLAB application and turn it into a stand-alone product that is easy and cost-effective to package and distribute. Users access only the features that you provide via your application’s graphical user interface (GUI) - they do not have access to your code or the MATLAB command line. Using This Guide Using This Guide This user’s guide describes how to install and use the Database Toolbox. Expected Background This user’s guide assumes that you have a working understanding of MATLAB. If you are not familiar with the Structured Query Language (SQL) and database applications, use the Visual Query Builder. For information on using the Visual Query Builder, see Chapter 2, “Visual Query Builder Tutorial.” If you are familiar with SQL and the database applications you use, you can use the Visual Query Builder to build SQL queries easily and import results into MATLAB. If you want to export results from MATLAB to databases, write MATLAB-based applications that access databases, or perform functions not available with the Visual Query Builder, use the Database Toolbox functions. For information on how to use the functions, see Chapter 3, “Tutorial for Functions”, and Chapter 4, “Function Reference.” Organization of the Document The remainder of the book provides instructions for setting up and using the Database Toolbox. Section Description Chapter 1, “Installation and Setup” Provides system requirements and describes how to install the Database Toolbox and set up an ODBC data source or a JDBC driver. Chapter 2, “Visual Query Builder Tutorial” Provides instructions for using the Visual Query Builder, an easy-to-use graphical user interface for querying your database. It uses a sample database, dbtoolboxdemo, that is installed with the Database Toolbox for use with the U.S. English version of Microsoft Access 97. If you have this version of Microsoft Access installed on your system, you can perform the steps exactly as shown. vii Preface Section Description (Continued) Chapter 3, “Tutorial for Functions” Presents examples with instructions for using many of the Database Toolbox functions. The tutorial uses a sample database, Northwind, that is distributed with Microsoft Access. If you have Microsoft Access installed on your system, you can perform the steps exactly as shown. Another example uses a different database, tutorial, a database that is installed with the Database Toolbox for use with Access. Chapter 4, “Function Reference” A reference of all functions in the toolbox, with a summary presented by category and the details organized alphabetically. Online Help Help for the Database Toolbox is available online via the Help browser. Use the doc function for information about a specific function. In the Visual Query Builder, use the Help menu, or use the Help buttons in dialog boxes for detailed information about features in the dialog boxes. viii Using This Guide Typographical Conventions This book uses the following typographical conventions. Item Convention to Use Example Example code Monospace font To assign the value 5 to A, enter A = 5 MATLAB output Monospace font MATLAB responds with A = 5 Function names and syntax Monospace font The close function uses the syntax: close(cursor) Literal strings (in syntax) must be typed as is String variables having a prescribed set of values Monospace bold for literals. Monospace italics set(conn, 'AutoCommit', 'value') set(conn, 'AutoCommit', 'value') where 'value' can be on or off Mathematical expressions Variables in italics Functions, operators, and constants in standard text. This vector represents the polynomial p = x2 + 2x + 3 Menu names, menu items, and controls Boldface with an initial capital letter Choose the File menu. Keys Boldface with an initial capital letter Press the Enter key. New terms Italics An array is an ordered collection of information. ix Preface In addition, some words in our syntax lines are shown within single quotation marks. The single quotation marks are a MATLAB requirement and must be typed. For example get(conn, 'AutoCommit') x 1 Installation and Setup System Requirements . . . . . Platforms . . . . . . . . . . . MATLAB Version . . . . . . . Databases . . . . . . . . . . . Drivers . . . . . . . . . . . . Structured Query Language (SQL) Data Types . . . . . . . . . . . . . . . . . . . . . . . . . . . . . . . . . . . . . . . . . . . . . . . . . . . . . . . . . . . . . . . . . . . . . . . . . . . . . . . . . . . . . . . 1-2 1-2 1-2 1-2 1-3 1-3 1-4 Installing the Database Toolbox . . . . . . . . . . . 1-5 Setting Up a Data Source . . . . . . . . . . Setting Up a Local Data Source for ODBC Drivers . Setting Up a Remote Data Source for ODBC Drivers Setting Up a Data Source for JDBC Drivers . . . . . . . . . . . . . . . . . 1-6 . 1-6 . 1-8 . 1-12 Starting the Database Toolbox . . . . . . . . . . . . 1-14 1 Installation and Setup System Requirements The Database Toolbox 2.1 works with the following systems and applications: • “Platforms” on page 1-2 • “MATLAB Version” on page 1-2 • “Databases” on page 1-2 • “Drivers” on page 1-3 • “Structured Query Language (SQL)” on page 1-3 • “Data Types” on page 1-4 Platforms The Database Toolbox 2.1 runs on all of the platforms that support MATLAB Release 12 and Java. The Database Toolbox 2.1 does not run on the Hewlett-Packard 10.2 platform. MATLAB Version The Database Toolbox 2.1 requires MATLAB Version 6 (Release 12) or later. You can see the system requirements for MATLAB online at http://www.mathworks.com/products/sysreq/. Databases Your system must have access to an installed database. The Database Toolbox supports import/export of data for the following database management systems: • IBM DB2 Universal Version 5 • Informix Version 7.2.2 • Ingres • Microsoft Access 95 or 97 • Microsoft SQL Server Version 6.5 or 7.0 • Oracle Version 7.3.3 • Sybase SQL Server Version 11.0 • Sybase SQL Anywhere Version 5.0 1-2 System Requirements If you are upgrading from an earlier version of a database, such as Microsoft SQL Server Version 6.5, to a newer version, there is nothing special you need to do for the Database Toolbox. Just be sure to configure the data sources for the new version of the database application as you did for the original verison. Drivers For PC platforms, the Database Toolbox supports Open Database Connectivity (ODBC) drivers used with the supported databases,. For UNIX and PC platforms, the Database Toolbox supports Java Database Connectivity (JDBC) drivers. The driver for your database must be installed in order to use the Database Toolbox. Most users (or their database administrators) install the driver when they install the database. Consult your database documentation if you need instructions to install a database driver. About Drivers for the Database Toolbox An ODBC driver is a standard PC interface that enables communication between database management systems and SQL-based applications. A JDBC driver is a standard interface that enables communication between Java-based applications and database management systems. The Database Toolbox is a Java-based application. To connect the Database Toolbox to a database’s ODBC driver, the toolbox uses a JDBC/ODBC bridge, which is supplied and automatically installed as part of the toolbox. The following illustrates the use of drivers with the Database Toolbox. Database Toolbox Database Toolbox JDBC/ODBC Bridge ODBC Driver Database PC platforms JDBC Driver Database UNIX and PC Structured Query Language (SQL) The Database Toolbox supports American National Standards Institute (ANSI) standard SQL commands. 1-3 1 Installation and Setup Data Types You can import the following data types into MATLAB and export them back to your database: • BOOLEAN • CHAR • DATE • DECIMAL • DOUBLE • FLOAT • INTEGER • NUMERIC • REAL • SMALLINT • TIME • TIMESTAMP • TINYINT • VARCHAR Any other type of data that is imported is treated as a VARCHAR by MATLAB. If you import a data type that cannot be treated as a VARCHAR, you see an unsupported data message from MATLAB. If you try to export types of MATLAB data not on this list to a database, you see a syntax error from the database. 1-4 Installing the Database Toolbox Installing the Database Toolbox To install the Database Toolbox, select it with any other MATLAB toolboxes you want to install when you install MATLAB. For more information, see the installation documentation for your platform. 1-5 1 Installation and Setup Setting Up a Data Source Before you can connect from the Database Toolbox to a database, you need to set up a data source. A data source consists of data that you want the toolbox to access and information on how to find the data, such as driver, directory, server, or network names. You assign a name to each data source. The instructions for setting up a data source differ slightly depending on your configuration. Use one of these sets of instructions: • For MATLAB PC platforms whose database resides on that PC, use “Setting Up a Local Data Source for ODBC Drivers” on page 1-6. • For MATLAB PC platforms whose database resides on another system to which the PC is networked, use “Setting Up a Remote Data Source for ODBC Drivers” on page 1-8. • For MATLAB platforms that connect to a database via a JDBC driver, use “Setting Up a Data Source for JDBC Drivers” on page 1-12. Setting Up a Local Data Source for ODBC Drivers Follow this procedure to set up a local data source for a PC. This procedure uses as an example, the Microsoft ODBC driver Version 4.00.42 and the U.S. English version of Microsoft Access 97 for Windows NT. If you have a different configuration, you may have to modify the instructions. If you have Microsoft Access installed and want to use many of the examples in this document as written, set up these two data sources: • dbtoolboxdemo data source – Uses the tutorial database provided with the Database Toolbox in $matlabroot\toolbox\database\dbdemos • SampleDB data source – Uses the Microsoft Access sample database called Northwind 1 From the Windows Start menu, select Control Panel from the Settings menu. 2 Double-click ODBC Data Sources. The ODBC Data Source Administrator dialog box appears, listing any existing data sources. 1-6 Setting Up a Data Source 3 Select the User DSN tab. A list of existing system data sources appears. 4 Click Add. A list of installed ODBC drivers appears in the Create New Data Source dialog box. 5 Select the ODBC driver that the local data source you are creating will use and click Finish. - For the examples in this book, select Microsoft Access Driver. - Otherwise, select the driver for your database. The ODBC Setup dialog box appears for the driver you selected. Note that the dialog box for your driver might be different from the following. 6 Provide a Data Source Name and Description. For the first example data source, type dbtoolboxdemo as the data source name. For the other example data source, type SampleDB as the data source name. Note that for some databases, the ODBC Setup dialog box requires you to provide additional information. 1-7 1 Installation and Setup 7 Select the database that this data source will use. Note that for some drivers, you skip this step. a In the ODBC Setup dialog box, click Select. The Select Database dialog box appears. b Find and select the database you want to use. For the dbtoolboxdemo data source, select tutorial.mdb in $matlabroot\toolbox\database\dbdemos. For the SampleDB data source, select Northwind.mdb in the msoffice\...\Samples directory. c Click OK to close the Select Database dialog box. 8 In the ODBC Setup dialog box, click OK. 9 Click OK to close the ODBC Data Source Administrator dialog box. Setting Up a Remote Data Source for ODBC Drivers Follow this procedure to set up a data source that resides on a remote system to which your PC has network access. This procedure uses the Microsoft ODBC driver Version 4.00.42 and the U.S. English version of Microsoft Access 97 for Windows NT installed on a networked server. If you have a different configuration, you may have to modify the instructions. 1-8 Setting Up a Data Source If you have Microsoft Access installed and want to use the examples as written, set up these two data sources: • dbtoolboxdemo data source – Uses the Microsoft Access tutorial database provided with the Database Toolbox in $matlabroot\toolbox\database\dbdemos • SampleDB data source – Uses the Microsoft Access sample database called Northwind 1 From the Windows Start menu, select Control Panel from the Settings menu. 2 Double-click ODBC. The ODBC Data Source Administrator dialog box appears. 3 Select the System DSN tab. A list of existing system data sources appears. 4 Click Add. A list of installed ODBC drivers appears in the Create New Data Source dialog box. 5 Select the ODBC driver that the remote data source you are creating will use and click Finish. - For the examples in this book, select Microsoft Access Driver. - Otherwise, select the driver for your database. The ODBC Setup dialog box appears for the driver you selected. Note that the dialog box for your driver might be different from the one shown in the following figure. 1-9 1 Installation and Setup 6 Provide a Data Source Name and Description. For one of the example data sources, type dbtoolboxdemo as the data source name. For the other example data source, type SampleDB as the data source name. Note that for some databases, the ODBC Setup dialog box requires you to provide additional information. 1-10 Setting Up a Data Source 7 Select the database that this data source will use. Note that for some drivers, you skip this step. a In the ODBC Setup dialog box, click Select. The Select Database dialog box appears. b Click Network. The Map Network Drive dialog box appears. 1-11 1 Installation and Setup c Find and select the directory containing the database you want to use, and then click OK. The Map Network Drive dialog box closes. For the dbtoolboxdemo data source, select the $matlabroot\toolbox\database\dbdemos directory. For the SampleDB data source, select the msoffice\...\Samples directory. In the example shown, the database is in SERVERS\APPLICATIONS\Applications. d Locate the database in the Select Database dialog box. For the dbtoolboxdemo data source, select tutorial.mdb. For the SampleDB data source, select Northwind.mdb. e Click OK to close the Select Database dialog box. 8 In the ODBC Setup dialog box, click OK. 9 Click OK to close the ODBC Data Source Administrator dialog box. Setting Up a Data Source for JDBC Drivers 1 To set up a data source for use with a UNIX workstation or PC using JDBC drivers, you include a pointer to the JDBC driver location in the MATLAB $matlabroot/toolbox/local/classpath.txt file. For example, add the following line to your classpath.txt file. /dbtools/classes111.zip where classes111.zip is the file containing JDBC drivers. The file is available from your database provider. 2 If you want to use the Visual Query Builder, perform these steps after completing step 1 to set up the JDBC data source. a Start MATLAB if it is not already running. 1-12 Setting Up a Data Source b Access the Configure Data Source dialog box by typing confds Any existing data sources are listed under Data source. c Complete the Name, Driver, and URL fields. For example: Name: orcl Driver: oracle.jdbc.driver.OracleDriver URL: jdbc:oracle:thin:@144.212.33.130:1521: d Click Add to add the data source. e Click Test to establish a test connection to the data source. You are prompted to supply a username and password if the database requires it. f Click OK to save the changes and close the Configure Data Source dialog box. To remove the data source, select it from the Data source list in the Configure Data Source dialog box, click Remove, and click OK. 1-13 1 Installation and Setup Starting the Database Toolbox To use the Database Toolbox functions, just type the function you want to use. For more information, see “Tutorial for Functions” on page 3-1. To start the Visual Query Builder, type querybuilder. For more information, see “Visual Query Builder Tutorial” on page 2-1. 1-14 2 Visual Query Builder Tutorial About the Visual Query Builder . . . Visual Query Builder Interface . . . . . When to Use the Visual Query Builder . . When to Use Database Toolbox Functions Examples Using the Visual Query Builder Online Help for the Visual Query Builder . . . . . . . . . . . . . . . . . . . . . . . . . . . . . . . . . . . . . . . . . . . . . . . . . 2-2 2-2 2-3 2-4 2-4 2-5 Starting and Quitting the Visual Query Builder . . . . 2-6 Building, Running, and Saving a Query Building and Running a Query . . . . . . NULL Values . . . . . . . . . . . . . Using Retrieved Data in MATLAB . . . . Saving a Query . . . . . . . . . . . . Clearing Variables from the Data Area . . . . . . . . . . . . . . . . . . . . . . . . . . . . . . . . . . . . . . . . 2-7 . 2-7 . 2-9 . 2-10 . 2-10 . 2-11 Viewing Query Results . . . . . . . Relational Display of Data . . . . . . . Chart Display of Results . . . . . . . . Report Display of Results in a Table . . . Display of Results in the Report Generator . . . . . . . . . . . . . . . . . . . . . . . . . . . . . . . 2-12 . 2-13 . 2-16 . 2-19 . 2-20 . . . . . Fine-Tuning Queries Using Advanced Query Options Retrieving Unique Occurrences . . . . . . . . . . . . Retrieving Information That Meets Specified Criteria . . . Presenting Results in Specified Order . . . . . . . . . Creating Subqueries for Values from Multiple Tables . . . Creating Queries for Results from Multiple Tables . . . . Other Features in Advanced Query Options . . . . . . . . . . . . . . 2-22 2-22 2-23 2-32 2-35 2-41 2-45 2 Visual Query Builder Tutorial About the Visual Query Builder The Visual Query Builder (VQB) is an easy-to-use graphical user interface for retrieving data from your database. With the VQB, you build queries to retrieve data by selecting information from lists rather than by entering MATLAB functions. The VQB retrieves the data from a database and puts it in a MATLAB cell array so you can process the data using MATLAB’s suite of functions. With the VQB, you can display the retrieved information in relational tables, reports, and charts. Visual Query Builder Interface To start the Visual Query Builder interface, type querybuilder at the MATLAB prompt. The following illustration depicts the key features of the interface and points out the main steps that you perform, in order, from 1 through 10, to build and run a query using the interface. These steps are detailed in examples throughout this chapter. 2-2 About the Visual Query Builder 9 View query results in table, chart, and report formats. 1 Select the data source. 2 Select the 3 Select the fields you tables. want to retrieve. 10 Save, load, and run queries. 4 Refine the query, if needed. 5 View the SQL statement. 7 Run the 6 Assign a query. variable for the results. 8 Double-click to view query results in the MATLAB command window. When to Use the Visual Query Builder If you want to retrieve information from relational databases for use in MATLAB and you are not familiar with the Structured Query Language (SQL) and database applications, use the Visual Query Builder. If you are familiar with SQL and your database applications, use the Visual Query Builder to build SQL queries easily and to import results into MATLAB, or use Database Toolbox functions instead. 2-3 2 Visual Query Builder Tutorial When to Use Database Toolbox Functions Use the Database Toolbox functions to: • Export results from MATLAB to databases. • Write MATLAB-based applications that access databases. • Perform other functions not available with the Visual Query Builder. You can also use Database Toolbox functions instead of the Visual Query Builder to import data into MATLAB. For information on how to use the functions, see Chapter 3, “Tutorial for Functions” and Chapter 4, “Function Reference.” Examples Using the Visual Query Builder Many of the Visual Query Builder features are demonstrated in this book using simple examples. These examples use the dbtoolboxdemo data source (tutorial database). Instructions for setting up this data source are in Chapter 1, “Installation and Setup.” If your version of Microsoft Access is different than that referred to in “Installation and Setup”, you might get different results than those presented here. If your results differ, check your version of Access and check the table and column names in your databases to see if they are the same as those used in the tutorial. The examples used are: • “Starting and Quitting the Visual Query Builder” on page 2-6. • “Building, Running, and Saving a Query” on page 2-7. • “Viewing Query Results” on page 2-12. • “Fine-Tuning Queries Using Advanced Query Options” on page 2-22. Example in the Visual Query Builder Demo In the Visual Query Builder dialog box, select Demo from the Help menu. This runs a demonstration of the main features of the VQB. The demo runs on PC platforms only. It uses the dbtoolboxdemo data source (tutorial database). Instructions for setting up this data source are in Chapter 1, “Installation and Setup”. 2-4 About the Visual Query Builder If your version of Microsoft Access is different than that referred to in “Installation and Setup”, you might get different results than those shown in the demo. If your results differ, check your version of Access and check the table and column names in your databases to see if they are the same as those used in the demo. Online Help for the Visual Query Builder While using the Visual Query Builder, get online help by: • Selecting Visual Query Builder Help from the Help menu. This tutorial for the Visual Query Builder appears in the Help browser. • Clicking Help in any Visual Query Builder dialog box. Detailed instructions for that dialog box appear in the Help browser. 2-5 2 Visual Query Builder Tutorial Starting and Quitting the Visual Query Builder To start the Visual Query Builder, type querybuilder The Visual Query Builder dialog box appears. To quit using the Visual Query Builder, select Exit from the Query menu, or click the close box. 2-6 Building, Running, and Saving a Query Building, Running, and Saving a Query Topics covered in this section are: • “Building and Running a Query” on page 2-7 • “NULL Values” on page 2-9 • “Using Retrieved Data in MATLAB” on page 2-10 • “Saving a Query” on page 2-10 • “Clearing Variables from the Data Area” on page 2-11 Building and Running a Query Build and run a query to import data from your database into MATLAB. Then save the query for use again later. 1 Start the Visual Query Builder – see “Starting and Quitting the Visual Query Builder” on page 2-6. 2 From the Data source list box, select the data source from which you want to import data. For this example, select dbtoolboxdemo, which is the data source for the tutorial database. The list includes all data sources you set up. If you do not see the data source you want to use, you need to add it – see “Setting Up a Data Source” in Chapter 1. After selecting a data source, the list of tables in that data source appears. 3 From the Tables list box, select the table that contains the data you want to import. For this example, select salesVolume. After selecting a table, the fields (column names) in that table appear. 4 From the Fields list box, select the fields containing the data you want to import. To select more than one field, hold down the Ctrl key or Shift key while selecting. For this example, select the fields StockNumber, January, February, and March. As you select items from the Fields list, the query appears in the SQL statement field. 2-7 2 Visual Query Builder Tutorial 5 In the MATLAB workspace variable field, assign a name for the data returned by the query. For this example, use A. 6 Click Execute to run the query and retrieve the data. The query runs, retrieves data, and stores it in a MATLAB cell array, which in this example is assigned to the variable A. In the Data area, information about the query result appears. 2-8 Building, Running, and Saving a Query 7 Double-click A in the Data section. The contents of A is displayed in the Command Window. Another way to see the contents of A is to type A in the Command Window. As an example of how to read the results, sales for item 400876 are 3000 in January, 2400 in February, and 1500 in March. NULL Values In the example results, there are two NaN values in the data, which represent NULLS. You can specify how you want the query builder to represent NULL data. 2-9 2 Visual Query Builder Tutorial 1 Select Preferences from the Query menu. The Preferences dialog box appears, showing the current settings for handling NULL values. 2 Change values in the Preferences dialog box and click OK. For the example, change the value for Read NULL numbers as: from NaN to 0. 3 Click Execute to run the query again. 4 To see the results, type A in the Command Window. The results show 0’s where previously there were NaN values. Preferences apply to the current MATLAB session. Another way to set preferences is by using the setdbprefs command. To use the same preferences whenever you run MATLAB, include the setdbprefs command in your startup file. Using Retrieved Data in MATLAB When you execute a query, MATLAB retrieves the data and stores it in the variable name you provided as a cell array, where each element in the array points to an array that consists of a single value. The cell array structure allows a mixture of data types. For more information about working with cell arrays, see “Working with Cell Arrays in MATLAB” on page 3-36. Saving a Query After building a query in the VQB, you can save it for later use. To save a query: 2-10 Building, Running, and Saving a Query 1 Select Save from the Query menu. The Save SQL Statement dialog box appears. 2 Complete the File name field and click Save. For the example, type basic as the filename. The query is saved with a .qry extension. The MATLAB workspace variable name you assigned for the query results and the query preferences are not saved as part of the query. Using a Saved Query To use a saved query: 1 Select Load from the Query menu. The Load SQL Statement dialog box appears. 2 Provide the name of the query you want to load and click Open. For the example, select basic.qry. The VQB fields reflect the values for the saved query. 3 Assign a MATLAB workspace variable and click Execute to run the query. Clearing Variables from the Data Area Variables in the Data area include those you assigned for query results, as well as any variables you assigned in the Command Window. The variables appear in the Data area when you execute a query. They remain in the Data area until you clear them in the Command Window using the clear command, and then execute a query. 2-11 2 Visual Query Builder Tutorial Viewing Query Results After running a query in the Visual Query Builder, you can view: • The retrieved data in the MATLAB command window, as described in step 7 of “Building, Running, and Saving a Query” on page 2-7. • A “Relational Display of Data” on page 2-13. • A “Chart Display of Results” on page 2-16; for example, a pie chart. • A “Report Display of Results in a Table” on page 2-19. • A “Display of Results in the Report Generator” on page 2-20 2-12 Viewing Query Results Relational Display of Data 1 After executing a query, select Data from the Display menu. The query results appear in a figure window. The display shows only the unique values for each field. For example, there are 10 entries in the StockNumber field, 8 entries in the January and February fields, and 10 entries in the March field, corresponding to the number of unique values in those fields. Therefore, do not read each row of the table as a single record. 2-13 2 Visual Query Builder Tutorial 2 Click a value in the display, for example StockNumber 400876, to see the associated values. The data associated with the selected value is shown in bold and connected via a dotted line. For example, sales for item 400876 are 3000 in January, 2400 in February, and 1500 in March. As another example, click 3000 in the January field. There are three different items with sales of 3000 units in January, 400314, 400876, and 400999. 2-14 Viewing Query Results 3 Because the display is presented in a MATLAB figure window, you can use some MATLAB figure functions. For example, you can print the figure and annotate it. For more information, use the Figure window’s Help menu. 4 If the search results include many entries, the display might not effectively show all of them. You can stretch the window to make it larger, narrow the search so there are fewer results, or use “Report Display of Results in a Table” on page 2-19. 2-15 2 Visual Query Builder Tutorial Chart Display of Results 1 After executing a query, select Chart from the Display menu. The Charting dialog box appears. 2 Select the type of chart you want to display from the Charts listbox. For example, select pie to display a pie chart. The preview of the chart at the bottom of the dialog box shows the result of your selection. For this example, it shows the pie chart, with each stock item appearing in a different color. 2-16 Viewing Query Results 3 Select the data you want to display in the chart from the X data, Y data, and Z data listboxes. For the pie chart example, select March from the X data list box to display a pie chart of March data. The preview of the chart at the bottom of the dialog box reflects the selection you made. For this example, the pie chart shows percentages for March data. 4 To display a legend, which maps the colors to the stock numbers, check the Show legend checkbox. The Legend labels become available for you to select from. 5 Select StockNumber from the Legend labels listbox. A legend appears in the preview of the chart. 2-17 2 Visual Query Builder Tutorial 6 Click Display. The pie chart appears in a figure window. Because the display is presented in a MATLAB figure window, you can use some MATLAB figure functions such as printing or annotating the figure. For more information, use the Figure window’s Help menu. For example: - Resize the window by dragging any corner or edge. - Drag the legend to another position. - Annotate the chart using the Tools menu and the annotation buttons in the toolbar . For more information, use the Figure window’s Help menu. 2-18 Viewing Query Results 7 Click Close to close the Charting dialog box. There are many different ways to present the query results using the chart feature. For more information, click Help in the Charting dialog box. Report Display of Results in a Table The report display presents the results in your system’s default Web browser. 1 Because some browser configurations do not launch automatically, start your Web browser before using this feature. 2 After executing a query, select Report from the Display menu. The query results appear as a table. If you have the Report Generator product installed, the appearance of the report is slightly different. 2-19 2 Visual Query Builder Tutorial Each row represents a record from the database. For example, sales for item 400876 are 3000 in January, 2400 in February, and 1500 in March. 3 Use your Web browser to save the report as an HTML page if you want to view it later. If you do not save it, the report will be overwritten the next time you select Report from the Display menu. Display of Results in the Report Generator You need to have the MATLAB Report Generator product installed locally on your system to use this option. 1 Because some browser configurations do not launch automatically, start your Web browser before using this feature. 2 After executing a query, select Report Generator from the Display menu. The Setup File List dialog box appears. 2-20 Viewing Query Results 3 Select databasetlbx.rpt from the list. 4 To modify the report format, click Edit. See the help for the Report Generator for instructions. 5 To view the report, click Report. The report appears in your system’s default Web browser. This example shows a report of sales volume over three months by product stock number. From the report, you can see that sales for item 400876 are 3000 in January, 2400 in February, and 1500 in March. 2-21 2 Visual Query Builder Tutorial Fine-Tuning Queries Using Advanced Query Options Use advanced query options in the Visual Query Builder for: • “Retrieving Unique Occurrences” on page 2-22. • “Retrieving Information That Meets Specified Criteria” on page 2-23. • “Presenting Results in Specified Order” on page 2-32. • “Creating Subqueries for Values from Multiple Tables” on page 2-35. • “Creating Queries for Results from Multiple Tables” on page 2-41. • “Other Features in Advanced Query Options” on page 2-45. For more information about advanced query options, select Help in any of the dialog boxes for the options. Retrieving Unique Occurrences In the Visual Query Builder Advanced query options, select Distinct to limit results to only unique occurrences. Select All to retrieve all occurrences. For example: 1 Select the Data source; for example, dbtoolboxdemo. 2 Select the Tables; for example, SalesVolume. 3 Select the Fields; for example, January. 4 Run the query to retrieve all occurrences. a In Advanced query options, select All. b Assign a MATLAB workspace variable; for example, All. c Click Execute. 5 Run the query to retrieve only unique occurrences. a In Advanced query options, select Distinct. b Assign a MATLAB workspace variable, for example, Distinct. c 2-22 Click Execute. Fine-Tuning Queries Using Advanced Query Options 6 In the Data area, the Workspace variable size shows 10x1 for All and 8x1 for Distinct. 7 In the Command Window, type All, Distinct to display the query results. The value 3000, appears three times in All, but appears only once in Distinct. Retrieving Information That Meets Specified Criteria Use the Where field in Advanced query options to retrieve only the information that meets criteria you specify. This example uses basic.qry, created and saved in “Building, Running, and Saving a Query” on page 2-7. It 2-23 2 Visual Query Builder Tutorial limits the results to those stock numbers greater than 400000 and less than 500000. 1 Load basic.qry. For instructions, see “Using a Saved Query” on page 2-11. 2 In Advanced query options, click Where. The Where Clauses dialog box appears. 3 Select the Fields whose values you want to restrict. For example, select StockNumber. 4 Use Condition to specify the criteria. For example, specify that the StockNumber be greater than 400000. a Select Relation. b From the drop-down list to the right of Relation, select >. 2-24 Fine-Tuning Queries Using Advanced Query Options c In the field to the right of the drop-down list, type 400000. d Click Apply. The clause appears in the Current clauses area. 5 You can add another condition. First you edit the current clause to add the AND operator to it, and then you provide the new condition. a Select StockNumber > 400000 from Current clauses. 2-25 2 Visual Query Builder Tutorial b Click Edit (or double-click the StockNumber entry in Current clauses). The Condition reflects the StockNumber clause. c For Operator, select AND. d Click Apply. The Current clauses updates to show StockNumber > 400000 AND 6 Add the new condition. For example, specify that StockNumber must also be less than 500000. a From Fields, select StockNumber. b Select Relation from Condition. c From the drop-down list to the right of Relation, select <. d In the field to the right of the drop-down list, type 500000. e Click Apply. The Current clauses area now shows StockNumber > 400000 AND StockNumber < 500000 7 Click OK. The Where Clauses dialog box closes. The SQL statement in the Visual Query Builder dialog box reflects the where clause you specified. 8 Assign a MATLAB workspace variable; for example, A. 9 Click Execute. The results are a 6-by-4 matrix. 2-26 Fine-Tuning Queries Using Advanced Query Options 10 To view the results, type A in the Command Window. Compare these to the results for all stock numbers, which is a 10-by-4 matrix (see step 6 in “Building and Running a Query”). 11 Select Save from the Query menu and name this query basic_where.qry. Grouping Criteria In the Where Clauses dialog box, you can group together constraints so that the group of constraints is evaluated as a whole in the query. Continuing with the example, basic_where.qry, where StockNumber is greater than 400000 and less than 50000, modify the query to retrieve results where sales in any of the three months is greater than 1500 units, as long as sales for each of the three months is greater than 1000 units. The Where Clauses dialog box appears as 2-27 2 Visual Query Builder Tutorial follows to retrieve data where the StockNumber is greater than 400000 and less than 50000. 1 Add the criteria that retrieves data where sales in any of the three months is greater than 1500 units. a In Current clauses, select StockNumber < 500000, and then click Edit. b For Operator, select OR, and then click Apply. c In Fields, select January. For Relation, select > and type 1500 in the field for it. For Operator, select OR, and then click Apply. d In Fields, select February. For Relation, select > and type 1500 in the field for it. For Operator, select OR, and then click Apply. 2-28 Fine-Tuning Queries Using Advanced Query Options e In Fields, select March. For Relation, select > and type 1500 in the field for it. Then click Apply. The Where clauses dialog box appears as follows. 2 Group the criteria requiring any of the months to be greater than 1500 units. a In Current clauses, select the statement January >1500 OR. b Shift-click to also select February > 1500 OR. c Shift-click to also select March > 1500. 2-29 2 Visual Query Builder Tutorial d Click Group. An opening parenthesis, (, is added before January, and a closing parenthesis, ), is added after March > 1500, signifying that these statements are evaluated as a whole. 3 Add the criteria that retrieves data where sales in each of the three months is greater than 1000 units. a In Current clauses, select the statement March >1500) and then click Edit. b For Operator, select AND, and then click Apply. c In Fields, select January. For Relation, select > and type 1000 in the field for it. For Operator, select AND, and then click Apply. d In Fields, select February. For Relation, select > and type 1000 in the field for it. For Operator, select AND, and then click Apply. 2-30 Fine-Tuning Queries Using Advanced Query Options e In Fields, select March. For Relation, select > and type 1000 in the field for it. Then click Apply. The Where clauses dialog box appears as follows. f Click OK. The Where Clauses dialog box closes. The SQL statement in the Visual Query Builder dialog box reflects the modified where clause. Because the clause is so long, you have to use the right arrow key in the field to see all of the contents. 4 Assign a MATLAB workspace variable, for example, AA. 5 Click Execute. The results are a 7-by-4 matrix. 2-31 2 Visual Query Builder Tutorial 6 To view the results, type AA in the Command Window. Removing Grouping. To remove grouping criteria in the Where Clauses dialog box, in Current clauses, select all of the statements in the group and then click Ungroup. The parentheses are removed from the statements. For the above example, to remove the grouping, select (January > 1000 AND, and then Shift-click to also select February > 1000 AND, and March > 1000). Then click Ungroup. The three statements are no longer grouped. Presenting Results in Specified Order By default, the order of the rows in the query results depends on their order in the database, which is effectively random. Use the Order by field in Advanced query options to specify the order in which results appear. This example uses basic_where.qry, created and saved in “Retrieving Information That Meets Specified Criteria” on page 2-23. This example sorts the results of basic_where.qry, so that January is the primary sort field, February the secondary, and March the last. Results for January and February are ascending, and for March, are descending. 1 Load basic_where.qry. For instructions, see “Using a Saved Query” on page 2-11. 2-32 Fine-Tuning Queries Using Advanced Query Options 2 In Advanced query options, click Order by. The ORDER BY Clauses dialog box appears. 3 For the Fields whose results you want to specify the order of, specify the Sort key number and Sort order. For example, specify January as the primary sort field, with results displayed in ascending order. a From Fields, select January. b For Sort key number, type 1. c For Sort order, select Ascending. d Click Apply. The Current clauses area now shows January ASC 4 Specify February as the second sort field, with results displayed in ascending order. a From Fields, select February. b For Sort key number, type 2. c For Sort order, select Ascending. 2-33 2 Visual Query Builder Tutorial d Click Apply. The Current clauses area now shows January ASC February ASC 5 Specify March as the third sort field, with results displayed in descending order. a From Fields, select March. b For Sort key number, type 3. c For Sort order, select Descending. d Click Apply. The Current clauses area now shows January ASC February ASC March DESC 6 Click OK. The ORDER BY Clauses dialog box closes. The SQL statement in the Visual Query Builder reflects the order by clause you specified. 7 Assign a MATLAB workspace variable, for example, B. 8 Click Execute. 2-34 Fine-Tuning Queries Using Advanced Query Options 9 To view the results, type B in the Command Window. Compare these to the unordered query results, shown as A. For B, results are first sorted by January sales, in ascending order, from 1200 for 400455 to 5000 for 400345. For items 400999, 400314, and 400876, January sales were equal at 3000. Therefore, the second sort key applies, February sales in ascending order, which were 1500, 2400, and 2400 respectively. For 400314 and 400876, February sales were both 2400, so the third sort key applies, March sales in descending order, which were 1800 and 1500 respectively. Creating Subqueries for Values from Multiple Tables Use the Where feature in Advanced query options to specify a subquery, which further limits a query by using values found in other tables. This 2-35 2 Visual Query Builder Tutorial example uses basic.qry (see “Building, Running, and Saving a Query” on page 2-7). This example retrieves sales volumes for the product whose description is Building Blocks. The table used for basic.qry, salesVolume, has sales volumes and a stock number field, but not a product description field. Another table, productTable, has the product description and stock number, but not the sales volumes. Therefore, the query needs to look at productTable to get the stock number for the product whose description is Building Blocks, and then has to look at the salesVolume table to get the sales volume values for that stock number. 1 Load basic.qry. For instructions, see “Using a Saved Query” on page 2-11. This creates a query that retrieves the values for January, February, and March sales for all stock numbers. 2 In Advanced query options, click Where. The Where Clauses dialog box appears. 2-36 Fine-Tuning Queries Using Advanced Query Options 3 Click Subquery. The Subquery dialog box appears. 4 From Tables, select the table that contains the values you want to associate. In this example, select productTable, which contains the association between the stock number and the product description. The fields in that table appear. 5 From Fields, select the field that is common to this table and the table from which you are retrieving results (the table you selected in the Visual Query Builder dialog box). In this example, select stockNumber. This begins creating the SQL subquery statement to retrieve the stock number from productTable. 2-37 2 Visual Query Builder Tutorial 6 Create the condition that limits the query. In this example, limit the query to those product descriptions that are Building Blocks. a In Subquery WHERE clauses, select productDescription from Fields. b For Condition, select Relation. c From the drop-down list to the right of Relation, select =. d In the field to the right of the drop-down list, type 'Building Blocks' (include the single quotation marks). e Click Apply. The clause appears in the Current subquery WHERE clauses area and updates the SQL subquery statement. 7 In the Subquery dialog box, click OK. The Subquery dialog box closes. 2-38 Fine-Tuning Queries Using Advanced Query Options 8 In the WHERE Clauses dialog box, click Apply. This updates the Current clauses area using the subquery criteria specified in steps 2 through 7. 9 In the WHERE Clauses dialog box, click OK. This closes the WHERE Clauses dialog box and updates the SQL statement in the Visual Query Builder dialog box. 10 In the Visual Query Builder dialog box, assign a MATLAB workspace variable, for example, C. 11 Click Execute. The results are a 1-by-4 matrix. 2-39 2 Visual Query Builder Tutorial 12 Type C at the prompt in the MATLAB Command Window to see the results. 13 The results are for item 400345, which has the product description Building Blocks, although that is not evident from the results. To verify that the product description is actually Building Blocks, run this simple query: a Select dbtoolboxdemo as the Data source. b Select productTable from Tables. c Select stockNumber and productDescription from Fields. d Assign a MATLAB workspace variable, for example, P. e 2-40 Click Execute. Fine-Tuning Queries Using Advanced Query Options f Type P at the prompt in the Command Window to view the results. The results show that item 400345 has the product description 'Building Blocks'. “Creating Queries for Results from Multiple Tables” on page 2-41 creates a query that includes the product description in the results. Creating Queries for Results from Multiple Tables Select multiple tables when creating a query whose results include values from both tables. This is called a join operation in SQL. This example retrieves sales volumes by product description. The example is very similar to the example in “Creating Subqueries for Values from Multiple Tables” on page 2-35. The difference is that this example creates a query that uses both tables in order to include the product description rather than the stock number in the results. The table salesVolume, has sales volumes and a stock number field, but not a product description field. Another table, productTable, has the product description and the stock number, but not sales volumes. Therefore, the query needs to retrieve data from both tables and equate the stock number from productTable with the stock number from the salesVolume table. 2-41 2 Visual Query Builder Tutorial 1 Select the Data source, for example, dbtoolboxdemo. The tables in that data source appear in Tables. 2 From Tables, select the tables from which you want to retrieve data. For example, Ctrl-click on productTable and salesVolume to select both tables. The fields (columns) in those tables appear in Fields. Note that the field names now include the table names. For example, productTable.stockNumber is the field name for the stock number in the product table, and salesVolume.StockNumber is the field name for the stock number in the sales volume table. 3 From Fields, select these fields to be included in the results. For example, Ctrl-click on productTable.productDescription, salesVolume.January, salesVolume.February, and salesVolume.March. 4 In Advanced query options, click Where to make necessary associations between fields in different tables. For example, the where clause equates the productTable.stockNumber with the salesVolume.StockNumber so that the product description is associated with sales volumes in the results. The WHERE Clauses dialog box appears. 5 In the WHERE Clauses dialog box: a Select productTable.stockNumber from Fields. b For Condition, select Relation. c From the drop-down list to the right of Relation, select =. d In the field to the right of the drop-down list, type salesVolume.StockNumber. 2-42 Fine-Tuning Queries Using Advanced Query Options e Click Apply. The clause appears in the Current clauses area. f Click OK. The WHERE Clauses dialog box closes. The SQL statement in the Visual Query Builder dialog box reflects the where clause. 6 Assign a MATLAB workspace variable, for example, P1. 2-43 2 Visual Query Builder Tutorial 7 Click Execute to run the query. The results are a 10-by-4 matrix. 2-44 Fine-Tuning Queries Using Advanced Query Options 8 Type P1 at the prompt in the Command Window to see the results. Other Features in Advanced Query Options For more information about advanced query options, select the option and then click Help in the resulting dialog box. For example, click Having in Advanced query options, and then click Help in the Having Clauses dialog box. 2-45 2 Visual Query Builder Tutorial 2-46 3 Tutorial for Functions Introduction . . . . . . . . . . . . . . . . . . . . 3-2 About Objects and Methods for the Database Toolbox . 3-4 Importing Data into MATLAB from a Database . . . . 3-6 Viewing Information About the Imported Data . . . . 3-11 Exporting Data from MATLAB to a New Record in a Database 3-14 Exporting Data from MATLAB, Replacing Existing Data in a Database 3-20 Exporting Multiple Records from MATLAB . . . . . . 3-22 Accessing Metadata . . . . . . . . . . . . . . . . . 3-26 Resultset Metadata Object . . . . . . . . . . . . . . . 3-32 Performing Driver Functions . . . . . . . . . . . . 3-33 Working with Cell Arrays in MATLAB . . . . . Viewing Query Results . . . . . . . . . . . . . Retrieving Elements of Query Results . . . . . . . Performing Functions on Cell Arrays . . . . . . . Creating Cell Arrays for Exporting Data from MATLAB . . . . . . . . . . . . . . . 3-36 3-36 3-38 3-39 3-40 3 Tutorial for Functions Introduction This tutorial demonstrates many of the Database Toolbox functions using simple examples. 1 “Importing Data into MATLAB from a Database” on page 3-6. 2 “Viewing Information About the Imported Data” on page 3-11. 3 “Exporting Data from MATLAB to a New Record in a Database” on page 3-14. 4 “Exporting Data from MATLAB, Replacing Existing Data in a Database” on page 3-20. 5 “Exporting Multiple Records from MATLAB” on page 3-22. 6 “Accessing Metadata” on page 3-26. 7 “Performing Driver Functions” on page 3-33. 8 “Working with Cell Arrays in MATLAB” on page 3-36. In addition, for those who are interested in objects and methods, see “About Objects and Methods for the Database Toolbox” on page 3-4. Examples 1 through 4 use the SampleDB data source. Instructions for setting up this data source are in Chapter 1, “Installation and Setup.” Examples 5 and 6 use the dbtoolboxdemo data source. Instructions for setting up this data source are in Chapter 1, “Installation and Setup.” Example 7 is not one you can run exactly as it is written since it relies on a specific JDBC connection and database, however, it serves as an illustration of what you can do. Example 8 shows some simple ways to work with cell arrays. Cell arrays are part of MATLAB’s core functionality, but some users may not be familiar with them. Because the Database Toolbox makes use of cell arrays, some simple examples are included here. If your version of Microsoft Access is different than that referred to in “Installation and Setup”, you might get different results than those presented here. If your results differ, check your version of Access and check the table and column names in your databases to see if they are the same as those used in this tutorial. 3-2 Introduction M-files containing functions used in examples 1 through 5 are in the matlab\toolbox\database\dbdemos directory. As you work with the examples in this chapter, you can open the M-files to see the functions and copy them, or you can run the M-files to see the results. For more information on the functions used in this tutorial type doc followed by the function name, or see the “Function Reference” section. 3-3 3 Tutorial for Functions About Objects and Methods for the Database Toolbox The Database Toolbox is an object-oriented application. The toolbox has the following objects: • Cursor • Database • Database metadata • Driver • Drivermanager • Resultset • Resultset metadata Each object has its own method directory, which begins with an @ sign, in the $matlabroot\toolbox\database\database directory. The methods for operating on a given object are the M-file functions in the object’s directory. You can use the Database Toolbox with no knowledge of or interest in its object-oriented implementation. But for those that are interested, some of its useful aspects follow. • You use constructor functions to create objects, such as running the fetch function to create a cursor object containing query results. MATLAB returns not only the object but stored information about the object. Since objects are structures in MATLAB, you can easily view the elements of the returned object. As an example, if you create a cursor object curs using the fetch function, MATLAB returns curs = Attributes: [] Data: {10x1 cell} DatabaseObject: [1x1 database] RowLimit: 0 SQLQuery: 'select country from customers' Message: [] Type: 'Database Cursor Object' ResultSet: [1x1 sun.jdbc.odbc.JdbcOdbcResultSet] Cursor: [1x1 com.mathworks.toolbox.database.sqlExec] Statement: [1x1 sun.jdbc.odbc.JdbcOdbcStatement] 3-4 About Objects and Methods for the Database Toolbox Fetch: [1x1 com.mathworks.toolbox.database.fetchTheData] You can easily access information about the cursor object, including the results, which are in the Data element of the cursor object. To view the contents of the element, which is a 10-by-1 cell array in this example, you type curs.Data MATLAB returns ans = 'Germany' 'Mexico' 'Mexico' 'UK' 'Sweden' 'Germany' 'France' 'Spain' 'France' • Objects allow the use of overloaded functions. For example, to view properties of objects in the Database Toolbox, you use the get function, regardless of the object. This means you only have to remember one function, get, rather than having to remember specific functions for each object. The properties you retrieve with get differ, depending on the object, but the function itself always has the same name and argument syntax. • You can write your own methods, as M-files, to operate on the objects in the Database Toolbox. For more information, see “MATLAB Classes and Objects.” 3-5 3 Tutorial for Functions Importing Data into MATLAB from a Database In this part of the tutorial, you connect to and import data from a database. Specifically, you connect to the SampleDB data source, and then import country data from the customers table in the Northwind sample database. You use these Database Toolbox functions: • database • exec • fetch • logintimeout • ping If you want to see or copy the functions for this part of the tutorial, or if you want to run the set of functions, use the M-file matlab\toolbox\database\dbdemos\dbimportdemo.m. 1 If you did not already do so, set up the data source SampleDB according to the directions in “Setting Up a Data Source”. 2 In MATLAB, set the maximum time, in seconds, you want to allow the MATLAB session to try to connect to a database. This prevents the MATLAB session from hanging up if a database connection fails. Enter the function before you connect to a database. Type logintimeout(5) to specify the maximum allowable connection time as 5 seconds. If you are using a JDBC connection, the function syntax is different – for more information, see logintimeout. MATLAB returns ans= 5 When you use the database function in the next step to connect to the database, MATLAB tries to make the connection. If it cannot connect in 5 seconds, it stops trying. 3-6 Importing Data into MATLAB from a Database 3 Connect to the database – type conn = database('SampleDB', '', '') In this example, you define a MATLAB variable, conn, to be the returned connection object. This connection stays open until you close it with the close function. For the database function, you provide the name of the database, which is the data source SampleDB for this example. The other two arguments for the database function are username and password. For this example, they are empty strings because the SampleDB database does not require a username or password. If you are using a JDBC connection, the database function syntax is different. For more information, see the database reference page. For a valid connection, MATLAB returns information about the connection object. conn = Instance: 'SampleDB' UserName: '' Driver: [] URL: [] Constructor:[1x1 com.mathworks.toolbox.database.databaseConnect] Message: [] Handle: [1x1 sun.jdbc.odbc.JdbcOdbcConnection] TimeOut: 5 AutoCommit: 'on' Type: 'Database Object' 4 Check the connection status – type ping(conn) MATLAB returns status information about the connection, indicating that the connection was successful. DatabaseProductName: 'ACCESS' 3-7 3 Tutorial for Functions DatabaseProductVersion: JDBCDriverName: JDBCDriverVersion: MaxDatabaseConnections: CurrentUserName: DatabaseURL: AutoCommitTransactions: '3.50.0000' 'JDBC-ODBC Bridge (odbcjt32.dll)' '1.1001 (04.00.4202)' 64 'admin' 'jdbc:odbc:SampleDB' 'True' 5 Open a cursor and execute an SQL statement – type curs = exec(conn, 'select country from customers') In the exec function, conn is the name of the connection object. The second argument, select country from customers, is a valid SQL statement that selects the country column of data from the customers table. The exec command returns a cursor object. In this example, you assign the MATLAB variable curs to the returned cursor object. curs = Attributes: [] Data: 0 DatabaseObject: [1x1 database] RowLimit: 0 SQLQuery: 'select country from customers' Message: [] Type: 'Database Cursor Object' ResultSet: [1x1 sun.jdbc.odbc.JdbcOdbcResultSet] Cursor: [1x1 com.mathworks.toolbox.database.sqlExec] Statement: [1x1 sun.jdbc.odbc.JdbcOdbcStatement] Fetch: 0 The data in the cursor object is stored in a MATLAB cell array. Cell arrays support mixed data types. 3-8 Importing Data into MATLAB from a Database 6 Import data into MATLAB – type curs = fetch(curs, 10) fetch is the function that imports data. It has the following two arguments in this example: - curs, the cursor object returned by exec. - 10, the maximum number of rows you want to be returned by fetch. The RowLimit argument is optional. If RowLimit is omitted, MATLAB imports all remaining rows. In this example, fetch reassigns the variable curs to the cursor object containing the rows of data returned by fetch. MATLAB returns information about the cursor object. curs = Attributes: [] Data: {10x1 cell} DatabaseObject: [1x1 database] RowLimit: 0 SQLQuery: 'select country from customers' Message: [] Type: 'Database Cursor Object' ResultSet: [1x1 sun.jdbc.odbc.JdbcOdbcResultSet] Cursor: [1x1 com.mathworks.toolbox.database.sqlExec] Statement: [1x1 sun.jdbc.odbc.JdbcOdbcStatement] Fetch: [1x1 com.mathworks.toolbox.database.fetchTheData] The curs object contains an element, Data, that points to the rows of data in the array. You can tell that Data contains 10 rows and 1 column. 3-9 3 Tutorial for Functions 7 Display the Data element in the cursor object, curs. Assign the variable AA to the data element, curs.Data. Type. AA = curs.Data MATLAB returns AA = 'Germany' 'Mexico' 'Mexico' 'UK' 'Sweden' 'Germany' 'France' 'Spain' 'France' 'Canada' For more information about working with data in MATLAB cell arrays, see “Working with Cell Arrays in MATLAB” on page 3-36. 8 At this point, you can go to the next part of the tutorial. If you want to stop working on the tutorial now and resume with the next part at a later time, close the cursor and the connection. Type: close(curs) close(conn) 3-10 Viewing Information About the Imported Data Viewing Information About the Imported Data In this part of the tutorial, you view information about the data you imported and close the connection. You use these Database Toolbox functions: • attr • close • cols • columnnames • rows • width If you want to see or copy the functions for this part of the tutorial, or if you want to run the set of functions, use the M-file matlab\toolbox\database\dbdemos\dbinfodemo.m. 1 If you are continuing directly from the previous part of the tutorial, skip this step. Otherwise, if the cursor and connection are not open, type the following to continue with this tutorial. conn = database('SampleDB', '', ''); curs = exec(conn, 'select country from customers'); curs = fetch(curs, 10); 2 View the number of rows in the data set you imported – type numrows = rows(curs) MATLAB returns numrows = 10 rows returns the number of rows in the data set, which is 10 in this example. 3-11 3 Tutorial for Functions 3 View the number of columns in the data set – type numcols = cols(curs) MATLAB returns numcols = 1 cols returns the number of columns in the data set, which is one in this example. 4 View the column names for the columns in the data set – type colnames = columnnames(curs) MATLAB returns colnames = 'country' columnnames returns the names of the columns in the data set. In this example, there is only one column, and therefore only one column name, 'country', is returned. 5 View the width of the column (size of field) in the data set – type colsize = width(curs, 1) MATLAB returns colsize = 15 width returns the column width for the column number you specify. Here, the width of column 1 is 15. 3-12 Viewing Information About the Imported Data 6 You can use a single function to view multiple attributes for a column – type attributes = attr(curs) MATLAB returns attributes = fieldName: typeName: typeValue: columnWidth: precision: scale: currency: readOnly: nullable: Message: 'country' 'VARCHAR' 12 15 [] [] 'false' 'false' 'true' [] Note that if you had imported multiple columns, you could include a colnum argument to specify the number of the column for which you want the information. 7 Close the cursor – type close(curs) Always close a cursor when you are finished with it to avoid using memory unnecessarily and to ensure there are enough available cursors for other users. 8 At this point, you can go to the next part of the tutorial. If you want to stop working on the tutorial now and resume with the next part at a later time, close the connection. Type close(conn) 3-13 3 Tutorial for Functions Exporting Data from MATLAB to a New Record in a Database In this part of the tutorial, you retrieve a set of data, perform a simple calculation on the data using MATLAB, and export the results as a new record to another table in the database. Specifically, you retrieve freight costs from an orders table, calculate the average freight cost, put the data into a cell array to export it, and then export the data (the average freight value and the number of shipments on which the average was based) to an empty table. You use these Database Toolbox functions: • get • insert If you want to see or copy the functions for this part of the tutorial, or if you want to run the set of functions, use the M-file matlab\toolbox\database\dbdemos\dbinsertdemo.m. 1 Create a table in Microsoft Access into which you will export MATLAB results. a Check the properties of the Northwind database to be sure it is writable, that is, not read-only. b Open the Northwind database in Microsoft Access. c 3-14 Create a new table called Avg_Freight_Cost that has two columns, Calc_Date and Avg_Cost. Exporting Data from MATLAB to a New Record in a Database d For the Calc_Date field, use the default Data Type, which is Text, and for the Avg_Cost field, set the Data Type to Number. e Close the table. Access warns you that there is no primary key, but you do not need one. If you need more information about how to create a table in Access, see Microsoft Access help or written documentation. Note Although Access supports the use of spaces in table and column names, most other databases do not. Therefore the Database Toolbox does not allow spaces in table and column names so do not include them. Also, be sure not to name columns using the database’s reserved words, such as DATE, or you will not be able to import data into the database. For Access, see Access help to determine the reserved words. 2 If you are continuing directly from the previous part of the tutorial, skip this step. Otherwise, connect to the data source, SampleDB. Type conn = database('SampleDB', '', ''); 3-15 3 Tutorial for Functions 3 In MATLAB, import the data on which you will perform calculations. Specifically, import the freight column of data from the orders table. To keep the example simple, import only three rows of data. Type curs = exec(conn, 'select freight from orders'); curs = fetch(curs, 3); 4 View the data you imported – type AA = curs.Data MATLAB returns AA = [12.7500] [10.1900] [52.8400] 5 Calculate the average freight cost. First, assign the variable name numrows to the number of rows in the array. Then convert the cell array AA to a vector and calculate the average, assigning the result to the variable meanA. Divide the sum by numrows, but note that you must convert numrows to a double precision value because the divide operator, /, requires it. Type numrows = rows(curs); meanA = sum([AA{:}])/double(numrows) MATLAB returns meanA = 25.2600 6 Assign the variable D to the date on which these orders were shipped – type D = '1/20/98'; 3-16 Exporting Data from MATLAB to a New Record in a Database 7 Assign the date and mean to a cell array, which will be exported to the database. Put the date in the first cell by typing exdata(1,1) = {D} MATLAB returns exdata = '1/20/98' Put the mean in the second cell by typing exdata(1,2) = {meanA} MATLAB returns exdata = '1/20/98' [25.2600] 8 Define the names of the columns to which you will be exporting data. In this example, the columns names are those in the Avg_Freight_Cost table you created earlier, Calc_Date and Avg_Cost. Assign the variable colnames to the cell array containing the column names. Type colnames = {'Calc_Date','Avg_Cost'}; 9 Before you export data from MATLAB, determine the current status of the AutoCommit flag for the database. The status of the AutoCommit flag determines if the database data will be automatically committed or not. If the flag is off, you can undo an update. Verify the status of the AutoCommit flag using the get function – type get(conn, 'AutoCommit') MATLAB returns ans = on The AutoCommit flag is set to on so exported data will be automatically committed. In this example, keep the AutoCommit flag on; for a Microsoft Access database, this is the only option. 3-17 3 Tutorial for Functions 10 Export the data into the Avg_Freight_Cost table. For this example, type insert(conn, 'Avg_Freight_Cost', colnames, exdata) where conn is the connection object for the database to which you are exporting data. In this example, conn is SampleDB, which is already open. However, if you export to a different database that is not open, use the database function to connect to it before exporting the data. Avg_Freight_Cost is the name of the table to which you are exporting data. In the insert function, you also include the colnames cell array and the cell array containing the data you are exporting, exdata, both of which you defined in the previous steps. Running insert appends the data as a new record at the end of the Avg_Freight_Cost table. If you get the following error, it is because the table is open in design mode in Access. Close the table in Access and repeat the insert function. ??? Error using ==> cursor/cursor [Microsoft][ODBC Microsoft 7.0 Driver] Table 'Avg_Freight_Cost' is exclusively locked by user '' on machine '' 11 In Microsoft Access, view the Avg_Freight_Cost table to verify the results. Note that the Avg_Cost value was rounded to a whole number to match the properties of that field in Access. 3-18 Exporting Data from MATLAB to a New Record in a Database 12 Close the cursor – type close(curs) Always close a cursor when you are finished with it to avoid using memory unnecessarily and to ensure there are enough available cursors for other users. 13 At this point, you can go to the next part of the tutorial. If you want to stop working on the tutorial now and resume with the next part at a later time, close the connection. Type close(conn) Do not delete or change the Avg_Freight_Cost table in Access because you will use it in the next part of the tutorial. 3-19 3 Tutorial for Functions Exporting Data from MATLAB, Replacing Existing Data in a Database In this part of the tutorial, you export data from MATLAB to a database, updating existing data in the database. Specifically, you update the data you previously imported into the Avg_Freight_Cost table. You use these Database Toolbox functions: • close • update If you want to see or copy the functions for this part of the tutorial, or if you want to run the set of functions, use the M-file matlab\toolbox\database\dbdemos\dbupdatedemo.m. 1 If you are continuing directly from the previous part of the tutorial, skip this step. Otherwise, type the following conn = database('SampleDB', '', ''); colnames = {'Calc_Date', 'Avg_Cost'}; D = '1/20/98'; meanA = 25.2600; exdata = {D, meanA} MATLAB returns exdata = '1/20/98' [25.2600] 2 Assume that the date in the Avg_Freight_Cost table is incorrect and instead should be 1/19/98. Type D = '1/19/98' 3 Assign the new date value to the cell array, exdata, which contains the data you will export. Type exdata(1,1) = {D} MATLAB returns exdata = '1/19/98' 3-20 [25.2600] Exporting Data from MATLAB, Replacing Existing Data in a Database 4 Identify the record to be updated in the database. To do so, define an SQL where statement and assign it to the variable whereclause. The record to be updated is the record that has 1/20/98 for the Calc_Date. whereclause = 'where Calc_Date = ''1/20/98''' Because the date string is within a string, two single quotation marks surround the date instead of the usual single quotation mark. MATLAB returns whereclause = where Calc_Date = '1/20/98' 5 Export the data, replacing the record whose Calc_Date is 1/20/98. update(conn, 'Avg_Freight_Cost', colnames, exdata, whereclause) 6 In Microsoft Access, view the Avg_Freight_Cost table to verify the results. 7 Disconnect from the database. close(conn) Always close a connection when you are finished with it to avoid using memory unnecessarily and to ensure there are enough available connections for other users. 3-21 3 Tutorial for Functions Exporting Multiple Records from MATLAB In this example, multiple records are imported, manipulated in MATLAB, and then exported to a database. Specifically, you import sales figures for all products, by month, into MATLAB. Then you compute the total sales for each month. Finally, you export the monthly totals to a new table. You use these Database Toolbox functions: • insert • setdbprefs If you want to see or copy the functions for this part of the tutorial, or if you want to run the set of functions, use the M-file matlab\toolbox\database\dbdemos\dbinsert2demo.m. 1 If you did not already do so, set up the data source dbtoolboxdemo according to the directions in “Setting Up a Data Source”. This data source uses the tutorial database. 2 Check the properties of the tutorial database to be sure it is writable, that is, not read-only. 3 Connect to the database – type conn = database('dbtoolboxdemo', '', ''); You define the returned connection object as conn. You do not need a username or password to access the dbtoolboxdemo database. 4 Specify that any NULL value read from the database will be converted to a 0 in MATLAB by using the setdbprefs command. setdbprefs ('NullNumberRead','0') 5 Import the sales figures. Specifically, import all data from the salesVolume table. Type curs = exec(conn, 'select * from salesVolume'); curs = fetch(curs); 3-22 Exporting Multiple Records from MATLAB 6 To get a sense of the data you imported, view the column names in the fetched data set – type columnnames(curs) MATLAB returns ans = 'Stock Number', 'January', 'February', 'March', 'April', 'May', 'June', 'July', 'August', 'September', 'October', 'November', 'December' 7 To get a sense of what the data is, view the data for January, which is in column 2 – type curs.Data(:,2) MATLAB returns ans = [1400] [2400] [1800] [3000] [4300] [5000] [1200] [3000] [3000] [ 0] 8 Get the size of the cell array containing the fetched data set, assigning the dimensions to m and n. In a later step, you use these values to compute the monthly totals. Type [m,n] = size(curs.Data) MATLAB returns m = 10 n = 13 3-23 3 Tutorial for Functions 9 Compute the monthly totals – type for i = 2:n tmp = curs.Data(:,i) monthly(i-1,1) = sum([tmp{:}]); end where tmp is the sales volume for all products in a given month i, and monthly is the total sales volume of all products for the month i. To compute monthly using sum, first convert tmp from a cell array to a numeric array using [tmp{:}] because sum will only work on numeric arrays. For example, when i is 2, row 1 of monthly is the total of all rows in column 2 of curs.Data, where column 2 is the sales volume for January. To see the result, type monthly MATLAB returns 25100 15621 14606 11944 9965 8643 6525 5899 8632 13170 48345 172000 10 To export the column of data, you must first convert it to a cell array – type exdata = num2cell(monthly); num2cell takes the data in monthly and assigns each row to a row in a new cell array, exdata, which you will export in a later step. 3-24 Exporting Multiple Records from MATLAB 11 Create a string array containing the column names into which you are inserting the data. In a later step, we will insert the data into the salesTotal column of the yearlySales table; here we assign the variable colnames to the array. Type colnames{1,1} = 'salesTotal'; 12 Insert the data into the yearlySales table – type insert(conn, 'yearlySales', colnames, exdata) 13 View the yearlySales table in the tutorial database to be sure the data was imported correctly. 14 Close the cursor and database connection. Type close(curs) close(conn) 3-25 3 Tutorial for Functions Accessing Metadata In this part of the tutorial, you access information about the database; this information is called the metadata. You use these Database Toolbox functions: • dmd • get • supports • tables 1 Connect to the dbtoolboxdemo data source. Type conn = database('dbtoolboxdemo', '', '') MATLAB returns information about the database object. conn = Instance: 'dbtoolboxdemo' UserName: '' Driver: [] URL: [] Constructor: [1x1 com.mathworks.toolbox.database.databaseConnect] Message: [] Handle: [1x1 sun.jdbc.odbc.JdbcOdbcConnection] TimeOut: 0 AutoCommit: 'on' Type: 'Database Object' 2 To view additional information about the database, you first construct a database metadata object using the dmd function. Type dbmeta = dmd(conn) MATLAB returns the handle (identifier) for the metadata object. dbmeta = DMDHandle: [1x1 sun.jdbc.odbc.JdbcOdbcDatabaseMetaData] 3-26 Accessing Metadata 3 To view a list of properties associated with the database, use the get command for the metadata object you just created, dbmeta. v = get(dbmeta) MATLAB returns a long list of properties associated with the database. v = AllProceduresAreCallable: 1 AllTablesAreSelectable: 1 DataDefinitionCausesTransaction: 1 DataDefinitionIgnoredInTransact: 0 DoesMaxRowSizeIncludeBlobs: 0 Catalogs: {[1x46 char]} CatalogSeparator: '.' CatalogTerm: 'DATABASE' DatabaseProductName: 'ACCESS' DatabaseProductVersion: '03.50.00' DefaultTransactionIsolation: 2 DriverMajorVersion: 1 DriverMinorVersion: 1001 DriverName: 'JDBC-ODBC Bridge (odbcjt32.dll)' DriverVersion: '1.1001 (04.00.4202)' ExtraNameCharacters: '~@#$%^&*_-+=\}{"';:?/><,' IdentifierQuoteString: '`' IsCatalogAtStart: 1 MaxBinaryLiteralLength: 255 MaxCatalogNameLength: 260 MaxCharLiteralLength: 255 MaxColumnNameLength: 64 MaxColumnsInGroupBy: 10 MaxColumnsInIndex: 10 MaxColumnsInOrderBy: 10 MaxColumnsInSelect: 255 MaxColumnsInTable: 255 MaxConnections: 64 MaxCursorNameLength: 64 MaxIndexLength: 255 MaxProcedureNameLength: 64 MaxRowSize: 2096 3-27 3 Tutorial for Functions MaxSchemaNameLength: MaxStatementLength: MaxStatements: MaxTableNameLength: MaxTablesInSelect: MaxUserNameLength: NumericFunctions: ProcedureTerm: Schemas: SchemaTerm: SearchStringEscape: SQLKeywords: StringFunctions: StoresLowerCaseIdentifiers: StoresLowerCaseQuotedIdentifier: StoresMixedCaseIdentifiers: StoresMixedCaseQuotedIdentifier: StoresUpperCaseIdentifiers: StoresUpperCaseQuotedIdentifier: SystemFunctions: TableTypes: TimeDateFunctions: TypeInfo: URL: UserName: NullPlusNonNullIsNull: NullsAreSortedAtEnd: NullsAreSortedAtStart: NullsAreSortedHigh: NullsAreSortedLow: UsesLocalFilePerTable: UsesLocalFiles: 0 65000 0 64 16 0 [1x73 char] 'QUERY' {} '' '\' [1x461 char] [1x91 char] 0 0 0 1 0 0 '' {4x1 cell} [1x111 char] {16x1 cell} 'jdbc:odbc:dbtoolboxdemo' 'admin' 0 0 0 0 1 0 1 You can see much of the information in the list directly, for example, the UserName, which is 'admin'. 3-28 Accessing Metadata 4 Some information is too long to fit in the field’s display area and instead the size of the information in the field is reported. For example, the Catalogs element is shown as {[1x46 char]}. To view the actual Catalog information, type v.Catalogs MATLAB returns ans = 'D:\matlabr12\toolbox\database\dbdemos\tutorial' For more information about the database metadata properties returned by get, see the methods of the DatabaseMetaData object at http://java.sun.com/products/jdk/1.2/docs/api/java/sql/ package-summary.html. 5 To see the properties that this database supports, use the supports function. Type a = supports(dbmeta) MATLAB returns a = AlterTableWithAddColumn: AlterTableWithDropColumn: ANSI92EntryLevelSQL: ANSI92FullSQL: ANSI92IntermediateSQL: CatalogsInDataManipulation: CatalogsInIndexDefinitions: CatalogsInPrivilegeDefinitions: CatalogsInProcedureCalls: CatalogsInTableDefinitions: ColumnAliasing: Convert: CoreSQLGrammar: CorrelatedSubqueries: DataDefinitionAndDataManipulati: DataManipulationTransactionsOnl: DifferentTableCorrelationNames: 1 1 1 0 0 1 1 0 0 1 1 1 0 1 1 0 0 3-29 3 Tutorial for Functions ExpressionsInOrderBy: ExtendedSQLGrammar: FullOuterJoins: GroupBy: GroupByBeyondSelect: GroupByUnrelated: IntegrityEnhancementFacility: LikeEscapeClause: LimitedOuterJoins: MinimumSQLGrammar: MixedCaseIdentifiers: MixedCaseQuotedIdentifiers: MultipleResultSets: MultipleTransactions: NonNullableColumns: OpenCursorsAcrossCommit: OpenCursorsAcrossRollback: OpenStatementsAcrossCommit: OpenStatementsAcrossRollback: OrderByUnrelated: OuterJoins: PositionedDelete: PositionedUpdate: SchemasInDataManipulation: SchemasInIndexDefinitions: SchemasInPrivilegeDefinitions: SchemasInProcedureCalls: SchemasInTableDefinitions: SelectForUpdate: StoredProcedures: SubqueriesInComparisons: SubqueriesInExists: SubqueriesInIns: SubqueriesInQuantifieds: 3-30 1 0 0 1 1 0 0 0 0 1 0 1 0 1 0 0 0 1 1 0 1 0 0 0 0 0 0 0 0 1 1 1 1 1 Accessing Metadata TableCorrelationNames: Transactions: Union: UnionAll: 1 1 1 1 A 1 means the database supports that property, while a 0 means the database does not support that property. For the above example, the GroupBy property has a value of 1, meaning the database supports the SQL group by feature. For more information about the properties supported by the database, see the methods of the DatabaseMetaData object at http://java.sun.com/products/jdk/1.2/docs/api/java/sql/ package-summary.html. 6 There are a number of Database Toolbox functions you can use to access additional database metadata. For example, to retrieve the names of the tables in a catalog in the database, use the tables function. Type t = tables(dbmeta, 'tutorial') where dbmeta is the name of the database metadata object you created for the database using dmd in step 2, and tutorial is the name of the catalog for which you want to retrieve table names. (You retrieved catalog names in step 4.) MATLAB returns the names and types for each table. t = 'MSysACEs' 'MSysIMEXColumns' 'MSysIMEXSpecs' 'MSysModules' 'MSysModules2' 'MSysObjects' 'MSysQueries' 'MSysRelationships' 'inventoryTable' 'productTable' 'salesVolume' 'suppliers' 'SYSTEM 'SYSTEM 'SYSTEM 'SYSTEM 'SYSTEM 'SYSTEM 'SYSTEM 'SYSTEM 'TABLE' 'TABLE' 'TABLE' 'TABLE' TABLE' TABLE' TABLE' TABLE' TABLE' TABLE' TABLE' TABLE' 3-31 3 Tutorial for Functions 'yearlySales' 'display' 'TABLE' 'VIEW' Two of these tables were used in the previous example: salesVolume and yearlySales. For a list of other Database Toolbox functions you can perform for the database metadata object, type help dmd/Contents Some databases do not support all of these functions. 7 Close the database connection. Type close(conn) Resultset Metadata Object Similar to the dmd function are the resultset and rsmd functions. Use resultset to create a resultset object for a cursor object that you created using exec or fetch. You can then get properties of the resultset object, create a resultset metadata object using rsmd and get its properties, or make calls to the resultset object using your own Java-based applications. 3-32 Performing Driver Functions Performing Driver Functions This part of the tutorial demonstrates how to create database driver and drivermanager objects so that you can get and set the object properties. You use these Database Toolbox functions: • drivermanager • driver • get • isdriver • set There is no equivalent M-file demo to run because the tutorial uses a PC and relies on a specific JDBC connection and database; your configuration will be different. 1 Use the driver function to construct a driver object for a specified database URL string of the form jdbc:<subprotocol>:<subname>. For example, type d = driver('jdbc:oracle:thin:@144.212.33.228:1521:') MATLAB returns the handle (identifier) for the driver object. d = DriverHandle: [1x1 oracle.jdbc.driver.OracleDriver] 2 To get properties of the driver object, type v = get(d) MATLAB returns information about the driver’s versions. v = MajorVersion: 1 MinorVersion: 0 3 To determine if d is a valid JDBC driver object, type isdriver(d) 3-33 3 Tutorial for Functions MATLAB returns ans = 1 which means d is a valid JDBC driver object. Otherwise, MATLAB would have returned a 0. 4 To set and get properties for all drivers, first create a drivermanager object using the drivermanager function. Type dm = drivermanager dm is the drivermanager object. 5 Get properties of the drivermanager object. Type v = get(dm) MATLAB returns v = Drivers: {'sun.jdbc.odbc.JdbcOdbcDriver@76163'} LoginTimeout: 0 LogStream: [] 6 To set the LoginTimeout value to 10 for all drivers loaded during this session, type set(dm,'LoginTimeout',10) Verify the value by typing v = get(dm) MATLAB returns v = Drivers: {'sun.jdbc.odbc.JdbcOdbcDriver@761630'} LoginTimeout: 10 LogStream: [] 3-34 Performing Driver Functions If you now connect to a database, the LoginTimeout value will be 10. For example, type conn = database('SampleDB','','') MATLAB returns conn = Instance: 'SampleDB' UserName: '' Driver: [] URL: [] Constructor: [1x1 com.mathworks.toolbox.database.databaseConnect] Message: [] Handle: [1x1 sun.jdbc.odbc.JdbcOdbcConnection] TimeOut: 10 AutoCommit: 'on' Type: 'Database Object' For a list of all the driver object functions you can perform, type help driver/Contents 3-35 3 Tutorial for Functions Working with Cell Arrays in MATLAB When you import data from a database into MATLAB, the data is stored in MATLAB cell arrays. You can then use MATLAB functions to work with the data. This section provides a few simple examples of how to work with cell arrays in MATLAB. • “Viewing Query Results” on page 3-36 • “Retrieving Elements of Query Results” on page 3-38 • “Performing Functions on Cell Arrays” on page 3-39 • “Creating Cell Arrays for Exporting Data from MATLAB” on page 3-40 For more information on using cell arrays, see Chapter 13 of Using MATLAB. Viewing Query Results How you view query results depends on if you imported the data using the fetch function or if you used the Visual Query Builder. Importing Data Using the fetch Function If you import data from a database to MATLAB using the fetch function, MATLAB returns, for example curs = Attributes: [] Data: {3x1 cell} DatabaseObject: [1x1 database] RowLimit: 0 SQLQuery: 'select freight from orders' Message: [] Type: 'Database Cursor Object' ResultSet: [1x1 sun.jdbc.odbc.JdbcOdbcResultSet] Cursor: [1x1 com.mathworks.toolbox.database.sqlExec] Statement: [1x1 sun.jdbc.odbc.JdbcOdbcStatement] Fetch: [1x1 com.mathworks.toolbox.database.fetchTheData] To view the retrieved data and assign it to the workspace variable A, type A = curs.Data 3-36 Working with Cell Arrays in MATLAB For this example, MATLAB returns A = [12.7500] [10.1900] [52.8400] If the query results consist of multiple columns, you can view all the results for a single column using a colon (:). For example, if running a fetch returns data with multiple columns, you view the results of column 2 by typing curs.data(:,2) MATLAB returns the data in column 2 ans = [1400] [2400] [1800] [3000] [4300] [5000] [1200] [3000] [3000] [ 0] Importing Data Using the Visual Query Builder If you use the Visual Query Builder to import data, you assign the workspace variable, in this example A, using the Visual Query Builder and do not have to perform the above steps. Instead, just type the workspace variable name at the MATLAB prompt in the Command Window. For this example, type A MATLAB returns A = [12.7500] [10.1900] [52.8400] 3-37 3 Tutorial for Functions Viewing Results Shown as a Matrix If the results do not fit in the limited display space available, MATLAB expresses them as an array. If for example, MATLAB returns these query results. B = [122] [123] [124] [125] 'Virgina Power' 'North Land Trading' [1x20 char] 'Bush Pro Shop' you can see the data in rows 1, 2, and 4, but the second column in row 3 is expressed as an array because the results are too long to display. To view the contents of the second column in the third row, type B(3,2) MATLAB returns ans = 'The Ristuccia Center' Retrieving Elements of Query Results For the example used in this section, the query results are assigned to the workspace variable A. A = [12.7500] [10.1900] [52.8400] Retrieving a Single Element To retrieve a single element from A, enclose the element’s row and column numbers in curly braces. For example, to retrieve the first element, type A1 = A{1} MATLAB returns A1 = 12.75 3-38 Working with Cell Arrays in MATLAB Retrieving an Entire Column or Row To retrieve the data in an entire column or row, use colons within the curly braces. You then assign the results to a numeric array by enclosing them in square brackets. For example, type AA=[A{:}] MATLAB returns AA = 12.7500 10.1900 52.8400 You can also retrieve the contents using the celldisp function. For example, type celldisp(A) MATLAB returns A{1} = 12.7500 A{2} = 10.1900 A{3} = 52.8400 Performing Functions on Cell Arrays To perform MATLAB functions directly on cell arrays, you need to extract the contents of the cell array by enclosing the elements in curly braces. For example, to compute the sum of the elements in the cell array A, type sum([A{:}]) Because sum only works on numeric arrays, you convert the contents of A{:} to a numeric array by enclosing it in square brackets. 3-39 3 Tutorial for Functions Getting the Size of an Array If you want to perform functions that use the number of rows or columns in the query results, use the size function to get the information. In this example, get the size of workspace variable A, which contains the query results, and assign the number of rows and columns in A to m and n respectively. Type [m,n] = size(A) m = 10 n = 13 Creating Cell Arrays for Exporting Data from MATLAB To export data from MATLAB to a database (using the insert or update functions) you need to put the data in a cell array. Enclosing Data in Curly Braces One way to put data in a cell array is by enclosing the data in curly braces, with rows separated by semicolons and elements within a row separated by commas. For example, to insert the two rows of data A and avgA, and B and avgB, use the insert function as follows. insert(conn, 'Growth', colnames, {A, avgA; B, avgB}) Assigning Cell Array Elements Put data into a cell array element by enclosing it in curly braces. For example, if you have one row containing two values you want to export, A and meanA, put them in cell array exdata, which you will export, by typing exdata(1,1) = {A}; exdata(1,2) = {meanA}; To export the data exdata, use the insert function as follows. insert(conn, 'Growth', colnames, exdata) 3-40 Working with Cell Arrays in MATLAB Converting a Numeric Array to a Cell Array To export an entire numeric array to a cell array, use the num2cell function. For example, to convert the numeric array monthly to a cell array exdata, type exdata = num2cell(monthly); num2cell takes the data in monthly and assigns each row to a row in a new cell array, exdata, which you can then export to your database. 3-41 3 Tutorial for Functions 3-42 4 Function Reference Functions by Category . . . . . . . . . . . . . . . 4-2 Alphabetical List of Functions . . . . . . . . . . . . 4-8 4 Function Reference Functions by Category The following tables group Database Toolbox functions by category. • “General” on page 4-2 • “Database Connection” on page 4-3 • “SQL Cursor” on page 4-3 • “Importing Data into MATLAB from a Database” on page 4-4 • “Exporting Data from MATLAB to a Database” on page 4-4 • “Database Metadata Object” on page 4-5 • “Driver Object” on page 4-6 • “Drivermanager Object” on page 4-6 • “Resultset Object” on page 4-7 • “Resultset Metadata Object” on page 4-7 • “Visual Query Builder” on page 4-7 General 4-2 Function Purpose logintimeout Set or get time allowed to establish database connection. setdbprefs Set preferences for database actions for handling NULL values. Functions by Category Database Connection Function Purpose clearwarnings Clear warnings for database connection. close Close database connection. database Connect to database. get Get property of database connection. isconnection Detect if database connection is valid. isreadonly Detect if database connection is read-only. ping Get status information about database connection. set Set properties for database connection. sql2native Convert JDBC SQL grammar to system’s native SQL grammar. SQL Cursor Function Purpose close Close cursor. exec Execute SQL statement and open cursor. get Get property of cursor object. querytimeout Get time allowed for a database SQL query to succeed. set Set RowLimit for cursor fetch. 4-3 4 Function Reference Importing Data into MATLAB from a Database Function Purpose attr Get attributes of columns in fetched data set. cols Get number of columns in fetched data set. columnnames Get names of columns in fetched data set. fetch Import data into MATLAB cell array. rows Get number of rows in fetched data set. width Get field size of column in fetched data set. Exporting Data from MATLAB to a Database 4-4 Function Purpose commit Make database changes permanent. insert Export MATLAB cell array data into database table. rollback Undo database changes. update Replace data in database table with data from MATLAB cell array. Functions by Category Database Metadata Object Function Purpose bestrowid Get database table unique row identifier. columnprivileges Get database column privileges. columns Get database table column names. crossreference Get information about primary and foreign keys. dmd Construct database metadata object. exportedkeys Get information about exported foreign keys. get Get database metadata properties. importedkeys Get information about imported foreign keys. indexinfo Get indices and statistics for database table. primarykeys Get primary key information for database table or schema. procedurecolumns Get catalog’s stored procedure parameters and result columns. procedures Get catalog’s stored procedures. supports Detect if property is supported by database metadata object. tableprivileges Get database table privileges. tables Get database table names. versioncolumns Get automatically updated table columns. 4-5 4 Function Reference Driver Object Function Purpose driver Construct database driver object. get Get database driver properties. isdriver Detect if driver is a valid JDBC driver object. isjdbc Detect if driver is JDBC-compliant. isurl Detect if the database URL is valid. register Load database driver. unregister Unload database driver. Drivermanager Object 4-6 Function Purpose drivermanager Construct database drivermanager object. get Get database drivermanager properties. set Set database drivermanager properties. Functions by Category Resultset Object Function Purpose clearwarnings Clear the warnings for the resultset. close Close resultset object. get Get resultset properties. isnullcolumn Detect if last record read in resultset was NULL. namecolumn Map resultset column name to resultset column index. resultset Construct resultset object. Resultset Metadata Object Function Purpose get Get resultset metadata properties. rsmd Construct resultset metadata object. Visual Query Builder Function Purpose confds Configure data source for use with Visual Query Builder (JDBC only). querybuilder Start visual SQL query builder. 4-7 4 Function Reference Alphabetical List of Functions This section contains detailed descriptions of all Database Toolbox functions. You can also access this information through the doc function, or the Help browser feature for searching by function name. 4-8 attr Purpose 4attr Get attributes of columns in fetched data set Syntax attributes = attr(curs, colnum) attributes = attr(curs) Description attributes = attr(curs, colnum) retrieves attribute information for the specified column number colnum, in the fetched data set curs. attributes = attr(curs) retrieves attribute information for all columns in the fetched data set curs, and stores it in a cell array. Use attributes(colnum) to display the attributes for column colnum. The returned attributes are listed in the following table. Attribute Description fieldName Name of the column typeName Data type typeValue Numerical representation of the data type columnWidth Size of the field precision Precision value for floating and double data types; an empty value is returned for strings scale Precision value for real and numeric data types; an empty value is returned for strings currency If true, data format is currency readOnly If true, the data cannot be overwritten nullable If true, the data can be NULL Message Error message returned by fetch 4-9 attr Examples Example 1 – Get Attributes for One Column Get the column attributes for the fourth column of a fetched data set. attr(curs, 4) ans = fieldName: typeName: typeValue: columnWidth: precision: scale: currency: readOnly: nullable: Message: 'Age' 'LONG' 4 11 [] [] 'false' 'false' 'true' [] Example 2 – Get Attributes for All Columns Get the column attributes for curs, and assign them to attributes. attributes = attr(curs) View the attributes of column 4. attributes(4) MATLAB returns the attributes of column 4. ans = fieldName: typeName: typeValue: columnWidth: precision: scale: currency: readOnly: nullable: Message: See Also 4-10 'Age' 'LONG' 4 11 [] [] 'false' 'false' 'true' [] cols, columnnames, columns, dmd, fetch, get, tables, width bestrowid Purpose 4bestrowid Get database table unique row identifier Syntax b = bestrowid(dbmeta, 'cata', 'sch') b = bestrowid(dbmeta, 'cata', 'sch', 'tab') Description b = bestrowid(dbmeta, 'cata', 'sch') determines and returns the optimal set of columns in a table that uniquely identifies a row, in the schema sch, of the catalog cata, for the database whose database metadata object is dbmeta, where dbmeta was created using dmd. b = bestrowid(dbmeta, 'cata', 'sch', 'tab') determines and returns the optimal set of columns that uniquely identifies a row in table tab, in the schema sch, of the catalog cata, for the database whose database metadata object is dbmeta, where dbmeta was created using dmd. Examples Type b = bestrowid(dbmeta,'msdb','geck','builds') MATLAB returns b = 'build_id' In this example: • dbmeta is the database metadata object • msdb is the catalog cata • geck is the schema sch, is • builds is the table tab The results is build_id, which means that every entry in the build_id column is unique and can be used to identify the row. See Also columns, dmd, get, tables 4-11 clearwarnings Purpose 4clearwarnings Clear warnings for database connection or resultset Syntax clearwarnings(conn) clearwarnings(rset) Description clearwarnings(conn) clears the warnings reported for the database connection object conn, which was created using database. clearwarnings(rset) clears the warnings reported for the resultset object rset, which was created using resultset. For command line help on clearwarnings, use the overloaded methods: help database/clearwarnings help resultset/clearwarnings Examples clearwarnings(conn) NULLS reported warnings for the database connection object conn, which was created using conn = database(...). See Also database, get, resultset 4-12 close Purpose 4close Close database connection, cursor, or resultset object Syntax close(object) Description close(object) closes object, freeing up associated resources. Following are the allowable objects for close. Object Description Action Performed by close(object) conn Database connection object created using database closes conn curs Cursor object created using exec or fetch closes curs rset Resultset object defined using closes rset resultset Database connections, cursors, and resultsets remain open until you close them using the close function. Always close a cursor, connection, or resultset when you finish using it so that MATLAB stops reserving memory for it. Also, most databases limit the number of cursors and connections that can be open at one time. If you terminate a MATLAB session while cursors and connections are open, MATLAB closes them, but your database might not free up the connection or cursor. Therefore, always close connections and cursors when you finish using them. Close a cursor before closing the connection used for that cursor. For command line help on close, use the overloaded methods: help database/close help cursor/close help resultset/close 4-13 close Examples To close the cursor curs and the connection conn, type close(curs) close(conn) See Also 4-14 database, exec, fetch, resultset cols Purpose 4cols Get number of columns in fetched data set Syntax numcols = cols(curs) Description numcols = cols(curs) returns the number of columns in the fetched data set curs. Examples This example shows that there are three columns in the fetched data set, curs. numcols = cols(curs) numcols = 3 See Also attr, columnnames, columnprivileges, columns, fetch, get, rows, width 4-15 columnnames Purpose 4columnnames Get names of columns in fetched data set Syntax colnames = columnnames(curs) Description colnames = columnnames(curs) returns the column names in the fetched data set curs. The column names are returned as a single string vector. Examples The fetched data set curs, contains three columns having the names shown. colnames = columnnames(curs) colnames = 'Address', 'City', 'Country' See Also 4-16 attr, cols, columnprivileges, columns, fetch, get, width columnprivileges Purpose 4columnprivileges Get database column privileges Syntax lp = columnprivileges(dbmeta, 'cata', 'sch', 'tab') lp = columnprivileges(dbmeta, 'cata', 'sch', 'tab', 'l') Description lp = columnprivileges(dbmeta, 'cata', 'sch', 'tab') returns the list of privileges for all columns in table tab, in the schema sch, of the catalog cata, for the database whose database metadata object is dbmeta, where dbmeta was created using dmd. lp = columnprivileges(dbmeta, 'cata', 'sch', 'tab', 'l') returns the list of privileges for column l, in the table tab, in the schema sch, of the catalog cata, for the database whose database metadata object is dbmeta, where dbmeta was created using dmd. Examples Type lp = columnprivileges(dbmeta,'msdb','geck','builds','build_id') MATLAB returns lp = 'builds' 'build_id' {1x4 cell} In this example: • dbmeta is the database metadata object • msdb is the catalog cata • geck is the schema sch • builds is the table tab • build_id is the column name. The results show: • the table name, builds, in column 1 • the column name, build_id, in column 2 • the column privileges, lp, in column 3 4-17 columnprivileges To view the contents of the 3rd column in lp, type lp{1,3} MATLAB returns the column privileges for the build_id column. ans = 'INSERT' See Also 4-18 'REFERENCES' cols, columns, columnnames, dmd, get 'SELECT' 'UPDATE' columns Purpose 4columns Get database table column names Syntax l = columns(dbmeta, 'cata') l = columns(dbmeta, 'cata', 'sch') l = columns(dbmeta, 'cata', 'sch', 'tab') Description l = columns(dbmeta, 'cata') returns the list of all column names in the catalog cata, for the database whose database metadata object is dbmeta, where dbmeta was created using dmd. l = columns(dbmeta, 'cata', 'sch') returns the list of all column names in the schema sch, of the catalog cata, for the database whose database metadata object is dbmeta, where dbmeta was created using dmd. l = columns(dbmeta, 'cata', 'sch', 'tab') returns the list of columns for the table tab, in the schema sch, of the catalog cata, for the database whose database metadata object is dbmeta, where dbmeta was created using dmd. Examples Type l = columns(dbmeta,'orcl', 'SCOTT') MATLAB returns l = 'BONUS' 'DEPT' 'EMP' 'SALGRADE' 'TRIAL' {1x4 {1x3 {1x8 {1x3 {1x3 cell} cell} cell} cell} cell} In this example: • dbmeta is the database metadata object • orcl is the catalog cata • SCOTT is the schema sch The results show the names of the five tables and a cell array containing the column names in the tables. 4-19 columns To see the column names for the BONUS table, type l{1,2} MATLAB returns ans = 'ENAME' 'JOB' 'SAL' 'COMM' which are the column names in the BONUS table. See Also 4-20 attr, bestrowid, cols, columnnames, columnprivileges, dmd, get, versioncolumns commit Purpose 4commit Make database changes permanent Syntax commit(conn) Description commit(conn) makes permanent the changes made via insert or update to the database connection conn. The commit function commits all changes made since the last commit or rollback function was run, or the last exec function that performed a commit or rollback. The AutoCommit flag for conn must be off to use commit. Examples Ensure the AutoCommit flag for connection conn is off by typing get(conn,'AutoCommit') MATLAB returns ans = off Insert the data contained in exdata into the columns DEPTNO, DNAME, and LOC, in the table DEPT for the data source conn. Type insert(conn, 'DEPT', {'DEPTNO';'DNAME';'LOC'}, exdata) Commit the data inserted in the database by typing commit(conn) The data is added to the database. See Also database, exec, get, insert, rollback, update 4-21 confds Purpose 4confds Configure data source for use with Visual Query Builder (JDBC only) Syntax confds Description confds displays the Configure Data Source dialog box, from which you add and remove data sources. Use confds if you connect to databases via JDBC drivers and want to use the Visual Query Builder. To add and remove data sources for connections that use ODBC drivers, see “Setting Up a Data Source” in Chapter 1 of the Database Toolbox User’s Guide. 1 Complete the Name, Driver, and URL fields. For example: Name: orcl Driver: oracle.jdbc.driver.OracleDriver URL: jdbc:oracle:thin:@144.212.33.130:1521: 2 Click Add to add the data source. 3 Click Test to establish a test connection to the data source. You are prompted to supply a username and password if the database requires it. 4 Click OK to save the changes and close the Configure Data Source dialog box. To remove a data source, select it, click Remove, and click OK. 4-22 crossreference Purpose 4crossreference Get information about primary and foreign keys Syntax f = crossreference(dbmeta, 'pcata', 'psch', 'ptab', 'fcata', 'fsch', 'ftab') Description f = crossreference(dbmeta, 'pcata', 'psch', 'ptab', 'fcata', 'fsch', 'ftab') returns information about the relationship between foreign keys and primary keys. Specifically, the information is for the database whose database metadata object is dbmeta, where dbmeta was created using dmd. The primary key information is for the table ptab, in the primary schema psch, of the primary catalog pcata. The foreign key information is for the foreign table ftab, in the foreign schema fsch, of the foreign catalog fcata. Examples Type f = crossreference(dbmeta,'orcl','SCOTT','DEPT',... 'orcl','SCOTT','EMP') MATLAB returns f = Columns 1 through 7 'orcl' 'SCOTT' 'DEPT' 'DEPTNO' Columns 8 through 13 'DEPTNO' '1' 'null' '1' 'orcl' 'SCOTT' 'FK_DEPTNO' 'EMP' 'PK_DEPT' In this example: • dbmeta is the database metadata object • orcl is the catalog pcata and the catalog fcata • SCOTT is the schema psch and the schema fsch • DEPT is the table ptab that contains the referenced primary key • EMP is the table ftab that contains the foreign key 4-23 crossreference The results show the primary and foreign key information. Column Description Value 1 Catalog containing primary key, referenced by foreign imported key orcl 2 Schema containing primary key, referenced by foreign imported key SCOTT 3 Table containing primary key, referenced by foreign imported key DEPT 4 Column name of primary key, referenced by foreign imported key DEPTNO 5 Catalog that has foreign key orcl 6 Schema that has foreign key SCOTT 7 Table that has foreign key EMP 8 Foreign key column name, that is the column name that references the primary key in another table DEPTNO 9 Sequence number within foreign key 1 10 Update rule, that is, what happens to the foreign key when the primary key is updated. null 11 Delete rule, that is, what happens to the foreign key when the primary key is deleted. 1 12 Foreign imported key name FK_DEPTNO 13 Primary key name in referenced table PK_DEPT In the schema SCOTT, there is only one foreign key. The table DEPT contains a primary key DEPTNO that is referenced by the field DEPTNO in the table EMP. DEPTNO in the EMP table is a foreign key. 4-24 crossreference For a description of the codes for update and delete rules, see http://java.sun.com/products/jdk/1.2/docs/api/java/sql/ package-summary.html for the DatabaseMetaData object property getCrossReference. See Also dmd, exportedkeys, get, importedkeys, primarykeys 4-25 database Purpose 4database Connect to database Syntax conn = database('datasourcename', 'username', 'password') conn = database('databasename', 'username', 'password', 'driver','databaseurl') Description conn = database('datasourcename', 'username', 'password') connects a MATLAB session to a database via an ODBC driver, returning the connection object to conn. The data source to which you are connecting is datasourcename. You must have previously set up the data source – for instructions, see “Setting Up a Data Source”. username and password are the username and/or password required to connect to the database. If you do not need a username or a password to connect to the database, use empty strings as the arguments. conn = database('databasename', 'username', 'password', 'driver', 'databaseurl') connects a MATLAB session to a database, databasename, via the specified JDBC driver, returning the connection object to conn. The username and/or password required to connect to the database are username and password. If you do not need a username or a password to connect to the database, use empty strings as the arguments. databaseurl is the JDBC URL object, jdbc:subprotocol:subname. The subprotocol is a database type, such as oracle. The subname may contain other information used by driver, such as the location of the database and/or a port number. The subname may take the form //hostname:port/databasename. Find the correct driver name and databaseurl format in the driver manufacturer’s documentation. If database establishes a connection, MATLAB returns information about the connection object. Instance: 'SampleDB' UserName: '' Driver: [] URL: [] Constructor: [1x1 com.mathworks.toolbox.database.databaseConnect] Message: [] Handle: [1x1 sun.jdbc.odbc.JdbcOdbcConnection] TimeOut: 0 AutoCommit: 'off' Type: 'Database Object' 4-26 database Use logintimeout before you use database to specify the maximum amount of time for which database tries to establish a connection. You can have multiple database connections open at one time. After connecting to a database, use the ping function to view status information about the connection, and use dmd, get, and supports to view properties of conn. The database connection stays open until you close it using the close function. Always close a connection after you finish using it. Examples Example 1 – Establish ODBC Connection To connect to an ODBC data source called Pricing, where the database has a user mike and a password bravo, type conn = database('Pricing', 'mike', 'bravo'); Example 2 – Establish ODBC Connection Without Username and Password To connect to an ODBC data source SampleDB, where a username and password are not needed, use empty strings in place of those arguments. Type conn = database('SampleDB','',''); Example 3 – Establish JDBC Connection In this JDBC connection example, the database is oracle, the username is scott, and the password is tiger. The JDBC driver name is oracle.jdbc.driver.OracleDriver and the URL to the database is jdbc:oracle:oci7:. conn = database('oracle','scott','tiger',... 'oracle.jdbc.driver.OracleDriver','jdbc:oracle:oci7:'); See Also close, dmd, get, isconnection, isreadonly, logintimeout, ping, supports 4-27 dmd Purpose 4dmd Construct database metadata object Syntax dbmeta = dmd(conn) Description dbmeta = dmd(conn) constructs a database metadata object for the database connection conn, which was created using database. Use get and supports to obtain properties of dbmeta. Use dmd and get(dbmeta) to obtain information you need about a database, such as the database table names to retrieve data using exec. For a list of other functions you can perform on dbmeta, type help dmd/Contents Examples dbmeta = dmd(conn) creates the database metadata object dbmeta for the database connection conn. v = get(dbmeta) lists the properties of the database metadata object. See Also 4-28 columns, database, get, supports, tables driver Purpose 4driver Construct database driver object Syntax d = driver('s') Description d = driver('s') constructs a database driver object d, from s, where s is a database URL string of the form jdbc:odbc:<name> or <name>. The driver object d is the first driver that recognizes s. Examples d = driver('jdbc:odbc:thin:@144.212.33.130:1521:') creates driver object d. See Also get, isdriver, isjdbc, isurl, register 4-29 drivermanager Purpose 4drivermanager Construct database drivermanager object Syntax dm = drivermanager Description dm = drivermanager constructs a database drivermanager object. You can then use get and set to obtain and change the properties of dm, which are the properties for all loaded database drivers as a whole. Examples dm = drivermanager creates the database drivermanager object dm. get(dm) returns the properties of the drivermanager object dm. See Also 4-30 get, register, set exec Purpose 4exec Execute SQL statement and open cursor Syntax curs = exec(conn, 'sqlquery') Description curs = exec(conn, 'sqlquery') executes the valid SQL statement sqlquery, against the database connection conn, and opens a cursor. Running exec returns the cursor object to the variable curs, and returns information about the cursor object. The sqlquery argument can also be a stored procedure for that database connection. Use querytimeout to determine the maximum amount of time for which exec will try to complete the SQL statement. You can have multiple cursors open at one time. After opening a cursor, use fetch to import data from the cursor. Use resultset, rsmd, and statement to get properties of the cursor. A cursor stays open until you close it using the close function. Always close a cursor after you finish using it. Examples Example 1 – Select All Data from Database Table Select all data from the customers table accessed via conn. Assign the variable curs to the returned cursor object. curs = exec(conn, 'select * from customers') curs = Attributes: Data: DatabaseObject: RowLimit: SQLQuery: Message: Type: ResultSet: Cursor: Statement: Fetch: [] 0 [1x1 database] 0 'select * from customers' [] 'Database Cursor Object' [1x1 sun.jdbc.odbc.JdbcOdbcResultSet] [1x1 com.mathworks.toolbox.database.sqlExec] [1x1 sun.jdbc.odbc.JdbcOdbcStatement] 0 4-31 exec Example 2 – Select One Column of Data from Database Table Select country data from the customers table accessed via conn. Assign the variable sqlquery to the SQL statement and assign curs to the returned cursor. sqlquery = 'select country from customers'; curs = exec(conn, sqlquery); Example 3 – Roll Back or Commit Data Exported to Database Table Use exec to roll back or commit data after running an insert or an update for which the AutoCommit flag is off. To roll back data for conn, type exec(conn, 'rollback') To commit the data, type: exec(conn, 'commit'); Example 4 – Run Stored Procedure Execute the stored procedure sp_customer_list for the database connection conn: curs = exec(conn,'sp_customer_list'); See Also 4-32 close, database, fetch, insert, procedures, querytimeout, resultset, rsmd, set, update exportedkeys Purpose 4exportedkeys Get information about exported foreign keys Syntax e = exportedkeys(dbmeta, 'cata', 'sch') e = exportedkeys(dbmeta, 'cata', 'sch', 'tab') Description e = exportedkeys(dbmeta, 'cata', 'sch') returns the foreign exported key information (that is, information about primary keys that are referenced by other tables), in the schema sch, of the catalog cata, for the database whose database metadata object is dbmeta, where dbmeta was created using dmd. e = exportedkeys(dbmeta, 'cata', 'sch', 'tab') returns the exported foreign key information (that is, information about the primary key which is referenced by other tables), in the table tab, in the schema sch, of the catalog cata, for the database whose database metadata object is dbmeta, where dbmeta was created using dmd. Examples Type e = exportedkeys(dbmeta,'orcl','SCOTT') MATLAB returns e = Columns 1 through 7 'orcl' 'SCOTT' 'DEPT' 'DEPTNO' Columns 8 through 13 'DEPTNO' '1' 'null' '1' 'orcl' 'SCOTT' 'FK_DEPTNO' 'EMP' 'PK_DEPT' In this example: • dbmeta is the database metadata object • the cata field is empty because this database does not include catalogs • SCOTT is the schema, sch 4-33 exportedkeys The results show the foreign exported key information. Column Description Value 1 Catalog containing primary key that is exported null 2 Schema containing primary key that is exported SCOTT 3 Table containing primary key that is exported DEPT 4 Column name of primary key that is exported DEPTNO 5 Catalog that has foreign key null 6 Schema that has foreign key SCOTT 7 Table that has foreign key EMP 8 Foreign key column name, that is the column name that references the primary key in another table DEPTNO 9 Sequence number within the foreign key 1 10 Update rule, that is, what happens to the foreign key when the primary key is updated. null 11 Delete rule, that is, what happens to the foreign key when the primary key is deleted. 1 12 Foreign key name FK_DEPTNO 13 Primary key name that is referenced by foreign key PK_DEPT In the schema SCOTT, there is only one primary key that is exported to (referenced by) another table. The table DEPT contains a field DEPTNO, its primary key, that is referenced by the field DEPTNO in the table EMP. The referenced table is DEPT and the referencing table is EMP. In the DEPT table, DEPTNO is an exported key. Reciprocally, the DEPTNO field in the table EMP is an imported key. 4-34 exportedkeys For a description of the codes for update and delete rules, see http://java.sun.com/products/jdk/1.2/docs/api/java/sql/ package-summary.html for the DatabaseMetaData object property getExporetedKeys. See Also crossreference, dmd, get, importedkeys, primarykeys 4-35 fetch Purpose 4fetch Import data into MATLAB cell array Syntax curs = fetch(curs, RowLimit) curs = fetch(curs) curs.Data Description curs = fetch(curs, RowLimit) imports rows of data from the open SQL cursor curs, up to the specified RowLimit, into the object curs. It is common practice to reassign the variable curs from the open SQL cursor to the object returned by fetch. The next time you run fetch, records are imported starting with the row following RowLimit. curs = fetch(curs) imports rows of data from the open SQL cursor curs, up to the RowLimit specified by set, into the object curs. It is common practice to reassign the variable curs from the open SQL cursor to the object returned by fetch. The next time you run fetch, records are imported starting with the row following RowLimit. If no RowLimit was specified by set, fetch imports all remaining rows of data. Running fetch returns information about the cursor object. The Data element of the cursor object points to the cell array that contains the data returned by fetch. The data types are preserved (cell arrays support mixed data types). After running fetch, display the returned data by typing curs.Data. Use get to view properties of curs. Examples Example 1 – Import All Rows of Data Import all of the data into the cursor object curs. curs = fetch(curs) MATLAB returns curs = Attributes: [] Data: {91x1 cell} DatabaseObject: [1x1 database] RowLimit: 0 SQLQuery: 'select country from customers' Message: [] Type: 'Database Cursor Object' 4-36 fetch ResultSet: [1x1 sun.jdbc.odbc.JdbcOdbcResultSet] Cursor: [1x1 com.mathworks.toolbox.database.sqlExec] Statement: [1x1 sun.jdbc.odbc.JdbcOdbcStatement] Fetch: [1x1 com.mathworks.toolbox.database.fetchTheData] The fetch operation stores the data in a cell array pointed to by the element curs.Data of the cursor object. To display data in the cell array curs.Data, type curs.Data MATLAB returns all of the data, which in this example consists of 1 column and 91 rows, some of which are shown here. ans = 'Germany' 'Mexico' 'Mexico' 'UK' 'Sweden' ... 'USA' 'Finland' 'Poland' Example 2 – Import Specified Number of Rows of Data Specify the RowLimit argument to retrieve the first 3 rows of data. curs = fetch(curs, 3) MATLAB returns curs = Attributes: [] Data: {3x1 cell} DatabaseObject: [1x1 database] RowLimit: 0 SQLQuery: 'select country from customers' Message: [] Type: 'Database Cursor Object' ResultSet: [1x1 sun.jdbc.odbc.JdbcOdbcResultSet] 4-37 fetch Cursor: [1x1 com.mathworks.toolbox.database.sqlExec] Statement: [1x1 sun.jdbc.odbc.JdbcOdbcStatement] Fetch: [1x1 com.mathworks.toolbox.database.fetchTheData] Display the data by typing curs.Data MATLAB returns ans = 'Germany' 'Mexico' 'Mexico' Entering the fetch function again returns the second 3 rows of data. Adding the semicolon suppresses display of the results. curs = fetch(curs, 3); Display the data by typing curs.Data MATLAB returns ans = 'UK' 'Sweden' 'Germany' See Also 4-38 attr, cols, columnnames, exec, get, rows, resultset, set, width get Purpose 4get Get object properties Syntax v = get(object) v = get(object, 'property') v.property Description v = get(object) returns a structure of the properties of object and the corresponding property values, assigning the structure to v. v = get(object, 'property') retrieves the value of property for object, assigning the value to v. v.property returns the value of property, after you have created v using get. Use set(object) to see a list of writable properties for object. Allowable objects are: • “Database Connection Object”, created using database • “Cursor Object”, created using exec or fetch • “Driver Object”, created using driver • “Database Metadata Object”, created using dmd • “Drivermanager Object”, created using drivermanager • “Resultset Object”, created using resultset • “Resultset Metadata Object”, created using rsmd If you are calling these objects from your own Java-based applications, see http://java.sun.com/products/jdk/1.2/docs/api/java/sql/ package-summary.html for more information about the object properties. 4-39 get Database Connection Object Allowable property names and returned values for a database connection object are listed in the following table. 4-40 Property Value 'AutoCommit' Status of the AutoCommit flag, either on or off, as specified by set 'Catalog' Names of catalogs in the data source, for example 'Northwind' 'Driver' Driver used for the JDBC connection, as specified by database 'Handle' Identifying JDBC connection object 'Instance' Name of the data source for an ODBC connection or the database for a JDBC connection, as specified by database 'Message' Error message returned by database 'ReadOnly' 1 if the database is read-only; 0 if the database is writable 'TimeOut' Value for LoginTimeout 'TransactionIsolation' Value of current transaction isolation mode 'Type' Object type, specifically Database Object 'URL' For a JDBC connection only, the JDBC URL object, jdbc:subprotocol:subname, as specified by database 'UserName' Username required to connect to the database, as specified by database; note that you cannot use get to retrieve password 'Warnings' Warnings returned by database get Cursor Object Allowable property names and returned values for a cursor object are listed in the following table. Property Value 'Attributes' Cursor attributes 'Data' Data in the cursor object data element (the query results) 'DatabaseObject' Information about the database object 'RowLimit' Maximum number of rows to be returned by fetch, as specified by set 'SQLQuery' SQL statement for the cursor, as specified by exec 'Message' Error message returned from exec or fetch 'Type' Object type, specifically Database Cursor Object 'ResultSet' Resultset object identifier 'Cursor' Cursor object identifier 'Statement' Statement object identifier 'Fetch' 0 for cursor created using exec; fetchTheData for cursor created using fetch Driver Object Allowable property names and examples of values for a driver object are listed in the following table. Property Example of Value 'MajorVersion' 1 'MinorVersion' 1001 4-41 get Database Metadata Object There are dozens of properties for a database metadata object. Some of the allowable property names and examples of their values are listed in the following table. Property Example of Value 'Catalogs' {4x1 cell} 'DatabaseProductName' 'ACCESS' 'DatabaseProductVersion' '03.50.0000' 'DriverName' 'JDBC-ODBC Bridge (odbcjt32.dll)' 'MaxColumnNameLength' 64 'MaxColumnsInOrderBy' 10 'URL' 'jdbc:odbc:dbtoolboxdemo' 'NullsAreSortedLow' 1 Drivermanager Object Allowable property names and examples of values for a drivermanager object are listed in the following table. 4-42 'Drivers' {'oracle.jdbc.driver.OracleDriver@1d8e09ef' [1x37 char]} 'LoginTimeout' 0 'LogStream' [] get Resultset Object Some of the allowable property names for a resultset object and examples of their values are listed in the following table. Property Example of Value 'CursorName' {'SQL_CUR92535700x' 'MetaData' {1x2 cell} 'Warnings' {[] 'SQL_CUR92535700x'} []} Resultset Metadata Object Allowable property names for a resultset metadata object and examples of values are listed in the following table. Property Example of Value 'CatalogName' {'' 'ColumnCount' 2 'ColumnName' {'Calc_Date' 'ColumnTypeName' {'TEXT' 'TableName' {'' 'isNullable' {[1] [1]} 'isReadOnly' {[0] [0]} ''} 'Avg_Cost'} 'LONG'} ''} The empty strings for CatalogName and TableName indicate that the database does not return these values. For command line help on get, use the overloaded methods: help help help help help cursor/get database/get dmd/get driver/get drivermanager/get 4-43 get help resultset/get help rsmd/get Examples Example 1 – Get Connection Property, Data Source Name Connect to the database, SampleDB. Then get the name of the data source for the connection and assign it to v. conn = database('SampleDB', '', ''); v = get(conn, 'Instance') MATLAB returns v = SampleDB Example 2 – Get Connection Property, AutoCommit Flag Status Determine the status of the AutoCommit flag for conn. get(conn, 'AutoCommit') ans = on Example 3 – Display Data in Cursor Display the data in the cursor object, curs by typing get(curs, 'Data') or by typing curs.Data MATLAB returns ans = 'Germany' 'Mexico' 'France' 'Canada' In this example, curs contains one column with four records. 4-44 get Example 4 – Get Database Metadata Object Properties View the properties of the database metadata object for connection conn. Type dbmeta = dmd(conn); v = get(dbmeta) MATLAB returns a list of properties, some of which are shown here. v = AllProceduresAreCallable: AllTablesAreSelectable: DataDefinitionCausesTransaction: DataDefinitionIgnoredInTransact: DoesMaxRowSizeIncludeBlobs: Catalogs: ... NullPlusNonNullIsNull: NullsAreSortedAtEnd: NullsAreSortedAtStart: NullsAreSortedHigh: NullsAreSortedLow: UsesLocalFilePerTable: UsesLocalFiles: 1 1 1 0 0 {4x1 cell} 0 0 0 0 1 0 1 To view the names of the catalogs in the database, type v.Catalogs MATLAB returns the catalog names ans = 'D:\matlabr12\toolbox\database\dbdemos\db1' 'D:\matlabr12\toolbox\database\dbdemos\origtutorial' 'D:\matlabr12\toolbox\database\dbdemos\tutorial' 'D:\matlabr12\toolbox\database\dbdemos\tutorial1' See Also columns, database, dmd, driver, drivermanager, exec, fetch, resultset, rows, rsmd, set 4-45 importedkeys Purpose 4importedkeys Get information about imported foreign keys Syntax i = importedkeys(dbmeta, 'cata', 'sch') i = importedkeys(dbmeta, 'cata', 'sch', 'tab') Description i = importedkeys(dbmeta, 'cata', 'sch') returns the foreign imported key information, that is, information about fields that reference primary keys in other tables, in the schema sch, of the catalog cata, for the database whose database metadata object is dbmeta, where dbmeta was created using dmd. i = importedkeys(dbmeta, 'cata', 'sch', 'tab') returns the foreign imported key information, that is, information about fields in the table tab, that reference primary keys in other tables, in the schema sch, of the catalog cata, for the database whose database metadata object is dbmeta, where dbmeta was created using dmd. Examples Type i = importedkeys(dbmeta,'orcl','SCOTT') MATLAB returns i = Columns 1 through 7 'orcl' 'SCOTT' 'DEPT' 'DEPTNO' Columns 8 through 13 'DEPTNO' '1' 'null' '1' In this example: • dbmeta is the database metadata object • orcl is the catalog cata • SCOTT is the schema sch 4-46 'orcl' 'SCOTT' 'FK_DEPTNO' 'EMP' 'PK_DEPT' importedkeys The results show the foreign imported key information as described in the following table. Column Description Value 1 Catalog containing primary key, referenced by foreign imported key orcl 2 Schema containing primary key, referenced by foreign imported key SCOTT 3 Table containing primary key, referenced by foreign imported key DEPT 4 Column name of primary key, referenced by foreign imported key DEPTNO 5 Catalog that has foreign imported key orcl 6 Schema that has foreign imported key SCOTT 7 Table that has foreign imported key EMP 8 Foreign key column name, that is the column name that references the primary key in another table DEPTNO 9 Sequence number within foreign key 1 10 Update rule, that is, what happens to the foreign key when the primary key is updated. null 11 Delete rule, that is, what happens to the foreign key when the primary key is deleted. 1 12 Foreign imported key name FK_DEPTNO 13 Primary key name in referenced table PK_DEPT In the schema SCOTT there is only one foreign imported key. The table EMP contains a field, DEPTNO, that references the primary key in the DEPT table, the DEPTNO field. EMP is the referencing table and DEPT is the referenced table. 4-47 importedkeys DEPTNO is a foreign imported key in the EMP table. Reciprocally, the DEPTNO field in the table DEPT is an exported foreign key, as well as being the primary key. For a description of the codes for update and delete rules, see http://java.sun.com/products/jdk/1.2/docs/api/java/sql/ package-summary.html for the DatabaseMetaData object property getImportedKeys. See Also 4-48 crossreference, dmd, exportedkeys, get, primarykeys indexinfo Purpose 4indexinfo Get indices and statistics for database table Syntax x = indexinfo(dbmeta, 'cata', 'sch', 'tab') Description x = indexinfo(dbmeta, 'cata', 'sch', 'tab') returns the indices and statistics for the table tab, in the schema sch, of the catalog cata, for the database whose database metadata object is dbmeta, where dbmeta was created using dmd. Examples Type x = indexinfo(dbmeta,'','SCOTT','DEPT') MATLAB returns x = Columns 1 through 8 'orcl' 'SCOTT' 'DEPT' 'orcl' 'SCOTT' 'DEPT' Columns 9 through 13 'null' 'null' 'DEPTNO' 'null' '0' '0' '4' '4' 'null' 'null' '1' '1' 'null' '0' 'PK_DEPT' '1' '0' '1' 'null' 'null' In this example: • dbmeta is the database metadata object • orcl is the catalog cata • SCOTT is the schema sch • DEPT is the table tab The results contain two rows, meaning there are two index columns. The statistics for the first index column are shown in the following table. 4-49 indexinfo Column Description Value 1 Catalog orcl 2 Schema SCOTT 3 Table DEPT Non-unique: 0 if index values can be non-unique, 0 4 1 otherwise 5 Index catalog null 6 Index name null 7 Index type 0 8 Column sequence number within index 0 9 Column name null 10 Column sort sequence null 11 Number of rows in the index table or number of unique values in the index 4 12 Number of pages used for the table or number of pages used for the current index 1 13 Filter condition null For more information about the index information, see http://java.sun.com/products/jdk/1.2/docs/api/java/sql/ package-summary.html for a description of the DatabaseMetaData object property getIndexInfo. See Also 4-50 dmd, get, tables insert Purpose 4insert Export MATLAB cell array data into database table Syntax insert(conn, 'tab', colnames, exdata) Description insert(conn, 'table', colnames, exdata) exports records from the MATLAB cell array exdata, into new rows in an existing database table tab, via the connection conn. Specify the column names for tab as strings in the MATLAB cell array, colnames. The status of the AutoCommit flag determines if insert automatically commits the data or if you need to commit the data following the insert. View the AutoCommit flag status for the connection using get and change it using set. Commit the data using commit or issue an SQL commit statement via an exec function. Roll back the data using rollback or issue an SQL rollback statement via an exec function. To replace existing data instead of adding new rows, use update. Examples Example 1 – Insert a Record Insert one record consisting of two columns, City and Avg_Temp, into the Temperatures table. The data is San Diego, 88 degrees. The database connection is conn. Assign the data to the cell array. exdata = {'San Diego', 88} Create a cell array containing the column names in Temperatures. colnames = {'City', 'Avg_Temp’} Perform the insert. insert(conn, 'Temperatures', colnames, exdata) The row of data is added to the Temperatures table. Example 2 – Insert Multiple Records Insert a cell array, exdata, containing 28 rows of data with three columns, into the Growth table. The data columns are Date, Avg_Length, and Avg_Wt. The database connection is conn. 4-51 insert Insert the data. insert(conn, 'Growth', {'Date';'Avg_Length';'Avg_Wt'}, exdata) The records are inserted in the table. Example 3 – Import Records, Perform Computations, and Export Data Perform calculations on imported data and then export the data. First import all of the data in the products table. curs = exec(conn, 'select * from products'); curs = fetch(curs); Assign the variable id to the first column of data. id = curs.Data(:,1) Assign the variable price to the sixth column of data. price = curs.Data(:,6) Calculate the discounted price (25% off) and assign it to the variable sale_price. You must convert the cell array price to a numeric array in order to perform the calculation. sale_price =.75*[price{:}] To export the data, it must be in a cell array. The variable sale_price is a numeric array because it was the result of the discount calculation. You must convert sale_price to a cell array. To convert the columns of data in sale_price to a cell arrays, type sale_price = num2cell(sale_price); Create an array, exdata, that contains the three columns of data to be exported. Put the id data in column one, price in column two, and sale_price in column three. exdata = id(:,1); exdata(:,2) = price; exdata(:,3) = sale_price; Assign the column names to a string array, colnames. colnames={'product_id', 'price', 'sale_price'}; 4-52 insert Export the data to the Sale table. insert(conn, 'Sale', colnames, exdata) All rows of data are inserted into the Sale table. Example 4 – Insert Followed by commit This example demonstrates the use of the SQL commit function following an insert. The AutoCommit flag is off. Insert the cell array exdata into the column names colnames of the Error_Rate table. insert(conn, 'Error_Rate', colnames, exdata) Commit the data using the commit function. commit(conn) Alternatively, you could commit the data using the exec function with an SQL commit statement. cursor = exec(conn,'commit'); See Also commit, database, exec, rollback, set, update 4-53 isconnection Purpose 4isconnection Detect if database connection is valid Syntax a = isconnection(conn) Description a = isconnection(conn) returns 1 if the database connection conn is valid, or returns 0 otherwise, where conn was created using database. Examples Type a = isconnection(conn) and MATLAB returns a = 1 indicating that the database connection conn is valid. See Also 4-54 database, isreadonly, ping isdriver Purpose 4isdriver Detect if driver is a valid JDBC driver object Syntax a = isdriver(d) Description a = isdriver(d) returns 1 if d is a valid JDBC driver object, or returns 0 otherwise, where d was created using driver. Examples Type a = isdriver(d) and MATLAB returns a = 1 indicating that the database driver object d is valid. See Also driver, get, isjdbc, isurl 4-55 isjdbc Purpose 4isjdbc Detect if driver is JDBC-compliant Syntax a = isjdbc(d) Description a = isjdbc(d) returns 1 if the driver object d is JDBC compliant, or returns 0 otherwise, where d was created using driver. Examples Type a = isjdbc(d) and MATLAB returns a = 1 indicating that the database driver object d is JDBC compliant. See Also 4-56 driver, get, isdriver, isurl isnullcolumn Purpose 4isnullcolumn Detect if last record read in resultset was NULL Syntax a = isnullcolumn(rset) Description a = isnullcolumn(rset) returns 1 if the last record read in the resultset rset, was NULL, and returns 0 otherwise. Examples Example 1 – Result Is Not NULL Type curs = fetch(curs,1); rset = resultset(curs); isnullcolumn(rset) MATLAB returns ans = 0 indicating that the last record of data retrieved was not NULL. To verify this, type curs.Data MATLAB returns ans = [1400] Example 2 – Result Is NULL curs = fetch(curs,1); rset = resultset(curs); isnullcolumn(rset) MATLAB returns ans = 1 indicating that the last record of data retrieved was NULL. To verify this, type curs.Data 4-57 isnullcolumn MATLAB returns ans = [NaN] See Also 4-58 get, resultset isreadonly Purpose 4isreadonly Detect if database connection is read-only Syntax a = isreadonly(conn) Description a = isreadonly(conn) returns 1 if the database connection conn is read only, or returns 0 otherwise, where conn was created using database. Examples Type a = isreadonly(conn) and MATLAB returns a = 1 indicating that the database connection conn is read only. Therefore, you cannot perform insert or update functions for this database. See Also database, isconnection 4-59 isurl Purpose 4isurl Detect if the database URL is valid Syntax a = isurl('s', d) Description a = isurl('s', d) returns 1 if the database URL s, for the driver object d, is valid, or returns 0 otherwise. The URL s is of the form jdbc:odbc:<name> or <name>, and d is the driver object created using driver. Examples Type a = isurl('jdbc:odbc:thin:@144.212.33.130:1521:', d) and MATLAB returns a = 1 indicating that the database URL, jdbc:odbc:thin:@144.212.33.130:1521:, is valid for driver object d. See Also 4-60 driver, get, isdriver, isjdbc logintimeout Purpose 4logintimeout Set or get time allowed to establish database connection Syntax timeout timeout timeout timeout Description timeout = logintimeout('driver', time) sets the amount of time, in seconds, allowed for a MATLAB session to try to connect to a database via the specified JDBC driver. Use logintimeout before running the database function. If MATLAB cannot connect within the allowed time, it stops trying. = = = = logintimeout('driver', time) logintimeout(time) logintimeout('driver') logintimeout timeout = logintimeout(time) sets the amount of time, in seconds, allowed for a MATLAB session to try to connect to a database via an ODBC connection. Use logintimeout before running the database function. If MATLAB cannot connect within the allowed time, it stops trying. timeout = logintimeout('driver') returns the time, in seconds, you set previously using logintimeout for the JDBC connection specified by driver. A returned value of zero means that the timeout value has not been set previously; MATLAB stops trying to make a connection if it is not immediately successful. timeout = logintimeout returns the time, in seconds, you set previously using logintimeout for an ODBC connection. A returned value of zero means that the timeout value has not been set previously; MATLAB stops trying to make a connection if it is not immediately successful. If you do not use logintimeout and MATLAB tries to connect without success, your MATLAB session could hang up. 4-61 logintimeout Examples Example 1 – Get Timeout Value for ODBC Connection Your database connection is via an ODBC connection. To see the current timeout value, type logintimeout MATLAB returns ans = 0 The timeout value has not been set. Example 2 – Set Timeout Value for ODBC Connection Set the timeout value to five seconds for an ODBC driver. Type logintimeout(5) MATLAB returns ans = 5 Example 3 – Get and Set Timeout Value for JDBC Connection Your database connection is via the Oracle JDBC driver. First see what the current timeout value is. Type logintimeout('oracle.jdbc.driver.OracleDriver') MATLAB returns ans = 0 The timeout value is currently 0. Set the timeout to 10 seconds. Type timeout = logintimeout('oracle.jdbc.driver.OracleDriver', 10) MATLAB returns timeout = 10 4-62 logintimeout Verify the timeout value for the JDBC driver. Type logintimeout('oracle.jdbc.driver.OracleDriver') MATAB returns: ans = 10 See Also database, get, set 4-63 namecolumn Purpose 4namecolumn Map resultset column name to resultset column index Syntax x = namecolumn(rset, n) Description x = namecolumn(rset, n) maps a resultset column name n, to its resultset column index, for the resultset rset, where rset was created using resultset, and n is a string or cell array of strings containing the column names. Get the column names for a given cursor using columnnames. Examples Type x = namecolumn(rset, {'DNAME';'LOC'}) MATLAB returns x = 2 3 In this example, the resultset object is rset. The column names for which you want the column index are DNAME and LOC. The results show that DNAME is column 2 and LOC is column 3. To get the index for only the LOC column, type x See Also 4-64 = namecolumn(rset, 'LOC') columnnames, resultset ping Purpose 4ping Get status information about database connection Syntax ping(conn) Description ping(conn) returns the status information about the database connection, conn. If the connection is open, ping returns status information and otherwise it returns an error message. Examples Example 1 – Get Status Information About ODBC Connection Type ping(conn) where conn is a valid ODBC connection. MATLAB returns ans = DatabaseProductName: DatabaseProductVersion: JDBCDriverName: JDBCDriverVersion: MaxDatabaseConnections: CurrentUserName: DatabaseURL: AutoCommitTransactions: 'ACCESS' '03.50.0000' 'JDBC-ODBC Bridge (odbcjt32.dll)' '1.1001 (04.00.4202)' 64 'admin' 'jdbc:odbc:SampleDB' 'True' 4-65 ping Example 2 – Get Status Information About JDBC Connection Type ping(conn) where conn is a valid JDBC connection. MATLAB returns ans = DatabaseProductName: 'Oracle' DatabaseProductVersion: [1x166 char] JDBCDriverName: 'Oracle JDBC driver' JDBCDriverVersion: '7.3.4.0.2' MaxDatabaseConnections: 0 CurrentUserName: 'scott' DatabaseURL: 'jdbc:oracle:thin:@144.212.33. 228:1521:orcl' AutoCommitTransactions: 'True' Example 3 – Unsuccessful Request for Information About Connection Type ping(conn) where conn has been terminated or was not successful. MATLAB returns Cannot Ping the Database Connection See Also 4-66 database, dmd, get, isconnection, set, supports primarykeys Purpose 4primarykeys Get primary key information for database table or schema Syntax k = primarykeys(dbmeta, 'cata', 'sch') k = primarykeys(dbmeta, 'cata', 'sch', 'tab') Description k = primarykeys(dbmeta, 'cata', 'sch') returns the primary key information for all tables in the schema sch, of the catalog cata, for the database whose database metadata object is dbmeta, where dbmeta was created using dmd. k = primarykeys(dbmeta, 'cata', 'sch’, 'tab') returns the primary key information for the table tab, in the schema sch, of the catalog cata, for the database whose database metadata object is dbmeta, where dbmeta was created using dmd. Examples Type k = primarykeys(dbmeta,'orcl','SCOTT','DEPT') MATLAB returns k = 'orcl' 'SCOTT' 'DEPT' 'DEPTNO' '1' 'PK_DEPT' In this example: • dbmeta is the database metadata object • orcl is the catalog cata • SCOTT is the schema sch • DEPT is the table tab 4-67 primarykeys The results show the primary key information as described in the following table. See Also 4-68 Column Description Value 1 Catalog orcl 2 Schema SCOTT 3 Table DEPT 4 Column name of primary key DEPTNO 5 Sequence number within primary key 1 6 Primary key name PK_DEPT crossreference, dmd, exportedkeys, get, importedkeys procedurecolumns Purpose 4procedurecolumns Get catalog’s stored procedure parameters and result columns Syntax pc = procedurecolumns(dbmeta, 'cata') pc = procedurecolumns(dbmeta, 'cata', 'sch') Description pc = procedurecolumns(dbmeta, 'cata') returns the stored procedure parameters and result columns for the catalog cata, for the database whose database metadata object is dbmeta, which was created using dmd. pc = procedurecolumns(dbmeta, 'cata', 'sch') returns the stored procedure parameters and result columns for the schema sch, of the catalog cata, for the database whose database metadata object is dbmeta, which was created using dmd. MATLAB returns one row for each column in the results generated by running the stored procedure. Examples Type pc = procedurecolumns(dbmeta,'tutorial', 'ORG') where: • dbmeta is the database metadata object • tutorial is the catalog cata • ORG is the schema sch MATLAB returns pc = Columns 1 through 7 [1x19 char] 'ORG' [1x19 char] 'ORG' 'display' 'Month' '3' '12' 'TEXT' 'display' 'Day' '3' '4' 'INTEGER' Columns 8 through 13 '50' '50' 'null' '50' '4' 'null' 'null' 'null' '1' '1' 'null' 'null' 4-69 procedurecolumns The results show the stored procedure parameter and result information. Because two rows of data are returned, there will be two columns of data in the results when you run the stored procedure. From the results, you can see that running the stored procedure display returns the Month and Day. Following is a full description of the procedurecolumns results for the first row (Month). Column Description Value for First Row 1 Catalog 'D:\orgdatabase\orcl' 2 Schema 'ORG' 3 Procedure name 'display' 4 Column/parameter name 'MONTH' 5 Column/parameter type '3' 6 SQL data type '12' 7 SQL data type name 'TEXT' 8 Precision '50' 9 Length '50' 10 Scale 'null' 11 Radix 'null' 12 Nullable '1' 13 Remarks 'null' For more information about the procedurecolumns results, see http://java.sun.com/products/jdk/1.2/docs/api/java/sql/ package-summary.html for the DatabaseMetaData object property getProcedureColumns. See Also 4-70 dmd, get, procedures procedures Purpose 4procedures Get catalog’s stored procedures Syntax p = procedures(dbmeta, 'cata') p = procedures(dbmeta, 'cata', 'sch') Description p = procedures(dbmeta, 'cata') returns the stored procedures in the catalog cata, for the database whose database metadata object is dbmeta, which was created using dmd. p = procedures(dbmeta, 'cata', 'sch') returns the stored procedures in the schema sch, of the catalog cata, for the database whose database metadata object is dbmeta, which was created using dmd. Stored procedures are SQL statements that are saved with the database. You can use the exec function to run a stored procedure, providing the stored procedure as the sqlquery argument instead of actually entering the sqlquery statement as the argument. Examples Type p = procedures(dbmeta,'DBA') where dbmeta is the database metadata object and the catalog is DBA. MATLAB returns the names of the stored procedures p = 'sp_contacts' 'sp_customer_list' 'sp_customer_products' 'sp_product_info' 'sp_retrieve_contacts' 'sp_sales_order' Execute the stored procedure sp_customer_list for the database connection conn and fetch all of the data. Type curs = exec(conn,'sp_customer_list'); curs = fetch(conn) 4-71 procedures MATLAB returns curs = Attributes:[] Data:{10x2 cell} DatabaseObject:[1x1 database] RowLimit:0 SQLQuery:'sp_customer_list' Message:[] Type:'Database Cursor Object' ResultSet:[1x1 sun.jdbc.odbc.JdbcOdbcResultSet] Cursor:[1x1 com.mathworks.toolbox.database.sqlExec] Statement:[1x1 sun.jdbc.odbc.JdbcOdbcStatement] Fetch:[1x1 com.mathworks.toolbox.database.fetchTheData] View the results by typing curs.Data MATLAB returns ans = [101] [102] [103] [104] [105] [106] [107] [108] [109] [110] See Also 4-72 'The Power Group' 'AMF Corp.' 'Darling Associates' 'P.S.C.' 'Amo & Sons' 'Ralston Inc.' 'The Home Club' 'Raleigh Co.' 'Newton Ent.' 'The Pep Squad' dmd, exec, get, procedurecolumns querybuilder Purpose 4querybuilder Start visual SQL query builder Syntax querybuilder Description querybuilder starts the Visual Query Builder (VQB), an easy to use interface for building and running SQL queries to retrieve data from databases. Examples For examples of and more information about using the Visual Query Builder, use the VQB Help menu or see Chapter 2, “Visual Query Builder Tutorial”. You can also get help in any of the Visual Query Builder dialog boxes by clicking the Help button in the dialog box. 4-73 querytimeout Purpose 4querytimeout Get time allowed for a database SQL query to succeed Syntax timeout = querytimeout(curs) Description timeout = querytimeout(curs) returns the amount of time, in seconds, allowed for an SQL query of curs to succeed, where curs is created by running exec. If a query cannot be completed in the allowed time, MATLAB stops trying to perform the exec. The timeout value is defined for a database by the database administrator. If the timeout value is zero, a query must be completed immediately. Examples Get the current database timeout setting for curs. querytimeout(curs) ans = 10 Limitations If a database does not have a database timeout feature, MATLAB returns [Driver]Driver not capable The Microsoft Access ODBC driver and Oracle ODBC driver do not support querytimeout. See Also 4-74 exec register Purpose 4register Load database driver Syntax register(d) Description register(d) loads the database driver object d, which was created using driver. Use unregister to unload the driver. Although database automatically loads the driver, register allows you to get properties of the driver before connecting. The register function also allows you to use drivermanager to set and get properties for all loaded drivers. Examples register(d) loads the database driver object d. get(d) returns properties of the driver object. See Also driver, drivermanager, get, unregister 4-75 resultset Purpose 4resultset Construct resultset object Syntax rset = resultset(curs) Description r = resultset(curs) creates a resultset object rset, for the cursor curs, where curs was created using exec or fetch. You can get properties of rset, create a resultset metadata object using rsmd, or make calls to rset using your own Java-based applications. You can also perform other functions on rset: clearwarnings, isnullcolumn, and namecolumn. Use close to close the resultset, which frees up resources. Examples Type rset = resultset(curs) MATLAB returns rset = Handle: [1x1 sun.jdbc.odbc.JdbcOdbcResultSet] See Also 4-76 clearwarnings, close, exec, fetch, get, isnullcolumn, namecolumn, rsmd rollback Purpose 4rollback Undo database changes Syntax rollback(conn) Description rollback(conn) reverses changes made via insert or update to the database connection conn. The rollback function reverses all changes made since the last commit or rollback, or the last exec that performed a commit or rollback. The AutoCommit flag for conn must be off to use rollback. Examples Ensure the AutoCommit flag for connection conn is off by typing get(conn,'AutoCommit') MATLAB returns ans = off Insert the data contained in exdata into the columns DEPTNO, DNAME, and LOC, in the table DEPT, for the data source conn. Type insert(conn, 'DEPT', {'DEPTNO';'DNAME';'LOC'}, exdata) Roll back the data inserted in the database by typing rollback(conn) The data in exdata is removed from the database so the database contains the same data it did before the insert. See Also commit, database, exec, get, insert, update 4-77 rows Purpose 4rows Get number of rows in fetched data set Syntax numrows = rows(curs) Description numrows = rows(curs) returns the number of rows in the fetched data set curs. Examples There are four rows in the fetched data set curs. numrows = rows(curs) numrows = 4 To see the four rows of data in curs, type curs.Data MATLAB returns ans = 'Germany' 'Mexico' 'France' 'Canada' See Also 4-78 cols, fetch, get, rsmd rsmd Purpose 4rsmd Construct resultset metadata object Syntax rsmeta = rsmd(rset) rsmeta = rsmd(curs) Description rsmeta = rsmd(rset) creates a resultset metadata object rsmeta, for the resultset object rset, or the cursor object curs, where rset was created using resultset, and curs was created using exec or fetch. Get properties of rsmeta using get, or make calls to rsmeta using your own Java-based applications. Examples Type rsmeta=rsmd(rset) MATLAB returns rsmeta = Handle: [1x1 sun.jdbc.odbc.JdbcOdbcResultSetMetaData] Use v = get(rsmeta) and v.property to see properties of the resultset metadata object. See Also exec, get, resultset 4-79 set Purpose Syntax Description 4set Set properties for database, cursor, or drivermanager object set(object, 'property', value) set(object) set(object, 'property', value) sets the value of property to value for the specified object. set(object) displays all properties for object. Allowable values you can set for object are: • “Database Connection Object”, created using database • “Cursor Object”, created using exec or fetch • “Drivermanager Object”, created using drivermanager Not all databases allow you to set all of these properties. If your database does not allow you to set a particular property, you will receive an error message when you try to do so. 4-80 set Database Connection Object The allowable values for property and value for a database connection object are listed in the following table. Property Value Description 'AutoCommit' 'on' Database data is written and committed automatically when you run an insert or update function. You cannot use rollback to reverse it and you do not need to use commit because the data is committed automatically. 'off' Database data is not committed automatically when you run an insert or update function. In this case, after you run insert or update, you can use rollback to reverse the insert or update. When you are sure the data is correct, follow an insert or update with a commit. 0 Not read-only, that is, writable 1 Read-only positive integer Current transaction isolation level 'ReadOnly' 'TransactionIsolation' Note that if you do not run commit after running an update or insert function, and then close the database connection using close, the data usually is committed automatically at that time. Your database administrator can tell you how your database deals with this. 4-81 set Cursor Object The allowable property and value for a cursor object are listed in the following table. Property Value Description 'RowLimit' positive integer Sets the RowLimit for fetch. This is an alternative to defining the RowLimit as an argument of fetch. Note that the behavior of fetch when you define RowLimit using set differs depending on the database. Drivermanager Object The allowable property and value for a drivermanager object are listed in the following table. Property Value Description 'LoginTimeout' positive integer Sets the logintimeout value for the set of loaded database drivers as a whole. For command line help on set, use the overloaded methods: help cursor/set help database/set help drivermanager/set Examples Example 1 – Set RowLimit for Cursor This example uses set to define the RowLimit. It establishes a JDBC connection, retrieves all data from the EMP table, sets the RowLimit to 5, and uses fetch with no arguments to retrieve the data. Only five rows of data are returned by fetch. conn=database('orcl','scott','tiger','oracle.jdbc.driver... OracleDriver','jdbc:oracle:thin:@144.212.33.228:1521:'); curs=exec(conn, 'select * from EMP'); set(curs, 'RowLimit', 5) 4-82 set curs=fetch(curs) curs = Attributes: [] Data: {5x8 cell} DatabaseObject: [1x1 database] RowLimit: 5 SQLQuery: 'select * from EMP' Message: [] Type: 'Database Cursor Object' ResultSet: [1x1 oracle.jdbc.driver.OracleResultSet] Cursor: [1x1 com.mathworks.toolbox.database.sqlExec] Statement: [1x1 oracle.jdbc.driver.OracleStatement] Fetch: [1x1 com.mathworks.toolbox.database.fetchTheData] As seen above, the RowLimit property of curs is now 5 and the Data property is 5x8 cell, meaning five rows of data were returned. For the database in this example, the RowLimit acts as the maximum number of rows you can retrieve. Therefore, if you run the fetch function again, no data is returned. Example 2 – Set AutoCommit Flag to On for Connection This example shows a database update when the AutoCommit flag is on. First determine the status of the AutoCommit flag for the database connection conn. get(conn, 'AutoCommit') ans = off The flag is off. Set the flag status to on and verify it. set(conn, 'AutoCommit', 'on'); get(conn, 'AutoCommit') ans = on 4-83 set Insert data, cell array exdata, into the column names colnames, of the Growth table. insert(conn, 'Growth', colnames, exdata) The data is inserted and committed. Example 3 – Set AutoCommit Flag to Off for Connection and Commit Data This example shows a database insert when the AutoCommit flag is off and the data is then committed. First set the AutoCommit flag to off for database connection conn. set(conn, 'AutoCommit', 'off'); Insert data, cell array exdata, into the column names colnames, of the Avg_Freight_Cost table. insert(conn, 'Avg_Freight_Cost', colnames, exdata) Commit the data. commit(conn) Example 4 – Set AutoCommit Flag to Off for Connection and Roll Back Data This example shows a database update when the AutoCommit flag is off and the data is then rolled back. First set the AutoCommit flag to off for database connection conn. set(conn, 'AutoCommit', 'off'); Update the data in the column names specified by colnames, of the Avg_Freight_Weight table, for the record selected by whereclause, using data contained in cell array exdata. update(conn, 'Avg_Freight_Weight', colnames, exdata, whereclause) The data was written but not committed. Roll back the data. rollback(conn) The data in the table is now the same as it was before update was run. 4-84 set Example 5 – Set LoginTimeout for Drivermanager Object In this example, create a drivermanager object dm, and set the LoginTimeout value to 3 seconds. Type: dm = drivermanager; set(dm,'LoginTimeout',3); To verify the result, type logintimeout MATLAB returns ans = 3 See Also database, drivermanager, exec, fetch, get, insert, logintimeout, ping, update 4-85 setdbprefs Purpose 4setdbprefs Sets preferences for database actions for handling NULL values Syntax setdbprefs setdbprefs('property') setdbprefs('property', 'value') setdbprefs({'property1'; ... ;'propertyn'}, {'value1'; ... ; 'valuen'}) Description setdbprefs returns the current values for database action preferences. setdbprefs('property') returns the current preference value for the specified property. setdbprefs('property', 'value') sets the preference to value for the specified property. setdbprefs({'property1'; ... ;'propertyn'}, {'value1'; ... ; 'valuen'}) sets the preference values to value1 through valuen for the properties property1 through propertyn. Allowable properties are listed in the following table. Examples Allowable Properties Description 'NullNumberRead' How NULL numbers in a database are represented when imported into MATLAB 'NullNumberWrite' Numbers in MATLAB that are represented as NULL when exported to a database 'NullStringRead' How NULL strings in a database are represented when imported into MATLAB 'NullStringWrite' Strings in MATLAB that are represented as NULL when exported to a database Example 1 – setdbprefs Type setdbprefs and MATLAB returns NullNumberRead: 'NaN' 4-86 setdbprefs NullNumberWrite: 'NaN' NullStringRead: 'null' NullStringWrite: 'null' which means: • any NULL number in the database is read into MATLAB as NaN • any NaN number in MATLAB is exported to the database as a NULL number • any NULL string in the database is read into MATLAB as 'null' • any 'null' string in MATLAB is exported to the database as a NULL string Example 2 – setdbprefs(property) Type setdbprefs ('NullNumberRead') and MATLAB returns NullNumberRead: '0' which means any NULL number in the database is read into MATLAB as 0. Example 3 – setdbprefs(property, value) Type setdbprefs ('NullStringWrite','NaN') which means that any 'NaN' string in MATLAB is exported to the database as a NULL string. Example 4 – setdbprefs({'property1'; ... ;'propertyn'}, ... {'value1';'valuen'}) Type setdbprefs({'NullStringRead';'NullStringWrite';... 'NullNumberRead';'NullNumberWrite'},{'null';'null';'NaN';'NaN'}) which means: • any NULL string in the database is read into MATLAB as 'null' • any 'null' string in MATLAB is exported to the database as a NULL string • any NULL number in the database is read into MATLAB as NaN • any NaN number in MATLAB is exported to the database as a NULL number 4-87 sql2native Purpose 4sql2native Convert JDBC SQL grammar to system’s native SQL grammar Syntax n = sql2native(conn, 'sqlquery') Description n = sql2native(conn, 'sqlquery') for the connection conn, which was created using database, converts the SQL statement string sqlquery from JDBC SQL grammar into the database system’s native SQL grammar, returning the native SQL statement to n. 4-88 supports Purpose 4supports Detect if property is supported by database metadata object Syntax a = supports(dbmeta) a = supports(dbmeta, 'property') a.property Description a = supports(dbmeta) returns a structure of the properties of dbmeta, which was created using dmd, and the corresponding property values, 1 or 0, where 1 means the property is supported and 0 means the property is not supported. a = supports(dbmeta, 'property') returns the value, 1 or 0, of property for dbmeta, which was created using dmd, where 1 means the property is supported and 0 means the property is not supported. a.property returns the value of property, after you created a using supports. There are dozens of properties for dbmeta. Examples include 'GroupBy' and 'StoredProcedures'. Examples Type a = supports(dbmeta, 'GroupBy') and MATLAB returns a = 1 indicating that the database supports the use of SQL group-by clauses. To find the GroupBy value as well as values for all other properties, type a = supports(dbmeta) MATLAB returns a list of properties and their values. The GroupBy property is included in the list. You can also see its value by typing a.GroupBy to which MATLAB returns a = 1 4-89 supports See Also 4-90 database, dmd, get, ping tableprivileges Purpose 4tableprivileges Get database table privileges Syntax tp = tableprivileges(dbmeta, 'cata') tp = tableprivileges(dbmeta, 'cata', 'sch') tp = tableprivileges(dbmeta, 'cata', 'sch', 'tab') Description tp = tableprivileges(dbmeta, 'cata') returns the list of table privileges for all tables in the catalog cata, for the database whose database metadata object is dbmeta, where dbmeta was created using dmd. tp = tableprivileges(dbmeta, 'cata', 'sch') returns the list of table privileges for all tables in the schema sch, of the catalog cata, for the database whose database metadata object is dbmeta, where dbmeta was created using dmd. tp = tableprivileges(dbmeta, 'cata', 'sch', 'tab') returns the list of privileges for the table tab, in the schema sch, of the catalog cata, for the database whose database metadata object is dbmeta, where dbmeta was created using dmd. Examples Type tp = tableprivileges(dbmeta,'msdb','geck', 'builds') MATLAB returns tp = 'DELETE' 'INSERT' 'REFERENCES' 'SELECT' 'UPDATE' In this example: • dbmeta is the database metadata object • msdb is the catalog cata • geck is the schema sch • builds is the table tab. The results show the set of privileges. See Also dmd, get, tables 4-91 tables Purpose 4tables Get database table names Syntax t = tables(dbmeta, 'cata') t = tables(dbmeta, 'cata', 'sch') Description t = tables(dbmeta, 'cata') returns the list of all tables and their table types in the catalog cata, for the database whose database metadata object is dbmeta, where dbmeta was created using dmd. t = tables(dbmeta, 'cata', 'sch') returns the list of tables and table types in the schema sch, of the catalog cata, for the database whose database metadata object is dbmeta, where dbmeta was created using dmd. For command line help on tables, use the overloaded method help dmd/tables Examples Type t = tables(dbmeta,'orcl', 'SCOTT') MATLAB returns t = 'BONUS' 'DEPT' 'EMP' 'SALGRADE' 'TRIAL' 'TABLE' 'TABLE' 'TABLE' 'TABLE' 'TABLE' In this example: • dbmeta is the database metadata object • orcl is the catalog cata • SCOTT is the schema sch The results show the names and types of the five tables. See Also 4-92 attr, bestrowid, dmd, get, indexinfo, tableprivileges unregister Purpose 4unregister Unload database driver Syntax unregister(d) Description unregister(d) unloads the database driver object d, which was loaded using register. Running unregister frees up system resources. If you do not use unregister to unload a registered driver, it automatically unloads when you end the MATLAB session. Examples unregister(d) unloads the database driver object d. See Also register 4-93 update Purpose 4update Replace data in database table with data from MATLAB cell array Syntax update(conn, 'tab', colnames, exdata, 'whereclause') Description update(conn, 'tab', colnames, exdata, 'whereclause') exports data from the MATLAB cell array exdata, into the database table tab, via the database connection conn. It replaces existing records in the table as specified by the SQL command whereclause. Specify the column names for tab as strings in the MATLAB cell array, colnames. The status of the AutoCommit flag determines if update automatically commits the data or if a commit is needed. View the AutoCommit flag status for the connection using get and change it using set. Commit the data using commit or issue an SQL commit statement via the exec function. Roll back the data using rollback or issue an SQL rollback statement via the exec function. To add new rows instead of replacing existing data, use insert. Examples Example 1 – Update a Record In the Birthdays table, update the record where First_Name is Jean, replacing the current value for Age with the new value, 40. The connection is conn. Define a cell array containing the column name you are updating, Age. colnames = {'Age'} Define a cell array containing the new data. exdata(1,1) = {40} Perform the update. update(conn, 'Birthdays', colnames, exdata, ... 'where First_Name = ''Jean''') Example 2 – Update Followed by rollback This example shows a database update when the AutoCommit flag is off and the data is then rolled back. First set the AutoCommit flag to off for database connection conn. set(conn, 'AutoCommit', 'off') 4-94 update Update the data in the column Date of the Error_Rate table for the record selected by whereclause using data contained in the cell array exdata. update(conn, 'Error_Rate', {'Date'}, exdata, whereclause) The data was written but not committed. Roll back the data. rollback(conn) The update was reversed; the data in the table is the same as it was before update was run. See Also commit, database, insert, rollback, set 4-95 versioncolumns Purpose 4versioncolumns Get automatically updated table columns Syntax vl = versioncolumns(dbmeta, 'cata') vl = versioncolumns(dbmeta, 'cata', 'sch') vl = versioncolumns(dbmeta, 'cata', 'sch', 'tab') Description vl = versioncolumns(dbmeta, 'cata') returns the list of all columns that are automatically updated when any row value is updated, for the catalog cata, for the database whose database metadata object is dbmeta, where dbmeta was created using dmd. vl = versioncolumns(dbmeta, 'cata', 'sch') returns the list of all columns that are automatically updated when any row value is updated, for the schema sch, in the catalog cata, for the database whose database metadata object is dbmeta, where dbmeta was created using dmd. vl = versioncolumns(dbmeta, 'cata', 'sch', 'tab') returns the list of all columns that are automatically updated when any row value is updated, in the table tab, for the schema sch, in the catalog cata, for the database whose database metadata object is dbmeta, where dbmeta was created using dmd. Examples Type vl = versioncolumns(dbmeta,'orcl','SCOTT','BONUS','SAL') MATLAB returns vl = {} In this example: • dbmeta is the database metadata object • orcl is the catalog cata • SCOTT is the schema sch • BONUS is the table tab • SAL is the column name l The results show an empty set, meaning no columns automatically update when any row value is updates. 4-96 versioncolumns See Also columns, dmd, get 4-97 width Purpose 4width Get field size of column in fetched data set Syntax colsize = width(curs, colnum) Description colsize = width(cursor, colnum) returns the field size of the specified column number colnum, in the fetched data set curs. Examples Get the width of the first column of the fetched data set, curs: colsize = width(curs, 1) colsize = 11 The field size of column one is 11 characters (bytes). See Also 4-98 attr, cols, columnnames, fetch, get Index Symbols [ ] 3-39 { } 3-38, 3-40 A Advanced query options in VQB 2-22 All option in VQB 2-22 Apply in VQB 2-25 attr 3-13, 4-9 Attributes 4-41 attributes of data 3-13, 4-9 AutoCommit 3-17, 4-40, 4-81 B bestrowid 4-11 braces, curly 3-38, 3-40 brackets, square 3-39 bridge, JDBC/ODBC 1-3 C Catalog 4-40 CatalogName 4-43 cell arrays assigning values to cells 3-17 converting to 3-24 converting to vector 3-16 for exporting data 3-17 for query results 2-10, 3-8, 4-36 using in MATLAB 3-36 celldisp 3-39 Charting dialog box 2-16 data (x, y, z, and color) 2-17 Display 2-18 legend 2-17 preview 2-17 types of charts 2-16 charting query results 2-16 classpath.txt file 1-12 clearing variables from Data area 2-11 clearwarnings 4-12 close 3-13, 3-21, 4-13 cols 3-12, 4-15 ColumnCount 4-43 ColumnName 4-43 columnnames 3-12, 3-23, 4-16 columnprivileges 4-17 columns attributes 3-13 automatically updated 4-96 cross reference 4-23 exported keys 4-33 foreign key information 4-46 imported key information 4-46 names 3-12, 3-17, 4-9, 4-16, 4-19 number 4-15 optimal set to identify row 4-11 primary key information 4-67 privileges 4-17 width 3-12, 4-98 columns 4-19 ColumnTypeName 4-43 columnWidth 4-9 commands alphabetical order 4-8 grouped by category 4-2 I-1 Index commit 3-17, 4-21 via exec 4-32 Condition in VQB 2-24 confds 1-13, 4-22 Configure Data Source dialog box 4-22 connection clearing warnings for 4-12 closing 3-21, 4-13 creating 4-26 database, opening (establishing) 3-7, 4-26 information 4-65 JDBC 4-40 messages 4-40 object 3-7 opening 4-26 properties 4-39, 4-80 read-only 4-59 status 3-7, 4-65 time allowed for 3-6, 4-61 validity 4-54 warnings 4-40 constructor functions 3-4 conventions, documentation ix converting cell array to vector 3-16 converting numeric array to cell array 3-41 crossreference 4-23 currency 4-9 Current clauses area in VQB 2-25 Cursor 4-41 I-2 cursor attributes 4-41 closing 3-21, 4-13 creating via exec 4-31 creating via fetch 4-36 data element 4-41 error messages 4-41 importing data 3-9 object 3-8, 4-36 opening 3-8 properties 4-39, 4-80 resultset object 4-76 D Data 4-41 data attributes 3-13, 4-9 cell array 3-17 column names 3-12, 4-16 column numbers 3-12, 4-15 committing 4-21, 4-81 displaying results in VQB 2-13 exporting 3-18, 4-51 field names 4-16 importing 3-9, 4-36 information about 3-11 inserting into database 3-25 replacing 3-20, 3-21, 4-94 retrieving from cell array 3-38 rolling back 4-77, 4-81 rows 3-11, 4-78 types iv, 1-4 updating 4-94 Data area in VQB 2-8, 2-11 Index data source definition 1-6 for connection 4-26 ODBC connection 4-40 selecting for VQB 2-7 setting up 1-6 JDBC 1-12, 4-22 local ODBC 1-6 remote ODBC 1-8 data type 4-9 database connecting to 3-7, 4-26 JDBC connection 4-40 metadata object creating 4-28 functions 3-32 properties 4-39 properties supported 4-89 name 4-26 supported databases 1-2 URL 4-26 database 3-7, 4-26 Database Toolbox about ii features iv installing 1-5 relationship of functions to VQB 2-4 starting 1-14 DatabaseObject 4-41 dbdemos 3-3 demos 3-3 dbimportdemo 3-6 dbinfodemo 3-11 dbinsert2demo 3-22 dbinsertdemo 3-14 dbupdatedemo 3-20 Visual Query Builder 2-4 displaying chart 2-18 query results as chart 2-16 as report 2-19 in Report Generator 2-20 relationally 2-13 Distinct option in VQB 2-22 dmd 3-26, 4-28 documentation conventions ix HTML viii PDF viii dotted line in display of results 2-14 driver 3-33, 4-29, 4-40 driver object functions 3-33, 3-35, 4-6 properties 3-33 drivermanager 3-34, 4-30 drivermanager object 3-33, 3-34 properties 4-39, 4-80 Drivers 4-42 drivers JDBC 1-3 JDBC compliance 4-56 loading 4-75 ODBC 1-3 properties 4-30, 4-39 supported 1-3 unloading 4-93 validity 4-55 versions 3-33 E editing clauses in VQB 2-26 error messages 4-40, 4-41 I-3 Index examples using functions 3-2 using VQB 2-4 exec 3-8, 3-22, 4-31 executing queries 2-8, 3-8, 3-22, 4-31 exportedkeys 4-33 exporting data cell arrays 3-17 inserting 3-14, 3-18, 3-25, 4-51 replacing 3-20, 3-21, 4-94 F feature 1-14 features, new in version two iii Fetch 4-41 fetch 3-9, 3-36, 4-36 fieldName 4-9 fields names 4-19 selecting for VQB 2-7 size (width) 3-12, 4-9, 4-98 figure window functions 2-15, 2-18 foreign key information 4-23, 4-33, 4-46 freeing up resources 4-13 functions alphabetical order 4-8 database metadata object 3-32 driver object 3-35 grouped by category 4-2 G get 3-17, 3-33, 3-34, 4-39 grouping statements 2-27 removing 2-32 I-4 H Handle 4-40 help online viii Visual Query Builder 2-5 HTML documentation viii HTML report of query results 2-19, 2-20 I importedkeys 4-46 importing data using functions 3-6, 3-8, 3-9, 4-36 using VQB 2-7 index for resultset column 4-64 indexinfo 4-49 insert 3-18, 4-51 inserting data into database 3-25 installing Database Toolbox 1-5 Instance 4-40 isconnection 4-54 isdriver 3-33, 4-55 isjdbc 4-56 isNullable 4-43 isnullcolumn 4-57 isReadOnly 4-43 isreadonly 4-59 isurl 4-60 Index J Java Database Connectivity. See JDBC JDBC compliance 4-56 connection object 4-40 driver instance 4-40 drivers names 4-26 supported 1-3 validity 4-55 setting up data source 1-12 SQL conversion to native grammar 4-88 URL 4-26, 4-40 JDBC/ODBC bridge 1-3 join operation in VQB 2-41 L legend in chart 2-17 labels in chart 2-17 loading saved queries 2-11 LoginTimeout 3-34, 4-40, 4-42 logintimeout 3-6, 4-61 LogStream 4-42 M MajorVersion 4-41 MATLAB version 1-2 workspace variables in VQB 2-8 Message 4-9, 4-40, 4-41 metadata object database 3-26, 4-28 database functions 3-32 resultset 4-79 resultset functions 3-32 methods 3-4 M-files 3-3 MinorVersion 4-41 multiple entries, selecting 2-7 N namecolumn 4-64 new features iii NULL values function for handling 2-10 preferences for reading and writing 2-10 reading from database 3-22 representation in results 2-9 writing to database 2-10 null values preferences for reading and writing 4-86 nullable 4-9 NULLvalues detecting in imported record 4-57 num2cell 3-24, 3-41 O objects 3-4 creating 3-4 properties, getting 4-39 ObjectType 4-40 ODBC drivers 1-3 online help viii, 2-5 Open Database Connectivity. See ODBC drivers Operator in VQB 2-25 I-5 Index ORDER BY Clauses dialog box 2-33 Order by option in VQB 2-32 overloaded functions 3-5 P parentheses, adding to statements 2-27 password 3-7, 4-26 PDF documentation viii ping 3-7, 3-17, 4-65 platforms 1-2 precision 4-9 preferences for handling NULL values 2-10 preferences for handling null values 4-86 primary key information 4-23 primarykeys 4-67 privileges columns 4-17 tables 4-91 procedurecolumns 4-69 procedures 4-71 properties database metadata object 3-27, 4-89 driver 3-33 getting 4-39 setting 4-80 Q qry file extension 2-11 queries accessing values in multiple tables 2-35, 2-41 creating with VQB 2-7 displaying results as chart 2-16 as report 2-19 in Report Generator 2-20 relationally 2-13 executing 2-8 loading saved queries 2-11 ordering results 2-32 refining 2-23 results 2-8, 3-5, 4-41 running via exec 4-31 saving 2-10 select statement 3-8 viewing results 2-9 querybuilder 2-6, 4-73 querytimeout 4-74 R ReadOnly 4-40 readOnly 4-9 refining queries 2-23 register 4-75 Relation in VQB 2-24 relational display of query results 2-13 replacing data 3-20, 3-21, 4-94 Report Generator display of query results 2-20 reporting query results 2-19, 2-20 requirements, system 1-2 reserved words 3-15 I-6 Index results from query 2-8 viewing 2-9 ResultSet 4-41 resultset clearing warnings for 4-12 closing 4-13 column name and index 4-64 metadata object 3-32 creating 4-79 properties 4-39 object, functions 4-7 properties 4-39 resultset 4-76 retrieving data from cell arrays 3-38 data from database 2-7 rollback 4-77 RowLimit 4-36, 4-41, 4-82 rows 3-11, 4-78 rows, uniquely identifying 4-11 rsmd 4-79 running queries 2-8 SQL commands 1-3 conversion to native grammar 4-88 join in VQB 2-41 statement executing 4-31 in exec 3-8, 3-21, 4-41 in VQB 2-26 time allowed for query 4-74 where clause 3-21, 4-94 sql2native 4-88 SQLQuery 4-41 starting Database Toolbox 1-14 Visual Query Builder 1-14 Statement 4-41 status of connection 3-7, 4-65 stored procedures in catalog or schema 4-71 information 4-69 running 4-32 subqueries in VQB 2-35 Subquery dialog box 2-37 supports 3-29, 4-89 system requirements 1-2 S saving queries 2-10 scale 4-9 select statement 3-8 selecting data from database 4-31 selecting multiple entries in VQB 2-7 set 3-34, 4-80 setdbprefs 2-10, 3-22, 4-86 size 3-23, 3-40 size of field 3-12 Sort key number in VQB 2-33 Sort order in VQB 2-33 T TableName 4-43 tableprivileges 4-91 tables index information 4-49 names 4-92 privileges 4-91 selecting for VQB 2-7 selecting multiple for VQB 2-42 tables 3-31, 4-92 I-7 Index time allowed for connection 4-61 allowed for SQL query 4-74 TimeOut 4-40 TransactionIsolation 4-40 tutorial functions 3-2 Visual Query Builder 2-4 Type 4-41 typeName 4-9 typeValue 4-9 typographical conventions ix Visual Query Builder demo 2-4 examples 2-4 functions 4-7 help 2-5 interface 2-2 main steps for using 2-2 overview 2-2 relationship to Database Toolbox functions 2-3 starting 1-14, 4-73 VQB. See Visual Query Builder U W undo 3-17 ungrouping statements 2-32 unique occurrences of data 2-22 unregister 4-93 update 3-21, 4-94 URL JDBC database connection 4-26 validity 4-60 URL 4-40 UserName 4-40 username 3-7, 4-26 Warnings 4-40 warnings, clearing 4-12 where clause 3-21, 4-94 WHERE Clauses dialog box 2-24 Where option in VQB 2-23 width 3-12, 4-98 workspace variables in VQB 2-8 clearing from Data area 2-11 writable 4-40 V versioncolumns 4-96 viewing query results 3-36 I-8