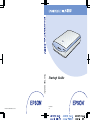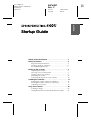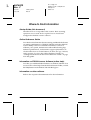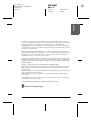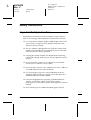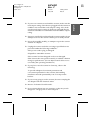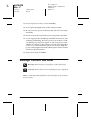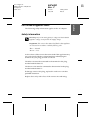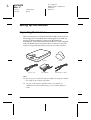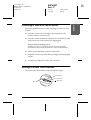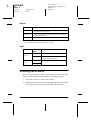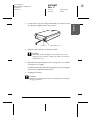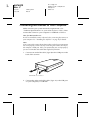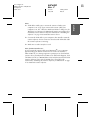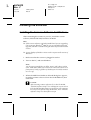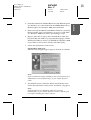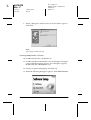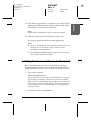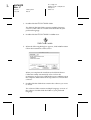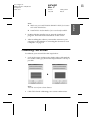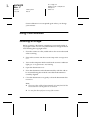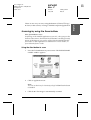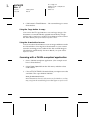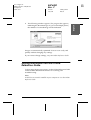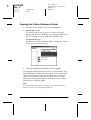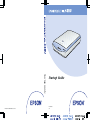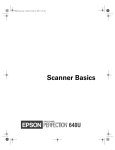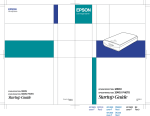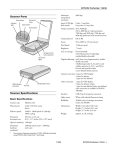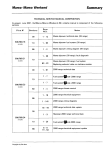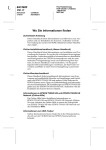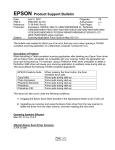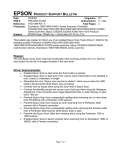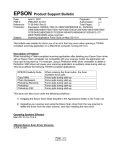Download Epson Perfection 640 Specifications
Transcript
Startup Guide Printed in the Netherlands 00.07-55 Startup Guide 4012988-00 C01 R R4C6200 Rev. C A5 size 12/1/00 START_UK.fm Pass 0 Startup Guide Where to Find Information . . . . . . . . . . . . . . . . . . . . . . . . 2 Safety Instructions . . . . . . . . . . . . . . . . . . . . . . . . . . . . . . 4 Important Safety Instructions . . . . . . . . . . . . . . . . . . . . . . . . . . . 4 Warnings, Cautions, and Notes . . . . . . . . . . . . . . . . . . . . . . . . . 6 For United Kingdom Users . . . . . . . . . . . . . . . . . . . . . . . . . . . . . 7 Setting up the Scanner . . . . . . . . . . . . . . . . . . . . . . . . . . 8 Unpacking the Scanner . . . . . . . . . . . . . . . . . . . . . . . . . . . . . . . . 8 Choosing a Place for the Scanner . . . . . . . . . . . . . . . . . . . . . . . . 9 Getting to Know Your Scanner . . . . . . . . . . . . . . . . . . . . . . . . . 9 Initializing the Scanner . . . . . . . . . . . . . . . . . . . . . . . . . . . . . . . . 10 Connecting the Scanner to Your Computer . . . . . . . . . . . . . . . 12 Installing the Software . . . . . . . . . . . . . . . . . . . . . . . . . . . 14 Installing the Scanner Software for Windows . . . . . . . . . . . . . 14 Installing the Scanner Software for Macintosh . . . . . . . . . . . . 17 Calibrating Your Screen . . . . . . . . . . . . . . . . . . . . . . . . . . . . . . . 19 Using Your Scanner . . . . . . . . . . . . . . . . . . . . . . . . . . . . . 20 Scanning an Image . . . . . . . . . . . . . . . . . . . . . . . . . . . . . . . . . . . . 20 Getting Information from the Online Reference Guide . . . . . 23 English Proof Sign-off: KOW S.Koide J.Miyakoshi M.Fujimori NOC Lee L R4C6200 Rev. C A5 size 12/1/00 START_UK.fm Pass 0 Proof Sign-off: KOW S.Koide J.Miyakoshi M.Fujimori NOC Lee Where to Find Information Startup Guide (this document) Describes how to set up and use the scanner. Basic scanning operations are covered. It also explains how to install and configure the EPSON scanner software. Online Reference Guide Provides basic information about scanning and detailed reference on settings and functions of EPSON TWAIN and other EPSON scanner utility software. It includes information on how to calibrate your system, maintenance and troubleshooting tips, technical specifications, and customer support information. It also describes how to use the buttons (] Start/t Copy/s Scan) on the scanner. To access the Online Reference Guide, see “Getting Information from the Online Reference Guide” on page 23 in this guide. Information on EPSON Scanner Software (online help) Provides you with detailed information on EPSON TWAIN. You can access the online help from the EPSON Scanner folder, or click the Help button in the EPSON TWAIN dialog box. Information on other software Refer to the respective documentation for the information. 2 R R4C6200 Rev. C A5 size 12/1/00 START_UK.fm Pass 0 English Proof Sign-off: KOW S.Koide J.Miyakoshi M.Fujimori NOC Lee All rights reserved. No part of this publication may be reproduced, stored in a retrieval system, or transmitted in any form or by any means, electronic, mechanical, photocopying, recording, or otherwise, without the prior written permission of SEIKO EPSON CORPORATION. No patent liability is assumed with respect to the use of the information contained herein. Neither is any liability assumed for damages resulting from the use of the information contained herein. Neither SEIKO EPSON CORPORATION nor its affiliates shall be liable to the purchaser of this product or third parties for damages, losses, costs, or expenses incurred by purchaser or third parties as a result of: accident, misuse, or abuse of this product or unauthorized modifications, repairs, or alterations to this product. SEIKO EPSON CORPORATION and its affiliates shall not be liable against any damages or problems arising from the use of any options or any consumable products other than those designated as Original EPSON Products or EPSON Approved Products by SEIKO EPSON CORPORATION. EPSON is a registered trademark of SEIKO EPSON CORPORATION. IBM and PS/2 are registered trademarks of International Business Machines Corporation. Apple, Macintosh, Mac, iMac, and Power Macintosh are registered trademarks of Apple Computer, Inc. Microsoft and Windows are registered trademarks of Microsoft Corporation in the United States of America and other countries. Adobe, PhotoDeluxe, and Acrobat Reader are registered trademarks of Adobe Systems Incorporated. General Notice: Other product names used herein are for identification purposes only and may be trademarks of their respective companies. Copyright © 2000 by SEIKO EPSON CORPORATION, Nagano, Japan. 3 L R4C6200 Rev. C A5 size 12/1/00 START_UK.fm Pass 0 Proof Sign-off: KOW S.Koide J.Miyakoshi M.Fujimori NOC Lee Safety Instructions Important Safety Instructions Read all these instructions and save them for later reference. Follow all warnings and instructions marked on the scanner. ❏ Use only the AC adapter model A110B/E that comes with your scanner. Using any other adapter could cause fire, electrical shock, or injury. ❏ The AC adapter is designed for use with the scanner with which it was included. Do not attempt to use it with other electronic devices unless specified. ❏ Unplug the scanner and the AC adapter before cleaning. Clean with a damp cloth only. Do not use liquid or aerosol cleaners. ❏ Do not place the scanner or AC adapter on an unstable surface, near a radiator or heat source. ❏ Do not use the scanner or AC adapter near water, outdoors, or handle either device with wet hands. ❏ Use only the type of power source indicated on the AC adapter's label, and always supply power directly from a standard domestic electrical outlet. ❏ Connect all equipment to properly grounded electrical outlets. Avoid using outlets on the same circuit as photocopiers or air control systems that regularly switch on and off. ❏ Do not let the power cord become damaged or frayed. 4 R R4C6200 Rev. C A5 size 12/1/00 START_UK.fm Pass 0 ❏ If you use an extension cord with the scanner, make sure the total ampere rating of the devices plugged into the extension cord does not exceed the cord's ampere rating. Also, make sure the total ampere rating of all devices plugged into the electrical outlet does not exceed the electrical outlet's ampere rating. ❏ Except as specifically explained in the scanners guides, do not attempt to service the scanner and the power cord yourself. ❏ Never disassemble, modify, or attempt to repair the scanner and the AC adapter. ❏ Unplug the scanner and refer servicing to qualified service personnel under the following conditions: If the power cord or plug is damaged. If liquid has entered the scanner. If the scanner has been dropped or the case damaged. If the scanner does not operate normally or exhibits a distinct change in performance. (Do not adjust controls that are not covered by the operating instructions.) ❏ If you plan to use the scanner in Germany, observe the following: To provide adequate short-circuit protection and over-current protection for this scanner, the building installation must be protected by a 10 or 16 amp circuit breaker. ❏ If you are not going to use the scanner, be sure to unplug the AC adapter from the electrical outlet. ❏ Beware of electrical shock hazards. ❏ Do not insert objects into any openings as they may touch dangerous voltage points or short out parts. 5 English Proof Sign-off: KOW S.Koide J.Miyakoshi M.Fujimori NOC Lee L R4C6200 Rev. C A5 size 12/1/00 START_UK.fm Pass 0 Proof Sign-off: KOW S.Koide J.Miyakoshi M.Fujimori NOC Lee ❏ Do not expose to water or excess humidity. ❏ Do not place multiple loads on the electrical outlet. ❏ Be sure your AC power cord meets the relevant local safety standards. ❏ Never insert or disconnect the power plug with wet hands. ❏ Power-supply cords should be protected from abrasion, cuts, crimping and kinking. Be sure to place your cords to avoid any damage. Do not place objects on top of the power cord and the AC adapter or allow the power cord to be stepped on or run over. You should take special care to try to keep the power cord straight at the ends and the points where it enters and leaves the transformer. ❏ Keep out of reach of children. Warnings, Cautions, and Notes w c Warnings must be followed carefully to avoid bodily injury. Cautions must be observed to avoid damage to your equipment. Notes contain important information and useful tips on the operation of your scanner. 6 Proof Sign-off: KOW S.Koide J.Miyakoshi M.Fujimori NOC Lee R R4C6200 Rev. C A5 size 12/1/00 START_UK.fm Pass 0 English For United Kingdom Users The following safety information applies to the AC adapter. Safety information w Warning: Refer to the rating plate for voltage and check that the appliance voltage corresponds to the supply voltage. Important: The wires in the mains lead fitted to this appliance are coloured in accordance with the following code: Blue — Neutral Brown — Live As the colours of the wires in the mains lead of this appliance may not correspond with the coloured markings identifying the terminals in your plug, proceed as follows: The blue wire must be connected to the terminal in the plug marked with the letter N. The brown wire must be connected to the terminal in the plug marked with the letter L. If damage occurs to the plug, replace the cord set or consult a qualified electrician. Replace fuses only with a fuse of the correct size and rating. 7 L R4C6200 Rev. C A5 size 12/1/00 Proof Sign-off: KOW S.Koide J.Miyakoshi M.Fujimori NOC Lee START_UK.fm Pass 0 Setting up the Scanner Unpacking the Scanner When you unpack your EPSON Perfection 640U, make sure the following parts are included and not damaged. If you find any missing or damaged items, contact your EPSON dealer immediately. (Your EPSON Perfection 640U also comes shipped with CD-ROMs which contain the driver software to run your scanner, along with other items necessary to use the scanner.) scanner power cord AC adapter stand USB interface cable Note: ❏ The AC power cord packed with your adapter is designed to match the voltage of the country of purchase. ❏ You can use the stand to hold the scanner. For details, see “Maintenance and Troubleshooting” in your Online Reference Guide. 8 R R4C6200 Rev. C Proof Sign-off: KOW S.Koide J.Miyakoshi M.Fujimori NOC Lee A5 size 12/1/00 START_UK.fm Pass 0 English Choosing a Place for the Scanner Follow the guidelines below when selecting a location for your scanner: ❏ Place the scanner close enough to the computer for the interface cable to reach it easily. ❏ Place the scanner and the AC adapter near an electrical outlet where the power cord can be easily unplugged. Note for French-speaking users: Installez le scanner et l'adapteur près d'une prise électrique permettant de dé brancher facilement le cordon d'alimentation. ❏ Allow space behind the scanner for the cables. ❏ Keep the scanner away from direct sunlight and strong light sources. ❏ Avoid places subject to shocks and vibrations. Getting to Know Your Scanner The scanner has three buttons and one indicator light. Start button Copy button light Scan button 9 L R4C6200 Rev. C A5 size 12/1/00 Proof Sign-off: KOW S.Koide J.Miyakoshi M.Fujimori NOC Lee START_UK.fm Pass 0 Buttons Button ] Start t Copy s Scan Function Scans and sends the captured image to an assigned application in a single step.* Scans and sends the captured image to a copy utility in EPSON SMART PANEL.* Scans and sends the captured image to PhotoDeluxe®.* * Before using this feature, make sure you have installed, required software. See your Online Reference Guide for more details. Light Color Green Indicator Status Meaning On Scanner is ready to scan. Flashing Scanning is in progress. Scanner is being initialized. On Error. See your Online Reference Guide. Red Flashing Initializing the Scanner Before connecting the scanner to your computer, follow the steps below to make sure that the scanner is operating properly. 1. Place the scanner on a flat, stable surface. 2. Slide the transportation lock to the right and then connect the AC adapter to the DC inlet on the back of the scanner. 10 R R4C6200 Rev. C A5 size 12/1/00 START_UK.fm Pass 0 3. Connect the AC power cord packed with your scanner to the AC adapter supplied with your scanner. DC inlet transportation lock 4. Plug the other end into an electrical outlet. c Caution: If the label on the AC adapter does not show the correct voltage for your country, contact your dealer. Do not plug in the power cord. 5. Make the fluorescent lamp on the carriage turns on, and the carriage moves slightly. The fluorescent lamp and indicator light stay on, meaning the scanner has completed initialization. 6. Unplug the scanner. c Caution: Whenever you unplug the scanner, wait at least 10 seconds before plugging it back in. 11 English Proof Sign-off: KOW S.Koide J.Miyakoshi M.Fujimori NOC Lee L R4C6200 Rev. C A5 size 12/1/00 START_UK.fm Pass 0 Proof Sign-off: KOW S.Koide J.Miyakoshi M.Fujimori NOC Lee Connecting the Scanner to Your Computer Make sure that your system meets the requirements. (See “Technical Specifications” in your Online Reference Guide.) Then connect the scanner to your computer or USB hub as follows: Note for Macintosh users: Be sure to install the scanner software before connecting the scanner to your computer. See “Installing the Software” on page 14 for details. Note: If you connect the scanner through more than one hub, your system may not work properly. In this case, try connecting the scanner directly to the computer’s USB port. Also, your system may not work properly if you use a USB cable other than that supplied by EPSON. 1. Connect one end of the cable (Type B) to the USB port on the back of the scanner. USB interface connector 2. Connect the other end of the cable (Type A) to the USB port on your computer, or USB hub. 12 R R4C6200 Rev. C A5 size 12/1/00 START_UK.fm Pass 0 Note: ❏ USB cables enable you to connect the scanner whether your computer is on or off. If you connect the scanner while your computer is on, the “Add New Hardware Wizard” dialog box (for Windows) or a message (for Macintosh) appears to prompt you to install the scanner driver. Follow the instructions “Installing the Software” on page 14 to install the scanner driver. ❏ Connect the USB cable to your computer, then install or start the scanner software. Do not connect or disconnect the USB cable while the scanner software is running. ❏ Make sure no other interface is used. Note for Macintosh users: If you connect the scanner while your Macintosh® is on, a message appears telling you that the scanner driver needs to be installed (Mac OS® 8.X), or a message appears to prompt you to download the scanner driver from the Internet (Mac OS 9). When this happens, click OK (Mac OS 8.X) or Cancel (Mac OS 9) and then insert the EPSON Scanner Software CD in the CD-ROM drive. Then follow the instructions “Installing the Scanner Software for Macintosh” on page 17 to install the scanner software. 13 English Proof Sign-off: KOW S.Koide J.Miyakoshi M.Fujimori NOC Lee L R4C6200 Rev. C A5 size 12/1/00 START_UK.fm Pass 0 Proof Sign-off: KOW S.Koide J.Miyakoshi M.Fujimori NOC Lee Installing the Software Installing the Scanner Software for Windows After connecting the scanner to your PC, install the scanner software (EPSON TWAIN) from the CD-ROM. Note: ❏ If the scanner software is already installed and you are upgrading your system to Windows® 2000, be sure to uninstall it before the upgrade, and then re-install it using the same steps described in this section. ❏ Screen displays of Windows 98 are used to represent all versions of Windows. 1. Make sure that the scanner is plugged in and on. 2. Turn on the PC, and start Windows. Note: You do not necessarily have to follow steps 1 and 2 above in that order. USB cables enable you to connect or remove the scanner to or from your PC easily, regardless of whether your PC and/or scanner are on or off. 3. When the Add New Hardware Wizard dialog box appears, insert the scanner software CD in the CD-ROM drive, then click Next. c 14 Caution: After inserting scanner software CD in the CD-ROM, “EPSON Software Setup” box could appear on your screen if CD-ROM AutoRun feature is activated on your computer. Do not process software setup at this time, close “EPSON Software Setup” box then follows step 4. R R4C6200 Rev. C A5 size 12/1/00 START_UK.fm Pass 0 4. Select the Search for the best driver for your device option (for Windows 98) or the Search for a suitable driver for my device option (for Windows 2000), then click Next. 5. Make sure only the Specify a location check box is selected, then proceed to step 6 (for Windows 98 users) or click Next (for Windows 2000 users) before proceeding to step 6. 6. Browse and select or type in the CD-ROM drive letter, the EPSON folder, the folder of your preferred language, and the Win98 (for Windows 98 users) or Win2000 (for Windows 2000 users) folder as the location. Finally, click Next (OK). 7. Follow the instructions on the screen. For Windows 2000 users: When the following dialog box appears, click Yes to continue. Note: If you click No and stop the installation, follow the instructions on “Maintenance and Troubleshooting” in your Online Reference Guide. 8. The EPSON Screen Calibration utility automatically starts. Follow the instructions on the screen. For details, see page 19. Note: If the EPSON Screen Calibration utility does not start automatically, see your Online Reference Guide to calibrate your screen after installing the scanner software. 15 English Proof Sign-off: KOW S.Koide J.Miyakoshi M.Fujimori NOC Lee L R4C6200 Rev. C A5 size 12/1/00 START_UK.fm Pass 0 Proof Sign-off: KOW S.Koide J.Miyakoshi M.Fujimori NOC Lee 9. When a dialog box similar to the one shown below appears, click Finish. Note: If necessary, restart your PC. Installing application software 10. Double-click the My Computer icon. 11. Double-click the CD-ROM drive icon. A dialog box asking for your preferred language appears. If no dialog box appears, double-click the Cdsetup.exe icon. 12. Select your preferred language and click OK. 13. When the following dialog box appears, click Add Software. 16 R R4C6200 Rev. C A5 size 12/1/00 START_UK.fm Pass 0 14. From the list of applications, select those you want to install. Make sure EPSON SMART PANEL for Scanner and Adobe PhotoDeluxe are selected for installation. Note: Install Adobe Acrobat® Reader if it is not already installed. 15. Click OK, then follow the instructions on the screen. The setup program installs the selected applications. Note: ❏ If you see README files in the application folders on the CDROM, be sure to read them as they contain up-to-date information on the applications. ❏ The Scanners and Cameras icon appears in Control Panel, after EPSON TWAIN is installed. Installing the Scanner Software for Macintosh Before connecting the scanner to your Macintosh computer, install the EPSON scanner software (EPSON TWAIN, EPSON SMART PANEL for Scanner, etc.) from the CD-ROM, as follows: 1. Turn on the computer. Note for Macintosh users: If you connect the scanner while your Macintosh is on, a message appears telling you that the scanner driver needs to be installed (Mac OS 8.X), or a message appears to prompt you to download the scanner driver from the Internet (Mac OS 9). When this happens, click OK (Mac OS 8.X) or Cancel (Mac OS 9) then follow the instructions below. 2. Insert the CD in the CD-ROM drive. 17 English Proof Sign-off: KOW S.Koide J.Miyakoshi M.Fujimori NOC Lee L R4C6200 Rev. C A5 size 12/1/00 START_UK.fm Pass 0 Proof Sign-off: KOW S.Koide J.Miyakoshi M.Fujimori NOC Lee 3. Double-click the EPSON TWAIN folder. The EPSON TWAIN folder contains multiple-language versions of the software. Double-click the folder of your preferred language. 4. Double-click the EPSON TWAIN L Installer icon. 5. When the following dialog box appears, click Install and then follow the instructions on the screen. When you complete the installation, the EPSON Screen Calibration utility automatically starts. Follow the instructions on page 19 to calibrate the screen, and then restart the computer and continue from step 6 below to install other software. 6. Double-click the folder that contains the software you want to install. The software folder contains multiple-language versions of the software. Double-click the folder of your preferred language. 18 R R4C6200 Rev. C A5 size 12/1/00 START_UK.fm Pass 0 Note: ❏ Make sure you install EPSON SMART PANEL for Scanner and Adobe PhotoDeluxe. ❏ Install Adobe Acrobat Reader if it is not already installed. 7. Double-click the installer icon to start the installation program. Then follow the instructions on the screen. 8. After installing the software, connect the scanner to your computer as described in “Connecting the Scanner to Your Computer” on page 12. Calibrating Your Screen To calibrate your screen follow the steps below: 1. Look at the screen and move the slider right or left until the two shades of the gray horizontal stripes match as closely as possible. r Note: View the screen from a short distance. 2. Click OK to finish calibrating your scanner and monitor. 19 English Proof Sign-off: KOW S.Koide J.Miyakoshi M.Fujimori NOC Lee L R4C6200 Rev. C A5 size 12/1/00 START_UK.fm Pass 0 Proof Sign-off: KOW S.Koide J.Miyakoshi M.Fujimori NOC Lee Screen calibration is not required again unless you change your monitor. Using Your Scanner Scanning an Image Before scanning a document, remember to respect the rights of copyright owners. Do not scan published text or images without first checking the copyright status. 1. Place the scanner on a flat, stable surface. Do not use the stand when scanning. 2. Plug in the scanner. The fluorescent lamp in the carriage turns on. 3. Turn on the computer. Make sure that the scanner's indicator light goes on in green but is not flashing. 4. Open the document cover. 5. Place the document on the document table, with the side to be scanned facing down. Make sure that the document is carefully aligned. 6. Close the document cover gently so that the document does not move. Note: ❏ The area with a width of approximately 3±2 mm from both the horizontal and vertical guides is not scanned. ❏ Do not place heavy objects on top of the scanner. 20 R R4C6200 Rev. C A5 size 12/1/00 START_UK.fm Pass 0 There are two ways to scan; using the buttons (] Start/t Copy/ s Scan) on the scanner, or using a TWAIN-compliant application. Scanning by using the three buttons Note for Windows users: Depending on the installed application on your PC, when you press the buttons on the scanner, the EPSON Perfection640 event dialog box may appear. If this happens, you need to assign EPSON SMART PANEL for Scanner or other application to each button. For more details, see your Online Reference Guide. Using the Start button to scan 1. Press the ] Start button on your scanner. The EPSON SMART PANEL window appears. 2. Click an application icon. Note: You can use the Scan for Creativity only if Adobe® PhotoDeluxe® is installed. 3. Click Scan. The image is automatically scanned. 21 English Proof Sign-off: KOW S.Koide J.Miyakoshi M.Fujimori NOC Lee L R4C6200 Rev. C A5 size 12/1/00 START_UK.fm Pass 0 Proof Sign-off: KOW S.Koide J.Miyakoshi M.Fujimori NOC Lee 4. Click Launch PhotoDeluxe.... The scanned image is sent to PhotoDeluxe. Using the Copy button to copy You can use the t Copy button to scan and copy images. The document is scanned and then printed automatically in high quality with a single press of the t Copy button on the scanner. For more details, see your Online Reference Guide. Using the Scan button to scan You can use the s Scan button to scan an image and then transfer it to PhotoDeluxe. Pressing the s Scan button on your scanner starts the scanning process and transfers the scanned image to PhotoDeluxe automatically. For more details, see your Online Reference Guide. Scanning with a TWAIN-compliant application 1. Start a TWAIN-compliant application. (The example used here is PhotoDeluxe.) 2. Select Open Special from the File menu, and then select Scan Photo. 3. Choose EPSON TWAIN L from the Select your input source list and click OK to open EPSON TWAIN. Note for Macintosh users: Most illustrations shown in this section are for Windows, so they may vary from the actual dialog boxes that appear on your screen. 22 R R4C6200 Rev. C A5 size 12/1/00 START_UK.fm Pass 0 4. The following window appears. The progress bar appears, indicating the document type. If you scan multiple photos, the number of scanned image will be indicated. Images are automatically optimized. You can scan easily and quickly without changing any settings. If you want to change settings, see your Online Reference Guide. Getting Information from the Online Reference Guide To learn more about your scanner, see the Online Reference Guide which includes detailed information on scanning and troubleshooting. Note: A Web browser must be installed on your computer to view the Online Reference Guide. 23 English Proof Sign-off: KOW S.Koide J.Miyakoshi M.Fujimori NOC Lee L R4C6200 Rev. C A5 size 12/1/00 START_UK.fm Pass 0 Proof Sign-off: KOW S.Koide J.Miyakoshi M.Fujimori NOC Lee Opening the Online Reference Guide 1. Insert the online guide CD in your CD-ROM drive. 2. For Windows users: The following dialog box appears. If it does not appear, double-click the My Computer icon, and then double-click the CD-ROM icon. Finally, double-click PF640U.exe. For Macintosh users: Double-click EPSON Perfection 640U. A dialog box similar to the one shown below appears. 3. Click View Reference Guide to open the guide. To install the Online Reference Guide on your hard disk, click Install Reference Guide and follow the on-screen instructions. When the installation is complete, the Reference Guide icon appears in the EPSON folder (for Windows users) or in the EPSON Perfection 640U folder (for Macintosh users). Doubleclick the icon to open the guide. Note: If your hard disk does not have enough space to install the Online Reference Guide, view it directly from the CD. 24 Startup Guide Printed in the Netherlands 00.07-55 Startup Guide 4012988-00 C01