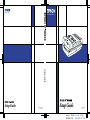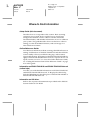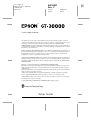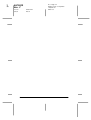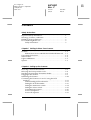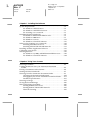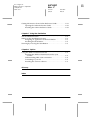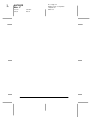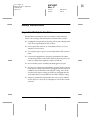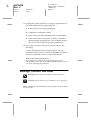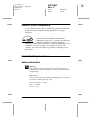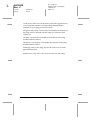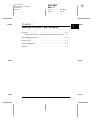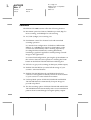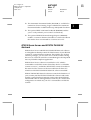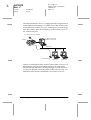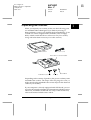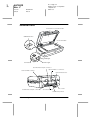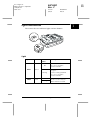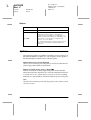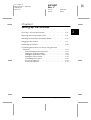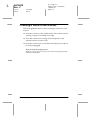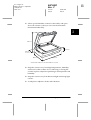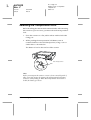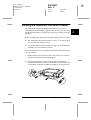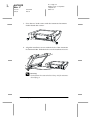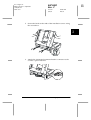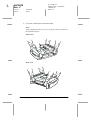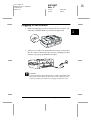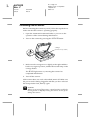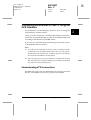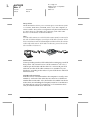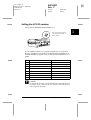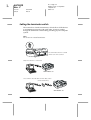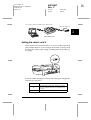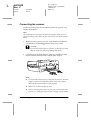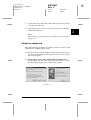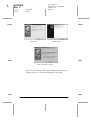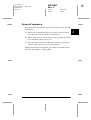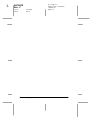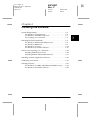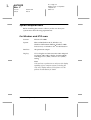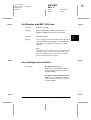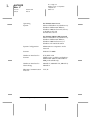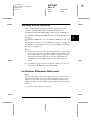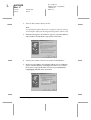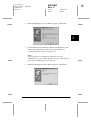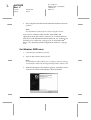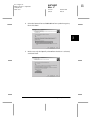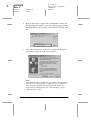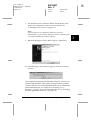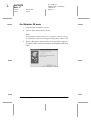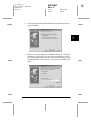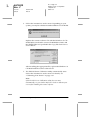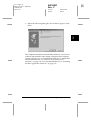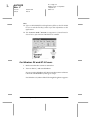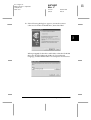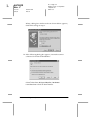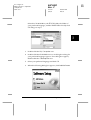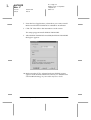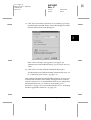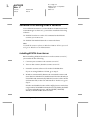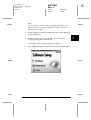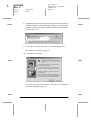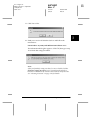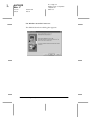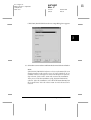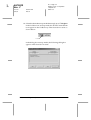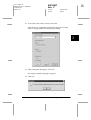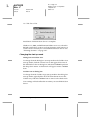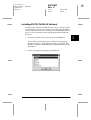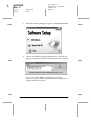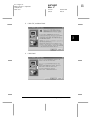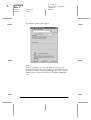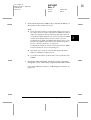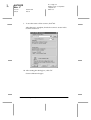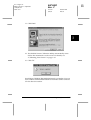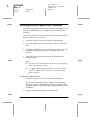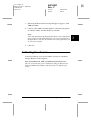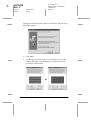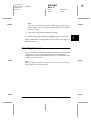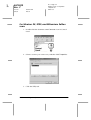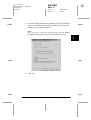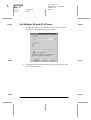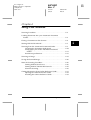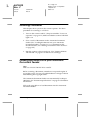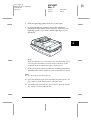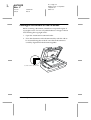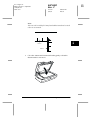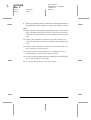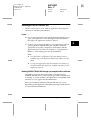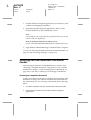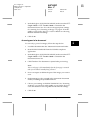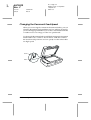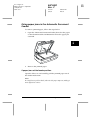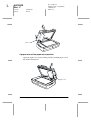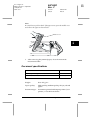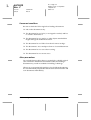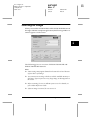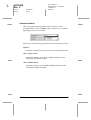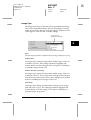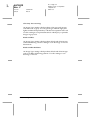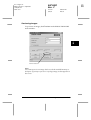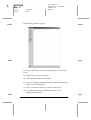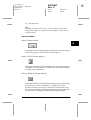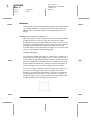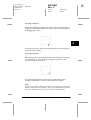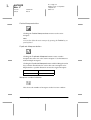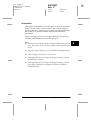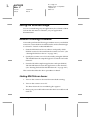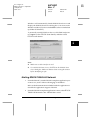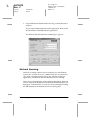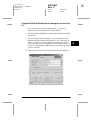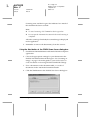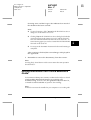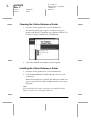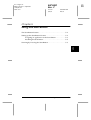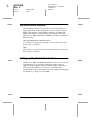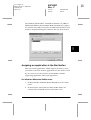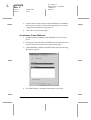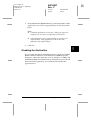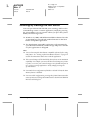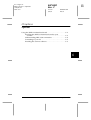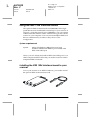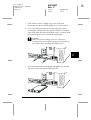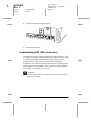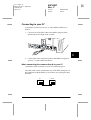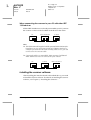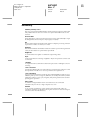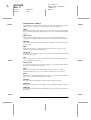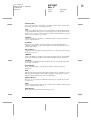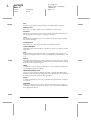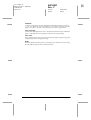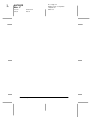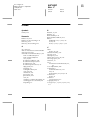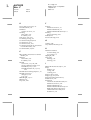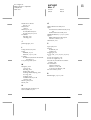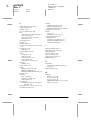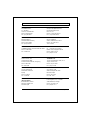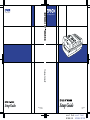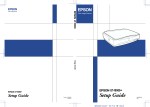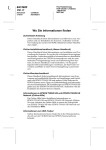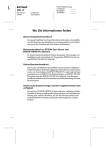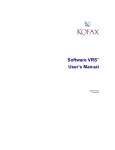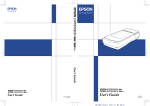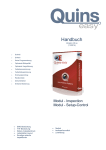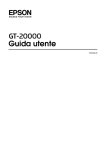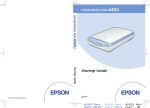Download Epson GT-9000 Setup guide
Transcript
Color Image Scanner Color Image Scanner Setup Guide Setup Guide Printed in Japan 00.XX-XX Setup Guide 4013305-00 XXX cover-F Rev.0 cover-F Rev.0 4013305 BK 4013305 DIC F43 L R4C3820 Rev. C A5 size 4/9/01 COVER.FM Pass 0 Proof Sign-off: KOW S.Koide C.Fujiwara J.Miyakoshi NOC Lee Where to Find Information Setup Guide (this document) Describes how to set up and use the scanner. Basic scanning operations are covered. It also explains how to install and configure the EPSON scanner software and the Automatic Document Feeder, and includes information on how to calibrate your system. The guide describes how to make basic software settings, use the Start Button function, and scan images in a networked environment. Online Reference Guide Provides basic information about scanning, detailed reference on settings and functions of EPSON TWAIN HS and other EPSON scanner utility software, troubleshooting tips, and customer support information. Explanations about EPSON TWAIN HS also apply to EPSON TWAIN HS Network. It also explains how to set up the scanner server PC. To access the Online Reference Guide, see “Getting Information from Online Reference Guide” on page 4-31 in this guide. Information on EPSON TWAIN HS and EPSON TWAIN HS Network (online help) Provides you with detailed information on EPSON TWAIN HS and EPSON TWAIN HS Network. To display the online help, click the Help button in the dialog box of EPSON TWAIN HS or EPSON TWAIN HS Network. Information on ISIS driver Refer to the respective documentation provided on the EPSON Scanner Software CD-ROM. R R4C3820 Rev. C Proof Sign-off: KOW S.Koide C.Fujiwara J.Miyakoshi NOC Lee A5 size 4/9/01 FRONT.FM Pass 0 ® Color Image Scanner All rights reserved. No part of this publication may be reproduced, stored in a retrieval system, or transmitted in any form or by any means, electronic, mechanical, photocopying, recording, or otherwise, without the prior written permission of SEIKO EPSON CORPORATION. No patent liability is assumed with respect to the use of the information contained herein. Neither is any liability assumed for damages resulting from the use of the information contained herein. Neither SEIKO EPSON CORPORATION nor its affiliates shall be liable to the purchaser of this product or third parties for damages, losses, costs, or expenses incurred by purchaser or third parties as a result of: accident, misuse, or abuse of this product or unauthorized modifications, repairs, or alterations to this product. SEIKO EPSON CORPORATION and its affiliates shall not be liable against any damages or problems arising from the use of any options or any consumable products other than those designated as Original EPSON Products or EPSON Approved Products by SEIKO EPSON CORPORATION. EPSON is a registered trademark of SEIKO EPSON CORPORATION. IBM and PS/2 are registered trademarks of International Business Machines Corporation. Apple, Macintosh, Mac, iMac, and Power Macintosh are registered trademarks of Apple Computer, Inc. Microsoft and Windows are registered trademarks of Microsoft Corporation in the United States of America and other countries. Adobe and Acrobat Reader are registered trademarks of Adobe Systems Incorporated. ISIS is a registered trademark of Pixel Traslations, a Division of ActionPoint, Inc. General Notice: Other product names used herein are for identification purposes only and may be trademarks of their respective companies. Copyright © 2000 by SEIKO EPSON CORPORATION, Nagano, Japan. Setup Guide L R4C3820 Rev. C A5 size 4/9/01 FRONT.FM Pass 0 ii Proof Sign-off: KOW S.Koide C.Fujiwara J.Miyakoshi NOC Lee Proof Sign-off: KOW S.Koide C.Fujiwara J.Miyakoshi NOC Lee R R4C3820 Rev. C A5 size 4/9/01 UG.TOC Pass 0 Contents Safety Instructions Important Safety Instructions . . . . . . . . . . . . . . . . . . . . . . . . . . . . . 1 Warnings, Cautions, and Notes. . . . . . . . . . . . . . . . . . . . . . . . . . . . 2 ENERGY STAR Compliance . . . . . . . . . . . . . . . . . . . . . . . . . . . . . . 3 For United Kingdom Users . . . . . . . . . . . . . . . . . . . . . . . . . . . . . . . 3 Safety information . . . . . . . . . . . . . . . . . . . . . . . . . . . . . . . . . . 3 Chapter 1 Getting to Know Your Scanner Features . . . . . . . . . . . . . . . . . . . . . . . . . . . . . . . . . . . . . . . . . . . . . . . . 1-2 EPSON Scan Server and EPSON TWAIN HS Network . . . 1-3 Unpacking the Scanner. . . . . . . . . . . . . . . . . . . . . . . . . . . . . . . . . . . 1-5 Scanner Parts . . . . . . . . . . . . . . . . . . . . . . . . . . . . . . . . . . . . . . . . . . . 1-6 Lights and Buttons . . . . . . . . . . . . . . . . . . . . . . . . . . . . . . . . . . . . . . 1-7 Options . . . . . . . . . . . . . . . . . . . . . . . . . . . . . . . . . . . . . . . . . . . . . . . . 1-8 Chapter 2 Setting up the Scanner Choosing a Place for the Scanner . . . . . . . . . . . . . . . . . . . . . . . . . . 2-2 Releasing the Transportation Lock . . . . . . . . . . . . . . . . . . . . . . . . . 2-4 Installing the Automatic Document Feeder . . . . . . . . . . . . . . . . . 2-5 Plugging in the Scanner . . . . . . . . . . . . . . . . . . . . . . . . . . . . . . . . . . 2-9 Initializing the Scanner . . . . . . . . . . . . . . . . . . . . . . . . . . . . . . . . . . . 2-10 Connecting the Scanner to Your PC using the SCSI Interface . . . . . . . . . . . . . . . . . . . . . . . . . . . . . . . . . . . . . . . . . . . . . 2-11 Understanding SCSI connections. . . . . . . . . . . . . . . . . . . . . . 2-11 Setting the SCSI ID number . . . . . . . . . . . . . . . . . . . . . . . . . . 2-13 Setting the terminator switch . . . . . . . . . . . . . . . . . . . . . . . . . 2-14 Setting the select switch. . . . . . . . . . . . . . . . . . . . . . . . . . . . . . 2-15 Connecting the scanner . . . . . . . . . . . . . . . . . . . . . . . . . . . . . . 2-16 Power-on sequence. . . . . . . . . . . . . . . . . . . . . . . . . . . . . . . . . . 2-17 Power-off sequence . . . . . . . . . . . . . . . . . . . . . . . . . . . . . . . . . 2-19 iii L R4C3820 Rev. C A5 size 4/9/01 UG.TOC Pass 0 Proof Sign-off: KOW S.Koide C.Fujiwara J.Miyakoshi NOC Lee Chapter 3 Installing the Software System Requirements . . . . . . . . . . . . . . . . . . . . . . . . . . . . . . . . . . . For Windows and SCSI users . . . . . . . . . . . . . . . . . . . . . . . . For Windows and IEEE 1394 users . . . . . . . . . . . . . . . . . . . . For scanning over a network . . . . . . . . . . . . . . . . . . . . . . . . . Installing EPSON TWAIN HS . . . . . . . . . . . . . . . . . . . . . . . . . . . . For Windows Millennium Edition users . . . . . . . . . . . . . . . For Windows 2000 users . . . . . . . . . . . . . . . . . . . . . . . . . . . . For Windows 98 users . . . . . . . . . . . . . . . . . . . . . . . . . . . . . . For Windows 95 and NT 4.0 users . . . . . . . . . . . . . . . . . . . . Software for Scanning over a Network . . . . . . . . . . . . . . . . . . . . . Installing EPSON Scan Server . . . . . . . . . . . . . . . . . . . . . . . . Installing EPSON TWAIN HS Network . . . . . . . . . . . . . . . Installing Another Application Software . . . . . . . . . . . . . . . . . . . Calibrating Your Screen . . . . . . . . . . . . . . . . . . . . . . . . . . . . . . . . . Selecting Scanners . . . . . . . . . . . . . . . . . . . . . . . . . . . . . . . . . . . . . . For Windows 98, 2000, and Millennium Edition users . . . For Windows 95 and NT 4.0 users . . . . . . . . . . . . . . . . . . . . 3-2 3-2 3-3 3-3 3-5 3-5 3-8 3-12 3-16 3-22 3-22 3-31 3-38 3-39 3-41 3-42 3-44 Chapter 4 Using Your Scanner Scanning Procedure . . . . . . . . . . . . . . . . . . . . . . . . . . . . . . . . . . . . . Loading documents into your Automatic Document Feeder . . . . . . . . . . . . . . . . . . . . . . . . . . . . . . . . . . . . . . . . . . . . . . Placing a Document on the Scanner . . . . . . . . . . . . . . . . . . . . . . . Starting EPSON TWAIN HS. . . . . . . . . . . . . . . . . . . . . . . . . . . . . . Scanning from the Automatic Document Feeder . . . . . . . . . . . . Changing the Document Feed Speed . . . . . . . . . . . . . . . . . . Fixing paper jams in the Automatic Document Feeder. . . Document specifications . . . . . . . . . . . . . . . . . . . . . . . . . . . . Scanning an Image . . . . . . . . . . . . . . . . . . . . . . . . . . . . . . . . . . . . . . Saving the Scanned Image . . . . . . . . . . . . . . . . . . . . . . . . . . . . . . . Network Scanning Procedure. . . . . . . . . . . . . . . . . . . . . . . . . . . . . Starting EPSON Scan Server . . . . . . . . . . . . . . . . . . . . . . . . . Starting EPSON TWAIN HS Network. . . . . . . . . . . . . . . . . Network Scanning. . . . . . . . . . . . . . . . . . . . . . . . . . . . . . . . . . iv 4-2 4-2 4-4 4-7 4-8 4-10 4-11 4-13 4-15 4-26 4-26 4-26 4-27 4-28 Proof Sign-off: KOW S.Koide C.Fujiwara J.Miyakoshi NOC Lee R R4C3820 Rev. C A5 size 4/9/01 UG.TOC Pass 0 Getting Information from Online Reference Guide . . . . . . . . . . . 4-31 Opening the Online Reference Guide . . . . . . . . . . . . . . . . . . 4-32 Installing the Online Reference Guide . . . . . . . . . . . . . . . . . 4-32 Chapter 5 Using the Start Button The Start Button Feature. . . . . . . . . . . . . . . . . . . . . . . . . . . . . . . . . . 5-2 Setting up the Start Button Feature. . . . . . . . . . . . . . . . . . . . . . . . . 5-2 Assigning an application to the Start button . . . . . . . . . . . . 5-3 Disabling the Start button . . . . . . . . . . . . . . . . . . . . . . . . . . . . 5-5 Scanning by Pressing the Start Button . . . . . . . . . . . . . . . . . . . . . . 5-6 Chapter 6 Option Using the IEEE 1394 Interface Board . . . . . . . . . . . . . . . . . . . . . . . 6-2 Installing the IEEE 1394 interface board to your scanner. . . . . . . . . . . . . . . . . . . . . . . . . . . . . . . . . . . . . . . . . . 6-2 Understanding IEEE 1394 connections . . . . . . . . . . . . . . . . . 6-4 Connecting to your PC . . . . . . . . . . . . . . . . . . . . . . . . . . . . . . 6-5 Installing the scanner software. . . . . . . . . . . . . . . . . . . . . . . . 6-6 Glossary Index v L R4C3820 Rev. C A5 size 4/9/01 UG.TOC Pass 0 vi Proof Sign-off: KOW S.Koide C.Fujiwara J.Miyakoshi NOC Lee Proof Sign-off: KOW S.Koide C.Fujiwara J.Miyakoshi NOC Lee R R4C3820 Rev. C A5 size 4/9/01 INTRO.FM Pass 0 Safety Instructions Important Safety Instructions Read all these instructions and save them for later reference. Follow all warnings and instructions marked on the scanner. ❏ Unplug the scanner before cleaning. Clean with a damp cloth only. Do not spill liquid on the scanner. ❏ Do not place the scanner on an unstable surface, or near a radiator or heat source. ❏ Use only the type of power source indicated on the scanner's label. ❏ Connect all equipment to properly grounded wall outlets. Avoid using outlets on the same circuit as photocopiers or air control systems that regularly switch on and off. ❏ Do not let the power cord become damaged or frayed. ❏ If you use an extension cord with the scanner, make sure the total ampere rating of the devices plugged into the extension cord does not exceed the cord's ampere rating. Also, make sure the total ampere rating of all devices plugged into the wall outlet does not exceed the wall outlet's ampere rating. ❏ Except as specifically explained in this Setup Guide and the Online Reference Guide, do not attempt to service the scanner yourself. Safety Instructions 1 L R4C3820 Rev. C A5 size 4/9/01 INTRO.FM Pass 0 Proof Sign-off: KOW S.Koide C.Fujiwara J.Miyakoshi NOC Lee ❏ Unplug the scanner and refer servicing to qualified service personnel under the following conditions: ❏ If the power cord or plug is damaged. ❏ If liquid has entered the scanner. ❏ If the scanner has been dropped or the case damaged. ❏ If the scanner does not operate normally or exhibits a distinct change in performance. (Do not adjust controls that are not covered by the operating instructions.) ❏ If you plan to use the scanner in Germany, observe the following: To provide adequate short-circuit protection and overcurrent protection for this scanner, the building installation must be protected by a 10 or 16 amp circuit breaker. Note for German-speaking users: Bei Anschluss des Scanner an die Stromversorgung muss sichergestellt werden, dass die Gebäudeinstallation mit einer 10 Aoder 16 A-Sicherung abgesichert ist. Warnings, Cautions, and Notes w c Warnings must be followed carefully to avoid bodily injury. Cautions must be observed to avoid damage to your equipment. Notes contain important information and useful tips on the operation of your scanner. 2 Safety Instructions Proof Sign-off: KOW S.Koide C.Fujiwara J.Miyakoshi NOC Lee R R4C3820 Rev. C A5 size 4/9/01 INTRO.FM Pass 0 ENERGY STAR Compliance As an ENERGY STAR Partner, EPSON has determined that this product meets the ENERGY STAR guidelines for energy efficiency. The International ENERGY STAR Office Equipment Program is a voluntary partnership with the computer and office equipment industry to promote the introduction of energy-efficient personal computers, monitors, printers, fax machines, copiers, and scanners, in an effort to reduce air pollution caused by power generation. For United Kingdom Users Safety information w Warning: This appliance must be earthed. Refer to the rating plate for voltage and check that the appliance voltage corresponds to the supply voltage. Important: The wires in the mains lead fitted to this appliance are colored in accordance with the following code: Green and yellow — Earth Blue — Neutral Brown — Live Safety Instructions 3 L R4C3820 Rev. C A5 size 4/9/01 INTRO.FM Pass 0 Proof Sign-off: KOW S.Koide C.Fujiwara J.Miyakoshi NOC Lee As the colors of the wires in the mains lead of this appliance may not correspond with the colored markings identifying the terminals in your plug, proceed as follows: The green and yellow wire must be connected to the terminal in the plug which is marked with the letter E or with the earth symbol (G). The blue wire must be connected to the terminal in the plug marked with the letter N. The brown wire must be connected to the terminal in the plug marked with the letter L. If damage occurs to the plug, replace the cord set or consult a qualified electrician. Replace fuses only with a fuse of the correct size and rating. 4 Safety Instructions Proof Sign-off: KOW S.Koide C.Fujiwara J.Miyakoshi NOC Lee R R4C3820 Rev. C A5 size 4/9/01 KNOW.FM Pass 0 Chapter 1 1 Getting to Know Your Scanner Features . . . . . . . . . . . . . . . . . . . . . . . . . . . . . . . . . . . . . . . . . . . . . . . . 1-2 EPSON Scan Server and EPSON TWAIN HS Network . . . 1-3 Unpacking the Scanner. . . . . . . . . . . . . . . . . . . . . . . . . . . . . . . . . . . 1-5 Scanner Parts . . . . . . . . . . . . . . . . . . . . . . . . . . . . . . . . . . . . . . . . . . . 1-6 Lights and Buttons . . . . . . . . . . . . . . . . . . . . . . . . . . . . . . . . . . . . . . 1-7 Options . . . . . . . . . . . . . . . . . . . . . . . . . . . . . . . . . . . . . . . . . . . . . . . . 1-8 Getting to Know Your Scanner 1-1 L R4C3820 Rev. C A5 size 4/9/01 KNOW.FM Pass 0 Proof Sign-off: KOW S.Koide C.Fujiwara J.Miyakoshi NOC Lee Features The EPSON GT-30000 scanner offers the following features: ❏ Maximum optical resolution of 600 dots per inch (dpi) for main scanning, and 1200 dpi for sub scanning ❏ A3/US B (Ledger) size scanning area ❏ Start Button control for shortcut local and networked scanning operation In a stand-alone configuration of Windows Millennium Edition, 98, and 2000, pressing the a Start button on the scanner can automatically start a scanning sequence by invoking EPSON TWAIN HS, scanning documents, launching a graphical application and importing scanned images to the application. In a networked configuration, pressing the a Start button on the scanner starts the same operation as clicking the Scan button in the EPSON TWAIN HS Network dialog box. ❏ Full color or grayscale scanning (36-bit input, 24-bit output) ❏ EPSON TWAIN HS lets you take full advantage of your scanner's advanced features. ❏ EPSON TWAIN HS Network and EPSON Scan Server software work together to directly control all of the features of your scanner in a networked environment. ❏ Unsharp Mask option of EPSON TWAIN HS and EPSON TWAIN HS Network automatically sharpens images to provide crisp detail. ❏ The De-screening option of EPSON TWAIN HS and EPSON TWAIN HS Network automatically removes unwanted moiré patterns from scanned images for higher quality output. 1-2 Getting to Know Your Scanner Proof Sign-off: KOW S.Koide C.Fujiwara J.Miyakoshi NOC Lee R R4C3820 Rev. C A5 size 4/9/01 KNOW.FM Pass 0 ❏ The Automatic Document Feeder (B81321✽) is available for continuous sheet scanning. Pages loaded in the Automatic Document Feeder are fed from the top and ejected face down. ❏ The optional IEEE 1394 Interface Board (B80834✽) enables you to vastly enhance your scanner’s connectivity. ❏ The optional EPSON Network Image Express (B80836✽) enables a scanner to become shareable on a network without the need to have it connected to a scanner server PC. EPSON Scan Server and EPSON TWAIN HS Network EPSON Scan Server and EPSON TWAIN HS Network software work together to directly control all of the features of your EPSON scanner in a networked environment. Through the use of these software packages, you can share one or more scanners among the users in a network and allow scanned images to be imported into any TWAIN-compliant application. EPSON Scan Server software is installed on a PC which is connected to an EPSON scanner (hereafter, the PC is called the scanner server PC), and makes the EPSON scanner shareable in the network. The scanner can be accessed from all client PCs which have EPSON TWAIN HS Network software installed. EPSON TWAIN HS Network software controls the functions of your scanner just like EPSON TWAIN HS software and can be used in a networked environment. On the other hand, EPSON TWAIN HS software is designed to be used only in a stand-alone configuration in which only one PC is connected to an EPSON scanner. Getting to Know Your Scanner 1-3 1 L R4C3820 Rev. C A5 size 4/9/01 Proof Sign-off: KOW S.Koide C.Fujiwara J.Miyakoshi NOC Lee KNOW.FM Pass 0 The illustration below shows a sample network configuration in which networked scanning is available. One of the clients can be connected to the scanner server PC and import a scanned image from the scanner. After disconnecting, another client can access the scanner server PC. Document to be scanned Scanner Server PC EPSON Scan Server Scanner Network EPSON TWAIN HS Network Scanned Image Client PC Client PC If there are multiple EPSON scanners and scanner server PCs in the network, you can select which scanner to be used in the EPSON TWAIN HS Network setup dialog box on the client PC. To share an EPSON scanner by clients in the network, only one EPSON scanner can be connected to one scanner server PC. 1-4 Getting to Know Your Scanner R R4C3820 Rev. C Proof Sign-off: KOW S.Koide C.Fujiwara J.Miyakoshi NOC Lee A5 size 4/9/01 KNOW.FM Pass 0 Unpacking the Scanner When you unpack your scanner, make sure the following parts are included and not damaged. If you find any missing or damaged items, contact your EPSON dealer immediately. (Your scanner also comes shipped with CD-ROMs (and/or floppy disks) which contain the driver software to run your scanner, along with other items necessary to use the scanner.) scanner power cord Automatic Document Feeder installation screws (2) knob (2) screwdriver Depending on the country of purchase, the power cord may come attached to the scanner. The shape of the AC plug also varies, so make sure the plug included is the correct shape for the electrical outlet in your country. If your computer is already equipped with SCSI board, you can use it for allowing the computer to communicate with the scanner. Otherwise, install the SCSI board. For setup of the SCSI board, refer to the manual which comes with it. Getting to Know Your Scanner 1-5 1 L R4C3820 Rev. C A5 size 4/9/01 Proof Sign-off: KOW S.Koide C.Fujiwara J.Miyakoshi NOC Lee KNOW.FM Pass 0 Scanner Parts Automatic Document Feeder OPERATE button document table ERROR light READY light Start button SCSI interface 50-pin connector option interface connector SCSI terminator switch option interface slot AC socket SCSI interface 68-pin connector SCSI select switch SCSI ID rotary switch 1-6 Getting to Know Your Scanner R R4C3820 Rev. C Proof Sign-off: KOW S.Koide C.Fujiwara J.Miyakoshi NOC Lee A5 size 4/9/01 KNOW.FM Pass 0 Lights and Buttons 1 The scanner has two indicator lights and two buttons. Lights Light Color Indicator Status Meaning Scanner is ready to scan. On READY Error. See your Online Reference Guide. Scanning operation is in progress. Green Flashing Scanner is being initialized. Error. See your Online Reference Guide. On ERROR Red Flashing This indicator also lights when an error occurs. See your Online Reference Guide. Getting to Know Your Scanner 1-7 L R4C3820 Rev. C A5 size 4/9/01 Proof Sign-off: KOW S.Koide C.Fujiwara J.Miyakoshi NOC Lee KNOW.FM Pass 0 Buttons Button Function OPERATE Turns the scanner on and off. a Start The hardware switch to execute scanning and transfer scanned images to an assigned application in a stand-alone configuration of Windows Millennium Edition, 98, and 2000. To use this feature, see Chapter 5, “Using the Start Button,” for more details. In a networked environment it works in the same way as the Scan button in EPSON TWAIN HS Network. Options The following options expand the capability of your scanner. For detailed information on their use, see Chapter 6 in this guide or the documentation which comes with the option. IEEE 1394 Interface Board (B80834✽) Allows you to connect your computer or scanner to other devices which support the IEEE 1394 standard. EPSON Network Image Express (B80836✽ ✽) Enables an EPSON scanner supporting EPSON TWAIN HS Network to become shareable on a network without the need for a scanner server PC, which allows you to use various scanning methods in a networked environment with less power and space. Note: The asterisk is a substitute for the last digit of the product number, which varies by country. 1-8 Getting to Know Your Scanner Proof Sign-off: KOW S.Koide C.Fujiwara J.Miyakoshi NOC Lee R R4C3820 Rev. C A5 size 4/9/01 SETUP.FM Pass 0 Chapter 2 Setting up the Scanner 2 Choosing a Place for the Scanner . . . . . . . . . . . . . . . . . . . . . . . . . . 2-2 Releasing the Transportation Lock . . . . . . . . . . . . . . . . . . . . . . . . . 2-4 Installing the Automatic Document Feeder . . . . . . . . . . . . . . . . . 2-5 Plugging in the Scanner . . . . . . . . . . . . . . . . . . . . . . . . . . . . . . . . . . 2-9 Initializing the Scanner . . . . . . . . . . . . . . . . . . . . . . . . . . . . . . . . . . . 2-10 Connecting the Scanner to Your PC using the SCSI Interface . . . . . . . . . . . . . . . . . . . . . . . . . . . . . . . . . . . . . . . . . . . . . 2-11 Understanding SCSI connections. . . . . . . . . . . . . . . . . . . . . . 2-11 Setting the SCSI ID number . . . . . . . . . . . . . . . . . . . . . . . . . . 2-13 Setting the terminator switch . . . . . . . . . . . . . . . . . . . . . . . . . 2-14 Setting the select switch. . . . . . . . . . . . . . . . . . . . . . . . . . . . . . 2-15 Connecting the scanner . . . . . . . . . . . . . . . . . . . . . . . . . . . . . . 2-16 Power-on sequence. . . . . . . . . . . . . . . . . . . . . . . . . . . . . . . . . . 2-17 Power-off sequence . . . . . . . . . . . . . . . . . . . . . . . . . . . . . . . . . 2-19 Setting up the Scanner 2-1 L R4C3820 Rev. C A5 size 4/9/01 SETUP.FM Pass 0 Proof Sign-off: KOW S.Koide C.Fujiwara J.Miyakoshi NOC Lee Choosing a Place for the Scanner Follow the guidelines below when selecting a location for your scanner: ❏ Place the scanner on a flat, stable surface. The scanner will not operate properly if it is tilted at an angle. ❏ Place the scanner close enough to the computer for the interface cable to reach it easily. ❏ Place the scanner near a wall outlet where the power cord can be easily unplugged. Note for French-speaking users: Placez le scanner près d’une prise de courant où la fiche peut-être débranchée facilement. 2-2 Setting up the Scanner R R4C3820 Rev. C Proof Sign-off: KOW S.Koide C.Fujiwara J.Miyakoshi NOC Lee A5 size 4/9/01 SETUP.FM Pass 0 ❏ Allow space behind the scanner for the cables, and space above the scanner so that you can raise the Automatic Document Feeder fully. 2 596 mm 254 mm* 100 mm or more 488 mm 658 mm * When Automatic Document Feeder is closed. ❏ Keep the scanner away from high temperatures, humidity and excessive dirt or dust. Also avoid using or storing the scanner in places subject to rapid changes of temperature and humidity. ❏ Keep the scanner away from direct sunlight and strong light sources. ❏ Avoid places subject to shocks and vibrations. Setting up the Scanner 2-3 L R4C3820 Rev. C A5 size 4/9/01 SETUP.FM Pass 0 Proof Sign-off: KOW S.Koide C.Fujiwara J.Miyakoshi NOC Lee Releasing the Transportation Lock Before installing the Automatic Document Feeder and connecting the scanner to a power source, you must release the transportation lock. 1. Place the scanner on a flat, stable surface with its back side facing you. 2. While pushing the transportation lock button, turn it counterclockwise to the unlocked position, using a coin or similar disc as shown below. The button is level to the surface of the scanner. unlocked position Note: Before you transport the scanner or store it for an extended period of time, secure the carriage by turning the transportation lock button clockwise while pushing it. When the transportation lock button is locked, the button goes down. 2-4 Setting up the Scanner Proof Sign-off: KOW S.Koide C.Fujiwara J.Miyakoshi NOC Lee R R4C3820 Rev. C A5 size 4/9/01 SETUP.FM Pass 0 Installing the Automatic Document Feeder The Automatic Document Feeder (B81321✽) allows you to automatically load multiple-page documents into your scanner. The document feeder is particularly useful for creating an image database. Before installing the Automatic Document Feeder, be aware that: ❏ The Automatic Document Feeder is heavy, so you may need to have someone help you lift it. ❏ The Automatic Document Feeder is large, so you should clear sufficient space around the scanner. Follow the steps below to install the Automatic Document Feeder on your scanner. 1. Make sure the transportation lock is released, your scanner is turned off, and power cord unplugged. 2. Insert the installation screws comes with the Automatic Document Feeder into the holes in the back of the scanner and secure them using the included screwdriver as shown below. Setting up the Scanner 2-5 2 L R4C3820 Rev. C A5 size 4/9/01 SETUP.FM Pass 0 Proof Sign-off: KOW S.Koide C.Fujiwara J.Miyakoshi NOC Lee 3. Place the two knobs comes with the Automatic Document Feeder beside the scanner. 4. Align the installation screws with the holes of the Automatic Document Feeder. Slide the holes over the installation screws. w 2-6 Warning: The Automatic Document Feeder is heavy. Ask for assistance when lifting it. Setting up the Scanner Proof Sign-off: KOW S.Koide C.Fujiwara J.Miyakoshi NOC Lee R R4C3820 Rev. C A5 size 4/9/01 SETUP.FM Pass 0 5. Secure the knobs to the ends of the installation screws using the screwdriver. 2 6. Attach the Automatic Document Feeder’s connector to the scanner’s option interface. Setting up the Scanner 2-7 L R4C3820 Rev. C A5 size 4/9/01 SETUP.FM Pass 0 Proof Sign-off: KOW S.Koide C.Fujiwara J.Miyakoshi NOC Lee 7. Close the Automatic Document Feeder. Note: After installing the ADF, be sure to carry the scanner as shown in the illustration below. Front view Rear view 2-8 Setting up the Scanner Proof Sign-off: KOW S.Koide C.Fujiwara J.Miyakoshi NOC Lee R R4C3820 Rev. C A5 size 4/9/01 SETUP.FM Pass 0 Plugging in the Scanner 1. Make sure that the scanner is turned off. The scanner is off when the OPERATE button is raised (not depressed). 2. If the power cord is not attached to the scanner, connect it to the AC socket on the back of the scanner, and plug the other end into a properly grounded wall outlet. c Caution: It is not possible to change the scanner's voltage. If the label on the back of the scanner does not show the correct voltage for your country, contact your dealer. Do not plug in the power cord. Setting up the Scanner 2-9 2 L R4C3820 Rev. C A5 size 4/9/01 SETUP.FM Pass 0 Proof Sign-off: KOW S.Koide C.Fujiwara J.Miyakoshi NOC Lee Initializing the Scanner Before connecting the scanner to your PC, follow the steps below to make sure that the scanner is operating properly. 1. Open the Automatic Document Feeder so you can see the operation of the scanner during initialization. 2. Turn on the scanner by pressing the OPERATE button. carriage (in the home position) 3. Make sure the carriage moves slightly to the right and then back to its original position, and the fluorescent lamp on the carriage flashes. The READY light comes on, meaning the scanner has completed initialization. 4. Turn off the scanner. If the scanner does not work as described, turn it off. Make sure the power cord is firmly plugged in and that you have released the transportation lock, then try again. c 2-10 Caution: Whenever you turn off the scanner, wait at least 10 seconds before turning it back on. Rapidly turning the scanner on and off can damage the scanner. Setting up the Scanner Proof Sign-off: KOW S.Koide C.Fujiwara J.Miyakoshi NOC Lee R R4C3820 Rev. C A5 size 4/9/01 SETUP.FM Pass 0 Connecting the Scanner to Your PC using the SCSI Interface For instructions on connecting the scanner to your PC using the SCSI interface, read this section. Unless your PC already has a SCSI board installed, you need to install one, along with SCSI driver software. Install the SCSI board according to the directions included with it. If your PC has a SCSI board up and running, connect the scanner as described in the next section. Note: ❏ You will need to install the SCSI driver that is normally included with Windows 95, 98, Millennium Edition, NT (see your system documentation for instructions), or 2000, or the driver described in the SCSI board installation documentation. ❏ If you are having errors or poor performance, an updated driver may help. The latest driver may be available for download from the Web site of the SCSI board manufacturer. Understanding SCSI connections Read the following sections to determine how to set up your SCSI devices and whether you need any optional SCSI cables. Setting up the Scanner 2-11 2 L R4C3820 Rev. C A5 size 4/9/01 SETUP.FM Pass 0 Proof Sign-off: KOW S.Koide C.Fujiwara J.Miyakoshi NOC Lee Daisy Chain The SCSI interface allows you to connect up to seven devices (such as a scanner, hard drive, CD-ROM, and so on) to the computer, in what is called a “daisy chain” arrangement. Only the first SCSI device in a daisy chain is connected to the computer; each of the other devices is connected to another SCSI device. Note: To work with a scanner in wide SCSI, the scanner must be connected to the wide SCSI Host Adapter via a 68-pin SCSI cable. If narrow SCSI devices exist between the SCSI host adapter and the scanner, the scanner works only in the narrow SCSI mode. In this case, you need to set the select switch to N (narrow). SCSI Cables You may need to purchase SCSI cables before setting up your SCSI daisy chain. The scanner has two SCSI connectors: one is for a wide 68-pin SCSI cable and the other for a narrow 50-pin SCSI cable. Be sure the SCSI cable connectors are suitable for your hardware, according to the maker of your SCSI device and SCSI interface board. SCSI ID and terminator Each device has a SCSI ID number: the computer is usually set to number 7, and each of the other devices must have a different number between 0 and 6. Also, the first device and the last device in the chain (not including the computer) must have a terminator. No other device can have a terminator, or if a terminator does exist, it must be turned off or removed. 2-12 Setting up the Scanner Proof Sign-off: KOW S.Koide C.Fujiwara J.Miyakoshi NOC Lee R R4C3820 Rev. C A5 size 4/9/01 SETUP.FM Pass 0 Setting the SCSI ID number The scanner's default SCSI ID number is 2. 2 The SCSI ID rotary switch is located at the rear of the scanner. If you add the scanner to a system in which one of your SCSI devices already has a SCSI ID of 2, change the ID number to an unused number using the rotary switch. See the table below as a guide. ID Availability Description 0 Not recommended Usually used for hard disk 1 Not recommended Usually used for hard disk 2 Factory setting of the scanner 3 4 5 6 7 c May not be available Usually used for the SCSI board Caution: Do not set the SCSI ID to an ID number that is already assigned to another device; otherwise the PC, scanner, and other devices will not operate properly. Setting up the Scanner 2-13 L R4C3820 Rev. C A5 size 4/9/01 Proof Sign-off: KOW S.Koide C.Fujiwara J.Miyakoshi NOC Lee SETUP.FM Pass 0 Setting the terminator switch The scanner has a built-in terminator, which allows SCSI devices to communicate properly with each other. You may need to change the terminator switch setting according to your computer system. Note: Do not use an external terminator. The terminator switch is located at the rear of the scanner. Only the scanner is connected terminator on The scanner is the last device in the daisy chain (other SCSI device) terminator on 2-14 Setting up the Scanner R R4C3820 Rev. C Proof Sign-off: KOW S.Koide C.Fujiwara J.Miyakoshi NOC Lee A5 size 4/9/01 SETUP.FM Pass 0 The scanner is in the middle of the daisy chain (other SCSI device) 2 terminator off Setting the select switch The scanner has two SCSI connectors: one is for a wide 68-pin SCSI cable and the other for a narrow 50-pin SCSI cable. You may need to change the select switch setting according to the SCSI cable you are using. You may need to change the select switch setting according to the SCSI device connection. Select switch N W (default) SCSI cable Host adapter is wide SCSI, and there are 50pin SCSI cables between host adapter and scanner. Except above connection. Setting up the Scanner 2-15 L R4C3820 Rev. C A5 size 4/9/01 SETUP.FM Pass 0 Proof Sign-off: KOW S.Koide C.Fujiwara J.Miyakoshi NOC Lee Connecting the scanner Use the following steps to connect the scanner to your PC or to another SCSI device. Note: The combination of connectors on the SCSI interface cable you need varies depending on the maker of your SCSI device and SCSI interface board. 1. Make sure the scanner, your PC, and all other SCSI devices are turned off and unplugged from the power source. c Caution: Do not connect the scanner to your PC or other devices while they are turned on, otherwise damage may occur. 2. Connect one end of the interface cable to a suitable scanner SCSI connector until the locks on both sides snap in. Note: ❏ To connect the scanner to a PC or any other SCSI device, the total length of cable in the daisy chain must not exceed 3 meters; otherwise the system may not work properly. ❏ Make sure no other interface is used. ❏ Before connecting the scanner to a PC, you need to set the select switch. See “Setting the select switch” on page 2-15 for details. 2-16 Setting up the Scanner Proof Sign-off: KOW S.Koide C.Fujiwara J.Miyakoshi NOC Lee R R4C3820 Rev. C A5 size 4/9/01 SETUP.FM Pass 0 3. Connect the other end of the cable to the SCSI port of your PC or another SCSI device. 4. Plug in the power cords of your PC, the scanner, and other external SCSI devices. Note: Before turning on your system, be sure to read “Power-on sequence” on page 2-17. Power-on sequence Keep the following in mind every time you turn on your PC and SCSI devices, including the scanner. ❏ Be sure to turn on the SCSI devices first and your PC last. If you turn on a SCSI device after your PC, SCSI or your PC may not work properly. ❏ For Windows 95, 98, 2000, or Millennium Edition users: The first time you turn on your PC after the scanner, one of the following dialog boxes or similar may appear. Windows 95 Setting up the Scanner 2-17 2 L R4C3820 Rev. C A5 size 4/9/01 Proof Sign-off: KOW S.Koide C.Fujiwara J.Miyakoshi NOC Lee SETUP.FM Pass 0 Windows 98 Windows 2000 Windows Millennium Edition If you see one of these, follow the installation instructions in Chapter 3, then see “Power-off sequence” following. 2-18 Setting up the Scanner Proof Sign-off: KOW S.Koide C.Fujiwara J.Miyakoshi NOC Lee R R4C3820 Rev. C A5 size 4/9/01 SETUP.FM Pass 0 Power-off sequence Keep the following in mind every time you turn off your PC and SCSI devices. ❏ When you are finished using your system, turn off your PC first, then the scanner and other SCSI devices. ❏ While using your PC, do not turn off any SCSI device which has a terminator that is active (on). ❏ Do not turn the scanner off and back on while using your PC, otherwise the scanner may not work properly. When the connection is complete, you need to install the scanner software. See Chapter 3 of this guide. Setting up the Scanner 2-19 2 L R4C3820 Rev. C A5 size 4/9/01 SETUP.FM Pass 0 2-20 Setting up the Scanner Proof Sign-off: KOW S.Koide C.Fujiwara J.Miyakoshi NOC Lee Proof Sign-off: KOW S.Koide C.Fujiwara J.Miyakoshi NOC Lee R R4C3820 Rev. C A5 size 4/9/01 INSTALL.FM Pass 0 Chapter 3 Installing the Software System Requirements . . . . . . . . . . . . . . . . . . . . . . . . . . . . . . . . . . . . 3-2 For Windows and SCSI users . . . . . . . . . . . . . . . . . . . . . . . . . 3-2 For Windows and IEEE 1394 users . . . . . . . . . . . . . . . . . . . . 3-3 For scanning over a network . . . . . . . . . . . . . . . . . . . . . . . . . 3-3 3 Installing EPSON TWAIN HS . . . . . . . . . . . . . . . . . . . . . . . . . . . . . 3-5 For Windows Millennium Edition users. . . . . . . . . . . . . . . . 3-5 For Windows 2000 users . . . . . . . . . . . . . . . . . . . . . . . . . . . . . 3-8 For Windows 98 users . . . . . . . . . . . . . . . . . . . . . . . . . . . . . . . 3-12 For Windows 95 and NT 4.0 users . . . . . . . . . . . . . . . . . . . . . 3-16 Software for Scanning over a Network . . . . . . . . . . . . . . . . . . . . . 3-22 Installing EPSON Scan Server . . . . . . . . . . . . . . . . . . . . . . . . 3-22 Installing EPSON TWAIN HS Network . . . . . . . . . . . . . . . . 3-31 Installing Another Application Software. . . . . . . . . . . . . . . . . . . . 3-38 Calibrating Your Screen . . . . . . . . . . . . . . . . . . . . . . . . . . . . . . . . . . 3-39 Selecting Scanners . . . . . . . . . . . . . . . . . . . . . . . . . . . . . . . . . . . . . . . 3-41 For Windows 98, 2000, and Millennium Edition users. . . . 3-42 For Windows 95 and NT 4.0 users . . . . . . . . . . . . . . . . . . . . . 3-44 Installing the Software 3-1 L R4C3820 Rev. C A5 size 4/9/01 Proof Sign-off: KOW S.Koide C.Fujiwara J.Miyakoshi NOC Lee INSTALL.FM Pass 0 System Requirements Before installing the scanner software, make sure that your system meets the following requirements. For Windows and SCSI users Scanner: EPSON GT-30000 System: Microsoft® Windows® 95, Windows 98, Windows Millennium Edition, Windows 2000 Professional, or Windows NT® 4.0 Workstation Interface: Adaptec® SCSI adapter Display: VGA or higher resolution monitor 640 × 480 pixel resolution (800 × 600 or higher recommended), with High Color (16bit) or True Color (32bit) setting Note: Color and tone reproduction are subject to the display capability of your computer system, including the video card, display monitor, and software. See the product documentation for details. 3-2 Installing the Software Proof Sign-off: KOW S.Koide C.Fujiwara J.Miyakoshi NOC Lee R R4C3820 Rev. C A5 size 4/9/01 INSTALL.FM Pass 0 For Windows and IEEE 1394 users Scanner: EPSON GT-30000 System: Microsoft Windows Millennium Edition, or Windows 2000 Professional pre-installed Interface: IEEE 1394 adapter Display: VGA or higher resolution monitor 640 × 480 pixel resolution (800 × 600 or higher recommended), with High Color (16bit) or True Color (32bit) setting Note: Color and tone reproduction are subject to the display capability of your computer system, including the video card, display monitor, and software. See the product documentation for details. For scanning over a network Computer: For EPSON Scan Server IBM PC/AT compatible computer (Intel Pentium or faster processor is recommended) For EPSON TWAIN HS Network IBM PC/AT compatible computer (Intel Pentium or faster processor is recommended) Installing the Software 3-3 3 L R4C3820 Rev. C A5 size 4/9/01 INSTALL.FM Pass 0 Operating System: Proof Sign-off: KOW S.Koide C.Fujiwara J.Miyakoshi NOC Lee For EPSON Scan Server Microsoft Windows 95, Windows 98, Windows Millennium Edition, Windows 2000 Professional/Server, or Windows NT 4.0 Workstation/Server For EPSON TWAIN HS Network Microsoft Windows 95, Windows 98, Windows Millennium Edition, Windows 2000 Professional, or Windows NT 4.0 Workstation 3-4 System Configuration: Minimum two computers on the network Scanner: EPSON GT-30000 Hardware Interface for Scanner: SCSI, IEEE 1394 (IEEE 1394 is available on Windows Millennium Edition and Windows 2000 preinstalled only) Hardware Interface for Networking: 10BASE-T/100BASE-TX, 10BASE-5, 10BASE-2 Ethernet Communication Protocol: TCP/IP Installing the Software Proof Sign-off: KOW S.Koide C.Fujiwara J.Miyakoshi NOC Lee R R4C3820 Rev. C A5 size 4/9/01 INSTALL.FM Pass 0 Installing EPSON TWAIN HS After connecting the scanner to your PC, install the scanner software (EPSON TWAIN HS) from the CD-ROM. The installation steps differ depending on the version of Windows. For Windows Millennium Edition users, see the instructions on this page. For Windows 2000 users, see “For Windows 2000 users” on page 3-8. For Windows 98 users, see “For Windows 98 users” on page 3-12. For Windows 95 and NT 4.0 users, see “For Windows 95 and NT 4.0 users” on page 3-16. Note: ❏ If the scanner software is already installed and you are upgrading your system to Windows 98, 2000, or Millennium Edition, be sure to uninstall it before the upgrade, and then re-install it using the same steps described in this section. For more information, see “Maintenance and Troubleshooting” in your Online Reference Guide. ❏ To install the scanner software in Windows 2000 or NT 4.0, you need to log on to Windows as an Administrator. For Windows Millennium Edition users Note: If you use the Scanner and Camera Wizard to select a scanner driver, EPSON recommends selecting the EPSON TWAIN driver to scan images, not the “WIA” driver provided with Windows Millennium Edition. See Windows online help for details on the Scanner and Camera Wizard. 1. Connect your scanner to your PC. Installing the Software 3-5 3 L R4C3820 Rev. C A5 size 4/9/01 INSTALL.FM Pass 0 Proof Sign-off: KOW S.Koide C.Fujiwara J.Miyakoshi NOC Lee 2. Turn on the scanner, then your PC. Note: It is important to follow this power-on sequence if you are using a SCSI interface. Otherwise the Plug and Play feature will not work. 3. When the dialog box shown below appears, select the Specify the location of the driver option, then click Next. 4. Insert your scanner software CD in the CD-ROM drive. 5. Make sure the Search for the best driver for your device option and the Specify a location check box are selected. Next, browse the CD-ROM for EPSON\(your preferred language)\WINME, then click Next. 3-6 Installing the Software Proof Sign-off: KOW S.Koide C.Fujiwara J.Miyakoshi NOC Lee R R4C3820 Rev. C A5 size 4/9/01 INSTALL.FM Pass 0 6. When the dialog box shown below appears, click Next. 3 7. The EPSON Screen Calibration utility automatically starts. Follow the instructions on the screen. For details, see “Calibrating Your Screen” on page 3-39. Note: If the EPSON Screen Calibration utility does not start automatically, see your Online Reference Guide to calibrate your screen after installing the scanner software. 8. When the dialog box shown below appears, click Finish. Installing the Software 3-7 L R4C3820 Rev. C A5 size 4/9/01 INSTALL.FM Pass 0 Proof Sign-off: KOW S.Koide C.Fujiwara J.Miyakoshi NOC Lee 9. This completes the EPSON TWAIN HS installation. Restart your PC. Note: It is important to restart your PC before using the scanner. You can now continue and install the other utility and applications from the scanner software CD. To install EPSON Scan Server and EPSON TWAIN HS Network, see “Software for Scanning over a Network” on page 3-22. To install the ISIS ® driver, see “Installing Another Application Software” on page 3-38. For Windows 2000 users 1. Connect your scanner to your PC. 2. Turn on the scanner, then your PC. Note: It is important to follow this power-on sequence if you are using a SCSI interface. Otherwise the Plug and Play feature will not work. 3. When the dialog box shown below appears, insert the scanner software CD in the CD-ROM drive, then click Next. 3-8 Installing the Software Proof Sign-off: KOW S.Koide C.Fujiwara J.Miyakoshi NOC Lee R R4C3820 Rev. C A5 size 4/9/01 INSTALL.FM Pass 0 4. Select the Search for a suitable driver for my device option, then click Next. 3 5. Make sure only the Specify a location check box is selected, and click Next. Installing the Software 3-9 L R4C3820 Rev. C A5 size 4/9/01 INSTALL.FM Pass 0 Proof Sign-off: KOW S.Koide C.Fujiwara J.Miyakoshi NOC Lee 6. Browse and select, or type in the CD-ROM drive letter, the EPSON folder, the folder of your preferred language, and the Win2000 folder as the location, as shown below. Finally, click OK. 7. Follow the instructions on the screen. When the dialog box shown below appears, click Yes to continue. Note: If you click No and stop installation, your scanner will appear under Other Devices with a question (?) mark in the Device Manager menu. You must reinstall EPSON TWAIN HS. Follow the instructions on “Maintenance and Troubleshooting” in your Online Reference Guide. 3-10 Installing the Software Proof Sign-off: KOW S.Koide C.Fujiwara J.Miyakoshi NOC Lee R R4C3820 Rev. C A5 size 4/9/01 INSTALL.FM Pass 0 8. The EPSON Screen Calibration utility automatically starts. Follow the instructions on the screen. For details, see “Calibrating Your Screen” on page 3-39. Note: If the EPSON Screen Calibration utility does not start automatically, see your Online Reference Guide to calibrate your screen after installing the scanner software. 9. When the dialog box shown below appears, click Finish. 10. If the dialog box shown below appears, click Yes to restart your PC. This completes the EPSON TWAIN HS installation. You can now continue and install the other utility and applications from the scanner software CD. To install EPSON Scan Server and EPSON TWAIN HS Network, see “Software for Scanning over a Network” on page 3-22. To install the ISIS driver, see “Installing Another Application Software” on page 3-38. Installing the Software 3-11 3 L R4C3820 Rev. C A5 size 4/9/01 INSTALL.FM Pass 0 Proof Sign-off: KOW S.Koide C.Fujiwara J.Miyakoshi NOC Lee For Windows 98 users 1. Connect your scanner to your PC. 2. Turn on the scanner, then your PC. Note: It is important to follow this power-on sequence if you are using a SCSI interface. Otherwise the Plug and Play feature will not work. 3. When a dialog box similar to the one shown below appears, insert the scanner software CD in the CD-ROM drive, then click Next. 3-12 Installing the Software Proof Sign-off: KOW S.Koide C.Fujiwara J.Miyakoshi NOC Lee R R4C3820 Rev. C A5 size 4/9/01 INSTALL.FM Pass 0 4. Select the Search for the best driver for your device option, then click Next. 3 5. Make sure only the Specify a location check box is selected, then browse and select, or type in the CD-ROM drive letter, the EPSON folder, the folder of your preferred language, and the Win98 folder as the location, as shown below. Finally, click Next. Installing the Software 3-13 L R4C3820 Rev. C A5 size 4/9/01 INSTALL.FM Pass 0 Proof Sign-off: KOW S.Koide C.Fujiwara J.Miyakoshi NOC Lee 6. Follow the instructions on the screen. Depending on your system, you may be asked to insert the Windows 98 CD-ROM. Replace the scanner software CD with the Windows 98 CDROM. Make sure that the correct CD-ROM drive letter and the Win98 folder are specified in the Copy files from: box as shown below. After installing the appropriate files, replace the Windows 98 CD-ROM with the scanner software CD. 7. The EPSON Screen Calibration utility automatically starts. Follow the instructions on the screen. For details, see “Calibrating Your Screen” on page 3-39. Note: If the EPSON Screen Calibration utility does not start automatically, see your Online Reference Guide to calibrate your screen after installing the scanner software. 3-14 Installing the Software Proof Sign-off: KOW S.Koide C.Fujiwara J.Miyakoshi NOC Lee R R4C3820 Rev. C A5 size 4/9/01 INSTALL.FM Pass 0 8. When the following dialog box shown below appears, click Finish. 3 This completes the EPSON TWAIN HS installation. You can now continue and install the other utility and applications from the scanner software CD. To install EPSON Scan Server and EPSON TWAIN HS Network, see “Software for Scanning over a Network” on page 3-22. To install the ISIS driver, see “Installing Another Application Software” on page 3-38. Installing the Software 3-15 L R4C3820 Rev. C A5 size 4/9/01 INSTALL.FM Pass 0 Proof Sign-off: KOW S.Koide C.Fujiwara J.Miyakoshi NOC Lee Note: ❏ If you see README files in the application folders on the CD-ROM, be sure to read them as they contain up-to-date information on the applications. ❏ The Scanners and Cameras icon appears in Control Panel as shown below, after EPSON TWAIN HS is installed. For Windows 95 and NT 4.0 users 1. Make sure that the scanner is turned on. 2. Turn on the PC, and start Windows. If you are using Windows NT 4.0, insert the scanner software CD in the CD-ROM drive, then go to step 3. For Windows 95, either of the following dialog boxes appears. 3-16 Installing the Software Proof Sign-off: KOW S.Koide C.Fujiwara J.Miyakoshi NOC Lee R R4C3820 Rev. C A5 size 4/9/01 INSTALL.FM Pass 0 ❏ If the following dialog box appears, insert the scanner software CD in the CD-ROM drive, then click Next. 3 When prompted for the drive and folder, select the CD-ROM drive, the EPSON folder, the folder of your preferred language, and the Win95 folder. An example is shown below. Installing the Software 3-17 L R4C3820 Rev. C A5 size 4/9/01 INSTALL.FM Pass 0 Proof Sign-off: KOW S.Koide C.Fujiwara J.Miyakoshi NOC Lee When a dialog box similar to the one shown below appears, click Finish and go to step 3. ❏ If the following dialog box appears, insert the scanner software CD in the CD-ROM drive. Select Driver from disk provided by hardware manufacturer. Click OK then Browse. 3-18 Installing the Software Proof Sign-off: KOW S.Koide C.Fujiwara J.Miyakoshi NOC Lee R R4C3820 Rev. C A5 size 4/9/01 INSTALL.FM Pass 0 Select the CD-ROM drive, the EPSON folder, the folder of your preferred language, and the Win95 folder. Finally click OK and go to step 3. 3 3. Double-click the My Computer icon. 4. Double-click the CD-ROM drive icon. A dialog box asking for your preferred language appears. If no dialog box appears, double-click the Cdsetup.exe icon. 5. Select your preferred language and click OK. 6. When the following dialog box appears, click Add Software. Installing the Software 3-19 L R4C3820 Rev. C A5 size 4/9/01 INSTALL.FM Pass 0 Proof Sign-off: KOW S.Koide C.Fujiwara J.Miyakoshi NOC Lee 7. From the list of applications, select those you want to install. Make sure EPSON TWAIN HS is selected for installation. 8. Click OK. Then follow the instructions on the screen. The setup program installs EPSON TWAIN HS. 9. After EPSON TWAIN HS is installed, the EPSON TWAIN HS dialog box appears. 10. Make sure that SCSI is selected and your EPSON scanner appears in the Scanner Selection list. If not, see “Maintenance and Troubleshooting” in your Online Reference Guide. 3-20 Installing the Software Proof Sign-off: KOW S.Koide C.Fujiwara J.Miyakoshi NOC Lee R R4C3820 Rev. C A5 size 4/9/01 INSTALL.FM Pass 0 11. Click Test to check the connection. If everything is properly installed and connected, Status: Device Ready appears under Scanner Information in the dialog box. 3 If the “Device Ready” message does not appear, see “Maintenance and Troubleshooting” in your Online Reference Guide. 12. Click OK to close the EPSON TWAIN HS dialog box. The EPSON Screen Calibration utility automatically starts. Go to “Calibrating Your Screen” on page 3-39. This completes the EPSON TWAIN HS installation. You can now continue and install the other utility and applications from the scanner software CD. To install EPSON Scan Server and EPSON TWAIN HS Network, see “Software for Scanning over a Network” on page 3-22. To install the ISIS driver, see “Installing Another Application Software” on page 3-38. Installing the Software 3-21 L R4C3820 Rev. C A5 size 4/9/01 INSTALL.FM Pass 0 Proof Sign-off: KOW S.Koide C.Fujiwara J.Miyakoshi NOC Lee Software for Scanning over a Network To use EPSON scanners in a networked environment and send scanned images to client PCs, you need to install the following software: ❏ EPSON Scan Server on the PC connected to the EPSON scanner you want to use ❏ EPSON TWAIN HS Network on network clients Note: To install the scanner software in Windows 2000 or NT 4.0, you need to log on to Windows as an Administrator. Installing EPSON Scan Server Before installing EPSON Scan Server on the scanner server PC, you need to do the following: 1. Connect your scanner to the scanner server PC. 2. Turn on the scanner, then the scanner server PC. 3. Insert the scanner software CD in the CD-ROM drive. If you are using Windows NT 4.0, go to step 5. 4. Windows automatically detects the connected scanner and starts the New Hardware Found Wizard. The New Hardware Found Wizard automatically finds the location of the .inf file (information file) in the CD and installs it. In this case, go to step 6. If it does not find the location of the .inf file, browse and select, or type in the CD-ROM drive letter, the EPSON folder, the folder of your preferred language, and the WINME, Win2000, Win98, or Win95 folder as the location. 3-22 Installing the Software Proof Sign-off: KOW S.Koide C.Fujiwara J.Miyakoshi NOC Lee R R4C3820 Rev. C A5 size 4/9/01 INSTALL.FM Pass 0 Note: If using Windows 95, the .inf file is installed. On Windows 98, Windows 2000, and Windows Millennium Edition, EPSON TWAIN HS is installed. 5. Start the Windows Explorer and double-click Cdsetup.exe in the CD-ROM drive. 3 6. Select the language that you want to use in the Select Language dialog box and click OK. The EPSON Software Setup dialog box appears. 7. Click Add Software in the EPSON Software Setup dialog box. Installing the Software 3-23 L R4C3820 Rev. C A5 size 4/9/01 INSTALL.FM Pass 0 Proof Sign-off: KOW S.Koide C.Fujiwara J.Miyakoshi NOC Lee 8. Select EPSON Scan Server by checking to the left of the name in the EPSON Software Setup dialog box. Make sure to remove the check mark from application which is already installed on the scanner server PC. 9. Click OK to start the installation of selected applications. The Welcome dialog box appears. 10. Click Next to continue. The File Copy Progress bar appears. After files are copied, the Question dialog box appears. 3-24 Installing the Software Proof Sign-off: KOW S.Koide C.Fujiwara J.Miyakoshi NOC Lee R R4C3820 Rev. C A5 size 4/9/01 INSTALL.FM Pass 0 11. Click Yes or No. 3 12. Find your version of Windows below and follow the instructions. For Windows 98, 2000, and Millennium Edition users: The information dialog box appears. Click OK, then go to step 17 to finish the setup procedure. Note: After you finish the setup procedure, be sure to double-click the Scanners and Cameras icon in Control Panel and select EPSON GT-30000 in the Scanners and Cameras Properties list. See “Selecting Scanners” on page 3-41 for details. Installing the Software 3-25 L R4C3820 Rev. C A5 size 4/9/01 INSTALL.FM Pass 0 Proof Sign-off: KOW S.Koide C.Fujiwara J.Miyakoshi NOC Lee For Windows 95 and NT 4.0 users: The EPSON Scan Server dialog box appears. 3-26 Installing the Software Proof Sign-off: KOW S.Koide C.Fujiwara J.Miyakoshi NOC Lee R R4C3820 Rev. C A5 size 4/9/01 INSTALL.FM Pass 0 Click Next, the EPSON Scan Server setup dialog box appears. 3 13. Select the scanner to be used from the Scanner Selection list box. Note: If the EPSON TWAIN HS software or device information file is not already installed on the scanner server PC using Windows 95, no available scanners will appear on the list at this point. In this case, skip selection of the scanner name and continue the installation. Then proceed with the installation of the EPSON TWAIN HS software. After the installation, select EPSON Scan Server from the Control Panel. Now the scanner name is on the list and can be selected. Installing the Software 3-27 L R4C3820 Rev. C A5 size 4/9/01 Proof Sign-off: KOW S.Koide C.Fujiwara J.Miyakoshi NOC Lee INSTALL.FM Pass 0 14. Select the desired start up mode between Icon or Dialogbox. In the Taskbar icon start up mode, the EPSON Scan Server icon appears in the Taskbar tray when Scan Server starts as shown below. icon In the dialog box start up mode, the following dialog box appears when Scan Server starts. 3-28 Installing the Software Proof Sign-off: KOW S.Koide C.Fujiwara J.Miyakoshi NOC Lee R R4C3820 Rev. C A5 size 4/9/01 INSTALL.FM Pass 0 15. To test the status of the scanner, click Test. After the test is completed, information about the scanner status is displayed below the [Status] heading. 3 16. After setting this dialog box, click OK. The Setup Complete dialog box appears. 17. Click OK. Installing the Software 3-29 L R4C3820 Rev. C A5 size 4/9/01 INSTALL.FM Pass 0 Proof Sign-off: KOW S.Koide C.Fujiwara J.Miyakoshi NOC Lee 18. Click Yes or No. Installation of EPSON Scan Server is complete. Windows 98, 2000, and Millennium Edition users can select the default scanner they want to use from Scanners and Cameras in Control Panel once they have installed EPSON Scan Server. See “Selecting Scanners” on page 3-41. Changing the start up mode Dialog box to Taskbar icon: To change from the dialog box start up mode to the Taskbar icon start up mode, click the scanner icon in the upper left corner of the EPSON Scan Server dialog box and select Taskbar Icon from the drop down menu. A check mark will appear next to Taskbar Icon. Taskbar icon to dialog box: To change from the Taskbar icon start up mode to the dialog box start up mode, right-click the EPSON Scan Server icon in the Taskbar tray and click Taskbar Icon to remove the check mark. Your settings will take effect the next time you start EPSON Scan Server. 3-30 Installing the Software Proof Sign-off: KOW S.Koide C.Fujiwara J.Miyakoshi NOC Lee R R4C3820 Rev. C A5 size 4/9/01 INSTALL.FM Pass 0 Installing EPSON TWAIN HS Network Install and use EPSON TWAIN HS Network on a client PC that is connected to your network. Make sure you know the IP address or host name of the host PC on which you installed EPSON Scan Server as you will need it while installing EPSON TWAIN HS Network. 3 1. Insert the scanner software CD in the CD-ROM drive. The installer automatically starts and the Select language dialog box appears. If the dialog box does not appear, start Windows Explorer and double-click Cdsetup.exe in the CDROM drive. 2. Select your preferred language and click OK. Installing the Software 3-31 L R4C3820 Rev. C A5 size 4/9/01 INSTALL.FM Pass 0 Proof Sign-off: KOW S.Koide C.Fujiwara J.Miyakoshi NOC Lee 3. When the following dialog box appears, click Add Software. 4. Click to select EPSON TWAIN HS Network. A check mark appears to indicate EPSON TWAIN HS Network is selected. You can also select additional applications to install. However, be sure to remove the check marks for applications already installed on your PC. 3-32 Installing the Software Proof Sign-off: KOW S.Koide C.Fujiwara J.Miyakoshi NOC Lee R R4C3820 Rev. C A5 size 4/9/01 INSTALL.FM Pass 0 5. Click OK, and then Next. 3 6. Click Next. Installing the Software 3-33 L R4C3820 Rev. C A5 size 4/9/01 INSTALL.FM Pass 0 Proof Sign-off: KOW S.Koide C.Fujiwara J.Miyakoshi NOC Lee The following dialog box appears. Note: After the installation, you can still change the settings in the EPSON TWAIN HS Network dialog box. Click the Start button on the Windows taskbar and point to Settings, then select Control Panel. Finally, double-click the EPSON TWAIN HS Network icon. 3-34 Installing the Software Proof Sign-off: KOW S.Koide C.Fujiwara J.Miyakoshi NOC Lee R R4C3820 Rev. C A5 size 4/9/01 INSTALL.FM Pass 0 7. In the Network Scanner Address box, enter the IP address or Host name of the scanner server PC. Note: ❏ If you enter the IP address or Host name of the scanner server PC which connects a scanner other than GT-30000, the Scanner Status box displays a message indicating that this scanner is not supported. If this happens, you need to select the GT-30000 scanner as the default scanner on the scanner server PC. For Windows 98, 2000, and Millennium Edition users, select EPSON GT-30000 in the Scanners and Cameras Properties list. See “Selecting Scanners” on page 3-41. For Windows 95 and NT 4.0 users, select EPSON GT-30000 in the EPSON Scan Server setup dialog box. ❏ Host name can be used on networks that employ the DNS, WINS or LMHOSTS naming service. ❏ To delete the IP address or Host name, select it and then click Delete. 8. Specify the Timeout Setting. Normally you do not need to change this value. Valid values range from 30 to 300 seconds. For screen calibration, refer to “Calibrating Your Screen” on page 3-39. Installing the Software 3-35 3 L R4C3820 Rev. C A5 size 4/9/01 INSTALL.FM Pass 0 Proof Sign-off: KOW S.Koide C.Fujiwara J.Miyakoshi NOC Lee 9. To test the status of the scanner, click Test. After the test is complete, check the scanner's status in the Scanner Status box. 10. After setting this dialog box, click OK. Screen calibration begins. 3-36 Installing the Software Proof Sign-off: KOW S.Koide C.Fujiwara J.Miyakoshi NOC Lee R R4C3820 Rev. C A5 size 4/9/01 INSTALL.FM Pass 0 11. Click Next. 3 12. The EPSON Screen Calibration utility automatically starts. Follow the instructions on the screen. For details, see “Calibrating Your Screen” on page 3-39. 13. Click OK. Installation of EPSON TWAIN HS Network is complete. You can now continue and install the ISIS driver from the scanner software CD. See the next section. Installing the Software 3-37 L R4C3820 Rev. C A5 size 4/9/01 INSTALL.FM Pass 0 Proof Sign-off: KOW S.Koide C.Fujiwara J.Miyakoshi NOC Lee Installing Another Application Software The ISIS (Image and Scanner Interface Specification) driver is an industry standard interface for high performance document scanning. This section explains how to install the driver from the EPSON Scanner Software CD, as follows: 1. Insert the scanner software CD in the CD-ROM drive. 2. Click the Start button on the Windows task bar, and select Run. 3. In the Run dialog box, browse and select, or type in the CDROM drive letter, the ISIS folder, and Setup.exe as the location. 4. Click OK and follow the instructions in the ISIS driver documentation. Note: ❏ The ISIS driver documentation is located in each of language folder in the ISIS driver folder. ❏ To read the ISIS driver documentation, you need to install Adobe® Acrobat Reader® on your PC, as described in the following section. Installing Acrobat Reader 1. Insert the scanner software CD in the CD-ROM drive. The installer automatically starts and the Select language dialog box appears. If the dialog box does not appear, start Windows Explorer and double-click Cdsetup.exe in the CDROM drive. 2. Select your preferred language and click OK. 3-38 Installing the Software Proof Sign-off: KOW S.Koide C.Fujiwara J.Miyakoshi NOC Lee R R4C3820 Rev. C A5 size 4/9/01 INSTALL.FM Pass 0 3. When the EPSON Software Setup dialog box appears, click Add Software. 4. Click to select Adobe Acrobat Reader. A check mark appears to indicate Adobe Acrobat Reader is selected. Note: Some of the applications in the application list are selected by default. If you want to read the PDF files but do not want to install some of the applications, clear the check marks next to the applications you do not want to install. 5. Click OK. Calibrating Your Screen You must calibrate your screen and the scanner to reproduce images identical to the originals. Note for Windows 98, 2000, and Millennium Edition users: There is no introductory Screen Calibration dialog for Windows 98, 2000, and Millennium Edition. Start from step 2 to calibrate your screen. Installing the Software 3-39 3 L R4C3820 Rev. C A5 size 4/9/01 Proof Sign-off: KOW S.Koide C.Fujiwara J.Miyakoshi NOC Lee INSTALL.FM Pass 0 During the EPSON scanner software installation, the following dialog box appears. 1. Click Next. 2. In a dialog box similar to the one shown below, move the slider to the right or left until the two shades of the gray horizontal stripes match. r 3-40 Installing the Software Proof Sign-off: KOW S.Koide C.Fujiwara J.Miyakoshi NOC Lee R R4C3820 Rev. C A5 size 4/9/01 INSTALL.FM Pass 0 Note: View the screen from a short distance. While the gray stripes do not blend perfectly well, try to adjust until the different tones match as closely as possible. 3. Click OK to register the calibration setting. 4. When the message Setup is complete appears, click OK. Screen calibration is not required any more until you change to a different monitor. Selecting Scanners If several EPSON TWAIN HS-compliant scanners are connected to your PC, or you are to use the scanner in a networked configuration, follow the instructions below to select the default scanner you want to use. Note: If you use different interface connections, you can only connect and use scanners that are of the same model. Installing the Software 3-41 3 L R4C3820 Rev. C A5 size 4/9/01 INSTALL.FM Pass 0 Proof Sign-off: KOW S.Koide C.Fujiwara J.Miyakoshi NOC Lee For Windows 98, 2000, and Millennium Edition users 1. Double-click the Scanners and Cameras icon in Control Panel. 2. Select a scanner you want to use, and then click Properties. 3. Click the Utility tab. 3-42 Installing the Software Proof Sign-off: KOW S.Koide C.Fujiwara J.Miyakoshi NOC Lee R R4C3820 Rev. C A5 size 4/9/01 INSTALL.FM Pass 0 4. Select the Select as default scanner for EPSON TWAIN HS option or the Select as default scanner for EPSON Scan Server option, and then click OK. Note: If you set up your scanner as a network scanner, select the Select as default scanner for EPSON Scan Server check box. 3 5. Click OK. Installing the Software 3-43 L R4C3820 Rev. C A5 size 4/9/01 INSTALL.FM Pass 0 Proof Sign-off: KOW S.Koide C.Fujiwara J.Miyakoshi NOC Lee For Windows 95 and NT 4.0 users 1. Double-click the EPSON TWAIN HS icon in Control Panel. The EPSON TWAIN HS dialog box appears. 2. Use the Scanner Selection list box to select a scanner you want to use. Then click OK. 3-44 Installing the Software Proof Sign-off: KOW S.Koide C.Fujiwara J.Miyakoshi NOC Lee R R4C3820 Rev. C A5 size 4/9/01 USING.FM Pass 0 Chapter 4 Using Your Scanner Scanning Procedure. . . . . . . . . . . . . . . . . . . . . . . . . . . . . . . . . . . . . . 4-2 Loading documents into your Automatic Document Feeder . . . . . . . . . . . . . . . . . . . . . . . . . . . . . . . . . . . . . . . . . . . . . . . 4-2 Placing a Document on the Scanner . . . . . . . . . . . . . . . . . . . . . . . . 4-4 4 Starting EPSON TWAIN HS . . . . . . . . . . . . . . . . . . . . . . . . . . . . . . 4-7 Scanning from the Automatic Document Feeder . . . . . . . . . . . . . 4-8 Changing the Document Feed Speed . . . . . . . . . . . . . . . . . . 4-10 Fixing paper jams in the Automatic Document Feeder . . . . . . . . . . . . . . . . . . . . . . . . . . . . . . . . . . . . . . . . . . 4-11 Document specifications . . . . . . . . . . . . . . . . . . . . . . . . . . . . . 4-13 Scanning an Image . . . . . . . . . . . . . . . . . . . . . . . . . . . . . . . . . . . . . . 4-15 Saving the Scanned Image . . . . . . . . . . . . . . . . . . . . . . . . . . . . . . . . 4-26 Network Scanning Procedure . . . . . . . . . . . . . . . . . . . . . . . . . . . . . 4-26 Starting EPSON Scan Server . . . . . . . . . . . . . . . . . . . . . . . . . . 4-26 Starting EPSON TWAIN HS Network . . . . . . . . . . . . . . . . . 4-27 Network Scanning . . . . . . . . . . . . . . . . . . . . . . . . . . . . . . . . . . 4-28 Getting Information from Online Reference Guide . . . . . . . . . . . 4-31 Opening the Online Reference Guide . . . . . . . . . . . . . . . . . . 4-32 Installing the Online Reference Guide . . . . . . . . . . . . . . . . . 4-32 Using Your Scanner 4-1 L R4C3820 Rev. C A5 size 4/9/01 USING.FM Pass 0 Proof Sign-off: KOW S.Koide C.Fujiwara J.Miyakoshi NOC Lee Scanning Procedure This chapter shows you how the scanner operates. The basic procedure for scanning is as follows: 1. Turn on the scanner and PC. (Keep in mind the “Power-on sequence” on page 2-17.) Make sure that the scanner’s READY light is on. 2. Place a stack of documents in the Automatic Document Feeder (See “Loading documents into your Automatic Document Feeder” on page 4-2.), or a document on the document table. (See “Placing a Document on the Scanner” on page 4-4.) 3. Run the scanner software and scan. (See “Starting EPSON TWAIN HS” on page 4-7 for details on scanning.) Loading documents into your Automatic Document Feeder Note: Make sure EPSON TWAIN HS is installed. Before scanning a document, remember to respect the rights of copyright owners. Do not scan published text or images without first checking the copyright status. The Automatic Document Feeder can automatically load up to 100 sheets. See “Document specifications” on page 4-13 for further information. Follow the steps below to load documents into the Automatic Document Feeder. 4-2 Using Your Scanner Proof Sign-off: KOW S.Koide C.Fujiwara J.Miyakoshi NOC Lee R R4C3820 Rev. C A5 size 4/9/01 USING.FM Pass 0 1. Slide the right edge guide all the way to the right. 2. Insert the document stack face up into the Automatic Document Feeder until it meets resistance. Then move the right edge guide so it is flush with the right edge of your document. 4 Note: Make sure that there is no document on the document table. If you scan using the Automatic Document Feeder while there is still document on the document table, paper jam may occur. 3. Start your scanner software, and follow scanning instructions described later in this chapter or your Online Reference Guide. Note: ❏ Be sure to insert documents face up. ❏ If you load multiple pages in the Automatic Document Feeder, the pages will be fed from the top and be ejected face down. ❏ To automatically scan both sides of a document, choose the Doubleside setting in EPSON TWAIN HS. Using Your Scanner 4-3 L R4C3820 Rev. C A5 size 4/9/01 USING.FM Pass 0 Proof Sign-off: KOW S.Koide C.Fujiwara J.Miyakoshi NOC Lee Placing a Document on the Scanner Before scanning a document, remember to respect the rights of copyright owners. Do not scan published text or images without first checking the copyright status. 1. Open the Automatic Document Feeder. 2. Place the document on the document table, with the side to be scanned facing down. Make sure that the document is carefully aligned with the document guides. Corner of the document 4-4 Using Your Scanner R R4C3820 Rev. C Proof Sign-off: KOW S.Koide C.Fujiwara J.Miyakoshi NOC Lee A5 size 4/9/01 USING.FM Pass 0 Note: The area with a width of 0.5 mm from both horizontal and vertical rulers is not scanned. 4 0.5mm 0.5mm 3. Close the Automatic Document Feeder gently so that the document does not move. Using Your Scanner 4-5 L R4C3820 Rev. C A5 size 4/9/01 USING.FM Pass 0 Proof Sign-off: KOW S.Koide C.Fujiwara J.Miyakoshi NOC Lee 4. Start your scanner software, and follow scanning instructions described later in this chapter or your Online Reference Guide. Note: ❏ Make sure the document is flat against the glass surface, otherwise the image will appear fuzzy and out of focus. Also be sure to close the Automatic Document Feeder to prevent interference from external light. ❏ Opening the Automatic Document Feeder while scanning is in progress will result in an option error and may result in a paper feeding error. ❏ Always close the Automatic Document Feeder and the middle cover before scanning or using the feeder. ❏ Always keep the document table clean. See “Maintenance and Troubleshooting” in your Online Reference Guide. ❏ Do not leave photographs on the document table for an extended period of time as they may stick to the glass. ❏ Do not place heavy objects on top of the scanner. 4-6 Using Your Scanner Proof Sign-off: KOW S.Koide C.Fujiwara J.Miyakoshi NOC Lee R R4C3820 Rev. C A5 size 4/9/01 USING.FM Pass 0 Starting EPSON TWAIN HS There are two ways to scan; with an application that supports TWAIN, or with the a Start button. If you .. ❏ use an application that supports EPSON TWAIN HS to scan, open your application (see “Starting EPSON TWAIN HS through your application software” below). ❏ want to scan an image directly to your application without opening EPSON TWAIN HS or the TWAIN-compliant application every time, setup the a Start button and the application to work with (see Chapter 5, “Using the Start Button.”). Then simply press the a Start button. Note: ❏ In a stand-alone configuration, the Start Button feature is available only on the Windows Millennium Edition, 98, and 2000. ❏ Even if your application supports TWAIN, some features of EPSON TWAIN HS may not be available depending on the application software. Starting EPSON TWAIN HS through your application software Application programs that support the scanning interface standard TWAIN, allow you to scan images while an application is running. To verify whether your application is compatible with TWAIN, see your application documentation. How you should open EPSON TWAIN HS and scan varies depending on the application. Read the following to find out how to access EPSON TWAIN HS. Using Your Scanner 4-7 4 L R4C3820 Rev. C A5 size 4/9/01 USING.FM Pass 0 Proof Sign-off: KOW S.Koide C.Fujiwara J.Miyakoshi NOC Lee 1. Start the TWAIN-compliant application you want to use, such as Microsoft Imaging for Windows. 2. From the TWAIN-compliant application’s menu, select EPSON TWAIN HS as the TWAIN data source. Note: You usually need to perform this step only the first time you use the scanner with your application. Note for Windows Millennium Edition users: Do not select WIA-(scanner name) as the TWAIN data source. 3. Open EPSON TWAIN HS using a command such as Acquire. To scan, see “Scanning from the Automatic Document Feeder” on page 4-8 and “Scanning an Image” on page 4-15. Scanning from the Automatic Document Feeder The scanning instructions are divided into two sections; read “Scanning a complete document” on page 4-8 to scan an entire document or image, or read “Scanning part of a document” on page 4-9 to scan only a certain part of an image or document. Scanning a complete document You do not need to use the preview feature when scanning a full document or image. The scanner automatically finds and scans the whole image. To scan an image or document, follow the steps below. 1. Load the document into the Automatic Document Feeder. 2. Start EPSON TWAIN HS from the TWAIN-compliant application. 4-8 Using Your Scanner Proof Sign-off: KOW S.Koide C.Fujiwara J.Miyakoshi NOC Lee R R4C3820 Rev. C A5 size 4/9/01 USING.FM Pass 0 3. In the dialog box of EPSON TWAIN HS, make sure that ADFSingle-sided or ADF-Double-sided is selected in the Document Source list. Also choose the appropriate settings for scanning. See “Scanning an Image” on page 4-15 in this guide or your Online Reference Guide for details on choosing EPSON TWAIN HS settings. 4. Click Scan. Scanning part of a document 4 To scan only a part of an image, follow the steps below. 1. Load the document into the Automatic Document Feeder. 2. Start EPSON TWAIN HS from the TWAIN-compliant application. 3. In the dialog box of EPSON TWAIN HS, make sure that ADFSingle-sided or ADF-Double-sided is selected in the Document Source list. 4. Click Preview. The document is ejected after previewing. Note: The second page is fed immediately after the first page is scanned and ejected without actually being scanned. 5. Draw a marquee to define the part of the image you want to scan. 6. Set document(s) to be scanned in the Automatic Document Feeder, including the ejected document. 7. Choose your settings in EPSON TWAIN HS. See “Scanning an Image” on page 4-15 in this guide or your Online Reference Guide for details on choosing EPSON TWAIN HS settings. 8. Click Scan. Using Your Scanner 4-9 L R4C3820 Rev. C A5 size 4/9/01 USING.FM Pass 0 Proof Sign-off: KOW S.Koide C.Fujiwara J.Miyakoshi NOC Lee Changing the Document Feed Speed When you scan using the Automatic Document Feeder, you can select the document feed speed between low and fast. Normally, you use the high speed mode. If you want to scan thick documents or reduce noise of an image, use the low speed mode. To change the document feed speed, lift the Automatic Document Feeder and locate a switch as shown below. Slide the switch to the circular mark position to use low speed, or to the other end to use high speed. LOW HIGH 4-10 Using Your Scanner Proof Sign-off: KOW S.Koide C.Fujiwara J.Miyakoshi NOC Lee R R4C3820 Rev. C A5 size 4/9/01 USING.FM Pass 0 Fixing paper jams in the Automatic Document Feeder To remove jammed paper, follow the steps below. 1. Open the Automatic Document Feeder, then clear the paper on the document table and determine where the paper jam occurred. 4 2. Remove the jammed paper. If paper jams at the feeder position: Open the left cover and carefully pull the jammed paper out of the feeder mechanism. Note: Be careful not to pull too hard; otherwise the paper may tear, making it more difficult to remove. Using Your Scanner 4-11 L R4C3820 Rev. C A5 size 4/9/01 USING.FM Pass 0 Proof Sign-off: KOW S.Koide C.Fujiwara J.Miyakoshi NOC Lee Left Cover If paper jams at the paper eject position: Open the right cover and carefully pull the jammed paper out of the feeder mechanism. Right Cover 4-12 Using Your Scanner R R4C3820 Rev. C Proof Sign-off: KOW S.Koide C.Fujiwara J.Miyakoshi NOC Lee A5 size 4/9/01 USING.FM Pass 0 Note: Be careful not to pull too hard. If the paper tears, open the middle cover and remove the paper as shown below. Middle Cover 4 3. After removing the jammed paper, close the Automatic Document Feeder. Document specifications Document size Orientation A3, Ledger, B4, Legal, A4, Letter, B5 or Executive, A5 Portrait A4, Letter, B5 or Executive, A5, A6 Landscape Weight: 50 to 127 g/m² Paper quality: High-quality, medium quality, ink-jet, or bond paper Document type: Documents printed with impact printers, laser printers, or facsimile machines Using Your Scanner 4-13 L R4C3820 Rev. C A5 size 4/9/01 USING.FM Pass 0 Proof Sign-off: KOW S.Koide C.Fujiwara J.Miyakoshi NOC Lee Document conditions Be sure to check the following before feeding a document: ❏ Ink on the document is dry. ❏ The document has no holes, is not ripped or curled, and has no articles attached to it. ❏ The document has no staples or other objects attached that might damage the feeder mechanism. ❏ The document has no folds closer than 5 mm to its edge. ❏ The document is not a multipart form or a bound document. ❏ The document has no rear carbon coating. ❏ The document has no cut out areas. Other precautions Do not feed photographic sheets or particularly valuable original artwork into the Automatic Document Feeder; misfeeding a document may result in accidental wrinkling or damage. When you are scanning high-quality color or halftone documents, it is recommended you open the Automatic Document Feeder and scan documents individually. 4-14 Using Your Scanner Proof Sign-off: KOW S.Koide C.Fujiwara J.Miyakoshi NOC Lee R R4C3820 Rev. C A5 size 4/9/01 USING.FM Pass 0 Scanning an Image When you start EPSON TWAIN HS or EPSON TWAIN HS Network through a TWAIN-compliant application, the following window or similar appears on the screen: 4 The following gives an overview of EPSON TWAIN HS and EPSON TWAIN HS Network. Note: ❏ Some settings may appear dimmed and cannot be selected because of your choice of settings. ❏ You cannot scan an image which exceeds the available memory or disk space. If you try to scan a very large image, an alert appears on the screen. ❏ Before scanning, be sure to calibrate your screen. For details, see your Online Reference Guide. ❏ After an image is scanned, be sure to save it. Using Your Scanner 4-15 L R4C3820 Rev. C A5 size 4/9/01 USING.FM Pass 0 Proof Sign-off: KOW S.Koide C.Fujiwara J.Miyakoshi NOC Lee Document Source When using the document table of the scanner, leave the Document Source set to Flatbed. Other selections are available depending on what is installed. Select any of the following settings from the Document Source list: Flatbed: Select this setting when you use the scanner document table. ADF - Single-sided: Select this setting to scan single-sided documents on the Automatic Document Feeder. ADF - Double-sided: Select this setting to scan double-sided documents on the Automatic Document Feeder. 4-16 Using Your Scanner Proof Sign-off: KOW S.Koide C.Fujiwara J.Miyakoshi NOC Lee R R4C3820 Rev. C A5 size 4/9/01 USING.FM Pass 0 Image Type The Image Type list provides the following predefined settings. They can be combined with the optional pixel depth, scanning mode, de-screening, and auto exposure settings. Click the arrows on the right to view all of the available settings. Image Type list (predefined settings) 4 Note: The Auto Exposure feature is disabled when scanning without previewing. 24-bit Color: An Image Type setting which produces 24-bit images with over 16 millions of colors. This setting reproduces highlight and shadow details. Use this setting to scan color photos, and display or print the images in full color. 24-bit Color De-screening: An Image Type setting which produces 24-bit images with over 16 millions of colors. You can get relatively high contrast images with the moiré pattern removed. Use this setting to scan printed materials and display the images in full color. 8-bit Gray: An Image Type setting which produces 8-bit grayscale images with 256 levels of gray. This setting reproduces highlight and shadow details. Use this setting to scan photos and display or print the images in grayscale. Using Your Scanner 4-17 L R4C3820 Rev. C A5 size 4/9/01 USING.FM Pass 0 Proof Sign-off: KOW S.Koide C.Fujiwara J.Miyakoshi NOC Lee 8-bit Gray De-screening: An Image Type setting which produces 8-bit grayscale images with 256 levels of gray. You can get images with the light part lighter and the dark part darker, with the moiré pattern removed. Use this setting to scan printed materials and display or print the images in grayscale. Black & White: An Image Type setting which produces black and white images without halftoning. Use this setting to scan drawings or line art illustrations. Black & White Halftone: An Image Type setting which produces black and white images with 4 × 4 dither halftoning patterns. Use this setting to scan drawings or line art. 4-18 Using Your Scanner Proof Sign-off: KOW S.Koide C.Fujiwara J.Miyakoshi NOC Lee R R4C3820 Rev. C A5 size 4/9/01 USING.FM Pass 0 Previewing images To preview an image, click Preview in the EPSON TWAIN HS main window. 4 Preview button Note: You cannot preview an image which exceeds the available memory or disk space. If you try to preview a very large image, an alert appears on the screen. Using Your Scanner 4-19 L R4C3820 Rev. C A5 size 4/9/01 USING.FM Pass 0 Proof Sign-off: KOW S.Koide C.Fujiwara J.Miyakoshi NOC Lee The following window appears. You can see the effects of the following settings in the preview image. ❏ Image Type in the main window ❏ Unsharp Mask in the main window ❏ Exposure, Gamma, Highlight, Shadow, and Threshold in the Image Controls dialog box ❏ Tone Correction in the Tone Correction dialog box ❏ Gray Balance Intensity and Saturation in the Color Adjustment dialog box 4-20 Using Your Scanner Proof Sign-off: KOW S.Koide C.Fujiwara J.Miyakoshi NOC Lee R R4C3820 Rev. C A5 size 4/9/01 USING.FM Pass 0 ❏ Auto Exposure Note: Although the image in the Preview window changes as you make settings, the settings do not affect the actual image until you scan or rescan the image. Preview buttons Zoom Preview button 4 Clicking the Zoom Preview button enlarges the active marquee. See the next page for information about marquees. Return to Full Preview button Clicking the Return to Full Preview button restores the image to a full preview. This button is available only when the marquee is zoomed as described above. Return to Zoom Preview button Clicking the Return to Zoom Preview button restores the image to the previous zoom. This button is available only when a marquee has been previously zoomed. This restores the zoom preview from memory, which is quicker than rescanning the same zoomed area by clicking the Zoom Preview button again. Using Your Scanner 4-21 L R4C3820 Rev. C A5 size 4/9/01 USING.FM Pass 0 Proof Sign-off: KOW S.Koide C.Fujiwara J.Miyakoshi NOC Lee Marquees A marquee is a frame around an entire image, or just a certain part of an image. Marquees are often used in scanning and imageediting software to select only the most important part of an image. Making and modifying marquees Move the pointer over the image in the Preview window, and the pointer becomes cross-hairs. Drag (move the mouse while holding down the mouse button) the cross-hairs over any area of the image, and a dotted frame appears. The point where you first clicked is anchored, but the rest of the frame is sizable and movable. After you finish creating a marquee, you can resize and move it as described in the following pages. Multiple marquees You can make multiple marquees in one image to scan the most important parts while ignoring the rest. It is also useful to set several items on the document table and scan all of them in just one scan. Marquees can be different sizes, and they can overlap. Extra marquees can be made anywhere except on the frame of another marquee. You can make settings on each marquee. You can also begin a marquee anywhere the pointer appears as cross-hairs. To distinguish the active marquee from other marquees, look at the marquee frames. The active marquee has moving dotted line of the frame as shown below. To make an inactive marquee active, just point the cursor at the edge of the marquee and click. The marquee becomes active. 4-22 Using Your Scanner Proof Sign-off: KOW S.Koide C.Fujiwara J.Miyakoshi NOC Lee R R4C3820 Rev. C A5 size 4/9/01 USING.FM Pass 0 Resizing marquees When the pointer is placed on the edge of the active marquee, it changes to a double-headed arrow. You can resize the marquee by dragging the arrow. 4 If you drag an arrow while pressing the Shift key, the marquee is resized proportionally. Moving marquees When the pointer is placed within the active marquee, it changes to a hand icon. You can drag the marquee anywhere in the Preview window to move it. If you drag the hand icon while pressing the Shift key, the marquee is limited to vertical or horizontal movement. Note: If you want to create a marquee inside the active marquee, first make a marquee outside the active marquee. The newly created marquee becomes the active marquee and you can move it into the other marquee. Using Your Scanner 4-23 L R4C3820 Rev. C A5 size 4/9/01 Proof Sign-off: KOW S.Koide C.Fujiwara J.Miyakoshi NOC Lee USING.FM Pass 0 Delete Marquee button Clicking the Delete Marquee button removes the active marquee. Note: You can also delete the active marquee by pressing the Delete key on your keyboard. Duplicate Marquee button Clicking the Duplicate Marquee button creates another marquee the same size as the active marquee. Use this button to make multiple marquees. Clicking the Duplicate Marquee button while holding down the keys noted in the table below causes the active marquee to be duplicated in a specific direction next to the original marquee. Horizontal Vertical Ctrl key Alt key Marquee number indicator This shows the number of marquees in the Preview window. 4-24 Using Your Scanner Proof Sign-off: KOW S.Koide C.Fujiwara J.Miyakoshi NOC Lee R R4C3820 Rev. C A5 size 4/9/01 USING.FM Pass 0 Scan button Clicking the Scan button scans the image or all of the marquees in the Preview window (one at a time). The scanned image is transferred to the application you used to open EPSON TWAIN HS so that you can work with the image from within that application. While scanning, you can see a progress indicator. If necessary, click the Cancel button to cancel the operation. Note: ❏ You cannot scan an image which exceeds the available memory or disk space. If you try to scan a very large image, an alert appears on the screen. ❏ Before you begin scanning, be sure to calibrate your display monitor. ❏ After an image is scanned, be sure to save it. ❏ If the application does not support multi-page scanning, only the first marquee is scanned. ❏ If the application does not support multi-page scanning, only the single page is scanned for documents fed from the Automatic Document Feeder. Using Your Scanner 4-25 4 L R4C3820 Rev. C A5 size 4/9/01 USING.FM Pass 0 Proof Sign-off: KOW S.Koide C.Fujiwara J.Miyakoshi NOC Lee Saving the Scanned Image To save a scanned image in your application, choose Save or Save As from the File menu. For details, see your application documentation. Network Scanning Procedure You need to perform the following procedures to use your EPSON scanner in a networked environment and to send scanned images to a client PC. Details are described below. 1. Start the EPSON Scan Server software and specify which EPSON scanner is to be used from the scanner server PC. (See “Starting EPSON Scan Server” on page 4-26.) 2. Specify the scanner server PC to be used by using the EPSON TWAIN HS Network setup dialog box in Control Panel on the client PC. 3. Start the TWAIN-compliant application and open EPSON TWAIN HS Network from the application on the client PC. (See “Starting EPSON TWAIN HS Network” on page 4-27.) This section describes the above procedures in detail. Starting EPSON Scan Server 1. Turn on the scanner to be used for networked scanning. 2. Turn on the scanner server PC. The Enter Network Password dialog box appears. 3. Enter your password for the network in the Password box and click OK. 4-26 Using Your Scanner Proof Sign-off: KOW S.Koide C.Fujiwara J.Miyakoshi NOC Lee R R4C3820 Rev. C A5 size 4/9/01 USING.FM Pass 0 Windows will automatically launch EPSON Scan Server and display the EPSON Scan Server dialog box or its icon on the Windows taskbar (if you have included the software in the Start up folder of Windows). To manually start EPSON Scan Server, click Start and point to Programs, then EPSON Scan Server, and then select EPSON Scan Server. 4 Note: ❏ Make sure no other interface is used. ❏ To exit EPSON Scan Server, click Exit on the EPSON Scan Server dialog box. Make sure that no client is using the scanner before attempting to quit. Starting EPSON TWAIN HS Network 1. From the client PC, start the TWAIN-compliant application you want to use, such as Microsoft Imaging for Windows. Refer to the documentation included with the application to check if the application supports TWAIN. 2. From the TWAIN-compliant application's menu, select EPSON TWAIN HS Network as the TWAIN data source. Using Your Scanner 4-27 L R4C3820 Rev. C A5 size 4/9/01 USING.FM Pass 0 Proof Sign-off: KOW S.Koide C.Fujiwara J.Miyakoshi NOC Lee 3. Open EPSON TWAIN HS Network using a command such as Acquire. The exact procedure depends on the application. Refer to the documentation included with the application. The EPSON TWAIN HS Network dialog box appears. Network Scanning Network scanning requires that all of the devices (the EPSON scanner, the scanner server PC, and the client PC) are turned on. Also make sure EPSON Scan Server, the TWAIN-compliant application, and EPSON TWAIN HS Network are running. There are several methods to start scanning a document. The basic one is to click the Scan button in the EPSON TWAIN HS Network dialog box on the client PC. You can also start scanning by clicking the Start button in the EPSON Scan Server dialog box. 4-28 Using Your Scanner Proof Sign-off: KOW S.Koide C.Fujiwara J.Miyakoshi NOC Lee R R4C3820 Rev. C A5 size 4/9/01 USING.FM Pass 0 Using the EPSON TWAIN HS Network dialog box on the client PC 1. Place a document on the document table, or a stack of documents in the Automatic Document Feeder. 2. Start EPSON TWAIN HS Network from the TWAIN-compliant application. 3. Choose the appropriate settings for your document in the EPSON TWAIN HS Network dialog box. See “Scanning an Image” on page 4-15 in this guide or your Online Reference Guide for details on choosing EPSON TWAIN HS settings. If necessary, click Preview and check the scanned image in the preview window. 4. Click Scan in the EPSON TWAIN HS Network dialog box. Using Your Scanner 4-29 4 L R4C3820 Rev. C A5 size 4/9/01 USING.FM Pass 0 Proof Sign-off: KOW S.Koide C.Fujiwara J.Miyakoshi NOC Lee Scanning starts and the Progress bar indicates how much of the document has been scanned. Note: ❏ To cancel scanning, click Cancel on the Progress bar. ❏ Do not open the Automatic Document Feeder until scanning is completed. After the scanning is finished, the scanned image is displayed in the application. 5. Remember to remove the document(s) from the scanner. Using the Start button in the EPSON Scan Server dialog box 1. Start EPSON TWAIN HS Network from the TWAIN-compliant application. 2. Choose the appropriate settings for your document in the EPSON TWAIN HS Network dialog box. See “Scanning an Image” on page 4-15 in this guide or your Online Reference Guide for details on choosing EPSON TWAIN HS settings. 3. Place a document on the document table, or a stack of documents in the Automatic Document Feeder. 4. Click the Start button in the EPSON Scan Server dialog box. 4-30 Using Your Scanner Proof Sign-off: KOW S.Koide C.Fujiwara J.Miyakoshi NOC Lee R R4C3820 Rev. C A5 size 4/9/01 USING.FM Pass 0 Scanning starts and the Progress bar indicates how much of the document has been scanned. Note: ❏ To cancel scanning, click Cancel in the EPSON Scan Server dialog box on the scanner server PC. ❏ Clicking Stop in the EPSON Scan Server dialog box breaks the connection between the scanner server PC and the client PC, and exits EPSON TWAIN HS Network on the client PC. To start scanning again, you need to restart EPSON TWAIN HS Network on the client PC. ❏ Do not open the Automatic Document Feeder until scanning is completed. After scanning is finished, the scanned images is displayed in the application. 5. Remember to remove the document(s) from the scanner. Note: Pressing the a Start button on the scanner starts the same operation described above. Getting Information from Online Reference Guide To learn more about your scanner, see the Online Reference Guide which includes detailed information on scanning and troubleshooting. You can view this guide directly from the CD, or install it on the hard disk of your PC for viewing. Note: A Web browser must be installed on your computer to view this guide. Using Your Scanner 4-31 4 L R4C3820 Rev. C A5 size 4/9/01 USING.FM Pass 0 Proof Sign-off: KOW S.Koide C.Fujiwara J.Miyakoshi NOC Lee Opening the Online Reference Guide 1. Insert the online guide CD in your CD-ROM drive. The following dialog box appears. If it does not appear, double-click the My Computer icon, and then click the CDROM icon. Finally, double-click GT30000.exe. 2. Click View Reference Guide to open the guide. Installing the Online Reference Guide 1. Insert the online guide CD in your CD-ROM drive. 2. Click Install Reference Guide and follow the on-screen instructions. When the installation is complete, the Reference Guide icon appears in the EPSON folder. Double-click the icon to open the guide. Note: If your hard disk does not have enough space to install the Online Reference Guide, view it directly from the CD. 4-32 Using Your Scanner Proof Sign-off: KOW S.Koide C.Fujiwara J.Miyakoshi NOC Lee R R4C3820 Rev. C A5 size 4/9/01 SBUTTON.FM Pass 0 Chapter 5 Using the Start Button The Start Button Feature. . . . . . . . . . . . . . . . . . . . . . . . . . . . . . . . . . 5-2 Setting up the Start Button Feature. . . . . . . . . . . . . . . . . . . . . . . . . 5-2 Assigning an application to the Start button . . . . . . . . . . . . 5-3 Disabling the Start button . . . . . . . . . . . . . . . . . . . . . . . . . . . . 5-5 Scanning by Pressing the Start Button . . . . . . . . . . . . . . . . . . . . . . 5-6 5 Using the Start Button 5-1 L R4C3820 Rev. C A5 size 4/9/01 SBUTTON.FM Pass 0 Proof Sign-off: KOW S.Koide C.Fujiwara J.Miyakoshi NOC Lee The Start Button Feature The Start Button feature allows you to scan and send data to a target application with a single push of your scanner’s a Start button. This feature is supported by Windows 98, 2000, and Millennium Edition. The following sections help you set up a Windows 98, 2000, or Millennium Edition system to use the Start Button feature. Note for Windows 95 and NT 4.0 users: In a stand-alone configuration of Windows 95 and NT 4.0, the Start Button feature is disabled. Note: If the scanner is connected to a PC running EPSON Scan Server, the Start Button feature is disabled. Setting up the Start Button Feature Windows 98, 2000, and Millennium Edition allow you to use the a Start button on your scanner without having to open an application that supports the Start Button feature. When you press the a Start button, you can have a scanned image automatically sent to your application, such as Microsoft Imaging for Windows, as long as it is installed. 5-2 Using the Start Button Proof Sign-off: KOW S.Koide C.Fujiwara J.Miyakoshi NOC Lee R R4C3820 Rev. C A5 size 4/9/01 SBUTTON.FM Pass 0 Once EPSON TWAIN HS is installed on Windows 98, 2000, or Millennium Edition, the Scanners and Cameras icon appears in Control Panel, and your scanner is listed in the Scanners and Cameras Properties dialog box similar to the one shown below. 5 Assigning an application to the Start button After you install applications which support “Scanner events“, you need to select one of these applications for the scanner event. If you want to use your scanner’s a Start button with the supporting application, follow the steps below. For Windows Millennium Edition users 1. Double-click the Scanners and Cameras icon in Control Panel. 2. In the Scanners and Cameras folder, double-click your scanner in the installed scanners and cameras list. Using the Start Button 5-3 L R4C3820 Rev. C A5 size 4/9/01 SBUTTON.FM Pass 0 Proof Sign-off: KOW S.Koide C.Fujiwara J.Miyakoshi NOC Lee 3. On the Events menu, make sure the Start Button is selected in the Select an event list, and select the application you want to assign from the Start this program list. 4. Click OK to close the dialog box. For Windows 98 and 2000 users 1. Double-click the Scanners and Cameras icon in Control Panel. 2. Select your scanner from the installed scanners and cameras list in the Scanners and Cameras Properties dialog box. 3. Click Properties, and then select the Events tab. The following dialog box appears. 4. The Start Button is selected in the Scanner events list. 5-4 Using the Start Button Proof Sign-off: KOW S.Koide C.Fujiwara J.Miyakoshi NOC Lee R R4C3820 Rev. C A5 size 4/9/01 SBUTTON.FM Pass 0 5. In the Send to this application list, select the check box of the application you want to assign, but clear all the other check boxes. Note: ❏ If multiple applications are selected, a dialog box appears to prompt you to select just one application from the list. ❏ Some applications do not support linkage to scanners and digital cameras. Only applications in the Send to this application list support linkage. 6. Click OK. 5 Disabling the Start button If you need to disable the Start Button feature, select the Disable device events check box in the EPSON GT-30000 Properties dialog box. When this check box is clear, Windows 98, 2000, and Millennium Edition can detect if the a Start button is pressed and then launch the application you selected in the Send to this application list. Using the Start Button 5-5 L R4C3820 Rev. C A5 size 4/9/01 SBUTTON.FM Pass 0 Proof Sign-off: KOW S.Koide C.Fujiwara J.Miyakoshi NOC Lee Scanning by Pressing the Start Button You can open EPSON TWAIN HS, start scanning, and have the scanned image sent to a certain application, simply by pressing the a Start button on your scanner. When you press the a Start button, the following occurs: ❏ Windows 98, 2000, and Millennium Edition detect when the a Start button is pressed and send information to the Start button compatible application. ❏ The Start button compatible application will automatically open EPSON TWAIN HS, scan the image and process it in the way the application is designed. Note: ❏ You need to setup the Start button compatible software before using this feature. See “Setting up the Start Button Feature” on page 5-2 and the documentation that comes with the application. ❏ The scanned image will be handled by the software to its maximum capability. For example, you can send the scanned image to a printer to print, or convert your scanned image to text format and paste it in a word processing application—all by simply pressing the a Start button. ❏ In a stand-alone configuration of Windows 95 and NT 4.0, the Start Button feature is disabled. ❏ In a networked configuration, pressing the a Start button starts the same operation as clicking the Scan button in the EPSON TWAIN HS Network dialog box. 5-6 Using the Start Button Proof Sign-off: KOW S.Koide C.Fujiwara J.Miyakoshi NOC Lee R R4C3820 Rev. C A5 size 4/9/01 OPTIONS.FM Pass 0 Chapter 6 Option Using the IEEE 1394 Interface Board . . . . . . . . . . . . . . . . . . . . . . . 6-2 Installing the IEEE 1394 interface board to your scanner. . . . . . . . . . . . . . . . . . . . . . . . . . . . . . . . . . . . . . . . . . 6-2 Understanding IEEE 1394 connections . . . . . . . . . . . . . . . . . 6-4 Connecting to your PC . . . . . . . . . . . . . . . . . . . . . . . . . . . . . . 6-5 Installing the scanner software. . . . . . . . . . . . . . . . . . . . . . . . 6-6 6 Option 6-1 L R4C3820 Rev. C A5 size 4/9/01 OPTIONS.FM Pass 0 Proof Sign-off: KOW S.Koide C.Fujiwara J.Miyakoshi NOC Lee Using the IEEE 1394 Interface Board The optional IEEE 1394 interface board (B80834✽) offers highspeed data transfer and flexible connectivity for your scanner. It supports a peak data transfer rate of 400 Mbps. You can connect or disconnect the interface cables without having to turn off the scanner or your computer. You can connect multiple IEEE 1394 devices simultaneously in either a daisy chain or tree configuration. System requirements System: Microsoft Windows 2000 professional and Windows Millennium Edition pre-installed with IEEE 1394 OHCI port Unless your PC already has built-in IEEE 1394 OHCI ports or an OHCI compliant IEEE 1394 board, you need to install an OHCI compliant IEEE 1394 board. Installing the IEEE 1394 interface board to your scanner To use your scanner as an IEEE 1394 device, you need to install the optional IEEE 1394 interface board. 6-2 Option Proof Sign-off: KOW S.Koide C.Fujiwara J.Miyakoshi NOC Lee R R4C3820 Rev. C A5 size 4/9/01 OPTIONS.FM Pass 0 1. Turn off the scanner. Unplug any power cords, then disconnect all cables from the back panel of your scanner. 2. Use a cross-head screwdriver to remove the two screws securing the shield plate to the optional interface slot; then remove the plate. Be sure to keep both screws; you may need to use them again if you re-install the shield plate. c Caution: Static electricity can damage electronic components. Discharge static electricity by touching the metal frame of your scanner before handling the interface board. 6 3. Insert the interface board along the side guide rails into the expansion slot in the optional interface slot. Option 6-3 L R4C3820 Rev. C A5 size 4/9/01 OPTIONS.FM Pass 0 Proof Sign-off: KOW S.Koide C.Fujiwara J.Miyakoshi NOC Lee 4. Secure it with the retaining screws. 5. Reconnect all cables. Understanding IEEE 1394 connections The interface board is equipped with two cable connectors. One is used to connect the card to the computer, and the other is used to connect other IEEE 1394 devices in a daisy chain or tree configuration. Use the cable supplied when making the connection. The cable can be connected without switching off the power supply to the computer or the scanner because it complies with the IEEE 1394 standard. Cables can be connected whether the scanner or computer are on or off. c 6-4 Caution: Do not connect or disconnect IEEE 1394 cables when the scanner software is running. Option R R4C3820 Rev. C Proof Sign-off: KOW S.Koide C.Fujiwara J.Miyakoshi NOC Lee A5 size 4/9/01 OPTIONS.FM Pass 0 Connecting to your PC Connect the scanner to your PC or other IEEE 1394 device as follows: 1. Connect one end of the cable to the IEEE 1394 port of the interface board on back of the scanner. 6 2. Connect the other end of the cable to the IEEE 1394 port on your PC, or other IEEE 1394 device. When connecting the scanner directly to your PC Connect the cable connector to your PC's IEEE 1394 port. The other cable can be connected to any of the IEEE 1394 ports on the interface board attached to your scanner (any of the ports may be used). PC scanner Option 6-5 L R4C3820 Rev. C A5 size 4/9/01 Proof Sign-off: KOW S.Koide C.Fujiwara J.Miyakoshi NOC Lee OPTIONS.FM Pass 0 When connecting the scanner to your PC with other IEEE 1394 devices If other IEEE 1394 devices are already connected to your PC, connect the scanner so that it is the last IEEE 1394 device in the chain. PC IEEE 1394 device Scanner Note: ❏ The IEEE 1394 cable supplied with the optional IEEE 1394 interface board has 2 six pin connectors at each end. If IEEE 1394 devices with four pin connectors are used in a daisy chain or tree, you will need to use a 6:4 converter cable. ❏ Connect the cable to a vacant IEEE 1394 connector if additional IEEE 1394 devices are to be connected to your scanner. PC Scanner IEEE 1394 device Installing the scanner software After installing the interface board as described above, you need to install the scanner software. For details on installing the scanner software, see Chapter 3, “Installing the Software.” 6-6 Option Proof Sign-off: KOW S.Koide C.Fujiwara J.Miyakoshi NOC Lee R R4C3820 Rev. C A5 size 4/9/01 GLOSS.FM Pass 0 Glossary additive primary colors The colors of red, green and blue (RGB) - which give the perception of white when fully added. These are the colors of the color system used with monitors and scanners. bi-level data Image data that is composed of 1 bit per pixel. A pixel is represented by a single bit of digital data that can express only 1 (light) or 0 (dark). bit Short for binary digit. The smallest unit of data in computer processing. A bit can represent two values: on and off, or 1 and 0. bit/pixel The unit that indicates the number of bits allocated for a pixel. The larger the bit value, the more detail of a pixel will be reproduced. brightness A scanner function to lighten or darken the output image data. byte A unit of information consisting of eight bits. A byte can represent a control code or character. carriage A component of the scanner that contains the optical sensor and light source for scanning. color correction A method of adjusting the color image data for a particular type of device so that the reproduction results are as close as possible to the original colors. color separation A process of converting full-color images into a limited number of primary colors. Additive primary colors (red, green, and blue) are used by the scanner, and the subtractive primary colors (cyan, magenta, and yellow) plus black are used for printing press separation. daisy chain A SCSI bus arrangement that allows several devices to be connected simultaneously in a line to a single computer. See SCSI. default A set of values used when no other selections have been made. These are sometimes called factory defaults if the original values have not been changed since the scanner has left the factory. Glossary 1 L R4C3820 Rev. C A5 size 4/9/01 GLOSS.FM Pass 0 Proof Sign-off: KOW S.Koide C.Fujiwara J.Miyakoshi NOC Lee Default Gateway (Address) The IP address of a special device used to route data from one part of a network using TCP/IP to another. See also IP address, TCP/IP, and Internet. DHCP Dynamic Host Configuration Protocol, A TCP/IP network protocol that enables hosts to obtain temporary IP addresses from one or more centrally administered servers. DHCP server Dynamic Host Configuration Protocol server, A computer which has been configured to respond to DHCP requests from other computers on the network. dithering A process in which software or an output device simulates continuous tones with groups of dots. DNS Domain Name System, a naming service which allows the looking up of IP addresses based on host (domain) names. document The item, such as a sheet of paper or a book, that is placed on the document table for the scanner to read. dpi Short for dots per inch. A unit of measurement for resolution. The higher the value, the higher the resolution. dropout color A color the scanner does not recognize and ignores. You can select and deselect dropout colors in the scanner software. ESC/I Abbreviation for EPSON Standard Code for Image scanners. A system of commands that allows you to control image scanners from your software. ESC/P Abbreviation for EPSON Standard Code for Printers. A system of commands that allows you to control printers from your software. exposure A scanner function that lightens or darkens the scanned image data. grayscale Images represented with various shades of gray in addition to black and white. halftoning A method of reproducing images with patterns of dots to improve the quality of the output. 2 Glossary Proof Sign-off: KOW S.Koide C.Fujiwara J.Miyakoshi NOC Lee R R4C3820 Rev. C A5 size 4/9/01 GLOSS.FM Pass 0 home position The position at the rear (nearest the cover hinge position) of the scanner where the carriage rests before a scanning operation. ICM Image Color Matching. Windows color management system designed to help you get WYSIWYG (what you see is what you get) color output. This software displays colors on your screen as they exist on the scanned documents, or prints colors as you see them on your screen. interface A piece of hardware, a method, or a standard used for connection between or among computer devices. IP address Internet Protocol address, A numeric address which uniquely identifies a computer connected to a network using TCP/IP, such as the Internet. See also Internet and TCP/IP. line sequence A type of color scanning that separates primary colors line by line. The carriage makes only one pass. LMHOSTS A file of IP addresses and their associated host (domain) names. An IP address and its associated host (domain) name can be found by referring to this file. marquee A moveable and adjustable frame that marks the area of an image that will be previewed or scanned. monochrome Black and white images, or images represented only by the intensity of luminosity. OCR Optical Character Recognition. The technology that allows computers to “read” text from physical objects. OCR requires a graphical representation of text to interpret, which usually comes from a scanned image. page sequence The type of color scanning in which the entire image is scanned once for each separate color. pixel Short for picture element. Each image is composed of a number of pixels. Pixels are also counted in units of dots. plain bi-level Bi-level image data without the halftoning process. Glossary 3 L R4C3820 Rev. C A5 size 4/9/01 GLOSS.FM Pass 0 Proof Sign-off: KOW S.Koide C.Fujiwara J.Miyakoshi NOC Lee port An interface channel through which data is transmitted between devices. primary colors Basic colors. See additive primary colors and subtractive primary colors. resolution Indication of how finely an image is resolved into pixels. Measured in dots per inch (dpi), pixels per inch (ppi), or samples per inch (spi). scan An operation performed by the sensor and the carriage. The image is divided into pixels by scanning. scanning area The physical size of the image that can be scanned by the scanner. screen calibration Adjustment of the monitor display to reproduce as closely as possible the original image data. SCSI Small Computer System Interface. This is one method used to connect your computer to peripherals such as scanners, hard disk drives, CD-ROM drives, and so on. SCSI ID The numbers that all devices in a SCSI connection (see daisy chain) use to identify each other. If the same ID number is used by two devices in the same daisy chain, the devices cannot operate properly. sRGB A standard color space used as the default color space within the Windows 98 color management system (ICM 2.0). subtractive primary colors The colors of cyan, magenta, and yellow (CMY) - which produce black when mixed in certain amounts. In printing, black is often added to give more definition as mixing of actual inks cannot produce pure black. TCP/IP A widely used family of protocols for communicating data between computers in a network. terminator A device that stops electronic signals, and prevents them from proceeding or returning to other devices. This is necessary to stop a signal from continuously bouncing between devices. 4 Glossary Proof Sign-off: KOW S.Koide C.Fujiwara J.Miyakoshi NOC Lee R R4C3820 Rev. C A5 size 4/9/01 GLOSS.FM Pass 0 threshold A reference point that is used to determine whether data will be processed as “on” or “off”. In the case of color image data, “on” means that a certain color will appear in a pixel or dot, and “off” means that color will not appear there. tone correction A method of adjusting the tone curve so that the reproduction results on different types of output devices have gradations similar to the original image. tone curve The graph that shows the contrast ratio between the input (original image) and output (image data) in image processing. WINS Windows Internet Naming Service, a naming service which allows the looking up of IP addresses based on host (domain) names. Glossary 5 L R4C3820 Rev. C A5 size 4/9/01 GLOSS.FM Pass 0 6 Glossary Proof Sign-off: KOW S.Koide C.Fujiwara J.Miyakoshi NOC Lee Proof Sign-off: KOW S.Koide C.Fujiwara J.Miyakoshi NOC Lee R R4C3820 Rev. C A5 size 4/9/01 UG.IX Pass 0 Index Symbols B .inf file, 3-23 24-bit Color, 4-17 24-bit Color De-screening, 4-17 8-bit Gray, 4-17 8-bit Gray De-screening, 4-18 B80834*, 1-8, 6-2 B80836*, 1-8 Black & White, 4-18 Black & White Halftone, 4-18 Button OPERATE, 1-6, 1-8, 2-9, 2-10 Scan, 4-25 Start, 1-2, 1-6, 1-8, 4-7, 5-1, 5-6 A C AC socket, 2-9 ADF see Automatic Document Feeder Auto Exposure, 4-21 Automatic Document Feeder, 2-5, 4-2 ADF - Double-sided, 4-16 ADF - Single-sided, 4-16 close, 2-8, 4-5 document conditions, 4-14 document feed speed, 4-10 document size, 4-13 document specifications, 4-13 edge guides, 4-3 installing, 2-5 loading document, 4-2 open, 2-10, 4-4 orientation, 4-13 paper jams, 4-11 precautions, 4-14 scan, 4-8 scanning a complete document, 4-8 scanning part of a document, 4-9 unpacking, 1-5 Cable SCSI, 2-12, 2-16 Calibration utility, 3-39 Carriage, 2-10 Cdsetup.exe, 3-23 Chain, daisy, 2-12, 2-14, 2-15 Choosing a place, 2-2 Client PC, 1-3 Close Automatic Document Feeder, 2-8, 4-5 Color Adjustment, 4-20 Connecting to another SCSI device, 2-12 PC, 2-11 SCSI interface, 2-11, 2-12, 2-16 Connections SCSI, 2-11 Connector option interface, 2-7 Copyright, 4-2, 4-4 Cord, power, 1, 1-5, 2-2, 2-5, 2-9, 2-17, 6-3 Numerics IN-1 L R4C3820 Rev. C A5 size 4/9/01 Proof Sign-off: KOW S.Koide C.Fujiwara J.Miyakoshi NOC Lee UG.IX Pass 0 D F Daisy chain, 2-12, 2-14, 2-15 Default SCSI ID, 2-13 Definition scanner server PC, 1-3 Deleting Host name, 3-35 IP address, 3-35 Disk space, 4-15, 4-19 Document, placing, 4-4 Document feed speed, 4-10 Document size, 4-13 Document Source, 4-16 Document specifications (Automatic Document Feeder), 4-13 Document table, 4-2, 4-4 Features EPSON Scan Server, 1-3 EPSON TWAIN HS, 1-2 EPSON TWAIN HS Network, 1-3 Flashing fluorescent lamp, 2-10 Flatbed, 4-16 Fluorescent lamp, 2-10 E Edge guides (Automatic Document Feeder), 4-3 Entering Host name, 3-35 IP address, 3-35 EPSON Scan Server, 1-3, 3-22, 4-26 Screen Calibration utility, 3-39 TWAIN HS, 1-2, 3-5, 4-7 TWAIN HS Network, 1-3, 3-31, 4-27 EPSON Network Image Express, 1-8 EPSON Scan Server dialog box, 3-30 icon, 3-30 ERROR light, 1-6, 1-7 Ethernet, 3-4 Exposure, 4-20 IN-2 G Gamma, 4-20 Gray Balance Intensity, 4-20 H Hardware interface for networking, 3-4 for scanner, 3-4 Highlight, 4-20 Host name deleting, 3-35 entering, 3-35 I IEEE 1394 interface board, 1-8, 6-2 Image database, 2-5 saving, 4-26 scanning, 4-15 Image Controls, 4-20 Image Type, 4-17, 4-20 Important Safety Instructions, 1 Initialization, 2-10 Installation Automatic Document Feeder, 2-5 EPSON Scan Server, 3-22 EPSON TWAIN HS, 3-5 EPSON TWAIN HS Network, 3-31 IEEE 1394 interface board, 6-2 Online Reference Guide, 4-32 SCSI driver, 2-11 Proof Sign-off: KOW S.Koide C.Fujiwara J.Miyakoshi NOC Lee Installation software before, 3-2 Instructions safety, 1 Interface, 3-2, 3-3 board, IEEE 1394, 6-2 board, SCSI, 2-11, 2-16 IP address deleting, 3-35 entering, 3-35 J R R4C3820 Rev. C A5 size 4/9/01 UG.IX Pass 0 O Online Reference Guide, 4-31 Open Automatic Document Feeder, 2-10, 4-4 Online Reference Guide, 4-32 OPERATE button, 1-6, 1-8, 2-9, 2-10 Option IEEE 1394 interface board, 6-2 interface connector, 2-7 Orientation, 4-13 Jammed paper, 4-11 P L Paper jams, 4-11 Placing document, 4-4 scanner, 2-2 Plugging-in, 2-9 Power cord, 1, 1-5, 2-2, 2-5, 2-9, 2-17, 6-3 Power-off sequence, 2-19 Power-on sequence, 2-17 Precautions (Automatic Document Feeder), 4-14 Preview button return to full, 4-21 return to zoom, 4-21 zoom preview button, 4-21 Preview window, 4-20 Lamp, fluorescent, 2-10 Light ERROR, 1-6, 1-7 READY, 1-6, 1-7, 2-10 Loading document (Automatic Document Feeder), 4-2 Lock, transportation, 2-4 M Marquees, 4-22 active, 4-22 deleting, 4-24 duplicating, 4-24 making and modifying, 4-22 moving, 4-23 multiple, 4-22 number indicator, 4-24 resizing, 4-23 Memory, 4-15, 4-19 Moiré, 4-17 R READY light, 1-6, 1-7, 2-10 N Networked environment, 1-4 Non-readable aera, 4-5 IN-3 L R4C3820 Rev. C A5 size 4/9/01 Proof Sign-off: KOW S.Koide C.Fujiwara J.Miyakoshi NOC Lee UG.IX Pass 0 S Safety information for UK, 3 Safety instructions, 1 Saturation, 4-20 Save, scanned image, 4-26 Scan Automatic Document Feeder, 4-8 local scanning, 4-2 network scanning, 4-26, 4-28 Start button, 5-6 Scan button, 4-25 Scanner, 1-5 Scanner event, 5-3 Scanners and Cameras icon, 3-16, 3-42, 5-3 Scanner server PC definition, 1-3 Screen calibration, 3-39 SCSI board, 2-11, 2-16 cable, 2-12, 2-16 connections, 2-11, 2-16 select switch, 2-15 terminator, 2-12, 2-14, 2-19 SCSI ID number, 2-13 Select switch, 2-15 Setup EPSON Scan Server, 3-22 EPSON TWAIN HS, 3-5 EPSON TWAIN HS Network, 3-31 Shadow, 4-20 Software local scanning, 3-5 network scanning, 3-22 requirements, 3-2 Specifications document (Automatic Document Feeder), 4-13 Start button, 1-2, 1-6, 1-8, 4-7, 5-1, 5-6 Start Button feature, 5-2 IN-4 Starting EPSON Scan Server, 4-26 EPSON TWAIN HS, 4-7 EPSON TWAIN HS Network, 4-27 Startup mode, 3-28, 3-30 Switch select, 2-15 terminator, 2-12, 2-14, 2-19 System requirements, 3-2 IEEE 1394, 6-2 scanning over a network, 3-3 Windows and IEEE 1394, 3-3 Windows and SCSI, 3-2 T Table, document, 4-2, 4-4 Terminator, 2-12, 2-14, 2-19 Threshold, 4-20 Timeout setting, 3-35 Tone Correction, 4-20 Transportation lock, 2-4 Transporting, 2-4 U Unpacking Automatic Document Feeder, 1-5 scanner, 1-5 Unsharp Mask, 4-20 W Windows 2000, 2-17, 3-8, 3-42 95, 2-17, 3-16, 3-44 98, 2-17, 3-12, 3-42 Millennium Edition, 2-17, 3-5, 3-42 NT 4.0, 3-16, 3-44 EPSON OVERSEAS MARKETING LOCATIONS EPSON AMERICA, INC. EPSON UK LTD. 20770 Madrona Ave. Campus 100, Maylands Avenue, P.O. Box 2842 Hemel Hempstead, Herts, Torrance, CA 90509-2842 HP2 7TJ, U.K. Phone: (800) 922-8911 Phone: (+44) 01442 261144 Fax: (310) 782-5220 Fax: (+44) 01442 227227 EPSON DEUTSCHLAND GmbH EPSON FRANCE S.A. Zülpicher Straße 6, 68 bis, rue Marjolin 40549 Düsseldorf Germany 92300, Levallois-Perret, France Phone: (0211) 56030 Phone: 33.1.40.87.37.37 Fax: (0211) 5047787 Telex: 610657 EPSON AUSTRALIA PTY. LTD. EPSON SINGAPORE PTE. LTD. 70 GIBBES STREET, CHATSWOOD 2067 NSW. No. 1 Temasek Avenue #36-00 Phone: 2-9903-9000 Millenia Tower, Singapore 039192 Fax: 2-9903-9177 Phone: (065) 33 77 911 Fax: (065) 33 41 185 EPSON HONG KONG LTD. EPSON TAIWAN TECHNOLOGY & Rooms 4706-10, 47/F, TRADING LTD. China Resources Bldg., 10F, No. 287 Nanking E. Road, Sec. 3, 26 Harbour Road, Wanchai, Hong Kong Taipei, Taiwan, R.O.C. Phone: 2585-4300 Phone: (02) 717-7360 Fax: 2827-7083 Fax: (02) 712-9164 EPSON ITALIA S.p.A. EPSON IBERICA S.A. V.le F.lli Casiraghi 427 Av. de Roma, 18-26 20099 Sesto S.Giovanni 08290 Cerdanyola del Valles MI, Italy Barcelona, Spain Phone: 2-262331 Phone: 582. 15.00 Fax: 2-2440750 Fax: 582. 15.55 SEIKO EPSON CORPORATION EPSON PORTUGAL, S.A. (Hirooka Office) R. do Progresso, 471, 1° Perafita 80 Harashinden, Hirooka 4460 Matosinhos, Portugal Shiojiri-shi, Nagano-ken Phone: (02) 996 14 02 399-0785 Japan Fax: (02) 996 14 11 1999 September Color Image Scanner Color Image Scanner Setup Guide Setup Guide Printed in Japan 00.XX-XX Setup Guide 4013305-00 XXX cover-F Rev.0 cover-F Rev.0 4013305 BK 4013305 DIC F43