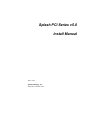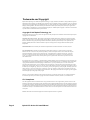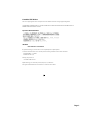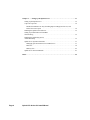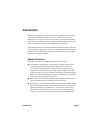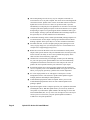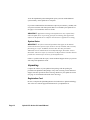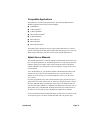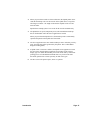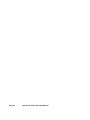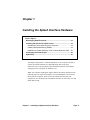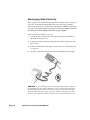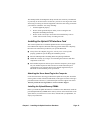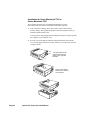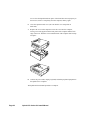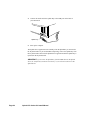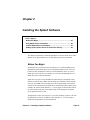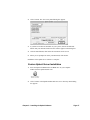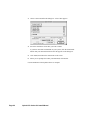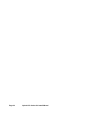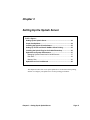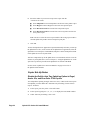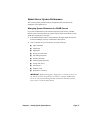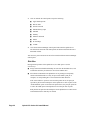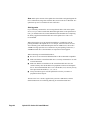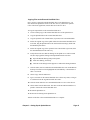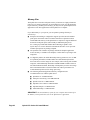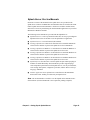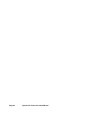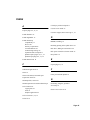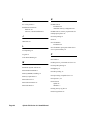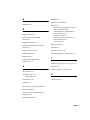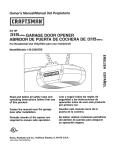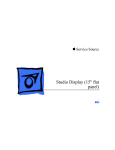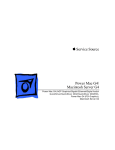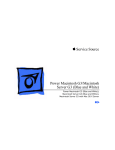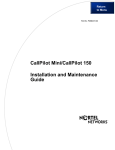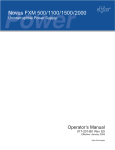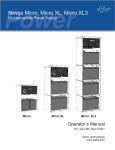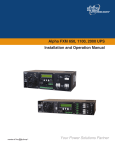Download Apple Power Macintosh 7600/132 Series Instruction manual
Transcript
Splash PCI Series v5.0 Install Manual July 4, 1997 Splash Technology, Inc. Sunnyvale, California USA Trademarks and Copyright Splash and the Splash logo are trademarks of Splash Technology Inc. Apple, Macintosh, LaserWriter, and AppleTalk are registered trademarks of Apple Computer, Inc. MajestiK, Regal, and DocuColor are trademarks of Xerox, Incorporated. Acolor is a trademark of Fuji Xerox, Inc. Novell NetWare is a trademerk of Novell, Inc. Adobe, the Adobe logo, Adobe Illustrator, PostScript, Adobe Type Manager, Adobe PageMaker, and Adobe Photoshop are trademarks of Adobe Systems Incorporated, which may be registered in certain jurisdictions. QuarkXPress is a registered trademark of Quark, Inc. Stuffit Expander Copyright © 1990-1997. All other brand or product names are trademarks of their respective holders. Copyright © 1997 Splash Technology, Inc. PN: 0014115-0102 Last revised: July 4, 1997. Your rights of ownership are subject to the limitations and restrictions imposed by the copyright laws as outlined below. PROPRIETARY RIGHTS NOTICE. The digitally encoded machine readable outline data for producing the typefaces provided as part of your laser printer is copyrighted © 1981 Linotype-Hell AG. Copyright © 1993 Adobe System Incorporated. All Rights Reserved. This data is the property of Linotype-Hell AG and Adobe Systems Incorporated and may not be reproduced, used, displayed, modified, disclosed or transferred without the express written approval of Linotype-Hell AG and Adobe Systems Incorporated. LZW Patent Notice: This Licensed System includes an implementation of LZW licensed under U.S. Patent 4,558,302. U.S. Government Users: The Adobe Licensed System provided with this product is a “commercial item” as that term is defined at 48 C.F.R. 2.101 (OCT 1995), and more specifically “commercial computer software” and “commercial computer software documentation” as such terms are used in 48 C.F.R. 12.212 (SEPT 1995). Consistent with 48 C.F.R. 12.212 and 48 C.F.R. 227.7202-1 through 227.7202-4 (JUNE 1995), the Licensed System is provided to U.S. Government End Users (a) only as a commercial end item and (b) with only those rights as are granted to all other End Users pursuant to the terms and conditions herein. It is against the law to copy, reproduce, or transmit including, without limitation, electronic transmission over any network any part of the manual or program except as permitted by the Copyright Act of the United States, Title 17, United States Code. Under the law, copying includes translation into another language or format. However, you are permitted by law to write the contents of the program into the machine memory of your computer so that the program may be executed. You are also permitted by law to make working copies of the program, solely for your own use, subject to the following restrictions: (1) Working copies must be treated in the same way as the original copy; (2) If you ever sell, lend, or give away the original copy of the program, all working copies must also be sold, lent, or given to the same person, or destroyed; (3) No copy (original or working) may be used while any other copy (original or working) is in use except within the terms of this license. The copyright notice that is on the original copy of the program must accompany any working copies of the program. The above is not an inclusive statement of the restrictions imposed on you under the Copyright Act. For a complete statement of the restrictions imposed on you under the copyright laws of the United States of America, see Title 17, United States Code. FCC Compliance Note: This equipment has been tested and found to comply with the limits for a Class A digital device, pursuant to Part 15 of the FCC Rules. These limits are designed to provide reasonable protection against harmful interference when the equipment is operated in a commercial environment. This equipment generates, uses and can radiate radio frequency energy and, if not installed and used in accordance with the instruction manual, may cause harmful interference to radio communications. Operation of this equipment in a residential area is likely to cause harmful interference in which case the user will be required to correct the interference at his or her own expense. Shielded cables must be used with this equipment to maintain compliance with FCC regulations. Page 2 Splash PCI Series v5.0 Install Manual Canadian DOC Notice This Class A digital apparatus meets all requirements of the Canadian Interference-Causing Equipment Regulations. CET APPAREIL NUMERIQUE DE LA CLASSE A RESPECTE TOUTES LES EXIGENCES DU REGLEMENT SUR LE MATÉRIAL BROUILLEUR DU CANADA. Japanese VCCI Statement CE Mark DECLARATION OF CONFORMITY We, Splash Technology, Inc, declare under our sole responsibility that the Splash products to which this declaration relates are in conformity with the following standards or other normative documents: EN55022/CSPR22 CLASS B EN0082-1/IEC 801-2,3,4 following the provisions of : 89/336/EEC-EMC Directive Splash Technology, Inc. 555 Del Rey Avenue, Sunnyvale, CA, 94086 USA The signed and dated Declaration of Conformance is on file at the above address. Page 3 Page 4 Splash PCI Series v5.0 Install Manual Table of Contents Introduction. . . . . . . . . . . . . . . . . . . . . . . . . . . . . . . . . . . . . . . . . . . . . . . . . . . . . . . . . . . . . . 7 Product Features . . . . . . . . . . . . . . . . . . . . . . . . . . . . . . . . . . . . . . . . . . . . . . . . . . . . . . . . 7 Splash PCI Series v5.0 Server Kit Models . . . . . . . . . . . . . . . . . . . . . . . . . . . . . . . . 11 System Requirements . . . . . . . . . . . . . . . . . . . . . . . . . . . . . . . . . . . . . . . . . . . . . . . . . . . 11 System Notes . . . . . . . . . . . . . . . . . . . . . . . . . . . . . . . . . . . . . . . . . . . . . . . . . . . . . . . 12 Unpacking . . . . . . . . . . . . . . . . . . . . . . . . . . . . . . . . . . . . . . . . . . . . . . . . . . . . . . . . . . . . 12 Registration Card . . . . . . . . . . . . . . . . . . . . . . . . . . . . . . . . . . . . . . . . . . . . . . . . . . . 12 Compatible Applications . . . . . . . . . . . . . . . . . . . . . . . . . . . . . . . . . . . . . . . . . . . . . . . . 13 Splash Server Manuals . . . . . . . . . . . . . . . . . . . . . . . . . . . . . . . . . . . . . . . . . . . . . . . . . . 13 An Overview of Splash Adobe PostScript Printing . . . . . . . . . . . . . . . . . . . . . . . . . . . . 14 Chapter 1 — Installing the Splash Interface Hardware . . . . . . . . . . . . . . . . . . . . . . . . 17 Discharging Static Electricity . . . . . . . . . . . . . . . . . . . . . . . . . . . . . . . . . . . . . . . . . . . . . 18 Installing the Splash PCI Interface Card . . . . . . . . . . . . . . . . . . . . . . . . . . . . . . . . . . . . 19 Attaching the Xerox Asset Tag to the Computer . . . . . . . . . . . . . . . . . . . . . . . . . . . . 19 Installing the Splash Memory DIMMs . . . . . . . . . . . . . . . . . . . . . . . . . . . . . . . . . . . 19 Installation for Power Macintosh 7300 or Power Macintosh 7600 . . . . . . . . . . . . . . . . . . . . . . . . . . . . . . . . . . . . . . . . . . . . . . . 20 Connecting the Printer/Copier . . . . . . . . . . . . . . . . . . . . . . . . . . . . . . . . . . . . . . . . . . . . 23 Splash Key . . . . . . . . . . . . . . . . . . . . . . . . . . . . . . . . . . . . . . . . . . . . . . . . . . . . . . . . . . . 23 Chapter 2 — Installing the Splash Software . . . . . . . . . . . . . . . . . . . . . . . . . . . . . . . . . 25 Before You Begin . . . . . . . . . . . . . . . . . . . . . . . . . . . . . . . . . . . . . . . . . . . . . . . . . . . . . . 25 Easy Splash Server Installation . . . . . . . . . . . . . . . . . . . . . . . . . . . . . . . . . . . . . . . . . . . 26 Custom Splash Server Installation . . . . . . . . . . . . . . . . . . . . . . . . . . . . . . . . . . . . . . . . . 27 Setting Up the Splash Server for Client File Sharing . . . . . . . . . . . . . . . . . . . . . . . . . . . . . . . . . . . . . . . . . . . . . . . . . . . . . 29 Contents Page 5 Chapter 3 — Setting Up the Splash Server . . . . . . . . . . . . . . . . . . . . . . . . . . . . . . . . . . 31 Setting Up the Splash Server . . . . . . . . . . . . . . . . . . . . . . . . . . . . . . . . . . . . . . . . . . . . . 32 Copier Set-Up Notes . . . . . . . . . . . . . . . . . . . . . . . . . . . . . . . . . . . . . . . . . . . . . . . . . . . 34 Disable the Built-In Auto Tray Switching Option in Regal, Acolor 93x, and DocuColor 5799 Copiers . . . . . . . . . . . . . . . . . . . . . . . . . . . . . . . . . . . . . . . . . . . . . 34 Installing the Splash Client Software . . . . . . . . . . . . . . . . . . . . . . . . . . . . . . . . . . . . . . . 35 Setting Up TCP/IP and Novell NetWare Client Printing . . . . . . . . . . . . . . . . . . . . . . . . . . . . . . . . . . . . . . . . . . . . . . . . . . . . . . . . 35 Installing the Splash Plug-Ins for Adobe Photoshop . . . . . . . . . . . . . . . . . . . . . . . . . . . . . . . . . . . . . . . . . . . . . . . . . . . . . . 35 Splash Server System Performance . . . . . . . . . . . . . . . . . . . . . . . . . . . . . . . . . . . . . . . . 37 Managing System Extensions for 24 MB Servers . . . . . . . . . . . . . . . . . . . . . . . . . . 37 Disk Size . . . . . . . . . . . . . . . . . . . . . . . . . . . . . . . . . . . . . . . . . . . . . . . . . . . . . . . . . . 38 Memory Size . . . . . . . . . . . . . . . . . . . . . . . . . . . . . . . . . . . . . . . . . . . . . . . . . . . . . . . 42 Splash Server On-Line Manuals . . . . . . . . . . . . . . . . . . . . . . . . . . . . . . . . . . . . . . . . . . . 43 Index. . . . . . . . . . . . . . . . . . . . . . . . . . . . . . . . . . . . . . . . . . . . . . . . . . . . . . . . . . . . . . . . . . . 45 Page 6 Splash PCI Series v5.0 Install Manual Introduction Thank you for purchasing a Splash Professional Color Imaging Series Server Kit for the Xerox MajestiK™ or Regal™ Color Series, DocuColor™ 5750 copier, DocuColor 5799, or Fuji Xerox Acolor series copiers. The Splash™ PCI Interface card connects your printer/copier to your Apple® Power Macintosh, and uses true Adobe™ PostScript processing to deliver high-quality color images. This manual describes how to install the Splash hardware and software, and how to set up the system to function as a printer server. Detailed information about Splash printing options and product specifications are provided in other on-line manuals (provided on the Splash CD-ROM). Product Features The Splash Professional Color Imaging Series Server Kit provides: ■ The Splash Server application. This true Adobe PostScript CPSI software (Configurable PostScript Interpreter Raster Image Processor) converts Level 1 and Level 2 PostScript code into a pixel-by-pixel page description that the printer/copier uses to print an image. The open platform Macintosh architecture allows you to use virtually all commercially available Macintosh hardware and software applications with Splash, including color management systems and a variety of media input devices. ■ Printer drivers for local and network printing on a Macintosh. These drivers convert the output from your applications to PostScript code. ■ Printer driver software for network printing from a personal computer running Microsoft® Windows NT, plus custom printer description files for printing to Splash from Windows 95 for Windows 3.1. This software requires a PC-toMacintosh network bridge (such as Novell Netware or Miramar MACLAN Connect), or a TCP/IP network connection (Windows 95 or Windows NT). Introduction Page 7 Page 8 ■ Direct IPX printing. Provides an easy way for computers connected to a Novell Netware server to print to Splash. You do not need to install AppleTalk connection software. Splash creates a native Novell IPX connection from the Splash Server to the Novell server. Once set up and activated, it operates automatically to send print jobs to the Splash Server each time a Novell client computer prints to the Splash print queue on the Novell Netware server. Splash IPX printing is simple to set up and supports all Novell Ethernet frame types. See the chapter “Setting Up TCP/IP and NetWare Direct Printing to Splash” in the Splash Reference on-line manual for more information. ■ TCP/IP Direct Printing. Allows UNIX-style LPD/LPR printing to Splash over a TCP/IP network. See the chapter “Setting Up TCP/IP and Netware Direct Printing to Splash” in the Splash Reference on-line manual for information. ■ Selectable full-color, screened, or high-speed grayscale printing for a wide variety of page image sizes. (See the Splash Reference on-line manual for a complete list of supported page image sizes.) ■ RGB color correction that allows each client workstation to match printed output to their specific monitor. The powerful RGB color correction provides, for the first time, the ability to color correct problem files properly and to show true blue colors without any purple shift. ■ CMYK color correction that provides highly accurate press ink matching for your color press proofs. Splash CMYK color correction automatically compensates for differences between toner colors and press ink colors to produce the closest possible match to press inks in the copier output. ■ Powerful mixed file color correction support. Splash is the first PostScript server to separately color correct RGB and CMYK color types for a file. This allows you to properly print many “problem” files with no adjustment. ■ ICC color output profiles for use with Apple’s ColorSync™ 2.0 color management software. The custom ICC profiles allow Splash to support multiple platforms and multiple CMS capabilities. ■ Adobe Photoshop Separation Tables for Splash. Allows you to use the Adobe Photoshop Separations feature to create CMYK separations for printing to Splash. ■ Separations support. Prints a composite proof for your separations documents (including DCS files). With this Splash feature you can use any number of color plates in your document. Splash simulates the full range of colors and tints for PANTONE, DIC, or Toyo colors. You no longer need to convert spot colors to process colors before you print. Splash separations enhances workflow for color plate production. Splash PCI Series v5.0 Install Manual ■ The Splash Acquire plug-in module, for scanning locally with the printer/ copier using Adobe Photoshop. Scanning is performed directly into the Splash Server (not over the network) to avoid network transfer delays. ■ The Splash Export plug-in module, for printing scanned images in Adobe Photoshop directly to the printer/copier. This command prints directly to the copier to avoid network transfer delays. ■ RIP While Receive. Splash RIPs a file as it is received whenever it is not processing another job, which adds tremendous productivity gains in most customer environments. ■ Continual Print. For many documents, Splash can process and print files at copier-rated speeds. This feature is applied to print jobs at the printer driver. ■ Spool File Handling Options. For situations where the same, complex PostScript file is reprinted from time to time, the ability to save the spool file at the Server can lead to significant productivity gains. The Splash Server can be configured, if necessary, to spool all incoming files. ■ Job Ticketing. Macintosh users can enter identification or job information to a comment field for each job. Comments entered at the printer driver can be viewed at the Splash Server and in the server’s printing log. ■ Save as TIFF. This feature allows designers to send a file to the Splash Server—and then to view a bitmap of the processed file—without leaving their workstations. Combined with separations support, this allows a designer to view overprint and trapping effects during the design process, without the need to actually make a print and go to the printer/copier to retrieve it. Most DTP applications do not allow these effects to be viewed directly on the screen in the application. This can significantly increase productivity during the design process. ■ Progressives support. You can print up to four sheets of paper for a color document with any combination of C, M, Y, and K color passes on each sheet. This allows you to examine the result of adding each color pass to a print job. Introduction Page 9 Page 10 ■ Splash ColorCal. Software that calibrates Splash for consistent, accurate color, regardless of changes in the copier’s color output that occur over time and with changes in the environment. Splash ColorCal is a powerful tool for the professional color image designer, but it is useful also for anyone who creates business graphics or other less-technical color documents. Splash ColorCal requires no special color knowledge and does not require the use of an expensive densitometer. Splash ColorCal allows you to create and use your own CMYK color profiles. See the chapter “Calibrating With Splash ColorCal” in the Splash Reference on-line manual for more information. ■ Look Ahead Routing. This smart look-ahead capability determines if there are any other files in the queue before yours. If not, then the Splash Server will immediately begin to RIP your file. If another file is ahead of yours, the Splash Server automatically spools your file. Multiple files can be received by the Server at the same time. Jobs are placed in the print queue in the order in which they have completed spooling. This prevents large jobs from blocking smaller jobs that are sent to the server at the same time. ■ Print Job Preflighting. Select an option at the Splash Server to screen print jobs for errors before they print. ■ Splash Drop Printing. Print TIFF, EPS, and files in text-based processed PostScript format, at the Splash Server or from any AppleTalk network client, without using a special PostScript file downloader utility. Simply drag the graphics file directly onto the Splash Server application window, or place them in the shared Drop Folder on the Splash Server Power Macintosh. ■ A Macintosh Client Status Desk Accessory (DA). The Splash Status DA lets you view and control print jobs, and receive printer/copier and server status remotely from any Macintosh Client. ■ Optional Internet or Intranet Web Print Queue Manager. Allows remote clients on any computer platform to view and control their print jobs at the Splash Server. Requires a TCP/IP connection to the Splash Server and Netscape Navigator 3.x or Microsoft Internet Explorer 3.x web browser. See the chapter “Setting Up the Splash Web Queue Manager” in the Splash Reference on-line manual for more information. ■ 35 Adobe Roman fonts. (See the Splash Reference on-line manual for a complete list of fonts supplied with the Splash software.) ■ Adobe PostScript Level 2 support for automatic decompression of embedded JPEG files prior to printing. This results in a significantly reduced transfer time when printing JPEG files over a network. ■ A detailed, accurate log of print activity, to simplify tracking and billing. Format commands let you show customer subtotals in the printed log. Splash PCI Series v5.0 Install Manual Splash PCI Series v5.0 Server Kit Models The Splash PCI 640 Kit provides: ■ 64 MB of frame buffer memory to support the on-board PostScript Level 2 RIP. Upgradable to 128 MB. ■ 400 x 400 dpi full contone printing for page sizes up to A4; visually lossless 400 x 400 dpi for page sizes up to A3. The Splash PCI 1280 Kit provides: ■ 128 MB of frame buffer memory to support the on-board PostScript Level 2 RIP. ■ 400 x 400 dpi full contone printing for all page sizes (with Document Mode off). System Requirements The Splash Server PCI Kit can be installed in an Apple Power Macintosh 7300/180, Power Macintosh 7600/120, or Power Macintosh 7600/132. Additional models may also be compatible. Refer to the Splash PCI Series Product Update Notice for the latest system compatibility information. The Splash System application requires: ■ System 7.5.3 (or later) on the Splash Server computer ■ Open Transport 1.1.1 (or later) on the Splash Server computer ■ System 7.1 (or later) on remote (Node) Macintosh computers ■ A minimum of 24 MB of RAM ■ A minimum of 50 MB of free hard disk space (for Server or local Macintosh) ■ A color display that supports a minimum resolution of 832 x 624 pixels ■ CD-ROM disk drive (for software installation) In addition to these requirements, you must provide networking hardware and software for all client workstations that will print to the Splash Server. Refer to the instructions provided with your network products for instructions on how to connect the Splash Server and client workstations to the network. Additional internal memory may be required to run other applications on the Splash Server (the Macintosh directly connected to the printer/copier), or to run multiple Splash applications at the same time (see page 42). Introduction Page 11 To run the Splash Web Queue Management option you must install additional system memory on the Splash Server computer. If your Power Macintosh has the minimum required system memory (24 MB), turn off system extensions and control panels that are not needed by the Splash Server. See page 37 for instructions on how to do this. IMPORTANT: Applications running on the Splash Server may respond slowly while the Splash Server is processing print jobs. Avoid using other application software on the Splash Server computer while the Server application is running. System Notes IMPORTANT: All of the sections and procedures that appear in this manual assume that the Xerox printer/copier has been correctly installed, and is currently functioning as a copier. In addition, the Xerox IFU Port Kit, part number 98K32870, must be installed in the Xerox MajestiK, Regal, DocuColor 5750, or DocuColor 5799 series copier by a Xerox Service Representative. The IFU Port Kit provides the connection port necessary for the Splash Server. If there is a problem with the copier, contact Technical Support before you proceed with setup of the Splash Server Kit. Unpacking Compare the contents of your Splash PCI Kit package with the packing list provided in the Splash PCI Kit package. If any item is missing, contact Technical Support. You must provide the Xerox asset tag number for your Splash Server Kit. (See page 19 for information about the Xerox asset tag.) Registration Card Be sure to complete the Splash Registration Card and mail it to Splash Technology. You will receive software upgrade notifications for your Splash Server. Page 12 Splash PCI Series v5.0 Install Manual Compatible Applications The Splash Server prints PostScript-based files. The following Macintosh and Windows applications have been tested with Splash: ■ QuarkXPress® ■ Adobe Illustrator™ ■ Adobe PageMaker® ■ Macromedia FreeHand® ■ Adobe Photoshop™ ■ Microsoft Excel ■ Microsoft Word ■ Microsoft PowerPoint The Splash Acquire and Export plug-ins require Adobe Photoshop 3.0 or later to operate. Other applications that support Adobe Photoshop plug-ins may work with Splash Acquire and Export, but have not been tested with the Splash Server. Splash Server Manuals This manual explains how to install the Splash PCI Kit hardware and software and how to set up the Splash Server. Information about how to set up remote clients for printing to Splash is provided in other on-line manuals provided on the Splash software CD-ROM. See “Splash Server On-Line Manuals” on page 43 for a list of on-line manuals. To use the Splash Server, you should be familiar with Macintosh procedures and conventions, such as how to start an application, how to open and close files, and how to use the mouse. To review this information, refer to your Macintosh User’s Guide. In certain geographical areas, such as the Asia/Pacific region, the printer/copier is sold as the Xerox Acolor printer/copier. In other areas, the printer/copier is sold as the Xerox MajestiK, Regal, or DocuColor printer/copier. The hardware and software described in this manual are compatible with and operate in the same way on either printer/copier. The MajestiK, the Regal, the DocuColor, and the Acolor are all referred to as “the printer/copier” throughout the Splash Server manuals. For more information about the MajestiK, Regal, or DocuColor Color Series or the Acolor printer/copier, refer to the manuals provided with your printer/copier. Introduction Page 13 An Overview of Splash Adobe PostScript Printing The Splash Server application is the software that controls printing and color correction. The Splash Professional Color Imaging Series Server computer is called the Splash Server. The Splash Server is directly connected to the printer/copier. Network (Client) Printing Splash Server Local Printing Printer/copier UNIX Network server PC PC Mac Mac Splash Server Printer/copier Mac Client Workstations A Macintosh or Windows-based personal computer (Windows 95, Windows 3.1, or Windows NT v4.0 or later) attached to the Splash Server by a network connection is called a Node, or a Client workstation. The Splash Server supports: ■ Network printing from client workstations connected to the Splash Server. ■ Local printing from applications run on the Splash Server. Client workstations need to install the Splash printer driver software to apply the Splash printing features (such as color correction) to print jobs. Splash provides custom client print drivers for Macintosh and PC workstations. The Splash Server spools, processes, and performs color correction on the files you print. The Splash Server application and the Splash printer driver control the printing. When you print a file to the printer/copier: 1. Page 14 The Page Setup options available in each application come from the custom Splash printer driver. When a file is sent to print, the printer driver converts the commands generated by the application into PostScript code. Splash PCI Series v5.0 Install Manual 2. When you print from a Node or Client workstation, the Splash printer driver sends the PostScript code over the network to the Splash Server. Large files take longer to transfer—the length of the transfer depends on file size and network traffic. Splash allows multiple jobs to be received off the network simultaneously. 3. The Splash Server spools (temporarily stores) the intermediate PostScript files on the hard disk where the Server application is located. When you print from the Splash Server, the PostScript code is immediately spooled and queued on the Splash Server hard disk. 4. The Server application uses true Adobe PostScript code to calculate, pixel-bypixel, the image that will be generated by the printer. This is called Raster Image Processing (RIP). 5. If Splash Color Correction is enabled, the Splash Server application corrects the color of the printed output to match the screen image of the selected display type or to match the standard process ink colors used by commercial printing presses. If both RGB and CMYK colors are present in the same document, Splash color corrects separately for both color types. 6. The file is sent to the printer/copier, where it is printed. Introduction Page 15 Page 16 Splash PCI Series v5.0 Install Manual Chapter 1 Installing the Splash Interface Hardware In this chapter: Discharging Static Electricity ........................................................... 18 Installing the Splash PCI Interface Card.......................................... 19 Attaching the Xerox Asset Tag to the Computer .............................. 19 Installing the Splash Memory DIMMs .............................................. 19 Installation for Power Macintosh 7300 or Power Macintosh 7600.... 20 Connecting the Printer/Copier.......................................................... 23 Splash Key.......................................................................................... 23 This chapter explains how to install the Splash Kit in your computer, and how to connect the interface hardware to a MajestiK, Regal, DocuColor 5750, DocuColor 5799, or Acolor printer/copier. Read the instructions in this chapter completely before you unpack or install the card. While your computer might appear slightly different from those illustrated on the following pages, the steps for opening the case and installing the card are nearly identical for all computers. Please refer to the manuals provided with your computer for more model-specific information about how to remove the cover and install add-on cards. Chapter 1: Installing the Splash Interface Hardware Page 17 Discharging Static Electricity Before you remove the Splash Interface card from its antistatic bag, you must put on the 3M™ Disposable Grounding Wrist Strap. The wrist strap is provided to control static electricity as you install the provided Memory DIMMs on the Splash card, and as you install the Splash card in the Power Macintosh. Failure to wear the wrist strap can result in damage to the card or to your computer. Follow these steps to attach the wrist strap, 1. Unwrap the first two folds of the wrist strap and wrap the exposed adhesive side firmly around your wrist. 2. Unroll the rest of the wrist strap and peel the liner from the copper foil at the opposite end. 3. Follow the instructions in this chapter to remove the cover of your Macintosh (see page 20). 4. Attach the copper foil to the exposed metal on the Macintosh power supply. WARNING: A current limiting resistance is fabricated into the plastic ribbon on the grounding strap. If it appears damaged, cut off, or missing, discard the wrist strap immediately. If you cannot wear the wrist strap, you can touch something metal (the Macintosh power supply casing, for example) to discharge any static electricity you might have acquired. Always work in a clean and static-free area. Page 18 Splash PCI Series v5.0 Install Manual The 3M Disposable Grounding Wrist Strap controls static electricity accumulated on your body. It will not increase nor decrease your risk of receiving electric shock when using or working on electrical equipment. Follow the same safety precautions you would use without the wrist strap, including: 1. Ground equipment properly. 2. Do not contact grounded objects unless you are wearing the 3M Disposable Grounding Wrist Strap. 3. Do not use the wrist strap in areas where the individual may come in contact with electrical circuitry exceeding 250 volts. Installing the Splash PCI Interface Card This section explains how to install the Splash interface card in supported Power Macintosh computers. Read the following general instructions completely, then turn to the instructions provided for your specific Macintosh. ■ Always leave the computer plugged in, with the power turned off. This properly grounds the system during the installation process. ■ Wear the 3M Disposable Grounding Wrist Strap during installation. ■ Handle the card only by its edges. Avoid touching the connectors and other components on the card. ■ Each installed expansion card uses power from the computer’s power supply. All your installed expansion cards must not exceed the maximum power consumption of your computer. Refer to the manuals supplied with your Macintosh for the maximum power specification. Attaching the Xerox Asset Tag to the Computer Locate the metal Xerox asset tag provided in the Splash Accessory Kit. Attach the asset tag to the left side of the Power Macintosh, in the upper-left corner. This tag is provided for future reference, if you should require customer support from Xerox. You must provide the asset tag number to receive Customer Support. Installing the Splash Memory DIMMs Before you install the Splash PCI Interface card in the Power Macintosh, install the provided Splash Memory DIMMs in the memory sockets on the board. Refer to the Splash Memory Installation Instructions sheet, included with your Splash Kit, for step-by-step instructions. Chapter 1: Installing the Splash Interface Hardware Page 19 Installation for Power Macintosh 7300 or Power Macintosh 7600 This procedure describes how to install the Splash Interface card in Power Macintosh 7300 or Power Macintosh 7600 model computers: 1. If the computer is running, shut it down. Remove the keyboard, mouse, monitor, and any other peripheral equipment from the computer before you install the Splash interface card. Leave the power cable plugged into the computer and a power outlet to ground the computer as you install the card. 2. Press the two release buttons under the front panel and slide the computer cover forward approximately two inches. Lift the cover up and away from the computer chassis. The release buttons are located under the front panel, on the right and left sides. Press on the release buttons, then slide the cover forward. Page 20 Splash PCI Series v5.0 Install Manual 3. Touch the metal power supply case inside the computer to discharge any static electricity that may be present on your body. Power supply case Expansion card cover 4. Open the expansion card cover in the computer. 5. Install the Splash board into the PCI expansion slot in the computer. Locate an empty PCI slot on the floor of the computer chassis. Align the connector on the Splash PCI board to the access port. Align the other end of the Splash board with the plastic guide provided for the expansion slot. Access port PCI slot Expansion card cover Interface card guides Align the gold fingered PCI connector on the board with the PCI slot, then firmly but carefully press down on the top edge of the Splash board until the PCI connector firmly seats in the expansion slot. The connector on the Splash board should be visible through the access port. Chapter 1: Installing the Splash Interface Hardware Page 21 Do not force the Splash board into place. If the board does not seat properly in the PCI slot, remove it completely from the computer, then try again. 6. Close the expansion card cover. (Be sure that the cover snaps shut on both ends.) 7. Replace the cover on the computer. Lower the cover onto the computer, leaving a two-inch gap between the back panel of the computer and the back edge of the cover. Push the cover toward the back of the computer until it snaps into place. 8. Connect the power cable, display, keyboard, and other peripheral equipment to the Splash Server computer. The Splash PCI board install procedure is complete. Page 22 Splash PCI Series v5.0 Install Manual Connecting the Printer/Copier Make sure your printer/copier has a Port Kit installed on it by Xerox service. The Port Kit is necessary for connecting the Splash Server to the printer/copier. 1. Push the 68-pin connector on the interface cable into the port on the Splash interface card. (See the following figure for the port location.) 2. Push the 100-pin end of the interface cable into the port on the back of the printer/copier and hand tighten the two screws to secure the cable. Printer/copier port with 100-pin connector Interface card port, with 68-pin connector Splash Key The Splash Key is a hardware device that connects to the ADB port on your computer. The Splash Key prevents unauthorized use of the Splash Server software and also provides maximum security by locking the Splash Server application when the key is removed. To install the Splash Key, 1. Shut down the Splash Server Macintosh (if it is powered on). 2. Disconnect the ADB keyboard cable from the connector on the back of your Macintosh. (The ADB keyboard cable connects to the keyboard ADB port and the ADB port on your computer.) 3. Connect the large end of the Splash Key to the ADB keyboard cable. Chapter 1: Installing the Splash Interface Hardware Page 23 4. Connect the small end of the Splash Key to the ADB port on the back of your Macintosh. Splash Key 5. Start up the computer. The Splash Server application runs normally when the Splash Key is connected to the keyboard cable. To prevent unauthorized printing, remove the Splash Key from the keyboard cable. This locks the Splash Server application until the Splash Key is replaced on the keyboard cable. IMPORTANT: If you remove the Splash Key from the ADB chain on the Splash Server, be careful that you do not lose the Key, or you will not be able to use the Splash Server. Page 24 Splash PCI Series v5.0 Install Manual Chapter 2 Installing the Splash Software In this chapter: Before You Begin................................................................................ 25 Easy Splash Server Installation ....................................................... 26 Custom Splash Server Installation .................................................. 27 Setting Up the Splash Server for Client File Sharing ..................... 29 This chapter explains how to install the Splash Server software on the Server CPU, and how to set up the Splash Server for file sharing with client workstations. Before You Begin The Installer lets you perform an Easy Installation or a Custom Installation. You automatically install all the files you need, including PostScript fonts, when you perform the Easy Installation. Perform a Custom Installation when you want to install only some of the files; for example, to restore lost and damaged files or to install files on more than one hard disk. Splash Servers require at least 50 MB of free hard disk space; Macintosh Client machines require at least 5 MB of free hard disk space; Windows Client machines require at least 2 MB of free hard disk space. We recommend that you install the software on the startup disk of the Splash Server if the hard disk has sufficient space available. Be sure that slash characters (“/”) do not appear in the hard disk name or any folder names in the path of the Splash folder. If a slash appears, the Splash Server application will not start. The Splash Server must run on System 7.5.3 or later operating system to work with the Splash Server software. In addition, Open Transport v1.1.1 or later must be installed on the Splash Server Power Macintosh. Chapter 2: Installing the Splash Software Page 25 Client computers that print to Splash can run on System 7.1 or later. If you are using System 7.1 or later on a Client Macintosh (with the exception of Power Macintosh computers), always enable 32-bit addressing in the Memory control panel before you use the Splash software. If the startup disk has insufficient space, you can install the Splash Server application on a second hard disk. To do this, perform two Custom Installations. During the first Custom Installation, install the appropriate files, except the Splash Server application, on your startup disk. During the second Custom Installation, install the Splash Server application on your second hard disk. (See page 27 for Custom Installation instructions. Refer to the Splash Reference on-line manual on for a list of files to install.) Easy Splash Server Installation 1. Insert the Splash CD-ROM in the CD-ROM drive on your computer. Open the Splash Install folder. Double-click the Splash Installer icon. The Splash Installer welcome screen appears. Page 26 Splash PCI Series v5.0 Install Manual 2. Click Continue. The Server Easy Install dialog box appears. 3. If you have more than one hard disk on your system, click the Switch Disk button until your intended location for the software appears in the dialog box. 4. Click the Install button, then follow the instructions on the screen. 5. When you are prompted to restart your Macintosh, click Restart. Installation of the Splash Server software is complete. Custom Splash Server Installation 1. Insert the Splash CD-ROM in the CD-ROM drive on your computer. Double-click the Splash Installer icon. 2. Click Continue in the Splash Installer Welcome screen. The Easy Install dialog box appears. Chapter 2: Installing the Splash Software Page 27 3. Choose Custom Install in the dialog box. A list of files appears. 4. Select the checkboxes for the files you want to install. If you have more than one hard disk on your system, click the Switch Disk button until your intended location for the files appears in the dialog box. 5. Click Install, then follow the instructions on the screen. 6. When you are prompted to restart your Macintosh, click Restart. Custom installation of the Splash software is complete. Page 28 Splash PCI Series v5.0 Install Manual Setting Up the Splash Server for Client File Sharing Note: You must provide networking hardware and software for all client workstations that will print to the Splash Server. Refer to the instructions provided with your network products for instructions on how to connect the Splash Server and client workstations to the network. You can configure the Splash Server CPU to let client workstations install their own Splash client software over the network. This way, the network administrator does not have to install client software at each client computer. (PC clients that are unable to connect to Apple File Sharing, such as Novell NetWare clients, must install the Splash client software with the install disks provided with your Splash Server.) To set up the Splash Server for network installs: 1. At the Splash Server, create a new folder on the Macintosh desktop for the Splash software. Give the folder the name “Splash Network Install.” 2. Insert the Splash CD-ROM in the CD-ROM drive on the Server. 3. Locate the Splash System Software folder on the Splash CD-ROM. 4. Drag the contents of the Splash System Software folder to the folder you created on the Splash Server. 5. Turn File Sharing on with the Sharing Setup Control Panel. (See the Macintosh User’s Guide included with your computer.) 6. Select the Splash Network Install folder icon and choose Sharing from the File menu. The Sharing window for the folder appears. 7. Configure the Sharing options so that any Guest can access the folder: ■ To share the folder, check the “Share this item and its contents” box. ■ To share the contents of the folder, check the “Make all currently enclosed folders like this one” box. ■ To prevent users from changing or deleting the shared items over the network, check the “Can’t be moved, renamed, or deleted” box. ■ Configure the FileShare privileges. Guests should be able to see the folders and files, but they should not be able to make changes. For more information about using FileShare, see the Macintosh User’s Guide included with your computer. Chapter 2: Installing the Splash Software Page 29 Page 30 Splash PCI Series v5.0 Install Manual Chapter 3 Setting Up the Splash Server In this chapter: Setting Up the Splash Server ........................................................... 32 Copier Set-Up Notes.......................................................................... 34 Installing the Splash Client Software............................................... 35 Setting Up TCP/IP and Novell NetWare Client Printing .................. 35 Installing the Splash Plug-Ins for Adobe Photoshop ..................... 35 Splash Server System Performance ................................................ 37 Managing System Extensions for 24 MB Servers............................ 37 Disk Size .......................................................................................... 38 Memory Size .................................................................................... 42 Splash Server On-Line Manuals....................................................... 43 This chapter describes how to set up the Splash Server for local and client printing, and how to configure your Splash Server for best printing performance. Chapter 3: Setting Up the Splash Server Page 31 Setting Up the Splash Server When you start up the Splash Server application for the first time, you are asked to provide the product registration number for the Splash Server software. To prepare the Splash Server for printing: 1. Open the Splash Folder and double-click the Splash Server application. A product registration dialog box appears. 2. Enter your name, the name of your company, and the serial number for the Splash Server software. The serial number is located on the back side of the Splash CD-ROM jewel case. Look for a number with the “SMT” prefix. All alpha and number characters must be entered. 3. When you have entered the software registration information, click OK. The Splash Server application initializes the PostScript interpreter used for printing. This process may take more than a minute. 4. Page 32 When initialization is complete, Splash prints a start-up page to the printer/copier. The appearance of the start-up page confirms that the Splash Server is functioning correctly, and is properly connected to the printer/copier. Splash PCI Series v5.0 Install Manual The Splash Server window appears. 5. To complete setup for the Splash Server, choose Preferences from the Server menu. The Splash Server Preferences appear. Chapter 3: Setting Up the Splash Server Page 33 6. Select the model of your Xerox or Fuji Xerox copier from the “Connected To” menu: ■ Select MajestiK for a Xerox MajestiK or Acolor 630 series printer/copier. ■ Select Regal for a Xerox Regal or Acolor 930 series printer/copier. ■ Select DocuColor 5799 for a DocuColor 5799 printer/copier. ■ Select DocuColor 5750 for a DocuColor 5750 or Fuji Xerox Acolor 620 series printer/copier. Note: Be sure to select the correct copier model. If the wrong copier model is selected Splash will produce incorrect output for print jobs. 7. Click OK. To cause the Splash Server application to open automatically each time you start up the Splash Server CPU, create an alias for the Splash Server application (select the Splash Server icon and press Command-M) and place it in the Startup Items folder in the Splash Server CPU System folder. You have completed set up of the Splash Server. For instructions on how to use the features of your Splash Server, refer to Chapter 2, “Using the Splash Server” in the Splash Set-Up Manual provided on the Splash Server Software CD-ROM. See the section “Splash Server On-Line Manuals” on page 43 for a list of the Splash on-line manuals. Copier Set-Up Notes Disable the Built-In Auto Tray Switching Option in Regal, Acolor 93x, and DocuColor 5799 Copiers To avoid problems printing to Regal, Acolor 93x series, or DocuColor 5799 copiers from Splash, you must disable the “Automatic Tray Switching” feature of these copiers. To do this: Page 34 1. At the copier, press the yellow “Clear-All” button. 2. At the copier keypad, press *, 0, 1, 2, 3, * to display the Tools Mode window. 3. Under “Auto Tray Switching” select “Off”. Splash PCI Series v5.0 Install Manual Installing the Splash Client Software Your Splash Server includes software that allows clients running on a Macintosh, Windows 3.1, Windows 95, or Windows NT computer to send print jobs to Splash over the network. Splash provides an on-line manual for each supported client platform. The Splash client manuals describe how to set up a client for printing to Splash and how to use the Splash color printing features. Refer to the appropriate Splash on-line manual for complete instructions on how to set up all client computers that will send print jobs to Splash. See the section “Splash Server On-Line Manuals” on page 43 for a list of the Splash on-line manuals. Setting Up TCP/IP and Novell NetWare Client Printing Splash makes it easy to print files to the printer/copier from clients on TCP/IP and Novell NetWare networks. Splash supports LPR print jobs and jobs from TCP/IP print queues set up on Windows NT or Novell NetWare servers. No AppleTalk bridge software is needed. See the chapter “Setting Up TCP/IP and NetWare Direct Printing to Splash” in the Splash Reference on-line manual for complete instructions on how to enable print services for TCP/IP and Novell NetWare clients. Installing the Splash Plug-Ins for Adobe Photoshop Your Splash Server provides plug-in software for use with Adobe Photoshop 3.0 or later. The Splash Acquire plug-in allows you to use the Xerox or Fuji Xerox printer/ copier as a scanner. The plug-in adds the command, “Splash Acquire” to the Acquire submenu in Adobe Photoshop. When you choose the Splash Acquire command, Splash scans the image that is placed on the printer/copier platen. You can apply color correction to the scanned image, crop, rotate, and set the resolution for the image, then save it as an Adobe Photoshop file. Chapter 3: Setting Up the Splash Server Page 35 The Splash Export plug-in lets you print directly to the Xerox or Fuji Xerox printer/ copier from Adobe Photoshop. The plug-in adds the command, “Splash Export” to the Export submenu in Adobe Photoshop. If your AppleTalk network is used heavily, you can use Splash Export to avoid transferring the print job over the network. Use Splash Export as an alternative to the Adobe Photoshop “Print” command. Note: Adobe Photoshop is not provided with the Splash Server. You must install Adobe Photoshop or Adobe Photoshop LE on the Splash Server to scan or print with the Splash Acquire and Export commands. The Splash Acquire and Export plug-ins are located in the Splash Folder on the Splash Server. Open the Splash Extras folder, then open the Photoshop Plug-in folder to find the Splash Acquire and Splash Export plug-ins. To install the plug-ins move them to the folder where your other Adobe Photoshop plug-ins are located. Usually, this is the Acquire/Export folder within the Plug-ins folder. However, if you used the Preferences command in Adobe Photoshop to move your plug-ins to a different folder, drag the Splash plug-ins to this new folder. Note: The Splash Acquire and Splash Export plug-ins work only on the Splash Server computer. The Splash plug-ins do not work when used on client computers. See the Splash Reference on-line manual for complete instructions on how to use the Splash Acquire and Splash Export plug-ins. Page 36 Splash PCI Series v5.0 Install Manual Splash Server System Performance This section explains possible hardware configurations that will enhance the capabilities of the Splash Server. Managing System Extensions for 24 MB Servers If your Power Macintosh uses the minimum required system memory (24 MB), turn off system extensions that use up system memory and are not needed to run the Splash Server application. To do this: 1. In the MacOS Finder, point to Control Panels in the Apple Menu, then choose Extensions Manager in the list of Macintosh control panels. 2. Click to uncheck all system extensions except the following: ■ Apple CD-ROM ■ AppleScript ■ AppleShare ■ Energy Saver Extension ■ File Sharing Extension ■ Find File Extension ■ Finder Scripting Extension ■ Foreign File Access ■ LaserWriter 8 ■ NetWare Client ■ Splash driver extension IMPORTANT: Before turning off the “Energy Saver” extension be sure to set the “Put the system to sleep whenever it’s inactive” setting to NEVER. If not, the server will cycle down during idle time, and will not wake until someone presses a key or clicks the mouse button. Chapter 3: Setting Up the Splash Server Page 37 3. 4. Click to uncheck all control panels except the following: ■ Apple Menu Options ■ Date & Time ■ General Controls ■ Macintosh Easy Open ■ MacIPX ■ Memory ■ Monitors & Sound ■ Mouse ■ PC Exchange ■ TCP/IP Close the Extensions Manager control panel and restart the Splash Server. All unchecked extensions and control panels are deactivated when the Power Macintosh restarts. You can turn system extensions on and off as needed with the Extensions Manager control panel. Disk Size During normal operation of the Splash Server, free disk space is used in several ways: ■ Images scanned with Adobe Photoshop are stored on the hard disk drive, and remain there until they are deleted or moved onto another drive. ■ Files that are transmitted to the Splash Server for printing are temporarily stored on the hard disk drive as they are processed. When a print job is complete, its corresponding file is removed from the hard disk drive. If the “Print and Save” option is selected in the printer driver, the print job spool file is placed in the Hold queue on the Splash Server after it prints. If the “Send and Hold” option is selected in the printer driver, the print job spool file is sent to the Hold queue on the Splash Server but the job does not print. Print jobs that are placed in the Hold queue on the Splash Server remain stored on the hard disk drive until they are deleted. Page 38 Splash PCI Series v5.0 Install Manual If you have the optional Color Central Lite software, be aware that if you have quit the Splash Server application but the Color Central application is still running, print jobs continue to be accepted and stored on the hard disk drive for future printing. ■ High-resolution files used with the optional Color Central’s APR feature are stored on the hard disk drive. ■ Print jobs saved as TIFF files are placed in the TIFF folder, located in the Splash folder. TIFF files remain in this shared folder until they are deleted. To delete files from this folder, drag them to the Trash and choose Empty Trash in the Special menu from the Finder on the Splash Server. Conserving Disk Space Before adding more disk storage to the Splash Server, you should make sure that the existing space is used to the best advantage: ■ Remove unused jobs spooled for printing. This can be done at the Splash Server or from a Client Macintosh with the Splash Status DA (see the on-line manual Printing to Splash From a Macintosh for information). If the optional Splash Web Queue Manager is enabled for your server, any client computer can delete spool files stored at the Splash server. A print job placed on hold consumes disk space. The Hold queue of the Splash Server is designed for short term use. Likewise, a print job that resulted in a PostScript error will remain in the Splash Server Error queue on the hard disk drive until it is removed. Use the Splash Server application to delete errored jobs so they do not remain in the Error queue. ■ Use the Adobe Photoshop file format for scanned images. Adobe Photoshop provides the capability of saving scanned images in a variety of file formats. The Photoshop file format is the most compact of the available formats, and the difference can be significant. For example, a scanned image saved in the TIFF file format may be ten times the size of the same image saved in the Photoshop file format. The Adobe Photoshop file format retains complete compatibility with the Sample Image feature of Color Central. ■ Delete TIFF files you are no longer using from the TIFF folder (located in the Splash folder). ■ Delete files from the Unprintable Files folder (located in the Splash folder). Chapter 3: Setting Up the Splash Server Page 39 Note: Back up the contents of the Splash Server hard disk to safeguard against the loss of information (image files and other data) stored on the Server hard disk. Frequent back ups serve to minimize the risk of data loss. Disk Upgrades If you commonly encounter the error message that the disk is full on the Splash Server, or if you want to install other Macintosh applications on the Splash Server CPU, you should connect an external Macintosh SCSI hard disk drive. Replacing the factory-supplied internal hard disk drive in the Splash Server CPU is not recommended. When choosing the size of an external hard disk drive, consider the network printing demands of the Splash Server. For example, if the network has 10 users who commonly print Adobe Photoshop files that are 30MB in size, the result is 300MB of storage space that is in constant use for print spooling. In this case, a 500MB hard disk drive is the minimum size required for a disk upgrade. When connecting an external hard disk drive, ■ Be sure to use an external SCSI hard disk drive that is Macintosh-compatible. ■ Make sure that the external hard disk drive is correctly terminated for use with a Power Macintosh. ■ Make sure that the SCSI address of the external hard disk drive does not conflict with any other SCSI address for peripherals connected to the Splash Server. The internal hard disk drive is set to SCSI ID 0 (zero). You may use any unoccupied SCSI ID number (1, 2, 4, 5, or 6). ■ Always shut down (power off) the Splash Server before you connect a peripheral to the SCSI port. The Macintosh User’s Guide, supplied with your Power Macintosh, contains detailed instructions for connecting and using an external hard disk drive. Page 40 Splash PCI Series v5.0 Install Manual Copying Files to the External Hard Disk Drive Once you have connected a suitable hard disk drive to the Splash Server, you must transfer the Splash Server files to the new drive. If you have the optional Color Central Lite application, transfer this also to the new drive. To copy the required files to the external hard disk drive: 1. Create a backup copy of the internal hard disk drive of the Splash Server. 2. Copy the Splash folder to the external hard disk drive. 3. Copy the optional Color Central folder (if present) to the external hard disk. 4. Delete the original copy of the Splash folder from the internal hard disk drive. To do this, drag the Splash folder to the Trash and choose Empty Trash from the MacOS Special menu. 5. Delete the original copy of the optional Color Central folder (if present) from the internal hard disk in the same way. 6. Notify all network users that file sharing for the Splash server will be turned off, then stop Apple file sharing on the Splash Macintosh. To do this: ■ Open the MacOS Sharing Setup control panel. ■ Under File Sharing, click Stop. ■ Click OK in the dialog box that appears to confirm file sharing shutdown. 7. Click the name (text box) under the internal hard disk drive icon on the MacOS desktop. The name becomes highlighted and surrounded by a white border to show it is selected. 8. Choose Copy from the Edit menu. 9. Type a new name for the internal hard disk drive. Choose any name, so long as it is different from the original hard disk drive name. 10. Click the name under the new external hard disk drive icon to select the text. 11. Choose Paste from the Edit menu. The name of the internal hard disk drive is pasted to rename the external hard disk drive. 12. Restart the Splash Server. 13. Reactivate file sharing for the Splash Server. Transfer of the files to the external hard disk drive is complete. Chapter 3: Setting Up the Splash Server Page 41 Memory Size The Splash Server must have adequate memory to function as a high-performance print server or scanner workstation. If your Splash Server CPU uses the minimum required memory (24 MB system memory) you may need to quit the Splash Server application to run other applications on the Splash Server computer. If you add memory to your system, you can optimize printing efficiency in several ways: ■ Enterprise Networking is configured to support up to three Novell NetWare print queue connections and four TCP/IP connections to Splash. You must install additional memory on the Splash Server computer to support additional IPX and TCP/IP print queues (about 100K per additional print queue). See “Setting Up TCP/IP and NetWare Direct Printing to Splash” in the Splash Reference on-line manual for information about how to set up Novell NetWare print queues for printing to Splash. ■ The optional Color Central Lite package includes the Sampler application. If more memory is available to the Sampler, it will be able to open larger color image files. ■ As shipped by Adobe, the Adobe Photoshop memory partition is set to 13 MB. For optimum performance, RAM available to Adobe Photoshop should be three times the size of the image file. For example, when working with a 10MB image file, Adobe Photoshop should have 30MB of RAM available. If there is not sufficient RAM available, Photoshop will temporarily store the color image data on the hard disk drive instead of RAM. This reduces performance for Adobe Photoshop when used for image processing. ■ The following minimum application memory configurations are recommended for use with the Splash Server: ■ Splash Server: 8.8 MB minimum ■ Enterprise Networking: 1.028 MB minimum ■ Splash ColorCal: 2.7 MB minimum ■ Optional Color Central: 2.5 MB minimum ■ Optional Sampler: 1.5 MB minimum ■ Adobe Photoshop: 13 MB minimum IMPORTANT: The Virtual Memory option for your computer must remain off in the Memory control panel while you use the Splash Server application. Page 42 Splash PCI Series v5.0 Install Manual Splash Server On-Line Manuals Electronic versions of the manuals for the Splash Server are provided on the Splash Server software CD-ROM. The documentation files are located in the folder named “Splash On-Line Documentation.” All files are in Adobe Acrobat format, and can be reviewed or printed using the Acrobat Reader application on your client Macintosh or Windows machine. The following on-line manuals are provided with the Splash Server: ■ Splash PCI Series v5.0 Set-Up Manual describes how to set up a preconfigured Splash PCI Series Server and how to use the Splash Server application. ■ Splash PCI Series v5.0 Install Manual (this manual). ■ Printing to Splash From a Macintosh describes how to install the Macintosh Client software and how to print to the Splash Server from a Macintosh. ■ Printing to Splash From Windows 3.1 describes how to install the Windows 3.1 Client software and how to print to the Splash Server from a PC. ■ Printing to Splash From Windows 95 describes how to install the Windows 95 Client software and how to print to the Splash Server from a PC. ■ Printing to Splash From Windows NT describes how to install the Windows NT Client software and how to print to the Splash Server from a PC. ■ Splash Reference describes how to use the Splash Acquire and Export plug-in modules for Adobe Photoshop. This manual also provides supported page sizes and product specifications for the Splash Servers, a list of provided fonts, error message descriptions, a diagnostic procedure, and the Adobe PostScript Language Addendum. ■ Pantone Application Notes explains how to install and use the PANTONE Professional Color Toolkit, provided with your Splash Server. Note: The Acrobat Reader is needed to view the Splash on-line manuals from a client machine. (The Acrobat Reader is not required for printing to Splash). Chapter 3: Setting Up the Splash Server Page 43 Page 44 Splash PCI Series v5.0 Install Manual Index A ColorSync profiles for Splash 8 Custom server install 27 Acquire plug-in 9, 13, 35 Customer support, Xerox asset tag 12, 19 Adobe Illustrator 13 Adobe PageMaker 13 Adobe Photoshop compatibility 13 file size 40 memory requirements/ recommendations 42 scanned image storage 38 separation tables for Splash 8 Splash Acquire plug-in 9, 13, 35 Splash Export plug-in 9, 13, 35 D DIMMs, installing 19 Disabling printing to the Splash Server 23 Disk drive, adding an external drive 40 Disk space needed for software install 25 Drop folder 10 Adobe Roman fonts 10 E C Export plug-in 9, 35 Calibration application 10 F Client 14 Client workstations, hard disk space required for install 25 CMYK profiles, custom 10 CMYK separations for Adobe Photoshop 8 Color Central Lite copying files 41 notes 39 Sampler application 42 Fonts provided with Splash 10 G Grounding, using the grounded wrist strap 18 Guest access to Server 29 Color correction 8, 14, 15 ColorCal 10 Page 45 I N ICC color profiles 8 NetWare Direct introduction 8 minimum memory configuration 42 Installation instructions hardware 20 software, custom installation 27 J NetWare Direct, memory requirements for multiple print queues 42 Network printing 14 Node 14 JPEG files 10 L Local printing 14 Log file 10 Novell NetWare introduction 8 Novell NetWare, print queue limits due to server system memory 42 P Look Ahead Routing 10 PCI board 17 M Macintosh System software 26 Macromedia FreeHand 13 Memory DIMMs, installing 19 Memory requirement 11 Microsoft Excel 13 Microsoft PowerPoint 13 Microsoft Word 13 PostScript error, job remains on Server 39 Postscript file printing 10 Preflighting 10 Print file spooling 15 Print processing on Splash Server 14 Print queues 8, 42 Printer drivers Splash 14 Windows 7 Printing activity log file 10 Product registration 32 Page 46 Splash PCI Series v5.0 Install Manual Q Splash Key 23 Splash on-line manuals 43 QuarkXPress 13 R RAM requirement 11 Raster image processing (RIP), definition 15 Registration number 32 Splash Server hard disk space required for install 25 memory requirements 42 minimum memory configuration 42 print processing 14, 38 registration number 32 replacing the internal disk drive 40 system performance 37 virtual memory 42 Splash Status DA 10 Replacing the Splash Server internal disk drive 40 Spool file 38 Requirements, system 11 Spool File options 9, 38 RIP While Receive 9 System configuration, virtual memory 42 RIP, definition 7 Running other applications on Splash Server 12 T Technical Support, Xerox asset tag 12, 19 S TIFF files 39 TIFF files and server disk space 39 Save as TIFF 9, 39 Scanning plug-in 9, 35 Export plug-in 13 V SCSI addresses 40 Virtual memory 42 Separations 8 Specifications, system requirements 11 Splash CD-ROM 26 Splash ColorCal, minimum memory configuration 42 Splash interface card 17 Page 47 W Windows 3.1, printer driver 7 Windows 95, printer driver 7 Windows NT, printer driver 7 Workstation 14 Wrist strap for grounding 18 X Xerox asset tag 12, 19 Xerox IFU Port Kit 12 Page 48 Splash PCI Series v5.0 Install Manual