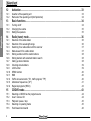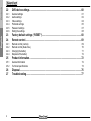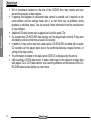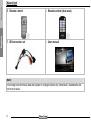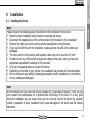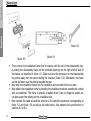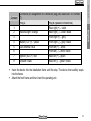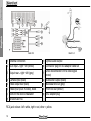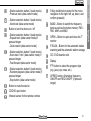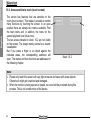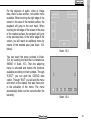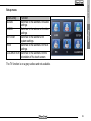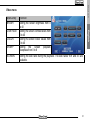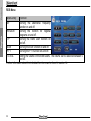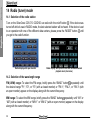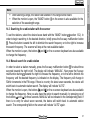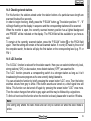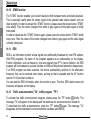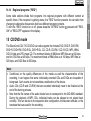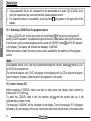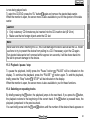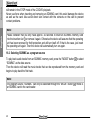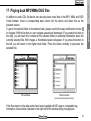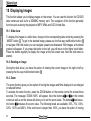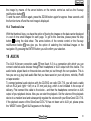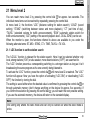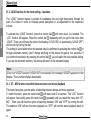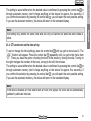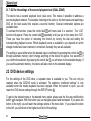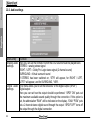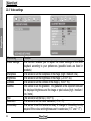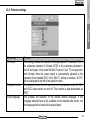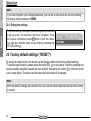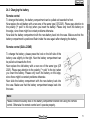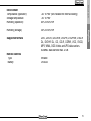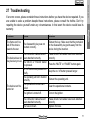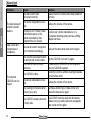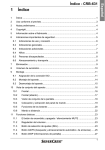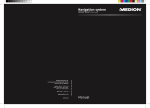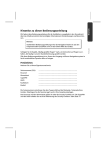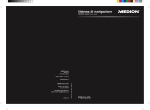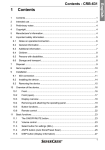Download Silvercrest CDV-710 Specifications
Transcript
Deutsch
1
Preliminary notes
2
Copyright
The contents of this manual may not be reproduced, copied or otherwise duplicated in
electronic, mechanical, magnetic, optical, chemical, manual, or any other form without the
written permission of our company, nor may it be stored in a search engine, nor translated into
another language.
1
English
Thank you for selecting our CD/DVD car radio SilverCrest CDV-710. In order for you to utilize
this device and all its options, we recommend that you read the corresponding instructions in
this manual before the initial use of the device, even if you’re familiar with handling electronic
devices. Please pay particular attention to the chapter “Important safety instructions” on page 7.
Store this manual in a safe location for future reference. If you sell or transfer this device, please
be sure to pass along these instructions as well.
Deutsch
English
3
Declaration
The descriptions and features in this manual only serve as general information and do not
represent a guarantee. In order to offer you a product of the highest quality, we reserve the right
to make possible improvements or changes without prior notification.
For all product descriptions and user instructions, the German version is the ultimately valid
reference in the event of possible deviations in other languages.
4
Manufacturer information
JNC Datum Tech GmbH
Benzstraße 33
71083 Herrenberg
Germany
2
More information can also be found at:
www.mysilvercrest.de
Deutsch
5
Table of contents
Preliminary notes ............................................................................................................ 1
Copyright ......................................................................................................................... 1
Declaration ...................................................................................................................... 2
Manufacturer information............................................................................................... 2
Table of contents ............................................................................................................ 3
Important safety instructions......................................................................................... 7
Scope of delivery .......................................................................................................... 11
Installation ..................................................................................................................... 13
8.1
8.2
8.3
8.4
8.5
Installing the device
Connecting the antenna
Supply voltage
Speakers
Removal
9
Operating unit ............................................................................................................... 20
9.1
9.2
9.3
Front view (closed)
Front view (monitor open)
Front view (with detached operating unit)
10
Operation of the monitor .............................................................................................. 23
10.1
10.2
Swivelling the monitor outward
Areas sensitive to touch (touch screen)
11
Display ........................................................................................................................... 26
11.1
11.2
Display when the monitor is closed
Display when the monitor is open
13
17
17
18
19
20
22
22
23
24
26
27
3
English
1
2
3
4
5
6
7
8
Deutsch
English
12
Activation....................................................................................................................... 33
12.1
12.2
Insertion of the operating unit
Removal of the operating unit (theft protection)
13
Basic functions ............................................................................................................. 34
13.1
13.2
13.3
Turning on/off
Changing the volume
Muting the speakers
14
Radio (tuner) mode ....................................................................................................... 36
14.1
14.2
14.3
14.4
14.5
14.6
14.7
14.8
14.9
14.10
14.11
14.12
14.13
14.14
Selection of the radio station
Selection of the wavelength range
Searching for a radio station with the scanner
Manual search for a radio station
Storing a station with the station buttons
Storing stations with automatic station search
Calling up stored stations
Checking stored stations
LOC function
STMO function
RDS
Traffic announcements (“TA“, traffic program, ”TP“)
Alternative frequencies (“AF“)
Regional programs (“REG“)
15
CD/DVD mode................................................................................................................ 43
15.1
15.2
15.3
15.4
15.5
Selecting a CD/DVD as the program source
Insert / remove CD
Playback / pause / stop
Selecting or repeating tracks
Fast forward and rewind
4
33
34
34
35
35
36
36
37
37
38
38
38
39
39
40
40
40
41
43
44
44
45
45
46
Repeating tracks (Repeat)
Intro
Playing tracks in random sequence (Random)
46
46
47
16
SD/MMC operation ........................................................................................................ 47
16.1
16.2
Inserting / removing SD/MMC
Selecting SD/MMC as a program source
17
18
Playing back MP3/WMA/OGG files .............................................................................. 49
Displaying images......................................................................................................... 50
18.1
18.2
18.3
18.4
Slide show
Rotating an image
Zoom
Thumbnail view
19
20
AUX IN............................................................................................................................ 51
Menu settings level 1 .................................................................................................... 52
20.1
20.2
20.3
20.4
Changing the bass settings (BASS)
Changing the treble settings (TREBLE)
Changing the volume ratio (BALANCE)
Changing the volume distribution (FADER)
21
Menu level 2................................................................................................................... 55
21.1
21.2
21.3
21.4
21.5
21.6
21.7
LOC function to set the station search
LOUD function for the tone setting – loudness
ST – MO function to switch between stereo and mono playback
CT function to set the time of day
TAVOL function to set the volume for traffic announcements
EON for the automatic station switch for traffic announcements
D/Z for the settings of the second playback level (DUAL ZONE)
Deutsch
15.6
15.7
15.8
47
48
52
52
53
54
55
56
56
57
58
59
60
5
English
50
50
50
51
Deutsch
English
22
DVD device settings...................................................................................................... 60
22.1
22.2
22.3
22.4
22.5
22.6
General settings
Audio settings
Video settings
Preferred settings
Password settings
Exiting the settings
23
24
Factory default settings (“RESET“)............................................................................. 68
Remote control.............................................................................................................. 69
24.1
24.2
24.3
24.4
Remote control (normal)
Remote control (Dual Zone)
Changing the battery
Disposal of the battery
25
Product information...................................................................................................... 72
25.1
25.2
General information
Technical specifications
26
27
Disposal ......................................................................................................................... 76
Troubleshooting............................................................................................................ 77
6
61
62
64
65
67
68
69
70
71
72
72
73
Deutsch
6
Important safety instructions
Please read and strictly observe the following instructions!
Never open the case of the car radio; it does not contain
any serviceable parts! If the case is open, there is a risk
of fatality due to electric shock.
Do not give your car radio and especially the accessories to children. Never let your
children use electrical devices without supervision. Children are not always able to
recognize potential hazards. Also keep the packaging films away from children. There is
a danger of suffocation.
The car radio and the accompanying components may not be exposed to dripping or
sprayed water. Make sure that no containers filled with liquid, such as e.g. cups or
bottles, are placed in the vicinity of the device.
Make sure that the display is not exposed to any bumps. This could damage the display.
Please familiarize yourself with the different functions of your device before you begin
driving. Excessively high volumes can pose a risk for you and other people in traffic.
Therefore always select the volume at such a level that environmental sounds (horns,
sirens, etc.) can still be perceived.
Don’t use the car radio at an excessive volume. This poses a risk to your hearing.
Please only perform lengthy changes of the device settings while the vehicle is parked.
Your concentration might be affected by the changes.
Only install the device in such a manner that safe driving is assured.
Install the device in such a manner that it doesn't impede the driver and can't injure any
of the vehicle’s occupants in the event of emergency braking.
7
English
Deutsch
English
8
Don’t flip the monitor open by hand. This could damage the mechanics.
The TFT colour monitor consists of glass and liquid crystals. Don’t put any excessive
pressure on the monitor, since otherwise it might scratch, break, or sustain other
damages. In addition, the image quality might be impaired.
Don’t touch the monitor surface with hard objects and only clean it with a soft, dry cloth
and special TFT cleaner.
Don’t use the device for a longer period while the vehicle's engine isn't running. This
could drain the vehicle battery to the degree that the car can no longer be started. In
addition, this might reduce the lifespan of the battery.
Don’t park your vehicle in direct sunlight for extended periods, otherwise the temperature
in the car’s interior could rise to the point that the device overheats and causes
malfunctions. If possible, cool the interior of the vehicle in order to ensure that the device
will operate properly.
Only let the device be installed by qualified vehicle technicians.
Before the final installation of the device into a DIN insertion compartment in the
dashboard, connect the cables and test the connections.
Only use the accessories included in the delivery. Usage of unauthorized components
can cause damages.
If you need to drill holes or make other changes for the installation, consult a specialised
workshop in your area.
This device is designed for a vehicle power supply of 12 V with the ground on the car
body (negative pole). Check the battery voltage before installing it into a camping vehicle,
bus, or truck.
To avoid short circuits, the battery has to be disconnected before the installation.
Read the guidelines in this handbook for the connection of the power supply and other
options.
9
English
Secure the installed cables with insulating tape, cable ties, or cable clamps. To protect
the cables from damage, use insulating tape when guiding them past metal components.
Place and secure all cables in such a manner that they are not in the vicinity of movable
parts, such as e.g. the parking brake, gas/brake/coupling pedals, handle bars and seat
tracks.
Don’t place any cables in the vicinity of heat sources (e.g. near the heater ventilation),
since the insulation of the cables might get damaged and result in short circuits.
Don’t short circuit any cables. This can result in damages to the vehicle and device.
Never establish a power supply to other devices by removing the insulation of the
device’s power supply and connecting an additional cable. Otherwise, the maximum
power rating of the cable will be exceeded and there will be a danger of overheating.
If you have to replace the fuse, only use an identical one with the same rating.
The connected speakers have to be high-performance speakers with a minimum output
of 40 W and an impedance ranging from 4 to 8 ohm. If you connect speakers with other
output or impedance ratings, the speakers may burn, smoke, or sustain other kinds of
damage.
When the device is turned on, a control signal adjoins the blue cable of the connection
A5 (ISO plug A). You can connect this to the relay of the extendable vehicle antenna
(max. 500 mA, 12 V=). If your vehicle has a wire antenna inside the windshield, connect
the blue cable A5 (ISO plug A) to the pre-amplifier of the antenna.
If an external audio amplifier is connected to the device, the blue cable of connection A5
(ISO plug A) may not be connected to the power supply of the amplifier. Likewise, you
may not connect it to the power supply of an active car antenna. This poses a risk of
short circuits and malfunctions.
Insulate unused connection cables with insulating tape. The same applies to unused
speaker cables. Otherwise there is a risk of short circuits.
Deutsch
Deutsch
English
10
Dirt or condensed moisture on the lens of the CD/DVD drive may impede and even
prevent the playback of data carriers.
In general, the playback of self-burned data carriers is possible, but it depends on the
used software and the settings made with it, so that there may be problems during
playback in individual cases. You can receive further information from the manufacturer
of your software.
Additional CD data carriers can be played back just like audio CDs.
It’s possible that CD-R/CD-RW data carriers can’t be played back correctly if they were
recorded by a device other than an audio CD recorder.
In addition, it may be the case that a data carrier (CD-R/CD-RW) recorded with an audio
CD recorder can’t be played back due to the conditional features, irregular formats, or
soiling of the data carriers.
The information recorded on the data carrier (ID3TAG) is displayed by this device.
After inserting a CD-RW data carrier, it takes a little longer for the playback to begin than
with regular CD or CD-R data carriers. Also read the guidelines on the sleeves of the CDR/CD-RW data carriers before you insert them.
Deutsch
7
Scope of delivery
1. CDV-710 CD/DVD Car radio
English
Monitor closed
2. Case for the operating unit
Monitor open
3. Installation frame
4. Disassembly key, installation material
11
Deutsch
English
5. Remote control
6. Remote control (dual zone)
7. ISO connector set
8. User manual
Note:
The design and technical data are subject to change without any notification. Illustrations are
not true to scale.
12
Installation
8.1
Installing the device
Deutsch
8
English
Note:
Please observe the following safety instructions for the connection of the device:
Read the entire installation section before connecting the device.
Disconnect the negative pole of the vehicle battery for the duration of the installation.
Observe the safety instructions by the vehicle manufacturer during this task.
If you need to drill holes for the installation, make sure that no parts of the vehicle are
damaged.
The cross section of the positive and negative cable may not be less than 2.5 mm².
Do not connect any of the vehicle’s plugs and cables to the radio unless you have the
appropriate specialised knowledge of this process!
Only use the supplied cable to connect the device.
Depending on the build of your vehicle, the installation may deviate from this description.
We do not assume any liability for damages caused by faulty installations or connections,
nor any subsequent damages.
Note:
We recommend that you have the device installed by a specialised company. Then you will
have created the prerequisites for a problem-free functioning of the device. If at any point
during the installation you are unsure that you can correctly connect the device by yourself,
contact a specialist. A faulty installation may cause damages to the device and the vehicle
electronics.
13
Deutsch
English
Illustr. 8.2
Illustr. 8.0
14
Illustr. 8.1
Then remove the installation frame from the device with the aid of the disassembly key,
by sliding the disassembly keys into the provided openings on the right and left side of
the device, as described in illustr. 8.1. Make sure that the protrusion on the disassembly
key points away from the device during the insertion (illustr. 8.2). Afterwards, the frame
can be slid down over the device towards the rear.
Now slide the installation frame into the installation slot provided for the car radio.
Now attach the installation frame by bending the installation brackets towards the outside
with a screwdriver. The frame is properly installed when it can no longer be pulled out,
yet also keeps from sliding into the installation slot.
Now connect the cable set and the antenna to the vehicle’s electronics corresponding to
illustr. 8.3 and illustr. 8.4 as well as the table below. Also observe the specifications in
sections 8.2 to 8.4.
English
1
2
3
4
5
6
7
8
Deutsch
Contact
Connector pin assignment ISO connector plug (also see illustr. 8.3 number
7)
Plug A
Plug B (speaker connections)
Rear right (+) – violet
Reverse light / orange
Rear right (-) – violet / black
Front right (+) – grey
Battery 12V (+) / yellow
Front right (-) – grey / black
Car antenna / blue
Front left (+) – white
Front left (-) – white / black
Ignition (ACC+) / red
Rear left (+) – green
Ground / black
Rear left (-) – green / black
Insert the device into the installation frame until the stop. The device then audibly snaps
into the frame.
Attach the front frame and then insert the operating unit.
15
Deutsch
English
Illustr. 8.3
Illustr. 8.4
1 Antenna connection
2 AUX input – right + left (brown)
9
10
3 Output rear – right + left (grey)
11
4
5
6
7
8
12
13
14
15
Camera input (black)
Video output rear (black)
Video input (AUX IN video), black
Bolts for the device installation
Device fuse 15A
Optical audio output
Connector plug for ISO adapter cable set
Drive disconnection of the video signal
(brown)
Subwoofer output (black)
Backseat line out (grey)
Front line out (brown)
ISO adapter plug
RCA jack colours: left = white, right = red, other = yellow
16
8.2
Connecting the antenna
The device is designed for antennas with an impedance of 75 Ω. To connect the antenna, plug
the antenna cable into the antenna socket of the device (socket
on the rear of the device).
8.3
Supply voltage
ISO plug A:
A2 (orange): Connection to the reverse light to switch on the rear view camera when the
reverse gear is put in.
A4 (yellow): Connection for +12V operational voltage (diameter at least 2.5 mm²) to terminal #
30 (permanent plus) of the vehicle.
17
English
Note:
The connection 8.3 shown in illustr. 8.3 with the symbol
has to be connected to the parking
brake or other suitable components of the vehicle in such a way that the video playback of the
device is interrupted for the driver while the vehicle is in motion. Please consider that your
insurance coverage may be restricted or exempted otherwise. Please consult a specialist in
your area if you have any questions about the connections.
Deutsch
Caution:
The device is distinguished by a high degree of output. During operation, this results in a
strong heat generation. Therefore no cables or other parts may adjoin the device. If their
insulation melts, there is the risk of a short circuit or fire.
Deutsch
English
A5 (blue): +12V: switching voltage output (max. 0.5 A). When the device is turned on, the
switching voltage adjoins contact A5 and serves to retract or extract an automatic antenna and
as operational voltage for antenna amplifiers.
A7 (red): Connection for +12V trigger voltage. Connect to terminal # 15 of the vehicle.
If contacts A4 and A7 are switched, the device will “forget” the stored stations after the ignition
is turned off.
A8 (black): Attach the connection for the ground (diameter at least 2.5 mm) to terminal # 31
(ground) of the vehicle.
Note:
Depending on the manufacturer, the contacts on your vehicle connection may be assigned
differently. This is not a defect of the device but caused by a deviating connector pin
assignment by the manufacturer of your vehicle. To provide a connection that conforms to this
device, please purchase an appropriate adapter cable from a specialised dealer if required.
Please consult a specialist in your area if you have any questions about the connections.
8.4
Speakers
Cable adapter ISO plug B
Front speakers
Maximum output for 4-8 Ω speakers: B3: right + grey
4 x 20W Music output
B4: right grey/black
B5: left +
white
B6: left white/black
Back speakers
B1: right + violet
B2: right violet/black
B7: left +
green
B8: left green/black
Caution:
Don’t attach the speaker connections to each other electrically and don’t connect them to
ground! This can lead to the destruction of the device. Please pay attention to illustr. 8.5 – 8.7.
18
Deutsch
8.5
Illustr. 8.6
Illustr. 8.7
Removal
Turn off the device. Remove the operating unit
and place it into the case. Clamp off the
negative pole of the vehicle battery for the
duration of the disassembly. First remove the
front frame of the device by inserting a flat
object (e.g. the back of the disassembly key) between the device and the panel to the right and
left of the short side of the frame and carefully levering the panel out towards the front. Then
insert the two disassembly keys into the openings on both sides of the front of the device and
slide these until the stop. Make sure that the protrusion on the disassembly key, illustr. 8.2,
points away from the device during the insertion. Slowly and carefully pull out the device.
Remove the cable and antenna from the device.
Note:
Make sure that no vehicle cable can cause a short circuit after the device has been unplugged.
19
English
Illustr. 8.5
Deutsch
Operating unit
9.1
Front view (closed)
English
9
Button to remove the operating unit
- Volume control dial (turned)
- Settings dial for menu level 1 – VOL,
BAS, TRE, BAL, FAD (if pressed for less
than two seconds)
- Settings dial for menu level 2 - LOC LOUD – STEREO/MONO - TIME - TAVOL
- EON – DUAL ZONE - (if pressed for more
than two seconds)
- LOC is only available in radio mode
20
- TP button to turn the traffic alert function
on/off
- Button to activate the loudness function
(pressed longer than three seconds)
MODE button to select sources between
radio, CD/DVD (if inserted), memory card
(if inserted), rear view camera and AUX In
- Station selection button 1 (radio mode)
- Start /pause button (data carrier mode)
- Station selection button 3 (radio mode)
- Next track (data carrier mode)
- Station selection button 4 (radio mode)
- Repeat track (data carrier mode) if
pressed longer
- Quick rewind (data carrier mode)
- Station selection button 5 (radio mode)
- Scan track “intro” (data carrier mode) if
pressed longer
- Fast forward (data carrier mode)
- Station selection button 6 (radio mode)
- Random playback (data carrier mode) if
pressed longer
- Stop button (data carrier mode)
Button to mute the device
BAND – Button to switch the frequency
band as well as the button memory FM1 FM3, MW1 and MW2
OPEN – Button to open and close the 7”
monitor
P.SCAN – Button for the automatic station
scanning and the automatic station storage
CD / DVD insertion slot
Display
PTY button to select the program style
(e.g. jazz, pop, news, etc.)
AF/REG button: Alternative frequency
ON/OFF and REG ON/OFF (if pressed
longer)
CD/DVD eject button
Infrared sensor for the remote controls
21
English
Button to turn the device on / off
5-Way multifunction button for the menu
navigation to the right, left, up, down, and
confirm (pressed)
Deutsch
- Station selection button 2 (radio mode)
- Previous track (data carrier mode)
Deutsch
English
9.2
Front view (monitor open)
9.3
Front view (with detached operating
unit)
Button to change the distance of the
monitor to the installation slot
7” TFT monitor (touch sensitive)
Button to set the slant of the monitor (TILT)
BAND – Button to switch the frequency
band as well as the button memory FM1 FM3, MW1 and MW2
Contacts for the operating unit
PLEASE DON’T TOUCH!!
Button to change the display information
(only in data carrier mode)
Button to activate the monitor menu for the
playback source and device settings
Button to display the DVD playback menu
(only in CD/DVD mode)
Button to activate the monitor menu for the
DVD device settings
22
Reset button to restore factory default
settings.
Note: When the factory settings are
restored, the clock and the stored radio
stations will also be reset or erased
SD/MMC card slot
Right operating unit holder
Deutsch
10 Operation of the monitor
Note:
Before beginning to drive, please familiarize yourself sufficiently with the device and avoid
longer entries during the drive for your own safety!
10.1 Swivelling the monitor outward
To better read and operate the screen, it’s possible to
swivel the monitor of the device by about 30° to the right
and left. For this, first open the monitor with the “OPEN”
button
as described above. Then you can swivel the
monitor by pulling it towards you carefully from the lower
right or left edge of the screen. Never use force during
the process, otherwise you might damage the device. To
swivel the monitor back, just press it back into the original
position.
Illustr. 10.1
23
English
Open the monitor by briefly pressing the “OPEN” button . Now the monitor is opened
automatically and fixed in the flipped-open position. The monitor can be closed again by
pressing the “OPEN” button again.
If the monitor doesn’t close as a result, it may not be in the correct position. Then there will be
the error message “ERROR – MONITOR NOT CENTERED!!”
Deutsch
English
10.2 Areas sensitive to touch (touch screen)
The screen has features that are sensitive to the
touch (touch screen). This makes it possible to control
many functions by touching the screen. In an open
position there are always two menus available. First
the main menu and, in addition, the menu for the
second playback level (dual zone).
The two areas indicated in illustr. 10.2 are not visible
on the screen. The image merely serves for a clearer
visualisation.
But if you press a finger or an object against the
indicated areas, the corresponding submenu will
open. The menus and their functions are addressed in
the following chapter.
Illustr. 10.2
Note:
• Please only touch the screen with very light pressure and never with sharp objects.
Otherwise it might get scratched and damaged.
• When the monitor is being opened or closed, no sound will be produced during this
process. This is not a malfunction of the device.
24
English
You can reach the menu pictured in illustr.
10.4 by touching the field that is indicated as
“MENU“ in illustr. 10.3. Then the adjoining
menu is activated and makes the functions
available according to their symbols. Through
“EJECT“ you can eject the CD/DVD data
carrier. Through “EXIT“ you will exit the menu
and return to the display that was there prior
to the activation of the menu. The menu
automatically fades out ten seconds after the
last entry.
Deutsch
For the playback of audio, video or image
data, there is also another, non-visible menu
available. When touching the right edge of the
screen in the area of the marked surface, the
playback will jump to the next track. When
touching the left edge of the screen in the area
of the marked surface, the playback will jump
to the previous track. At the lower edge of the
screen, you will reach an additional menu by
means of the marked area (see illustr. 10.4
below).
Illustr. 10.3
Illustr. 10.4
25
Deutsch
English
11 Display
11.1 Display when the monitor is closed
Display (entire view) when the monitor is closed
The display of the device can show the following messages during the operation:
The loudspeakers have been
The LOUDNESS function has been
MUTE
LOUD
muted
activated
HITRADIO (Example): RDS program name
100.60 Frequency in the FM range
A broadcast program with program
A broadcast program with traffic
PTY
TP
type information is being received
information is being received
EON (Enhanced Other Networks)
Preset location of the selected station
EON
data are being received
on the station buttons
The selection of local radio stations
An FM stereo program is being
LOC
has been activated.
received
CD/DVD has been inserted
Beginnings of tracks are being
DISC
INT
played (intro)
Tracks are played back in random
Readiness for traffic alerts has been
RDM
TA
sequence (Random)
activated
Alternative frequency has been
RPT A CD track is being repeated
AF
activated
(Repeat)
The playback has finished.
Duration of the current track
26
To open the monitor, please press button . To call up the monitor menu, please press the
“OSD button” . When the monitor is open, the following setting options and functions are
available:
Menu entry
RADIO
MODE
DVD MODE
SD CARD
AUX IN
CAMERA
DUAL ZONE
SETUP
Function
Switches to the radio mode and
reproduces the most recently played
station.
Switches to the DVD mode and starts
the playback of the inserted CD/DVD
data carrier.
Switches to the data carrier and
begins the playback of the files it
contains.
Switches to the AUX IN input and displays the accompanying video signal on
the screen.
Switches to a connected camera and shows the image recorded by the
camera.
Switches to the DUAL ZONE submenu.
Switches to the menu for the device settings.
The functions “NAVIGATION” and “TV MODE” are on a grey surface and not available.
27
English
Setting of the playback source
Deutsch
11.2 Display when the monitor is open
Deutsch
Second playback level (dual zone)
The device has a second playback level (dual zone). This makes it possible to address a
second playback medium. For example: listening to the radio on the front seats and watching a
DVD on the back seats. Several combination options are available here.
English
Setting up the second playback level
Menu entry
DVD MODE
SD CARD
AUX IN
DUAL OFF
Function
Starts the playback of the inserted
CD/DVD data carrier.
Starts the playback of the inserted
SD/MMC data carrier.
Switches to the video and audio input
of the device. This makes it possible
to integrate external video and audio
sources.
Ends the second playback level.
The TV function is on a grey surface and not available.
28
Deutsch
Setup menu
Menu entry
AUDIO
English
Function
Switches to the submenu for audio
settings
VIDEO
Switches to the submenu for video
settings
SYSTEM
Switches to the submenu for
system settings
RDS
Switches to the submenu for RDS
settings
CALIBRATION Switches to the submenu for the
orientation of the touch screen
The TV function is on a grey surface and not available.
29
Deutsch
English
Audio menu
Menu entry
BASS
TREBLE
BALANCE
FADER
SUBWOOFER
S.VOLUME
30
Function
Setting the bass levels from -7 to +7
Setting the treble levels from -7 to
+7
Setting the left and right speaker
ratio from L-8 to R-8.
Setting the playback ratio between
the front and rear from F-8 to R-8.
Turning the subwoofer on and off
Setting the initial volume level. The maximum volume level of the device is
at 45. The initial volume level can be set between 0 - 45. The initial volume
level is a function that protects from hearing damage. To protect your health,
leave the initial volume at a low level and, if necessary, adjust the playback
volume according to the external conditions.
Deutsch
Video menu
Menu entry
BRIGHT
COLOR
SHARP
SCREEN
English
CONTRAST
Function
Setting the screen brightness from 0
to 40
Setting the screen contrast levels from
0 to 40
Setting the screen colour values from
0 to 40
Setting
the
screen
playback
sharpness from 0 to 6
Setting the side ratio during the playback. The side ratios 16:9 and 4:3 are
available.
31
Deutsch
English
RDS Menu
Menu entry
AF
Function
Turning the alternative frequency
function on and off.
REGION
Turning the function for regional
programs on and off.
TP
Turning the traffic alert function on
and off.
EON
Turning the EON function on and off.
PTY
Turning the PTY function on and off.
TA VOL
Setting the volume of the traffic alerts. The volume can be selected between 0
and 45.
Further information about the individual functions can be found in section 14.
32
12.1 Insertion of the operating unit
In order to activate the car radio, you first have to insert the operating unit.
First slide the operating unit in a slightly tilted position from the left into the right holder
and
33
English
12 Activation
Deutsch
System menu
Menu entry
Function
BEEP
Turning the button sounds on and off.
TILT
The TILT function makes it possible to
set the position of the monitor. With
AUTO, the monitor is retracted when
the device is turned off. With
MANUAL, the monitor remains open
when the device is turned off. But it
can be closed and opened again at
any time by pressing the “OPEN”
button.
TILT RANGE This function lets you adjust the tilt of the monitor according to your personal
preferences. Different setting options are available.
IN/OUT FIX
The IN/OUT FIX function allows you to vary the distance of the monitor
towards the front or the rear so that it can be adjusted according to your
personal preferences. NONE lets you freely choose the position. With FIXED,
you lock the monitor into a particular position.
TIME SET
A function to set the time of day.
Deutsch
then press it against the casing until it audibly snaps into place. Now you can turn on the device.
If the device was turned on when the operating unit was removed, it will automatically turn on
with the last setting (radio, CD, SD/MMC, AUX IN) as soon as the operating unit is inserted
again.
English
12.2 Removal of the operating unit (theft protection)
In order to remove the operating unit and thus protect your car radio from theft, turn off the
device with the on/off button . Now press the REL button . The operating unit then releases
from the device and you can detach it towards the front and left. Place the operating unit into
the provided case and take it with you when you leave the car.
13 Basic functions
13.1 Turning on/off
To turn on the device, briefly press the on/off button on the operating unit. To turn the device
off, press the same button again. The device will then turn off.
Note:
If the device is activated after the ignition has been started, it will automatically turn on and off
with the ignition during subsequent operation. A prerequisite for this is that the contact A7 is
connected to terminal # 15 of the vehicle (see illustr. 8.3 and illustr. 8.4).
Caution!
When the radio is turned on, an automatic antenna that may be installed on the vehicle will
also be extended. Before driving into a car wash, you should therefore always turn off the
device in order to avoid damages to the antenna as well as the vehicle.
34
The volume of the device can be changed with the round control dial . The current volume of
the device will be indicated on the display in the process. The volume scale ranges from 0 – 45.
English
Note:
When the car radio is turned off, the volume is only stored if it falls below the level of the
“S.VOLUME” setting. Any volume levels exceeding this are reduced to protect hearing. The
volume for the reactivation can be set in the system menu under the “S.VOLUME” function.
Deutsch
13.2 Changing the volume
Note:
• Don’t use the car radio at an excessive volume. Otherwise there is the risk that you will
permanently damage your hearing.
• Please consider that while using the device you should still be in the position of perceiving
your surroundings (warning signals, sirens, etc.).
• Please only perform lengthy changes of the device settings while the vehicle is parked.
Otherwise your concentration might be affected by the changes.
13.3 Muting the speakers
To mute the connected speakers, briefly press the “MUTE” button . “MUTE” will appear on the
display. To return to the original volume, press the “MUTE” button
again briefly or turn the
volume control dial. The message “MUTE” will turn off and the volume will be at the same level
as before it was muted.
Note:
The MUTE setting also affects the LINE outputs and disrupts these until the function is
deactivated again.
35
Deutsch
English
14 Radio (tuner) mode
14.1 Selection of the radio station
Turn on the SilverCrest CDV-710 CD/DVD car radio with the on/off button . If the device was
turned off while it was in RADIO mode, the last selected station will be heard. If the device is set
to an operation with one of the different data carriers, please press the “MODE” button
until
you get to the radio function.
Radio display with open monitor
Radio display with open monitor with activated second
playback level (dual zone)
14.2 Selection of the wavelength range
repeatedly until
FM (UKW) range: To select the FM range, briefly press the “BAND” button
the desired range "F1“, “F2“, or “F3“ (with a closed monitor) or "FM 1“, “FM 2“, or “FM 3“ (with
an open monitor) appear on the display along with the current frequency.
MW range: To select the MW range, briefly press the “BAND” button repeatedly until “M1” or
“M2” (with a closed monitor) or “MW 1” or “MW 2” (with an open monitor) appear on the display
along with the current frequency.
36
To set the stations, select the desired wave band with the “BAND” button
(section 13.2). In
order to begin searching in the desired direction, briefly press the five-way multifunction button
. Press the button towards the left to diminish the search frequency or to the right to increase
the search frequency. The scanner will stop at the next available station.
When the monitor is open, the buttons
and
on the on-screen keyboard are also available
to change the frequency.
14.4 Manual search for a radio station
In order to select a station manually, press the five-way multifunction button
for about three
seconds towards the right or left. The display will indicate “MANUAL”. Now press the five-way
multifunction button
towards the right to increase the frequency, or to the left to diminish the
frequency until the desired frequency is indicated on the display. The frequency will change in
50kHz increments in the FM range. If there is no entry for about seven seconds, the device will
switch back to automatic station search. The display will indicate “AUTO”.
and
on the on-screen keyboard are also available
When the monitor is open, the buttons
to change the frequency. Here you also have the option to search manually, by pressing one of
the buttons
and
for three seconds. MANUAL will be indicated in the corresponding field. If
there is no entry for about seven seconds, the device will switch back to automatic station
search. The corresponding field on the screen will indicate “AUTO” again.
37
English
14.3 Searching for a radio station with the scanner
Deutsch
Note:
After selecting a range, the station last selected in this range will be heard.
When the monitor is open, the “BAND” button
on the screen is also available for the
selection of the wavelength range.
Deutsch
English
14.5 Storing a station with the station buttons
With the station buttons “1”, “2”, “3”, “4”, “5”, and “6” you can preset six programming spaces
each on each level of the wave band (e.g. “FM 1“, “FM 2”, or “FM 3”).
To store the station, select the corresponding station with the station search or manually. Press
one of the buttons “1”, “2”, “3”, "4", "5" or "6" until the radio sound is briefly muted in order to
store the station. Now the station is stored at the station button you selected.
When the monitor is open, please keep your finger on the corresponding station field until the
playback is briefly interrupted. Now the station is stored at the corresponding position.
14.6 Storing stations with automatic station search
The automatic station search scans for the strongest available stations and stores these under
the station selection buttons “1” - “6”.
In order to start the search, press the “P.SCAN” button and keep it pressed for more than two
seconds. Now the scanner allocates all station positions at the current level of the selected
wave band as long as enough stations with sufficient reception quality are available. After the
scanning has ended, the stored stations are automatically matched up with their station names
and the station stored at the station position “1” can be heard. Now the device will briefly play all
stations in sequence and then stop at the station under the station button “1”.
When the monitor is open, the PSCN field is available to you for this function.
14.7 Calling up stored stations
In order to access the stored stations, select the desired wave range with the “BAND” button ,
e.g. “FM 1”. Press one of the six station buttons and you will hear the station stored there. The
corresponding applies when the monitor is open.
38
The “LOCAL” function is relevant for the station search. Here you can select whether only local,
strong stations (“ON”) or also weaker, more distant stations (“OFF”) are searched for.
The “LOC” function prevents a corresponding switch to a stronger station as long as it isn’t
broadcasting the same program as the one currently being listened to.
You can activate the function by briefly pressing the screen button “LOC” once. Then the button
switches colours from grey to white. If the button sounds are turned on, a brief signal tone will
follow. This function can be turned off again by pressing the screen button "LOC" once more.
Then the colour changes from white to grey again and this may be followed by a signal tone.
To find out how to set the function when the monitor is closed, please refer to section 19 below.
Note:
This setting only affects the radio mode and can only be carried out while the radio mode is
active.
39
English
14.9 LOC function
Deutsch
14.8 Checking stored stations
For this function, the stations stored under the station buttons of a particular wave length are
scanned for about five seconds.
In order to begin checking, briefly press the “P.SCAN” button . The station positions “1” - “6”
will begin flashing on the display in sequence and the corresponding stations will be scanned.
When the monitor is open, the currently scanned memory position has a lighted background
and PRESET will be indicated on the display. The PSCN field will be available to you here as
well.
or the PSCN field
To remain at the currently scanned station, press the “P.SCAN” button
again. Then the setting will remain at the last scanned station. If no entry is made by the end of
the complete search, the device will play the first station on the corresponding level (e.g. F1 or
FM 1.
Deutsch
English
14.10
STMO function
The “STMO” function enables you to switch back and forth between mono and stereo playback.
This is especially useful when the stereo signal of the selected radio station doesn’t carry an
ideal strength. In order to activate the “STMO” function, please press the screen button “STMO”
once briefly. Then the colour changes from white to grey again and the radio signal is briefly
interrupted.
In order to deactivate the “STMO” function again, please press the screen button “STMO” briefly
once more. Then the colour of the button changes from white to grey again and the radio signal
is briefly interrupted.
14.11
RDS
RDS is an information system whose signals are additionally broadcast by most FM stations.
With RDS programs, the name of the program appears as an abbreviation on the display.
Further information, such as frequency, time and program type (PTY) can be faded in. An RDS
program will be broadcast by several senders on different frequencies (alternative frequencies).
If an RDS program has been selected, the device automatically switches to the alternative
frequency that can be received most clearly, as long as that is available and the AF function
(section 13.6) has been turned on.
You can read the RDS information when the monitor is open. The time, RDS station name and
frequency will appear on the display.
14.12
Traffic announcements (“TA“, traffic program, ”TP“)
To activate the traffic announcement program, please press the “TP” button
briefly. The
message “TA” will appear on the display and the readiness for announcements is turned on.
To deactivate the traffic announcements, press the “TP” button
again. The message “TA”
disappears and the readiness for announcements has been switched off.
40
14.13
Alternative frequencies (“AF“)
To activate the “AF” function, briefly press the “AF/REG” button . The message “AF” appears
and the function is turned on.
To turn off the “AF” function, briefly press the “AF/REG” button . The message “AF”
disappears and the function is deactivated.
41
English
Note:
• If the selected station is not a traffic broadcast station, the device automatically starts to
scan for the next traffic broadcast station.
• If “TP” is turned on, the CD/DVD, SD-MMC, USB and AUX IN operation is interrupted for a
traffic announcement and will be continued afterwards. For the duration of the traffic alert,
"TP” will appear on the display. During AUX IN operation, the current track will not stop but
continue playing. To stop the device connected via AUX IN, please consult the manual of
the respective manufacturer of the device.
• If you only want to hear traffic announcements, turn on the announcement function with the
“TP” button and turn the volume to “VOL 0” with the volume control dial or use the MUTE
function. The device will automatically regulate a volume increase for traffic
announcements.
• The TA volume can be individually adjusted under the volume item “TA VOL”.
Deutsch
When the monitor is open, the display will jump to the RDS submenu and switch the function on
or off. If there is no entry for approx. ten seconds, the device returns to the radio display and
store the changes that were made.
Deutsch
English
Note:
• The “AF” function is only displayed for broadcast stations that broadcast an “AF” signal.
The “AF” message flashes when the “AF” function is activated but no “AF” signal is
available.
• If an RDS (radio data system) station is being received that is broadcast by several
broadcast stations with different frequencies, the device automatically switches to the
frequency that can be received most clearly. The “AF” function is activated when the
device is shipped.
• In an area with bad reception, attempts to change between alternative frequencies can be
heard as disruptive pauses. In such an event, the “AF” function can be turned off.
Note:
Radio reception conditions
In the FM wave band, there can be changes in the reception conditions during the drive.
Mountains, buildings or bridges can diminish reception. This applies especially if the distance
to the station is large.
Enhanced Other Networks (EON)
The “EON” function is an additional RDS service. If the current program doesn’t offer any traffic
announcements, EON automatically switches to the traffic announcements on another
program. After the end of the announcement, the device switches back to the previously heard
station. The readiness for traffic announcements “TA” has to be activated for this.
To turn the EON function on or off, please switch to the RDS menu.
42
Regional programs (“REG“)
15 CD/DVD mode
The SilverCrest CDV-710 CD/DVD car radio supports the formats DVD, DVD-R, DVD-RW,
DVD+R, DVD+RW, DVD-R DL, DVD+R DL, CD, CD-R, CD-RW, VCD, SVCD, MP3, WMA,
OGG Vorbis and JPG image CD. The minimum bitrate of WMA and MP3 files are at 32 kbps
and for OGG files at 45 kbps. The maximum bitrate of WMA files is at 192 kbps, MP3 files at
320 kbps, and OGG files at 500 kbps.
Note:
• Conditional on the quality differences of the media as well the characteristics of the
recording, it can happen that some individually recorded CDs and DVDs are incapable of
being read. Such events do not constitute a malfunction of the device.
• Audio CDs (CD-R and CD-RW) that are recorded individually have to be finalized at the
end of the burning process.
• Note that the file names of the audio tracks have to correspond to the ISO-9660 standard.
During the playback of MP3 CDs, individual tracks can be skipped or not played back
correctly. This can be due to the respective disc configuration, the decoder software, or the
hardware that was used for the recording.
43
English
Some radio stations divide their programs into regional programs with different content at
specific times. If the reception is getting worse, the “REG” function prevents the car radio from
changing to alternative frequencies that have different program contents.
To turn the “REG” function on or off, please keep the “AF/REG” button
pressed until "REGON" or "REG-OFF" appears in the display.
Deutsch
14.14
Deutsch
•
•
Copy-protected CDs do not correspond to the specifications of audio CDs (CD-DA), don’t
carry the respective logo, and can therefore cause playback errors.
If a selected function is unavailable, a hand symbol
will appear in the upper left of the
display.
English
15.1 Selecting a CD/DVD as the program source
To play a CD/DVD, turn on the device with the on/off button . If the device was turned off
during CD/DVD operation, the playback begins at the track heard before turning off the device.
If the device is set to another program source, press the “MODE” button until “DVD” appears
in the display. The display will indicate the message “LOADING”.
When the monitor is open, the screen menu is also available for the selection of the program
source.
Note:
The program source “DVD” can only be selected through the “MODE” button if there is a CD
or DVD in the insertion slot.
For technical reasons, only “DVD” will appear on the display even if a CD is selected or played
back. However, this has no effect at all on the playback or the quality.
15.2 Insert / remove CD
Before inserting a CD/DVD, make sure that no data carrier has already been inserted by
pressing the “EJ” button .
To insert the CD/DVD, slide it into the insertion slot
with the printed side up. It will
automatically be drawn inside.
The message “LOADING” will be indicated on the display. Then the message “01" will appear,
followed by the time display of the track, which thus shows that the first track on the data carrier
44
Deutsch
is now being played back.
To eject the CD/DVD, press the “EJ” button again and remove the ejected data carrier.
When the monitor is open, the screen menu is also available to you for the ejection of the data
carrier.
Note:
Never use force when inserting the CD; this could damage the device as well as the CD. Never
use force to try to prevent the device from pulling in a CD. If necessary, eject the CD again.
If an ejected data carrier isn’t removed within approx. ten seconds, it will be drawn back into
the slot to prevent damage to the device.
15.3 Playback / pause / stop
To pause the playback, briefly press the “Pause” button . “PAUSE” will be indicated on the
display. To continue the playback, press the “PAUSE” “ ” button again. To end the playback,
briefly press the "Stop" button . “STOP” will be indicated on the display.
When the monitor is open, the screen menu is also available to you for these functions.
15.4 Selecting or repeating tracks
By briefly pressing the button, the playback jumps to the next track. If you press the button,
the playback returns to the beginning of the current track. If the
button is pressed twice, the
playback jumps back to the previous track.
You can briefly press both the and buttons until the number of the desired track appears on
45
English
Caution:
• Only customary CD formats may be inserted into the CD insertion slot (Ø 12cm).
• Make sure that no foreign objects enter the CD slot.
Deutsch
English
the display.
When the monitor is open, the screen menu is also available to you for these functions.
15.5 Fast forward and rewind
To fast forward, briefly press the button once. Then the playback speed is increased to 2x. If
the button is pressed once more, the speed is doubled again. This can be continued up to the
maximum advancing speed of 32x. You can stop this process by briefly pressing the
button
once or pressing the
button one more time after the advancing speed of 32x has been
button in a corresponding manner. To control the
reached. For a quick rewind, use the
process, the increasing or decreasing minute and second amount is indicated on the display.
When the monitor is open, the screen menu is also available to you for these functions.
15.6 Repeating tracks (Repeat)
To repeat a track, keep the
button pressed until “R-ONE“ appears on the display. The
abbreviation “RPT” is shown and the current track is repeated. To repeat the entire folder or CD,
press the
button again until “R-ALL“ appears on the display. When the monitor is open, the
messages “SPUR” will appear for “R-ONE” and “ALL” for “R-ALL”.
To end the function, press the
button again until “R-OFF“ appears on the display. The
abbreviation “RPT” will be turned off and the playback of the tracks will continue normally.
15.7 Intro
To briefly scan the tracks on an audio CD, press the
button during the playback until “INT“
appears on the display. Then all tracks will be scanned for approx. ten seconds. When the
monitor is open, the message “INT” will appear.
To end the function, press the
button again until the “INT“ message is turned off on the
display. The playback continues at the point where the last intro was interrupted.
46
Deutsch
15.8 Playing tracks in random sequence (Random)
Note:
If the first track of a multi-session CD contains audio data, only the audio data are played back,
even if other data formats are recorded.
16 SD/MMC operation
16.1 Inserting / removing SD/MMC
To insert an SD/MMC card, please press the
button on the device. Now the operating unit
can be removed. Now you can insert a data carrier into the SD/MMC card slot . Please insert
your SD/MMC card into the card slot
with the contacts towards the top and front until it
audibly snaps into position. SD/MMC cards with a storage capacity of up to 2 GB are supported.
To remove an SD/MMC card, again press the card to be removed lightly into the device until it
snaps out. Afterwards you can remove the card from the slot.
After removing the card, the device automatically switches to CD/DVD as a playback source. If
a data carrier has been inserted, it will be played back. If no data carrier is inserted, the device
47
English
For random playback, press the
button during the playback until the abbreviation “RDM“
appears on the display. The device begins to play a randomly selected track. If the RDM button
is pressed during the playback of a track, this track will be played again from the beginning. All
other tracks will also be played back in random sequence. When the monitor is open, the
message “RANDOM” will appear.
To end the random function, press the button again until the abbreviation “RDM“ is turned off.
The tracks will now be played back in their regular sequence.
Deutsch
English
will remain in the STOP mode of the CD/DVD playback.
Never use force when inserting and removing an SD/MMC card; this could damage the device
as well as the card. Also avoid direct skin contact with the contacts on the card to prevent
contact problems.
Note:
Please consider that you only have approx. 20 seconds to insert an SD/MMC memory card
into the insertion slot or remove it again. Otherwise the device will assume that the operating
unit has been removed for theft protection and will turn itself off. If that is the case, just insert
the operating unit again. Then the device will automatically turn on again.
16.2 Selecting SD/MMC as a program source
To play back audio tracks from an SD/MMC memory card, press the "MODE” button to select
“SD/MMC” as the data source.
Then the device will read the music tracks that can be reproduced from the memory card and
begins to play back the first track.
Note:
The program source “SD/MMC” can only be selected through the “MODE” button
an SD/MMC card in the card reader.
48
if there is
File overview
Track overview
(here with activated repeat function)
If the files stored on the data carrier have been supplied with ID3 tags or comparable tag
information, these will be indicated in the right half of the window during the playback.
49
English
In addition to audio CDs, the device can also play back music files in the MP3, WMA and OGG
Vorbis formats. Insert a corresponding data carrier into the device and select this as the
playback source.
To get to the desired folder or the desired track, please use the five-way multifunction button
to navigate. With this button you can navigate upward and downward. If you press the button to
the right, you will reach the contents of the selected folder or additional information about the
currently selected title. With images, a thumbnail preview will appear. If you press the button to
the left, you will return to the higher level folder. Press the button normally to play back the
selected title.
Deutsch
17 Playing back MP3/WMA/OGG files
Deutsch
18 Displaying images
This function allows you to display images on the screen. You can use this function for CD/DVD
data carriers as well as for a SD/MMC memory card. The navigation of this function generally
functions just as during the playback of MP3, WMA and OGG Vorbis files.
English
18.1 Slide show
To display the images in a slide show, change to the corresponding data carrier by pressing the
“MODE” button . To get to the desired image, please use the five-way multifunction button
to navigate. With this button you can navigate upward and downward. With images, a thumbnail
preview will appear. If you press the button to the left, you will return to the higher level folder.
Press the button regularly to display the image at the full screen size. Now the slide show is
started.
18.2 Rotating an image
During the slide show, you have the option of rotating the current image to the right or left by
pressing the five-way multifunction button .
18.3 Zoom
The zoom function gives you the option of having the images and films displayed in an enlarged
or reduced format.
To activate the zoom function, press the ZOOM button on the remote control for at least three
seconds. The message “ZOOM 100%” will appear. Now the buttons
and
on the remote
control as well as on the device will allow you to set the zoom value. The button
decreases the button
increases the zoom value. The following levels are available: 50%, 75%, 100%,
125%, 150% and 200%. If the zoom level is larger than 100%, you have the option of moving
50
Deutsch
the image by means of the arrow buttons on the remote control as well as the five-way
multifunction button .
To end the zoom function again, press the ZOOM button again for approx. three seconds until
the function turns off and the next image is displayed.
18.4 Thumbnail view
19 AUX IN
The AUX IN (brown connection cable
from illustr. 8.3) is a connection with which you can
connect external audio devices through their headphone or AUX output with this device. The
audio tracks played back on these devices are then put out through the car speakers. This is
how you can e.g. play back audio files that you have saved on your cell phone, minidisk, iPod®
or tape recorder.
To connect external audio devices with the CD/DVD car radio CDV-710, you will need a cable
with an RCA jack (right + left) on a 3.5 mm jack plug, which is not included in the scope of
delivery. First connect this cable to the device - and then the headphone connection or AUX
output of your playback device. Now you can start the playback. Set the volume of the playback
device to a medium level and subsequently regulate the volume with your SilverCrest CDV-710.
If the playback source of the SilverCrest CDV-710 has not been set to AUX yet, please press
the “MODE” button until AUX appears on the display.
51
English
With the thumbnail view, you have the option of having the images on the data carrier displayed
in a set of nine small images for each page. To get to this overview, please press the stop
during the slide show. The arrow buttons of the remote control or the five-way
button
multifunction button
now give you the option of selecting the individual images or the
navigation. By pressing the ENTER button you will confirm your selection.
Deutsch
20 Menu settings level 1
By briefly pressing the volume control dial once or several times, the functions of menu level
1, volume control, bass setting, treble setting, and the speaker balance between the left and
right as well as front and rear speaker groups can be selected and set.
English
20.1 Changing the bass settings (BASS)
Pressing the control dial
twice will result in reaching the bass settings. The message “BAS”
will appear on the display together with the current level (e.g. B. “+2”). To change the bass
bandwidth, turn the control dial
clockwise or counter-clockwise. The bandwidth can be set in
a range between “-7” and “+7”. It can be changed in increments of one.
The setting is saved either when the desired value is confirmed by pressing the control dial or
through automatic memory (don’t change anything on the device for approx. five seconds). If
you confirm the selection by pressing the control dial , you will reach the next possible setting.
If you use the automatic memory, the device will return to the standard display.
20.2 Changing the treble settings (TREBLE)
After pressing the control dial
twice, the treble setting (TREBLE) can be reached. The
message “TRE” will appear on the display together with the current level (e.g. “0”). To change
the bandwidth of the treble, turn the control dial clockwise or counter-clockwise. The bandwidth
can be set in a range between “-7” and “+7”. It can be changed in increments of one.
The setting is saved either when the desired value is confirmed by pressing the control dial or
through automatic storage (don’t change anything on the device for approx. five seconds). If you
confirm the selection by pressing the control dial , you will reach the next possible setting. If
you use the automatic memory, the device will return to the standard display.
52
Note:
• If the ratio is set to “R-L”, the volume on both speaker groups is the same.
• If the control dial is set to the maximum position of “8” on one of the two sides, the speaker
group on the opposite side will be muted. To change this, turn the control dial again.
The setting is saved either when the desired value is confirmed by pressing the control dial or
through automatic storage (don’t change anything on the device for approx. five seconds). If you
confirm the selection by pressing the control dial , you will reach the next possible setting. If
you use the automatic memory, the device will return to the standard display.
53
English
After pressing the control dial
three times, the settings for the ratio between the speakers
connected on the right and left can be reached (BALANCE).
The message “BAL” appears on the display along with the settings for the volume ratio between
the right and left speaker group (e.g. “BAL R2”). To change the ratio between the speakers, turn
clockwise or counter-clockwise. Depending on the direction in which the
the control dial
control dial is turned, an “R” (right speaker group) or an “L” (left speaker group) will appear on
the display, together with a digit (e.g. “R2” or “L4”). These provide information about the
direction in which the volume ratio is changed and about the amount of the change. The ratio
between the right and left speaker group can be set in a range between “8R” and “8L”.
The volume ratio between the speakers changes according to the setting and the volume will
increase on one side according to this setting and decrease on the other side.
Deutsch
20.3 Changing the volume ratio (BALANCE)
Deutsch
English
20.4 Changing the volume distribution (FADER)
After pressing the control dial four times, the settings for the speaker distribution between the
front and rear speaker group (FADER) will be reached.
The message “FAD” will appear on the display along with the set volume ratio between the front
and rear speaker group (e.g. “FAD 2F”). To change the ratio between the speaker groups, turn
clockwise or counter-clockwise. Depending on the direction in which the
the control dial
control dial is turned, an “R” or an “F” will appear on the display, together with a digit (e.g. “F2”
or “R3”). These provide information about the direction in which the volume ratio is changed and
about the amount of the change. The ratio between the right and left speaker group can be set
in a range between “F8” and “R8”.
The volume ratio between the speakers changes according to the setting. The volume of one
speaker group increases, the other decreases.
Note:
• If the ratio is set to “R-F”, the volume on both speaker groups is the same.
• If the control dial for one of the two speaker groups is turned to the maximum setting “8”,
the other speaker group is muted. To change this, turn the control dial again.
The setting is saved either when the desired value is confirmed by pressing the control dial or
through automatic memory (don’t change anything on the device for approx. five seconds). If
you confirm the selection by pressing the control dial , you will return to the standard display. If
you use the automatic memory, the device will return to the standard display.
Note:
If you press the control dial again after you reach the last settings option (here FADER), you
will return to the standard display. If no changes are made for five seconds, the device will
automatically return to the initial display. In DVD mode (with an open monitor), the settings
option FADER is also followed by the functions BRIGHT, CONTRAST, COLOR and SHARP.
54
21.1 LOC function to set the station search
The “LOCAL” function is relevant for the station search. Here it can be selected whether only
local, strong stations (“ON”) or also weaker, more distant stations (“OFF”) are searched for.
The “LOC” function prevents a corresponding switching to a stronger station as long as it isn’t
broadcasting the same program as the one currently being listened to.
To activate the “LOC” function, press the control dial until menu level 2 is reached. The “LOC”
function will appear. Now you have the option of activating (“LOC ON”) or deactivating (“LOC
OFF”) the function by turning the dial.
The setting is saved either when the desired value is confirmed by pressing the control dial or
through automatic memory (don’t change anything on the device for approx. five seconds). If
you confirm the selection by pressing the control dial , you will reach the next possible setting.
If you use the automatic memory, the device will return to the standard display.
Note:
This setting only affects the radio mode and can only be carried out while the radio mode is
active.
55
English
You can reach menu level 2 by pressing the control dial
for approx. two seconds. The
individual menu items can be reached by repeatedly pressing the control dial.
At menu level 2, the functions “LOC” (distance setting for station search), “LOUD” (sound
setting), “ST-MO” (switching between stereo and mono playback), “CT” (set time of day),
“TAVOL” (standard volume for traffic announcements), “EON” (automatic station switch for
traffic announcements), “D/Z” (setting of the second playback level - DUAL ZONE) can be set.
When the monitor is open, the functions referred to above are available to you under the
following alternate terms: ST-MO = STMO, CT = TIME, TAVOL = TA VOL
Deutsch
21 Menu level 2
Deutsch
English
21.2 LOUD function for the tone setting – loudness
The “LOUD” function makes it possible to emphasize low and high frequencies through the
push of a button in order to increase sound perception in an adjustment to the respective
volume.
To activate the “LOUD” function, press the control dial
until menu level 2 is reached. The
“LOC” function will appear. Press the control dial
repeatedly until you get to the menu item
“LOUD”. There you will have the option of activating (“LOUD ON”) or deactivating (“LOUD OFF”)
the function by turning the dial.
The setting is saved either when the desired value is confirmed by pressing the control dial or
through automatic memory (don’t change anything on the device for approx. five seconds). If
you confirm the selection by pressing the control dial , you will reach the next possible setting.
If you use the automatic memory, the device will return to the standard display.
Note:
When the “LOUD” function (“LOUD ON”) is activated, the message “LOUD” appears on the
display. This is turned off after deactivation.
21.3 ST – MO function to switch between stereo and mono playback
This menu item gives you the option of selecting between stereo and mono playback.
To reach the menu, press the control dial until menu level 2 is reached. The “LOC” function
will appear. Now briefly press the control dial
repeatedly until you reach the menu item “STMO”. There you will have the option of selecting between “ON” and “OFF” by turning the dial.
The selection “ON” will turn the mono playback on. “OFF” will turn the stereo playback back on
again.
56
21.4 CT function to set the time of day
until you get to menu level 2. The
To set or change the time settings, press the control dial
“LOC” function will appear. Press the control dial
repeatedly until you get to the menu item
“CT”. There you have the option of setting the time of the device by turning the dial. Turning to
the right changes the number of the hours, turning to the left, the minutes.
The setting is saved either when the desired value is confirmed by pressing the control dial or
through automatic memory (don’t change anything on the device for approx. five seconds). If
you confirm the selection by pressing the control dial , you will reach the next possible setting.
If you use the automatic memory, the device will return to the standard display.
Note:
If the device receives an RDS station with an RDS time signal, the clock will be automatically
updated in particular intervals.
57
English
Note:
This setting only affects the radio mode and can only be carried out while the radio mode is
active.
Deutsch
The setting is saved either when the desired value is confirmed by pressing the control dial or
through automatic memory (don’t change anything on the device for approx. five seconds). If
you confirm the selection by pressing the control dial , you will reach the next possible setting.
If you use the automatic memory, the device will return to the standard display.
Deutsch
English
21.5 TAVOL function to set the volume for traffic announcements
The “TAVOL” function enables an adjustment of the volume of traffic announcements according
to individual preferences.
To change the device’s volume for traffic announcements, press the control dial
until menu
level 2 is reached. The “LOC” function will appear. Press the control dial until you get to the
menu item “TAVOL”. There you have the option of setting the device’s volume for traffic
announcements by turning the dial. Turning to the right increases the volume for traffic
announcements, turning to the left reduces the volume for traffic announcements. The volume
for traffic announcements can be set between 0-45. Here 0 = no sound and 45 = maximum
volume of the device.
The setting is saved either when the desired value is confirmed by pressing the control dial or
through automatic memory (don’t change anything on the device for approx. five seconds). If
you confirm the selection by pressing the control dial , you will reach the next possible setting.
If you use the automatic memory, the device will return to the standard display.
Note:
During a traffic announcement, it’s possible to adjust the volume to the current requirements at
any time through the control dial .
58
59
English
The “EON” function is an additional RDS service. If the current program doesn’t offer any traffic
announcements, EON automatically switches to the traffic announcements on another program.
After the end of the announcement, the device switches back to the previously heard station.
The readiness for traffic announcements “TA” has to be activated for this.
To activate the “EON” function, press the control dial
until menu level 2 is reached. The
“LOC” function will appear. Press the control dial
until you get to the menu item “EON”. There
you will have the option of activating (ON) or deactivating (OFF) the function by turning the dial.
If the “EON” function is activated, “EON” will appear on the display.
The setting is saved either when the desired value is confirmed by pressing the control dial or
through automatic memory (don’t change anything on the device for approx. five seconds). If
you confirm the selection by pressing the control dial , you will reach the next possible setting.
If you use the automatic memory, the device will return to the standard display.
Deutsch
21.6 EON for the automatic station switch for traffic announcements
Deutsch
English
21.7 D/Z for the settings of the second playback level (DUAL ZONE)
The device has a second playback level (dual zone). This makes it possible to address a
second playback medium. For example: listening to the radio on the front seats and watching a
DVD on the back seats (this requires a second monitor). Several combination options are
available here.
To activate the function, press the control dial
until menu level 2 is reached. The “LOC”
function will appear. Press the control dial
repeatedly until you get to the menu item “D/Z”.
There you have the option of activating the function by turning the dial and setting the
corresponding playback source. Which playback source is available to you depends on which
storage media have been inserted or connected. Generally they are all available.
The setting is saved either when the desired value is confirmed by pressing the control dial or
through automatic memory (don’t change anything on the device for approx. five seconds). If
you confirm the selection by pressing the control dial , you will return to the standard display. If
you use the automatic memory, the device will also return to the standard display.
22 DVD device settings
For the settings of the DVD drive, a separate menu is available to you. This can only be
reached when the CD/DVD mode is activated. The submenu “preferred settings” is only
available when the media playback has been stopped. When the monitor is open, you can
reach the DVD device settings through the SETUP button .
To get to the desired menu or the desired menu option, please use the five-way multifunction
button to navigate. With this button you can navigate upward and downward. If you press the
button to the right, you will reach the settings options of the menu item. If you press the button
to the left, you will return to the higher level item of the settings.
60
Deutsch
22.1 General settings
16:9
4:3 Pan scan
16:9 Wide
English
4:3 Letterbox
Menu entry
TV format
Function
Here you can adjust the output format for the DVD playback according to your
preferences.
Viewing angle This function is indicated in the device menu but not supported by the device.
indicator
OSD language This menu item allows you to set the language of this menu.
Subtitles
This function displays subtitles as long as those are available on the data
carrier and the function is activated.
Last memory This pertains to a memory function that remembers the point where the
playback was last stopped. If the function is activated, it’s possible to continue
the playback of a movie at the point at which it was last stopped.
61
Deutsch
English
22.2 Audio settings
Menu entry
Function
Analog audio Here you can set the format in which the DVD sound should be played back.
settings
STEREO = analog stereo signal
RIGHT / LEFT = Dolby Pro Logic stereo signal (2 channel sound)
SURROUND = Virtual surround sound
If STEREO has been switched on, “STR“ will appear, for RIGHT / LEFT,
“LTRT“ will appear, and for SURROUND, “VSR“.
Digital audio This menu allows you to set the behaviour of the digital output (SPDIF).
settings
Digital output:
Here you can set how the output should be performed. “SPDF ON” puts out
the maximum available sound quality through the connection. If this option is
set, the abbreviation “RAW” will be indicated on the display. “ONLY PCM” puts
out a 2 channel stereo digital sound through the output. “SPDIF OFF” turns off
the output through the digital connection.
62
English
63
Deutsch
LPCM (linear PCM) OUTPUT allows you to select either the audio CD
standard (48K) or the DVD standard (96K).
Dolby digital Through this menu you can adjust the behaviour of the Dolby function
settings
according to your own preferences and determine the desired type of output.
Stereo = stereo sound, R-mono and L-mono each play back the sound only
through the selected channel. The setting mix-mono only functions during the
DVD playback with DTS 5.1.
In addition, you have the option of setting the level of the linear compression.
Different levels are available to you here (OFF, 1/8, 1/4, 3/8, 1/2, 5/8, 3/4, 7/8,
FULL).
Equalizer
Through this function you can adjust the tone colour of the output sound
settings
according to your own preferences.
Through the EQ type, you can select the preset sound settings.
The menu item bass increase just allows you to increase the bass
frequencies.
With super bass, you have an additional option of increasing the bass output.
The setting treble increase also allows you to increase the treble levels
correspondingly.
3D
Effect Through this function you can adjust the sound effects of the output sound
settings
according to your own preferences.
The echo mode setting enables you to select one of the preset reverberating
effects.
HDCD
The HDCD function enables you to carry out certain settings if you are using
such a data carrier. Because of the low market distribution of this type of data
carrier, this function is turned off by default.
Deutsch
English
22.3 Video settings
Menu entry
Colour settings
Sharpness
Brightness
Contrast
Gamma
Hue
Saturation
Luma delay
64
Function
This function enables you to adjust the colour settings of the DVD
playback according to your preferences (possible levels are listed in
brackets)
This serves to set the sharpness of the image (high / medium / low).
This serves to set the brightness of the image (- 20 to + 20).
This serves to set the contrast of the image (- 16 to + 16).
This serves to set the gradation. The gradation is the exponent between
the displayed brightness and the image or pixel values (high / medium /
low / none).
This serves to set the hue (- 9 to + 9).
This serves to set the colour saturation (- 9 to + 9).
This serves to set the luminance delay. A change in this setting is only
required if the colour and brightness aren’t coextensive (“0 T” and “1 T”).
Deutsch
22.4 Preferred settings
English
Menu entry
TV format
Playback control
Audio language
Function
This setting enables the selection of the appropriate TV standard. PAL is
the customary standard in Europe. NTSC is the customary standard in
the US and Japan. Only select the MULTI option if your TV can play back
both formats. Here the output signal is automatically adjusted to the
standard of the inserted DVD. If the “MULTI” setting is selected, “AUTO”
will be displayed to the left of the selection menu.
The playback control function serves to turn the playback control for VCD
and SVCD data carriers on and off. This function is also abbreviated as
“PBC”.
This enables the selection of the desired dubbed language. If the
language selected here is not available on the inserted data carrier, the
first language that is found will be played back.
65
Deutsch
Subtitles
Menu language
English
Age rating
Factory settings
66
This enables the selection of the desired subtitles. If the subtitles
selected here are not available on the inserted data carrier, the first
subtitles that are found will be played back.
This enables the selection of the desired menu language. If the language
selected here is not available on the inserted data carrier, the first
language that is found will be played back.
This serves to set the After setting the age rating, you will be
desired age rating.
prompted to enter a password. The factory
default password is set to 136900. Enter
1 Child = not used
this through the number buttons on the
2 G = FSK 0
remote control. Now select “YES” or “NO”
3 PG = not used
with the arrow buttons. Then confirm your
4 PG 13 = FSK 12
selection with the "ENTER" button.
5 PGR = not used
6 R = not used
7 NC17 = FSK 16
8 18 or older = FSK 18
This function resets the DVD device settings to the factory default
settings.
Deutsch
22.5 Password settings
English
Menu entry
Password protection
Password
Old password
New password
Confirm password
Function
This function serves to protect the selected settings. The factory
default password is 136900.
With this function you have the option
of changing the factory default
password.
Enter the old password here.
Enter the new password here.
Confirm the new password here.
After you have confirmed the password, please press the ENTER button on the remote
control. Now the new password is saved.
67
Deutsch
Note:
If you have forgotten your changed password, you can set a new one at any time by entering
the factory default password 136900.
English
22.6 Exiting the settings
To exit the settings menu again, please navigate to the last item
in the bar on top. The menu item “exit menu” will appear. Press
the five-way multifunction button
once to exit the menu.
You can also exit the menu at any time by pressing the
SETUP button .
23 Factory default settings (“RESET“)
By using the reset function, the device can be changed back to the factory default settings.
To use the reset function, please press the button REL on the device. Now the operating unit
can be carefully detached towards the front and left. Now press the button on the device with
a thin, sharp object. The device will then be reset and turned off if required.
Note:
When the factory settings are restored, the clock and the stored radio stations will also be reset
or erased.
68
Deutsch
24 Remote control
24.1 Remote control (normal)
The buttons of the remote control fulfil the same functions as the buttons with the same names
on the device. Special functions are described in detail in the table below.
Function
AUDIO
Switches the audio channel of the current DVD to another
playback language (if available).
SUBTITLE
Switches the subtitle language of the current DVD to another
playback language (if available).
A-B
ZOOM
Repeat function
The zoom function gives you the option of having the film
scenes and stills displayed in an enlarged or reduced format.
To activate the zoom function, keep it pressed for approx.
three seconds.
69
English
Button
Deutsch
24.2 Remote control (Dual Zone)
The buttons of the remote control fulfil the same functions as the buttons with the same names
on the device. Special functions are described in detail in the table below.
English
Button
MODE
Switches the playback source.
AUDIO
Switches the audio channel of the current DVD to another
playback language (if available).
SUB
Switches the subtitle language of the current DVD to another
playback language (if available).
MENU
70
Function
Activates the screen menu of the DVD playback.
Remote control (DUAL ZONE)
To change the battery, please press the lock on the left side of the
battery case slightly to the right. Now the battery compartment can
be pulled out towards the front.
Now replace the old battery with a new one of the same type (CR
2025). Please pay attention to the polarity ("+ pole" to the top) when
you insert the battery. Please only touch the battery on the edge,
since there might be contact problems otherwise.
Now slide the battery compartment with the new battery back into
the case. Make sure that the battery compartment snaps back into
the case.
Note:
Please remove the safety disk on the battery compartment before first using the remote
control. Otherwise the remote control won’t operate properly.
71
English
Remote control
To change the battery, the battery compartment can be pulled out towards the front.
Now replace the old battery with a new one of the same type (CR 2025). Please pay attention to
the polarity ("+ pole" to the top) when you insert the battery. Please only touch the battery on
the edge, since there might be contact problems otherwise.
Now slide the battery compartment with the new battery back into the case. Make sure that the
battery compartment is positioned flush inside the case again after changing the battery.
Deutsch
24.3 Changing the battery
Deutsch
24.4 Disposal of the battery
Please consider that you as an end consumer are obligated to return discarded batteries that
are hazardous waste to a distributor or a redemption site intended for this purpose by a public
waste management facility.
English
25 Product information
25.1 General information
General
Operational voltage:
Fuse:
Grounding:
Installation angle:
Net weight:
Composite video input:
Composite video input (camera):
Audio input (AUX):
Subwoofer output:
Maximum power consumption:
Installation size (W x H x D ):
Station memory:
Audio output (AUX):
Optical SPDIF output:
Power output (RMS):
Maximum power output:
72
12 V
15 A
Negative pole on the vehicle body
Vertical 0° to +30°, horizontal ±15°
2.5 kg
1
1
1
1
10 A
178 x 50x (165+25) mm
30 (18 UKW / 12 MW)
2 (rear/front)
1
4 x 20 W
4 x 40 W
Deutsch
25.2 Technical specifications
for
87.5 – 108.0 MHz
10 dBμ
station 20-30 dBμV
Distortion:
Stereo channel separation (1 KHz):
Antenna impedance:
Signal/noise ratio:
0.5%
30 dB
75 Ω
60 dB
MW RADIO
Frequency range:
Usable sensitivity (S/N 20 dB):
Distortion:
522 - 1620 kHz
30 dBμ
10 dB
DVD PLAYER
Signal/noise ratio:
Dynamic range:
Distortion factor (line out):
Frequency range (± 3 dB):
Impedance:
90 dB
90 dB
0.1%
20 Hz – 20 KHz
4Ω
SD/MMC data carrier
max. 2 GB
English
UKW RADIO
Frequency range:
Usable sensitivity (S/N):
Minimum reception level
search:
73
Deutsch
English
AUX IN
Distortion:
Frequency range (± 3 dB):
Audio input level:
0.5%
20 Hz – 20 KHz
1 Vrms
VIDEO
Normal video input level:
Video input impedance:
Video output impedance:
Video output level:
1.0±0.2V (CVBS)
75 Ω
75 Ω
1.0 ± 0.2 V (for normal video input level)
TFT Monitor
Video standard:
Screen diameter:
Visible screen area:
Resolution:
Brightness:
Contrast:
Reaction time:
Viewing angle:
Backlight:
PAL/NTSC
7 inches
154.1 (W) x 87.0 (H)
440 (W) x 234 (H)
400 cd/m (centre measurement after 30 min.)
60 (minimum)
Increase 30 ms, decrease 50 ms
65° from above, 40° from below
CCFL LCD lifespan: 100000 hours (at 25°)
74
Deutsch
-20° to +60° (fan installed for internal cooling)
-30° to +80°
45% to 80% RH
Humidity (storage):
30% to 90% RH
Supported formats
DVD, DVD-R, DVD-RW, DVD+R, DVD+RW, DVD-R
DL, DVD+R DL, CD, CD-R, CDRW, VCD, SVCD,
MP3, WMA, OGG Vorbis and JPG data carriers.
SD/MMC data carriers max. 2 GB
Remote controls
Type
Battery
Infrared
CR2025
75
English
Environment
Temperature (operation):
Storage temperature:
Humidity (operation):
Please consider that your electronic entertainment device is subject to the European guideline
2002/96/EC for the reduction of electronic waste.
You are therefore not permitted to dispose of your device in your
household waste.
You can receive information regarding the disposal of old devices at
the municipal administration, the waste disposal administration and
the store where you purchased this product.
You can drop off your device free of charge at communal collection
points.
With the proper disposal of old devices you prevent environmental
damage and don’t damage your health.
Please consider that you as an end consumer are obligated to
return your discarded batteries to a distributor or a redemption site
intended for this purpose by a public waste management facility.
English
Deutsch
26 Disposal
76
Problem
Cause
Solution
The frame can’t be
slid off the device
towards the rear
The disassembly key was not
inserted correctly.
Reinsert the key. Make sure that the protrusion
on the disassembly key points away from the
device during the insertion.
The connection cables haven’t
The device does not been attached correctly.
play back any music The “MUTE” or “PAUSE” button
are pressed.
On / off button was pressed too
briefly.
The operating unit isn’t inserted
correctly.
The device can’t be The operational contacts are
soiled.
turned on
The ignition is turned off.
The connection cables haven’t
been attached correctly.
The fuse is blown.
Please check if all cables have been attached
correctly.
Press the “MUTE” or “PAUSE” button again.
Keep the on / off button pressed longer.
Reinsert the operating unit.
Clean the operational contacts.
Turn on the ignition.
Please check if all cables have been attached
correctly.
Replace the fuse.
77
English
If an error occurs, please consider these instructions before you have the device repaired. If you
are unable to solve a problem despite these instructions, please consult the hotline. Don’t try
repairing the device yourself under any circumstances. In that event the device would lose its
warranty.
Deutsch
27 Troubleshooting
Deutsch
Problem
English
The device doesn’t
retain the stored
stations
Data carrier isn’t
being drawn in
completely.
Cause
The radio hasn’t been
connected correctly.
Solution
Please check if all cables have been attached
correctly.
The device temperature is too
high.
Reduce the volume of the device.
Contacts 4 and 7 haven’t been
connected properly or the
vehicle manufacturer has
assigned these in reverse.
Contact your vehicle manufacturer or a
specialised workshop and purchase a fitting
adapter set there.
Data carrier wasn’t recognized
by the insertion technology.
Remove the data carrier and insert it again.
The CD/DVD was inserted with
the printed side to the bottom.
The CD/DVD has too many
scratches.
The CD/DVD is dirty.
The inserted
CD/DVD can’t be
played.
Flip the CD/DVD over and try again.
Create another CD/DVD from the original or
have the CD/DVD repaired.
Clean the CD/DVD (without cleaning materials,
just a lint-free cloth).
The device temperature is too
high.
Reduce the volume of the device.
The coating on the data carrier
is faulty (very rare)
Purchase another type of data carrier and
create the data carrier again.
The CD/DVD can’t be used with this device.
The CD/DVD contains incorrect
Please burn your audio data onto a separate
or faulty data.
data carrier and try again.
78
Cause
Bad radio reception
Reception conditions are bad.
NO FILE
Not all
MP3/WMA/OGG
tracks are played
back.
The message:
“Warning!!
Enjoy sound only
while driving“
appears during the
playback of a DVD.
Solution
Change your location to achieve better
reception.
The AF function is activated.
Deactivate the AF function.
The REG function is activated.
Deactivate the REG function.
The BALANCE and/or FADER
settings are faulty.
Check the BALANCE or FADER settings.
English
The radio reception
is choppy or
frequently
interrupted.
The radio only
receives few stations
The music is only
played back by one
speaker group
Deutsch
Problem
The CD doesn’t meet the
Create a CD that meets the CompactDisc
CompactDisc standard or
doesn’t contain any MP3 / WMA standard.
files.
Wrong coding of the files that
Recode the files.
aren’t being played back.
A maximum of 1000 tracks can be
Too many files are stored on the
administered per CD. Create a CD with less
CD.
than 1000 tracks.
The parking brake is not
Please engage the parking brake. This is a
engaged or the cable that
protective function, since the legal
connects the device to the
requirements prohibit a visual display for the
parking brake switch has come driver during a drive.
loose.
If required, have the cable for the parking brake
checked for any damages.
79