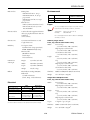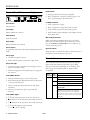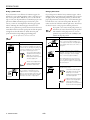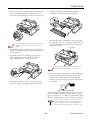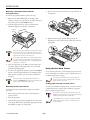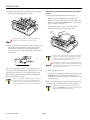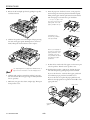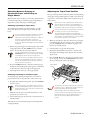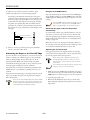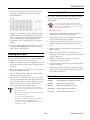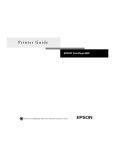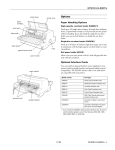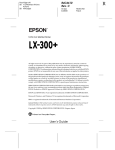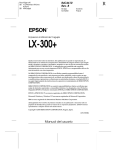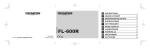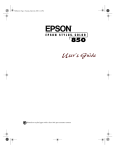Download Epson FX-980 Specifications
Transcript
EPSON FX-980 rear edge guides paper guide cover User Replaceable Parts paper guide base paper release lever printer cover front paper guide (closed) knob control panel paper thickness lever ribbon cartridge User Replaceable Part Parts Price List Name Bottom cover Bottom cover Part Number Connector cover Upper connector cover 1037223 Connector cover screws (2) C.B.S-tite screw 1002674 Front edge guides Front edge guides 1044192 Front paper guide Front cover 1044120 Knob Knob 1039462 1044121 Logo plate Logo plate 1046472 Paper guide cover Rear printer cover 1044112 Paper separator Paper separator 1025296 Paper tension unit Paper eject assembly 1044165 Paper thickness lever cap Lever cap 1039412 Printer cover Printer cover assembly 1044166 Rear edge guides Rear edge guides 1044169 Rear push tractor Rear tractor assembly 1044168 Ribbon cartridge Ribbon cartridge S015091 Tractor (pull or front push) Front tractor assembly 1044167 Options serial interface Paper Handling Options High-capacity cut-sheet feeder (C806841) Feeds up to 150 sheets of paper, 25 plain bond envelopes, or 30 postcards into the printer without reloading. You can also load a stack of single-sheet multipart forms up to 0.59 inch (15 mm) thick in this feeder. shield plate parallel interface paper tension unit Second bin cut-sheet feeder (C806851) tractor Connects to the high-capacity cut-sheet feeder to create a double-bin cut-sheet feeder. You can load up to 50 sheets of ordinary single-sheet paper in the second-bin cut-sheet feeder. Pull tractor (C800331) Improves continuous paper handling and reduces the chance of paper jams. You can also use this tractor as a front push tractor. Using a pull tractor in combination with a push tractor is especially useful for printing on continuous preprinted forms, multipart forms, labels, and for printing high-quality graphics. Roll paper holder (#8310) Allows you to use your printer with 8.5-inch roll paper like that used with telex machines. front paper guide (open) front edge guides 4/99 EPSON FX-980 - 1 EPSON FX-980 Optional Interface Cards You can install an optional interface card to supplement your printer built-in parallel interface and provide added network compatibility. The EPSON interface cards in the table below are compatible with your printer. (Not all the interfaces in the table are available worldwide.) Resolution Maximum 240 × 144 dpi (near-letter quality) Interfaces 1 standard bidirectional, 8-bit parallel interface with IEEE 1284 nibble mode support, 1 EIA-232D serial interface, and 1 optional interface slot Paper feed methods Friction (front or top paper entry) Model number Card type C823071 / C823081 32KB serial interface card Push tractor (front or rear paper entry) C823121 LocalTalk interface card C823131 32KB IEEE-488 interface card Pull tractor (front, bottom, or rear paper entry) C823141 Coax interface card C823151 Twinax interface card C823451 IEEE-1284 (Type B bidirectional) parallel interface card C823622 / C823632 /C823641 Ethernet interface card Push and pull tractor (additional tractor is required for front push and pull tractor combination) Cut-sheet feeder (optional) Roll paper holder (optional) When you use Ethernet interface card C823632, you need to attach the optional interface adapter (C825251) to the interface card. Paper feed speed Intermittent 46 ms/line at 1/6 inch line spacing Printer Specifications Paper capacity Mechanical Printing method 9-pin impact dot matrix Emulation EPSON ESC/P® and IBM 2380 Plus Printing speed High-speed draft 506 cps at 10 cpi 569 cps at 12 cpi 569 cps at 15 cpi 560 cps at 17 cpi 506 cps at 20 cpi The total thickness of the paper stack can be up to 0.20 inch (5 mm). Near-letter quality 95 cps at 10 cpi Bidirectional logic seeking for text and graphics printing. Unidirectional text or graphics printing can be selected using software commands. Line spacing 1/6 inch or programmable in 1/216-inch increments Printable columns 80 columns (at 10 cpi) 2 - EPSON FX-980 High-capacity cut-sheet feeder up to 150 sheets of 22 lb (82 g/m2) paper up to 25 plain or bond envelopes up to 30 airmail envelopes up to 30 postcards a stack of multipart forms up to 0.59 inch (15 mm) thick Second-bin cut-sheet feeder up to 50 sheets of 22 lb (82 g/m2) paper Draft 380 cps at 10 cpi Printing direction Continuous 5 inches/second Buffer 4/99 64KB or 0KB (selectable in the default setting mode or the EPSON Remote! utility) EPSON FX-980 Built-in fonts Character tables Bitmap fonts EPSON Draft 10, 12, 15 cpi EPSON Roman 10, 12, 15 cpi, proportional EPSON Sans Serif 10, 12, 15 cpi, proportional Barcode fonts EAN-13, EAN-8, Interleaved 2 of 5, EPC-A, UPC-E, Code 39, Code 128, POSTNET Environmental Operation Storage Temperature Humidity (without condensation) 41 to 95 °F (5 to 35 °C) 10 to 80% RH –22 to 140 °F (–30 to 60 °C) 0 to 85% RH Paper Use recycled paper and envelopes only under normal temperature and humidity conditions, as follows: 1 Italic table and 12 graphical character tables (33 graphical character tables are available in some countries) Temperature Humidity 59 to 77 °F (15 to 25 °C) 30 to 60% RH Do not load paper that has been folded or is damaged, wrinkled, or curled. Character sets 13 international character sets and 1 legal character set Ordinary single sheets: front, top, and cut-sheet feeder entry Reliability Total print volume 25 million lines (except print head) MTBF 10,000 POH (25% duty) Width Front and top 3.9 to 10.1 inches (100 to 257 mm) High-capacity cut-sheet feeder 3.9 to 10.1 inches (100 to 257 mm) Second bin cut-sheet feeder 7.2 to 10.1 inches (182 to 257 mm) Length Front 5.8 to 14.3 inches (148 to 364 mm) Top 3.9 to 14.3 inches (100 to 364 mm) High-capacity cut-sheet feeder 3.9 to 14.3 inches (100 to 364 mm) Second bin cut-sheet feeder 8.3 to 14.3 inches (210 to 364 mm) Black ribbon cartridge (S015091) Thickness 0.0025 to 0.0055 inch (0.065 to 0.14 mm) Ribbon life 7.5 million characters (Draft, 10 cpi, 14 dots/character) Weight 14 to 24 lb (52 to 90 g/m2) Print head life 300 million characters (Draft 10 cpi, 14 dots/character) Dimensions and weight Ribbon Height 9.3 inches (236 mm) Width 20.8 inches (528 mm) Depth 15.9 inches (404 mm) Weight 24.3 lb (11 kg) Single-sheet multipart forms: front, top, and cut-sheet feeder entry Electrical Input voltage range 120 V 220 to 240 V 99 to 132 V 198 to 264 V Rated frequency range 50 to 60 Hz Input frequency range 49.5 to 60.5 Hz Width Front and top 3.9 to 10.1 inches (100 to 257 mm) High-capacity cut-sheet feeder 3.9 to 10.1 inches (100 to 257 mm) Length Front 5.8 to 14.3 inches (148 to 364 mm) Top 3.9 to 14.3 inches (100 to 364 mm) High-capacity cut-sheet feeder 3.9 to 14.3 inches (100 to 364 mm) Copies 1 original + up to 5 copies Thickness 0.0047 to 0.018 inch (0.12 to 0.46 mm) Weight 12 to 15 lb (40 to 58 g/m2) 0.5 A (maximum 1.1 A depending on the character type) Rated current 1.0 A (maximum 2.2 A depending on the character type) Power consumption Approx. 46 W (ISO/IEC 10561 letter pattern) Check the label on the back of the printer for the printer voltage. 4/99 EPSON FX-980 - 3 EPSON FX-980 Binding Line glue at the top of form (both front and top entry) Single side line glue (front entry only) Roll paper: rear entry with optional roll paper holder only Envelopes: top entry only 6.5 × 3.6 inches (165 × 92 mm) 9..5 × 4.1 inches (241 × 105 mm) Size No. 6 No. 10 Thickness 0.0063 to 0.0205 inch (0.16 to 0.52 mm) Weight 12 to 24 lb (45 to 90 g/m2) 17 lb (64 g/m2) Label weight Width 8.5 ± 0.12 inch (216 ± 3 mm) Thickness 0.0028 to 0.0035 inch (0.07 to 0.09 mm) Weight 14 to 22 lb (52 to 82 g/m2) Paper Alignment Postcards: front and top entry Front entry Width 3.9 to 5.8 inches (100 to 148 mm) Length Front Top Printing starts at the arrow mark. The unprintable area is to the left of the arrow mark. Thickness 0.0087 inch (0.22 mm) Weight 51 lb (192 g/m2) 5.8 inches (148 mm) 3.9 to 5.8 inches (100 to 148 mm) Continuous paper (standard and multipart): front, rear, and bottom entry Width 4 to 10 inches (101 to 254 mm) Length 4 to 22 inches (101 to 558 mm) Copies 1 original + up to 5 copies 1 original + up to 6 copies (front or bottom entry with the pull tractor only) Thickness Printable area 0.0025 to 0.018 inch (0.065 to 0.46 mm) Perforated edges up to 0.035 inch (0.9 mm) Binding Rear entry Printing starts at “0” on the scale. The unprintable area is to the left of the “0.” Point glue or paper staples on both sides (front, bottom, or rear entry) Weight (not multipart) 14 to 22 lb (52 to 82 g/m2) Weight (1 sheet of multipart)12 to 15 lb (40 to 58 g/m2) Multipart forms require a straight paper path, therefore, load them in the front slot. Continuous paper with labels: front and bottom entry Label size (minimum) 0.938 × 2.5 inches (23.8 × 63.5 mm) 0.1 inch (2.5 mm) corner radius Backing sheet width 4 to 10 inches (101 to 254 mm) Backing sheet length 4 to 22 inches (101 to 558 mm) Backing sheet thickness 0.0028 to 0.0035 inch (0.07 to 0.09 mm) Total thickness 0.0063 to 0.0075 inch (0.16 to 0.19 mm) 4 - EPSON FX-980 4/99 EPSON FX-980 Roll paper Printable Area Single sheets, envelopes, and postcards A A B B A printable area printable area B printable area A B A A The minimum top and bottom margins are 0.17 inch (4.2 mm). A The minimum top and bottom margins (above and below the perforation) are 0.17 inch (4 mm). B The minimum left and right margins are 0.12 inch (3 mm). The maximum printable width is 8 inches (203 mm). B The minimum left and right margins are 0.12 inch (3 mm). The maximum width is 10.1 inches (257 mm). The maximum printable width is 8 inches (203 mm). For paper wider than 8.2 inches (209 mm), the side margins increase to match the width of the paper. Safety Approvals 120 V Safety standards UL 1950 CSA C22.2 No. 950 EMI FCC part 15 subpart B class B CSA C108.8 class B Continuous paper 230 V A A printable area Safety standards EN 60950 EMI EN 55022 (CISPR pub. 22) class B AS/NZS 3548 class B Acoustic noise Approx. 55 dB (A) (ISO 7779 pattern) CE Marking B 230 V B A The minimum top and bottom margins are 0.17 inch (4.2 mm). B The minimum left and right margins are 0.51 inch (13 mm). The maximum width is 10 inches (254 mm). The maximum printable width is 8 inches (203 mm). For paper wider than 9 inches (229 mm), the side margins increase to match the width of the paper. 4/99 Low Voltage Directive 73/23/EEC EN 60950 EMC Directive 89/336/EEC EN 55022 Class B EN 61000-3-2 EN 61000-3-3 EN 50082-1 IEC 801-2 IEC 801-3 IEC 801-4 EPSON FX-980 - 5 EPSON FX-980 LF/FF button Control Panel Buttons and Lights ❏ Feeds paper line by line when pressed quickly. ❏ Ejects a single sheet or advances continuous paper to the next top-of-form position when held down. Load/Eject button Font button ❏ Loads a single sheet of paper. ❏ Ejects a single sheet of paper when a sheet is loaded. Font lights ❏ Loads continuous paper from the standby position. Indicate which font is selected. ❏ Feeds continuous paper backward to the standby position in micro adjust mode. Selects the font. Pitch button Micro Adjust buttons Selects the font size. When you hold down the Pause button for 3 seconds, the printer enters the micro adjust mode. In this mode, you can press the LF/FFD and Load/EjectU buttons to adjust the topof-form or tear-off position. Pitch lights Indicate what font size is selected. Pause button Operate button Stops printing temporarily, and resumes printing when pressed again. Turns the printer on and off. The printer is off when the top of this button is even with the button protectors. Pause light ❏ On when the printer is paused. ❏ Flashes when the printer is in the micro adjust mode. Error Indicators You can identify many common printer problems using the lights on the control panel. If your printer stops working and one or more control panel lights are on, flashing, or the printer beeps, use the following table to diagnose and fix the problem. Paper Out light ❏ On when no paper is loaded in the selected paper source or paper is not loaded correctly. ❏ Flashes when paper has not been fully ejected or a paper jam has occurred. State of Beep Problem panel lights pattern Solution Tear Off/Bin button ❏ Advances continuous paper to the tear-off position. ❏ Feeds continuous paper backward from the tear-off position to the top-of-form position. ❏ Selects a cut-sheet feeder bin when the cut-sheet feeder is installed. ❏ Turns on the card mode to print on postcards and envelopes. n Pause f f when continuous paper is in the tear-off position. ❏ o n when bin 1 of the optional cut-sheet feeder is selected. ❏ n o when bin 2 of the optional cut-sheet feeder is selected. ❏ n n when the printer is in the card mode. The printer cover is open. Close the paper guide cover. ••••• Paper from another paper source is currently in the paper path. Move the paper release lever back to the appropriate position and press the Load/Eject button to feed the paper out of the paper path. Then set the lever to the position you want to use. Press the Pause button to turn off the Pause light, if necessary. n = on, o = off, f = flashing 6 - EPSON FX-980 The printer is paused. Press the Pause button to resume printing. ••• Tear Off/Bin lights ❏ — 4/99 EPSON FX-980 State of Beep Problem panel lights pattern Solution Paper Positions n Paper Out n Pause Top-of-Form Position ••• No paper is loaded in the selected paper source. Load paper in the printer. Then press the Pause button to turn off the Pause light, if necessary. ••• The top-of-form position is where the printer starts printing on single sheets or continuous paper. The paper is not loaded correctly. Remove your paper and reload it. Then press the Pause button to turn off the Pause light, if necessary. ••• Paper is jammed in the printer. Clear the paper jam as described in “Clearing Paper Jams” on page 24. f Paper Out n Pause ••• Continuous paper is not fed to the standby position. Tear off the printed document at the perforation; then press the Load/Eject button. The printer feeds the paper to the standby position. Press the Pause button to turn off the Pause light. ••• A single sheet of paper is not fully ejected. The letters ABC are printed at the top-of-form position Press the Load/Eject button to eject the sheet. Then press the Pause button to turn off the Pause light, if necessary. ••• Tear-off Position Your continuous paper is in the tear-off position when the perforation is aligned with the tear-off edge. You can easily tear off your printed document at this position. Paper is jammed in the printer. Clear the paper jam as described in “Clearing Paper Jams” on page 24. f Pause — The print head is overheated. Standby Position Wait a few minutes; the printer resumes printing automatically once the print head cools. f Paper Out f Pause ff Tear Off/Bin f f Font — Your continuous paper is in the standby position when it is attached to the tractor but not loaded in the printer. An unknown printer error has occurred. Turn off the printer and leave it off for several minutes; then turn on the printer again. If the error recurs, contact your dealer. Available Paper Paths n = on, f = flashing ••• = short series of beeps (three beeps) ••••• = long series of beeps (five beeps) The printer beeps once if you press a control panel button when the corresponding function is not available. Your printer provides a variety of paper paths for single sheets and continuous paper. This section describes how paper feeds into the printer from the top, front, bottom, or rear. You can select the paper path that best suits your printing needs. Status Monitor Printing on Continuous Paper The EPSON Status Monitor 2 utility comes with your printer but is available only for use with Windows 95 or 98. It allows you to monitor your printer’s status, alerts you when printer errors occur, and provides troubleshooting instructions. You can choose from three tractor positions (front push, rear push, and pull) and three paper entry slots (front, rear, and bottom) for printing on continuous paper. This section helps you determine which paper paths and tractor positions are best for your continuous paper printing needs. 4/99 EPSON FX-980 - 7 EPSON FX-980 Using a push tractor Using a pull tractor If you often need to tear off sheets of continuous paper (for example, if you are printing purchase orders or sales slips), it is best to use a push tractor. This allows you to use the tear-off edge to easily tear off printed sheets of continuous paper at the perforation. When continuous paper is loaded on a push tractor, you can also load single sheets from the paper guide without removing the continuous paper from the tractor. If you often print on thick or heavy continuous paper, such as multipart forms or continuous paper with labels, use a tractor in the pull position. The pull tractor provides you with the best paper jam prevention, and allows you to load continuous paper from the front, rear, or bottom of the printer. However, you cannot use the tear-off feature with the pull tractor. You can use the front, bottom, or rear paper slot with the pull tractor. There are two push tractor positions: front and rear. The tractor is installed in the front and rear push positions when the printer is shipped. See the table below for details about the push positions and the corresponding paper-feeding paths. If you plan to use a tractor in the pull position, you can remove the tractor from the rear push position and reinstall it in the pull position, or you can purchase an optional tractor unit (C800331) and install it in the pull position. The rear push tractor cannot be removed. Paper slot Tractor position If you print on thick paper, such as multipart forms or continuous paper with labels, use the front paper slot because this paper path is almost straight. This reduces the chance of paper jams. Description To use this tractor, load paper in the rear slot. When you print on multipart forms that are bound on only one side by point glueing, load them in the rear paper slot; the front push tractor cannot feed this type of form. rear push front The bottom paper slot has the straightest paper path, so it is the best slot to use when printing on thick paper, such as multipart forms or continuous paper with labels. Do not load continuous paper with labels in the rear slot; the labels may come off their backing sheet inside the printer and cause a paper jam. bottom Because thick multipart forms require a straight paper path, load them in the front slot. front push Description When loading paper in the bottom slot, be sure to use a printer stand with an opening large enough for the paper to feed through it without obstruction. You can also load continuous paper from the rear pull tractor position. To use this tractor, load paper in the front slot. If you print on thick paper such as multipart forms or continuous paper with labels, use the front paper slot because this paper path from this slot is almost straight. This reduces the chance of paper jams. rear Do not load continuous paper with labels in the rear slot; the labels may come off their backing sheet inside the printer and cause a paper jam. Paper loaded from the rear slot results in a curved paper path, which may affect loading performance, so use the front or bottom slot whenever possible. 8 - EPSON FX-980 4/99 EPSON FX-980 Using the push and pull tractors in combination Printing on Single Sheets You can improve paper feeding and reduce paper jams by using two tractors at the same time. This is especially helpful for printing on continuous preprinted forms, multipart forms or labels, and for printing high-quality graphics. When using two tractors in combination, you can load paper either in the front paper slot with both the front push and pull tractors, or in the rear paper slot with both the rear push and pull tractors. You can load ordinary single sheets from the top or front of the printer, even with continuous paper already loaded in the front or rear push tractor. This section helps you determine which paper slot best suits your single-sheet printing needs. Combination Loading paper in the top slot You can load ordinary single sheets, single-sheet multipart forms, envelopes, or postcards in the top slot. Load envelopes in the top slot only. Description To use the rear push tractor with the pull tractor, you need to remove the standard tractor that comes in the front push position and install it in the pull position. rear push and pull Do not load continuous paper with labels onto the rear push tractor even when it is used in combination with the pull tractor. If you load continuous paper with labels onto the rear push and pull tractor, the labels may come off their backing sheet inside the printer and cause a paper jam. Because thick multipart forms require a straight paper path, load them in the front slot. Loading paper in the front slot To use the front push tractor with the pull tractor, you need to purchase the optional pull tractor (C800331) and install it in the pull position. You can load ordinary single sheets, single-sheet multipart forms, or postcards in the front slot. front push and pull For more information on how to use two tractors in a push and pull combination, see “Using two tractors in a push and pull combination” on page 19. Always use the front paper slot to load glue-fastened single-sheet multipart forms bound at the side of the form. 4/99 EPSON FX-980 - 9 EPSON FX-980 Paper Thickness Lever Positions You can load continuous paper in the printer from various paper sources, such as the rear or front push tractors. Use the paper release lever to indicate the paper source you want to use. The table below describes each paper release lever position. The paper thickness lever allows the printer to accommodate various thicknesses of paper. The paper thickness lever is located under the printer cover. You can select one of nine positions identified by the scale next to the lever. To decide which paper source and paper path best suits your printing needs, see “Available Paper Paths” on page 7. paper thickness lever paper release lever Use the following table to set the paper thickness lever to match the thickness of your paper. - Paper Release Lever Positions Paper release lever position Paper type Lever position Description Ordinary (single sheets or continuous paper) 0 Single-sheet position For loading single sheets from the top or front slot. Thin paper –1 or 0 Carbonless multipart forms with:* 2 parts (original + 1 copy) 3 parts (original + 2 copies) 4 parts (original + 3 copies) 5 parts (original + 4 copies) 6 parts (original + 5 copies) 7 parts (original + 6 copies)*** 1 3 4 5 6 6 Continuous paper with labels** 2 Rear push tractor position For loading continuous paper from the tractor in the rear push position. Set the lever to this position when using the rear push and pull tractors in combination. Front push tractor position For loading continuous paper from the tractor in the front push position. Set the lever to this position when using the front push and pull tractors in combination. Pull tractor position For loading continuous paper from the tractor on top of the printer in the pull position. When the tractor is in the pull position, you can load paper in the front, rear, or bottom slot. 3 Envelopes 4 or 5 * It is best to use multipart forms in the front push or pull position. ** Continuous paper with labels cannot be used with the rear push tractor. To use them, install the optional tractor unit in the front push or pull position. *** Always load multipart forms with seven parts (one original plus six copies) from the front or bottom slot onto the pull tractor. If the printed image is smeared, you may need to set the paper thickness lever one position higher to improve print quality. You can load continuous paper on both the front and rear push tractors simultaneously, and easily switch between them using the paper release lever. Before moving the paper release lever, always press the Load/Eject button to feed the paper in the paper path backward to the standby position. 10 - EPSON FX-980 Postcard If the printed image is faint or has many gaps, you may need to set the paper thickness lever one position lower to improve print quality. 4/99 EPSON FX-980 You load labels the same way you load ordinary continuous paper, except you must set the paper thickness lever to 2 before printing. Paper Handling Loading Multipart Forms Do not load continuous paper with labels in the rear paper slot because the paper path from the rear slot is curved; labels may come off their backing sheet inside the printer and cause a paper jam. You can use carbonless multipart forms of up to seven parts (the original plus up to six copies). Make sure you set the paper thickness lever to the proper position based on the number of layers in your form. Never use the tear-off feature (by pressing the Tear Off/ Bin button or turning on the auto tear-off mode) to feed continuous paper with labels backward; they may come off their backing sheet and jam the printer. For best results with multipart forms, select a straight or almost straight paper path. It is best to load multipart forms using: ❏ the front slot and the front push tractor ❏ the front or bottom slot and the pull tractor Because labels are sensitive to temperature and humidity, use them only under normal operating conditions, as follows: Temperature 59 to 77 °F (15 to 25 °C) Humidity 30 to 60% RH Do not load damaged, curled, or wrinkled continuous paper with labels. Except for setting the paper thickness lever, load multipart forms the same way you load ordinary continuous paper. Do not leave labels loaded in the printer between jobs; they may curl around the platen and jam when you resume printing. Be sure your multipart forms do not exceed 0.018 inch (0.46 mm) in thickness for the printable area and 0.035 inch (0.9 mm) for the perforated edges. Use multipart forms only under normal temperature and humidity conditions, as follows: Temperature 59 to 77 °F (15 to 25 °C) Humidity 30 to 60% RH Removing continuous paper with labels To avoid peeling labels off the backing sheet and jamming the printer, follow these steps when you remove continuous paper with labels from the printer: Do not load paper that is damaged, curled, or wrinkled. 1. After you finish printing, tear off the fresh supply of continuous labels at the perforation nearest the paper entry slot. Loading Continuous Paper with Labels When printing, use only labels that are mounted on continuous backing sheets with sprocket holes for a tractor feeder. Do not try to print on single sheets because the printer may not properly feed labels on a shiny backing sheet. Continuous paper with labels requires a straight or almost straight paper path. You can load labels in the front (push or pull tractor) or bottom (pull tractor) paper slots; however, for best results, use the tractor in the pull position and load paper in the front or bottom paper slot. tear off here 2. Hold down the LF/FF button to eject the remaining labels from the printer. Never press the Load/Eject or Tear Off/Bin button. When fed backward, labels can easily come off the backing sheet and cause a paper jam. 4/99 EPSON FX-980 - 11 EPSON FX-980 Using the Front Push Tractor Loading paper onto the front push tractor To use the front push tractor, load continuous paper in the front slot. For more information on when to use the front push tractor, see “Available Paper Paths” on page 7. To load paper onto the front push tractor, follow these steps: 1. Make sure the printer is turned off. Open the front paper guide by pulling the tab at the center of the guide. Then remove the guide by grasping both sides and pulling it straight out of the printer. Check that the tractor is installed in the front push position. Note: The tractors are installed in the front push and rear push positions when the printer is shipped. The rear tractor cannot be removed. Installing the tractor in the front push position If a tractor is installed in the front push position, skip to the next section, “Loading paper onto the front push tractor.” If a tractor is installed in the pull position, you need to remove it and install the paper tension unit. To install the tractor in the front push position, follow these steps: 1. Make sure the printer is turned off. Open the front paper guide by (➀)pulling the tab at the center of the guide. Then remove the guide by grasping both sides (➁) and pulling it straight out of the printer. tab 2. Set the paper release lever to the front push tractor position. Then set the paper thickness lever to accommodate your paper thickness. tab front push tractor position 2. Insert the tractor into the mounting slots (➀) and press down both ends of the tractor (➁) to make sure that it is firmly seated. 3. Release the left and right sprockets by pushing the sprocket lock levers backward. You are now ready to load continuous paper onto the front push tractor as described in the next section. 12 - EPSON FX-980 4/99 EPSON FX-980 4. Slide the left sprocket to the left margin of your paper using the arrow mark inside the printer. (Printing starts at the arrow mark.) Then pull the lever forward to lock it in place. 8. Attach the front paper guide by sliding it along the mounting slots. Then close the front paper guide. 9. Slide the edge guides to the middle of the top paper guide base. Lift the center section of the paper guide base up and lay it flat. Make sure that the printer cover and the paper guide cover are closed. See “Paper Alignment” on page 4 and “Printable Area” on page 5 for more information on the left margin position. edge guides 5. Slide the right sprocket to match the width of your paper, but do not lock it. Move the paper support midway between the two sprockets. 6. Open both sprocket covers. Make sure your paper has a clean, straight edge and fit the first three holes of the paper—printable side up—over the tractor pins. Always close the printer cover before printing. The printer does not print when the cover is open. 10. Turn on the printer. You may need to check andchange the printer driver settings. When the printer receives data, it automatically loads the paper and starts printing. The printed pages are fed over the paper guide toward the back of the printer. 7. Slide the right sprocket to remove any slack in the paper, then lock it in place by pushing the sprocket lock down. After you finish printing, follow the steps in the next section to tear off your printed document. If the first line on your page appears too high or low, you can fix this using the micro adjust feature. See “Adjusting the Top-of-Form Position” on page 21. Never use the knob to adjust the top-of-form position while the printer is turned on; this may damage the printer or cause it to lose the top-of-form position. The knob can be used when the printer is turned off only. 4/99 EPSON FX-980 - 13 EPSON FX-980 Removing a printed document from the front push tractor 4. Press the tractor lock tabs, tilt the tractor up, and lift it out of the printer. To remove the printed document, follow these steps: 1. Make sure the Tear/Off Bin lights are flashing. (This indicates your paper is at the current tear-off position.) You may need to press the Tear Off/Bin button. 2. Open the paper guide cover, and tear off the printed document using the tear-off edge of the printer. tear-off edge 5. Replace the front paper guide by sliding it along the mounting slots until it locks in place. Then close the front paper guide. Never use the knob to adjust the tear-off position while the printer is turned on; this may damage the printer or cause it to lose the tear-off position. The knob can be used when the printer is turned off only. If your paper’s perforation is not properly aligned with the tear-off edge, you can adjust the tear-off position using the micro adjust feature. See “Adjusting the tearoff position” on page 22. 3. Close the paper guide cover. When you send a print job to the printer, paper automatically feeds to the top-of-form position and printing begins. Using the Rear Push Tractor 4. To remove the paper from the printer, press the Load/Eject button to feed the paper backward to the standby position. Then open the sprocket covers of the tractor and remove the paper. To use the rear push tractor, load continuous paper in the rear slot. For information on when to use the rear push tractor, see “Available Paper Paths” on page 7. The tractors are installed in the front and rear push positions when the printer is shipped. The rear push tractor cannot be removed. Always tear off your printed document before you press the Load/Eject button. Reverse feeding several pages at a time may cause a paper jam. Loading paper onto the rear push tractor If a tractor is installed in the pull position, you need to remove it and install the paper tension unit as described on page 20 before using the rear push tractor. Removing the front push tractor To remove the tractor from the front push position, follow these steps: Do not load continuous paper with labels in the rear paper slot; the labels may come off their backing sheet inside the printer and cause a paper jam. 1. Remove any paper from the tractor as described in the previous section. 2. Turn off the printer. To avoid paper jams, it is best to load thick multipart forms using the front or bottom slot and the pull or front push tractor. 3. Open the front paper guide by pulling the tab at the center of the guide. Then remove the guide by grasping both sides and pulling it straight out of the printer. 14 - EPSON FX-980 4/99 EPSON FX-980 To load paper onto the rear push tractor, follow these steps: 4. Slide the left sprocket to the left margin of the paper using the scale on the printer. (Printing starts at the arrow mark.) Then push the lever back to lock it in place. 1. Make sure the printer is turned off. Open the paper guide cover (➀) and remove the paper guide (➁). front of the printer 2. Set the paper release lever to the rear push tractor position. Then set the paper thickness lever to accommodate your paper thickness. See “Paper Alignment” on page 4 and “Printable Area” on page 5 for more information on the left margin position. 5.Slide the right sprocket to match the width of your paper, but do not lock it. Move the paper support midway between the two sprockets. 6. Make sure your paper has a clean, straight edge. Then open both sprocket covers and fit the first three holes of the paper—printable side down—over the tractor pins. Then close the sprocket covers. rear push tractor position 3. Release the left and right sprockets by pulling the sprocket lock levers forward. front of the printer 7. Slide the right sprocket to remove any slack in the paper; then lock it in place by pushing the sprocket lock down. 8. Attach the paper guide base as described on page 13. After installing the paper guide, grab the center section of the paper guide, lift it up, and lay it flat. front of the printer 4/99 EPSON FX-980 - 15 EPSON FX-980 Removing a printed document from the rear push tractor 9. Slide the edge guides (➀) to the middle of the paper guide base. Then close the paper guide cover (➁). To remove the printed document, follow these steps: 1. Make sure the Tear Off/Bin lights are flashing. (This indicates your paper is at the current tear-off position.) You may need to press the Tear Off/Bin button to advance the paper to the tear-off position. 2. Open the paper guide cover, and tear off the printed document using the tear-off edge of the printer. tear-off edge Always close the printer cover before printing. The printer does not print when the cover is open. 10. Turn on the printer. You may need to check and change the printer driver settings. When the printer receives data, it automatically loads the paper and starts printing. The printed pages are fed over the paper guide toward the back of the printer. Never use the knob to adjust the tear-off position while the printer is turned on; this may damage the printer or cause it to lose the tear-off position. The knob can be used when the printer is turned off only. If the paper perforation is not properly aligned with the tear-off edge, you can adjust the tear-off position using the micro adjust feature as described in “Adjusting the tear-off position” on page 22. After you finish printing, follow the steps in the next section to tear off your printed document. If the first printed line on your page appears too high or low, you can change its position by using the micro adjust feature as described in “Adjusting the Top-of-Form Position” on page 21. 3. Close the paper guide cover. 4. To remove the remaining paper from the printer, press the Load/Eject button to feed the paper backward to the standby position. Then open the tractor sprocket covers and remove the paper. Never use the knob to adjust the top-of-form position while the printer is turned on; this may damage the printer or cause it to lose the top-of-form position. The knob can be used when the printer is turned off only. When you resume printing, the printer automatically feeds the paper back to the top-of-form position and starts printing. Always tear off your printed document before you press the Load/Eject button. Reverse feeding several pages at a time may cause a paper jam. 16 - EPSON FX-980 4/99 EPSON FX-980 Using the Tractor in the Pull Position 3. Lower the tractor into the mounting slots (➀), and press down both ends (➁) of the tractor to make sure that it is firmly seated. Using the tractor in the pull position is ideal for printing on thick and heavy continuous paper, such as multipart forms or continuous paper with labels. However, you cannot use the tear-off feature with the pull tractor. Because thick paper requires a straight paper path to avoid paper jams, you should load paper in the front or bottom slot when using the pull tractor. Do not load continuous paper with labels in the rear paper slot; the labels may come off their backing sheet inside the printer and cause a paper jam. To further reduce the chance of paper jams and improve the performance of continuous paper, you can use two tractors in combination. When using this printing method, load the paper onto both the front push and pull tractors, or both the rear push and pull tractors. You are now ready to load continuous paper onto the pull tractor as described in the next section. Installing the tractor in the pull position To install a tractor in the pull position, you must either remove the front push tractor or purchase the optional pull tractor (C800331). To remove the front push tractor, see “Removing the front push tractor” on page 14. Loading paper onto the pull tractor When using the pull tractor, if possible, load continuous paper in the front or bottom slot to avoid paper jams. The tractor is installed in the rear push position only when the printer is shipped. The rear push tractor cannot be removed. Do not load continuous paper with labels in the rear paper slot; the labels may come off their backing sheet inside the printer and cause a paper jam. To install a tractor in the pull position, follow these steps: 1. Make sure the printer is turned off. Lift the printer cover up and off the printer. To load paper onto the pull tractor, follow these steps: 1. Make sure the printer is turned off, and the printer cover is removed. Also check that the tractor is installed in the pull position. 2. Push up the tabs on each side of the paper tension unit and lift the unit up and off the printer. Store the paper tension unit in a safe place. 2. Slide the edge guides to the middle of the paper guide. Lift the center section of the paper guide up and lay it flat. 3. Set the paper release lever to the pull tractor position. Then set the paper thickness lever to accommodate your paper thickness. pull tractor position - 4/99 EPSON FX-980 - 17 EPSON FX-980 4. Release the left and right sprockets by pulling the sprocket lock levers forward. 8. Insert the paper into the front, bottom, or rear paper slot until it emerges between the platen and the ribbon guide. Then pull the paper until the perforation between the first and second page is even with the top of the ribbon. Before you load paper in the front slot, remove the front paper guide. Then load paper, printable side up. front Load paper in the bottom slot, printable side up (forward). 5. Slide the left sprocket to the left margin of the paper using the scale on the paper guide. (Printing starts at the arrow mark.) Then push the lever back to lock it in place. bottom b tt l t Before you load paper in the rear slot, remove the paper guide base. Then load paper in the rear slot, printable side down and, attach the paper guide base. rear 9. Fit three holes on each side of the paper over the tractor pins on both sprockets. Then close the sprocket covers. 10. Slide the right sprocket to remove any slack in the paper, then lock it in place by pushing the sprocket lock back. See “Paper Alignment” on page 4 and “Printable Area” on page 5 for more information on the left margin position. If you use the front slot, attach the front paper guide with the continuous paper positioned, and then close it. 6. Slide the right sprocket to match the width of your paper, but do not lock it. Move the paper support midway between the two sprockets. If you use the rear slot, replace the paper guide base and make sure the edge guides are together in the middle of the paper guide base. 7. Make sure your paper has a clean, straight edge. Then open both sprocket covers. edge guides front paper guide 18 - EPSON FX-980 4/99 EPSON FX-980 Removing the paper from the pull tractor 11. Turn on the printer. Remove any slack in the paper and adjust the top-of-form position by pressing the LF/FF button or using the micro adjust feature. (To use the micro adjust feature, see “Adjusting the Top-of-Form Position” on page 21.) The printer will start printing at the current position without advancing the paper. 1. After you finish printing, tear off the supply of paper at the perforation nearest the paper entry slot. Never use the knob to remove slack in the paper or to adjust the top-of-form position while the printer is turned on; this may damage the printer or cause it to lose the top-of-form position. The knob can be used when the printer is turned off only. tear off here Always remove any slack from the paper; otherwise print quality may be reduced. 12. Attach the printer cover and close the paper guide cover. Always close the printer cover before printing. The printer does not print when the cover is open. 2. To eject the paper, hold down the LF/FF button. 13. You may need to check and change the printer driver settings. When the printer receives data, it automatically loads the paper and starts printing. As shown below, the printed pages are fed over the paper guide toward the back of the printer. front bottom Using two tractors in a push and pull combination You can use two tractors at the same time to improve continuous paper feeding and reduce paper jams. You can load paper onto both the front push and pull tractors in the front paper slot, or you can load paper onto both the rear push and pull tractors in the rear paper slot. To use the front push and pull tractor, you need to purchase the optional pull tractor (C800331). The tractor in the rear push position cannot be removed. Install the optional pull tractor as described in “Installing the tractor in the pull position” on page 17. rear 14. After you finish printing, open the paper guide cover; then tear off the printed document at the perforation nearest the paper exit slot. To use the rear push tractor with the pull tractor, you can remove the tractor from the front push position as described in “Removing the front push tractor” on page 14 and install it in the pull position as described in “Installing the tractor in the pull position” on page 17. tear off here The tractor in the rear push position cannot be removed. To load paper onto two tractors, follow these steps: 1. Remove the printer cover and paper guide base. 2. Make sure one tractor is in the front or rear push position and one tractor is in the pull position. Set the paper release lever to either the front push or rear push tractor position, depending on which push tractor you use. Then set the paper thickness lever to accommodate your paper thickness. 3. Load paper onto the front or rear push tractor you want to use. 4/99 EPSON FX-980 - 19 EPSON FX-980 Removing the pull tractor 4. Turn on the printer. Press the Load/Eject button to advance the paper to the top-of-form position. Then press the LF/FF button until the perforation between the first and second page is even with the top of the ribbon. To remove the tractor from the pull position, follow these steps: 1. Remove any paper loaded on the pull tractor. 2. Turn off the printer. Then remove the printer cover and lift the paper guide up and off the printer. Never use the knob to move the paper while the printer is on; this may damage the printer or cause it to lose the top-of-form position. The knob can be used when the printer is turned off only. 3. Press the tractor lock tabs, tilt the tractor toward you, and lift it off the printer. Store the tractor in a safe place, or install it in the front push position. 5. Attach the paper to the pull tractor sprockets as described in “Loading paper onto the pull tractor” on page 17. 6. Set the paper release lever to the pull tractor position. Then remove any slack in the paper between the push and pull tractors using the micro adjust feature, if necessary. 7. Move the paper release lever back to the push tractor position you set in step 2. 8. Adjust the top-of-form position using the micro adjust feature as described in “Adjusting the Top-of-Form Position” on page 21. The printer will start printing at the current position without advancing the paper. Never use the knob to remove slack in the paper or to adjust the top-of-form position while the printer is turned on; this may damage the printer or cause it to lose the top-of-form position. The knob can be used when the printer is turned off only. 4. Replace the paper tension unit by lowering it onto the mounting pegs. Then press down both ends of the unit until it clicks into place. Always remove any slack from the paper; otherwise print quality may be reduced. paper tension unit 9. Attach the paper guide. Then slide the edge guides to the middle of the paper guide. Lift the center section of the paper guide up and lay it flat. 10. Attach the printer cover and close the paper guide cover. Always close the printer cover before printing. The printer does not print when the cover is open. 11. You may need to check and change the printer driver settings. When the printer receives data, it automatically loads the paper and starts printing. As shown below, the printed pages are fed over the paper guide toward the back of the printer. front 5. Replace the paper guide base and the printer cover. Then close the paper guide cover. rear 12. After you finish printing, open the paper guide cover; then tear off the printed document at the perforation nearest the paper exit slot. To remove the paper from the tractors, follow the steps under “Removing the paper from the pull tractor” on page 19. 20 - EPSON FX-980 4/99 EPSON FX-980 Switching Between Printing on Continuous Paper and Printing on Single Sheets Adjusting the Top-of-Form Position The top-of-form position is where the printer will start printing on the page. If your printing appears too high or low, follow the steps below to use the micro adjust feature to adjust the top-ofform position. With the push tractor installed, you can easily switch back and forth between printing on continuous paper and printing on single sheets without removing or reloading paper. Never use the knob to adjust the top-of-form position while the printer is turned on; this may damage the printer or cause it to lose the top-of-form position. The knob can be used only when the printer is turned off. Switching to printing on single sheets To switch between printing on continuous paper to single sheets with the front or rear push tractor, follow the steps below. Your top-of-form position setting remains in effect until you change it, even if you turn off the printer. The top margin setting made in some application software overrides the top-of-form position setting you make with the micro adjust feature. If necessary, adjust the top-of-form position in your software. If continuous paper with labels is loaded in the printer, remove it before switching to single sheets. See “Removing continuous paper with labels” on page 11. If a tractor is in the pull position, remove any continuous paper from it before switching to single sheets. See “Removing the paper from the pull tractor” on page 19. 1. Make sure the printer is turned on. If necessary, load paper as described earlier. If you load paper onto a push tractor, press the Load/Eject button to advance the paper to the current top-of-form position. 1. Remove any printed pages of continuous paper that remain in the printer. Press the Tear Off/Bin button to advance them to the tear-off position and tear them off. 2. Lift the printer cover up and off the printer. 3. Hold down the Pause button for about 3 seconds. The Pause light starts flashing and the printer enters the micro adjust mode. Tear off your printed document before you press the Load/Eject button in the next step. Reverse feeding several pages at a time may cause a paper jam. 4. Press the LF/FF D button to move the top-of-form position up on the page, or press the Load/Eject U button to move the top-of-form position down on the page. Never use the knob to eject paper while the printer is turned on; this may damage the printer or cause it to lose the tear-off position.The knob can be used only when the printer is turned off. 2. Press the Load/Eject button to feed the continuous paper backward to the standby position. The paper is still attached to the push tractor but is no longer in the paper path. plastic ribbon cover 3. Load single sheets in the top or front paper guide. Switching to printing on continuous paper To switch between printing on single sheets to continuous paper with the front or rear push tractor, follow these steps: 1. If a single sheet remains in the printer, press the Load/Eject button to eject it. Never use the knob to eject paper while the printer is on; this may damage the printer or cause it to lose the top-of-form position. The knob can be used only when the printer is turned off. The printer has a minimum and maximum top-of-form position. If you try to adjust it beyond these limits, the printer beeps and stops moving the paper. When the paper reaches the default top-of-form position, the printer also beeps and stops moving the paper briefly. You can use the default setting as a reference point when adjusting the top-of-form position. 2. Make sure that the tractor is installed in the front or rear push position you want to use. 3. Load continuous paper onto the front or rear push tractor as described earlier. The printer loads your continuous paper automatically when you begin printing. 4/99 EPSON FX-980 - 21 EPSON FX-980 Using the Tear Off/Bin button To adjust the top-of-form position for continuous paper loaded on the pull tractor, see the following example: After your document prints, check that the Tear Off/Bin lights are not flashing. Then press the Tear Off/Bin button. The Tear Off/Bin lights start flashing and the paper advances to the tearoff edge. First mark a point 0.26 inch (6.5 mm) above the paper’s perforation; then position the paper so that the mark is even with the top edge of the plastic ribbon cover. This gives you an 0.33 inch (8.5 mm) margin on the next page, meaning the printer starts printing 0.33 inch (8.5 mm) below the perforation. If you mark a point 0.22 inch (5.5 mm) above the perforation, you get a 0.37inch (9.5 mm) margin on the next page. If the Tear Off/Bin lights are flashing, the paper is in the tear-off position. If you press the Tear Off/Bin button again, your paper feeds to the top-of-form position. Advancing the paper to the tear-off position automatically To automatically advance your printed documents to the tearoff position, you need to turn on the auto tear-off mode and select the appropriate page length for continuous paper in the default setting mode. For instructions, see “Changing Default Settings” on page 25. 0.22 inch (5.5 mm) 0.37 inch (9.5 mm) When auto tear-off is on, the paper automatically advances to the tear-off position when the printer receives a full page of data or a form feed command followed by no more data. 5. After you set the top-of-form position, press the Pause button to exit micro adjust mode. Adjusting the tear-off position If the paper perforation is not aligned with the tear-off edge, you can use the micro adjust feature to move the perforation to the tear-off position. Follow the steps below. Advancing the Paper to the Tear-Off Edge If you use the front or rear push tractor, you can use the tear-off feature to advance your continuous paper to the tear-off edge when you finish printing. You can then easily tear off the printed document. When you resume printing, the printer automatically feeds the paper back to the top-of-form position, saving the paper normally lost between documents. Never use the knob to adjust the tear-off position; this may damage the printer or cause it to lose the tear-off position. Use the knob only when the printer is turned off. Your tear-off position setting remains in effect until you change it, even if you turn off the printer. You can use the tear-off feature manually by pressing the Tear Off/Bin button, or automatically by turning on the auto tearoff mode. 1. Make sure the Tear Off/Bin lights are flashing (the paper is at the current tear-off position). If necessary, press the Tear Off/Bin button to advance the paper to the tear-off position. If the perforation between pages is not aligned with the tear-off edge, you can adjust the position of the perforation using the micro adjust feature. 2. Open the paper guide cover. 3. Hold down the Pause button for about 3 seconds. The Pause light begins flashing and the printer enters the micro adjust mode. Never use the tear-off feature (by pressing the Tear Off/ Bin button or turning on the auto tear-off mode) to feed continuous paper with labels backward; they may come off their backing sheet and jam the printer. 22 - EPSON FX-980 4/99 EPSON FX-980 4. Press the LF/FF D button to feed the paper backward, or press the Load/Eject U button to feed the paper forward until the paper perforation is aligned with the tear-off edge. 3. Slide the print head to the ribbon installation position (the indented portion of the paper tension unit) by hand. ribbon installation position tear-off edge The printer has a minimum and maximum tear-off position. If you try to adjust the tear-off position beyond these limits, the printer beeps and stops moving the paper. 4. Grasp the used ribbon cartridge and pull it up and out of the printer. Properly dispose of the used ribbon cartridge. 5. After you set the tear-off position, press the Pause button to turn off the micro adjust mode. 6. Tear off the printed page(s). When you resume printing, the paper automatically feeds back to the top-of-form position and printing begins. Replacing the Ribbon Cartridge Your printer uses an EPSON black ribbon cartridge S015091. ribbon guide If you just used the printer, the print head may be hot; let it cool before you replace the ribbon cartridge. If the pull tractor is installed, you can replace the ribbon cartridge when the print head is not in the ribbon installation position. Moving the print head while the printer is on may damage the printer. 5. Remove the separator from the new ribbon cartridge and discard it. Then turn the ribbon tightening knob in the direction of the arrow to remove any slack in the ribbon. 1. Make sure the printer is turned off. If the printer is connected to an electrical outlet, unplug it from the outlet. ribbon tightening knob 2. Lift the printer cover by its back edge and pull it straight up and off. separator 4/99 EPSON FX-980 - 23 EPSON FX-980 6. Hold the cartridge with the ribbon tightening knob up. Fit the two front notches (➀) over the small pegs on each side of the printer as shown. Then lay the cartridge flat so that the rear notches (➁) fit over the corresponding pegs. 10. Slide the print head from side to side to make sure it moves smoothly. 11. Replace the printer cover. Clearing Paper Jams 7. Gently press down on the cartridge until both ends click into place. To clear a paper jam, follow these steps: 8. Lift the cartridge ribbon guide (➀) and insert it firmly over the metal pins behind the print head (➁). Make sure the ribbon is not twisted or creased and that it is placed behind the print head. Then press down on the ribbon guide until it clicks into place. 1. Press the Operate button to turn off the printer. 2. If a single sheet of paper is stuck on the paper guide base, gently remove it. 3. Remove the printer cover. If continuous paper from the rear slot is loaded in the printer, remove the paper guide base. 4. If continuous paper is jammed in the printer, tear off the supply at the perforation nearest the paper entry slot. 5. Turn the knob away from you to eject the paper in the printer. Remove any remaining pieces of paper. Use the knob to clear paper jams only when the printer is turned off; otherwise, you may damage the printer or lose the top-of-form or tear-off position. 6. Replace the paper guide base, if necessary, and replace the printer cover. Then close the paper guide cover. 7. Press the Operate button to turn on the printer. Make sure the Paper Out and Pause lights are off. 9. Turn the ribbon-tightening knob in the direction of the arrow to remove any slack in the ribbon. 24 - EPSON FX-980 4/99 EPSON FX-980 Changing Default Settings Your Printer’s Default Settings Follow the steps below to enter the default setting mode and change the printer’s default settings. The default settings control many printer functions. While you can often set these functions through your application software or printer driver, you may need to change a default setting from the printer’s control panel using the default setting mode. To print the language selection and default setting mode instructions, you need three sheets of letter- or A4-size single-sheet paper or three pages of continuous paper that is at least 11 inches (279 mm) long and 8.3 inches (210 mm) wide. The table below lists the default settings (in bold) and options you can select in this mode. For instructions on changing the default settings, see the next section. Settings Options Page length for front tractor* Length in inches: 3, 3.5, 4, 5.5, 6, 7, 8, 8.5, 11, 70/6, 12, 14, 17 inches Page length for rear tractor* Length in inches: 3, 3.5, 4, 5.5, 6, 7, 8, 8.5, 11, 70/6, 12, 14, 17 inches Skip over perforation On, Off Auto tear-off On, Off Auto line feed On, Off High speed draft On, Off Print direction Bi-D, Uni-D I/F mode Auto, Parallel, Serial, Optional Auto I/F wait time 10 s, 30 s Software ESC/P, IBM 2380Plus Character table Standard model: Italic, PC 437, PC 850, PC 860, PC 863, PC 865, PC 861, BRASCII, Abicomp, Roman 8, ISO Latin 1, PC 858, ISO 8859-15, All other models: Italic, PC 437, PC 850, PC 437 Greek, PC 853, PC 855, PC 852, PC 857, PC 866, PC 869, MAZOWIA, Code MJK, ISO 88597, ISO Latin 1T, Bulgaria, PC 774, Estonia, 446+ 9ISO 8859-2, PC 866 LAT, PC 866 UKR, PC APTEC, PC 708, PC 720, PC AR864, PC 860, PC 865, PC 861, PC 863, BRASCII, Abicomp, Roman 8, ISO Latin 1, PC 858, ISO 8859-15 International character set for Italic table Italic U.S.A., Italic France, Italic Germany, Italic U.K., Italic Denmark1, Italic Sweden, Italic Italy, Italic Spain1 0 slash On, Off Input buffer On, Off Buzzer On, Off Auto CR (IBM 2380 Plus)** On, Off Baud rate 19200BPS, 9600BPS, 4800BPS, 2400BPS, 1200BPS, 600BPS, 300BPS Parity None, Odd, Even, Ignore IBM character table** Table1, Table2 If you use single sheets, you need to load a new sheet each time the printer ejects a printed sheet. Turn off the printer when it is not printing to exit the default setting mode. 1. Make sure paper is loaded and the printer is turned off. Whenever you turn off the printer, wait at least 5 seconds before turning it back on; otherwise you may damage the printer. 2. Hold down the Pitch button while you press the Operate button to turn on the printer. The printer enters the default setting mode and prints the language selection instructions (one page). 3. Press the Font button until the Font lights indicate the language you want, as described in the language selection instructions. 4. Press the Pitch button to print the default setting mode instructions (two pages) in the language you selected. The printed instructions list the default settings you can change, describe how to change them, and show you how the control panel lights help you make settings. Follow the printed instructions to change the default settings using the buttons on the control panel. The arrows on the instruction sheets indicate the printer’s current settings. 5. When you finish making your settings, press the Operate button to turn off the printer and exit the default setting mode. Any settings you make remain in effect until you change them again. * The options available vary depending on the country of purchase. ** These settings take effect only when IBM 2380 Plus emulation is selected. 4/99 EPSON FX-980 - 25 EPSON FX-980 2. To run the test using the Draft font, hold down the LF/FF button while you press the Operate button to turn on the printer. To run the test using the printer’s letter-quality fonts, hold down the Load/Eject button while you turn on the printer. Either self test can help you determine the source of your printing problem; however, the draft test prints faster than the letter-quality test. Aligning Vertical Lines in Your Printout If you notice that the vertical lines in your printout are not properly aligned, you can use the printer’s bidirectional adjustment mode to correct this problem. To complete the steps below, you need four sheets of four pages of continuous paper that are at least 11 inches (279 mm) long and 14.8 inches (376 mm) wide or A3-size single-sheet paper. After a few seconds, the printer loads the paper automatically and begins printing the self test. A series of characters is printed. If you use single sheets, you need to load a new sheet of paper each time the printer ejects a printed sheet onto the paper guide. To temporarily stop the self test, press the Pause button. To resume the test, press the Pause button again. 3. To end the self test, press the Pause button to stop printing and the Load/Eject button to eject the printed page. Then turn off the printer. Follow these steps to perform the bidirectional adjustment: 1. Make sure paper is loaded and the printer is turned off. Whenever you turn off the printer, wait at least 5 seconds before turning it back on; otherwise you may damage the printer. If the self test results are satisfactory, the printer is working properly and the problem probably results from your printer driver settings, application settings, computer, or interface cable. (Be sure to use a shielded interface cable.) 2. While holding down the Pause button, press the Operate button to turn on the printer. The printer enters the bidirectional adjustment mode, then prints instructions and the first set of alignment patterns. If the self test does not print properly, there is a problem with the printer. 3. As described in the instructions, compare the alignment patterns and select the pattern with the best alignment. Printing a Hex Dump 4. Follow the instructions to print the remaining sets of alignment patterns and select the pattern with the best alignment in each set. If you are an experienced user or a programmer, you can print a hexadecimal dump to isolate communication problems between the printer and your software program. In hex dump mode, the printer prints all data received from the computer as hexadecimal values. 5. After you select the best pattern in the final set of alignment patterns, press the Operate button to turn off the printer and exit the bidirectional adjustment mode. Your selections are saved automatically. You can print a hex dump using either single sheets or continuous paper. Use paper that is at least 8.3 inches (210 mm) wide, such as letter- or A4-size paper. Printing a Self Test To print a hex dump, follow these steps: Running the self test helps you determine whether the printer or the computer is causing a printing problem. You can print the self test using either single sheets or continuous paper. 1. Make sure paper is loaded and the printer is turned off. Whenever you turn off the printer, wait at least 5 seconds before turning it back on; otherwise you may damage the printer. Use paper that is at least 14.8 inches (376 mm) wide. 2. To enter hex dump mode, hold down both the LF/FF and Load/Eject buttons while you press the Operate button to turn on the printer. To perform a self test, follow these steps: 1. Make sure paper is loaded and the printer is turned off. Whenever you turn off the printer, wait at least 5 seconds before turning it back on; otherwise you may damage the printer. 26 - EPSON FX-980 4/99 EPSON FX-980 3. Open a software application and send a print job to the printer. Your printer prints all the codes it receives in hexadecimal format. Transporting the Printer If you need to transport your printer some distance, carefully repack it using the original box and packing materials, as described below. You will need to move the print head by hand to remove the ribbon cartridge. If you have just used the printer, the print head may be hot; let it cool for a few minutes before touching it. 1. Turn off the printer. 2. Unplug the power cord from the electrical outlet; then disconnect the interface cable from the printer. If characters are printable, they appear in the right column as ASCII characters. Nonprintable codes, such as control codes, are represented by dots. By comparing the characters printed in the right column with the printout of the hexadecimal codes, you can check the codes the printer is receiving. 3. Remove any paper, and remove the paper guide. Pull out the paper separator from the paper guide. 4. If a pull tractor is installed, remove it. If any options are installed, remove them and pack them in their original boxes. 4. To exit hex dump mode, press the Pause button to stop printing and the Load/Eject button to eject the printed page(s). Then turn off the printer. 5. Make sure that the print head is not hot. Then remove the ribbon cartridge. Cleaning the Printer 6. Remove the paper tension unit. Attach the protective locking clips on both sides of the printer roller. Then install the paper tension unit. To keep your printer operating at its best, you should clean it thoroughly several times a year. Follow these steps: 7. Make sure the tractor that came with your printer is installed in the front push position. 1. Make sure the printer is turned off. Unplug the power cord from the electrical outlet. Then remove any paper loaded in the printer. 8. Replace the transportation screw using the screwdriver that came with the printer. 9. Repack the printer, ribbon cartridge, paper guide, and paper separator in the original packing materials and place them in the printer’s original box. 2. Remove the paper guide. If a pull tractor or an optional cutsheet feeder is installed, remove it. 3. Use a soft brush to carefully brush away all dust and dirt from the outer case and paper guide. Related Documentation 4. If the outer case or paper guide is still dirty, clean it with a soft, clean cloth dampened with mild detergent dissolved in water. Keep the printer cover in place and lower the paper guide cover until it lies flat on the top of the printer to prevent water from getting inside the printer. Never use alcohols or thinners to clean the printer; these chemicals can damage the printer components as well as the case. 4010001 EPSON FX-980 Quick Reference Guide 4010002 EPSON FX-980 User’s Guide 4010003 EPSON FX-980 Unpacking sheet TM-FX980 EPSON FX-980 Service Manual PL-FX980 EPSON FX-980 Parts Price List Be careful not to get water on the printer mechanism or electronic components. Do not use a hard or abrasive brush. Do not spray the inside of the printer with lubricants; unsuitable lubricants can damage the printer mechanism. Contact an EPSON dealer if you think lubrication is needed. 4/99 EPSON FX-980 - 27