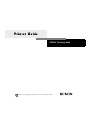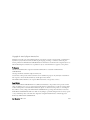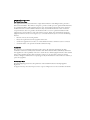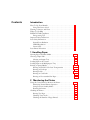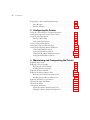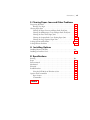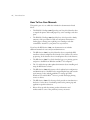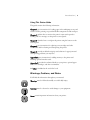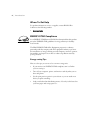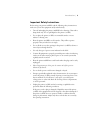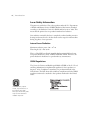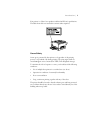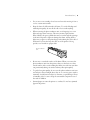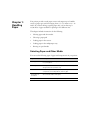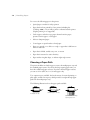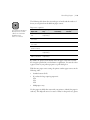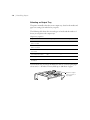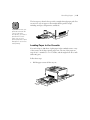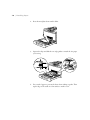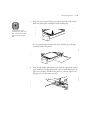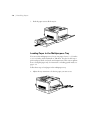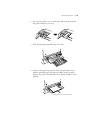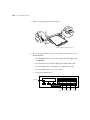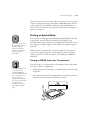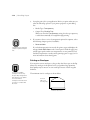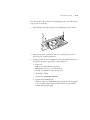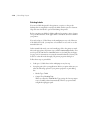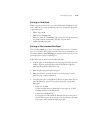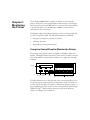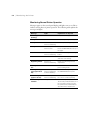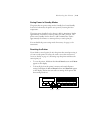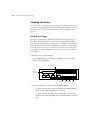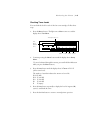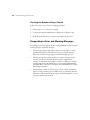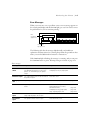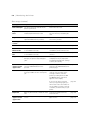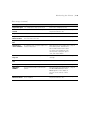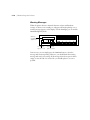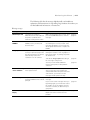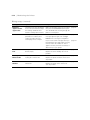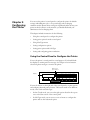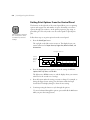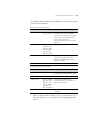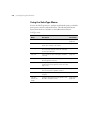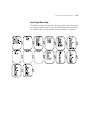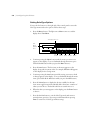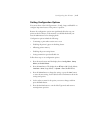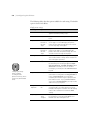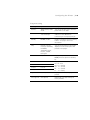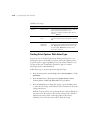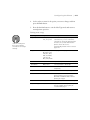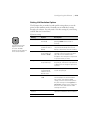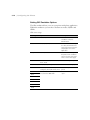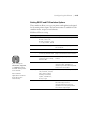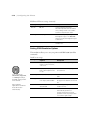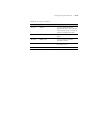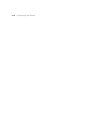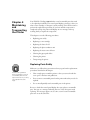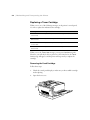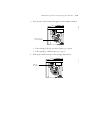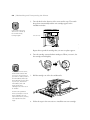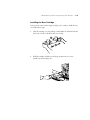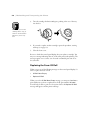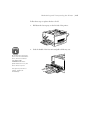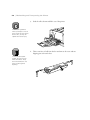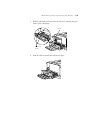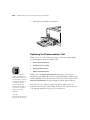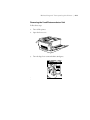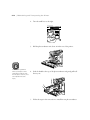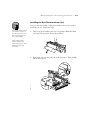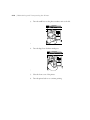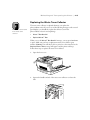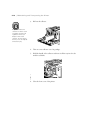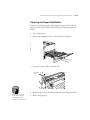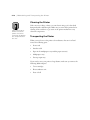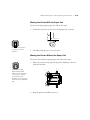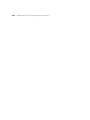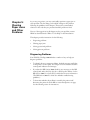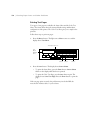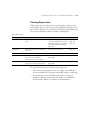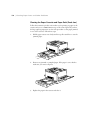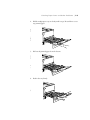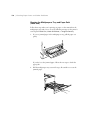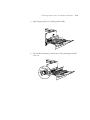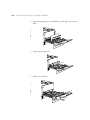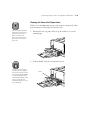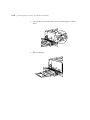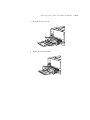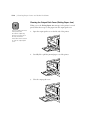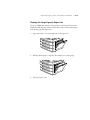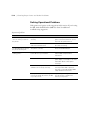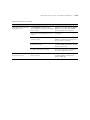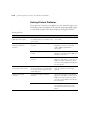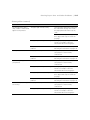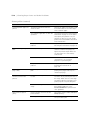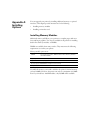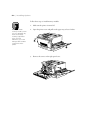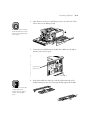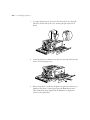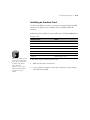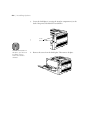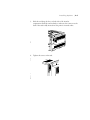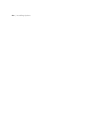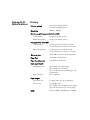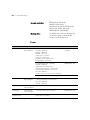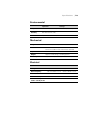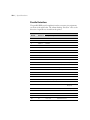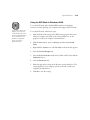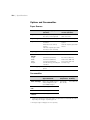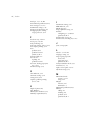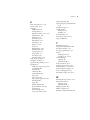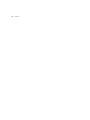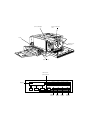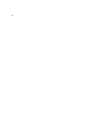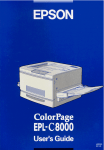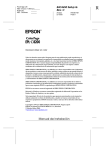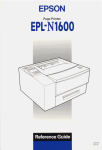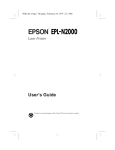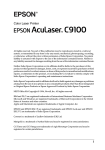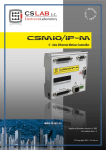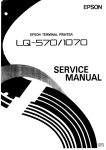Download Epson ColorPage 8000 Specifications
Transcript
Printer Guide ® EPSON ColorPage 8000 Printed on recycled paper with at least 10% post-consumer content. Copyright © 1999 by Epson America, Inc. All rights reserved. No part of this publication may be reproduced, stored in a retrieval system, or transmitted in any form or by any means, electronic, mechanical, photocopying, recording, or otherwise, without the prior written permission of SEIKO EPSON CORPORATION . The information contained herein is designed only for use with this EPSON printer. EPSON is not responsible for any use of this information as applied to other printers. Trademarks EPSON and EPSON ESC/P are registered trademarks and ESC/P 2 is a trademark of SEIKO EPSON CORPORATION. SelecType and FX are trademarks of Epson America, Inc. General Notice: Other product names used herein are for identification purposes only and may be trademarks of their respective owners. EPSON disclaims any and all rights in those marks. The ENERGY STAR emblem does not represent EPA endorsement of any product or service. Legal Notices Neither SEIKO EPSON CORPORATION nor its affiliates shall be liable to the purchaser of this product or third parties for damages, losses, costs, or expenses incurred by purchaser or third parties as a result of: accident, misuse, or abuse of this product or unauthorized modifications, repairs, or alterations to this product, or (excluding the U.S.) failure to strictly comply with SEIKO EPSON CORPORATION’s operating and maintenance instructions. SEIKO EPSON CORPORATION shall not be liable for any damages or problems arising from the use of any options or any consumable products other than those designated as Original EPSON Products or EPSON Approved Products by SEIKO EPSON CORPORATION. Part Number: CPD-7702 1/99 2 FCC Compliance Statement For United States Users This equipment has been tested and found to comply with the limits for a Class B digital device, pursuant to Part 15 of the FCC Rules. These limits are designed to provide reasonable protection against harmful interference in a residential installation. This equipment generates, uses, and can radiate radio frequency energy and, if not installed and used in accordance with the instructions, may cause harmful interference to radio or television reception. However, there is no guarantee that interference will not occur in a particular installation. If this equipment does cause interference to radio and television reception, which can be determined by turning the equipment off and on, the user is encouraged to try to correct the interference by one or more of the following measures. • Reorient or relocate the receiving antenna. • Increase the separation between the equipment and receiver. • Connect the equipment into an outlet on a circuit different from that to which the receiver is connected. • Consult the dealer or an experienced radio/TV technician for help. WARNING The connection of a non-shielded equipment interface cable to this equipment will invalidate the FCC Certification of this device and may cause interference levels which exceed the limits established by the FCC for this equipment. It is the responsibility of the user to obtain and use a shielded equipment interface cable with this device. If this equipment has more than one interface connector, do not leave cables connected to unused interfaces. Changes or modifications not expressly approved by the manufacturer could void the user’s authority to operate the equipment. For Canadian Users This Class B digital apparatus meets all requirements of the Canadian Interference-Causing Equipment Regulations. Cet appareil numérique de la classe B respecte toutes les exigences du Règlement sur le materiel brouilleur du Canada. 3 control panel face-down tray stopper multipurpose tray front cover extension tray paper cassette output path cover fuser unit face-up tray connector cover power switch AC inlet 1 Contents Introduction How To Use Your Manuals . . . . . . . . . . . . . . . . . . . . . . . . . . . . . . . Using This Printer Guide . . . . . . . . . . . . . . . . . . . . . . . . . . . . . . Warnings, Cautions, and Notes . . . . . . . . . . . . . . . . . . . . . . . . . . . . . Where To Get Help . . . . . . . . . . . . . . . . . . . . . . . . . . . . . . . . . . . . . ENERGY STAR Compliance . . . . . . . . . . . . . . . . . . . . . . . . . . . . . . Energy-saving Tips . . . . . . . . . . . . . . . . . . . . . . . . . . . . . . . . . . . Important Safety Instructions . . . . . . . . . . . . . . . . . . . . . . . . . . . . . . Laser Safety Information . . . . . . . . . . . . . . . . . . . . . . . . . . . . . . . . . . Internal Laser Radiation . . . . . . . . . . . . . . . . . . . . . . . . . . . . . . . CDRH Regulations . . . . . . . . . . . . . . . . . . . . . . . . . . . . . . . . . . Ozone Safety . . . . . . . . . . . . . . . . . . . . . . . . . . . . . . . . . . . . . . . Laser Printer Precautions . . . . . . . . . . . . . . . . . . . . . . . . . . . . . . . . . 2 3 3 4 4 4 5 6 6 6 7 8 1 Handling Paper Selecting Paper and Other Media . . . . . . . . . . . . . . . . . . . . . . . . . . . 1-1 Choosing a Paper Path . . . . . . . . . . . . . . . . . . . . . . . . . . . . . . . . . . . 1-2 Selecting an Output Tray . . . . . . . . . . . . . . . . . . . . . . . . . . . . . . 1-4 Loading Paper in the Cassette . . . . . . . . . . . . . . . . . . . . . . . . . . . . . . 1-5 Loading Paper in the Multipurpose Tray . . . . . . . . . . . . . . . . . . . . . 1-8 Printing on Special Media . . . . . . . . . . . . . . . . . . . . . . . . . . . . . . . . . 1-11 Printing on EPSON Color Laser Transparencies . . . . . . . . . . . . 1-11 Printing on Envelopes . . . . . . . . . . . . . . . . . . . . . . . . . . . . . . . . 1-12 Printing Labels . . . . . . . . . . . . . . . . . . . . . . . . . . . . . . . . . . . . . . 1-14 Printing on Card Stock . . . . . . . . . . . . . . . . . . . . . . . . . . . . . . . 1-15 Printing on Non-standard Size Paper . . . . . . . . . . . . . . . . . . . . . 1-15 2 Monitoring the Printer Using the Control Panel to Monitor the Printer . . . . . . . . . . . . . . . . Monitoring Normal Printer Operation . . . . . . . . . . . . . . . . . . . . Saving Power in Standby Modes . . . . . . . . . . . . . . . . . . . . . . . . Resetting the Printer . . . . . . . . . . . . . . . . . . . . . . . . . . . . . . . . . . Checking the Printer . . . . . . . . . . . . . . . . . . . . . . . . . . . . . . . . . . . . . Printing Test Pages . . . . . . . . . . . . . . . . . . . . . . . . . . . . . . . . . . . Checking Toner Levels . . . . . . . . . . . . . . . . . . . . . . . . . . . . . . . . Checking the Number of Pages Printed . . . . . . . . . . . . . . . . . . . v 2-1 2-2 2-3 2-3 2-4 2-4 2-5 2-6 vi | Contents Responding to Error and Warning Messages . . . . . . . . . . . . . . . . . . . 2-6 Error Messages . . . . . . . . . . . . . . . . . . . . . . . . . . . . . . . . . . . . . . 2-7 Warning Messages . . . . . . . . . . . . . . . . . . . . . . . . . . . . . . . . . . . 2-10 3 Configuring the Printer Using the Control Panel to Configure the Printer . . . . . . . . . . . . . . . Setting Print Options From the Control Panel . . . . . . . . . . . . . . . . . Using the SelecType Menus . . . . . . . . . . . . . . . . . . . . . . . . . . . . . . . SelecType Menu Map . . . . . . . . . . . . . . . . . . . . . . . . . . . . . . . . Setting SelecType Options . . . . . . . . . . . . . . . . . . . . . . . . . . . . . Setting Configuration Options . . . . . . . . . . . . . . . . . . . . . . . . . . . . . Setting Print Options With SelecType . . . . . . . . . . . . . . . . . . . . . . . Setting and Configuring Printer Emulations . . . . . . . . . . . . . . . . . . . Setting LJ4 Emulation Options . . . . . . . . . . . . . . . . . . . . . . . . . Setting GL2 Emulation Options . . . . . . . . . . . . . . . . . . . . . . . . Setting ESCP2 and FX Emulation Options . . . . . . . . . . . . . . . . Setting I239X Emulation Options . . . . . . . . . . . . . . . . . . . . . . . 3-1 3-2 3-4 3-5 3-6 3-7 3-10 3-12 3-13 3-14 3-15 3-16 4 Maintaining and Transporting the Printer Replacing Parts Safely . . . . . . . . . . . . . . . . . . . . . . . . . . . . . . . . . . . . 4-1 Replacing a Toner Cartridge . . . . . . . . . . . . . . . . . . . . . . . . . . . . . . . 4-2 Removing the Used Cartridge . . . . . . . . . . . . . . . . . . . . . . . . . . 4-2 Installing the New Cartridge . . . . . . . . . . . . . . . . . . . . . . . . . . . 4-5 Replacing the Fuser Oil Roll . . . . . . . . . . . . . . . . . . . . . . . . . . . . . . . 4-6 Replacing the Photoconductor Unit . . . . . . . . . . . . . . . . . . . . . . . . . 4-10 Removing the Used Photoconductor Unit . . . . . . . . . . . . . . . . . 4-11 Installing the New Photoconductor Unit . . . . . . . . . . . . . . . . . . 4-13 Replacing the Waste Toner Collector . . . . . . . . . . . . . . . . . . . . . . . . 4-15 Cleaning the Paper Path Rollers . . . . . . . . . . . . . . . . . . . . . . . . . . . . 4-17 Cleaning the Printer . . . . . . . . . . . . . . . . . . . . . . . . . . . . . . . . . . . . . 4-18 Transporting the Printer . . . . . . . . . . . . . . . . . . . . . . . . . . . . . . . . . . 4-18 Moving the Printer With the Paper Unit . . . . . . . . . . . . . . . . . . 4-19 Moving the Printer Without the Paper Unit . . . . . . . . . . . . . . . 4-19 -vi Contents | vii 5 Clearing Paper Jams and Other Problems Diagnosing Problems . . . . . . . . . . . . . . . . . . . . . . . . . . . . . . . . . . . . 5-1 Printing Test Pages . . . . . . . . . . . . . . . . . . . . . . . . . . . . . . . . . . . 5-2 Clearing Paper Jams . . . . . . . . . . . . . . . . . . . . . . . . . . . . . . . . . . . . . 5-3 Clearing the Paper Cassette and Paper Path (Feed Jam) . . . . . . . 5-4 Clearing the Multipurpose Tray and Paper Path (Feed Jam) . . . 5-6 Clearing the Fuser Unit (Paper Jam) . . . . . . . . . . . . . . . . . . . . . 5-9 Clearing the Output Path Cover (Exiting Paper Jam) . . . . . . . . . 5-12 Clearing the Large Capacity Paper Unit . . . . . . . . . . . . . . . . . . . 5-13 Solving Operational Problems . . . . . . . . . . . . . . . . . . . . . . . . . . . . . . 5-14 Solving Printout Problems . . . . . . . . . . . . . . . . . . . . . . . . . . . . . . . . 5-16 A Installing Options Installing Memory Modules . . . . . . . . . . . . . . . . . . . . . . . . . . . . . . . A-1 Installing an Interface Card . . . . . . . . . . . . . . . . . . . . . . . . . . . . . . . . A-5 B Specifications Printing . . . . . . . . . . . . . . . . . . . . . . . . . . . . . . . . . . . . . . . . . . . . . . Paper . . . . . . . . . . . . . . . . . . . . . . . . . . . . . . . . . . . . . . . . . . . . . . . . Environmental . . . . . . . . . . . . . . . . . . . . . . . . . . . . . . . . . . . . . . . . . Mechanical . . . . . . . . . . . . . . . . . . . . . . . . . . . . . . . . . . . . . . . . . . . . Electrical . . . . . . . . . . . . . . . . . . . . . . . . . . . . . . . . . . . . . . . . . . . . . . Parallel Interface . . . . . . . . . . . . . . . . . . . . . . . . . . . . . . . . . . . . . . . . Using the ECP Mode in Windows 95/98 . . . . . . . . . . . . . . . . . . Options and Consumables . . . . . . . . . . . . . . . . . . . . . . . . . . . . . . . . Paper Sources . . . . . . . . . . . . . . . . . . . . . . . . . . . . . . . . . . . . . . . Consumables . . . . . . . . . . . . . . . . . . . . . . . . . . . . . . . . . . . . . . . Index -vii B-1 B-2 B-3 B-3 B-3 B-4 B-5 B-6 B-6 B-6 Introduction The EPSON ® ColorPage 8000 printer is the ideal output device for creative workgroup concepts and comprehensives. You can print up to 200 full-bleed 11 × 17-inch comps per day at the same quality as the best color copiers, for a fraction of the price. Proprietary ASIC’s (application-specific integrated circuits) ensure consistent printing in a range of temperature and humidity conditions. The ColorPage 8000’s media handling flexibility lets you print on paper from 4 × 6 inches up to 13 × 19 inches, including transparencies and card stock. With a standard 150-sheet paper tray, 250-sheet paper cassette, and optional 3-cassette paper unit, you can have 1,150 sheets of paper available for printing in five different sizes. With the large capacity paper unit and the RIP Station 5000 PostScript ® Level 3 server, the ColorPage 8000 is a complete color printing system for creative workgroups. The high performance EFI Fiery® RIP supports a variety of network configurations and protocols, with full compatibility for Macintosh,® Microsoft® Windows® 98, Windows 95, Windows NT, and UNIX® computers. The RIP provides full multitasking for simultaneous spooling, PostScript processing, and printing. Standard base color rendering dictionaries for 3M™ MatchPrint™ III, Fuji® Color-Art, and DuPont® WaterProof are included. 1 2 | Introduction How To Use Your Manuals This guide is part of a set, which also includes the documentation listed below. • The EPSON ColorPage 8000 Unpacking and Setup Guide describes how to unpack the printer and install paper trays, toner cartridges, and other parts. • The EPSON ColorPage 8000 Quick Reference Guide provides a handy summary of the procedures for daily use and printer maintenance— loading paper, clearing jams, replacing toner cartridges and other consumables. Attach it to your printer for easy reference. If you have the RIP Station 5000 your documentation set includes additional manuals for users and system administrators. • The RIP Station 5000 Setup Guide describes how to unpack the RIP, install user software and printer files from the User Software CD, and set up printing. It also describes how to install printer files via the Internet. • The RIP Station 5000 User Guide describes how to set printing options and print to the RIP from Windows and Mac® OS computers. • The User Addendum provides updated information about installing and using the RIP Station software. • The RIP Station 5000 Administrator Guide explains basic configuration and administration of the RIP for the supported platforms and network environments. It also includes guidelines for setting up UNIX, Windows NT, and NetWare® servers to provide PostScript printing services to clients. • The RIP Station 5000 Color Printing Guide provides an introduction to the basics of color theory. It includes practical color printing tips and application-specific instructions. • Release Notes provide last-minute product information and workarounds for some of the problems you may encounter. 2 Introduction | 3 Using This Printer Guide This guide contains the following information: Chapter 1 gives instructions for loading paper in the multipurpose tray and cassettes and for printing on special media like transparencies and envelopes. Chapter 2 explains how to monitor the printer’s status and respond to warning and error messages on the printer’s control panel. Chapter 3 describes how to configure the printer using the buttons on the control panel. Chapter 4 gives instructions for replacing toner cartridges and other consumables and for cleaning and transporting the printer. Chapter 5 provides troubleshooting tips and solutions for paper jams and other printing problems you may have. Appendix A gives instructions for adding memory to the printer and installing optional interface cards. Appendix B provides the technical details on your printer, optional paper units, toner cartridges, and other consumables. An I ndex is included at the end of the book. Warnings, Cautions, and Notes You’ll find this information throughout your manual: Warning Warnings must be followed carefully to avoid bodily injury. Caution Cautions must be observed to avoid damage to your equipment. Note Notes contain important information about your printer. 3 4 | Introduction Where To Get Help For product information, service, or supplies, contact IKON Office Solutions at the following number: • 800-406-2656 ENERGY STAR Compliance As an ENERGY STAR Partner, EPSON has determined that this product meets the ENERGY STAR guidelines for energy efficiency in Standby Level 2 mode. The EPA ENERGY STAR Office Equipment program is a voluntary partnership with the computer and office equipment industry to promote the introduction of energy-efficient personal computers, monitors, printers, fax machines, and copiers in an effort to reduce air pollution caused by power generation. Energy-saving Tips Here are a few tips you can use to be even more energy-wise: • If your monitor isn’t ENERGY STAR compliant, turn it off when you’re not using it. • Turn off your computer, printer, and monitor each day when you are done using them. • Use the print preview option in your software so you can catch errors before you print something. • Send e-mail rather than distributing memos. Not only is this faster, but you’ll save paper and storage space too. 4 Introduction | 5 Important Safety Instructions Before using your printer and RIP, read the following safety instructions to make sure you use the equipment safely and effectively. • Turn off and unplug the printer (and RIP) before cleaning. Clean with a damp cloth only. Do not spill liquid on the printer (or RIP). • Do not place the printer (or RIP) on an unstable surface or near a radiator or heating vent. • Place the printer (and RIP) on a flat surface. They will not operate properly if they are tilted or at an angle. • Do not block or cover the openings in the printer’s (or RIP’s) cabinet or insert objects through the slots. • Use only the type of power source indicated on the label. • Connect all equipment to properly grounded power outlets. Avoid using outlets on the same circuit as photocopiers or air control systems that regularly switch on and off. • Place the printer and RIP near a wall outlet where the plugs can be easily unplugged. • Placez l’imprimante près d’une prise de contacte où la fiche peut être débranchée facilement. • Do not let the power cords become damaged or frayed. • Except as specifically explained in the documentation, do not attempt to service the printer (or RIP) yourself. Opening or removing those covers that are marked “Do Not Remove” may expose you to dangerous voltage points or other risks. Refer all servicing in those compartments to service personnel. • Unplug the printer (or RIP) and refer servicing to qualified service personnel under the following conditions: If the power cord or plug is damaged; if liquid has entered the printer (or RIP); if the equipment has been dropped or the cabinet damaged; if the printer (or RIP) does not operate normally or exhibits a distinct change in performance. Adjust only those controls that are covered by the operating instructions. 5 6 | Introduction Laser Safety Information This printer is certified as a Class 1 laser product under the U.S. Department of Health and Human Services (DHHS) Radiation Performance Standard according to the Radiation Control for Health and Safety Act of 1968. This means that the printer does not produce hazardous laser radiation. Since radiation emitted by the laser is completely confined within protective housings and external covers, the laser beam cannot escape from the machine during any phase of user operation. Internal Laser Radiation Maximum radiation power: 5.0 × 10-3 W Wave length: 785 + 10/-15 nm This is a Class IIIb Laser Diode Assembly that has an invisible laser beam. The printer head unit is NOT A FIELD SERVICE ITEM. Therefore, the printer head unit should not be opened under any circumstances. CDRH Regulations The Center for Devices and Radiological Health (CDRH) of the U.S. Food and Drug Administration implemented regulations for laser products on August 2, 1976. Compliance is mandatory for products marketed in the United States. The label shown below indicates compliance with the CDRH regulations and must be attached to laser products marketed in the United States. Warning Use of controls, adjustments, or performance of procedures other than those specified in this guide may result in hazardous radiation exposure. 6 Introduction | 7 Your printer is a Class 1 laser product as defined in IEC 825 specifications. The label shown below is attached in countries where required. Ozone Safety Ozone gas is generated by laser printers as a byproduct of the printing process; it is produced only during printing. The print engine shall not exceed 0.02 ppm ozone concentration TWA (Time-Weighted Average). To minimize the risk of exposure to ozone, you should avoid the following conditions: • Use of multiple laser printers in a confined area (see above) • Operation in conditions of extremely low humidity • Poor room ventilation • Long, continuous printing together with any of the above The printer should be located so that the exhaust gases and heat generated are not blown directly into the user’s face and are vented directly out of the building whenever possible. 7 8 | Introduction Laser Printer Precautions This printer uses laser technology. The following list of precautions applies whenever you use the laser printer. Even if you are familiar with other types of printers, be sure to follow these precautions carefully to ensure safe, efficient operation. • Because the printer weighs approximately 154 lb (70 kg), you should not attempt to lift or carry it by yourself. Four people should carry it, lifting from the correct position. Refer to the instructions in the Unpacking and Setup Guide. • Never force the printer’s components into place. Although the printer is designed to be sturdy, rough handling can damage it. • Avoid touching the components inside the printer unless instructed to do so in this guide. • Be careful not to touch the fuser, which is marked CAUTION! HIGH TEMPERATURE. If the printer has been in use, the fuser can be very hot. CAUTION! HIGH TEMPERATURE • When handling the toner cartridges, always set them on a clean, smooth surface. • Do not attempt to modify or take apart the toner cartridges. They cannot be refilled. • Try not to touch the toner and avoid all contact with your eyes. • Do not dispose of the used toner cartridges, fuser oil roll, or waste toner collector in fire, as they can explode and cause injury. Dispose of them according to local regulations. 8 Introduction | 9 • Do not use a toner cartridge for at least one hour after moving it from a cool to a warm environment. • Keep the fuser oil roll horizontal at all times. To avoid oil leakage and reduced print quality, do not tilt the roll or let it touch anything. • When removing the photoconductor unit, avoid exposing it to room light any longer than necessary. The unit contains a light-sensitive drum, which is the green cylinder that can be seen through the openings in the unit. Exposure to light can damage the drum, causing dark or light areas to appear on the printed page and reducing the service life of the drum. If you need to keep the unit out of the printer for long periods, cover it with an opaque cloth. photoconductor unit • Be sure not to scratch the surface of the drum. When you remove the photoconductor unit from the printer, always set the unit on a clean, smooth surface. Also, avoid touching the drum, since oils from your skin can permanently damage its surface and may affect print quality. • To get the best print quality, do not store the photoconductor unit in an area subject to direct sunlight, dust, salty air, or corrosive gasses (such as ammonia). Avoid locations subject to extremes or rapid changes of heat or humidity. Also, be sure to keep the consumable components out of the reach of children. • Jammed paper can cause the printer to overheat. Do not leave jammed paper in the printer. 9 Chapter 1: Handling Paper Your printer provides several paper sources and output trays to handle a variety of paper types and sizes ranging from 3.5 × 5.5 inches to 13 × 19 inches. If you have the large capacity paper unit, you can have up to 1,150 sheets of paper available for printing in five different sizes. This chapter includes instructions for the following: • Selecting paper and other media • Choosing a paper path • Loading paper in the cassette • Loading paper in the multipurpose tray • Printing on special media Selecting Paper and Other Media You can use the following types of paper and transparencies in your printer: Paper or media Description Plain paper 16 to 28 lb, (60 to 105 gsm) including letterhead and recycled papers Envelopes Envelopes that do not include tape; window envelopes designed for laser printers only Labels Labels designed for laser printers; backing sheet must be completely covered by labels, with no gaps Thick paper or card stock 28 to 58.5 lb (105 to 220 gsm) Transparencies EPSON color laser transparencies only 1 1-2 | Handling Paper Do not use the following paper in the printer: • Special paper or media for ink jet printers • Paper that has been printed by a laser printer (including the ColorPage 8000), or by an ink jet printer or thermal transfer printer. (Duplex printing is not supported.) • Carbon paper, carbonless copy paper, thermal-sensitive paper, pressure-sensitive paper, or acid paper • Moist or dampened paper • Coated paper or special-surface colored paper • Paper too smooth or too slick, too rough, or paper that is different on the front and back • Paper that is folded, curled, wavy, torn, or uneven • Paper that is attracted to static electricity • Paper with an irregular shape, or without right angle corners Choosing a Paper Path The printer includes two built-in paper sources, the multipurpose tray and the standard paper cassette. If you have the large capacity paper unit, you have three additional paper cassettes. If you have the A3W paper cassette, you can use it for A3W (12.9 × 17.8-inch) paper only. Two output trays are available, the face-down tray for normal printing on plain paper, and the face-up tray, which provides a straight-through paper path from the multipurpose tray. The following illustrations show the paper paths available: standard paper cassette multipurpose tray paper cassettes in large capacity paper unit 1-2 Handling Paper | 1-3 Note The following table shows the sizes and types of media and the number of sheets you can print from the different paper sources: Paper source capacities The minimum margin for all paper sizes is 4 mm (.16 in). The maximum printable area is 12.6 × 17.7 inches. Paper size Multipurpose tray Standard cassette(s) A3W paper cassette Half letter/A5 or less 150 (face-up output tray) — — 7 × 10 to 11 × 17 in 150 250 — 11 × 17 to 13 × 19 in 150 — — A3W (12.9 × 17.8 in) 150 — 250 Envelopes 20 (face-up output tray) — — Transparencies, labels, card stock 75 (face-up output tray) — — By default, the printer automatically selects the paper source that contains the size paper specified in your document or application. You can also select a paper source in your printer properties or print dialog box. With the auto paper source setting, the printer searches paper sources in the following order: • Standard cassette (LC1) • If you have the large capacity paper unit: LC2 LC3 LC4 • Multipurpose tray Use the paper-size labels that came with your printer to identify the paper in each tray. This helps all users to be aware of what’s in the printer at a glance. 1-3 1-4 | Handling Paper Selecting an Output Tray The printer normally selects the correct output tray, based on the media and paper size settings you make before you print. The following table shows the sizes and types of media and the number of sheets you can print to the output trays: Output tray capacities Paper size Face-up tray Face-down tray 3.5 × 5.5 to 8.25 × 7.16 in. 150 — 8.25 × 7.16 to 8.25 × 11.75 in. 150 250 8.25 × 11.75 to 11 × 17 in. 50 250 11 × 17 to 13 × 19 in. 50 — Envelopes 20 — Transparencies, labels, card stock 75 — The face-down tray, shown in the illustration below, is used for plain paper at least 8.25 × 7.16 inches. The tray holds up to 250 sheets of paper. Raise the stopper when you print on large paper. 1-4 Handling Paper | 1-5 Note The face-up tray, shown below, provides a straight-through paper path. You can use it for any size paper or other media that the printer accepts, including envelopes, transparencies, and labels. If you want to have your printouts stacked in the correct order in the face-up tray, you need to print them in reverse order. You use your printer properties or print dialog box to set reverse order printing. Loading Paper in the Cassette You can load up to 250 sheets of plain paper in the standard cassette or any of the cassettes in the large capacity paper unit. The size of the paper can range from 7 × 10 inches to 11 × 17 inches, and the weight from 16 to 28 lb (60 to 105 gsm). Follow these steps: 1. Pull the paper cassette all the way out. 1-5 1-6 | Handling Paper 2. Press the metal plate down until it clicks. 3. Squeeze the clips and slide the two edge guides to match the size paper you’re using. 4. Fan a stack of paper to prevent the sheets from sticking together. Then tap the edge of the stack on a firm surface to make it even. 1-6 Handling Paper | 1-7 Note 5. Insert the stack of paper, lining it up with the right side of the cassette. Make sure all the paper is under the metal retaining clip. 17" LT 17" A4 A3 B5 B4 A3 B4 Load letter-size and smaller paper short edge first. Load legal-size and larger paper long edge first. 14" A4 8.5" A4 B5 If you’re using letterhead, load it face down, with the top of the page toward the back of the printer. 17" LT 17" A4 A3 B5 B4 A3 B4 14" A4 8.5" A4 B5 6. Slide the edge guides back until they just touch the edges of the stack of paper. Make sure the edge guide points to the size mark that matches the paper you’re loading. This allows the printer to select the right tray for the paper size you want when you print. LT 17" B5 B4 LG 1-7 A4 A3 1-8 | Handling Paper 7. Push the paper cassette all the way in. Loading Paper in the Multipurpose Tray You can use the multipurpose tray for any size paper, from 3.5 × 5.5 inches to 13 × 19 inches, with a maximum of 150 sheets. You also use this tray to print envelopes, labels, card stock, and transparencies. This section explains how to load plain paper only; for instructions on loading special media, see page 1-11. Follow these steps to load paper in the multipurpose tray: 1. Adjust the tray extensions to fit the size paper you want to use. 1-8 Handling Paper | 1-9 2. If you’re using A3W or 13 × 19-inch paper, fold down the inside left edge guide. Otherwise, leave it up. 3. Slide the right edge guide all the way to the right. 4. Load a stack of paper long edge first (letter-size and smaller). Load legal-size and larger paper short edge first. Make sure the printable surface is face up. For letterhead, the top of the page should be on the right side. loading letter-size and smaller paper 1-9 1-10 | Handling Paper 5. Slide the right edge guide against the paper. loading legal-size and larger paper 6. If you’re using paper that’s not letter size, make sure the printer is set to Auto Continue: • Press the Menu button on the control panel until the display shows Config Menu. • Press the Item button until the display shows Auto Cont = Off. • Press the Value button. The display shows Auto Cont = On. • Press the Enter button to save your setting. • Press the On Line button. Display On Line Form Feed Paper Source Page Size Manual Feed Orientation RITech Copies MP Tray Size Out Bin Menu Item Value Enter Continue Reset ^ Alt Menu button 1-10 Item button Value button Enter button Handling Paper | 1-11 If you don’t turn on Auto Continue (and you’re using non–letter-size paper in the tray), the printer will stop and display a Paper Set message after you send your print job. You will then need to press the Continue button to print. For more information about using the control panel to configure the printer, see Chapter 3. Note Whenever you print on special media, make sure the Auto Continue feature is set on the printer’s control panel. See page 1-10 for instructions. Caution Printing on Special Media You can print on several types of special media, including EPSON color laser transparencies, envelopes, labels, and card stock. The quality of any particular brand or type of paper may be changed by the manufacturer at any time. Always test samples of paper or other media before purchasing large quantities. When you print on special media, you need to make sure the settings are correct in your printer properties or print dialog box, as described in the following sections. For more information, see the RIP Station 5000 User Addendum. Printing on EPSON Color Laser Transparencies You can load up to 75 transparencies in the multipurpose tray only. Follow these steps to print on transparencies: The only transparencies you can use in the ColorPage 8000 are manufactured for EPSON color laser printers. Do not use any other transparencies. Handle the sheets carefully and do not touch the printable surface (the side with the EPSON logo). 1. Hold transparencies by the edges to avoid damage that can be caused by fingerprints. 2. Insert the transparencies in the multipurpose tray with the logo side face up and the arrows pointing into the printer, as shown: 1-11 1-12 | Handling Paper 3. Set up the print job in your application. Before you print, make sure you select the following options in your printer properties or print dialog box: Warning • Media Type: Transparency • Output Tray: FaceUp Tray When you select the Transparency setting, the face-up output tray is selected automatically for straight-through printing. 4. If you want to have a series of transparencies printed in sequence, select the following Output option (if available): • Transparencies that have just been printed may be hot. Reverse Order If you load transparencies incorrectly, the printer stops and displays the message Check OHP Sheet on the control panel. Check the paper tray and the paper path to make sure transparencies are not jammed. Then load the transparencies correctly and try printing again. See page 5-6 for more information about clearing jams. Printing on Envelopes Caution Do not use window envelopes unless they are specially designed for laser printers. The plastic on most window envelopes will melt when it comes in contact with the fuser. You can print on most envelopes, as long as they don’t have tape on the flap. Always test envelopes in the printer before you purchase large quantities. Print quality may be uneven on some envelopes because of their irregular thickness. The minimum size for envelopes is shown below: minimum 5.63 inches (including flap) minimum 3.5 inches 1-12 Handling Paper | 1-13 You can load up to 20 envelopes in the multipurpose tray only. Follow these steps to print on envelopes: 1. Open the flaps and load envelopes in the multipurpose tray as shown: 2. Make sure the Auto Continue feature is set on the printer’s control panel. See page 1-10 for instructions. 3. Set up the print job in your application. Select the following options in your printer properties, page setup, or print dialog box: • Paper Size: #10 (for a standard business envelope) Monarch (for a 3.875 × 7.5-inch envelope DL, C6, or Custom for other envelope sizes • Media Type: Thick • Orientation: Landscape, Rotated • Output Tray: FaceUp Tray When you select the Thick Media Type setting, the face-up output tray is normally selected automatically. This lets you print with a straight-through paper path. 1-13 1-14 | Handling Paper Printing Labels You can use labels designed for laser printers or copiers, as long as the backing sheet is completely covered by the labels, with no spaces in between. Gaps can cause the labels to peel off and damage the printer. Before you print, test labels for leaking adhesive by pressing a piece of paper on top of the label sheet. If the paper sticks to the labels, do not use them in your printer. You can load up to 75 label sheets in the multipurpose tray only. However, if the labels don’t feed, you may have to load them one at a time or use the manual feed mode. In the manual feed mode, you send a multi-page file to the printer as usual. After each page prints, the printer stops, and the Continue light flashes. You need to press the On Line or Continue button to feed and print each page. See page 3-2 for instructions on setting the manual feed mode. You may also be able to select this mode through your printer properties dialog box. Follow these steps to print labels: 1. Load up to 75 label sheets in the multipurpose tray face up. 2. Set up the print job in your application. Before you print, make sure you select the following options in your printer properties or print dialog box: • Media Type: Thick • Output Tray: FaceUp Tray When you select the Thick Media Type setting, the face-up output tray is normally selected automatically. This lets you print with a straight-through paper path. 1-14 Handling Paper | 1-15 Printing on Card Stock When you print on card stock or any other thick media (multipurpose tray only), make sure you select the following options in your printer properties or print dialog box: • Media Type: Thick • Output Tray: FaceUp Tray When you select the Thick Media Type setting, the face-up output tray is normally selected automatically. This lets you print with a straight-through paper path. Printing on Non-standard Size Paper The ColorPage 8000 lets you print on any paper size from 3.5 × 5.5 inches up to 13 × 19 inches. If the paper you want to use is not a standard size, you can select Custom or User Defined paper and then set the exact size in your printer properties or page setup dialog box. Follow these steps to print on non-standard size paper: 1. Load the paper in the multipurpose tray long edge first (letter-size and smaller). Legal-size and larger paper must be loaded short edge first. Make sure the printable surface is face up. 2. Slide the right edge guide against the paper. 3. Make sure the Auto Continue feature is set on the printer’s control panel. See page 1-10 for instructions. 4. Set up the print job in your application. Before you print, make sure you select the following options in your printer properties or page setup dialog box: • Paper Size: Custom Set the exact dimensions in the dialog box that pops up, or click Custom and then set the dimensions. • Output Tray: FaceUp Tray If your paper size falls outside the dimensions that you can print to the face-down tray (as shown on page 1-4), select the face-up output tray to print with a straight-through paper path. 1-15 Chapter 2: Monitoring the Printer The ColorPage 8000 includes a number of utilities for monitoring the printer. The printer’s control panel displays status messages, error messages, and warnings. If you have the RIP Station, you can also use software utilities to monitor the printer. See the RIP Station 5000 User Guide and User Addendum for more information. This chapter explains the lights and messages on the control panel and tells you how to respond to them. The following information is included: • Using the control panel to monitor the printer • Checking the printer • Responding to control panel messages Using the Control Panel to Monitor the Printer The printer’s control panel consists of a liquid crystal display, lights, and buttons. The display indicates the printer’s status, warns you when toner and other consumables are running low, and alerts you to paper jams and other problems. display On Line Form Feed Continue Reset Paper Source Page Size Manual Feed Orientation RITech Copies MP Tray Size Out Bin Menu Item Value Enter ^ Alt On Line Form Feed Continue button button button print options and SelecType settings The blue-shaded section on the right side of the control panel allows you to set printing options such as paper size and number of copies. Normally you set these options through your software—in the printer properties, print, or page setup dialog box. You can also use the control panel for special settings called SelecType,™ which configure the printer and control advanced features. See Chapter 3 for instructions. 1 2-2 | Monitoring the Printer Monitoring Normal Printer Operation Messages appear on the control panel display and lights come on or flash to indicate various phases of printer operation. The following table explains the messages and lights: Message Light Explanation or response Warming up (flashing) On Line on Printer is warming up. Ready On Line on Printer is operating normally. Ready On line on, Form Feed flashing Printer is processing print job. Ready On Line on, Form Feed on Printer has data in its buffer. Press the On Line button to eject the page. Reset or Reset All On Line off, Form Feed flashing Printer is resetting and clearing its buffer. Reset to Save On Line off Press the On Line button to print and save new settings. Regulating Printer On Line on Form Feed flashing Printer is performing internal adjustment. Standby Level 1 or 2 On Line on Printer is in first or second level of power-saving mode. Warning message (see page 2-10 for list) On Line off, Form Feed flashing Continue flashing Check the message and press the Continue button to print. Error message (see page 2-7 for list) On Line off, Form Feed flashing Check the error message, correct the error to continue printing. Service Req <error number> All lights on Turn off the printer, wait 10 seconds, and turn it back on. If the message remains, turn off the printer and contact IKON as described in the Introduction. 2-2 Monitoring the Printer | 2-3 Saving Power in Standby Modes The printer has two power-saving modes, Standby Level 1 and Standby Level 2. In both modes, the printer saves power by lowering the fuser temperature. The printer enters Standby Level 1 when it is idle for 30 minutes. It takes approximately one minute to warm up when you send a print job. The printer enters Standby Level 2 when it is idle for 60 minutes. It takes approximately five minutes to warm up when you send a print job. You can disable the power-saving modes if necessary. See page 3-9 for instructions. Resetting the Printer If you decide to cancel a print job after the printer has started processing it, you can reset the printer. You may also need to reset after certain errors occur (see the list on page 2-7). Resetting stops the printer and clears the current print job. • To reset the printer, hold down the Alt and Reset buttons until Reset appears on the display. • To clear all jobs from the printer’s memory and cancel all printer settings, hold down the Alt and Reset buttons until Reset All appears on the display. This has the same effect as turning off the printer and then turning it back on. On Line Form Feed Continue Reset Reset button 2-3 Paper Source Page Size Manual Feed Orientation RITech Copies MP Tray Size Out Bin Menu Item Value Enter ^ Alt Alt button 2-4 | Monitoring the Printer Checking the Printer You can use the control panel to print test pages, check toner levels, and get a count of total pages printed. You access these features through a series of SelecType menus. For more information about the SelecType menus, see page 3-4. Printing Test Pages Two types of test pages are available, the Status Sheet and the Color Test Page. Both of these pages allow you to test the printer without sending a print job (and without connecting the printer to the RIP). The Status Sheet shows the current default settings and hardware configuration of the printer. The Color Test Page gives you a sample color printout. You can also print font samples for various emulations (see page 3-12 for information about the font samples). Follow these steps to print test pages: 1. Press the Menu button. The light next to Menu comes on, and the display shows Test Menu. This light comes on. Test Menu appears here. On Line Form Feed Paper Source Page Size Manual Feed Orientation RITech Copies MP Tray Size Out Bin Menu Item Value Enter Continue Reset ^ Alt Menu button Item Value Enter button button button 2. Press the Item button. The display shows Status Sheet. • To print the Status Sheet, press the Enter button. Status Sheet flashes on the display while the sheet is printed. • To print the Color Test Page, press the Item button again. The display shows Color Test Page. Press the Enter button to print the page. 2-4 Monitoring the Printer | 2-5 Checking Toner Levels You can check the level for each of the four toner cartridges. Follow these steps: 1. Press the Menu button. The light next to Menu comes on, and the display shows Test Menu. This light comes on. Test Menu appears here. On Line Form Feed Paper Source Page Size Manual Feed Orientation RITech Copies MP Tray Size Out Bin Menu Item Value Enter Continue Reset ^ Alt Menu button Item Value Enter button button button 2. Continue pressing the Menu button until the display shows Setup Menu. (To move backward through the menus, press and hold the Alt button while you press the Menu button.) 3. Press the Item button until the display shows Y Toner = E****F (yellow toner level). The number of asterisks indicates the amount of toner left: E****F (full) E*** F (3/4 full) E** F (1/2 full) E* F (1/4 full) E F (empty) 4. Press the Item button repeatedly to display the level of magenta (M), cyan (C), and black (K) toner. 5. Press the On Line button to return to normal printer operation. 2-5 2-6 | Monitoring the Printer Checking the Number of Pages Printed Follow these steps to get a count of total pages printed. 1. Follow steps 1 to 3 on the previous page. 2. Continue pressing the Item button to display the total page count. 3. Press the On Line button to return to normal printer operation. Responding to Error and Warning Messages Several types of messages appear on the control panel display: error messages, warning messages, and status messages. • Error messages indicate paper jams, empty toner cartridges, or other problems that must be corrected before you can continue printing. When one of these messages appears, the On Line light goes off. • Warning messages let you know that your software settings may be incorrect (you have a mismatch between software and hardware settings), or that maintenance will be needed soon. When one of these messages appears, the On Line light goes off, and the Continue light may flash. Most of the time you can press the Continue button to clear the message (and print). • Status messages, which are listed on page 2-2, let you know when the printer is ready, warming up, in standby mode, or performing internal adjustments. When these messages appear, the On Line light is on, and you can send print jobs as usual. 2-6 Monitoring the Printer | 2-7 Error Messages When your toner runs out or a problem occurs, an error message appears on the control panel display and the On Line light goes out. You need to correct the problem before you can continue printing. Error messages appear here. On Line Form Feed Paper Source Page Size Manual Feed Orientation RITech Copies MP Tray Size Out Bin Menu Item Value Enter Continue Reset ^ Alt The On Line light goes out. The following table lists the messages alphabetically, and includes an explanation and instructions for correcting the problem. Page numbers show where you can find additional information or instructions. If the Continue light is flashing, the message is a warning, and you can press the Continue button to print. Warning messages are listed on page 2-11. Error messages Message Explanation Response See Check OHP Sheet Transparencies are loaded incorrectly, or non-EPSON transparencies are in the printer. To avoid damage, the printer stops. Clear any jammed sheets from the multipurpose tray or paper path. page 5-6 Exit Cover Open The output path cover on the left side of the printer is open. Close the cover. Exiting Paper Jam Paper is jammed in the output area. Clear the output path cover. page 5-12 Feed Jam Paper is jammed in one of the feed areas. Check the following and clear jammed paper if necessary: standard cassette, multipurpose tray, paper path, large capacity paper unit. page 5-4 page 5-6 page 5-13 Feeder Cover Open The feeder cover on the right side of the large capacity paper unit is open. Close the feeder cover. Front Cover Open The printer’s front cover is open. Close the front cover. 2-7 2-8 | Monitoring the Printer Error messages (continued) Message Explanation Response See Fuser Unit Open The fuser unit on the left side of the printer is pulled out. Push in the fuser unit. Illegal Aux I/F Card The printer can’t communicate with the installed optional interface card. Turn off the printer and remove the card. Then try reinstalling the card. Illegal DIMM A The printer can’t read the installed optional DIMM (memory module). Turn off the printer and remove the memory module. Insert <paper source> The specified cassette is pulled out. Push in the paper cassette. Insert Oil Roll The fuser oil roll is not installed. Install the fuser oil roll. page 4-6 Insert Photocondctr The photoconductor unit is not installed, or is installed incorrectly. Turn off the printer, then install or reinstall the photoconductor unit. page 4-10 Insert Waste T Box The waste toner collector is not installed or is installed incorrectly. Install or reinstall the waste toner collector. page 4-15 Irregular Density Print density is too high. To avoid damage, the printer stops and paper jams. Clear any jammed paper from the multipurpose tray or paper path. Try printing with different settings to lower print density. page 5-6 Manual Feed <paper source> <paper size> Printer is waiting for paper to be inserted or for the Continue button to be pressed. Make sure paper is loaded, and then press the Continue button to print the page. page 1-8 Mem Overflow The printer doesn’t have enough memory available for the current print job. Press the Continue button to clear the error message. If the message remains, reset the printer by holding down the Alt and Reset buttons until Reset appears on the display. page A-2 If you see the same message when you try printing again, you will need to reduce the number or size of graphics or fonts, lower the resolution, or add memory to your printer. page A-2 Paper Jam Paper is jammed near or inside the fuser unit. Clear jammed paper from the fuser unit area. page 5-9 Paper Out <paper source> <paper size> There is no paper in the specified paper source. Load the specified paper in the paper source. page 1-5 page 1-8 2-8 Monitoring the Printer | 2-9 Error messages (continued) Message Explanation Response Paper Unit Open The multipurpose tray is pulled out. Push in the multipurpose tray. Photoconductr Trouble The photoconductor unit has a problem. Turn off the printer and replace the photoconductor unit. page 4-10 Replace Oil Roll The fuser oil roll is empty. Replace the fuser oil roll. page 4-6 Replace Photoconductr The photoconductor unit has reached the end of its service life. Replace the photoconductor unit. page 4-10 Replace Waste T Box The waste toner collector is full. Replace the waste toner collector. page 4-15 Service req e <error number> A controller error or a print engine error has been detected. Write down the error number and turn off the printer. Wait at least 10 seconds and then turn it back on. If this error still appears, turn off the printer, unplug the power cord, and contact IKON. page 4 <CMYK> Toner Crtg Out The indicated toner cartridge is missing. Install the indicated toner cartridge. page 4-2 <CMYK> Toner Out The indicated toner cartridge is empty. Replace the toner cartridge. page 4-2 Turn Paper Paper is loaded incorrectly. Turn the paper 90 degrees. page 1-7 Write Error DIMM A An internal error has occurred in the printer. Reset the printer by holding down the Alt and Reset buttons until Reset appears on the display. If the error is not cleared, contact IKON. page 4 Wrong Photoconductor The wrong photoconductor unit has been installed. Turn off the printer and replace the photoconductor unit. page 4-10 2-9 See 2-10 | Monitoring the Printer Warning Messages When the printer detects a mismatch between software and hardware settings, or when a toner cartridge or other part will need replacing soon, a warning message appears on the display. The On Line light goes out and the Continue light may flash. Warning messages appear here. On Line Form Feed Continue Reset The On Line light goes out. Paper Source Page Size Manual Feed Orientation RITech Copies MP Tray Size Out Bin Menu Item Value Enter ^ Alt The Continue light may flash. In most cases, you can simply press the Continue button to clear the message and continue printing. However, you should check the warning message and verify your settings. If the message shows that a part is almost empty or near the end of its service life, you should replace it as soon as possible. 2-10 Monitoring the Printer | 2-11 The following table lists the messages alphabetically, and includes an explanation and instructions for responding. Page numbers show where you can find additional information or instructions. Warning messages Message Explanation Response See Check Paper Size The paper size setting is different from the size loaded in the printer. (Software and hardware settings don’t match. Make sure the paper size is correct, then press the Continue button to clear the message. page 1-5 page 1-8 Format Error DIMM A An unformatted or unreadable DIMM (memory module) has been inserted. Press the Continue button to print. Try reformatting the memory module. If the message still appears, you need to turn off the printer and remove or replace the DIMM. page A-2 Image Optimum The printer doesn’t have enough memory to print the page at the specified resolution. The printer automatically reduces the resolution so it can continue. If the printout is not acceptable, try limiting the number or size of graphics or fonts on the page. Try turning the printer off and then on. Turn off the Image Optimum setting in the SelecType Config menu. page 3-8 You may need to install additional memory in the printer if this problem continues. page A-2 page 4 Maintenance Req <error number> An internal printer part will need to be replaced soon. Press the Continue button to print. Make sure you note the error number and contact IKON. When the part reaches the end of its life, you will see an error message and the printer will stop. Need Memory The printer doesn’t have enough memory available for the current print job. Press the Continue button to clear the message. If you see the same message when you try printing again, you will need to reduce the number or size of graphics or fonts, lower the resolution, or add memory to your printer. page A-2 Fuser oil is running low. Press the Continue button to print. Replace the fuser oil roll as soon as possible. page 4-6 Oil Roll Near Empty 2-11 2-12 | Monitoring the Printer Warning messages (continued) Message Explanation Response See Paper Set <paper source> <paper size> The paper in the specified paper source doesn’t match the paper size setting. (Hardware and software settings don’t match.) Make sure the paper is the size you want, then press the Continue button to print. You can disable size checking through the printer’s control panel. page 3-8 Print Overrun The required time to process the print data exceeds the print engine speed because the current page is too complex. Press the Continue button to print. If this message appears again, turn on Page Protect in the SelecType Config Menu. page 3-8 If you see the same message when you try printing the same page again, you may need to reduce the number or size of graphics or fonts, lower the resolution, or add memory to your printer. page A-2 <CMYK> Toner Low The specified toner cartridge is almost empty. Press the Continue button to print. Replace the toner cartridge as soon as possible. page 4-2 Warning Photocondctr The photoconductor unit is nearing the end of its life. Press the Continue button to print. Replace the photoconductor unit as soon as possible. page 4-10 Waste T Box Nearfull The waste toner collector is almost full. Press the Continue button to print. Replace the waste toner collector as soon as possible. page 4-15 2-12 Chapter 3: Configuring the Printer You can use the printer’s control panel to configure the printer for default settings, individual print jobs, or for special usage such as changing emulation modes. Because these settings can significantly affect the way your printer works for all users on the network, you should check with your administrator before changing them. This chapter includes instructions for the following: • Using the control panel to configure the printer • Setting print options from the control panel • Using SelecType menus • Setting configuration options • Setting print options with SelecType • Setting and configuring printer emulations Using the Control Panel to Configure the Printer You use the printer’s control panel for several purposes. You should check the display for warning and error mesages. See Chapter 2 for information about using these messages to monitor the printer. One-Touch print options display On Line Form Feed Continue Reset Paper Source Page Size Manual Feed Orientation RITech Copies MP Tray Size Out Bin Menu Item Value Enter ^ Alt You use the buttons on the right side of the control panel to set print options and configure advanced printer features. The buttons work in two different modes, One-Touch and SelecType: • In One-Touch mode, you can set the eight options listed in the top two rows on the blue section of the control panel • In SelecType mode, you can access a series of menus to configure the printer and set other advanced options 1 3-2 | Configuring the Printer Setting Print Options From the Control Panel Note All print option settings on the control panel can be overridden by software settings. The buttons on the right side of the control panel allow you to set printing options such as paper size and number of copies. Normally you set these options through your software—in the printer properties, page setup, or print dialog box. You only need to use the control panel for special print jobs. Follow these steps to set print options from the control panel: 1. Press the SelecType button. The top light on the blue section comes on. The display shows your current selections for Paper Source, Page Size, Manual Feed, and Orientation. This light comes on. Current settings appear here. On Line Form Feed Paper Source Page Size Manual Feed Orientation RITech Copies MP Tray Size Out Bin Menu Item Value Enter Continue Reset ^ Alt 2. Press the SelecType button again to access the settings for RITech, Copies, MP Tray Size, and Out Bin. The light next to RITech comes on, and the display shows your current selections for the second row of settings. 3. Press the button under the setting you want to change. For example, to change the Paper Source setting, press the button under the Paper Source label. The display changes to show the new setting. 4. Continue pressing the button to cycle through the options. (To move backward through the options, press and hold the Alt button while you press the setting button.) 3-2 Configuring the Printer | 3-3 The following tables shows the options available for each setting. The default option is shown in boldface. First row of One-Touch settings Setting Options Description Paper Source Auto, MP, LC1, LC2, LC3, LC4 Selects the multipurpose tray, standard cassette (LC1), or one of the three cassettes on the large-capacity paper unit (LC2, LC3, LC4). Auto lets the printer choose the source automatically, based on the selected page size. Page Size A4, A3, A5, B4, B5, LT, B, HLT, LGL,GLT, GLG, EXE, F4, MON, C10, DL, C6, IB5, CTM, A3W See page B-2 for page size dimensions. Manual Feed On, Off When you select Manual Feed, the printer waits for you to press the On Line or Continue button before printing each page. Orientation Port, Land Selects portrait or landscape. Second row of One-Touch settings Setting Options Description RITech On, Off RITech produces smoother lines, text, and graphics (for black printing only). Copies 1 to 999 Sets the number of copies to print. MP Tray Size A4, A3, A5, B4, B5, LT, B, HLT, LGL,GLT, GLG, EXE, F4, MON, C10, DL, C6, IB5, CTM, A3W Sets the size for paper in the multipurpose tray. See page B-2 for page size dimensions. Out Bin FD, FU Selects the face-down or face-up output tray. 5. When you have selected the setting you want, press On Line to save it and return the printer to normal operation. The On Line light comes back on. 3-3 3-4 | Configuring the Printer Using the SelecType Menus You use the SelecType menus to configure and check the printer, set default print options, and access advanced features. The following table lists the menus, their functions, and where to find additional information: SelecType menus For more information Menu Description Test Print test pages and font samples page 2-4 and page 3-12 Emulation Set alternate emulation modes for the printer (for example, LaserJet 4) page 3-12 Printing Set default print options (mostly the same as the one-touch settings, which are normally set through software) page 3-10 Tray Size Set or check the size of the paper loaded in each tray page 3-12 Config Configure options such as saving toner and allocating printer memory page 3-8 Setup Configure options such as power saving mode and check the printer’s toner level and page count page 3-9 Parallel Configure the speed, direction, and buffer size for the printer’s parallel interface page 3-10 AUX1, AUX2 Configure the buffer for an optional auxiliary interface page 3-5 LJ4, GL2, ESCP2, FX, I239X Configure print options for the printer’s five alternate emulation modes page 3-13 to page 3-16 3-4 Configuring the Printer | 3-5 SelecType Menu Map The following “menu map” shows the SelecType menus in order, along with the settings available for each one. The AUX1 and AUX2 menus and settings are available only if you have auxiliary interfaces installed in your printer. 3-5 3-6 | Configuring the Printer Setting SelecType Options You use the five buttons on the right side of the control panel to access the SelecType menus and set the options. Follow these steps: 1. Press the Menu button. The light next to Menu comes on, and the display shows Test Menu. This light comes on. Test Menu appears here. On Line Form Feed Paper Source Page Size Manual Feed Orientation RITech Copies MP Tray Size Out Bin Menu Item Value Enter Continue Reset ^ Alt Alt button Value Menu Item button button button Enter button 2. Continue pressing the Menu button until the menu you want to use appears on the display. (To move backward through the menus, press and hold the Alt button while you press the Menu button.) 3. Press the Item button. The first item on the menu appears on the display, along with its current value. For example, RITech = Off appears on the display for the Config menu. 4. Continue pressing the Item button until the setting you want to check or change appears on the display. (To move backward through the menu items, press and hold the Alt button while you press the Item button.) 5. Press the Value button to display the choices available for the item. Some items toggle between On and Off, while others have a number of values you can choose. The default value has an asterisk next to it. 6. When the value you want appears on the display, press the Enter button to select it. 7. Press the On Line button to exit the SelecType mode and return to normal printer operation. (You can press On Line without pressing Enter to cancel out of SelecType without saving.) 3-6 Configuring the Printer | 3-7 Setting Configuration Options You can use three of the SelecType menus—Config, Setup, and Parallel—to configure important features of the printer’s operation. Because the configuration options can significantly affect the way your printer works for all users on the network, you should check with your network administrator before changing them. Configuration options include the following: • Continuing to print when certain errors occur • Disabling the printer’s paper-size checking feature • Allocating printer memory • Disabling the power-saving feature • Setting transmission speed and buffer size Follow these steps to set configuration options: 1. Press the menu button until the display shows Config Menu, Setup Menu, or Parallel Menu. 2. Press the Item button. The display shows RITech = Off (Config Menu), Interface = Auto (Setup Menu), or Speed = Fast (Parallel Menu) 3. Press the Value button to change the setting, or press the Item button to access the next setting. See the tables below for information about the settings and options. 4. Set the value you want for the option you want to change, and then press the Enter button. 5. Press the On Line button to exit the SelecType mode and return to normal printer operation. 3-7 3-8 | Configuring the Printer The following tables show the options available for each setting. The default option is shown in boldface. Config menu settings Setting Options Description RITech Off, On RITech produces smoother lines, text, and graphics (for black printing only). Toner Save Off, On Toner Save mode reduces print density to save toner. Top Offset -5.0 to 6.0 mm in 0.5 mm steps Adjusts the vertical position of the printed image on the page. To avoid damaging the printer, make sure the printed image does not extend over the top edge of the paper. Left Offset -5.0 to 6.0 mm in 0.5 mm steps Adjusts the horizontal position of the printed image on the page. To avoid damaging the printer, make sure the printed image does not extend over the left edge of the paper. Size Ignore Off, On Lets the printer continue printing when the page size of a document or image doesn’t match the size of the paper specified. Auto Cont Off, On Lets the printer continue printing when one of the following error messages appears: Paper Set, Print Overrun, and Mem Overflow. When Auto Cont is off and you see one of these messages, you must press the Continue button to print. Page Protect Auto, On Allocates additional printer memory to printing, rather than receiving data. Turn Page Protect on if you get Print Overrun error messages. Complex jobs will take longer to print, but will print without errors. If you get Print Overrun errors even with Page Protect, you may need to add memory to your printer. Image Optimum Auto, Off, On Allows you to print complex documents (that would normally exceed the printer’s memory limit) by reducing the resolution. The On setting reduces the resolution more than the Auto setting. Paper Type Normal, Thick, Trnsprnc Selects the printer’s default paper type. Thick is for envelopes or card stock; Trnsprnc is for EPSON color laser transparencies. Note Changing the Page Protect setting reconfigures the printer’s memory, which erases any downloaded fonts. 3-8 Configuring the Printer | 3-9 Setup menu settings Setting Options Description Interface Auto, Parallel, AUX1 AUX2 Selects the interface from which the printer will receive data. Time Out 0, 5 to 300 in 1-second steps Sets the amount of time the printer waits to receive data before terminating an incomplete print job. Standby Enable, Disable Enables or disables the power-saving feature. See page 2-3 for more information. Lang English, Français, Deutsch, ITALIANO, ESPAÑOL, SVENSKA, Dansk, Nederl., SUOMI, Português Selects the language for information displayed on the control panel and printed on test pages. Printer Name Off, On Displays the printer name instead of Ready when the printer is standing by. Y Toner E****F M Toner E****F C Toner E****F K Toner E****F Displays the amount of toner left: E****F = full E*** F = 3/4 full; E** F = 1/2 full; E* F = 1/4 full; E F = empty Page Count 0 to 99,999 999 Displays total number of pages printed. SelecType Init (No options) Returns all SelecType settings to factory defaults. 3-9 3-10 | Configuring the Printer Parallel menu settings Setting Options Description Speed Fast, Normal Sets the transfer speed between the RIP (or print server) and the printer. If you experience problems with the fast speed, set it to Normal. Bi-D Nibble, ECP, Off Configures or disables bidirectional communication between the printer and the RIP. Buffer Size Normal, Maximum, Minimum Determines the amount of memory to be used for receiving and printing data from the RIP. Maximum allocates more memory to receiving data. Minimum allocates more memory to printing. Setting Print Options With SelecType You can use two of the SelecType menus, Printing and Tray Size, to set default print options. Normally you set these options through the printer properties, print, or page setup dialog box in your software. However, you can also use the One-Touch mode, described on page 3-2, and the SelectType menus, as described below. Follow these steps to set print options through SelecType: 1. Press the menu button until the display shows Printing Menu or Tray Size Menu. 2. Press the Item button. The display shows Paper Source = Auto (Printing Menu) or MP Tray Size = MP (Tray Size Menu). 3. Press the Value button to change the setting, or press the Item button to access the next setting. See the tables below for information about the settings and options. With the Tray Size menu, you can change the size for the multipurpose tray, but not for the cassette(s). The tray size setting for the cassettes is always based on the position of the edge guides in the cassettes themselves. You can use the menu only to check the setting. 3-10 Configuring the Printer | 3-11 4. Set the value you want for the option you want to change, and then press the Enter button. 5. Press the On Line button to exit the SelecType mode and return to normal printer operation. Printing menu settings Note Setting Options Description Paper Source Auto, MP, LC1, LC2, LC3, LC4 Selects the multipurpose tray, standard cassette (LC1), or one of the three cassettes on the large-capacity paper unit (LC2, LC3, LC4). Auto lets the printer choose the source automatically, based on the selected page size. Page Size A4, A3, A5, B4, B5, LT, B, HLT, LGL,GLT, GLG, EXE, F4, MON, C10, DL, C6, IB5, CTM, A3W See page B-2 for page size dimensions. Wide A4 Off, On Expands the printable area on A4 paper. Orientation Port, Land Selects portrait or landscape. Out Bin FD, FU Selects the face-down or face-up output tray. Copies 1 to 999 Sets the number of copies to print. Manual Feed Off, On When you select Manual Feed, the printer waits for you to press the On Line or Continue button before printing each page. Resolution 600, 300 Switches between 600 and 300 dpi. Skip blank page Off, On Specifies whether the printer outputs sheets of paper when a print job contains blank pages. Software settings for these items always override the SelecType settings. 3-11 3-12 | Configuring the Printer Tray Size menu settings Setting Options Description MP Tray Size A4, A3, A5, B4, B5, LT, B, HLT, LGL, GLT, GLG, EXE, F4, MON, C10, DL, C6, IB5, CTM, A3W Sets the size for paper in the multipurpose tray. See page B-2 for page size dimensions. LC1 Size LC 2, 3, and 4 items only appear if you have the large capacity unit. The tray size setting for the cassettes is always based on the position of the edge guides in the cassettes themselves. You can use the menu only to check the setting. LC2 Size LC3 Size LC4 Size Setting and Configuring Printer Emulations The Emulation menu lets you select any of five alternate emulations for your printer (in addition to PostScript and the native ESC/Page Color language): • LJ4: HP® LaserJet 4 (PCL5e) • ESCP2: EPSON 24-pin dot-matrix printer • FX ™: EPSON 9-pin dot-matrix printer • I239X : IBM® Proprinter® • GL2: GL/2® plotter The default Auto setting lets the printer switch to the correct emulation automatically based on incoming data. You can use the Test menu to print font samples for the various emulations, in addition to printing the two test pages described in Chapter 2. Five additional menus are available so you can set printing options for the five alternate emulations. The following tables show the options available for each emulation. The default option is shown in boldface. 3-12 Configuring the Printer | 3-13 Setting LJ4 Emulation Options The LJ4 menu lets you make font and symbol settings when you use the printer in LJ4 emulation mode. Normally you can make these settings through your software. You only need to use these settings if you are using software that can’t control fonts. LJ4 menu settings Note Font pitch and height depend on the font selected. Available symbol sets also depend on the fonts installed. Setting Options Description Font Source Resident, DIMM, Download Selects the source of fonts used for printing; DIMM selects fonts in memory. Font Number From 0 upwards (maximum value = 65535) Selects the font for the print job. You can print a font sample sheet (Test Menu) to determine the font numbers. Pitch 0.44 to 99.99 cpi in steps of 0.01 cpi; default is 10.00 Selects the pitch (the horizontal spacing) of the font used in the print job, if the font is scalable and is fixed-pitch. The font pitch is expressed in cpi (characters per inch). Height 4.00 to 999.75 pt in steps of 0.25 pt Selects the height of the font used in the print job, if the font is a proportional scalable font. The height is expressed in points. SymSet 32 symbol sets plus 19 international variations of the Roman 8 set Selects the symbol set of the font used in the print job. Form 5 to 128; default is 60 Sets the number of lines for the selected paper size and orientation. This causes a line spacing (VMI) change, which is stored in the printer. Any later changes in the Page Size or Orientation settings cause changes to this Form value, based on the VMI settings stored here. Source SymSet 0 to 3199 You can only make these settings if an optional font ROM has been installed. Dest SymSet 0 to 3199 3-13 3-14 | Configuring the Printer Setting GL2 Emulation Options The GL2 emulation allows you to use your printer with plotter applications. Within this emulation, you can choose between two modes, LJ4GL2 and GLlike. GL2 menu settings Setting Options Description GL-Mode LJ4GL2, GLlike Selects the HP LaserJet4 emulation of GL/2 or EPSON GL/2. Scale Off, A0, A1, A2, A3 Selects whether the output is scaled, and whether the scale factor is based on the output paper size of the application. Origin Corner, Center Sets whether the origin of the plotter-unit coordinate system is at the lower-left or the center of the page. Pen Pen0, Pen1, Pen2, Pen3 Pen4, Pen5, Pen6 Selects the logical “pen.” End Butt, Square, Triangular, Round Sets the line-ending style. Join Mitered, Miteredbeveled, Sets the way lines are Triangular, Round, Beveled, None joined. Pen0 0.05 to 5.00 mm in steps of 0.05 mm; default is 0.35 mm Pen1 Pen2 Pen3 Pen4 Pen5 Pen6 3-14 Sets the line width for each “pen.” Configuring the Printer | 3-15 Setting ESCP2 and FX Emulation Options These emulations allow you to use your printer with applications designed for dot-matrix printer output. The same menu items are available for both emulation modes, except as noted otherwise. ESCP2 and FX menu settings Note If you change the Orientation, Page Size, or T. Margin settings, the Text setting returns to the default. Setting Options Description Font Courier, Prestige, Roman, Sans serif, Roman T, Orator S, Sans H, Script, OCR A, OCR B Selects the font for printing. Pitch 10, 12, 15, Prop. (cpi) Sets the horizontal spacing for the selected font. Condensed Off, On Selects condensed printing. T. Margin 0.40 to 1.50 inch in 0.05 inch steps; default is 0.5 Sets the distance from the top of the page to the baseline of the first line. Text From 1 upwards (maximum of 111 lines); default is 62 Sets the page length by the number of lines. CGTable Default is PcUSA; Selects the graphics or italics character table; availability of character generator tables depends on the font set installed. Country USA, France, Germany, UK, Denmark, Sweden, Italy, Spain1, Japan, Norway, Denmark2, Spain2, LatinAmeric, Korea, Legal Selects an international symbol set. Auto CR On, Off Selects whether the printer automatically performs a carriage-return then line-feed operation when the print position exceeds the right margin. Most software applications handle the Auto CR function automatically. 3-15 3-16 | Configuring the Printer ESCP2 and FX menu settings (continued) Setting Options Description Auto LF Off, On Selects whether the printer automatically adds a line-feed after every carriage return. Set to On if text lines overprint each other. Bit Image Dark, Light, BarCode Sets the density for printing bit-mapped images. The BarCode setting converts bit-mapped images to barcodes. ZeroChar 0, Slashed zero Selects the character to print for the number zero. Setting I239X Emulation Options This emulation allows you to use your printer with IBM 2390/2391 Plus commands. I239X menu settings Setting Options Description Font Courier, Prestige, Gothic, Orator, Script, Presentor, Sans serif Selects the font for printing. Pitch 10, 12, 15, 17, 20, 24, Prop. (all fixed pitches are in cpi) Sets the horizontal spacing for the selected font. If you change the Orientation, Page Size, or T. Margin settings, the Text setting returns to the default. Code Page 437, 850, 860, 863, 865 Sets the number of the character table. T. Margin 0.30 to 1.50 inch in 0.05 inch steps; default is 0.5 Sets the distance from the top of the page to the baseline of the first line. Most software applications handle the Auto CR function automatically. Text From 1 to 111 lines; default is 62 Sets the page length by the number of lines. Auto CR Off, On Selects whether the printer automatically performs a carriage-return then line-feed operation when the print position exceeds the right margin. Note 3-16 Configuring the Printer | 3-17 I239X menu settings (continued) Setting Options Description Auto LF Off, On Selects whether the printer automatically adds a line-feed after every carriage return. Set to On if text lines overprint each other. Alt. Graphic Off, On Selects the alternate graphics option. Bit Image Dark, Light Sets the density for printing bit-mapped images. ZeroChar 0, Slashed zero Selects the character to print for the number zero. CharacterSet 1, 2 Selects character table 1 or 2. 3-17 3-18 | Configuring the Printer 3-18 Chapter 4: Maintaining and Transporting the Printer Your EPSON ColorPage 8000 includes several consumable parts that need to be replaced periodically. The control panel displays a message to alert you when a toner cartridge or other part is nearly used up. This is the best time to perform the replacement procedure. If you wait until the component is completely used up, the printer will display an error message and stop working until you replace the component. This chapter covers the following procedures: Warning • Replacing parts safely • Replacing a toner cartridge • Replacing the fuser oil roll • Replacing the photoconductor unit • Replacing the waste toner collector • Cleaning the paper path rollers • Cleaning the printer • Transporting the printer Replacing Parts Safely Make sure you follow these precautions when you perform the replacement procedures described in this chapter: Follow local regulations when you dispose of used consumable parts. Do not expose them to fire, as they can explode and cause injury. • Clear enough space around the printer so that you can work with the cover open or the fuser unit pulled out. • Do not remove consumable parts from the printer unless they need to be replaced. • Do not install partially used consumable parts in the printer. Be sure to check the control panel display after you replace a consumable part. You may see a message indicating that one of the other parts needs replacing. The messages appear one at a time, even if several consumable parts run out at the same time. 1 4-2 | Maintaining and Transporting the Printer Replacing a Toner Cartridge When you see one of the following messages on the printer’s control panel, it’s time to replace the indicated toner cartridge: Message Response Part number Y Toner Low Y Toner Out Replace the yellow toner cartridge. S050016 M Toner Low M Toner Out Replace the magenta toner cartridge. S050017 C Toner Low C Toner Out Replace the cyan toner cartridge. S050018 K Toner Low K Toner Out Replace the black toner cartridge. S050019 When you see the Toner Low message, you can press Continue to print. However, you will only be able to print for a short time before the Toner Out message will appear, and the printer will stop until you replace the cartridge. Removing the Used Cartridge Follow these steps: 1. Check the control panel display to make sure you know which cartridge needs replacing. 2. Open the front cover. 4-2 Maintaining and Transporting the Printer | 4-3 3. Note the color of the cartridge that appears in the installation window. Check the color of this cartridge. • If the cartridge is the one you need to replace, go to step 6. • If the cartridge is a different color, go to step 4. 4. Push up the switch located above the cartridge, then release it. Push up the switch. 4-3 4-4 | Maintaining and Transporting the Printer Note If the knob won’t turn, don’t force it. Push up the switch and try turning it again. 5. Turn the knob in the direction of the arrow until it stops. The switch drops down automatically and the next cartridge appears in the installation window. Turn the knob. Repeat this step until the cartridge that you want to replace appears. 6. Turn the cartridge counterclockwise 90 degrees. When you turn it, the the cartridge extends slightly. Warning Try not to touch the toner, and avoid all contact with your eyes. If toner gets on your skin or clothes, wash it off immediately with soap and cold water. If toner gets in your eyes, flush them immediately with cold water. Keep toner cartridges out of the reach of children. Follow local regulations when you dispose of used toner cartridges. Do not expose them to fire, as they can explode and cause injury. 7. Pull the cartridge out of the slot and discard it. 8. Follow the steps in the next section to install the new toner cartridge. 4-4 Maintaining and Transporting the Printer | 4-5 Installing the New Cartridge Once you have removed the empty cartridge, you’re ready to install the new one. Follow these steps: 1. Take the cartridge out of its package. Gently shake it back and forth and from front to back to distribute the toner evenly. 2. Hold the cartridge with the arrow facing up and insert it as far as possible into the cartridge slot. 4-5 4-6 | Maintaining and Transporting the Printer Caution 3. Turn the cartridge clockwise 90 degrees, pushing it the rest of the way into the slot. Make sure you turn the cartridge all the way, as shown in the illustration. Otherwise, toner may leak. 4. If you need to replace another cartridge, repeat the procedure, starting with step 3 on page 4-3. 5. Close the front cover. Be sure to check the control panel display after you replace a cartridge. You may see a message indicating that one of the other parts needs replacing. The messages appear one at a time, even if several consumable parts run out at the same time. Replacing the Fuser Oil Roll When you see one of the following messages on the control panel display, it’s time to replace the fuser oil roll: • Oil Roll Near Empty • Replace Oil Roll When you see the Oil Roll Near Empty message, you can press Continue to print. Make sure you have a replacement oil roll (part number S052002). You will only be able to print for a short time before the Replace Oil Roll message will appear, and the printer will stop. 4-6 Maintaining and Transporting the Printer | 4-7 Follow these steps to replace the fuser oil roll: 1. Pull down the face-up tray on the left side of the printer. Warning 2. Grab the handle of the fuser unit and pull it all the way out. Be careful not to touch the fuser or the area around the fuser, which are marked CAUTION! HIGH TEMPERATURE. If the printer has been in use, the fuser can be very hot. If oil gets on your skin or clothes, wash it off immediately. 4-7 4-8 | Maintaining and Transporting the Printer Warning 3. Grab the roll as shown and lift it out of the printer. Follow local regulations when you dispose of used fuser oil rolls. Do not expose them to fire, as they can explode and cause injury. Caution 4. Take a new fuser oil roll from the box and remove the cover and two shipping pins as shown below: To avoid reduced print quality, do not touch the white roll surface. Keep the roll horizontal. Do not tilt it or lean it against anything. 4-8 Maintaining and Transporting the Printer | 4-9 5. Hold the roll handle and insert it into the fuser unit, matching the green marks on the roll and unit. handle positioning marks 6. Push the roll down firmly until it clicks into place. 4-9 4-10 | Maintaining and Transporting the Printer 7. Slide the fuser unit back into the printer. Replacing the Photoconductor Unit When you see one of the following messages on the control panel display, you should replace the photoconductor unit: Caution To get the best print quality, do not store the photoconductor unit in an area subject to direct sunlight, dust, salty air, or corrosive gasses (such as ammonia). Avoid locations subject to extremes or rapid changes in heat or humidity. • Warning Photoconductr • Photoconductr Trouble • Wrong Photoconductr • Replace Photoconductr When you see the Warning Photoconductr message, you can press Continue to print. Make sure you have a replacement photoconductor (part number S051061). You will only be able to print for a short time before the Replace Photoconductr message will appear, and the printer will stop. Since the waste toner collector is part of the photoconductor unit, it is replaced at the same time. Occasionally, the waste toner collector may need to be replaced separately. See page 4-15 for instructions. Keep the photoconductor unit out of the reach of children. 4-10 Maintaining and Transporting the Printer | 4-11 Removing the Used Photoconductor Unit Follow these steps: 1. Turn off the printer. 2. Open the front cover. 3. Turn the large lever counterclockwise 90 degrees. 4-11 4-12 | Maintaining and Transporting the Printer 4. Turn the small lever to the right. 5. Pull the photoconductor unit about 12 inches out of the printer. Warning Follow local regulations when you dispose of the used photoconductor unit. Do not expose it to fire, as it can explode and cause injury. 6. Grab the handle at the top of the photoconductor and gently pull it all the way out. 7. Follow the steps in the next section to install the new photoconductor. 4-12 Maintaining and Transporting the Printer | 4-13 Caution Installing the New Photoconductor Unit Once you have removed the empty photoconductor unit, you’re ready to install the new one. Follow these steps: Be careful not to scratch or touch the surface of the drum. Oils from your skin can damage it and affect print quality. 1. Take a new photoconductor unit out of its package. Hold the handle and remove the protective sheet as shown below: When replacing the photoconductor unit, avoid exposing it to room light any longer than necessary. 2. Position the unit over the guide rails inside the printer. Then carefully slide it all the way in. 4-13 4-14 | Maintaining and Transporting the Printer 3. Turn the small lever on the photoconductor unit to the left. 4. Turn the large lever clockwise 90 degrees. 5. Close the front cover of the printer. 6. Turn the printer back on to continue printing. 4-14 Maintaining and Transporting the Printer | 4-15 Caution Do not reuse toner found in the waste toner collector. Replacing the Waste Toner Collector The waste toner collector is replaced whenever you replace the photoconductor unit. If you see one of the following messages on the control panel display, you should also replace the collector (even if the photoconductor doesn’t need replacing): • Waste T Box Nearfull • Replace Waste T Box When you see the Waste T Box Nearfull message, you can press Continue to print. Make sure you have a replacement waste toner collector (part number S050020). You will only be able to print for a short time before the Replace Waste T Box message will appear, and the printer will stop. Follow these steps to replace the waste toner collector: 1. Open the front cover. 2. Squeeze the handle and tab of the waste toner collector to release the lock. 4-15 4-16 | Maintaining and Transporting the Printer Warning 3. Pull out the collector. Keep the waste toner collector out of the reach of children. Follow local regulations when you dispose of the used collector. Do not expose it to fire, as it can explode and cause injury. 4. Take out a new collector out of its package. 5. Hold the handle of the collector and insert it all the way into the slot until the tab clicks. 6. Close the front cover of the printer. 4-16 Maintaining and Transporting the Printer | 4-17 Cleaning the Paper Path Rollers If paper is not feeding properly, and changing the paper doesn’t help, the paper path rollers may be dirty. Follow these steps to clean the paper path rollers: 1. Turn off the printer. 2. Pull out the multipurpose tray on the right side of the printer. 3. Locate the two gray rollers on the left side. paper path rollers Caution 4. Wipe the upper side of the rollers gently with a clean dampened cloth. Be careful not to get water on the printer mechanism or any electronic components. 5. Push in the paper tray. 4-17 4-18 | Maintaining and Transporting the Printer Caution Never use alcohol or thinner to clean the printer cover; these chemicals can damage the components and the case. Cleaning the Printer If the outer case is dirty or dusty, you can clean it using a soft, clean cloth dampened with a mild detergent. Make sure you turn off the printer before cleaning it. Be careful not to get water on the printer mechanism or any electronic components. Transporting the Printer When you need to move the printer a short distance, first turn it off and remove the following parts: • Power cord • Interface cable • Paper in the multipurpose tray and the paper cassette(s) • Multipurpose tray • Face-up output tray If you need to move your printer a long distance, make sure you remove the following additional parts: • Toner cartridges • Photoconductor unit • Fuser oil roll 4-18 Maintaining and Transporting the Printer | 4-19 Moving the Printer With the Paper Unit If you have the large capacity paper unit, follow these steps: 1. Unlock the four casters at the bottom of the paper unit, as shown: Caution Do not slide the printer on angled or uneven surfaces. 2. Carefully roll the printer to its new location. Moving the Printer Without the Paper Unit If you don’t have the large capacity paper unit, follow these steps: Warning 1. Make sure you have four people lift the printer, holding it at the four points shown below: : 1 The printer weighs approximately 154 lb. Always have four people carry it by the “handle” areas shown in the illustration. Never hold the printer by the multipurpose tray. 2 3 4 2. Keep the printer level while you move it. 4-19 4-20 | Maintaining and Transporting the Printer 4-20 Chapter 5: Clearing Paper Jams and Other Problems As you use your printer, you may occasionally experience a paper jam or other problem. The first thing you should do is diagnose the problem following the guidelines in this chapter. Then try the recommended solutions in the order they are presented until the problem is fixed. If none of the suggestions in this chapter resolve your problem, contact IKON as described under “Where To Get Help” in the Introduction. This chapter provides instructions for the following: • Diagnosing problems • Clearing paper jams • Solving operational problems • Solving printout problems Diagnosing Problems Your EPSON ColorPage 8000 includes a number of ways to help you diagnose problems: • To identify the most common problems, check the messages and lights on the printer’s control panel. See Chapter 2 for information about the control panel indicators and messages. • If you have the RIP Station 5000, check for error messages on the RIP control panel and in the Fiery Spooler or Web Spooler utilities. See the RIP Station 5000 User Guide and User Addendum for more information. (The RIP Station 5000 User Guide also includes troubleshooting guidelines.) • To determine whether the problem is caused by the printer itself, disconnect the printer from the RIP or network and print a test page. See the following section for instructions. 1 5-2 | Clearing Paper Jams and Other Problems Printing Test Pages Two types of test pages are available, the Status Sheet and the Color Test Sheet. The Status Sheet shows the current default settings and hardware configuration of the printer. The Color Test Sheet gives you a sample color printout. Follow these steps to print test pages: 1. Press the Menu button. The light next to Menu comes on, and the display shows Test Menu. This light comes on. Test Menu appears here. On Line Form Feed Paper Source Page Size Manual Feed Orientation RITech Copies MP Tray Size Out Bin Menu Item Value Enter Continue Reset ^ Alt Menu button Item button Enter button 2. Press the Item button. The display shows Status Sheet. • To print the Status Sheet, press the Enter button. Status Sheet flashes on the display while the sheet is printed. • To print the Color Test Page, press the Item button again. The display shows Color Test Page. Press the Enter button to print the page. If the test page prints correctly, the problem may involve the RIP, the network, the interface cable, or your software. 5-2 Clearing Paper Jams and Other Problems | 5-3 Clearing Paper Jams When a paper jam occurs, the printer stops and displays a message on the control panel. Any one of five messages can be displayed, indicating various types of jams in different areas of the printer. The following table defines the error messages and tells you where to check for jammed paper. Paper jam messages Message Explanation Response See Feed Jam Paper is jammed in one of the feed areas. Check the following areas and clear jammed paper if necessary: standard cassette, multipurpose tray, paper path, large capacity paper unit. page 5-4, page 5-6, page 5-13 Paper Jam Paper is jammed near or inside the fuser unit. Clear the fuser unit area. page 5-9 Exiting Paper Jam Paper is jammed in the output area. Clear the output path cover. page 5-12 Check OHP Sheet Transparencies are loaded incorrectly, or non-EPSON transparencies are in the printer. Clear the multipurpose tray or paper path. page 5-6 Irregular Density Print density is too high. To avoid damage, the printer stops printing. Clear the multipurpose tray or paper path. page 5-6 Note the following precautions when you clear paper jams: • Don’t remove jammed paper by force. Torn paper can be difficult to remove and might cause other paper jams. Pull it gently to avoid tearing. • If jammed paper is torn and remains in the printer, or if paper is jammed in a place not mentioned in this chapter, contact IKON as described under “Where To Get Help” in the Introduction. 5-3 5-4 | Clearing Paper Jams and Other Problems Clearing the Paper Cassette and Paper Path (Feed Jam) Follow the instructions in this section when you’re printing on paper in the cassette and you see a Feed Jam message on the control panel. If you have the large capacity paper unit, use the same procedure to clear paper jammed in one of the cassettes. Follow these steps: 1. Pull the paper cassette out slowly until it stops. Be careful not to tear the jammed paper. 2. Remove any jammed or crumpled paper. If the paper is torn, check to make sure you remove all pieces. 3. Replace the paper in the cassette and close it. 5-4 Clearing Paper Jams and Other Problems | 5-5 4. Pull the multipurpose tray out slowly until it stops. Be careful not to tear any jammed paper. 5. Pull out the jammed paper from the bottom. 6. Push in the tray firmly. . 5-5 5-6 | Clearing Paper Jams and Other Problems Clearing the Multipurpose Tray and Paper Path (Feed Jam) Follow these steps when you’re printing on paper or other materials in the multipurpose tray and you see one of the following messages on the printer’s control panel: Feed Jam, Check OHP Sheet, or Irregular Density. 1. If you see jammed paper in the multipurpose tray, pull the paper out gently. . If you don’t see the jammed paper, follow the next steps to check the paper path. 2. Pull the multipurpose tray out until it stops. Be careful not to tear the jammed paper. 5-6 Clearing Paper Jams and Other Problems | 5-7 3. Open the paper path cover by lifting up the handle. 4. Turn the knob clockwise, as shown below. The jammed paper should come out. 5-7 5-8 | Clearing Paper Jams and Other Problems 5. After the jammed paper is ejected halfway, pull the paper out as shown below. 6. Close the paper path cover. 7. Push in the tray firmly. 5-8 Clearing Paper Jams and Other Problems | 5-9 Note Clearing the Fuser Unit (Paper Jam) When you see the Paper Jam message on the printer’s control panel, follow these instructions to clear paper from the fuser unit: If you see paper jammed in the path to the face-up output tray, don’t try to pull it out of the tray. Follow the instructions in this section to clear the fuser unit. Warning Do not touch the fuser; it may be very hot. Replace the fuser oil roll as soon as you clear the jammed paper. To avoid oil leakage and reduced print quality, make sure you keep the roll horizontal and do not let it touch anything. 1. Pull the fuser unit out gently until it stops. Be careful not to tear the jammed paper. 2. Grab the handle of the fuser oil roll and remove it. Handle 5-9 5-10 | Clearing Paper Jams and Other Problems 3. Turn the knob on the fuser unit to eject the jammed paper as shown below. 4. Pull out the paper. 5-10 Clearing Paper Jams and Other Problems | 5-11 5. Reattach the fuser oil roll. 6. Push in the fuser unit firmly. 5-11 5-12 | Clearing Paper Jams and Other Problems Note Clearing the Output Path Cover (Exiting Paper Jam) When you see the Exiting Paper Jam message on the printer’s control panel, follow these steps to clear paper from the output path cover: If you see paper jammed in the path to the face-down output tray, don’t try to pull it out of the tray. Follow the instructions in this section to clear the output path cover. 1. Open the output path cover on the left side of the printer. 2. Carefully lift or pull the jammed paper out of the printer. 3. Close the output path cover. 5-12 Clearing Paper Jams and Other Problems | 5-13 Clearing the Large Capacity Paper Unit If you see a Feed Jam message on the printer’s control panel and you have already checked the paper cassettes, follow these steps to clear jammed paper from the large capacity paper unit: 1. Open the feeder cover on the right side of the paper unit. 2. Pull the jammed paper out gently. Be careful not to tear the paper. 3. Close the feeder cover. 5-13 5-14 | Clearing Paper Jams and Other Problems Solving Operational Problems If the printer won’t print, try the suggestions in this section. If you’re using the RIP, check the RIP Station 5000 User Guide for additional troubleshooting suggestions. Operational problems Problem Possible cause Solution The On Line light doesn’t come on when you turn on the printer. The power cord is not connected securely. Turn off the printer and make sure the power cord connections are secure. Then turn the printer back on. The outlet is controlled by an outside switch or automatic timer. Make sure the switch is turned on and the outlet is working. The On Line light is off and the printer doesn’t print. The printer is off line. Press the On Line button. The On Line light is on, but nothing prints. The printer is not securely connected to the RIP or to your network. Check the connections. See the RIP Station 5000 Setup Guide for instructions. An error has occurred. Check the message on the control panel display. See Chapter 2 for more information about control panel messages. Your PPD and/or printer driver software are not set up correctly. Make sure your software is installed correctly and the RIP or printer is selected. See the RIP Station 5000 Setup Guide for instructions. Your printer doesn’t have enough memory to handle the volume of data in your document. Try reducing the image resolution of your document, or install more memory in the printer. 5-14 Clearing Paper Jams and Other Problems | 5-15 Operational problems (continued) Problem Possible cause Solution Paper doesn’t feed from the right paper source. The Paper Source setting in your printer properties or page setup dialog box is wrong. Make sure you select the right Paper Source. See the RIP Station 5000 User Addendum for instructions. The cassette or multipurpose tray is empty. Load paper. Too much paper is loaded in the cassette or tray. Check that paper is not overloaded. Maximum capacities are 150 sheets in the tray, 250 in cassette(s). The large capacity paper unit is not installed correctly. Check the paper unit. See the ColorPage 8000 Unpacking and Setup Guide for instructions. The paper path rollers are dirty. Follow the instructions on page 4-17 to clean the paper path rollers. The resolution of the image is higher than necessary. Generally speaking, image resolution of 200 to 300 dpi is sufficient for printing at 600 dpi. Printing high-resolution images is too slow. 5-15 5-16 | Clearing Paper Jams and Other Problems Solving Printout Problems If your printout is incorrect or its quality is too low, check the paper you’re using. Many printout problems can be solved by using higher-quality paper or a new batch of paper. If this doesn’t help, try the suggestions below: Printout problems Problem Possible cause Solution The font you selected in your application won’t print. The selected font is not installed or is not supported by the emulation mode you’re using. Make sure you have installed the correct font. Some or all of your printout is garbled or printed as asterisks. The interface cable is not plugged in securely. Make sure the interface cable is plugged in securely. See the RIP Station 5000 Setup Guide for information. You are using the wrong printer driver or PPD. Make sure the RIP is selected before printing. See the RIP Station 5000 User Guide for instructions. The printer emulation setting is incorrect. Specify the emulation mode with the printer’s control panel, or leave it set to Auto. If the printer still doesn’t print correctly, contact IKON as described in the Introduction. The position of your image on the page is not correct. Page size, paper size, and/or margins are set incorrectly in your application or in your printer properties or page setup dialog box. Make sure you are using the correct page size, paper size, and margin settings. Graphics don’t print correctly. The printer emulation setting is incorrect. Specify the emulation mode with the printer’s control panel, or leave it set to Auto. If the printer still doesn’t print correctly, contact IKON as described in the Introduction. Your printer needs more memory. You may need to reduce the number or size of graphics or fonts, lower the resolution, or add memory to your printer. 5-16 Clearing Paper Jams and Other Problems | 5-17 Printout problems (continued) Problem Possible cause Solution The background is dark or dirty, or black or white bands appear on the printout. The paper path is dusty or dirty. Clean the paper path rollers, following the instructions on page 4-17. Clean the paper path itself with a soft, dry cloth. Clean internal components by printing three pages with only one character per page. Print quality is uneven. Toner smudges appear on your printout. Areas of the printed image are missing. The paper you’re using is too rough. Use high quality copier paper for best results. See Chapter 1 for more information about selecting paper. The photoconductor unit has a problem. Replace the photoconductor unit, following the instructions on page 4-11. Your paper is damp. Replace the paper. Make sure you store paper in a clean and dry environment. The photoconductor unit has a problem. Replace the photoconductor unit, following the instructions on page 4-11. Your paper is damp. Replace the paper. Make sure you store paper in a clean and dry environment. The paper you’re using is too rough. Use high quality copier paper for best results. See Chapter 1 for more information about selecting paper. The paper path is dusty or dirty. Clean internal components by printing three pages with only one character per page. The photoconductor unit has a problem. Replace the photoconductor unit, following the instructions on page 4-11. Your paper is damp. Replace the paper. Make sure you store paper in a clean and dry environment. The paper you’re using is too rough. Use high quality copier paper for best results. See Chapter 1 for more information about selecting paper. 5-17 5-18 | Clearing Paper Jams and Other Problems Printout problems (continued) Problem Possible cause Solution Completely blank pages are printed The printer loaded more than one sheet at a time. Remove the paper stack and fan it. Tap it on a flat surface to even the edges. Then reload the paper. Your software application or cable has a problem. Try printing a status sheet following the instructions on page 5-2. If the status sheet prints, the problem is in your software or cable. If not, turn off the printer and contact IKON as described in the Introduction. The photoconductor unit has a problem. Replace the photoconductor unit, following the instructions on page 4-11. Your paper is damp. Replace the paper. The higher the moisture content in the paper, the lighter the printed output. Make sure you store paper in a clean and dry environment. Toner Save mode is on. Turn off the Toner Save mode on the control panel or in your printer properties or print dialog box. The photoconductor unit has a problem. Replace the photoconductor unit, following the instructions on page 4-11. The non-printed side of the page is dirty. Toner has spilled in the paper feed path. Clean internal printer components by printing three pages with only one character per page. An image looks good on the monitor, but not on the printout. Image resolution or print resolution is too low. Re-scan or edit the image to increase resolution. Or, try reducing the size of the image. Make sure one of the high resolution settings is selected in your printer properties or print dialog box. The Screen setting is incorrect for the image. Select Increase Definition to print finely detailed patterns. Select Increase Gradation to print smooth color gradations. Image resolution is too low for the print resolution. Re-scan the image at 200 to 300 dpi for 600 dpi printing. The image is enlarged. Make sure you scan the image at the size you want to print. The printed image is light or faint. Photo printouts appear grainy. 5-18 Appendix A: Installing Options You can upgrade your printer by installing additional memory or optional interfaces. This chapter provides instructions for the following: • Installing memory modules • Installing an interface card Installing Memory Modules Additional memory will allow you to print more complex pages with more fonts and larger graphics. Two slots are available in the printer for installing dual in-line memory modules, or DIMMs. DIMMs are available from many vendors. They must meet the following requirements to work in your printer: Memory module requirements DRAM Synchronous Dynamic RAM Double In-line Memory Module (SD RAM DIMM) Capacity 32MB, 64MB, or 128MB Type 168-pin type, 64 bit, with SPD Access speed 66.66 MHz or higher (15 ns or less) Height Less than 40 mm Normally the memory you install is added to the printer’s internal memory (at least 128MB). However, the printer can only use a maximum of 256MB. Even if you install two 128MB modules, only 256MB will be available. 1 A-2 | Installing Options Caution Follow these steps to install memory modules: 1. Make sure the printer is turned off. Before you install memory modules, make sure you discharge any static electricity by touching a grounded piece of metal. Otherwise, you could damage static-sensitive components in the printer. 2. Open the printer cover and pull out the paper tray at least 4 inches. 3. Remove the screws on the right panel cover. A-2 Installing Options | A-3 Warning 4. Open the front of the cover until the pin comes out of the hole. Then remove the cover by sliding it back. Be careful when working inside the printer as some pieces are sharp and may cause injury. 5. Locate the two available memory module slots. Make sure the clips at the sides of the slots are open. open memory module slots Caution 6. Insert the module into either slot, with the gold contact side of the module leading into the slot. Then snap the clips against the module. Make sure you insert the contact side of the module into the slot as shown. Do not apply force. A-3 A-4 | Installing Options 7. To replace the panel cover, first insert the tabs in the slots at the right. Then close the left side of the cover, inserting the pin in the hole as shown. 8. Secure the panel cover with the screws that you removed. Then close the front cover and the paper tray. 9. Print a Status Sheet to make sure the printer recognizes the memory you added. On the printer’s control panel, press the Enter button twice. Then check the memory displayed in the Hardware Configuations section on the Status Sheet. A-4 Installing Options | A-5 Installing an Interface Card If you have the RIP, you connect it to the printer using the built-in parallel interface. Your printer has two available slots for installing additional interfaces. Following are the cards that you can install in your ColorPage 8000 printer: Interface cards Caution Before you install a card, make sure you discharge any static electricity by touching a grounded piece of metal. Otherwise, you could damage static-sensitive components in the printer. Model number Name C823571/C823622/C823632 Ethernet Interface Card C823071 32KB Serial Interface Card C823101 32KB Parallel Interface Card C823141 Coax Interface Card C823151 Twinax Interface Card C823121 LocalTalk® Interface Card C823131 GPIB Interface Card Follow these steps to install an interface card: 1. Make sure the printer is turned off. 2. Set any switches or jumpers on the card, as necessary. See the interface card’s manual for details. A-5 A-6 | Installing Options 3. Locate the shield plate(s) covering the interface compartment(s) at the back of the printer, labeled AUX-1 and AUX-2. shield plates Note Store the shield plate in a safe place; you will need to reattach it if you remove the interface card later. 4. Remove the screws from the shield plate. Then remove the plate. A-6 Installing Options | A-7 5. Slide the card along the slots on both sides of the interface compartment. Push the card in firmly to make sure the connector at the back of the card is fully inserted into the printer’s internal socket. 6. Tighten the screws on the card. A-7 A-8 | Installing Options A-8 Appendix B: Specifications Printing Printing method Laser beam scanning and dry electrophotographic process Resolution 600 dpi × 600 dpi Continuous printing speed (with letter/A4) Color printing 4 pages per minute or more Black only printing 16 pages per minute or more First print (with letter/A4) Color printing To face-up tray: less than 42.6 seconds To face-down tray: less than 47.6 seconds Black only printing To face-up tray: less than 20 seconds To face-down tray: less than 24.9 seconds Warm-up time About 300 seconds at normal temperature Paper feed Automatic or manual feed Paper feed alignment Left alignment for all sizes Input paper supply Multipurpose tray Up to 150 sheets for plain paper Up to 20 sheets for envelopes Up to 75 sheets for labels, thick paper, and transparencies Paper cassette(s) Up to 250 sheets Paper output Face-down tray For plain paper only, up to 250 sheets Face-up tray For all paper types Up to 150 sheets (less than letter-size paper) Up to 50 sheets (letter-size or more paper) RAM At least 128MB, expandable up to 256MB 1 B-2 | Specifications Internal emulations HP LaserJet 4 (LJ4 mode) HP-GL/2 (GL2 mode) ESC/P2 24-pin printer (ESCP2 mode) ESC/P 9-pin printer (FX mode) IBM Proprinter (I239Xmode) Resident fonts 49 scalable fonts, and seven bitmap fonts 32 symbol sets plus 19 international variations of the Roman-8 set Paper Type Weight Size* Paper source Plain paper 16 to 28 lb, 60 to 105 gsm A3 (297 × 420 mm) A4 (210 × 297 mm) B4 (257 × 364 mm) B5 (182 × 257 mm) Letter (8.5 × 11 inches) Legal (8.5 × 14 inches) Executive (7.25 × 10.5 inches) Ledger (B) (11× 17 inches) Multipurpose tray or cassette International B5 (176 × 250 mm) A5 (148 × 210 mm) Half-Letter (5.5 × 8.5 inches) Government Letter (8.5 × 10.5 inches) Government Legal (8.5 × 13 inches) F4 (210 × 330 mm) Custom (3.5 × 5.5 inches to 13 × 19 inches) Multipurpose tray A3W (12.9 × 17.8 inches, 328 mm × 453 mm) A3W lower cassette Envelopes 16 to 28 lb, 60 to 105 gsm Monarch (3.875 × 7.5 inches) Commercial 10 (4.125 × 9.5 inches) DL (110 × 220 mm) C6 (114 × 162 mm) Multipurpose tray Labels 28 to 58.5 lb, 105 to 220 gsm 3.5 × 5.5 inches to 13 × 19 inches Multipurpose tray Thick paper 28 to 58.5 lb, 105 to 220 gsm 3.5 × 5.5 inches to 13 × 19 inches Multipurpose tray A4 (210 mm × 297 mm) Letter (8.5 × 11 inches) Multipurpose tray EPSON color laser transparencies * The minimum margin for all paper sizes is .16 inch (4 mm). The maximum printable area is 12.6 × 17.7 inches. B-2 Specifications | B-3 Environmental Operation Storage Temperature 50 to 90 °F (10 to 32 °C) 32 to 95 °F (0 to 35 °C) 15 to 80% RH (20 to 80% RH with network card) 15 to 80% RH Humidity Altitude 2,500 meters (8200 feet) maximum Mechanical Height 19.3 inches (490 mm) Width 28.7 inches (728 mm) 53.8 inches (1367.4 mm) with all trays expanded Depth 25.2 inches (641 mm) Weight Approx. 154 lb (70 kg), excluding options Durability 5 years or 180,000 sheets, whichever comes first Electrical 110/120 V model 220/240 V model Voltage 110/120 V ± 10% 220/240 V ± 10% Rated frequency 50 Hz to 60 Hz ± 3 Hz 50 Hz to 60 Hz ± 3 Hz Rated current Less than 10 A Less than 5 A Power consumption Less than1100 W Less than 1100 W Power consumption in Level 2 standby mode Less than 20 W Less than 20 W B-3 B-4 | Specifications Parallel Interface The parallel (IEEE 1284-I compliant) interface connector pin assignments are shown in the table below. The column heading “Direction” refers to the direction of signal flow as viewed from the printer. IEEE 1284-B connector Pin No. Direction Compatibility Nibble 1 IN nStrobe HostClk 2 IN/OUT DATA1 3 IN/OUT DATA2 4 IN/OUT DATA3 5 IN/OUT DATA4 6 IN/OUT DATA5 7 IN/OUT DATA6 8 IN/OUT DATA7 9 IN/OUT DATA8 10 OUT nACK PtrClk PeriphClk 11 OUT Busy PrtBusy PeriphAck 12 OUT PError AckDataReq nAckReverse 13 OUT Select Xflag 14 IN nAutoFd HostBusy 15 NC 16 GND 17 CG 18 PeripheralLogic High 19 - 30 GND 31 IN nlnit 32 OUT nFault 33 GND 34 NC 35 +5V 36 IN nSelectln B-4 ECP HostAck nReverse Request nDataAvail IEEE1284 Active nPeriphRequest Specifications | B-5 Note Using the ECP Mode in Windows 95/98 To use the ECP mode with a Parallel (IEEE 1284 level I compliant) connector for faster printing, your computer must support the ECP mode. These instructions only apply if you connect a computer directly to the printer’s parallel interface. If you experience any problems using ECP mode, try using a different mode. To use the ECP mode, follow these steps: 1. Make the ECP mode settings in the BIOS setting program that comes with your computer (for details of the settings and how to use the program, consult your computer’s documentation). 2. Click the Start button, point to Settings, and then click Control Panel. 3. Right-click the System icon, and click Open in the menu that appears. 4. Select the Device Manager tab. 5. Select the ECP Printer Port under Ports (COM & LPT), then click the Properties button. 6. Select the Resources tab. 7. Make the appropriate settings in the Resource settings dialog box. The settings depend on your computer system. For details, consult your computer’s documentation. 8. Click OK to save the settings. B-5 B-6 | Specifications Options and Consumables Paper Sources Large capacity paper unit (C813021) A3W lower paper cassette (C813021) Paper size A3, A4, Letter, Legal, B4, B5, Executive, and Ledger (B) A3W (12.9 × 17.8 inches) (328 × 453 mm) Paper weight 16 to 28 lb (60 to 105 gsm) 16 to 28 lb (60 to 105 gsm) Paper feed Three paper cassettes mounted Automatic feed delivery system Cassette capacity up to 250 sheets (for each cassette) Automatic feed delivery system Cassette capacity up to 250 sheets Paper types Plain paper Plain paper 14.9 inches (378 mm) 22.0 inches (560 mm) 21.9 inches (556 mm) 53.4 lb (24.2 kg), including all cassettes 4.3 inches (108 mm) 22.0 inches (560 mm) 21.5 inches (547 mm) 5.9 lb (2.7 kg) Dimensions and weight: Height Width Depth Weight Power supply DC 5 V supplied by the printer Consumables Approximate life Toner cartridges Black: Up to 4500 images* Yellow, Magenta, Cyan: Up to 6000 images* Photoconductor unit 20,000 pages* Fuser oil roll 20,000 pages** Waste toner collector 20,000 pages* Storage Storage temperature humidity 32 to 95 °F (0 to 35 °C) 15 to 80% RH * Continuous printing on letter-size paper, 5% print ratio. Consumable life varies depending on the type of printing you do. ** Average usage: 120 pages or more per day. B-6 Index A A3W lower paper cassette specifications, B-6 Accessories, purchasing, 4 Altitude requirements, B-3 Auto Continue setting, 1-10, 3-8 AUX1 menu, 3-4, 3-5 B Banding, 5-17 Bidirectional communication setting, 3-10 Blank pages, 5-18 Buffer size, setting for parallel interface, 3-10 Buttons, control panel, 3-1 to 3-2, 3-6 Control panel buttons, 3-1 to 3-2, 3-6 configuring printer, 3-1 to 3-17 menus, 3-4 to 3-6 messages, 2-2, 2-6 to 2-12 monitoring printer, 2-1 to 2-12 setting and configuring emulations, 3-12 to 3-17 setting configuration options, 3-7 to 3-10 setting print options, 3-2 to 3-3, 3-10 to 3-12 D Dimensions of printer, B-3 DIMMs, installing, A-1 Dot-matrix emulation, 3-15 Durability of printer, B-3 C Cable problems, 5-16, 5-18 Canceling print job, 2-3 Card stock, 1-1, 1-15 Cartridges replacing, 4-2 specifications, B-6 Cassettes clearing jams, 5-4 loading paper, 1-5 Casters, unlocking, 4-19 Cleaning paper path rollers, 4-17 printer, 4-18 Color Test Page, 2-4, 5-2 Config menu settings, 3-8 Configuration options, setting, 3-7 to 3-10 Consumable parts, replacing, 4-1 to 4-17 Consumables, specifications, B-6 Continue light, 2-2, 2-6 -1 E ECP mode, using in Windows, B-5 Electrical specifications, B-3 Emulation menu settings, 3-12 Emulations ESCP2, 3-15 FX (dot-matrix), 3-15 GL2 (plotter), 3-14 HP LaserJet 4 (PCL5e), 3-13 IBM2390/2391, 3-16 printing font samples, 3-12 problems, 5-16 setting and configuing, 3-12 to 3-17 Energy consumption, B-3 ENERGY STAR, 4 Energy-saving disabling, 3-9 modes, 2-3 tips, 4 2 | Index Envelopes, 1-1, 1-12, B-2 Environmental specifications, B-3 Error messages, 2-7 to 2-9 ESCP2 menu settings, 3-15 Exiting paper jam message, 5-3 Exiting paper jams, clearing output path cover, 5-12 F Face-down tray, 1-4, B-1 Face-up tray, 1-5, B-1 Feed jam message, 5-3 Feed jams, clearing, 5-4, 5-6, 5-13 Font samples, printing, 3-12 Fonts problems, 5-16 specifications, B-2 symbol sets, B-2 Form Feed light, 2-2 Fuser oil roll replacing, 4-6 specifications, B-6 Fuser unit, clearing paper jams, 5-9 to 5-11 FX menu settings, 3-15 I I239X menu settings, 3-16 IBM emulation, 3-16 IKON support, 4 Image Optimum setting, 3-8 Interface configuring, 3-7, 3-10, B-5 specifications, B-4 Interface cable, 5-16, 5-18 Interface cards, installing, A-5 to A-7 J Jams, see Paper jams L Labels, 1-1, 1-14, B-2 Language, setting, 3-9 Large capacity paper unit casters, 4-19 paper jams, 5-13 specifications, B-6 LaserJet4 emulation mode, 3-13 Letterhead, 1-7, 1-9 Lights, control panel, 2-2, 2-6 LJ4 menu settings, 3-13 G GL2 emulation, 3-14 GL2 menu settings, 3-14 Grainy photos, 5-18 Graphics, problems printing, 5-16 to 5-18 H Height of printer, B-3 Help, IKON, 4 HP LaserJet 4 emulation, 3-13 Humidity requirements, B-3 -2 M Manual Feed mode setting, 3-3, 3-11 using, 1-14 Margins incorrect, 5-16 minimum, 1-3 Mechanical specifications, B-3 Memory adding, A-1 checking, A-5 problems, 5-16 specifications, B-1 Index | 3 Memory modules installing, A-2 requirements, A-1 Menus, SelecType AUX1, 3-5 Config, 3-8 definition, 3-4 Emulation, 3-12 to 3-17 ESCP2, 3-15 FX, 3-15 GL2, 3-14 I239X, 3-16 LJ4, 3-13 map, 3-5 Parallel, 3-10 Printing, 3-11 Setup, 3-9 Test, 3-12 Tray Size, 3-12 using, 3-6 Messages error, 2-6, 2-7 to 2-9 status, 2-2, 2-6 warning, 2-6, 2-10 to 2-12 Moving printer, 4-18 Multipurpose tray clearing paper jams, 5-6 loading envelopes, 1-13 loading paper, 1-8 loading transparencies, 1-11 O On Line light, 2-2, 2-6 One-Touch settings, 3-1 to 3-3 Options, installing, A-1 to A-7 Output trays specifications, B-1 using, 1-4 to 1-5 -3 P Page Protect setting, 3-8 Paper feeding problems, 4-17, 5-15, 5-17 handling, 1-1 to 1-15 loading in cassette, 1-5 loading in multipurpose tray, 1-8 non-standard sizes, 1-15 output trays, 1-4, B-1 paths, 1-2 problems, 5-17 to 5-18 selecting, 1-1 sizes, 1-3, B-2 sources, 1-3, B-1 specifications, B-2 Paper cassettes clearing jams, 5-4 loading paper, 1-5 Paper jam message, 5-3 Paper jams clearing, 5-3 clearing exiting paper jams, 5-12 clearing feed jams, 5-4 to 5-6 fuser unit, 5-9 to 5-11 large capacity paper unit, 5-13 messages, 5-3 multipurpose tray and paper path, 5-6 paper cassette and paper path, 5-4 to 5-5 precautions, 5-3 Paper path rollers, cleaning, 4-17 Paper tray, see Multipurpose tray Paper unit, see Large capacity paper unit Parallel interface configuring, 3-10 problems, B-5 specifications, B-4 4 | Index Parallel menu settings, 3-10 PCL5E emulation, 3-13 Photoconductor unit installing, 4-13 problems, 5-17 to 5-18 removing, 4-11 replacing, 4-10 specifications, B-6 Photos, problems printing, 5-18 Plotter emulation, 3-14 Power consumption, B-3 Power-saving modes disabling, 3-9 levels, 2-3 Print job, canceling, 2-3 Print options setting from control panel, 3-2 to 3-3 setting with SelecType, 3-10 to 3-12 Print speed, B-1 Printable area, 1-3 Printer checking number of pages printed, 2-6 cleaning, 4-18 configuring, 3-1 to 3-17 dimensions, B-3 durability, B-3 emulations, 3-12 to 3-17 lifting, 4-19 maintaining, 4-1 to 4-17 monitoring, 2-1 to 2-12 resetting, 2-3 specifications, B-1 transporting, 4-18 weight, B-3 Printing card stock, 1-15 Color Test Page, 2-4, 5-2 envelopes, 1-12 EPSON color laser transparencies, 1-11 font samples, 3-12 -4 labels, 1-14 non-standard size paper, 1-15 special media, 1-11 specifications, B-1 Status Sheet, 2-4, 5-2 Printing menu settings, 3-11 Problems banding, 5-17 blank pages, 5-18 dark background, 5-17 diagnosing, 5-1 emulation, 5-16 error messages, 2-6 to 2-9 faint printing, 5-18 fonts, 5-16 garbled printouts, 5-16 graphics, 5-16 to 5-18 image position, 5-16 margins, 5-16 memory, 5-16 operational, 5-14 paper, 5-17 to 5-18 paper feeding, 5-15, 5-18 photoconductor unit, 5-17 to 5-18 PPD, 5-16 print quality, 5-16 to 5-18 printer driver, 5-16 printer won’t print, 5-14 printing too slow, 5-15 printouts, 5-16 to 5-18 resolution, 5-18 toner smudges, 5-17 to 5-18 warning messages, 2-10 to 2-12 R RAM, see Memory Regulating printer message, 2-2 Reset to save message, 2-2 Resetting the printer, 2-3 Resolution problems, 5-18 setting, 3-11 specifications, B-1 Index | 5 S Safety instructions, 5 to 10 Screen setting, 5-18 SelecType AUX1 menu, 3-5 Config menu, 3-8 Emulation menu, 3-12 to 3-17 ESCP2 menu, 3-15 FX menu, 3-15 GL2 menu, 3-14 I239X menu, 3-16 LJ4 menu, 3-13 menus, 3-4, 3-5 mode, 3-1 Parallel menu, 3-10 Printing menu, 3-11 setting options, 3-6 Setup menu, 3-9 Test menu, 3-12 Tray Size menu, 3-12 Setup menu settings, 3-9 Size Ignore setting, 3-8 Special media, printing on, 1-11 Specifications A3W lower paper cassette, B-6 consumables, B-6 electrical, B-3 emulations, B-2 environmental, B-3 fonts, B-2 fuser oil roll, B-6 large capacity paper unit, B-6 mechanical, B-3 paper, B-2 parallel interface, B-4 photoconductor unit, B-6 printing, B-1 toner cartridges, B-6 waste toner collector, B-6 -5 Speed of printing, B-1 Speed setting for parallel interface, 3-10 Standby message, 2-2 Standby modes description, 2-3 disabling, 3-9 Status messages, 2-2 Status Sheet, 2-4, 5-2, A-5 Support, IKON, 4 T Technical support, 4 Temperature requirements, B-3 Test menu settings, 3-12 Test pages, printing, 2-4, 5-1 Toner checking levels, 2-5 smudges, 5-17 to 5-18 Toner cartridges replacing, 4-2 specifications, B-6 Toner Save mode, 5-18 Transfer speed, setting, 3-10 Transparencies, 1-1, 1-11, B-2 Tray Size menu settings, 3-12 Tray, see Multipurpose tray Troubleshooting, 5-14 to 5-18 W Warning messages, 2-10 to 2-12 Waste toner collector replacing, 4-15 specifications, B-6 Weight of printer, B-3 Width of printer, B-3 Windows, using ECP mode, B-5 6 | Index -6 photoconductor unit toner cartridge fuser waste toner collector fuser oil roll One-Touch print options display On Line Form Feed Paper Source Page Size Manual Feed Orientation RITech Copies MP Tray Size Out Bin Menu Item Value Enter Continue Reset ^ Alt Menu button 7 Item button Value button Enter button 8 | 8