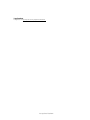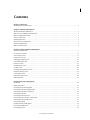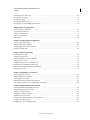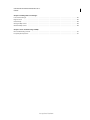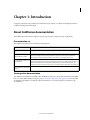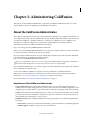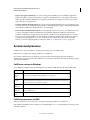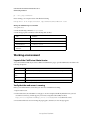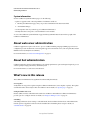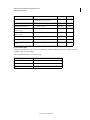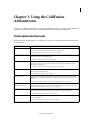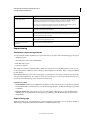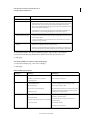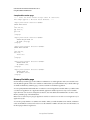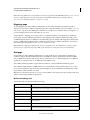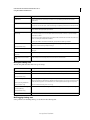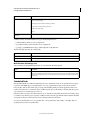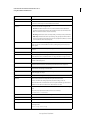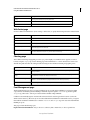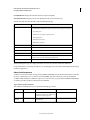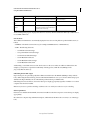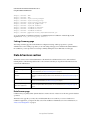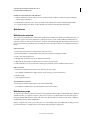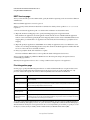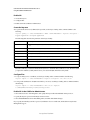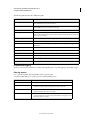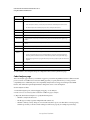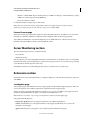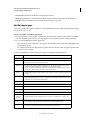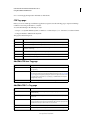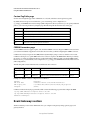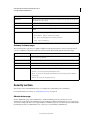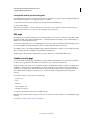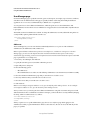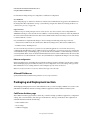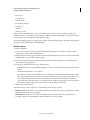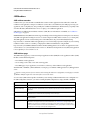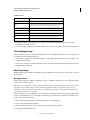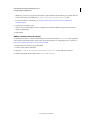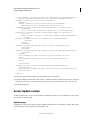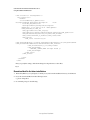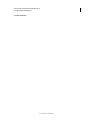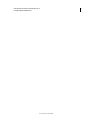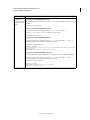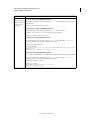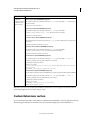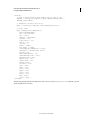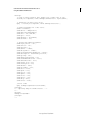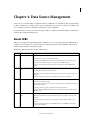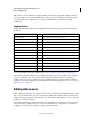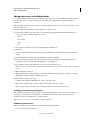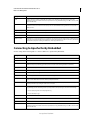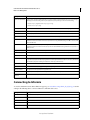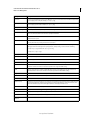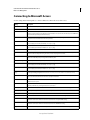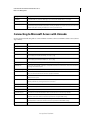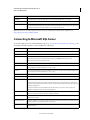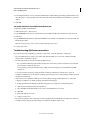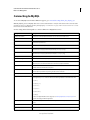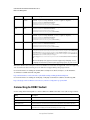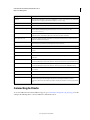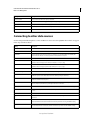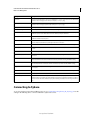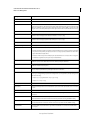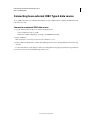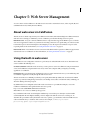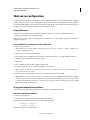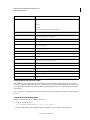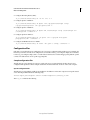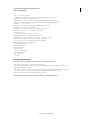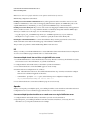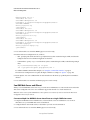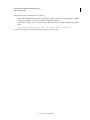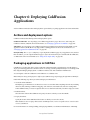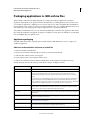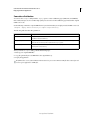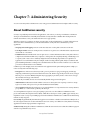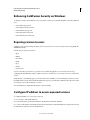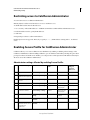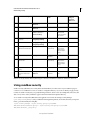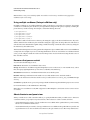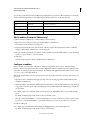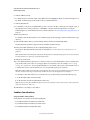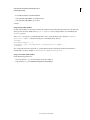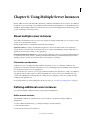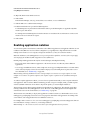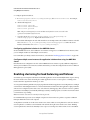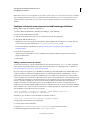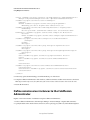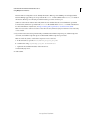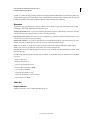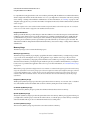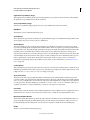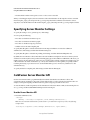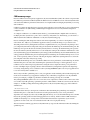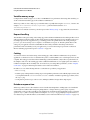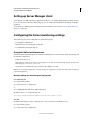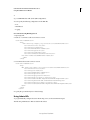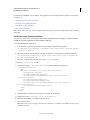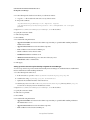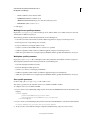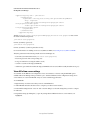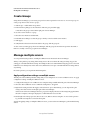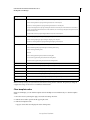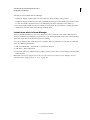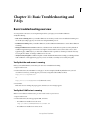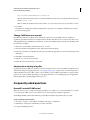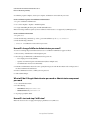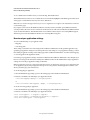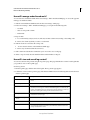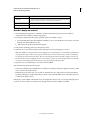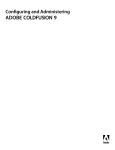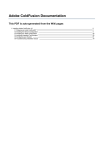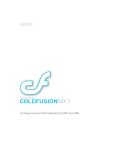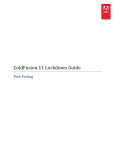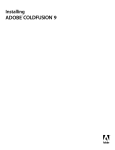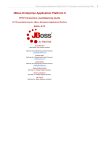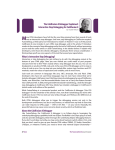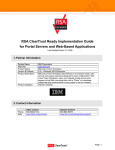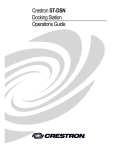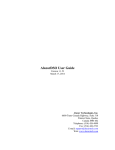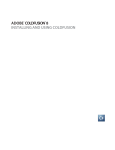Download Configuring and Administering ColdFusion 10
Transcript
Configuring and Administering
ADOBE COLDFUSION 10
®
®
Legal notices
Legal notices
For legal notices, see http://help.adobe.com/en_US/legalnotices/index.html.
Last updated 7/9/2012
iii
Contents
Chapter 1: Introduction
About ColdFusion documentation
..................................................................................... 1
Chapter 2: Administering ColdFusion
About the ColdFusion Administrator . . . . . . . . . . . . . . . . . . . . . . . . . . . . . . . . . . . . . . . . . . . . . . . . . . . . . . . . . . . . . . . . . . . . . . . . . . . . . . . . . . . 2
What you can do in ColdFusion Administrator
Optional configuration overview
.......................................................................... 3
....................................................................................... 3
Services and processes
................................................................................................ 4
Working environment
................................................................................................. 5
About web server administration
...................................................................................... 6
About Solr administration
............................................................................................. 6
What’s new in this release
............................................................................................. 6
Chapter 3: Using the ColdFusion Administrator
Initial administration tasks . . . . . . . . . . . . . . . . . . . . . . . . . . . . . . . . . . . . . . . . . . . . . . . . . . . . . . . . . . . . . . . . . . . . . . . . . . . . . . . . . . . . . . . . . . . . . 9
Accessing user assistance
. . . . . . . . . . . . . . . . . . . . . . . . . . . . . . . . . . . . . . . . . . . . . . . . . . . . . . . . . . . . . . . . . . . . . . . . . . . . . . . . . . . . . . . . . . . . . 10
Server Settings section
. . . . . . . . . . . . . . . . . . . . . . . . . . . . . . . . . . . . . . . . . . . . . . . . . . . . . . . . . . . . . . . . . . . . . . . . . . . . . . . . . . . . . . . . . . . . . . . 10
Data & Services section
. . . . . . . . . . . . . . . . . . . . . . . . . . . . . . . . . . . . . . . . . . . . . . . . . . . . . . . . . . . . . . . . . . . . . . . . . . . . . . . . . . . . . . . . . . . . . . . 27
Debugging & Logging section
Server Monitoring section
Extensions section
. . . . . . . . . . . . . . . . . . . . . . . . . . . . . . . . . . . . . . . . . . . . . . . . . . . . . . . . . . . . . . . . . . . . . . . . . . . . . . . . . . . . . . . . . . . . . . . . . . . . 41
Event Gateways section
Security section
. . . . . . . . . . . . . . . . . . . . . . . . . . . . . . . . . . . . . . . . . . . . . . . . . . . . . . . . . . . . . . . . . . . . . . . . . . . . . . . . . . . . . . . . 33
. . . . . . . . . . . . . . . . . . . . . . . . . . . . . . . . . . . . . . . . . . . . . . . . . . . . . . . . . . . . . . . . . . . . . . . . . . . . . . . . . . . . . . . . . . . . 41
. . . . . . . . . . . . . . . . . . . . . . . . . . . . . . . . . . . . . . . . . . . . . . . . . . . . . . . . . . . . . . . . . . . . . . . . . . . . . . . . . . . . . . . . . . . . . . 44
. . . . . . . . . . . . . . . . . . . . . . . . . . . . . . . . . . . . . . . . . . . . . . . . . . . . . . . . . . . . . . . . . . . . . . . . . . . . . . . . . . . . . . . . . . . . . . . . . . . . . . 46
Packaging and Deployment section
Enterprise Manager section
Server Update section
. . . . . . . . . . . . . . . . . . . . . . . . . . . . . . . . . . . . . . . . . . . . . . . . . . . . . . . . . . . . . . . . . . . . . . . . . . . . . . . . . . . . . . . . . . . . . . . . 55
Custom Extensions section
Administrator API
. . . . . . . . . . . . . . . . . . . . . . . . . . . . . . . . . . . . . . . . . . . . . . . . . . . . . . . . . . . . . . . . . . . . . . . . . . . . . . . . . . . 49
. . . . . . . . . . . . . . . . . . . . . . . . . . . . . . . . . . . . . . . . . . . . . . . . . . . . . . . . . . . . . . . . . . . . . . . . . . . . . . . . . . . . . . . . . . . 52
. . . . . . . . . . . . . . . . . . . . . . . . . . . . . . . . . . . . . . . . . . . . . . . . . . . . . . . . . . . . . . . . . . . . . . . . . . . . . . . . . . . . . . . . . . . 64
. . . . . . . . . . . . . . . . . . . . . . . . . . . . . . . . . . . . . . . . . . . . . . . . . . . . . . . . . . . . . . . . . . . . . . . . . . . . . . . . . . . . . . . . . . . . . . . . . . . . 65
Chapter 4: Data Source Management
About JDBC . . . . . . . . . . . . . . . . . . . . . . . . . . . . . . . . . . . . . . . . . . . . . . . . . . . . . . . . . . . . . . . . . . . . . . . . . . . . . . . . . . . . . . . . . . . . . . . . . . . . . . . . . . 69
Adding data sources
. . . . . . . . . . . . . . . . . . . . . . . . . . . . . . . . . . . . . . . . . . . . . . . . . . . . . . . . . . . . . . . . . . . . . . . . . . . . . . . . . . . . . . . . . . . . . . . . . . 70
Connecting to Apache Derby Client
. . . . . . . . . . . . . . . . . . . . . . . . . . . . . . . . . . . . . . . . . . . . . . . . . . . . . . . . . . . . . . . . . . . . . . . . . . . . . . . . . . . 72
Connecting to Apache Derby Embedded
Connecting to DB2 Universal Database
Connecting to Informix
. . . . . . . . . . . . . . . . . . . . . . . . . . . . . . . . . . . . . . . . . . . . . . . . . . . . . . . . . . . . . . . . . . . . . . . . . . . . . . 73
. . . . . . . . . . . . . . . . . . . . . . . . . . . . . . . . . . . . . . . . . . . . . . . . . . . . . . . . . . . . . . . . . . . . . . . . . . . . . . . . 74
. . . . . . . . . . . . . . . . . . . . . . . . . . . . . . . . . . . . . . . . . . . . . . . . . . . . . . . . . . . . . . . . . . . . . . . . . . . . . . . . . . . . . . . . . . . . . . . 75
Connecting to Microsoft Access
. . . . . . . . . . . . . . . . . . . . . . . . . . . . . . . . . . . . . . . . . . . . . . . . . . . . . . . . . . . . . . . . . . . . . . . . . . . . . . . . . . . . . . . 77
Connecting to Microsoft Access with Unicode
Connecting to Microsoft SQL Server
Connecting to MySQL
. . . . . . . . . . . . . . . . . . . . . . . . . . . . . . . . . . . . . . . . . . . . . . . . . . . . . . . . . . . . . . . . . . . . . . . . . . . . . . . . . . . . . . . . . . . . . . . . 82
DataDirect Connect JDBC Support
Connecting to ODBC Socket
Connecting to Oracle
. . . . . . . . . . . . . . . . . . . . . . . . . . . . . . . . . . . . . . . . . . . . . . . . . . . . . . . . . . . . . . . . . . . . . . . . . 78
. . . . . . . . . . . . . . . . . . . . . . . . . . . . . . . . . . . . . . . . . . . . . . . . . . . . . . . . . . . . . . . . . . . . . . . . . . . . . . . . . . . 79
. . . . . . . . . . . . . . . . . . . . . . . . . . . . . . . . . . . . . . . . . . . . . . . . . . . . . . . . . . . . . . . . . . . . . . . . . . . . . . . . . . . . 83
. . . . . . . . . . . . . . . . . . . . . . . . . . . . . . . . . . . . . . . . . . . . . . . . . . . . . . . . . . . . . . . . . . . . . . . . . . . . . . . . . . . . . . . . . . 86
. . . . . . . . . . . . . . . . . . . . . . . . . . . . . . . . . . . . . . . . . . . . . . . . . . . . . . . . . . . . . . . . . . . . . . . . . . . . . . . . . . . . . . . . . . . . . . . . . 87
Last updated 7/9/2012
iv
CONFIGURING AND ADMINISTERING COLDFUSION 10
Contents
Connecting to other data sources
Connecting to PostgreSQL
Connecting to Sybase
. . . . . . . . . . . . . . . . . . . . . . . . . . . . . . . . . . . . . . . . . . . . . . . . . . . . . . . . . . . . . . . . . . . . . . . . . . . . . . . . . . . . . 89
. . . . . . . . . . . . . . . . . . . . . . . . . . . . . . . . . . . . . . . . . . . . . . . . . . . . . . . . . . . . . . . . . . . . . . . . . . . . . . . . . . . . . . . . . . . . 90
. . . . . . . . . . . . . . . . . . . . . . . . . . . . . . . . . . . . . . . . . . . . . . . . . . . . . . . . . . . . . . . . . . . . . . . . . . . . . . . . . . . . . . . . . . . . . . . . 91
Connecting to JNDI data sources
. . . . . . . . . . . . . . . . . . . . . . . . . . . . . . . . . . . . . . . . . . . . . . . . . . . . . . . . . . . . . . . . . . . . . . . . . . . . . . . . . . . . . . 93
Connecting to an external JDBC Type 4 data source
. . . . . . . . . . . . . . . . . . . . . . . . . . . . . . . . . . . . . . . . . . . . . . . . . . . . . . . . . . . . . . . . . . . 94
Chapter 5: Web Server Management
About web servers in ColdFusion . . . . . . . . . . . . . . . . . . . . . . . . . . . . . . . . . . . . . . . . . . . . . . . . . . . . . . . . . . . . . . . . . . . . . . . . . . . . . . . . . . . . . 95
Using the built-in web server
. . . . . . . . . . . . . . . . . . . . . . . . . . . . . . . . . . . . . . . . . . . . . . . . . . . . . . . . . . . . . . . . . . . . . . . . . . . . . . . . . . . . . . . . . 95
Using an external web server
. . . . . . . . . . . . . . . . . . . . . . . . . . . . . . . . . . . . . . . . . . . . . . . . . . . . . . . . . . . . . . . . . . . . . . . . . . . . . . . . . . . . . . . . . 96
Web server configuration
Multihoming
. . . . . . . . . . . . . . . . . . . . . . . . . . . . . . . . . . . . . . . . . . . . . . . . . . . . . . . . . . . . . . . . . . . . . . . . . . . . . . . . . . . . . . . . . . . . . 98
. . . . . . . . . . . . . . . . . . . . . . . . . . . . . . . . . . . . . . . . . . . . . . . . . . . . . . . . . . . . . . . . . . . . . . . . . . . . . . . . . . . . . . . . . . . . . . . . . . . . . . . . 102
Chapter 6: Deploying ColdFusion Applications
Archive and deployment options . . . . . . . . . . . . . . . . . . . . . . . . . . . . . . . . . . . . . . . . . . . . . . . . . . . . . . . . . . . . . . . . . . . . . . . . . . . . . . . . . . . . 106
Packaging applications in CAR files
. . . . . . . . . . . . . . . . . . . . . . . . . . . . . . . . . . . . . . . . . . . . . . . . . . . . . . . . . . . . . . . . . . . . . . . . . . . . . . . . . . . 106
Packaging applications in J2EE archive files
Using the cfcompile utility
. . . . . . . . . . . . . . . . . . . . . . . . . . . . . . . . . . . . . . . . . . . . . . . . . . . . . . . . . . . . . . . . . . . . . . . . . . 107
. . . . . . . . . . . . . . . . . . . . . . . . . . . . . . . . . . . . . . . . . . . . . . . . . . . . . . . . . . . . . . . . . . . . . . . . . . . . . . . . . . . . . . . . . . . 108
Chapter 7: Administering Security
About ColdFusion security
. . . . . . . . . . . . . . . . . . . . . . . . . . . . . . . . . . . . . . . . . . . . . . . . . . . . . . . . . . . . . . . . . . . . . . . . . . . . . . . . . . . . . . . . . . 110
Using password protection
. . . . . . . . . . . . . . . . . . . . . . . . . . . . . . . . . . . . . . . . . . . . . . . . . . . . . . . . . . . . . . . . . . . . . . . . . . . . . . . . . . . . . . . . . . 111
Enhancing ColdFusion Security on Windows
Exposing services to users
. . . . . . . . . . . . . . . . . . . . . . . . . . . . . . . . . . . . . . . . . . . . . . . . . . . . . . . . . . . . . . . . . . . . . . . . . 112
. . . . . . . . . . . . . . . . . . . . . . . . . . . . . . . . . . . . . . . . . . . . . . . . . . . . . . . . . . . . . . . . . . . . . . . . . . . . . . . . . . . . . . . . . . . 112
Configure IP address to access exposed services
. . . . . . . . . . . . . . . . . . . . . . . . . . . . . . . . . . . . . . . . . . . . . . . . . . . . . . . . . . . . . . . . . . . . . . 112
Restricting access to ColdFusion Administrator
. . . . . . . . . . . . . . . . . . . . . . . . . . . . . . . . . . . . . . . . . . . . . . . . . . . . . . . . . . . . . . . . . . . . . . . 113
Enabling Secure Profile for ColdFusion Administrator
Using sandbox security
. . . . . . . . . . . . . . . . . . . . . . . . . . . . . . . . . . . . . . . . . . . . . . . . . . . . . . . . . . . . . . . . . 113
. . . . . . . . . . . . . . . . . . . . . . . . . . . . . . . . . . . . . . . . . . . . . . . . . . . . . . . . . . . . . . . . . . . . . . . . . . . . . . . . . . . . . . . . . . . . . . 114
Chapter 8: Using Multiple Server Instances
About multiple server instances . . . . . . . . . . . . . . . . . . . . . . . . . . . . . . . . . . . . . . . . . . . . . . . . . . . . . . . . . . . . . . . . . . . . . . . . . . . . . . . . . . . . . . 119
Defining additional server instances
Enabling application isolation
. . . . . . . . . . . . . . . . . . . . . . . . . . . . . . . . . . . . . . . . . . . . . . . . . . . . . . . . . . . . . . . . . . . . . . . . . . . . . . . . . 119
. . . . . . . . . . . . . . . . . . . . . . . . . . . . . . . . . . . . . . . . . . . . . . . . . . . . . . . . . . . . . . . . . . . . . . . . . . . . . . . . . . . . . . . 120
Enabling clustering for load balancing and failover
. . . . . . . . . . . . . . . . . . . . . . . . . . . . . . . . . . . . . . . . . . . . . . . . . . . . . . . . . . . . . . . . . . . 122
Define remote server instances to the ColdFusion Administrator
. . . . . . . . . . . . . . . . . . . . . . . . . . . . . . . . . . . . . . . . . . . . . . . . . . . . . . 124
Chapter 9: Using the ColdFusion Server Monitor
Gathering information about ColdFusion servers . . . . . . . . . . . . . . . . . . . . . . . . . . . . . . . . . . . . . . . . . . . . . . . . . . . . . . . . . . . . . . . . . . . . . 126
Starting the ColdFusion Server Monitor
Viewing Server Monitor Reports
Specifying Server Monitor Settings
ColdFusion Server Monitor API
. . . . . . . . . . . . . . . . . . . . . . . . . . . . . . . . . . . . . . . . . . . . . . . . . . . . . . . . . . . . . . . . . . . . . . . . . . . . . . 126
. . . . . . . . . . . . . . . . . . . . . . . . . . . . . . . . . . . . . . . . . . . . . . . . . . . . . . . . . . . . . . . . . . . . . . . . . . . . . . . . . . . . . 127
. . . . . . . . . . . . . . . . . . . . . . . . . . . . . . . . . . . . . . . . . . . . . . . . . . . . . . . . . . . . . . . . . . . . . . . . . . . . . . . . . . . 133
. . . . . . . . . . . . . . . . . . . . . . . . . . . . . . . . . . . . . . . . . . . . . . . . . . . . . . . . . . . . . . . . . . . . . . . . . . . . . . . . . . . . . . . 133
Using the Server Monitor to improve server performance
Setting up Server Manager client
. . . . . . . . . . . . . . . . . . . . . . . . . . . . . . . . . . . . . . . . . . . . . . . . . . . . . . . . . . . . . 134
. . . . . . . . . . . . . . . . . . . . . . . . . . . . . . . . . . . . . . . . . . . . . . . . . . . . . . . . . . . . . . . . . . . . . . . . . . . . . . . . . . . . 137
Configuring the Server monitoring settings
. . . . . . . . . . . . . . . . . . . . . . . . . . . . . . . . . . . . . . . . . . . . . . . . . . . . . . . . . . . . . . . . . . . . . . . . . . 137
Last updated 7/9/2012
CONFIGURING AND ADMINISTERING COLDFUSION 10
Contents
Chapter 10: Working with Server Manager
Launch Server Manager . . . . . . . . . . . . . . . . . . . . . . . . . . . . . . . . . . . . . . . . . . . . . . . . . . . . . . . . . . . . . . . . . . . . . . . . . . . . . . . . . . . . . . . . . . . . . 140
Register servers
Create Groups
. . . . . . . . . . . . . . . . . . . . . . . . . . . . . . . . . . . . . . . . . . . . . . . . . . . . . . . . . . . . . . . . . . . . . . . . . . . . . . . . . . . . . . . . . . . . . . . . . . . . . 140
. . . . . . . . . . . . . . . . . . . . . . . . . . . . . . . . . . . . . . . . . . . . . . . . . . . . . . . . . . . . . . . . . . . . . . . . . . . . . . . . . . . . . . . . . . . . . . . . . . . . . . . 146
Manage multiple servers
. . . . . . . . . . . . . . . . . . . . . . . . . . . . . . . . . . . . . . . . . . . . . . . . . . . . . . . . . . . . . . . . . . . . . . . . . . . . . . . . . . . . . . . . . . . . . 146
Monitor multiple servers
. . . . . . . . . . . . . . . . . . . . . . . . . . . . . . . . . . . . . . . . . . . . . . . . . . . . . . . . . . . . . . . . . . . . . . . . . . . . . . . . . . . . . . . . . . . . . 148
Chapter 11: Basic Troubleshooting and FAQs
Basic troubleshooting overview . . . . . . . . . . . . . . . . . . . . . . . . . . . . . . . . . . . . . . . . . . . . . . . . . . . . . . . . . . . . . . . . . . . . . . . . . . . . . . . . . . . . . . 150
Frequently asked questions
. . . . . . . . . . . . . . . . . . . . . . . . . . . . . . . . . . . . . . . . . . . . . . . . . . . . . . . . . . . . . . . . . . . . . . . . . . . . . . . . . . . . . . . . . . 151
Last updated 7/9/2012
v
1
Chapter 1: Introduction
Configuring and Administering ColdFusion is intended for anyone who has to configure and manage their Adobe®
ColdFusion® development environment.
About ColdFusion documentation
The ColdFusion documentation is designed to provide support for the complete spectrum of participants.
Documentation set
The ColdFusion documentation set includes the following titles:
Book
Description
Installing Adobe® ColdFusion® 10
Beta
Describes system installation and basic configuration for Windows, Macintosh, Solaris, Linux, and AIX.
Configuring and Administering
Adobe® ColdFusion® 10 Beta
Describes how to perform ColdFusion administration tasks such as managing server settings, configuring
datasources, managing security, deploying ColdFusion applications, caching, setting up CFX tags,
monitoring server activity using the ColdFusion Server Monitor, and configuring web servers.
Developing Adobe® ColdFusion® 10 Describes how to develop your dynamic web applications. This book provides detailed information about
using the CFML programming language and ColdFusion features, such as HTML 5 features, ColdFusion
Beta Applications
Web Services, RESTful Web Services, ColdFusion ORM, AJAX support, Flex and AIR integration, and
integration with other products and technologies such as Microsoft Office, OpenOffice, and SharePoint.
Adobe® ColdFusion® 10 Beta CFML
Reference
Provides descriptions, syntax, usage, and code examples for all ColdFusion tags, functions, and variables.
Viewing online documentation
All ColdFusion documentation is available online in HTML and Adobe Acrobat Portable Document Format (PDF)
files. Go to the ColdFusion Help and Support page at www.adobe.com/go/learn_cfu_support_en to view the online
documentation. In addition to viewing the online documentation, you can also add and view comments to the
documentation.
Last updated 7/9/2012
2
Chapter 2: Administering ColdFusion
Although you use the ColdFusion Administrator to perform most ColdFusion administration tasks, you can also
manage databases, web server configurations, and ColdFusion Search Server.
About the ColdFusion Administrator
The ColdFusion Administrator provides a browser-based interface for managing your ColdFusion environment. You
can configure many settings to provide optimal levels of security and functionality. The available options are based on
your edition of ColdFusion —Standard or Enterprise—as well as your configuration: server, or J2EE. For more
information on ColdFusion configurations, see Preparing to Install ColdFusion in Installing ColdFusion.
The default location for the ColdFusion Administrator login page is:
http://servername[:portnumber]/CFIDE/administrator/index.cfm
Where servername is the fully qualified domain name of your web server. Common values for servername are localhost
or 127.0.0.1 (each refers to the web server on the local computer).
If you are using the ColdFusion built-in web server, include the port number as part of the servername. The default
port number for the server configuration is 8500; for example,
http://servername:8500/CFIDE/administrator/index.cfm.
If you were using the built-in web server in a version earlier than ColdFusion MX 7 and upgraded to ColdFusion 8,
the installer automatically finds an unused port for the built-in web server (typically 8501).
If your ColdFusion Administrator is on a remote computer, use the Domain Name Services (DNS) name or Internet
Protocol (IP) address of the remote host.
To access the ColdFusion Administrator, enter the password specified when you installed ColdFusion.
Note: If you are running ColdFusion in a multihomed environment and have problems displaying the ColdFusion
Administrator, see “Web Server Management” on page 95 for configuration information.
For more information, see “Using the ColdFusion Administrator” on page 9.
Key features of the ColdFusion Administrator
• Server configuration: The Server area of the Administrator lets you set up and manage the functionality of
ColdFusion. You can define caching preferences, connect to data sources for use in ColdFusion applications, select
debugging options, manage variables, set up task automation, and register Java applets, settings, and custom tags.
• Security: The Security area of the Administrator lets you secure your development environment. You can enable
password protection for the Administrator, enable password protection for remote access, and control access by
using ColdFusion tags and functions to server resources.
• ColdFusion resources: The ColdFusion Administrator home page provides access to the following information
and support:
• Local resources - release notes, new features documentation, product documentation, and example applications
• Technical support - installation, support, resources, and TechNotes
Last updated 7/9/2012
CONFIGURING AND ADMINISTERING COLDFUSION 10
Administering ColdFusion
• Online resources - product registration, developer information, white papers, training, enhancement requests,
and security
What you can do in ColdFusion Administrator
Some of the tasks that you can perform in ColdFusion Administrator:
• Set up and maintain your server
• Create and manage ColdFusion cluster
•
Monitor system performance
• Secure your resources
•
Manage and analyze log files
• Connect to ColdFusion data sources
•
Schedule tasks
•
Integrate Java applets and custom tags
•
Download and install Server Manager
• Configure OpenOffice
•
Manage undelivered mails
• Access online product documentation, release notes, product upgrades, and TechNotes
• Download and install product updates and hotfixes.
Optional configuration overview
After you perform basic configuration tasks in the Administrator pages, consider taking these actions:
• Determine the identity of a website visitor: ColdFusion lets you use client variables to determine the identity of a
client visiting your site. By managing client variables, you can use this information to customize page content for
your clients. Select Server Settings > Client Variables in the ColdFusion Administrator navigation pane to specify
a default storage mechanism for client variables and to optionally specify the data source used to store client
information.
• Create logical aliases for physical directories: You can create logical aliases for paths to directories on your server.
Select Server Settings > Mappings in the ColdFusion Administrator navigation pane.
By creating aliases for directories on your server, you can use them in your ColdFusion applications. These are
referred to as mappings. You typically use two types of mappings:
• ColdFusion mappings: Equates a logical path (for example, /payroll) with a physical directory path (for
example, C:\finance\payroll). ColdFusion uses these mappings for the cfinclude tag, the cfmodule tag, and when
locating ColdFusion components.
• Web server mappings: Web server mappings also equate a logical path to a physical path, but at the web server
level. Web server mappings are in effect for all requests made to a web server. In many cases, web server
mappings render ColdFusion mappings unnecessary.
Last updated 7/9/2012
3
CONFIGURING AND ADMINISTERING COLDFUSION 10
Administering ColdFusion
• Register Java applets and CFX tags: You can use Java applets and CFX tags in your ColdFusion applications.
Register the applets on the appropriate Extensions pages by selecting Extensions > Java Applets or Extensions >
CFX Tags in the ColdFusion Administrator navigation pane. After they are registered, you can incorporate the
applets and tags in your applications.
• Configure standard debugging options: You can get useful debugging information about your application page
requests from browsers by setting debugging preferences. Select Debugging & Logging > Debug Output Settings in
the ColdFusion Administrator navigation pane to set up debugging.
• Perform advanced administration tasks: If you require granular security control over your ColdFusion resources,
or need to decentralize ColdFusion administrative responsibilities, implement ColdFusion Security. In the
ColdFusion Administrator navigation pane, select Security > Sandbox Security (Enterprise Edition) or Security >
Resource Security (Standard Edition). To take advantage of additional capabilities that ColdFusion provides for
controlling access by applications to resources on the server (such as data sources, files, directories, and IP
addresses), consider configuring Sandbox Security. For details, see “Administering Security” on page 110.
Services and processes
ColdFusion uses services in Windows operating systems and processes on UNIX systems.
Note: This does not apply when deploying ColdFusion on a J2EE server.
If you enable or disable security or change any option in the Java and JVM Settings page in the ColdFusion
Administrator, you must stop and restart ColdFusion for your changes to take effect. For details, see Starting, stopping,
and restarting ColdFusion.
ColdFusion services in Windows
The ColdFusion installation creates the following services in Windows 2000, Windows XP, and Windows 2003:
Service
Description
ColdFusion
Application
Server
The main ColdFusion service. ColdFusion pages cannot be processed if this service is not running.
ColdFusion .NET
extension
The extension that lets you access .NET assembly classes as ColdFusion objects. Uses Java proxies to
represent the .NET classes on the ColdFusion system, and requires that the ColdFusion .NET-side agent
run on the system where the assemblies are located.
ColdFusion
ODBC Agent
The service that configures data sources for the ColdFusion ODBC Server.
ColdFusion
ODBC Server
The middle-tier service for ODBC connections that use the ColdFusion DataDirect drivers for Microsoft
Access and ODBC Socket.
ColdFusion Jetty
Server
Manages and controls configuration and services of Solr.
Note: This does not apply when deploying ColdFusion on a J2EE server.
ColdFusion processes on UNIX
Note: The coldfusion process discussion does not apply when deploying ColdFusion on a J2EE server.
The ColdFusion installation creates a single process in UNIX called cfusion. To check whether it is running, use the
following command:
Last updated 7/9/2012
4
CONFIGURING AND ADMINISTERING COLDFUSION 10
Administering ColdFusion
ps - eaf | grep coldfusion
If it is running, your computer returns a line like the following:
nobody 4528 1 10 12:44 pts/0 00:00:07 /opt/coldfusion/bin/coldfusion -start
Manage the ColdFusion process in UNIX
1 Log in as root.
2 Enter the following command: cd cf_root/bin
3 Enter the appropriate command, as the following table describes:
Task
Command
Start ColdFusion
coldfusion start
Stop ColdFusion
coldfusion stop
Restart ColdFusion
coldfusion restart
View status information for
ColdFusion
coldfusion status
Working environment
Layout of the ColdFusion Administrator
To become familiar with the layout of the ColdFusion Administrator pages, open the Administrator and refer to the
following descriptions:
Area or Button
Description
Help button
Displays online help for the page in the ColdFusion Administrator you are viewing.
System information
button
Displays system information.
Resource button
Displays links to additional sources of information.
Left pane
Lets you navigate to pages in the ColdFusion Administrator.
Verify that the web server is running
Before you install ColdFusion, ensure that your web server is installed and running.
1 Open a web browser.
2 In the address line, enter the URL for a web page or site. For example, if the file myindex.htm is in your web
document root directory, load the page in your browser, using the localhost URL, as follows:
http://127.0.0.1/myindex.htmorhttp://127.0.0.1:8500/myindex.htm (built-in web server)
3 Press Enter. If the web server is running, the page appears, otherwise, an error message appears.
Last updated 7/9/2012
5
CONFIGURING AND ADMINISTERING COLDFUSION 10
Administering ColdFusion
System information
Use the ColdFusion System Information page to do the following:
• Update or upgrade a Trial or Developer Edition of ColdFusion as follows:
1 On the System Information page, enter your product serial number in the New License field.
2
Click Submit Changes.
• See the expiration date of your Trial copy of ColdFusion Administrator.
• Identify values that correspond to several ColdFusion server variables.
To access the ColdFusion System Information page, click the System Information button in the top right of the
ColdFusion Administrator.
About web server administration
ColdFusion applications require a web server to process ColdFusion Markup Language (CFML) pages. The server
configuration provides a built-in web server along with support for external web servers, such as Apache, IIS, and Sun
ONE Web Server (formerly known as iPlanet).
For more information, see “Web Server Management” on page 95.
About Solr administration
ColdFusion includes Solr Server search technology. Solr is a high-performance open search engine designed to process
searches quickly in a high-performance, distributed system.
For more information, see Solr Server and Collections.
What’s new in this release
The ColdFusion Administrator has significant new functionality that includes:
Server updates
Verify if there are any product updates using the ColdFusion Administrator (Server Update > Update). The updates
can include hot fixes and security hot fixes for ColdFusion 10. For details, see “Updates page” on page 55.
Configure built-in web server
Instead of JRun, Tomcat is embedded with a stand-alone ColdFusion 10 installation. ColdFusion Administrator
provides options to configure Tomcat. For details, see “Enterprise Manager section” on page 52.
Scheduling
Scheduling tasks feature (Server Settings > Scheduled Tasks) has been enhanced in this release. The enhancements
include options for Application and Server Level scheduled tasks and enabling cluster setup. For details, see
“Scheduled Tasks” on page 20.
Last updated 7/9/2012
6
CONFIGURING AND ADMINISTERING COLDFUSION 10
Administering ColdFusion
Caching
Options to use internal cache to store queries, clear query cache, and to clear folder-specific template cache. For details,
see “Caching page” on page 13.
Web services
ColdFusion supports Axis 2 web service and an option is provided to specify the Axis version. For details, see “Web
Services” on page 30.
REST services
Option to register an application with REST service. For details, see “REST Services page” on page 31.
Enabling RDS
RDS can be enabled from ColdFusion Administrator. For details, see “RDS page” on page 47.
Accessing the ColdFusion Administrator
If you are using the Developer Edition of ColdFusion, in the previous releases, only two IP addresses are allowed to
access ColdFusion Administrator concurrently. Even if either or both of the IP addresses do not access ColdFusion
Administrator, a third IP address is denied the right.
In this release, access is permitted to any two IP addresses concurrently. For example, Client1 and Client2 already have
access to ColdFusion Administrator. When either Client1 or Client2 does not access ColdFusion Administrator,
Client3 is allowed access.
Restricting access to ColdFusion Administrator
For details, see “Restricting access to ColdFusion Administrator” on page 113
Logging Administrator actions
By default all major ColdFusion Administrator actions are logged. The log contains details that include current user,
date, time, and action taken.
Note that the logs cover only high-level actions for most pages of the ColdFusion Administrator, such as the following:
<timestamp>: <Username>: <deleted data source name>
However, for the following pages on the ColdFusion Administrator, all actions performed on the page are written to
the audit logs:
• Server Settings
• Request tuning
• CACHING
• Memory VARIABLES
• Java and JVM
The default log location is cfusion\logs\audit.log.
Changes to the default settings
The following default settings in the previous releases of ColdFusion have been revised in this release:
Last updated 7/9/2012
7
8
CONFIGURING AND ADMINISTERING COLDFUSION 10
Administering ColdFusion
Area/UI
Path
Previous value
New value
Client variable storage name
Server Settings > Client Variables > Select Default
Storage Mechanism for Client Sessions
Registry
Cookie
Use UUID for cftoken
Server Settings > Settings
Unchecked
Checked
Enable Global Script Protection
Server Settings > Settings
Unchecked
Checked
Maximum number of simultaneous
Template requests
Server Settings > Request Tuning > Request Limits
10
25
Maximum number of simultaneous CFC Server Settings > Request Tuning > Request Limits
function requests
10
15
Minimum JVM Heap Size (MB)
Server Settings > Java and JVM
256
Maximum size of post data (in MB)
Server Settings > Settings > Request Size Limits
100
20
Enable ColdFusion Event Gateway
Services
Event Gateways > Settings
Checked
Unchecked
Session cookie settings
The following settings can be made at the server level using ColdFusion Administrator (Server Settings > Memory
Variables > Session Cookie Settings).
Adobe recommends that you use the new settings.
Setting
Default
HTTPONLY session cookie
Checked
Secure Session cookie
Unchecked
Session cookie timeout
Maximum of 30 years and minimum of two minutes.
Last updated 7/9/2012
9
Chapter 3: Using the ColdFusion
Administrator
Use the Adobe ColdFusion Administrator to perform basic administration tasks. You can also use the Administrator
application programming interface (API) to perform Administrator functionality programmatically.
Initial administration tasks
Immediately after you install ColdFusion, you might have to perform some or all the administrative tasks described in
the following table:
Task
Description
Establish database connections
ColdFusion applications require data source connections to query and write to databases. To create,
verify, edit, and delete database connections, use the Data Sources page.
For more information, see “Data Source Management” on page 69.
Specify directory mappings
Directory mappings redirect relative file paths to physical directories on your server. To specify serverwide directory aliases, use the Mappings page.
For more information, see “Mappings page” on page 18.
Configure debugging settings
Debugging information provides important data about CFML page processing. To choose the debugging
information to display, and to designate an IP address to receive debugging information, use the
Debugging & Logging section.
For more information, see “Debugging Output Settings page” on page 33.
Set up e-mail
E-mail lets ColdFusion applications send automated e-mail messages. To configure an e-mail server and
mail options, use the Mail Server page.
For more information, see “Mail page” on page 18.
Change passwords
You might have to change the passwords that you set for the ColdFusion Administrator and Remote
Development Service (RDS) during ColdFusion installation. To change passwords, use the Security
section.
For more information, see “Administrator page” on page 46 and “RDS page” on page 47.
Define user-specific access to the
ColdFusion Administrator
To grant user-specific access to the ColdFusion Administrator, you create users and specify a user name,
password, applicable sandboxes, and the sections of the ColdFusion Administrator that each user can
access. For more information, see “Security section” on page 46.
Configure Java settings
(Server configuration only) You might have to customize Java settings, such as classpath information, to
meet the needs of your applications. To change Java settings, use the Java and JVM page.
For more information, see “Extensions section” on page 41.
Restrict tag access
Some CFML tags might present a potential security risk for your server. To disable certain tags, use the
Sandbox Security page.
For more information, see “Administering Security” on page 110.
Last updated 7/9/2012
CONFIGURING AND ADMINISTERING COLDFUSION 10
Using the ColdFusion Administrator
Accessing user assistance
You can use the buttons on the upper left of the ColdFusion Administrator to access online Help, information about
additional resources, and system information.
Online Help Click the question-mark icon on any ColdFusion Administrator page to access the context-sensitive
online Help. The online Help has procedural and brief overview content for the ColdFusion Administrator page that
you are viewing. This information appears in a new browser window and contains standard Contents, Index, and
Search tabs.
System Information Click System Information to see information about the ColdFusion server, including version
number, serial number, and JVM details.
Resources Click Resources to display the Resources page, which provides links to the following:
• Getting Started experience
• Example applications,
• Product Information
• Technical Support and Training,
• Additional Installers
• Product Updates
• Community Resources
• Security-related Information
Server Settings section
The Server Settings section lets you manage client and memory variables, mappings, charting, and archiving. It also
allows you to configure e-mail and Java settings.
Settings page
The Settings page of the ColdFusion Administrator contains configuration options that you can set or enable to
manage ColdFusion. These options can significantly affect server performance. The following table describes the
options:
Option
Description
Timeout Requests After (Seconds)
Prevents unusually lengthy requests from using up server resources. Enter a limit to the time that
ColdFusion waits before terminating a request. Requests that take longer than the time-out period
are terminated.
Enable Per App Settings
Lets developers programmatically define ColdFusion settings such as mappings and debugging per
application.
Use UUID For cftoken
Specify whether to use a universally unique identifier (UUID), rather than a random number, for a
cftoken.
Enable HTTP Status Codes
Configures ColdFusion to set a status code of 500 Internal Server Error for an unhandled error.
Disable this option to configure ColdFusion to set a status code of 200 OK for everything, including
unhandled errors.
Last updated 7/9/2012
10
CONFIGURING AND ADMINISTERING COLDFUSION 10
Using the ColdFusion Administrator
Option
Description
Enable Whitespace Management
Compresses repeating sequences of spaces, tabs, and carriage returns and linefeeds. Compressing
whitespace can significantly compact the output of a ColdFusion page.
This option is enabled, by default.
Disable CFC Type Check
Turns off verifying the CFC type when calling methods with CFCs as arguments. This option also
disables verifying an object that implements the right interface.
Enabling this option can improve the performance of your application. However enable it only on a
production server.
Disable Access To Internal ColdFusion
Java Components
Prevents CFML code from accessing and creating Java objects that are part of the internal
ColdFusion implementation. This prevents a non-authenticated CFML template from reading or
modifying administration and configuration information for this server.
Prefix serialized JSON with
Protects web services, which return JSON data from cross-site scripting attacks by prefixing serialized
JSON strings with a custom prefix.
Enable In-Memory File System
Enables the in-memory virtual file system support. By default, this is enabled.
Memory Limit for In-Memory Virtual
File System
Lets you specify the memory limit in Megabytes (MB) for in-memory virtual file system.
Watch Configuration Files For Changes Sets ColdFusion to monitor its configuration files and automatically reload them if they change. This
(Check Every n Seconds)
action is required if you deploy ColdFusion in a WebSphere ND vertical cluster, because multiple
instances of ColdFusion share the same configuration files. It is recommended that you do not
enable this feature for most installations.
Enable Global Script Protection
Protects Form, URL, CGI, and Cookie scope variables from cross-site scripting attacks. Select this
option if your application does not contain this type of protection logic.
Allow Extra Attributes in
AttributeCollection
Specify whether ColdFusion tags can pass non-standard attributes in the attributecollection
structure.
Clear temporary files created during
CFaaS after
Specify the time in minutes after which the temporary files created during CF as a Service(CFaaS)
operation must be deleted. The default value is 30 minutes.
ORM Search Index Directory
Specify the index directory (the one in which all persistent entities, of an application's indexable data,
are saved) either at the server-level or application-level.
Default ScriptSrc Directory
Specify the default path (relative to the web root) to the directory that contains the cfform.js file.
Developers reference this file in the ScriptSrc attribute of the cfform tag.
In a hosted environment, you might need to move the cfform.js file to a directory other than CFIDE.
Google Map API Key
Specify the Google Map API license key that you require to access Google Maps.
Component with onServerStart()
method
Specify the absolute path to a CFC having onServerStart() method or specify a dot delimited CFC
path under web root, like "a.b.server". By default, ColdFusion looks for server.cfc under web root.
Application.cfc/Application.cfm
lookup order
Select the order in which ColdFusion searches for Application.cfm or Application.cfc if it is not found
in the current project folder. You can set ColdFusion to search as follows:
Missing Template Handler
•
default search order: ColdFusion looks for an Application.cfc/Application.cfm file from the current
folder until the system root directory. On Windows, this could be C:\ and on UNIX, /opt.
•
till web root: ColdFusion looks for an Application.cfc/Application.cfm file from the current folder
till web root.
•
in web root: ColdFusion looks for an Application.cfc/Application.cfm file in the current folder or
web root.
Specify a page to execute when ColdFusion cannot find a requested page. This specification is
relative to the web root.
Note: If the user is running Microsoft Internet Explorer with "Show Friendly HTTP error messages"
enabled, Internet Explorer displays this page only if it contains more than 512 bytes.
Last updated 7/9/2012
11
CONFIGURING AND ADMINISTERING COLDFUSION 10
Using the ColdFusion Administrator
Option
Description
Site-Wide Error Handler
Specify a page to execute when ColdFusion encounters an error while processing a request. This
specification is relative to the web root. When you define a site-wide error handler or missing
template handler, ColdFusion does not log page-not-found errors and exceptions.
Note: If the user is running Internet Explorer with Show Friendly HTTP Error Messages enabled,
Internet Explorer only displays this page if it contains more than 512 bytes.
Maximum Size Of Post Data
Limits the amount of data that can be posted to the server in a single request. ColdFusion rejects
single requests larger than the specified limit.
RequeSt Throttle Threshold
Requests smaller than the specified limit are not queued or counted as part of the total memory.
Requests larger than the specified limit are counted as part of total memory and are queued if the
request throttle-memory size is exceeded.
Request Throttle Memory
Limits total memory size for the throttle. If sufficient total memory is not available, ColdFusion
queues requests until enough memory is free.
Disable Creation of unnamed
application
Disallows creation of unnamed applications.
Request tuning
Simultaneous request tuning overview
You can specify the number of simultaneous requests that can be processed for each of the following types of requests:
• CFM page requests
• CFC method invocations (via an HTTP GET)
• Flash Remoting requests
• Web Service requests
The settings are contained completely within ColdFusion code and work across all J2EE application servers. You do
not have to restart the ColdFusion server for changes to the configuration to take effect. JSP processing is not affected
by these changes.
Note: The Flash Remoting request control setting applies to remoting that uses ActionScript 2.0 and ActionScript 3.0, with
each type treated independently. For example, a setting of 5 means that up to 5 ActionScript 2.0 Flash Remoting and 5
ActionScript 3.0. Flash Remoting requests are allowed simultaneously.
Capabilities by edition
• Standard Edition: Only the Async CFML, DirectoryWatcher, Socket, and user written event gateways are enabled.
The maximum number of threads in the pool for the cfthread tag is limited to 10. Only the CFM page request limit
is adjustable.
• Enterprise Edition: All event gateways are supported. The number of threads in the pool for the cfthread tag is
unlimited. You can adjust the limits for each request type (CFM page, CFC, Flash Remoting, and Web Service)
independently.
Request Tuning page
The Request Tuning page of the Administrator contains configuration options that you use to specify the number of
different types of requests and threads that ColdFusion can handle simultaneously.
Last updated 7/9/2012
12
CONFIGURING AND ADMINISTERING COLDFUSION 10
Using the ColdFusion Administrator
Option
Description
Maximum Number Of Simultaneous
Template Requests
The number of CFML page requests that can be processed concurrently. Use this setting to increase
overall system performance for heavy-load applications. Requests beyond the specified limit are
queued.
Maximum Number Of Simultaneous
Flash Remoting Requests
The number of Adobe Flash® Remoting requests that can be processed concurrently.
Maximum Number Of Simultaneous
Web Service Requests
The number of Web Service requests that can be processed concurrently.
Maximum Number Of Simultaneous
CFC Function Requests
The number of ColdFusion Component methods that can be processed concurrently through HTTP.
This does not affect starting CFC methods from CFML, only methods requested through an HTTP
request.
Maximum Number Of Simultaneous
Report Threads
The maximum number of ColdFusion reports that can be processed concurrently.
Maximum Number Of Threads
Available For CFTHREAD
CFTHREAD that runs concurrently. Threads that CFTHREAD creates in excess of the specified limit are
queued.
Timeout Requests Waiting In Queue
After n Seconds
If a request has waited in queue beyond the specified limit, time out the request. This value must be
at least as long as the Request Timeout setting (currently 60 seconds).
Request Queue Timeout Page
Specify a relative path to an HTML page to send to clients when a template requests time out before
getting a chance to run. For example "/CFIDE/timeout.html.” This page cannot contain CFML. If a
page is not specified, clients receive a 500 Request Timeout error when their request does not get a
chance to run.
Caching page
The Caching page of the Administrator contains configuration options that you can set or enable to cache templates,
queries, and data sources. These options can significantly affect server performance. The following table describes the
settings:
Option
Description
Maximum Number Of Cached
Templates
Enter a value that specifies the number of templates that ColdFusion caches. For best application
performance, set this option to a value that is large enough to contain the commonly accessed
ColdFusion pages, yet small enough to avoid excessive reloading. You can experiment with a range
of values on your development server; a suitable starting point is one page per MB of Java Virtual
Machine (JVM) size.
Trusted Cache
Use cached templates without checking whether they changed. For sites that are not updated
frequently, using this option minimizes file system overhead.
Cache Template in Request
When checked, any requested files are inspected only once for potential updates within a request. If
unchecked, requested file are inspected for changes each and every time when it is accessed within
the same request. For application where templates/components are not expected to reflect updates
within the same request, this minimizes file system overhead. This setting does not require restarting
the server.
Component cache
When checked, component path resolution is cached and not resolved again. This setting does not
require restarting the server.
Save Class Files
Saves to disk the class files that the ColdFusion bytecode compiler generates. During the
development phase, it is typically faster if you disable this option.
Cache Web Server Paths
Caches ColdFusion page paths for a single server. Clear this option if ColdFusion connects to a web
server with multiple websites or multiple virtual websites.
Last updated 7/9/2012
13
CONFIGURING AND ADMINISTERING COLDFUSION 10
Using the ColdFusion Administrator
Option
Description
Maximum Number Of Cached Queries
Enter a value to limit the maximum number of cached queries that the server maintains. Cached
queries allow retrieval of result sets from memory rather than through a database transaction.
Because queries reside in memory, and query result set sizes differ, provide a limit for the number of
cached queries. You enable cached queries with the cachedwithin or cachedafter attributes of
the cfquery tag. When the maximum number of cached queries is reached, the oldest query is
dropped from the cache and replaced with the specified query. If you set the maximum number of
cached queries to 0, query caching is unlimited.
Use Internal Cache to Store Queries
When you select this option, at server level, internal cache is used to store cached queries. By default,
cached queries are stored in QUERY region supported by Ehcache.
Clear Template Cache Now
Empties the template cache. ColdFusion reloads templates into memory the next time they are
requested and recompiles them if they have been modified.
Clear Template Cache of Specific Folder In the previous releases, you have the option only to clear the trusted cache, which clears the entire
system cache. Now you can limit the clearing to folder level using this option.
Clear Component Cache Now
Empties the component cache. ColdFusion ignores the resolved path for components and try
resolution again.
Clear Query Cache Now
Removes the query cache in the server.
Client Variables page
Client variables let you store user information and preferences between sessions. Using information from client
variables, you can customize page content for individual users.
You enable client variable default settings in ColdFusion on the Client Variables page of the Administrator.
ColdFusion lets you store client variables in the following ways:
• In database tables
Note: If your data source uses one of the JDBC drivers bundled with ColdFusion 10, ColdFusion can automatically
create the necessary tables. If your data source uses the ODBC Socket or a third-party JDBC driver, you manually
create the necessary CDATA and CGLOBAL database tables.
• As cookies in the web browsers
• In the operating system registry
Important: Adobe recommends that you do not store client variables in the registry because it can critically degrade
performance of the server. If you use the registry to store client variables, you allocate sufficient memory and disk
space.
To override settings specified in the Client Variables page, use the Application.cfc file or the cfapplication tag. For
more information, see the Developing ColdFusion Applications.
Store client variables in a data source
1 On the Client Variables page, in the Select Data Source to Add as Client Store table, select a data source from the
drop-down.
2 Click Add. The Add/Edit Client Store page for the data source appears.
3 Select options for the data source, as described in the following table. (To exit from the page without saving changes,
click the left-arrow icon.)
Last updated 7/9/2012
14
15
CONFIGURING AND ADMINISTERING COLDFUSION 10
Using the ColdFusion Administrator
Option
Description
Description
A description of the client data store and its settings. Not displayed for Registry.
Create Client database tables
If ColdFusion can determine that the database you use supports SQL creation of
database tables, this option appears, and you do not need to create the client variable
tables before they are used. In this case, the Create Client Database Tables option
appears on the Add/Edit Client Store page; if you select this option, ColdFusion creates
the necessary tables in the database.
If the database does not support SQL table creation, if the database already has the
required tables, or if you are using the Registry, this option does not appear.
Purge data for clients that
remain unvisited for [n] days
Typically, client data is saved for a limited time. To delete (purge) client data that has
not been accessed in a specified number of days, select this option and enter a value
for the number of days.
If a cluster of ColdFusion servers uses this data source, ensure that only one server is
configured to purge client data.
Disable global client variable
updates
By default, ColdFusion updates client variables for every page request. To prevent
ColdFusion from updating variables, select this option.
If updates are disabled, ColdFusion updates global client variables only when they are
first created and when they are updated. This helps improve application performance.
4 C lick Submit Changes. The Client Variables page appears, with your data source in the list.
5 In the Select Default Storage Mechanism for Client Sessions table, select the data source.
6 Click Apply.
Store client variables in a cookie or in the system registry
1 In the Client Variables page, select Cookie or Registry.
2 Click Apply.
Client variable storage options
Storage type
Advantages
Disadvantages
Data source
•
Can use existing data source
•
Requires database transaction to read/write variables
•
Portable: not tied to the host system or
operating system
•
More complex to implement
•
Simple implementation
•
Users can configure browsers to disallow cookies
•
Good performance
•
Cookie data is limited to 4-KB
•
Can be set to expire automatically
•
•
Client-side control
Netscape Navigator allows only 20 cookies from one host;
ColdFusion uses three cookies to store read-only data,
leaving only 17 cookies available
•
Simple implementation
•
•
Possible restriction of the registry’s maximum size limit in
Windows in the Control Panel
Good performance
•
•
Registry can be exported easily to other systems
Integrated with the host system: not practical for
clustered servers
•
Server-side control
•
Not available for UNIX
•
Applicable only for Windows
Browser cookies
System registry
Last updated 7/9/2012
CONFIGURING AND ADMINISTERING COLDFUSION 10
Using the ColdFusion Administrator
Migrating client variable data
To migrate your client variable data to another data source, determine the structure of the database tables that store
this information. Client variables stored externally use two simple database tables, as shown in the following tables:
CDATA Table
Column
Data type
cfid
CHAR(64), TEXT, VARCHAR, or equivalent
app
CHAR(64), TEXT, VARCHAR, or equivalent
data
MEMO, LONGTEXT, LONG VARCHAR, or equivalent
CGLOBAL Table
Column
Data type
cfid
CHAR(64), TEXT, VARCHAR, or equivalent
data
MEMO, LONGTEXT, LONG VARCHAR, or equivalent
lvisit
TIMESTAMP, DATETIME, DATE, or equivalent
Creating client variable tables
Use the following sample ColdFusion page as a model for creating client variable database tables in your own database.
However, keep in mind that not all databases support the same column data type names. For the proper data type, see
your database documentation.
Note: The ColdFusion Administrator can create client variable tables for data sources that use one of the bundled JDBC
drivers. For more information, see the Online Help.
Last updated 7/9/2012
16
CONFIGURING AND ADMINISTERING COLDFUSION 10
Using the ColdFusion Administrator
Sample table creation page
<!---- Create the Client variable storage tables in a datasource.
This example applies to Microsoft Access databases. --->
<cfquery name="data1" datasource="#DSN#">
CREATE TABLE CDATA
(
cfid char(20),
app char(64),
data memo
)
</cfquery>
<cfquery name="data2" datasource="#DSN#">
CREATE UNIQUE INDEX id1
ON CDATA (cfid,app)
</cfquery>
<cfquery name="global1" datasource="#DSN#">
CREATE TABLE CGLOBAL
(
cfid char(20),
data memo,
lvisit date
)
</cfquery>
<cfquery name="global2" datasource="#DSN#">
CREATE INDEX id2
ON CGLOBAL (cfid)
</cfquery>
<cfquery name="global2" datasource="#DSN#">
CREATE INDEX id3
ON CGLOBAL (lvisit)
</cfquery>
Memory Variables page
Use the Memory Variables page of the ColdFusion Administrator to enable application and session variables serverwide. By default, application and session variables are enabled when you install ColdFusion. If you disable either type
of variable in the Memory Variables page, you cannot use them in a ColdFusion application.
You can specify maximum and default time-out values for session and application variables. Unless you define a timeout value in an Application.cfc or Application.cfm file, application variables expire in two days. Session variables
expire when user sessions end. To change these behaviors, enter new default and maximum time-out values on the
Memory Variables page of the Administrator.
Note: Time-out values that you specify for application variables override the time-out values set in the Application.cfc or
Application.cfm file.
You can also specify whether to use J2EE session variables. When you enable the J2EE session variables, ColdFusion
creates an identifier for each session and does not use the CFToken or CFID cookie value. For more information, see
the Developing ColdFusion Applications.
Last updated 7/9/2012
17
CONFIGURING AND ADMINISTERING COLDFUSION 10
Using the ColdFusion Administrator
Note: When using J2EE sessions, ensure that the session time out, specified in the WEB-INF/web.xml session-timeout
element, is longer than the session time out specified in the ColdFusion Administrator, and longer than any
sessiontimeout attribute specified in a cfapplication tag.
Mappings page
Use the Mappings page of the ColdFusion Administrator to add, update, and delete logical aliases for paths to
directories on your server. ColdFusion mappings apply only to pages that ColdFusion processes with the cfinclude
and cfmodule tags. If you save CFML pages outside the web_root directory (or whatever directory is mapped to "/"),
you add a mapping to the location of those files on your server.
Assume that the "/" mapping on your server points to C:\coldfusion10\wwwroot, but that all of your ColdFusion
header pages reside in C:\2002\newpages\headers. Add a mapping in the ColdFusion Administrator that points to
C:\2002\newpages\headers, for ColdFusion to find the header pages. For example, add a mapping for /headers that
points to C:\2002\newpages\headers. In the ColdFusion pages located in C:\coldfusion10\wwwroot, you reference
these header pages using /headers in your cfinclude and cfmodule tags.
Note: ColdFusion mappings are different from web server virtual directories. For information on creating a virtual
directory to access a given directory using a URL in your web browser, consult your web server documentation.
Mail page
Use the Mail page of the ColdFusion Administrator to specify a mail server to send automated e-mail messages.
ColdFusion supports the Simple Mail Transfer Protocol (SMTP) for sending e-mail messages and the Post Office
Protocol (POP) for retrieving e-mail messages from your mail server. To use e-mail messaging in your ColdFusion
applications, you must have access to an SMTP server and a POP account.
The ColdFusion Enterprise Edition supports mail-server failover, as well as additional mail delivery options.
The ColdFusion implementation of SMTP mail uses a spooled architecture. This means that when a cfmail tag is
processed in an application page, the messages generated might not be sent immediately. If ColdFusion has a large
queue, delivery could occur after some delay.
Note: For more information about the cfmail tag, see Sending SMTP e-mail with the cfmail tag in Sending and Receiving
E-Mail in the Developing ColdFusion Applications.
Mail Server Settings area
The following table describes basic mail server settings:
Option
Description
Mail Server
Enter a valid mail server for sending dynamic SMTP mail messages in the text box. You can enter an
Internet address, such as mail.company.com, or the IP address of the mail server, such as 127.0.0.1.
Username
Enter the user name for the mail server, if necessary.
Password
Enter the password for the mail server, if necessary.
Sign
Select this check box to configure ColdFusion to digitally sign your mails.
Keystore
Location of the Keystore containing the private key and certificate. The supported type is JKS (java key
store) and pkcs12.
Keystore Password
Keystore password.
KeyAlias
Alias of the key with which the certificate and private key is stored in Keystore. If it is not specified then
the first entry in the Keystore is be picked up.
Last updated 7/9/2012
18
CONFIGURING AND ADMINISTERING COLDFUSION 10
Using the ColdFusion Administrator
Option
Description
KeyPassword
Password with which the private key is stored. If it is not specified, KeystorePassword is used as
KeyPassword.
Verify Mail Server Connection
Verifies that ColdFusion can connect to your specified mail server after you submit this form.
Even if you do not use this option, send a test message to verify that your mail server connection works.
Server Port
Enter the number of the port on which the mail server is running. Contact your server administrator if
you are unsure of the appropriate port number.
Backup Mail Servers (Enterprise
Edition only)
Enter zero or more backup servers for sending SMTP mail messages. You can enter an Internet address,
such as mail.company.com, or the IP address of the mail server, such as 127.0.0.1. Separate multiple
servers with a comma.
If the mail server requires authentication, prepend the mail server with the user name and password, as
follows: username:password@mailserveraddress
To use a port number other than the default (25), specify mailserveraddress:portnumber
Maintain Connection To Mail Server Keeps mail server connections open after sending a mail message. Enabling this option can enhance
performance when delivering multiple messages.
(Enterprise Edition only)
Connection Timeout (seconds)
Enter the number of seconds that ColdFusion should wait for a response from the mail server before
timing out.
Enable SSL Socket Connections To
Mail Server
Enables SSL encryption on the connections to the mail server.
Enable TLS Connection To Mail
Server
Enables Transport Level Security (TLS) on the connection to the mail server.
Mail Spool Settings area
The following table describes mail server spool settings:
Option
Description
Spool Interval (Seconds)
Enter the interval, in seconds, at which you want the mail server to process spooled mail.
Mail Delivery Threads
Enter the maximum number of simultaneous threads used to deliver spooled mail.
(Enterprise Edition only)
Spool Mail Messages For Delivery
To
(Memory spooling available for
Enterprise Edition only)
Maximum Number Of Messages
Spooled To Memory
Routes outgoing mail messages to the mail spooler. If you disable this option, ColdFusion delivers
outgoing mail messages immediately. In ColdFusion Enterprise Edition, you can spool messages to disk
(slower, but messages persist across shutdowns) or to memory (faster, but messages do not persist).
You can override this setting in the cfmail tag.
Enter the maximum number of messages that spool to memory before switching to disk spooling.
(Enterprise Edition only)
View Undelivered Mail
Click to view undelivered mails.
Mail Logging Settings area
Select preferences for handling mail logs, as described in the following table:
Last updated 7/9/2012
19
CONFIGURING AND ADMINISTERING COLDFUSION 10
Using the ColdFusion Administrator
Option
Description
Error Log Severity
From the drop-down list object, select the type of SMTP-related error message to write to a log file. The
options are the following:
Log All Mail Messages Sent By
ColdFusion
•
Debug (contains Information, Warning, and Error)
•
Information (contains Warning and Error)
•
Warning (contains Error)
•
Error
Saves to a log file the To, From, and Subject fields of all e-mail messages.
ColdFusion writes sent-mail and mail-error logs to the following directories:
• \coldfusion10\logs (Windows server configuration)
• /opt/coldfusion10/log (Solaris and Linux server configuration)
• cf_webapp_root/WEB-INF/cfusion/logs ( J2EE configurations, all platforms)
The following table describes the e-mail log files:
Log
Description
mailsent.log
Records sent e-mail messages.
mail.log
Records general e-mail errors.
Mail Character Set Settings area
Select preferences for the default mail character set, as described in the following table:
Option
Description
Default CFMail CharSet
From the drop-down list object, select the default character set that the cfmail tag uses. The default
value is UTF-8. If most of your e-mail clients use a specific character set, you can use this setting to switch
to that locale-specific character set. For example, Japanese mail is typically sent using the ISO-2022-JP
character set.
Scheduled Tasks
The Scheduling facility in ColdFusion Administrator lest you schedule the execution of local and remote web pages,
to generate static HTML pages, send mail with the cfmail tag, update database tables, index collections, delete
temporary files, and any other batch-style processing. The scheduling facility is useful for applications that do not
require user interactions or customized output. ColdFusion developers use this facility to schedule daily sales reports,
corporate directories, statistical reports, and so on.
Information that is read more often than written is a good candidate for scheduled tasks. Instead of executing a query
to a database every time the page is requested, ColdFusion renders the static page with information that the scheduled
event generates. Response time is faster because no database transaction takes place.
You can run scheduled tasks once; on a specified date; or at a specified time, daily, weekly, or monthly; daily; at a
specified interval; or between specified dates.
Last updated 7/9/2012
20
CONFIGURING AND ADMINISTERING COLDFUSION 10
Using the ColdFusion Administrator
When a scheduled page executes, ColdFusion writes a message to a log file called schedule.log automatically. This file
identifies the name of the scheduled action, the page to be executed, and whether the task scheduled executed
successfully.You can pause and resume scheduled tasks.
Scheduled Task page
The Scheduled Task page lets you create, edit, pause, resume, and delete scheduled tasks. This page has the following
areas:
Area
Description
Schedule New Tasks
Click to add new scheduled task.
Actions
Click the icons to run, pause, edit or remove the schedule task.
Task Name
Identifies the names of the existing tasks scheduled to run.
Duration
Identifies the duration of the task to run.
Interval
Identifies how often this task runs. The values for this column can be Once, Daily, or DailyEvery.
• Application Level Scheduled Tasks: Provides a list of application-specific tasks that you have scheduled, with task
details in tabular format.
The table provides details such as actions, application name, group, task name, duration, interval, last run, next run,
repeat count, and if cluster is enabled.
Note: Application-specific tasks cannot be created using ColdFusion Administrator. But you can pause, resume, or
delete the tasks.
• Server Level Scheduled Tasks: Provides a list of server-specific tasks that you have scheduled, with task details in
tabular format.
The table provides new details such as group, next run, repeat count, if cluster is enabled, and the remaining task
count.
• Enable Cluster Setup: Applies if you have at least one data source configured. Specify the following details:
• Select Data source: All the data sources you have connected to are listed.
• Create Tables for Cluster Setup: Check to create scheduler-specific tables for cluster.
Note: Enable this option only for one node in the cluster. Otherwise, the tables are overridden. If you have created
tables from one node, in other nodes you need to only select and choose the data source. All nodes will point to the
same data source and therefore will be part of the cluster.
• After you specify the details, click Submit.
To disable cluster, select the option Disable Cluster.
Add/Edit Scheduled Task page
Add/Edit Scheduled Task page lets you add or edit task. Click Submit after you specify the following tasks. When the
page loads for the first time, you are provided with only minimum options to create the task. Click Show Additional
Settings to list all settings.
Last updated 7/9/2012
21
CONFIGURING AND ADMINISTERING COLDFUSION 10
Using the ColdFusion Administrator
Option
Description
Task Name
Enter a name for the task in the Task Name text box.
Duration
Enter the start and end dates for the task. The end date is optional. If you want this task
to execute continuously, leave the End Date text box blank.
Frequency
Select the schedule for running this task:
•
One-time Schedules the task to run once on the start date and scheduled time
specified. Specify the date and time. The task must be set at least 15 minutes in the
future in order for the task to execute successfully
•
Recurring Schedules the task to run daily, weekly, or monthly at the specified time.
•
Daily every Schedules the task to repeat during a day. Specify Start Time and End
Time to designate when the task begins and ends. Specify Hours, Minutes, Seconds to
set an interval after which the task repeats.
URL
Enter the URL for the ColdFusion page that you want to execute. You can execute a local
page or a page on a remote ColdFusion Server, assuming that you have the proper
access rights.
Username
(Optional) Specify a user name only if the page you want to execute is in a secure
location.
Password
(Optional) Specify a password only if the page you want to execute is in a secure location.
Timeout
(Optional) Specify a timeout setting. This helps prevent requests from stalling due to an
overloaded web server, a network problem, or a page that takes too long to execute.
Proxy Server: Port
(Optional) If this request must be routed through a proxy server, enter the URL and Port
number of that proxy server.
Publish; File
(Optional) To publish an output file of this task, select the Save Output to a File option
and then, in the File text box, enter the full path and filename of the output file.
Resolve URL
(Optional) Select the Resolve URL option to replace any relative URLs used in links
returned in the result page to absolute URLs.
Group
The group to which the scheduled tasks belong. Ensure that the combination of task
name and group are unique.
Crontime
Specify task scheduling time in cron job syntax.
Overwrite
If not selected, creates new output files every time the task executes.
Select to overwrite the existing output file, instead of creating a new one.
Note that Publish file in schedule tasks can now only have TXT and .log extensions by
default. You can add more extensions in cfusion\lib\neo-cron xml.
Eventhandler
A CFC file whose pre-defined methods are invoked for various events while running the
task.
The path you specify must be relative to webroot. For example,
schedulerdemo.eventhandler.
Exclude
Comma-separated list of dates or date range for exclusion in the schedule period.
On Misfire
Specify what the server has to do if a scheduled task misfires.
On Exception
Specify what to do if a task results in error.
On Complete
The action to be performed after the completion of current task. Specify the details in the
following format:
Task1:Group1,Task3:Group3
Last updated 7/9/2012
22
CONFIGURING AND ADMINISTERING COLDFUSION 10
Using the ColdFusion Administrator
Option
Description
Priority
An integer that indicates the priority of the task.
Retry Count
The number of reattempts if the task results in an error.
Cluster
Enable to execute tasks in cluster setup.
WebSocket page
Use the ColdFusion Administrator (Server Settings > WebSocket) to specify the following WebSocket-related details:
Option
Description
Port
Port that the WebSocket server listens to.
Socket Timeout
Socket timeout
Max Data Size
Data size of packets sent/received.
Start Flash Policy Server
Start Flash cross-domain Policy Server on port 1243. This is required for Flash fallback if there is no native
WebSocket support at the client side.
Flash Port
If Flash Policy server is to be run on a different port other than the default one, it can be configured in
neo-websocket.xml file located in <cf_home>/cfusion/lib directory.
Charting page
The ColdFusion charting and graphing server lets you produce highly customizable business graphics, in various
formats, using the cfquery tag. Use the Charting page in the Administrator to control characteristics of the server.
The following table describes the caching and thread settings for the ColdFusion charting and graphing server:
Option
Description
Cache Type
Set the cache type. Charts can be cached either in memory or to disk. Memory caching is faster, but more
memory intensive.
Maximum Number Of Cached
Images
Specify the maximum number of charts to store in the cache. After the cache is full, if you generate a new
chart, ColdFusion discards the oldest chart in the cache.
Max Number Of Charting Threads
Specify the maximum number of chart requests that can be processed concurrently. The minimum
number is 1 and the maximum is 5. (Higher numbers are more memory-intensive.)
Disk Cache Location
When caching to disk, specify the directory in which to store the generated charts.
Font Management page
The Font Management page lets you review and define fonts for use with Adobe® FlashPaper™ and Acrobat® PDF
output formats. ColdFusion generates FlashPaper and PDF output through the cfdocument tag and through the
cfreport tag, when used to call a report created with the ColdFusion Report Builder.
ColdFusion automatically registers Acrobat built-in fonts and fonts located in typical font locations (such as the
Windows\fonts directory). However, if your server has additional fonts installed in nonstandard locations, you register
them with the ColdFusion Administrator so that the cfdocument and cfreport tags can locate and render PDF and
FlashPaper reports.
This page contains the following topics:
Register New Font with ColdFusion Lets you browse to a directory that contains fonts, or select a specific font.
Last updated 7/9/2012
23
24
CONFIGURING AND ADMINISTERING COLDFUSION 10
Using the ColdFusion Administrator
User Defined Fonts Displays the fonts that have been registered explicitly.
Current System Fonts Displays fonts stored in platform-specific system font directories.
The following table describes the fields on the Font Management page:
Area
Description
New Font/Font Directory
Specifies a fully qualified path to a directory that contains font files or to a specific font
file. The ColdFusion Administrator lets you register the following types of font formats:
•
TTF: TrueType font.
•
TTC: Collection of TrueType or OpenType fonts.
•
OTF: OpenType font.
•
PFB: (Adobe printer fonts).
•
AFM: Adobe Font Metrics.
Font Family
High-level font name (for example, Arial or Times New Roman).
Font Face
A specific font face (for example, Arial Italic or Times New Roman Bold).
PostScript Name
Specifies the PostScript name of the font.
Font Type
Specifies the font type (for example, TrueType or Adobe Built-In)
Usable In
Specifies whether the font is usable in PDF, FlashPaper, or both formats. Note that Adobe
built-in fonts are not usable in FlashPaper output format.
Path
Fully qualified path to the font file.
The Font Management page also displays the built-in Acrobat fonts, which are available for PDF only.
For more information on reporting in ColdFusion, see Creating Reports and Documents for Printing in the Developing
ColdFusion Applications.
About Font Management
ColdFusion can create documents and reports in both PDF and FlashPaper format. Both of these formats require that
the server computer have access to the fonts used in the HTML styles (cfdocument tag) or the report definition
(ColdFusion Report Builder). ColdFusion requires access to these fonts to properly render text in PDF and FlashPaper
documents and, when specified, to embed fonts into a PDF file.
Types of fonts and font extensions
The ColdFusion Administrator lets you register the following types of fonts:
Type
File extension
Description
Usable in
True Type
TTF
Scaleable font format developed by Apple
Computer and supported in all Macintosh
and Windows operating systems.
PDF and FlashPaper
True Type
Collection
TTC
A file that contains multiple TrueType or
OpenType fonts
PDF and FlashPaper
Last updated 7/9/2012
25
CONFIGURING AND ADMINISTERING COLDFUSION 10
Using the ColdFusion Administrator
Type
File extension
Description
Usable in
Open Type
OTF
An extension of the TrueType font format.
PDF and FlashPaper
Adobe printer
font
PFB
Adobe printer font
PDF only
Adobe Font
Metrics
AFM
A font format that contains general font
information and font metrics information.
Typically used on Unix only.
PDF only
The Font Management page also displays the built-in Acrobat fonts, which are available for PDF only.ColdFusion does
not use PFM or FFT fonts.
Font locations
The ColdFusion Administrator automatically displays the fonts discovered in platform-specific default locations, as
follows:
• Windows - The Windows/Fonts directory (for example, WINDOWS/Fonts or WINNT/Fonts)
• Unix - The following directories:
• /usr/X/lib/X11/fonts/TrueType
• /usr/openwin/lib/X11/fonts/TrueType
• /usr/share/fonts/default/TrueType
• /usr/X11R6/lib/X11/fonts/ttf
• /usr/X11R6/lib/X11/fonts/truetype
• /usr/X11R6/lib/X11/fonts/TTF
Additionally, you can define fonts stored in other locations on the server. These are called user-defined fonts. For
example, you may want to register the Lucida family of TrueType fonts, which the Sun JDK ships in the
jdk_root/jre/lib/fonts directory.
Embedding fonts in PDF output
Report developers can optionally specify that ColdFusion embed fonts in the PDF file (FlashPaper always embeds
fonts). When using the cfdocument tag, fonts are embedded if fontEmbed is set to yes or selective. When using reports
defined in the Report Builder, fonts are embedded if specified in the report definition file.
Embedding fonts increases file size, but ensures that reports display appropriately regardless of whether or not client
computers have the fonts installed.
Note: Some font licenses prohibit embedding. ColdFusion does not embed fonts marked as not-for-embedding.
Client requirements
If fonts are not embedded in the PDF file, fonts must be installed on the client computer to ensure that reports display
appropriately.
Most Windows computers ship with Internet Explorer, which includes the Microsoft Core Fonts, a set of TrueType
fonts.
Last updated 7/9/2012
CONFIGURING AND ADMINISTERING COLDFUSION 10
Using the ColdFusion Administrator
UNIX considerations
If you install ColdFusion on a UNIX computer you must ensure that the appropriate fonts are installed, even if the
computer provides console access only.For more information on TrueType fonts for UNIX, see
http://corefonts.sourceforge.net/.
ColdFusion Report Builder considerations
The ColdFusion Report Builder has no automatic knowledge of fonts available on the server so the developer building
the report definition must consult the ColdFusion MX Administrator to determine which fonts are available on the
server and, if necessary, register fonts in the Administrator or install fonts on the computer that runs Report Builder.
Document page
The Document page allows you to configure OpenOffice application. If you did not configure during installation,
provide the directory path to configure OpenOffice.
Depending on whether your ColdFusion server is installed on a local or remote server, you can configure OpenOffice
with your ColdFusion server instance.
For more information about configuring OpenOffice with ColdFusion, see Configuring OpenOffice in Installing
ColdFusion.
Java and JVM page
Note: This page does not apply when deploying ColdFusion on a J2EE server.
The Java and JVM page lets you specify the following settings, which enable ColdFusion to work with Java:
Option
Description
Java Virtual Machine Path
The absolute file path to the location of the Java Virtual Machine (JVM) root directory. The default is
cf_root/runtime/jre.
Minimum JVM Heap Size
The JVM initial heap size.
Maximum JVM Heap Size
The JVM maximum heap size. The default value is 512 MB.
ColdFusion Class Path
The file paths to the directories that contain the JAR files that ColdFusion uses. Specify either the fully
qualified name of a directory that contains your JAR files or a fully qualified JAR filename. Use a comma
to separate multiple entries.
JVM Arguments
The arguments to the JVM. Use a space to separate multiple entries (for example, -Xint -Xincgc).
Note: You must restart ColdFusion after making changes.
When you update the Java and JVM Settings page, ColdFusion writes the changes to jvm.config, which is located in
cf_root\runtime\bin. Before ColdFusion saves your changes, it saves a copy of the current jvm.config file as jvm.bak.
If your changes prevent ColdFusion from restarting, use jvm.bak to restore your system. For example, rename
jvm.config to jvm.config_BAD, and then rename jvm.bak to jvm.config.
ColdFusion filters out default settings for the jvm.args attribute from the jvm.config file, including the following:
Last updated 7/9/2012
26
CONFIGURING AND ADMINISTERING COLDFUSION 10
Using the ColdFusion Administrator
aArgs[i]
aArgs[i]
aArgs[i]
aArgs[i]
aArgs[i]
aArgs[i]
aArgs[i]
aArgs[i]
aArgs[i]
aArgs[i]
aArgs[i]
contains
contains
contains
contains
contains
contains
contains
contains
contains
contains
contains
'-Xmx'
'-Xms'
"-Djava.security.manager"
"-Djava.security.policy"
"-Djava.security.auth.policy"
'-Djava.awt.graphicsenv'
'-Djava.awt.headless'
'-Dcoldfusion.classPath'
'-Dcoldfusion.rootDir'
'-Dcoldfusion.libPath'
'{application.home}/lib/webchartsJava2D.jar'
To use Server Monitor or Multiserver Monitor on a J2EE deployment of ColdFusion on Oracle 10g, in JVM
Arguments set -Doc4j.jmx.security.proxy.off=true
Settings Summary page
The Settings Summary page shows all ColdFusion configuration settings. Click a group name to open the
Administrator section of that group, where you can edit settings. This page is not enabled in the Standard Edition.
In ColdFusion, you can export the server settings to PDF by clicking the Save As PDF button on this page.
Data & Services section
The Data & Services section of the Administrator is the interface for ColdFusion, data sources, and search and
indexing features. The following table describes some common tasks that you can perform in the Data & Services
section of the Administrator:
Task
Description
Create and manage JDBC data
sources
The Data Sources page lets you establish, edit, and delete JDBC data source connections for ColdFusion.
For more information, see “Data Source Management” on page 69.
Create and maintain ColdFusion
collections
The ColdFusion Collections page lets you create and delete Solr collections and perform maintenance
operations on collections that you create. For more information, see “ColdFusion Collections page” on
page 29.
Define mappings for web services
The Web Services page lets you produce and consume remote application functionality over the
Internet. For more information, see “Web Services page” on page 30.
Specify settings to integrate with
Adobe® Flex™ applications
The Flex Integration page lets you specify which Flex integration features to enable and which IP
addresses can perform data service operations. For more information, see “Flex Integration page” on
page 31.
Data Sources page
ColdFusion lets you quickly deliver dynamic database content to the web. A data source is the entry point for database
operations.
The Data Sources page lets you create, edit, and delete JDBC data sources. Before you can use a database in a
ColdFusion application, you register the data source in the ColdFusion Administrator. For more information, see
“Data Source Management” on page 69.
Last updated 7/9/2012
27
CONFIGURING AND ADMINISTERING COLDFUSION 10
Using the ColdFusion Administrator
Before you can access a database with a ColdFusion application, you must do the following:
1 Understand and determine the database driver required to interact with the data source. ColdFusion uses JDBC
database drivers to communicate with data sources.
2 Configure the database as a ColdFusion data source by specifying a driver, adding data source information, and
connecting to a database.
3 Verify the data source.
For more information on adding data sources, see “Adding data sources” on page 70.
Solr Server service
The Solr server instance runs as a separate server, which you can start or stop as a service. You can configure your Solr
collection for indexing and search capabilities using ColdFusion Administrator.
Solr collections
You can create Solr collections using ColdFusion Administrator or by using <cfcollection> tag.
The ColdFusion Administrator implements Solr support using the following panels in the Data & Services area:
ColdFusion Collections Once a Solr collection is created, use the Index, Optimize, Purge, or Delete Actions under the
Solr Collection area at the bottom of the panel.
You can also rename and alias a Solr collection in ColdFusion Administrator. To do this,
1 Click the ColdFusion collection that you need to rename from the ColdFusion Collections page. The Manage
Collection page is displayed.
2 In the Rename Collection section, enter a new name in the New Name for Collection field and click Submit.
3
To specify an alias for the collection, enter the alias in the Collection Alias field and click Submit.
Solr Server Configure the Solr server host name, home directory, and other advance settings using the Solr Server page.
Solr server
You can configure the Solr search service on a local or remote host. For a remote server, you can configure the host
that ColdFusion uses when performing search operations.
Use the Solr Server page to specify the Solr server host name and home directory. You can also configure advance
settings including the admin port, web application name, and buffer limit.
Click Show Advance Settings to add the following details:
• Solr admin port
• Solr WebApp
• Solr Buffer Limit
• Authentication details
• If to use an HTTPS connection, and if so the Solr HTTPS port.
You can also configure indexing laguages by providing a language name and suffix.
Migrate collections
To migrate the collection, browse and select the old Solr home and then click Migrate Solr Collections.
For details, see “Solr enhancements in ColdFusion 10” in Developing Adobe ColdFusion Applications.
Last updated 7/9/2012
28
CONFIGURING AND ADMINISTERING COLDFUSION 10
Using the ColdFusion Administrator
ColdFusion Collections page
Use this page to create and manage your Solr collections.
ColdFusion lets you manage your collections from the Administrator. You can index, optimize, purge, reload, or delete
Solr collections that are connected to ColdFusion. You use the icons in the Actions column to perform the following
actions:
Action
Description
Reload
Reloads the collection.
Index
Analyzes the files in a collection and assembles metadata and pointers to the files.
Optimize
Reclaims space left by deleted and changed files by consolidating collection indexes for faster searching. You
should optimize collections regularly.
Purge
Deletes all documents in a collection, but not the collection itself. Leaves the collection directory structure intact.
Delete
Deletes a collection.
ColdFusion includes Solr, which provides indexing and searching technology. This enables creating, populating, and
managing collections of indexed data that are optimized for fast and efficient site searches.
A collection is a logical group of documents and metadata about the documents. The metadata includes word indexes,
an internal documents table of document field information, and logical pointers to the document files.
For more information about building search interfaces, see Building a Search Interface and Solr search support in the
Developing ColdFusion Applications.
If the ColdFusion Collections page is unable to retrieve collections, ensure that Solr Search Server is running.
Populate a Solr collection
After you create a collection, use the Solr Collections section to populate (or index) it, with data from text and binary
files, in a directory that you specify. A collection comprises metadata that describes indexed documents. Data from a
ColdFusion query can be indexed only by using the ColdFusion cfindex tag.To populate (index) a collection,
1 In the list of Solr Collections, click the name of the collection or its Index Collection button. The Index Solr
Collections page appears.
2 Review the extensions in the File Extensions field. You can add, edit, or remove extensions for files in the collection.
3 In the Directory Path field, enter the path to a directory to index. To locate and enter a path, click Browse Server.
4 To include subdirectories of the specified directory, select the Recursively Index Sub Directories option.
5 (Optional) In the Return URL field, enter the URL prefix used to display documents found in the search in a
browser.
For example, if you index the ColdFusion documentation directory, the directory you index could be
C:\ColdFusion10\cfusion\wwwroot\cfdocs.
You would enter the return URL as http://localhost:8500/cfdocs/. This assumes that you are using the
built-in web server on port 8500.
6 Click Submit. ColdFusion populates the collection with data from the specified directory. Then the ColdFusion
Collections page appears.
To close the page without saving changes, click Cancel.
Last updated 7/9/2012
29
CONFIGURING AND ADMINISTERING COLDFUSION 10
Using the ColdFusion Administrator
Rename or create an alias for a Solr collection
1 Click the ColdFusion collection that you need to rename from the ColdFusion Collections page. The Manage
Collection page is displayed.
2 In the Rename Collection section, enter a new name in the New Name for Collection field and click Submit.
3 To specify an alias for the collection, enter the alias in the Collection Alias field and click Submit.
Web Services
Web Services overview
Web services let you publish and consume remote application functionality over the Internet. With a web service, you
can make a request to the remote application to perform an action. You can use the ColdFusion Administrator to
register web services so that clients do not have to specify the entire WSDL URL when they reference the web service.
For more information on publishing and consuming web services through ColdFusion, see ColdFusion Developer's
Guide.
Add a web service
1 In the Web Service Name box, enter the name of the web service.
2 In the WSDL URL box, enter the URL for the Web Services Description Language (WSDL).
3 Enter a user name and password.
4 (If applicable) Specify the proxy server details and credentials.
5 (Optional) Specify the timeout value for the web-service request in seconds.
6 Click Add Web Service. Your Web Service Name appears in the list of Active ColdFusion Web Services.
Edit a web service
1 In the Active ColdFusion Web Services area, click the web service name.
The ColdFusion Administrator displays the web service in the top portion of the window.
2 Modify settings.
3 Click Update Web Service.
View WSDL for a web service
❖ In the Active ColdFusion Web Services area, click the WSDL URL.
The ColdFusion Administrator opens the WSDL in a new browser window.
Web Services page
You can use web services to produce and consume remote application functionality over the Internet. The ColdFusion
Administrator lets you register web services so that you do not have to specify the entire Web Services Description
Language (WSDL) URL when you reference the web service. The first time you reference a web service, ColdFusion
automatically registers it in the Administrator.
When you register a web service, you can shorten your code and change a web service URL without editing your code.
For more information, see Using Web Services in the Developing ColdFusion Applications.
Last updated 7/9/2012
30
CONFIGURING AND ADMINISTERING COLDFUSION 10
Using the ColdFusion Administrator
REST Services page
After you create the CFC you want to REST-enable, specify the folder for registering as web service in the ColdFusion
Administrator.
Note: Nested REST applications cannot be registered.
When you specify a folder, all CFCs in that folder or subfolders for which you have specified rest or restPath are
registered.
1 Browse and select the application path or root folder where ColdFusion would search for CFCs.
2 (Optional) In the Service Mapping section, specify virtual mapping in place of application name.
If the folder has an Application.cfc and an application name, then the service is identified with the application
name. You can override this by specifying the service mapping. In this case, the service is identified with the service
mapping that is provided. If there is no Applicaiton.cfc in the folder, then it is mandatory to specify the Service
mapping.
3 (Optional) Specify an application as default REST service. Only one application can be set as default for a server
instance. You can change the default application at any time. Check Set the default application and then click Add
Service. To remove the service as default, uncheck it.
4 After you specify the details, click Add Service to register.
The Active ColdFusion REST Services section specifies the details of all registered web services.
After you register, all CFCs are published as RESTful services. On subsequent startups, the registered services
automatically get published.
Note: Refresh the application whenever there is a change in REST-related component in the application.
Flex Integration page
Use this page to specify which Flex integration features to enable and which IP addresses can perform data-service
operations. If you enable Adobe LiveCycle Data Services ES support, but do not specify any IP addresses, only
processes on the local computer can connect to the LiveCycle Data Services ES server in ColdFusion.
Option
Description
Enable Flash Remoting
Support
Specifies whether to enable Flash clients to connect to this ColdFusion server and invoke methods in ColdFusion
components (CFCs).
Enable Remote LiveCycle Specifies whether to enable a LiveCycle Data Services ES server to connect to this ColdFusion server and invoke
Data Management Access methods in CFCs to fill, sync, get, or count records in a result set used in a Flex application. Enable this option only
if you are running LiveCycle Data Services ES remotely.
Server Identity
Specifies the ColdFusion server on which you want to enable Flex Data Management Support.
Enable RMI Over SSL For
Data Management
To encrypt communication between ColdFusion and Flex, enable Secure Sockets Layer (SSL).
Select IP Addresses Where Specifies which LiveCycle Data Services ES servers can connect to the LiveCycle Data Services ES support in
LiveCycle Data Services
ColdFusion. If you do not specify a list of allowed IP addresses, only processes on the local computer can connect
Are Running
to the LiveCycle Data Services ES support in ColdFusion
To use SSL, create a keystore file. The keystore is a self-signed certificate. (You do not need a certificate signed by a
Certificate Authority, although if you do use one, you do not need to configure Flex as indicated in the following steps.)
The information in the keystore is encrypted and can be accessed only with the password that you specify. To create
the keystore, use the Java keytool utility, which is included in the Java Runtime Environment (JRE).
Last updated 7/9/2012
31
CONFIGURING AND ADMINISTERING COLDFUSION 10
Using the ColdFusion Administrator
Enable SSL
1 Create the keystore.
2 Configure Flex.
3 Enable SSL in the ColdFusion Administrator.
Create the keystore
❖ To generate the SSL server (ColdFusion) keystore file, use the keytool utility, with a command similar to the
following:
keytool -genkey -v -alias FlexAssembler -dname "cn=FlexAssembler" -keystore cf.keystore keypass mypassword -storepass mypassword
The following table describes the parameters of the keytool utility:
Parameter
Description
-alias
The name of the keystore entry. You can use any name for this, as long as you are consistent when referring
to it.
-dname
The Distinguished Name, which contains the Common Name (cn) of the server.
-keystore
The location of the keystore file.
-keypass
The password for your private key.
-storepass
The password for the keystore. The encrypted storepass is stored in ColdFusion configuration files.
-rfc
Generates the certificate in the printable encoding format.
-file
The name of the keystore file.
-v
Generates detailed certificate information
Place the certificate you created in the file that the JVM uses to determine what certificates to trust. The file in which
you place the certificate (usually named cacerts), is located in the JRE, in the lib/security folder.
Configure Flex
1 To export the keystore to a certificate, use the keytool utility, with a command similar to the following:
keytool -export -v -alias FlexAssembler -keystore cf.keystore -rfc -file cf.cer
2 To import the certificate into the JRE cacerts file for your server, use the keytool utility, with a command similar to
the following:
keytool -import -v -alias FlexAssembler -file cf.cer -keystore
C:\fds2\UninstallerData\jre\lib\security\cacerts
Enable SSL in the ColdFusion Administrator
1 Select Data & Services > Flex Integration, and specify the keystore file in the Full Path To Keystore box.
2 Specify the keystore password in the Keystore Password box.
3 Select Enable RMI Over SSL For Data Management, and then click Submit Changes.
If you specify an invalid keystore file or password, ColdFusion does not enable SSL, and disables LiveCycle Data
Management Support.
Last updated 7/9/2012
32
CONFIGURING AND ADMINISTERING COLDFUSION 10
Using the ColdFusion Administrator
Debugging & Logging section
Debugging settings overview
Use the Debugging Settings and Debugging IPs pages to configure ColdFusion to provide debugging information for
every application page that a browser request. Specify debugging preferences by using the pages as follows:
• On the “Debugging Output Settings page” on page 33, select debugging output options. If debugging is enabled, the
output appears in block format after normal page output.
• On the “Debugging IP Addresses page” on page 35, restrict access to debugging output. If a debugging option is
enabled, debugging output is visible to all users by default.
• On the “Logging Settings page” on page 36, specify a directory for error log files that can contain useful debugging
information.
Note: Enabling debugging affects performance. It is advised that you do not enable debugging on a production server.
Debugging Output Settings page
The Debug Output Settings page provides the following debugging options:
Option
Description
Enable Robust Exception Information
Displays detailed information in the exceptions page, including the physical path and URI of
the template, the line number and snippet, the SQL statement used (if any), the data source
name (if any), and the Java stack trace.
Enable Request Debugging Output
Enables the ColdFusion debugging service.
Select Debugging Output Format
Controls debugging format. Select either of the following formats:
•
classic.cfm The format available in ColdFusion 5 and earlier. It provides a basic view and
few browser restrictions.
•
dockable.cfm A dockable tree-based debugging panel. For details about the panel and
browser restrictions, see the online Help.
Report Execution Times
Reports execution times that exceed a specified time limit.
General Debug Information
Show general information about the ColdFusion MX version, template, timestamp, user
locale, user agent, user IP, and host name.
Database Activity
Shows the database activity for the SQL Query events and Stored Procedure events in the
debugging output.
Exception Information
Shows all ColdFusion exceptions raised for the request in the debugging output.
Tracing Information
Shows trace event information in the debugging output. Tracing lets you track program flow
and efficiency using the cftrace tag.
Timer Information
Shows output from the cftimer tag.
Flash Form Compile Errors And Messages
(Development use only) Displays ActionScript errors in the browser when Flash forms are
compiling, and affects the display time of the page.
Last updated 7/9/2012
33
34
CONFIGURING AND ADMINISTERING COLDFUSION 10
Using the ColdFusion Administrator
Option
Description
Variables
Displays information about parameters, URL parameters, cookies, sessions, and CGI variables
in the debugging output.
Enable Performance Monitoring
Enables the standard NT Performance Monitor application to display information about a
running server.
(Server configuration only)
TIP: Restart ColdFusion after you change this setting.
Enable CFSTAT
Shows performance information on platforms that do not support the NT Performance
Monitor. For more information, see “Using the cfstat utility” on page 34.
(Server configuration only)
TIP: Restart ColdFusion after you change this setting.
Using the cfstat utility
The cfstat command-line utility provides real-time performance metrics for ColdFusion. The cfstat utility uses a
socket connection to obtain metric data. You can use the cfstat utility to display information that ColdFusion writes
to the System Monitor without using the System Monitor application. The following table lists the metrics that the
cfstat utility returns:
Metric abbreviation
Metric name
Description
Pg/Sec
Page hits per second
The number of ColdFusion pages processed per second. You can
reduce this limit by moving static content to HTML pages.
DB/Sec
Database accesses per second
The number of database accesses per second that ColdFusion makes.
Any difference in complexity and resource load between calls is
ignored.
Req Q'ed
Number of queued requests
The number of requests that are currently waiting for ColdFusion to
process them. Lower values, which you can achieve with efficient
CFML, are better.
Req Run'g
Number of running requests
The number of requests that ColdFusion is currently actively
processing.
Req TO'ed
Number of timed out requests
The total number of ColdFusion requests that have timed out. Lower
values, which you can achieve by aggressive caching, removing
unnecessary dynamic operations and third-party events, are better.
AvgQ Time
Average queue time
A running average of the time, in milliseconds, that requests wait for
ColdFusion to process them. Lower values, which you can achieve
with efficient CFML and enhanced caching, are better. Averages are
displayed for the last two completed requests.
AvgReq Time
Average request time
A running average of the time, in milliseconds, that it takes ColdFusion
to process a request (including queued time). Lower values, which you
can achieve with efficient CFML, are better. Averages are displayed for
the last two completed requests.
AvgDB Time
Average database transaction time
A running average of the time that ColdFusion spends on databaserelated processing of ColdFusion requests. Averages are displayed for
the last two completed requests.
Bytes In/Sec
Bytes incoming per second
The number of bytes that ColdFusion read in the last second (not an
average).
Bytes Out/Sec
Bytes outgoing per second
The number of bytes that ColdFusion wrote in the last second (not an
average).
Last updated 7/9/2012
35
CONFIGURING AND ADMINISTERING COLDFUSION 10
Using the ColdFusion Administrator
Before you use the cfstat utility, ensure that you selected the Enable Performance Monitoring option in the
ColdFusion Administrator (on the Debugging & Logging > Debugging Settings page). If you select this option, restart
ColdFusion for this change to take effect.
cfstat options
The cf_root/bin directory contains the cfstat utility. From that directory, type cfstat and use the following switches:
Switch
Description
Comment
-n
Suppress column headers.
Useful for saving output to a file.
-s
Display output in a single line.
Display a single line and delay display of the first line so the cfstat
utility can display meaningful values in the per-second counters.
#
Where # is an integer, display output
every # seconds.
If you do not specify an integer, the cfstat utility returns one line.
Specify this switch with or without the -s switch.
-x
Display extended output breaking of
different request threads.
Available in ColdFusion Enterprise. It is ignored in ColdFusion
Standard.
-port
Allows you to specify the port to which
ColdFusion listens for cfstat
communications.
When using cfstat from two different ColdFusion server instances,
their port numbers of the said server instances should be explicitly
specified.
This example runs the cfstat utility and displays a new line every 20 seconds:
cfstat 20
Debugging IP Addresses page
Use the Debugging IP Addresses page to restrict debugging output to one or more IP addresses. You can add and
remove IP addresses.
To add a debugging IP address,
1 In the Debugging IP Addresses page, enter an IP address that you want to receive debugging output. The default IP
address is 127.0.0.1.
2 Click Add.
3 (Optional) To add the IP address of the computer you are using, click Add Current. The list below the IP Address
field shows the IP addresses that you added.
To remove a debugging IP address:
1 Select an IP address from the list.
2 Click Remove Selected. The address no longer appears in the list.
Note: If you do not specify IP addresses, and debugging options are active, ColdFusion displays debugging output for all
users.
Debugger Settings page
To use the ColdFusion Debugger that runs in Eclipse, select the Allow Line Debugging option.
Specify the port and the maximum number of simultaneous debugging sessions. Specify the debugger port in the JVM
settings of your application server, for example:
-Xrunjdwp:transport=dt_socket,server=y,suspend=n,address=#portNum#
Last updated 7/9/2012
CONFIGURING AND ADMINISTERING COLDFUSION 10
Using the ColdFusion Administrator
To stop a currently running debugging session, click Stop Debugging.
For the changes that you specify on this page to take effect, restart the ColdFusion server.
Logging Settings page
Use the Logging Settings page of the Administrator to change ColdFusion logging options. The following table
describes the settings:
Option
Description
Log Directory
Specifies the directory to which error log files are written.
TIP: Restart ColdFusion after you change this setting.
Maximum File Size (kb)
Sets the maximum file size for log files. When a file reaches this limit, it automatically is archived.
Maximum Number Of Archives
Sets the maximum number of log archives to create. When they reach this limit, files are deleted in
the order of oldest to newest.
Log Slow Pages Taking Longer Than [n]
Seconds
Logs the names of pages that take longer than the specified interval to process. Logging slow
pages can help you diagnose potential problems or bottlenecks in your ColdFusion applications.
Entries are written to the server.log file.
Log All CORBA Calls
Logs all CORBA calls.
Enable Logging For Scheduled Tasks
Logs ColdFusion Executive task scheduling.
Log Files page
The Log Files page lets you perform operations on log files, such as searching, viewing, downloading, archiving, and
deleting.
Click a Log File icon located in the Actions column of the Available Log Files table, to search, view, download, archive,
or delete a log file.
Use the Logging Settings page to enable or disable administrative logging options, as the following table describes:
Option
Description
Log directory
Select this option to change the location where ColdFusion log files are written.
The location that you specify in this field must have sufficient disk space and security
privileges for the ColdFusion system service.
Maximum file size (KB)
Set the maximum file size for log files. When a file reaches this size, ColdFusion
automatically archives it.
Maximum number of archives
Set the maximum number of log archives to create. After reaching this limit, ColdFusion
deletes files in order of oldest to newest.
(UNIX only) Use operating system
logging facilities
Select this option to log messages using the UNIX syslog logging facility. ColdFusion also
writes log messages to the standard ColdFusion log files.
Log slow pages taking longer than [n]
seconds
Specify the number of seconds that ColdFusion waits before logging the names of pages
that take longer than the specified interval to process. Logging slow pages can help you
diagnose potential problems in your ColdFusion applications. ColdFusion writes entries to
server.log.
Log all CORBA calls
Select this option to log all CORBA calls.
Enable logging for scheduled tasks
Select this option to log ColdFusion Executive task scheduling.
Last updated 7/9/2012
36
CONFIGURING AND ADMINISTERING COLDFUSION 10
Using the ColdFusion Administrator
The following table describes the ColdFusion log files:
Log file
Description
rdservice.log
Records errors that occur in the ColdFusion Remote Development Service (RDS). RDS provides
remote HTTP-based access to files and databases.
application.log
Records every ColdFusion error reported to a user. Application page errors, including ColdFusion
syntax, ODBC, and SQL errors, are written to this log file.
exception.log
Records stack traces for exceptions that occur in ColdFusion.
scheduler.log
Records scheduled events that have been submitted for execution. Indicates whether task
submission was initiated and whether it succeeded. Provides the scheduled page URL, the date and
time executed, and a task ID.
eventgateway.log
Records events and errors related to event gateways.
migration.log
Records errors related to upgrading from a previous version of ColdFusion.
migrationException.log
Records errors related to running ColdFusion applications after upgrading from a previous version
of ColdFusion.
server.log
Records errors for ColdFusion.
customtag.log
Records errors generated in custom tag processing.
car.log
Records errors associated with site archive and restore operations.
mail.log
Records errors generated by an SMTP mail server.
mailsent.log
Records messages that ColdFusion sends.
flash.log
Records entries for Flash® Remoting.
Enable/Disable logging
Use the icon for start/stop in the Actions column of the Log Files page to stop/start logging for a particular log type.
Filter log content
1 To open the Log Filter, click Launch Filter on the Log Viewer page.
2 In the Log Filter dialog box, specify one or more of the following options:
Option
Description
Show Serverity
Select one or more severity levels to filter.
Keywords
Enter one or more words in the Keywords text box. Click the Find drop-down list box,
and select one of these options: exact phrase, any words, or all words.
Applications
If applicable, enter the application name to filter. If applicable, the application name
appears as the fifth (entry) column in the log file.
Thread IDs
The thread identification numbers are used by Adobe Technical Support personnel
to track and troubleshoot problems. The thread identification string appears as the
fourth entry (column) in a log file.
Last updated 7/9/2012
37
CONFIGURING AND ADMINISTERING COLDFUSION 10
Using the ColdFusion Administrator
Option
Description
Most Recent
Specifies the relative age of included messages.
Date Range
To display the log content for a specific date range, enter the start and end dates.
Enter the dates in year-month-day format ( YYYY-MM-DD). For example, to specify
April 21, 2002, enter: 2002-04-21.
Time Span
To show the log content for a specific time range, enter the start and end times. Enter
the time span in hour-minute-second format ( HH:MM: SS). For example, to specify
2:00 P.M., enter 14:00:00.
3 To begin the filter process, click one of the following options:
• Show Matches Displays results that match the filter criteria specified on the tab.
• Hide Matches Displays results that exclude any information that matches the filter criteria specified on the tab.
Log files introduced in ColdFusion 9.0.1
You can generate log files for the following services in ColdFusion 9.0.1:
• http
• ftp
• web service
• Portlet
• Derby
• Feed
System Probes
Note: System probes are available in ColdFusion Enterprise Edition only.
System probes help you evaluate the status of your ColdFusion applications. Like scheduled tasks, they access a URL
at a specified interval, but they can also check for the presence or absence of a string in the URL. If the URL contents
are unexpected, or if an error occurred while accessing the URL, the probe can send an e-mail alert to the address
specified on the System Probes page. The probe can also execute a script to perform a recovery action, such as
restarting the server. All probe actions are logged in the logs/probes.log file. The System Probes page also displays the
status of each probe.
Use the buttons in the Actions column in the System Probes table to perform the following actions:
Action
Description
Edit
Lets you edit the probe.
Run
Runs the probe immediately, even if it was previously disabled.
Enable/Disable
Starts and stops the probe from automatically executing at its specified interval.
Delete
Deletes the probe.
Because probes run as scheduled ColdFusion tasks, they do not run if the server on which they are hosted crashes, or
if the host web server crashes or otherwise does not respond.
Last updated 7/9/2012
38
CONFIGURING AND ADMINISTERING COLDFUSION 10
Using the ColdFusion Administrator
System Probes page
Use the System Probes page to manage the ColdFusion system probes that were created to monitor the availability of
a resource in your website.
Item
Description
Define New
Probe
Click this button to create a probe configuration.
Actions
Click these buttons to run, edit, delete, or disable an existing probe configuration.
Probe Name
Shows the names of the ColdFusion probes created.
Status
Shows the current operating state of one or more configured probes per URL, as follows:
•
OK, if the probe is active
•
Failed, if a probe is unable to access the URL specified.
•
Disabled, if the probe is disabled.
•
Unknown
, if the probe is inactive and has not run since the last server restart.
Interval
Shows the period between probes.
URL
Identifies the URL path that each probe is monitoring.
Notification
Notification Email Recipients Specify the e-mail address of the recipient if a probe fails to connect to the
specified URL.
Email
Specify the e-mail address of sender. By default, this address is the address specified on the Mail Server page.
Probe.cfm URL
Specifies the probe.cfm page that is located in the CFIDE directory. ColdFusion requires this page to
successfully execute probe configurations.
Probe.cfm
Username
If the CFIDE directory is secured, the user name for that directory is required.
Probe.cfm
Password
If the CFIDE directory is secured, the password for that directory is required.
Suspend probe operation
In the System Probes table, select the name of the probe to suspend, and click the Disable Probe icon.
Add/Edit System Probe page
1
In the ColdFusion Administrator navigation pane, click System Probes. The System Probes page appears.
2 In the System Probes page, do one of the following:
• Define a new probe. Click Define New Probe. The Add/Edit System Probe page appears.
•
3
Edit an existing probe configuration. Locate and click the probe name. The Add/Edit System Probe page
appears.
In the Add/Edit System Probe page, specify or edit the following settings:
Last updated 7/9/2012
39
CONFIGURING AND ADMINISTERING COLDFUSION 10
Using the ColdFusion Administrator
Option
Description
Probe Name
Provide a name for the probe configuration.
Frequency
Select the schedule for running this probe:
•
How often (hours, minutes, seconds) the probe verifies the availability of the URL resource.
•
The duration (start and end times) the probe runs to verify the URL resource.
URL
Identifies the URL path that each probe is monitoring.
User Name
Name If the URL is a secured path, specify the user name.
Password
If the URL is a secured path, specify the password.
Timeout (sec)
Specify the time, in seconds, to indicate how long the probe should wait before registering a
failure.
Proxy Server
If this request must be routed through a proxy server, enter the URL and port number of that proxy
server.
Port
Port number of the proxy server.
Probe Failure
Select this option to identify the arguments used to test the URL resource.
Failure
Actions
Specify one or both of the following actions to occur when detecting a failure:
•
Send an e-mail notification Select to instruct ColdFusion to send an e-mail message when
detecting a failure. ColdFusion uses the e-mail address specified onthe System Probe page.
•
Execute the program To run a program when the probe fails, specify the path and name of the
program.
Publish
Select to write output results to a file.
File
If the publish option is selected, specify the output filename.
Reolve URL
Select to maintain links to internal URLs remain intact.
4 Click Submit to save and update the probe configurations listed on the System Probes page.
Code Analyzer page
The Code Analyzer page evaluates your ColdFusion pages for potential incompatibilities between ColdFusion 10 and
previous versions of ColdFusion. It reviews the CFML pages that you specify and informs you of any potential
compatibility issues. Additionally, the Code Compatibility Analyzer detects unsupported and deprecated CFML
features, and outlines the required implementation changes that ensure a smooth migration.
Use the analyzer as follows:
1 In the left navigation pane, select Debugging & Logging > Code Analyzer.
2 Enter or browse to a directory that contains the ColdFusion pages to analyze.
3 (Optional) Click Advanced Options to specify the following items:
• Whether to analyze subdirectories.
• The file types to analyze (separate multiple files with semicolons).
• Whether to filter by severity. All reports error and info data, Error reports code that will not execute properly,
and Info reports that you should consider editing, but will execute properly; for example, deprecated tags.
Last updated 7/9/2012
40
CONFIGURING AND ADMINISTERING COLDFUSION 10
Using the ColdFusion Administrator
• Whether to validate CFML. Reports invalid syntax in your CFML; for example, a comment that has an opening
ColdFusion comment tag, and a closing HTML tag.
• The product features to analyze.
4 Click Run Analyzer to display a report of the results.
Note: When you run the Code Analyzer using the Basic Options, the default settings are as follows: Analyze
subdirectories, Analyze file types of *.cfm, Filter by severity: errors, Validate CFML.
License Scanner page
The License Scanner page searches the local subnet to find other running instances of ColdFusion. You can use this
information to determine whether the ColdFusion instances within the subnet are licensed appropriately.
The ColdFusion Administrator uses universal datagram protocol (UDP) multicast to collect license and version
information from all ColdFusion instances running within the subnet.
Server Monitoring section
The Server Monitoring section lets you run the following:
• Server Monitor
• Multiserver Monitor
The Server Monitor is an Adobe SWF application that lets you track activities on a ColdFusion Server. You can identify
information about the server, including requests, queries, memory usage, and errors. You can start and stop collecting
server information and take snapshots of the server.
The Multiserver Monitor is another SWF application. It lets you track the status of several servers.
Extensions section
Use the Extensions section of the Administrator to configure ColdFusion to work with other technologies, such as Java
and CORBA.
Java Applets page
The Java Applets page of the Administrator lets you register applets and edit and delete applet registrations. Before you
can use Java applets in your ColdFusion applications, register them in the Java Applets page.
When your applet is registered with ColdFusion, using the cfapplet tag in your CFML code is simple, because all
parameters are predefined: Enter the applet source and the form variable name to use.
Note: Parameters set with the cfapplet tag override parameters defined on the Java Applets page.
This page has the following areas:
• Register New Applet: Registers a Java applet to include in your ColdFusion applications.
• Actions: Click the Edit icon to edit registration fields of a Java applet. Click the Delete icon to remove the
registration of a Java applet.
• Applet: Click the name of a Java applet to view or edit the registration fields for that applet.
Last updated 7/9/2012
41
CONFIGURING AND ADMINISTERING COLDFUSION 10
Using the ColdFusion Administrator
• Code:Identifies the name of the file that contains the applet subclass.
• Method: If applicable, this column identifies the method name used in the name attribute of the cfapplet tag.
• Code Base: This area identifies the directory that contains the applet components.
Add/Edit Applet page
To register or modify a Java applet in ColdFusion, use the Add/Edit Registered Java Applet page. Registering an applet
lets you use the cfapplet tag.
Register a Java applet or modify the registration
1 If you are registering a new Java applet, install the Java class files and any other files required for the class. Make a
note of the installation path, because you must specify the code base arguments when you register the applet.
2 To access the Add/Edit Registered Java Applet page:
• For new registration, select Extensions > Java Applets, and click Register New Applet. The Add/Edit Registered
Java Appletpage appears.
• For existing registration, in the Registered Java Applets table, click the name of the Java applet registration that
you want to view or modify.
3 On the Add/Edit Registered Java Applet page, specify or modify the following information:
Option
Description
Applet Name
Provide a name for the Java applet.
Code
Identify the name of the file that contains the applet subclass. This filename is relative to the code
base URL. The *.class file extension is not required.
Code Base
Provide the URL of the code base; the directory that contains the applet components. The applet
class files must be located within the web browser root directory; for example,
http://<servername>/classes.Note that this field is not required if the Java applet components are
contained in a JAR file. For more information, see the Archive option.
Archive
(Optional) If the Java applet components are stored in a jar file, enter the jar filename in the Archive
text box.
Method
(Optional) Specify the method name in the applet that returns a string value. This method name is
used in the name attribute of the cfapplet tag to populate a form variable with the method's value.
If the applet has no method, leave this field blank.
Height
Enter a measurement in pixels for the vertical space for the applet.
Width
Enter a measurement in pixels for the horizontal space for the applet.
Vspace
Enter a measurement in pixels for the space above and below the applet.
Hspace
Enter a measurement in pixels on each side of the applet.
Align
Select an alignment option.
Not
supported
message
Specify a message that will be displayed by browsers that do not support Java applets. You can
override this message with a different message notsupported attribute in the cfapplet tag.
Parameter
name
Enter a name for each required applet parameter. Your Java applet typically provides the parameter
name needed to use the applet. Enter each parameter in a separate parameter field.
Value
Enter a default value for every parameter name specified. Click Add to add the values for the
parameters. Your applet documentation provides guidelines on valid entries.
Last updated 7/9/2012
42
CONFIGURING AND ADMINISTERING COLDFUSION 10
Using the ColdFusion Administrator
4 To save and apply the registration information, click Submit.
CFX Tags page
Before you can use a CFX tag in ColdFusion applications, register it. Use the CFX Tags page to register and manage
ColdFusion custom tags built with C++ and Java.
You can build CFX tags in the following two ways:
• Using C++ as a dynamic link library (DLL) on Windows or as shared objects (.so or .sl extension) on Solaris and Linux
• Using Java interfaces defined in the cfx.jar file
The page has the following areas:
Area
Description
Register Java CFX Click this button to register a CFX Java tag that you want to include in your ColdFusion applications.
Register C++ CFX Click this button to register a CFX C++ tag that you want to include in your ColdFusion applications.
Actions
Click the Edit icon to edit the registration fields of a CFX tag. Click the Delete icon to remove the
registration of a CFX tag.
Tag Name
Click the name of a CFX tag to view or edit the tag's registration fields.
Type
Identifies the type of language used to build the CFX tag (C++ or Java).
Description
Identifies the use of the CFX tag.
Add/Edit CFX Java Tag page
Option
Description
Tag Name
Enter the tag name (after the cfx_prefix). Provide a name for the CFX tag that you
are registering.
Class Name
Enter the class name (without the .class extension) that implements the interface.
The class file should be accessible from the Class Path setting on the “Java and JVM
page” on page 26. You typically package the .class file in a .jar file and save it in the
cf_root/lib (server configuration) or cf_webapp_root/WEB-INF/cfusion/lib (J2EE
configuration) directory.
Description
Provide a message that identifies the use of this CFX tag.
Add/Edit CFX C++ Tag page
Option
Description
Tag Name
Provide a name for the CFX tag that you are registering. Tag names must be
prefixed with cfx_.
Server Library (.dll)
Enter the path to the library, or click Browse Server to locate the library that you
want to use.
Procedure
Enter the procedure that implements the CFX tag. The procedure name must
correspond with the procedure associated with the DLL or shared object you have
specified. Notice that procedure names are case sensitive.
Keep Library Loaded
Select this option to retain the library in RAM.
Description
In this text box, provide a message that identifies the use of this CFX tag.
Last updated 7/9/2012
43
44
CONFIGURING AND ADMINISTERING COLDFUSION 10
Using the ColdFusion Administrator
Custom Tag Paths page
Use the Custom Tag Paths page of the Administrator to add, edit, and delete custom tag directory paths.
By default, all custom tags are stored under the cf_root/ CustomTags (server configuration) or
cf_webapp_root/WEBINF/cfusion/CustomTags (J2EE configuration) directory. However, you can specify additional
paths to your custom tag locations by using this page.The following table describes the areas on the page:
Area
Description
New Path
Specify the path of your custom tags.
Browse Server
Click to browse your system fro the location of your custom tags.
Add Path
Click to add the path specified in the path text box.
Actions
Click Exit to edit or Delete to remove a selected path.
Path
Identifies the custom tag paths registered in ColdFusion.
CORBA Connectors page
Use the CORBA Connectors page to register, edit, and delete CORBA connectors. Register CORBA connectors before
you use them in ColdFusion applications and restart the server when you finish configuring the CORBA connector.
ColdFusion loads object request broker (ORB) libraries dynamically by using a connector, which does not restrict
ColdFusion developers to a specific ORB vendor. The connectors depend on the ORB runtime libraries provided by
the vendor. A connector for Borland Visibroker is embedded within ColdFusion. Make sure that the ORB runtime
libraries are in cf_root/runtime/lib (server configuration) or cf_webapp_root/WEB-INF/cfusion/lib (multiserver and
J2EE configurations).
The following table contains information about the libraries and connectors:
Operating System Vendor
ORB
ColdFusion connector
ORB library
Windows NT and
later
Borland
VisiBroker 4.5
coldfusion.runtime.corba.VisibrokerConnector (embedded)
vbjorb.jar
Solaris
Borland
VisiBroker 4.5
coldfusion.runtime.corba.VisibrokerConnector (embedded)
vbjorb.jar
Example of a CORBA connector configuration for VisiBroker:
ORB Name
ORB Class Name
ORB Property File
Classpath
visibroker
coldfusion.runtime.corba.VisibrokerConnector
c:\ColdFusion10\runtime\cfusion\lib\vbjorb.properties
[blank]
ColdFusion includes the vbjorb.properties file, which contains the following properties that configure the ORB:
org.omg.CORBA.ORBClass=com.inprise.vbroker.orb.ORB
org.omg.CORBA.ORBSingletonClass=com.inprise.vbroker.orb.ORB
SVCnameroot=namingroot
Event Gateways section
The Event Gateways section of the Administrator lets you configure event gateway settings, gateway types, and
gateway instances.
Last updated 7/9/2012
CONFIGURING AND ADMINISTERING COLDFUSION 10
Using the ColdFusion Administrator
Event gateways overview
ColdFusion event gateways are ColdFusion elements that let ColdFusion react to or generate external events or
messages in an asynchronous manner. Event gateways let a ColdFusion application handle information that does not
come through an HTTP request. For example, you can use event gateways to handle instant messages, short messages
from mobile devices, or messages sent to a TCP/IP port.ColdFusion includes several event gateways, including an SMS
(Short Message Service) gateway for sending short, often text, messages to and from wireless devices, such as mobile
phones or pagers and a gateway for the XMPP (Extensible Messaging and Presence Protocol) instant messaging
protocol.
Event Gateways Settings page
The Event Gateways Settings page lets you configure settings for all event gateways, and start or stop the Short Message
Service (SMS) test server. The following table describes the settings:
Option
Description
Enable ColdFusion Event
Gateway Services
Specifies whether the service is enabled. Changing this setting restarts the service.
Event Gateway Processing
Threads
Specifies the maximum number of threads used to execute ColdFusion functions when an event arrives.
A higher number uses more resources, but increases event throughput.
Maximum Number Of Events To
Queue
Specifies the maximum number of events allowed on the event queue. If the queue length exceeds this
value, gateway events are not be added to the processing queue.
Start/Stop SMS Test Server
Starts and stops the short message service (SMS) test server.
Gateway Types page
The Gateways Types pages let you configure the types of gateways available on your system. After you configure a type,
you can create any number of gateway instances of that type.
Option
Description
Type Name
Specifies a name for the event gateway type (for example, SMS for the SMS event gateway).
Description
Specifies a description for the gateway type.
Java Class
Specifies the fully qualified name of the gateway class full Java class name (for example,
coldfusion.eventgateway.sms.SMSGateway for the SMS event gateway).
Startup Timeout [n]
Seconds
Specifies a startup timeout, in seconds.
Stop on Startup
Timeout
If enabled, ColdFusion stops the gateway class if it times out on startup. If disabled, ColdFusion logs a warning
message when the timeout value is exceeded.
The following table describes the event gateway types that ColdFusion includes:
Gateway type
Description
CFML
Triggers asynchronous events from ColdFusion.
DataManagement
Lets a ColdFusion application notify a Flex destination about changes in the data that the destination
manages.
DataServicesMessaging
Sends messages to and receive messages from Flex applications.
Last updated 7/9/2012
45
46
CONFIGURING AND ADMINISTERING COLDFUSION 10
Using the ColdFusion Administrator
Gateway type
Description
FMS Gateway
Modifies data through the ColdFusion application or the Flash client, and reflects the change in the
Flash Media Server shared object.
SMS
Used to send and receive SMS messages.
SAMETIME
Used to send and receive instant messages through Lotus SameTime.
XMPP
Used to send and receive instant messages through the Extensible Messaging and Presence Protocol
(XMPP).
Samples
Sample gateway types, including the following:
•
DirectoryWatcher
•
JMS
•
Socket
Watches a directory for file changes.
Acts as a Java Messaging Service consumer or producer.
Listens on a TCP/IP port.
Gateway Instances page
The Gateway Instances page lets you configure ColdFusion event gateway instances to direct events from various
sources to ColdFusion components (CFCs) that you have written. The following table describes the settings:
Option
Description
Gateway ID
A name for the event gateway instance. You use this value in the ColdFusion GetGatewayHelper and
SendGatewayMessage functions.
Gateway Type
The event gateway type.
CFC Path
The absolute path to the listener CFC that handles incoming messages.
Configuration File
(Optional) Configuration file, if necessary for the event gateway instance.
Startup Mode
The event gateway startup status, as follows:
•
Automatic Start the event gateway when ColdFusion starts.
•
Manual Do not start the event gateway with ColdFusion, but allow starting it from the Gateway
Instances page.
•
Disabled
Do not allow the event gateway to start.
Security section
The Security section of the Administrator lets you configure the security frameworks of ColdFusion.
For more information on security, see “Administering Security” on page 110.
Administrator page
Use the Administrator page of the Administrator to enable and disable password-restricted access to the
Administrator, and to change the Administrator password. Restrict ColdFusion Administrator access to trusted users.
You can also configure all users to use a single ColdFusion Administrator password or allow only users defined in the
User Manager and the root administrative user to have access to the ColdFusion Administrator.
Last updated 7/9/2012
CONFIGURING AND ADMINISTERING COLDFUSION 10
Using the ColdFusion Administrator
Configurable seed for password encryption
The Administrator has option to specify a new seed value to encrypt data source passwords. To modify the default seed
value assigned by ColdFusion or to change the value you specified,
1 In the Password Seed section, specify the new seed value between 8-500 characters.
2 Click Submit Changes.
Note: When you modify the seed value, all data source connections are reset. Therefore, Adobe recommends that you
perform this task when the server is idle or at the initial phase (after installation).
RDS page
Use the RDS page to enable and disable password-restricted RDS access to server resources from Adobe Macromedia
Dreamweaver MX , Adobe Macromedia HomeSite+ , ColdFusion Extensions for Eclipse, or the ColdFusion Report
Builder, and to change the RDS password.
You can also configure all users to use a single RDS password, or allow only users defined in the User Manager to have
access through RDS. The minimum character limit is 5 and the maximum character limit is 50.
In ColdFusion 10, you can enable/disable RDS using ColdFusion Administrator. That is, you can modify the settings
that you made at the time of installation using ColdFusion Administrator.
The RDS page on the ColdFusion Administrator (Security > RDS) lets you enable/disable RDS service.
Sandbox security page
You use the Sandbox Security page (called Resource Security in the Standard Edition) to specify security permissions
for data sources, tags, functions, files, directories, IP addresses, ports, and runtime permissions.
Sandbox security uses the location of your ColdFusion pages to determine functionality. A sandbox is a designated area
(CFM files or directories that contain CFM files) of your site to which you apply security restrictions. By default, a
subdirectory (or child directory) inherits the sandbox settings of the directory one level above it (the parent directory).
If you define sandbox settings for a subdirectory, you override the sandbox settings inherited from the parent
directory.
Use sandbox security to control access to the following:
• Data sources
• Tags
• Functions
• Files and directories
• IP addresses and ports
You can also edit runtime permissions for ColdFusion pages.
Note: If you have enabled sandbox security and want to use the Administrator API, enable access to the CFIDE/adminapi
directory.
For details, see “Using sandbox security” on page 114.
Last updated 7/9/2012
47
CONFIGURING AND ADMINISTERING COLDFUSION 10
Using the ColdFusion Administrator
User Manager page
Use the User Manager page to specify the user name, password, description, access rights, exposed services, sandboxes,
and allowed roles for individual users. This page is especially useful for web hosting when multiple ColdFusion
applications are on one server, each maintained by a different user or organization.
You can grant access to the ColdFusion Administrator, which also grants access to the Administrator API.
If the administrator revokes the role of a user while the user is logged in, the revocation takes effect only when the user
logs in again.
The default user ID of an administrator is admin. To change the administrator user ID, add the following in the neosecurity.xml file, replacing admin with the user ID to use:
<var name='admin.userid.root'>
<string>admin</string>
</var>
Add a user
The User Manager lets you create users that have individually tailored access to portions of the ColdFusion
Administrator, the Administrator API, or RDS access.
Note: To grant ColdFusion Administrator permissions to multiple users, in addition to creating users on the User
Manager page, you must select the Separate Username And Password Authentication option on the Security >
Administrator page. Similarly, you must select the Separate Username And Password Authentication option on the RDS
page to grant RDS access to multiple users.
1 In Security > User Manager, click Add User.
2 Specify the username, password, and then confirm the password.
3 Optionally, enter a description.
4 Select the following options:
• Allow RDS access
• Allow Administrative access: Select one of the following: Administrator Console & API Access and API Access Only.
5 Select the ColdFusion Administrator pages that you want the user to be able to access.
6 Select any sandboxes that you want the user to be able to access.
7 Select the services that you want the user to be able to access.
8 Click Add User.
Note: To select multiple contiguous sandboxes or roles, press the Shift key while making selections. To select multiple
noncontiguous sandboxes or roles, press the Control key while making selections.
After you create a user, you must log into the ColdFusion Administrator using both a username and password. The
default username for the root administrator is admin. To change it, you must edit the neo-security.xml file by changing
the string "admin" in admin.userid.root, as follows:
<var name="admin.userid.root">
<string>admin</string>
</var>
When you grant access to specific Administrator pages, the user sees only those pages after logging in to the
Administrator. When you grant Administrator API access and select roles, the user can access the API only for the
pages you specified.
Last updated 7/9/2012
48
CONFIGURING AND ADMINISTERING COLDFUSION 10
Using the ColdFusion Administrator
For information editing existing user configuration, see Edit User Configuration.
User Sandboxes
If you change the pages or sandboxes to which a user is allowed access while that user is logged in to the Administrator,
the changes take effect only after the user logs out, and then logs in again. For details about creating sandboxes, see
“Administering Security” on page 110.
Exposed Services
ColdFusion exposes existing enterprise services as web services. You can access these services using SOAP and
AMF/Flash remoting. You can select the services available to a user from the Exposed Services section. By default, all
the services are listed in the Allowed Services list box. Press CTRL and select the services that you do not want the user
to avail and click the >> button.
Now, click Edit User to implement the changes to the user settings. The following are the exposed services:
• Allowed services: Mail Service, Document Service, PDF Service, Image Service, Chard Service, POP Service,
• Prohibited services: Exchange Service
You can secure the exposed services to prevent access by unknown applications or users. This can be done by
configuring the client IP address range to which services are accessible. Also, you can set up user access control for the
services.On the Security > User Manager page, you can select the services available to a user from the Exposed Services
section. By default, all the services are listed in the Prohibited Services list box.Press CTRL and select the services that
you want the user to avail and click the << button. Now, click Edit User to implement the changes to the user settings.
Edit user configuration
In the User Manager page, click either the user name like in the User column or the Edit icon in the Action column.
The User Manager page opens in Edit mode, where you can reconfigure the user account settings such as password,
RDS Administrator access, adding sandboxes, and resetting the exposed services for the user.
Note: You would not be able to reset the user authentication type in the edit mode.
Allowed IP Addresses
Specify client IP addresses that have the permission to access exposed services.
Packaging and Deployment section
The Packaging and Deployment section of the Administrator lets you create and deploy CAR files. You can also create
J2EE EAR or WAR files that include an existing ColdFusion application and the ColdFusion runtime system.
ColdFusion Archives page
The ColdFusion Archives page includes tools that let you archive and deploy ColdFusion applications, configuration
settings, data source information, and other types of information to back up your files faster. The complete list of
archivable information includes the following:
• Name and file location
• Server settings
• ColdFusion mappings
Last updated 7/9/2012
49
CONFIGURING AND ADMINISTERING COLDFUSION 10
Using the ColdFusion Administrator
• Data sources
• Solr collections
• Scheduled tasks
• Event gateway instances
• Java applets
• CFX tags
• Archive to do lists
After you archive the information, you can use the Administrator to deploy your web applications to the same
ColdFusion server or to a ColdFusion server running on a different computer. Additionally, you can use these features
to deploy and receive any ColdFusion archive file electronically.
The Archive Settings page lets you configure various archive system settings that apply to all archive and deployment
operations. For more information, see the Online Help.
Build an archive
To archive a definition,
1 To access the ColdFusion Archives page, select Packaging and Deployment > ColdFusion Archives in the left
navigation pane of the ColdFusion Administrator.
2 On the ColdFusion Archives page, locate the name of the archive definition that you want to archive, and then click
the Build Archive icon. The Archive Wizard appears.
3 In the Archive Wizard, review the archive summary information, and then click Next to continue. The Choose
Archive File Location page appears.
4 In the Choose Archive File Location page, do the following:
• In the File Name text box, specify the full path where you want to store the archive, followed by the name of the
archive.
The archive name must have a .car extension.
• For U NIX users only: If you must run this archive as a privileged user, select the Run This Archive As A Specific
User option, and then enter any system account name in the User name text box and the corresponding account
password in the Password text box. The user name and password must match the existing user name and
password for this system; the archive process will run as that user. If the user name and password do not match
the existing user name and password for this system account, the build procedure fails.
5 Click Next to create the archive.
When the archive operation completes, one of the following archive messages appears:
• Build Successful: The archive was successfully created and stored in the location that you specified in step 4. Click
OK and then click Close on the wizard page.
• Build Failed: The archive was not created. To determine the cause of the problem, review the information
appearing on the page, and click Details to further analyze the cause of the problem.
Last updated 7/9/2012
50
CONFIGURING AND ADMINISTERING COLDFUSION 10
Using the ColdFusion Administrator
J2EE Archives
J2EE archives overview
ColdFusion lets you create an EAR or WAR file that contains an entire application. This archive file contains the
ColdFusion web application, settings for ColdFusion (such as data source definitions), the CFM pages used by your
application (text or compiled Java), and optionally, the ColdFusion Administrator.This feature lets you quickly create
an archive file that a J2EE administrator can use to deploy your ColdFusion application.
J2EE archives are different from ColdFusion archives (CAR) files. For information on CAR files, see “ColdFusion
Archives page” on page 49.
Context root Because the J2EE environment supports multiple, isolated web applications running in a server instance,
each J2EE web application running in a server is rooted at a unique base URL, called a context root (or context path).
The J2EE application server uses the initial portion of the URL (that is, the portion immediately following
http://hostname) to determine which web application processes an incoming request.For example, if you are running
ColdFusion with a context root of cfmx, you display the ColdFusion Administrator using the URL
http://hostname/cfmx/CFIDE/administrator/index.cfm.Most J2EE application servers allow one application in each
server instance to use / (forward slash) for the context root. The Remote Development Services (RDS) web application
is not required if you use a context root of /.
J2EE Archives page
The J2EE Archives page lets you create an enterprise application archive (EAR) file or web application archive (WAR)
file that contains the following items:
• The ColdFusion web application.
• Server settings, such as data sources and custom tag paths.
• The CFML pages of your application, stored in the root directory of the ColdFusion web application.
With this EAR or WAR file, a J2EE administrator can deploy your ColdFusion MX application to a J2EE application
server.
If you are creating a cluster of server instances when running the multiserver configuration, use this page to create the
WAR or EAR files required to create each of the servers in the cluster.
You can create a J2EE archive regardless of whether you are running ColdFusion MX in the server configuration or
the J2EE configuration. However, you must be running the J2EE configuration to deploy an EAR or WAR file.
Option
Description
Achive Name
Specifies a name for the J2EE archive definition. This is also the name given to the EAR or WAR file.
Application Directory
Specifies the location of the CFM files to be included beneath the web root of the ColdFusion web
application.
Distribution Directory
Specifies the directory where ColdFusion places the EAR or WAR file. ColdFusion uses the name
archivename.ear or archivename.war, depending on the archive type.
Archive Type
Specifies whether ColdFusion creates a Web Application Archive (WAR) file or an Enterprise Application
Archive (EAR) file.
Context Root (valid for EAR) If you create an EAR file, you can optionally specify a context root for the ColdFusion web application.
The default is an empty context root. For more information, see “J2EE Archives” on page 51.If you create
a WAR file, the context root is handled in an application-server-specific manner. In some application
servers, the default context root is the name of the WAR file; in others, you specify the context root using
the deploy tool or through a server-specific configuration file.
Last updated 7/9/2012
51
CONFIGURING AND ADMINISTERING COLDFUSION 10
Using the ColdFusion Administrator
Option
Description
Serial Number
Specifies a valid serial number for ColdFusion Enterprise Edition.
Previous Serial Number (if
Upgrade)
Specify the serial number of the previous ColdFusion installation.
Include COM Support
Include COM Support Specifies whether to include the modules that provide COM support. Omitting
COM support reduces the size of the archive by about 12 MB.
Disable Debugging
Specifies whether to disable debugging in the ColdFusion web application.
Include CFML Source
Specifies whether to use the original CFM files or to convert the pages to Java bytecode.
Include CF Administrator
Specifies whether to include the modules and directories for the ColdFusion Administrator (the CFIDE
directory structure). Omitting the ColdFusion Administrator reduces the size of the archive by about 2
MB.
Configure Data Sources to
be Included in Archive
Specifies the data sources to include in the J2EE archive. Use the Right and Left Arrow buttons to select
and remove data sources. Use the Double Arrow buttons to select and remove all data sources with one
click.
Enterprise Manager section
The Enterprise Manager section of the Administrator lets you create Tomcat server instances with ColdFusion already
deployed, register remote Tomcat server instances, and create clusters of Tomcat server instances.
Instance Manager page
Note: Enterprise Manager appears only for the Enterprise and Developer editions.
The Instance Manager page lets you view the local and remote Tomcat servers that can be accessed by a cfusion server
running.
From this page you can access pages that define new, local, Tomcat servers and register existing Tomcat servers
running on remote computers, as follows:
Add New Instance Create a Tomcat server and automatically deploy a copy of the current ColdFusion MX application
into that server.
Note: ColdFusion 10 doesn’t support deploying applications packaged using the J2EE Archives page.
Register Remote Instance Define an existing remote Tomcat server to the Instance Manager for adding these servers
to a cluster. It is not mandatory to run the remote Tomcat server instance when you define it to the Instance Manager.
However, it must be running before you can add it to a cluster.
Edit ColdFusion Server: Modify built-in web server settings for a server instance.
Last updated 7/9/2012
52
CONFIGURING AND ADMINISTERING COLDFUSION 10
Using the ColdFusion Administrator
Available servers
Area
Description
Actions
Lets you start, stop, restart, and delete a Tomcat server.
Name
Specifies the Tomcat server name. If the server is started, you can click this
name to open a browser window to the Tomcat server's web root.
Server Directory
Specifies the server directory.
HTTP Port
Specifies the port for the built-in web server.
Remote Port
The remote port for the server instance.
Host
Specifies the host name or IP address for the server instance.
Cluster
Cluster Specifies the name of the cluster that contains the server.
• By default, the Instance Manager deploys a copy of the current cfusion application (data sources, settings,
administrator password, and so on).
• You can optionally use the Create from EAR/WAR option to create a server with a previously archived application.
Cluster Manager page
The Cluster Manager page in ColdFusion Administrator lets you create and manage clusters of Tomcat servers, each
containing the same ColdFusion application.
1 Add a cluster by typing a name in the Cluster Name box, and clicking Add. This creates a cluster and adds it to the
Configured Clusters table.
2 Add servers to the cluster by clicking the Edit icon next to the cluster name in the Configured Clusters table. This
displays the Edit Cluster Page.
Edit Cluster Page
The Edit Cluster page in ColdFusion Administrator lets you define the server instances for a cluster and to customize
cluster settings.
Managing clusters
Manage clusters using the ColdFusion Administrator. If your ColdFusion application uses session replication, sticky
sessions are not typically required.
Note: When session replication is enabled, Tomcat propagates session-variable information to all servers in the cluster
every time a session variable changes. Consider whether the application's business requirements require session
replication and whether your network incurs the increased traffic before enabling session replication. Consider using
client variables instead of session variables.
The sticky sessions and session replication options require the use of J2EE Sessions by all instances participating in the
cluster. To enable J2EE sessions, go to the Memory Variables page and enable the Use J2EE session variables option.
Do this for each server in the cluster.
1 In the ColdFusion Administrator, click Enterprise Manager > Cluster Manager.
2 Enter a cluster name and then click Add.
3 Click the cluster name and move the servers to the cluster based on the requirement.
4 (If required) Edit the multicast port.
Last updated 7/9/2012
53
CONFIGURING AND ADMINISTERING COLDFUSION 10
Using the ColdFusion Administrator
Multicast port is used to group the cluster members together. Default value of multicast port is 45564. After you
create a cluster, the port is added in the cf_install_dir\cfusion\config\cluster.xml file.
For more information on multicast port, see http://tomcat.apache.org/tomcat-6.0-doc/config/clustermembership.html.
5 Specify if you need sticky session.
Sticky session ensures that after a session is established on an instance, all future requests from the client are
mapped to that instance.
6 Click Submit.
Adding a remote instance to a cluster
To add a remote instance to a cluster, add the cluster block to the remote instance’s server.xml. Then, register the
remote instance and add the instance to the cluster. For more information on configuring clusters on Tomcat, see
http://tomcat.apache.org/tomcat-5.5-doc/cluster-howto.html.
1 Register the remote instance to the local machine.
2 Create a cluster in the local machine.
3 Open the cf_install_dir\instance-name\runtime\conf\server.xml file of the remote instance.
4 Add the following block between the entries </host> and </engine>:
Last updated 7/9/2012
54
CONFIGURING AND ADMINISTERING COLDFUSION 10
Using the ColdFusion Administrator
<Cluster className="org.apache.catalina.ha.tcp.SimpleTcpCluster" channelSendOptions="8">
<Manager notifyListenersOnReplication="true" expireSessionsOnShutdown="false"
className="org.apache.catalina.ha.session.DeltaManager">
</Manager>
<Channel className="org.apache.catalina.tribes.group.GroupChannel">
<Membership port="45565" dropTime="3000" address="228.0.0.4"
className="org.apache.catalina.tribes.membership.McastService" frequency="500">
</Membership>
<Receiver port="4003" autoBind="100" address="auto" selectorTimeout="5000"
maxThreads="6" className="org.apache.catalina.tribes.transport.nio.NioReceiver">
</Receiver>
<Sender className="org.apache.catalina.tribes.transport.ReplicationTransmitter">
<Transport
className="org.apache.catalina.tribes.transport.nio.PooledParallelSender">
</Transport>
</Sender>
<Interceptor
className="org.apache.catalina.tribes.group.interceptors.TcpFailureDetector">
</Interceptor>
<Interceptor
className="org.apache.catalina.tribes.group.interceptors.MessageDispatch15Interceptor">
</Interceptor>
</Channel>
<Valve className="org.apache.catalina.ha.tcp.ReplicationValve" filter="">
</Valve>
<Valve className="org.apache.catalina.ha.session.JvmRouteBinderValve">
</Valve>
<ClusterListener
className="org.apache.catalina.ha.session.JvmRouteSessionIDBinderListener">
</ClusterListener>
<ClusterListener className="org.apache.catalina.ha.session.ClusterSessionListener">
</ClusterListener>
</Cluster>
5 In the entry, update the membership port with the multicast port of the cluster.
6 Using the ColdFusion Administrator of the local host, add the local instance and the remote instance to the cluster.
Note: If you enable sticky session, the JVM route of the remote instance and local instance must not be the same.
7 Restart all the instances.
Server Update section
ColdFusion 10 introduces a new section in ColdFusion Administrator that lets you verify and make product updates
from the browser-interface itself.
Updates page
Verify if there are any product updates using the ColdFusion Administrator (Server Update > Update). The updates
can include hot fixes and security hot fixes for ColdFusion 10.
Last updated 7/9/2012
55
CONFIGURING AND ADMINISTERING COLDFUSION 10
Using the ColdFusion Administrator
The Updates page has the following options:
• Available updates: Click Check for Updates to see if any updates are available for installation.
With ColdFusion 10, you can receive a notification when a new hot fix is available for download by subscribing to
RSS feeds using the following URL:
www.adobe.com/go/coldfusion-updates
For a multi-server setup, when you apply the updates from the main instance, you have option to select all local
instances to which you may opt to apply hot fix. By default, update applies only to the main instance.
If you apply the updates from a newly created local instance, the hot fix is applied only to that specific instance. You
have to apply the hot fix to other instances from the main instance or individually from each instance. Before the
update, the main ColdFusion instance automatically stops. But you have to manually stop all other instances (for
which you want to apply the updates).
• Download: Downloads and places the file in <cf_home>/hf-updates/ for later installation. For details, see
“Download hot fix for later installation” on page 57.
• Download and install: Downloads the hot fix and performs a silent installation.
Note: This option does not apply to J2EE installations. Also, in the case of multi-server installations, you have to
select the server on which you want to install the hot fix.
• Installed updates: Lists all updates to ColdFusion 10 that you have installed. For multi-server setup, it shows the
list of updates to the instance to which you have logged in from the ColdFusion Administrator.
Use the option Uninstall to remove the installed hot fix (if needed).
• Settings: Provides options to specify update preferences such as update notifications or if to automatically check
for updates.
If you have set up a local update site, you can also specify URL of that site to get updates.
To do this, populate the updates.xml (see the following sample) and then update the URL in the Administrator
(Server Update > Updates > Settings > Update Site > Site URL). For example, http://IP
Address:Port/updates/updates.xml.
The following is a sample updates.xml:
Last updated 7/9/2012
56
CONFIGURING AND ADMINISTERING COLDFUSION 10
Using the ColdFusion Administrator
<?xml version="1.0" encoding="UTF-8"?>
<rss version="2.0">
<channel>
<title>ColdFusion_10_Update</title>
<description>Upload_description</description>
<item>
<title>Hot_Fix_Name</title>
<description>Hotfix_Description</description>
<pubDate>Tue, 19 Oct 2011 11:09:11 -0400</pubDate>
<cfhf_id>HotFix_ID</cfhf_id>
<cfhf_type>Cumulative</cfhf_category>
<cfhf_updatelevel>Integer indicating Hotfix Chronology</cfhf_updatelevel>
<cfhf_filename>Hotfix_installer_file_name</cfhf_filename>
<cfhf_technotelink>Link_to_Technote</cfhf_technotelink>
<cfhf_servers>
<cfhf_server version="10,0,0">
<cfhf_downloadlink>http://localhost:8500/updates/install060811.jar</cfhf_downloadlink>
<cfhf_checksum>20f33dd56597b68c3634be08116bc84a</cfhf_checksum>
<cfhf_filename>hotfix_1.jar</cfhf_filename>
<cfhf_installinput>
<OPTIONAL_![CDATA[ HTML for input fields ]]>
</cfhf_installinput>
</cfhf_server>
</cfhf_servers>
</item>
</channel>
</rsst>
After you specify the settings, click Submit changes for the preferences to take effect.
If you
Download hot fix for later installation
1
Ensure that JRE is in your system path, or directly access Java from the installation directory of ColdFusion.
2 Access the downloaded files from the following location:
<cf_home>/hf-updates/
3 At command prompt, do the following:
Last updated 7/9/2012
57
CONFIGURING AND ADMINISTERING COLDFUSION 10
Using the ColdFusion Administrator
For standalone installations
Platform
Description
On Windows
In GUI mode:
(Installation possible
in either GUI or Silent
mode)
•
At command prompt, run the following command: java -jar <jar-file-name>. This launches the hot
fix installer.
•
Follow the on-screen instructions.
In Silent mode:
•
At command prompt, run the following command:java -jar <jar-file-name> -i silent -f
<install_properties_file_path>. Installation occurs silently.
The following is a sample properties file:
INSTALLER_UI=SILENT
USER_INSTALL_DIR=<ColdFusion_Home>
DOC_ROOT=<ColdFusion_Home>/cfusion/wwwroot
#The following applies only to multi server scenarios.
INSTANCE_LIST=cfusion,cfusion1
On
Linux/Solaris/UNIX
(Installation possible
in either console or
silent mode)
In Console mode:
•
At command prompt, run the following command:java -jar <jar-file-name>. The console appears
with instructions.
•
Follow the instructions provided in the console.
In Silent mode:
•
At command prompt, run the following command:java -jar <jar-file-name> -i silent -f
<install_properties_file_path>. Installation occurs silently.
The following is a sample properties file:
INSTALLER_UI=SILENT
USER_INSTALL_DIR=<ColdFusion_Home>
DOC_ROOT=<ColdFusion_Home>/cfusion/wwwroot
#The following applies only to multi server scenarios.
INSTANCE_LIST=cfusion,cfusion1
On Mac OSX
In GUI mode:
(Installation possible
in either GUI, Silent,
or Console mode)
•
At command prompt, run the following command:java -jar <jar-file-name> -i GUI. This launches
the hot fix installer.
•
Follow the on-screen instructions.
In Console mode:
•
At command prompt, run the following command: java -jar <jar-file-name>. The console appears
with instructions.
•
Follow the instructions provided in the console.
In Silent mode:
•
At command prompt, run the following command:java -jar <jar-file-name> -i silent -f
<install_properties_file_path>. Installation occurs silently.
The following is a sample properties file:
INSTALLER_UI=SILENT
USER_INSTALL_DIR=<ColdFusion_Home>
DOC_ROOT=<ColdFusion_Home>/cfusion/wwwroot
#The following applies only to multi server scenarios.
INSTANCE_LIST=cfusion,cfusion1
Last updated 7/9/2012
58
CONFIGURING AND ADMINISTERING COLDFUSION 10
Using the ColdFusion Administrator
By default, after applying the hotfix, servers are restarted. If you do not want the servers to restart, additionally, provide
the following command:
• For console and GUI mode: Run the following argument: DDONOT_START_SERVERS_POST_INSTALL=true
• For silent installation: Add the property DONOT_START_SERVERS_POST_INSTALL=true to the properties file.
Last updated 7/9/2012
59
CONFIGURING AND ADMINISTERING COLDFUSION 10
Using the ColdFusion Administrator
For J2EE installations
Last updated 7/9/2012
60
CONFIGURING AND ADMINISTERING COLDFUSION 10
Using the ColdFusion Administrator
Last updated 7/9/2012
61
CONFIGURING AND ADMINISTERING COLDFUSION 10
Using the ColdFusion Administrator
Platform
Description
On Windows
In GUI mode (for exploded EAR/WAR deployment):
(Installation possible
in either GUI or Silent
mode)
•
At command prompt, run the following command:java -jar <jar-file-name>. This launches the hot
fix installer.
•
Follow the on-screen instructions.
In GUI mode (for unexploded EAR/WAR deployment):
•
At command prompt, run the following command:java -jar <jar-file-name> DINSTALL_FILES_OUTSIDE_CF=true. This launches the hot fix installer.
•
Follow the on-screen instructions.
In Silent mode (for exploded EAR/WAR deployment):
•
At command prompt, run the following command:java -jar <jar-file-name> -i silent -f
<install_properties_file_path>. Installation occurs silently.
The following is a sample properties file:
INSTALLER_UI=SILENT
#For the following, specify the folder that contains META-INF folder which contains
application.xml
USER_INSTALL_DIR=<ColdFusion_Deployment_Root_Path>
In Silent mode (for unexploded EAR/WAR deployment):
First, install the hotfix files outside your EAR/WAR on your system and then manually update the EAR/WAR.
•
At command prompt, run the following command:java -jar <jar-file-name> -i silent -f
<install_properties_file_path>Installation occurs silently.
The following is a sample properties file:
INSTALLER_UI=SILENT
USER_INSTALL_DIR=<Any directory on your system>
INSTALL_FILES_OUTSIDE_CF=true
Last updated 7/9/2012
62
CONFIGURING AND ADMINISTERING COLDFUSION 10
Using the ColdFusion Administrator
Platform
Description
On
Linux/Solaris/UNIX
In Console mode (for exploded EAR/WAR deployment):
(Installation possible
in either console or
silent mode)
•
At command prompt, run the following command:java -jar <jar-file-name>. The console appears
with instructions.
•
Follow the instructions provided in the console.
In Console mode (for unexploded EAR/WAR deployment):
•
At command prompt, run the following command: java -jar <jar-file-name> DINSTALL_FILES_OUTSIDE_CF=true. The console appears with instructions.
•
Follow the instructions provided in the console.
In Silent mode (for exploded EAR/WAR deployment):
•
At command prompt, run the following command: java -jar <jar-file-name> -i silent -f
<install_properties_file_path>. Installation occurs silently.
The following is a sample properties file:
INSTALLER_UI=SILENT
#For the following, specify the folder that contains META-INF folder which contains
application.xml
USER_INSTALL_DIR=<ColdFusion_Deployment_Root_Path>
In Silent mode (for unexploded EAR/WAR deployment):
First, you install the hotfix files outside your EAR/WAR on your system and then manually update the EAR/WAR.
•
At command prompt, run the following command:java -jar <jar-file-name> -i silent -f
<install_properties_file_path>Installation occurs silently.
The following is a sample properties file:
INSTALLER_UI=SILENT
USER_INSTALL_DIR=<Any directory on your system>
INSTALL_FILES_OUTSIDE_CF=true
Last updated 7/9/2012
63
CONFIGURING AND ADMINISTERING COLDFUSION 10
Using the ColdFusion Administrator
Platform
Description
On Mac OSX
In GUI mode (for exploded EAR/WAR deployment):
(Installation possible
in either GUI, Silent,
or Console mode)
•
At command prompt, run the following command:java -jar <jar-file-name> -i GUIThis launches
the hot fix installer.
•
Follow the on-screen instructions.
In GUI mode (for unexploded EAR/WAR deployment):
•
At command prompt, run the following command:java -jar <jar-file-name> DINSTALL_FILES_OUTSIDE_CF=true -i GUI. This launches the hot fix installer.
•
Follow the on-screen instructions.
In Console mode (for exploded EAR/WAR deployment):
•
At command prompt, run the following command:java -jar <jar-file-name>The console appears with
instructions.
•
Follow the instructions provided in the console.
In Console mode (for unexploded EAR/WAR deployment):
•
At command prompt, run the following command:java -jar <jar-file-name> DINSTALL_FILES_OUTSIDE_CF=true. The console appears with instructions.
•
Follow the instructions provided in the console.
In Silent mode (for exploded EAR/WAR deployment):
•
At command prompt, run the following command:java -jar <jar-file-name> -i silent -f
<install_properties_file_path>. Installation occurs silently.
The following is a sample properties file:
INSTALLER_UI=SILENT
#For the following, specify the folder that contains META-INF folder which contains
application.xml
USER_INSTALL_DIR=<ColdFusion_Deployment_Root_Path>
In Silent mode (for unexploded EAR/WAR deployment):
First, you install the hotfix files outside your EAR/WAR on your system and then manually update the EAR/WAR.
•
At command prompt, run the following command:java -jar <jar-file-name> -i silent -f
<install_properties_file_path>Installation occurs silently.
The following is a sample properties file:
INSTALLER_UI=SILENT
USER_INSTALL_DIR=<Any directory on your system>
INSTALL_FILES_OUTSIDE_CF=true
Note: When you create a new instance from ColdFusion Administrator, hot fixes applied to the default instance is
automatically applied to the new instance that you create.
Custom Extensions section
You can extend the functionality of the ColdFusion Administrator by adding links to other web applications and sites.
These links appear under the Custom Extensions section in the left navigation pane of the Administrator.
Last updated 7/9/2012
64
CONFIGURING AND ADMINISTERING COLDFUSION 10
Using the ColdFusion Administrator
Extend the Administrator
1 Create a file that contains the HTML link code, followed by a <BR>, with a separate line for each link. Do not include
other HTML code, such as <head> or <body> tags.
The target attribute is required for each link; if you specify target="content", the page appears in the main pane
of the Administrator. If you specify any other value for the target attribute, the page appears in a new window.
2 Save this file as extensionscustom.cfm in the Administrator root directory (/CFIDE/administrator/).
For example, the following file adds links for Bowdoin College, Universidad Complutense de Madrid, and La Sapienza:
<a href="http://www.bowdoin.edu/" target="content">Bowdoin College</a><br>
<a href="http://www.http://www.ucm.es/" target="_blank">Universidad Complutense de
Madrid</a><br>
<a href="http://www.uniroma1.it/" target="_blank">La Sapienza</a><br>
When you click a link, the page appears.
Alternatively, you can extend the ColdFusion Administrator by editing the
wwwroot/CFIDE/administrator/custommenu.xml file.
Administrator API
You can use the Administrator API to perform most ColdFusion Administrator tasks programmatically. The
Administrator API consists of a set of ColdFusion components (CFCs) that contain methods you call to perform
Administrator tasks. For example, you use the setMSQL method of datasource.cfc to add a SQL Server data source.
The CFCs for the Administrator API are located in the cf_web_root/CFIDE/adminapi directory. Each CFC
corresponds to an area of the ColdFusion Administrator, as the following table shows:
CFC
Description
accessmanager.cfc
Specify the user name, password, description, access rights, sandboxes, and allowed roles for individual
users.
administrator.cfc
Contains basic Administrator functionality, including login, logout, the Migration wizard, and the Setup
wizard. You must call the login method before calling any other methods in the Administrator API.
base.cfc
Base object for all other Administrator API CFCs.
datasource.cfc
Add, modify, and delete ColdFusion data sources.
debugging.cfc
Manage debug settings
eventgateway.cfc
Manage event gateways
extensions.cfc
Manage custom tags, mappings, CFXs, applets, CORBA, and web services.
office.cfc
Manage OpenOffice settings.
mail.cfc
Manage ColdFusion mail settings.
runtime.cfc
Manage runtime settings for fonts, cache, charts, configuration, and other settings.
security.cfc
Manage passwords, RDS, and sandbox security.
serverinstance.cfc
Start, stop, and restart Tomcat servers. This CFC only works for Developer and Enterprise editions only.
servermonitoring.cfc
Perform many of the Server Monitor tasks programmatically.
Last updated 7/9/2012
65
CONFIGURING AND ADMINISTERING COLDFUSION 10
Using the ColdFusion Administrator
The adminapi directory also contains an Application.cfm file and two subdirectories.
Note: If you are using sandbox security, enable access to the cf_web_root/CFIDE/adminapi directory to use the
Administrator API.
Following are the styles of methods in the Administrator API:
Method arguments When setting complex or varied values, the Administrator API uses method arguments.
Getting and setting simple values When setting simple values, such as true or false debug settings, the Administrator
API uses get and set property methods.
To view the methods, method arguments, and documentation for the Administrator API CFCs, use the CFC Explorer.
For example, to view datasource.cfc when running in the server configuration, open a browser to
http://localhost:8500/CFIDE/adminapi/datasource.cfc.
Use the Administrator API
1 Instantiate administrator.cfc:
<cfscript>
// Login is always required.
adminObj = createObject("component","cfide.adminapi.administrator");
Note: You can instantiate administrator.cfc and call the login method in a single line of code, as the following
example shows:
createObject("component","cfide.adminapi.administrator").login("admin");
Note: You can log in as a user other than administrator, but with proper permissions, as follows. Provide the user
name after the password.
createObject("component","cfide.adminapi.administrator").login("#password#","#username#")
2 Call the administrator.cfc login method, passing the ColdFusion Administrator password or the RDS password:
adminObj.login("admin");
3 Instantiate the desired CFC:
myObj = createObject("component","cfide.adminapi.debugging");
4 Call the desired CFC method (this example enables debugging):
myObj.setDebugProperty(propertyName="enableDebug", propertyValue="true");
Examples
The following example adds a SQL Server data source:
Last updated 7/9/2012
66
CONFIGURING AND ADMINISTERING COLDFUSION 10
Using the ColdFusion Administrator
<cfscript>
// Login is always required. This example uses two lines of code.
adminObj = createObject("component","cfide.adminapi.administrator");
adminObj.login("admin");
// Instantiate the data source object.
myObj = createObject("component","cfide.adminapi.datasource");
// Create a DSN.
myObj.setMSSQL(driver="MSSQLServer",
name="northwind_MSSQL",
host = "xx.x.xxx.xx",
port = "1433",
database = "northwind",
username = "sa",
login_timeout = "29",
timeout = "23",
interval = 6,
buffer = "64000",
blob_buffer = "64000",
setStringParameterAsUnicode = "false",
description = "Northwind SQL Server",
pooling = true,
maxpooledstatements = 999,
enableMaxConnections = "true",
maxConnections = "299",
disable_clob = true,
disable_blob = true,
disable = false,
storedProc = true,
alter = false,
grant = true,
select = true,
update = true,
create = true,
delete = true,
drop = false,
revoke = false );
</cfscript>
The following example adds the same SQL Server data source, but uses the argumentCollection attribute to pass all
method arguments in a structure:
Last updated 7/9/2012
67
CONFIGURING AND ADMINISTERING COLDFUSION 10
Using the ColdFusion Administrator
<cfscript>
// Login is always required. This example uses a single line of code.
createObject("component","cfide.adminapi.administrator").login("admin");
// Instantiate the data source object.
myObj = createObject("component","cfide.adminapi.datasource");
// Required arguments for a data source.
stDSN = structNew();
stDSN.driver = "MSSQLServer";
stDSN.name="northwind_MSSQL";
stDSN.host = "xx.x.xxx.xx";
stDSN.port = "1433";
stDSN.database = "northwind";
stDSN.username = "sa";
// Optional and advanced arguments.
stDSN.login_timeout = "29";
stDSN.timeout = "23";
stDSN.interval = 6;
stDSN.buffer = "64000";
stDSN.blob_buffer = "64000";
stDSN.setStringParameterAsUnicode = "false";
stDSN.description = "Northwind SQL Server";
stDSN.pooling = true;
stDSN.maxpooledstatements = 999;
stDSN.enableMaxConnections = "true";
stDSN.maxConnections = "299";
stDSN.enable_clob = true;
stDSN.enable_blob = true;
stDSN.disable = false;
stDSN.storedProc = true;
stDSN.alter = false;
stDSN.grant = true;
stDSN.select = true;
stDSN.update = true;
stDSN.create = true;
stDSN.delete = true;
stDSN.drop = false;
stDSN.revoke = false;
//Create a DSN.
myObj.setMSSQL(argumentCollection=stDSN);
</cfscript>
<!--- Optionally dump the stDSN structure. --->
<!--<cfoutput>
<cfdump var="#stDSN#">
</cfoutput>
--->
Last updated 7/9/2012
68
69
Chapter 4: Data Source Management
A data source is a complete database configuration that uses a JDBC driver to communicate with a specific database.
In Adobe ColdFusion, you configure a data source for each database that you want to use. After you configure a data
source, ColdFusion can then communicate with that data source through JDBC.
For basic information on data sources and connecting to databases, click Resources in the ColdFusion Administrator,
and then select Getting Started Experience.
About JDBC
JDBC is a Java Application Programming Interface (API) that you use to execute SQL statements. JDBC enables an
application, such as ColdFusion, to interact with various database management systems (DBMSs), without using
interfaces that are database- and platform-specific.
The following table describes the four types of JDBC drivers:
Type
Name
Description
1
JDBC-ODBC bridge
Translates JDBC calls to ODBC calls, and sends them to the ODBC driver.
Advantages: Allows access to many different databases.
Disadvantages: The ODBC driver, and possibly the client database libraries, must reside on the
ColdFusion server computer. Performance is slower than other JDBC driver types.
Adobe does not recommend this driver type unless your application requires DBMS-specific
features.
2
Native-API/partly Java
driver
Converts JDBC calls to database-specific calls.
Advantages: Better performance than Type 1 driver.
Disadvantages: The client database libraries of the vendor must reside on the same computer as
ColdFusion.
ColdFusion includes a Type 2 driver for use with Microsoft Access Unicode databases.
3
JDBC-Net pure Java driver
Translates JDBC calls to the middle-tier server, which then translates the request to the databasespecific native-connectivity interface.
Advantages: The database libraries of vendors are not required client computer. Can be tailored for
small size (faster loading).
Disadvantages: Database-specific code must be executed in the middle tier.
ColdFusion includes an ODBC socket Type 3 driver for use with Microsoft Access databases and
ODBC data sources.
4
Native-protocol/all-Java
driver
Converts JDBC calls to the network protocol used directly by the database.
Advantages: Fast performance. No special software needed on the computer on which you run
ColdFusion.
Disadvantages: Many of these protocols are proprietary, requiring a different driver for each
database.
ColdFusion includes Type 4 drivers for many DBMSs; however, not all DBMSs are supported in
ColdFusion Standard Edition.
Last updated 7/9/2012
70
CONFIGURING AND ADMINISTERING COLDFUSION 10
Data Source Management
JDBC drivers are stored in JAR files. For example, the JDBC drivers that are supplied with ColdFusion are in the
_drivers.jar file. If you are using another JDBC driver, you must store it in the ColdFusion classpath. For example,
cf_root/cfusion/lib (server configuration) or cf_webapp_root/WEB-INF/cfusion/lib (multiserver or J2EE
configuration).
Supplied drivers
The following table lists the database drivers supplied with ColdFusion and where you can find more information
about them:
Driver
Type
For more information
Apache Derby Client
“Connecting to Apache Derby Client” on page 72
Apache Derby Embedded
“Connecting to Apache Derby Embedded” on page 73
DB2 Universal Database
4
“Connecting to DB2 Universal Database” on page 74
DB2 OS/390
4
“Connecting to other data sources” on page 89
Informix
4
“Connecting to Informix” on page 75
Microsoft Access
3
“Connecting to Microsoft Access” on page 77
Microsoft Access with Unicode support
2
“Connecting to Microsoft Access with Unicode” on page 78
Microsoft SQL Server
4
“Connecting to Microsoft SQL Server” on page 79
MySQL
4
“Connecting to MySQL” on page 82
ODBC Socket
3
“Connecting to ODBC Socket” on page 86
Oracle
4
“Connecting to Oracle” on page 87
Other
Sybase
“Connecting to other data sources” on page 89
4
“Connecting to Sybase” on page 91
To see a list of database versions that ColdFusion supports, go to www.adobe.com/go/learn_cfu_cfsysreqs_en.
When running in the J2EE configuration, the ColdFusion Administrator also lets you configure a data source that
connects to a JNDI data source. A Java Naming and Directory Interface (JNDI) data source is equivalent to a
ColdFusion data source, except you define it by using your J2EE application server. After it’s defined, ColdFusion
applications use it as they would any data source. For information on defining a JNDI data source, see “Connecting to
JNDI data sources” on page 93.
Adding data sources
In the ColdFusion Administrator, you configure your data sources to communicate with ColdFusion. After you add a
data source to the Administrator, you access it by name in any CFML tag that establishes database connections; for
example, in the cfquery tag. During a query, the data source tells ColdFusion which database to connect to and what
parameters to use for the connection.
The ColdFusion Administrator organizes information about all ColdFusion server database connections in a single
location. In addition to adding data sources, you can use the Administrator to specify changes to your database
configuration, such as relocation, renaming, or changes in security permissions.
Last updated 7/9/2012
CONFIGURING AND ADMINISTERING COLDFUSION 10
Data Source Management
Adding data sources in the Administrator
You use the ColdFusion Administrator to quickly add a data source for use in your ColdFusion applications. When
you add a data source, you assign it a data source name (DSN) and set all information required to establish a
connection.
Note: ColdFusion includes data sources that are configured by default. You do not need the following procedure to work
with these data sources.
1 In the ColdFusion Administrator, select Data & Services > Data Sources.
2 Under Add New Data Source, enter a data source name; for example, MyTestDSN. The following names are
reserved; you cannot use them for data source names:
• service
• jms_provider
• comp
• jms
3 Select a driver from the drop-down list; for example, Microsoft SQL Server.
4 Click Add.
A form for additional DSN information appears. The available fields in this form depend on the driver that you
selected.
5 In the Database field, enter the name of the database; for example, Northwind.
6 In the Server field, enter the network name or IP address of the server that hosts the database, and enter any
required Port value. For example, the bullwinkle server on the default port.
7 If your database requires login information, enter your user name and password.
Note: The omission of required user name and password information is a common reason why a data source fails to
verify.
8 (Optional) Enter a Description.
9 (Optional) Click Show Advanced Settings to specify any ColdFusion specific settings; for example, to configure
which SQL commands can interact with this data source.
10 Click Submit to create the data source.
ColdFusion automatically verifies that it can connect to the data source.
11 (Optional) To verify this data source later, click the verify icon in the Actions column.
Note: To check the status of all data sources available to ColdFusion, click Verify All Connections.
Specifying connection string arguments
The ColdFusion Administrator lets you specify connection-string arguments for data sources. In the Advanced
Settings page, use the Connection String field to enter name-value pairs separated by a semicolon. For more
information, see the documentation for your database driver.
Note: The cfqueryconnectstring attribute is no longer supported.
Guidelines for data sources
When you add data sources to ColdFusion, keep in mind the following guidelines:
• Data source names must be all one word.
Last updated 7/9/2012
71
CONFIGURING AND ADMINISTERING COLDFUSION 10
Data Source Management
• Data source names can contain only letters, numbers, hyphens, and the underscore character (_).
• Data source names must not contain special characters or spaces.
• Although data source names are not case sensitive, use a consistent capitalization scheme.
• Depending on the JDBC driver, connection strings and JDBC URLs might be case sensitive.
• Use the Administrator to verify that ColdFusion can connect to the data source.
• A data source must exist in the ColdFusion Administrator before you use it on an application page to retrieve data.
Connection Issues
Executing a query when you restart a database can result in error during the first request. The error does not occur in
subsequent requests or if connection pooling is disabled. This is because, during the first request, the cached
connection is used to execute the query, leading to an exception. To overcome this issue, validate the connection before
executing the query.
Provide validationQuery (to validate the connection) before executing the query in the Advanced Settings page.
Note: validationQuery has to be used with caution as it can result in performance issues.
Connecting to Apache Derby Client
Use the settings in the following table to connect ColdFusion to Apache Derby Client:
Setting
Description
CF Data Source Name
The data source name (DSN) that ColdFusion uses to connect to the data source.
Database
The name of the database.
Server
The name of the server that hosts the database that you want to use. If the database is local, enclose the word local
in parentheses.
User name
The user name that ColdFusion passes to the JDBC driver to connect to the data source if a ColdFusion application
does not supply a user name (for example, in a cfquery tag).
The user name must have CREATE PACKAGE privileges for the database, or the database administrator must create
a package. Consult the database administrator when configuring this type of data source.
Password
The password that ColdFusion passes to the JDBC driver to connect to the data source if a ColdFusion application
does not supply a password (for example, in a cfquery tag).
Description
(Optional) A description for this connection.
Connection String
A field that passes database-specific parameters, such as login credentials, to the data source.
Limit Connections
Specifies whether ColdFusion limits the number of database connections for the data source. If you enable this
option, use the Restrict Connections To field to specify the maximum.
Restrict Connections To
Specifies the maximum number of database connections for the data source. To use this restriction, enable the
Limit Connections option.
Maintain Connections
ColdFusion establishes a connection to a data source for every operation that requires one. Enable this option to
improve performance by caching the data source connection.
Timeout (min)
The number of minutes that ColdFusion MX maintains an unused connection before destroying it.
Disable Connections
If selected, suspends all client connections.
Login Timeout (sec)
The number of seconds before ColdFusion times out the attempt to log in to the data source connection.
Last updated 7/9/2012
72
CONFIGURING AND ADMINISTERING COLDFUSION 10
Data Source Management
Setting
Description
CLOB
Returns the entire contents of any CLOB/ Text columns in the database for this data source. If deselected,
ColdFusion retrieves the number of characters specified in the Long Text Buffer setting. For UDB 7.1 and 7.2, a 32K
limit on CLOBs exists.
BLOB
Returns the entire contents of any BLOB/Image columns in the database for this data source. If deselected,
ColdFusion retrieves the number of characters specified in the BLOB Buffer setting. BLOBs are not supported on
UDB 7.1 and 7.2.
LongText Buffer (chr)
The default buffer size, used if the CLOB option is not selected. The default value is 64000 bytes.
BLOB Buffer (bytes)
The default buffer size, used if the BLOB option is not selected. The default value is 64000 bytes.
Allowed SQL
The SQL operations that can interact with the current data source.
Validation Query
Called when a connection from the pool is resued. This can slow query response time because an additional query
is generated. Specify the validation query just before restarting the database to verify all connections, but remove
the validation query after restarting the database to avoid any performance loss.
Connecting to Apache Derby Embedded
Use the settings in the following table to connect ColdFusion to Apache Derby Embedded:
Setting
Description
CF Data Source Name
The data source name (DSN) that ColdFusion uses to connect to the data source.
Database folder
The folder where the database is located.
Create Database
Select this option to create a database. The new database exists in the path specified in the Database Folder. If the
database exists, an SQL warning is generated, and a connection to the existing database is established.
Description
(Optional) A description for this connection.
ColdFusion user name
The user name you use to log in to the ColdFusion Administrator.
ColdFusion Password
The password you use to log in to the ColdFusion Administrator.
Connection String
A field that passes database-specific parameters, such as login credentials, to the data source.
Limit Connections
Specifies whether ColdFusion limits the number of database connections for the data source. If you enable this
option, use the Restrict Connections To field to specify the maximum.
Maintain Connections
ColdFusion establishes a connection to a data source for every operation that requires one. Enable this option to
improve performance by caching the data source connection.
Max Pooled Statements
Select this option to reuse prepared statements (that is, stored procedures and queries that use the cfqueryparam
tag). Although you tune this setting based on your application, start by setting it to the sum of the following:
•
Unique cfquery tags that use the cfqueryparam tag
•
Unique cfstoredproc tags
Timeout (min)
The number of minutes that ColdFusion MX maintains an unused connection before destroying it.
Disable Connections
If selected, suspends all client connections.
Login Timeout (sec)
The number of seconds before ColdFusion times out the attempt to log in to the data source connection.
CLOB
Returns the entire contents of any CLOB/ Text columns in the database for this data source. If deselected,
ColdFusion retrieves the number of characters specified in the Long Text Buffer setting. For UDB 7.1 and 7.2, a 32K
limit on CLOBs exits.
Last updated 7/9/2012
73
CONFIGURING AND ADMINISTERING COLDFUSION 10
Data Source Management
Setting
Description
BLOB
Returns the entire contents of any BLOB/Image columns in the database for this data source. If deselected,
ColdFusion retrieves the number of characters specified in the BLOB Buffer setting. BLOBs are not supported on
UDB 7.1 and 7.2.
LongText Buffer (chr)
The default buffer size, used if the CLOB option is not selected. The default value is 64000 bytes.
BLOB Buffer (bytes)
The default buffer size, used if the BLOB option is not selected. The default value is 64000 bytes.
Allowed SQL
The SQL operations that can interact with the current data source.
Validation query
Called when a connection from the pool is resued. This can slow query response time because an additional query
is generated.Specify the validation query just before restarting the database to verify all connections, but remove
the validation query after restarting the database to avoid any performance loss.
Note: When you add an Apache Derby Embedded data source, ensure that the specified directory does not exist.
Connecting to DB2 Universal Database
For information on defining data sources that work with DB2 for OS/390 or iSeries, see “Connecting to other data
sources” on page 89. To see a list of DB2 versions that ColdFusion supports, go to
www.adobe.com/go/learn_cfu_cfsysreqs_en.
Note: DB2 Universal Database (UDB) refers to all versions of DB2 running on Windows, UNIX, and Linux/s390
platforms.
Use the settings in the following table to connect ColdFusion to DB2:
Setting
Description
CF Data Source Name
The data source name (DSN) that ColdFusion uses to connect to the data source.
Database
The name of the database.
Server
The name of the server that hosts the database that you want to use. If the database is local, enclose the word local
in parentheses.
Port
The number of the TCP/IP port that the server monitors for connections.
User name
The user name that ColdFusion passes to the JDBC driver to connect to the data source if a ColdFusion application
does not supply a user name (for example, in a cfquery tag).
The user name must have CREATE PACKAGE privileges for the database, or the database administrator must create
a package. Consult the database administrator when configuring this type of data source.
Password
The password that ColdFusion passes to the JDBC driver to connect to the data source if a ColdFusion application
does not supply a password (for example, in a cfquery tag).
Description
(Optional) A description for this connection.
Connection String
A field that passes database-specific parameters, such as login credentials, to the data source.
Limit Connections
Specifies whether ColdFusion limits the number of database connections for the data source. If you enable this
option, use the Restrict Connections To field to specify the maximum.
Restrict Connections To
Specifies the maximum number of database connections for the data source. To use this restriction, enable the
Limit Connections option.
Maintain Connections
ColdFusion establishes a connection to a data source for every operation that requires one. Enable this option to
improve performance by caching the data source connection.
Last updated 7/9/2012
74
CONFIGURING AND ADMINISTERING COLDFUSION 10
Data Source Management
Setting
Description
Max Pooled Statements
Enables reuse of prepared statements (that is, stored procedures and queries that use the cfqueryparam tag).
Although you tune this setting based on your application, start by setting it to the sum of the following:
•
Unique cfquery tags that use the cfqueryparam tag
•
Unique cfstoredproc tags
Timeout (min)
The number of minutes that ColdFusion MX maintains an unused connection before destroying it.
Interval (min)
The time (in minutes) that the server waits between cycles to check for expired data source connections to close.
Disable Connections
If selected, suspends all client connections.
Login Timeout (sec)
The number of seconds before ColdFusion times out the attempt to log in to the data source connection.
CLOB
Returns the entire contents of any CLOB/Text columns in the database for this data source. If deselected,
ColdFusion retrieves the number of characters specified in the Long Text Buffer setting. For UDB 7.1 and 7.2, a 32K
limit on CLOBs exits.
BLOB
Returns the entire contents of any BLOB/Image columns in the database for this data source. If deselected,
ColdFusion retrieves the number of characters specified in the BLOB Buffer setting. BLOBs are not supported on
UDB 7.1 and 7.2.
LongText Buffer (chr)
The default buffer size, used if the CLOB option is not selected. The default value is 64000 bytes.
BLOB Buffer (bytes)
The default buffer size, used if the BLOB option is not selected. The default value is 64000 bytes.
Allowed SQL
The SQL operations that can interact with the current data source.
Validation query
Called when a connection from the pool is resued. This can slow query response time because an additional query
is generated. Specify the validation query just before restarting the database to verify all connections, but remove
the validation query after restarting the database to avoid any performance loss.
Client Hostname
The host name from where the query is executed.
Client Username
The user name if the user is logged in using the <cflogin> tag.
Application Name
The application name specified in the application.cfc.
Prefix
If specified, the value is prefixed with the application name specified in application.cfc.
Enable connection
validation
Check if to validate the connection.
Connecting to Informix
To see a list of Informix versions that ColdFusion supports, go to www.adobe.com/go/learn_cfu_cfsysreqs_en. Use the
settings in the following table to connect ColdFusion to Informix data sources:
Setting
Description
CF Data Source Name
The data source name (DSN) that ColdFusion uses to connect to the data source.
Database
The database to which this data source connects.
Informix Server
The name of the Informix database server to which you want to connect.
Server
The name of the server that hosts the database. If the database is local, enclose the word local in parentheses.
Port
The number of the TCP/IP port that the server monitors for connections.
Last updated 7/9/2012
75
CONFIGURING AND ADMINISTERING COLDFUSION 10
Data Source Management
Setting
Description
User name
The user name that ColdFusion passes to the JDBC driver to connect to the data source if a ColdFusion application
does not supply a user name (for example, in a cfquery tag).
Password
The password that ColdFusion passes to the JDBC driver to connect to the data source if a ColdFusion application
does not supply a password (for example, in a cfquery tag).
Description
(Optional) A description for this connection.
Connection String
A field that passes database-specific parameters, such as login credentials, to the data source.
Limit Connections
Specifies whether ColdFusion limits the number of database connections for the data source. If you enable this
option, use the Restrict Connections To field to specify the maximum.
Restrict Connections To
Specifies the maximum number of database connections for the data source. To use this restriction, enable the
Limit Connections option.
Maintain Connections
ColdFusion establishes a connection to a data source for every operation that requires one. Enable this option to
improve performance by caching the data source connection.
Max Pooled Statements
Enables reuse of prepared statements (that is, stored procedures and queries that use the cfqueryparam tag).
Although you tune this setting based on your application, start by setting it to the sum of the following:
•
Unique cfquery tags that use the cfqueryparam tag
•
Unique cfstoredproc tags
Timeout (min)
The number of minutes that ColdFusion MX maintains an unused connection before destroying it.
Interval (min)
The time (in minutes) that the server waits between cycles to check for expired data source connections to close.
Disable Connections
If selected, suspends all client connections.
Login Timeout (sec)
The number of seconds before ColdFusion times out the data source connection login attempt.
CLOB
Select to return the entire contents of any CLOB/ Text columns in the database for this data source. If not selected,
ColdFusion retrieves the number of characters specified in the Long Text Buffer setting.
BLOB
Select to return the entire contents of any BLOB/ Image columns in the database for this data source. If not
selected, ColdFusion retrieves the number of characters specified in the BLOB Buffer setting.
LongText Buffer
The default buffer size, used if the CLOB option is not selected. The default value is 64000 bytes.
BLOB Buffer
The default buffer size; used if the BLOB option is not selected. The default value is 64000 bytes.
Allowed SQL
The SQL operations that can interact with the current data source.
Validation query
Called when a connection from the pool is resued. This can slow query response time because an additional query
is generated. Configure the validation query just before restarting the database to verify all connections, but
remove the validation query after restarting the database to avoid any performance loss.
Client Hostname
The host name from where the query is executed.
Client Username
The user name if the user is logged in using the <cflogin> tag.
Application Name
The application name specified in the application.cfc.
Prefix
If specified, the value is prefixed with the application name specified in application.cfc.
Enable connection
validation
Check if to validate the connection.
Last updated 7/9/2012
76
CONFIGURING AND ADMINISTERING COLDFUSION 10
Data Source Management
Connecting to Microsoft Access
Use the settings in the following table to connect ColdFusion to Microsoft Access data sources:
Setting
Description
CF Data Source Name
The data source name (DSN) used by ColdFusion to connect to the data source.
Database File
The file that contains the database.
System Database File
To secure access to the specified database file, click Browse Server to locate and enter a database that contains
database security information. By default, the system database is located in the same directory as the MDB file or
in the windows\system32\system.mdw directory.
Use Default User name
If selected, ColdFusion does not pass a user name or password when requesting a connection. The Microsoft
Access driver uses the default user name and password.
ColdFusion User name
The user name that ColdFusion passes to the JDBC driver to connect to the data source if a ColdFusion application
does not supply a user name (for example, in a cfquery tag).
ColdFusion Password
The password that ColdFusion passes to the JDBC driver to connect to the data source if a ColdFusion application
does not supply a password (for example, in a cfquery tag).
Description
(Optional) A description for this connection.
Page Timeout
The number of milliseconds before a request for a ColdFusion page times out. The default is 600. If you observe
excessive network activity when using this driver, increase the page time-out value.
Max Buffer Size
The size of the internal buffer, in kilobytes, that Access uses to transfer data to and from the disk. The default
buffer size is 2048 KB. Specify an integer value divisible by 256.
Connection String
A field that passes database-specific parameters, such as login credentials, to the data source.
Default User name
The user name that ColdFusion passes to the JDBC driver to connect to the data source if a ColdFusion application
does not supply a user name (for example, in a cfquery tag).
Default Password
The password that ColdFusion passes to the JDBC driver to connect to the data source if a ColdFusion application
does not supply a password (for example, in a cfquery tag).
Return Timestamp as
String
Enable this setting if your application retrieves Date/Time data and then reuses it in SQL statements without
applying formatting (using functions such as DateFormat, TimeFormat, and CreateODBCDateTime).
Limit Connections
Specifies whether ColdFusion limits the number of database connections for the data source. If you enable this
option, use the Restrict Connections To field to specify the maximum.
Restrict Connections To
Specifies the maximum number of database connections for the data source. To use this restriction, enable the
Limit Connections option.
Maintain Connections
ColdFusion establishes a connection to a data source for every operation that requires one. Enable this option to
improve performance by caching the data source connection.
Timeout (min)
The number of minutes that ColdFusion MX maintains an unused connection before destroying it.
Interval (min)
The time (in minutes) that the server waits between cycles to check for expired data source connections to close.
Disable Connections
If selected, suspends all client connections.
Login Timeout (sec)
The number of seconds before ColdFusion times out the data source connection login attempt.
CLOB
Returns the entire contents of any CLOB/ Text columns in the database for this data source. If not selected,
ColdFusion retrieves the number of characters specified in the Long Text Buffer setting.
BLOB
Returns the entire contents of any BLOB/ Image columns in the database for this data source. If deselected,
ColdFusion retrieves the number of characters specified in the BLOB Buffer setting.
LongText Buffer
The default buffer size, used if the CLOB option is not selected. The default value is 64000 bytes.
Last updated 7/9/2012
77
CONFIGURING AND ADMINISTERING COLDFUSION 10
Data Source Management
Setting
Description
BLOB Buffer
The default buffer size, used if the BLOB option is not selected. The default value is 64000 bytes.
Allowed SQL
The SQL operations that can interact with the current data source.
Validation query
Called when a connection from the pool is resued. This can slow query response time because an additional query
is generated. Specify the validation query before restarting the database to verify all connections, but remove the
validation query after restarting the database to avoid any performance loss.
Connecting to Microsoft Access with Unicode
Use the settings in the following table to connect ColdFusion to Microsoft Access with Unicode data sources (this is a
Type 2 driver):
Setting
Description
CF Data Source Name
The data source name (DSN) that ColdFusion uses to connect to the data source.
Database File
The file that contains the database.
Description
(Optional) A description for this connection.
ColdFusion User name
The user name that ColdFusion passes to the JDBC driver to connect to the data source if a ColdFusion application
does not supply a user name (for example, in a cfquery tag).
ColdFusion Password
The password that ColdFusion passes to the JDBC driver to connect to the data source if a ColdFusion application
does not supply a password (for example, in a cfquery tag).
Page Timeout
The time (in tenths of a second) before a request for a ColdFusion page times out.
Max Buffer Size
The size of the internal buffer, in kilobytes, used by Microsoft Access to transfer data to and from the disk. Can be
any integer value divisible by 256.
Connection String
A field that passes database-specific parameters, such as login credentials, to the data source.
Limit Connections
Specifies whether ColdFusion limits the number of database connections for the data source. If you enable this
option, use the Restrict Connections To field to specify the maximum.
Restrict Connections To
Specifies the maximum number of database connections for the data source. To use this restriction, enable the
Limit Connections option.
Maintain Connections
ColdFusion establishes a connection to a data source for every operation that requires one. Enable this option to
improve performance by caching the data source connection.
Timeout (min)
The number of minutes that ColdFusion MX maintains an unused connection before destroying it.
Interval (min)
The time (in minutes) that the server waits between cycles to check for expired data source connections to close.
Disable Connections
If selected, suspends all client connections.
Login Timeout (sec)
The number of seconds before ColdFusion times out the data source connection login attempt.
CLOB
Select to return the entire contents of any CLOB/Text columns in the database for this data source. If not selected,
ColdFusion retrieves the number of characters specified in the Long Text Buffer setting.
BLOB
Select to return the entire contents of any BLOB/Image columns in the database for this data source. If not
selected, ColdFusion retrieves the number of characters specified in the BLOB Buffer setting.
LongText Buffer
The default buffer size, used if the CLOB option is not selected. The default value is 64000 bytes.
Last updated 7/9/2012
78
CONFIGURING AND ADMINISTERING COLDFUSION 10
Data Source Management
Setting
Description
BLOB Buffer
The default buffer size, used if the BLOB option is not selected. The default value is 64000 bytes.
Allowed SQL
The SQL operations that can interact with the current data source.
Validation query
Called when a connection from the pool is resued. This can slow query response time because an additional query
is generated. Specify the validation query just before restarting the database to verify all connections, but remove
the validation query after restarting the database to avoid any performance loss.
Note: This driver uses the Microsoft Jet list of reserved words, including the word Last. For a complete list, see
http://support.microsoft.com/?kbid=248738.
Connecting to Microsoft SQL Server
To see a list of SQL Server versions that ColdFusion supports, go to www.adobe.com/go/learn_cfu_cfsysreqs_en. Use
the settings in the following table to connect ColdFusion to SQL Server:
Setting
Description
CF Data Source Name
The data source name (DSN) that ColdFusion uses to connect to the data source.
Database
The database to which this data source connects.
Server
The name of the server that hosts the database that you want to use. If the database is local, enclose the word
local in parentheses. If you are running SQL Server locally (or using MSDE), specify 127.0.0.1 for the
server name instead of the actual instance name.
Port
The number of the TCP/IP port that the server monitors for connections.
User name
The user name that ColdFusion passes to the JDBC driver to connect to the data source if a ColdFusion application
does not supply a user name (for example, in a cfquery tag).
Password
The password that ColdFusion passes to the JDBC driver to connect to the data source if a ColdFusion application
does not supply a password (for example, in a cfquery tag).
Description
(Optional) A description for this connection.
Connection String
A field that passes database-specific parameters, such as login credentials, to the data source.
Select Method
Determines whether server cursors are used for SQL queries.
•
The Direct method provides more efficient retrieval of data when you retrieve recordsets in a forward-only
direction and you limit your SQL Server connection to a single open SQL statement at a time. This is typical for
ColdFusion applications.
•
The Cursor method lets you have multiple open SQL statements on a connection. This is not typical for
ColdFusion applications, unless you use pooled statements.
Limit Connections
Specifies whether ColdFusion limits the number of database connections for the data source. If you enable this
option, use the Restrict Connections To field to specify the maximum.
Restrict Connections To
Specifies the maximum number of database connections for the data source. To use this restriction, enable the
Limit Connections option.
Maintain Connections
ColdFusion establishes a connection to a data source for every operation that requires one. Enable this option to
improve performance by caching the data source connection.
String Format
Enable this option if your application uses Unicode data in DBMS-specific Unicode data types, such as National
Character or nchar.
Last updated 7/9/2012
79
CONFIGURING AND ADMINISTERING COLDFUSION 10
Data Source Management
Setting
Description
Max Pooled Statements
Enables reuse of prepared statements (that is, stored procedures and queries that use the cfqueryparam tag).
Although you tune this setting based on your application, start by setting it to the sum of the following:
•
Unique cfquery tags that use the cfqueryparam tag
•
Unique cfstoredproc tags
Timeout (min)
The number of minutes that ColdFusion MX maintains an unused connection before destroying it.
Interval (min)
The time (in minutes) that the server waits between cycles to check for expired data source connections to close.
Disable Connections
If selected, suspends all client connections.
Login Timeout (sec)
The number of seconds before ColdFusion times out the data source connection login attempt.
CLOB
Select to return the entire contents of any CLOB/Text columns in the database for this data source. If not selected,
ColdFusion retrieves the number of characters specified in the Long Text Buffer setting.
BLOB
Select to return the entire contents of any BLOB/ Image columns in the database for this data source. If not
selected, ColdFusion retrieves the number of characters specified in the BLOB Buffer setting.
LongText Buffer
The default buffer size, used if Enable Long Text Retrieval (CLOB) is not selected. The default value is 64000 bytes.
BLOB Buffer
The default buffer size, used if the BLOB option is not selected. The default value is 64000 bytes.
Allowed SQL
The SQL operations that can interact with the current data source.
Validation query
Called when a connection from the pool is resued. This can slow query response time because an additional query
is generated. Configure the validation query just before restarting the database to verify all connections, but
remove the validation query after restarting the database to avoid any performance loss.
Client Hostname
The host name from where the query is executed.
Client Username
The user name if the user is logged in using the <cflogin> tag.
Application Name
The application name specified in the application.cfc.
Prefix
If specified, the value is prefixed with the application name specified in application.cfc.
Enable connection
validation
Check if to validate the connection.
Settings for the Northwind sample database
Previous versions of SQL Server included a sample database named Northwind. Establishing a connection to the
Northwind database can help you learn ColdFusion while using a familiar database.
To establish a connection to the SQL Server Northwind database, set up the database in the SQL Server Enterprise
manager and in the ColdFusion Administrator.
Set up the database in the SQL Server Enterprise manager
1 Expand the server group.
2 Expand the server.
3 Under the Security folder, right-click on Logins.
4 Select New Login.
5 Select Windows Authentication or SQL Server Authentication settings.
6 Select the Northwind database, and specify the language.
Last updated 7/9/2012
80
CONFIGURING AND ADMINISTERING COLDFUSION 10
Data Source Management
7 Ensure that the database server is using mixed authentication. While in Enterprise Manager, right-click the server,
select Properties > Security and then select the Security tab. Ensure that the SQL Server and Windows options are
clicked.
8 Click OK.
Set up the database in the ColdFusion Administrator
1 Open the ColdFusion Administrator.
2 Click Data & Services > Data Sources.
3 Type northwind in the Data Source Name field, and select Microsoft SQL Server in the Driver drop-down list.
4 Click Add.
5 Type Northwind in the Database Name field, 127.0.0.1 (or the database server IP address) in the Server field, and
1433 in the Port field.
Note: Do not specify a user name or password when defining the data source.
6 Save the data source.
Troubleshooting SQL Server connections
If you are having trouble establishing a connection to SQL Server, review the following considerations:
• If you installed SQL Server using a server name other than the default, use your chosen domain\servername
wherever there’s a reference to (local).
The following situations can cause a Connection Refused error:
• If you specified authentication information in SQL Server, ensure that you have not defined a user name and
password in the ColdFusion data source.
• You are running a connection-limited version of SQL Server and the request exceeds the limit for TCP/IP
connections.
You can prevent this exception by setting the Limit Connections and Restrict Connections To options in
ColdFusion Administrator on the Advanced Settings page for the data sources, and specifying a number less than
the SQL Server maximum.
• SQL Server does not enable the TCP/IP protocol. This problem can happen when SQL Server is on the same
computer as ColdFusion. To fix this problem, perform the following steps:
1 In SQL Server Enterprise Manager, right-click on the name of your SQL Server and click Properties.
2 Click Network Configuration and the General Tab.
3 Move TCP/IP from the Disabled Protocols section to the Enabled Protocols section.
4 Click OK.
5 Restart the SQL Server services.
6 Verify your data source.
• If you have are having trouble connecting, consider using mixed-mode authentication for SQL Server (Windows
and SQL) and removing the user name and password from the ColdFusion data source.
Last updated 7/9/2012
81
CONFIGURING AND ADMINISTERING COLDFUSION 10
Data Source Management
Connecting to MySQL
To see a list of MySQL versions that ColdFusion supports, go to www.adobe.com/go/learn_cfu_cfsysreqs_en.
Note: By default, queries to MySQL data sources return isCaseSensitive = NO for each column in the return structure
from the GetMetaData function. Set the system property -Dcoldfusion.mysql.enableiscasesensitive=true to
turn on the calls to isCaseSensitive.
Use the settings in the following table to connect ColdFusion to MySQL data sources:
Setting
Description
CF Data Source Name
The data source name (DSN) that ColdFusion uses to connect to the data source.
Database
The database to which this data source connects.
Server
The name of the server that hosts the database that you want to use. If the database is local, enclose
the word local in parentheses.
Port
The number of the TCP/IP port that the server monitors for connections.
User name
The user name that ColdFusion passes to the JDBC driver to connect to the data source, if a ColdFusion
application does not supply a user name (for example, in a cfquery tag).
Password
The password that ColdFusion passes to the JDBC driver to connect to the data source, if a ColdFusion
application does not supply a password (for example, in a cfquery tag).
Description
(Optional) A description for this connection.
Connection String
A field that passes database-specific parameters, such as login credentials, to the data source.
Limit Connections
Specifies whether ColdFusion limits the number of database connections for the data source. If you
enable this option, use the Restrict Connections To field to specify the maximum.
Restrict Connections To
Specifies the maximum number of database connections for the data source. To use this restriction,
you must enable the Limit Connections option.
Maintain Connections
ColdFusion establishes a connection to a data source for every operation that requires one. Enable this
option to improve performance by caching the data source connection.
Timeout (min)
The number of minutes that ColdFusion MX maintains an unused connection before destroying it.
Query Timeout (seconds)
The default query timeout values for a DSN. This settings is only applicable for MySQL DataDirect driver.
A new argument qtimeout has been added to the following methods in the Administrator API:
•
setDB2()
•
setMySQL_DD()
•
setOracle()
•
setSybase()
•
setInformix()
•
setMSSQL
For details on MySQL DataDirect driver upgrade, see “New querytimeout connection option” on
page 84 in Developing ColdFusion Applications.
Interval (min)
The time (in minutes) that the server waits between cycles to check for expired data source connections
to close.
Disable Connections
If selected, suspends all client connections.
Login Timeout (sec)
The number of seconds before ColdFusion times out the data source connection login attempt.
Last updated 7/9/2012
82
CONFIGURING AND ADMINISTERING COLDFUSION 10
Data Source Management
Setting
Description
CLOB
Select to return the entire contents of any CLOB/ Text columns in the database for this data source. If
not selected, ColdFusion retrieves the number of characters specified in the Long Text Buffer setting.
BLOB
Select to return the entire contents of any BLOB/ Image columns in the database for this data source. If
not selected, ColdFusion retrieves the number of characters specified in the BLOB Buffer setting.
LongText Buffer
The default buffer size; used if Enable Long Text Retrieval (CLOB) is not selected. The default value is
64000 bytes.
BLOB Buffer
The default buffer size; used if the BLOB option is not selected. The default value is 64000 bytes.
Allowed SQL
The SQL operations that can interact with the current data source.
Validation query
Called when a connection from the pool is resued. This can slow query response time because an
additional query is generated. You should specify this just before restarting the database to verify all
connections, but remove the validation query after restarting the database to avoid any performance
loss.
DataDirect Connect JDBC Support
ColdFusion supports the latest version of DataDirect drivers for database operations. These drivers improve
performance and provide support for additional databases.
DataDirect driver features
ColdFusion transacts with the database server using the DataDirect drivers that are available as packaged JAR files.
Upgrade the JAR files to the latest version to be able to use the new features and performance enhancements.
ColdFusion supports DataDirect driver version 4.0 SP 1, which provides the following features to enhance database
operations:
• Support for MySQL (Enterprise and Commercial), Oracle11g, DB2v9.5, Informix 11, SQL Server 2008
Note: For Oracle databases, if you want to filter the retrieval of column names or indexes for a particular schema, then
the schema name must be provided along with the table name in the table attribute. In this case, the format of the
table attribute value is: schemaname.tablename.
• Improved performance
• IPv6 Address Support
• Querytimeout connection option to set default query timeout value. For details, see New querytimeout connection
option.
Creating a data source in MySQL
To create a MySQL Enterprise ColdFusion data source, select the driver type as MySQL(Datadirect) from the drivers
pop up menu in ColdFusion Administrator.
Note: The MySQL5 Enterprise database sometimes requires access permission for all users who try to connect to it, if the
access permission is not specified during configuration.
To grant the required permission, you can use the command: grant all on *.* to 'root'@'%' identified by
'admin';.
Replace root and admin by MYSQL username and MYSQL password, respectively.
Last updated 7/9/2012
83
84
CONFIGURING AND ADMINISTERING COLDFUSION 10
Data Source Management
A new admin API method, setMySQL_DD has been added, which lets you create a MySQL DataDirect data source.
New querytimeout connection option
As part of the DataDirect upgrade, the querytimeout option has been added in the Advanced Settings panel of the
Edit DSN page. The querytimeout connection option sets the default query timeout values for a DSN.
Following is the description of querytimeout and pagetimeout from the DataDirect documentation:
"When the page time-out is much higher and the query times out, an exception is thrown to indicate that the query
has timed out. Similarly, if the query timeout is much higher and page times out, an exception is thrown to indicate
the page has timed out. However, when a page times out while a query is executing, the page times out only after the
query's execution is complete."
A new argument qtimeout has been added to the following methods in the Administrator API:
•
setDB2()
•
setMySQL_DD()
•
setOracle()
•
setSybase()
•
setInformix()
•
setMSSQL()
Note: The qtimeout option is not supported by all databases.
For more information about DataDirect JDBC Connect, see:
• http://www.datadirect.com/techres/jdbcproddoc/index.ssp (for PDF)
• http://media.datadirect.com/download/docs/jdbc/alljdbc/wwhelp/wwhimpl/js/html/wwhelp.htm (for HTML)
Enabling SSL Connection
Do the following to enable SSL connection:
1 In the ColdFusion Administrator, go to Data & Services > Data Sources.
2 Select the data source to enable SSL Connection.
3 In the data source page, click Show Advanced Settings.
4 In the Connection String text box, specify the connection properties as per the SSL requirements.
Connection properties
The following table provides details of the connection properties and specifies which database the properties apply to:
Property
Relevance
Description
KeyStore
Applies only if client authentication is enabled The directory of the keystore file to be used
on database server
DB2, Oracle
KeyStorePassword
Applies only if client authentication is enabled
on database server
The password to access the keystore file
DB2, Oracle
KeyPassword
Optional
The password to access the individual keys in DB2, Oracle
the keystore file
Used if keys in keystore file have a different
password than the keystore file
Last updated 7/9/2012
Applies to
85
CONFIGURING AND ADMINISTERING COLDFUSION 10
Data Source Management
Property
Relevance
Description
Applies to
TrustStore
Ignored if
The directory of the truststore file
DB2, Microsoft SQL
Server, Oracle, Sybase
The password to access the truststore file
DB2, Microsoft SQL
Server, Oracle, Sybase
true|false
DB2, Microsoft SQL
Server, Oracle, Sybase
ValidateServerCertificate=false
TrustStorePassword
Ignored if
ValidateServerCertificate=false
ValidateServerCertifi
cate
Optional
Determines whether the driver validates the
certificate sent by the database server
HostNameInCertificat Optional
e
Applies if EncryptionMethod=SSL and
host_name | #SERVERNAME#
Host name for certificate validation
DB2, Microsoft SQL
Server, Oracle, Sybase
ValidateServerCertificate=true
useSSL
Required for enabling SSL
true|false
MySQL
Use SSL when communicating with the
server
requireSSL
Optional
true|false
MySQL
Require SSL connection if useSSL=true
verifyServerCertificat
e
Optional
true|false
MySQL
Determines whether to validates the
certificate sent by the database server
clientCertificateKeySt Applies only if client authentication is enabled URL to the client certificate KeyStore. If not
oreUrl
on the database server
specified, use defaults.
MySQL
clientCertificateKeySt Optional
oreType
Depends on the keystore type supported by
your JVM
MySQL
KeyStore type for client certificates. NULL or
empty means use default. Standard keystore
types supported by the JVM are "JKS" and
"PKCS12". Your environment might have
more types available depending on the
security products available to the JVM.
clientCertificateKeySt Applies only if client authentication is enabled Password for the client certificate KeyStore
orePassword
on database server
trustCertificateKeySt
oreUrl
Applies only if
trustCertificateKeySt
oreType
Optional
trustCertificateKeySt
orePassword
Required if
verifyServerCertificate=true
Depends on the keystore type supported by
your JVM
verifyServerCertificate=true
MySQL (4/5)
URL to the trusted root certificate KeyStore. If MySQL (4/5)
not specified, use defaults.
KeyStore type for trusted root certificates.
MySQL (4/5)
NULL or empty means use default. Standard
keystore types supported by the JVM are
"JKS" and "PKCS12". Your environment might
have more types available depending on the
security products available to the JVM.
Password for the trusted root certificate
KeyStore
MySQL (4/5)
Specifying connection properties
The following table details the connection properties that you must specify for each database driver to enable SSL
connection. The table provides all possible values for each driver. Specify the optional values (see the table in the
section “Enabling SSL Connection” on page 84) as per your requirements.
Last updated 7/9/2012
CONFIGURING AND ADMINISTERING COLDFUSION 10
Data Source Management
Database
Database Driver Connection Property
DB2
DB2 Universal
Database
EncryptionMethod=SSL; KeyStore=path to keystore; KeyStorePassword=keystore
Password; KeyPassword=key Password; TrustStore=path to keystore;
TrustStorePassword=trustStorePassword;
ValidateServerCertificate=true|false;
HostNameInCertificate=host_name|#SERVERNAME#};
Microsoft SQL
Server
Microsoft SQL
Server
EncryptionMethod=SSL; TrustStore=path to keystore;
TrustStorePassword=trustStorePassword;
ValidateServerCertificate=true|false;
HostNameInCertificate=host_name|#SERVERNAME#;
Oracle
Oracle
EncryptionMethod=SSL; KeyStore=path to keystore; KeyStorePassword=keystore
Password; KeyPassword=key Password; TrustStore=path to keystore;
TrustStorePassword=trustStorePassword;
ValidateServerCertificate=true|false;
HostNameInCertificate=host_name|#SERVERNAME#};
Sybase
Sybase
EncryptionMethod=SSL;TrustStore=path to keystore;
TrustStorePassword=trustStorePassword;
ValidateServerCertificate=true|false;
HostNameInCertificate=host_name|#SERVERNAME#;
MySQL
MySQL (4/5)
useSSL=true&requireSSL=true|false&
verifyServerCertificate=true|false&clientCertificateKeyStoreUrl=URLToClie
ntCertificate&clientCertificateKeyStoreType=KeyStoreType&clientCertificat
eKeyStorePassword=keystorePassword&trustCertificateKeyStoreUrl=URLToRootC
ertificate&trustCertificateKeyStoreType=
KeyStoreType&trustCertificateKeyStorePassword=trustedRootCertificatePassw
ord
Note: Not all MySQL (4/5) properties listed are supported by all MySQL versions.
See MySQL documentation for details of the supported properties for your version.
Note: If the database driver attempts to connect to a database server that does not support SSL, connection might hang.
You can avoid issues when connecting to a server that does not support SSL by setting a login timeout.
For more information on enabling SSL for DB2, Microsoft SQL Server, Oracle, and Sybase, see the DataDirect
documentation available at the following URL:
http://media.datadirect.com/download/docs/jdbc/alljdbc/wwhelp/wwhimpl/js/html/wwhelp.htm
For more information on enabling SSL for MySQL, see MySQL documentation available at the following URL:
http://dev.mysql.com/doc/refman/5.1/en/connector-j-reference-configuration-properties.html
Connecting to ODBC Socket
Use the settings in the following table to connect ColdFusion to ODBC Socket data sources (this is a Type 3 driver):
Setting
Description
CF Data Source Name
The data source name (DSN) that ColdFusion uses to connect to the data source.
ODBC DSN
Select the ODBC DSN to connect to ColdFusion.
Trusted Connection
Specifies whether to use domain user account access to the database. Only valid for SQL Server.
User name
The user name that ColdFusion passes to the JDBC driver to connect to the data source if a ColdFusion
application does not supply a user name (for example, in a cfquery tag).
Last updated 7/9/2012
86
CONFIGURING AND ADMINISTERING COLDFUSION 10
Data Source Management
Setting
Description
Password
The password that ColdFusion passes to the JDBC driver to connect to the data source if a ColdFusion
application does not supply a password (for example, in a cfquery tag).
Description
(Optional) A description for this connection.
Connection String
A field that passes database-specific parameters, such as login credentials, to the data source.
Return Timestamp as String
Enable this option if your application retrieves Date/Time data and then reuses it in SQL statements
without applying formatting (using functions such as DateFormat, TimeFormat, and
CreateODBCDateTime).
Limit Connections
Specifies whether ColdFusion limits the number of database connections for the data source. If you
enable this option, use the Restrict Connections To field to specify the maximum.
Restrict Connections To
Specifies the maximum number of database connections for the data source. To use this restriction,
enable the Limit Connections option.
Maintain Connections
ColdFusion establishes a connection to a data source for every operation that requires one. Enable this
option to improve performance by caching the data source connection.
Timeout (min)
The number of minutes that ColdFusion MX maintains an unused connection before destroying it.
Interval (min)
The time (in minutes) that the server waits between cycles to check for expired data source connections
to close.
Disable Connections
If selected, suspends all client connections.
Login Timeout (sec)
The number of seconds before ColdFusion times out the attempt to log in to the data source
connection.
CLOB
Select to return the entire contents of any CLOB/Text columns in the database for this data source. If
not selected, ColdFusion retrieves the number of characters specified in the Long Text Buffer setting.
BLOB
Select to return the entire contents of any BLOB /Image columns in the database for this data source. If
not selected, ColdFusion retrieves the number of characters specified in the BLOB Buffer setting.
LongText Buffer
The default buffer size; used if Enable Long Text Retrieval (CLOB) is not selected. The default value is
64000 bytes.
BLOB Buffer
The default buffer size; used if the BLOB option is not selected. The default value is 64000 bytes.
Allowed SQL
The SQL operations that can interact with the current data source.
Validation query
Called when a connection from the pool is resued. This can slow query response time because an
additional query is generated. Configure this just before restarting the database to verify all
connections, but remove the validation query after restarting the database to avoid any performance
loss.
Connecting to Oracle
To see a list of Oracle versions that ColdFusion supports, go to www.adobe.com/go/learn_cfu_cfsysreqs_en. Use the
settings in the following table to connect ColdFusion to Oracle data sources:
Last updated 7/9/2012
87
CONFIGURING AND ADMINISTERING COLDFUSION 10
Data Source Management
Setting
Description
CF Data Source Name
The data source name (DSN) that ColdFusion uses to connect to the data source.
SID Name
The Oracle System Identifier (SID) that refers to the instance of the Oracle database software running on
the server. The default value is ORCL.
Server
The name of the server that hosts the database that you want to use. If the database is local, enclose the
word local in parentheses.
Port
The number of the TCP/IP port that the server monitors for connections.
User name
The user name that ColdFusion passes to the JDBC driver to connect to the data source if a ColdFusion
application does not supply a user name (for example, in a cfquery tag).
Password
The password that ColdFusion passes to the JDBC driver to connect to the data source if a ColdFusion
application does not supply a password (for example, in a cfquery tag).
Description
(Optional) A description for this connection.
Connection String
A field that passes database-specific parameters, such as login credentials, to the data source.
Limit Connections
Specifies whether ColdFusion limits the number of database connections for the data source. If you
enable this option, use the Restrict Connections To field to specify the maximum.
Restrict Connections To
Specifies the maximum number of database connections for the data source. To use this restriction,
enable the Limit Connections option.
Maintain Connections
ColdFusion establishes a connection to a data source for every operation that requires one. Enable this
option to improve performance by caching the data source connection.
Max Pooled Statements
Enables reuse of prepared statements (that is, stored procedures and queries that use the
cfqueryparam tag). Although you tune this setting based on your application, start by setting it to the
sum of the following:
•
Unique cfquery tags that use the cfqueryparam tag
•
Unique cfstoredproc tags
The default value is 300.
Timeout (min)
The number of minutes that ColdFusion MX maintains an unused connection before destroying it.
Interval (min)
The time (in minutes) that the server waits between cycles to check for expired data source connections
to close.
Disable Connections
If selected, suspends all client connections.
Login Timeout (sec)
The number of seconds before ColdFusion times out the attempt to log in to the data source
connection.
CLOB
Select to return the entire contents of any CLOB/Text columns in the database for this data source. If not
selected, ColdFusion retrieves the number of characters specified in the Long Text Buffer setting.
BLOB
Select to return the entire contents of any BLOB/ Image columns in the database for this data source. If
not selected, ColdFusion retrieves the number of characters specified in the BLOB Buffer setting.
LongText Buffer
The default buffer size; used if Enable Long Text Retrieval (CLOB) is not selected. The default value is
64000 bytes.
BLOB Buffer
The default buffer size; used if the BLOB option is not selected. The default value is 64000 bytes.
Allowed SQL
The SQL operations that can interact with the current data source.
Validation query
Called when a connection from the pool is resued. This can slow query response time because an
additional query is generated. Specify the validation query before restarting the database to verify all
connections, but remove the validation query after restarting the database to avoid any performance
loss.
Last updated 7/9/2012
88
CONFIGURING AND ADMINISTERING COLDFUSION 10
Data Source Management
Setting
Description
Client Hostname
The host name from where the query is executed.
Client Username
The user name if the user is logged in using the <cflogin> tag.
Application Name
The application name specified in the application.cfc.
Prefix
If specified, the value is prefixed with the application name specified in application.cfc.
Enable connection validation
Check if to validate the connection.
Connecting to other data sources
Use the settings in the following table to connect ColdFusion to data sources through JDBC drivers that do not appear
in the drop-down list of drivers:
Setting
Description
CF Data Source Name
The data source name (DSN) that ColdFusion uses to connect to the data source.
JDBC URL
The JDBC connection URL for this data source.
Driver Class
The fully qualified class name of the driver. For example, com.inet.tds.TdsDriver. The JAR file that
contains this class must be in a directory defined in the ColdFusion classpath.
Driver Name
(Optional) The name of the driver.
User name
The user name that ColdFusion passes to the JDBC driver to connect to the data source if a ColdFusion
application does not supply a user name (for example, in a cfquery tag).
Password
The password that ColdFusion passes to the JDBC driver to connect to the data source if a ColdFusion
application does not supply a password (for example, in a cfquery tag).
Description
(Optional) A description for this connection.
Connection String
A field that passes database-specific parameters, such as login credentials, to the data source.
Limit Connections
Specifies whether ColdFusion limits the number of database connections for the data source. If you
enable this option, use the Restrict Connections To field to specify the maximum.
Restrict Connections To
Specifies the maximum number of database connections for the data source. To use this restriction,
enable the Limit Connections option.
Maintain Connections
ColdFusion establishes a connection to a data source for every operation that requires one. Enable this
option to improve performance by caching the data source connection.
Timeout (min)
The number of minutes that ColdFusion MX maintains an unused connection before destroying it.
Interval (min)
The time (in minutes) that the server waits between cycles to check for expired data source connections
to close.
Disable Connections
If selected, suspends all client connections.
Login Timeout (sec)
The number of seconds before ColdFusion times out the attempt to log in to the data source
connection.
CLOB
Select to return the entire contents of any CLOB/Text columns in the database for this data source. If not
selected, ColdFusion retrieves the number of characters specified in the Long Text Buffer setting.
BLOB
Select to return the entire contents of any BLOB/ Image columns in the database for this data source. If
not selected, ColdFusion retrieves the number of characters specified in the BLOB Buffer setting.
Last updated 7/9/2012
89
CONFIGURING AND ADMINISTERING COLDFUSION 10
Data Source Management
Setting
Description
LongText Buffer
The default buffer size; used if Enable Long Text Retrieval (CLOB) is not selected. The default value is
64000 bytes.
BLOB Buffer
The default buffer size; used if the BLOB option is not selected. The default value is 64000 bytes.
Allowed SQL
The SQL operations that can interact with the current data source.
For example, you can use the Other Data Sources option to define a data source for DB2 OS/390 or iSeries, using the
following settings:
JDBC URL jdbc:datadirect:db2://dbserver:portnumber
Driver class .jdbc.Driver
Driver name DB2
User name A user defined to the database
Password The password for the user name
Connection string Specify one connection string for the first connection, and then modify it for use in subsequent
connections, as follows:
1 On the initial connection, specify LocationName, CollectionId, CreateDefaultPackage, and
sendStringParametersAsUnicode (with no spaces) as the following example shows:
LocationName=SAMPLE;CollectionId=DEFAULT;CreateDefaultPackage=TRUE;sendStringParametersAs
Unicode=false
Note: If the database uses Unicode, specify true for the sendStringParametersAsUnicode parameter.
2 On subsequent connections, specify LocationName, CollectionId, and sendStringParametersAsUnicode, as the
following example shows:
LocationName=SAMPLE;CollectionId=DEFAULT;sendStringParametersAsUnicode=false
Note: DB2 OS/390 refers to all supported versions of DB2 on OS/390 and z/OS platforms. DB2 iSeries refers to all
supported versions of DB2 on iSeries and AS/400.
For more information on DB2, see “Connecting to DB2 Universal Database” on page 74.
Connecting to PostgreSQL
To see a list of PostgreSQL versions that ColdFusion supports, go to www.adobe.com. Use the settings in the following
table to connect ColdFusion to PostgreSQL data sources:
Setting
Description
CF Data Source Name
The data source name (DSN) that ColdFusion uses to connect to the data source.
Database
The database to which this data source connects.
Server
The name of the server that hosts the database that you want to use. If the database is local, enclose the
word local in parentheses. This name must be either a fully qualified domain name (resolvable through
DNS) or an IP address. It cannot be a netbios name (even if you are running NBT), or an alias you set up
using the client connectivity wizard (both of these approaches worked in earlier ColdFusion versions).
Port
The number of the TCP/IP port that the server monitors for connections.
Last updated 7/9/2012
90
CONFIGURING AND ADMINISTERING COLDFUSION 10
Data Source Management
Setting
Description
User name
The user name that ColdFusion passes to the JDBC driver to connect to the data source if a ColdFusion
application does not supply a user name (for example, in a cfquery tag).
Password
The password that ColdFusion passes to the JDBC driver to connect to the data source if a ColdFusion
application does not supply a password (for example, in a cfquery tag).
Description
(Optional) A description for this connection.
Connection String
A field that passes database-specific parameters, such as login credentials, to the data source.
Limit Connections
Specifies whether ColdFusion limits the number of database connections for the data source. If you
enable this option, use the Restrict Connections To field to specify the maximum.
Restrict Connections To
Specifies the maximum number of database connections for the data source. To use this restriction,
enable the Limit Connections option.
Maintain Connections
ColdFusion establishes a connection to a data source for every operation that requires one. Enable this
option to improve performance by caching the data source connection.
Timeout (min)
The number of minutes that ColdFusion MX maintains an unused connection before destroying it.
Interval (min)
The time (in minutes) that the server waits between cycles to check for expired data source connections
to close.
Disable Connections
If selected, suspends all client connections.
Login Timeout (sec)
The number of seconds before ColdFusion times out the attempt to log in to the data source
connection.
CLOB
Select to return the entire contents of any CLOB/ Text columns in the database for this data source. If not
selected, ColdFusion retrieves the number of characters specified in the Long Text Buffer setting.
BLOB
Select to return the entire contents of any BLOB/ Image columns in the database for this data source. If
not selected, ColdFusion retrieves the number of characters specified in the BLOB Buffer setting.
LongText Buffer
The default buffer size; used if Enable Long Text Retrieval (CLOB) is not selected. The default value is
64000 bytes.
BLOB Buffer
The default buffer size; used if the BLOB option is not selected. The default value is 64000 bytes.
Allowed SQL
The SQL operations that can interact with the current data source.
Validation query
Called when a connection from the pool is resued. This can slow query response time because an
additional query is generated. Specify the validation query before restarting the database to verify all
connections, but remove the validation query after restarting the database to avoid any performance
loss.
Connecting to Sybase
To see a list of Sybase versions that ColdFusion supports, go to www.adobe.com/go/learn_cfu_cfsysreqs_en. Use the
settings in the following table to connect ColdFusion to Sybase data sources:
Last updated 7/9/2012
91
CONFIGURING AND ADMINISTERING COLDFUSION 10
Data Source Management
Setting
Description
CF Data Source Name
The data source name (DSN) that ColdFusion uses to connect to the data source.
Database
The database to which this data source connects.
Server
The name of the server that hosts the database that you want to use. If the database is local, enclose the
word local in parentheses. This name must be either a fully qualified domain name (resolvable through
DNS) or an IP address. It cannot be a netbios name (even if you are running NBT), or an alias you set up
using the client connectivity wizard (both of these approaches worked in earlier ColdFusion versions).
Port
The number of the TCP/IP port that the server monitors for connections.
User name
The user name that ColdFusion passes to the JDBC driver to connect to the data source if a ColdFusion
application does not supply a user name (for example, in a cfquery tag).
Password
The password that ColdFusion passes to the JDBC driver to connect to the data source if a ColdFusion
application does not supply a password (for example, in a cfquery tag).
Description
(Optional) A description for this connection.
Connection String
A field that passes database-specific parameters, such as login credentials, to the data source.
Select Method
Determines whether server cursors are used for SQL queries.
•
The Direct method provides more efficient retrieval of data when you retrieve recordsets in a forwardonly direction and you limit your Sybase connection to a single open SQL statement at a time. This is
typical for ColdFusion applications.
•
The Cursor method lets you have multiple open SQL statements on a connection. This is not typical
for ColdFusion applications, unless you use pooled statements.
Limit Connections
Specifies whether ColdFusion limits the number of database connections for the data source. If you
enable this option, use the Restrict Connections To field to specify the maximum.
Restrict Connections To
Specifies the maximum number of database connections for the data source. To use this restriction,
enable the Limit Connections option.
Maintain Connections
ColdFusion establishes a connection to a data source for every operation that requires one. Enable this
option to improve performance by caching the data source connection.
Max Pooled Statements
Enables reuse of prepared statements (that is, stored procedures and queries that use the
cfqueryparam tag). Although you tune this setting based on your application, start by setting it to the
sum of the following:
•
Unique cfquery tags that use the cfqueryparam tag
•
Unique cfstoredproc tags
Timeout (min)
The number of minutes that ColdFusion MX maintains an unused connection before destroying it.
Interval (min)
The time (in minutes) that the server waits between cycles to check for expired data source connections
to close.
Disable Connections
If selected, suspends all client connections.
Login Timeout (sec)
The number of seconds before ColdFusion times out the attempt to log in to the data source
connection.
CLOB
Select to return the entire contents of any CLOB/ Text columns in the database for this data source. If not
selected, ColdFusion retrieves the number of characters specified in the Long Text Buffer setting.
BLOB
Select to return the entire contents of any BLOB/ Image columns in the database for this data source. If
not selected, ColdFusion retrieves the number of characters specified in the BLOB Buffer setting.
LongText Buffer
The default buffer size; used if Enable Long Text Retrieval (CLOB) is not selected. The default value is
64000 bytes.
Last updated 7/9/2012
92
CONFIGURING AND ADMINISTERING COLDFUSION 10
Data Source Management
Setting
Description
BLOB Buffer
The default buffer size; used if the BLOB option is not selected. The default value is 64000 bytes.
Allowed SQL
The SQL operations that can interact with the current data source.
Validation query
Called when a connection from the pool is resued. This can slow query response time because an
additional query is generated. Specify the validation query before restarting the database to verify all
connections, but remove the validation query after restarting the database to avoid any performance
loss.
Client Hostname
The host name from where the query is executed.
Client Username
The user name if the user is logged in using the <cflogin> tag.
Application Name
The application name specified in the application.cfc.
Prefix
If specified, the value is prefixed with the application name specified in application.cfc.
Enable connection validation
Check if to validate the connection.
Connecting to JNDI data sources
Use the settings in the following table to connect ColdFusion to JNDI data sources that are defined for a J2EE
application server (multiserver and J2EE configurations only):
Setting
Description
CF Data Source Name
The data source name (DSN) that ColdFusion uses to connect to the data source.
JNDI Name
The JNDI location in which the J2EE application server stores the data source.
User name
The user name that ColdFusion passes to JNDI to connect to JNDI if a ColdFusion application does not
supply a user name (for example, in a cfquery tag).
Password
The password that ColdFusion passes to JNDI to connect to the data source if a ColdFusion application
does not supply a password (for example, in a cfquery tag).
Description
(Optional) A description for this connection.
JNDI Environment Settings
Specifies additional JNDI environment settings, if necessary by the JNDI data source. Use commaseparated list of name-value pair. For example if you must specify a user name and password to connect
to JNDI, specify the following:
SECURITY_PRINCIPAL="myusername",SECURITY_CREDENTIALS="mypassword"
CLOB
Select to return the entire contents of any CLOB/ Text columns in the database for this data source. If not
selected, ColdFusion retrieves the number of characters specified in the Long Text Buffer setting.
BLOB
Select to return the entire contents of any BLOB/ Image columns in the database for this data source. If
not selected, ColdFusion retrieves the number of characters specified in the BLOB Buffer setting.
LongText Buffer
The default buffer size; used if Enable Long Text Retrieval (CLOB) is not selected. The default value is
64000 bytes.
BLOB Buffer
The default buffer size; used if the BLOB option is not selected. The default value is 64000 bytes.
Allowed SQL
The SQL operations that can interact with the current data source.
Note: The ColdFusion Administrator does not display the JNDI data source option when running in the server
configuration.
Last updated 7/9/2012
93
CONFIGURING AND ADMINISTERING COLDFUSION 10
Data Source Management
Connecting to an external JDBC Type 4 data source
To use a JDBC driver that is not included with ColdFusion (such as SQLAnywhere) configure the JDBC driver and
add a data source for it.
Connect to an external JDBC data source:
1 Copy the database driver .jar file to one of the following directories:
• (server configuration only) cf_root/lib
• (multiserver or J2EE configuration) cf_webapp_root/WEB-INF/cfusion/lib
2 Restart ColdFusion.
Note: In Windows, ensure that you restart all of the ColdFusion services.
3 In the ColdFusion Administrator, add the other JDBC Type 4 data source, selecting Other from the Driver drop-
down list.
For more information, see the chapter on data source management in Configuring and Administering ColdFusion.
You can now connect to an external JDBC Type 4 data source.
Last updated 7/9/2012
94
95
Chapter 5: Web Server Management
You can connect Adobe ColdFusion to the built-in web server and to external web servers, such as Apache, IIS, and
Sun ONE Web Server (formerly known as iPlanet).
About web servers in ColdFusion
The web server is a critical component in your ColdFusion environment, and understanding how ColdFusion interacts
with web servers can help you administer your site. ColdFusion provides the following web server options:
Built-in web server A Coyote is Tomcat's HTTP Connector component that supports the HTTP 1.1 protocol for the
web server or application container. Coyote listens for incoming connections on a specific TCP port on the server and
forwards the request to the Tomcat Engine. Tomcat Engine processes the request and send back a response to the
requesting client. For more information, see “Using the built-in web server” on page 95.
External web server A customized web server connector module that forwards requests for ColdFusion pages from an
external web server to ColdFusion. For more information, see “Using an external web server” on page 96.
Using the built-in web server
The ColdFusion server configuration is built on top of Tomcat, also called the built-in web server. The built-in web
server is useful in the following cases:
Coexistence/transition The built-in web server lets you run a previous version of ColdFusion (using an external web
server) and ColdFusion (using the built-in web server) on the same computer while you migrate your existing
applications to ColdFusion.
Development If your workstation runs ColdFusion but does not run an external web server, you can still develop and
test ColdFusion applications locally through the built-in web server.
All web servers listen on a TCP/IP port, which you can specify in the URL. By default, web servers listen for HTTP
requests on port 80 (for example, http://www.adobe.com and http://www.adobe.com:80 are the same). Similarly, port
443 is the default port for https requests.
By default in the server configuration, the built-in web server listens on port 8500. For example, to access the
ColdFusion Administrator through the built-in web server, specify
http://servername:8500/CFIDE/administrator/index.cfm.
Note: URLs are case sensitive on UNIX operating systems.
If you enable the built-in web server during the installation process and the port is already in use, the installer
automatically finds the next-highest available port and configures the built-in web server to use that port. To
determine the port number used by the built-in web server, open the cf_root/runtime/conf/server.xml file in a text
editor and examine the port attribute of the connector. For example, <Connector port="8504"
protocol="org.apache.coyote.http11.Http11Protocol>.
Last updated 7/9/2012
CONFIGURING AND ADMINISTERING COLDFUSION 10
Web Server Management
Keep in mind the following when using the built-in web server:
• Whenever possible, configure your external web server as part of the ColdFusion installation, except for the two
cases mentioned previously (coexistence with a previous ColdFusion version, and when the computer has no web
server). If you select the built-in web server by mistake, run the Web Server Configuration Tool manually to
configure your external web server after the installation. For information about the Web Server Configuration
Tool, see “Web server configuration” on page 98.
• The default web root when using the built-in web server is cf_root/cfusion/wwwroot (server configuration). By
default, the ColdFusion Administrator (CFIDE directory) is under this web root.
• If you want the built-in web server to serve pages from a different web root directory, define a virtual mapping in
the cf_root/cfusion/runtime/conf/server.xml file. Search for the string, “To add virtual directory.” Uncomment the
entry context path below. To add a virtual directory, add the aliases attribute as shown below:
<Context path="/" docBase="<absolute_path_to_CF_install_directory>\wwwroot"
WorkDir="<cf_home>\runtime\conf\Catalina\localhost\tmp"
aliases="/path1=<absolute_path_to_directory1>,/path2=<absolute_path_to_directory2>"></Context>
Important: If you have CFML pages under your external web server’s root, ensure that ColdFusion is configured to serve
these pages through the external web server. If you did not configure ColdFusion to use an external web server, your
external web server serves ColdFusion Markup Language (CFML) source code for ColdFusion pages saved under its web
root.
Using an external web server
ColdFusion uses the Tomcat web server connector to forward requests from an external web server to the ColdFusion
runtime system.
When a request is made for a CFM page, the connector on the web server opens a network connection to the Tomcat
proxy service. The ColdFusion runtime system handles the request and sends its response back through the proxy
service and connector. The web server connector uses web-server-specific plug-in modules, as the following table
describes:
Last updated 7/9/2012
96
CONFIGURING AND ADMINISTERING COLDFUSION 10
Web Server Management
Web server
Connector details
Apache
The Web Server Configuration Tool adds the following elements to the Apache httpd.conf file:
•
A LoadModule directive defines the connector.
•
An AddHandler directive tells Apache to route requests for ColdFusion pages through the connector.
For Apache 2.x, the connection module is mod_jk.so.
IIS
Sun ONE Web Server
The Web Server Configuration Tool adds the following elements at either the global level (default) or
website level:
•
Creates a folder 1 in cf_root\config\wsconfig, that contains all connector-related files.
•
Creates a virtual directory Jakarta in cf_root\config\wsconfig (in IIS).
•
Adds an entry, tomcat, under the ISAPI FILTERS. This points to cf_root\config\wsconfig\1\
isapi_redirect.dll.
•
Adds an entry, tomcat, to cf_root\config\wsconfig\1\isapi_redirect.dll with
permission allowed under ISAPI and CGI Restrictions. This is applicable for global sites in IIS manager.
•
Adds the following isapi handlers: cfcHandler, cfmHandler, cfmlHandler, cfrHandler, and
cfswfHandler.
•
For debugging issues, set the log level to debug, in the isapi_redirect.properties file present
in the cf_roots\config\wsconfig\1\ directory.
•
To disable webserver buffer, change the is_buffer_enable to false in the
cf_root\config\wsconfig\1\isapi_redirect.properties file. Do this if you want cfflush
to work over an IIS connector. If your application does not use cfflush, set this to true. This may
increase the performance.
The Web Server Configuration Tool adds the following elements to Sun ONE Web Server configuration
files:
•
Creates a folder 1 in the ColdFusion10\config\wsconfig folder that contains all connectorrelated files.
•
Adds the following entry in the magnus.conf file of Sun ONE. Change the log level to debug for
debugging issues.
Init fn="load-modules"
shlib="C:/ColdFusion10/config/wsconfig/2/nsapi_redirect.dll"
funcs="jk_init,jk_service"
Init fn="jk_init"
worker_file="cf_root/config/wsconfig/2/workers.properties"
log_level="info" log_file="cf_root/config/wsconfig/2/nsapi.log"
shm_file="cf_root/config/wsconfig/2/jk_shm"
•
Adds the entries for all extensions in the obj.conf file of Sun ONE. For example,
NameTrans fn="assign-name" from="/*.cfc/*" name="jknsapi"
NameTrans fn="assign-name" from="/*.cfc" name="jknsapi"
NameTrans fn="assign-name" from="/*.cfml" name="jknsapi"
<Object name="jknsapi">
Service fn="jk_service" method="*" worker="server1"
</Object>
Last updated 7/9/2012
97
CONFIGURING AND ADMINISTERING COLDFUSION 10
Web Server Management
Web server configuration
ColdFusion uses the Web Server Configuration Tool to configure an external web server with the modules and settings
that the connector requires connect to ColdFusion. You can run the Web Server Configuration Tool through either
the command-line interface or the graphical user interface (GUI). In either case, the Web Server Configuration Tool
configures your external web server to interact with a ColdFusion server.
Using GUI mode
The Web Server Configuration Tool includes a GUI mode, which you can use to specify external web server
configuration settings through a graphical interface.
Note: When you use the Web Server Configuration Tool in GUI mode, select the Configure Web Server for ColdFusion
Applications check box.
Run the Web Server Configuration Tool in GUI mode
1 Open a console window.
Note: In Windows, to start the Web Server Configuration Tool, select Start > Programs > Adobe > ColdFusion 10 >
Web Server Configuration Tool.
2 Change to the cf_root/cfusion/runtime/bin.
3 Start the Web Server Configuration Tool using the wsconfig.exe (Windows) or wsconfig (UNIX) command.
The Web Server Configuration Tool window appears.
4 Click Add.
5 Select Configure Web Server For ColdFusion Applications.
6 Provide the application server host and the application server cluster.
Note: The server or cluster does not have to reside on the web server computer. In this case, enter the IP address or
server name of the remote computer.
7 In the Web Server Properties area, enter web-server-specific information, and click OK.
8 (Optional) The web server connector does not serve static content (such as HTML files and images) from the built-
in web server’s root directory. If your ColdFusion web application has an empty context root (/) and you want to
serve pages from the built-in web server’s root directory, you can create a web server mapping to the corresponding
directory under the built-in web server.
Using the command-line interface
You can also run the Web Server Configuration Tool through a command-line interface.
Run the command-line interface
1 Open a console window.
2 Change to the cf_root/runtime/bin (server configuration) directory.
3 Execute the wsconfig.exe (Windows) or wsconfig (UNIX) command:
wsconfig.exe [-options]
./wsconfig [-options]
The following table describes the options:
Last updated 7/9/2012
98
CONFIGURING AND ADMINISTERING COLDFUSION 10
Web Server Management
Option
Description
-ws
Specifies the web server, as follows:
•
IIS
•
Apache
•
SunOne
The web server name you supply is not case sensitive.
-dir
Specifies the path to the configuration directory (SunONE config).
-site
Specifies the IIS website name (case-sensitive). Specify All or 0 to configure the connector at a
global level, which applies to all IIS websites.
-host
Specifies the ColdFusion server address. The default value is localhost.
-norestart
Specifies not to restart the web server.
-cluster
Specifies the Tomcat cluster name. Use this option to define a connection to a Tomcat cluster
instead of a single server.
-l
Enables verbose logging for the connector.
-upgrade
Upgrades existing configured connectors with newer modules from a newer wsconfig.jar file.
-service
Specifies the Apache Windows service name. The default value is Apache.
-bin
Specifies the path to the Apache server binary file (apache.exe in Windows, httpd on UNIX).
-script
Specifies the path to the Apache UNIX control script file (apachectl, but slightly different with
certain Apache variants, such as Stronghold).
-v
Enables verbose output from the Web Server Configuration Tool.
-list
Lists all configured web servers.
-list -host server-host
Lists all Tomcat servers on the specified host.
-remove
Removes a configuration. Requires the -ws and either the -dir or -site options.
-uninstall
Removes all configured connectors.
-h
Lists all parameters.
Using the batch files and shell scripts
The ColdFusion server configuration includes batch files and shell scripts that implement typical command-line
connector configurations. These files are in the cf_root/bin/connectors directory. For example, the IIS_connector.bat
file configures all sites in IIS to site 0, which establishes a globally defined connector so that all sites inherit the filter
and mappings.
If you use Apache or Sun ONE Web Server, use these files as prototypes, editing, and saving them as appropriate for
your site.
command-line interface examples
Examples of multiple use-cases for different web servers:
1 Configure a specific IIS site:
cf_root/runtime/bin/wsconfig.exe -ws iis -site "web31" -v
On systems where all sites run ColdFusion, there is generally no need to configure an individual site.
Last updated 7/9/2012
99
CONFIGURING AND ADMINISTERING COLDFUSION 10
Web Server Management
2 Configure all existing IIS sites (ISPs):
cf_root/runtime/bin/wsconfig.exe -ws iis -site 0 -v
3 Configure Apache on UNIX #1:
cf_root/runtime/bin/wsconfig -ws Apache -bin /opt/apache2/bin/httpd -script
/opt/apache2/bin/apachectl -dir /opt/apache2/conf -v
4 Configure Apache on UNIX #2:
cf_root/runtime/bin/wsconfig -ws Apache-bin /usr/bin/httpd -script /usr/bin/httpd -dir
/etc/httpd/conf -coldfusion -v
5 Configure Apache in Windows:
cf_root/runtime/bin/wsconfig.exe -ws apache -dir "c:\program files\apache
group\apache2\conf" -coldfusion -v
6 Configure Sun ONE Web Server on UNIX:
cf_root/runtime/bin/wsconfig -ws sunone -dir [path to config] -coldfusion -v
Configuration files
Each time you run the Web Server Configuration Tool, it creates a configuration file and directory. For example, the
first time you run the tool in the server configuration, it creates files under cf_root/config/wsconfig/1; the second time,
it creates cf_root/config/wsconfig/2; and so on. Each of these subdirectories contains the appropriate platform-specific
connector module and web-server-specific supporting files.
Sample configuration files
The following are some examples of connector-specific web server properties that help describe the web server
configuration file parameters. These examples assume that Tomcat and the web server are on the same computer.
Apache configuration file
The following is a typical httpd.conf file for an installation of ColdFusion on the same computer as an Apache 2.0 web
server. The httpd.cof file includes the following entry:
Include "Apache_install\Apache Software Foundation\Apache2.2\conf\mod_jk.conf"
The mod_jk.conf file has the following:
Last updated 7/9/2012
100
CONFIGURING AND ADMINISTERING COLDFUSION 10
Web Server Management
# # Load mod_jk module
LoadModule jk_module "CF_install\config\wsconfig\1\mod_jk.so"
# Where to find workers.properties
JkWorkersFile "CF_install\config\wsconfig\1\workers.properties"
JkMountFile "CF_install\config\wsconfig\1\uriworkermap.properties"
# Where to put jk logs
JkLogFile "CF_install\config\wsconfig\1\mod_jk.log"
# Where to put jk shared memory
JkShmFile "CF_install\config\wsconfig\1\jk_shm"
# Set the jk log level [debug/error/info]
JkLogLevel info
# Select the timestamp log format
JkLogStampFormat "[%a %b %d %H:%M:%S %Y] "
AddHandler jakarta-servlet .cfm .cfml .cfc .cfr .cfswf
Alias /CFIDE "CF_install\cfusion\wwwroot\CFIDE"
<Directory "CF_install\cfusion\wwwroot\CFIDE">
Options Indexes FollowSymLinks
AllowOverride None
Order allow,deny
Allow from all
</Directory>
<Files ~ ".hbmxml$">
Order allow,deny
Deny from all
</Files>
Sun ONE configuration file
The following is a typical obj.conf file for iPlanet, or Sun ONE Web Server:
Init fn="load-modules" shlib="j2eeplugin.dll"
Init fn="load-modules" shlib="CF_install/config/wsconfig/2/nsapi_redirect.dll"
funcs="jk_init,jk_service"
Init fn="jk_init" worker_file="CF_install/config/wsconfig/2/workers.properties"
log_level="info" log_file="CF_install/config/wsconfig/2/nsapi.log"
shm_file="CF_install/config/wsconfig/2/jk_shm"
The following is a typical magnus.conf file for iPlanet, or Sun ONE Web Server:
Last updated 7/9/2012
101
CONFIGURING AND ADMINISTERING COLDFUSION 10
Web Server Management
<Object name="default">
NameTrans fn="assign-name" from="/*.hbmxml" name="jknsapi"
NameTrans fn="assign-name" from="/*.jsp" name="jknsapi"
NameTrans fn="assign-name" from="/*.sws" name="jknsapi"
NameTrans fn="assign-name" from="/*.cfswf" name="jknsapi"
NameTrans fn="assign-name" from="/*.cfr" name="jknsapi"
NameTrans fn="assign-name" from="/*.cfc/*" name="jknsapi"
NameTrans fn="assign-name" from="/*.cfc" name="jknsapi"
NameTrans fn="assign-name" from="/*.cfml" name="jknsapi"
NameTrans fn="assign-name" from="/*.swc" name="jknsapi"NameTrans fn="assign-name"
from="/*.cfm/*" name="jknsapi"
NameTrans fn="assign-name" from="/*.cfm" name="jknsapi"
NameTrans fn="assign-name" from="/*.as" name="jknsapi"
NameTrans fn="assign-name" from="/*.mxml" name="jknsapi"
NameTrans fn="assign-name" from="/*.cfml/*" name="jknsapi"
NameTrans fn="assign-name" from="/rest/*" name="jknsapi"
NameTrans fn="assign-name" from="/flex-internal/*" name="jknsapi"
NameTrans fn="assign-name" from="/flashservices/gateway/*" name="jknsapi"
NameTrans fn="assign-name" from="/cfform-internal/*" name="jknsapi"
NameTrans fn="assign-name" from="/CFFileServlet/*" name="jknsapi"
NameTrans fn="assign-name" from="/cffileservlet/*" name="jknsapi"
NameTrans fn="assign-name" from="/flex2gateway" name="jknsapi"
NameTrans fn="assign-name" from="/flex2gateway/*" name="jknsapi"
NameTrans fn="assign-name" from="/CFFormGateway/*" name="jknsapi"
NameTrans fn="assign-name" from="/cfformgateway/*" name="jknsapi"
NameTrans fn="pfx2dir" from="/CFIDE" dir="C:/ColdFusion10/cfusion/wwwroot/CFIDE"
AuthTrans fn="match-browser" browser="*MSIE*" ssl-unclean-shutdown="true"
NameTrans fn="ntrans-j2ee" name="j2ee"
NameTrans fn="pfx2dir" from="/mc-icons" dir="C:/Program Files/Oracle/WebServer7/lib/icons"
name="es-internal"
PathCheck fn="uri-clean"
PathCheck fn="check-acl" acl="default"
PathCheck fn="find-pathinfo"
PathCheck fn="find-index-j2ee"
PathCheck fn="find-index" index-names="index.html,home.html,index.jsp"
ObjectType fn="type-j2ee"
ObjectType fn="type-by-extension"
ObjectType fn="force-type" type="text/plain"
Service method="(GET|HEAD)" type="magnus-internal/directory" fn="index-common"
Service method="(GET|HEAD|POST)" type="*~magnus-internal/*" fn="send-file"
Service method="TRACE" fn="service-trace"
Error fn="error-j2ee"
AddLog fn="flex-log"
</Object>
Multihoming
You typically use the Web Server Configuration Tool to configure a connection between the web server and
ColdFusion server running on the same computer. However, you can use the web server connector to route requests
to multiple virtual sites to a single ColdFusion server. This is known as multihoming.
In a multihomed environment, you have multiple virtual hosts (also known as virtual sites) connected to a single
ColdFusion server. You might use these virtual hosts for separate applications, such as Human Resources (HR),
payroll, and marketing, or for separate users in a hosting environment.
Last updated 7/9/2012
102
CONFIGURING AND ADMINISTERING COLDFUSION 10
Web Server Management
Note: You use web-server-specific methods to create separate virtual websites for each use.
Multihoming configuration tasks include:
Enabling access to the ColdFusion Administrator If any of the applications under a virtual host need to access the
ColdFusion Administrator, create a web server mapping (Alias directive in Apache) for /CFIDE that points to the
original CFIDE directory. Alternatively, you can copy the entire CFIDE directory to the virtual website.
Enabling access to the cfform.js file If you do not create a web server mapping for /CFIDE, and any of the applications
under a virtual host use the cfform tag, enable the virtual host to find the JavaScript files under the CFIDE/scripts
directory. To enable access to the scripts, use one of the following options:
• Copy the original_web_root/CFIDE/scripts directory to a CFIDE/scripts directory on your virtual host.
• Modify all cfform tags to use the scriptsrc attribute to specify the location of the cfform.js file.
Disabling the cacheRealPath attribute To ensure that ColdFusion always returns pages from the correct server,
disable Cache Web Server Paths in the Caching page of the ColdFusion Administrator.
The procedures you perform to enable multihoming differ for each web server.
IIS
When you use IIS, you run the IIS Administrator to create additional websites and run the Web Server Configuration
Tool. You store ColdFusion pages under the web root of each virtual website.
Connect multiple virtual sites on IIS to a single ColdFusion server
1 Use the IIS Administrator to create virtual websites, as necessary. The web root directory should enable read, write,
and execute access. For more information, see your IIS documentation.
2 Configure DNS for each virtual website, as described in your IIS documentation.
3 Test each virtual website to ensure that HTML pages are served correctly.
4 Run the Web Server Configuration Tool, as follows:
• GUI - Select IIS for the Web Server, select All from the IIS Web Site drop-down list, and select the Configure
Web Server for ColdFusion Applications check box.
• Command line - Specify the -site
0 option, as the following server configuration example shows:
cf_root/runtime/bin/wsconfig.exe -ws iis -site 0 -v
5 Test each virtual website to ensure that ColdFusion pages are served correctly.
Apache
When you use Apache, you modify the apache_root/conf/httpd.conf file to create virtual hosts and run the Web Server
Configuration Tool. You store ColdFusion pages under the web root of each virtual website.
Connect multiple Apache virtual hosts on a web server to a single ColdFusion server
1 Configure DNS for each virtual website, as described in your web server documentation.
2 Open the apache_root/conf/httpd.conf file in a text editor and create virtual hosts, as necessary. For more
information, see your Apache documentation. For example:
Last updated 7/9/2012
103
CONFIGURING AND ADMINISTERING COLDFUSION 10
Web Server Management
...
NameVirtualHost 127.0.0.1
<VirtualHost 127.0.0.1>
ServerAdmin [email protected]
DocumentRoot "C:/Program Files/Apache Group/Apache2/htdocs"
ServerName SERVER02
ErrorLog logs/error.log
</VirtualHost>
<VirtualHost 127.0.0.1>
ServerAdmin [email protected]
DocumentRoot "C:/Program Files/Apache Group/Apache2/htdocs2"
ServerName mystore
ErrorLog logs/error-store.log
</VirtualHost>
<VirtualHost 127.0.0.1>
ServerAdmin [email protected]
DocumentRoot "C:/Program Files/Apache Group/Apache2/htdocs3"
ServerName myemployee
ErrorLog logs/error-employee.log
</VirtualHost>
...
3 Test each virtual host to ensure that HTML pages are served correctly.
4 Run the Web Server Configuration Tool, as follows:
• GUI - Specify Apache for the Web Server, specify the directory that contains the httpd.conf file, and select the
Configure Web Server for ColdFusion Applications check box.
• Command line - Specify -wsapache and the directory that contains the httpd.conf file, as the following example
shows:
cf_root/runtime/bin/wsconfig.exe -ws apache
-dir "c:\program files\apache group\apache2\conf" -v
For additional UNIX command-line examples, see “Using the command-line interface” on page 98.
The Web Server Configuration Tool updates the httpd.conf file. For a sample, see “Apache” on page 103.
5 Restart Apache. You store ColdFusion files for each virtual host in the directory specified by the DocumentRoot
directive.
6 Test each virtual host to ensure that ColdFusion pages are served correctly.
Sun ONE Web Server and iPlanet
When you use Sun ONE Web Server version 6, you use the Server Administrator to create virtual servers and run the
Web Server Configuration Tool. You store ColdFusion pages under the web root of each virtual server.
Note: For earlier versions of Sun ONE/iPlanet creates separate server instances for each site and run the Web Server
Configuration Tool once for each site.
Connect multiple Sun ONE Web Server virtual hosts to a single ColdFusion server
1 Using the Sun ONE Web Server Administrator, create virtual web servers for ColdFusion to use. For more
information, see your Sun ONE Web Server documentation.
2 Configure DNS for each virtual website, as described in your web server documentation.
3 Test each virtual server to ensure that HTML pages are served correctly.
Last updated 7/9/2012
104
CONFIGURING AND ADMINISTERING COLDFUSION 10
Web Server Management
4 Run the Web Server Configuration Tool, as follows:
• GUI - Specify Sun ONE for the web server, specify the directory that contains the obj.conf and magnus.conf files,
and select the Configure Web Server for ColdFusion Applications check box.
• Command line - Specify -wssunone and the directory that contains the obj.conf file, as the following example
shows:
cf_root/runtime/bin/wsconfig -ws sunone -dir [path to config] -coldfusion -v
5 Test each virtual server to ensure that ColdFusion pages are served correctly.
Last updated 7/9/2012
105
106
Chapter 6: Deploying ColdFusion
Applications
Adobe ColdFusion includes archive and deployment options that let you package applications and create archive files.
Archive and deployment options
ColdFusion includes the following archive and deployment options.
ColdFusion archive files You can package your ColdFusion application’s pages, data sources, and settings in a
ColdFusion Archive (CAR) file. For more information, see “Packaging applications in CAR files” on page 106.
J2EE archives You can package your ColdFusion application as an Enterprise Application Archive (EAR) or Web
Application Archive (WAR) file for easy deployment to a J2EE application server. For more information, see
“Packaging applications in J2EE archive files” on page 107.
Cfcompile utility The cfcompile utility lets you precompile the ColdFusion pages of your application, into Java class
files. In addition, you can compile ColdFusion pages to bytecode and save this bytecode in files with the CFM, CFC,
or CFR extension. For more information, see “Using the cfcompile utility” on page 108.
Packaging applications in CAR files
CAR files let you archive and deploy website configuration information, files, and applications. Use this feature to
deploy your website applications to another location or to back up your files quickly and easily. You can manage CAR
files using the Packaging & Deployment > ColdFusion Archives area of the ColdFusion Administrator.
You can migrate code from ColdFusion 8 and ColdFusion 9 to ColdFusion 10
Note: CAR file archiving and deployment is different from J2EE archiving and packaging through EAR and WAR files.
Perform the following steps when you archive and deploy site information:
1 Create the archive definition.
Identify the type of information to archive about a site. You can archive almost anything about the site, including
directories, files, CFX tags, ColdFusion mappings, Solr collections, automated tasks, and server settings. Each
archive definition that you create is assigned a name. You use this name each time you build or deploy its content.
2 Build the archive.
Select the name of the archive definition and specify a location to which you store the CAR file.
3 Deploy the archive.
Specify the location of the CAR file and the location to which you restore the contents.
Note: ColdFusion does not deploy Administrator and RDS passwords, nor does it unpack archives created in earlier
versions of ColdFusion.
For more information on creating, building, and deploying CAR files, see ColdFusion Administrator online Help.
Last updated 7/9/2012
CONFIGURING AND ADMINISTERING COLDFUSION 10
Deploying ColdFusion Applications
Packaging applications in J2EE archive files
When running ColdFusion in the J2EE configuration, you deploy the ColdFusion application, in enterprise
application archive (EAR) or web application archive (WAR) format, on a J2EE application server. You then create
your ColdFusion application, configuring resources (such as data sources), and storing CFM, CFC, and CFR files in
the web application root or in the web server root. In earlier ColdFusion versions, your J2EE administrator had to redo
each of these steps when deploying your ColdFusion application onto a production J2EE server.
The ColdFusion Administrator lets you create an EAR or WAR file that contains the entire application. This archive
file contains the ColdFusion web application, settings for ColdFusion (such as data source definitions), and the CFM,
CFC, and CFR files that your application uses.
Application packaging
The J2EE Archive feature lets you quickly create an archive file that a J2EE administrator can use to deploy your
ColdFusion application.
Add a new archive definition and create an archive file
1 Open the ColdFusion Administrator.
2 Specify a unique name for the archive file (no extension) in the Archive Name field.
3 Click Add. The Add New Archive screen appears.
4 Specify archive settings on the Add New Archive screen.
5 Click Create. ColdFusion creates an EAR or WAR file in the specified application distribution directory.
The following table describes the settings you make when creating or modifying an archive:
Setting
Description
Archive Type
Select EAR or WAR.
Context Root (EAR only)
Each J2EE web application running in a server is rooted at a unique base URL, called a context root (or
context path). The J2EE application server uses the initial portion of the URL (that is, the portion
immediately following http://hostname) to determine which web application services an incoming
request.
For example, if you are running ColdFusion with a context root of cfmx, you display the Administrator
using the URL http://hostname/cfmx/CFIDE/administrator/index.cfm. Most J2EE application servers
allow one application in each server instance to use a forward slash (/) for the context root. The Remote
Development Services (RDS) web application is not required if you use a context root of /.
Serial Number
Specifies a ColdFusion Enterprise Edition serial number. If you do not specify a valid ColdFusion
Enterprise Edition serial number when creating the archive file, it is deployed as an Enterprise Edition
evaluation version, which reverts to the Developer Edition after 30 days.
COM Support
If your application doesn’t use COM support, you can reduce the size of the archive file by omitting the
supporting files.
Debugging
If the current ColdFusion server is running with debugging enabled, you can disable debugging in the
application contained in the archive file.
Include CFML Source
You can optionally deploy Java bytecode instead of CFML source code. For more information, see
“Sourceless distribution” on page 109.
ColdFusion Administrator
If your application does not require modification by using the ColdFusion Administrator, you can reduce
archive size and reduce security issues by omitting the Administrator files.
Data sources
Specifies the data source definitions to include in the archive file.
Last updated 7/9/2012
107
CONFIGURING AND ADMINISTERING COLDFUSION 10
Deploying ColdFusion Applications
Deployment considerations
After the archive file is created, you deploy by using standard ColdFusion J2EE configuration deployment techniques.
For more information, see Installing an EAR file or WAR files in Installing the J2EE Configuration of Installing
ColdFusion.
Post-deployment considerations
Depending on your application, the resources that it uses, and the environment in which it is deployed, you may need
to perform post-deployment configuration, as follows:
Mappings The ColdFusion mappings in the archived application refer to directories on the original computer. If those
directories do not exist on the deployment computer, modify the ColdFusion mappings by using the ColdFusion
Administrator or the Administrator API.
Serial number J2EE deployment is a ColdFusion Enterprise feature. To upgrade to the Enterprise Edition, use the
ColdFusion Administrator or the Administrator API to enter a serial number.
For more information on the Administrator API, see “Administrator API” on page 65.
Using the cfcompile utility
You can use the cfcompile utility for the following purposes:
Precompiling ColdFusion pages Precompile your application’s CFM pages into Java class files. At runtime,
ColdFusion does not have to compile CFM pages.
Sourceless distribution Create CFM pages as Java bytecode. You can deploy these CFM pages instead of CFML source
code.
The cfcompile utility is located in the cf_root/bin (server configuration) or cf_webapp_root/WEB-INF/cfusion/bin
(J2EE configuration) directory.
Before you can use the cfcompile utility in the J2EE configuration, set the CFUSION_HOME, J2EEJAR, and WEBINF
variables in the cfcompile.sh/cfcompile.bat file.
Precompiling ColdFusion pages
You can use the cfcompile utility to precompile ColdFusion pages (CFM, CFC, and CFR files). This can enhance
initial page loading time at runtime.
Use the following command to compile ColdFusion pages into Java classes:
cfcompile webroot [directory-to-compile]
The following table describes these parameters:
Parameter
Description
webroot
Fully qualified path to the web server root; for example, C:\Inetpub\wwwroot or
C:\coldfusion10\cfusion\wwwroot.
directory-to-compile
Fully qualified path to the directory where the files to be compiled are located. This directory must be
under the web root directory. If not specified, all ColdFusion templates in the web root directory are
compiled.
Last updated 7/9/2012
108
CONFIGURING AND ADMINISTERING COLDFUSION 10
Deploying ColdFusion Applications
Sourceless distribution
You can use the cfcompile utility with the -deploy option to create ColdFusion pages (CFM, CFC, and CFR files)
that contain Java bytecode. You can then deploy the bytecode versions of the ColdFusion pages instead of the original
CFML source code.
Use the following command to compile CFML files into bytecode format that you can deploy instead of CFML source code:
cfcompile -deploy webroot directory-to-compile output-directory
The following table describes these parameters:
Parameter
Description
webroot
Fully qualified path to the web server root; for example, C:\Inetpub\wwwroot or
C:\coldfusion10\cfusion\wwwroot.
directory-to-compile
Fully qualified path to the directory where the files to be compiled are located. This directory must be
under the web root directory. This is required for the -deploy option.
output-directory
Fully qualified path to the directory to contain the compiled deployable files. This cannot be the same
directory as the source directory.
After you run the cfcompile utility, perform the following steps:
1 Back up your original CFML files
2 Copy the generated bytecode CFML files to the original directory
3 Deploy the application.
The J2EE Archive screen of the ColdFusion Administrator lets you create an EAR or WAR file that contains bytecode
versions of your application’s CFML files.
Last updated 7/9/2012
109
110
Chapter 7: Administering Security
You can secure many Adobe ColdFusion resources using password authentication and configure sandbox security.
About ColdFusion security
Security is especially important in web-based applications, such as those you develop in ColdFusion. ColdFusion
developers and administrators must fully understand the security risks that could affect their development and
runtime environments so they can enable and restrict access appropriately.
Whether you have an e-commerce site where customers enter credit card information or a global collaboration site
where users share confidential data, you should understand the security risks that could threaten your web
applications.
• Snooping and eavesdropping: Someone can monitor data sent over the public connections of the web.
• User impersonation: Someone can impersonate a trusted user to gain access to information that only the trusted
user should see or download.
• Unauthorized access: Unauthorized users can gain access to sensitive information. This security risk is the most
complex because the Internet links every computer to one large network. Completely allowing or disallowing access
to a given system or data source is relatively straight-forward, but allowing the partial access required for an
application to be useful remains risky. For example, a bank can easily publish a public, freely accessible site with
general banking information. Creating an account maintenance site where users have exclusive access to their own
personal account information is more difficult.
ColdFusion provides a highly secure environment for web application development and deployment. It helps you
reduce security risks in the following ways:
• Encryption: Use of the Secure Sockets Layer (SSL) protocol prevents snooping, eavesdropping, and message
tampering as information passes between clients and servers. SSL, which is supported by most web servers, encrypts
Internet protocols (such as HTTP) with public key cryptography. A private key resides on the server to decrypt
inbound data and encrypt outbound data.
After the key is installed, the web server automatically handles encryption and decryption.
• Authentication: Authentication checks whether someone is a valid system user. It prompts a user for a unique
login or user name, and a password or personal identification number (PIN).
• Access Control: Authenticated users have access to particular features or components based on security clearance,
group affiliation, or other criteria specified by the developer.
You can implement development security by requiring a password to use the ColdFusion Administrator and a
password for Remote Development Services (RDS), which allows developers to develop CFML pages remotely. You
implement runtime security in your CFML pages and in the ColdFusion Administrator. ColdFusion has the following
runtime security categories:
User security Programmatically determine the logged-in user and allow or disallow restricted functionality based on
the roles assigned to that user. For more information about user security, see ColdFusion security features in Securing
Applications in the Developing ColdFusion Applications.
Sandbox security Using the ColdFusion Administrator, define the actions and resources that the ColdFusion pages in
and below a specified directory can use.
Last updated 7/9/2012
CONFIGURING AND ADMINISTERING COLDFUSION 10
Administering Security
Note: If you have the Enterprise Edition of ColdFusion, you can configure multiple security sandboxes. If you have the
Standard Edition of ColdFusion, you can only configure a single security sandbox.
The Security area in the Administrator lets you do the following tasks:
• Configure password protection for the ColdFusion Administrator. For more information, see “ColdFusion
Administrator password protection” on page 111.
• Configure password protection for RDS access. For more information, see “RDS password protection” on page 111.
• Enable, disable, and customize ColdFusion security, on the Security > Sandbox Security page (called Resource
Security page in the Standard edition). For more information, see “Using sandbox security” on page 114.
Using password protection
Password protection restricts access to the ColdFusion Administrator and to a ColdFusion server when you attempt
access through RDS security.
ColdFusion Administrator password protection
Secure access to the ColdFusion Administrator is enabled by default. The password that you enter during installation
is saved as the default. You are prompted to enter this password whenever you open the Administrator.
Password protection for accessing the Administrator helps guard against unauthorized modifications of ColdFusion,
and Adobe recommends using passwords. You can disable or change the Administrator password on the Security >
CF Admin Password page.
Configurable seed for password encryption
You can specify a new seed value to encrypt data source passwords.
To modify the default seed value assigned by ColdFusion or to change the value you specified,
1 In the ColdFusion Administrator, got to Security > Administrator and then in the Password Seed section, specify
the new seed value between 8-500 characters.
2 Click Submit Changes.
Note: When you modify the seed value, all data source connections are reset. Therefore, Adobe recommends that you
perform this task when the server is idle or at the initial phase (after installation).
RDS password protection
If you configured password protection for RDS access when you installed ColdFusion, you are prompted for the
password when you attempt to access ColdFusion from Dreamweaver MX 2004, HomeSite+, or the ColdFusion
Report Builder.
You can disable RDS or change the RDS password on the Security > RDS Password page.
Note: Disabling RDS also disables the applet that the ColdFusion Administrator uses in file-related dialog boxes.
If you use RDS security, you rely on web server and operating system security settings to set permissions for
ColdFusion application and document directories.
Last updated 7/9/2012
111
CONFIGURING AND ADMINISTERING COLDFUSION 10
Administering Security
Enhancing ColdFusion Security on Windows
To enhance security for the ColdFusion server on Windows, restrict access to the following files to selected ColdFusion
users:
• /cfusion/lib/seed.properties
• /cfusion/lib/password.properties
• /cfusion/lib/license.properties
• /cfusion/bin/passwordreset.bat
• /cfusion/bin/cf-passwordreset.jar
Exposing services to users
ColdFusion exposes many existing enterprise services as web services. You can access these services using SOAP and
AMF/Flash remoting.
The following are the exposed services:
• cfpdf
• cfImage
• cfdocument
• cfmail
• cfpop
• cfchart
• upload service
You can secure the exposed services to prevent access by unknown applications or users. This can be done by
configuring the client IP address range to which services are accessible. Also, you can set up user access control for the
services.
On the Security > User Manager page, you can select the services available to a user from the Exposed Services section.
By default, all the services are listed in the Prohibited Services drop-down list. Press CTRL and select the services that
you want the user to avail and click the << button.
Now, click Edit User to implement the changes to the user settings.
Configure IP address to access exposed services
To configure IP addresses to access exposed services:
1 Go to Security > Allowed IP Addresses
2 To add an IP address, specify the IP address in the IP addresses field and click Add.
3 To remove an IP address, select the IP address from the View/Remove Selected IP Addresses for Exposed Services list.
4 Click Remove Selected to remove the IP addresses.
Last updated 7/9/2012
112
113
CONFIGURING AND ADMINISTERING COLDFUSION 10
Administering Security
Restricting access to ColdFusion Administrator
You can restrict access to ColdFusion Administrator.
Note: By default, localhost and all IP addresses can access ColdFusion server.
To add IP addresses that must be allowed access:
1 Go to Security > Allowed IP Addresses > Add/Remove IP Addresses which will have Administrator access.
2 In the IP Address text box, specify the IP addresses.
3 Click Add.
4 Repeat the procedures to add more IP addresses.
Regular expressions are supported. That is, if you specify 10.*.*.*, all IP addresses starting with 10. are allowed
access.
Enabling Secure Profile for ColdFusion Administrator
ColdFusion allows you to secure ColdFusion server furthermore by enabling or disabling selected settings on the
ColdFusion Administrator. When installing ColdFusion, you can enable Secure Profile by selecting the option when
prompted on the Secure Profile screen. Further, you could provide a comma separate list of IP addresses that may be
allowed to access the ColdFusion Administrator.
Administrator settings affected by enabling Secure Profile
Administrator Settings
Path
Default Admin
Profile
Secure Profile
Changes to the
setting post
migration to
ColdFusion 10
1
Use UUID for cftoken
Server Settings > Settings
Enabled
Enabled
Overwritten
2
Disable access to internal
ColdFusion Java components
Server Settings > Settings
Disabled
Enabled
Overwritten
3
Enable Global Script
Protection
Server Settings > Settings
Enabled
Enabled
Overwritten
4
Maximum size of post data
Server Settings > Settings
20MB
20MB
Overwritten
5
Missing Template Handler
Server Settings > Settings
No Value
Custom missing
error template
Retained if specified
6
Site-wide Error Handler
Server Settings > Settings
No Value
Custom site-wide
error template
Retained if specified
7
Request Queue Timeout Page Server Settings > Request
Tuning
No value
Custom error
template
Retained if specified
8
Cookie Timeout
Server Settings > Memory
Variables
15767000 minute
1440 minute
N/A
9
Disabling updating of
ColdFusion internal cookies
using ColdFusion
tags/functions
Server Settings > Memory
Variables
Disabled
Enabled
N/A
Last updated 7/9/2012
114
CONFIGURING AND ADMINISTERING COLDFUSION 10
Administering Security
Administrator Settings
Path
Default Admin
Profile
Secure Profile
Changes to the
setting post
migration to
ColdFusion 10
10
Enable WebSocket Server
Server Settings >
WebSocket
Enabled
Disabled
N/A
11
Start Flash Policy Server
Server Settings >
WebSocket
Enabled
Disabled
N/A
12
Allowed SQL (all settings)
Data & Services > Data
Sources > [database] >
Advanced Settings
Enabled.
Create, Drop, Alter,
Grant, Revoke,
Stored Procedures
are disabled
Retained if specified
13
Enable Robust Exception
Information
Debugging & Logging >
Debug Output Settings
Disabled
Disabled
Overwritten
14
Enable CFSTAT
Debugging & Logging >
Debug Output Settings
Enabled.
Disabled
Overwritten
15
Select the type of
Administrator authentication
Security > Administrator
Use a single
password only
Separate user name
and password
authentication
(allows multiple
users)
N/A
16
Enable RDS Service
Security > RDS
Configurable at
install time
Disabled
N/A
17
Select the type of RDS
authentication
Security > RDS
Use a single
password only
Separate user name
and password
authentication
(allows multiple
users)
N/A
18
Enable ColdFusion Sandbox
Security
Security > Sandbox Security Disabled
Disabled
Overwritten
19
Allowed IP addresses for
ColdFusion Administrator
access
Security > Allowed IP
Addresses
Available at install
time
N/A
Not available at
install time
Note: Secure Profile disables Directory Browsing for a stand alone ColdFusion installation with built-in web server.
Using sandbox security
Sandbox security (called Resource security in the Standard Edition) uses the location of your ColdFusion pages to
control access to ColdFusion resources. A sandbox is a designated directory of your site to which you apply security
restrictions. Sandbox security lets you specify which tags, functions, and resources (for example, files, directories, and
data sources) can be used by ColdFusion pages located in and under the designated directory.
To use sandbox security in the J2EE editions, the application server must be running a security manager
(java.lang.SecurityManager) and you define the following JVM arguments (for Tomcat, this is the java.args line
in the cf_root/cfusion/bin/jvm.config file):
-Djava.security.manager "-Djava.security.policy=cf_root/WEBINF/cfusion/lib/coldfusion.policy" "-Djava.security.auth.policy=cf_root/WEBINF/cfusion/lib/neo_jaas.policy"
Last updated 7/9/2012
CONFIGURING AND ADMINISTERING COLDFUSION 10
Administering Security
Note: Sandbox security is not enabled by default. You enable it on the Security > Sandbox Security page before
ColdFusion enforces the settings.
Using multiple sandboxes (Enterprise Edition only)
By default, a subdirectory of a sandbox inherits the settings of the directory one level above it. However, if you define
a sandbox for a subdirectory, the subdirectory no longer inherits settings from the parent, completely overriding the
parent directory’s sandbox settings. For example, consider the following directories:
C:\Inetpub\wwwroot
C:\Inetpub\wwwroot\sales
C:\Inetpub\wwwroot\rnd
C:\Inetpub\wwwroot\rnd\dev
C:\Inetpub\wwwroot\rnd\'a
If you define a sandbox for the wwwroot directory, the settings also apply to the sales and rnd directories. If you also
define a sandbox for the rnd directory, the rnd sandbox settings also apply to the dev and qa directories. The wwwroot
and sales directories maintain their original settings, and the rnd settings override the wwwroot directory settings for
the rnd directory and subdirectories.
This hierarchical arrangement of security permits the configuration of personalized sandboxes for users with different
security levels. For example, if you are a web hosting administrator who hosts several clients on a ColdFusion shared
server, you can configure a sandbox for each customer. This prevents one customer from accessing the data sources or
files of another customer.
Resources that you can restrict
You can restrict the following resources:
Data Sources Restrict the use of ColdFusion data sources.
CF Tags Restrict the use of ColdFusion tags that manipulate resources on the server (or on an external server), such as
files, the registry, Lightweight Directory Access Protocol (LDAP), mail, and the log.
CF Functions Restrict the use of ColdFusion functions that access the file system.
Files/Dirs Enable tags and functions in the sandbox to access files and directories outside the sandbox.
Note: To use the Administrator API when sandbox security is enabled, allow access to the cf_web_root/CFIDE/adminapi
directory.
Server/Ports Specify the servers, ports, and port ranges that the ColdFusion tags that call third-party resources can use.
For more information, see the Administrator online Help.
Note: When you run ColdFusion in the J2EE configuration on IBM WebSphere, the Files/Dirs and Server/Ports tabs are
not enabled.
About directories and permissions
When you enable access to files outside the sandbox, you specify the filename. When you enable access to directories
outside the sandbox, you specify directoryname\indicator, where indicator is a dash or asterisk, as follows:
• A backslash followed by a dash (\-) lets tags and functions access all files in the specified directory, and recursively
allows access to all files in subdirectories.
• A backslash followed by an asterisk (\*) lets tags and functions access all files in the specified directory and also lets
tags and functions access a list of subdirectories. However, this option denies access to files in any subdirectories.
Last updated 7/9/2012
115
116
CONFIGURING AND ADMINISTERING COLDFUSION 10
Administering Security
You can also specify the actions that ColdFusion tags and functions can perform on files and directories outside the
sandbox. The following table shows the relationship between the permissions of a file and a directory:
Permission
Effect on files
Effect on directories
Read
View the file
List all files in the directory
Write
Write to the file
Not applicable
Execute
Execute the file
Not applicable
Delete
Delete the file
Delete the directory
Add a sandbox (Enterprise Edition only)
ColdFusion Enterprise Edition lets you define multiple security sandboxes.
1 Open the Security > Sandbox Security page in the ColdFusion Administrator.
The Sandbox Security Permissions page appears.
2 In the Add Security Sandbox box, enter the name of the new sandbox. This name must be either a ColdFusion
mapping (defined in the Administrator) or an absolute path.
3 Select New Sandbox from the drop-down list to create a sandbox based on the default sandbox, or select an existing
sandbox to copy its settings to your new sandbox.
4 Click Add.
The new sandbox appears in the list of Defined Directory Permissions.
Configure a sandbox
Before you begin security sandbox configuration, analyze your application and its usage to determine the tags,
functions, and resources that it requires. You can then configure the sandbox to enable access to the required resources
and disable use of the appropriate tags and functions. For example, if the applications in the sandbox do not use the
cfregistry tag, you can safely disable it.
Note: In the Standard Edition, the Root Security Context is the only sandbox without any initial list of defined directory
permissions.
1 Open the Security > Sandbox Security page (Security > Resource Security page in the Standard Edition) in the
ColdFusion Administrator.
2 (Enterprise Edition only) In the list of Defined Directory Permissions, click the name or Edit icon for the directory.
A page with several tabs appears. This is the initial page in the Standard Edition. The remaining steps describe the
use of each tab.
3 To disable a data source, in the left column of the Datasources tab, highlight the data source, and click the right
arrow.
By default, ColdFusion pages in this sandbox can access all data sources.
Note: If <<ALL DATASOURCES>> is in the Enabled Datasources column, any data source that you add is enabled.
If you move <<ALL DATASOURCES>> to the Disabled Datasources column, any new data source is disabled.
4 Click the CFTags tab.
5 To disable tags, in the left column of the CFTags tab, highlight the tags, and click the right arrow.
By default, ColdFusion pages in this sandbox can access all listed tags.
Last updated 7/9/2012
CONFIGURING AND ADMINISTERING COLDFUSION 10
Administering Security
6 Click the CFFunctions tab.
7 To disable functions, in the left column of the CFFunctions tab, highlight the functions, and click the right arrow.
By default, ColdFusion pages in this sandbox can access all listed functions.
8 Click the Files/Dirs tab.
9 To enable files or directories, in the File Path box, enter or browse to the files or directories; for example, C:\pix. A
file path that consists of the special token <<ALL FILES>> matches any file. For information on using the
backslash-hyphen (\-) and backslash-asterisk (\*) wildcard characters, see “About directories and permissions” on
page 115.
10 Select the permissions.
For example, select the Read check box to let ColdFusion pages in the mytestapps sandbox read files in the C:\pix
directory.
11 Click Add Files/Paths. When you edit an existing sandbox, this button reads Edit Files/Paths.
The file path and its permissions appear in the Secured Files and Directories list.
12 In the Secured Files and Directories list, verify that the file path is correct.
The character after the backslash is important. For information, see “About directories and permissions” on
page 115.
Note: The Files/Dirs tab works together with the file-based permissions of the operating system. To restrict a user from
browsing another user’s directory, use file-based permissions.
13 Click the Server/Ports tab.
14 To turn off default behavior (global access to all servers and ports), enter the IP addresses and port numbers that
pages in this sandbox can connect to by using tags that access external resources (for example, cfmail, cfpop,
cfldap, cfhttp, and so on). You can specify an IP address, a server name (such as www.someservername.com), or
a domain name (such as someservername.com). You can optionally specify a port restriction.
Note: This behavior differs from other tabs, such as CFTags, where you select items to disable. If you set any values in
this tab, external-resource tags executed in this sandbox can access only the specified servers and ports.
For example, to allow this sandbox access to 207.88.220.3 on ports 80 and lower, perform the following steps:
a In the IP Address field, enter 207.88.220.3.
b In the Port field, enter 80, and click This Port and Lower.
Note: To deny access by these ColdFusion tags to an entire site, enable access for a local resource, such as your local
mail server, FTP server, and so on.
15 Click Finish to save changes to the sandbox.
Sandbox Considerations
Using OpenOffice within Sandbox
Grant permissions in sandbox for the following filepaths:
• D:\ColdFusion10\cfusion\runtime\servers\lib Read
• D:\ColdFusion10\cfusion\runtime\servers\lib\- Read
• D:\ColdFusion10\cfusion\runtime\lib\- Read
Last updated 7/9/2012
117
CONFIGURING AND ADMINISTERING COLDFUSION 10
Administering Security
• D:\ColdFusion10\cfusion\runtime\lib Read
• C:\Program Files\OpenOffice.org 3\ Read, Execute
• C:\Program Files\OpenOffice.org 3\- Read
, Execute
Using Caching within Sandbox
For disk-based caching to work inside a sandbox, the sandbox must provide read/write permission to the disk cache
directory. This can be the default directory (java.io.tmpdir) or a user-configured directory as identified by the
diskStore property.
The diskStore property in cf_root\lib\ehcache.xml is used to specify the directory for disk cache (<diskStore
path="java.io.tmpdir"/>).Use the following code to identify the temp directory:
<cfscript>
writeoutput("Temp Dir : " &
createobject("java","java.lang.System").getProperty("java.io.tmpdir") );
</cfscript>
Also, read permission must be granted to cf_root\lib\ehcache.xml for certain functions that read from/write to
ehCache.xml to work. For example, cacheGetProperties and cacheSetProperties.
Using Service CFCs within Sandbox
Grant the following permissions:
• execute permission to cf_root\CustomTags\com\adobe\coldfusion
• read permission to cf_root\WEB-INF\cftags\META_INF\taglib.tld
Last updated 7/9/2012
118
119
Chapter 8: Using Multiple Server Instances
Instead of JRun, Tomcat is embedded with a stand-alone ColdFusion 10 installation. Previous versions of ColdFusion
installer allow you to create multi-server installations whereas ColdFusion 10 installer lets you only install stand-alone
installation. After installing ColdFusion in stand-alone mode, you can create multiple instances and clusters, provided
you have an Enterprise or Developer license.
About multiple server instances
The ColdFusion Administrator lets you create server instances and clusters. Additionally, you can connect to remote
Tomcat servers and add them to clusters.
Running multiple instances of ColdFusion has the following advantages:
Application isolation You deploy an independent application to each server instance. Each server instance has
separate settings and, because each server instance runs in its own Java Virtual Machine (JVM), problems that one
application encounter have no effect on other applications.
Clustering (load balancing and failover) You deploy the same application to each server instance and add the instances
to a cluster. The web server connector optimizes performance and stability by automatically balancing load and by
switching requests to another server instance when a server instance stops running.
File location considerations
ColdFusion lets you store CFM pages either under the external web server root or under the ColdFusion web
application root. The discussions here assume that you store your CFM pages under the ColdFusion web application
root and specify a context root for your application.
If you use the web server connector to access pages under the ColdFusion web application root and your ColdFusion
web application has an empty context root (this is the default), the connector does not automatically serve static
content, such as HTML pages and image files. If so, define web server mappings so that it can serve files from the
ColdFusion web application root.
For more information on serving CFM pages from the web server root, see “Web Server Management” on page 95
Defining additional server instances
You can create multiple ColdFusion instances using ColdFusion administrator.
Define a server instance
After installing ColdFusion in standalone mode, create an instance of ColdFusion using the ColdFusion
Administrator.
1 In the ColdFusion Administrator, go to Enterprise Manager > Instance Manager.
2 Click Add New Instance.
3 Enter the server name and server directory.
Last updated 7/9/2012
CONFIGURING AND ADMINISTERING COLDFUSION 10
Using Multiple Server Instances
4 (Optional) Check Create Windows Service.
5 Click Submit.
In the Instance Manager, start, stop, restart, delete, access website, or access administrator.
6 Click the Edit icon to edit the instance manager.
7 Edit the internal webserver port and load balancing factor.
Load balancing factor represents the load the instance takes up. Load balancing factor is applicable only if the
instance is part of the cluster.
For example, the load balancing factor for the first instance is 1 and that of the second instance is 2. The second
instance receives two times more requests.
8 Click Submit.
Enabling application isolation
You can create separate server instances, each with its own ColdFusion applications; each application then has its own
ColdFusion and J2EE server resources. In this configuration, you typically have a single external web server with
multiple server instances on one computer, and separate virtual hosts (or sites) for each server instance.
Note: Like ColdFusion, other J2EE application servers provide equivalent capabilities, and most of the concepts apply
when deploying the ColdFusion J2EE configuration on those J2EE servers.
Running independent applications this way has several advantages, including the following:
• Errors at the levels of the ColdFusion application or the Tomcat server do not affect any other ColdFusion
applications.
• You can support multihomed servers, where a single web server supports multiple IP addresses or domain names,
such as www.mycompany.com and services.anothercompany.com, each running from a separate web root. For
more information, see “Multihoming” on page 102.
Note: Installing and Using ColdFusion describes creating multiple server instances on a single computer. To create
multiple server instances on separate computers, each computer requires a separate license of ColdFusion Enterprise
Edition.
To achieve complete application isolation, you use web-server-specific functionality to create a separate website for
each application. Web servers have different terminology for this concept. For example, in IIS, you define separate
websites (available in Windows server editions only) and in Apache, you create multiple virtual hosts.
These instructions apply when running ColdFusion in the multiserver configuration. The principles apply when
running ColdFusion on other J2EE application servers. However, not all J2EE application servers integrate with
external web servers. For more information, see “Multihoming” on page 102.
These instructions assume that you deploy each application at a named context root, which enables users to access
CFM pages by specifying http://hostname/context-root/pagename.cfm. If other web applications are running in the
server instance, each web application must use a different context root.
For example, with a context root of cf, users access CFM pages by specifying http://hostname/cf/pagename.cfm. For
more information on using a context root, see Installing ColdFusion.
Note: Although cf is the context root, it does not relate to your web application directory structure.
Last updated 7/9/2012
120
CONFIGURING AND ADMINISTERING COLDFUSION 10
Using Multiple Server Instances
Use multiple server instances for application isolation
1 Create a separate server instance by using the instructions in “Defining additional server instances” on page 119. If
you are using the built-in web server, proceed to step 6 in this procedure.
2 Using your web-server-specific method, create a virtual website (or separate website) for the application.
For more information, see “Multihoming” on page 102, or consult your web server documentation.
3 Test each virtual website to ensure that HTML pages are served correctly.
4 Store the ColdFusion files of your application, in the ColdFusion web application root (recommended for
application portability) or the web root of the virtual website.
5 Follow the instructions for your web server to configure the connection between your virtual website and the server
instance. For more information, see “Web server configuration for application isolation” on page 121.
6 Test your application.
7 Repeat these steps for each server instance.
Web server configuration for application isolation
When you use multiple server instances for application isolation, the steps you perform to configure communication
between the website and the server instance differ for each web server.
To enhance performance when using an external web server with multiple server instances, place all static content
(HTML files and images, for example) under the web server root directory or one of its subdirectories. Minimize the
amount of static content served from ColdFusion web application root directory.
Configuring application isolation in IIS
When you use multiple virtual websites with multiple server instances under IIS, you define separate filters and
mappings for each virtual website and server instance combination.
It is assumed that you already created server instances and virtual websites, as described in “Enabling application
isolation” on page 120.
Configure multiple server instances for application isolation when using IIS
Run the Web Server Configuration Tool multiple times, once for each virtual website, and specify a different site and
server instance each time. Ensure that you select the Configure Web Server for ColdFusion Applications option (GUI).
For more information on running the Web Server Configuration Tool, see “Using an external web server” on page 96.
Configuring application isolation in Apache
When you use multiple virtual hosts with multiple server instances under Apache, you edit the httpd.conf file
manually.
It is assumed that you already created server instances and virtual websites, as described in “Enabling application
isolation” on page 120.
Configure multiple server instances for application isolation when using Apache
Assume that you have two instances: cfusion and server1.
1 Configure Apache webserver for cfusion instance using the wsconfig tool.
This step creates the connector-related files in the cf_root\config\wsconfig\1 folder. It also creates the
mod_jk.conf in the <Apacheroot>\conf folder. The mod_jk.conf file is included in the httpd.conf.
Last updated 7/9/2012
121
CONFIGURING AND ADMINISTERING COLDFUSION 10
Using Multiple Server Instances
2 Configure Apache virtual hosts.
a In workers.properties of cf-root\config\wsconfig\1, add server1 to workers.list. For example,
worker.list=cfusion,server1.
b Add the following block:
worker.server1.type=ajp13
worker.server1.host=localhost
worker.server1.port=8014
Note: The port is the AJP port for server1 and that can be found in server1.server.xml in the
cf_root\server1\runtime\conf\server.xml.
c Copy the content of uriworkermap.properties in cf-root\config\wsconfig\1 to
uriworkermap1.properties. Replace the cfusion with server1.
d Now add the following line in each of the virtual host: For example, VH1 is the ColdFusion instance. It should
have: JkMountFile "cf_root\config\wsconfig\1\uriworkermap.properties" VH2 is the server1
instance. It should have JkMountFile "cf_root\config\wsconfig\1".
Configuring application isolation in Sun ONE Web Server
Under Sun ONE Web Server, each ColdFusion server instance is mapped to a Sub ONE Web Server instance, when
you use multiple virtual hosts with multiple server instances.
It is assumed that you already created server instances, as described in “Enabling application isolation” on page 120.
Configure multiple server instances for application isolation when using Sun ONE Web
Server
Run the Web Server Configuration Tool for each Sun ONE Web Server instance. Specify a different configuration
directory and ColdFusion server instance each time. Ensure that you select the Configure Web Server for ColdFusion
MX Applications option (GUI).
Enabling clustering for load balancing and failover
Load balancing is an enterprise-level feature in which the application server automatically alternates requests among
the server instances in a cluster. Clustering also enables application servers to route requests to a running server
instance when the original server instance goes down.
You can get load balancing and failover by deploying identical ColdFusion applications and configurations to multiple
server instances and adding the instances to a cluster. Each instance must have the same applications deployed and the
same resources configured (such as data sources, Solr collections, and mappings). The web server connector optimizes
performance and stability by automatically balancing load and by switching requests to another server instance when
a server instance stops running.
Note: You must be connected to a network for clustering to work.
For maximum failover protection, use multiple computers in a cluster. However, purchase a separate ColdFusion
Enterprise Edition license for each computer.
To implement session failover for the server instances in a cluster, enable session replication for each server instance.
Session replication coordinates session information in real time among the server instances in a cluster. Enabling
session replication lets Tomcat automatically route a request to a running server if the current server is unavailable.
Last updated 7/9/2012
122
CONFIGURING AND ADMINISTERING COLDFUSION 10
Using Multiple Server Instances
Note: When a cluster uses session replication, session data is copied to other servers in the cluster each time it is modified.
This can degrade performance if you store a significant amount of information in session scope. If you plan to store a
significant amount of information in session scope, consider storing this information in client variables saved in a
database.
Configure a cluster of server instances for load balancing and failover
Manage clusters using the ColdFusion Administrator.
1 In the ColdFusion Administrator, click Enterprise Manager > Cluster Manager.
2 Enter a cluster name and then click Add.
3 Click the cluster name and move the servers to the cluster based on the requirement.
4 (If required) Edit the multicast port.
Multicast port is used to group the cluster members together. Default value of multicast port is 45564. After you
create a cluster, the port is added in the cfroot\cfusion\config\cluster.xml file.
For more information on multicast port, see http://tomcat.apache.org/tomcat-6.0-doc/config/clustermembership.html.
5 Specify if you need sticky session.
Sticky session ensures that after a session is established on an instance, all future requests from the client are
mapped to that instance.
6 Click Submit.
Adding a remote instance to a cluster
To add a remote instance to a cluster, add the cluster block to the remote instance’s server.xml. Then, register the
remote instance and add the instance to the cluster. For more information on configuring clusters on Tomcat, see
http://tomcat.apache.org/tomcat-5.5-doc/cluster-howto.html.
If you are using session replication, go to the Memory Variables page and enable J2EE sessions. Enable J2EE sessions
for all server instances in the cluster. If J2EE sessions are not enabled in the ColdFusion Administrator, session
replication does not function properly.CFC serialization lets you use J2EE session replication in a cluster and have
access to the CFCs in session data across all instances in the cluster. Session replication also ensures that that Session
scope variables are replicated across the cluster. However, session replication does not support replication of arrays in
Session scope CFCs or variables.You can also preserve and access data in a CFC in the case of session failover.
ColdFusion structures stored inside the session scope are available in the session scope, even after failover. For
example, if you are running multiple ColdFusion instances to balance server load, you can store useful data, including
CFCs, inside the session so that you can access the data across all the pages that are served in that session.To enable
CFC serialization, set the CFC in the session, as follows:
<cfset cfccomponent = CreateObject("component", "CFIDE.adminapi.datasource")>
<cfset session.datasourcecomponent = cfccomponent>
After failover, you can then access and call methods in the CFC, as follows:
<cfset check = session.datasourcecomponent.verifyDSN("testdsn")>
1 Register the remote instance to the local machine.
2 Create a cluster in the local machine.
3 Open the cfroot\instance-name\runtime\conf\server.xml file of the remote instance.
4 Add the following block between the entries </host> and </engine>:
Last updated 7/9/2012
123
CONFIGURING AND ADMINISTERING COLDFUSION 10
Using Multiple Server Instances
<Cluster className="org.apache.catalina.ha.tcp.SimpleTcpCluster" channelSendOptions="8">
<Manager notifyListenersOnReplication="true" expireSessionsOnShutdown="false"
className="org.apache.catalina.ha.session.DeltaManager">
</Manager>
<Channel className="org.apache.catalina.tribes.group.GroupChannel">
<Membership port="45565" dropTime="3000" address="228.0.0.4"
className="org.apache.catalina.tribes.membership.McastService" frequency="500">
</Membership>
<Receiver port="4003" autoBind="100" address="auto" selectorTimeout="5000"
maxThreads="6" className="org.apache.catalina.tribes.transport.nio.NioReceiver">
</Receiver>
<Sender className="org.apache.catalina.tribes.transport.ReplicationTransmitter">
<Transport
className="org.apache.catalina.tribes.transport.nio.PooledParallelSender">
</Transport>
</Sender>
<Interceptor
className="org.apache.catalina.tribes.group.interceptors.TcpFailureDetector">
</Interceptor>
<Interceptor
className="org.apache.catalina.tribes.group.interceptors.MessageDispatch15Interceptor">
</Interceptor>
</Channel>
<Valve className="org.apache.catalina.ha.tcp.ReplicationValve" filter="">
</Valve>
<Valve className="org.apache.catalina.ha.session.JvmRouteBinderValve">
</Valve>
<ClusterListener
className="org.apache.catalina.ha.session.JvmRouteSessionIDBinderListener">
</ClusterListener>
<ClusterListener className="org.apache.catalina.ha.session.ClusterSessionListener">
</ClusterListener>
</Cluster>
5 In the entry, update the membership port with the multicast port of the cluster.
6 Using the ColdFusion Administrator of the local host, add the local instance and the remote instance to the cluster.
Note: If you enable sticky session, the JVM route of the remote instance and local instance must not be the same.
7 Restart all the instances.
Define remote server instances to the ColdFusion
Administrator
Register a new remote instance of ColdFusion using the ColdFusion Administrator.
1 In the ColdFusion Administrator, click Enterprise Manager > Instance Manager > Register Remote Instance.
2 Specify the details such as instance name, remote host, remote port, http port, JVM route, and load balancing factor.
Last updated 7/9/2012
124
CONFIGURING AND ADMINISTERING COLDFUSION 10
Using Multiple Server Instances
Instance name is a string that is used to identify the instance. Remote port and HTTP port are displayed in the
Instance Manager page. These ports are provided in the server.xml file available in the runtime\conf folder of
the instance. Remote port is the AJP port and the instance port is the connector port.
JVM route is the remote instance name. The JVM route is an attribute that acts as an identifier for a particular
Tomcat worker. JVM route is provided in the server.xml file available in the runtime\conf folder of the instance.
For more information on JVM route, see http://tomcat.apache.org/tomcat-5.5-doc/cluster-howto.html.
Note: A remote instance and a local instance cannot have the same JVM route if they are added in a cluster with sticky
session enabled.
3 If you want remote start and stop functionality over HTTP, enter Admin Component port, Admin Component
user name, and Admin Component password. The default Admin Component port is 8985.
Note: To enable this feature, install admin component on the remote host.
a In the remote host, open the cfroot\cfusion\jetty\etc\jetty.xml.
b Search for the string, org.mortbay.jetty.bio.SocketConnector.
c Update the host with the IP address of the remote host.
d Restart the jetty server.
4 Click Submit.
Last updated 7/9/2012
125
126
Chapter 9: Using the ColdFusion Server
Monitor
The ColdFusion Server Monitor lets you track activities on a ColdFusion Server. You can identify information about
the server, including requests, queries, memory usage, and errors. You can start and stop collecting server information
and take snapshots of the server.
To track the status of more than one ColdFusion server, use the Multiserver Monitor.
Gathering information about ColdFusion servers
The Server Monitor and Multiserver Monitor provide information about your ColdFusion servers. Generally, the
information that the Server Monitor provides is more detailed than the information that the Multiserver Monitor
provides. However, the Multiserver Monitor provides a good way to track the status of multiple ColdFusion servers.
The Server Monitor provides information about the following:
• Requests, queries, sessions, and threads
• Response time
• Memory usage
• Alerts and errors
• Snapshots of server information
The Multiserver Monitor provides the following information:
• Requests
• Response time
• JVM memory usage
• Alerts, errors, and time outs
Starting the ColdFusion Server Monitor
The ColdFusion Server Monitor is a SWF application that you access from the ColdFusion Administrator. The Server
Monitor begins gathering and displaying data when you start it.
The ColdFusion Multiserver Monitor is a SWF application that can provide information about more than one
ColdFusion server. To gather detailed information about one ColdFusion server, use the Server Monitor. To gather
information about several servers, use the Multiserver Monitor.
Start the ColdFusion Server Monitor
1 Start the ColdFusion Administrator.
2 Select Server Monitoring > Server Monitor, and then click Launch Server Monitor.
Last updated 7/9/2012
CONFIGURING AND ADMINISTERING COLDFUSION 10
Using the ColdFusion Server Monitor
Start the ColdFusion Multiserver Monitor
1 Start the ColdFusion Administrator.
2 Select Server Monitoring > Server Monitor, and then click Launch Multiserver Monitor.
Note: The cross domain details need to be mentioned in the crossdomain.xml file and this file must be placed directly
under webroot. Previously, this file was placed under <webroot>/CFIDE/multiservermonitor-access-policy.xml. For
more information, see www.adobe.com/devnet/flashplayer/articles/fplayer9_security.html
By default, server monitoring is turned off. To start and stop monitoring, profiling, and memory tracking, click the
corresponding buttons in the top bar of the Server Monitor. The following table indicates what data the Server Monitor
collects when you click the Start button:
Button
Action
Start Monitoring
Starts gathering information about all requests, including active requests, slowest requests, active sessions,
cumulative server usage, highest hit counts, template cache status, request throttle data, requests that timed
out, requests with errors, and server alerts. The Server Monitor does not gather information for requests that
are excluded on the Filter Settings page.
Start Profiling
Starts gathering tag and function timing information for the Slowest Requests report; the CFML stack trace for
the Active Requests report; information about active queries, slowest queries, cached queries, and query
cache status; database pool status; and the most frequently run queries. This information gathering lets you
find bottlenecks in your application. You can view details about each request that is slow or consumes a lot
of memory. You can determine which tags and functions cause the request to run slowly and which variables
consume the most memory. You can use this information on development servers. To gather the profiling
information, turn on monitoring, profiling, and, if needed, memory tracking.
Start Memory Tracking
Starts gathering information about memory consumption, including overall memory usage, the queries and
sessions that use the most memory, the memory usage of all application and server scopes, and profiling
information on the largest variables on the Requests by Memory Usage report, if profiling is enabled.
You must enable profiling to view query-related reports; you must enable profiling and memory tracking to
view the Queries by Memory Usage report.
Reset All Statistics
Resets all statistics collected on the server.
Refresh
Updates the data for all the graphs, reports, and message boxes on the page.
Important: Do not enable these options on the production server. Enabling them will slow the server considerably.
Viewing Server Monitor Reports
When you start the Server Monitor, the Overview page appears. To return to the Overview page from any other page,
click Overview.
By default, the Server Monitor retrieves data for graphs every 5 seconds; it retrieves data for reports every 30 seconds.
All the graphs let you display either all the data collected, or the data collected for a specified recent period.
The Server Monitor lets you control the detail, which you turn on and off with the following buttons:
Start Monitoring Turns on all monitoring.
Start Profiling Turns on monitoring of individual tags, functions, and query execution times.
Start Memory Tracking Turns on tracking of memory that different scopes use. If Profiling is also on, the Server
Monitor tracks the memory that individual tags, functions, and queries use.
Last updated 7/9/2012
127
CONFIGURING AND ADMINISTERING COLDFUSION 10
Using the ColdFusion Server Monitor
Turning on or off monitoring, profiling, and memory tracking determines which data the Server Monitor gathers. For
example, all the query reports require that you turn on profiling. The performance effect of turning on monitoring and
profiling is minimal; however the performance effect of memory tracking can be significant.
Overview
The Overview page appears when you start the ColdFusion Server Monitor. It provides an indication of the overall
performance of the server, and displays the following reports:
Average response time Total response time divided by the number of requests. Click the drop-down list to view data
collected since the server started, for the past 5 min, or for the past minute.
Requests per second Number of requests per second. Click the drop-down list to view data collected since the server
started, for the past 5 min, or for the past minute.
Slowest active requests Lowest active requests that are slower than the threshold set on Slowest Requests page. The
number of requests in the list depends on the report size set on the Slowest Requests page.
Alerts Lists any alerts. To specify when an alert is generated, select Alerts > Alert Configuration. Alerts indicate
whether your server is approaching an unresponsive state or if it is running slowly.
Last error Most recent error that any application generates on the server that is in the included paths specified on the
Filter Settings page.
In addition, the Summary page lists the other reports available. To view a different report, click its name. The available
reports are:
• Requests with errors
• Requests that timed out
• Requests slower than 20 seconds
• Requests that use more than 40MB
• Sessions that exceed 4KB
• Queries slower than 20 seconds
• Queries slower than 10 seconds on average
• Queries that exceed 20KB
Statistics
Request Statistics
The Request Statistics section contains the following reports:
Last updated 7/9/2012
128
CONFIGURING AND ADMINISTERING COLDFUSION 10
Using the ColdFusion Server Monitor
Active Requests
The Active Requests report lists all currently active requests that take longer to load than the request interval for
reports specified in the Refresh Interval setting. Requests include browser requests, CFC HTTP requests, web services,
gateways, and Flash remoting. You can view a list, a detailed view, or a graph of active requests. The detailed view
includes the CFML stack trace, which you can use to find deadlocked requests and where a long running request is
blocked. To see all request graphs in one view, click Chart. The graph indicates the number of requests that the server
is currently processing and the number of requests that are awaiting allocation of an application server thread to begin
execution. If the graph indicates that many requests are queued, you might want to increase the size of the thread pool.
Alternatively, if ColdFusion is deployed in a cluster, you may want to add a server instance for more efficient load
balancing.
Note: The Server Monitor includes LiveCycle Data Management Assemblers as Flash Remoting requests.
Active ColdFusion Threads
The Active ColdFusion Threads report lists all currently active threads. You can view a list, a detailed view, or a graph
of active threads.
Slowest Requests
The Slowest Requests report lists the slowest requests. You can specify the threshold that determines whether a request
appears on this page. The lower the threshold, the more requests appear on the list. Use the Report Size option to limit
the number of items in the list. You can view a list or a detailed view of the slowest requests. The detailed view includes
the CFML stack trace. For more information, see “Request handling” on page 136.
Slowest ColdFusion Threads
The Slowest ColdFusion Threads report lists the slowest ColdFusion threads. You can specify the threshold that
determines whether a ColdFusion thread appears in this report. As the threshold decreases, the number of requests in
the report increases.
Active Sessions
The Active Sessions report lists all active sessions. You can view a list, a detailed view, or a graph of active sessions. The
graph displays the active sessions and the number of users logged in to the server.
Cumulative Server Usage
The Cumulative Server Usage report lists the requests that have cumulatively used the most CPU time on the server.
Even if a request runs rapidly, if it runs frequently, it can consume a large proportion of CPU time. Tuning requests
with high cumulative server time can provide server-wide performance benefits. You can view a list, a detailed view,
or a graph of cumulative server usage. Use the Report Size option to limit the number of items in the list.
Highest Hit Counts
The Highest Hit Counts report lists the requests that have the highest hit count. You can view a list or a graph of
requests with the highest hit count. Use the Report Size option to limit the number of items in the list.
Template Cache Status
The Template Cache status report shows information about the template cache to indicate how it is performing. The
template cache is where ColdFusion stores compiled CFM and CFC templates in memory. When a template is
executed for the first time, it is compiled to Java bytecode, and then stored in the template cache. As long as the
template is unchanged, ColdFusion uses the compiled form of the template stored in the template cache. The Template
Cache status page lets you monitor the cache-hit ratio, which indicates the number of cache hits in relation to the
number of cache misses. Cache hits are the templates retrieved from the cache. Cache misses are the templates that must
Last updated 7/9/2012
129
CONFIGURING AND ADMINISTERING COLDFUSION 10
Using the ColdFusion Server Monitor
be compiled before being placed in the cache. A server that is performing well should have more cache hits than misses,
which is a high cache-hit ratio. If the cache-hit ratio is too low, you might want to increase the cache size by selecting
Server Settings > Caching in the ColdFusion Administrator. For more information, see “Caching” on page 136. The
Template Cache page also lets you monitor the number of templates in the cache, and the estimated memory that the
cache occupies.
Note: The template cache count includes both the Least Recently Used (LRU) cache and the soft cache. As a result, the
count can exceed the number configured in the ColdFusion Administrator.
Request Throttle Data
The Request Throttle Data report lists all requests that the ColdFusion server throttles. Requests are throttled when
ColdFusion queues them, because not enough total memory is available to handle them. Requests smaller than the
specified limit are not queued or counted as part of the total memory. Requests larger than the specified limit are
counted as part of total memory and are queued if the request throttle-memory size of the request is exceeded. The
default value is 4 MB. To change the throttle threshold and memory, select Server Settings > Settings in the ColdFusion
Administrator.
Memory Usage
The Memory Usage section contains the following reports:
Memory Usage Summary
The Memory Usage Summary report displays a graph that shows the estimated memory consumption by persistent
scopes on the server, including the server scope, the application scopes, and the session scopes. If your server is
consuming too much memory, the graph provides information about which scope is using too much memory, and
when the increased memory consumption began. Detailed reports let you examine estimated memory consumption
for the server scope and all active application and session scopes. For more information, see “Variable memory usage”
on page 136.
Note: Memory usage information displayed in the Server Monitor is estimated and might vary from the actual memory
usage. The information in the memory usage report is based on empirical estimates of how different Java types, and their
corresponding ColdFusion types, consume memory. Use the information provided in the memory usage report as an
indicator rather than an absolute measure. Also, the Server Monitor does not track COM objects for memory usage
information.
Requests by Memory Usage
The Requests by Memory Usage report lists the requests that use the most memory. You can view a list or a detailed
view. The detailed view lists the variables that use the most memory during the execution of the request.
CF Threads by Memory Usage
The CF Threads by Memory Usage report lists the ColdFusion threads that use the most memory.
Queries by Memory Usage
The Queries by Memory Usage report lists the queries that use the most memory. When a query appears in this report,
you might want to tune the query to reduce the size of the result set, or cache the query to reduce memory consumption
and network traffic. This report does not include information about cached queries.
Sessions by Memory Usage
The Sessions by Memory Usage report lists the sessions that use the most memory.
Last updated 7/9/2012
130
CONFIGURING AND ADMINISTERING COLDFUSION 10
Using the ColdFusion Server Monitor
Application Scope Memory Usage
The Application Scope Memory Usage report lists the application scopes that use the most memory. The detail lists
the application scope variables that use the most memory.
Server Scope Memory Usage
The Server Scope Memory Usage page lists the server scope variables that use the most memory.
Database
The Database section contains the following reports:
Active Queries
The Active Queries report lists all currently active queries that take longer to load than the threshold specified on the
Slowest Queries report. You can view a list or a detailed view.
Slowest Queries
The Slowest Queries report provides the Slowest Queries report and the Slowest Queries by Average report. Both
reports let you identify queries by template name and line number. The slowest queries report shows specific instances
of a query that is slow, along with the SQL statement for the query. The detail view includes the SQL statement. This
information lets you determine why an instance of that query was slow. The Slowest Queries by Average report
indicates queries that are slow on average. This report does not provide the SQL code for the queries because the SQL
statement might vary from one instance of the query to another. Cached queries are not included in either report. To
improve performance, tune the queries listed in these reports. If the result of a query is static, you can improve
performance by caching the query using ColdFusion’s query cache. For more information, see “Database response
time” on page 136.
Cached Queries
The Cached Queries report lists the queries that were cached. You can view a list of cached queries or details about an
individual query. If the execution time of a query is low, determine if you really need to cache it. If the execution count
is high, tune the cachedafter and cachedwithin settings of the query.
Query Cache Status
The Query Cache Status report graphs the number of cached queries, the estimated memory that the query cache
consumes, and the query cache-hit ratio. Performance increases as the query cache-hit ratio increases. If the cache-hit
ratio is too low, you might want to increase the size of the query cache. Alternatively, to analyze how your application
uses the query cache, determine whether you can tune the cachedAfter and cachedWithin attributes of the cfquery
tag. If the query cache is too large, determine if you can move some queries out of the cache.
Pool Status
The Pool Status report lists the data sources, whether an application on the ColdFusion server is using the data source,
and the number of connections. You can view a list of data sources or details about an individual data source.
Most Frequently Run Queries
The Most Frequently Run Queries report lists the queries that were made the most. Even if individual instances of a
query run rapidly, tuning queries with a high frequency can result in improved performance. This report does not
provide information about cached queries. You can view a list of queries or details about an individual query.
Errors
The Errors section includes the following reports:
Last updated 7/9/2012
131
CONFIGURING AND ADMINISTERING COLDFUSION 10
Using the ColdFusion Server Monitor
Requests with Errors
The Requests with Errors report lists the templates that generate an error. The report includes the path of the template,
and the number of times errors occurred in that template. For the most recent error, the report indicates the time of
the error, the error message, CFML stack traces, and Java stack traces. You can view a list of templates or details about
an individual template. The detailed information includes the CFML stack trace.
Requests Timed Out
The Requests Timed Out page lists the templates that timed out. The report includes the path of the template, the
number of times the template timed out, the most recent response time for the template, the time when the template
was most recently used, the most recent estimated request size, and the CFML stack trace. A Java stack trace is not
provided because time outs can only occur within CFML. You can view a list of templates or details about an individual
template. The detailed information includes the CFML stack trace.
Alerts
The Alerts report lists all the snapshots that alerts generate.
Alert Configuration
The Alert Configuration page lets you specify the thresholds for when to generate an alert. Alerts provide warnings of
potential problems, including a slow server or an unresponsive server. The slow-server alert is triggered when the
server’s average response time exceeds a specified limit. The unresponsive-server alert is triggered when more than a
specified number of threads are busy for more than a specified number of seconds. The unresponsive-server alert
creates a snapshot file, which lets you determine where request threads are unresponsive. Both types of alert let you
run a custom CFC when the alert is triggered, which lets you provide your own automated response to an alert
condition. You can specify whether to send an e-mail notification when an alert is triggered, and to whom. You can
also specify the user name and password to log in to the server that is specified on the Mail page of the ColdFusion
Administrator.
Snapshots
The Snapshots report lists all snapshots that are triggered. Snapshots include details about the ColdFusion server at the
moment the snapshot is triggered. These details include:
• The time and reason the snapshot was triggered
• Whether profiling and memory tracking are enabled
• How many running and queued requests exist at the moment of the snapshot
• Information about memory usage, including:
• JVM memory usage
• Server, application, and session scope memory usage
• Throttle-queue size and memory usage
• Information about cached queries
• Status of the database pool
• The Java stack trace
Snapshots are triggered when one of the following occurs:
• You click Trigger Snapshot on the User Snapshots page of the Server Monitor
Last updated 7/9/2012
132
CONFIGURING AND ADMINISTERING COLDFUSION 10
Using the ColdFusion Server Monitor
• The threshold for either an unresponsive server or a slow server is exceeded
When you click Trigger Snapshot, the Server Monitor collects the information for the snapshot and saves it in a file
named snapshot_usrgen_timestamp.txt in the cf_root/logs/snapshots folder. When the Server Monitor creates a
snapshot, it saves the information in a file named snapshot_sysgen_timestamp.txt in the cf_root/logs/snapshots folder.
Specifying Server Monitor Settings
To specify the settings to use to generate reports, click Settings.
You can specify the following:
• How often to refresh Server Monitor reports
• How often to refresh Server Monitor graphs
• How often to calculate average response times
• Whether to show the entire template path
To specify what file paths to exclude and include in monitoring and whether to monitor the ColdFusion
Administrator, click Settings, and then click the Filter Settings tab.
To specify what file paths to exclude from profiling, click Settings, and then click the Profiling Filter tab.
By default, the Server Monitor collects information about all ColdFusion templates in the webroot directory and its
subdirectories and in any directories specified on the Mappings page of the ColdFusion Administrator. However, you
might not want to monitor all requests on the server. You specify a path to exclude so that the Server Monitor does not
collect information about files in that directory or in any of its subdirectories. This capability is especially useful in
restricting monitoring on production servers. Use the Include Paths option to monitor any subdirectories of an
excluded directory.
To specify an alias for a template path, click Settings, and then click the Aliasing tab.
ColdFusion Server Monitor API
Use the Server Monitor API to programmatically retrieve all the data that the Server Monitor collects. The
servermonitoring.cfc ColdFusion component contains methods that you call to perform Server Monitor tasks. For
example, use the getAverageResponseTime method to get the average response time for the server.
To view the methods, method arguments, and documentation for the Server Monitor API, use the CFC Explorer. To
do so, go to http://localhost:8500/CFIDE/adminapi/servermonitoring.cfc.
Use the Server Monitor API
1 Instantiate administrator.cfc:
<cfscript>
adminObj = createObject("component","cfide.adminapi.administrator");
Note: You can instantiate administrator.cfc and call the login method in a single line of code, as the following
example shows:
createObject("component","cfide.adminapi.administrator").login("admin");
Last updated 7/9/2012
133
CONFIGURING AND ADMINISTERING COLDFUSION 10
Using the ColdFusion Server Monitor
2 Call the administrator.cfc login method, passing the ColdFusion Administrator password or the RDS password:
adminObj.login("admin");
3 Instantiate the Server Monitor CFC:
myObj = createObject("component","cfide.adminapi.servermonitoring");
4 Call the CFC method you want (this example uses getAverageResponseTime):
myObj.getAverageResponseTime();
Example
The following example uses the Server Monitor API to list the data sources to which the ColdFusion Server is
connected and the number of connections:
<cfscript>
// Login to the ColdFusion Administrator.
adminObj = createObject("component","cfide.adminapi.administrator");
adminObj.login("admin");
// Instantiate the Server Monitor object.
myObj = createObject("component","cfide.adminapi.servermonitoring");
// Get the dsn pool data array
dbpool = myObj.getDbPoolStats();
</cfscript>
<!--- List the data sources --->
The ColdFusion server is connected to the following data sources:<br />
<cfloop index="i" from="1" to="#ArrayLen(dbpool)#">
<cfoutput>#dbpool[i].DSN# #dbpool[i].TOTALCONNECTIONCOUNT#<br /></cfoutput>
</cfloop>
Using the Server Monitor to improve server
performance
The Server Monitor provides information that you can use to help improve the performance of your ColdFusion
server.
Find bottlenecks in your application during development
1 Turn on monitoring, profiling, and memory tracking.
2 Set the Slowest Request and Requests By Memory Usage report thresholds to zero (0).
3 Run your templates.
4 For each request, find the following:
• The slowest tags and functions in the Slowest Requests report.
• The largest variables in the Requests By Memory Usage report.
Last updated 7/9/2012
134
CONFIGURING AND ADMINISTERING COLDFUSION 10
Using the ColdFusion Server Monitor
JVM memory usage
Because ColdFusion is an enterprise Java application, the Java Virtual Machine (JVM) is the software component that
most influences performance. Different JVMs from different vendors and different versions of the same JVM from the
same vendor have different performance characteristics. You might benefit from changing the JVM that you are using
with ColdFusion.
ColdFusion contains an embedded version of Tomcat as the application server and the Sun 1.6 version of the JVM. By
contrast, ColdFusion for J2EE running on IBM WebSphere Application Server uses the JVM that WebSphere is
configured to use.
To configure ColdFusion to use a different JVM, edit the cf_root/runtime/lib/jvm.config file with a text editor by
modifying the value of java.home to point to the root directory of the JVM to use. Alternatively, you can switch to a
different JVM in the ColdFusion Administrator on the Java and JVM Settings page.
Because switching the JVM changes the software environment significantly, do so first in a development or testing
environment. Also, fully test your ColdFusion applications before you make the change on a production server.
The JVM performs memory management and can have a significant effect on your performance depending on how
you configure the JVM. The most important settings for the JVM are the initial heap size and maximum heap size. The
initial heap size represents the amount of memory that the JVM uses on startup; the maximum heap size represents
the amount of memory that the JVM can use. You can modify these settings in the ColdFusion Administrator on the
Java and JVM Settings page. The Initial Memory Size setting specifies the initial heap size; the Maximum Memory Size
setting specifies the maximum heap size. The JVM arguments for initial heap size and maximum heap size are -XmsNm
and -XmxNm respectively, where N is the size of the heap in megabytes (MB). These JVM arguments are stored in the
jvm.config file, in the value of the java.args setting.
The default maximum heap size is set to 512 MB in ColdFusion. For best performance, set the initial heap size and the
maximum heap size to the same value. Determining the optimal size for the heap to run the applications on your
ColdFusion server results in improved performance. Setting the value too high can result in poorer performance
because of the higher degree of garbage collection and internal memory management required for the larger heap.
Conversely, setting the heap size too small can result in a java.lang.OutOfMemoryError error if your application tries
to use more memory than is available to it.
The best way to find the optimal heap size is to run your application under simulated peak load with a large heap and
monitor how much memory your application actually uses. If you find that your application uses only 180 MB of
memory, for example, you might see performance benefit from reducing your heap size to 256 MB.
The java.lang.OutOfMemoryError error can occur in other, more complicated, conditions. One common cause of the
error is when objects fill up the heap's permanent generation, which defaults to 64 MB. You can increase the value, for
example, to 128 MB, by adding the following JVM argument to the Java and JVM Settings page of the ColdFusion
Administrator:
-XX:MaxPermSize=128m.
Physical hardware memory is an important consideration when determining the optimal heap size. Setting the
maximum heap size to a value that exceeds the amount of free physical memory causes severe performance
degradation. For example, if you have only 512 MB of physical memory, do not set the maximum heap size to 512 MB.
Because the operating system and other running applications use memory, much less than 512 MB of memory is
available for the JVM process. it is important to have hardware that meets the requirements of your software
application. For best results, run on server hardware with 1 GB or more of physical memory.
The Server Monitor Summary page monitors the JVM’s memory usage. Use this information when determining the
optimal heap size.
Last updated 7/9/2012
135
CONFIGURING AND ADMINISTERING COLDFUSION 10
Using the ColdFusion Server Monitor
Variable memory usage
Configure client variable storage to use cookies or an RDBMS for best performance when using client variables; you
do this on the Client Variables page of the ColdFusion Administrator.
Wherever possible, it is best to fully scope your variable names, especially when using the isdefined() function. For
example, <cfif isdefined("variables.myvariable")> performs much better than <cfif
isdefined("myvariable")>.
To monitor how variables use memory, view the reports in the “Memory Usage” on page 130 of the Server Monitor.
Request handling
The Simultaneous Requests setting on the Settings page of the ColdFusion Administrator has the largest effect on how
well an application performs under load. This setting dictates how many threads are used to simultaneously process
incoming requests. For most applications, a good starting point for the optimal value for this setting is three per
processor; you can set a dual processor computer to six simultaneous requests. To find the optimal value for this
setting, test your application under load with different values until you find the value that provides the best
performance under load. While you test your application, you can view the average response time on the Server
Monitor Summary page and the reports in “Statistics” on page 128.
Caching
You can turn on the trusted-cache setting on the Caching page of the ColdFusion Administrator for production
applications so that the server does not check the file system to see if the CFML source code changed since it was last
compiled. This setting provides the benefit of minimizing system I/O, which has a major effect on performance. Set
the template-cache size on the Caching page of the ColdFusion Administrator to be roughly equal to the number of
ColdFusion templates that are normally used. To monitor how your settings affect performance, use the “Template
Cache Status” on page 129 in the Request Statistics section of the Server Monitor.
In addition, use one of the following methods to cache wherever possible in your application:
• The cfcache tag
• Database query caching. Database caching can provide significant performance and scalability improvements, and
is accomplished with the cachedwithin and cachedafter attributes of database tags that support them, such as
the cfquery tag.
• Storing data in persistent scopes such as session, making it available for longer than a single request.
Database response time
Wherever possible, it's best to allow database servers to handle data manipulation. Adding SQL code to handle this
work is much more efficient than doing string manipulations or doing in-memory queries (query of queries).
Additionally, stored procedures generally provide a higher level of performance than regular SQL queries. Converting
queries in cfquery calls to stored procedures and using the cfstoredproc tag typically improves performance. To
view database response time information, use the Database section of the Server Monitor (see “Database” on page 131).
Last updated 7/9/2012
136
CONFIGURING AND ADMINISTERING COLDFUSION 10
Using the ColdFusion Server Monitor
Setting up Server Manager client
Server Manager is an AIR-based desktop application that allows you to centrally manage multiple ColdFusion servers
from one location. From the Server Monitoring page, you can download and install the Server Manager client AIR
application.
For details about configuring the Server Manager client for ColdFusion server instances, see “Working with Server
Manager” on page 140.
Configuring the Server monitoring settings
The monitoring server can be configured in one of the following ways:
• Use ColdFusion Administrator
• Manually edit neo-monitoring.xml and jetty.xml
• Use Admin API (servermonitoring.cfc)
Using the ColdFusion Administrator
The Server Monitoring Settings Page in the ColdFusion Administrator (Server Monitoring > Monitoring Settings) lets
the following configurations:
• Enable monitoring server.
Note: When you enable monitoring server and configure it to use SSL, include the following setting to java.args in the
JVM.config file: Dcoldfusion.jsafe=true
• Specify the port on which monitoring server listens. The default port is 5500
Note: If a server monitoring application is already running, the configuration mentioned here takes effect only after you
relaunch the application.
Manually editing neo-monitoring.xml and jetty.xml
neo-monitoring.xml
Go to the following location:
cf_root\lib (in the server configuration)
or
cf_root/WEB-INF/cfusion/lib (in the J2EE configuration).
Modify the value to true in the following code:
<var name='ismonitoringserverenabled'><boolean value='false'/></var>
Jetty.xml
Modify Jetty.xml only if you have to change the port or if your connection uses HTTPS protocol.
Go to the following location:
cf_root\lib (in the server configuration)
Last updated 7/9/2012
137
CONFIGURING AND ADMINISTERING COLDFUSION 10
Using the ColdFusion Server Monitor
or
cf_root/WEB-INF/cfusion/lib (in the J2EE configuration).
You can specify the following configurations in the XML file:
• Port
• MaxThreads
• Logging
For connections using HTTPS protocol
1 Open jetty.xml.
2 Remove or comment out the Set Connectors section:
<Call name="addConnector">
<Arg>
<New class="org.eclipse.jetty.server.nio.SelectChannelConnector">
<Set name="host">0.0.0.0</Set>
<Set name="port">5500</Set>
<Set name="maxIdleTime">300000</Set>
<Set name="Acceptors">2</Set>
<Set name="statsOn">false</Set>
<Set name="lowResourcesConnections">10</Set>
<Set name="lowResourcesMaxIdleTime">5000</Set>
</New>
</Arg>
3 Uncomment the Set SSL Connector section:
<Call name="addConnector">
<Arg>
<New class="org.eclipse.jetty.server.ssl.SslSelectChannelConnector">
<Set name="host">0.0.0.0</Set>
<Set name="port">5500</Set>
<Set name="maxIdleTime">300000</Set>
<Set name="Acceptors">1</Set>
<Set name="AcceptQueueSize">100</Set>
<Set name="Keystore">"path to keystore"</Set>
<Set name="Password">OBF:1vny1zlo1x8e1vnw1vn61x8g1zlu1vn4</Set>
<Set name="KeyPassword">OBF:1u2u1wml1z7s1z7a1wnl1u2g</Set>
<Set name="truststore">"path to keystore"</Set>
<Set name="trustPassword">OBF:1vny1zlo1x8e1vnw1vn61x8g1zlu1vn4</Set>
</New>
</Arg>
</Call>
4 Specify the port and the keystore-related settings.
Using Admin APIs
To programmatically configure the Server Monitoring server, use the ServerMonitoring.cfc.
The following Administrator APIs are added in this release:
Last updated 7/9/2012
138
CONFIGURING AND ADMINISTERING COLDFUSION 10
Using the ColdFusion Server Monitor
API
Description
setMonitoringServerPort(port);
Sets the port information for the monitoring server.
getMonitoringServerPort();
Gets details of the port to which the monitoring server listens.
getMonitoringServerProtocol();
Gets the protocol details for the monitoring server.
enableMonitoringServer();
Enables the monitoring server and starts it if not running.
stopMonitoringServer();
Stops the monitoring server
startMonitoringServer();
Starts the monitoring server
disableMonitoringServer();
Disables the monitoring server and stops it if it is running
isMonitoringServerEnabled();
Indicates if the monitoring server is enabled
isMonitoringServerRunning();
Indicates if the monitoring server is running
configureMonitoringServer(flag, port);
Enables monitoring server and sets port information
Troubleshooting scenarios
Multi-server monitoring
For multi-server monitoring, ensure that you specify the cross domain details in the crossdomain.xml in
(CFRoot/MonitoringServer).
Someone changes port in XML
The exception does not appear in the ColdFusion Administrator. You verify the log.
Monitoring with SSL
You might encounter an error while starting Monitoring Server in SSL mode.
To resolve this known issue, add the following in the jvm.config:
"-Dcoldfusion.disablejsafe=true"
Updating the threadpool
You can update the threadpool in the jetty.xml.
Modify the threadpool in the Server Threadpool section of the XML file:
<Set name="ThreadPool">
<!-- Default queued blocking threadpool
-->
<New class="org.eclipse.jetty.util.thread.QueuedThreadPool">
<Set name="minThreads">2</Set>
<Set name="maxThreads">50</Set>
</New>
<!-- Optional Java 5 bounded threadpool with job queue
<New class="org.eclipse.thread.concurrent.ThreadPool">
<Set name="corePoolSize">50</Set>
<Set name="maximumPoolSize">50</Set>
</New>
-->
</Set>
Last updated 7/9/2012
139
140
Chapter 10: Working with Server Manager
Adobe ColdFusion Server Manager is an Adobe AIR application packaged with ColdFusion installation. It enables
ColdFusion Server administrators to monitor and manage multiple servers and apply the settings from one
ColdFusion server to other ColdFusion servers.
Launch Server Manager
Before starting Server Manager, ensure that you have AIR installed because Server Manager requires the AIR platform
to run.
You can download AIR from:
http://get.adobe.com/air/
To launch the Server Manager for the first time:
1 Log into ColdFusion Administrator.
2 Click Server Monitor and then click Launch Server Manager.
To download the Server Manager AIR application for a standard version of ColdFusion, access the following URL
to download the file, ServerManager.air:
http://<Host>:<Port>/<Context root if applicable>/CFIDE/ServerManager/
3 Save and run the Server Manager AIR file to launch Server Manager on your computer.
Note: When you download ServerManager.air application that is running on IIS 7 web server or a J2EE server, set the
mimetype in the respective webserver or J2EE server. If you cannot configure the AIR mimetype, then you can either
download the ServerManager.zip file, change the file extension to .air, and run it, or run the AIR file located in the
<CF_HOME>/CFIDE/ServerManager directory.
For IIS7, you may get the following error when you try to download severmanager.air.
"The page you are requesting cannot be served because of the extension configuration. If the
page is a script, add a handler. If the file should be downloaded, add a MIME map."
To avoid this, configure the MIME type by adding '.air' as File name Extension and 'application/vnd.adobe.airapplication-installer-package+zip' as MIME type.
After the installation:
1 Run the Server Manager by calling ColdFusion Server Manager executable from the installation directory.
2 Set the master password when you log into the Server Manager for the first time. You can also reset this password.
Note: When you reset the password, the passwords of all the registered servers are nullified. You must provide
passwords to all registered servers to connect to.
Register servers
Register each ColdFusion server instance to manage it from the Server Manager.
Last updated 7/9/2012
CONFIGURING AND ADMINISTERING COLDFUSION 10
Working with Server Manager
Note: The Server Manager AIR application supports only ColdFusion instances.
To register a ColdFusion server:
1 Click the (+) sign in the right-pane of the Server Manager.
2 Enter the server details including the server name, host name/IP address, port number, context root (for J2EE
servers), and its user name and password.
You can configure the host by specifying any either the hostname or the IP address. It is recommended that you
register a particular server either using hostname or IP address only once from Server Manager AIR application. If
you register the same server more than once, you might experience the following exception:
[BlazeDS]Unhandled error when processing a message: flex.messaging.LocalizedException:
The FlexSession is invalid.
message = There was an unhandled failure on the server. The FlexSession is invalid.
Exception: flex.messaging.LocalizedException: The FlexSession is invalid.
3 Click Apply. After the server is registered, it appears in the All Servers list of the Server Manager. If the server details
and authentication details are correct then the server status is displayed as 'Logged In' otherwise 'Login Failed' or
'Unreachable' status is displayed.
4 Select the icon adjacent to the Server drop-down list in the left-pane to fetch details of the registered ColdFusion
server instance.
To get the latest information about a server instance, fetch these details from the main ColdFusion server.
Note: For server clusters, register each instance in the cluster with the Server Manager.
By default, the registered servers appear in Quick View in the right-pane of the All Servers tab. If you have associated
the server instance or cluster to a group, then it appears under the group tab also.
After you register a server instance, you can apply a hot fix or clear the server template cache. You can perform these
tasks for an individual server instance or for multiple servers. For details on performing these tasks, see “Apply hot fix”
on page 148 and “Clear template cache” on page 147.
Start and stop ColdFusion server instance
While reconfiguring some settings in ColdFusion, you may need to restart the server. With Server Manager, you can
restart the server without logging into host.
You can configure the start and stop functionality for any of the following server types that has a ColdFusion instance
deployed:
• Tomcat (Standalone)
• WebLogic
• WebSphere
• JBoss
For more information on deploying ColdFusion on an application server, see ColdFusion J2EE deployment and
configurationin the Installing ColdFusion.
The general approach to implement the start and stop operation for a server is as follows:
1 For starting/stopping server, deploy the WAR file specific to the application server on the application server to run
start and stop operations.
2 The deployed WAR instance should be in running state in the application server to be able to start or stop a
ColdFusion server instance from the Server Manager.
Last updated 7/9/2012
141
CONFIGURING AND ADMINISTERING COLDFUSION 10
Working with Server Manager
For details on the WAR files corresponding to each application server and the parameters required to run start/stop
operations, see:
• Stand-alone server (Tomcat) parameters
• WebLogic Server-specific parameters
• WebSphere-specific parameters
• JBoss specific parameters
Note: Options such as start, stop, or restart would be enabled only after you provide the required details under Start/Stop
Details tab.
Stand-alone server (Tomcat) parameters
You can set up start and stop remote instance functionality using HTTPS in Server Manager. To enable this feature,
install Remote Instance Administrator while installing ColdFusion.
1 Do the following in the remote host.
a In the remote host, generate a private key in a keystore file. Provide the details at prompt.
<CF_installation>\jre\bin\keytool -genkeypair -alias certificatekey -keyalg RSA -validity
7 -keystore keystore.jks
b Export the certificate. You should have a self-signed certificate or a certificate from a Certificate Authority.
<CF_installation>\jre\bin\keytool -export -alias certificatekey -keystore keystore.jks rfc -file selfsignedcert.cer
c Copy the .jks file created in the remote host to the jetty\etc directory.
d Open the jetty\etc\jetty.xml file.
e Search for the string, To add a HTTPS SSL Listener and then add the following entry:
<Call name="addConnector">
<Arg>
<New class="org.mortbay.jetty.security.SslSocketConnector">
<Set name="Port">8443</Set>
<Set name="maxIdleTime">30000</Set>
<Set name="keystore"><SystemProperty name="jetty.home" default="."
/>/etc/server.jks</Set>
<Set name="password">changeit</Set>
<Set name="keyPassword">changeit</Set>
<Set name="truststore"><SystemProperty name="jetty.home" default="."
/>/etc/server.jks</Set>
<Set name="trustPassword">changeit</Set>
</New>
</Arg>
</Call>
f
Update the keystore name, password, key password, and jks file in the entry.
g Search for the string, org.mortbay.jetty.bio.SocketConnector.
h Update the host with the port number of the remote host.
i
Restart the jetty server.
Note: If the remote server is running on Windows Vista, Windows 7, or Windows Server 2008, start the jetty sever
with admin privileges.
Last updated 7/9/2012
142
CONFIGURING AND ADMINISTERING COLDFUSION 10
Working with Server Manager
2 Do the following in the local host from where you add remote instance:
a Copy the .cer file created in the remote host to any of the locations.
b Import the certificate.
<CF_installation>\jre\bin\keytool.exe -importcert -keystore
"<CF_installation>\jre\lib\security\cacerts" -file selfsignedcert.cer -storepass
password
3 Open wwwroot\CFIDE\ServerManager\ServerManager.air on the local host.
4 Specify the connection details.
5 Click Start/Stop Details.
6 Select HTTPS.
7 Provide the following information:
• App Server Username: User name for the admin component that you specified while installing ColdFusion.
Default value is admin.
• App Server Password: Password for the admin component.
• Port: ColdFusion remote instance’s HTTPS port.
• Server: ColdFusion remote instance name.
• ColdFusion Version: For ColdFusion, 10.
• Admin Server Port: Default https port is 8443. Port of the Jetty server.
• Context Root: Value is AdminServlet.
8 Click Apply.
Setting up remote start and stop functionality using HTTP in Server Manager
You can set up start and stop remote instance functionality in Server Manager. To enable this feature, install Remote
Instance Administrator while installing ColdFusion.
1 Do the following in the remote host:
a In the remote host, open the ColdFusion_installtion\cfusion\jetty\etc\jetty.xml.
b Search for the string, org.mortbay.jetty.bio.SocketConnector.
c Update the host with the IP address of the remote host.
d Start the jetty server. Go to the ColdFusion_installation\cfusion\jetty directory and use jetty.exe.
You can also use the jetty services in the Windows services.
2 Open wwwroot\CFIDE\ServerManager\ServerManager.air on the local host.
3 Specify the connection details.
4 Click Start / Stop Details.
5 Select HTTP.
6 Provide the following information:
• App Server Username: User name for the admin component that you specified while installing ColdFusion.
The default value is admin.
• App Server Password: Password for the admin component.
• Port: ColdFusion remote instance’s HTTP port.
Last updated 7/9/2012
143
CONFIGURING AND ADMINISTERING COLDFUSION 10
Working with Server Manager
• Server: ColdFusion remote instance name.
• ColdFusion Version: For ColdFusion, 10.
• Admin Server Port: Default https port is 8985. Port of the Jetty server.
• Context Root: Value is AdminServlet.
7 Click Apply.
WebLogic Server-specific parameters
Deploy the wlogicappstartup.war file on WebLogic server, either in admin or non-admin server but to the same
domain where ColdFusion is deployed.
The WebLogic parameters in the Start/Stop Details tab of Server Manager are:
• User name (user name of the domain on which ColdFusion application is deployed on WebLogic Server)
• Password (password corresponding to the user name)
• Port (port number for accessing the admin console)
• Context root (name of the WAR file when no context root is specified)
• ColdFusion Application Name (name of ColdFusion application deployed on WebLogic Server.)
• Admin Port (port number for accessing the deployed WAR file, which is typically the administrator server port)
WebSphere-specific parameters
Deploy the wsappstartup.war file on WebSphere in the same profile where the ColdFusion instance is deployed.
The WebSphere parameters in the Start/Stop Details tab of Server Manager are:
• User name (WebSphere Admin user name)
• Password (WebSphere Admin password)
• Context root (context root of the deployed WAR file)
• ColdFusion Application Name (Name of ColdFusion application deployed on WebSphere.)
• Admin Port (port number for accessing the deployed WAR file, which is typically the administrator server port)
JBoss specific parameters
For JBoss, deploy the jbossappstartup.war file on JBoss server.
The start/stop operations work only when secure access of JNDI over HTTP is enabled.
To configure secure access of JNDI over HTTP:
1 In <jboss-home>/server/default/deploy/http-invoker.sar/invoker.war/WEB-INF/web.xml, uncomment the servlet
mapping
<servlet-mapping>
<servlet-name>JNDIFactory</servlet-name>
<url-pattern>/restricted/JNDIFactory/*</url-pattern>
</servlet-mapping>
2 In <jboss-home>/server/default/deploy/http-invoker.sar/invoker.war/WEB-INF/jboss-web.xml, uncomment the line:
<security-domain>java:/jaas/jmx-console</security-domain>
3
In <jboss-home>/server/default/conf/login-config.xml, add the following <policy> if it does not exist.
Last updated 7/9/2012
144
CONFIGURING AND ADMINISTERING COLDFUSION 10
Working with Server Manager
<application-policy name = "jmx-console">
<authentication>
<login-module code="org.jboss.security.auth.spi.UsersRolesLoginModule"
flag = "required">
<module-option name="usersProperties">props/jmx-consoleusers.properties</module-option>
<module-option name="rolesProperties">props/jmx-consoleroles.properties</module-option>
</login-module>
</authentication>
</application-policy>
The files props/jmx-console-users.properties and props/jmx-console-roles.properties must contain
the entries in the following format:
/jmx-console-users.properties:
Format: {username}={password}
/jmx-console-roles.properties
Format: {username}={comma-separated list of roles}
For more information on enabling secure access of JNDI over HTTP, see Securing Access to JNDI over HTTP.
The JBoss parameters in the Start/Stop Details tab of Server Manager are:
• User name (user name mentioned in jmx-console-users.properties)
• Password (password of the corresponding user)
• Port (port number for accessing the admin console)
• Context root (name of the deployed WAR file)
• Admin Port (port number from where the deployed WAR file can be accessed, which is usually the admin server port)
View diff of two server settings
You can find out the differences in configuration of two server instances or clusters using the Diff With option
available with Server Manager. This option allows you to check for differences in the configuration settings of two
server instances. You can run Diff With on any two servers with the Logged In status.
To run Diff With:
1 Right-click any one of the servers that you need to run Diff With on.
2 Click Diff With and select the other server to compare your selected server instance.
3 In the Diff of Setting between <server A> and <server B> dialog box, select the settings that you need to compare.
4 Click Next.
5 Expand the settings by clicking the (+) sign. Any settings that are different for the two server instances, are
highlighted.
Last updated 7/9/2012
145
CONFIGURING AND ADMINISTERING COLDFUSION 10
Working with Server Manager
Create Groups
Using the Server Manager, you can create groups and associate a registered or new server to one or more groups. To
create groups and associate servers to groups:
1 Click Groups > Add from the Groups menu.
2 In the Add Group dialog box, enter the name of the new group and click Apply.
A new tab for the group is created in the right-pane of Server Manager.
To associate a server instance to a group:
1 Select the server instances and click Edit.
2 In the Edit Server dialog box, select the group to which you need to add the server instance.
3 Click Apply.
To verify that the selected server has been added to the group, click the group tab.
To edit or remove existing groups from Server Manager, click the group tab. From the Groups menu select Edit or
Remove to modify or remove a group from Server Manager.
Manage multiple servers
You can perform batch operations on multiple ColdFusion Server instances from Server Manager.
When you drag and drop any setting, if that setting exists on the server where the settings are being dropped, the
settings get overridden with the new settings. For example, if data source named XXX is being dropped on a server and
if that data source already exists on the other server, then the data source gets overridden with the new setting, without
any warning.
In a batch operation, you can perform the following tasks:
Apply configuration settings on multiple servers
The left-pane of Server Manager lists the settings that you can configure for one or more ColdFusion servers. To apply
configuration settings on multiple ColdFusion servers:
1 Configure the settings for one ColdFusion server using the settings available in the left-pane of the Server Manager.
2 Select the other ColdFusion servers to which the settings have to be applied.
3 Right-click a setting and select the Apply to Selected Servers option. Alternatively, you can drag-and-drop the
setting to the selected servers in the right-pane of the Server Manager.
At the bottom of the Server Manager window, a progress bar displays the status of the setting being applied. Once
the task is completed, a message is displayed to confirm if the task was successful.
4 On the right-side of the progress bar, there are two icons, Remove and Save Snapshot. To save a batch operation
log, click the Save Snapshot icon and save the log file.
Apart from applying settings to multiple ColdFusion servers, you can use the Server Manager to perform the following
actions:
Last updated 7/9/2012
146
CONFIGURING AND ADMINISTERING COLDFUSION 10
Working with Server Manager
Settings
Actions
Datasources
•
Add a datasource by right-clicking the Datasources setting in the left pane.
•
Edit an existing datasource by right-clicking the datasource in the left pane.
•
Remove an existing datasource by right-clicking the datasource in the left pane.
•
Verify an existing datasource by right-clicking the datasource in the left pane. If the verification is successful, a
green icon appears beside the data source node. Otherwise, an error message is displayed along with a red icon
beside the data source.
•
Verify all data sources by right-clicking the Data Sources node in the left pane.
•
Add a mapping by right-clicking the Mappings setting.
•
Edit an existing mapping by right-clicking the mapping in the left pane.
•
Remove an existing datasource by right-clicking the mapping in the left pane.
Mappings
Scheduling Tasks
On Scheduling Tasks setting:
•
Add a scheduling task by right-clicking the Scheduling Tasks setting
•
Edit an existing scheduling tasks.
On a task:
•
Run a task by right-clicking the task item and clicking Run.
•
Pause a task by right-clicking the task item and clicking Pause.
•
Resume a task by right-clicking the task item and clicking Resume.
JVM
Edit and refresh the JVM settings by right-clicking the setting in the left pane.
Mail
Edit and refresh the mail settings by right-clicking the setting in the left pane.
Chart
Edit and refresh the chart settings by right-clicking the setting in the left pane.
Memory
Edit and refresh the memory settings by right-clicking the setting in the left pane.
Server
Edit and refresh the server settings by right-clicking the setting in the left pane.
Request Tuning
Edit and refresh the request tuning configuration by right-clicking the setting in the left pane.
Logging
Edit and refresh the log settings by right-clicking the setting in the left pane.
Note: To edit any settings, first refresh them to fetch the latest setting and then edit them. The options for editing the
configuration settings are the same as in ColdFusion Administrator.
Clear template cache
Using Server Manager you can clear the template cache for multiple servers simultaneously. To clear the template
cache:
1 Select the servers by selecting the Apply server task and settings check box.
2 Click the Server Tasks option from the upper-right corner.
3 Click Clear Template Cache.
A progress bar at the bottom displays the cache clearing status.
Last updated 7/9/2012
147
CONFIGURING AND ADMINISTERING COLDFUSION 10
Working with Server Manager
After the task is completed, you can save the cache log by clicking the Save Snapshot icon or remove it by clicking
Remove.
Apply hot fix
You can update multiple ColdFusion Server instances, once they are registered with Server Manager.
Note: After applying a hotfix, restart the server for the hotfix to take effect.
To apply a hot fix to multiple servers:
1 Select the servers instances that need to be updated by selecting the Apply server task and settings check box.
2 From the upper-right menu bar, click Server Tasks > Apply Hot Fix.
3 Click Yes to confirm.
4 Navigate to the location of the JAR file to be used as a hot fix.
5 Click Open to apply the hot fix to the server instances.
Once you apply a hot fix (.jar) to a server instance, that JAR file appears in the <ColdFusion_home>/lib/updates
directory.
Note: This is useful only if the hotfix is a JAR file. Place this JAR file under <CF_Home/lib/updates> directory. If you
place a hotfix file to any other location, then you have to implement it manually.
Set Server Manager preferences
To set the Server Manager preferences, click Settings > Preferences. You can set the following preferences in Server
Manager:
• Polling Interval: Use this option to set the interval (in seconds) for Server Manager to check for any alerts and
warnings on ColdFusion server. In addition, if the status of your server instance on Server Manager is
“Unreachable”, then Server Manager tries to reconnect to the server after the specified polling interval.
• Stop batch operations on error: This check box is selected by default. If you deselect this check box, Server Manager
continues to perform the batch operations even if an error occurs. Batch operations include tasks such as applying
hot fix, clearing template cache, fetching settings from server, or applying settings from one server to multiple
servers.
• Alert window position: Use this drop-down list to select the position where the notifications and alerts would be
displayed in Server Manager.
• Close the dialog box after receiving a server acknowledgment: Select this option to close any edited server
configuration dialog box only after receiving the acknowledgment.
• Show batch progress: This option is selected by default. If you do not want to see the progress of the batch
operations at the bottom of the Server Manager window, then deselect this option.
• Use inbuilt browser: By selecting this check box, you can open any server URL in the internal browser or the default
browser in system.
Monitor multiple servers
Server Manager provides different views to monitor servers that you register with the application. To toggle between
these views, click the required view icon from the upper-right corner.
Last updated 7/9/2012
148
CONFIGURING AND ADMINISTERING COLDFUSION 10
Working with Server Manager
Following views are available with Server Manager:
• Quick View: Displays a quick snapshot of server online time, alerts, warnings, and log in status.
• Detail View: Displays an elaborate server status with details about the type of alerts and the request/response time.
To view server details, expand the server row by clicking the green arrow in the right corner of that row.
• Error View: Displays details about the errors that have occurred while the server instance is running. It includes
details such as error time, fault code, fault string, and fault details.
Instant server alerts in Server Manager
When any alert like JVM memory, slow server, unresponsive server, or timeouts occur on the ColdFusion server
instance it reaches the Server Manager and is shown as a pop-up menu at the right bottom corner of Server Manager.
These alerts can be viewed only when the application is running.
To be able to view these alerts, enable the option to notify the client every time there is a server alert. To enable this
option in ColdFusion Administrator:
1 Click Server Monitoring > Server Monitor > Launch Server Monitor.
2 Click Alerts > Alert Configuration.
3 Now for any of the alert configuration tabs for which you want to receive alerts on Server Manager, select the Notify
Client check box.
Note: Make sure that you configure alerts on the server side to be able to view them on Server Manager. For more
information about configuring alerts, see “Alerts” on page 132.
Last updated 7/9/2012
149
150
Chapter 11: Basic Troubleshooting and
FAQs
Basic troubleshooting overview
You can perform some tests to avoid experiencing trouble as you begin your work with ColdFusion.
Verify the following:
• Web server is running: Before you install ColdFusion, ensure that your web server is installed and running. You
can do this by loading a page in your web browser using the HTTP protocol.
• ColdFusion is running: After you install ColdFusion, use the ColdFusion Administrator to ensure that ColdFusion
is running.
• Change ColdFusion user account: In Windows, ColdFusion runs under the host System account by default. If
ColdFusion application pages do not have access rights to interact with resources (remote data sources, other
application pages, COM objects), you must run ColdFusion under a specific account that provides the necessary
access rights. For details, see Change ColdFusion user account.
• Analyze activity in log files: ColdFusion log files contain valuable information that can help you identify problems
with ColdFusion or with application pages in your site. For details, see Analyze server activity in log files.
Verify that the web server is running
Before you install ColdFusion, ensure that your web server is installed and running.
1 Open a web browser.
2 In the address line, enter the URL for a web page or site. For example, if the file myindex.htm is in your web
document root directory, load the page in your browser, using the localhost URL, as follows:
http://127.0.0.1/myindex.htm
or
http://127.0.0.1:8500/myindex.htm (built-in web server)
3 Press Enter.
If the web server is running, the page appears, otherwise, an error message appears.
Verify that ColdFusion is running
Note: To run ColdFusion Administrator, you must enable cookies in your browser.
1 Open a web browser.
2 In the address line, enter the appropriate URL, as follows:
• If ColdFusion is installed on a local server:
http://localhost/CFIDE/Administrator/index.cfm
• If ColdFusion is installed on a remote server:
Last updated 7/9/2012
CONFIGURING AND ADMINISTERING COLDFUSION 10
Basic Troubleshooting and FAQs
http://hostname/CFIDE/Administrator/index.cfm
where, hostname is the name of the server on which ColdFusion resides. If you are using the internal web server,
specify hostname :8500.
Note: On UNIX, the ColdFusion Administrator URL is case-sensitive. Ensure that you enter the address as shown.
3 Press Enter.
If ColdFusion is running, the ColdFusion Administrator opens.If you use ColdFusion Administrator security, a
password prompt appears.
Change ColdFusion user account
On a Windows platforms, ColdFusion runs under the host System account by default. However, ColdFusion
application pages may not have the access rights required to interact with other resources, such as remote data sources,
other application pages, and COM objects. Therefore, you must run ColdFusion under a specific account that provides
the necessary access rights.
1 Click Start > Control Panel > Administrative Tools > Services.
2 Select the ColdFusion 10 Application Server, right-click and select Properties.
3 In the Logon As frame, select the This Account option, and enter the appropriate account user name and password
information.
4 Click OK to save the information.
5 Click Close to close the Services window.
6 Restart the service for the changes to take effect.
Analyze server activity in log files
Log files generated by ColdFusion can help you monitor the activity of your server and ColdFusion applications. For
details about setting your logging preferences, see “Logging Settings page” on page 36.You can use the Log Viewer to
analyze information in your log files so that you can troubleshoot your ColdFusion performance or repair problem
pages in your site. For example, depending on your logging preferences, you can identify pages in your applications
that take longer than a specified length of time to process.
Frequently asked questions
How will I uninstall ColdFusion?
Note: This discussion does not apply when deploying ColdFusion on a J2EE server. To uninstall ColdFusion on a J2EE
server,uninstall the ODBC service on your Windows system, and undeploy the ColdFusion application.
Uninstalling ColdFusion deletes all ColdFusion program files and related components from your system.
Remove ColdFusion from Windows
1 Select Start > Settings > Control Panel > Add/Remove Programs > ColdFusion.
2 Click Remove. A dialog box confirms that you want to uninstall.
3 To begin uninstalling, click Yes.
Last updated 7/9/2012
151
CONFIGURING AND ADMINISTERING COLDFUSION 10
Basic Troubleshooting and FAQs
4 When the program completes, restart your computer. ColdFusion is removed from your server.
Remove ColdFusion patches from ColdFusion Administrator
1 Log in to ColdFusion Administrator.
2 Go to Server Updates > Updates > Installed Updates.
3 To begin uninstalling the latest patch, click the Uninstall button.
Note: Uninstalling ColdFusion patches from the ColdFusion Administrator is not supported for J2EE deployments.
Remove ColdFusion from UNIX
1 Log in as root.
2 Enter the following command to go to the cf_root/uninstall directory: cd cf_root/uninstall
3 Enter the following command:
./ uninstall.shColdFusion is removed from your server.
How will I change ColdFusion Administrator password?
You can set or change the password that restricts access to ColdFusion Administrator pages as follows:
1 Select Security > Administrator in the navigation pane.
2 Select the type of Administrator authentication. The options are:
• Use a single password only (default)
• Separate user name and password authentication (allows multiple users)
• No authentication need (not recommended)
3 In the Root Administrator Password section, specify the new password in the New Password box. The password
can have a maximum of 50 characters.
4 In the Confirm Password box, confirm your new password.
5 Click Submit Changes.
What will I do if I forget Administrator password or Administrator component
password
1 Go to the folder cfusion\bin.
2 Do the following:
• On Windows: Run passwordreset.bat
• On Mac/Linux: Run passwordrest.sh
3 At prompt, specify the details.
How will I start and stop ColdFusion?
Note: This discussion does not apply when deploying ColdFusion on a J2EE server.
Last updated 7/9/2012
152
CONFIGURING AND ADMINISTERING COLDFUSION 10
Basic Troubleshooting and FAQs
During installation, you typically start ColdFusion services and processes, and configure them to start and run
whenever you start your system. After you perform any of the following actions in the ColdFusion Administrator, stop
and restart ColdFusion services:
• Enable or disable security.
• Change any option in the Java and JVM Settings page.
• Enable performance monitoring options, which enable you to use the native Windows performance monitor.
During setup, ColdFusion is installed as a set of system services, which typically start automatically at system startup.
Stop or start ColdFusion server services manually
1 Open the Services control panel window. If a service is running, its status is Started. If it is not running, no status
appears.
2 To stop a service, select it and click Stop. A prompt asks you to verify that you want to stop the service; click Yes.
The status of the service is no longer Started.
3 To start a service, select it and click Start. Its status is Started.
4 To restart a service: select it and click Restart. This is identical to stopping and starting a service.
5 Click Close. The Services window closes.
Configure ColdFusion server to start automatically or manually
1 In the Services control panel window, double-click a service. The window for the service opens.
2 For Startup Type, select Automatic or Manual.
3 Click OK. The configuration is saved.
4 Click Close. The Services window closes.
How do I configure performance monitor?
Note: This discussion does not apply when deploying ColdFusion on a J2EE server.
Performance Monitor overview
If you install ColdFusion in Windows, you can use the Windows Performance Monitor utility to track the performance
of your server. This utility installs automatically as part of the ColdFusion installation, and works with a set of counters
to monitor server performance.The following are the available ColdFusion counters: that you can enable in the
Windows Performance Monitor:
• Average database transaction time
• Average queue time
• Average request time
• Bytes incoming per second
• Bytes outgoing per second
• Database hits per second
• Page hits per second
• Cache pops per second
• Number of queued requests
Last updated 7/9/2012
153
CONFIGURING AND ADMINISTERING COLDFUSION 10
Basic Troubleshooting and FAQs
• Number of running requests
• Number of timed out requests
To use performance monitoring,
1 Select the Enable Performance Monitoring option on the Debug Output Settings page. For quick details, see Enable
performance monitoring.
2 Configure the Performance Monitor.
Enable performance monitoring
If you install ColdFusion in Windows, you can use the Debugging Output Settings page to enable performance
monitoring through the Windows Performance Monitor utility.To enable performance monitoring,
1 In the Debug Output Settings page, select the Enable Performance Monitoring option.
2
Click Submit Changes.
3
Restart ColdFusion for your changes to take effect.
After you enable performance monitoring, you can configure the Performance Monitor.
Configuration
After you enable performance monitoring, you can configure the Performance Monitor.
1 Open the Performance Monitor window by selecting Start > Control Panel > Administrative Tools > Performance.
2 Click the Add (+) button. The Add Counters window appears.
3 In the Performance Object drop-down list box, select ColdFusion Server. In the Counter list, select the counters
that you want to use. To select multiple counters, hold down the Control key as you click.
4 Click Add. The Performance Monitor begins to run. The display attributes apply to all counters.
5 Click Close.
How will I use Multiserver Monitor?
The ColdFusion Multiserver Monitor lets you keep track of activities on multiple ColdFusion servers. You can quickly
see the status of several servers, and view detailed information about each server.
To add a server to those you are monitoring,
1 Click the Launch Multiserver Monitor button.
2 Click Add Server.
3 Enter the following:
• The server name or IP address
• The port through which you communicate with the server
• The context root, if any
• The user name and password to access the server
4 Click OK.
To quickly see the status of all the servers you are monitoring, click Quick View. For each server you are monitoring,
the Multiserver Monitor displays the server name, port, how long the server has been running, and whether there are
any alerts.
Last updated 7/9/2012
154
CONFIGURING AND ADMINISTERING COLDFUSION 10
Basic Troubleshooting and FAQs
To see a detailed status of all the servers you are monitoring, click Detailed View.
The detailed view lists each server. To see details about a server in the list, highlight it. The details appear at the bottom
of the page.To see information about any server errors, click Errors.
Note: The errors listed on this page include only server errors. Application errors appear in the individual Server Monitor
on the Summary page.
If you register some servers in the Multiserver Monitor served by 127.0.0.1, and then open a Multiserver Monitor
served by localhost, the servers are not considered to be the same servers. This is because Flash creates different shared
objects for these IP addresses. The information that is stored in these shared objects is saved using XOR encryption.
The master password for the Multiserver Monitor is stored using SHA1 encryption.
How to set per application settings
You can set the following on a per-application basis:
• Mappings
• Custom tag paths
These settings override the server-side settings in the ColdFusion Administrator for the specified application only.
Specifying per application settings does not change the server-wide settings. To set per application settings, you must
first enable per application settings on the Settings page of the ColdFusion Administrator. You then set the mappings
or custom tag paths in the Application.cfc file.
Custom Tags in per application settings override those defined in the ColdFusion Administrator. For example, if you
have two custom tags of the same name and they are in different locations in the Administrator and per-application
settings, the one in the per application settings is taken first.
Note: Per application settings are supported in applications that use an Application.cfc file only, not in applications that
use an Application.cfm file. The per application settings do not work if you have disabled application variables on the
Memory Variables page of the Administrator.
To set the mappings per application,
1 Select the Enable Per App Settings option on the Settings page of the ColdFusion Administrator.
2 Include code similar to the following in your Application.cfc file:
<cfset THIS.mappings["MyMap"]="c:\inetpub\myStuff">
or
<cfset StructInsert(THIS.mappings, "MyMap", "c:\inetpub\myStuff")>
To set the custom tag paths per application,
1 Select the Enable Per App Settings option on the Settings page of the ColdFusion Administrator.
2 Include code similar to the following in your Application.cfc file:
<cfset customtagpaths = "c:\mapped1,c:\mapped2">
<cfset customtagpaths = ListAppend(customtagpaths,"c:\mapped3")>
<cfset This.customtagpaths = customtagpaths>
Last updated 7/9/2012
155
CONFIGURING AND ADMINISTERING COLDFUSION 10
Basic Troubleshooting and FAQs
How will I manage undevlivered mails?
You can view a list of undelivered mails in the Server Settings > Mail > Undelivered Mail page. To access this page and
manage your undelivered mails:
1 Click the View Undelivered Mail button from the Server Settings > Mails page.
2 In the Server Settings > Mail > Undelivered Mail page, you can perform the following tasks:
• Sort mails
• Select to view specific columns
• Delete mails
3 Respool mails
a To sort the mails by Subject, Sender, To, File Size, and Date columns in ascending or descending order:
b Point to the column by which you want to sort the mails
4 Click the down arrow and select the sorting order.
1
To view selected columns on the Undelivered Mails page:
2 Point to any column and click the down arrow.
3 Click columns and deselect the columns that you do not want to view on the page.
To delete or respool a mail, select the mail from the list and click Delete or Respool.
How will I view and search log content?
You can view and search log content using the Log Viewer page. This page identifies the content for each log file that
you specified to view on the Log Files page.
Use the Log Viewer
1 On the Log Files page, click the name of the log file. The Log Viewer page appears.
2 To filter the content on the Log Viewer page, click the Launch Filter button. The following table describes the areas
on the Log Viewer page:
Area
Description
Launch Filter button
Click to open the Filter dialog box so you can customize the content in the log file
viewer.
Searching file
Identifies the name of the log files that you are viewing.
View Raw Data
Shows the actual content of the log file message, including the HTML tags, if they
exist. Many error messages are formatted with HTML tags that are rendered by the
browser. If an HTML tag exists, the raw data shows the tag attributes <p>hello</p>,
whereas not viewing the file using the raw data feature shows "hello."
Compact View
Trims the content of the error messages and increases the count of viewed log
entries from 10 to 20 per page.
Number of messages or
events
Shows the total number of messages with links to view the previous and next pages.
Date and Time
Identifies the date and time the event occurred.
Severity
Level of severity: Fatal (errors that terminate the application), Error (recoverable
errors), Warning (cautionary information), and Information (details the status and
settings of the ColdFusion server.
Last updated 7/9/2012
156
CONFIGURING AND ADMINISTERING COLDFUSION 10
Basic Troubleshooting and FAQs
Area
Description
ThreadID
Identifies the thread identification number for the event. This string is used by Adobe
Technical Support personnel to track and troubleshoot problems.
Application Name
If applicable, shows the name of the application.
Log Message
Describes the error that occurred.
How do I deploy an archive?
1 Select Packaging and Deployment > ColdFusion Archives in the left navigation pane of the ColdFusion
Administrator. The ColdFusion Archives page appears.
2 In the Deploy an Existing Archive panel, specify the path to the CAR file to deploy:
1 Provide the full path of the archived filename (CAR file) to restore. Click the Browse Server button to select the
full path of the archived filename (CAR).
2 Click Deploy. The Archive Summary Panel appears.
3 In the Archive Summary panel, review the archived content.
4 Click Next to proceed with restoring the archive. The Deploy Location panel appears (see step 5).
Note: (For UNIX users only) If you must run the deploy process as a privileged user, select the Run This Deployment
As A Specific User option. Then enter any system account name in the User name text box, and the corresponding
account password in the Password text box. The user name and password must match the existing user name and
password for this system; the deployment process runs as that user. If the user name and password do not match the
existing user name and password for this system account, the deployment procedure fails.
5 Specify a location, and click Deploy to restore the selected CAR file.
One of the following archive messages appears:
• Deploy Successful The selected CAR file was successfully restored in the specified Web Application directory. Click
Close to exit from the Archive wizard.
• Failed The deploy procedure was not successful. To determine the cause of the problem, review the information
appearing on the page. To further analyze why a problem occurred, click the links located on the panel. Click Close
to exit from the Archive wizard.
If the deploy operation failed, verify that the restore Web Application directory was not corrupted during the restore
operation. To restore archives to another system, the target system must have ColdFusion installed.
Last updated 7/9/2012
157