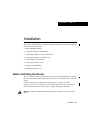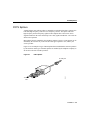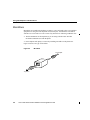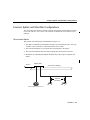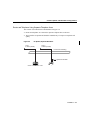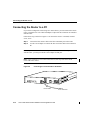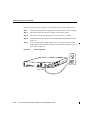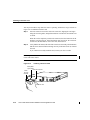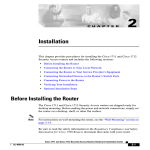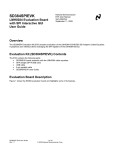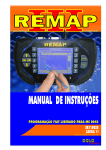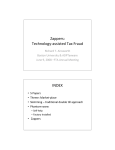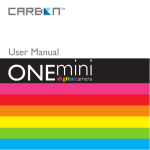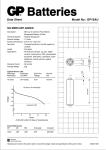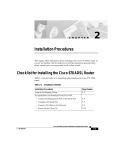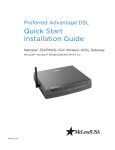Download Installation
Transcript
C H A PT E R 2 Installation This chapter contains hardware installation procedures for the Cisco 1400 series router and includes the following sections: • • • • • • • • Before Installing the Router Using POTS Splitters and Microfilters Connecting the Router to Your Local Network Connecting the Router to the ADSL Line Connecting Power to the Router Connecting the Router to a PC Verifying Your Installation Installing a Flash PC Card Before Installing the Router The Cisco 1400 series router is shipped to you ready for desktop mounting. Before making the power and network connections, simply set the router on a desktop, shelf, or other flat surface. Be sure to read the safety information in the Regulatory Compliance and Safety Information for the Cisco 1400 Series Routers document that came with your router. It contains translated versions of all the safety warnings that appear in this guide. Warning Read the installation instructions before you connect the system to its power source. Installation 2-1 Using POTS Splitters and Microfilters Warning Only trained and qualified personnel should be allowed to install or replace this equipment. Warning Before working on a chassis or working near power supplies, unplug the power cord on AC units; disconnect the power at the circuit breaker on DC units. Warning Before working on equipment that is connected to power lines, remove jewelry (including rings, necklaces, and watches). Metal objects will heat up when connected to power and ground and can cause serious burns or weld the metal object to the terminals. Warning Ultimate disposal of this product should be handled according to all national laws and regulations. Warning Before opening the chassis, disconnect the telephone-network cables to avoid contact with telephone-network voltages. Warning Do not work on the system or connect or disconnect cables during periods of lightning activity. Do not place anything on top of the router that weighs more than 10 pounds (4.5 kg). Excessive weight on top of the router could damage the chassis. Caution Using POTS Splitters and Microfilters Note This section applies only to the Cisco 1407 and Cisco 1417 routers. POTS splitters and microfilters are used on telephone lines to ensure voice- and data-call quality. This section describes splitters and microfilters and how and when to use them with the Cisco 1407 and Cisco 1417 routers. POTS splitters result in the best data and voice performance when the router and the telephone are used on the same telephone line, and we recommend that you use a splitter. 2-2 Cisco 1400 Series Router Installation and Configuration Guide POTS Splitters POTS Splitters A POTS splitter (also called a splitter) is installed on a telephone line that is connected to both data (high-frequency) and voice (low-frequency) devices. The splitter routes the high-frequency and low-frequency signals on the telephone line to the correct device. Signals intended for the router can disrupt voice calls; signals intended for voice calls can affect router operation. Most splitters must be installed by the telephone company; however, some splitters can be installed by the customer. If you are not sure what type of splitter to use, contact your service provider. Figure 2-1 is an example of a type of POTS splitter that is installed at the customer premises by the customer. Other types of POTS splitters are installed by the telephone company on an exterior wall of the customer premises. Figure 2-1 POTS Splitter To wall jack To Cisco 1417 To phone VOICE 22143 DATA Installation 2-3 Using POTS Splitters and Microfilters Microfilters Microfilters are installed on telephones to improve voice-call quality when voice and data equipment are using the same telephone line (twisted pair). You should use microfilters with the Cisco 1407 and Cisco 1417 routers only when the two following conditions exist: • The documentation for the telephone(s) you are using with the router state that microfilters should be used with the phone. • Poor telephone call quality is resolved by installing microfilter on the phone line. Figure 2-2 shows one type of microfilter. Figure 2-2 Microfilter To wall jack 22142 WALL PHONE To phone 2-4 Cisco 1400 Series Router Installation and Configuration Guide Common Splitter and Microfilter Configurations Common Splitter and Microfilter Configurations This section describes the most common scenarios using splitters and microfilters with the Cisco 1407 and Cisco 1417 routers. The scenarios are listed from most common to least common. Telco-Installed Splitter This scenario is described below and illustrated in Figure 2-2. • The splitter is installed by the telephone company on the customer premises. This type of splitter is also referred to as a network interface device (NID). • • • The router and telephone are on separate lines (twisted pair) to the splitter. The router and telephone share the same telephone line (twisted pair) to the telco. Microfilters are optional and should be installed only if they improve telephone call quality. Telco-Installed Splitter To telco Splitter (NID) Actual wall of building 22144 Optional microfilters Cisco 1407 or Cisco 1417 Installation 2-5 Using POTS Splitters and Microfilters Customer-Installed Splitter This scenario is described below and illustrated in Figure 2-3. • • The splitter is installed by customer on the customer premises. • • Router and telephone share the same telephone line (twisted pair) to the telco. • For telephones connected directly to the telephone line, microfilters are required. Router and telephone are directly connected to the splitter, which is connected to the telephone line. For optional telephones connected through the splitter, microfilters are optional and should be installed only if they improve telephone call quality. Figure 2-3 Customer-Installed Splitter To telco Actual wall of building Required microfilter Splitter Cisco 1407 or Cisco 1417 Optional telephones, if supported by your telco 22145 Optional microfilters 2-6 Cisco 1400 Series Router Installation and Configuration Guide Common Splitter and Microfilter Configurations Router and Telephone Using Separate Telephone Lines This scenario is described below and illustrated in Figure 2-4. • • Router and telephone are connected to separate telephone lines to the telco. The microfilter is optional and should be installed only if it improves telephone call quality. Figure 2-4 No Splitter, Optional Microfilter Line 1 to Telco (ADSL) Line 2 to Telco (POTS) Actual wall of building 22146 Optional microfilter Cisco 1407 or Cisco 1417 Installation 2-7 Connecting the Router to Your Local Network Connecting the Router to Your Local Network Follow these steps, and refer to Figure 2-5 to connect the router to the local Ethernet network through the yellow Ethernet port. You must provide a 10BaseT hub or switch to connect the router to the local network. Step 1 Connect one end of the yellow Ethernet cable to the yellow Ethernet port on the router rear panel. Step 2 Connect the other end of the cable to a network port on the hub or switch. Note Figure 2-5 shows a Cisco 1401 router; however, this step is the same for all Cisco 1400 series routers. Figure 2-5 Connecting the Router to the Local Network Cisco 1401 CONSOLE LNK OK FLASH PC CARD ATM 25 ETHERNET Ethernet port AUI 8 7 12412 1 Yellow Ethernet cable 2-8 Ethernet hub or switch Cisco 1400 Series Router Installation and Configuration Guide Connecting the Router to the ADSL Line Connecting the Router to the ADSL Line This section describes how to connect the Cisco 1400 series router to the ADSL line. Follow the steps for the router model that you are using. Warning To avoid electric shock, do not connect safety extra-low voltage (SELV) circuits to telephone-network voltage (TNV) circuits. LAN ports contain SELV circuits, and WAN ports contain TNV circuits. Some LAN and WAN ports both use RJ-45 connectors. Use caution when connecting cables. Warning Hazardous network voltages are present in WAN ports regardless of whether power to the router is OFF or ON. To avoid electric shock, use caution when working near WAN ports. When detaching cables, detach the end away from the router first. Cisco 1401 Router Follow these steps, and refer to Figure 2-6 to connect the Cisco 1401 router to the ADSL line: Step 1 Connect one end of the green cable to the green ATM-25 port on the router. Step 2 Connect the other end of the green cable to the appropriate port on the DSL modem. On the Cisco 625 modem (shown in Figure 2-6), this is the port labeled DATA. Caution Always connect the green ATM cable to the green ATM port. Do not connect the cable to the Ethernet port or to the console port. This will damage your router. Installation 2-9 Connecting the Router to the ADSL Line Step 3 Connect one end of the RJ-11 cable (that you supply) to the ADSL port on the DSL modem. On the Cisco 625 modem, this is the port labeled LINE. Step 4 Connect the other end of the RJ-11 cable to the ADSL wall jack. Note Refer to the documentation that came with the DSL modem if you are not sure which modem port connects to the router and which port connects to the ADSL line. Figure 2-6 Connecting the Cisco 1401 Router to the ADSL Line DSL modem LINE POWER RESET DATA ADSL (RJ-11) wall jack Cisco 1401 CONSOLE LNK OK 12414 RJ-11 cable FLASH PC CARD ATM 25 ETHERNET Green RJ-45 cable ATM-25 port Cisco 1407 and Cisco 1417 Routers Follow these steps, and refer to Figure 2-7 to connect the Cisco 1407 and Cisco 1417 routers to the ADSL line: Step 1 Connect one end of the purple cable to the purple ADSL port on the router. Step 2 Connect the other end of the purple cable to the ADSL wall jack. Note If you are connecting the router to a POTS splitter that uses data port pins 3 and 4 for data, you should use the purple cable with the blue stripe. If you are not sure about what type of POTS splitter to use, contact your ADSL service provider or your Cisco reseller. 2-10 Cisco 1400 Series Router Installation and Configuration Guide Cisco 1407 and Cisco 1417 Routers Caution Always connect the purple ADSL cable to the purple ADSL port. Do not connect the cable to the Ethernet port or to the console port. This will damage your router. Step 3 Either install a POTS splitter, or confirm with your service provider that a Telco-installed POTS splitter has been installed. Refer to the “Using POTS Splitters and Microfilters” section earlier in this chapter for details on when to use a splitter. Step 4 Install microfilters, if needed. Refer to the “Using POTS Splitters and Microfilters” earlier in this chapter for details on when to use microfilters. Figure 2-7 Connecting the Cisco 1407 and Cisco 1417 Routers to the ADSL Line Cisco 1417 CONSOLE ADSL LNK OK FLASH PC CARD 17504 ADSL (RJ-11) wall jack ETHERNET Purple RJ-11 cable ADSL port Installation 2-11 Connecting the Router to a PC Connecting the Router to a PC If you want to configure the router using Cisco IOS software, you must connect the console port to a terminal or PC. The cable and adapters required for this connection are included with the router. Follow these steps, and refer to Figure 2-8 to connect the router to a terminal, terminal server, or PC: Step 1 Connect the blue console cable to the blue CONSOLE port on the router. Step 2 Use the correct adapter to connect the other end of the cable to the terminal or PC. Note If your terminal or PC has a console port that does not fit one of the adapters included with the router, you must provide the correct adapter for that port. Note Figure 2-8 shows a Cisco 1401 router; however, this step is the same for all Cisco 1400 series routers. Connecting the Console Cable to the Router Cisco 1401 12418 Figure 2-8 CONSOLE LNK OK FLASH PC CARD ATM 25 ETHERNET Blue console cable To PC or terminal 2-12 Cisco 1400 Series Router Installation and Configuration Guide Connecting Power to the Router Connecting Power to the Router After you turn the router on, you can verify that you correctly installed the router by checking that certain LEDs are lit. Note Figure 2-9 shows a Cisco 1401 router; however, this step is the same for all Cisco 1400 series routers. Warning This equipment is intended to be grounded. Ensure that the host is connected to earth ground during normal use. Warning The power supply is designed to work with TN power systems. Warning This product relies on the building’s installation for short-circuit (overcurrent) protection. Ensure that a fuse or circuit breaker no larger than 120VAC, 15AU.S. (240VAC, 16A international) is used on the phase conductors (all current-carrying conductors). Installation 2-13 Connecting Power to the Router Follow these steps, and refer to Figure 2-9 to connect the router to power and turn it on: Step 1 Connect one end of the power-supply cord to the power socket on the rear panel. Step 2 Connect the other end of the power-supply cord to a power outlet. Step 3 Turn on the router by pressing the power switch to the on ( | ) position. Step 4 Confirm that the router has power by checking that the PWR LED on the front panel is on. Step 5 If you are using a DSL modem connected to a Cisco 1401 router, turn on the modem. Refer to the documentation that came with the DSL modem if you are not sure how to turn it on. Connecting Power Cisco 1401 CONSOLE LNK OK FLASH PC CARD ATM 25 ETHERNET Power switch 2-14 Cisco 1400 Series Router Installation and Configuration Guide 12416 Figure 2-9 Verifying Your Installation Verifying Your Installation You can verify that you have correctly installed the router by checking the following LEDs: Table 2-1 Using LEDs to Verify Installation LED (Location) What to Look for PWR (front) On steady when power is being supplied to the router. OK (front) • One blink per second when the router is in ROM monitor mode. • Several blinks per second when the router is running the boot image in ROM monitor. • On steady when the Cisco IOS software is loaded and functional. ETHERNET ACT (front) Blinking when there is network traffic on the local Ethernet network. LNK (rear) On steady when the router is correctly connected to the local Ethernet network through the Ethernet port. WAN CARRIER On steady when the router has synchronized with the equipment connected to the ATM-25 port (Cisco 1401 router) or with the ADSL equipment at the service provider’s central office (Cisco 1407 router). OK (rear) On steady when the Flash PC card is correctly installed in the router. If this LED is off, reinstall the card according the following section, “Installing a Flash PC Card.” Installing a Flash PC Card The Flash PC card is a writable card used to download new software to the router. Note Although the router is shipped from Cisco with the Flash PC card already installed, you might have to install it if someone has removed the card for any reason. For example, to configure your router, the system administrator might remove the card, add a configuration file to it, then return it to you. Installation 2-15 Installing a Flash PC Card You can perform these steps while the router is operating. Follow these steps, and refer to Figure 2-10 to install the Flash PC card: Insert the connector end of the card in the router slot, aligning the card edges along the card-slot guides, and push the Flash PC card into the slot until the card is seated. Step 1 When the card is completely seated in the connector, the blue button left of the Flash PC card slot pops out. If the blue button does not pop out, the card is not seated. Press the blue button, remove the card, and reinsert it. Verify that the OK LED (to the left of the card slot) is lit steadily, which indicates that the card is inserted and functioning correctly. If the LED is not on, reinstall the card. Step 2 If you cannot successfully install the card, contact your Cisco reseller. Note Figure 2-5 shows a Cisco 1401 router; however, this step is the same for all Cisco 1400 series routers. Figure 2-10 Installing a Flash PC Card Blue plastic eject button Flash PC card slot Cisco 1401 CONSOLE LNK OK FLASH PC CARD ATM 25 ETHERNET Flash PC card 2-16 Cisco 1400 Series Router Installation and Configuration Guide 12682 Flash PC card OK LED