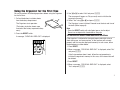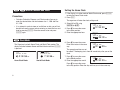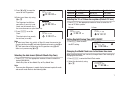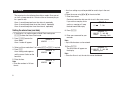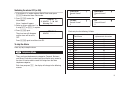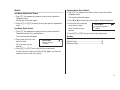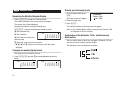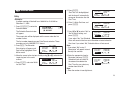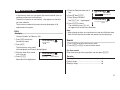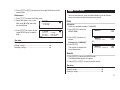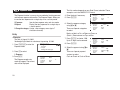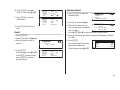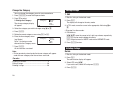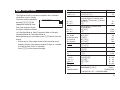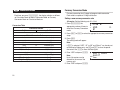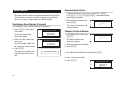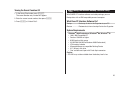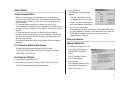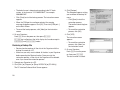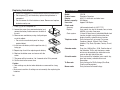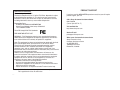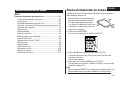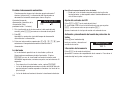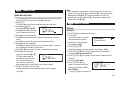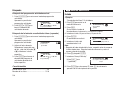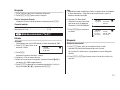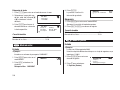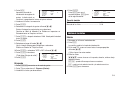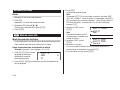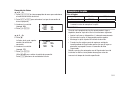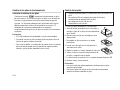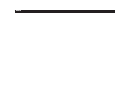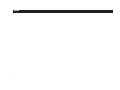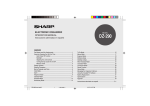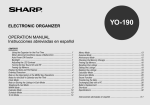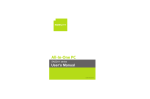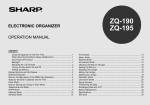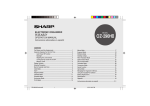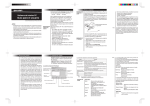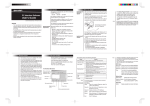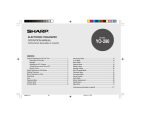Download Sharp YO-150 Specifications
Transcript
ELECTRONIC ORGANIZER
OPERATION MANUAL
Instrucciones abreviadas en español
YO-270
CONTENTS
Using the Organizer for the First Time ................................................ 1
Auto Shut OFF ............................................................................. 2
Backlight ....................................................................................... 2
Adjusting the LCD Contrast ......................................................... 2
Turning the key sound On and Off ............................................... 2
Memory Check ............................................................................. 2
Display Symbols and Part Names ...................................................... 3
Entering Characters ............................................................................ 5
Built-in Calendar and Clock ................................................................ 6
Clock Mode .......................................................................................... 6
Alarm ................................................................................................... 8
Telephone Mode .................................................................................. 9
Calendar Mode .................................................................................. 12
Schedule Mode ................................................................................ 13
Anniversary Mode ............................................................................ 15
To Do Mode ...................................................................................... 16
Memo Mode ...................................................................................... 17
Expense Mode ................................................................................. 18
Calculator Mode ............................................................................... 21
Conversion Mode ............................................................................. 22
Secret Function ................................................................................ 24
Using the included Backup/Restore Utility ...................................... 25
Battery Replacement ........................................................................ 29
Specifications ................................................................................... 30
Instrucciones abreviadas en espanõl ............................................ S-1
39
NOTICE
• SHARP strongly recommends that separate permanent written records be kept of all important data. Data may be lost or altered in virtually any
electronic memory product under certain circumstances. Therefore, SHARP assumes no responsibility for data lost or otherwise rendered
unusable whether as a result of improper use, repairs, defects, battery replacement, use after the specified battery life has expired, or any other
cause.
• SHARP assumes no responsibility, directly or indirectly, for financial losses or claims from third persons resulting from the use of this product and
any of its functions, such as stolen credit card numbers, the loss of or alteration of stored data, etc.
• The information provided in this manual is subject to change without notice.
CAUTIONS
•
•
•
•
Do not carry the Organizer in the back pocket of slacks or trousers.
Do not drop the Organizer or apply excessive force to it.
Do not subject the Organizer to extreme temperatures.
Since this product is not waterproof, do not use it or store it where fluids can splash onto it. Raindrops, water spray, juice, coffee, steam,
perspiration, etc. will also cause malfunction.
• Clean only with a soft, dry cloth.
• Use only a SHARP approved service facility.
NOTES
• All company and/or product names are trademarks and/or registered trademarks of their respective manufactures.
40
Using the Organizer for the First Time
Be sure to perform the following operations before using the Organizer
for the first time.
1. Pull out the battery insulation sheets
from the battery compartment.
The Organizer starts operation.
(The battery insulation sheets were
inserted at the factory to prevent battery
wear.)
2. Press the RESET switch.
A message, “CLEAR ALL DATA OK?” is displayed.
3. Use j or l to select “Yes” and press x.
The message will appear as "Do you really want to initialize the
organizer's memory?"
4. Select “Yes” using j or l and press x.
The Organizer is now initialized. Proceed to set the date and time of
the clock (Refer to page 6).
Note
• Press the RESET switch with a ball-point pen or similar object.
Do not use an object with a breakable or sharp tip.
If a malfunction occurs under abnormal conditions
If the organizer is subjected to strong extraneous electrical noise or
shock during use, on rare occasions, all the functions will not work
properly and data may be displayed incorrectly. In such cases, follow
the procedures as shown below.
1. Press RESET.
2. When a message, "CLEAR ALL DATA OK?" is displayed, select "No"
and press x.
If the first procedure doesn't work, follow the next procedure to
initialize the organizer's memory. In this case, all the stored data will
be deleted.
1. Press RESET.
2. When a message, "CLEAR ALL DATA OK?" is displayed, select
"Yes" and press x.
1
Auto Shut Off Function
When none of the keys has been pressed for approximately 7
minutes (initial setting), the Organizer automatically turns the power
off to save the batteries.
Setting the Auto Shut Off time
(Default: 7 minutes)
Auto Shut Off
1 Min.
2 Min.
3 Min.
1. If the display is in another
mode or World Clock mode,
press h to enter the Home Clock mode.
5 Min.
7 Min.
9 Min.
Do not use the Backlight unnecessarily.
• Since the Backlight drains power from the operating batteries,
excessive use of the Backlight will significantly reduce the life of
your batteries.
Adjusting the LCD Contrast
Press > or < in the Home Clock mode.
The LCD display will become brighter each time > is pressed and
darker each time < is pressed.
Adjust the contrast to the level you find best for viewing.
2. Press W.
The Auto Shut Off time setting window will appear.
Turning the key sound On and Off
3. Press an appropriate number key ( 1 to 3, 5, 7, 9 ) to select
the Auto Shut Off time.
Press } in Home Clock mode to set the key sound On and Off.
Backlight
Press K in Home Clock
mode.
The Backlight allows you to view the display and use the Organizer
even in low-light conditions. Pressing z once illuminates
the display for as long as you continue to use the Organizer, or until
no key is pressed for 15 seconds.
• To turn the Backlight off, press z again.
• The Backlight may remain on for less than the preset interval or it
may not function if the battery level is low.
• The Backlight does not function during data transfer.
2
Memory Check
The memory check window will
appear.
Press any key to return to Home Clock mode.
Memory Free
100 %
Display Symbols and Part Names
Display Symbols
Alarm sound: The Alarm Clock is ON.
Alarm sign: Appears on the display when the alarm sounds.
Schedule Alarm: The schedule alarm is ON.
Schedule Alarm sign: Appears on the display when the
schedule alarm sounds.
Anniversary sign: Indicates that a special day will arrive within
days as set in Reminder.
2 2nd function: Indicates that f has been pressed.
Alarm sign: The daily alarm is ON.
B Low Battery sign: Indicates that the battery level is extremely
low.
• The display examples in this manual show only the symbols required
for each explanation.
> UP sign: More information exists above the current display.
(Press k.)
< DOWN sign: More information exists below the current display.
(Press m.)
C CAPS LOCK sign: Capital (uppercase) letters will be entered.
To enter small (lowercase) letters, press $ to turn
“CAPS” off.
b
Beep sound: Key touch sound (beep) is ON.
E EDIT function: The listing on the display can be edited.
3
Part Names
Clear/Clear entry key
Display
Mode keys
Cursor navigation keys
Search keys
Power ON/OFF key
Option port (3-pin option jack)
Key Assignments
x : ENTER key
n : NEW entry key
e : EDIT key
d : DELETE key
i : INSERT key
r : RETURN key
Used to exit the current mode.
4
RESET switch
f : 2nd Function key
Activate the second function specifically assigned to the next key pressed.
Also functions for special characters assigned to the number keys.
$ : CAPS key
Functions as CAPS LOCK. It is used to select capital (uppercase) or small
(lowercase) letters.
In this manual the keys are represented by symbols, for example:
& →& : Indicates the “&” key.
7→7 : Indicates the numeric “7” key.
Other characters
Press s to display the symbol entry mode, allowing a total of
11 symbols and characters to be selected. To select the desired
symbol/special character, press s the appropriate number of
times at the position where you would like to insert it.
Entering Characters
Moving the Cursor
Move the cursor by pressing j, l, k, or m .
Characters assigned to s :
? ; ” %_ L ¥ \ = ~ ^
Entering Characters
1. Entering letters and numbers
The initial setting for entering letters is small (lowercase) letters. To
enter capital (uppercase) letters, turn “CAPS” on by pressing $.
2. Entering graphic symbols and special characters
1. Inserting or Replacing characters
Key map for special characters
Key
Display
Key
Display
Key
Display
f
0
)
f
1
!
f
2
@
f
3
#
f
4
$
f
5
/
f
6
^
f
7
&
f
8
*
f
9
(
f
,
’
f
~
:
fs
Making Corrections
.com
Press i, once or twice, to insert or replace characters.
2. Deleting characters
c can be used for deletion of data in Calculator mode and Rate
figure in Conversion mode.
d and b can be used for deletion of characters
d can also be used to delete listings
• Entering characters * and / by themselves is not possible.
5
a h Built-in Calendar and Clock
Setting the Home Clock
1. If the display is in other mode or World Clock mode, press h
to enter the Home Clock mode.
Precautions
• Calendar, Schedule, Expense, and Clock modes allow you to
enter the desired date and time between Jan. 1, 1950 and Dec.
31, 2150.
• If an attempt is made to store an invalid time or date, you will not
be able to move the cursor to date entering, or store the time and
date by pressing x. Enter the correct value and press
x again.
2. Press e .
The organizer will enter the clock setting mode.
3. Select AM or PM using
( (or k m).
4. Press l to move the cursor
to the Hour position.
5. Enter the appropriate hour.
New York
U.S.A.
TUE 01 01, 2002
12 : 34 : 00 PM
New York
U.S.A.
TUE 01 01, 2002
03 : 34 : 00 PM
h Clock Mode
The Organizer has both Home Clock and World Clock modes. The
display switches between Home and World clock each time h
is pressed.
New York
U.S.A.
TUE DEC 24, 2002
2 : 34 : 56 PM
Home Clock Mode
London
United Kingdom
TUE DEC 24, 2002
7 : 34 : 56 PM
World Clock Mode
6. Press l to move the cursor.
Enter the minutes in the same
way.
New York
U.S.A.
TUE 01 01, 2002
03 : 30 : 00 PM
The seconds position can not
be edited. Timekeeping starts from 00 immediately after you set the
clock.
7. Press l to move the cursor
to the Month position.
8. Enter the appropriate month.
New York
U.S.A.
TUE 12 01, 2002
03 : 30 : 00 PM
Press l to move the cursor
to the Day position. Enter the day and then year in the same way.
6
9. Press j or l to move the
cursor to the City position.
New York
U.S.A.
TUE 12 24, 2002
03 : 30 : 00 PM
10.Select your Home city using
k or m.
The Organizer has 96 time
zone cities. If your city is not
listed, use the nearest city in
the same time zone as your Home city.
11.Press x to set the
Clock.
The clock starts from exactly
the set time (xx:xx:00).
Los Angeles
U.S.A.
TUE 12 24, 2002
03: 30 : 00 PM
Mode
Month-Day-Year
Input/Edit 01 24 2002
Search
JAN 24, 2002
3 : 30 : 01 PM
Note
• To select your Home city quickly at Step 10, move the cursor to the
Country position using l and select the desired country using k or
m. Then move the cursor back to the City position using j and
select a city name using k or m.
Day-Month-Year
24 01 2002
24 JAN 2002
Selecting the 12- or 24-hour time systems (Default: 12 hour)
1. Press Z the appropriate number of times to select the 12
hour or 24 hour systems.
12 hour
Los Angeles
U.S.A.
TUE DEC 24, 2002
Year-Month-Day
2002 01 24
2002 JAN 24
Los Angeles
U.S.A.
TUE DEC 24, 2002
3 : 30 : 01 PM
24 hour
Los Angeles
U.S.A.
TUE DEC 24, 2002
15 : 30 : 01
Setting Daylight Saving Time (DST) ON/OFF
1. Press C once to switch
the DST setting.
Los Angeles
U.S.A.
THU AUG 8, 2002
3: 34 : 56 PM
Changing the World Clock zone to the Home time zone
Selecting the date format (Default: Month-Day-Year)
When traveling abroad, you can easily change Home Clock settings by
changing the time zone.
1. Press X the appropriate number of times to select the
desired date format.
1. Press h to enter the World Clock mode.
Month-Day-Year ➠ Year-Month-Day ➠ Day-Month-Year
Note
• There may be differences in month display between input/edit mode
and search mode. Refer to the following table.
2. Select the desired city using
k or m .
London
United Kingdom
TUE DEC 24, 2002
7 : 34 : 56 PM
7
c Alarm
The organizer has the following three Alarm modes. Once you set
an alarm, a beep sounds for 1 minute at the set time every day or
for a specific date.
Alarm 1: sounds beep two times then interval, repeatedly
Alarm 2: sounds beep three times then interval, repeatedly
Alarm 3: sounds beep four times then interval, repeatedly
1. If the display is in another mode or World Clock mode, press
h to enter the Home Clock mode.
–Alarm 1–
MM/DD
--:--
3. Select an Alarm mode from 1 to 3 using < or >, if required.
4. Press e.
Alarm setting mode appears
and the cursor flashes on the
hour field.
5. Enter the hour.
Note
• Enter the numbers in 24-hour
format.
8
Continue to enter the date you wish to set in the same manner.
If you wish an everyday alarm
such as a morning call, keep
the date/month field empty.
8. Press x.
Setting the alarm time (and date)
2. Press A to enter the
Alarm Mode.
Alarm 1 mode will appear.
• An alarm setting may not be possible for certain days in the next
year.
6. Move the cursor using j or l to the minute field.
7. Enter the minutes.
–Alarm 1–
MM/DD
--:--
–Alarm 1–
MM/DD
07 : - -
9. Enter some comment for your
reminder.
–Alarm 1–
11/10
7 : 30
–Alarm 1–
MM/DD 7 : 30 AM
Notes: Morning Call I
Note
• Up to 40 characters can be entered.
10.Press x.
The Alarm icon will appear on
the display.
–Alarm 1–
MM/DD 7 : 30 AM
Morning Call
Note
• Once the Alarm is set, the set data cannot be deleted.
Switching the alarm OFF (or ON)
Personal
Business
1. If the display is in another mode or World Clock mode, press
h to enter the Home Clock mode.
Search Name?
I
Search Name?
I
2. Press A to enter the
Alarm Mode.
Others
All
Search Name?
I
Search Name?
I
Alarm 1 mode will appear.
–Alarm 1–
MM/DD 7 : 30 AM
Morning Call
3. Select an Alarm mode from 1 to
3 using < or >, if required.
4. Press A again.
The alarm icon will disappear
and the alarm will be set to
OFF.
–Alarm 1–
MM/DD
Each entry has the following 14 fields.
--:--
Press A again to set the alarm ON.
To stop the Alarm
Press any key to stop the alarm.
v Telephone Mode
There are three telephone entry categories, Personal, Business,
and Others. Each entry can be simply classified for easy access to
the data. All can be used to search for listings from the three
telephone categories.
Each time you press v , the display will change in the following
manner:
1
2
3
4
5
6
7
8
9
10
11
12
13
14
Field Name
Last name:
First name:
Company:
Home#:
Office#:
Fax#:
Other#:
Address:
City:
State:
Zip code:
Country:
E-mail:
Notes:
Maximum number of
alphanumeric characters
48
48
96
48
48
48
48
96
48
48
48
48
48
96
9
Entry
6. Press x or m to move the cursor to the Home #.
<Example>
1. Press v to select Business.
7. Enter “585-4280”.
Business
Search Name?
I
2. Press n.
The display will change to the
record input mode.
3. Enter the Last name.
For example, “Smith”
4. Press x or m ,
then enter the First name. For
example, “John”
5. Press x or m to move
the cursor to the Company and
enter “ABC International Co.”
10
Last name I
First name
Company
Home#
Office#
Fax#
Last name SmithI
First name
Company
Home#
Office#
Fax#
Last name Smith
First name JohnI
Company
Home#
Office#
Fax#
Last name Smith
First name John
Company ational Co.I
Home#
Office#
Fax#
8. Press x or m to move
the cursor to the Office # and
enter “619-542-7320#33”.
*Press f 3 to enter #.
Last name Smith
First name John
Company A B C I n t e r n a . .
Home#
585-4280 I
Office#
Fax#
Last name Smith
First name John
Company A B C I n t e r n a . .
Home#
585-4280
Office#
619-542-732. .
Fax#
I
9. Enter each category in the
same manner.
10.At the Notes field, Press
x to store the data.
Stored !
The Business Search display will appear.
Note:
• The data cannot be stored unless Home#, Office#, Fax# or Other#
field is entered.
Search
Company Name Direct Search
Last Name Alphabetical Search
1. Press v the appropriate number of times to enter the desired
Telephone mode.
1. Press v the appropriate number of times to enter the desired
Telephone mode.
The Search window will appear.
2. Press < or > to search for the target record in alphabetical
order.
Last Name Direct Search
1. Press v the appropriate number of times to enter the desired
Telephone mode (in this case Business).
Up to 10 letters can be
entered.
3. Enter some of the company
name letters in order.
Up to 10 letters can be
entered.
Business
Search Company?
ABCI
4. Press < or > key to search for the target record.
See also
The search window will appear.
2. Enter some of the last name
letters in order.
The search window will appear.
2. Press m or k to change the search mode to “Search Company?”.
Business
Search Name?
SmithI
Entering Characters ................................................... 5
Editing Listings ......................................................... 20
Deleting Listings ....................................................... 20
3. Press < or > key to search for the target record.
If there is no data matched, “Not Found!” will appear, and then the
screen will return to the initial display.
11
Directly go to the target month
a Calendar Mode
1. At the Calendar Mode, press
n.
Navigating the Monthly Calendar Display
Data input screen will appear.
1. Press a to enter the Calendar Mode.
The monthly calendar of the current month will appear.
The current day will be highlighted.
Navigate the calendar using the following keys:
< > : displays the following or previous month.
j: Go to previous day
2002 S M T W
l: Go to next day
JUN
k: Go to the same day of the
previous week
T F S
1
2 3 4 5 6 7 8
9 10 11 12 13 14 15
16 17 18 19 20 21 22
23 24 25 26 27 28 29
30
Search Date?
01-01-2002
2. Enter the target date.
3. Press x.
The monthly calendar of the target date will appear.
Note: In the Calendar Mode, monthly calendars from January 1950
to December 2150 are available.
Confirmation of the Schedule, To Do, and Anniversary
Mode entries
m: Go to the same day of the next week
You can see the dates to which you assigned a Schedule, To Do or
Anniversary on the monthly calendar display.
• j, l, k and m cursors can move only within the month
displayed.
The indication marks are displayed as follows:
Changing the weekly display format
The organizer has two weekly formats:
1. Press a and then { to change between the formats
below.
2002 S
JUN
2
9
16
23
30
12
Calendar
M
T W T F S
1
3 4 5 6 7 8
10 11 12 13 14 15
17 18 19 20 21 22
24 25 26 27 28 29
2002 M
JUN
3
10
17
24
T
W T F S S
1 2
4 5 6 7 8 9
11 12 13 14 15 16
18 19 20 21 22 23
25 26 27 28 29 30
5. Press x.
g Schedule Mode
Entry
<Example>
A project meeting will be held from 10:00 AM to 11:00 AM on
Setember 11, 2002
1. Press g to enter the
Schedule Mode.
The Schedule Search window
will appear.
Search Date?
0_ 8-08-2002
The first number depends on your Date Format selection. These
examples are in the MM/DD/YYYY format.
Date
09-11-2002
9:00 AM
Start Time
End Time
9:00 AM
Yes
Alarm
Reminder 0 Min. Before
3. Move the cursor to the day/year field by using j or l and enter the
target day/year in the same
Date
SEP 11,2002
10:00_
Start Time
manner.
4. Press x, and enter 10:00
for Start Time.
6. Enter 11:00 for End time, and
press x.
Date
SEP 11,2002
10:00 AM
Start Time
End Time
11:00
_
Alarm
Yes
Reminder 0 Min. Before
7. Press j or l to select “Yes” or
“No” for Alarm setting, and
press x.
Date
SEP 11,2002
10:00 AM
Start Time
End Time
11:00 AM
Alarm
Yes
Reminder 0 Min. Before
Schedule
The current date will be displayed and the cursor under the first
number flashes.
2. Press n. The Schedule
Entry display will appear and
Date will be highlighted. Enter
09 for month.
“End Time” will be highlighted
and the time will automatically
change to 30 minutes after the
Start Time.
End Time
Alarm
Reminder
9:00 AM
Yes
0 Min. Before
Date
SEP 11,2002
10:00 AM
Start Time
End Time
10_ :30
Alarm
Yes
Reminder 0 Min. Before
If you select “Yes”, the Schedule
Alarm will sound at the time set in Reminder minutes before the
Start time. If you select “No”, Schedule Alarm will not sound.
Note:
• If you select “No” in step 7,
“Description” will appear instead.
Go step 9 to continue.
8. Enter the appropriate time for
Reminder and press x.
Schedule Alarm will sound at
the entered time before the
Start Time. You can select any
number from 00 to 99.
Date
SEP 11,2002
10:00 AM
Start Time
End Time
11:00 AM
Alarm
No
Reminder – – – – –
Date
SEP 11,2002
10:00 AM
Start Time
End Time
11:00 AM
Alarm
Yes
Reminder 05_ Min Before
Note:
• Enter the number in two-digit format
13
9. Enter the name of the
scheduled item into the
Description field. (Project
meeting).
Up to 96 alphanumeric
characters can be entered.
10.Press x.
The data will be stored. Press
x again, and the
confirmed display will appear.
Date
Description:
SEP 11, 2002
Project Mee
ting I
Search a schedule on a future (or past) date
1. Press g to enter the Schedule Mode.
The Schedule display will appear.
The current date will be displayed and the cursor under the first
number flashes.
Schedule
SEP 11, 2002
B 10:00 AM
E 11:00 AM
Project Meeting
The first number depends on your Date Format selection. These
examples are in the “MM/DD/YYYY” format.
2. Set the desired date.
Select the month, day and year
field using j or l and enter
the desired number.
Search
Search today’s schedule
1. Press g to enter the Schedule Mode.
3. Press x to search for the
target schedule item of the
specific date.
The Schedule display will appear.
0_ 9-11-2002
Schedule
SEP 11, 2002
B 10:00 AM
E 11:00 AM
Project Meeting
The current date will be displayed and the first number flashes.
See also
The first number depends on your Date Format selection. These
examples are in the “MM/DD/YYYY” format.
Entering Characters ................................................... 5
Editing Listings ......................................................... 20
Deleting Listings ....................................................... 20
2. Press < or > to search
for the target schedule item.
14
Schedule
Search Date?
Schedule
AUG 8, 2002
E 5:30 PM
B 3:00 PM
Project presentation
5. Enter the Reminder date from 0
to 9.
u Anniversary Mode
In Anniversary mode, you can specify the month and date (such as
wedding anniversaries and birthdays).
Once data is stored as an anniversary, a flag appears on the date
set in the calendar.
The maximum number of characters for each description is 96
alphanumeric characters.
6. Press 3 then x.
7. Enter “Nancy’s Birthday”.
Use f , for “ ’ (apostrophe)”.
Anniversary
Date
Reminder
FEB 12
3_ Days Before
Anniversary
Description: Nancy's Birt
hday I
8. Press x to store.
The anniversary icon ( A ) will
not appear until the day set in Reminder.
Note:
• After entering the date, you cannot return to the date field from other
fields. Exit the Anniversary mode and reenter from the beginning.
Entry
<Example>
“Nancy’s Birthday” on February 12th.
1. Press u to enter the
Anniversary mode.
2. Press n.
Anniversary
Search
Search Date?
0_ 8-08
1. Press u to enter the Anniversary mode.
2. Press < or > to search for the record.
The Anniversary entry mode
will be displayed and Date will be highlighted.
3. Enter the date, 02 for month
and 12 for day.
4. Press x.
Reminder will be highlighted.
For direct search
Anniversary
Enter the date to go to the target date and then press x.
Date
Reminder
See also
02-12
_
5 Days Before
Entering Characters ................................................... 5
Editing Listings ......................................................... 20
Deleting Listings ....................................................... 20
15
t To Do Mode
In the To Do mode, you can store your important To Do items with a
priority index.
6. “Description” will appear.
Enter what you have to do on
the target day.
Enter “Visit HK Exhibition”
Description:
Visit HK Ex
hibition I
Up to 96 alphanumeric characters can be entered.
Entry
7. Press x to store the data.
<Example>
You have to visit the HK Exhibition on December 10 , 2002
1. Press t to enter the
To Do mode.
To Do
To Do
To Do
Priority: 2
Due Date:
Description:
Pending
DEC 10, 2002
Visit HK Ex
Search
Search Date?
08-08-2002
Sequential search
2. Press n.
The To Do Entry display will
appear.
1. Press t to enter the To Do mode.
To Do
Date
Priority
08_ -08-2002
1
The current date will be displayed and the cursor under the first
number flashes.
3. Enter 12 into the month field.
4. Move the cursor to the day/year
field using j or l and enter
10 and 2002 respectively.
5. Press x and select the
Priority number from 1 (High) to
9 (Low) using j or l, then
press x.
To Do
Date
Priority
12-10-2002
1
To Do
Date:
Priority
DEC 10, 2002
2
Note:
• After entering the date, you cannot return to the date field from other
fields. Exit the To Do Mode and reenter from the begining.
16
The To Do Search Screen will appear.
The first number depends on your Date Format selection. These
examples are in the MM/DD/YYYY format.
2. Press < or > to search for the target To Do items of the
nearest date.
You can store memos using the Memo Mode. Up to 96 alphanumeric characters can be entered per one record.
Date search
1. Press t to enter the To Do mode.
2. Select the month, day or year
field using j or l and enter
the desired date.
3. Press x to search for the
target To Do item of a specific
date.
w Memo Mode
To Do
Entry
Search Date?
12-10-2002
<Example>
To Do
1. Press w to enter the
MEMO Mode.
Memo
2. Press n and enter as
follows.
Memo
Enter your passport number: 12AB34567
Priority: 2
Due Date:
Description:
Pending
DEC 10, 2002
Visit HK Ex
See also
Entering Characters ................................................... 5
Editing Listings ......................................................... 20
Deleting Listings ....................................................... 20
Passport No. 12A I
Passport No. 12AB34567
3. Press x.
The screen will display the
saved information.
Memo
Passport No. 12AB3456
7
Search
1. Press w to enter the MEMO Mode.
The Memo mode display will appear.
2. Press < or > to search for the record.
See also
Entering Characters ................................................... 5
Editing Listings ......................................................... 20
Deleting Listings ....................................................... 20
17
The first number depends on your Date Format selection. These
examples are in the MM/DD/YYYY format.
y Expense Mode
The Expense function is an easy-to-use method of tracking personal
and business expense information. The Expense Report allows you
to see the total expenses for a single day or for a certain period.
1 Expense:
2 Report:
Item-by-item expense entry and view mode
Display the total expenses for a single day or
a certain period
3 Change the category: Assign a new category name (up to 7
characters for each)
Entry
<Example>
The date is August 18, 2002.
You bought flight tickets for a business trip costing $1,200.
1. Press y to enter the
Expense mode.
Expense
1.Expense
2.Report
3.Change the Category
2. Press 1 to select
1. Expense.
3. Press n
The Expense record entry
mode will appear. The current
date will be displayed.
18
4. Enter the date if necessary.
5. Press x.
6. Select the expense category
using j or l.
There are 8 preset categories
to select.
0_ 8 -18- 2002
Meals
0.
Cash
YES
0_ 8 -18- 2002
Meals
0.
Cash
YES
Date
Category
Amount
Payment
Receipt
Memo
AUG 18, 2002
Fares
Cash
YES
Meals ➠ Hotel ➠ Car ➠ Phone ➠ Fares ➠
(Enter’t ) Entertainment ➠ Tips ➠ Misc
7. Press x, and enter 1200.
Up to 12 digits can be entered.
8. Press x.
9. Select the payment using j or
l.
There are 4 preset payment
systems to select.
Date
Category
Amount
Payment
Receipt
Memo
Date
Category
Amount
Payment
Receipt
Memo
Cash ➠ Check ➠ Card ➠ Others
Date
Category
Amount
Payment
Receipt
Memo
AUG 18, 2002
Fares
1200_ .
Cash
YES
Date
Category
Amount
Payment
Receipt
Memo
AUG 18, 2002
Fares
1200.
Check
YES
10. Press x, and select
“YES” or “NO” using j or l.
11. Press x, and enter
“Flight ticket”.
Date
Category
Amount
Payment
Receipt
Memo
AUG 18, 2002
Fares
1200.
Check
YES
Date
Category
Amount
Payment
Receipt
Memo
AUG 18, 2002
Fares
1200.
Check
YES
Flight ticket
Summary Report
1. Press y to enter the
Expense mode.
2. Press 2 to select 2. Report.
Expense
1.Expense
2.Report
3.Change the Category
Expense
12. Press x to store the
data.
3. Enter the first date from you
wish to summarize the expense.
(July 10, 2002)
Recall
• Press k, m, j or l to move the cursor to set the dates.
1. Press y.
4. Enter the last date at you wish to summarize the expense. (August
10, 2002)
2. Press 1 to select 1. Expense.
3. Enter the date you wish to
search.
5. Press x.
Expense
Search Date:
0_ 8 - 18 - 2002
Total amount report during the
period will be displayed.
Report
From : 07 - 10 - 2002
To : 08 - 10 - 2002_
Total
Meals
Hotel
Car
Phone
1230.5
53.5
40.
200.
20.5
Scroll the page using k or m.
4. Press x.
Scroll the page using k or m.
Press < to view the next
record, > to view the
previous record.
Date
Category
Amount
Payment
Receipt
Memo
AUG 18, 2002
Fares
1200.
Check
YES
Flight ticket
19
Change the Category
Editing Listings
You can change the category name for your convenience.
1. Press y to enter the Expense mode.
2. Press 3 to select
3. Change the Category.
The change category display
will appear.
- Change the Category Category:
1.Meals
2.Hotel
3.Car
4.Phone
3. Select the category you wish to change using k or m.
4. Press x.
5. Delete the preset category name using d or b.
6. Enter the new category name.
(e.g. Books)
Up to 7 characters can be
entered for the Category name.
- Change the Category Category:
5.Fares
6.Books I
7.Tips
8.Misc
7. Press x.
All the revisions are stored.
Note:
• Entries previously stored under the former category will appear
under the new category after the revisions are made.
1. Edit
1. Recall a listing in the desired mode.
2. Press e.
The display will change to the entry mode.
3. In TEL mode, move the cursor to the appropriate field using k or
m.
• Skip step 3 in other modes.
4. Edit the data.
j l k m: move the cursor to left, right, up or down, respectively
d b: can be used to delete characters
i: changes between the INSERT mode and the OVERWRITE mode
5. Press x to store.
Deleting Listings
Delete
1. Recall a listing in the desired mode.
See also
2. Press d.
The confirmation display will appear.
Entering Characters ................................................... 5
Editing Listings ......................................................... 20
Deleting Listings ....................................................... 20
3. Select YES using j l.
If you wish to exit, select NO and press x.
20
4. Press x.
q Calculator Mode
Example
(–24+2) ÷ 4=
The Organizer’s built-in calculator can perform the 3 arithmetic
calculations in up to 12 digits.
Calculator mode is selected by
pressing q the
appropriate number of times.
Calculator
34 + 57 =
45 + 57 =
0.
Each time you press the key,
the display switches as follows:
➠ Calculation Mode ➠ Metric Conversion Mode ➠ Currency
Conversion Mode ➠ Calculations Mode ➠
Before performing any calculations, press c twice to clear the
display.
• An error occurs if the integer section of the calculation result
exceeds 12 digits, if the memory exceeds 12 digits, or a number
is divided by zero. (“Error!” is displayed.)
Press c to clear the error message.
68 x 25 =
68 x 40 =
10% of 200
Percentage 9 of 36
10% mark-up
20% discount
√25 – 9
43
1/8
25 x 5 =
–) 84 ÷ 3 =
+) 68 +17
(Total) =
123456789098 x
145 =
17901234419210
Operation
Mixed calculation
- 24 + 2 / 4 =
Constant/repeat calculation
The second figure is a constant value
(+ addition, - subtraction, / division)
34 + 57 =
45 =
The first figure is a constant value
(* multiplication)
68 * 25 =
40 =
Percentage
200 * 10 I
9 / 36 I
200 + 10 I
200 - 20 I
Root
25 - 9 = O
An
4*==
Unit division
8/=
Memory function
R 25 * 5 U
84 / 3 Y
68 + 17 U
T
Display
–5.5
91.
102.
1700.
2720.
20.
25.
220.
160.
4.
64.
0.125
M 125.
M 28.
M 85.
M 182.
123456789098 * 145 =
– Error! –
17.9012344192
(17.9012344192 x 1012 = 17901234419200)
21
q Conversion Mode
Each time you press q , the display switches as follows:
➠ Calculation Mode ➠ Metric Conversion Mode ➠ Currency
Conversion Mode ➠ Calculation Mode ➠
Conversion Table
Conversion Pattern
Unit 1
Unit 2
5 currency conversions are available.
Metric Conversion Patterns
inch
⇔
centimeter (cm)
yard
⇔
meter (m)
yard
⇔
feet (ft)
mile
⇔
kilometer (km)
feet (ft)
⇔
meter (m)
°F (Fahrenheit)
⇔
°C (Celsius)
ounce (oz)
⇔
gram (g)
pound (lb)
⇔
kilogram (kg)
US gallon (gal)
⇔
liter (l)
UK gallon (l.gal)
⇔
liter (l)
22
Currency Conversion Mode
Currency conversion has 5 stages of programmable conversion.
Each mode is capable of 12-digit calculation.
Setting a new currency conversion rate
<Example> Set the following rate: $1 = £0.6
1. Press q the
appropriate number of times to
select the Currency Conversion
mode.
USD
Rate=1
USD
$1
0.
2. Press < or > to select the appropriate currency conversion
stage.
3. Press n.
The setting mode will appear.
Note:
If e is selected, “USD”, “$1” to “$5” and “Rate=1” are already set
on the display. Before entry, use b and d to clear the preset
characters. Use c to clear the Rate figure.
4. Enter “USD” and press x.
Note:
Up to 3 characters can be
entered for the name of the
currency unit.
5. Enter “PND” and press x.
Unit 1? USD I
Unit 2?
Rate=
6. Enter the rate; 0.6.
Up to 8 numeric characters can
be entered for the rate.
If you need to clear the rate
number, press c.
Unit 1? USD
Unit 2? PND
Rate=0.6I
<Example>
Calculate 68°F to °C
Currency conversion
<e.g. $ ➠ £>
1. Press q the appropriate number of times to select the
Currency Conversion mode.
2. Press < or > to select the appropriate currency conversion
stage.
4. Press = or x.
Metric conversion is capable of 12-digit calculation.
Convert metric unit
7. Press x to store the setting.
3. Enter the amount. (e.g. $50)
Metric Conversion Mode
USD
Rate=0.6
USD
PND
<e.g. £ ➠ $>
PND
50.
30.
5. Press j.
The arrow on the top will change direction.
6. Enter the amount. (e.g. £75)
USD
PND
Rate=1.666666
7. Press = or x.
Use j or l to change the
conversion direction.
USD
PND
1. Press q the appropriate number of times to select the
Metric Conversion mode.
2. Press < or > to select
the appropriate conversion
units.
3. Change the conversion
direction using j or l.
°C
°F
Rate=(F-32) x 5/9
°F
°C
0.
4. Enter the amount, “68”.
5. Press = or x.
Press c to clear the
calculation result.
°F
°C
Rate=(F-32) x 5/9
°F
°C
68.
20.
• The conversion result may have
a slight calculation error as a result of rounding off the number. Use
the result for reference only.
125.
75.
Press c to clear the calculation result.
23
Accessing Secret Entries
Secret Function
The secret function allows you to protect confidential listings with a
Secret Number, so that no unauthorized person can reach them.
You can use up to a 4-digit number as a Secret Number.
As a safeguard, make a written record of the password.
The Secret Number entry
window will appear.
2. Enter the 4-digit number you
wish to use.
The initial number "0000" can
be used as the secret number.
Remember Secret No.
Enter Secret Number
0_ 0 0 0
Remember Secret No.
Enter Secret Number
1_ 2 3 4
Enter Secret Number
-_ - - -
The screen of the target mode
will be displayed.
Changing the Secret Number
1. In the Home Clock mode, press
S.
The Secret Number entry
window will appear.
Enter Secret Number
-_ - - -
2. Enter the current secret number.
3. Press x.
3. Press x.
The organizer will display the
message “Secret No. is now
set!”.
1. Enter the Secret Number, then
press x.
Registering a Secret Number (Password)
1. Press S in the Home
Clock mode.
If the Secret Function is on, when you press v , w ,
g , t , y or u , the Secret Number
entry display will appear.
Secret No. is now set!
4. Press m to select Edit Secret Number then x.
5. Enter a new secret number.
6. Press x.
Remember Secret No.
Enter Secret Number
4_ 5 6 7
24
Turning the Secret Function Off
p Using the included Backup /Restore Utility
1. In the Home Clock mode, press S.
The secret Number entry window will appear.
2. Enter the current secret number, then press x.
3. Press x at “Unlock Data”.
With SHARP PC Interface software and cable package, you can
Backup data with an IBM compatible personal computer.
What Does PC Interface Software Do?
Backup ............... Backs up all data in the Organizer to your PC.
Restore .............. Restores data from a backup file into the Organizer.
System Requirements
Windows® 2000 Professional, Windows® Me, Windows® 98
• 100% IBM Compatible PC
• Pentium 150 MHz or higher
• 8 MB free hard disk space
• 32 MB RAM (64 MB for Windows 2000 Professional)
• VGA monitor or better
• Microsoft® Mouse or compatible Pointing Device
• 3.5" (90 mm) disk drive
• One available serial port with D-sub 9-pin connector
Caution:
• PC-LINK may not be available when the battery level is low.
25
Before You Begin
Installing
Connecting Your Organizer to a PC
1. Turn off your PC and the Organizer.
2. Connect the standard 9-pin connector of the PC interface cable to a
COM port on your PC.
• Using a 25-pin connector instead of the standard 9-pin connector
requires an additional adaptor. (Commercially available.)
3. Connect the other end of the PC Interface Cable to the PC interface
connector located on the left side of the Organizer.
1. Insert the PC Interface Software disk into your disk drive.
2. Click on the Windows [Start] button and then click [Run].
3. Type in a:\Setup.exe and click on [OK].
• Type in your disk drive name (a:\ in this example).
4. Follow the on-screen instructions.
The software is installed into the following location and can be
accessed in the following directory:
C:\Program Files\Sharp YOZQ-270\
Application:
[Start] ➠ [Program] ➠ [Sharp YOZQ-270] ➠ [EO-Utility]
ReadMe:
[Start] ➠ [Program] ➠ [Sharp YOZQ-270] ➠ [ReadMe]
You are recommended not to change the default folder name:
[Sharp YOZQ-270].
5. Click [Finish].
Note:
• For Windows 2000, install the software after logging on authorized as
system administrator.
PC Interface Cable
26
Getting Started
Known Incompatibilities
• While you are backing up or restoring data, a transfer error may
occur with certain 3D screen saver utility programs enabled. Before
transferring data, disable any 3D screen saver utility programs you
may be running.
• PC Interface Software may not run reliably with certain virus
scanning programs enabled. If you have problems in transferring data
with your Organizer, disable any virus checking software you may be
running.
• PC Interface Software may not run reliably with certain power
management features enabled. If you have problems in transferring
data with your Organizer, disable any power management features
you may have turned on.
For additional information, refer to the Readme file on the supplied
floppy disk.
(1) PC Interface Software Main Screen
All operations can be accessed from the Main Screen.
To access the Main Screen, click [Start] ➠ [Program] ➠ [Sharp
YOZQ-270] ➠ [EO-Utility].
(2) Setting the COM port
1. Connect your Organizer to a PC.
2. Click [Start] ➠ [Program] ➠ [Sharp YOZQ-270] ➠ [EO-Utility].
The PC Interface Software Main Screen appears.
3. Click [COM port].
The COM port setting dialog box
appears.
• Click the radio button to select
an appropriate port or click [Auto
Detect...] to allow an appropriate
port to be selected automatically.
• An error message may be
displayed when you click [Auto Detect...]. Check the BIOS setting
on your notebook PC and set it to the serial port. Even when the
BIOS setting is correctly made, you may need to select an
appropriate port manually.
Backup and Restore
Making a Backup File
1. Connect your Organizer to a PC.
2. Click [Start] ➠ [Program] ➠
[Sharp YOZQ-270] ➠ [EOUtility]
The PC Interface Software
Main Screen appears.
3. Click [Backup].
The dialog box appears asking
you to enter the backup file
name, if necessary.
27
• The default name is determined according to the PC clock
system, in the format of “YYYYMMDD.BKF”, for example,
20020805.BKF.
• Click [Save] to start the backup process. The instruction screen
appears.
• When the COM port has not been selected, the warning
message dialog box appears. Click [OK]. Then click [COM port...]
on the Main Screen
• To cancel the backup process, click [Abort] on the instruction
screen.
4. On your Organizer:
Press o to turn the power on, then press p.
p key is effective at the initial display of all modes except in
a and q modes.
Restoring a Backup File
• Restore function replaces all the data in the Organizer with the
backup file saved on a PC.
• Make sure you really want to delete all the data in your Organizer
before executing the Restore function. Once you start the
restoration process, all the data in the Organizer will be deleted,
even if you cancel the restoration process.
1. Connect your Organizer to a PC.
2. Click [Start] ➠ [Program] ➠ [Sharp YOZQ-270] ➠ [EO-Utility].
The PC Interface Software Main Screen appears.
28
3. Click [Restore].
The dialog box appears asking
you to choose the backup file
name.
• Click [Open] to start the
restoration process.
The confirmation dialog box
appears.
• To cancel the restoration
process, click [NO].
4. Click [YES].
The instruction screen
appears.
• To cancel the restoration
process, click [Abort] on
the instruction screen.
5. On your Organizer:
Press o to turn the power
on, then press p.
The data transfer is started.
Operating Batteries Replacement
Battery Replacement
Batteries used
Type
Lithium battery
Battery replacement time
Model
CR2032
Quantity
3
• Be sure to write down any important information stored in the
memory before replacing the batteries.
Precautions
Since improper use of the batteries may cause leakage or
explosion, strictly observe the following instructions:
• Insert the battery with its positive side (+) correctly orientated.
• Never throw batteries into a fire because they might explode.
• Keep batteries out of reach of children.
When “B” is displayed, immediately replace the batteries with
new ones. If the battery level is low, the alarm may not sound, or
similarly the Backlight may not function or remain on for less than
the set interval. Continued use of the Organizer with low batteries
can alter or clear the memory contents. Memory contents may be
lost if the batteries are improperly replaced or if the following
instructions are disregarded.
Caution:
• PC-LINK may not be available when the battery level is low.
• Expense Report (Summary Report) may not be available when the
battery level is low.
• Under the low battery condition, new data entry and editing of
existing data may not be performed in some modes. Also Clock and
other settings may not be made.
• When batteries become near exhaustion, remove them from the
Organizer immediately to avoid battery leakage and corrosion
inside the Organizer.
Because the batteries in the Organizer were installed at the factory,
they may become exhausted before the specified expiration time is
reached.
29
Replacing the batteries
• Make sure the power is turned off before replacing the batteries.
• Do not press o until the battery replacement procedure is
completed.
• Do not remove all of the batteries at once. Remove and replace
batteries one by one.
1. Press o to turn the power off.
2. Loosen the screw (turn counterclockwise) and
remove the battery holder cover on the back of
the unit.
Specifications
Model:
Product name:
Display:
Memory capacity:
User area:
Clock mode
Accuracy:
Display:
Clock system:
3. Remove one used battery using a ball-point pen
or similar object.
• Do not use a mechanical pencil or sharp
pointed object.
4. Install one new battery with the positive side (+)
facing up.
Telephone mode:
Calendar mode:
5. Repeat step 3 and 4 for replacing each battery.
6. Replace the holder cover and secure with the
screw.
Schedule mode:
7. The power will be turned on 2 to 3 seconds after ON is pressed.
8. Set the clock to the correct time.
Caution:
• Clock settings may be lost when batteries are removed for a long
time.
• Make sure to confirm all settings are set correctly after replacing the
batteries.
30
To Do mode:
Memo mode:
YO-270
Electronic Organizer
48 X 111 dot matrix and other icons
256 Kbytes
Approx. 235 Kbytes
±60 seconds/month (at 25°C/77°F)
Year, month, day, day of the week, hour, minute,
AM/PM, city name, time zone
12-hour/24-hour format (switchable)World clock
function, daylight saving time/summer time
display function, schedule alarm function
Entry and recall of Last name, First name,
Company, Home#, Office#, Fax#, Other#,
Address, City, State, Zip code, Country, E-mail,
Notes
From Jan.,1950 to Dec., 2150, Confirmation of
the Schedule, To Do, and Anniversary mode
entries can be made by the indication marks
seen on the right side of the date
Entry and recall of schedule (year, month, day,
hour and minute), schedule alarm and
Description
Entry and recall of To Do listings (Due Date,
Priority and Description)
Entry and recall of memo listings
Expense mode:
Entry and recall of Expense Listings (Date,
Category, Amount, Payment, Receipt and
Memo) and Summary Report during a specified
period to display the total amount spent in a
preset category, Meals, Hotel, Car, Phone,
Fares, Entertainment, Tips and Misc, that can
be changed with the selection of Change
Category.
Anniversary mode: Entry and recall of month, day and description
of anniversaries
12 digits (with calculation status symbol) Addition,
Calculator mode:
subtraction, multiplication, division, percentage,
square root, memory calculation, etc.
Currency/Unit conversion mode:
12 digits, 30 kinds of currencies (10) and metric
(20) conversions
Power consumption: 0.3 W
Operating temperature: 0°C ~ 40°C (32°F ~ 104°F)
Power supply:
– (DC) (Lithium battery CR2032 x 3)
Operating battery: 9V ...
Battery life:
Operating batteries (at 25°C/77°F)
• Approx. 170 hours
When data is continuously displayed without backlight.
• Approx. 120 hours
When data is continuously displayed with Backlight for 2
minutes per hourly use.
• Approx. 120 hours
When data is searched for 5 minutes and displayed for
55 minutes per hourly use and backlight is on for 2
minutes per hourly use.
• Approx. 1 year
When turned off and the clock is running.
Approx. 125 g (0.28 lb.) (Including batteries)
Weight:
Dimensions:
Open:
154 mm (W) x 179.7 mm (D) x 9.5 mm (H)
6-1/16" (W) x 7-1/16" (D) x 3/8" (H)
Closed: 154 mm (W) x 92.5 mm (D) x 13 mm (H)
6-1/16" (W) x 3-21/32" (D) x 1/2" (H)
Accessories: 3 lithium batteries (installed), one 3.5” floppy disk,
PC interface cable, operation manual
31
Declaration of Conformity
Electronic Organizer : YO-270
This device complies with Part 15 of the FCC Rules. Operation is subject
to the following two conditions: (1) This device may not cause harmful
interference, and (2) this device must accept any interference received,
including interference that may cause undesired operation.
Responsible Party:
SHARP ELECTRONICS CORPORATION
Sharp Plaza, Mahwah, New Jersey 07430-2135
TEL: 1-800-BE-SHARP
PRODUCT SUPPORT
If you have read the ORGANIZER operation manual, but you still require
product support, you can:
Call a Sharp Customer Assistance Center
630-378-3590
(7am to 7pm CST M – F)
Visit our Web Site
http://www.sharp-usa.com
Tested To Comply With FCC Standards
FOR HOME OR OFFICE USE
WARNING – FCC Regulations state that any unauthorized changes or
modifications to this equipment not expressly approved by the manufacturer could void the user's authority to operate this equipment.
Note: This equipment has been tested and found to comply with the limits
for a Class B digital device, pursuant to Part 15 of the FCC Rules.
These limits are designed to provide reasonable protection against
harmful interference in a residential installation. This equipment
generates, uses, and can radiate radio frequency energy and, if not
installed and used in accordance with the instructions, may cause harmful
interference to radio communications.
However, there is no guarantee that interference will not occur in a
particular installation. If this equipment does cause harmful interference
to radio or television reception, which can be determined by turning the
equipment off and on, the user is encouraged to try to correct the
interference by one or more of the following measures:
– Reorient or relocate the receiving antenna.
– Increase the separation between the equipment and receiver.
– Connect the equipment into an outlet on a circuit different from that to
which the receiver is connected.
– Consult the dealer or an experienced radio/TV technician for help.
Note: A shielded interface cable is required to ensure compliance with
FCC regulations for Class B certification.
32
Send an E-mail
[email protected]
Write to our Customer Assistance Center
Sharp Electronics Corp.
Customer Assistance Center
Att: WIZARD HELP
1300 Naperville Drive
Romeoville, IL 60446
ESPAÑOL
Instucciones abreviadas en español
ÍNDICE
Empleo del organizador por primera vez ................................... S-1
Función de desconexión automática ....................................... S-2
Luz de fondo ............................................................................. S-2
Ajuste del contraste de la pantalla LCD .................................. S-2
Activación y desactivación del sonido de pulsación de teclas S-2
Liberación de la memoria ........................................................ S-2
Modo de reloj ........................................................................... S-3
Modo de teléfono ..................................................................... S-3
Modo de calendario ................................................................. S-4
Modo de programa de actividades .......................................... S-5
Modo de aniversario ................................................................ S-6
Modo de cosas a hacer (“To Do”) ............................................ S-7
Modo de notas ......................................................................... S-8
Modo de gastos ........................................................................ S-8
Edición de las listas ................................................................. S-9
Borrado de las listas .............................................................. S-10
Modo de conversión ............................................................... S-10
Reemplazo de las pilas .......................................................... S-11
Empleo del Organizador por primera vez
Asegúrese de realizar las operaciones siguientes antes de emplear el
Organizador por primera vez.
1. Saque las hojas de aislamiento de las
pilas del compartimiento de las pilas.
El Organizador empieza a funcionar.
(Las láminas aisladoras de las pilas fue
insertada en la fábrica para evitar que
dichas pilas se agoten.)
2. Pulse el interruptor RESET.
Se visualizará el mensaje “CLEAR ALL DATA OK?”.
3. Utilice j o l para seleccionar “Yes” y pulse x.
El mensaje aparecerá como “Do you really want to initialize the
Organizer’s memory?”
Vaya al paso siguiente.
4. Seleccione “Yes” utilizando j o l y pulse x.
El organizador se inicializará. Introduzca la fecha y la hora del reloj.
(Consulte la página S-3.)
Nota
• Pulse el interruptor RESET con un bolígrafo u otro objeto similar. No
utilice un objeto cuya punta pueda romperse o esté muy afilada.
S-1
Función de desconexión automática
Cuando no pulse ninguna tecla durante aproximadamente 7
minutos (ajuste inicial), la alimentación del Organizador se
desconectará automáticamente para ahorrar las pilas.
Ajuste del tiempo de
desconexión automática de la
alimentación (Valor
predeterminado: 7 minutos)
Auto Shut Off
1 Min.
2 Min.
3 Min.
5 Min.
7 Min.
9 Min.
1. Si la visualización es la de otro modo o la del modo del reloj
mundial, pulse h para entrar en el modo de reloj local.
2. Pulse W.
Aparecerá la ventana de ajuste del tiempo de desconexión
automática de la alimentación.
3. Pulse una tecla numérica aproximada (1 a 3, 5, 7, 9 ) para
seleccionar el tiempo de desconexión automática de la
alimentación.
Luz de fondo
La luz de fondo le permitirá ver el visualizador y utilizar el
Organizador en condiciones de baja iluminación. Si pulsa
z una vez, el visualizador se iluminará mientras esté
utilizando el organizador, o mientras no pulsa una tecla durante 15
segundos.
• Para desactivar la luz de fondo, vuelva a pulsar z.
• La luz de fondo puede permanecer activada durante el intervalo
preajustado por lo menos o puede no funcionar si el nivel de las
pilas es bajo.
• La luz de fondo no funcionará durante la transferencia de datos.
S-2
No utilice innecesariamente la luz de fondo.
• Dado que la luz de fondo consume energía de las pilas de
funcionamiento, su abuso podrá reducir considerablemente la
vida útil de sus pilas.
Ajuste del contraste de LCD
Pulse > o < en el modo de reloj local.
El visualizador LCD se hará más brillante cada vez que se pulse
>, y más oscuro cada vez que se pulse < .
Ajuste el contraste al nivel que le resulte más cómodo de ver.
Activación y desactivación del sonido de pulsación de
teclas
Pulse } en el modo de reloj
local para activar y desactivar el
sonido de las teclas.
Liberación de la memoria
Memory Free
100 %
Pulse K en el modo de reloj local
Aparecerá la ventana de comprobación de la memoria. Para volver al
modo de reloj local, pulse cualquier tecla.
h Modo de reloj
Ajuste del reloj local
1. Si el visualizador está en otro modo que no sea el de reloj mundial,
pulse h para entrar en el modo de reloj local.
2. Pulse e .
El Organizador entrará en el modo de ajuste del reloj local.
3. Seleccione AM o PM
New York
U.S.A.
utilizando ( (o k m).
TUE 01 01, 2002
4. Pulse l para mover el cursor
12 : 34 : 00 PM
hasta la posición de la hora.
5. Seleccione la hora apropiada.
6. Pulse l para mover el cursor. Ajuste los minutos de la misma
forma.
7. Pulse l para mover el cursor hasta la posición del mes.
8. Seleccione el mes apropiado.
Pulse l para mover el cursor hasta la posición del día. Ajuste el
día y después el año de la misma forma.
9. Pulse j o l para mover el cursor a la posición de la ciudad.
10.Seleccione su ciudad de
Los Angeles
residencia utilizando k o m.
U.S.A.
El Organizador posee 96
TUE 12 24, 2002
ciudades de zonas horarias.
03: 30 : 00 PM
Si su ciudad no está en la
lista, utilice la ciudad más
cercana de la misma zona horaria que la de su ciudad.
11.Pulse x para ajustar el reloj.
El reloj comenzará exactamente desde de la hora ajustada
(xx:xx:00).
Nota
• Para seleccionar rápidamente la ciudad en el paso 10, mueva el
cursor hasta la posición del país utilizando l y seleccione el país
deseado utilizando k o m. Después devuelva el cursor a la
posición de la ciudad utilizando j y seleccione el nombre de la
ciudad utilizando k o m.
v Modo de teléfono
Entrada
<Ejemplo>
1. Pulse v parea seleccionar Business.
2. Pulse n.
La pantalla cambiará al modo
Business
de introducción de registro.
Search Name?
3. Introduzca el último nombre.
I
Por ejemplo, “Smith”
4. Pulse x o m,
después introduzca el primer nombre. Por ejemplo, “John”
5. Pulse x o m para mover el cursor hasta la compañía e
introduzca “ABC International Co.”
6. Pulse x o m para mover el cursor hasta la posición inicial
(Home) #.
7. Introduzca “585–4280”.
Last name Smith
8. Pulse x o m para
First name John
Company A B C I n t e r n a . .
mover el cursor hasta oficina
Home#
585-4280
Office#
619-542-732. .
(Office) # e introduzca “619–
Fax#
I
542–7320#33”.
* Pulse f 3 para introducir “#”.
S-3
9. Introduzca cada categoría de la misma forma.
10.En el campo de Notas, pulse
x parea almacenar los
datos.
Búsqueda directa de nombre de compañía
Stored !
Búsqueda
Búsqueda alfabética del último nombre
1. Pulse v el número apropiado de veces para entrar en el modo de
teléfono deseado.
Aparecerá la ventana de búsqueda.
2. Pulse las tecla < o > para buscar el registro deseado.
Búsqueda directa del último nombre
1. Pulse v el número apropiado de veces para entrar en el modo de
teléfono deseado (en este caso Negocios (Business)).
Aparecerá la ventana de búsqueda.
2. Introduzca, por orden,
Business
algunas letras del último
Search Name?
nombre.
SmithI
Se puede introducir un
máximo de 10 letras.
3. Pulse las tecla < o > para buscar el registro deseado.
Si no hay concordancia de datos, aparecerá “Not Found!”, y la
pantalla volverá a la visualización inicial.
S-4
1. Pulse v el número apropiado de veces para entrar en el modo de
teléfono deseado.
Aparecerá la ventana de búsqueda.
2. Pulse m o k para cambiar el modo de búsqueda a “Search
Company?”.
3. Introduzca en orden algunas
Business
de las letras del nombre de la
Search Company?
compañía.
ABCI
Se puede introducir un
máximo de 10 letras.
4. Pulse la tecla < o > para buscar el registro deseado.
Consulte también
Edición de las listas ................................................ S-9
Borrado de las listas ........................................... S–10
a Modo de calendario
Navegación por la pantalla del calendario mensual
1. Pulse a para entrar en el modo de calendario.
Aparecerá el calendario mensual del mes actual. El día actual
aparecerá resaltado.
Navegue por el calendario usando las teclas siguientes:
< > : visualiza el mes anterior.
j : Para ir al día anterior
2002 S M T W T F
JUN
l : Para ir al día siguiente
2 3 4 5 6 7
9 10 11 12 13 14
k : Para ir al mismo día de la
16 17 18 19 20 21
23 24 25 26 27 28
30
semana anterior
m : Para ir al mismo día de la semana siguiente
S
1
8
15
22
29
• Los cursores j, l, k y m solamente podrán moverse dentro
del mes visualizado.
Cambio del formato de la pantalla semanal
El Organizador tiene dos formatos semanales:
1. Pulse a y luego { para cambiar los formatos.
Confirmación de las entradas del modo de programa de
actividades, cosas a hacer y aniversario
En la pantalla de calendario mensual podrá ver las fechas a las que
ha asignado un programa de actividades, cosas a hacer, o
aniversario.
Las marcas de indicación se visualizarán de la forma siguiente:
g Modo de programa de actividades
Entrada
<Ejemplo>
Se celebrará una reunión de proyecto de las 10:00 AM a las 11:00
AM el 11 de septiembre de 2002.
1. Pulse g para entrar
en el modo de Programa de
actividades.
Aparecerá la ventana de
Schedule
Search Date?
0_ 8-08-2002
búsqueda de programa de actividades.
2. Pulse n, e introduzca 09 para el mes.
3. Mueva el cursor hasta el campo del día/año utilizando j o l e
introduzca el día/año deseados de la misma forma.
4. Pulse x, y después introduzca 10:00 para la hora de
comienzo.
5. Pulse x.
“La “hora de finalización” se resaltará y la hora cambiará
automáticamente a 30 minutos después de la hora de comienzo.
6. Introduzca 11:00 para la hora de finalización, y después pulse
x.
7. Pulse j o l para seleccionar “Yes” o “No” para el ajuste de la
alarma, y después pulse x.
Nota:
• Si selecciona “No” en el paso 7, aparecerá “Description”.
Vaya al paso 9 para continuar.
8. Introduzca el tiempo apropiado para el Recordador y pulse x.
La alarma del programa de actividades sonará a la hora introducida
antes del tiempo de comienzo. Usted podrá seleccionar cualquier
número entre 00 y 99.
Nota:
• Introduzca el número en el formato de dos dígitos.
9. Introduzca el nombre del elemento planeado en el campo de
“Description”. (Project
Date
SEP 11, 2002
Meeting).
Project Mee
Description:
ting I
10.Pulse x para almacenar
los datos.
S-5
Búsqueda
Búsqueda del programa de actividades actual
1. Pulse g para entrar en el modo de programa de
actividades.
Aparecerá la pantalla del
Schedule
programa de actividades.
AUG 8, 2002
5:30 PM
B 3:00 PM
2. Pulse < o > para
Project presentation
buscar el elemento del
actividades deseado.
Búsqueda de la fecha de un actividades futuro (o pasado)
1. Pulse g para entrar en el modo de programa de
actividades.
Aparecerá la pantalla del
Schedule
programa de actividades.
Search Date?
0_ 9-11-2002
2. Adjuste la fecha deseada.
Seleccione el campo del mes,
del día, y del año utilizando j
o l e introduzca la fecha
Schedule
específica.
SEP 11, 2002
3. Pulse x para buscar el
B 10:00 AM
11:00 AM
Project Meeting
elemento del programa de
actividades deseado de la
fecha específica.
Consulte también
Edición de las listas ............................................... S-9
Borrado de las listas ........................................... S–10
S-6
u Modo de aniversario
Entrada
<Ejemplo>
“Cumpleaños de Nancy” 12 de febrero.
1. Pulse u para entrar en el
modo de aniversario.
Anniversary
Search Date?
2. Pulse n.
0_ 8-08
Se visualizará el modo de
introducción en el aniversario y se resaltará la fecha.
3. Introduzca la fech, 02 para el mes y 12 para el día.
4. Pulse x.
Anniversary
El recordador se resaltará.
Date
FEB 12
5. Introduzca la fecha del
Reminder
3_ Days Before
recordatorio de 0 a 9.
Nota:
• Después de haber introducido la fecha, no podrá volver al campo de
la fecha desde otros. Salga del modo de aniversario y vuelva a
comenzar desde el principio.
6. Pulse 3 y después x.
7. Introduzca “Nancy’s Birthday”.
Utilice f , para
“ ‘ (apóstrofe)”.
Anniversary
Description: Nancy's Birt
hday I
8. Pulse x para almacenar. El icono ( A ) de aniversario
aparecerá en el lado izquierdo de la pantalla.
Búsqueda
1. Pulse u para entrar en el modo de aniversario.
2. Pulse < o > para buscar el registro.
Para la búsqueda directa
Introduzca la fecha que desee buscar y después pulse x.
Consulte también
Edición de las listas ............................................... S-9
Borrado de las listas ........................................... S–10
Nota:
• Después de haber introducido la fecha, no podrá volver al campo de
la fecha desde otros. Salga del modo de aniversario y vuelva a
comenzar desde el principio.
6. Aparecerá la “Description”.
Introduzca las cosas que tiene
que hacer en el día deseado.
Introduzca “Visit HK Exhibition”.
7. Pulse x para almacenar
los datos.
t Modo de cosas a hacer (“To Do”)
To Do
Description:
Visit HK Ex
hibition I
To Do
Priority: 2
Due Date:
Description:
Pending
DEC 10, 2002
Visit HK Ex
Entrada
<Ejemplo>
Usted tendrá que visitar HK Exibition el 10 de diciembre de 2002.
1. Pulse t para entrar en el
To Do
de cosas a hacer
Search Date?
08-08-2002
2. Pulse n.
Aparecerá la pantalla de cosas a hacer.
3. Introduzca 12 en el campo del mes.
4. Mueva el cursor hasta el campo de día/año utilizando j o l e
introduzca 10 y 2002 receptivamente.
5. Pulse x y selección el número de prioridad de 1 (alta) a 9
(baja) utilizando j o l, y después pulse x.
Búsqueda
Búsqueda secuencial
1. Pulse t para entrar en el modo de cosas a hacer.
Aparecerá la pantalla de búsqueda de cosas a hacer.
Se visualizará la fecha actual, y parpadeará el cursor del primer
número.
2. Pulse < o > para buscar cosas a hacer de la fecha más
cercana.
S-7
3. Pulse x.
Búsqueda de fecha
1. Pulse t para entrar en el modo de cosas a hacer.
2. Seleccione el campo del mes,
del día, o del año utilizando j
o l e introduzca la fecha
deseada.
3. Pulse x para buscar el
elemento de cosas a hacer de
la fecha específica.
To Do
Search Date?
12-10-2002
To Do
Priority: 2
Due Date:
Description:
Pending
DEC 10, 2002
Visit HK Ex
Consulte también
y Modo de gastos
Entrada
Entrada
<Ejemplo>
Introduzca su número de pasaporte: 12AB34567
S-8
2. Pulse < o > para buscar el registro.
Edición de las listas ............................................... S-9
Borrado de las listas ........................................... S–10
w Modo de notas
Pasaporte Núm. 12AB34567
Passport No. 12AB3456
7
1. Pulse w para entrar en el modo MEMO.
Aparecerá la pantalla del modo de apuntes.
Edición de las listas ............................................... S-9
Borrado de las listas ........................................... S–10
2. Pulse n e introduzca lo
siguiente.
Memo
Búsqueda
Consulte también
1. Pulse w para entrar en el
modo MEMO.
La pantalla visualizará la
información guardada.
Memo
<Ejemplo>
La fecha es 18 de agosto de 2002.
Usted ha adquirido billetes de avión para un viaje de negocios, cuyo
importe es 1.200 $.
1. Pulse y para entrar en
Expense
el modo de gastos.
2. Pulse 1 para seleccionar
1. Expense (Gastos).
1.Expense
2.Report
3.Change the Category
Date
0_ 8 -18- 2002
3. Pulse n
Category
Meals
Amount
0.
Aparecerá el modo de
Payment
Cash
Receipt
YES
introducción de registro de
Memo
gastos. La fecha actual se
visualizará y parpadeará el cursor del primer número.
4. Introduzca la fecha si es necesario.
5. Pulse x.
6. Seleccione la categoría de gastos utilizando j o l.
Existen 8 categorías preajustadas para seleccionar.
Comidas ➠ Hotel ➠ Automóvil ➠ Teléfono ➠ Impuestos ➠
Entretenimiento ➠ Propinas ➠ Varios
7. Pulse x, y después introduzca 1200. Usted podrá introducir
hasta 12 dígitos.
8. Pulse x.
9. Seleccione el pago utilizando j o l.
Hay 4 sistemas de pago preajustados para seleccionar
Efectivo ➠ Cheche ➠ Tarjeta ➠ Otros
10.Pulse x, y seleccione “YES” o “NO” utilizando j o l.
11.Pulse x, e introduzca
Date
AUG 18, 2002
Fares
Category
“Flight ticket (Pasaje de avión)”.
Amount
1200.
Check
Payment
12.Pulse x.
Receipt
YES
Memo
Búsqueda
1. Pulse y para entrar en el modo de gastos.
2. Pulse 1 para seleccionar 1. Expense (Gastos).
3. Introduzca la fecha que desee buscar.
Flight ticket
4. Pulse x.
Pulse < para ver el
siguiente registro, > para
ver el registro anterior.
Date
Category
Amount
Payment
Receipt
Memo
AUG 18, 2002
Fares
1200.
Check
YES
Flight ticket
Consulte también
Edición de las listas ............................................... S-9
Borrado de las listas ........................................... S–10
Edición de las listas
Edición
1. Recupere un listín en el modo deseado.
2. Pulse e.
La pantalla cambiará al modo de introducción.
3. En el modo TEL, mueva el cursor hasta el campo apropiado
utilizando k o m.
• Salta el paso 3 en otros modos.
4. Edite los datos.
j l k m : mueva el cursor a la izquerda, derecha, arriba o abajo
respectivamente.
d b : puede utilizarse para borrar caracteres.
i : cambia entre el modo de inserción y el modo de reescritura.
5. Pulse x para almacenar.
S-9
Borrado de los listas
Borrar
1. Recupere un listín en el modo deseado.
2. Pulse d.
(Aparecerá la visualización de confirmación.)
3. Seleccione YES utilizando j o l.
Si desea salir, seleccione NO y pulse x.
4. Pulse x.
q Modo de conversión
Modo de conversión de divisas
La conversión de divisas tiene 5 etapas de conversión programable.
Cada modo es capaz de hacer cálculos con 12 dígitos.
Ajuste de una nueva tasa de conversión de divisas
<Ejemplo> Ajuste de la tasa siguiente: $ 1 = £ 0,6)
USD
1. Pulse q el número
Rate=1
apropiado de veces para
USD
0.
seleccionar el modo de
$1
conversión de divisas.
2. Pulse < o > para seleccionar la etapa de conversión de
divisas apropiada.
S-10
3. Pulse n.
Aparecerá el modo de ajuste.
Nota:
Si selecciona e, En el visualizador ya estarán ajustados “USD”,
“$1” a “$5” y “Rate=1”. Antes de realizar la introducción, utilice b y
d para borrar los caracteres anteriores. Utilice b para borrar la
cifra de la cotización. Si necesita borrar la cifra de la cotización,
presione c.
4. Introduzca “USD” y pulse
x.
Unit 1? USD I
Unit 2?
Note:
Rate=
Usted podrá introducir hasta 3
caracteres para el nombre de la
unidad de la divisa.
Unit 1? USD
5. Introduzca “PND” y pulse
Unit 2? PND
x.
Rate=0.6I
6. Introduzca la tasa; 0.6.
Para la tasa, podrá introducir hasta 8 caracteres numéricos. Si
necesita borrar el número de tasa, pulse c.
7. Para almacenar el ajuste, pulse x.
Conversión de divisas
<p. ej. $ → £>
1. Pulse q el número apropiado de veces para seleccionar
el modo de conversión de divisas.
2. Pulse < o > para seleccionar la etapa de conversión de
divisas apropiada.)
USD
PND
3. Introduzca la cantidad.
Rate=0.6
(ejemplo, $50)
USD
50.
4. Pulse = o x.
PND
30.
<p. ej. £ → $>
5. Pulse j.
La flecha de la parte superior
USD
PND
Rate=1.666666
cambiará el sentido de
USD 125.
conversión.
PND
75.
6. Introduzca la cantidad.
(ejemplo, £75)
7. Pulse = o x.
Utilice j o l para cambiar el sentido de conversión.
Pulse c para borrar el resultado del cálculo.
Reemplazo de las pilas
Pilas utilizadas
Tipo
Pilas de litio
Modelo
CR2032
Calidad
3
• Cerciórese de escribir la información importante almacenada en
la memoria antes de reemplazar las pilas.
Precauciones
Como el uso inapropiado de las pilas puede producir fugas o
explosión, observe al pie de la letra las instrucciones siguientes:
• Inserte la pila con su lado positivo (+) colocado correctamente.
• No tire nunca las pilas al fuego porque podrían explotar.
• Mantenga las pilas alejadas del alcance de los niños.
• Cuando las pilas estén a punto de agotarse, extráigalas
inmediatamente del Organizador para evitar que se fugue su
electrolito, lo que podría causar la corrosión de dicho
Organizador.
Debido a que las pilas entregadas con el Organizador han sido
instaladas en fábrica, éstas pueden descargarse antes de
transcurrir el tiempo de duración especificado.
S-11
Cambio de las pilas de funcionamiento
Intervalo de cambio de las pilas
Cuando se visualice “B”, reemplace inmediatamente las pilas
por otras nuevas. Si el nivel de las pilas es bajo, la luz de fondo no
funcionará, o permanecerá activada durante menos tiempo del
ajustado. La utilización prolongada del Organizador con las pilas
débiles puede alterar o borrar el contenido de la memoria. El
contenido de la memoria puede perderse si reemplaza
inadecuadamente las pilas o si no toma en cuenta las instrucciones
siguientes.
Precaución:
• PC-LINK puede no estar disponible si las pilas están débiles.
• Cuando el nivel de las pilas sea bajo quizás no pueda utilizar el
informe de gastos (informe resumido)
• Con las pilas débiles, la introducción de nuevos datos y la edición
de los existentes puede resultar imposible en algunos modos.
Además, quizás resulte imposible ajustar el reloj.
Cambio de las pilas
• Asegúrese de desconectar la alimentación antes de cambiar las
pilas.
• No presione ON hasta después de haber finalizado el
procedimiento de reemplazo de las pilas.
• No reemplace las pilas de una vez.
Reemplácelas una tras otra.
1. Pulse o para desconectar la alimentación.
2. Afloje el tornillo (girándolo hacia la izquierda) y
extraiga la tapa de las pilas de la parte posterior
de la unidad.
3. Retire una pila usada con un bolígrafo u otro
objeto similar.
• No emplee un lápiz mecánico ni un objeto
puntiagudo.
4. Instale una nueva pila con el lado positivo (+)
encarado hacia arriba.
5. Repita los pasos 3 y 4 para reemplazar cada pila.
6. Vuelva a instalar la tapa del compartimiento de
las pilas y asegúrela con el tornillo.
7. La alimentación se conectará 2 a 3 segudos después de pulsar ON.
8. Ajuste el reloj a la hora correcta.
Precaución:
• Los ajustes del reloj pueden perderse cuando extraiga las pilas
durante mucho tiempo.
• Confirme si todos los ajustes están realizados correctamente
después de haber cambiado las pilas.
S-12
MEMO
33
MEMO
34
QUICK REFERENCE GUIDE
Clock Setting
Schedule Mode
1. Press h then e.
1. Press g then n.
2. Select AM or PM using ((or k m).
2. Enter the date then press x.
3. Press l and enter the hour.
3. Enter Start Time then press x.
4. Press l and enter the minutes, month, day and year.
4. Enter End Time then press x.
5. Press l then select your Home city using k or m.
5. Use j or l to select Yes for alarm setting.
8. Press x.
6. Press x.
7. Enter the time for Reminder and press x.
8. Enter the Description then press x.
Telephone Mode
Anniversary Mode
1. Press v to select the desired category from Personal,
Business or Others.
1. Press u then n.
2. Press n.
3. Enter Reminder date from 0 to 9 then press x.
3. Enter each entry field and press x.
4. Enter the Description then press x.
2. Enter the date then press x.
Entry fields are as shown below.
Last name → First name → Company → Home# →
Office# → Fax# → Other# → Address → City →
State → Zip code → Country → E-mail → Notes
4. Press x.
35
QUICK REFERENCE GUIDE
To Do Mode
1. Press t then press n.
Searching for Information
To view the Listings in the Telephone Mode
2. Enter the date then press x.
1. Press v the appropriate number of times.
3. Use j or l to select the priority number from 1 (High) to 9
(Low) then press x.
2. Press < or >.
4. Enter what you have to do on the target day then press
x.
To view the Listings in the Schedule mode.
1. Press g.
2. Enter the target date.
3. Press x.
Expense Mode
1. Press y then press 1 or E to select Expense
2. Press n and enter the date then press x.
3. Use j or l to select the expense category then press
x.
4. Enter the amount then press x.
5. Use j or l to select Payment then press x.
6. Use j or l to select the availability of the Receipt then
press x.
7. Enter the Memo then press x.
36
LIMITED WARRANTY
SHARP ELECTRONICS CORPORATION warrants to the first consumer
purchaser that this Sharp brand product (the “Product”), when shipped
in its original container, will be free from defective workmanship and materials,
and agrees that it will, at its option, either repair the defect or
replace the defective Product or part thereof with a new or remanufactured
equivalent at no charge to the purchaser for parts or labor for the period(s)
set forth below.
This warranty does not apply to any appearance items of the Product nor
to the additional excluded item(s) set forth below nor to any Product the
exterior of which has been damaged or defaced, which has been subjected
to improper voltage or other misuse, abnormal service or handling, or
which has been altered or modified in design or construction.
In order to enforce the rights under this limited warranty, the purchaser
should follow the steps set forth below and provide proof of purchase to
the servicer.
The limited warranty described herein is in addition to whatever implied
warranties may be granted to purchasers by law. ALL IMPLIED
WARRANTIES
INCLUDING
THE
WARRANTIES
OF
MERCHANTABILITY AND FITNESS FOR USE ARE LIMITED TO THE
PERIOD(S) FROM THE DATE OF PURCHASE SET FORTH BELOW.
Some states do not allow limitations on how long an implied warranty
lasts, so the above limitation may not apply to you.
Neither the sales personnel of the seller nor any other person is authorized
to make any warranties other than those described herein, or to extend
the duration of any warranties beyond the time period described herein
on behalf of Sharp.
The warranties described herein shall be the sole and exclusive warranties
granted by Sharp and shall be the sole and exclusive remedy available
to the purchaser. Correction of defects, in the manner and for the period
of time described herein, shall constitute complete fulfillment of all liabilities
and responsibilities of Sharp to the purchaser with respect to the Product,
and shall constitute full satisfaction of all claims, whether based on
contract, negligence, strict liability or otherwise. In no event shall Sharp
be liable, or in any way responsible, for any damages or defects in the
Product which were caused by repairs or attempted repairs performed
by anyone other than an authorized servicer. Nor shall Sharp be liable or
in any way responsible for any incidental or consequential economic or
property damage. Some states do not allow the exclusion of incidental
or consequential damages, so the above exclusion may not apply to you.
THIS WARRANTY GIVES YOU SPECIFIC LEGAL RIGHTS. YOU MAY
ALSO HAVE OTHER RIGHTS WHICH VARY FROM STATE TO STATE.
Your Product :
Electronic Organizer
Warranty Period for this
Product :
One (1) year parts and labor from date
of purchase.
Additional Items Excluded
from Warranty Coverage :
Any consumable items such as paper,
maintenance cartridge, ink car tridges
supplied with the Product or to any
equipment or any hardware, software,
firmware, fluorescent lamp, power cords,
covers, rubber parts, or peripherals other
than the Product.
Where to Obtain Service :
At a Sharp Authorized Servicer located
in the United States. To find out the
location of the nearest Sharp Authorized
Servicer, call Sharp toll free at 1-800-BESHARP.
What to do to Obtain Service : Ship (prepaid) or carry in your Product to
a Sharp Authorized Servicer. Be sure to
have proof of purchase available. If you
ship or mail the Product, be sure it is
packaged carefully.
TO OBTAIN SUPPLY, ACCESSORY OR PRODUCT INFORMATION, CALL 1-800-BE-SHARP.
37
SHARP ELECTRONICS CORPORATION
Sharp Plaza, Mahwah, New Jersey 07430-2135
38
PRINTED IN CHINA/IMPRESO EN CHINA
01DGK (TINSE0456EH01)
This document in other languages
- español: Sharp YO-150