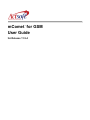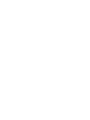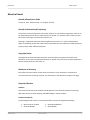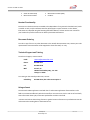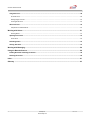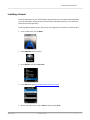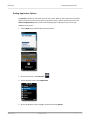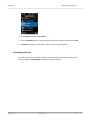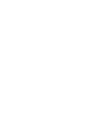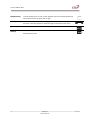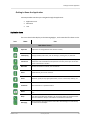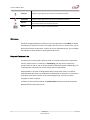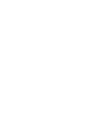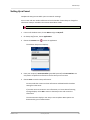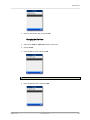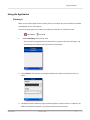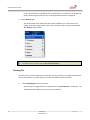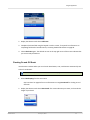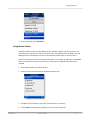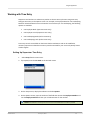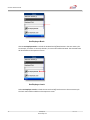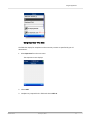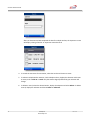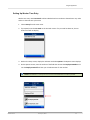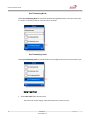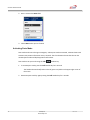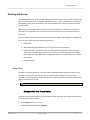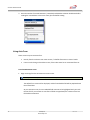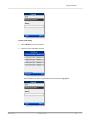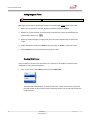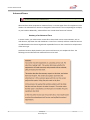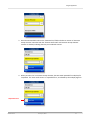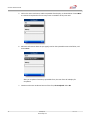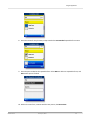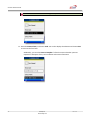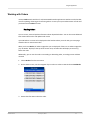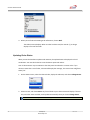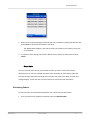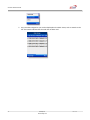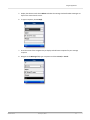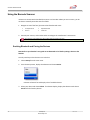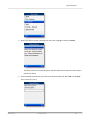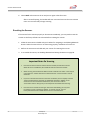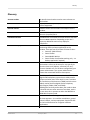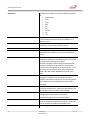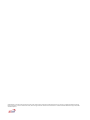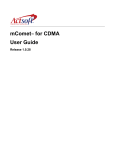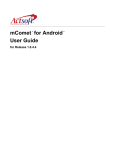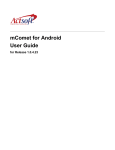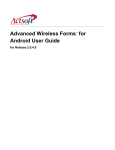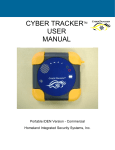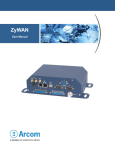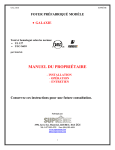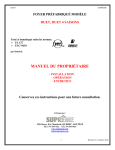Download Samsung SGH A657 User guide
Transcript
™ mComet for GSM User Guide for Release 11.5.4 Introduction About mComet About mComet Actsoft mComet User Guide January 31, 2012 ©2011 Actsoft, Inc. All rights reserved. Actsoft Confidential and Proprietary This document contains proprietary information subject to a non-disclosure agreement and is not to be released without prior written authorization from Actsoft, Inc. mComet, Comet Tracker (CT) and the Comet Tracker logo are trademarks of Actsoft, Inc. Samsung is a registered trademark of Samsung Electronics America, Inc. and its related entities. AT&T, the AT&T logo and all other AT&T marks contained herein are trademarks of AT&T Intellectual Property and/or AT&T affiliated companies. Copyright Notice Copyright laws of the United States and other countries protect the material contained in this document. It may not be reproduced, distributed, or altered in any fashion by any entity without the express written permission of Actsoft, Inc. Statement of Accuracy Every effort has been made to ensure that the information in this document is complete and accurate at the time of printing. However, the information in this document is subject to change. Supported Devices Handsets This version of the mComet for GSM User Guide Release 11.5.4 should be used for the Samsung SGH–A657 Bound™ and the Samsung SGH-A847 Rugby™ cellular handsets. Hardware Peripherals The following barcode scanners are recommended for use with the supported handset(s): • • Release 11.5.4 Microvision Flic Cordless Baracoda BL1000 • • January 31, 2012 Baracoda RoadRunner Baracoda BRR i mComet™ for GSM User Guide • • • • Serial IO LaserChamp Microvision Cordless Microvision Cordless (ROV) CV-Marc Handset Functionality Instructions in this document are intended to be independent of any particular handset brand, make or model. As such, only the software interface will be shown in most instances. In this release, illustrations are depicted using the Samsung SGH–A657 Bound™. Please see the user manual for your handset for specific instructions on button placement and features. Document Ordering To order a copy of this or any other document in the Actsoft documentation suite, contact your sales representative. Documentation will be supplied to clients of Actsoft, Inc. only. Technical Support and Training For technical support, contact Actsoft: Email: [email protected] Phone: 813.936.1511 Fax: 813.600.4539 Mail: Actsoft, Inc. 10006 N. Dale Mabry Hwy., Ste. 100 Tampa, FL 33618 For training on the Actsoft product suite, contact: Scheduling: 813.936.2331; then select menu option 3 Using mComet The mComet handset application used with the CT workstation application allows workers in the field to communicate efficiently with the home office. Use mComet to clock in and out of work shifts, enter information about jobs, and receive updated forms while in the field. mComet uses built-in GPS tracking function to gather location information at specified time intervals and transmit the resulting data to the hosted server. ii Actsoft, Inc. www.actsoft.com Rev. 3.0 Introduction Contents Purpose and Audience This document is intended for users and administrators of the mComet cellular application. It provides the following information: • • • • • Installation and setup Configuration modification Modifying worker time statuses Working with various forms and orders Receiving communications in the field Detailed information on the Comet Tracker software is not provided in this document. Application Requirements • • • Web browser installed on the handset Unlimited Data Service Plan Management application (either of the following): o Comet Tracker installed on a workstation o Comet EZ Please contact Actsoft Technical Support about additional requirements for your handset software version and/or handset model. Release 11.5.4 January 31, 2012 iii mComet™ for GSM User Guide What’s New in this Guide mComet Release 11.5.4 features the following enhancement(s): List View – On the Samsung SGH-A657 Bound, icon screens have been removed and replaced with a list view and new graphics. Revision History Version Date Comments 1.0 January 1, 2009 Manual redesign 2.0 April 21, 2009 Manual redesign 3.0 February 22, 2010 Manual restructure Symbols Used Frequently in this Document Type What it Means: Important Note Warning – action may adversely affect application or handset performance iv Actsoft, Inc. www.actsoft.com Rev. 3.0 Introduction Contents Contents About mComet ...........................................................................................................................................................i Installing mComet.....................................................................................................................................................7 Setting Application Options ............................................................................................................................................. 9 Additional Procedures for the Rugby II .......................................................................................................................... 10 Uninstalling mComet ..................................................................................................................................................... 11 Handset Navigation ............................................................................................................................................... 13 Getting to Know the Application ................................................................................................................................... 15 Application Icons ........................................................................................................................................................................ 15 Submenus ................................................................................................................................................................................... 16 Required Fields and Lists ............................................................................................................................................................ 16 Suspending and Returning to mComet .......................................................................................................................... 17 Setting Up mComet ............................................................................................................................................... 19 Setting a Pin Code ......................................................................................................................................................... 20 Changing the Pin Code................................................................................................................................................................ 21 Using the Application ............................................................................................................................................ 23 Clocking In ..................................................................................................................................................................... 23 Clocking Out .................................................................................................................................................................. 24 Clocking On and Off Break ............................................................................................................................................. 25 Clocking On and Off Lunch ............................................................................................................................................. 26 Using Worker Status ...................................................................................................................................................... 27 Using Repeat Timer Alerts with Worker Statuses ....................................................................................................................... 28 Working with Time Entry ...................................................................................................................................... 29 Setting Up Supervisor Time Entry .................................................................................................................................. 29 Using Supervisor Time Entry ....................................................................................................................................................... 31 Setting Up Worker Time Entry ....................................................................................................................................... 33 Using Time Punch ....................................................................................................................................................................... 34 Creating Landmarks ....................................................................................................................................................... 35 Activating Panic Mode ................................................................................................................................................... 36 Working with Forms .............................................................................................................................................. 37 Auto-Form ..................................................................................................................................................................... 37 Setting the Auto-form Timeout Option ...................................................................................................................................... 37 Release 11.5.4 January 31, 2012 v mComet™ GSM User Guide Using Auto-Form ........................................................................................................................................................... 38 Archived Forms ........................................................................................................................................................................... 40 Adding Images to Forms ............................................................................................................................................................. 42 Creating Child Forms .................................................................................................................................................................. 42 Advanced Forms ............................................................................................................................................................ 44 Sample Service Call Workflow .................................................................................................................................................... 45 Working with Orders ............................................................................................................................................. 51 Reading Orders ........................................................................................................................................................................... 51 Updating Order Status ................................................................................................................................................... 52 Order Alerts ................................................................................................................................................................................ 53 Refreshing Orders.......................................................................................................................................................... 53 Viewing GPS Status........................................................................................................................................................ 55 Working with Messaging ...................................................................................................................................... 56 Using the Barcode Scanner .................................................................................................................................. 58 Enabling Bluetooth and Pairing the Devices .................................................................................................................. 58 Resetting the Scanner.................................................................................................................................................... 60 Index ....................................................................................................................................................................... 61 Glossary ................................................................................................................................................................. 63 vi Actsoft, Inc. www.actsoft.com Rev. 3.0 Installing/Uninstalling mComet Installing mComet Install the application on your handset before using mComet. For new releases of the application, you must uninstall the existing version of mComet (see Uninstalling mComet), and re-install the latest version of the application. A text message will display when a new version of the application is available. To install mComet: 1. From an idle screen, choose Menu. 2. Select MEdiaNet from the menu. 3. Press Options, and choose Enter URL. 4. In the URL field, type http://www.actsoft.com/ota/mcomet. 5. On the Enter URL screen, choose Select and then choose Go to. Release 11.5.4 January 31, 2012 7 mComet™ GSM User Guide 6. On the Information screen, choose Save. 7. Choose Applications to install mComet in the Applications area of the My Stuff menu option. 8. Choose Select to download and install mComet to the Applications folder. 9. At the “mComet is saved to Applications folder on Phone. Would you like to open it now?” prompt, choose No. 8 Actsoft, Inc. www.actsoft.com Rev. 3.0 Introduction Installing/Uninstalling mComet Setting Application Options Set mComet to display on the home screen for easy access. Refer to your handset user manual for specific instructions on this process. After you install mComet, it will be automatically sent to the Games and Applications folder. Perform the following steps to add the mComet icon to your handset’s home screen: 1. Choose Back twice, and then Yes to exit the browser. 2. On the Home screen, select My Stuff. 3. On the My Stuff screen, select Applications. 4. On the Applications screen, highlight mComet and choose Options. Release 11.5.4 January 31, 2012 9 mComet™ GSM User Guide 5. Select Lock from the menu. Now, mComet cannot be deleted. 6. Choose Back, highlight mComet and press the center navigation key to start the application. Additional Procedures for the Rugby II Create the following network profile to prevent http failure when using the Samsung Rugby II (SGHA847) handset. You must perform these steps when mComet is re-installed or upgraded. 1. From the main menu, go to Settings > Connectivity > Network Profiles and set ONLY the following profile attributes on the screen: • Set Name: mComet • Access Name: wap.cingular • Auth Type: None • Protocol: HTTP • Linger Time(sec): 99999 2. Choose Save. 3. Then, go to My Stuff > Applications, and highlight mComet. 10 Actsoft, Inc. www.actsoft.com Rev. 3.0 Introduction Installing/Uninstalling mComet 4. Select Options and choose Connections. 5. On the Connections screen, choose the network profile you created, and then choose Save. 6. If mComet is running on the handset, restart it to activate the new profile. Uninstalling mComet You must uninstall mComet before installing a new version of the application. Contact Actsoft Technical Support at 813-936-1511 for assistance with all uninstalls. Release 11.5.4 January 31, 2012 11 Navigating mComet Handset Navigation mComet uses the navigation tools available on your handset to move through screens and menus. In this document, handset keys are represented using the keys available on the Samsung® SGH-A657 Bound™, illustrated here. If you are using a different handset model, keys may appear differently on your handset. For detailed information on how to use your handset model, see your handset user guide. Navigation key Menu key Left softkey Right softkey Clear key Talk key End/Power key Space key ® Samsung SGH-A657 Clear key To backspace or delete a character, press the Clear key. End/Power key To return to the handset idle screen or to end a call, press the End key. Menu key To select a highlighted item on a menu or list, press the Menu key. The Menu key is located in the center of the Navigation key. The Menu key also launches the browser, when pressed from an idle screen. Release 11.5.4 January 31, 2012 13 mComet™ GSM User Guide Navigation key To scroll through menus or lists, use the navigation keys. Press the appropriate side of the square to move up, down, left, or right. Softkeys To perform an action, press the Left or Right Softkey below the desired option on the screen. These keys appear on the left and right of the bottom of the screen. Space key To insert spaces between letters or words, use the Space key. Talk key To make a call, press the Talk key. Press the Talk key for 5 seconds to activate or deactivate Panic mode. 14 Actsoft, Inc. www.actsoft.com Rev. 3.0 Getting to Know the Application Getting to Know the Application mComet provides several ways to navigate through the application: • Application Icons • Submenus • Lists Application Icons The icons shown below display on the Samsung Rugby II, and are standard for release 11.5.4. Icon Name Use Main Menu Screen Release 11.5.4 Supervisor Supervisors can change worker time statuses remotely. Timekeeping Manage workday time events, such as clocking in, clocking out, on /off break. Time Punch Manage your own time events, and other worker’s, if you know the necessary credentials. Time Punch differs from Supervisor Time Entry in that you do not have access to all clocked-in workers. GPS Status Monitor the locations of assets, such as handsets. Status Update worker, job or form resources. Forms Add forms, (tasks) for any type of job function, such as a service call, delivery, etc. Landmarks Add a landmark for a specified location. Orders View and update order information. The number of unread orders displays on the icon. Setup Enter Account Number/User Number, set up scanning devices or configure worker time event behavior. Setup is a Stand Alone mode function of mComet. Messaging Send and receive messages from the home office. New messages are indicated by an asterisk on the envelope. January 31, 2012 15 mComet™ GSM User Guide Clocked In Displays in upper right corner of screen to show clocked in status. Clocked Out Displays in upper right corner of screen to show clocked out status. Asterisk Displays next to a form field that has pre-set values for completion. Additionally, the asterisk indicates that the field is required. Camera Displays next to a camera-activated form field. Submenus Submenus change depending on where you are in the application. Choose Menu to display the submenu for the current screen. For example, when you are on a Forms screen, you can display the submenu to select Save or Cancel. Or, on the Child Fields screen, you can display the submenu to select options for working with child records. Required Fields and Lists Lists allow you to select specific values for fields. Your system administrator creates these values in Comet Tracker. For example, in Timekeeping, you may have to choose from specific values on clock in, such as Vehicle Number or Employee Number. Additionally, your CT Administrator may allow you to enter unique data in required fields. Required fields or list fields are designated by either a drop-down arrow or an asterisk. Asterisked fields will accept any combination of alphanumerical characters. To enter data in drop-down arrow fields, press the center of the navigation key, and use up or down navigation to make a selection. As shown on the custom form below, the Worker Name field has an asterisk; the Vehicle Number field has a drop-down arrow. 16 Actsoft, Inc. www.actsoft.com Rev. 3.0 Getting to Know the Application Asterisked field Drop-down arrow field Suspending and Returning to mComet If you need to exit mComet to make a phone call, or to use the handset menu: 1. Press the # key twice while on the Setup screen. 2. Choose ‘Yes’ at the ‘Do you want to minimize?’ prompt. mComet goes into a suspended status, but you are still logged in and the application continues to obtain and transmit data in the background. To return to the mComet menu, simply resume the application: 3. Choose Options > Resume. 4. Or, from the main menu, select My Stuff > Applications, navigate to mComet and select it. Release 11.5.4 January 31, 2012 17 mComet Setup Setting Up mComet Complete the setup process while you are in network coverage. Your account and user number will be stored on the handset. Choose Setup to change this information. Setup is included in the mComet Stand Alone mode. All archived forms on the handset will be deleted if the handset setup is modified. 1. From an idle handset screen, choose Menu and go to My Stuff. 2. On the My Stuff screen, choose Applications. 3. Choose the mComet icon to start the application. The mComet Setup screen displays. 4. Enter your company’s Account Number (provided by Actsoft) and User Number. You only need to complete this information the first time you run mComet. 5. Choose Done to save the setup information. mComet sends the account and user information and downloads the handset settings from the server. If you enter incorrect account or user information, an ‘Access Denied’ warning message displays. Select OK to return to the Setup screen and correct the information. The mComet menu displays. User setup is now complete. Menu options are determined by your CT administrator. Release 11.5.4 January 31, 2012 19 mComet™ GSM User Guide Setting a Pin Code mComet allows you to set a pin code in two (2) areas to restrict access to: • • Application setup screens Supervisor screens Application Setup screens 1. Select Setup from the main menu. 2. Display the submenu and choose Set Pin. 3. On the Pin Code screen, enter up to 30 numeric characters for your pin code. 4. Select OK. The pin code is recorded and the Setup screen redisplays. 5. On the Setup screen, choose Done. For Supervisor screens 1. Select Supervisor from the main menu. Note: If Supervisor Time Entry has not been configured for your handset in CT, this icon will not display on your main menu. 2. Display the submenu and choose Set Pin. 20 Actsoft, Inc. www.actsoft.com Rev. 3.0 mComet Setup 3. Enter the desired pin code, and choose OK. Changing the Pin Code 1. Select either Setup or Supervisor from the main menu. 2. Choose Set Pin. 3. Enter the Old Pin Code, and choose OK. To delete the Pin Code, enter the old Pin Code, and leave the Enter New Pin Code field blank. 4. Enter the New Pin Code, and choose OK. Release 11.5.4 January 31, 2012 21 Using the Application Using the Application Clocking In When you are ready to begin work for the day, clock in to mComet. The time and date are recorded and displayed on the CT workstation. The icon in the top right corner of the screen shows your clocked in or clocked out status. Clocked out 1. Clocked in Select Timekeeping from the main menu. See Time Punch on page 34 for more information on using Time Punch for clocking in. The Timekeeping screen displays with your status of ‘Clocked Out’. 2. Choose Clock In. You may have to complete additional form fields on the Clock In screen, as shown. 3. Complete the Clock In fields by using the handset keypad, or with the scanner, if required. If no fields are required for completion, you will be returned to the main screen. Release 11.5.4 January 31, 2012 23 mComet™ GSM User Guide Clock In screen fields are specified by your CT administrator. For information on completing Clock In fields using a barcode scanner, see Using the Barcode Scanner on page 58. 4. Choose Clock In again. The mComet main menu displays with the options available to you. The clocked in icon displays in the upper right portion of the screen. The main screen list of the Samsung SGHA657 Bound is shown below. The Forms and GPS Status options are available only if they have been set up by your system administrator. The Landmarks option must be enabled by Actsoft Technical Support. Clocking Out Clock out when you have completed your work shift. The time and date are recorded and displayed on the CT workstation. Your administrator creates the available Clock Out data fields. 1. Select Timekeeping from the main menu. See Time Punch on page 34 for more information on using Time Punch for clocking out. The Timekeeping screen displays with your status of ‘Clocked in’. 24 Actsoft, Inc. www.actsoft.com Rev. 3.0 Using the Application 2. Display the submenu and choose Clock Out. 3. Complete Clock Out fields using the keypad or with a scanner, if required. For information on completing fields with a barcode scanner, see Using the Barcode Scanner on page 58. 4. Choose Clock Out again. The clocked out icon in the top right corner of the screen indicates that you are currently clocked out. Clocking On and Off Break Use mComet to indicate when you are on break. Break status, time, and date are automatically sent to the CT workstation. You cannot use any of the mComet functions outside Timekeeping while on break. 1. Select Timekeeping from the main menu. See Time Punch on page 34 for more information on using Time Punch for clocking on and off break. 2. Display the submenu and choose Start Break. The screen indicates your status, and records the length of your break. Release 11.5.4 January 31, 2012 25 mComet™ GSM User Guide End Break is now available, as it is the next status in the time cycle. 3. To end your break, choose End Break. Clocking On and Off Lunch Use Timekeeping to indicate when you are on or off lunch. Lunch status, time, and date are automatically recorded and displayed on the CT workstation. 1. Select Timekeeping from the main menu. See Time Punch on page 34 for more information on using Time Punch for clocking on or off lunch. 2. Display the submenu and choose Start Lunch. The screen indicates that you are on lunch, and starts recording your lunch break. 26 Actsoft, Inc. www.actsoft.com Rev. 3.0 Using the Application 3. To end your lunch, select End Lunch. Using Worker Status Use Worker Status to communicate updates on your availability. Before you choose a status, ‘No Status’ displays on the title bar. After you choose a status, the updated status will display. It is also displayed on the CT workstation. Clock in to see the Worker Status option on the main menu. Statuses can be linked to forms for additional information. For example, an Available or Unavailable status can be linked to a From Time/To Time form that must be completed before the status is accepted. 1. Select Worker Status from the main menu. 2. Select a status from those listed on the Worker Status screen. 3. Complete any forms linked to the status you have chosen, if necessary. 4. Choose Select. The new status will display on the main menu’s title bar. Release 11.5.4 January 31, 2012 27 mComet™ GSM User Guide Now, your login is associated with your selected status until you change it. If you choose an incorrect status, repeat the process. Using Repeat Timer Alerts with Worker Statuses Repeat timer alerts can be linked to worker statuses to provide ongoing updates. With repeat timers, a time interval is associated with a status. For example, a 15-minute timer can be associated with a 'Started Route' status to estimate how long it takes a worker to reach a destination. This information can help administrators assign jobs and manage workloads more efficiently. When repeat timer alerts are set up for your handset in Comet Tracker, the handset will: • • • • resume mComet for validation, if mComet has been suspended display a repeat timer message sound an audible alert vibrate the handset When the repeat timer alert sounds, the handset will display the following message onscreen: ‘This status <name> requires a check in every <n> minutes’. Choose Ok to confirm your status. The repeat timer continues to time your activity or status in the background. Each time the message is cleared, the updated status is sent to the CT workstation. To change the status when you have completed the conditions of the timer alert, return to the Worker Status icon on the main menu and change the status. See Using Worker Status on page 27 for more information. 28 Actsoft, Inc. www.actsoft.com Rev. 3.0 Using the Application Working with Time Entry Supervisors and workers can advance any worker to the next time cycle event using time entry. Configure time entry on the Options screen. For example, Use Employee Break or Use Timekeeping Break will include the Break event in the worker’s time status cycle. For timekeeping, the following options are available: • Use Employee Break (supervisor time entry) • Use Employee Lunch (supervisor time entry) • Use Timekeeping Break (worker time entry) • Use Timekeeping Lunch (worker time entry) Time entry records are available on the Comet Tracker workstation and can be modified as necessary. Supervisor and worker time entry must be activated for your account by Actsoft Comet Tracker Support. Setting Up Supervisor Time Entry 1. Select Setup from the main menu. 2. If prompted, enter the Pin Code on the Pin Code screen. 3. On the Setup screen, display the submenu and select Options. 4. On the Options screen, enter the number of the field that contains the Employee Number in CT into the Employee # Field field. See your CT administrator for this number. You cannot enter a value greater than the number of available Clock In fields. Additionally, the Employee Number field defaults to 1 if setup data has not been downloaded before this field is specified. Release 11.5.4 January 31, 2012 29 mComet™ GSM User Guide Use Employee Break Choose Use Employee Break to include the On Break and Off Break events in the time status cycle. For example, if a worker is currently clocked in, the next event will be On Break. The On Break event will be available on the Supervisor screen. Use Employee Lunch Select Use Employee Lunch to include the On Lunch and Off Lunch events in the time status cycle. The lunch event will be available on the Supervisor screen. 30 Actsoft, Inc. www.actsoft.com Rev. 3.0 Using the Application Using Supervisor Time Entry The fields that display for completion on the time entry screens are specified by your CT administrator. 1. Select Supervisor from the main menu. The Supervisor screen displays. 2. Choose Add. 3. Complete any required clock in fields and choose Clock In. Release 11.5.4 January 31, 2012 31 mComet™ GSM User Guide After you have entered and completed the data for multiple workers, the Supervisor screen will display a listing of worker- or supervisor-entered records. 4. To record the next event for one worker, select the worker and choose an event. 5. To advance multiple worker statuses, check multiple workers, display the submenu and choose an event, such as Clock In or Lunch. Only the statuses logically affected by your selection will change. 6. To delete a record, select the desired worker, display the submenu and select Delete. To delete records, display the submenu and choose Delete or Delete All. 32 Actsoft, Inc. www.actsoft.com Rev. 3.0 Using the Application Setting Up Worker Time Entry Worker time entry uses Time Punch to allow individual workers to advance themselves or any other worker to the next time cycle event. 1. Choose Setup from the main menu. 2. If prompted, enter the Pin Code on the Pin Code screen. If no pin code has been set, the Pin Code screen will not display. 3. Back on the Setup screen, display the submenu and select Options. The Options screen displays. 4. On the Options screen, enter the number of the field that contains the Employee Number in CT into the Employee # Field field. See your CT administrator for this number. You cannot enter a value greater than the number of available Clock In fields. Additionally, the Employee Number field defaults to 1 if setup data has not been downloaded before this field is specified. Release 11.5.4 January 31, 2012 33 mComet™ GSM User Guide Use Timekeeping Break Select Use Timekeeping Break to include the On Break and Off Break events in the time status cycle. If a worker is currently clocked in, the next event is On Break. Use Timekeeping Lunch Select Use Timekeeping Lunch to include the On Lunch and Off Lunch events in the time status cycle. Using Time Punch 1. Select Time Punch from the main menu. The Time Punch screen displays. Note that fields on the screen may vary. 34 Actsoft, Inc. www.actsoft.com Rev. 3.0 Using the Application 2. Complete any required fields. 3. Display the submenu and choose a time status. 4. Choose Ok to confirm the status change. The worker’s changed time status will not display onscreen. Creating Landmarks You can create a landmark based on your current location. It is stored in the database and is available on the CT workstation. The landmark feature must be activated for your account by Actsoft Comet Tracker Support. Additionally, you may need to clock in to access this option. 1. Choose Landmark from the main menu. mComet will search for your location, and populate the Latitude and Longitude fields. Release 11.5.4 January 31, 2012 35 mComet™ GSM User Guide 2. Enter a name in the Name field. 3. Choose Done when you are finished. Activating Panic Mode Panic mode tracks users during an emergency. When panic mode is activated, mComet obtains and transmits new position information every 5 seconds. The CT workstation shows that the user has activated panic mode and displays position information. Panic mode is set up to work using the Talk handset key. 1. To activate panic mode, press the Talk handset key for 5 seconds. The handset vibrates briefly and a red circle (panic icon) blinks in the upper right corner of the screen. 2. Deactivate panic mode by again pressing the Talk handset key for 5 seconds. 36 Actsoft, Inc. www.actsoft.com Rev. 3.0 Using the Application Working with Forms Use the Forms feature to record and store information on the handset. You can create a form for any type of job function (service call, delivery, customer visit, etc.). Forms is available only if it has been configured by your system administrator. Your system administrator creates the customized fields for data capture. When workers send completed form information from the handset, CT automatically records the date and time of completion. You can also create child records to enter more information about a main form. Forms have been enhanced to maximize handset space and usability. Depending on CT configuration, forms on your handset may have the following features: • Checkboxes • Repeatable fields (See Advanced Forms on page 44 for more information) • Expandable fields – Related form data can be expanded or collapsed to improve viewing. These fields are differentiated from the rest of a form by a blue background and a bolded name. Select the expandable field to complete the contents, and then reselect it to collapse the contents. • Drop-down fields Auto-Form The Auto-form feature allows you to scan barcodes or RFID tags without having to navigate to the Forms screen. When you scan a barcode or tag, the Form screen automatically opens. Data is recorded in the first editable form field. After you scan a barcode or RFID tag, mComet automatically opens a new blank form record. You cannot use the Auto-form function for camera activation fields. Setting the Auto-form Timeout Option Set the Auto-form Timeout option to automatically send the data to the server after a specified time, if no new data has been entered. 1. Select Setup from the main menu. 2. Display the submenu and choose Options. Release 11.5.4 January 31, 2012 37 mComet™ GSM User Guide 3. Enter the number of seconds between 1 (immediate) and 999 that mComet should wait before sending the scanned data to the server. Zero (0) is the default setting. Using Auto-Form There are two ways to use Auto-form: • Directly from the mComet main menu screen, if a default form exists in Comet Tracker • From an order listing on the Orders screen, if the order status has an associated form set From the Main Menu screen 1. Begin scanning from the mComet main menu screen. You may also scan in suspended status, if mComet was suspended at the main menu screen. The Default form screen will be displayed, and the first editable field will be populated with the scanned data. As you continue to scan, the next editable field continues to be highlighted until you reach the last field. If you continue to scan after all fields are populated, the contents of the last field will be overwritten. 38 Actsoft, Inc. www.actsoft.com Rev. 3.0 Using the Application From an order listing 1. Choose Orders from the main menu. 2. Choose an order and begin scanning. The first field for the order is populated, and the next field is highlighted. Release 11.5.4 January 31, 2012 39 mComet™ GSM User Guide As you continue to scan, the next field is highlighted and filled until you reach the last field. If you continue to scan after all fields are complete, the contents of the last field will be overwritten. The scanner must be re-enabled if it goes into Sleep mode (the LED stops blinking), or if you walk out of the scanner’s range. A Scanner Disconnected message will display on the handset. Repeat steps 1 – 6 in Enabling Bluetooth and Pairing the Devices. Archived Forms You can enter and save (archive) form data directly to the handset, retrieve it later and edit it. The number of archived forms that can be stored is limited to the handset’s memory. If you change the user and account number on a handset with stored forms, all the archived forms will be deleted. A warning message will display before you can proceed. Forms cannot be archived when combined with Orders. To begin working with forms: 1. Select Forms from the main menu. 2. Select a form from the Form Type screen. The Form Type screen lists customized forms, blank forms and archived forms. 3. Use the handset keypad to complete the form. Fields with asterisks are required. Press the navigation key to display the data options in fields with drop-down arrows. 40 Actsoft, Inc. www.actsoft.com Rev. 3.0 Using the Application 4. Choose Send to send the information to the server, or display the submenu and choose Save to save the form to the handset. If you choose Cancel, you will have to confirm the action. 5. To work with an archived form, choose the archived form icon from the Form Type screen. 6. Select from the displayed listing of archived forms. For information on how to complete form fields using a barcode scanner, see Using the Barcode Scanner on page 58. Release 11.5.4 January 31, 2012 41 mComet™ GSM User Guide Adding Images to Forms The Samsung SGH-A657 does not support image capture. Add images to form data to provide more detail. Forms with images must include a data value. 1. With a form or child form onscreen, display the submenu and select Camera. 2. Navigate to a camera field to invoke the camera automatically. Camera-activated fields are marked with a camera icon. 3. When the handset changes to image mode, press the center navigation key to capture the image. 4. Display the submenu and choose Done to keep the image, or Retake to retake the image. 5. Choose Send when you have finished entering all form data. Creating Child Forms Create a child form to enter more information for a main form. The Child form option must be configured by your system administrator. 1. From a Form screen, choose More, and then choose Child Form. The Child Fields screen displays. The title bar shows the number of the current record and the total number of child records created. Fields with camera icons on the ends activate the handset camera. 42 Actsoft, Inc. www.actsoft.com Rev. 3.0 Using the Application 2. Complete the fields, entering up to 30 characters in each field. For information on how to complete fields using an optional barcode scanner, see Using the Barcode Scanner on page 58. 3. To add another child form, select More, or display the submenu for more child form options. 4. Choose Done when you are finished with the Child Form. 5. On the main form, choose Send to send both forms to the server. Or display the submenu and choose from Save or Cancel. Release 11.5.4 January 31, 2012 43 mComet™ GSM User Guide Advanced Forms Advanced forms are an mComet additional feature. Depending on your company’s software agreement, you may not have access to advanced forms. Advanced forms allow companies to customize forms, or recreate paper forms for completion on the handset. The advanced form structure is designed in Comet Tracker. The corresponding forms display on your handset. Additionally, advanced forms are a Stand Alone function of mComet. Anatomy of an Advanced Form In Comet Tracker, your administrator creates forms that include various screen elements, such as radio buttons, drop-down lists and checkboxes. A main form is created, and then conditional sections are added based on the data to be gathered. Repeatable forms are also created to list multiple items of the same type. Conditional sections display based on your entries and choices as you complete the form. The following scenario illustrates how advanced forms can be used. 44 Actsoft, Inc. www.actsoft.com Rev. 3.0 Using the Application Below is the process flow of the preceding scenario. Sample Service Call Workflow Legend Conditional Section: Non-Conditional Data/Action: Repeatable Fields: Start Customer Name Yes Under Warranty Perform Work Yes Description of Work Estimated Cost A Customer Accept Estimate Estimate Performed End Svc Call No End Svc Call No Yes End Svc Call A Parts Used Parts Needed Parts Used Job Completed Reason No Pt No Pt No. Pt Name Pt Name Escalation Return Date Contact Phone End Svc Call End The following pages illustrate the handset screens and steps that correspond to the preceding service call flow and scenario. Release 11.5.4 January 31, 2012 45 mComet™ GSM User Guide 1. Select a form type from the Form Selection screen. 2. Begin the form, entering any required information. Click in each field to display data for selection. For fields with drop-down arrows, click inside the field and press the navigation key to display the data options. Conditional sections are shaded – note that additional information will display based on the choice you make for ‘Estimate Performed’. On the form below, the ‘Estimate Performed’ section is complete. When you choose Yes, another section displays in which you can describe the work to be performed. 46 Actsoft, Inc. www.actsoft.com Rev. 3.0 Using the Application 3. Enter the estimate dollar value in the ‘Estimated Cost’ field and select an answer to ‘Customer Accept Estimate’. Note that both the “Estimate Performed’ and ‘Customer Accept Estimate’ sections are shaded, indicating that they are conditional sections. 4. When you select ‘Yes’ to Customer Accept Estimate, the Parts Used repeatable form displays for completion. The ‘Parts Used’ section is a repeatable form, as indicated by the multiple page icon. Repeatable form Release 11.5.4 January 31, 2012 47 mComet™ GSM User Guide 5. Click on the Parts Used section and the repeatable form displays, as shown below. Choose More to create and complete this form as many times as needed to list all parts used. 6. Add more information about the part type(s) used on the repeatable screens that follow, and choose Done. After you complete all necessary repeatable forms, the main form will redisplay for completion. 7. Continue to the next conditional section of the form, Job Completed. Select No. 48 Actsoft, Inc. www.actsoft.com Rev. 3.0 Using the Application 8. Enter the reason for the job status, and proceed to the Parts Needed repeatable form section. 9. Enter the parts needed in the repeatable form. Select More to add more repeatable forms, and Done when you are finished. 10. Back on the main form, continue with the next portion, the Return Date. Release 11.5.4 January 31, 2012 49 mComet™ GSM User Guide mComet GSM release 11.5.4 does not support date/time fields. 11. Enter the Contact Phone, and choose Send. You can also display the submenu and choose Save to return to the form later. Additionally, you can select Save as Template if a form has certain data that you want repeated in subsequent forms, such as address and contact information. 50 Actsoft, Inc. www.actsoft.com Rev. 3.0 Using the Application Working with Orders mComet Orders works with the CT and Comet Mobile Worker applications. Workers use the handset more for updating, delivering and confirming orders. Contact your system administrator to find out if you should use the Orders function. Reading Orders You can receive, view and update information about dispatched orders. You can also enter additional information about orders and update order status. Up to 200 orders at a time can be displayed on the handset. When you reach 200, you must purge viewed orders to receive new orders. When you choose Orders, all orders assigned to you are displayed. If there are no orders assigned to you, ‘No Orders’ displays at the top of the screen. New, unread orders will display an asterisk (*) before the order. Additionally, you can sort the orders in ascending or descending order, according to time and date received. 1. Choose Orders from the main menu. 2. On the Orders screen, use the navigation keys to select an order to view OR choose Read Order. 3. Review the information about the order. Release 11.5.4 January 31, 2012 51 mComet™ GSM User Guide 4. When you are finished reviewing order information, choose Back. The Order Screen redisplays. When an order has been read, the asterisk (*) no longer displays in front of the order. Updating Order Status When you use the handset to update order statuses, the updated status is displayed on the CT workstation. You must be clocked in to use the Status option with orders. Your CT administrator may set statuses so that they must be selected in a certain order. If you choose a status that is out of order, mComet will display the message, ‘You must choose a different status first.’ 1. On the Orders Screen, select the desired order, display the submenu, and choose Change Status. 2. Select a status, and choose Done. Any forms linked to your chosen status will display. If there is only one other status available, it will update automatically when you choose Change Status. The statuses available on your handset are set by your CT administrator. 52 Actsoft, Inc. www.actsoft.com Rev. 3.0 Using the Application 3. When you are finished entering the required data in any linked forms, display the submenu and choose Done to submit the information to the server. The updated status displays in the order summary information on the handset, and on the CT workstation. 4. To cancel the status change and choose a different status, display the submenu and choose Cancel. Order Alerts You may receive an order alert on your handset to inform you when a new order has been dispatched or if an order has changed. New order alerts will display on the handset’s status bar. You must be within the network coverage area to receive new order alerts. When an order alert message displays, click on the alert from the status bar to refresh the order information. Refreshing Orders To view new orders that have been dispatched to you, refresh the order information. 1. From any Order Screen, display the submenu and choose Refresh Orders. Release 11.5.4 January 31, 2012 53 mComet™ GSM User Guide 2. Any new orders assigned to you are then displayed on the Order Screen, with an asterisk on the left. The asterisk indicates that the order has not been read. 54 Actsoft, Inc. www.actsoft.com Rev. 3.0 Using the Application Viewing GPS Status Review your GPS status using the GPS Status option from the main menu. You may need to clock in to mComet in order to access this feature. 1. Select GPS Status from the main menu. If GPS is unavailable, the following will display: ‘GPS failed – Please try again in a clear view of the sky.’ 2. Review the information on the Tracking Status screen. 3. Choose Update to update the data, or choose Back to close the screen. Table 1 –Tracking Status Screen Data Data Release 11.5.4 Definition Last Position Last position obtained by the handset. Time Time the last position was obtained, displayed in Universal Time Coordinated. Type The source used to determine the last position. GPS indicates GPS satellites and None indicates that the GPS is invalid. Sats The number of satellites used to determine the last GPS position. Lat The latitude of the last position. Lon The longitude of the last position. Stored The number of GPS positions currently stored on the handset. LCL The current local time, per the handset clock. UTC Universal Time Coordinated. January 31, 2012 55 mComet™ GSM User Guide Working with Messaging Use Messaging to communicate with supervisors and other workers within your group. Communication groups are set up by your system administrator. A red circle on the envelope indicates that new messages have been received. 1. Choose Messaging from the main menu. Current messages in your Inbox will display. 2. Display the submenu and choose Refresh to display new messages, Sent Items to view sent messages, or Compose to begin a new message. 3. Use the navigation keys to choose and display a message. 4. Review the message. A ‘read receipt’ message is returned to the sender. 56 Actsoft, Inc. www.actsoft.com Rev. 3.0 Using the Application 5. Display the submenu and choose Delete to delete the message. Deleted handset messages are kept on the Comet Tracker server. 6. To type a response, choose Reply. 7. Press the center of the navigation key to display and add more recipients for your message response. 8. Navigate to the Message field, type a response and choose Send, or Cancel. Release 11.5.4 January 31, 2012 57 mComet™ GSM User Guide Using the Barcode Scanner mComet can connect with a handheld scanner to scan barcodes. When you use a scanner, you do not have to manually enter data into form fields. 1. Navigate to one of the four (4) screens that allow barcode scans: • Form/Child form • Repeatable field • Clock In • Clock Out 2. Activate your scanner, and scan barcodes according to the manufacturer’s instructions. Scans may be unsuccessful if the data conflicts with form field constraints. Enabling Bluetooth and Pairing the Devices Note: Refer to your handset’s user guide to set Bluetooth to ‘On’ before pairing a device to the handset. You only need to pair the devices once. To do this: 1. Choose Setup from the main menu. 2. From the Setup screen, display the submenu and choose Device. mComet will search for and display a list of available devices. 3. Select your device and choose Select. If no devices display, display the submenu and choose Search to find all nearby devices. 58 Actsoft, Inc. www.actsoft.com Rev. 3.0 Using the Application 4. When your device is found, it will display on the screen. Highlight it and choose Select. The device will emit a corresponding tone, and the handset will prompt you to enter the pin code for the device. 5. Enter the default passcode for your device in the passcode field, and choose OK. Use the Clear key to correct any errors. Release 11.5.4 January 31, 2012 59 mComet™ GSM User Guide 6. Choose Back and continue to do so until you are again at the idle screen. After a successful pairing, the handset will emit a tone and return to the main mComet menu. You are now ready to begin scanning. Resetting the Scanner If the scanner fails to connect properly or disconnects immediately, you may need to reset the scanner to the factory defaults. Exit mComet before resetting the scanner. 1. Follow the instructions included with your handset for navigating to and deleting Bluetooth devices. Select the scanner that is not functioning properly, and delete it from the list. 2. Refer to the instructions included with your scanner for resetting the scanner. 3. To re-enable the scanner, see Enabling Bluetooth and Pairing the Devices on page 58. Important Notes On Scanning 60 • If the scanner does not have an active link to the handset, barcode data is stored. When the link is re-established, the cached barcodes are sent to the handset. • When scanning, the handset emits different tones to indicate scan status. A scan may be unsuccessful if it conflicts with the form field constraints, or if the barcode is over 30 characters. • If you scan a barcode that contains a character not allowed, an error displays onscreen. The error displays the first character not allowed for that field. In addition to the constraint error and unsuccessful handset tone, the scanner also emits an ‘unsuccessful’ tone to notify you if you are away from the handset while scanning. • If the scanner has trouble connecting or disconnects immediately, you may need to reset the scanner to the factory defaults. To reset the scanner, scan the Factory Defaults barcode included with the scanner’s documentation. Actsoft, Inc. www.actsoft.com Rev. 3.0 Index Index Adding images to forms, 42 Advanced forms, 44 Advancing multiple worker statuses, 32 Alerts repeat timer, 28 Allowable fields for barcode scans, 58 Application requirements, iii Application icons, 15 Auto-form, 37 setting, 37 Auto-form timeout setting, 37 barcode scanner, 58 Barcode scanner attachment important notes, 60 resetting, 60 Bluetooth default pin, 59 enabling, 58 passcode, 59 Changing pin code, 21 Clocking in icon, 23 Clocking in, 23 Clocking on and off break, 25 Clocking on and off lunch, 26 Clocking out, 24 Convenience keys, 13 Creating child forms, 42 Delete Pin code, 21 Device pairing, 58 Displaying the submenu, 16 Drop-down fields, 37 Employee number field on Options screen, 29, 33 Enabling bluetooth, 58 Expandable fields, 37 Form icons asterisk, 16 camera, 16 Forms advanced, 44 Archived, 40 child, 42 child field, 37 feature, 37 GPS Status, 55 Handset requirements, iii Images, 42 Installation, 7 Landmarks creating, 35 option, 35 Release 11.5.4 Lists, 16 mComet installation, 7 setup, 19 Menu icons clocked in, 16 clocked out, 16 Forms, 15 GPS Status, 15 landmarks, 15 Messaging, 15 orders, 15 setup, 15 Status, 15 Supervisor, 15 Time Punch, 15 Timekeeping, 15 Messages sending and receiving, 56 Messaging, 56 Moving mComet icon to the home screen, 9 Navigating mComet, 13 Network profile for Rugby II, 10 Order alerts, 53 Orders, 15, 51 refreshing, 53 Pairing devices, 58 Panic mode activating/deactivating, 36 icon, 36 Pin code, 29, 33 changing, 20 delete, 21 for bluetooth, 59 setting, 20 Reading orders, 51 Refreshing orders, 53 Repeatable fields, 37, 58 Required fields, 16 Returning from suspended status, 17 Samsung Rugby II procedures, 10 Set auto-form timeout, 37 Settings pin code, 20 Setup, 19 Bluetooth, 58 supervisor time entry, 29 worker time entry, 33 Stand Alone mode, 19, 44, 56 Status GPS, 55 updating orders, 52 worker, 27 Submenu January 31, 2012 61 mComet™ GSM User Guide displaying, 16 Supervisor time entry, 31 Supported devices, i Suspending mComet, 17 Technical support and training, ii Time entry supervisor, 31 worker setup, 33 Time Punch, 34 Time records deleting, 32 Time statuses advancing multiple worker, 32 Tracking status Last Position, 55 62 latitude, 55 LCL, 55 longitude, 55 Sats, 55 screen data, 55 stored, 55 Time, 55 Type, 55 UTC, 55 uninstalling, 11 Updating order status, 52 Using time punch, 34 Working with forms, 37 Working with messages, 56 Working with orders, 51 Actsoft, Inc. www.actsoft.com Rev. 3.0 Glossary Glossary Account number Asset Barcode scanner Child form Conditional section Comet Tracker (CT) Form GSM GPS Release 11.5.4 An Actsoft-issued number used to access mComet on the handset. Any object owned by a company that can be tracked, such as equipment. A device used to scan barcodes from objects into the handset. A subform that provides additional information about the main (or parent) form. A shaded area of a handset form that contains data that the user must respond to. Depending on the user’s response, additional sections may display for completion. The suite of applications used to configure GPS monitoring and the mComet application on the handset. There are four (4) versions of Comet Tracker: • Comet EZ (Web version) • Comet Tracker • Comet Mobile Worker • Comet Tracker Lite (handset tracking only – no desktop application required) An mComet feature used to record and store data on the handset. A form can be set up for any type of job function (service call, delivery, customer visit, etc.). Forms is available only if it has been configured by your system administrator. Your system administrator creates the customized fields for data capture. Global System for Mobile communications. GSM is a digital mobile telephony system that is widely used in Europe and other parts of the world. It uses a variation of time division multiple access (TDMA) and is the most widely used of the three digital wireless telephony technologies (TDMA, GSM, and CDMA). GSM digitizes and compresses data, then sends it down a channel with two other streams of user data, each in its own time slot. It operates at either the 900 MHz or 1800 MHz frequency band. A satellite-based radio navigation system that consists of three segments – the satellite constellation, ground control network, and user equipment. People use GPS on their mobile devices for navigation software applications. January 31, 2012 63 mComet™ GSM User Guide GPS Status Landmark Lat LCL Lon mComet Panic mode Pin code PTN Repeatable form ROV 64 A collection of handset user position data that consists of: • Last position • Time • Type • Sats • Lat • Lon • Stored • LCL • UTC A geographical location that users can mark and store in the handset for retrieval, such as an address on a delivery route. The latitude of the handset as recorded by the satellite(s). Found on the GPS Status screen. The current local time. Found on the GPS Status screen. The longitudinal GPS position of the handset as recorded by the satellite(s). Found on the GPS Status screen. The handset application used with the Comet Tracker workstation application that allows workers in the field to communicate with the home office. mComet uses built-in GPS tracking function to gather location information at specified time intervals and transmit the resulting data to the hosted server. Use it to clock in and out of work shifts, enter information about jobs, and receive updated forms while in the field. An mComet mode that tracks handset users during an emergency. mComet tracks and submits handset position information to the server at 5-second intervals. The handset will vibrate briefly when panic mode is activated. A user-defined, 30-character-limit numerical field that is used as a password for access to certain options. You do not have to set a pin code to use mComet. Personal Telephone Number. When your PTN is configured in Comet Tracker, mComet will automatically log you on at initial installation. A form that can be used multiple times to enter related data. For example, multiple parts used on a service call can be entered into separate repeatable forms. Remotely Operated Vehicle. Actsoft, Inc. www.actsoft.com Rev. 3.0 Glossary Sats SMS Stand Alone mode Time status cycle Type User number UTC Release 11.5.4 The number of satellites used for getting the current location. Found on the Tracking Status screen. A communication service standardized in the GSM mobile communication system, using standardized communications protocols allowing the interchange of short text messages between mobile telephone devices. An mComet mode that features only the Setup, Advanced Forms and Messaging functions of mComet. A linear set of user work statuses (Clocked In, Clocked Out, On Break, Off Break, On Lunch, and Off Lunch) used to advance workers through their workday. The source type(s) used for the latitude and longitude. Found on the GPS Status screen. An Actsoft-issued number used for access to the mComet on the handset. Universal Time Coordinated. Found on the GPS Status screen. January 31, 2012 65 ©2012 Actsoft, Inc. All rights reserved. mComet, Comet Tracker and the Comet Tracker logo are trademarks of Actsoft, Inc. Samsung is a registered trademark of Samsung Electronics America, Inc. and its related entities. AT&T, the AT&T logo and all other AT&T marks contained herein are trademarks of AT&T Intellectual Property and/or AT&T affiliated companies.