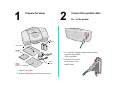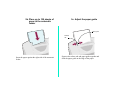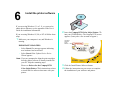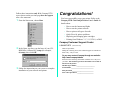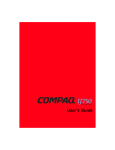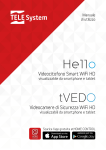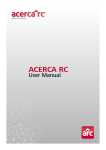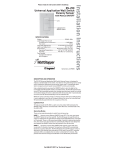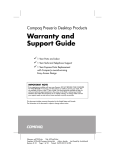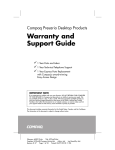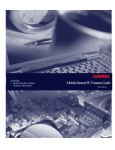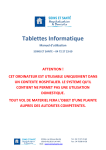Download Compaq Compaq IJ750 User`s guide
Transcript
Getting Started 1 2 Prepare for setup Connect the parallel cable 2a... to the printer Print cartridges User’s Guide Software on CD Getting Started booklet 1 2 Power supply Unpack your printer. Remove all packing material from the printer. 1 Use a parallel cable that supports bidirectional communication (IEEE 1284-compatible). 2 Fasten the metal clips on the printer to the parallel cable. 2b... to the computer 1 2 Make sure your computer is turned off. Connect the parallel cable to the computer. Make sure you tighten the screws. 3 1 2 Plug in your printer 3a. Connect both ends of the power supply Connect the power supply to the printer. If your power supply has a power cord attached to it, skip to step 3. If your power supply has a separate power cord, connect the power cord to the power supply. 3 Plug the power supply into an electrical outlet. 3b. Is the Power light on? 4 Install the print cartridges 4a. Raise the front cover Power light When you raise the front cover, the print cartridge carrier moves to the loading position. If the Power light is on, continue with step 4. If not, check your connections. 4b. Unpack the cartridges 4c. Insert the cartridges Color cartridge Tape Do not touch the gold contact area 1 2 Sticker Remove each new print cartridge from its packaging. Remove the sticker and the transparent tape covering the gold area on the cartridges. Black cartridge 4d. Snap the cartridges into place 5 Load Paper 5a. Prepare for loading Paper support SNAP SNAP Manual feeder 1 Push back on the cartridges until they snap securely into place. If the print cartridges move loosely in the carrier, they are not locked into place. Make sure the cartridges snap into place. 2 Close the front cover. Paper exit tray Automatic feeder 5b. Place up to 100 sheets of paper in the automatic feeder 5c. Adjust the paper guide Paper guide Release tab Insert the paper against the right side of the automatic feeder. Squeeze the release tab and paper guide together and slide the paper guide to the edge of the paper. 6 Install the printer software If you are using Windows 3.1 or 3.11, or you need to obtain driver diskettes, see the appendix of the User’s Guide for installation information. If you are using Windows 95, 98, or NT 4.0 follow these steps: 1 2 Make sure your computer is on, and Windows is running. Insert the Compaq IJ750 Color Inkjet Printer CD into your CD-ROM drive. The Compaq IJ750 screen appears. (It may take a few seconds to appear.) Click this to install the printer software. IMPORTANT! READ THIS: • Select Cancel if a message appears indicating new hardware has been found. • Select Cancel if the Update Device Driver Wizard appears. Note: If you are prompted to align the print cartridges then the printer software is already installed on your PC. Skip the remaining steps. Please see Drivers for the Compaq IJ750 Color Inkjet Printer CD for instructions on how to install the free software that came with your printer. 3 4 Click the Install Printer Software button. Follow the instructions on your screen to complete the installation of your software and printer. Follow these instructions only if the Compaq IJ750 screen shown on the previous page does not appear after a few moments: 1 From the Start menu, choose Run. Congratulations! You have successfully set up your printer. Refer to the Compaq IJ750 Color Inkjet Printer User’s Guide for details about: • • • • • • How to use the buttons and lights How to use the printer software How to print on all types of media Quick Fixes for printer problems Replacing and changing print cartridges Printing from Windows 3.1, 3.11, NT 4.0, or DOS Compaq Customer Support Center 1-281-927-5272 2 In the Open: text box, type the letter of your CDROM drive, followed by :\setup (for example, d:\setup), then click OK. (USA and Canada) Hours of Operations: During the warranty period, free technical support is available 24 hours a day, 7 days a week. Or you may contact Compaq through our website: http://www.compaq/athome Please have the following information available so we may serve you faster. The machine type and serial number are located on the back of the printer. Machine Type number_________________________ 3 Follow the instructions on your screen to complete installation of your software and printer. Serial number ______________________________ Date purchased_____________________________ Store where purchased ______________________