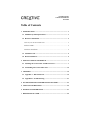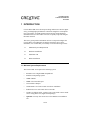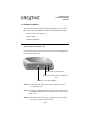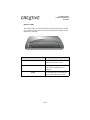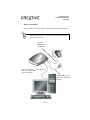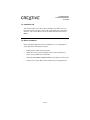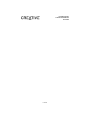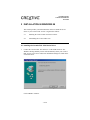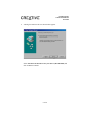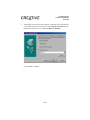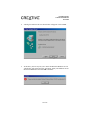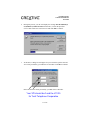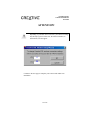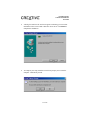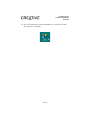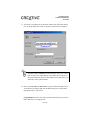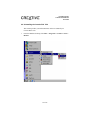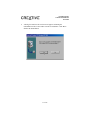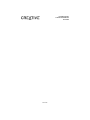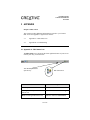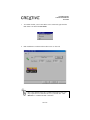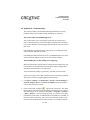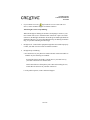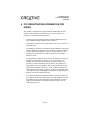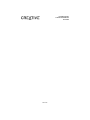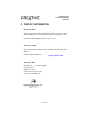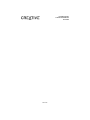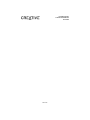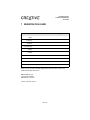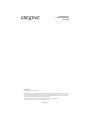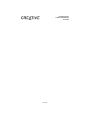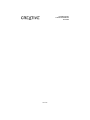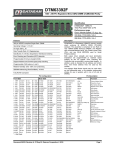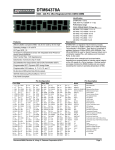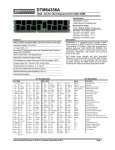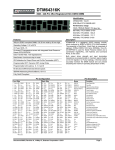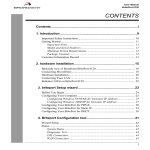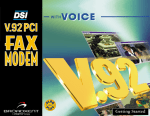Download Creative RFC 2364 Installation guide
Transcript
Installation Guide Creative DSL USB 7410 RFC 2364 Table of Contents 1 INTRODUCTION ......................................................................................... 1 1.1 Minimum System Requirements............................................................ 1 1.2 Hardware Installation ............................................................................. 2 Jacks on your Creative DSL 7410 ............................................................... 2 Indicator LEDs ............................................................................................ 3 Hardware Installation ................................................................................. 4 1.3 Installation CD......................................................................................... 5 1.4 Before Installation ................................................................................... 5 2 INSTALLATION IN WINDOWS 98 .......................................................... 7 2.1 Installing the Creative DSL 7410 Device Driver .................................. 7 2.2 Uninstalling the Creative DSL 7410 .................................................... 16 3 APPENDIX .................................................................................................. 19 3.1 Appendix A - DSL Status Icon ............................................................. 19 3.2 Appendix B - Troubleshooting ............................................................. 21 4 FCC REGISTRATION INFORMATION FOR USERS......................... 23 5 CONTACT INFORMATION .................................................................... 25 6 WARRANTY INFORMATION ................................................................ 27 7 REGISTRATION CARD ........................................................................... 29 Installation Guide Creative DSL USB 7410 RFC 2364 1 INTRODUCTION Creative DSL USB 7410 is developed to bring modem users into the digital era by providing high-speed Internet connections using their current phone lines. An interface via USB connection and extremely simple hardware installation allows Creative DSL 7410 users to quickly setup and configure their DSL network. This user’s guide provides information on how to setup and configure the Creative DSL 7410 in Windows 98. Before starting the device driver installation, it is essential that you carefully review the following sections: 1.1 Minimum System Requirements 1.2 Hardware Installation 1.3 Installation CD 1.4 Before Installation 1.1 Minimum System Requirements The Creative DSL 7410 requires the following system: • Pentium II 233 or higher IBM compatible PC • Windows 98 Operating System • 32MB of RAM • 20MB of free hard disk space • One available USB port • CD-ROM drive for Creative DSL 7410 driver installation • Subscribed service with a DSL Service Provider • One RJ-11 telephone cable - connects your Creative DSL 7410 to a DSL service-ready phone line (supplied with package) • Optional: User may also need access to the Windows 98 installation CD 1 of 32 Installation Guide Creative DSL USB 7410 RFC 2364 1.2 Hardware Installation This section provides information about the components of your Creative DSL 7410 as well as the hardware installlation. It includes the following: • Jacks on your Creative DSL 7410 • Indicator LEDs • Hardware Installation Jacks on your Creative DSL 7410 Located at the back panel of your Creative DSL 7410 (see illustration below) are several connectors which allows you to attach the PC and telephone set to your Creative DSL 7410. Phone jack: to a telephone set Line jack: to a DSL service enabled wall jack USB jack: to your PC’s USB port Phone jack: The phone jack allows you to connect a phone set to your Creative DSL 7410. Line jack: Using the provided phone cable, connect your telephone line to the wall jack and the line jack, located at the back of your Creative DSL 7410. USB jack: The USB connector allows you to connect your Creative DSL 7410 to a PC while the system is still on. 2 of 32 Installation Guide Creative DSL USB 7410 RFC 2364 Indicator LEDs Your Creative DSL 7410 features Indicator LEDs which provides your DSL line’s connection status. Refer to the following illustration and table for the definition of each LED. LED Descriptions POWER On when your Creative DSL 7410 is connected to a power source HS Flashing when trying to establish a connection to the DSL Service Provider LINK On once DSL line is connected and your Creative DSL 7410 is ready 3 of 32 Installation Guide Creative DSL USB 7410 RFC 2364 Hardware Installation Simply connect your Creative DSL 7410 (to the devices shown) as follows: Your Creative DSL 7410 is required to be connected with a DSL service subscribed line. From the Phone jack to a telephone set From your Creative DSL 7410 USB jack to your PC USB port From the Line jack to a DSL service subscribed wall jack 4 of 32 Installation Guide Creative DSL USB 7410 RFC 2364 1.3 Installation CD Your Creative DSL 7410 comes with an installation CD. Make sure you have this CD with you when you are ready to install the driver. The device driver for your Creative DSL 7410 can be found under the folder named Driver. 1.4 Before Installation Before starting the DSL device driver installation, it is very important to ensure that all the followings are in place: • Subscription to a DSL Service Provider. • Obtain all necessary Network Setting values, such as VPI and VCI values, from your DSL Service Provider. • Obtain the User Name and Password from your DSL Service Provider. • Connect your Creative DSL 7410 to a DSL service-ready phone line. 5 of 32 Installation Guide Creative DSL USB 7410 RFC 2364 6 of 32 Installation Guide Creative DSL USB 7410 RFC 2364 2 INSTALLATION IN WINDOWS 98 This section provides you with instructions on how to install the device driver of your Creative DSL 7410. It is organized as follows: 2.1 Installing the Creative DSL 7410 Device Driver 2.2 Uninstalling the Creative DSL 7410 2.1 Installing the Creative DSL 7410 Device Driver 1. Connect the Creative DSL 7410 to the PC via the USB connector. The Windows 98 Plug-and-Play feature will automatically detect your Creative DSL 7410 as a new device and start an installation dialog box similar to the one shown below. Click on Next to continue. 7 of 32 Installation Guide Creative DSL USB 7410 RFC 2364 2. A dialog box similar to the one shown below appears. Select Search for the best driver for your device. (Recommended) and click on Next to continue. 8 of 32 Installation Guide Creative DSL USB 7410 RFC 2364 3. A dialog box such as the one below appears. At this time, insert the provided Creative DSL USB 7410 Installation CD. Select Specify a location and type in the path for the drivers, for example E:\Driver or D:\Driver. Click on Next to continue. 9 of 32 Installation Guide Creative DSL USB 7410 RFC 2364 4. A dialog box similar to the one shown below will appear. Click on Next. 5. At this time, your PC may ask you to insert the Microsoft Windows 98 CD. A dialog box such as the one below will appear. Insert your Windows 98 CD into the CD-ROM drive and click OK to continue. 10 of 32 Installation Guide Creative DSL USB 7410 RFC 2364 6. During this process, your PC will display the message The file adslusb.sys on (Unknown) cannot be found. At this time, re-insert the provided Creative DSL USB 7410 Installation CD and click OK to continue. 7. At this time, a dialog box will appear for you to enter the specific VPI and VCI values provided by your DSL Service Provider. Click OK to continue. Enter VPI and VCI values provided by your DSL Service Provider. Your VPI should be 0 and the VCI 35 for Terril Telephone Cooperative 11 of 32 Installation Guide Creative DSL USB 7410 RFC 2364 ATTENTION! Depending on your DSL Service Provider, your VPI/VCI settings may already by preset. In this case, the VPI/VCI window, as shown below, will not appear. 0 35 Continue to the next page to complete your Creative DSL USB 7410 installation. 12 of 32 Installation Guide Creative DSL USB 7410 RFC 2364 8. A dialog box similar to the one below appears confirming your successful installation of the Creative DSL USB 7410 device driver. Click Finish to complete the installation. 9. To complete your setup, Windows 98 will now prompt you to restart the computer. Click Yes to proceed. 13 of 32 Installation Guide Creative DSL USB 7410 RFC 2364 10. Once your computer has restarted in Windows 98, you will notice a DSL dial-up icon on your desktop. 14 of 32 Installation Guide Creative DSL USB 7410 RFC 2364 11. To connect to your DSL Service Provider, double-click on the DSL dial-up icon. A dial-up dialog box similar to the picture shown below will appear. yourusername@local ******Password*** The phone number 1234567 is the default number since your Creative DSL 7410 does not require dial-up. Any number that you specify in this field would work. However, due to Microsoft’s requirements, you will need to enter a phone number. 12. Enter your User name and Password to log on the subscribed DSL service. To disconnect, just simply right-click the DSL dial-up icon on the bottom right-hand corner of your screen. Congratulations! You are now ready to surf the Internet with your Creative DSL USB 7410 at very high speeds! 15 of 32 Installation Guide Creative DSL USB 7410 RFC 2364 2.2 Uninstalling the Creative DSL 7410 This section provides you with instructions on how to uninstall your Creative DSL 7410. 1. From the Windows desktop, click Start -> Programs -> Creative -> Dsl -> Remove. 16 of 32 Installation Guide Creative DSL USB 7410 RFC 2364 2. A dialog box similar to the one below will appear confirming the uninstallation of the Creative DSL 7410 driver and utilities. Click Yes to finalize the uninstallation. 17 of 32 Installation Guide Creative DSL USB 7410 RFC 2364 18 of 32 Installation Guide Creative DSL USB 7410 RFC 2364 3 APPENDIX Purpose of this section This section provides additional information in regards to your Creative DSL 7410. The Appendix is organized as follows: 3.1 Appendix A - DSL Status Icon 3.2 Appendix B - Troubleshooting 3.1 Appendix A - DSL Status Icon The DSL Status icon is located at the lower right hand corner of your screen in the Systen Tray, as shown below. Your Desktop Windows System Tray DSL Status Icon Status Description Black top icon & Green bottom icon Indicates modem is connected Flashing Yellow top icon & Black bottom icon Indicates modem is handshaking Red cross through DSL Status icon Indicates modem is unconnected 19 of 32 Installation Guide Creative DSL USB 7410 RFC 2364 1. To confirm whether your Creative DSL 7410 is connected, right-click the DSL Status icon and click CPE Status. 2. DSL installation is confirmed when ‘Show Time’ is observed. Due to the variation of the line’s condition from time to time, you may experience low connection rates over your DSL line. Click Retrain to re-establish the DSL connection. 20 of 32 Installation Guide Creative DSL USB 7410 RFC 2364 3.2 Appendix B - Troubleshooting This section provides you with troubleshooting information for solving problems that you may encounter during installation or normal use. The Creative DSL 7410 POWER light is off Your Creative DSL 7410 is not properly powered by an external power source, check both ends of your Creative DSL 7410 USB cable connection to see if the USB cable is firmly plugged into both the PC and your Creative DSL 7410. If the USB cable is plugged properly at both ends, try switching the USB cable to another USB port on your PC. If switching the USB port does not resolve your POWER light issue, please contact Technical Support at (408)719-5179 for further assistance. The POWER light is on but nothing else is happening Make sure that the RJ-11 phone cable is connected to the LINE jack of your Creative DSL 7410 and the other side of the phone cable is plugged into a wall phone jack with DSL service subscribed. Verify the Network Settings as specified by your DSL Service Provider. Check to see if your Creative DSL 7410 drivers have been properly installed. This can be verified by going through the following steps: 1. Click Start -> Settings -> Control Panel -> System -> Device Manager -> Network Adapters. Double-click Network Adapters and you should see Creative DSL USB 7410 is listed. 2. If the Creative DSL 7410 has a sign in front of the device, this means that the drivers were not properly installed. To reinstall the drivers, first you must uninstall the driver. To do this, click Start -> Programs -> Creative > DSL -> Remove. A screen will pop up saying “Are you sure you want to uninstall the Creative DSL 7410 DS7410 driver and utilities?” Click Yes. At this time, your PC will reboot. Once your PC has rebooted, the driver will now have to be reinstalled. Refer back to Section 2.1 for further assistance. 21 of 32 Installation Guide Creative DSL USB 7410 RFC 2364 3. If you continue to see the sign beside the Creative DSL USB 7410 device, contact Technical Support for further assistance. The HS Light is off or keeps blinking When the HS light is flashing, the modem is attempting to connect to your local Central Offic (CO) to establish a DSL connection. Upon a successful connection, the HS light should turn off and the green LINK light should be illuminated. However, if your modem HS light keeps on flashing for minutes long, it is possible indicating the followings: 1. HS light is off - Central Office equipment might have not turned on properly. Contact your DSL Service Provider for further assistance. 2. HS light keeps on blinking a. Too much noise in your phone line renders the DSL connection unable to establish. Try the following two methods External interference might have caused noise to your DSL line. Try your DSL connection a few minutes later. Attach microfilters to all the phone jacks connected to analog devices, which share the same line as your DSL connection. b. If the problem persists, contact Technical Support. 22 of 32 Installation Guide Creative DSL USB 7410 RFC 2364 4 FCC REGISTRATION INFORMATION FOR USERS This product is compliant and registered with the CFR47-Part 68 of the Federal Communications Commision (FCC). The FCC requires us to provide you with the following information: • Connection to the nationwide telephone network should be made by using standard modular telephone jacks, type RJ-11. • This equipment may not be used with Party Line Services or with Coin Telephone Lines. • You should provide the FCC registration number and Ringer Equivalent Number (REN) of this product to your telephone company. The REN is useful to determine the number of devices you may connect to your telephone line and still have all of these ring when your telephone number is called. • If your telephone equipment causes harm to the telephone network, the telephone company may discontinue your service temporarily. If possible, they will notify you in advance. If advance notice is not practical, you will be notified as soon as possible. You will have an opportunity to correct the problem, and you will be informed of your right to file a complaint with the FCC. Your telephone company may make changes in its facilities, equipment, operations or procedures that could affect the proper functioning of your product. If such changes are planned, you will be notified in advance. • If it is determined that the equipment still fails to operate properly, the FCC requires that the unit be disconnected from the telephone line until the problem has been corrected. Repair to this equipment can only be made by the manufacturer, its authorized agents, or others who are authorized by the FCC. 23 of 32 Installation Guide Creative DSL USB 7410 RFC 2364 24 of 32 Installation Guide Creative DSL USB 7410 RFC 2364 5 CONTACT INFORMATION Reach us by Phone: Telephone support is available Monday through Friday, 8:30am - 5:30pm, Pacific Standard Time. To reach our DSL support by phone, please call: Broadxent Technical Support Hotline: (408) 719-5179 Reach us by E-Mail: You may also send your questions and comments to the following e-mail address: E-Mail: [email protected] or [email protected] Reach us by Mail: Broadxent, Inc. - A Creative Company 188 Topaz Street Milpitas, CA 95035 General Line: (408) 719-5100 General Fax: (408)262-1390 25 of 32 Installation Guide Creative DSL USB 7410 RFC 2364 26 of 32 Installation Guide Creative DSL USB 7410 RFC 2364 6 WARRANTY INFORMATION Broadxent, Inc. warrants that equipment furnished will be free from defects in material and workmanship for a period of three (3) years from the confirmed date of purchase of the product new from retail location. Upon written notice of any such defect, the manufacturer will, at its option, repair or replace the defective item under the terms of this warranty, subject to the provisions and specific exclusions listed herein. This warranty shall not apply to equipment that has been previously repaired or altered outside our plant in any way. Nor will it apply if the equipment has been used in a manner exceeding its specifications or if the serial number has been removed. We do not assume any liability for consequential damages as a result from our product use, and in any event our liability shall not exceed the original selling price of the equipment. The equipment warranty of Broadxent, Inc. shall constitute the sole and exclusive remedy of any Buyer of the manufacturer’s equipment and the sole and excessive liability of the manufacturer, its successors or assigns, in connection with equipment purchase and in lieu of all other warranties expressed implied or statutory, including, but not limited to, any implied warranty of merchantability or fitness and all other obligations or liabilities of manufacturer, its successors or assigns. **Please fill out the next page and mail or fax to Broadxent, Inc. for product registration. 27 of 32 Installation Guide Creative DSL USB 7410 RFC 2364 28 of 32 Installation Guide Creative DSL USB 7410 RFC 2364 7 REGISTRATION CARD Creative DSL USB 7410 Product Registration Name: Company: Address: City/State/Zip: Phone: E-Mail: Serial Number: Purchased From: Date of Purchase: Please cut our the above Product Registration Card and send in with a selfaddressed stamped enbelope to: BROADXENT, INC. 188 TOPAZ STREET MILPITAS, CA 95035 ATTN: Customer Service 29 of 32 Installation Guide Creative DSL USB 7410 RFC 2364 DISCLAIMER: © 2000 Broadxent, Inc. All Rights Reserved Broadxent logo is a registered trademark of Broadxent, Inc. in the United States and/or other countries. Creative logo and brand name are trademarks or registered trademarks of Creative Technology Ltd. in the United States and/or other countries. Pentium is a registered trademark of Intel Corporation. IBM is a registered trademark of IBM Corporation. All other logos and brand names are trademarks or registered trademarks of their respective holders. Manual contents and specifications are subject to change without prior notice from Broadxent, Inc. Creative DSL USB 7410 User’s manual, pmc rfc 2364 v3.0, pn 235-00956. 30 of 32 Installation Guide Creative DSL USB 7410 RFC 2364 31 of 32 Installation Guide Creative DSL USB 7410 RFC 2364 32 of 32