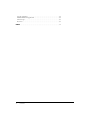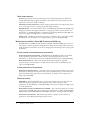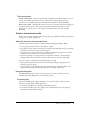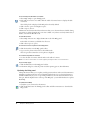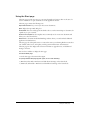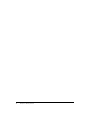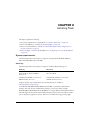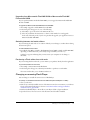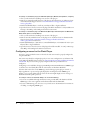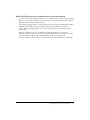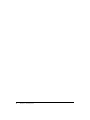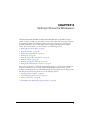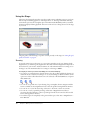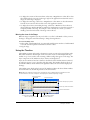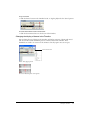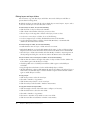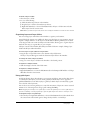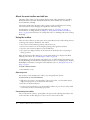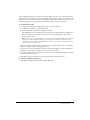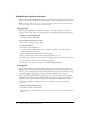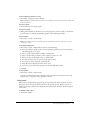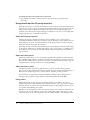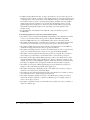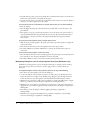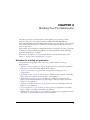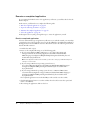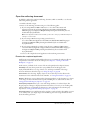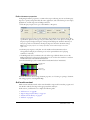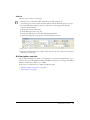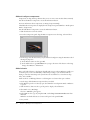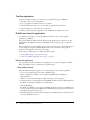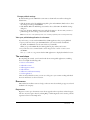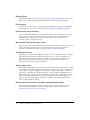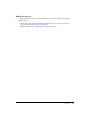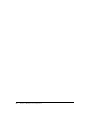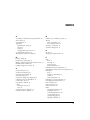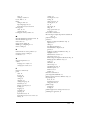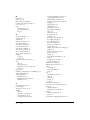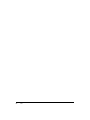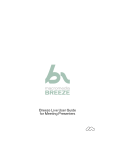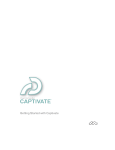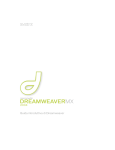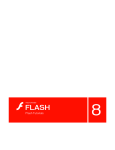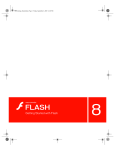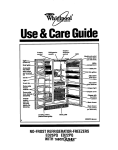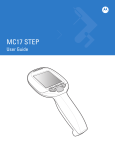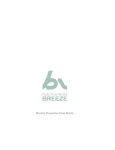Download Getting Started with Flash
Transcript
Getting Started with Flash Trademarks Add Life to the Web, Afterburner, Aftershock, Andromedia, Allaire, Animation PowerPack, Aria, Attain, Authorware, Authorware Star, Backstage, Bright Tiger, Clustercats, ColdFusion, Contribute, Design In Motion, Director, Dream Templates, Dreamweaver, Drumbeat 2000, EDJE, EJIPT, Extreme 3D, Fireworks, Flash, Fontographer, FreeHand, Generator, HomeSite, JFusion, JRun, Kawa, Know Your Site, Knowledge Objects, Knowledge Stream, Knowledge Track, LikeMinds, Lingo, Live Effects, MacRecorder Logo and Design, Macromedia, Macromedia Action!, Macromedia Flash, Macromedia M Logo and Design, Macromedia Spectra, Macromedia xRes Logo and Design, MacroModel, Made with Macromedia, Made with Macromedia Logo and Design, MAGIC Logo and Design, Mediamaker, Movie Critic, Open Sesame!, Roundtrip, Roundtrip HTML, Shockwave, Sitespring, SoundEdit, Titlemaker, UltraDev, Web Design 101, what the web can be, and Xtra are either registered trademarks or trademarks of Macromedia, Inc. and may be registered in the United States or in other jurisdictions including internationally. Other product names, logos, designs, titles, words, or phrases mentioned within this publication may be trademarks, service marks, or trade names of Macromedia, Inc. or other entities and may be registered in certain jurisdictions including internationally. Third-Party Information This guide contains links to third-party websites that are not under the control of Macromedia, and Macromedia is not responsible for the content on any linked site. If you access a third-party website mentioned in this guide, then you do so at your own risk. Macromedia provides these links only as a convenience, and the inclusion of the link does not imply that Macromedia endorses or accepts any responsibility for the content on those third-party sites. Speech compression and decompression technology licensed from Nellymoser, Inc. (www.nellymoser.com). Sorenson™ Spark™ video compression and decompression technology licensed from Sorenson Media, Inc. Opera ® browser Copyright © 1995-2002 Opera Software ASA and its suppliers. All rights reserved. Apple Disclaimer APPLE COMPUTER, INC. MAKES NO WARRANTIES, EITHER EXPRESS OR IMPLIED, REGARDING THE ENCLOSED COMPUTER SOFTWARE PACKAGE, ITS MERCHANTABILITY OR ITS FITNESS FOR ANY PARTICULAR PURPOSE. THE EXCLUSION OF IMPLIED WARRANTIES IS NOT PERMITTED BY SOME STATES. THE ABOVE EXCLUSION MAY NOT APPLY TO YOU. THIS WARRANTY PROVIDES YOU WITH SPECIFIC LEGAL RIGHTS. THERE MAY BE OTHER RIGHTS THAT YOU MAY HAVE WHICH VARY FROM STATE TO STATE. Copyright © 2003 Macromedia, Inc. All rights reserved. This manual may not be copied, photocopied, reproduced, translated, or converted to any electronic or machine-readable form in whole or in part without prior written approval of Macromedia, Inc. Part Number ZFL70M100 Acknowledgments Director: Erick Vera Project Management: Stephanie Gowin, Barbara Nelson Writing: Jody Bleyle, Mary Burger, Kim Diezel, Stephanie Gowin, Dan Harris, Barbara Herbert, Barbara Nelson, Shirley Ong, Tim Statler Managing Editor: Rosana Francescato Editing: Mary Ferguson, Mary Kraemer, Noreen Maher, Antonio Padial, Lisa Stanziano, Anne Szabla Production Management: Patrice O’Neill Media Design and Production: Adam Barnett, Christopher Basmajian, Aaron Begley, John Francis, Jeff Harmon First Edition: September 2003 Macromedia, Inc. 600 Townsend St. San Francisco, CA 94103 CONTENTS CHAPTER 1: Getting Started . ......................................... 5 About Flash. . . . . . . . . . . . . . . . . . . . . . . . . . . . . . . . . . . . . . . . . . . . . . . . . . . . . . . 5 About the Flash Player. . . . . . . . . . . . . . . . . . . . . . . . . . . . . . . . . . . . . . . . . . . . . . . 5 What’s new in Flash. . . . . . . . . . . . . . . . . . . . . . . . . . . . . . . . . . . . . . . . . . . . . . . . . 6 Guide to instructional media. . . . . . . . . . . . . . . . . . . . . . . . . . . . . . . . . . . . . . . . . . 9 Using the Start page . . . . . . . . . . . . . . . . . . . . . . . . . . . . . . . . . . . . . . . . . . . . . . . 11 CHAPTER 2: Installing Flash . . . . . . . . . . . . . . . . . . . . . . . . . . . . . . . . . . . . . . . . . 13 System requirements . . . . . . . . . . . . . . . . . . . . . . . . . . . . . . . . . . . . . . . . . . . . . . . 13 Installing and activating Flash . . . . . . . . . . . . . . . . . . . . . . . . . . . . . . . . . . . . . . . . 14 Changing or removing Flash Player . . . . . . . . . . . . . . . . . . . . . . . . . . . . . . . . . . . . 15 Configuring a server for the Flash Player . . . . . . . . . . . . . . . . . . . . . . . . . . . . . . . . 16 CHAPTER 3: Getting to Know the Workspace . . . . . . . . . . . . . . . . . . . . . . . . . . . 19 Using the Stage . . . . . . . . . . . . . . . . . . . . . . . . . . . . . . . . . . . . . . . . . . . . . . . . . . . 20 Using the Timeline . . . . . . . . . . . . . . . . . . . . . . . . . . . . . . . . . . . . . . . . . . . . . . . . 21 Using frames and keyframes . . . . . . . . . . . . . . . . . . . . . . . . . . . . . . . . . . . . . . . . . 24 Using layers . . . . . . . . . . . . . . . . . . . . . . . . . . . . . . . . . . . . . . . . . . . . . . . . . . . . . . 26 About the main toolbar and edit bar . . . . . . . . . . . . . . . . . . . . . . . . . . . . . . . . . . . 30 Using the toolbar. . . . . . . . . . . . . . . . . . . . . . . . . . . . . . . . . . . . . . . . . . . . . . . . . . 30 Using the grid, guides, and rulers . . . . . . . . . . . . . . . . . . . . . . . . . . . . . . . . . . . . . 32 Using panels and the Property inspector . . . . . . . . . . . . . . . . . . . . . . . . . . . . . . . . 34 Setting preferences in Flash . . . . . . . . . . . . . . . . . . . . . . . . . . . . . . . . . . . . . . . . . . 36 Customizing keyboard shortcuts . . . . . . . . . . . . . . . . . . . . . . . . . . . . . . . . . . . . . . 39 Using context menus . . . . . . . . . . . . . . . . . . . . . . . . . . . . . . . . . . . . . . . . . . . . . . . 40 Accessibility in the Flash authoring environment. . . . . . . . . . . . . . . . . . . . . . . . . . 40 CHAPTER 4: Building Your First Application . . . . . . . . . . . . . . . . . . . . . . . . . . . . 45 Workflow for building an application . . . . . . . . . . . . . . . . . . . . . . . . . . . . . . . . . . Examine a completed application . . . . . . . . . . . . . . . . . . . . . . . . . . . . . . . . . . . . . Open the authoring document . . . . . . . . . . . . . . . . . . . . . . . . . . . . . . . . . . . . . . . Create a new document. . . . . . . . . . . . . . . . . . . . . . . . . . . . . . . . . . . . . . . . . . . . . Add media content . . . . . . . . . . . . . . . . . . . . . . . . . . . . . . . . . . . . . . . . . . . . . . . . Add navigation controls. . . . . . . . . . . . . . . . . . . . . . . . . . . . . . . . . . . . . . . . . . . . . Add motion and basic interactivity . . . . . . . . . . . . . . . . . . . . . . . . . . . . . . . . . . . . 45 46 47 48 49 53 55 3 Test the application . . . . . . . . . . . . . . . . . . . . . . . . . . . . . . . . . . . . . . . . . . . . . . . . 56 Publish and view the application . . . . . . . . . . . . . . . . . . . . . . . . . . . . . . . . . . . . . . 56 The next steps . . . . . . . . . . . . . . . . . . . . . . . . . . . . . . . . . . . . . . . . . . . . . . . . . . . . 57 Resources . . . . . . . . . . . . . . . . . . . . . . . . . . . . . . . . . . . . . . . . . . . . . . . . . . . . . . . 57 INDEX 4 . . . . . . . . . . . . . . . . . . . . . . . . . . . . . . . . . . . . . . . . . . . . . . . . . . . . . . . . . . . 61 Contents CHAPTER 1 Getting Started Welcome to Macromedia Flash MX 2004 and Macromedia Flash MX Professional 2004. Flash provides everything you need to create and deliver rich web content and powerful applications. Whether you’re designing motion graphics or building data-driven applications, Flash has the tools necessary to produce great results and deliver the best user experience across multiple platforms and devices. This guide is designed to introduce you to Flash. The tutorial in this guide leads you through the process of creating a simple Flash application. About Flash Flash is an authoring tool that allows you to create anything from a simple animation to a complex interactive web application, such as an online store. You can make your Flash applications media rich by adding pictures, sound, and video. Flash includes many features that make it powerful but easy to use, such as drag-and-drop user interface components, built-in behaviors that add ActionScript to your document, and special effects that you can add to objects. When you author in Flash you work in a Flash document, a file that, when saved, has the file extension .fla. When you are ready to deploy your Flash content, you publish it, creating a file with the extension .swf. The Flash Player, described in the next section, runs the SWF file. About the Flash Player Macromedia Flash Player 7, which runs the applications that you create, installs by default along with Flash. The Flash Player ensures that all SWF content is viewable and available consistently and across the broadest range of platforms, browsers, and devices. The Macromedia Flash Player is distributed with products from every major partner, including Microsoft, Apple, Netscape, AOL, and Opera, to bring rich content and applications immediately to over 516 million people worldwide. The Flash Player is distributed freely to anyone who wants to use it. You can get the latest version of the Flash Player at www.macromedia.com/go/getflashplayer. 5 What’s new in Flash There are now two editions of Flash: Flash MX 2004 and Flash MX Professional 2004. To verify which edition you have installed, select Help > About Flash in the application. Flash MX 2004 Flash MX 2004 is the perfect tool for the web designer, interactive media professional, or subject matter expert developing multimedia content. Emphasis is on creation, import, and manipulation of many types of media (audio, video, bitmaps, vectors, text, and data). Flash MX Professional 2004 Flash MX Professional 2004 is designed for advanced web designers and application builders. Flash MX Professional 2004 includes all the features of Flash MX 2004, along with several powerful new tools. It provides project-management tools for optimizing the workflow between the members of a web team made up of designers and developers. External scripting and capabilities for handling dynamic data from databases are some of the features that make Flash particularly suitable for large-scale, complex projects deployed using the Flash Player along with a hybrid of HTML content. New features available in both Flash MX 2004 and Flash MX Professional 2004 The new features in Flash MX 2004 and Flash MX Professional 2004 provide greater productivity, enhanced rich media support, and streamlined publishing. Productivity Flash MX 2004 and Flash MX Professional 2004 include many features designed specifically for streamlining previously complex tasks, thereby improving productivity: Timeline effects You can apply Timeline effects to any object on the Stage to quickly add transitions and animations such as fade-ins, fly-ins, blurs, and spins. For more information, see “Using Timeline effects” in Using Flash Help. Behaviors With behaviors, you can add interactivity to Flash content without writing a line of code. For example, you can use behaviors to include functionality that links to a website, loads sounds and graphics, controls playback of embedded videos, plays movie clips, and triggers data sources. For more information see “Controlling instances with behaviors” in Using Flash Help. Accessibility support in the authoring environment Accessibility support in the Flash authoring environment provides keyboard shortcuts for navigating and for using interface controls, letting you work with these interface elements without using the mouse. For more information, see “Accessibility in the Flash authoring environment” in Using Flash Help. Updated templates Flash includes updated templates for creating presentations, e-learning applications, advertisements, mobile device applications, and other commonly used types of Flash documents. For more information, see “Using templates” in Using Flash Help. Integrated Help system The new Help panel provides in-context reference, ActionScript reference, and lessons in the Flash authoring environment. For more information, see “Using the Help panel” in Using Flash Help. Spell checker The spell checker searches your text for spelling errors. Document tabs Tabs for each open document are displayed at the top of the workspace so that you can quickly locate and switch between open documents. For more information, see “Using document tabs for multiple documents (Windows only)” in Using Flash Help. 6 Chapter 1: Getting Started Start page The Start page puts commonly used tasks at your fingertips, in a central page. For more information, see “Using the Start page” on page 11. Find and Replace The Find and Replace feature locates and replaces a text string, a font, a color, a symbol, a sound file, a video file, or an imported bitmap file. For more information, see “Using Find and Replace” in Using Flash Help. Rich media support New rich media support features enhance the quality of rich media presentations. High-fidelity import High-fidelity import lets you import Adobe PDF and Adobe Illustrator 10 files and preserve accurate vector representation of your source files. For more information, see “Importing Adobe Illustrator, EPS, or PDF files in Using Flash Help. Video Import wizard The Video Import wizard simplifies video encoding and offers encoding presets and clip editing. For more information, see “About the Video Import wizard” in Using Flash Help. Small font size rendering Small font sizes are now rendered more crisply. For more information, see “Creating text” in Using Flash Help. Publishing New publishing features make it easy to detect Flash Player versions, improve accessibility, and simplify localization. Flash Player detection You can now publish SWF files with associated files that detect if a user has a specified Flash Player version. You can configure your published files to direct users to alternate files if they don’t have the specified Flash Player. For more information, see “Configuring publish settings for Flash Player detection” in Using Flash Help. Publish profiles You can create profiles to save your publish settings, then export the profiles and use them across projects to publish consistently under different conditions. For more information, see “Creating a publish profile” in Using Flash Help. Accessibility and components New accessibility features and a new generation of components offer tab ordering, tab focus management, and improved support for third-party screen readers and closed-caption programs. Globalization and Unicode Enhanced globalization and Unicode support allows multilanguage authoring using any character set. For more information, see “Creating Multilanguage Text” in Using Flash Help. You may need to update your Help system to see this information. Strings panel The new Strings panel makes it easier to publish Flash content in multiple languages. With the click of a few buttons, Flash creates external XML files for each specified language. For more information, see “Creating Multilanguage Text” in Using Flash Help. You may need to update your Help system to see this information. Security The Flash Player 7 enforces a stricter security model than previous versions of the Flash Player. Exact domain matching requires that the domain of the data to be accessed match the data provider’s domain exactly in order for the domains to communicate. HTTPS/HTTP restriction specifies that a SWF file using nonsecure (non-HTTPS) protocols cannot access content loaded using a secure (HTTPS) protocol, even when both are in exactly the same domain. For more information, see “Flash Player security features” in ActionScript Reference Guide Help. What’s new in Flash 7 Other improvements Flash Player performance has been greatly improved, and ActionScript has been enhanced to comply with ECMA script language specifications. Also, Flash now tracks interactions so that they can be converted to reusable commands. Flash Player runtime performance Player runtime performance has been improved by a factor of two to five times for video, scripting, and general display rendering. ActionScript 2.0 ActionScript 2.0 is an object-oriented language that follows the ECMA script language specification and supports inheritance, strong typing, and the event model. For more information, see “ECMA-262 Edition 4 compliance in ActionScript Reference Guide Help. You may need to update your Help system to see this information. History panel The History panel tracks your actions so that they can be converted to reusable commands. For more information, see “Using the History panel” in Using Flash Help. New features available in Flash MX Professional 2004 only Flash MX Professional 2004 offers all the features available in Flash MX 2004, plus a variety of new features to enhance application development and design. Features include the screen-based visual development environment, and tools for managing data interactively and for fostering team productivity. Screen-based visual development environment A visual programming environment Flash MX Professional 2004 introduces a forms-based visual programming environment, which is ideal for developing applications. For more information, see “Slide screens and form screens (Flash Professional only)” in Using Flash Help. Slides-based authoring Slide screens provide functionality designed for sequential presentations. For more information, see “Slide screens and form screens (Flash Professional only)” in Using Flash Help. A new generation of components Advanced components support New components now support focus management to control tab navigation. Although the components have a new sophisticated design, you can easily reskin them to modify their appearance. For more information, see “Benefits of v2 components” in Using Components Help. Data interactivity Data binding Data binding allows you to connect any component to various data sources to manipulate, display, and update data through components or ActionScript. For more information, see “Data Binding” in Using Flash Help. You may need to update your Help system to see this information. Prebuilt data connectors for Web Services and XML New components allow you to connect to web services and XML data sources easily. For more information, see “Macromedia Flash MX 2004 and Macromedia Flash MX Professional 2004 Components” in Using Components Help. Performance improvements Performance improvements on large record sets allow your application to work efficiently with large amounts of data. 8 Chapter 1: Getting Started Team productivity Project management The Project panel enables centralized project file management, version control, and workflow optimization for teams of Flash users working together. For more information, see “Working with Projects (Flash Professional Only)” in Using Flash Help. Source code control Flash Professional provides source code control integration with plug-ins to industry-leading source control systems such as Microsoft Visual Source Safe. For more information, see “Using version control with projects (Flash Professional only)” in Using Flash Help. Guide to instructional media Flash contains a variety of media to help you learn the program quickly and become proficient in creating your own Flash applications. About the electronic manuals and lessons The following electronic manuals are available through the Help panel (Help > Help): • Getting Started provides a hands-on introduction to Flash. • Using Flash contains complete information on working in the Flash authoring tool, including all commands, features, and user interface elements. • Using Components contains information on adding and configuring components in a Flash document, as well as information on creating components. • The ActionScript Reference Guide provides a conceptual introduction to the ActionScript language and documents all actions, methods, and properties in the ActionScript API. If you are a new user, you’ll find the following information useful: • Getting Started provides basic information about the Flash workspace and guides you in creating a simple document. • A series of lessons on the How Do I tab offer an introduction to using Flash. Refer to the Quick Tasks, Basic Flash, and Basic ActionScript lessons (Help > How Do I). Using the Help panel The updatable Help panel provides access to information on how to use Flash. For more information about the Help panel, see the following sections. Accessing help The tabs in the Help panel—Help and How Do I—contain the full set of user assistance information provided with the Flash application. • You can select the Help tab to display general help information. • You can select the How Do I tab to display a list of 10–20 minute lessons that guide you through many of the features in Flash. Guide to instructional media 9 To access help and the table of contents: 1 Select Help > Help to open the Help panel. 2 If the table of contents is not visible, click the Table of Contents button to display the table of contents. A list of help books is displayed. The Help tab is selected by default. 3 Click a book to open it and display its topics. 4 Click a topic to select it. The How Do I tab contains brief lessons that introduce you to the main features of Flash, letting you practice on isolated examples. If you are new to Flash, or if you have used only a limited set of features, start with the How Do I tab. To start the lessons: 1 Select Help > How Do I to display the How Do I tab of the Help panel. In the Table of Contents, you’ll find a list of lessons. 2 Click a lesson topic to open it. To search for a word or phrase in the Help panel: 1 Click the Search icon in the Help panel toolbar. 2 Type a word or phrase in the text box, then click Search. A list of topics that contain the word or phrase is displayed. To close the help table of contents: • To close the table of contents, click the X above the table of contents. Note: You can access the table of contents again by clicking the Table of Contents button. To print a help page: 1 Click the Print button in the Help panel toolbar. 2 In the Print dialog box, select the printer and other printing options, then click Print. Updating the Help panel The Update feature allows you to update your help system with new and revised documentation, including procedures and lessons. You can click the Update button to see if new information is available. Additionally, if you see a topic in help with the text “For the latest information about this topic, click the Update button at the top of the Help tab,” you can click this button to update Flash Help. To update Flash Help: 1 Verify that you’re connected to the Internet. 2 Click the Update button in the Help panel toolbar and follow instructions to download the help system. 10 Chapter 1: Getting Started Using the Start page The Start page provides easy access to your most frequently used actions, either at the start of a session or whenever no open documents are in the application window. The Start page contains the following areas: Open a Recent Item 0pen lets you view your most recent documents. displays the Open File dialog box. Create New offers a list of file types from which to choose, such as ActionScript or document, for a quick way to open a new file. Create from Template lists the templates most commonly used to create new documents and allows you to select from the list. Extend links to the Macromedia Flash Exchange website, where you can download additional applications and information. The start page also offers quick access to resources that assist you in learning Flash. You can take a tour of Flash, take a lesson, and update your help system with the latest documentation. The Start page can also display trial conversion information, upgrade notices, and additional messages of interest. You can choose whether to display the Start page. To hide the Start page: • On the Start page, select Don’t Show Again. To specify that the Start page appear again, do one of the following: • (Windows) Select Edit > Preferences and click Show Start Page on the General tab. • (Macintosh) Select Flash > Preferences and click Show Start Page on the General tab. Using the Start page 11 12 Chapter 1: Getting Started CHAPTER 2 Installing Flash This chapter explains the following: • The system requirements for running Flash (see “System requirements” on page 13) • How to install Flash (see “Installing and activating Flash” on page 14). • How to customize Flash for a network (see “About Flash Player security configurations on corporate networks” on page 17) • How to configure a server for the Flash Player (see “Configuring a server for the Flash Player” on page 16). System requirements The following hardware and software are required to run Macromedia Flash MX 2004 and Macromedia Flash MX Professional 2004. Authoring The following hardware and software are required to install the Flash authoring tool. Windows Macintosh 600 MHz Intel Pentium III processor or equivalent 500 MHz PowerPC G3 processor Windows 98 SE, Windows 2000, or Mac OS X 10.2.6 Windows XP 128 MB RAM (256 MB recommended) 128 MB RAM (256 MB recommended) 190 MB available disk space 130 MB available disk space Complete product system requirements and recommendations are available at www.macromedia.com/go/sysreqs. To install Flash MX 2004 and Flash MX Professional 2004, you must have administrative privileges. You must also have administrative privileges to remove any edition of Flash. Flash MX 2004 and Flash MX Professional 2004 do not support Macintosh hard disks formatted with UFS. Apple has documented several UFS formatting issues for Carbon and Classic. Unless you are using native applications (Cocoa), UFS is not recommended or supported by Apple. 13 Flash Player 7 The following table lists system and browser requirements for Flash Player 7. Platform Browser Windows 98 Microsoft Internet Explorer 5.x, Netscape 4.7, Netscape 7.x, Mozilla 1.x, AOL 8, and Opera 7.11 Windows Me Microsoft Internet Explorer 5.5, Netscape 4.7, Netscape 7.x, Mozilla 1.x, AOL 8, and Opera 7.11 Windows 2000 Microsoft Internet Explorer 5.x, Netscape 4.7, Netscape 7.x, Mozilla 1.x, CompuServe 7, AOL 8, and Opera 7.11 Windows XP Microsoft Internet Explorer 6.0, Netscape 7.x, Mozilla 1.x, CompuServe 7, AOL 8, and Opera 7.11 Mac OS 9.x Microsoft Internet Explorer 5.1, Netscape 4.8, Netscape 7.x, Mozilla 1.x, and Opera 6 Mac OS X 10.1.x, or Mac OS X 10.2.x Microsoft Internet Explorer 5.2, Netscape 7.x, Mozilla 1.x, AOL 7, Opera 6, and Safari 1.0 (Mac OS X 10.2.x only) Complete product system requirements and recommendations are available at www.macromedia.com/go/sysreqs. Installing and activating Flash Installing Flash is an automated process. After installation, you can choose to run the 30-day trial mode of Flash, or you can choose to activate either Flash MX 2004 or Flash MX 2004 Professional. Both editions of Flash must be activated over the Internet or phone prior to use, and you need your serial number to activate either edition of Flash unless you wish to select trial mode. Windows 98 SE users must have Microsoft Internet Explorer 5.1 or later in order to activate over the Internet. Note: Installing Macromedia Flash MX 2004 and Macromedia Flash MX Professional 2004 does not overwrite earlier Flash versions, such as Macromedia Flash MX, that you might have installed. To install Flash: 1 Close any running versions of Flash before installing. 2 Do one of the following to start the installation process: ■ (Windows) If you have a CD, insert it in your CD drive. A Flash movie plays that guides you through installation choices. Note: You can also run Install Flash MX 2004.exe to start the Flash movie, if necessary. (Macintosh) If you have a CD, insert it in your CD drive and double-click the Installer icon. ■ If you have downloaded Flash from the Internet, double-click FlashMX2004Installer.exe (Windows), or double-click the Installer icon (Macintosh) and follow the onscreen instructions. 3 When installation is complete, follow the instructions to select the 30-day trial period, or enter your serial number and activate Flash. ■ 14 Chapter 2: Installing Flash Upgrading from Macromedia Flash MX 2004 to Macromedia Flash MX Professional 2004 If you’ve purchased Macromedia Flash MX 2004, you can upgrade to Macromedia Flash MX Professional 2004. To upgrade to Macromedia Flash MX Professional 2004: 1 Select Help > Upgrade to Flash MX Professional 2004. 2 In the dialog box that appears, do one of the following: ■ ■ Select Buy to open a browser for the Macromedia store. Select Try and follow the instructions to obtain a serial number for a trial upgrade. At the end of the trial period, if you do not purchase the upgrade, your application reverts to Macromedia Flash MX 2004. Switching between trial mode editions If you’re running the trial mode of one edition of Flash, you can change to another edition during the same trial period. To switch between trial modes: • From Flash, select Help > Switch to Flash MX Professional 2004 or Switch to Flash MX 2004, depending on which trial mode you’re already using, and which you wish to try. A dialog box appears indicating that you must restart your computer for the change to take effect. Purchasing a Flash edition from trial mode If you’re running Flash in trial mode, you can initiate your purchase directly from the application. To purchase Flash from trial mode: 1 Select Help > Activate Macromedia Flash MX. 2 In the dialog box that appears, select Buy One Online to purchase a serial number. A browser window takes you to the Macromedia store. Changing or removing Flash Player You can change or reinstall the current version of Flash Player. To change or reinstall the ActiveX control for Windows (Internet Explorer or AOL): 1 Close your browser. 2 Remove any currently installed versions of the ActiveX control. For instructions, see Technote 14157 on the Macromedia Support Center at www.macromedia.com/support/flash/ts/ documents/remove_player.htm. 3 Run the Install Flash Player 7 AX.exe file in your Players folder to begin installation. 4 Open the browser. The new version of the ActiveX control should be installed. Changing or removing Flash Player 15 To change or reinstall the plug-in for Windows (Netscape, Mozilla, CompuServe, or Opera): 1 Close your browser before installing a new version of the plug-in. 2 Remove any currently installed versions of the plug-in. For instructions, see Technote 14157 on the Macromedia Support Center at www.macromedia.com/support/flash/ts/documents/ remove_player.htm. 3 Run the Install Flash Player 7.exe file in your Players folder to begin installation. 4 Open the browser. The new version of the plug-in should be installed. To verify installation in Netscape, select Help > About Plug-ins from the browser menu. To change or reinstall the plug-in for Macintosh (Netscape, Internet Explorer for Macintosh, Safari, AOL, Opera, or CompuServe): 1 Close your browser before installing a new version of the plug-in. 2 Remove currently installed versions of the plug-in. See Technote 14157 on the Macromedia Support Center at http://www.macromedia.com/support/flash/ts/documents/ remove_player.htm for instructions. 3 Run Install Flash Player 7 (Mac OS 9.x) or Install Flash Player 7 OS X (Mac OS X.x) in your Players folder to begin installation. 4 Open the browser. The new version of the plug-in should be installed. To verify on Netscape, select Help > About Plug-ins from the browser menu. Configuring a server for the Flash Player For users to view your Flash content on the web, the web server must be properly configured to recognize SWF files. Your server may already be configured properly. To test server configuration, see TechNote 4151 on the Macromedia Flash Support Center at www.macromedia.com/support/flash/ts/documents/ tn4151.html. If your server is not properly configured, follow the procedure below to configure it. Configuring a server establishes the appropriate Multipart Internet Mail Extension (MIME) types so that the server can identify files with the .swf extension as Shockwave Flash files. A browser that receives the correct MIME type can load the appropriate plug-in, control, or helper application to process and properly display the incoming data. If the MIME type is missing or not properly delivered by the server, the browser might display an error message or a blank window with a puzzle piece icon. To configure a server for the Flash Player, do one of the following: • If your site is established through an Internet service provider (ISP), ask the ISP to add this MIME type to the server: application/x-shockwave-flash with the SWF suffix. • If you are administering your own server, see your web server documentation for instructions on adding or configuring MIME types. 16 Chapter 2: Installing Flash About Flash Player security configurations on corporate networks Corporate and enterprise system administrators can configure Flash to restrict access by the Flash Player to resources in the local file system. You can create a security configuration file that limits Flash Player functionality on the local system. The security configuration file is a text file placed in the same folder as the Flash Player installer. The Flash Player installer reads the configuration file during installation and follows its security directives. The Flash Player exposes the configuration file to ActionScript using the System object. With the configuration file, you can disable access by the Flash Player to the camera or microphone, limit the amount of local storage the Flash Player can use, control the auto-update feature, and block the Player from reading anything from the user’s local hard disk. For more information about security, see “System class” in ActionScript Reference Guide Help. Configuring a server for the Flash Player 17 18 Chapter 2: Installing Flash CHAPTER 3 Getting to Know the Workspace The Macromedia Flash MX 2004 and Macromedia Flash MX Professional 2004 workspace consists of a Stage on which you place media content, a main toolbar with menus and commands for controlling application functionality, panels and a Property inspector for organizing and modifying media assets, and a toolbar with tools for creating and modifying vector graphic content. For more information on the workspace, see the following sections: • • • • • • • • “Moving the view of the Stage” on page 21 “Using the Timeline” on page 21 “Using frames and keyframes” on page 24 “Using layers” on page 26 “About the main toolbar and edit bar” on page 30 “Using the toolbar” on page 30 “Using the grid, guides, and rulers” on page 32 “Using panels and the Property inspector” on page 34 You can select preferences to modify the default Flash workspace. Context menus and keyboard shortcuts provide ways for you to easily navigate the Flash authoring environment. Special workspace accessibility features provide additional keyboard shortcuts that let you navigate panels and dialog boxes without using the mouse. See the following sections: • • • • “Setting preferences in Flash” on page 36 “Customizing keyboard shortcuts” on page 39 “Using context menus” on page 40 “Accessibility in the Flash authoring environment” on page 40 19 Using the Stage The Stage is the rectangular area where you place graphic content, including vector art, text boxes, buttons, imported bitmap graphics or video clips, and so on. The Stage in the Flash authoring environment represents the rectangular space in the Macromedia Flash Player where your Flash document is displayed during playback. You can zoom in and out to change the view of the Stage as you work. The grid, guides, and rulers help you position content precisely on the Stage. See “Using the grid, guides, and rulers” on page 32. Zooming To view the entire Stage on the screen, or to view just a particular area of your drawing at high magnification, you can change the magnification level. The maximum magnification depends on the resolution of your monitor and the document size. The minimum value for zooming out on the Stage is 8%. The maximum value for zooming in on the Stage is 2000%. To magnify or reduce your view of the Stage, do one of the following: • To zoom in on a certain element, select the Zoom tool in the toolbar and click the element. To switch the Zoom tool between zooming in or out, use the Enlarge or Reduce modifiers (in the options area of the toolbar when the Zoom tool is selected) or Alt-click (Windows) or Optionclick (Macintosh). • To zoom in on a specific area of your drawing, drag a rectangular selection marquee with the • • • 20 Zoom tool. Flash sets the magnification level so that the specified rectangle fills the window. To zoom in on or out of the entire Stage, select View > Zoom In or View > Zoom Out. To zoom in or out by a specified percentage, select View > Magnification and select a percentage from the submenu, or select a percentage from the Zoom control at the lower left corner of the application window. To scale the Stage to fit completely in the given window space, select View > Magnification > Fit in Window. Chapter 3: Getting to Know the Workspace • To display the contents of the current frame, select View > Magnification > Show All, or select • • Show All from the Zoom control at the upper right of the application window. If the scene is empty, the entire Stage is displayed. To display the entire Stage, select View > Magnification > Show Frame or select Show Frame from the Zoom control at the lower left corner of the application window. To display the work area surrounding the Stage, select View > Work Area. The work area is shown in light gray. Use the Work Area command to view elements in a scene that are partly or completely outside of the Stage. For example, to have a bird fly into a frame, you would initially position the bird outside of the Stage in the work area. Moving the view of the Stage When the Stage is magnified, you may not be able to see all of it. The Hand tool lets you move the Stage to change the view without having to change the magnification. To move the Stage view: 1 In the toolbar, select the Hand tool. To temporarily switch between another tool and the Hand tool, hold down the Spacebar and click the tool in the toolbar. 2 Drag the Stage. Using the Timeline The Timeline organizes and controls a document’s content over time in layers and frames. Like films, Flash documents divide lengths of time into frames. Layers are like multiple film strips stacked on top of one another, each containing a different image that appears on the Stage. The major components of the Timeline are layers, frames, and the playhead. Layers in a document are listed in a column on the left side of the Timeline. Frames contained in each layer appear in a row to the right of the layer name. The Timeline header at the top of the Timeline indicates frame numbers. The playhead indicates the current frame displayed on the Stage. The Timeline status display at the bottom of the Timeline indicates the selected frame number, the current frame rate, and the elapsed time to the current frame. Note: When an animation is played, the actual frame rate is displayed; this may differ from the document frame rate if the computer can’t display the animation quickly enough. Empty keyframe Playhead Timeline header Frame View pop-up menu Frame-by-frame animation Tweened animation Guide layer icon Center Frame button Onion-skinning buttons Elapsed Time indicator Frame Rate indicator Current Frame indicator Using the Timeline 21 You can change the way frames are displayed in the Timeline, as well as display thumbnails of frame content in the Timeline. The Timeline shows where there is animation in a document, including frame-by-frame animation, tweened animation, and motion paths. For more information, see “Creating motion” in Using Flash Help. Controls in the layers section of the Timeline let you hide, show, lock, or unlock layers, as well as display layer contents as outlines. See “Editing layers and layer folders” on page 28. You can insert, delete, select, and move frames in the Timeline. You can also drag frames to a new location on the same layer or to a different layer. See “Working with frames in the Timeline” on page 24. Changing the appearance of the Timeline By default, the Timeline appears at the top of the main application window, above the Stage. To change its position, you can dock the Timeline to the bottom or either side of the main application window, or display the Timeline as its own window. You can also hide the Timeline. You can resize the Timeline to change the number of layers and frames that are visible. When there are more layers than can be displayed in the Timeline, you can view additional layers by using the scroll bars on the right side of the Timeline. To move the Timeline: • Drag from the area above the Timeline header. Drag the Timeline to the edge of the application window to dock it. Control-drag to prevent the Timeline from docking. To lengthen or shorten layer name fields: • Drag the bar separating the layer names and the frames portions of the Timeline. To resize the Timeline, do one of the following: • If the Timeline is docked to the main application window, drag the bar separating the Timeline • from the application window. If the Timeline is not docked to the main application window, drag the lower right corner (Windows) or the size box in the lower right corner (Macintosh). Moving the playhead The playhead moves through the Timeline to indicate the current frame displayed on the Stage. The Timeline header shows the frame numbers of the animation. To display a frame on the Stage, you move the playhead to the frame in the Timeline. When you’re working with a large number of frames that can’t all appear in the Timeline at once, you can move the playhead along the Timeline to easily locate the current frame. 22 Chapter 3: Getting to Know the Workspace To go to a frame: • Click the frame’s location in the Timeline header, or drag the playhead to the desired position. To center the Timeline on the current frame: • Click the Center Frame button at the bottom of the Timeline. Changing the display of frames in the Timeline You can change the size of frames in the Timeline, and display sequences of frames with tinted cells. You can also include thumbnail previews of frame content in the Timeline. These thumbnails are useful as an overview of the animation, but they require extra screen space. Frame View button Frame View pop-up menu Short and Normal frame view options Using the Timeline 23 To change the display of frames in the Timeline: 1 Click the Frame View button in the upper right corner of the Timeline to display the Frame View pop-up menu. 2 Select from the following options: ■ ■ ■ ■ ■ To change the width of frame cells, select Tiny, Small, Normal, Medium, or Large. (The Large frame-width setting is useful for viewing the details of sound waveforms.) To decrease the height of frame cell rows, select Short. To turn tinting of frame sequences on or off, select Tinted Frames. To display thumbnails of the content of each frame scaled to fit the Timeline frames, select Preview. This can cause the apparent content size to vary. To display thumbnails of each full frame (including empty space), select Preview in Context. This is useful for viewing the way elements move within their frames over the course of the animation, but previews are generally smaller than with the Preview option. Using frames and keyframes A keyframe is a frame in which you define a change in an animation or include frame actions to modify a document. Flash can tween, or fill in, the frames between keyframes to produce fluid animations. Because keyframes let you produce animation without drawing each frame, they make creating animation easier. You can change the length of a tweened animation by dragging a keyframe in the Timeline. The order in which frames and keyframes appear in the Timeline determines the order in which they are displayed in a Flash application. You can arrange keyframes in the Timeline to edit the sequence of events in an animation. Working with frames in the Timeline In the Timeline, you work with frames and keyframes, placing them in the order you want the objects in the frames to appear. You can change the length of a tweened animation by dragging a keyframe in the Timeline. You can perform the following modifications on frames or keyframes: • • • • • Insert, select, delete, and move frames or keyframes Drag frames and keyframes to a new location on the same layer or on a different layer Copy and paste frames and keyframes Convert keyframes to frames Drag an item from the Library panel onto the Stage to add the item to the current keyframe The Timeline provides a view of tweened frames in an animation. For information on editing tweened frames, see “Editing animation” in Using Flash Help. Flash offers two different methods for selecting frames in the Timeline. In frame-based selection (the default) you select individual frames in the Timeline. In span-based selection, the entire frame sequence, from one keyframe to the next, is selected when you click any frame in the sequence. You can specify span-based selection in Flash preferences. See “Setting preferences in Flash” on page 36. 24 Chapter 3: Getting to Know the Workspace To insert frames in the Timeline, do one of the following: • To insert a new frame, select Insert > Timeline > Frame. • To create a new keyframe, select Insert > Timeline > Keyframe, or right-click (Windows) or • Control-click (Macintosh) the frame where you want to place a keyframe, and select Insert Keyframe from the context menu. To create a new blank keyframe, select Insert > Timeline > Blank Keyframe, or right-click (Windows) or Control-click (Macintosh) the frame where you want to place the keyframe, and select Insert Blank Keyframe from the context menu. To select one or more frames in the Timeline: • To select one frame, click on the frame. If you have Span Based Selection turned on in • • Preferences, clicking one frame selects the entire frame sequence between two keyframes. See “Setting preferences in Flash” on page 36. To select multiple contiguous frames, Shift-click additional frames. To select multiple discontiguous frames, Control-click (Windows) or Command-click (Macintosh) additional frames. To select all frames in the Timeline: • Select Edit > Timeline > Select All Frames. To delete or modify a frame or keyframe, do one of the following: • To delete a frame, keyframe, or frame sequence, select the frame, keyframe, or sequence and • • • • • • • select Edit > Timeline > Remove Frame, or right-click (Windows) or Control-click (Macintosh) the frame, keyframe, or sequence and select Remove Frame from the context menu. Surrounding frames remain unchanged. To move a keyframe or frame sequence and its contents, drag the keyframe or sequence to the desired location. To extend the duration of a keyframe, Alt-drag (Windows) or Option-drag (Macintosh) the keyframe to the final frame of the new sequence duration. To copy a keyframe or frame sequence by dragging, Alt-click (Windows) or Option-click (Macintosh) and drag the keyframe to the new location. To copy and paste a frame or frame sequence, select the frame or sequence and select Edit > Timeline > Copy Frames. Select a frame or sequence that you want to replace, and select Edit > Timeline > Paste Frames. To convert a keyframe to a frame, select the keyframe and select Edit > Timeline > Clear Keyframe, or right-click (Windows) or Control-click (Macintosh) the keyframe and select Clear Keyframe from the context menu. The cleared keyframe and all frames up to the subsequent keyframe are replaced with the contents of the frame preceding the cleared keyframe. To change the length of a tweened sequence, drag the beginning or ending keyframe left or right. To change the length of a frame-by-frame sequence, see “About frame-by-frame animation” in Using Flash Help. To add an item from the library to the current keyframe, drag the item from the Library panel onto the Stage. Using frames and keyframes 25 Using layers Layers are like transparent sheets of acetate stacked on top of each other. Layers help you organize the artwork in your document. You can draw and edit objects on one layer without affecting objects on another layer. Where there is nothing on a layer, you can see through it to the layers below. To draw, paint, or otherwise modify a layer or folder, you select the layer to make it active. A pencil icon next to a layer or folder name indicates that the layer or folder is active. Only one layer can be active at a time (although more than one layer can be selected at a time). When you create a new Flash document, it contains one layer. You can add more layers to organize the artwork, animation, and other elements in your document. The number of layers you can create is limited only by your computer’s memory, and layers do not increase the file size of your published SWF file. You can hide, lock, or rearrange layers. You can also organize and manage layers by creating layer folders and placing layers in them. You can expand or collapse layers in the Timeline without affecting what you see on the Stage. It’s a good idea to use separate layers or folders for sound files, actions, frame labels, and frame comments. This helps you find these items quickly when you need to edit them. In addition, you can use special guide layers to make drawing and editing easier, and mask layers to help you create sophisticated effects. For an interactive introduction to working with layers in Flash, select Help > How Do I > Basic Flash > Work with Layers. Creating layers and layer folders When you create a new layer or folder, it appears above the selected layer. A newly added layer becomes the active layer. To create a layer, do one of the following: • Click the Insert Layer button at the bottom of the Timeline. • Select Insert > Timeline > Layer. • Right-click (Windows) or Control-click (Macintosh) a layer name in the Timeline and select Insert Layer from the context menu. To create a layer folder, do one of the following: • Select a layer or folder in the Timeline, then select Insert > Timeline > Layer Folder. • Right-click (Windows) or Control-click (Macintosh) a layer name in the Timeline, then select Insert Folder from the context menu. The new folder appears above the layer or folder you selected. Viewing layers and layer folders As you work, you may want to show or hide layers or folders. A red X next to the name of a layer or folder indicates that it is hidden. When you publish a Flash SWF file, any layers that were hidden in the FLA document are preserved and visible in the SWF file. To help you distinguish which layer an object belongs to, you can display all objects on a layer as colored outlines. You can change the outline color used by each layer. 26 Chapter 3: Getting to Know the Workspace You can change the height of layers in the Timeline in order to display more information (such as sound waveforms) in the Timeline. You can also change the number of layers displayed in the Timeline. To show or hide a layer or folder, do one of the following: • Click in the Eye column to the right of the layer or folder name in the Timeline to hide that layer or folder. Click in it again to show the layer or folder. • Click the eye icon to hide all the layers and folders. Click it again to show all layers and folders. • Drag through the Eye column to show or hide multiple layers or folders. • Alt-click (Windows) or Option-click (Macintosh) in the Eye column to the right of a layer or folder name to hide all other layers and folders. Alt-click or Option-click it again to show all layers and folders. To view the contents of a layer as outlines, do one of the following: • Click in the Outline column to the right of the layer’s name to display all objects on that layer as outlines. Click in it again to turn off outline display. • Click the outline icon to display objects on all layers as outlines. Click it again to turn off outline display on all layers. • Alt-click (Windows) or Option-click (Macintosh) in the Outline column to the right of a layer’s name to display objects on all other layers as outlines. Alt-click or Option-click in it again to turn off outline display for all layers. To change a layer’s outline color: 1 Do one of the following: Double-click the layer’s icon (the icon to the left of the layer name) in the Timeline. Right-click (Windows) or Control-click (Macintosh) the layer name and select Properties from the context menu. ■ Select the layer in the Timeline and select Modify > Layer. 2 In the Layer Properties dialog box, click the Outline Color box and select a new color, enter the hexadecimal value for a color, or click the Color Picker button and select a color. 3 Click OK. ■ ■ To change layer height in the Timeline: 1 Do one of the following: Double-click the layer’s icon (the icon to the left of the layer name) in the Timeline. ■ Right-click (Windows) or Control-click (Macintosh) the layer name and select Properties from the context menu. ■ Select the layer in the Timeline and select Modify > Timeline > Layer Properties. 2 In the Layer Properties dialog box, select an option for Layer Height and click OK. ■ To change the number of layers displayed in the Timeline: • Drag the bar that separates the Timeline from the Stage. Using layers 27 Editing layers and layer folders You can rename, copy, and delete layers and folders. You can also lock layers and folders to prevent them from being edited. By default, new layers are named by the order in which they are created: Layer 1, Layer 2, and so on. You can rename layers to better reflect their contents. To select a layer or folder, do one of the following: • • • • • • Click the name of a layer or folder in the Timeline. Click a frame in the Timeline of the layer you want to select. Select an object on the Stage that is located on the layer you want to select. To select two or more layers or folders, do one of the following: To select contiguous layers or folders, Shift-click their names in the Timeline. To select discontiguous layers or folders, Control-click (Windows) or Command-click (Macintosh) their names in the Timeline. To rename a layer or folder, do one of the following: • Double-click the name of a layer or folder and enter a new name. • Right-click (Windows) or Control-click (Macintosh) the name of a layer or folder and select Properties from the context menu. Enter the new name in the Name text box and click OK. • Select the layer or folder in the Timeline and select Modify > Timeline > Layer Properties. In the Layer Properties dialog box, enter the new name in the Name text box and click OK. To lock or unlock one or more layers or folders, do one of the following: • Click in the Lock column to the right of the name of a layer or folder to lock it. Click in the • • • Lock column again to unlock the layer or folder. Click the padlock icon to lock all layers and folders. Click it again to unlock all layers and folders. Drag through the Lock column to lock or unlock multiple layers or folders. Alt-click (Windows) or Option-click (Macintosh) in the Lock column to the right of a layer or folder name to lock all other layers or folders. Alt-click or Option-click in the Lock column again to unlock all layers or folders. To copy a layer: 1 Click the layer name to select the entire layer. 2 Select Edit > Timeline > Copy Frames. 3 Click the Insert Layer button to create a new layer. 4 Click the new layer and select Edit > Timeline > Paste Frames. To copy the contents of a layer folder: 1 Click the triangle to the left of the folder name to collapse it, if necessary. 2 Click the folder name to select the entire folder. 3 Select Edit > Timeline > Copy Frames. 4 Select Insert > Timeline > Layer Folder to create a new folder. 5 Click the new folder and select Edit > Timeline > Paste Frames. 28 Chapter 3: Getting to Know the Workspace To delete a layer or folder: 1 Select the layer or folder. 2 Do one of the following: ■ ■ ■ Click the Delete Layer button in the Timeline. Drag the layer or folder to the Delete Layer button. Right-click (Windows) or Control-click (Macintosh) the layer or folder name and select Delete Layer from the context menu. Note: When you delete a layer folder, all the enclosed layers and all their contents are also deleted. Organizing layers and layer folders You can rearrange layers and folders in the Timeline to organize your document. Layer folders help organize your workflow by letting you place layers in a tree structure. You can expand or collapse a folder to see the layers it contains without affecting which layers are visible on the Stage. Folders can contain both layers and other folders, allowing you to organize layers in much the same way you organize files on your computer. The layer controls in the Timeline affect all layers within a folder. For example, locking a layer folder locks all layers within that folder. To move a layer or layer folder into a layer folder: • Drag the layer or layer folder name to the destination layer folder name. The layer or layer folder appears inside the destination layer folder in the Timeline. To change the order of layers or folders: • Drag one or more layers or folders in the Timeline to the desired position. To expand or collapse a folder: • Click the triangle to the left of the folder name. To expand or collapse all folders: • Right-click (Windows) or Control-click (Macintosh) and select Expand All Folders or Collapse All Folders from the context menu. Using guide layers For help in aligning objects when drawing, you can create guide layers. You can then align objects on other layers to the objects you create on the guide layers. Guide layers do not appear in a published SWF file. You can make any layer a guide layer. Guide layers are indicated by a guide icon to the left of the layer name. You can also create a motion guide layer to control the movement of objects in a motion tweened animation. See “Tweening motion along a path” in Using Flash Help. Note: Dragging a normal layer onto a guide layer converts the guide layer to a motion guide layer. To prevent accidentally converting a guide layer, place all guide layers at the bottom of the layer order. To designate a layer as a guide layer: • Select the layer and right-click (Windows) or Control-click (Macintosh) and select Guide from the context menu. Select Guide again to change the layer back to a normal layer. Using layers 29 About the main toolbar and edit bar The main toolbar at the top of the workspace displays menus with commands for controlling Flash functionality. The menus include File, Edit, View, Insert, Modify, Text, Commands, Control, Window, and Help. The edit bar, directly below the main toolbar, contains controls and information for editing scenes and symbols, and for changing the magnification level of the Stage. For information on changing the Stage magnification level, see “Zooming” on page 20. For information on editing symbols, see Chapter 3, “Using Symbols, Instances, and Library Assets,” on page 59.For information on working with scenes, see “Working with scenes” in Using Flash Help. Using the toolbar The tools in the toolbar let you draw, paint, select, and modify artwork, as well as change the view of the Stage. The toolbar is divided into four sections: • • • • The tools area contains drawing, painting, and selection tools. The view area contains tools for zooming and panning in the application window. The colors area contains modifiers for stroke and fill colors. The options area displays modifiers for the selected tool, which affect the tool’s painting or editing operations. Using the Customize Toolbar dialog box, you can specify which tools to display in the Flash authoring environment. See “Customizing the toolbar” on page 30. For information on using the drawing and painting tools, see “Flash drawing and painting tools” in Using Flash Help. For information on using the selection tools, see “Selecting objects” in Using Flash Help.For information on using the view modification tools, see “Moving the view of the Stage” on page 21. To show or hide the toolbar: • Select Window > Tools. Selecting tools You can select tools by clicking in the toolbar, or by using a keyboard shortcut. To select a tool, do one of the following: • Click the tool you want to use. Depending on the tool you select, a set of modifiers may be • • displayed in the options area at the bottom of the toolbar. Press the tool’s keyboard shortcut. To select a tool located in the pop-up menu behind a visible tool, press the icon of the visible tool and select another tool from the pop-up menu. Customizing the toolbar You can customize the toolbar to specify which tools appear in the authoring environment. You use the Customize Toolbar dialog box to add or remove tools from the toolbar. 30 Chapter 3: Getting to Know the Workspace You can display more than one tool in one location. When more than one tool is displayed in a location, the top tool in the group (the most recently used) is displayed with an arrow in the lower right corner of its icon. When you press and hold the mouse button on the icon, the other tools in the group appear in a pop-up menu. You can drag to select a tool from the menu. To customize the toolbar: 1 To display the Customize Toolbar dialog box, do one of the following: ■ ■ In Windows, select Edit > Customize Toolbar. On the Macintosh, select Flash > Customize Toolbar. The Available Tools menu indicates the tools that are currently available in the Flash. The Current Selection menu indicates the tool (or tools) currently assigned to the selected location in the toolbar. Note: If more than one tool is assigned to one location in the toolbar, the additional tools appear in a pop-up menu located behind the top tool in the group. A small arrow in the lower right corner of the top tool indicates that additional tools are present. The same keyboard shortcut functions for all tools in the group. 2 Click a tool in the toolbar graphic or use the arrows to cycle through the tools, to specify the location to which you want to assign another tool. 3 To add a tool to the selected location, select the tool in the Available Tools list and click the Add button. It is possible to assign a tool to more than one location. 4 To remove a tool from the selected location, select the tool in the Current Selection scroll list and click the Remove button. 5 Click OK to apply your changes and close the Customize Toolbar dialog box. To restore the default toolbar layout: • Click Restore Default in the Customize Toolbar dialog box. Using the toolbar 31 Using the grid, guides, and rulers Flash comes with rulers and guides that help you draw and lay out objects precisely. You can place guides in a document and snap objects to those guides, or turn on the grid and snap objects to it. Note: You can also snap objects to other objects or to pixels, or align objects using specified snap tolerance boundaries. See “Snapping” in Using Flash Help. Using the grid When the grid is displayed in a document, it appears as a set of lines behind the artwork in all scenes. You can snap objects to the grid, and you can modify the grid size and grid line color. To display or hide the drawing grid: • Select View > Grid > Show Grid. To turn snapping to grid lines on or off: • Select View > Snapping > Snap to Grid. To set grid preferences: 1 Select View > Grid > Edit Grid. 2 For Color, click the triangle in the color box and select a grid line color from the palette. 3 4 5 6 7 The default grid line color is gray. Select or deselect Show Grid to display or hide the grid. Select or deselect Snap to Grid to turn snapping to grid lines on or off. For grid spacing, enter values in the text boxes to the right of the horizontal and vertical arrows. For Snap Accuracy, select an option from the pop-up menu. If you want to save the current settings as the default, click Save Default. Using guides You can drag horizontal and vertical guides from the rulers onto the Stage when the rulers are displayed. You can move guides, lock guides, hide guides, and remove guides. You can also snap objects to guides, and change guide color and snap tolerance (how close objects must be to snap to a guide). Draggable guides appear only in the Timeline in which they were created. You can clear all the guides in the current editing mode—document-editing mode or symbolediting mode. If you clear guides in document-editing mode, all the guides in the document are cleared. If you clear guides in symbol-editing mode, all the guides in all symbols are cleared. To create custom guides or irregular guides, you use guide layers. See “Using guide layers” on page 29. To display or hide the drawing guides: • Select View > Guides > Show Guides. Note: If the grid is visible and Snap to Grid is turned on when you create guides, guides will snap to the grid. 32 Chapter 3: Getting to Know the Workspace To turn snapping to guides on or off: • Select View > Snapping > Snap to Guides. Note: Snapping to guides takes precedence over snapping to the grid in places where guides fall between grid lines. To move a guide: • Use the Arrow tool to drag the guide. To remove a guide: • With guides unlocked, use the Arrow tool to drag the guide to the horizontal or vertical ruler. For information on locking and unlocking guides, see the following procedure. To lock guides: • Select View > Guides > Lock Guides. Note: You can also use the Lock Guides option in the Guides preferences dialog box. See the following procedure. To set guide preferences: 1 Select View > Guides > Edit Guides and do any of the following: For Color, click the triangle in the color box and select a guide line color from the palette. The default guide color is green. ■ Select or deselect Show Guides to display or hide guides. ■ Select or deselect Snap to Guides to turn snapping to guides on or off. ■ Select or deselect Lock Guides to lock or unlock guides. ■ For Snap Accuracy, select an option from the pop-up menu. ■ If you want to remove all guides, click Clear All. ■ Clear All removes all guides from the current scene. ■ If you want to save the current settings as the default, click Save Default. 2 Click OK. ■ To clear guides: • Select View > Guides > Clear Guides. If you are in edit document mode, all guides in the document are cleared. If you are in edit symbols mode, only guides used in symbols are cleared. Using rulers When rulers are displayed, they appear along the top and left sides of the document. You can change the unit of measure used in the rulers from the default of pixels. When you move an element on the Stage with the rulers displayed, lines indicating the element’s dimensions appear on the rulers. To display or hide rulers: • Select View > Rulers. Using the grid, guides, and rulers 33 To specify the rulers’ unit of measure for a document: • Select Modify > Document, and then select an option from the pop-up menu at the upper right. Using panels and the Property inspector Flash offers many ways to customize the workspace to your needs. Using panels and the Property inspector, you can view, organize, and change assets and their attributes. You can show, hide, and resize panels. You can also group panels and save custom panel sets to make managing your workspace easier. The Property inspector changes to reflect the tool or asset you are working with, giving you quick access to frequently used features. About the Property inspector The Property inspector simplifies document creation by making it easy to access the most commonly used attributes of the current selection, either on the Stage or in the Timeline. You can make changes to the object or document attributes in the Property inspector without accessing the menus or panels that contain these features. Depending on what is currently selected, the Property inspector displays information and settings for the current document, text, symbol, shape, bitmap, video, group, frame, or tool. When two or more different types of objects are selected, the Property inspector displays the total number of objects selected. About the Library panel The Library panel is where you store and organize symbols created in Flash, as well as imported files, including bitmap graphics, sound files, and video clips. The Library panel lets you organize library items in folders, see how often an item is used in a document, and sort items by type. See “Using the library to manage media assets” in Using Flash Help. About the Actions panel The Actions panel lets you create and edit actions for an object or frame. Selecting a frame, button, or movie clip instance makes the Actions panel active. The Actions panel title changes to Button Actions, Movie Clip Actions, or Frame Actions, depending on what is selected. For information on using the Actions panel, including switching between editing modes, see “Using the Actions panel and Script window” in ActionScript Reference Guide Help. Using panels Panels in Flash help you view, organize, and change elements in a document. The options available in panels control the characteristics of symbols, instances, colors, type, frames, and other elements. You can use panels to customize the Flash interface, by displaying the panels you need for a specific task and hiding other panels. Panels let you work with objects, colors, text, instances, frames, scenes, and entire documents. For example, you use the Color Mixer to create colors, and the Align panel to align objects to each other or the Stage. To view the complete list of panels available in Flash, see the Window menu. 34 Chapter 3: Getting to Know the Workspace Most panels include a pop-up menu with additional options. The options menu is indicated by a control in the panel’s title bar. (If no options menu control appears, there is no options menu for that panel.) To open a panel: • Select the desired panel from the Window menu. To close a panel, do one of the following: • Select the desired panel from the Window menu. • Right-click (Windows) or Control-click (Macintosh) the panel’s title bar and select Close Panel from the context menu. To use a panel’s options menu: 1 Click the control at the far right in the panel’s title bar to view the options menu. 2 Click an item in the menu. To resize a panel: • Drag the panel’s border (Windows) or drag the size box at the panel’s lower right corner (Macintosh). To expand or collapse a panel to its title bar: • Click the collapse arrow in the title bar. Click the collapse arrow again to expand the panel to its previous size. To close all panels: • Select Window > Hide Panels. Arranging panels You can rearrange the order in which panels appear within panel groups. You can also create new panel groups and dock panels to existing panel groups. To move a panel: • Drag the panel by its title bar. To add a panel to an existing panel group: • Drag the panel by its title bar onto another panel. To create a new panel group: • Drag the panel by its title bar, away from other panel groups. Using panel sets You can create panel sets in custom arrangements, and you can save these custom panel layouts. You can reset panel display to the default layout (displaying the Color Swatches, Actions, and Components panels and the Color Mixer to the right of the application window) or to a custom layout that you have saved previously. Using panels and the Property inspector 35 To save a custom panel set: 1 Select Window > Save Panel Layout. 2 Enter a name for the layout and click OK. To select a panel layout: 1 Select Window > Panel Sets. 2 From the submenu, select Default Layout to reset panels to the default layout, or select a custom layout that you have saved previously. To delete custom layouts: • Open the folder for the Panel Sets documents in the location for your operating system (listed below) and delete the text file for the custom panel set. For Windows operating systems: ■ Windows 2000 or XP: <boot drive>\Documents and Settings\<username>\Local Settings\Application Data\Macromedia\Flash MX 2004\<language>\Configuration\Panel Sets ■ Windows 98: C:\Windows\Application Data\Macromedia\Flash MX 2004\<language>\Configuration\Panel Sets For Macintosh operating systems: ■ Macintosh OS X: Macintosh HD/Applications/Macromedia Flash MX 2004/First Run/ Panel Sets Setting preferences in Flash Flash lets you set preferences for general application operations, editing operations, and Clipboard operations. See also “Specifying drawing settings” in Using Flash. To set preferences: 1 Select Edit > Preferences (Windows) or Flash > Preferences (Macintosh). 2 Click the General, Editing, Clipboard, Warning, or ActionScript Editor tab, and select from the respective options as described in the procedures that follow. For more information on ActionScript Editor preferences, see “Using the ActionScript editor” in ActionScript Reference Guide Help. To set general preferences, select from the following options: • For Undo Levels, enter a value from 2 to 9999 to set the number of undo/redo levels. Undo • • 36 levels require memory; the more undo levels you use, the more system memory is taken up. The default is 100. For Printing Options (Windows only), select Disable PostScript if you want to disable PostScript output when printing to a PostScript printer. By default, this option is deselected. Select this option if you have problems printing to a PostScript printer, but keep in mind that this will slow down printing. For Selection Options, select or deselect Shift Select to control how Flash handles selection of multiple elements. When Shift Select is off, clicking additional elements adds them to the current selection. When Shift Select is on, clicking additional elements deselects other elements unless you hold down the Shift key. Chapter 3: Getting to Know the Workspace • Select Show Tooltips to display tooltips when the pointer pauses over a control. Deselect this option if you don’t want to see the tooltips. • For Timeline Options, select Disable Timeline Docking to keep the Timeline from attaching • • • • • itself to the application window once it has been separated into its own window. For more information, see “Using the Timeline” on page 21. Select Span Based Selection to use span-based selection in the Timeline, rather than the default frame-based selection. For more information on span-based and frame-based selection, see “Working with frames in the Timeline” on page 24. Select Named Anchor on Scenes to have Flash make the first frame of each scene in a document a named anchor. Named anchors let you use the Forward and Back buttons in a browser to jump from scene to scene in a Flash application. For Highlight Color, select Use This Color and select a color from the palette, or select Use Layer Color (the default option) to use the current layer’s outline color. For Font Mapping Default, select a font to use when substituting missing fonts in documents you open in Flash. See “Substituting missing fonts” in Using Flash Help. For On Launch options, select an option to specify which document Flash opens when you start the application. Select Show Start Page to display the Start Page. Select New Document to open a new, blank document. Select Last Documents Open to open the documents that were open when you last quit Flash. Select No Document to start Flash without opening a document. To set editing preferences, do any of the following: • For Pen Tool options, see “Setting Pen tool preferences” in Using Flash Help. • For Vertical Text options, select Default Text Orientation to make the default orientation • • • of text vertical, which is useful for some Asian language fonts. By default, this option is deselected. Select Right to Left Text Flow to reverse the default text display direction. This option is deselected by default. Select No Kerning to turn off kerning for vertical text. This option is deselected by default but is useful to improve spacing for some fonts that use kerning tables. For Drawing Settings, see “Specifying drawing settings” in Using Flash Help. Note: If you are using Macromedia Flash MX Professional 2004, you can select Project preferences on the Editing tab, for closing and saving project files. See “Creating and managing projects (Flash Professional only)” in Using Flash Help. To set Clipboard preferences, select from the following options: • For Bitmaps (Windows only), select options for Color Depth and Resolution to specify these • parameters for bitmaps copied to the Clipboard. Select Smooth to apply anti-aliasing. Enter a value in the Size Limit text box to specify the amount of RAM that is used when placing a bitmap image on the Clipboard. Increase this value when working with large or highresolution bitmap images. If your computer has limited memory, select None. For Gradients (Windows only), select an option to specify the quality of gradient fills placed in the Windows Metafile. Choosing a higher quality increases the time required to copy artwork. Use this setting to specify gradient quality when pasting items to a location outside of Flash. When you are pasting within Flash, the full gradient quality of the copied data is preserved regardless of the Gradients on Clipboard setting. Setting preferences in Flash 37 • For PICT Settings (Macintosh only), for Type, select Objects to preserve data copied to the • Clipboard as vector artwork, or select one of the bitmap formats to convert the copied artwork to a bitmap. Enter a value for Resolution. Select Include PostScript to include PostScript data. For Gradients, select an option to specify gradient quality in the PICT. Choosing a higher quality increases the time required to copy artwork. Use the Gradients setting to specify gradient quality when pasting items to a location outside of Flash. When you are pasting within Flash, the full gradient quality of the copied data is preserved regardless of the Gradient setting. For FreeHand Text, select Maintain Text as Blocks to keep text editable in a pasted FreeHand file. To set warning preferences, select one of the following options: • Select Warn on Save for Macromedia Flash MX Compatibility to have Flash warn you when • • • • • • • • • • 38 you try to save documents with content specific to the Flash MX 2004 or Flash MX Professional 2004 authoring tool as a Flash MX file. This option is selected by default. Select Warn on Missing Fonts to have Flash warn you when you open a Flash document that uses fonts that are not installed on your computer. This option is selected by default. Select Warn on URL Changes in Launch and Edit to have Flash warn you if the URL for a document has changed since the last time you opened and edited it. Select Warn on Reading Generator Content to have Flash display a red X over any Generator objects, as a reminder that Generator objects are not supported in Flash MX 2004. Select Warn on Inserting Frames when Importing Content to have Flash alert you when it inserts frames in your document to accommodate audio or video files that you import. Select Warn on Encoding Conflicts When Exporting .as Files to have Flash alert you when selecting Default Encoding could potentially lead to data loss or character corruption. (For example, if you create a file with English, Japanese, and Korean characters and select Default Encoding on an English system, the Japanese and Korean characters will be corrupted.) Select Warn on Conversion of Effect Graphic Objects to have Flash warn you when you attempt to edit a symbol that has Timeline effects applied to it. Select Warn on Exporting to Flash Player 6 r65 to have Flash warn you when you export a document to this earlier version of the Flash Player. Select Warn on Sites with Overlapped Root Folder to have Flash warn you when you create a site in which the local root folder overlaps with another site. Select Warn on Behavior Symbol Conversion to have Flash warn you when you convert a symbol with a behavior attached to a symbol of a different type—for example, when you convert a movie clip to a button. Select Warn on Symbol Conversion to have Flash warn you when you convert a symbol to a symbol of a different type. Chapter 3: Getting to Know the Workspace Customizing keyboard shortcuts You can select keyboard shortcuts in Flash to match the shortcuts you use in other applications, or to streamline your Flash workflow. By default, Flash uses built-in keyboard shortcuts designed for the Flash application. You can also select a built-in keyboard shortcut set from one of several popular graphics applications, including Fireworks, Adobe Illustrator, and Adobe Photoshop. To create a custom keyboard shortcut set, you duplicate an existing set, and then add or remove shortcuts from the new set. You can delete custom shortcut sets. To select a keyboard shortcut set: 1 Select Edit > Keyboard Shortcuts (Windows) or Flash > Keyboard Shortcuts (Macintosh). 2 In the Keyboard Shortcuts dialog box, select a shortcut set from the Current Set pop-up menu. To create a new keyboard shortcut set: 1 Select a keyboard shortcut set as described in the previous procedure. 2 Click the Duplicate Set button. 3 Enter a name for the new shortcut set and click OK. To rename a custom keyboard shortcut set: 1 In the Keyboard Shortcuts dialog box, select a shortcut set from the Current Set pop-up menu. 2 Click the Rename Set button. 3 In the Rename dialog box, enter a new name and click OK. To add or remove a keyboard shortcut: 1 Select Edit > Keyboard Shortcuts (Windows) or Flash > Keyboard Shortcuts (Macintosh) and select the set that you want to modify. 2 From the Commands pop-up menu, select Drawing Menu Commands, Drawing Tools, Test Movie Menu Commands, or Workplace Accessibility Commands to view shortcuts for the selected category. 3 In the Commands list, select the command for which you want to add or remove a shortcut. An explanation of the selected command appears in the Description area in the dialog box. 4 Do one of the following: ■ To add a shortcut, click the Add Shortcut (+) button. ■ To remove a shortcut, click the Remove Shortcut (-) button and proceed to step 6. 5 If you are adding a shortcut, enter the new shortcut key combination in the Press Key text box. Note: To enter the key combination, simply press the keys on the keyboard. You do not need to spell out key names, such as Control, Option, and so on. 6 Click Change. 7 Repeat this procedure to add or remove additional shortcuts. 8 Click OK. To delete a keyboard shortcut set: 1 Select Edit > Keyboard Shortcuts (Windows) or Flash > Keyboard Shortcuts (Macintosh). In the Keyboard Shortcuts dialog box, click the Delete Set button. 2 In the Delete Set dialog box, select a shortcut set and click Delete. Note: You cannot delete the built-in keyboard shortcut sets that ship with Flash. Customizing keyboard shortcuts 39 Using context menus Context menus contain commands relevant to the current selection. For example, when you select a frame in the Timeline window, the context menu contains commands for creating, deleting, and modifying frames and keyframes. Context menus exist for many items and controls in many locations, including on the Stage, in the Timeline, in the Library panel, and in the Actions panel. To open a context menu: • Right-click (Windows) or Control-click (Macintosh) an item. Accessibility in the Flash authoring environment Accessibility support in the Flash authoring environment provides keyboard shortcuts for navigating and using interface controls, including panels, the Property inspector, dialog boxes, the Stage, and objects on the Stage, so that you can work with these interface elements without using the mouse. Note: Certain keyboard controls are available only in Windows. See “About Flash authoring accessibility on the Macintosh” on page 40. You can customize the keyboard shortcuts for accessibility in the authoring environment using the Workspace Accessibility Commands section of the Keyboard Shortcuts dialog box. See “Customizing keyboard shortcuts” on page 39. Some authoring environment accessibility features are unavailable on the Macintosh. See the following section. About Flash authoring accessibility on the Macintosh Accessibility for the Flash authoring environment on the Macintosh has the following limitations: • The Panel Focus keyboard shortcut (Command+Alt+Tab) is not supported for the • Property inspector. The Panel Control Focus keyboard shortcut (Tab) is supported only for the Timeline, not for other panels or the Property inspector. Selecting panels or the Property inspector with keyboard shortcuts You can select a panel or the Property inspector (also referred to as applying focus to the panel or Property inspector) by using the keyboard shortcut Control+Alt+Tab (Windows) or Command+Option+Tab (Macintosh). You can apply focus to a panel or the Property inspector only when the panel or Property inspector is open. It can be expanded or collapsed. When you use the keyboard shortcut to select panels, focus is applied to panels using the following criteria: • Docked panels are given focus first. • If the Timeline is displayed and docked, the Timeline is given focus the first time you press Control+Alt+Tab (Windows) or Command+Option+Tab (Macintosh). 40 Chapter 3: Getting to Know the Workspace • If the Timeline is not displayed and docked, or if you press the keyboard shortcut again, focus • moves to the rightmost and highest docked panel. Pressing the keyboard shortcut repeatedly then moves the focus through the other docked panels, from right to left and from top to bottom of the workspace. If you move the focus through all the docked panels, or if there are no docked panels displayed, focus then moves to the rightmost and highest floating panel. Pressing the keyboard shortcut repeatedly then moves the focus through the other floating panels, from right to left and from top to bottom of the workspace. To use keyboard shortcuts to select or deselect, expand, or collapse panels or the Property inspector: • To move the focus through the panels currently displayed in the workspace, press Control+Alt+Tab (Windows) or Command+Option+Tab (Macintosh). • To move the focus to the previously selected panel, press Control+Shift+Alt+Tab (Windows) or Command+Shift+Option+Tab (Macintosh). • To deselect a panel, press Escape, or move, dock, or undock the panel. • To move the focus to the panel above or below the current panel in a panel group, press the Up Arrow or Down Arrow key. To use keyboard shortcuts to expand or collapse panels or the Property inspector: • Press the Spacebar to expand or collapse the currently selected panel. To hide all panels and the Property inspector: • Press F4. Press F4 again to display all panels and the Property inspector. Selecting controls in a panel or the Property inspector using keyboard shortcuts When a panel or the Property inspector has the current focus, you can use the Tab key to move the focus through the panel controls. You can use the Spacebar to activate the control that has the current focus (that is, pressing Spacebar is equivalent to clicking a control in the panel). When you use the keyboard shortcut for panel controls, focus is applied to a control and the control is activated using the following criteria: • The panel with the current focus must be expanded in order for you to select a control in the • • • • panel with the Tab key. If the panel is collapsed, pressing the Tab has no effect. When panel with the current focus is expanded, pressing the Tab key the first time moves the focus to the panel options menu. You can use the Right Arrow and Left Arrow keys to move the focus between the options menu and the panel title bar. If the focus is on the options menu, pressing the Tab key again moves the focus through the other controls in the panel. Pressing the Tab key again will not return the focus to the panel options menu. When the options menu has the focus, you can press Enter (Windows only) to display the options menu items. Accessibility in the Flash authoring environment 41 • In panels that are grouped, you can use the Up Arrow and Down Arrow keys to move the focus between the options menus of the panels in the group. • You can move the focus to a panel control only if the control is active. If a control is dimmed (inactive), you cannot apply focus to the control. To move the focus from a panel title bar to a panel options menu, do one of the following: • Press the Tab key. • Press the Right Arrow key. Press the Left Arrow key or Shift+Tab to return the focus to the panel title bar. • If the panel is in a group, press the Up Arrow key to move the focus to the options menu of the panel immediately above the panel with the current focus. Press the Down Arrow key to move the focus to the options menu of the panel immediately below the panel with the current focus. To move the focus through the items in a panel options menu: 1 With the focus currently applied to the panel options menu, press the Spacebar to display the options menu items. 2 Press the Down Arrow key to move through the items in the options menu. 3 Press Enter (Windows) or Return (Macintosh) to activate the currently selected options menu item. To move the focus through the controls in a panel: 1 Press the Tab key when the focus is currently applied to the panel options menu. Press the Tab key repeatedly to move the focus through the controls in the panel. 2 Press Enter (Windows only) to activate the currently selected panel control. Navigating dialog box controls using keyboard shortcuts (Windows only) In Windows operating systems, you can use keyboard shortcuts to navigate controls in dialog boxes. You can move from one control to another, apply controls, or cancel and exit the dialog box. To navigate dialog box controls using keyboard shortcuts, do any of the following: • Press Tab to move through the controls in the dialog box. • To move through the controls within one section of a dialog box, press the Up Arrow and • • • • 42 Down Arrow keys. For example, in the Spelling Setup dialog box, press the Up Arrow and Down Arrow keys to move through the controls within the Document Options section. When the focus is applied to a dialog box control button—such as the OK, Cancel, or Apply button—press Enter to activate the button (equivalent to clicking the button). When the focus is not applied to any dialog box control button—such as the OK, Cancel, or Apply button—press Enter to apply the current settings and close the dialog box (equivalent to clicking OK). Press Escape to close the dialog box without applying the changes (equivalent to clicking Cancel). When the focus is applied to the Help button, press Enter or Spacebar to view the Help content for the dialog box (equivalent to clicking Help). Chapter 3: Getting to Know the Workspace Selecting the Stage or objects on the Stage using keyboard shortcuts You can select the Stage or an object on the Stage using keyboard shortcuts. Selecting the Stage with a keyboard shortcut is equivalent to clicking on the Stage. Any other element currently selected becomes deselected when the Stage is selected. Once the Stage is selected, you can use the Tab key to navigate through all objects on all layers, one at a time. You can select instances (including graphic symbols, buttons, movie clips, bitmaps, videos, or sounds), groups, or text fields. You cannot select shapes (such as rectangles) unless those shapes are instances of symbols. You cannot select more than one object at a time using keyboard shortcuts. Objects are selected on the Stage using the following criteria: • If an object is currently selected, pressing Shift+Tab selects the previous object. • Pressing Tab the first time selects the first object that was created on the active frame in the • • active layer. When the last object on the top layer is selected, pressing Tab moves to the next layer beneath it and selects the first object there, and so on. When the last object on the last layer is selected, pressing Tab moves to the next frame and selects the first object on the top layer there. Objects on layers that are hidden or locked cannot be selected with the Tab key. Note: If you are currently typing text into a text box, you cannot select an object using the keyboard focus. You must first change the focus to the Stage and then select an object. To select the Stage: • Press Control+Alt+Home (Windows) or Command+Option+Home (Macintosh). To select an object on the Stage: • With the Stage selected, press Tab. Navigating tree controls using keyboard shortcuts You can navigate tree controls, the hierarchical displays of file structures in certain Flash panels, using keyboard shortcuts. You can expand and collapse folders in the tree control and move up and down between parent and child folders. To navigate tree controls with keyboard shortcuts, do any of the following: • • • • To expand a collapsed folder, select the folder and press the Right Arrow key. To collapse an expanded folder, select the folder and press the Left Arrow key. To move to the parent folder of an expanded folder, press the Left Arrow key. To move to the child folder of an expanded folder, press the Right Arrow key. Accessibility in the Flash authoring environment 43 Working with library items using keyboard shortcuts You can cut, copy, and paste library items using keyboard shortcuts. You can cut or copy an item from the Library panel and paste it onto the Stage or into another library, or paste a folder into another library. If you paste a folder, each item in the folder is included. You can use keyboard shortcuts to select a library item. See “Navigating tree controls using keyboard shortcuts” on page 43 Items are cut, copied, and pasted using the following criteria: • You can cut or copy one item or multiple items. • You cannot paste a shape from the Stage into the library. • You cannot paste a library item into a common library, because common libraries cannot be • • • • modified. However, you can create a new common library. See “Working with common libraries” in Using Flash Help. When you paste a library item onto the Stage, the item is centered. To paste a library item into a folder in the destination library, you can click on the folder before pasting. You can paste a library item into a different location in the same library where it originated. If you attempt to paste a library item into a location containing another item by the same name, you can select whether to replace the existing item. To cut, copy, and paste library items using keyboard shortcuts: • To copy or paste a selected library item, press Control+X (Windows) or Command+X • 44 (Macintosh) to cut the item, or press Control+C (Windows) or Command+C (Macintosh) to copy the item. To paste a cut or copied item, click on the Stage or in another library to set the insertion point, and press Control+V (Windows) or Command+V (Macintosh) to paste in the center of the Stage, or press Control+Shift+C (Windows) or Command+Shift+C (Macintosh) to paste in place (in the same location as the original). Chapter 3: Getting to Know the Workspace CHAPTER 4 Building Your First Application This chapter provides a tutorial that guides you through the process of creating a simple application using some of the authoring features in Macromedia Flash MX 2004 and Macromedia Flash MX Professional 2004. A Flash application, broadly defined, can be as simple as content that offers interactivity, or as elaborate as a robust application that interacts with a variety of data sources. In this tutorial, after examining an existing Flash document, you’ll begin by creating a new Flash document and end by publishing the application for web playback. The tutorial should take approximately 20 minutes to complete. If you have not already done so, we recommend that before you take this tutorial you read Chapter 3, “Getting to Know the Workspace,” on page 19. Workflow for building an application The tutorial in this chapter follows the order of one possible workflow for creating a Flash application. • “Examine a completed application” on page 46 shows you how to work with an application. • • • • • • In the process, you become familiar with the Flash workspace. “Create a new document” on page 48 is the starting point for creating your own new application. “Add media content” on page 49 shows you how to quickly add vector artwork, text, bitmap images, video, sound, buttons, and movie clips to your application. “Add navigation controls” on page 53 introduces you to the built-in components and behaviors provided with Flash that let you drag navigation buttons and other user interface elements to your application. “Add motion and basic interactivity” on page 55 shows you how to add built-in effects and behaviors to your application. “Test the application” on page 56 shows you how to preview your application in the Flash Player to verify it is working correctly before you publish it. “Publish and view the application” on page 56 shows you how to get your application ready for deployment on the web or wherever else you want to publish it. 45 Examine a completed application As you examine the finished version of an application you’ll create, you will also take look at the Flash workspace. In this section, you’ll learn how to complete the following tasks: • • • • “Run the completed application” on page 46 “Open the authoring document” on page 47 “Examine the completed application” on page 47 “Close the application” on page 48 In subsequent sections you’ll go through the steps to create the application yourself. Run the completed application To better understand the type of application you’ll create as you take this tutorial, you can analyze a completed version of the application. You can play the SWF file in the Flash Player. Published Flash applications have the SWF file extension. Documents saved in the authoring environment have the FLA file extension. 1 In Flash select File > Open. 2 Browse to the completed file using one of the following paths: ■ If you’re using Windows 2000 or XP, browse to <boot drive>\Documents and Settings\<username>\Local Settings\Application Data\Macromedia\Flash MX 2004\<language>\Configuration\HelpPanel\Help\GettingStarted\finished_files and double-click myad_finished.swf. Note: If the Application Data folder is hidden, you’ll need to change your Windows Explorer settings to see the folder. If you’re using a Windows 98 operating system, browse to <boot drive>\Windows\Application Data\Macromedia\Flash MX 2004\<language>\ Configuration\HelpPanel\Help\GettingStarted\finished_files and double-click myad_finished.swf. ■ If you’re using a Macintosh operating system, browse to <Macintosh HD>/Users <username>/Library/Application Support/Macromedia/Flash MX 2004/<language>/ Configuration/HelpPanel/Help/GettingStarted/finished_files and double-click myad_finished.swf. The completed application runs in the Flash Player. The car fades out after a while. 3 Click the Information button to see where it links, then close the browser that opened and return to the SWF file. 4 After viewing the application, click its close box. ■ 46 Chapter 4: Building Your First Application Open the authoring document It’s helpful to analyze the completed authoring document, which is a FLA file, to see how the author designed the application. 1 In Flash, select File > Open. 2 Browse to the authoring document using one of the following paths: ■ If you’re using Windows 2000 or XP, browse to <boot drive>\Documents and Settings\<username>\Local Settings\Application Data\Macromedia\Flash MX 2004\<language>\Configuration\HelpPanel\Help\GettingStarted\finished_files and double-click myad_finished.fla. Note: If the Application Data folder is hidden, you’ll need to change your Windows Explorer settings to see the folder. If you’re using a Windows 98 operating system, browse to <boot drive>\Windows\Application Data\Macromedia\Flash MX 2004\<language>\ Configuration\HelpPanel\Help\GettingStarted\finished_files and double-click myad_finished.fla. ■ If you’re using a Macintosh operating system, browse to <Macintosh HD>/Users/ <username>/Library/Application Support/Macromedia/Flash MX 2004/<language>/ Configuration/HelpPanel/Help/GettingStarted/finished_files and double-click myad_finished.fla You now see the completed tutorial application in the authoring environment. ■ Examine the completed application You’ll become more familiar with the Flash workspace as you examine the authoring file. For comprehensive information about the workspace, see Chapter 3, “Getting to Know the Workspace,” on page 19. In this section, you’ll take a look at some of the most frequently used workspace features: The Stage is the area that represents how your published content will appear. The myad_finished.fla file has a car, logo, button, text, and shapes assembled on the Stage. For more information about the Stage, see “Using the Stage” on page 20. The Timeline, above the Stage, displays a layer for the art and a layer for the effects in the document. For more information about the Timeline, see “Using the Timeline” on page 21. Panels in Flash assist you in working with and assigning attributes to the document or to objects on the Stage. For more information about panels, including how to dock and move them, see “Using panels and the Property inspector” on page 34. The Property inspector allows you to view and change attributes of a selected object. The Property inspector changes to display information about the tool or asset you are working with, offering quick access to frequently used features. For more information about the Property inspector, see “Using panels and the Property inspector” on page 34. The Library panel stores reusable items such as graphics, sound, and video clips. When you want to use a library item, you simply drag it from the Library panel to the Stage. You’ll learn more about the Library panel next. Open the authoring document 47 View the library for your document You can view library items for your document in the Library panel. 1 If the Library panel isn’t open, select Window > Library. 2 View or scroll through the assets in the Library panel. 3 When you finish viewing the library assets, collapse the panel. Close the application • To close the document, select File > Close. If you’ve made changes to the file, do not save them. Create a new document Now that you have had a tour of the application you will create and of the Flash workspace, it is time to create your own Flash document. To learn how to create a application in Flash, you’ll start with the very first step in the process: creating a new file. In this section, you’ll learn how to complete the following tasks: • “Open a new document” on page 48 • “Define document properties” on page 49 Open a new document Now you’re ready to create your own version of the ad. 1 Select File > New. 2 Select Flash Document and read the description of the file type that appears, and then click OK. 3 Select File > Save. 4 Name the file myad.fla and save the file on your desktop or in any convenient location. The file is given the extension .fla. Note: As you complete the tutorial, remember to save your work frequently. 48 Chapter 4: Building Your First Application Define document properties Configuring document properties is a common first step in authoring. You can use the Property inspector to specify settings that affect the entire application, such as the frames per second (fps) playback rate, and the Stage size and background color. 1 If the Property inspector isn’t open, select Window > Properties. The Property inspector lets you view and change the specifications for selected objects. The specifications depend on the type of object selected. If you select a text object, for example, the Property inspector displays settings for viewing and modifying text attributes. Because you have just opened a new document, the Property inspector shows the document settings. Note: If the Property inspector is not fully expanded, click the white triangle in the lower right corner. 2 In the Property inspector, verify that 12 is the number in the Frame Rate text box. The application will play at 12 frames per second, an optimal frame rate for playing animations on the web. 3 The Background color box indicates the color of the Stage. Click the down arrow on the Background Color box, then move the Eyedropper tool over the color swatches to view their hexadecimal values in the Hexadecimal text box. 4 Find and click the gray color swatch with the hexadecimal value of #CCCCCC. Hexadecimal text box Select this shade of gray For more information about setting document properties, see “Creating or opening a document and setting properties” in Using Flash Help. Add media content Media content includes artwork, either created in Flash or imported from another program, and text. Media is added to the Stage in the appropriate frame and layer. In this section, you’ll learn how to complete the following tasks: • • • • “Add vector art” on page 50 “Import images into the library” on page 51 “Add art from the library” on page 52 “Add text” on page 53 Add media content 49 Add vector art When you draw in Flash, you create vector art, which is a mathematical representation of lines, curves, color, and position. Vector art is resolution-independent; you can rescale the art to any size or display it at any resolution without losing clarity. Additionally, vector art downloads faster than comparable bitmap images. You will begin by drawing a rectangle to highlight the area where the car will be. 1 Double-click the Layer 1 name in the Timeline. 2 Type over the name Layer 1, replacing it with the name Art. Art is now the active layer. Anything you place on the Stage will be in this layer. 3 Select the Rectangle tool from the toolbar. 4 On the Stage, draw a rectangle, similar to the one below, toward bottom of your screen. (The colors are not important right now; you’ll change the colors soon.) The drawing tools work much as they do in other graphics programs, with one major exception. When you draw a shape, it has two parts: the outer line, called the stroke, which outlines the shape, and the fill, which colors the inside of the shape. 5 Click the Selection tool in the toolbar. 6 Holding down the mouse button, draw a rectangle around the rectangle you just drew. This selects the entire rectangle. Now the Property inspector displays settings for a shape. You can use the Property inspector to change the line thickness, fill and stroke colors, and other attributes of the selected rectangle. 7 In the Property inspector, change the color of the fill to dark gray (hexadecimal #333333). 8 Change the color of the stroke to the same dark gray. 50 Chapter 4: Building Your First Application Import images into the library To use media files, such as graphics, sound, and video files, you need to put them into your file or use the library of another file that already has those media elements. When you import a file into Flash, you can import it directly into the library or you can import it onto the Stage. In this case, you will import images into the library of your file. You can then use these images to finish your slide show. For more information about importing files, see “Placing artwork into Flash” in Using Flash Help. 1 If the Library panel is not open, select Window > Library. At this time there is nothing in the library. 2 Select File > Import > Import to Library. 3 Browse to one of the following paths: ■ If you’re using Windows 2000 or XP, browse to <boot drive>\Documents and Settings\ <username>\Local Settings\Application Data\Macromedia\Flash MX 2004\<language>\ Configuration\HelpPanel\Help\GettingStarted\start_files\Assets. Select logo.ai and car.png to import. Note: If the Application Data folder is hidden, you’ll need to change your Windows Explorer settings to see the folder. If you’re using a Windows 98 operating system, browse to <boot drive>\Windows\Application Data\Macromedia\Flash MX 2004\<language>\ Configuration\HelpPanel\Help\GettingStarted\start_files\Assets. Select logo.ai and car.png to import. ■ If you’re using a Macintosh operating system, browse to <Macintosh HD>/Users/ <username>/Library/Application Support/Macromedia/Flash MX 2004/<language>/ Configuration/HelpPanel/Help/GettingStarted/start_files/Assets. Select logo.ai and car.png to import. 4 In the Illustrator Import dialog box, verify that Layers and Include Invisible are selected, and click OK. The two images are now in the library. ■ Add media content 51 Add art from the library Now that the files are in the library, you can add them to your document. 1 Using the Selection tool, drag logo.ai from the Library panel onto the Stage and place it as shown in the following illustration: 2 Next, drag car.png from the Library panel onto the Stage and place it in the middle of the rectangle you drew, as in the following illustration: 52 Chapter 4: Building Your First Application Add text The next step is to add text on the Stage. 1 Select the Text tool from the toolbar and click on the Stage, under the car. A text field appears, with a round control that indicates that the field will expand as you type. 2 You can specify all the settings for the Text tool before you start typing. In the Property inspector, do the following: ■ In the Font text box, select Arial ■ In the Point Size text box, type 14. ■ In the Text (fill) color box, select blue (hexadecimal 3366CC). ■ Verify that additional settings appear as in the following screen shot: 3 Type Don’t let your dream car fade away! Click here for more information. 4 If necessary, click the Selection tool in the toolbar and move the text so that it’s more centered under the car on the Stage. Add navigation controls You can easily add navigation controls to your application so that users can click a button to go to a website. You can do this quickly by adding a PushButton component to the Stage, then adding behaviors to the button to make it go to a URL. In this section, you’ll learn how to complete the following tasks: • “Add and configure components” on page 54 • “Add a behavior” on page 54 Add navigation controls 53 Add and configure components Components are drag-and-drop elements that you use to create a user interface almost instantly. You will use the Button component to create the Information button. For more information about components, see Using Components Help. The Flash built-in components are displayed in the Components panel (Window > Development Panels > Components). You will add a Button component to create the Information button. 1 Click the Selection tool in the toolbar. 2 From the Components panel, drag the Button component onto the Stage, as shown below. 3 On the Stage, select the button that you just added and configure it using the Parameters tab of the Property inspector: ■ In the Instance name text box, type info. ■ In the Label text box, type Information. As you type, the name of the button on the Stage changes from Button to Information. Add a behavior Next, you’ll add a behavior to the button that will make it open a website. Behaviors enable you to add the power, control, and flexibility of ActionScript coding to your document without having to create the ActionScript code yourself. You can use behaviors to control movie clips, video, and sound files. You’ll use the Go to Web Page behavior to add navigation to a button that opens a website. 1 On the Stage, click the Button component that you added. 2 If the Behaviors panel is not already open, select Window > Development Panels > Behaviors 3 4 5 6 54 to open it. Click the Add (+) button at the top of the panel to display a list of behaviors. Select Web > Go to Web Page. The Go to URL dialog box appears. In the URL text box, type any complete URL, such as http://www.macromedia.com. Then click OK. When the user clicks the button, a browser will open for the specified URL. Save your file. Chapter 4: Building Your First Application Add motion and basic interactivity The ad is almost complete. The next step before testing and publishing it is to add the motion that makes the car fade away. With just a few keystrokes, you can add motion to an object using the built-in Timeline effects provided with Flash. In this section, you’ll learn how to complete the following tasks: • “Add a Timeline effect” on page 55 • “Extend a layer in the Timeline” on page 55 Add a Timeline effect Timeline effects are powerful tools that you can use to create an instant animation. In this example, you’ll add a fade-out effect. For more information about effects, see “Using Timeline effects” in Using Flash Help. 1 With the Selection tool, click the car on the Stage. 2 3 4 5 6 7 The box around the car indicates that it is selected. Do one of the following: ■ Select Insert > Timeline Effects > Transition. ■ Right-Click (Windows) or Control-Click (Macintosh) and select Timeline Effects > Transition from the context menu. The Transition dialog box appears, displaying a preview of the effect, with default settings. Because you only want the car to fade, and you do not want a wipe transition, deselect Wipe. For the Direction, select Out for the car to fade out. Click Update Preview to view the effect with the new settings, then click OK. A new layer named Transition 1 appears in the Timeline. In the Timeline, click the Transition 1 layer title and drag it up it so that it is the top layer and the Art layer is the bottom layer. Otherwise, the content on the Art layer appears over the content on the Transition 1 layer and hides the car. Choose Control > Test Movie to test the document in the Flash Player. The car fades out as expected; however, the text and the rest of the artwork disappear from the Stage very quickly, before the fade-out ends. The application continues to loop and play again. Extend a layer in the Timeline The reason the fade-out effect lasts longer than the rest of the application is apparent when you look at the Timeline. The Fade Out 1 layer extends to Frame 30, whereas the Art layer is only on Frame 1. As each frame is played in sequence, the Art layer (Frame 1) disappears until the application loops back to the beginning. To solve this problem, you will simply extend the Art layer so that it is longer than the Fade Out layer. 1 In the Timeline, right-click Frame 1 in the Art layer, which has the filled black keyframe. From the context menu, select Copy Frames. 2 Right-click Frame 30 in the Art layer. From the context menu, select Paste frames. Frames with content in the Art layer now extend to Frame 30. Add motion and basic interactivity 55 Test the application At any point during authoring, you can test how your application plays as a SWF file. 1 Select File > Save to save your application. 2 Save your application and Select Control > Test Movie. 3 Click the Information button to go to the website you specified in the behavior. 4 View the animation to verify that it plays as expected. 5 When you finish viewing the application, close the SWF file by clicking its close box. Publish and view the application To complete your document, you use the Publish command to create a web-compatible application as a SWF file. If you use the Publish command with the default settings, Flash prepares your file for the web. Flash publishes the SWF file and creates an HTML file with the tags necessary to display the SWF file. After you define the necessary publish settings, you can repeatedly export to all selected formats at once by simply choosing File > Publish. Because Flash stores your publish settings with the document, each application can have its own settings. In this section, you’ll learn how to complete the following tasks: • “View publish settings” on page 56 in one step • “View your published application in a browser” on page 57 Publish the application You can publish your Flash document for web playback in one step, by selecting File > Publish. Before you publish, however, you’ll check your publish settings. View publish settings Using the Publish Settings dialog box, you can easily change the way your file is published. 1 To view your publish settings, choose File > Publish Settings. Flash is configured, by default, to create a supporting HTML file that displays the Flash application. When you select a format that requires additional settings, a new tab appears. 2 On the Formats tab, verify that Flash (.swf) and HTML (.html) are selected. Click the Flash tab. By default, the application publishes for the Flash Player. 3 Click the HTML tab. By default, the publishing process creates an HTML document that inserts your SWF file in a browser window. Settings on the HTML tab of the Publish Settings dialog box determine how the application appears in the browser. 4 If Detect Flash Version is selected, deselect that option so that Flash will not create files to detect your user’s Flash Player version. 56 Chapter 4: Building Your First Application Change publish settings By default, Flash gives the SWF file the same name as the FLA file. You will now change the default name. 1 Click the Formats tab of the Publish Settings dialog box. In the HTML (.html) text box, select the existing text and type newAd.html. 2 Click Publish. When the Publishing status window closes, click OK in the Publish Settings dialog box. 3 Save your document. Publish settings save with the document, so the next time you want to publish using the same settings, you can select File > Publish. Note: You can also create publish profiles. See “Creating a publish profile” in Using Flash Help. View your published application in a browser In your browser, you can view the HTML file and SWF application that you just published. 1 Open your browser, then open the HTML file that you created, named newAd.html. By default, the HTML file is in the same folder as your FLA file. When you open the HTML file, the SWF application plays within your browser. 2 In your browser, use a command such as View > Page Source or View > Source to view the HTML. The object and embed tags ensure that the SWF application is displayed within the browser. The next steps By completing this tutorial, you’ve learned much about creating Flash applications, including how to accomplish the following tasks: • • • • • • Create a new document Add media content Add navigation controls Add a behavior Add motion and basic interactivity Test the application There are many valuable resources you can use to help you as you continue working with Flash. For more information, see the next section. Resources Macromedia has excellent resources to help you discover more about Flash, get support, and send feedback to the company. Registration Register to receive up-to-the-minute notices about upgrades and new products, technical support, and more. You can register online by selecting Help > Online Registration. You can also print the registration form from the Help menu. Resources 57 Release Notes Check the Flash Support Center, at www.macromedia.com/support/flash/releasenotes.html, for Release Notes, which contain late-breaking information and known issues about Flash. Flash support Get the answers you need, day or night, with high-quality Flash support from knowledgeable product support engineers. Learn more at www.macromedia.com/go/fl2004_help_support. Flash training and certification Boost your Flash skills with hands-on tasks and real-world scenarios - allowing you to roll up your sleeves and get right to work. Choose between instructor-led and online training, or combine them to create a learning path that is most effective for you. Learn more at www.macromedia.com/go/flash_training. Macromedia Flash Development Center Stay up to date with the latest Macromedia Flash development trends and techniques. Tutorials, articles, and sample applications give you the information you need to stay competitive, innovative, and efficient. Learn more at www.macromedia.com/devnet/mx/flash. On Demand seminars Evaluating a new product can be difficult, and each version introduces new features to navigate. Enter Macromedia On Demand seminars, the fastest way to get up to speed quickly. Our seminars feature multimedia presentations and demos designed to help you maximize your evaluation experience with our products.To learn more, go to www.macromedia.com/ macromedia/events/online/ondemand/index.html. Sample applications Flash includes sample files that you can dissect to learn various design and development concepts. To view SWF versions of the sample files, along with a description, select Help > Samples. Some of the samples are complete applications, while others are simple and intended to introduce a basic concept. Click the link of the desired sample to open the sample in an HTML browser window. To view the authoring version (FLA file) for a given sample, open the file from within Flash. You’ll find the sample files in the Samples folder, which is in your Flash application directory. The Samples page (Help > Samples) also includes a link the Macromedia website, where you’ll find additional samples. Books and Training section of the Macromedia Worldwide Store Using Flash, ActionScript Reference Guide, and Using Components are provided in electronic format (online help and PDF). To purchase a printed copy of these books, please visit www.macromedia.com/go/books_and_training/. 58 Chapter 4: Building Your First Application Additional resources The following Macromedia web pages include reference materials and links to third-party Flash resources: • Websites devoted to Macromedia Flash and Flash developers at www.macromedia.com/ support/flash/ts/documents/flash_websites.htm • Macromedia Press at www.macromedia.com/support/mmpress/ Resources 59 60 Chapter 4: Building Your First Application INDEX A accessibility, in the Flash authoring environment 40 Actions panel 34 activating Flash 14 applications publishing and viewing 56 sample 58 testing 56 viewing published in a browser 57 art, adding from the library 52 authoring environment accessibility 40 D Default Layout command, for panels 36 deleting frames or keyframes 25 layers and layer folders 29 document, creating new 48 document-editing mode 32 B behavior, adding 54 bitmap images, anti-aliasing 37 Bitmaps on Clipboard preference (Windows only) 37 Blank Keyframe command 25 building an application, tutorial 45 F Flash about 5 activating 14 getting started 5 system requirements 13 Flash MX 2004 system requirements 13 Flash MX Professional 2004 system requirements 13 Flash Player about 5 changing or uninstalling 15 security 17 system requirements 14 Flash Player 7 system requirements 14 Font Mapping Default preference 37 Frame command 25 Frame View button 24 Frame View menu 24 frames centering the playhead in 23 changing the view 23 converting keyframes into 25 copying and pasting 25 copying by dragging 25 displayed in Timeline 21 C Center Frame button 23 certification and training 58 Clear Keyframe command 25 Clipboard preferences 37 components, adding and configuring 54 configuring a server for Flash Player 16 context menus, about 40 Copy Frames command 25 copying layer folder contents 28 layers 28 Customize Shortcuts dialog box 39 Customize Toolbar command 31 E edit bar 30 editing layers and layer folders 28 61 displaying 22 displaying contents 21 dragging in Timeline 25 editing in Timeline 24 inserting 25 removing 25 showing thumbnails 24 thumbnail display 23 using 24 FreeHand Text on Clipboard preference 38 G Gradients on Clipboard preference (Windows only) 37 grids editing 32 showing 32 snapping to 32 using 32 guide layers 29 guides clearing 33 locking 33 moving 33 removing 33 setting preferences 33 showing 32 snapping to 33 using 32 H Hand tool 21 help accessing 9 closing table of contents 10 online 9 printing a page 10 Help panel searching in 10 updating 10 using 9 Highlight Color preference 37 I images, importing into library 51 Insert Blank Keyframe command 25 Insert Keyframe command 25 Insert Layer command 26 installing Flash 13, 14 instructional media 9 interactivity, adding basic 55 62 Index K keyboard shortcuts adding and removing 39 customizing 39 deleting 39 for dialog box controls 42 for library items 44 for panel controls 41 for panels 40 for Property inspector 40 for Property inspector controls 41 for the Stage 43 for tree controls 43 Keyframe command 25 keyframes converting into frames 25 creating blank 25 dragging in tweened frame sequences 25 inserting 25 removing 25 using 24 L Layer command 26 layer folders changing order of 29 copying contents of 28 creating 26 deleting 29 editing 28 locking 28 organizing 29 renaming 28 layers Add Layer button 26 adding layer folder 26 changing layer height 27 changing number of layers displayed 27 changing order of 29 changing outline color 27 copying 28 creating 26 deleting 29 editing 28 guide layers 29 hiding and showing 26, 27 locking 28 organizing 29 renaming 28 selecting 28 using 26 viewing as outlines 27 lessons, Flash 9, 10 library adding art from 52 importing images into 51 keyboard shortcuts for items 44 Library panel about 34, 47 viewing items 48 locking layers and layer folders 28 M Macromedia Flash Development Center 58 Macromedia Flash support 58 main toolbar 30 media content, adding 49 MIME types, configuring for 16 motion, adding 55 N Named Anchor on Scenes preference 37 navigation controls, adding 53 new features 6, 8 O On Launch preferences 37 outlines changing color on layers 27 viewing layer contents as 27 P Panel Sets command 36 panels about 47 Actions 34 arranging 35 closing 35 collapsing 35 creating new group 35 default layout 36 deleting custom layout 36 docking 35 dragging 35 expanding 35 grouping 35 keyboard shortcuts 40 keyboard shortcuts for tree controls 43 Library 34 opening 34 resetting layout of 36 resizing 35 saving custom set 36 selecting layout 36 sets 35 ungrouping 35 using 34 using options menu 35 viewing list of 34 Paste Frames command 25 PICT Settings for Clipboard preference (Macintosh only) 38 playhead, moving 22 preferences Bitmaps on Clipboard (Windows only) 37 Clipboard 37 editing 37 Font Mapping Default 37 FreeHand Text on Clipboard 38 general 36 Gradients on Clipboard (Windows only) 37 Highlight Color 37 Named Anchor on Scenes 37 On Launch options 37 PICT Settings for Clipboard (Macintosh only) 38 Printing Options (Windows only) 36 setting 36 Shift Select 36 Show Tooltips 37 Span Based Selection 37 Timeline Options 37 Undo Levels 36 warning 38 Preferences command 36 previewing frame thumbnails 23 Printing Options preference (Windows only) 36 Property inspector about 34, 47 keyboard shortcuts 40 using panels and 34 publish settings changing 57 viewing 56 published application, viewing in a browser 57 publishing the application 56 Index 63 R registration 57 release notes 58 Remove Frame command 25 renaming layers and layer folders 28 resources 57, 59 rulers changing units of 34 showing and hiding 33 using 33 S security, Flash Player 17 selecting layers 28 seminars 58 Shift Select preference 36 Show All command 21 Show Frame command 21 Show Grid command 32 Show Guides command 32 Show Tooltips preference 37 Snap to Grid command 32 Snap to Guides command 33 snapping to grid 32 to guides 33 Span Based Selection preference 37 Stage about 47 displaying entire 21 keyboard shortcuts for selecting 43 zooming 20 Start page 11 SWF files, configuring for server MIME type 16 symbol-editing mode 32 system requirements Flash MX 2004 13 Flash MX Professional 2004 13 Flash Player 7 14 T testing the application 56 text, adding 53 third-party resources 58, 59 Timeline about 47 appearance of, changing 22 Center Frame button 23 centering the playhead in 23 64 Index converting keyframes into frames 25 copying and pasting frames 25 deleting frames or keyframes 25 docking to the application window 22 dragging 22 dragging frames 25 editing frames 24 extending a layer in 55 frame display, changing 23 frames 24 hiding layers in 26 inserting frames 25 keyframes 24 layer folder order, changing 29 layer height, changing 27 layer name fields in 22 layer order, changing 29 locking layer folders in 28 locking layers in 28 number of layers displayed, changing 27 playhead 22 Preview in Context option 23 Preview option 24 resizing 22 showing frame thumbnails 23, 24 using 21 viewing layers as outlines 27 working with frames 21 Timeline effect, adding 55 Timeline Options preference 37 toolbar customizing 30 showing and hiding 30 using 30 tools customizing the toolbar 30 Hand 21 selecting 30 viewing 30 Zoom 20 training and certification 58 tree controls, keyboard shortcuts for 43 trial mode purchasing Flash 15 switching between editions 15 tutorials building an application 45 guide to 9 tweened frames, dragging keyframes in 25 U Undo Levels preference 36 upgrading from Macromedia Flash MX 2004 15 V vector art, adding 50 viewing the application 56 W warning preferences 38 work area, showing and hiding 21 Z Zoom tool 20 zooming 20 Index 65 66 Index