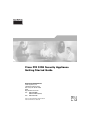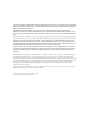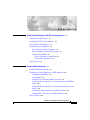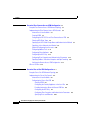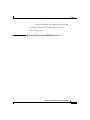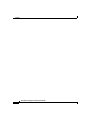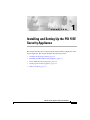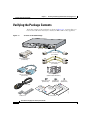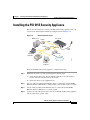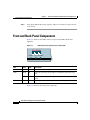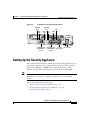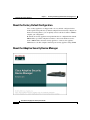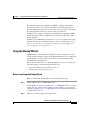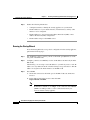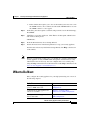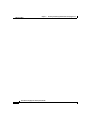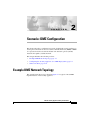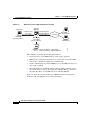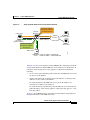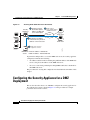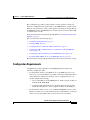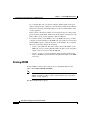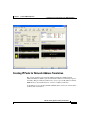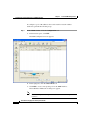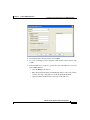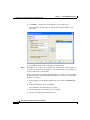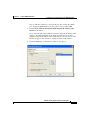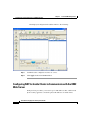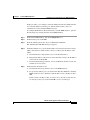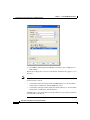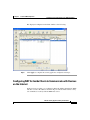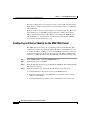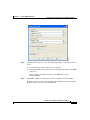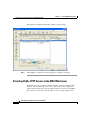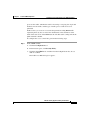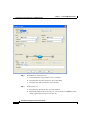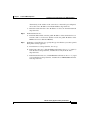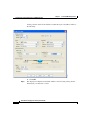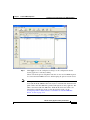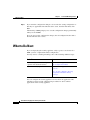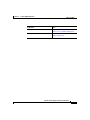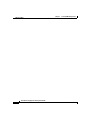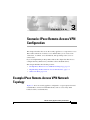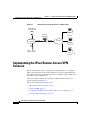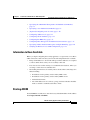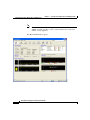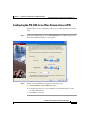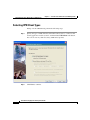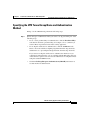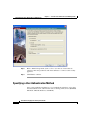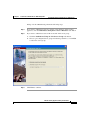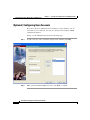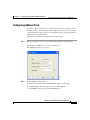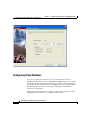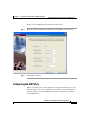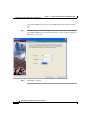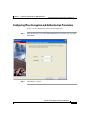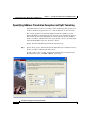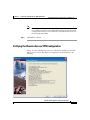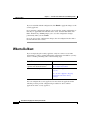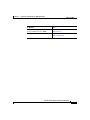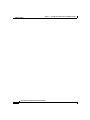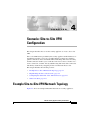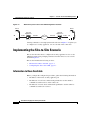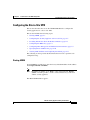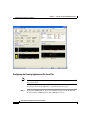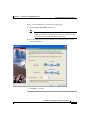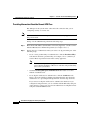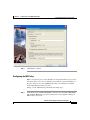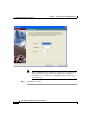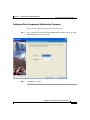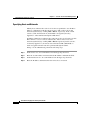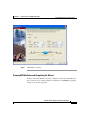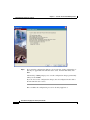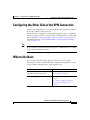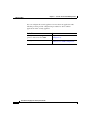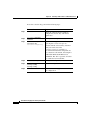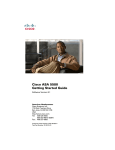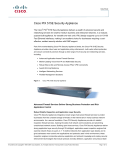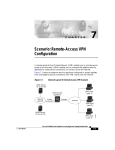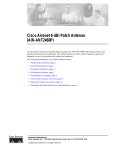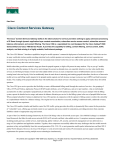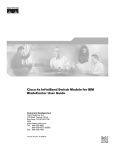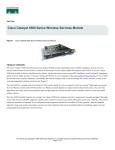Download Cisco PIX-515E Specifications
Transcript
Cisco PIX 515E Security Appliance Getting Started Guide Corporate Headquarters Cisco Systems, Inc. 170 West Tasman Drive San Jose, CA 95134-1706 USA http://www.cisco.com Tel: 408 526-4000 800 553-NETS (6387) Fax: 408 526-4100 Customer Order Number: DOC-7817654= Text Part Number: 78-17645-01 THE SPECIFICATIONS AND INFORMATION REGARDING THE PRODUCTS IN THIS MANUAL ARE SUBJECT TO CHANGE WITHOUT NOTICE. ALL STATEMENTS, INFORMATION, AND RECOMMENDATIONS IN THIS MANUAL ARE BELIEVED TO BE ACCURATE BUT ARE PRESENTED WITHOUT WARRANTY OF ANY KIND, EXPRESS OR IMPLIED. USERS MUST TAKE FULL RESPONSIBILITY FOR THEIR APPLICATION OF ANY PRODUCTS. THE SOFTWARE LICENSE AND LIMITED WARRANTY FOR THE ACCOMPANYING PRODUCT ARE SET FORTH IN THE INFORMATION PACKET THAT SHIPPED WITH THE PRODUCT AND ARE INCORPORATED HEREIN BY THIS REFERENCE. IF YOU ARE UNABLE TO LOCATE THE SOFTWARE LICENSE OR LIMITED WARRANTY, CONTACT YOUR CISCO REPRESENTATIVE FOR A COPY. The Cisco implementation of TCP header compression is an adaptation of a program developed by the University of California, Berkeley (UCB) as part of UCB’s public domain version of the UNIX operating system. All rights reserved. Copyright © 1981, Regents of the University of California. NOTWITHSTANDING ANY OTHER WARRANTY HEREIN, ALL DOCUMENT FILES AND SOFTWARE OF THESE SUPPLIERS ARE PROVIDED “AS IS” WITH ALL FAULTS. CISCO AND THE ABOVE-NAMED SUPPLIERS DISCLAIM ALL WARRANTIES, EXPRESSED OR IMPLIED, INCLUDING, WITHOUT LIMITATION, THOSE OF MERCHANTABILITY, FITNESS FOR A PARTICULAR PURPOSE AND NONINFRINGEMENT OR ARISING FROM A COURSE OF DEALING, USAGE, OR TRADE PRACTICE. IN NO EVENT SHALL CISCO OR ITS SUPPLIERS BE LIABLE FOR ANY INDIRECT, SPECIAL, CONSEQUENTIAL, OR INCIDENTAL DAMAGES, INCLUDING, WITHOUT LIMITATION, LOST PROFITS OR LOSS OR DAMAGE TO DATA ARISING OUT OF THE USE OR INABILITY TO USE THIS MANUAL, EVEN IF CISCO OR ITS SUPPLIERS HAVE BEEN ADVISED OF THE POSSIBILITY OF SUCH DAMAGES. CCSP, CCVP, the Cisco Square Bridge logo, Follow Me Browsing, and StackWise are trademarks of Cisco Systems, Inc.; Changing the Way We Work, Live, Play, and Learn, and iQuick Study are service marks of Cisco Systems, Inc.; and Access Registrar, Aironet, BPX, Catalyst, CCDA, CCDP, CCIE, CCIP, CCNA, CCNP, Cisco, the Cisco Certified Internetwork Expert logo, Cisco IOS, Cisco Press, Cisco Systems, Cisco Systems Capital, the Cisco Systems logo, Cisco Unity, Enterprise/Solver, EtherChannel, EtherFast, EtherSwitch, Fast Step, FormShare, GigaDrive, GigaStack, HomeLink, Internet Quotient, IOS, IP/TV, iQ Expertise, the iQ logo, iQ Net Readiness Scorecard, LightStream, Linksys, MeetingPlace, MGX, the Networkers logo, Networking Academy, Network Registrar, Packet, PIX, Post-Routing, Pre-Routing, ProConnect, RateMUX, ScriptShare, SlideCast, SMARTnet, The Fastest Way to Increase Your Internet Quotient, and TransPath are registered trademarks of Cisco Systems, Inc. and/or its affiliates in the United States and certain other countries. All other trademarks mentioned in this document or Website are the property of their respective owners. The use of the word partner does not imply a partnership relationship between Cisco and any other company. (0601R) Cisco PIX 515E Security Appliance Getting Started Guide © 2006 Cisco Systems, Inc. All rights reserved. CONTENTS CHAPTER 1 Installing and Setting Up the PIX 515E Security Appliance 1-1 Verifying the Package Contents 1-2 Installing the PIX 515E Security Appliance 1-3 Front and Back Panel Components 1-4 Setting Up the Security Appliance 1-5 About the Factory-Default Configuration 1-6 About the Adaptive Security Device Manager 1-6 Using the Startup Wizard 1-7 Before Launching the Startup Wizard 1-7 Running the Startup Wizard 1-8 What to Do Next 1-9 CHAPTER 2 Scenario: DMZ Configuration 2-1 Example DMZ Network Topology 2-1 Configuring the Security Appliance for a DMZ Deployment 2-4 Configuration Requirements 2-5 Starting ASDM 2-6 Creating IP Pools for Network Address Translation 2-7 Configuring NAT for Inside Clients to Communicate with the DMZ Web Server 2-12 Configuring NAT for Inside Clients to Communicate with Devices on the Internet 2-15 Configuring an External Identity for the DMZ Web Server 2-16 Providing Public HTTP Access to the DMZ Web Server 2-18 What to Do Next 2-24 PIX 515E Security Appliance Getting Started Guide 78-17645-01 iii Contents CHAPTER 3 Scenario: IPsec Remote-Access VPN Configuration 3-1 Example IPsec Remote-Access VPN Network Topology 3-1 Implementing the IPsec Remote-Access VPN Scenario 3-2 Information to Have Available 3-3 Starting ASDM 3-3 Configuring the PIX 515E for an IPsec Remote-Access VPN 3-5 Selecting VPN Client Types 3-6 Specifying the VPN Tunnel Group Name and Authentication Method 3-7 Specifying a User Authentication Method 3-8 (Optional) Configuring User Accounts 3-10 Configuring Address Pools 3-11 Configuring Client Attributes 3-12 Configuring the IKE Policy 3-13 Configuring IPsec Encryption and Authentication Parameters 3-15 Specifying Address Translation Exception and Split Tunneling 3-16 Verifying the Remote-Access VPN Configuration 3-17 What to Do Next 3-18 CHAPTER 4 Scenario: Site-to-Site VPN Configuration 4-1 Example Site-to-Site VPN Network Topology 4-1 Implementing the Site-to-Site Scenario 4-2 Information to Have Available 4-2 Configuring the Site-to-Site VPN 4-3 Starting ASDM 4-3 Configuring the Security Appliance at the Local Site 4-4 Providing Information About the Remote VPN Peer 4-6 Configuring the IKE Policy 4-7 Configuring IPsec Encryption and Authentication Parameters 4-9 Specifying Hosts and Networks 4-10 PIX 515E Security Appliance Getting Started Guide iv 78-17645-01 Contents Viewing VPN Attributes and Completing the Wizard 4-11 Configuring the Other Side of the VPN Connection 4-13 What to Do Next 4-13 APPENDIX A Obtaining a DES License or a 3DES-AES License A-1 PIX 515E Security Appliance Getting Started Guide 78-17645-01 v Contents PIX 515E Security Appliance Getting Started Guide vi 78-17645-01 C H A P T E R 1 Installing and Setting Up the PIX 515E Security Appliance This chapter describes how to install and perform the initial configuration of the security appliance. This chapter includes the following sections: • Verifying the Package Contents, page 1-2 • Installing the PIX 515E Security Appliance, page 1-3 • Front and Back Panel Components, page 1-4 • Setting Up the Security Appliance, page 1-5 • What to Do Next, page 1-9 PIX 515E Security Appliance Getting Started Guide 78-17645-01 1-1 Chapter 1 Installing and Setting Up the PIX 515E Security Appliance Verifying the Package Contents Verifying the Package Contents Verify the contents of the packing box, shown in Figure 1-1, to ensure that you have received all items necessary to install your PIX 515E security appliance. Figure 1-1 Contents of PIX 515E Package 100 Mbps Link PIX-515E DO NOT INSTALL INTERFACE CARDS WITH POWER APPLIED FDX 10/100 ETHERNET 1 100 Mbps Link FAILOVER FDX 10/100 ETHERNET 0 CONSOLE PIX 515E Blue console cable (72-1259-01) PC terminal adapter (74-0495-01) Yellow Ethernet cable (72-1482-01) Mounting brackets (700-01170-02 AO SSI-3) Failover serial cable (74-1213-01) 7 flathead screws (69-0123-01) 4 spacers (69-0125-01) 4 cap screws (69-0124-01) 97955 d an ce y n et lia af p e S om uid C G ce IX n P lia co pp D is A C C ity ct u ur od ec Pr S d an e ty ns an ce rr Li a r W se re U a G w E d nd ft 5 te E So 51 tar IX S e P ing uid t et G Power cable Rubber feet Documentation PIX 515E Security Appliance Getting Started Guide 1-2 78-17645-01 Chapter 1 Installing and Setting Up the PIX 515E Security Appliance Installing the PIX 515E Security Appliance Installing the PIX 515E Security Appliance This section describes how to install your PIX 515E security appliance into your own network, which might resemble the example network in Figure 1-2. Figure 1-2 Sample Network Layout DMZ server PIX 515E Switch DMZ Switch Inside Outside Power cable Router Laptop computer 97998 Internet Printer Personal computer To install the PIX 515E security appliance, complete these steps: Step 1 Mount the chassis in a rack by performing the following steps: a. Attach the brackets to the chassis with the supplied screws. The brackets attach to the holes near the front of the chassis. b. Attach the chassis to the equipment rack. Step 2 Use one of the provided yellow Ethernet cables to connect the outside 10/100 Ethernet interface, Ethernet 0, to a DSL modem, cable modem, router, or switch. Step 3 Use the other provided yellow Ethernet cable to connect the inside 10/100 Ethernet interface, Ethernet 1, to a switch or hub. Step 4 Connect one end of the power cable to the rear of the PIX 515E security appliance and the other end to a power outlet. PIX 515E Security Appliance Getting Started Guide 78-17645-01 1-3 Chapter 1 Installing and Setting Up the PIX 515E Security Appliance Front and Back Panel Components Step 5 Power up the PIX 515E security appliance. The power switch is located at the rear of the chassis. Front and Back Panel Components Figure 1-3 illustrates the LEDs on the front panel of the PIX515E Security Appliance. Figure 1-3 ACT NETWORK 97779 POWER PIX515E Security Appliance Front Panel LEDs LED Color State Description POWER Green On On when the unit has power. ACT Green On If part of a failover pair, the light is on when the unit is the active unit. Off If part of a failover pair, the light is off when the unit is in standby mode. NETWORK Green Flashing Flashing when at least one network interface is passing traffic. Figure 1-4 illustrates the back panel components. PIX 515E Security Appliance Getting Started Guide 1-4 78-17645-01 Chapter 1 Installing and Setting Up the PIX 515E Security Appliance Setting Up the Security Appliance Figure 1-4 PIX 515E Security Appliance Back Panel 100 Mbps LED ACT LED 100 Mbps LED LINK ACT LED LED USB LINK LED PIX-515 DO NOT INSTALL INTERFACE CARDS WITH POWER APPLIED LINK 10/100 ETHERNET 1 100 Mbps ACT FAILOVER LINK 10/100 ETHERNET 0 10/100BaseTX ETHERNET 1 (RJ-45) USB CONSOLE 97784 100 Mbps ACT 10/100BaseTX Console Power switch ETHERNET 0 port (RJ-45) (RJ-45) Setting Up the Security Appliance This section describes the initial configuration of the security appliance. You can perform the configuration steps using either the browser-based Cisco Adaptive Security Device Manager (ASDM) or the command-line interface (CLI). However, the procedures in this chapter refer to the method using ASDM. Note To use ASDM, you must have a DES license or a 3DES-AES license. For more information, see Appendix A, “Obtaining a DES License or a 3DES-AES License.” This section includes the following topics: • About the Factory-Default Configuration, page 1-6 • About the Adaptive Security Device Manager, page 1-6 • Using the Startup Wizard, page 1-7 PIX 515E Security Appliance Getting Started Guide 78-17645-01 1-5 Chapter 1 Installing and Setting Up the PIX 515E Security Appliance Setting Up the Security Appliance About the Factory-Default Configuration Cisco security appliances are shipped with a factory-default configuration that enables quick startup. The factory-default configuration automatically configures an interface for management so you can quickly connect to the device and use ASDM to complete your configuration. By default, the security appliance management interface is configured with a default DHCP address pool. This configuration enables a client on the inside network to obtain a DHCP address from the security appliance to connect to the appliance. Administrators can then configure and manage the security appliance using ASDM. About the Adaptive Security Device Manager PIX 515E Security Appliance Getting Started Guide 1-6 78-17645-01 Chapter 1 Installing and Setting Up the PIX 515E Security Appliance Setting Up the Security Appliance The Adaptive Security Device Manager (ASDM) is a feature-rich graphical interface that enables you to manage and monitor the security appliance. Its web-based design provides secure access so that you can connect to and manage the security appliance from any location by using a web browser. In addition to its complete configuration and management capability, ASDM features intelligent wizards to simplify and accelerate the deployment of the security appliance. In addition to the ASDM web configuration tool, you can configure the security appliance by using the command-line interface. For more information, see the Cisco Security Appliance Command Line Configuration Guide and the Cisco Security Appliance Command Reference. Using the Startup Wizard ASDM includes a Startup Wizard to simplify the initial configuration of your security appliance. With a few steps, the Startup Wizard enables you to configure the security appliance so that it allows packets to flow securely between the inside network and the outside network. This section describes how to use the Startup Wizard to set basic configuration parameters. This section includes the following topics: • Before Launching the Startup Wizard, page 1-7 • Running the Startup Wizard, page 1-8 Before Launching the Startup Wizard Before you launch the Startup Wizard, perform the following steps: Step 1 Obtain a DES license or a 3DES-AES license. To run ASDM, you must have a DES license or a 3DES-AES license. If you did not purchase one of these licenses with the security appliance, see Appendix A, “Obtaining a DES License or a 3DES-AES License” for information about how to obtain and activate one. Step 2 Enable Java and Javascript in your web browser. PIX 515E Security Appliance Getting Started Guide 78-17645-01 1-7 Chapter 1 Installing and Setting Up the PIX 515E Security Appliance Setting Up the Security Appliance Step 3 Gather the following information: • A unique hostname to identify the security appliance on your network. • The IP addresses of your outside interface, inside interface, and any other interfaces to be configured. • The IP addresses to use for Network Address Translation (NAT) or Port Address Translation (PAT) configuration. • The IP address range for the DHCP server. Running the Startup Wizard To use the Startup Wizard to set up a basic configuration for the security appliance, perform the following steps: Step 1 Use an Ethernet cable to connect your PC to the inside port (Ethernet 1) on the rear panel of the PIX 515E. Step 2 Configure your PC to use DHCP (to receive an IP address automatically from the PIX 515E). Alternatively, you can assign a static IP address to your PC. If you use a static IP address, use any address from the 192.168.1.0 range except 192.168.1.1. This IP address is assigned to the inside interface of the PIX 515E. Step 3 Start ASDM. a. On the PC connected to the inside port of the PIX 515E, start an Internet browser. b. In the address field of the browser, enter this URL: https://192.168.1.1/admin. Note The security appliance ships with a default IP address of 192.168.1.1. Remember to add the “s” in “https” or the connection fails. HTTPS (HTTP over SSL) provides a secure connection between your browser and the security appliance. PIX 515E Security Appliance Getting Started Guide 1-8 78-17645-01 Chapter 1 Installing and Setting Up the PIX 515E Security Appliance What to Do Next c. In the window that requires you to choose the method you want to use to run the ASDM software, choose either to download the ASDM launcher or to run the ASDM software as a Java applet. Step 4 In the dialog box that requires a username and password, leave both fields empty. Press Enter. Step 5 Click Yes to accept the certificates. Click Yes for all subsequent authentication and certificate dialog boxes. ASDM starts. Step 6 From the Wizards menu, choose Startup Wizard. Step 7 Follow the instructions in the Startup Wizard to set up your security appliance. For information about any field in the Startup Wizard, click Help at the bottom of the window. Note Based on your network security policy, you should also consider configuring the security appliance to deny all ICMP traffic through the outside interface or any other interface that is necessary. You can configure this access control policy using the icmp command. For more information about the icmp command, see the Cisco Security Appliance Command Reference. What to Do Next Next, configure the security appliance for your deployment using one or more of the following chapters: To Do This ... See ... Configure the security appliance to protect a DMZ web server Chapter 2, “Scenario: DMZ Configuration” Configure the security appliance for remote-access VPN Chapter 3, “Scenario: IPsec Remote-Access VPN Configuration” Configure the security appliance for Site-to-Site VPN Chapter 4, “Scenario: Site-to-Site VPN Configuration” PIX 515E Security Appliance Getting Started Guide 78-17645-01 1-9 Chapter 1 Installing and Setting Up the PIX 515E Security Appliance What to Do Next PIX 515E Security Appliance Getting Started Guide 1-10 78-17645-01 C H A P T E R 2 Scenario: DMZ Configuration This chapter describes a configuration scenario in which the security appliance is used to protect network resources located in a demilitarized zone (DMZ). A DMZ is a separate network located in the neutral zone between a private (inside) network and a public (outside) network. This chapter includes the following sections: • Example DMZ Network Topology, page 2-1 • Configuring the Security Appliance for a DMZ Deployment, page 2-4 • What to Do Next, page 2-24 Example DMZ Network Topology The example network topology shown in Figure 2-1 is typical of most DMZ implementations of the security appliance. PIX 515E Security Appliance Getting Started Guide 78-17645-01 2-1 Chapter 2 Scenario: DMZ Configuration Example DMZ Network Topology Figure 2-1 Network Layout for DMZ Configuration Scenario Security Appliance inside interface 10.10.10.0 (private address) 10.10.10.0 (private address) outside interface 209.165.200.225 (public address) Internet DMZ interface 10.30.30.0 (private address) DMZ Web Private IP address: 10.30.30.30 Server Public IP address: 209.165.200.226 HTTP client HTTP client 132064 HTTP client This example scenario has the following characteristics: • The web server is on the DMZ interface of the security appliance. • HTTP clients on the private network can access the web server in the DMZ and can also communicate with devices on the Internet. • Clients on the Internet are permitted HTTP access to the DMZ web server; all other traffic is denied. • The network has two routable IP addresses that are publicly available: one for the outside interface of the security appliance (209.165.200.225), and one for the public IP address of the DMZ web server (209.165.200.226). Figure 2-2 shows the outgoing traffic flow of HTTP requests from the private network to both the DMZ web server and to the Internet. PIX 515E Security Appliance Getting Started Guide 2-2 78-17645-01 Chapter 2 Scenario: DMZ Configuration Example DMZ Network Topology Figure 2-2 Outgoing HTTP Traffic Flow from the Private Network Security Appliance HTTP client HTTP request 10.10.10.0 (private address) Internal IP address translated to address of outside interface outside interface 209.165.200.225 (public address) HTTP request Internet Internal IP address translated to address from IP pool HTTP client HTTP client DMZ Web Private IP address: 10.30.30.30 Server Public IP address: 209.165.200.226 153777 DMZ network In Figure 2-2, the security appliance permits HTTP traffic originating from inside clients and destined for both the DMZ web server and devices on the Internet. To permit the traffic through, the security appliance configuration includes the following: • Access control rules permitting traffic destined for the DMZ web server and for devices on the Internet. • Address translation rules translating private IP addresses so that the private addresses are not visible to the Internet. For traffic destined for the DMZ web server, private IP addresses are translated to an address from an IP pool. For traffic destined for the Internet, private IP addresses are translated to the public IP address of the security appliance. Outgoing traffic appears to come from this address. Figure 2-3 shows HTTP requests originating from the Internet and destined for the public IP address of the DMZ web server. PIX 515E Security Appliance Getting Started Guide 78-17645-01 2-3 Chapter 2 Scenario: DMZ Configuration Configuring the Security Appliance for a DMZ Deployment Figure 2-3 Incoming HTTP Traffic Flow From the Internet 2 Incoming request 1 destined for public address of DMZ web server intercepted. Security Appliance HTTP request sent to public address of DMZ web server. Internet HTTP client 3 Destination IP address 4 Web server receives request for content. DMZ Web Private IP address: 10.30.30.30 Server Public IP address: 209.165.200.226 HTTP client 153779 translated to the private IP address of the web server. To permit incoming traffic to access the DMZ web server, the security appliance configuration includes the following: • An address translation rule translating the public IP address of the DMZ web server to the private IP address of the DMZ web server. • An access control rule permitting incoming HTTP traffic that is destined for the DMZ web server. The procedures for creating this configuration are detailed in the remainder of this chapter. Configuring the Security Appliance for a DMZ Deployment This section describes how to use ASDM to configure the security appliance for the configuration scenario shown in Figure 2-1. The procedure uses sample parameters based on the scenario. PIX 515E Security Appliance Getting Started Guide 2-4 78-17645-01 Chapter 2 Scenario: DMZ Configuration Configuring the Security Appliance for a DMZ Deployment This configuration procedure assumes that the security appliance already has interfaces configured for the inside interface, the DMZ interface, and the outside interface. Set up interfaces of the security appliance by using the Startup Wizard in ASDM. Be sure that the DMZ interface security level is set between 0 and 100. (A common choice is 50.) For more information about using the Startup Wizard, see Setting Up the Security Appliance, page 1-5. The section includes the following topics: • Configuration Requirements, page 2-5 • Starting ASDM, page 2-6 • Creating IP Pools for Network Address Translation, page 2-7 • Configuring NAT for Inside Clients to Communicate with the DMZ Web Server, page 2-12 • Configuring an External Identity for the DMZ Web Server, page 2-16 • Providing Public HTTP Access to the DMZ Web Server, page 2-18 The following sections provide detailed instructions for how to perform each step. Configuration Requirements Configuring the security appliance for this DMZ deployment requires the following configuration tasks: • For the internal clients to have HTTP access to the DMZ web server, you must create a pool of IP addresses for address translation and identify which clients should use addresses from the pool. To accomplish this task, you should configure the following: – A pool of IP addresses for the DMZ interface. In this scenario, the IP pool is 10.30.30.50–10.30.30.60. – A dynamic NAT translation rule for the inside interface that specifies which client IP addresses can be assigned an address from the IP pool. • For the internal clients to have access to HTTP and HTTPS resources on the Internet, you must create a rule that translates the real IP addresses of internal clients to an external address that can be used as the source address. PIX 515E Security Appliance Getting Started Guide 78-17645-01 2-5 Chapter 2 Scenario: DMZ Configuration Configuring the Security Appliance for a DMZ Deployment To accomplish this task, you should configure a PAT translation rule (port address translation rule, sometimes called an interface NAT) for the internal interface that translates internal IP addresses to the external IP address of the security appliance. In this scenario, the internal address to be translated is that of a subnet of the private network (10.10.10.0). Addresses from this subnet are translated to the public address of the security appliance (209.165.200.225). • For external clients to have HTTP access to the DMZ web server, you must configure an external identity for the DMZ web server and an access rule that permits HTTP requests coming from clients on the Internet. To accomplish this task, you should configure the following: – Create a static NAT rule. This rule translates the real IP address of the DMZ web server to a single public IP address. In this scenario, the public address of the web server is 209.165.200.226. – Create a security access rule permitting traffic from the Internet if the traffic is an HTTP request destined for the public IP address of the DMZ web server. Starting ASDM To run ASDM in a web browser, enter the factory-default IP address in the address field: https://192.168.1.1/admin/. Note Remember to add the “s” in “https” or the connection fails. HTTPS (HTTP over SSL) provides a secure connection between your browser and the security appliance. The Main ASDM window appears. PIX 515E Security Appliance Getting Started Guide 2-6 78-17645-01 Chapter 2 Scenario: DMZ Configuration Configuring the Security Appliance for a DMZ Deployment Creating IP Pools for Network Address Translation The security appliance uses Network Address Translation (NAT) and Port Address Translation (PAT) to prevent internal IP addresses from being exposed externally. This procedure describes how to create a pool of IP addresses that the DMZ interface and outside interface can use for address translation. A single IP pool can contain both NAT and PAT entries, and it can contain entries for more than one interface. PIX 515E Security Appliance Getting Started Guide 78-17645-01 2-7 Chapter 2 Scenario: DMZ Configuration Configuring the Security Appliance for a DMZ Deployment To configure a pool of IP addresses that can be used for network address translation, perform the following steps: Step 1 In the ASDM window, click the Configuration tool. a. In the Features pane, click NAT. The NAT Configuration screen appears. b. In the right pane, click the Global Pools tab. c. Click Add to create a new global pool for the DMZ interface. The Add Global Address Pool dialog box appears. Note For most configurations, IP pools are added to the less secure, or public, interfaces. PIX 515E Security Appliance Getting Started Guide 2-8 78-17645-01 Chapter 2 Scenario: DMZ Configuration Configuring the Security Appliance for a DMZ Deployment d. From the Interfaces drop-down list, choose DMZ. e. To create a new IP pool, enter a unique Pool ID. In this scenario, the Pool ID is 200. f. In the IP Addresses to Add area, specify the range of IP addresses to be used by the DMZ interface: – Click the Range radio button. – Enter the Starting IP address and Ending IP address of the range. In this scenario, the range of IP addresses is 10.30.30.50–10.30.30.60. – (Optional) Enter the Netmask for the range of IP addresses. PIX 515E Security Appliance Getting Started Guide 78-17645-01 2-9 Chapter 2 Scenario: DMZ Configuration Configuring the Security Appliance for a DMZ Deployment g. Click Add to add this range of IP addresses to the Address Pool. The Add Global Pool dialog box configuration should be similar to the following: h. Step 2 Click OK to return to the Configuration > NAT window. Add addresses to the IP pool to be used by the outside interface. These addresses are used to translate private IP addresses so that inside clients can communicate securely with clients on the Internet. In this scenario, there are limited public IP addresses available. Use Port Address Translation (PAT) so that many internal IP addresses can map to the same public IP address, as follows: a. In the right pane of the NAT Configuration screen, click the Global Pools tab. b. Under the Global Pools tab, click Add. The Add Global Pool Item dialog box appears. c. From the Interface drop-down list, choose Outside. d. Specify a Pool ID for the Outside interface. PIX 515E Security Appliance Getting Started Guide 2-10 78-17645-01 Chapter 2 Scenario: DMZ Configuration Configuring the Security Appliance for a DMZ Deployment You can add these addresses to the same IP pool that contains the address pool used by the DMZ interface (in this scenario, the Pool ID is 200). e. Click the Port Address Translation (PAT) using the IP address of the interface radio button. If you select the option Port Address Translation using the IP address of the interface, all traffic initiated from the inside network exits the security appliance using the IP address of the outside interface. To the devices on the Internet, it appears that all traffic is coming from this one IP address. f. Click the Add button to add this new address to the IP pool. g. Click OK. PIX 515E Security Appliance Getting Started Guide 78-17645-01 2-11 Chapter 2 Scenario: DMZ Configuration Configuring the Security Appliance for a DMZ Deployment The displayed configuration should be similar to the following: Step 3 Confirm that the configuration values are correct. Step 4 Click Apply in the main ASDM window. Configuring NAT for Inside Clients to Communicate with the DMZ Web Server In the previous procedure, you created a pool of IP addresses that could be used by the security appliance to mask the private IP addresses of inside clients. PIX 515E Security Appliance Getting Started Guide 2-12 78-17645-01 Chapter 2 Scenario: DMZ Configuration Configuring the Security Appliance for a DMZ Deployment In this procedure, you configure a Network Address Translation (NAT) rule that associates IP addresses from this pool with the inside clients so they can communicate securely with the DMZ web server. To configure NAT between the inside interface and the DMZ interface, perform the following steps starting from the main ASDM window: Step 1 In the main ASDM window, click the Configuration tool. Step 2 In the Features pane, click NAT. Step 3 From the Add drop-down list, choose Add Dynamic NAT Rule. The Add Dynamic NAT Rule dialog box appears. Step 4 Step 5 In the Real Address area, specify the IP address to be translated. For this scenario, address translation for inside clients is done according to the IP address of the subnet. a. From the Interface drop-down list, choose the Inside interface. b. Enter the IP address of the client or network. In this scenario, the IP address of the network is 10.10.10.0. c. From the Netmask drop-down list, choose the Netmask. In this scenario, the netmask is 255.255.255.0. In the Dynamic Translation area: a. From the Interface drop-down list, choose the DMZ interface. b. To specify the address pool to be used for this Dynamic NAT rule, check the Select check box next to Global Pool ID. In this scenario, the IP pool ID is 200. In this scenario, the IP pool that we want to use is already created. If it was not already created, you would click Add to create a new IP pool. PIX 515E Security Appliance Getting Started Guide 78-17645-01 2-13 Chapter 2 Scenario: DMZ Configuration Configuring the Security Appliance for a DMZ Deployment c. Click OK to add the Dynamic NAT Rule and return to the Configuration > NAT window. Review the configuration screen to verify that the translation rule appears as you expected. Note When you click OK to create this rule, notice that there are actually two translation rules created: • A translation rule between the inside and DMZ interfaces to be used when inside clients communicate with the DMZ web server. • A translation rule between the inside and outside interfaces to be used when inside clients communicate with the Internet. ASDM is able to create both rules because the addresses to be used for translation are both in the same IP pool. PIX 515E Security Appliance Getting Started Guide 2-14 78-17645-01 Chapter 2 Scenario: DMZ Configuration Configuring the Security Appliance for a DMZ Deployment The displayed configuration should be similar to the following: Step 6 Click Apply to complete the security appliance configuration changes. Configuring NAT for Inside Clients to Communicate with Devices on the Internet In the previous procedure, you configured a Network Address Translation (NAT) rule that associates IP addresses from the IP pool with the inside clients so they can communicate securely with the DMZ web server. PIX 515E Security Appliance Getting Started Guide 78-17645-01 2-15 Chapter 2 Scenario: DMZ Configuration Configuring the Security Appliance for a DMZ Deployment For many configurations, you would also need to create a NAT rule between the inside interface and the outside interface to enable inside clients to communicate with the Internet. However, in this scenario you do not need to create this rule explicitly. The reason is that the IP pool (pool ID 200) contains both types of addresses needed for address translation: the range of IP addresses to be used by the DMZ interface, and the IP address to be used for the outside interface. This enables ASDM to create the second translation rule for you. Configuring an External Identity for the DMZ Web Server The DMZ web server needs to be accessible by all hosts on the Internet. This configuration requires translating the private IP address of the DMZ web server to a public IP address, enabling access to outside HTTP clients that are unaware of the security appliance. To map the real web server IP address (10.30.30.30) statically to a public IP address (209.165.200.226), perform the following steps: Step 1 In the ASDM window, click the Configuration tool. Step 2 In the Features pane, click NAT. Step 3 From the Add drop-down list, choose Add Static NAT Rule. The Add Static NAT Rule dialog box appears. Step 4 In the Real Address area, specify the real IP address of the web server: a. From the Interface drop-down list, choose the DMZ interface. b. Enter the real IP address of the DMZ web server. In this scenario, the IP address is 10.30.30.30. c. From the Netmask drop-down list, choose the Netmask 255.255.255.255. PIX 515E Security Appliance Getting Started Guide 2-16 78-17645-01 Chapter 2 Scenario: DMZ Configuration Configuring the Security Appliance for a DMZ Deployment Step 5 In the Static Translation area, specify the public IP address to be used for the web server: a. From the Interface drop-down list, choose Outside. b. From the IP Address drop-down list, choose the public IP address of the DMZ web server. In this scenario, the public IP address of the DMZ web server is 209.165.200.226. Step 6 Click OK to add the rule and return to the list of Address Translation Rules. This rule maps the real web server IP address (10.30.30.30) statically to the public IP address of the web server (209.165.200.226). PIX 515E Security Appliance Getting Started Guide 78-17645-01 2-17 Chapter 2 Scenario: DMZ Configuration Configuring the Security Appliance for a DMZ Deployment The displayed configuration should be similar to the following: Step 7 Click Apply to complete the security appliance configuration changes. Providing Public HTTP Access to the DMZ Web Server By default, the security appliance denies all traffic coming in from the public network. You must create an access control rule on the security appliance to permit specific traffic types from the public network to resources in the DMZ. This access control rule specifies the interface of the security appliance that PIX 515E Security Appliance Getting Started Guide 2-18 78-17645-01 Chapter 2 Scenario: DMZ Configuration Configuring the Security Appliance for a DMZ Deployment processes the traffic, whether the traffic is incoming or outgoing, the origin and destination of the traffic, and the type of traffic protocol and service to be permitted. In this section, you create an access rule that permits incoming HTTP traffic originating from any host or network on the Internet, if the destination of the traffic is the web server on the DMZ network. All other traffic coming in from the public network is denied. To configure the access control rule, perform the following steps: Step 1 In the ASDM window: a. Click the Configuration tool. b. In the Features pane, click Security Policy. c. Click the Access Rules tab, and then from the Add pull-down list, choose Add Access Rule. The Add Access Rule dialog box appears. PIX 515E Security Appliance Getting Started Guide 78-17645-01 2-19 Chapter 2 Scenario: DMZ Configuration Configuring the Security Appliance for a DMZ Deployment Step 2 Step 3 In the Interface and Action area: a. From the Interface drop-down list, choose Outside. b. From the Direction drop-down list, choose Incoming. c. From the Action drop-down list, choose Permit. In the Source area: a. From the Type drop-down list, choose IP Address. b. Enter the IP address of the source host or source network. Use 0.0.0.0 to allow traffic originating from any host or network. PIX 515E Security Appliance Getting Started Guide 2-20 78-17645-01 Chapter 2 Scenario: DMZ Configuration Configuring the Security Appliance for a DMZ Deployment Alternatively, if the address of the source host or network is preconfigured, choose the source IP address from the IP Address drop-down list. c. Step 4 In the Destination area: a. Step 5 Enter the netmask for the source IP address or select one from the Netmask drop-down list. In the IP address field, enter the public IP address of the destination host or network, such as a web server. (In this scenario, the public IP address of the DMZ web server is 209.165.200.226.) In the Protocol and Service area, specify the type of traffic that you want to permit through the security appliance. a. From the Protocol drop-down list, choose tcp. b. In the Source Port area, click the Service radio button, choose “=” (equal to) from the Service drop-down list, and then choose Any from the next drop-down list. c. In the Destination Port area, click the Service radio button, choose “=” (equal to) from the Service drop-down list, and then choose HTTP/WWW from the next drop-down list. PIX 515E Security Appliance Getting Started Guide 78-17645-01 2-21 Chapter 2 Scenario: DMZ Configuration Configuring the Security Appliance for a DMZ Deployment At this point, the entries in the Add Access Rule dialog box should be similar to the following: d. Step 6 Click OK. The displayed configuration should be similar to the following. Verify that the information you entered is accurate. PIX 515E Security Appliance Getting Started Guide 2-22 78-17645-01 Chapter 2 Scenario: DMZ Configuration Configuring the Security Appliance for a DMZ Deployment Step 7 Click Apply to save the configuration changes to the configuration that the security appliance is currently running. Clients on both the private and public networks can now resolve HTTP requests for content from the DMZ web server, while keeping the private network secure. Note Although the destination address specified is the private address of the DMZ web server (10.30.30.30), HTTP traffic from any host on the Internet destined for the public address 209.165.200.226 is permitted through the security appliance. The address translation (209.165.200.226 to 10.30.30.30) allows the traffic to be permitted. For information about creating the translation rule, see the “Configuring NAT for Inside Clients to Communicate with the DMZ Web Server” section on page 2-12. PIX 515E Security Appliance Getting Started Guide 78-17645-01 2-23 Chapter 2 Scenario: DMZ Configuration What to Do Next Step 8 If you want the configuration changes to be saved to the startup configuration so that they are applied the next time the device starts, from the File menu, click Save. Alternatively, ASDM prompts you to save the configuration changes permanently when you exit ASDM. If you do not save the configuration changes, the old configuration takes effect the next time the device starts. What to Do Next If you are deploying the security appliance solely to protect a web server in a DMZ, you have completed the initial configuration. You may want to consider performing some of the following additional steps: To Do This ... See ... Refine configuration and configure optional and advanced features Cisco Security Appliance Command Line Configuration Guide Learn about daily operations Cisco Security Appliance Command Reference Cisco Security Appliance Logging Configuration and System Log Messages You can configure the security appliance for more than one application. The following sections provide configuration procedures for other common applications of the security appliance. PIX 515E Security Appliance Getting Started Guide 2-24 78-17645-01 Chapter 2 Scenario: DMZ Configuration What to Do Next To Do This ... See ... Configure a remote-access VPN Chapter 3, “Scenario: IPsec Remote-Access VPN Configuration” Configure a site-to-site VPN Chapter 4, “Scenario: Site-to-Site VPN Configuration” PIX 515E Security Appliance Getting Started Guide 78-17645-01 2-25 Chapter 2 Scenario: DMZ Configuration What to Do Next PIX 515E Security Appliance Getting Started Guide 2-26 78-17645-01 C H A P T E R 3 Scenario: IPsec Remote-Access VPN Configuration This chapter describes how to use the security appliance to accept remote-access IPsec VPN connections. A remote-access VPN enables you to create secure connections, or tunnels, across the Internet, thus providing secure access to off-site users. If you are implementing an Easy VPN solution, this chapter describes how to configure the Easy VPN server (sometimes called a headend device). This chapter includes the following sections: • Example IPsec Remote-Access VPN Network Topology, page 3-1 • Implementing the IPsec Remote-Access VPN Scenario, page 3-2 • What to Do Next, page 3-18 Example IPsec Remote-Access VPN Network Topology Figure 3-1 shows an security appliance configured to accept requests from and establish IPsec connections with VPN clients, such as a Cisco Easy VPN hardware client, over the Internet. PIX 515E Security Appliance Getting Started Guide 78-17645-01 3-1 Chapter 3 Scenario: IPsec Remote-Access VPN Configuration Implementing the IPsec Remote-Access VPN Scenario Figure 3-1 Network Layout for Remote Access VPN Scenario DNS Server 10.10.10.163 VPN client (user 1) Security Appliance Internal network Inside 10.10.10.0 Outside Internet WINS Server 10.10.10.133 VPN client (user 3) 132209 VPN client (user 2) Implementing the IPsec Remote-Access VPN Scenario This section describes how to configure the security appliance to accept IPsec VPN connections from remote clients and devices. If you are implementing an Easy VPN solution, this section describes how to configure an Easy VPN server (also known as a headend device). Values for example configuration settings are taken from the remote-access scenario illustrated in Figure 3-1. This section includes the following topics: • Information to Have Available, page 3-3 • Starting ASDM, page 3-3 • Configuring the PIX 515E for an IPsec Remote-Access VPN, page 3-5 • Selecting VPN Client Types, page 3-6 PIX 515E Security Appliance Getting Started Guide 3-2 78-17645-01 Chapter 3 Scenario: IPsec Remote-Access VPN Configuration Implementing the IPsec Remote-Access VPN Scenario • Specifying the VPN Tunnel Group Name and Authentication Method, page 3-7 • Specifying a User Authentication Method, page 3-8 • (Optional) Configuring User Accounts, page 3-10 • Configuring Address Pools, page 3-11 • Configuring Client Attributes, page 3-12 • Configuring the IKE Policy, page 3-13 • Configuring IPsec Encryption and Authentication Parameters, page 3-15 • Specifying Address Translation Exception and Split Tunneling, page 3-16 • Verifying the Remote-Access VPN Configuration, page 3-17 Information to Have Available Before you begin configuring the security appliance to accept remote access IPsec VPN connections, make sure that you have the following information available: • Range of IP addresses to be used in an IP pool. These addresses are assigned to remote VPN clients as they are successfully connected. • List of users to be used in creating a local authentication database, unless you are using a AAA server for authentication. • Networking information to be used by remote clients when connecting to the VPN, including: – IP addresses for the primary and secondary DNS servers – IP addresses for the primary and secondary WINS servers – Default domain name – List of IP addresses for local hosts, groups, and networks that should be made accessible to authenticated remote clients Starting ASDM To run ASDM in a web browser, enter the factory default IP address in the address field: https://192.168.1.1/admin/. PIX 515E Security Appliance Getting Started Guide 78-17645-01 3-3 Chapter 3 Scenario: IPsec Remote-Access VPN Configuration Implementing the IPsec Remote-Access VPN Scenario Note Remember to add the “s” in “https” or the connection fails. HTTPS (HTTP over SSL) provides a secure connection between your browser and the security appliance. The Main ASDM window appears. PIX 515E Security Appliance Getting Started Guide 3-4 78-17645-01 Chapter 3 Scenario: IPsec Remote-Access VPN Configuration Implementing the IPsec Remote-Access VPN Scenario Configuring the PIX 515E for an IPsec Remote-Access VPN To begin the process for configuring a remote-access VPN, perform the following steps: Step 1 In the main ASDM window, choose VPN Wizard from the Wizards drop-down menu. The VPN Wizard Step 1 screen appears. Step 2 In Step 1 of the VPN Wizard, perform the following steps: a. Click the Remote Access VPN radio button. b. From the drop-down list, choose Outside as the enabled interface for the incoming VPN tunnels. c. Click Next to continue. PIX 515E Security Appliance Getting Started Guide 78-17645-01 3-5 Chapter 3 Scenario: IPsec Remote-Access VPN Configuration Implementing the IPsec Remote-Access VPN Scenario Selecting VPN Client Types In Step 2 of the VPN Wizard, perform the following steps: Step 1 Specify the type of VPN client that will enable remote users to connect to this security appliance. For this scenario, click the Cisco VPN Client radio button. You can also use any other Cisco Easy VPN remote product. Step 2 Click Next to continue. PIX 515E Security Appliance Getting Started Guide 3-6 78-17645-01 Chapter 3 Scenario: IPsec Remote-Access VPN Configuration Implementing the IPsec Remote-Access VPN Scenario Specifying the VPN Tunnel Group Name and Authentication Method In Step 3 of the VPN Wizard, perform the following steps: Step 1 Specify the type of authentication that you want to use by performing one of the following steps: • To use a static preshared key for authentication, click the Pre-Shared Key radio button and enter a preshared key (for example, “Cisco”). This key is used for IPsec negotiations between the security appliances. • To use digital certificates for authentication, click the Certificate radio button, choose the Certificate Signing Algorithm from the drop-down list, and then choose a preconfigured trustpoint name from the drop-down list. If you want to use digital certificates for authentication but have not yet configured a trustpoint name, you can continue with the Wizard by using one of the other two options. You can revise the authentication configuration later using the standard ASDM screens. • Click the Challenge/Response Authentication (CRACK) radio button to use that method of authentication. PIX 515E Security Appliance Getting Started Guide 78-17645-01 3-7 Chapter 3 Scenario: IPsec Remote-Access VPN Configuration Implementing the IPsec Remote-Access VPN Scenario Step 2 Enter a Tunnel Group Name (such as “Cisco”) for the set of users that use common connection parameters and client attributes to connect to this security appliance. Step 3 Click Next to continue. Specifying a User Authentication Method Users can be authenticated either by a local authentication database or by using external authentication, authorization, and accounting (AAA) servers (RADIUS, TACACS+, SDI, NT, Kerberos, and LDAP). PIX 515E Security Appliance Getting Started Guide 3-8 78-17645-01 Chapter 3 Scenario: IPsec Remote-Access VPN Configuration Implementing the IPsec Remote-Access VPN Scenario In Step 4 of the VPN Wizard, perform the following steps: Step 1 If you want to authenticate users by creating a user database on the security appliance, click the Authenticate Using the Local User Database radio button. Step 2 If you want to authenticate users with an external AAA server group: Step 3 a. Click the Authenticate Using an AAA Server Group radio button. b. Choose a preconfigured server group from the drop-down list, or click New to add a new server group. Click Next to continue. PIX 515E Security Appliance Getting Started Guide 78-17645-01 3-9 Chapter 3 Scenario: IPsec Remote-Access VPN Configuration Implementing the IPsec Remote-Access VPN Scenario (Optional) Configuring User Accounts If you have chosen to authenticate users with the local user database, you can create new user accounts here. You can also add users later using the ASDM configuration interface. In Step 5 of the VPN Wizard, perform the following steps: Step 1 To add a new user, enter a username and password, and then click Add. Step 2 When you have finished adding new users, click Next to continue. PIX 515E Security Appliance Getting Started Guide 3-10 78-17645-01 Chapter 3 Scenario: IPsec Remote-Access VPN Configuration Implementing the IPsec Remote-Access VPN Scenario Configuring Address Pools For remote clients to gain access to your network, you must configure a pool of IP addresses that can be assigned to remote VPN clients as they are successfully connected. In this scenario, the pool is configured to use the range of IP addresses 209.165.201.1–209.166.201.20. In Step 6 of the VPN Wizard, perform the following steps: Step 1 Enter a pool name or choose a preconfigured pool from the drop-down list. Alternatively, click New to create a new address pool. The Add IP Pool dialog box appears. Step 2 In the Add IP Pool dialog box: a. Enter the Starting IP address and Ending IP address of the range. b. (Optional) Enter the Netmask for the range of IP addresses. c. Click OK to return to Step 6 of the VPN Wizard. PIX 515E Security Appliance Getting Started Guide 78-17645-01 3-11 Chapter 3 Scenario: IPsec Remote-Access VPN Configuration Implementing the IPsec Remote-Access VPN Scenario Step 3 Click Next to continue. Configuring Client Attributes To access your network, each remote access client needs basic network configuration information, such as which DNS and WINS servers to use and the default domain name. Rather than configuring each remote client individually, you can provide the client information to ASDM. The security appliance pushes this information to the remote client or Easy VPN hardware client when a connection is established. Ensure that you specify the correct values, or remote clients will not be able to use DNS names for resolution or use Windows networking. PIX 515E Security Appliance Getting Started Guide 3-12 78-17645-01 Chapter 3 Scenario: IPsec Remote-Access VPN Configuration Implementing the IPsec Remote-Access VPN Scenario In Step 7 of the VPN Wizard, perform the following steps: Step 1 Enter the network configuration information to be pushed to remote clients. Step 2 Click Next to continue. Configuring the IKE Policy IKE is a negotiation protocol that includes an encryption method to protect data and ensure privacy; it is also an authentication method to ensure the identity of the peers. In most cases, the ASDM default values are sufficient to establish secure VPN tunnels. PIX 515E Security Appliance Getting Started Guide 78-17645-01 3-13 Chapter 3 Scenario: IPsec Remote-Access VPN Configuration Implementing the IPsec Remote-Access VPN Scenario To specify the IKE policy in Step 8 of the VPN Wizard, perform the following steps: Step 1 Click the Encryption (DES/3DES/AES), authentication algorithms (MD5/SHA), and the Diffie-Hellman group (1/2/5/7) used by the security appliance during an IKE security association. Step 2 Click Next to continue. PIX 515E Security Appliance Getting Started Guide 3-14 78-17645-01 Chapter 3 Scenario: IPsec Remote-Access VPN Configuration Implementing the IPsec Remote-Access VPN Scenario Configuring IPsec Encryption and Authentication Parameters In Step 9 of the VPN Wizard, perform the following steps: Step 1 Click the Encryption algorithm (DES/3DES/AES) and authentication algorithm (MD5/SHA). Step 2 Click Next to continue. PIX 515E Security Appliance Getting Started Guide 78-17645-01 3-15 Chapter 3 Scenario: IPsec Remote-Access VPN Configuration Implementing the IPsec Remote-Access VPN Scenario Specifying Address Translation Exception and Split Tunneling Split tunneling lets a remote-access IPsec client conditionally direct packets over an IPsec tunnel in encrypted form or to a network interface in clear text form. The security appliance uses Network Address Translation (NAT) to prevent internal IP addresses from being exposed externally. You can make exceptions to this network protection by identifying local hosts and networks that should be made accessible to authenticated remote users. (In this scenario, the entire inside network 10.10.10.0 is exposed to all remote clients.) In Step 10 of the VPN Wizard, perform the following steps: Step 1 Specify hosts, groups, and networks that should be in the list of internal resources made accessible to authenticated remote users. To add or remove hosts, groups, and networks dynamically from the Selected Hosts/Networks pane, click Add or Delete, respectively. PIX 515E Security Appliance Getting Started Guide 3-16 78-17645-01 Chapter 3 Scenario: IPsec Remote-Access VPN Configuration Implementing the IPsec Remote-Access VPN Scenario Note Step 2 Enable split tunneling by checking the Enable Split Tunneling check box at the bottom of the screen. Split tunneling allows traffic outside the configured networks to be sent out directly to the Internet instead of over the encrypted VPN tunnel. Click Next to continue. Verifying the Remote-Access VPN Configuration In Step 11 of the VPN Wizard, review the configuration attributes for the VPN tunnel you just created. The displayed configuration should be similar to the following: PIX 515E Security Appliance Getting Started Guide 78-17645-01 3-17 Chapter 3 Scenario: IPsec Remote-Access VPN Configuration What to Do Next If you are satisfied with the configuration, click Finish to apply the changes to the security appliance. If you want the configuration changes to be saved to the startup configuration so that they are applied the next time the device starts, from the File menu, click Save. Alternatively, ASDM prompts you to save the configuration changes permanently when you exit ASDM. If you do not save the configuration changes, the old configuration takes effect the next time the device starts. What to Do Next If you are deploying the security appliance solely in a remote-access VPN environment, you have completed the initial configuration. In addition, you may want to consider performing some of the following steps: To Do This ... See ... Refine configuration and configure optional and advanced features Cisco Security Appliance Command Line Configuration Guide Learn about daily operations Cisco Security Appliance Command Reference Cisco Security Appliance Logging Configuration and System Log Messages You can configure the security appliance for more than one application. The following sections provide configuration procedures for other common applications of the security appliance. PIX 515E Security Appliance Getting Started Guide 3-18 78-17645-01 Chapter 3 Scenario: IPsec Remote-Access VPN Configuration What to Do Next To Do This ... See ... Configure the security appliance to protect a Web server in a DMZ Chapter 2, “Scenario: DMZ Configuration” Configure a site-to-site VPN Chapter 4, “Scenario: Site-to-Site VPN Configuration” PIX 515E Security Appliance Getting Started Guide 78-17645-01 3-19 Chapter 3 Scenario: IPsec Remote-Access VPN Configuration What to Do Next PIX 515E Security Appliance Getting Started Guide 3-20 78-17645-01 C H A P T E R 4 Scenario: Site-to-Site VPN Configuration This chapter describes how to use the security appliance to create a site-to-site VPN. Site-to-site VPN features provided by the security appliance enable businesses to extend their networks across low-cost public Internet connections to business partners and remote offices worldwide while maintaining their network security. A VPN connection enables you to send data from one location to another over a secure connection, or tunnel, first by authenticating both ends of the connection, and then by automatically encrypting all data sent between the two sites. This chapter includes the following sections: • Example Site-to-Site VPN Network Topology, page 4-1 • Implementing the Site-to-Site Scenario, page 4-2 • Configuring the Other Side of the VPN Connection, page 4-13 • What to Do Next, page 4-13 Example Site-to-Site VPN Network Topology Figure 4-1 shows an example VPN tunnel between two security appliances. PIX 515E Security Appliance Getting Started Guide 78-17645-01 4-1 Chapter 4 Scenario: Site-to-Site VPN Configuration Implementing the Site-to-Site Scenario Network Layout for Site-to-Site VPN Configuration Scenario Site B Site A Security Appliance 1 Outside 209.165.200.226 Inside 10.10.10.0 Security Appliance 2 Internet Outside 209.165.200.236 132066 Figure 4-1 Inside 10.20.20.0 Creating a VPN site-to-site deployment such as the one in Figure 4-1 requires you to configure two security appliances, one on each side of the connection. Implementing the Site-to-Site Scenario This section describes how to configure the security appliance in a site-to-site VPN deployment, using example parameters from the remote-access scenario shown in Figure 4-1. This section includes the following sections: • Information to Have Available, page 4-2 • Configuring the Site-to-Site VPN, page 4-3 Information to Have Available Before you begin the configuration procedure, gather the following information: • IP address of the remote security appliance peer • IP addresses of local hosts and networks permitted to use the tunnel to communicate with resources on the remote site • IP addresses of remote hosts and networks permitted to use the tunnel to communicate with local resources PIX 515E Security Appliance Getting Started Guide 4-2 78-17645-01 Chapter 4 Scenario: Site-to-Site VPN Configuration Implementing the Site-to-Site Scenario Configuring the Site-to-Site VPN This section describes how to use the ASDM VPN Wizard to configure the security appliance for a site-to-site VPN. This section includes the following topics: • Starting ASDM, page 4-3 • Configuring the Security Appliance at the Local Site, page 4-4 • Providing Information About the Remote VPN Peer, page 4-6 • Configuring the IKE Policy, page 4-7 • Configuring IPsec Encryption and Authentication Parameters, page 4-9 • Specifying Hosts and Networks, page 4-10 • Viewing VPN Attributes and Completing the Wizard, page 4-11 The following sections provide detailed instructions for how to perform each configuration step. Starting ASDM To run ASDM in a web browser, enter the factory default IP address in the address field: https://192.168.1.1/admin/. Note Remember to add the “s” in “https” or the connection fails. HTTPS (HTTP over SSL) provides a secure connection between your browser and the security appliance. The Main ASDM window appears. PIX 515E Security Appliance Getting Started Guide 78-17645-01 4-3 Chapter 4 Scenario: Site-to-Site VPN Configuration Implementing the Site-to-Site Scenario Configuring the Security Appliance at the Local Site Note The security appliance at the first site is referred to as Security Appliance 1 from this point forward. To configure the Security Appliance 1, perform the following steps: Step 1 In the main ASDM window, choose the VPN Wizard option from the Wizards drop-down menu. ASDM opens the first VPN Wizard screen. PIX 515E Security Appliance Getting Started Guide 4-4 78-17645-01 Chapter 4 Scenario: Site-to-Site VPN Configuration Implementing the Site-to-Site Scenario In Step 1 of the VPN Wizard, perform the following steps: a. Click the Site-to-Site VPN radio button. Note The Site-to-Site VPN option connects two IPsec security gateways, which can include security appliances, VPN concentrators, or other devices that support site-to-site IPsec connectivity. b. From the drop-down list, choose Outside as the enabled interface for the current VPN tunnel. c. Click Next to continue. PIX 515E Security Appliance Getting Started Guide 78-17645-01 4-5 Chapter 4 Scenario: Site-to-Site VPN Configuration Implementing the Site-to-Site Scenario Providing Information About the Remote VPN Peer The VPN peer is the system on the other end of the connection that you are configuring, usually at a remote site. Note In this scenario, the remote VPN peer is referred to as Security Appliance 2 from this point forward. In Step 2 of the VPN Wizard, perform the following steps: Step 1 Enter the Peer IP Address (the IP address of Security Appliance 2, in this scenario 209.165.200.236) and a Tunnel Group Name (for example “Cisco”). Step 2 Specify the type of authentication that you want to use by performing one of the following steps: • To use a static preshared key for authentication, click the Pre-Shared Key radio button and enter a preshared key (for example, “Cisco”). This key is used for IPsec negotiations between the security appliances. Note When you configure Security Appliance 2 at the remote site, the VPN peer is Security Appliance 1. Be sure to enter the same preshared key (Cisco) that you use here. • Click the Challenge/Response Authentication radio button to use that method of authentication. • To use digital certificates for authentication, click the Certificate radio button, choose the Certificate Signing Algorithm from the drop-down list, and then choose a preconfigured trustpoint name from the drop-down list. If you want to use digital certificates for authentication but have not yet configured a trustpoint name, you can continue with the Wizard by using one of the other two options. You can revise the authentication configuration later using the standard ASDM screens. PIX 515E Security Appliance Getting Started Guide 4-6 78-17645-01 Chapter 4 Scenario: Site-to-Site VPN Configuration Implementing the Site-to-Site Scenario Step 3 Click Next to continue. Configuring the IKE Policy IKE is a negotiation protocol that includes an encryption method to protect data and ensure privacy; it is also an authentication method to ensure the identity of the peers. In most cases, the ASDM default values are sufficient to establish secure VPN tunnels between two peers. In Step 3 of the VPN Wizard, perform the following steps: Step 1 Click the Encryption (DES/3DES/AES), authentication algorithms (MD5/SHA), and the Diffie-Hellman group (1/2/5) used by the security appliance during an IKE security association. PIX 515E Security Appliance Getting Started Guide 78-17645-01 4-7 Chapter 4 Scenario: Site-to-Site VPN Configuration Implementing the Site-to-Site Scenario Note Step 2 When configuring Security Appliance 2, enter the exact values for each of the options that you chose for Security Appliance 1. Encryption mismatches are a common cause of VPN tunnel failures and can slow down the process. Click Next to continue. PIX 515E Security Appliance Getting Started Guide 4-8 78-17645-01 Chapter 4 Scenario: Site-to-Site VPN Configuration Implementing the Site-to-Site Scenario Configuring IPsec Encryption and Authentication Parameters In Step 4 of the VPN Wizard, perform the following steps: Step 1 Choose the Encryption algorithm (DES/3DES/AES) and authentication algorithm (MD5/SHA) from the drop-down lists. Step 2 Click Next to continue. PIX 515E Security Appliance Getting Started Guide 78-17645-01 4-9 Chapter 4 Scenario: Site-to-Site VPN Configuration Implementing the Site-to-Site Scenario Specifying Hosts and Networks Identify hosts and networks at the local site that are permitted to use this IPsec tunnel to communicate with the remote-site peer. Add or remove hosts and networks dynamically by clicking Add or Delete, respectively. In the current scenario, traffic from Network A (10.10.10.0) is encrypted by Security Appliance 1 and transmitted through the VPN tunnel. In addition, identify hosts and networks at the remote site to be allowed to use this IPsec tunnel to access local hosts and networks. Add or remove hosts and networks dynamically by clicking Add or Delete respectively. In this scenario, for Security Appliance 1, the remote network is Network B (10.20.20.0), so traffic encrypted from this network is permitted through the tunnel. In Step 5 of the VPN Wizard, perform the following steps: Step 1 In the Source area, choose IP Address from the Type drop-down list. Step 2 Enter the local IP address and netmask in the IP Address and Netmask fields. Step 3 In the Destination area, choose IP Address from the Type drop-down list. Step 4 Enter the IP address and Netmask for the remote host or network. PIX 515E Security Appliance Getting Started Guide 4-10 78-17645-01 Chapter 4 Scenario: Site-to-Site VPN Configuration Implementing the Site-to-Site Scenario Step 5 Click Next to continue. Viewing VPN Attributes and Completing the Wizard In Step 6 of the VPN Wizard, review the configuration list for the VPN tunnel you just created. If you are satisfied with the configuration, click Finish to apply the changes to the security appliance. PIX 515E Security Appliance Getting Started Guide 78-17645-01 4-11 Chapter 4 Scenario: Site-to-Site VPN Configuration Implementing the Site-to-Site Scenario Step 6 If you want the configuration changes to be saved to the startup configuration so that they are applied the next time the device starts, from the File menu, click Save. Alternatively, ASDM prompts you to save the configuration changes permanently when you exit ASDM. If you do not save the configuration changes, the old configuration takes effect the next time the device starts. This concludes the configuration process for Security Appliance 1. PIX 515E Security Appliance Getting Started Guide 4-12 78-17645-01 Chapter 4 Scenario: Site-to-Site VPN Configuration Configuring the Other Side of the VPN Connection Configuring the Other Side of the VPN Connection You have just configured the local security appliance. Now you need to configure the security appliance at the remote site. At the remote site, configure the second security appliance to serve as a VPN peer. Use the procedure you used to configure the local security appliance, starting with the “Configuring the Security Appliance at the Local Site” section on page 4-4 and finishing with the “Viewing VPN Attributes and Completing the Wizard” section on page 4-11. Note When configuring Security Appliance 2, enter the exact same values for each of the options that you selected for Security Appliance 1. Mismatches are a common cause of VPN configuration failures. What to Do Next If you are deploying the security appliance solely in a site-to-site VPN environment, you have completed the initial configuration. In addition, you may want to consider performing some of the following steps: To Do This ... See ... Refine configuration and configure optional and advanced features Cisco Security Appliance Command Line Configuration Guide Learn about daily operations Cisco Security Appliance Command Reference Cisco Security Appliance Logging Configuration and System Log Messages PIX 515E Security Appliance Getting Started Guide 78-17645-01 4-13 Chapter 4 Scenario: Site-to-Site VPN Configuration What to Do Next You can configure the security appliance for more than one application. The following sections provide configuration procedures for other common applications of the security appliance. To Do This ... See ... Configure the security appliance to protect a web server in a DMZ Chapter 2, “Scenario: DMZ Configuration” Configure a remote-access VPN Chapter 3, “Scenario: IPsec Remote-Access VPN Configuration” PIX 515E Security Appliance Getting Started Guide 4-14 78-17645-01 C H A P T E R A Obtaining a DES License or a 3DES-AES License The Cisco PIX 515E security appliance is available either with a DES or 3DES-ASE license that provides encryption technology to enable specific features, such as secure remote management (SSH, ASDM, and so on), site-to-site VPN, and remote access VPN. The license is enabled through an encryption license key. If you ordered your security appliance with a DES or 3DES-AES license, the encryption license key comes with the adaptive security appliance. If you are a registered user of Cisco.com and would like to obtain a 3DES/AES encryption license, go to the following website: http://www.cisco.com/go/license If you are not a registered user of Cisco.com, go to the following website: https://tools.cisco.com/SWIFT/Licensing/RegistrationServlet Provide your name, e-mail address, and the serial number for the security appliance as it appears in the show version command output. Note You will receive the new activation key for your security appliance within two hours of requesting the license upgrade. For more information on activation key examples or upgrading software, see the Cisco Security Appliance Command Line Configuration Guide. PIX 515E Security Appliance Getting Started Guide 78-17645-01 A-1 Chapter A Obtaining a DES License or a 3DES-AES License To use the activation key, perform the following steps: Command Purpose Step 1 hostname# show version Shows the software release, hardware configuration, license key, and related uptime data. Step 2 hostname# configure terminal Enters global configuration mode. Step 3 hostname(config)# activation-key activation-5-tuple-key Updates the encryption activation key by replacing the activation-4-tuple-key variable with the activation key obtained with your new license. The activation-5-tuple-key variable is a five-element hexadecimal string with one space between each element. An example is 0xe02888da 0x4ba7bed6 0xf1c123ae 0xffd8624e. The “0x” is optional; all values are assumed to be hexadecimal. Step 4 hostname(config)# exit Exits global configuration mode. Step 5 hostname# copy running-config startup-config Saves the configuration. Step 6 hostname# reload Reboots the security appliance and reloads the configuration. PIX 515E Security Appliance Getting Started Guide A-2 78-17645-01