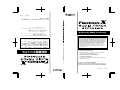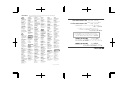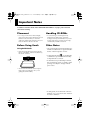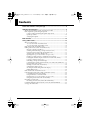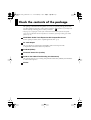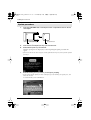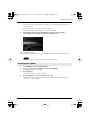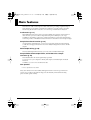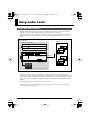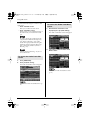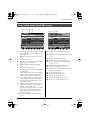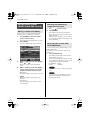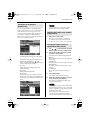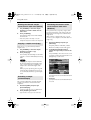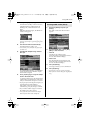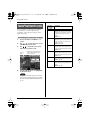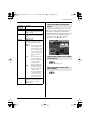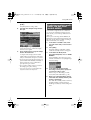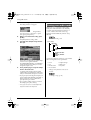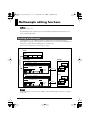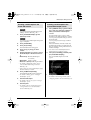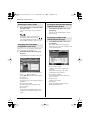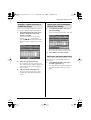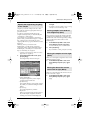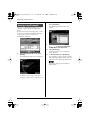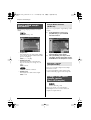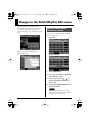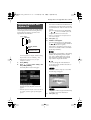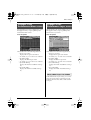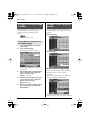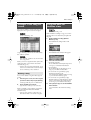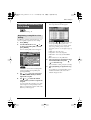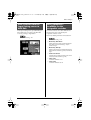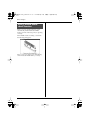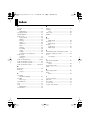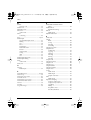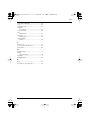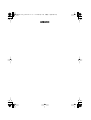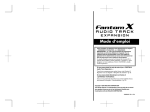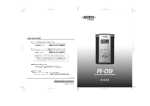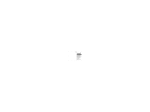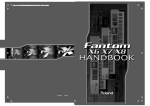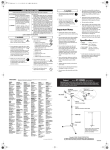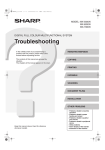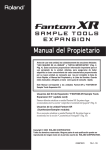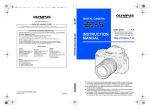Download Roland Fantom-X8 Specifications
Transcript
03896645 ’06-5-5N 転載することを禁じます。 © 2005 ローランド株式会社 本書の一部、もしくは全部を無断で複写・ 202 → Fantom-X をアップデートする必要はありません。 『主な特 長』(P.13)からお読みください。 Fantom-X(本体)をお買いあげのお客様 → 最初に Fantom-X をアップデートします。 『パッケージの 内容を確認する』(P.9)からお読みください。 Guide to the Added Functionality 「FANTOM-X Audio Track Expansion Kit」 (アップデート・ カード)をお買いあげのお客様 201a Before using this unit, carefully read the sections entitled: “USING THE UNIT SAFELY” and “IMPORTANT NOTES” (p. 3; p. 4). These sections provide important information concerning the proper operation of the unit. Additionally, in order to feel assured that you have gained a good grasp of every feature provided by your new unit, this guide should be read in its entirety. This guide should be saved and kept on hand as a convenient reference. Guide to the Added Functionality/追加機能マニュアル This guide applies to the Fantom-X6, the Fantom-X7, the Fantom-X8 (this guide uses the term “Fantom-X” to indicate all these three models), and FANTOM-X Audio Track Expansion Kit. Customers who purchased the “FANTOM-X Audio Track Expansion Kit” (update card): You must first update your Fantom-X. Begin reading from “Check the contents of the package” (p. 8). Customers who purchased the Fantom-X (synthesizer workstation): You don’t need to update your Fantom-X. Begin reading from “Main features” (p. 12). 202 Copyright © 2005 ROLAND CORPORATION All rights reserved. No part of this publication may be reproduced in any form without the written permission of ROLAND CORPORATION. 03896645 ’06-5-5N この機器を正しくお使いいただくために、 ご使用前に「安全上のご注 意」(P.4)と「使用上のご注意」(P.5)をよくお読みください。また、 この機器の優れた機能を十分ご理解いただくためにも、 追加機能マ ニュアル をよくお読みください。追加機能マニュアルは必要なときに すぐに見ることができるよう、 手元に置いてください。 この追加機能マニュアルは Fantom-X6、Fantom-X7、Fantom-X8(マ ニュアル内では、「 Fantom-X」と表記されています) 、および FANTOM-X Audio Track Expansion Kit に共通のマニュアルです。 201a 追加機能マニュアル URUGUAY Zeelandia Music Center Inc. Orionweg 30 Curacao, Netherland Antilles TEL:(305)5926866 Todo Musica S.A. Francisco Acuna de Figueroa 1771 C.P.: 11.800 Montevideo, URUGUAY TEL: (02) 924-2335 POLAND MX MUSIC SP.Z.O.O. UL. Gibraltarska 4. PL-03664 Warszawa POLAND TEL: (022) 679 44 19 EASA HUSAIN AL-YOUSIFI & SONS CO. Abdullah Salem Street, Safat, KUWAIT TEL: 243-6399 PORTUGAL LEBANON Roland Iberia, S.L. Portugal Office Cais das Pedras, 8/9-1 Dto 4050-465, Porto, PORTUGAL TEL: 22 608 00 60 Chahine S.A.L. Gerge Zeidan St., Chahine Bldg., Achrafieh, P.O.Box: 165857 Beirut, LEBANON TEL: (01) 20-1441 HONG KONG Tom Lee Music Co., Ltd. Service Division 22-32 Pun Shan Street, Tsuen Wan, New Territories, HONG KONG TEL: 2415 0911 Parsons Music Ltd. 8th Floor, Railway Plaza, 39 Chatham Road South, T.S.T, Kowloon, HONG KONG TEL: 2333 1863 INDIA Rivera Digitec (India) Pvt. Ltd. 409, Nirman Kendra Mahalaxmi Flats Compound Off. Dr. Edwin Moses Road, Mumbai-400011, INDIA TEL: (022) 2493 9051 INDONESIA PT Citra IntiRama J1. Cideng Timur No. 15J-150 Jakarta Pusat INDONESIA TEL: (021) 6324170 KOREA Cosmos Corporation 1461-9, Seocho-Dong, Seocho Ku, Seoul, KOREA TEL: (02) 3486-8855 MALAYSIA Roland Asia Pacific Sdn. Bhd. 45-1, Block C2, Jalan PJU 1/39, Dataran Prima, 47301 Petaling Jaya, Selangor, MALAYSIA TEL: (03) 7805-3263 PHILIPPINES G.A. Yupangco & Co. Inc. 339 Gil J. Puyat Avenue Makati, Metro Manila 1200, PHILIPPINES TEL: (02) 899 9801 AUSTRALIA/ NEW ZEALAND Roland Corporation Australia Pty.,Ltd. 38 Campbell Avenue Dee Why West. NSW 2099 AUSTRALIA For Australia Tel: (02) 9982 8266 For New Zealand Tel: (09) 3098 715 CENTRAL/LATIN AMERICA ARGENTINA Casa Instrumental Calzada Roosevelt 34-01,zona 11 Ciudad de Guatemala Guatemala TEL:(502) 599-2888 HONDURAS Almacen Pajaro Azul S.A. de C.V. BO.Paz Barahona 3 Ave.11 Calle S.O San Pedro Sula, Honduras TEL: (504) 553-2029 MARTINIQUE Musique & Son Z.I.Les Mangle 97232 Le Lamantin Martinique F.W.I. TEL: 596 596 426860 Gigamusic SARL 10 Rte De La Folie 97200 Fort De France Martinique F.W.I. TEL: 596 596 715222 MEXICO Instrumentos Musicales S.A. Av.Santa Fe 2055 (1123) Buenos Aires ARGENTINA TEL: (011) 4508-2700 Casa Veerkamp, s.a. de c.v. Av. Toluca No. 323, Col. Olivar de los Padres 01780 Mexico D.F. MEXICO TEL: (55) 5668-6699 BARBADOS NICARAGUA A&B Music Supplies LTD 12 Webster Industrial Park Wildey, St.Michael, Barbados TEL: (246)430-1100 BRAZIL Roland Brasil Ltda. Rua San Jose, 780 Sala B Parque Industrial San Jose Cotia - Sao Paulo - SP, BRAZIL TEL: (011) 4615 5666 CHILE Comercial Fancy II S.A. Rut.: 96.919.420-1 Nataniel Cox #739, 4th Floor Santiago - Centro, CHILE TEL: (02) 688-9540 COLOMBIA Centro Musical Ltda. Cra 43 B No 25 A 41 Bododega 9 Medellin, Colombia TEL: (574)3812529 Bansbach Instrumentos Musicales Nicaragua Altamira D'Este Calle Principal de la Farmacia 5ta.Avenida 1 Cuadra al Lago.#503 Managua, Nicaragua TEL: (505)277-2557 PANAMA SUPRO MUNDIAL, S.A. Boulevard Andrews, Albrook, Panama City, REP. DE PANAMA TEL: 315-0101 PARAGUAY Distribuidora De Instrumentos Musicales J.E. Olear y ESQ. Manduvira Asuncion PARAGUAY TEL: (595) 21 492147 PERU Audionet Distribuciones Musicales SAC Juan Fanning 530 Miraflores Lima - Peru TEL: (511) 4461388 Roland Elektronische Musikinstrumente HmbH. Austrian Office Eduard-Bodem-Gasse 8, A-6020 Innsbruck, AUSTRIA TEL: (0512) 26 44 260 BELGIUM/FRANCE/ HOLLAND/ LUXEMBOURG Roland Central Europe N.V. Houtstraat 3, B-2260, Oevel (Westerlo) BELGIUM TEL: (014) 575811 CZECH REP. K-AUDIO Kardasovska 626. CZ-198 00 Praha 9, CZECH REP. TEL: (2) 666 10529 DENMARK Roland Scandinavia A/S Nordhavnsvej 7, Postbox 880, DK-2100 Copenhagen DENMARK TEL: 3916 6200 FINLAND Roland Scandinavia As, Filial Finland Elannontie 5 FIN-01510 Vantaa, FINLAND TEL: (0)9 68 24 020 GERMANY Roland Elektronische Musikinstrumente HmbH. Oststrasse 96, 22844 Norderstedt, GERMANY TEL: (040) 52 60090 GREECE/CYPRUS STOLLAS S.A. Music Sound Light 155, New National Road Patras 26442, GREECE TEL: 2610 435400 HUNGARY Roland East Europe Ltd. Warehouse Area ‘DEPO’ Pf.83 H-2046 Torokbalint, HUNGARY TEL: (23) 511011 IRELAND Roland Ireland G2 Calmount Park, Calmount Avenue, Dublin 12 Republic of IRELAND TEL: (01) 4294444 ITALY RUSSIA QATAR MuTek Dorozhnaya ul.3,korp.6 117 545 Moscow, RUSSIA TEL: (095) 981-4967 Al Emadi Co. (Badie Studio & Stores) P.O. Box 62, Doha, QATAR TEL: 4423-554 SPAIN Roland Iberia, S.L. Paseo García Faria, 33-35 08005 Barcelona SPAIN TEL: 93 493 91 00 SAUDI ARABIA SWEDEN Roland Scandinavia A/S SWEDISH SALES OFFICE Danvik Center 28, 2 tr. S-131 30 Nacka SWEDEN TEL: (0)8 702 00 20 aDawliah Universal Electronics APL Corniche Road, Aldossary Bldg., 1st Floor, Alkhobar, SAUDI ARABIA P.O.Box 2154, Alkhobar 31952 SAUDI ARABIA TEL: (03) 898 2081 SYRIA SWITZERLAND Technical Light & Sound Center Rawda, Abdul Qader Jazairi St. Bldg. No. 21, P.O.BOX 13520, Damascus, SYRIA TEL: (011) 223-5384 Roland (Switzerland) AG Landstrasse 5, Postfach, CH-4452 Itingen, SWITZERLAND TEL: (061) 927-8383 UKRAINE TURKEY TIC-TAC Mira Str. 19/108 P.O. Box 180 295400 Munkachevo, UKRAINE TEL: (03131) 414-40 ZUHAL DIS TICARET A.S. Galip Dede Cad. No.37 Beyoglu - Istanbul / TURKEY TEL: (0212) 249 85 10 U.A.E. UNITED KINGDOM Roland (U.K.) Ltd. Atlantic Close, Swansea Enterprise Park, SWANSEA SA7 9FJ, UNITED KINGDOM TEL: (01792) 702701 Zak Electronics & Musical Instruments Co. L.L.C. Zabeel Road, Al Sherooq Bldg., No. 14, Grand Floor, Dubai, U.A.E. TEL: (04) 3360715 NORTH AMERICA MIDDLE EAST CANADA BAHRAIN Moon Stores No.16, Bab Al Bahrain Avenue, P.O.Box 247, Manama 304, State of BAHRAIN TEL: 17 211 005 IRAN Roland Canada Ltd. (Head Office) 5480 Parkwood Way Richmond B. C., V6V 2M4 CANADA TEL: (604) 270 6626 MOCO INC. No.41 Nike St., Dr.Shariyati Ave., Roberoye Cerahe Mirdamad Tehran, IRAN TEL: (021) 285-4169 Roland Canada Ltd. (Toronto Office) 170 Admiral Boulevard Mississauga On L5T 2N6 CANADA TEL: (905) 362 9707 ISRAEL U. S. A. Halilit P. Greenspoon & Sons Ltd. 8 Retzif Ha'aliya Hashnya St. Tel-Aviv-Yafo ISRAEL TEL: (03) 6823666 Roland Corporation U.S. 5100 S. Eastern Avenue Los Angeles, CA 90040-2938, U. S. A. TEL: (323) 890 3700 Roland Italy S. p. A. Viale delle Industrie 8, 20020 Arese, Milano, ITALY TEL: (02) 937-78300 As of April 1, 2006 (ROLAND) ローランド製品全般に関するお問い合わせ先 Roland Shanghai Electronics Co.,Ltd. (BEIJING OFFICE) 10F. No.18 3 Section Anhuaxili Chaoyang District Beijing 100011 CHINA TEL: (010) 6426-5050 AUSTRALIA/ NEW ZEALAND GUATEMALA AUSTRIA デジタル・ピアノ、シンセサイザー、デジタル・レコーダー、BOSSエフェクターなど Roland Shanghai Electronics Co.,Ltd. 5F. No.1500 Pingliang Road Shanghai 200090, CHINA TEL: (021) 5580-0800 OMNI MUSIC 75 Avenida Norte y Final Alameda Juan Pablo II, Edificio No.4010 San Salvador, EL SALVADOR TEL: 262-0788 050-3101-2555 CHINA EL SALVADOR TALENTZ CENTRE L.L.C. Malatan House No.1 Al Noor Street, Ruwi SULTANATE OF OMAN TEL: 2478 3443 お客様相談センター SAIGON MUSIC DISTRIBUTOR (TAN DINH MUSIC) 138 Tran Quang Khai Street Dist. 1, Ho Chi Minh City VIETNAM TEL: (08) 848-4068 OMAN FBS LINES Piata Libertatii 1, 535500 Gheorgheni, ROMANIA TEL: (266) 364 609 コンピューター・ミュージック関連製品に関するお問い合わせ先 VIETNAM EUROPE ROMANIA オーディオ&MIDIインターフェース、DTM音源モジュール、DTMソフトウェアなど Mas Musika Rumichaca 822 y Zaruma Guayaquil - Ecuador TEL:(593-4)2302364 050-3101-2570 ECUADOR Theera Music Co. , Ltd. 330 Soi Verng NakornKasem, New Road, Sumpantawongse, Bangkok 10100, THAILAND TEL: (02) 224-8821 Instrumentos Musicales Allegro,C.A. Av.las industrias edf.Guitar import #7 zona Industrial de Turumo Caracas, Venezuela TEL: (212) 244-1122 DTMホットライン THAILAND VENEZUELA 電話受付時間: 午前10時∼午後5時(日曜および弊社規定の休日を除く) Instrumentos Fernando Giraldez Calle Proyecto Central No.3 Ens.La Esperilla Santo Domingo, Dominican Republic TEL:(809) 683 0305 ※IP電話からおかけになって繋がらない場合には、お手数ですが、電話番号の前に“0000” (ゼロ4回)をつけてNTTの一般回線からおかけいただくか、携帯電話をご利用ください。 DOMINICAN REPUBLIC ※上記窓口の名称、電話番号等は、予告なく変更することがありますのでご了承ください。 TAIWAN ROLAND TAIWAN ENTERPRISE CO., LTD. Room 5, 9fl. No. 112 Chung Shan N.Road Sec.2, Taipei, TAIWAN, R.O.C. TEL: (02) 2561 3339 KUWAIT 修理に関するお問い合わせ先 CURACAO Penguin Electronics (Pvt) Ltd. 115, Maya Avenue, Colombo 06, SRI LANKA TEL: (11) 2552376 商品をお求めの販売店か、保証書封筒裏面にある「修理の窓口」 (サービスの窓口)に記載のサービスステーションへご相談ください。 ASIA SRI LANKA 最新サポート情報 Paul Bothner(PTY)Ltd. Royal Cape Park, Unit 24 Londonderry Road, Ottery 7800 Cape Town, SOUTH AFRICA TEL: (021) 799 4900 MUSIC HOUSE CO. LTD. FREDDY FOR MUSIC P. O. Box 922846 Amman 11192 JORDAN TEL: (06) 5692696 http://www.roland.co.jp/cs/ T.O.M.S. Sound & Music (Pty)Ltd. 11 Melle St., Braamfontein, Johannesbourg, SOUTH AFRICA TEL: (011) 403 4105 FAX: (011) 403 1234 JORDAN Roland Scandinavia Avd. Kontor Norge Lilleakerveien 2 Postboks 95 Lilleaker N-0216 Oslo NORWAY TEL: 2273 0074 ローランド・サポート SOUTH AFRICA NORWAY AMR Ltd Ground Floor Maritime Plaza Barataria Trinidad W.I. TEL: (868) 638 6385 よくある質問への回答、各種ソフトウェアのダウンロード、最新の動作確認情報など Maison FO - YAM Marcel 25 Rue Jules Hermann, Chaudron - BP79 97 491 Ste Clotilde Cedex, REUNION ISLAND TEL: (0262) 218-429 TRINIDAD JUAN Bansbach Instrumentos Musicales Ave.1. Calle 11, Apartado 10237, San Jose, COSTA RICA TEL: 258-0211 http://www.roland.co.jp/ REUNION COSTA RICA SWEE LEE MUSIC COMPANY PTE. LTD. 150 Sims Drive, SINGAPORE 387381 TEL: 6846-3676 ローランド・ホームページ Al Fanny Trading Office 9, EBN Hagar A1 Askalany Street, ARD E1 Golf, Heliopolis, Cairo 11341, EGYPT TEL: 20-2-417-1828 SINGAPORE 製品情報やイベント/キャンペーン情報など AFRICA EGYPT When you need repair service, call your nearest Roland Service Center or authorized Roland distributor in your country as shown below. ’06. 04.01 現在 Information Fantom-X-V2_e.book 3 ページ 2006年4月13日 木曜日 午後5時24分 USING THE UNIT SAFELY The symbol alerts the user to important instructions or warnings.The specific meaning of the symbol is determined by the design contained within the triangle. In the case of the symbol at left, it is used for general cautions, warnings, or alerts to danger. Used for instructions intended to alert the user to the risk of death or severe injury should the unit be used improperly. Used for instructions intended to alert the user to the risk of injury or material damage should the unit be used improperly. * Material damage refers other adverse effects respect to the home furnishings, as well animals or pets. The symbol alerts the user to items that must never be carried out (are forbidden). The specific thing that must not be done is indicated by the design contained within the circle. In the case of the symbol at left, it means that the unit must never be disassembled. to damage or caused with and all its to domestic 001 • Before using this unit, make sure to read the instructions below, and the Guide to the Added Functionality. .................................................................................................. 002a • Do not open or perform any internal modifications on the unit. .................................................................................................. 003 • Do not attempt to repair the unit, or replace parts within it (except when this guide provides specific instructions directing you to do so). Refer all servicing to your retailer, the nearest Roland Service Center, or an authorized Roland distributor, as listed on the “Information” page. .................................................................................................. 004 • Never use or store the unit in places that are: • Subject to temperature extremes (e.g., direct sunlight in an enclosed vehicle, near a heating duct, on top of heat-generating equipment); or are • Damp (e.g., baths, washrooms, on wet floors); or are • Humid; or are • Exposed to rain; or are • Dusty; or are • Subject to high levels of vibration. The ● symbol alerts the user to things that must be carried out. The specific thing that must be done is indicated by the design contained within the circle. In the case of the symbol at left, it means that the powercord plug must be unplugged from the outlet. 011 • Do not allow any objects (e.g., flammable material, coins, pins); or liquids of any kind (water, soft drinks, etc.) to penetrate the unit. .................................................................................................. 013 • In households with small children, an adult should provide supervision until the child is capable of following all the rules essential for the safe operation of the unit. .................................................................................................. 014 • Protect the unit from strong impact. (Do not drop it!) .................................................................................................. 023 • DO NOT play a CD-ROM disc on a conventional audio CD player. The resulting sound may be of a level that could cause permanent hearing loss. Damage to speakers or other system components may result. .................................................................................................. 106 • Never climb on top of, nor place heavy objects on the unit. .................................................................................................. .................................................................................................. 3 Fantom-X-V2_e.book 4 ページ 2006年4月13日 木曜日 午後5時24分 Important Notes 291a In addition to the items listed under “USING THE UNIT SAFELY” on page 3, please read and observe the following: Placement Handling CD-ROMs 354a 801 • Do not expose the unit to direct sunlight, place it near devices that radiate heat, leave it inside an enclosed vehicle, or otherwise subject it to temperature extremes. Excessive heat can deform or discolor the unit. • Avoid touching or scratching the shiny underside (encoded surface) of the disc. Damaged or dirty CD-ROM discs may not be read properly. Keep your discs clean using a commercially available CD cleaner. Before Using Cards Other Notes Using DATA Cards * All product names mentioned in this document are trademarks or registered trademarks of their respective owners. 220 704 • Insert the CompactFlash card correctly into the PC card adapter, and insert it all the way into the PC card slot. fig.M512-Insert 234 * CompactFlash and are trademarks of SanDisk Corporation and licensed by CompactFlash association. 962b * In the interest of product improvement, the specifications and/or contents of this package are subject to change without prior notice. 705 • Never touch the terminals of the CompactFlash and PC card adapter. Also, avoid getting the terminals dirty. * In this guide, we use the term “Owner's Manual” for you to refer to the “FantomX Owner's Manual”. 4 Fantom-X-V2_e.book 5 ページ 2006年4月13日 木曜日 午後5時24分 Contents Check the contents of the package ...................................................... 8 Updating the Fantom-X .......................................................................... 9 What is the FANTOM-X Audio Track Expansion Kit? ......................................... 9 Items required for performing the update.............................................................. 9 Cautions when performing the update (Important) ...................................... 9 Update procedure.............................................................................................. 10 Verifying the update ......................................................................................... 11 Main features ........................................................................................ 12 Using audio tracks ............................................................................... 13 What are audio tracks?............................................................................................. 13 To access the Audio Track Edit screen ........................................................... 14 To access the Audio Track Mixer screen ........................................................ 14 Items in the Audio Track Edit screen..................................................................... 15 Editing audio tracks (Audio Track Edit screen)................................................... 16 Moving a sample event (Move) ....................................................................... 16 Selecting and auditioning a sample event (Preview) ................................... 16 Using the pads to mute audio tracks (Mute/Solo) ....................................... 16 Viewing a list of markers (Marker List) ......................................................... 17 Opening the Loop/Locate window (Loop/Locate) ..................................... 17 Inserting a sample event at a specified location (Insert).............................. 17 Deleting the selected sample event from an audio track (Delete) .............. 18 Copying a sample event (Copy) ...................................................................... 18 Unloading a sample (Unload Sample)............................................................ 18 Combining the contents of the tracks into one audio track (Mixdown).... 18 Erasing audio tracks (Clear)............................................................................. 19 Naming an audio track (Track Name)............................................................ 20 Switching the display mode............................................................................. 20 Zooming In and Zooming Out in the display ............................................... 20 Editing MIDI tracks ........................................................................................... 20 Items in the Audio Track Mixer screen ................................................................. 21 Controlling the audio tracks (Audio Track Mixer screen).................................. 22 Controlling the audio track settings ............................................................... 22 Using the knobs to control the mixer.............................................................. 23 Opening the Loop/Locate window (Loop/Locate) ..................................... 23 Using the pads to mute audio tracks (Mute) ................................................. 23 Recording an audio track......................................................................................... 24 Recording an audio track (SOLO/RE-SAMPLING)..................................... 24 Combining multiple audio tracks into one track (AUDIO MERGE) ................ 25 Saving your audio tracks ......................................................................................... 26 5 Fantom-X-V2_e.book 6 ページ 2006年4月13日 木曜日 午後5時24分 Contents Using the Skip Back Sampling function............................................. 27 What is Skip Back Sampling?.................................................................................. 27 Using Skip Back Sampling....................................................................................... 27 Editing the data created by Skip Back Sampling ................................................. 28 Isolating the desired portion of the sampled data (Start Beat/End Beat)........ 28 Cancelling the sample (Skip Back Cancel) ..................................................... 28 Assigning the sampled waveform to the keyboard or a pad (Assign to Keyboard/Pad) ............................................................................... 28 Assigning the sampled waveform to an audio track (Assign to Audio Track) ................................................................................... 29 Multisample editing functions............................................................. 30 Creating a multisample............................................................................................ 30 Creating a multisample in the Patch Edit screen .......................................... 31 Creating a multisample in the Create Multisample screen ......................... 31 Editing a multisample .............................................................................................. 33 About the Multisample Edit screen ................................................................ 33 Selecting the notes to edit ................................................................................. 34 Changing the multisample assigned to a tone (List) .................................... 34 Erasing the data from the selected region of notes (Erase).......................... 34 Assigning a sample to the selected region (Assign) ..................................... 34 Copying a sample from a key to another key (Copy) .................................. 35 Opening the Tone Switch/Select window (Tone Sw/Sel) .......................... 35 Moving the split point (Split Point) ................................................................ 35 Returning a multisample to the last-written state (Reload) ........................ 36 Erasing all notes (Erase All) ............................................................................. 36 Replacing the sample of the current zone (Sample Select) .......................... 36 Specify the original key (Org Key) of the sample ......................................... 37 Sorting samples in the order of their original key (Sort) ............................. 37 Moving all samples to left or right (Shift) ...................................................... 37 Moving the data of the current zone to left or right (Move) ....................... 37 Saving a multisample ............................................................................................... 38 Sample-related changes ...................................................................... 39 Extended patch groups ............................................................................................ 39 Saving a sample auto patch.............................................................................. 39 Bank Select and Program Change Correspondence Chart .......................... 39 Newly added sample parameters .......................................................................... 40 Sample BPM calculator (BPM Calc) ................................................................ 40 Selecting a sample (Sample Number)............................................................. 40 Changes in the saved sample content (Save All Samples).................................. 40 Changes in the Patch/Rhythm Edit screen ........................................ 41 Newly added Patch Overview screen ................................................................... 41 6 Fantom-X-V2_e.book 7 ページ 2006年4月13日 木曜日 午後5時24分 Contents Changes due to the upgraded editor software .................................. 42 Newly added PC mode screen................................................................................ 42 Cautions when using S-700 series sounds with the Fantom-X .......................... 42 Before you connect the Fantom-X to your computer ................................... 42 Importing patches and rhythm sets ....................................................................... 43 Fantom-X Editor System Requirements ................................................................ 45 System Requirements (Windows) ................................................................... 45 System Requirements (Mac OS) ...................................................................... 45 About the included USB MIDI driver.................................................................... 45 Other changes ...................................................................................... 46 Changes in the Patch Edit screen............................................................................ 46 Changes in the Performance Mixer screen............................................................ 47 Changes in the Performance Layer screen ............................................................ 47 Newly added Layer List window ................................................................... 47 Changes in the Key Range window ....................................................................... 48 Playing different sounds across the keyboard (Split)................................... 48 Changes in the Song Edit screen............................................................................. 48 Changes in the Song List screen ............................................................................. 49 Deleting a Song .................................................................................................. 49 Using the pads for realtime erase........................................................................... 49 CC Filter added to the Microscope......................................................................... 50 Improved functionality for step recording ........................................................... 50 Changes in the demo song loaded when you start up the Fantom-X............... 50 Improved functionality in Live Setting ................................................................. 51 Registering a song file in a Live Setting ......................................................... 51 Recalling a song file you registered ................................................................ 52 Switching the font.............................................................................................. 52 Removing the text.............................................................................................. 52 Improvements in Arpeggio functionality ............................................................. 52 Using the pads to switch arpeggio styles....................................................... 52 Changing the arpeggio styles assigned to the pads ..................................... 53 Improvements in Chord Memory functionality................................................... 53 Using the pads to switch chord forms............................................................ 53 Changing the chord forms assigned to the pads........................................... 54 Changes in the librarian........................................................................................... 54 New shortcut from the Input Setting screen to MFX Edit .................................. 55 New parameters available for the assignable switches....................................... 55 Newly added DIMM check function ..................................................................... 56 Index ...................................................................................................... 57 7 Fantom-X-V2_e.book 8 ページ 2006年4月13日 木曜日 午後5時24分 Check the contents of the package This package contains the following items. As soon as you open the package, please make sure that all items are present. You may wish to check off ( item. If anything is missing, please contact your dealer. ) each box as you verify each * This page is for verifying the contents of the FANTOM-X Audio Track Expansion Kit (update card). If you purchased the Fantom-X (synthesizer workstation), please begin reading from “Main features” (p. 12). FANTOM-X Audio Track Expansion Kit CompactFlash card For the update procedure, refer to “Updating the Fantom-X” (p. 9). PC card adapter This is an adapter for inserting the “FANTOM-X Audio Track Expansion Kit” CompactFlash card into the Fantom-X synthesizer. CD-ROM (Editor) Fantom-X Sound List (Leaflet) Guide to the Added Functionality (this document) This is the document you are reading. It explains the functionality added by the FANTOMX Audio Track Expansion. Sticker 8 Fantom-X-V2_e.book 9 ページ 2006年4月13日 木曜日 午後5時24分 Updating the Fantom-X What is the FANTOM-X Audio Track Expansion Kit? The FANTOM-X Audio Track Expansion Kit consists of a CompactFlash card containing an upgrade program that adds audio tracks to your Fantom-X and enhances the multisample functionality, together with a PC card adapter for inserting this card into your Fantom-X. Once you perform the update procedure, the Fantom-X will always start up with the added FANTOM-X Audio Track Expansion functionality. Keep this product in a safe place after you have completed the upgrade. Items required for performing the update • “FANTOM-X Audio Track Expansion Kit” CompactFlash card and PC card adapter (hereafter referred to as “this product”) • Fantom-X6/X7/X8 synthesizer workstation Use only the CompactFlash card and PC card adapter included with this product. Cautions when performing the update (Important) ● Never use this product with any device other than the Fantom-X. Doing so may damage the data or system of this product or of the other device. ● Do not turn off the power while the update is in progress. Doing so may render the Fantom-X incapable of starting up correctly. ● As a precaution, we recommend that you back up your user data before you begin. (Owner’s Manual; p. 235) ● Do not format this product on the Fantom-X or on any other device. ● Please note that once you have completed the update using this product, it will not be possible to return the Fantom-X to its prior version. ● Once you have completed the update, do not insert this product into the Fantom-X. The files contained in this product may not be reproduced, modified, or included in any magazine or commercial product without the permission of Roland Corporation. 9 Fantom-X-V2_e.book 10 ページ 2006年4月13日 木曜日 午後5時24分 Updating the Fantom-X Update procedure 1. Insert the “FANTOM-X Audio Track Expansion Kit” CompactFlash card into the PC card adapter. 2. Make sure that your Fantom-X is switched OFF. 3. Insert the PC card adapter (see step 1) into the Fantom-X. 4. Switch ON the power on your Fantom-X. fig.05-01 PC Card Adapter CompactFlash After the opening movie is displayed, a caution regarding the update procedure will appear. * If the screen shown below does not appear, switch off the Fantom-X’s power, and repeat the operation from step 1. fig.05-02_40 5. Read the warning, and if you wish to proceed, press [F7 (OK)]. * If you wish to abort the update procedure at this point, press [F1 (EXIT)], turn off the power, and remove the PC card. A screen will ask you for confirmation. fig.05-03_40 10 Fantom-X-V2_e.book 11 ページ 2006年4月13日 木曜日 午後5時24分 Updating the Fantom-X 6. Press [F8 (UPDATE)] to execute the update. * If you wish to abort the update procedure at this point, press [F1 (EXIT)], turn off the power, and remove the PC card. * Do not turn off the power while the update is in progress. * The update will require approximately two minutes for completion. 7. When the process has been completed, the following screen will appear. Turn off the power of the Fantom-X and remove the PC card. fig.05-04_40 This completes the update. The next time you turn on the power, the FANTOM-X Audio Track Expansion will start up. Keep this product in a safe place after you have completed the upgrade. Verifying the update 1. Press [MENU] to access the Menu window. 2. Use to choose “System,” and then press [ENTER]. The System Setup screen will appear. 3. Press [F4 (Info)]. The System Information screen will appear. 4. Use [F1 (⇑)][F2 (⇓)] to choose the “Version Info” tab. Verify that the version indication in the lower right of the Version Info screen reads “Version 2.**” (2.00 or higher). 11 Fantom-X-V2_e.book 12 ページ 2006年4月13日 木曜日 午後5時24分 Main features The Fantom-X Audio Track Expansion adds audio tracks, providing a significant leap in music-making power. With its comprehensive unification of synth, sampler, and audio functionality, the Fantom-X is reborn as an even more powerful music workstation. Audio tracks (p. 13) Eight dedicated audio tracks (stereo) have been added to the sequencer of the Fantom-X series. This lets you use recorded or imported audio phrases directly in your songs. In addition to the ability to play back a sample from midway (not just from its beginning), each track provides a Timestretch function which allows the audio to follow tempo changes. Sample Auto Patch function (p. 39) As with patches and rhythm sets, you can now easily select samples from the patch list as well. New sample parameters have also been added, making it much easier to handle samples. Multisample editing (p. 30) The new Multisample Edit screen lets you easily create and edit multisamples. Sample Editor, Multisample Editor, and S-700 series sample converter (p. 42) The included editors have been significantly expanded. You can now use your computer to directly edit samples and multisamples inside the Fantom-X. In addition, you can now load S-700 series data. New patches * 128 new patches have been added. Many other functions have been added, making the Fantom-X even more powerful and easier to use. In order to take full advantage of its dramatically enhanced functionality, please read this guide carefully. 12 Fantom-X-V2_e.book 13 ページ 2006年4月13日 木曜日 午後5時24分 Using audio tracks What are audio tracks? Eight dedicated audio tracks (stereo) have been added to the sequencer of the Fantom-X series. This lets you use recorded or imported audio phrases directly in your songs. The audio tracks are “time-stretched” so that they will stay in synchronization even if the tempo changes during the song. The audio tracks can also be played back from midway through an event. fig.02-01.e Song structure Sample MIDI Tracks (.SVQ) USER 1 U2000 16 U0002 U0001 AUDIO Tracks (.SVA) 1 2 Up to 256 events can be placed in a track. Referenced CARD C7000 C0002 8 C0001 Setup Mixer sample event Track settings are stored at the beginning of the song. An audio track in a song does not directly record samples. Instead, the audio track contains references to samples, and plays the samples via these references. In other words, the audio track merely contains data (a “sample event”) that says “play User (or Card) sample number ‘x’ at this point,” and even if you delete the sample event from an audio track, the sample data itself will remain. Up to 256 sample events can be placed on each audio track. * Each audio track can play only one sample at a time. If you place sample events on a track so that they overlap, the later event will be heard. 13 Fantom-X-V2_e.book 14 ページ 2006年4月13日 木曜日 午後5時24分 Using audio tracks You will use the following two screens to edit audio tracks. • Audio Track Edit screen Here you can edit each audio track. • Audio Track Mixer screen In this screen you can adjust the mixing of the audio tracks, such as their level and pan. To access the Audio Track Mixer screen 1. With the Audio Track Edit screen displayed, press [F1 (Audio Mixer)]. The Audio Track Mixer screen will appear. fig.02-04_40 In order to play back an audio track, the song must be loaded into the temporary area (Owner's Manual; p. 177). Audio tracks will not play back when using the Quick Play function (Owner's Manual; p. 164) or Chain Play function (Owner's Manual; p. 165). 2. Patterns (Owner's Manual; p. 31) do not have audio tracks. Press [F6] to switch the Audio Track Mixer screens. fig.02-10_40 To access the Audio Track Edit screen 1. Press [SONG EDIT]. 2. Press [F3 (Audio Track)]. The Audio Track Edit screen will appear. fig.02-03_40 “Items in the Audio Track Mixer screen” (p. 21) “Items in the Audio Track Edit screen” (p. 15) 14 Fantom-X-V2_e.book 15 ページ 2006年4月13日 木曜日 午後5時24分 Using audio tracks Items in the Audio Track Edit screen fig.02-11.e Audio Track Edit Screen 2 3 1 If you hold down [SHIFT] 4 5 6 7 9 8 10 11 12 13 14 15 16 17 18 19 20 21 22 23 1. Indicates the name of the currently selected song, the measure location, and the status of the sequencer. 2. Indicates the current location of the audio track. 3. Audio level meter. 14. Opens the Loop/Locate window (p. 17). 4. Indicates the song’s time signature, tempo, and loop play on/off status. 15. Inserts a sample event at the specified location (p. 17). 5. Indicates the currently selected audio track. 16. Deletes the selected sample event (p. 18). 6. Indicates the current location. 7. Indicates the name, contents, and markers of audio tracks. If the audio file referenced by the selected sample event has not been loaded, the file name is displayed in the sample event. 8. 9. Shows details of the currently selected event. If this indicates “unload,” the audio file referenced by the selected sample event has not been loaded. 11. Displays the Audio Track Edit screen (p. 14). 12. Lets you use the pads to mute audio tracks (p. 16). 13. Displays the marker list (p. 17). 17. Copies the sample event (p. 18). 18. Combines the contents of the tracks into a single audio track (p. 18). 19. Erases audio tracks (p. 19). 20. Names an audio track (p. 20). 21. Unloads the sample (p. 18). 22. Switches the display mode (p. 20). 23. Zooms in/out in the display (p. 20). Indicates the order of the currently selected sample event within all events of the currently selected audio track. If there are overlapping events at the same time location, this is indicated by a red frame, and the later event will be given priority for playing. 10. Displays the Audio Track Mixer screen (p. 14). 15 Fantom-X-V2_e.book 16 ページ 2006年4月13日 木曜日 午後5時24分 Using audio tracks Editing audio tracks (Audio Track Edit screen) Moving a sample event (Move) Selecting and auditioning a sample event (Preview) 1. Use 2. Press [ENTER]. The sample in the track you selected in step 1 that is closest to the current location will be selected. While the play is stopped, you can audition (preview) the sample by continuing to hold down [ENTER]. Here’s how to move the currently selected sample event to another track or location. 1. Use [CURSOR] to select the sample event you want to move. 2. Press [SHIFT]. The selected event is displayed in orange. The cursor will change shape as follows. fig.02-14 to select a track. Using the pads to mute audio tracks (Mute/Solo) You can use the pads to switch muting on/off for the audio tracks. Pad numbers 1–8 correspond to audio track numbers 1–8. 1. 3. While continuing to hold down [SHIFT], press or . Move the sample event to the desired track. 4. While continuing to hold down [SHIFT], use the following buttons to move the sample event to the desired location. • [INC][DEC] Move the sample event in steps of one tick. • Move the sample event in steps of one measure. • VALUE dial Move the sample event in steps of 16th note (120 ticks). 16 Press [F3 (Mute/Solo)]. The Muting Audio Tracks with Dynamic Pads window will open. In this state, the pads will function as mute on/off buttons. Each time you press a pad, muting will be enabled or disabled. • Pad blinking: muted • Pad lit: un-muted You can “solo” tracks 1–8 by pressing pads 9–16. You can press [F6 (All Mute)] to mute all audio tracks. Press [F7 (All Play)] to unmute all audio tracks. Fantom-X-V2_e.book 17 ページ 2006年4月13日 木曜日 午後5時24分 Using audio tracks 2. Viewing a list of markers (Marker List) You can assign markers to desired measures within a song. This gives you a visual indication of the structure of your song, and is a real convenience when editing audio tracks since you can move rapidly to a desired marker. Here’s how you can view a list of the markers in the song, and edit the markers. Press [F8 (Close)] to close the window. You can press pads 1–16 to jump to the marker of the corresponding number. Opening the Loop/Locate window (Loop/Locate) 1. Press [F5 (Loop/Locate)]. The Loop/Locate window will appear. * For details on operations in the Loop/Locate window, refer to p. 179 of the owner’s manual. fig.02-09_40 Inserting a sample event at a specified location (Insert) 1. 1. Use to select the audio track into which you want to insert a sample event. 2. Specify the location at which you want to insert a sample event. Press [F4 (Marker List)]. The buttons have the following functions. • [RESET] Moves the current location to the beginning of the song. • [INC][DEC] Move the current location in steps of one tick. • [BWD][FWD] Move the current location in steps of one measure. • VALUE dial Moves the current location in steps of 1 beat. The Edit Marker List window will appear. The buttons have the following functions. • VALUE dial, [INC][DEC], Select a marker within the list. The current location will jump accordingly. • [F5 (Set)] Adds a marker at the beginning of the current measure. • [F6 (Clear)] Deletes the selected marker. • [F7 (Name)] Assigns a name to the currently selected marker. Choose a name from the displayed list, and press [F7 (Name)] to finalize your choice. fig.02-13_40 3. Press [F6 (Insert)]. The Sample Select screen will appear. 4. Select the sample event that you want to insert, and press [F8 (Select)]. The sample event will be inserted at the location you specified. If inserting the sample event would exceed the current length of the song, a screen will ask you whether you really want to extend the length of the song. When you press [F8 (Exec)], the song will automatically be lengthened as necessary to accommodate the newly inserted sample event. 17 Fantom-X-V2_e.book 18 ページ 2006年4月13日 木曜日 午後5時24分 Using audio tracks Deleting the selected sample event from an audio track (Delete) 1. Use [CURSOR] to select the sample event that you want to delete from an audio track. 2. Press [F7 (Delete)]. The selected sample event will be deleted from the track. * This merely deletes the sample event; the sample data itself will remain in the sample list. Combining the contents of the tracks into one audio track (Mixdown) This operation lets you specify a region, then have the performance of all audio tracks and MIDI tracks in that region be combined into a single track. After creating a sample in this way, you can save it on your computer as the audio data for a single song. 1. Copying a sample event (Copy) The [REC] indicator will blink, and the Mixdown Standby window will appear. Here’s how to copy the currently selected sample event. 1. Use [CURSOR] to select the sample event that you want to copy. 2. Press [F8 (Copy)]. The currently selected sample event will be copied to a location immediately following itself. If copying the sample event would make the track exceed the current length of the song, a screen will ask you whether you really want to extend the length of the song. When you press [F8 (Exec)], the song will automatically be lengthened as necessary to accommodate the newly copied sample event. Unloading a sample (Unload Sample) This operation deletes the currently selected sample event and also unloads it from the sample list. 1. Hold down [SHIFT] and press [F5 (Unload Sample)]. A message will ask you for confirmation. 2. Press [F8 (Exec)] to execute. * If you decide to cancel, press [F7 (Cancel)]. 18 Hold down [SHIFT] and press [F1 (Mixdown)]. 2. In the Mixdown Standby window, specify the region that you want to mix down. Use [CURSOR] to move the cursor to each parameter, and turn the VALUE dial or use [INC][DEC] to set the value. fig.02-xx_40 • Start Point Specify the measure at which the mixdown is to start. • End Point Specify the measure at which the mixdown is to end. Fantom-X-V2_e.book 19 ページ 2006年4月13日 木曜日 午後5時24分 Using audio tracks 3. Press [PLAY] or [F8 (Start)]. The Mixdown Standby window will close, and [REC] indicator will change from blinking to lit, and the mixdown will begin. When the mixdown begins, the Mixdown window will appear. fig.02-xx_40 Erasing audio tracks (Clear) 1. Hold down [SHIFT] and press [F2 (Clear)]. The Audio Track Clear Menu window appears. fig.02-xx_40 To close the Mixdown window, press [F8 (Close)] or [PLAY]. To open it again, press [PLAY]. 4. The mixdown will end automatically. The [REC] indicator will go out. * You can also press [STOP] to stop before you reach the end. 5. 2. The Mixdown Sample Assign window will open. Turn the VALUE dial, or press [INC] [DEC] to select the menu. • Clear All All audio tracks will be erased. (The track names and setup data will also revert to their default settings.) • Clear Track The selected audio track will be erased. (The track name and setup data will also revert to its default settings.) fig.02-xx_40 3. Press [F8 (Select)]. A message will ask you for confirmation. 4. Use [RESET][BWD][FWD] or [CURSOR] to specify the location at which the sample event will be assigned. 6. Press [F8 (Exec)]. * If you decide to cancel, press [F7 (Cancel)]. * This operation will not change the length of the song. Press [F8 (Assign)] to assign the sample event to the audio track. A sample event that plays the mixed-down sample will be assigned to the audio track, and you will return to the previous screen. • If you press [F6 (Unload)], the samples you just mixed down will be deleted (unloaded). A message will ask you for confirmation; press [F8 (Exec)] to confirm. • If you want to neither assign nor unload the sample, press [F7 (Cancel)]. * Even if you cancel, the mixed-down sample data itself will remain in the sample list. 19 Fantom-X-V2_e.book 20 ページ 2006年4月13日 木曜日 午後5時24分 Using audio tracks • Overview Mode Displays the contents of the song in a “condensed” form that lets you view all of the audio tracks. This is a convenient way to view the overall structure of the song. Naming an audio track (Track Name) Here’s how to assign a name to an audio track (you can use up to twelve characters). 1. Use to select the audio track that you want to name. 2. Hold down [SHIFT] and press [F3 (Track Name)]. fig.02-07_40 The Audio Track Name screen will appear. 3. Assign the desired name. * For details on how to assign a name, refer to “Assigning a name” (Owner’s Manual; p. 36). 4. Press [F8 (Write)] to confirm the name. Switching the display mode By holding down [SHIFT] and pressing [F6] you can cycle through the following three display modes. • Wave Mode Displays the waveform of the sample. Zooming In and Zooming Out in the display 1. Hold down [SHIFT] and press [F7 (Zoom ⇐)] (reduce) / [F8 (Zoom ⇒)] (magnify). You can zoom in/out to display between two and thirty-two measures in the screen. fig.02-05_40 Editing MIDI tracks • Number Mode Displays the sample numbers. fig.02-06_40 20 When you execute one of the MIDI track edit operations (Owner's Manual; p. 180) listed below, the audio tracks will also be edited at the same time. • Delete (Owner's Manual; p. 184) If you've selected Track/Pattern ALL • Copy (Owner's Manual; p. 184) If you've selected Src Track/Pattern ALL Dst Track/Pattern ALL • Insert (Insert measure) (Owner's Manual; p. 185) If you've selected Track/Pattern ALL. * When editing an audio track in the Audio Track Edit screen, the “Undo/Redo” of the Menu window is not available. Fantom-X-V2_e.book 21 ページ 2006年4月13日 木曜日 午後5時24分 Using audio tracks Items in the Audio Track Mixer screen fig.02-12 Audio Track Mixer1 Screen 2 Audio Track Mixer2 Screen 1 2 3 5 4 1 3 5 4 7 6 8 9 10 11 12 13 14 7 6 8 9 10 11 12 13 14 1. Indicates the name of the currently selected song, the measure location, and the status of the sequencer. 11. Lets you use the pads to mute audio tracks (p. 16). 2. Indicates the on/off status of the multieffects (MFX 1–3), chorus (CHO), reverb (REV), and mastering effect (MASTER). 13. Switches the Audio Track Mixer screens. 3. Indicates the song’s time signature, tempo, and loop play on/off status. 4. Indicates the number of the currently selected audio track. 5. Indicates the name and value of the currently selected parameter. 6. Shows the parameters that can be controlled for each audio track. 7. Audio level meters. 8. Displays a simplified view of the Audio Track Edit screen. 9. Displays the Audio Track Mixer screen (p. 14). 12. Displays the Loop/Locate window (p. 17). 14. Selects the four audio tracks that will be controlled by the Realtime Control knobs (p. 23). 10. Displays the Audio Track Edit screen (p. 14). 21 Fantom-X-V2_e.book 22 ページ 2006年4月13日 木曜日 午後5時24分 Using audio tracks Audio Track Mixer 1 Screen Controlling the audio tracks (Audio Track Mixer screen) It's convenient to use the Audio Track Mixer screen when you want to adjust mixing parameters, such as the level and pan of the eight audio tracks. Controlling the audio track settings 1. Access the Audio Track Mixer 1 or 2 screen. 2. Use to move the cursor to the parameter you want to edit. 3. Use to move the cursor to the audio track you want to edit. Indication in the Mixer screen Level Pan Rev fig.02-21.e Current track Indicates the name and value of the parameter where the cursor is located. Turn the VALUE dial or use [INC][DEC] to adjust the value. The green frame that encloses four tracks corresponds to the parameters controlled by the four REALTIME CONTROL knobs (p. 23). 22 Track Level Adjusts the volume of each audio track. This is used mainly to set the volume balance between audio tracks. Value: 0–127 Track Pan Adjusts the pan of each audio track. “L64” is far left, “0” is center, and “63R” is far right. Value: L64–0–63R Track Reverb Send Level Adjusts the amount of signal sent from each audio track to the reverb. Value: 0–127 Cho Track Chorus Send Level Adjusts the amount of signal sent from each audio track to the chorus. Value: 0–127 S Solo Switch Plays only the specified audio track. Value: ON, OFF Mute Switch Mutes (silences) the specified audio track. Value: ON, OFF M 4. Parameter Fantom-X-V2_e.book 23 ページ 2006年4月13日 木曜日 午後5時24分 Using audio tracks Audio Track Mixer 2 Screen Indication in the Mixer screen S M Output Assign Key Parameter Solo Switch Plays only the specified audio track. Value: ON, OFF Mute Switch Mutes (silences) the specified audio track. Value: ON, OFF Output Assign Specifies how the direct sound from each audio track will be output. Value MFX 1–3: The sound will be routed through the multieffect and output in stereo. You can also apply chorus or reverb to the sound that has passed through the multi-effect. A, B: The sound will be output in stereo from the OUTPUT A (MIX) jacks or OUTPUT B jacks without passing through a multi-effect. MON: The sound will be output in stereo from the OUTPUT A (MIX) jacks without passing through a multi-effect. Use this setting if you want only to hear the sound without resampling or recording it. Audio Track Key Shift Adjusts the pitch of each track in semitone steps (+/-2 octaves). Value: -24– +24 Using the knobs to control the mixer In the Audio Track Mixer screen, you can use [F7(⇐)] [F8 (⇒)] to select the four audio tracks that will be controlled by the REALTIME CONTROL knobs. The currently selected audio tracks are indicated by a light green frame around them. Use to select the parameter that you want to control. fig.02-20.e Opening the Loop/Locate window (Loop/Locate) Owner’s Manual; p. 179 Using the pads to mute audio tracks (Mute) p. 16 23 Fantom-X-V2_e.book 24 ページ 2006年4月13日 木曜日 午後5時24分 Using audio tracks • AUDIO MERGE Multiple audio tracks will be combined into one audio track. For details, refer to “Combining multiple audio tracks into one track (AUDIO MERGE)” (p. 25). Recording an audio track Owner’s Manual; p. 168 3. Recording an audio track (SOLO/RE-SAMPLING) Here’s how to record the input from an AUDIO INPUT jack or from the internal sound generator. 1. Use the Audio Rec Count In (Audio Recording Count In) field to specify how you want recording to start. Use [CURSOR] to move the cursor to Audio Rec Count In, and turn the VALUE dial or use [INC][DEC] to choose the desired setting. fig.02-26_40 In the Audio Track Edit screen, press [REC]. The [REC] indicator will blink, and the Audio Rec Standby window will appear. 2. • OFF Recording will start the moment you press [PLAY]. • 1 MEAS When you press [PLAY], there will be a count-in (playback) beginning one measure before the recording start point. Recording will start when you reach the recording start point. • 2 MEAS When you press [PLAY], there will be a count-in (playback) beginning two measures before the recording start point. Recording will start when you reach the recording start point. Use the Audio Rec Mode (Audio Recording Mode) field to select the recording method you want to use. Use [CURSOR] to move the cursor to Audio Rec Mode, and turn the VALUE dial or use [INC][DEC] to select the desired recording mode. fig.02-25_40 • SOLO The internal sound generator will play as usual, and only the sound from the external audio input will be recorded. * You won’t be able to apply effects to the external audio input. • RE-SAMPLING The sound from the internal sound generator (including the audio tracks) will be recorded. The external audio input will not be heard. * The volume of a resampled phrase may be less than the original volume of the phrase. As necessary, use Normalize (Owner’s Manual; p. 156) to raise the volume. * Audio tracks whose Audio Track Output Assign (p. 23) parameter is set to MON (Monitor) will not be recorded. 24 4. When you’ve chosen the desired setting in the Audio Rec Standby window, press [PLAY] or [F8 (Start)]. The Audio Rec Standby window will close, the [REC] indicator will change from blinking to steadily lit, and recording will start. When recording starts, the Audio Recording window will appear. fig.02-28_40 To close the Audio Recording window, press [F8 (Close)] or [PLAY]. To open it once again, press [PLAY]. Fantom-X-V2_e.book 25 ページ 2006年4月13日 木曜日 午後5時24分 Using audio tracks 5. When you’ve finished recording, press [STOP]. The [REC] indicator will go dark. 6. The Audio Rec Sample Assign window will open. fig.02-29_40 Use [RESET][BWD][FWD] or [CURSOR] to specify the location to which the sample event is to be assigned. 7. Press [F8 (Assign)] to assign the sample event to the audio track. A sample event that plays the recorded sample will be assigned to the audio track, and you will return to the previous screen. • If you press [F6 (Unload)], the samples you just recorded will be deleted (unloaded). A message will ask you for confirmation; press [F8 (Exec)] to confirm. • If you want to neither assign nor unload the sample, press [F7 (Cancel)]. * Even if you cancel, the recorded sample data itself will remain in the sample list. Combining multiple audio tracks into one track (AUDIO MERGE) A maximum of eight tracks are available for you to use. By combining (merging) several audio tracks, you can free up audio tracks for other uses. When you record using AUDIO MERGE, all MIDI tracks will automatically be muted, and the audio tracks will be recorded according to their current Mute/Solo settings. 1. In the Audio Track Edit screen, mute any audio tracks that you don’t want to merge. 2. Press [REC]. The [REC] indicator will blink, and the Audio Rec Standby window will appear. 3. In the Audio Rec Mode (Audio Recording Mode) field, choose “AUDIO MERGE.” Use [CURSOR] to move the cursor, and turn the VALUE dial or use [INC][DEC] to make the setting. fig.02-27_40 4. In the Audio Rec Count In (Audio Recording Count In) field, specify how you want recording to start. Refer to step 3 of “Recording an audio track (SOLO/RE-SAMPLING)” (p. 24). 5. When you’ve finished making settings in the Audio Rec Standby window, press [PLAY] or [F8 (Start)]. The Audio Rec Standby window will close, the [REC] indicator will change from blinking to steadily lit, and recording will start. 25 Fantom-X-V2_e.book 26 ページ 2006年4月13日 木曜日 午後5時24分 Using audio tracks When recording starts, the Audio Recording window will appear. fig.02-28_40 To close the Audio Recording window, press [F8 (Close)] or [PLAY]. To open it once again, press [PLAY]. 6. Saving your audio tracks When you save a song that contains audio tracks, the audio track data is automatically saved in a file with a filename extension of “.SVA” and the same name as the song, together with the identically named “.SVQ” data file. When you’ve finished recording, press [STOP]. The [REC] indicator will go dark. 7. The Audio Rec Sample Assign window will open. fig.02-31_40 Owner’s Manual; p. 223 fig.02-02 (User, Card) ROLAND PNL SEQ SNG (.SVQ, .SVA) SMPL SND TMP AUDIO_IMPORT BMP PATCH_IMPORT TEXT The location at which the recorded sample event is to be assigned will blink. Use [RESET][BWD][FWD] or [CURSOR] to specify the location at which you want to assign the sample event. 8. Press [F8 (Assign)] to assign the sample event to the audio track. A sample event that plays the recorded sample will be assigned to the audio track, and you will return to the previous screen. • If you press [F6 (Unload)], the samples you just recorded will be deleted (unloaded). A message will ask you for confirmation; press [F8 (Exec)] to confirm. • If you want to neither assign nor unload the sample, press [F7 (Cancel)]. * Even if you cancel, the recorded sample data itself will remain in the sample list. 26 System Setup (Owner’s Manual; p. 198) includes the following audio tracks’ parameters. • • • • Level Pan Reverb Send Chorus Send • Output Assign • Mute/Solo • Key Shift * Changes in the parameter value are not recorded. “Deleting a Song” (p. 49) Fantom-X-V2_e.book 27 ページ 2006年4月13日 木曜日 午後5時24分 Using the Skip Back Sampling function What is Skip Back Sampling? Skip Back Sampling is a function that lets you sample what were playing immediately prior to that point, even if you were not recording. When you press the SKIP BACK SAMPLING button, the performance that you were playing for a certain length of time before that moment will be sampled. This is extremely convenient if you’ve been playing a phrase repeatedly, and want to sample it only after you’ve managed to play it correctly. The FANTOM-X Audio Track Expansion makes it easier to handle the sample data created by Skip Back Sampling. Using Skip Back Sampling 1. Perform on the Fantom-X’s keyboard and/or pads, or connect an instrument or other device to the AUDIO IN jacks or DIGITAL IN, and input sound or phrases. 2. Press [SKIP BACK SAMPLING]. The following screen will appear, and Skip Back Sampling will be carried out. fig.08-01_40 Owner’s Manual; p. 145 When Skip Back Sampling has been completed, the Skip Back Preview screen will appear. fig.08-02_40 27 Fantom-X-V2_e.book 28 ページ 2006年4月13日 木曜日 午後5時24分 Using the Skip Back Sampling function Editing the data created by Skip Back Sampling In the Skip Back Preview screen, you can isolate just the desired portion of the sample, and assign it to the keyboard or to an audio track. Isolating the desired portion of the sampled data (Start Beat/End Beat) 1. In the Skip Back Preview screen, use [F1]–[F4] to isolate the desired portion of the sample. The buttons have the following functions. • [F1 (⇐)]/[F2 (⇒)] (Start Beat) Move the start point of the sample forward or backward in steps of one beat. (When you move the Start point, the End point will also move in tandem.) • [F3 (⇐)]/[F4 (⇒)] (End Beat) Move the end point of the sample forward or backward in steps of one beat. Cancelling the sample (Skip Back Cancel) 1. In the Skip Back Preview screen, press [F5 (SkipBkCancel)]. A message will ask you for confirmation. 2. Press [F8 (Exec)]. The sampled waveform will be erased (unloaded) from memory, and you will return to the previous screen. If you decide to cancel, press [F7 (Cancel)]. 28 Assigning the sampled waveform to the keyboard or a pad (Assign to Keyboard/Pad) 1. In the Skip Back Preview screen, press [F6 (Assign KB/Pad)]. The Assign to Kbd/Pad window will appear. fig.08-03_40 • To assign the sample to the keyboard Press [F6 (Assign to Kbd)]. For the subsequent steps, refer to p. 152 of the owner’s manual. • To assign the sample to a pad Press [F7 (Assign to Pad)]. For the subsequent steps, refer to p. 151 of the owner’s manual. If you decide to cancel, press [F8 (Cancel)]. Fantom-X-V2_e.book 29 ページ 2006年4月13日 木曜日 午後5時24分 Using the Skip Back Sampling function Assigning the sampled waveform to an audio track (Assign to Audio Track) 1. In the Skip Back Preview screen, press [F7 (Assign Audio)]. The Audio Track Edit screen will appear, and the Skip Back Sample Assign window will open. fig.08-04_40 Use [RESET][BWD][FWD] or [CURSOR] to specify the location at which the sample is to be assigned. 2. Press [F8 (Assign)] to assign the sample to a track. 3. Press [F8 (Exec)]. The recorded sample data will be assigned to the selected track, and you will return to the previous screen. If you decide to cancel, press [F7 (Cancel)]. 29 Fantom-X-V2_e.book 30 ページ 2006年4月13日 木曜日 午後5時24分 Multisample editing functions Owner’s Manual; p. 153 The FANTOM-X Audio Track Expansion adds a Multisample Edit screen that makes it easy to create and edit multisamples. Creating a multisample A “multisample” is a set of different samples assigned to the notes of the keyboard. One multisample can split up to 128 samples across the keyboard. You can store 128 multisamples in user memory, and another 128 multisamples in a memory card. * In order to hear a multisample, you must assign it to a patch. fig.04-06.e How patches, multisamples, and samples are related Patch TONE Reference 1 2 3 4 Multisample Sample USER USER Multisample Multisample 0 1 USER128 U2000 USER001 Note number 0–127 2 U0002 127 Reference U0001 Sample number CARD CARD Multisample Multisample 0 1 CARD128 C7000 CARD001 Note number 0–127 2 C0002 127 Reference C0001 Sample number User multisamples consist only of user samples, and card multisamples consist only of samples on the card. 30 Fantom-X-V2_e.book 31 ページ 2006年4月13日 木曜日 午後5時24分 Multisample editing functions Creating a multisample in the Patch Edit screen Creating a multisample in the Create Multisample screen 1. You should start by initializing the patch settings. (Owner’s Manual; p. 57) 1. Press [PATCH/RHYTHM] to get the Patch Play screen. Press [F5 (Mark Set)] to assign a check mark (✔) to the desired sample or samples. You can press [F4 (Mark Clear)] to remove the check mark. You can press [F8 (Preview)] to audition the sample. If the total number of marks exceeds 128, the multisample will be created using the first 128 samples, starting with the lowestnumbered sample. * You cannot create a multisample that uses samples belonging to different groups. You can’t create a multisample if the patch type is “Rhythm.” 2. Press [PATCH EDIT]. 3. Press [F6 (Pro Edit)]. 4. Press [F1 (⇑)] or [F2 (⇓)] to select “Wave.” 5. Set the parameters as follows to assign the multisample to the desired Tone 1– 4. The Patch Edit screen will appear. • Wave Group: MSAM (Multisample waveforms) • Wave Bank: USER or CARD • Wave No. L (Mono):Multisample number * For details on making this setting, refer to “How to Make Patch Settings” (Owner’s Manual; p. 56). * If you want to use a stereo multisample, specify the same number for L and R. 6. 2. Press [F7 (Load Utility)], and then press [F3 (Create Multi-Sample)]. The Create Multisample screen will appear. fig.04-10_40 Press [F4 (Multisample Edit)]. The Multisample Edit screen will appear. * For details on editing, refer to “Editing a multisample” (p. 35). 7. Press [SAMPLE LIST] to get the Sample List screen, and select the sample(s) of which you want the multisample to consist. Save the multisample. 3. Assign a name. * For details on how to assign a name, refer to “Assigning a Name” (Owner’s Manual; p. 36). * For details on how to save, refer to “Saving a multisample” (p. 40). 8. Save the patch. * For details on how to save the patch, refer to “Saving Patches You’ve Created (Write)” (Owner’s Manual; p. 59). 31 Fantom-X-V2_e.book 32 ページ 2006年4月13日 木曜日 午後5時24分 Multisample editing functions 4. When you’ve finished inputting the name, press [F8 (Write)]. 8. A screen will appear, allowing you to select the write destination. fig.04-13_40 When the multisample has been written, the Assign to Keyboard window will appear. fig.04-11_40 5. Turn the VALUE dial or use [INC][DEC] to select the write destination. Multisamples consisting of user samples will be written to User memory, and multisamples consisting of card samples will be written to Card memory. 6. * If you’re in Performance mode, a screen will appear, allowing you to select the Part to which the multisample is to be assigned. Use or to select a part, and then press [F8 (Select)]. Press [F8 (Write)]. A message will ask you to confirm the Write operation. fig.04-12_40 9. Press [F8 (Exec)]. A screen will ask you for confirmation. If you decide to cancel, press [F7 (Cancel)]. 10. Press [F8 (Exec)] once again. Never turn off the power while data is being written. 11. The Multisample Edit screen will appear. * For details on editing, refer to “Editing a multisample” (p. 35). fig.04-14_40 7. If you are sure you want to write the multisample, press [F8 (Exec)]. Never turn off the power while data is being written. 12. Save the multisample. * For details on how to save, refer to “Saving a multisample” (p. 40). 13. Save the patch. * For details on how to save a patch, refer to “Saving Patches You’ve Created (Write)” (Owner’s Manual; p. 59). 32 Fantom-X-V2_e.book 33 ページ 2006年4月13日 木曜日 午後5時24分 Multisample editing functions Editing a multisample About the Multisample Edit screen fig.04-20.e Multisample Edit Screen 1 If you hold down [SHIFT] 3 2 4 5 6 7 8 9 10 11 12 13 14 15 16 17 18 19 2. Shows the name of the multisample. 11. Specifies the original key of the sample (p. 37). 3. Indicates whether the multisample has been edited. 12. Opens the Tone Switch/Select window (p. 35). 4. Shows information about the current note. 13. Moves the split point (p. 35). 5. Indicates the original key of the sample. 6. Shows a list of the samples assigned to the multisample. 14. Returns a multisample to the last-written state (p. 36). 7. Changes the multisample assigned to a tone (p. 34)/ 16. Assigns a sample to the current zone (p. 36). 8. Erases the data from the selected region of notes (p. 34). 17. Sorts samples in a multisample in the order of their original key (p. 37). 9. Assigns a sample to the selected region (p. 34). 18. Moves all samples to left or right (p. 37) 1. Shows information about the patch. 10. Copies a sample from a key to another key (p. 35). 15. Erases all notes (p. 36). 19. Moves the data of the current zone to left or right (p. 37). 33 Fantom-X-V2_e.book 34 ページ 2006年4月13日 木曜日 午後5時24分 Multisample editing functions Selecting the notes to edit 1. Press the keyboard to select the sample you want to edit. Erasing the data from the selected region of notes (Erase) 1. You can select a region by pressing two notes. In the Multisample Edit screen, press [F2 (Erase)]. The data for the selected region of notes will be erased. You can also make your selection by turning the VALUE dial, by using , or by using [INC][DEC]. In this case, hold down [SHIFT] to select a region of notes. Changing the multisample assigned to a tone (List) Here’s how you can change the multisample that’s assigned to the current tone. 1. Assigning a sample to the selected region (Assign) 1. In the Multisample Edit screen, press [F3 (Assign)]. The Sample Select screen will appear, allowing you to assign the selected sample to the selected region. fig.04-26_40 In the Multisample Edit screen, press [F1 (List)]. The Multisample List window will open. fig.04-25_40 The buttons have the following functions. • Value, , [INC][DEC] Change the number of the multisample to be assigned. • [F2 (⇑)]/[F3 (⇓)] Change the group of the multisample to be assigned. • [F7 (Cancel)] or [EXIT] Cancel the operation and return to the previous screen. • [F8 (Select)] Assigns the selected multisample to the current tone, and return to the previous screen. 34 The buttons have the following functions. • [F2 (User)] [F3 (Card)] Select the group of the sample to be assigned. You will see only the groups of the samples that can be selected. • [F6 (Cancel)] or [EXIT] Cancel the operation and return to the previous screen. • [F7 (Preview)] Auditions the sample. • [F8 (Select)] Selects the sample and return to the Multisample Edit screen. Fantom-X-V2_e.book 35 ページ 2006年4月13日 木曜日 午後5時24分 Multisample editing functions Copying a sample from a key to another key (Copy) Here’s how the sample assigned to a note can be copied to a different note of the keyboard. 1. In the Multisample Edit screen, press the key to which the copy-source sample is assigned. Opening the Tone Switch/Select window (Tone Sw/Sel) 1. In the Multisample Edit screen, press [F6 (Tone Sw/Sel)]. The Tone Switch/Select window will open. fig.04-29_40 You can also select the note by using VALUE, , or [INC][DEC]. The Sample Data area shows information about the sample assigned to the current note. fig.04-27_40 This is the same as when you press [F5 (Tone Sw/Sel)] in the Patch Play screen. 2. Press [EXIT] to close the window. Moving the split point (Split Point) 2. Press [F4 (Copy)] so it lights in red. 3. Press the copy-destination key. If you specify a region by pressing more than one key, the data will be copied to the region between the lowest and highest keys you press. 4. The “Split Point” is the boundary between zones (p. 36). 1. In the Multisample Edit screen, press [F7 (Split⇐)][F8 (Split⇒)]. The split point of the selected sample and the adjacent sample will move to left or right. Take your hand off the keyboard. [F4 (Copy)] will go dark, and you will return to the normal Multisample Edit screen. 35 Fantom-X-V2_e.book 36 ページ 2006年4月13日 木曜日 午後5時24分 Multisample editing functions Returning a multisample to the last-written state (Reload) Replacing the sample of the current zone (Sample Select) Here’s how you can return the currently edited multisample to the state in which it was last written. A “zone” is a region to which the same sample is assigned. Here's how to assign a sample to the currently selected zone (the “current zone”). 1. In the Multisample Edit screen, hold down [SHIFT] and press [F1 (Reload)]. fig.04-30_40 2. Press [F8 (Exec)]. A screen will ask you for confirmation. If you decide to cancel, press [F7 (Cancel)]. Erasing all notes (Erase All) Here’s how to erase all notes. 1. In the Multisample Edit screen, hold down [SHIFT] and press [F2 (Erase All)]. 2. Press [F8 (Exec)]. A screen will ask you for confirmation. If you decide to cancel, press [F7 (Cancel)]. 1. In the Multisample Edit screen, hold down [SHIFT] and press [F3 (Sample Select)]. The Sample Select screen will appear, allowing you to assign the selected sample to the current zone. fig.04-31_40 The buttons have the following functions. • [F2 (User)][F3 (Card)] You will see only the groups of samples that can be selected. • [F6 (Cancel)] or [EXIT] Cancel the operation and return to the previous screen. • [F7 (Preview)] Auditions the sample. • [F8 (Select)] Selects the sample and return to the Multisample Edit screen. 36 Fantom-X-V2_e.book 37 ページ 2006年4月13日 木曜日 午後5時24分 Multisample editing functions 2. Specify the original key (Org Key) of the sample Samples you record or import are set so that they will play at their original pitch when you press the C4 note. In order to correctly match the key of the sample to the keyboard, you must modify the “original key” of the sample. For example, if you sampled a sound whose pitch was E4, you'll need to change its “original key” setting to E4 so that it will play at its original pitch when you press the E4 note of the keyboard. Similarly, when you execute Create Multisample, you will need to specify the original key of the samples that make up that multisample, so that they are correct for the keys to which they are assigned. * A sample will not play more than two octaves higher than its original key. 1. In the Multisample Edit screen, press [F5 (Org Key)]. The Original Key window will open. fig.04-28_40 Save the sample whose original key you changed. * For details on saving a sample, refer to “Saving a Sample” (Owner’s Manual; p. 159). Sorting samples in the order of their original key (Sort) This operation reassigns all samples currently assigned to the multisample, so that they are placed in the order of their original key setting. (This produces the same result as Create Multisample.) 1. In the Multisample Edit screen, hold down [SHIFT] and press [F4 (Sort)]. 2. Press [F8 (Exec)]. A screen will ask you for confirmation. If you decide to cancel, press [F7 (Cancel)]. Moving all samples to left or right (Shift) Here’s how all samples assigned to notes can be shifted to the left or right. 1. In the Multisample Edit screen, hold down [SHIFT] and press [F5 (⇐)][F6 (⇒)]. Moving the data of the current zone to left or right (Move) Here’s how the sample of the current zone can be moved to left or right. The buttons have the following functions. • Value, [INC][DEC] Change the original key of the sample assigned to the current note. • [F7 (Preview)] The sample will play at its current original key while you continue holding down the button. • [F8 (Close)] Closes the Original Key window. • Keyboard When you play the keyboard, the original key of the sample assigned to the most recently pressed note will be displayed. 1. In the Multisample Edit screen, hold down [SHIFT] and press [F7 (⇐)][F8 (⇒)]. 37 Fantom-X-V2_e.book 38 ページ 2006年4月13日 木曜日 午後5時24分 Multisample editing functions 3. Saving a multisample Once you’ve edited a multisample, the word “EDITED” appears beside the multisample name. Be aware that if you turn off the power or select another screen when the “EDITED” indication is shown, the changes you made to the multisample will be lost. When you’ve finished inputting a name, press [F8 (Write)]. The Multisample Write window will appear. fig.04-34_40 fig.04-32 1. In the Multisample Edit screen, press [WRITE]. The Multisample Name screen will appear. fig.04-33_40 4. Turn the VALUE dial or use [INC][DEC] or to select the multisample number of the write destination. 5. Press [F8 (Write)]. A message will ask you to confirm the Write operation. 6. To write the data, press [F8 (Exec)]. If you decide to cancel, press [F7 (Cancel)]. The multisample will be written, and you will return to the Multisample Edit screen. Never turn off the power while data is being written. 2. Assign a name to the multisample. * For details on how to assign a name, refer to “Assigning a Name” (Owner’s Manual; p. 36). 38 Fantom-X-V2_e.book 39 ページ 2006年4月13日 木曜日 午後5時24分 Sample-related changes Extended patch groups You can now select samples (card/user) from the patch list as well (Sample Auto Patch). This allows you to play a sample in a pitched manner just as you would play a normal patch. fig.03-00 fig.03-01 * In the case of a stereo sample, choose the sample number for the L channel. It will play as a stereo patch. (If you choose the sample number for the R channel, “---” will be indicated for it, and it will not be playable. Saving a sample auto patch When you edit and save these patches, they will be saved in the USER or CARD group in the same way as conventional patches. * Note that in this case, there will be no sound if you unload (Owner's Manual; p. 147) the sample. * Unsaved samples will be lost when you turn off the power. If you want to keep your sample, press [WRITE] to save it (Owner's Manual; p. 159). Bank Select and Program Change Correspondence Chart The following two groups have been added to the patch groups. If there are samples in memory, sample names will be displayed as patch names. Group Number PR-I USAM 001–128 0001– 2000 CSAM 0001– 7000 Bank Select MSB LSB 87 72 64 0 : 14 15 65 0 : 53 54 Program Number 1–128 1–128 1–80 1–128 1–88 User Sample (USAM): 1–2000 Samples in user memory can be used as patches. Card Sample (CSAM): 1–7000 Samples in the memory card can be used as patches. * If there are no samples in memory, this will indicate “Empty.” 39 Fantom-X-V2_e.book 40 ページ 2006年4月13日 木曜日 午後5時24分 Sample-related changes Newly added sample parameters The following sample parameters have been added. Sample BPM calculator (BPM Calc) Here’s how to specify the original tempo of the sample. 1. Owner’s Manual; p. 150 In the Sample Prm screen, press [F6 (BPM Calc)] to open the BPM Calculator window. fig.03-02 fig.03-03_40 • Sample Gain This adjusts the gain of the sample, letting you boost the volume if it decreased in the process of sampling. Value: 0, +6, +12 [dB] • Sample Fine Tune This adjusts the pitch of the sample in steps of one cent (over a range of +/-50 cents). Value: -50–+50 1 cent = 1/100th of a semitone • Sample Level This adjusts the volume of the sample. Value: 1–127 2. Input the length (Measure) and time signature (Beat) of the sample. 3. Press [F8 (EXEC)]. The tempo will be calculated, and the value will be input in the BPM field of the Sample Prm screen. Selecting a sample (Sample Number) Now you can switch samples in the Sample Prm screen as well. You can use [F1][F2] to select samples in the order in which they appear in the sample list. Changes in the saved sample content (Save All Samples) Owner’s Manual; p. 200 When you execute “Save All Samples,” multisamples are now saved as well as all samples in sample memory. 40 Fantom-X-V2_e.book 41 ページ 2006年4月13日 木曜日 午後5時24分 Changes in the Patch/Rhythm Edit screen The behavior that occurs when you press [PATCH EDIT] has changed; the screen that was formerly called the Zoom Edit screen (Owner’s Manual; p. 57, p. 84) will now appear first. fig.05-01_40 Newly added Patch Overview screen You can now use the REALTIME CONTROL knobs to edit a patch. • Patch Edit fig.05-03_40 In the Zoom Edit screen, you can press [F6 (Pro Edit)] to access the Patch Edit screen (or Rhythm Edit screen). • Rhythm Tone Edit fig.05-02_40 fig.05-04_40 1. Press [PATCH EDIT]. 2. Press [F5] several times to display the Patch Overview screen. 3. Use [F1 (⇑)] or [F2 (⇓)] ( ) to select the parameter group that you want to edit. 4. Use the REALTIME CONTROL knobs to edit the parameters. If you're editing a rhythm set, you can press a note on the keyboard to select the rhythm tone you want to edit. 41 Fantom-X-V2_e.book 42 ページ 2006年4月13日 木曜日 午後5時24分 Changes due to the upgraded editor software The included “Fantom-X Editor” software has been upgraded, allowing you to use an editor program to edit samples and multisamples. Newly added PC mode screen In conjunction with the addition of the sample editor, a PC mode screen has been added to the Fantom-X. When you start up the sample editor, the Fantom-X will automatically enter PC mode, and will be inoperable using its own controls. This ensures that operations on your computer and on the Fantom-X will not interfere with each other. fig.06-01_40 When you close the editor on your computer, the Fantom-X will exit PC mode and return to the normal screen. The Fantom-X will also enter PC mode when you execute a Write operation from the librarian (p. 54). When you must exit PC mode due to unavoidable circumstances, such as when your computer has frozen, you can do so by pressing [F8 (EXIT)]. A screen will ask you for confirmation. Press [F8 (OK)] to force the Fantom-X to return to the normal operation screen. 42 Cautions when using S700 series sounds with the Fantom-X The new editor adds a Fantom-X Sample Converter, which converts S-700 series patches/ partials/samples into a form that can be read by the Fantom-X. When loading S-700 series files you converted using this converter from your computer via USB into the Fantom-X, please be aware of the following points. Before you connect the Fantom-X to your computer In order for S-700 series sound data files converted by Fantom-X Sample Converter to be loaded from your computer via USB, the Fantom-X must be in Storage mode. The power will be turned off in the course of changing System settings, so make sure that you save any unsaved data before switching to Storage mode. For details on how to make this change, refer to “Switching the USB Mode and the MIDI Mode” (p. 218) in the Owner’s Manual. * You don’t need to perform this operation when loading data from a card without using the USB. You must switch the USB mode (Storage mode/MIDI mode) before you connect the Fantom-X to your computer. For details on using USB Storage mode, refer to “Transferring Files to or from Your Computer (Storage Mode)” (p. 219) in the Owner’s Manual. Fantom-X-V2_e.book 43 ページ 2006年4月13日 木曜日 午後5時24分 Changes due to the upgraded editor software 4. Importing patches and rhythm sets The Fantom-X will check whether there are any files that can be imported. If such files are found, the User and/or Card icons will appear. Turn the VALUE dial or use [INC][DEC] or to choose whether you want to import from User or from Card. * If there is no data that can be imported, these icons will not appear. Here’s how patches, rhythm sets, multisamples, and samples placed in the following directory using Fantom-X Sample Converter can be imported into the Fantom-X. fig.06-05.e (User, Card) ROLAND PNL SEQ SMPL SND 5. Press [F8 (⇒)]. 6. STEPS 2–4 will appear. Turn the VALUE dial or use [INC][DEC] or to select the starting number of the write destination for patch, multisample, and rhythm set respectively. (The user or card data will be overwritten by the imported data.) TMP AUDIO_IMPORT BMP PATCH_IMPORT (IMPORT.SVD etc.) TEXT * If you used Fantom-X Sample Converter only to convert partials or samples, load them using Import Audio. (Owner's Manual; p. 220) * If this directory does not exist, use your computer to create it. 1. Press [MENU]. 2. Press or to select “Utility,” and then press [ENTER]. The screen will indicate STEP 1. If you specify a high number as the starting number, the imported patches, rhythm sets, and/or multisamples may exceed their maximum numbers, making them impossible to import the remains. You can't change the write-destination group (User/Card). It will be the same as the loaded group. The Utility Menu screen will appear. fig.06-02_40 If there is no data to import, a screen like the following will appear. fig.06-03_40 3. Press [F5 (Import Patch)]. The Import Patch/Rhythm screen will appear. * From this point onward, the screens are shown in “wizard” format to guide you through the process. Sample data will be assigned automatically to numbers at the write destination. 7. Press [F8 (⇒)]. 43 Fantom-X-V2_e.book 44 ページ 2006年4月13日 木曜日 午後5時24分 Changes due to the upgraded editor software 8. STEP 5 will appear. This screen shows details about the patch being imported. fig.06-04_40 10. When the import is completed, you are asked whether you can delete the source files located in the User or Card PATCH_IMPORT directory. Press [F8 (Exec)] to delete the files. (To cancel, press [F7 (Cancel)].) * It may take some time for files to be deleted. If the Import was successful, there is normally no need to keep the source file. 11. Press [F8 (OK)] to return to the normal screen. If you are satisfied with what the screen shows, press [F6 (Exec)] to begin the import. 9. A screen like the following is shown during the import. fig.06-06_40 12. Save the sample. Unlike patches, rhythm sets, and multisamples, samples are not saved automatically when the import procedure finishes. You must save samples as described in “Saving Samples (Save All Samples)” (Owner's Manual; p. 200). * In some cases, an imported patch, rhythm set, or sample may sound differently than when played back on the S-700 series. Never turn off the power while data is being imported. If some of the data being imported is missing, the error message “File Not Found” will appear. In this case, delete all of the files in the PATCH_IMPORT folder, and use Fantom-X Sample Converter to replace the data. 44 Fantom-X-V2_e.book 45 ページ 2006年4月13日 木曜日 午後5時24分 Changes due to the upgraded editor software Fantom-X Editor System Requirements If you’re using Fantom-X Editor version 2.1 or later, please refer to the following. System Requirements (Windows) • Operating System Microsoft® Windows® 2000 Professional Microsoft® Windows® XP System Requirements (Mac OS) • Operating System Mac OS X 10.2 or later • CPU/Clock PowerPC G4 867 MHz or higher • Memory (RAM) 384 MB or more • Hard Disk 140 MB or more • CD-ROM Drive Built-in CD-ROM drive (IDE) • Display/Colors 800 x 600 or higher/32,000 colors or more • CPU/Clock: Pentium®/Celeron® processor 800 MHz or higher • Memory (RAM) 384 MB or more • Hard Disk 140 MB or more * Apple and Macintosh are registered trademark of Apple Computer, Inc. • CD-ROM Drive Built-in CD-ROM drive (IDE) * MacOS is a trademark of Apple Computer, Inc. • Display/Colors 800 x 600 or higher/65,536 colors (16 bit High Color) or more About the included USB MIDI driver 204 * Microsoft and Windows are registered trademarks of Microsoft Corporation. * Windows® is known officially as: “Microsoft® Windows® operating system.” * Pentium is a registered trademark of Intel Corporation. The USB driver included on the CD-ROM that comes with this product can be used in MIDI mode with the following operating systems. Operating System Windows XP/2000 or later Windows 98/98SE/Me Mac OS X Mac OS 9 * MIDI Mode √ not supported √ not supported This may not work correctly with some types of computer. 45 Fantom-X-V2_e.book 46 ページ 2006年4月13日 木曜日 午後5時24分 Other changes Changes in the Patch Edit screen Due to the newly added Multisample Edit screen, the following buttons in the Patch Edit screen have changed. • Newly added [F4 (Util Menu)] The previous [F4 (Init)] and [F5 (Tone Copy)] have been moved to a menu. (Example) When you have pressed [F4 (Util Menu)] to open the Patch Utility Menu window fig.07-23_40 The method for displaying the Patch Edit screen has changed. For details, refer to “Changes in the Patch/Rhythm Edit screen” (p. 41). Before the update (Patch Edit screen) fig.07-20 Select the desired menu item, and press [F8 (Select)] to perform the same operation as before. After the update (Patch Edit screen) fig.07-21 The same applies to the Rhythm Edit screen. Press [F4 (Util Menu)] to open the Rhythm Utility Menu. Choose the desired menu item, “Rhythm Set Initialize,” “Rhythm Key Initialize” (initialize a specific key), or “Rhythm Tone Copy,” and then press [F8 (Select)]. • Newly added [F5 (Multisample Edit)] In the Patch Edit screen, [F5 (Multisample Edit)] has been added to let you jump to the Multisample Edit screen by pressing a single button. After the update (Zoom Edit screen) fig.07-22 46 Fantom-X-V2_e.book 47 ページ 2006年4月13日 木曜日 午後5時24分 Other changes Changes in the Performance Mixer screen Changes in the Performance Layer screen [F5]–[F8] buttons have been added to the screen that appears when you press [SHIFT] in the Performance Mixer screen. [F5]–[F8] buttons have been added to the screen that appears when you press [SHIFT] in the Performance Layer screen. After the update After the update fig.07-35 fig.07-36 These buttons have the following functions. • [F5 (Loop/Locate)] Displays the Loop/Locate window. * For details, see p. 179 in the Owner's Manual. • [F6 (Micro Edit)] Displays the Microscope screen. * For details, see p. 192 in the Owner's Manual. • [F7 (Audio Mixer)] Displays the Audio Track Mixer screen (p. 21). • [F8 (Audio Edit)] Displays the Audio Track Edit screen (p. 15). These buttons have the following functions. • [F5 (Loop/Locate)] Displays the Loop/Locate window. * For details, see p. 179 in the Owner's Manual. • [F6 (Micro Edit)] Displays the Microscope screen. * For details, see p. 192 in the Owner's Manual. • [F7 (Audio Mixer)] Displays the Audio Track Mixer screen (p. 21). • [F8 (Audio Edit)] Displays the Audio Track Edit screen (p. 15). Newly added Layer List window In the Performance Layer screen, you can now press [F6 (Layer List)] to open the Layer List window and view a list of the sounds used in each part. 47 Fantom-X-V2_e.book 48 ページ 2006年4月13日 木曜日 午後5時24分 Other changes Changes in the Key Range window Changes in the Song Edit screen In the Performance Layer screen, you can press [F3 (Key Range)] to open the Key Range window and make split settings in this window. Due to the addition of the audio tracks, the following buttons in the Song Edit screen have changed. Before the update fig.07-25 Owner’s Manual; p. 102 Playing different sounds across the keyboard (Split) 1. Press [LAYER/SPLIT] to access the Layer screen. 2. Press [F3 (Key Range)]. The Key Range window will open. fig.07-37_40 Use [F1 (⇑)][F2 (⇓]) to select the part you want to edit. 3. Hold down [F4 (Set Lower)] and play a note on the keyboard to specify the lowest note in the range. Range: C-1–UPPER 4. Hold down [F5 (Set Upper)] and play a note on the keyboard to specify the highest note in the range. After the update fig.07-26 Newly added [F4 (Song Utility)] The previous [F3 (Song Clear)] and [F4 (Song Name)] have been moved to a menu. (Example) When you have pressed [F4 (Song Utility)] to open the Song Utility Menu window fig.07-27_40 Range: LOWER–G9 5. When you've finished making settings, press [F8 (Close)] to close the Key Range window. Select the desired menu item, and press [F8 (Select)] to perform the same operation as before. 48 Fantom-X-V2_e.book 49 ページ 2006年4月13日 木曜日 午後5時24分 Other changes Changes in the Song List screen Using the pads for realtime erase Due to the new addition of audio tracks, the contents displayed in the Song List screen have changed. Owner’s Manual; p. 177 fig.07-40_40 Owner’s Manual; p. 173 While realtime-recording a song, you can now use the pads to erase data that you input from the pads. 1. Begin realtime recording (Owner’s Manual; p. 170). The Realtime Recording window will appear. fig.07-01_40 2. Songs containing audio tracks are indicated by the “AUDIO” symbol. The “AUDIO” symbol is also shown in the Save Song screen. The Realtime Erase window will appear. fig.07-02_40 3. When you load a song that has this symbol, the audio track data (.SVA) will also be loaded automatically (p. 26). * Samples will not be loaded automatically. You'll need to use a command such as Load All Samples (Owner's Manual; p. 202) to load them. You can now delete a song from the Song List screen. In the Song List screen, select the song that you want to delete, and press [F5 (Delete)]. A message will ask you for confirmation. 2. Press [F8 (Exec)] to execute. * If you decide to cancel, press [F7 (Cancel)]. When you delete a song from the song list, the .SVA and .SVQ files will both be deleted simultaneously. * If you use your computer to delete files, you must delete both the .SVA and the .SVQ files. Erase the unwanted data. • [F3 (Keyboard All)] Erase all the data for the keyboard part for as long as you hold down the button. • [F6 (Pad All)] Erases all the data for the pad part for as long as you hold down the button. • To erase notes of a specific key (pad); Hold down that key (pad). Data for that note will be erased for as long as you hold down that key (pad). • To erase notes of a specific key range; Hold down the top and bottom keys of that range. Data for that range will be erased for as long as you hold down those keys. Deleting a Song 1. Press [F6 (Erase)]. 4. Press [F8 (Close)] to close the Realtime Erase window. You will return to the normal recording state. 49 Fantom-X-V2_e.book 50 ページ 2006年4月13日 木曜日 午後5時24分 Other changes CC Filter added to the Microscope You can now specify the controller numbers that will be shown in the Microscope. Improved functionality for step recording A function that enables you to remove a previously input Tie has been added. In the Step Rec (Note) screen, press [F6 (Untie)]. Owner’s Manual; p. 194 fig.07-03 Owner’s Manual; p. 174, step 7. fig.07-04_40 1. Access the View Select window. 2. Press or Change.” 3. Turn the VALUE dial or use [INC][DEC] to specify the CC numbers you want to see. to choose “Control If you select “ALL,” all messages will be shown. Changes in the demo song loaded when you start up the Fantom-X Owner’s Manual; p. 42 Changes to the following song: Song name: Start Chillin’ Copyright© Roland Coroporation 50 Fantom-X-V2_e.book 51 ページ 2006年4月13日 木曜日 午後5時24分 Other changes 5. Improved functionality in Live Setting Press [F5 (Set Song)]. The Song Select screen will appear. fig.07-39_40 Owner’s Manual; p. 42 Registering a song file in a Live Setting In addition to patches and performances, you can now register song files to a live setting. 1. Press [MENU]. 2. Turn the VALUE dial or use or to select “Live Setting Edit,” and then press [ENTER]. * By pressing or in the above screen you can specify the type of songs that will be displayed. This lets you view only the desired type of songs, making it easier to find the desired file if there are several different types of songs. • VIEW ALL: show all songs • SVQ ONLY: show only SVQ files • SMF ONLY: show only Standard MIDI Files • MRC ONLY: show only MRC files The Live Setting Edit screen will appear. fig.07-05_40 6. Press [F1 (User)] or [F2 (Card)] to select the load destination, and press or to select the song. 7. Press [F8 (Select)] to register the song file. If you decide to cancel, press [F7 (Cancel)]. You can also access the Live Setting Edit screen by holding down [SHIFT] and pressing [ENTER]. 3. Use or ([F1 (⇑)] or [F2 (⇓)]) to select the bank in which you want to register the song file. 4. Use or to select the number (step) in which you want to register the song file. For example, if you registered the song to number 02 of Bank 1, the screen will indicate “Regist to 1-02.” You can register the song file to any of the sixteen steps. You will probably want to make your registrations in the order of the titles in your live stage set. 51 Fantom-X-V2_e.book 52 ページ 2006年4月13日 木曜日 午後5時24分 Other changes Recalling a song file you registered Improvements in Arpeggio functionality You can recall a song in the same way that you recall a patch or performance. (Owner's manual p. 42) When playing arpeggios, you can now use the pads to switch arpeggio styles. In the Live Setting Play screen, when you recall a step for which a song has been registered, that song will be loaded. Using the pads to switch arpeggio styles Owner’s Manual; p. 128 Switching the font Now you can switch the font of the Live Setting screen. 1. Hold down [SHIFT] and press [ARPEGGIO]. A screen like the following will appear. * If you’ve selected Performance mode, “Performance” is indicated at the right of “Arpeggio.” In the Live Setting Edit screen, repeatedly press [F4 (Font)] to switch the displayed font. fig.07-10_40 Removing the text Owner’s Manual; p. 42 Now you can delete the imported text displayed as the bank information. 1. In the Live Setting Edit screen, use or ([F1 (⇑)] or [F2 (⇓)]) to select the bank that you want to remove its text. 2. Hold down [SHIFT] and press [F6 (Remove Text)]. 2. Press [F6 (Use Pad)]. fig.07-11_40 Now you can use the pads to switch arpeggio styles. You can also access the above screen by pressing [PAD SETTING] to access the Pad Setting screen, and then pressing [F2 (Arp)]. 52 Fantom-X-V2_e.book 53 ページ 2006年4月13日 木曜日 午後5時24分 Other changes Changing the arpeggio styles assigned to the pads 1. In the above window, use [CURSOR] to move the cursor to “Style,” and turn the VALUE dial or use [INC][DEC] to select the desired style. fig.07-41_40 Improvements in Chord Memory functionality When using chord memory, you can now use the pads to switch chord forms. Using the pads to switch chord forms Owner’s Manual; p. 133 1. 2. 3. A screen like the following will appear. * If you’ve selected Performance mode, “Performance” is indicated at the right of “Chord Form.” Press [F8 (Store)]. The pads will blink. Hold down [SHIFT] and press [Chord Memory]. fig.07-15_40 Press one of the pads 1–16. Press the pad to which you want to assign the style you selected in step 1. The style will be assigned to that pad. 2. Press [F6 (Use Pad)]. fig.07-16_40 Now you can use the pads to switch chord forms. You can also access the above screen by pressing [PAD SETTING] to access the Pad Setting screen, and then pressing [F1 (Chord)]. 53 Fantom-X-V2_e.book 54 ページ 2006年4月13日 木曜日 午後5時24分 Other changes Changing the chord forms assigned to the pads 1. In the above window, use [CURSOR] to move the cursor to “Chord Form,” and turn the VALUE dial or use [INC][DEC] to select the desired chord form. fig.07-42_40 Changes in the librarian Owner’s Manual; p. 236 When using the Fantom-X librarian, you no longer need to manually select Librarian mode. When Fantom-X Librarian begins to transmit the data, the Fantom-X will automatically enter PC mode, and will no longer respond to operations performed on its control panel. This ensures that operations on the Fantom-X will not conflict with operations on your computer. fig.06-01_40 2. Press [F8 (Store)]. The pads will blink. 3. Press one of the pads 1–16. Press the pad to which you want to assign the chord form you selected in step 1. The chord form will be assigned to that pad. When you close the librarian on your computer, the Fantom-X will automatically exit PC mode and return to the normal operating screen. When you must exit PC mode due to unavoidable circumstances, such as when your computer has frozen, you can do so by pressing [F8 (EXIT)]. A screen will ask you for confirmation, and you can press [F8 (OK)] to force the Fantom-X to return to its normal operating screen. 54 Fantom-X-V2_e.book 55 ページ 2006年4月13日 木曜日 午後5時24分 Other changes New shortcut from the Input Setting screen to MFX Edit In the Input Setting screen, [F6 (MFX Edit)] has been added to let you jump to the MFX Edit screen by pressing a single button. New parameters available for the assignable switches Several more choices have been added to the functions that can be controlled by the assignable switches 1 and 2. The newly added parameters are listed below. Owner’s Manual; p. 141 fig.07-28 Owner’s Manual; p. 125 • Master Key Shift Down Shifts down the System parameter Master Key Shift (Owner’s Manual; p. 230) in semitone steps. • Master Key Shift Up Shifts up the System parameter Master Key Shift (Owner’s Manual; p. 230) in semitone steps. • Scale Tune Switch Switches the System parameter Scale Tune Switch (Owner’s Manual; p. 232) • CC01–CC31 Controller numbers 1–31 • CC33–CC95 Controller numbers 33–95 55 Fantom-X-V2_e.book 56 ページ 2006年4月13日 木曜日 午後5時24分 Other changes Newly added DIMM check function When you power up the Fantom-X, it will automatically check whether the DIMM memory (Owner’s Manual; p. 242) is operating correctly. If the DIMM contacts are faulty, a screen like the following will appear. fig.07-32_40 If this occurs, turn off the power immediately, and re-insert the DIMM memory correctly. 56 Fantom-X-V2_e.book 57 ページ 2006年4月13日 木曜日 午後5時24分 Index A D Arpeggio .................................................... 52 Assign Multisample ......................................... 34 Assignable Switch ...................................... 55 AUDIO MERGE ......................................... 25 Audio Track ............................................... 13 Display Mode ...................................... 20 Editing ................................................. 16 Erasing ................................................. 19 Merge .................................................. 25 MIDI track ........................................... 20 Mute .................................................... 16 Naming ................................................ 20 Recording ............................................ 24 Saving .................................................. 26 Settings ................................................ 22 Zooming In / Zooming Out ................. 20 Audio track Combining ........................................... 18 Erasing ................................................. 19 Audio Track Edit Screen ...................... 14–16 Audio Track Mixer 1 Screen ....................... 22 Audio Track Mixer 2 Screen ....................... 23 Audio Track Mixer Screen .............. 14, 21–22 Delete ......................................................... Deleting Song ..................................................... Demo song .................................................. DIMM ......................................................... B Bank Select ................................................. 39 BPM Calc Sample ................................................. 40 C Cancelling Skip Back Sampling ............................. CC Filter Microscope .......................................... Chord Memory .......................................... Clear .......................................................... Copy .......................................................... Multisample ......................................... Current Zone .............................................. 28 50 53 19 18 35 36 18 49 50 56 E Erase Multisample ......................................... Erase All ..................................................... Multisample ......................................... Erasing Audio track .......................................... Multisample ......................................... 34 36 36 19 36 F FANTOM-X Audio Track Expansion Kit ...... 9 Fantom-X Sample Converter ...................... 42 Font Live Setting .......................................... 52 I Import Patch/Rhythm ................................ Importing Patch .................................................... Input Setting Screen .................................... Insert .......................................................... 43 43 55 17 K Key Range Window .................................... 48 Knob Mixer .................................................... 22 L Layer List window ...................................... Librarian ..................................................... Live Setting ................................................. Loop/Locate ............................................... Loop/Locate Window ................................ 47 54 51 17 17 57 Fantom-X-V2_e.book 58 ページ 2006年4月13日 木曜日 午後5時24分 Index M R Marker Viewing a List ...................................... 17 Marker List ................................................ 17 MFX Edit Screen ......................................... 55 Mixdown .................................................... 18 Audio Track ......................................... 18 Mixer Controling ........................................... 23 Move .................................................... 16, 37 Multisample Create Multisample Screen .................. 31 Editing ................................................. 33 List ....................................................... 34 Move .................................................... 37 Original Key ........................................ 37 Patch Edit Screen ................................. 31 Reload .................................................. 36 Sample Select ....................................... 36 Saving .................................................. 38 Shift ..................................................... 37 Sort ...................................................... 37 Multisample Edit Screen ............................ 33 Multisample Editing .................................. 30 Mute Audio Track ......................................... 16 Mute/Solo .................................................. 16 REALTIME CONTROL Knobs Mixer .................................................... Realtime Erase Realtime Recording .............................. Reload Multisample ......................................... Rhythm Edit Screen .................................... O Org Key Multisample ......................................... 37 P Patch Edit Screen .................................. 41, 46 Patch Group ............................................... 39 Patch Overview Screen .............................. 41 PC Mode Screen ......................................... 42 Performance Layer Screen .......................... 47 Performance Mixer Screen ......................... 47 Preview ...................................................... 16 Pro Edit ...................................................... 41 Program Change ........................................ 39 58 22 49 36 41 S S-700 Series ................................................. Sample BPM ...................................................... Saving .................................................. Selecting ............................................... Unloading ............................................ Sample Auto Patch ..................................... Sample Event Auditioning .......................................... Copying ................................................ Deleting ................................................ Inserting ............................................... Moving ................................................. Selecting ............................................... sample event ............................................... Sample Fine Tune ....................................... Sample Gain ............................................... Sample Level .............................................. Sample Number .......................................... Sample Parameter ....................................... Sample Select .............................................. Saving Audio Track ......................................... Multisample ......................................... Sample Auto Patch ............................... Shift Multisample ......................................... Skip Back Sampling .................................... Assign to Audio Track .......................... Assign to Keyboard/Pad ...................... Cancelling ............................................ Editing .................................................. Skip Back Cancel .................................. Start Beat/End Beat .............................. 42 40 39 40 18 39 16 18 18 17 16 16 13 40 40 40 40 40 36 26 38 39 37 27 29 28 28 28 28 28 Fantom-X-V2_e.book 59 ページ 2006年4月13日 木曜日 午後5時24分 Index SOLO/RE-SAMPLING .............................. Song ........................................................... Song Edit Screen ........................................ Song File Live Setting .......................................... Song List screen ......................................... Sort Multisample ......................................... Split Point .................................................. Multisample ......................................... Step Recording UNTIE ................................................. 24 49 48 51 49 37 35 35 50 T Tone Sw/Sel ............................................... 35 Tone Switch/Select Window ...................... 35 Track Name ................................................ 20 U Unload Sample ........................................... 18 UNTIE Step Recording ..................................... 50 Updating ...................................................... 9 USB MIDI driver ........................................ 45 Z Zone ........................................................... 36 Zooming In / Zooming Out ....................... 20 59 Fantom-X-V2_e.book 60 ページ 2006年4月13日 木曜日 午後5時24分 MEMO