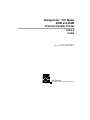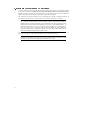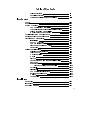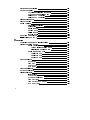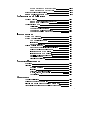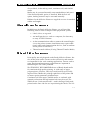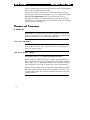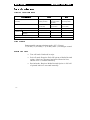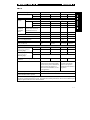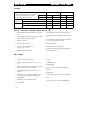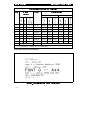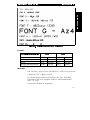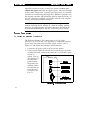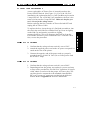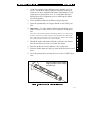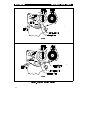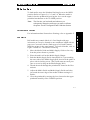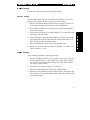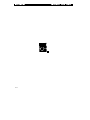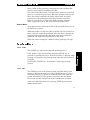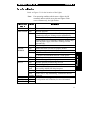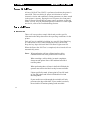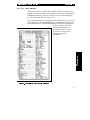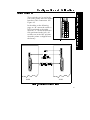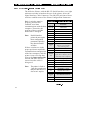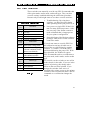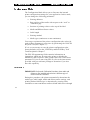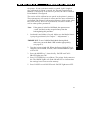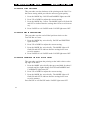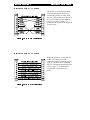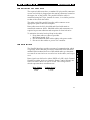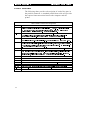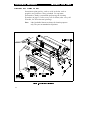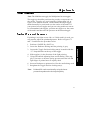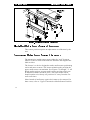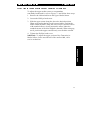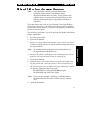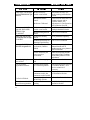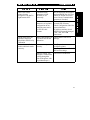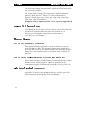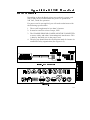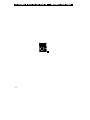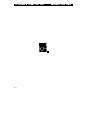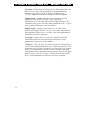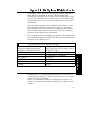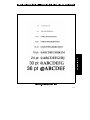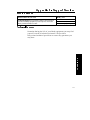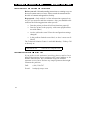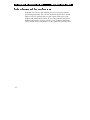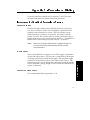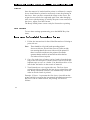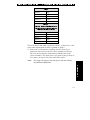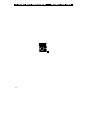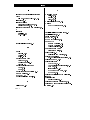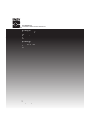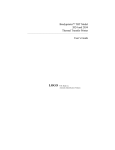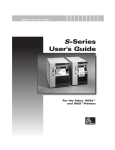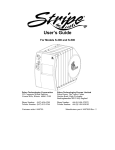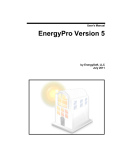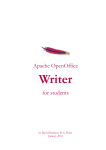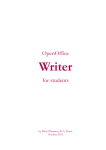Download Brady 260M User`s guide
Transcript
USER'S
GUIDE
Bradyprinter™ THT Model
200M and 260M
Thermal Transfer Printer
W. H. BRADY CO.
AUTOMATIC IDENTIFICATION PRODUCTS
Bradyprinter THT Model
200M and 260M
Thermal Transfer Printer
TM
USER'S
GUIDE
Customer part #31450L-12
Manufacturer part # 31450LB-12 Rev. 1
W. H. BRADY CO.
AUTOMATIC IDENTIFICATION PRODUCTS
Proprietary Statement
This manual contains proprietary information of Brady USA, Inc. It is intended solely for the information and use
of parties operating and maintaining the equipment described herein. Such proprietary information may not
be used, reproduced, or disclosed to any other parties for any other purpose without the expressed written
permission of Brady USA, Inc.
Product Improvements
Continuous improvement of products is a policy of Brady USA, Inc. All specifications and signs are subject to change
without notice.
FCC Compliance Statement
Note: This equipment has been tested and found to comply with the limits for a Class A digital Device, pursuant to
Part 15 of the FCC Rules. These limits are designed to provide reasonable protection against harmful interference when
the equipment is operated in a commercial environment. This equipment generates, uses and can radiate radio frequency
energy and, if not installed and used in accordance with the instructions manual, may cause harmful interference to radio
communications. Operation of this equipment in a residential area is likely to cause harmful interference in which
case the user will be required to correct the interference at his own expense.
In order to insure compliance, this printer must be used with a Shielded Power Cord and Shielded Communication
Cables.
“ The user is cautioned that any changes or modifications not expressly approved by Brady USA, Inc. could void the user’s
authority to operate the equipment.”
Canadian DOC Compliance Statement
This digital apparatus does not exceed the Class A limits for radio noise emissions from digital apparatus as set out in
the radio interference regulations of the Canadian Department of Communications.
Liability Disclaimer
Brady USA, Inc. takes steps to assure that its published Engineering specifications and Manuals are correct; however,
errors do occur. Brady USA, Inc. has been advised of the possibility of such damages. Because some states do not
allow the exclusion or limitation of liability for consequential or incidental damages, the above limitation may not apply
to you.
Copyrights
The copyrights in this manual and the label printer described therein are licensed to Brady USA, Inc. All rights are
reserved. Unauthorized reproduction of this manual or the software in the label printer may result in imprisonment of
up to one year and fines of up to $10,000 (17 U.S.C.506). Copyright violators may be subject to civil liability.
ZPL II® and E3® are registered trademarks of Zebra Technologies Corporation
Centronics is a registered trademark of Genicom Corporation
IBM is a registered trademark of IBM Corporation
© Zebra Technologies Corporation, portions © Brady USA, Inc.
Bradyprinter THT Models 200M and 260M
WARRANTY INFORMATION
1. Pri n te r Wa r ra n ty
BRADY printers, excluding thermal printheads which are warranted separately below, are warranted
against defects in material or workmanship for six (6) months from the date of original shipment by BRADY
USA, INC. This warranty does not cover normal wear and tear and shall be null and void if the equipment
is modified, improperly installed or used, damaged by accident or neglect, or in the event any parts are
improperly installed or replaced by the user.
Since printhead wear is part of normal operations, the original printhead and replacement printheads
are covered by a limited warranty of six (6) months from the date of original shipment by BRADY
USA, Inc. To qualify for this warranty, the printer must be returned to the factory or other authorized
service center. Although the user is not required to purchase BRADY brand supplies (media and/or
ribbons), to the extent it is determined that the use of other supplies (media and/or ribbons) shall have
caused any defect in the thermal printhead for which a warranty claim is made, the user shall be
responsible for BRADY USA, INC.’s customary charges for labor and materials to repair such
defect. To the extent that it is determined that failure to follow the preventive maintenance schedule
and procedures listed in the User Guide shall have caused any defect in the thermal printhead for
which a warranty claim is made, this limited warranty shall be void.
BRADY USA, INC.’S SOLE OBLIGATION UNDER THIS WARRANTY SHALL BE TO
F URNISH PARTS AND LABOR FOR THE REPAIR OR RE PLACE MENT OF
PRODUCTS FOUND TO BE DEFECTIVE IN MATERIAL OR WORKMANSHIP
DURING THE WARRANTY PERIOD.
As a condition of this warranty, the user must: (a) obtain a BRADY Return Authorization for the
printer, or subassembly(s); (b) ship the printer or subassembly(s), transportation prepaid to the
authorized service location; and (c) include with the Product or subassembly(s) a written description
of the claimed defect. Unless BRADY USA, INC. authorizes return of the entire Product, the user
shall return only the subassembly(s). Products returned shall be packaged in the original packing and
shipping container or comparable container. In the event equipment is not so packaged or if shipping
damage is evident, it will not be accepted for service under warranty. Surface transportation charges
for the return of the printer to the customer shall be paid by BRADY USA, INC. within the 48
contiguous states and the District of Columbia. Customer shall pay shipping costs, customs
clearance, and other related charges outside the designated area. If BRADY USA, INC.
determines that the Product returned to it for warranty service or replacement is not defective
as herein defined, BUYER shall pay all costs of handling and transportation.
2. Su p pl i es Wa r ra n ty
BRADY supplies are warranted to be free from defects in materials or workmanship for a period of
either the stated material shelf life or 6 months from date of shipment, whichever occurs first,
provided that the BUYER has complied with BRADY USA, INC.’s guidelines on storage, handling,
and usage of the labeling supplies in BRADY printers. BRADY USA, INC. does not warrant the
performance of BRADY labeling supplies on non-BRADY printers.
Any supplies product shown to the satisfaction of BRADY USA, INC., within the time provided, to
be so defective shall be replaced without charge, or BRADY USA, INC. may issue a credit in such an
amount as it deems reasonable.
i
3. Wa r ra n ty Exc lu si o ns a nd C o n di t io n s
The above warranties are in lieu of all other warranties, expressed or implied, oral or written, statutory
or otherwise, including any implied warranty of merchant-ability or fitness for a particular purpose.
BRADY USA, INC. shall not be responsible for the specific application to which any Products are
applied, including but not limited to compatibility with other equipment.
All statements, technical information and recommendations relating to BRADY Products are
based upon tests believed to be reliable but do not constitute a guarantee or warranty.
BRADY USA, INC. SHALL NOT, UNDER ANY CIRCUMSTANCES WHATSOEVER,
BE L IAB LE T O B UYE R O R A NY OTH ER PART Y FOR LOST PROFITS,
DIMINUTION OF GOOD WILL OR ANY OTHER SPECIAL OR CONSEQUENTIAL
DAMAGES WHATSOEVER WITH RESPECT TO ANY CLAIM HEREUNDER. IN
ADDITION, BRADY USA, INC.’S LIABILITY FOR WARRANTY CLAIMS SHALL
NOT, IN ANY EVE NT, EXCEED THE INVOICE PRICE OF THE P RODUCT
CLAIMED DEFECTIVE, NOR SHALL BRADY USA, INC. BE LIABLE FOR DELAYS
IN REPLACEMENT OR REPAIR OF PRODUCTS.
No salesperson, representative or agent of BRADY USA, INC. is authorized to make any
guarantee, warranty, or representation in addition to the foregoing warranty.
N O WA IV ER, A LTER ATI ON, AD DITION, O R MOD IFICATION OF THE
FOREGOING WARRANTIES SHALL BE VALID UNLESS MADE IN WRITING AND
SIGNED BY AN EXECUTIVE OFFICER OF BRADY USA, INC.
ii
Table of Contents
Printer Warranty . . . . . . . . . . . . . . . . . . . . . . . . . . . . . . i-i
Supplies Warranty . . . . . . . . . . . . . . . . . . . . . . . . . . . . i-i
Warranty Exclusions and Conditions . . . . . . . . . . . . . i-ii
Introduction
Scope . . . . . . . . . . . . . . . . . . . . . . . . . . . . . . . . . . . . . . . . . . . . 1-1
Model Designation . . . . . . . . . . . . . . . . . . . . . . . . . . . . . . . . . . 1-1
System Overview . . . . . . . . . . . . . . . . . . . . . . . . . . . . . . . . . . . 1-1
Communication Capabilities . . . . . . . . . . . . . . . . . . . . 1-2
Thermal Transfer Printer Internal Functions . . . . . . . . 1-2
Print Mechanism Capabilities . . . . . . . . . . . . . . . . . . . 1-2
Media Transport Mechanism Capabilities. . . . . . . . . . 1-2
Additional System Requirements . . . . . . . . . . . . . . . . . . . . . . 1-3
Media and Ribbon Requirements . . . . . . . . . . . . . . . . . . . . . . 1-3
Warnings and Precautions . . . . . . . . . . . . . . . . . . . . . . . . . . . . 1-4
Installation . . . . . . . . . . . . . . . . . . . . . . . . . . . . . . . . . . 1-4
240 VAC Operation. . . . . . . . . . . . . . . . . . . . . . . . . . . . 1-4
Use of Shielded Cable . . . . . . . . . . . . . . . . . . . . . . . . . 1-4
Ribbons and Printhead Wear . . . . . . . . . . . . . . . . . . . . 1-5
Repacking . . . . . . . . . . . . . . . . . . . . . . . . . . . . . . . . . . . 1-5
Printer Specifications . . . . . . . . . . . . . . . . . . . . . . . . . . . . . . . . 1-6
Printing Considerations . . . . . . . . . . . . . . . . . . . . . . . . 1-6
Print Speeds . . . . . . . . . . . . . . . . . . . . . . . . . . . . . . . . . 1-6
Media Handling . . . . . . . . . . . . . . . . . . . . . . . . . . . . . . 1-6
Media . . . . . . . . . . . . . . . . . . . . . . . . . . . . . . . . . . . . . . 1-7
Ribbon. . . . . . . . . . . . . . . . . . . . . . . . . . . . . . . . . . . . . . 1-8
Zebra Programming Language II (ZPL II
®
) . . . . . . . . . 1-8
Bar Codes . . . . . . . . . . . . . . . . . . . . . . . . . . . . . . . . . . . 1-8
Standard Fonts . . . . . . . . . . . . . . . . . . . . . . . . . . . . . . . 1-9
Standard Printer Font Examples . . . . . . . . . . . . . 1-10
Physical . . . . . . . . . . . . . . . . . . . . . . . . . . . . . . . . . . . . . 1-11
Electrical . . . . . . . . . . . . . . . . . . . . . . . . . . . . . . . . . . . . 1-11
Communications Interface. . . . . . . . . . . . . . . . . . . . . . 1-12
Environmental Ranges . . . . . . . . . . . . . . . . . . . . . . . . . 1-12
Options . . . . . . . . . . . . . . . . . . . . . . . . . . . . . . . . . . . . . 1-12
Accessories . . . . . . . . . . . . . . . . . . . . . . . . . . . . . . . . . 1-12
Installation
Unpacking . . . . . . . . . . . . . . . . . . . . . . . . . . . . . . . . . . . . . . . . . 2-1
Inspection . . . . . . . . . . . . . . . . . . . . . . . . . . . . . . . . . . . . . . . . . 2-1
Reporting Damage . . . . . . . . . . . . . . . . . . . . . . . . . . . . . . . . . . 2-1
iii
Storage and Reshipping . . . . . . . . . . . . . . . . . . . . . . . . . . . . . . . . 2-1
Power Connection . . . . . . . . . . . . . . . . . . . . . . . . . . . . . . . . . . . . . 2-2
AC Voltage Selection Procedure . . . . . . . . . . . . . . . . . 2-2
AC Power Fuse Replacement . . . . . . . . . . . . . . . . . . . 2-3
100-120 VAC Operation . . . . . . . . . . . . . . . . . . . . . . . . 2-3
220-240 VAC Operation . . . . . . . . . . . . . . . . . . . . . . . . 2-3
Site Requirements . . . . . . . . . . . . . . . . . . . . . . . . . . . . . . . . . . . . . 2-4
Ribbon Loading . . . . . . . . . . . . . . . . . . . . . . . . . . . . . . . . . . . . . . . 2-4
Media Loading . . . . . . . . . . . . . . . . . . . . . . . . . . . . . . . . . . . . . . . . 2-7
Permasleeve Printing . . . . . . . . . . . . . . . . . . . . . . . . . . 2-7
Roll Media . . . . . . . . . . . . . . . . . . . . . . . . . . . . . . . . . . . 2-7
Tear-Off Mode. . . . . . . . . . . . . . . . . . . . . . . . . . . . . . . . 2-9
Rewind Mode . . . . . . . . . . . . . . . . . . . . . . . . . . . . . . . . 2-9
Peel-Off Mode. . . . . . . . . . . . . . . . . . . . . . . . . . . . . . . . 2-9
Fanfold Media . . . . . . . . . . . . . . . . . . . . . . . . . . . . . . . . 2-10
Removing Used Ribbon . . . . . . . . . . . . . . . . . . . . . . . . . . . . . . . . . 2-11
Initial Printer Power Up . . . . . . . . . . . . . . . . . . . . . . . . . . . . . . . . . 2-11
Operation
Operating Your Brady M-Series Printer . . . . . . . . . . . . . . . . . . . . 3-1
Printer Operating Modes . . . . . . . . . . . . . . . . . . . . . . . . . . . . . . . . 3-1
Media Sensing Modes . . . . . . . . . . . . . . . . . . . . . . . . . 3-1
Transmissive Sensing Mode . . . . . . . . . . . . . . . . 3-1
Black-Mark Sensing Mode . . . . . . . . . . . . . . . . . . 3-2
Media Transport Modes. . . . . . . . . . . . . . . . . . . . . . . . 3-2
Tear-Off Mode. . . . . . . . . . . . . . . . . . . . . . . . . . . . 3-2
Peel-Off Mode. . . . . . . . . . . . . . . . . . . . . . . . . . . . 3-2
Rewind Mode . . . . . . . . . . . . . . . . . . . . . . . . . . . . 3-3
Front Panel Keys. . . . . . . . . . . . . . . . . . . . . . . . . . . . . . . . . . . . . . . 3-3
PAUSE Key . . . . . . . . . . . . . . . . . . . . . . . . . . . . . . . . . . 3-3
FEED Key . . . . . . . . . . . . . . . . . . . . . . . . . . . . . . . . . . . 3-3
CANCEL Key . . . . . . . . . . . . . . . . . . . . . . . . . . . . . . . . . 3-4
MODE Key . . . . . . . . . . . . . . . . . . . . . . . . . . . . . . . . . . 3-4
Front Panel Lights. . . . . . . . . . . . . . . . . . . . . . . . . . . . . . . . . . . . . . 3-5
Power On Self Test . . . . . . . . . . . . . . . . . . . . . . . . . . . . . . . . . . . . . 3-6
Printer Self Tests. . . . . . . . . . . . . . . . . . . . . . . . . . . . . . . . . . . . . . . 3-6
Introduction . . . . . . . . . . . . . . . . . . . . . . . . . . . . . . . . . 3-6
CANCEL Key Self Test . . . . . . . . . . . . . . . . . . . . . . . . . 3-7
PAUSE Key Self Test . . . . . . . . . . . . . . . . . . . . . . . . . . 3-8
FEED Key Test. . . . . . . . . . . . . . . . . . . . . . . . . . . . . . . . 3-9
FEED Key and PAUSE Key . . . . . . . . . . . . . . . . . . . . . . 3-10
MODE Key Test. . . . . . . . . . . . . . . . . . . . . . . . . . . . . . . 3-10
iv
PAUSE Key and CANCEL Key Test . . . . . . . . . . . . . . . 3-10
FEED Key and CANCEL Key Test. . . . . . . . . . . . . . . . . 3-11
Extended Printer Diagnostics . . . . . . . . . . . . . . . . . . . . . . . . . 3-11
Battery Replacement (200M Only) . . . . . . . . . . . . . . . . . . . . . . . 3-11
Configuration and Calibration
Option Switches . . . . . . . . . . . . . . . . . . . . . . . . . . . . . . . . . . . . 4-1
Bank 1 (For Serial-Interface Printers Only) . . . . . . . . . . . . . . 4-2
Bank 2 (260M Printers Only) . . . . . . . . . . . . . . . . . . . . . . . 4-3
Configuration Mode . . . . . . . . . . . . . . . . . . . . . . . . . . . . . . . . . 4-4
Calibration. . . . . . . . . . . . . . . . . . . . . . . . . . . . . . . . . . . 4-4
Adjust the Print Darkness . . . . . . . . . . . . . . . . . . . . . . 4-6
Adjust the Media Rest Position . . . . . . . . . . . . . . . . . . 4-6
Adjust the Position of the Top of the Label . . . . . . . . . 4-6
Interconnections
System Components . . . . . . . . . . . . . . . . . . . . . . . . . . . . . . . . 5-1
System Considerations . . . . . . . . . . . . . . . . . . . . . . . . . . . . . . 5-1
Communications Code . . . . . . . . . . . . . . . . . . . . . . . . 5-1
Interfaces . . . . . . . . . . . . . . . . . . . . . . . . . . . . . . . . . . . 5-1
Data Specifications . . . . . . . . . . . . . . . . . . . . . . . . . . . 5-2
RS-232 Serial Data Port . . . . . . . . . . . . . . . . . . . . . . . . . . . . . . 5-2
Hardware Control Signal Descriptions . . . . . . . . . . . . 5-3
RS-232 Cabling Requirements . . . . . . . . . . . . . . . . . . 5-3
Interconnect to DTE Devices . . . . . . . . . . . . . . . . . . . . 5-4
Interconnect to DCE Devices . . . . . . . . . . . . . . . . . . . . 5-4
Parallel Cabling Requirements. . . . . . . . . . . . . . . . . . . 5-5
Parallel Interface . . . . . . . . . . . . . . . . . . . . . . . . . . . . . . 5-5
Signal Descriptions . . . . . . . . . . . . . . . . . . . . . . . . . . . 5-6
Preventive Maintenance
Overview. . . . . . . . . . . . . . . . . . . . . . . . . . . . . . . . . . . . . . . . . . 6-1
Cleaning . . . . . . . . . . . . . . . . . . . . . . . . . . . . . . . . . . . . . . . . . . 6-1
Exterior Surfaces . . . . . . . . . . . . . . . . . . . . . . . . . . . . . 6-1
Interior. . . . . . . . . . . . . . . . . . . . . . . . . . . . . . . . . . . . . . 6-1
Printhead and Platen Roller . . . . . . . . . . . . . . . . . . . . . 6-2
Media, Ribbon, and Label Available Sensors . . . . . . . 6-3
Lubrication . . . . . . . . . . . . . . . . . . . . . . . . . . . . . . . . . . 6-3
Adjustments
Toggle Positioning . . . . . . . . . . . . . . . . . . . . . . . . . . . . . . . . . . 7-1
Printhead Pressure Adjustment. . . . . . . . . . . . . . . . . . . . . . . . 7-1
Black-Mark Media Sensor Position Adjustment . . . . . . . . . . . 7-2
Transmissive Media Sensor Position Adjustment . . . . . . . . . 7-2
v
Transmissive Media Sensor Positioning Using the
Locator . . . . . . . . . . . . . . . . . . . . . . . . . . . . . . . . . . . . 7-3
Lower Transmissive Media Sensor Position
Adjustment . . . . . . . . . . . . . . . . . . . . . . . . . . . . . . . . . 7-6
Media and Ribbon Sensor Sensitivity Adjustment . . . . . . . . . . . 7-7
Troubleshooting
Options
Peel-Off Option . . . . . . . . . . . . . . . . . . . . . . . . . . . . . . . . . . . . . . . . 9-1
Rewind Option . . . . . . . . . . . . . . . . . . . . . . . . . . . . . . . . . . . . . . . . 9-1
Optional Printer Fonts . . . . . . . . . . . . . . . . . . . . . . . . . . . . . . . . . . 9-1
220-240 VAC Factory Setup . . . . . . . . . . . . . . . . . . . . . . . . . . . . . . 9-2
Memory Options
. . . . . . . . . . . . . . . . . . . . . . . . . . . . . . . . . . . 9-2
512 KB DRAM Memory Expansion . . . . . . . . . . . . . . . 9-2
256 KB SRAM Non-volatile Memory Expansion . . . . 9-2
6-Dot/mm Printhead (200M Only) . . . . . . . . . . . . . . . . . . . . . . . . . . . 9-2
Appendix A - 240 VAC Power Cord
240 VAC Power Cord . . . . . . . . . . . . . . . . . . . . . . . . . . . . . . . . . . . A-1
Appendix B - ASCII Code Chart
Appendix C - Adjusting Bar Code Darkness
Adjusting Darkness For In-Spec Bar Codes . . . . . . . . . . . . . . . C-1
Appendix D - Optional Printer Fonts
Appendix E - Support Services
How to Reach Us . . . . . . . . . . . . . . . . . . . . . . . . . . . . . . . . . . . . . . E-1
Technical Support . . . . . . . . . . . . . . . . . . . . . . . . . . . . . . . . . . . . . E-1
Technical Support Service via Telephone . . . . . . . . . . E-2
Technical Support via E-mail or Fax . . . . . . . . . . . . . . E-2
Product Service and Support Programs
. . . . . . . . . . . . . . . . . . . E-4
Appendix F - Permasleeve Printing
Instructions for One-Sided Permasleeve Printing . . . . . . . . . . . . F-1
Sensor Location . . . . . . . . . . . . . . . . . . . . . . . . . . . . . . F-1
Toggle Setup . . . . . . . . . . . . . . . . . . . . . . . . . . . . . . . . F-1
Printer Function Setup . . . . . . . . . . . . . . . . . . . . . . . . . F-1
Loading Permasleeve . . . . . . . . . . . . . . . . . . . . . . . . . . F-2
Printer Calibration . . . . . . . . . . . . . . . . . . . . . . . . . . . . F-3
Verifying Calibration . . . . . . . . . . . . . . . . . . . . . . . . . . . F-3
Leader Instructions. . . . . . . . . . . . . . . . . . . . . . . . . . . . F-3
Printing . . . . . . . . . . . . . . . . . . . . . . . . . . . . . . . . . . . . . F-4
Save Settings . . . . . . . . . . . . . . . . . . . . . . . . . . . . . . . . F-4
Instructions for Two-Sided Permasleeve Printing . . . . . . . . . . . . F-4
vi
Introduction
Scope
oi
n
This user’s guide contains descriptive information and operational
instructions for the Brady 200M and 260M thermal transfer demand
printers.
This user’s guide contains information on how to set up and
operate the printer as well as adjustment and maintenance
procedures that can be performed by the operator. Information
covering the use and operation of Brady M-Series Printer options
is also included.
Additional documentation for the Brady M-Series Printer is
available.
•
The ZPL II ® Programming Guide.
•
The two-volume Maintenance Manual:
Volume 1: General Maintenance contains the information
you will need to maintain your printer.
Volume 2: Circuit Descriptions and Electrical Schematics
contains the information you will need to repair the circuit
boards at the component level.
Model Designation
Labels located inside the media compartment above the frame
support at the rear of the M-Series Printer include both the serial
number and model designation. If you need to contact our
technical support staff for assistance, please have both the model
designation and serial number available so that we may help
you mor e ef ficiently.
System Overview
The M-Series Printer, when connected to an appropriate ASCII
data source, functions as a complete label, ticket, and tag printing
system. Customer-supplied asynchronous modems may be used to
connect remote hosts to the M-Series Printer.
1-1
nI
t
or
d
u
c
t
Introduction
M-Series U ser s G uid e
Connection of the M-Series Printer to data sources using data
codes other than ASCII requires the use of an appropriate
protocol converter. Connection to data sources using interfaces
other than the type installed in the printer requires the use of an
appropriate interface converter.
Communication Capabilities
The M-Series Printer comes with either an Electronics Industries
Association (EIA) RS-232 serial data interface or a
factory-installed parallel interface. In both cases, the required
interface cable is not supplied with the printer.
Thermal Transfer Printer Internal Functions
Command/control data signals are received via the RS-232 port,
parallel port, or DIP switches and are sent to the main logic
board. The microprocessor continuously monitors these signals
along with the inputs received from the control panel and various
sensors. The microprocessor interprets this information and
controls the M-Series Printer mechanics, printhead,
communications, command interpretation, label formatting, media
control, and mechanical drive.
Print Mechanism Capabilities
The print mechanism has been designed to print random
information labels, tickets, and tags. It uses a square dot thermal
printhead that heats a ribbon as it passes beneath the print elements,
melting its ink onto the media (direct thermal uses heat-sensitive
media instead of an inked ribbon). Constant print speeds may be
selected via software control.
The standard printhead for the M-Series Printer has a print
resolution of 8 dots/mm (203.2 dots/inch). An optional printhead is
available for the 200M that has 6 dots/mm (152 dots/inch) resolution.
Media Transport Mechanism Capabilities
The media transport mechanism of the M-Series Printer has been
designed to accommodate various types of media, including
1-2
M - S er i e s U se r s G ui d e
In trod uction
die-cut labels, ticket and tag stock, continuous roll, and fanfold
media.
Media may be rewound internally onto standard three-inch cores
if the Rewind Spindle option is installed. With the Peel-off
option, backing material may be rewound internally.
Ribbons for the M-Series Printer are supplied on cores in standard
widths and lengths.
c
t
oi
n
or
d
u
Additional System Requirements
t
nI
In addition to the Brady M-Series Printer, you will need the
following items to form a complete label preparation system:
•
Label, ticket, or tag stock
•
An intelligent device, such as a computer, for data entry
or entry of ZPL II formats
•
A data communication cable to connect the controlling device to the printer (remote installations may require additional cables and communication devices, such as modems
and/or protocol converters)
•
Thermal transfer ribbon (if using Thermal Transfer Mode)
Media and Ribbon Requirements
Print quality not only depends on the Brady M-Series Printer, but
also on the print media. Factors such as reflectivity and contrast
are important for bar code scanning applications. Factors such as
paper abrasion and temperature requirements are important in
maintaining the life of the printhead.
We STRONGLY RECOMMEND the use of Brady-brand media
for continuous high quality printing. A wide range of paper,
polypropylene, polyester, and vinyl stock has been specifically
engineered to enhance the printing capabilities of the printer and
to ensure against premature printhead wear.
Continuous roll form paper, fanfold media, or cardstock with
optional perforations and registration holes may be used. The
260M can use “ black-mark media” —media having a black mark
printed on the liner side for use in positioning the labels. The life
1-3
Introduction
M-Series U ser s G uid e
of the printhead may be reduced by abrasion from exposed paper
fibers when using perforated media.
Since print quality is affected by media and ribbon, printing
speeds, and printer operating modes, it is very important to run
tests for your applications. This is especially true if you’re
operating in “ Peel-Off” mode, where these variables combine
with label size, backing content, diecut depth, and even humidity
to affect printer operation.
Warnings and Precautions
Installation
CAUTION: To ensure that the Brady M-Series Printer has
proper cooling, do not place any padding or cushioning
material on the back of, or underneath, the unit.
240 VAC Operation
CAUTION: Refer to Section 2 for instructions on configuring
your printer for 240 VAC operation before connecting to a
240 VAC power source.
Use of Shielded Cable
CAUTION: Refer to the Interconnections Section.
Brady printers comply with FCC “ Rules and Regulations” ,
Part 15, Subpart J, for Class A Equipment, using fully shielded
data cables. Use of unshielded cables may increase radiated
emissions above the Class A limits and is not recommended.
Brady printers comply with international regulations governing
radiated emissions when using fully shielded data cables. Use
of unshielded cables may increase radiated emissions above the
regulated limits.
1-4
M - S er i e s U se r s G ui d e
In trod uction
Ribbons and Printhead Wear
CAUTION: Ribbons used in the Brady USA, Inc. Printer
MUST be as wide as or wider than the media. Brady-brand
ribbons provide an extremely smooth backing surface that
protects the printhead from abrasion by the media. If the ribbon
is narrower than the media, areas of the printhead will be
unprotected and subject to premature wear.
n
oi
t
c
u
d
or
t
Repacking
nI
CAUTION: If shipment of your printer is necessary, carefully
pack the printer in a suitable container to avoid damage during
transit. Whenever possible, use the original container from the
factory. If using a different container, a procedure similar to
the original factory packaging should be followed.
Refer to Chapter 2 for further repacking instructions.
1-5
Introduction
M-Series U ser s G uid e
Printer Specifications
Printing Considerations
Specification
200M
203 dots per inch
(8 dots per mm)
Dot size
Maximum print width
0.00492"
(0.125 mm)
4.09" (104 mm)
Maximum
print length
15" (381 mm)
39" (991 mm)
26" (660 mm)
39" (991 mm)
9.5" (241 mm)
25" (635 mm)
5 mil to 55 mil
6.6 mil to 72 mil
5 mil to 55 mil
Standard memory
With 512 KB additional
memory
Bar code modulus (“ X” ) dimension
Thin film printhead with Energy Control
Optional 152 dots
per inch (6 dots
per mm)
0.00656"
(0.167 mm)
260M
Resolution (thermal transfer or direct
thermal)
203 dots per inch
(8 dots per mm)
0.00492"
(0.125 mm)
6.30" (160 mm)
Print Speeds
Programmable constant printing speeds of 2″ (51 mm),
3″ (76 mm), 4″ (104 mm), 5“ (127 mm), and 6″ (152 mm) per second.
Media Handling
1-6
•
Tear-off mode: Produced in strips.
•
Peel-off mode: Requires Peel-Off option or Media Rewind
option. Labels are dispensed and peeled from the liner,
and the liner is rewound internally.
•
Rewind mode: Requires Media Rewind Option. A full roll
of printed labels are rewound internally.
M - S er i e s U se r s G ui d e
In trod uction
Media
Media Specifications
Total media width
Label
length
Total
thickness
(includes
liner)
Maximum
Minimum
200M
Maximum
Minimum
4.5"
0.75"
Tear-Off
Refer to “ Printing Considerations” on page 1-6.
0.5"
12.8 mm
0.63"
16.00 mm
Peel-Off
Rewind
0.5"
0.5"
12.8 mm
12.8 mm
0.75"
0.75"
19.05 mm
19.05 mm
0.012"
0.304 mm
0.012"
0.304 mm
0.0023"
3.0"
0.058 mm
75 mm
0.0023"
3.0"
0.058 mm
75 mm
203 mm
2 - 4 mm
203 mm
2 - 4 mm
203 x 105 x
158 mm
8.0"
0.079" 0.157"
8.00" x
7.2" x 6.2"
203 x 183 x
158 mm
3 mm
11 mm
0.12"
0.43"
3 mm
11 mm
Maximum (Printhead
position may need to be
adjusted above 0.01")
Minimum
Core size
Maximum roll diameter
8.0"
Interlabel gap
0.079" - 0.157"
(0.115"/3 mm preferred)
Maximum internal fanfold media pack
8.0" x 4.5" x
size (L x W x H)
6.2"
Additional Specifications for Black-Mark Media*
Mark thickness
Minimum
0.12"
(measuring parallel to
Maximum
0.43"
label/tag edge)
Mark width (measuring
perpendicular to
label/tag edge)
Minimum
Maximum
Mark-to-mark leading edge registration
tolerance
Mark location
115 mm
19 mm
260M
7.2"
2.0"
0.43"
11 mm
Full media width.
0.43"
11 mm
Full media width.
+ /- 0.016"
+/- 0.016"
+/- 0.4 mm
Mark is recommended to be
located on the inside of the media
(closest to the printer’s mainframe
when loaded in the printer). If
mark is located elsewhere, test for
your application.
n
182.9 mm
50.8 mm
+/- 0.4 mm
Marks must be located on
the inside of the media
(closest to the printer’s
mainframe when loaded in
the printer).
Mark density
> 1.0 ODU (Optical Density Unit)
Density of the back of the media on
0.5 ODU maximum
which the black mark is printed
* The 200M can be field-equipped with an optional reflective (black-mark) media sensor which replaces
the factory-installed transmissive sensor. The black-mark media specifications shown for the 200M require
that the optional reflective sensor kit be installed.
1-7
nI
t
or
d
u
c
t
oi
Introduction
M-Series U ser s G uid e
Ribbon
Ribbon Width
Brady recommends using ribbon at least
as wide as the media you are using to
protect the printhead from wear.
Standard
Lengths
Roll size
200M
Maximum
Minimum
260M
4.33"
0.95"
110 mm
24 mm
6.85"
2.0"
174 mm
50.8 mm
2:1 media to ribbon roll ratio
984 ft
300 m
984 ft
300 m
3:1 media to ribbon roll ratio
Inner diameter of core
1476 ft
1.0"
450 m
25.6 mm
1476 ft
1.0"
450 m
25.6 mm
Outside diameter of full roll of ribbon
3.2"
81 mm
3.2"
81 mm
Zebra Programming Language II (ZPL II
° Downloadable graphics with data compression
° Bit image data transfer and printing, including mixing of text and graphics
° Format inversion
®)
° Programmable quantity with print pause
° Communicates in printable ASCII characters
° Controlled by a mainframe, minicomputer,
PC, or other data entry device
° Mirror image printing
° Serialized fields
° Four-position field rotation
° In-Spec OCR-A and OCR-B
(0°, 90°, 180°, 270°)
° Bitmap and scalable fonts
° UPC/EAN [nominal 100% magnification
(6 dots/mm only)]
Bar Codes
° Code 11, Code 49, Code 93
° Plessey
° Code 39 (Supports ratios of 2:1, 3:1, 5:2,
° CODABLOCK
7:3)
° Code 128 (Supports serialization in subsets
B and C and UCC Case C Codes)
° CODABAR (Supports Ratios of 2:1, 3:1,
and 5:2)
° Interleaved 2 of 5 (Supports Ratios of 2:1,
3:1, and 5:2; also supports Modulus 10
Check Digit)
° Industrial 2 of 5, Standard 2 of 5
° LOGMARS
1-8
° MAXICODE
° UPC-A, UPC-E, UPC EXTENSIONS
° PDF 417
° POSTNET
° Check-digit calculation where applicable
° MSI
° EAN-8, EAN-13, EAN EXTENSIONS
M - S er i e s U se r s G ui d e
In trod uction
Standard Fonts
The scalable smooth font (CG Triumvirate Bold Condensed) is
expandable on a dot-by-dot basis, height- and width-independent,
while maintaining smooth edges. Maximum size depends on
available memory.
Fonts A, B, C, D, E, F, G, H, and GS are expandable up to 10
times, height- and width-independent; however, fonts E and H
(OCR-A and OCR-B) are not considered in-spec when expanded.
u
c
t
oi
n
IBM Code Page 850 international character sets are available in
fonts A , B, C, D, E, F, G, and Ø through software control.
Note: See the Options Section for the availability of additional
fonts.
Font Matrices for 8 dots/mm Printhead (200M and 260M)
Type*
Character Size
Char./mm
33.90
22.60
16.95
10.17
12.71
4.24
10.71
8.48
Width
A
9
5
1
U-L-D
0.044 0.029
B
11 7
2
U
0.054 0.044
C, D 18 10
2
U-L-D
0.088 0.059
E
28 15
5
OCR-B
0.138 0.098
F
26 13
3
U-L-D
0.128 0.079
G
60 40
8
U-L-D
0.295 0.236
H
21 13
6
OCR-A
0.103 0.093
GS
24 24
0
SYMBOL 0.118 0.118
Ø
Default: 15 X 12
U-L-D
Scalable
* U = Uppercase, L = Lowercase, D = Descenders
Millimeters
Height
Inches
Height
Intercharacter
gap
Width
Height
(in dots)
Char./inch
Matrix
Width
Font
1.13
1.38
2.25
3.50
3.25
7.50
2.63
3.00
0.75
1.13
1.50
2.50
2.00
6.00
2.38
3.00
1.33
0.89
0.67
0.40
0.50
0.17
0.42
0.33
1-9
nI
t
or
d
Introduction
M-Series U ser s G uid e
Font Matrices for 6 dots/mm Printhead
Character Size
25.40
16.93
12.70
11.72
9.53
3.18
10.16
6.35
1.50
1.83
3.00
3.50
4.33
10.00
2.83
4.00
Standard Printer Font Examples
Figure 1.1 Default Fonts (8 Dots/mm Printhead)
1-10
Char./mm
A
9
5
1
U-L-D
0.059 0.039
B
11 7
2
U
0.072 0.059
C, D 18 10
2
U-L-D
0.118 0.079
E
21 10
3
OCR-B
0.138 0.085
F
26 13
3
U-L-D
0.171 0.105
G
60 40
8
U-L-D
0.394 0.315
H
17 11
4
OCR-A
0.112 0.098
GS 24 24
0
SYMBOL 0.157 0.157
Ø
Default: 15 X 12
U-L-D
Scalable
* U = Uppercase, L = Lowercase, D = Descenders
Millimeters
Height
Height
Intercharacter
gap
Width
Height
Inches
Width
Type*
(in dots)
Char./inch
Matrix
Width
Font
1.00
1.50
2.00
2.17
2.67
8.00
2.50
4.00
1.00
0.67
0.50
0.46
0.38
0.13
0.40
0.25
M - S er i e s U se r s G ui d e
In trod uction
n
oi
t
c
u
d
or
t
nI
Figure 1.2 Default Fonts (6 Dots/mm Printhead)
Physical
Physical Characteristics
Height
Width
Depth
Weight (option-dependent)
200M
15.4"
10.5"
18.9"
43 lbs.
391 mm
267 mm
480 mm
19.5 kg
260M
15.4"
13.1"
18.9"
55 lbs.
391 mm
333 mm
480 mm
24.9 kg
Electrical
100-120 VAC +10%/-15% or 220-240 VAC +10%/-15%; 48-62 Hz
5 Amps @ 115V, 3 Amps @ 230V
UL 1950 Listed-Certified to CAN/CSA-C22.2 No. 950- M89;
Classified to IEC 950; complies with FCC and Canadian DOC
class “ A” rules
Carries the CE mark of compliance.
1-11
Introduction
M-Series U ser s G uid e
Communications Interface
•
RS-232 at 110 to 19,200 baud (select from standard rates).
Baud rate, data bits, parity, error detection protocol, and
XON-XOFF or DTR/DSR handshaking are all switchselectable.
•
200M: Centronics ® parallel interface. 260M: Compatibility Mode Parallel Interface. Maximum cable length: 10 ft.
(304.8 cm)
Environmental Ranges
Operating temperature
Storage temperature
Non-condensing
relative humidity
Operating
Storage
+40°F to +105°F
−40°F to +158°F
20% to 85%
5% to 85%
+ 4°C to +41°C
−40°C to +70°C
Options
6-dots/mm printhead (200M only)
Media Rewind with rewind and peel-off capabilities
Peel-Off capability only
Additional 512 KB memory
256 KB non-volatile memory (200M only)
Scalable and bit-mapped smooth fonts
Accessories
A Printer Cleaning Kit (PCK-2) is available from Brady USA, Inc.
1-12
Installation
Unpacking
When unpacking the Brady M-Series Printer, make sure you save
all packing materials. Once the printer is out of the box, raise the
printer’s Media Access Door and remove the power cord.
Inspection
Inspect the printer for possible damage incurred during shipment.
•
Check all exterior surfaces for damage.
•
Raise the Media Access Door and inspect compartment for
damage to components.
t
oi
n
Reporting Damage
al
l
at
If you discover shipping damage upon inspection:
s
nI
1. Immediately notify the shipping company of the damage.
2. Retain all packaging material for shipping company inspection.
3. File a damage report with the shipping company and notify
your local distributor and Brady USA, Inc. of the damage.
Brady USA, Inc. is not responsible for any damage incurred
during shipment of the equipment and will not repair this
damage under warranty. Immediate notification of damage to
the shipping company or its insuring agency will generally
result in ensuring any damage claim validity and ultimate
monetary compensation.
Storage and Reshipping
If you are not placing the printer into operation immediately,
repackage it using the original packing materials. The M-Series
Printer may be stored under the following conditions.
•
Temperature: -40° to +158° F (-40° to +70° C)
•
Relative humidity: 5% to 85% non-condensing
2-1
Installatio n
M-Series U ser s G uid e
Should it become necessary to ship your printer, remove any
ribbon and paper roll from the supply spools, otherwise damage
to the printer could result. Carefully pack the printer in a suitable
container to avoid damage during transit. Whenever possible, use
the original container and packaging material from the factory. If
you use a different container, a procedure similar to the original
factory packaging should be followed.
CAUTION: Do not package the printer in a rigid container
without utilizing shock mounts or shock-absorbing packing
material. A rigid container will allow shock on the outside to
be transmitted undamped to the unit, which may cause damage.
Power Connection
AC Voltage Selection Procedure
The M-Series Printer’s AC voltage may be set for either
100-120 VAC or 220-240 VAC operation. To match the printer’s
power entry selection to the available power source, refer to
Figure 2.1 and follow the procedure outlined below:
1. Locate the AC power area at the rear of the printer.
2. Using a small flatblade screwdriver or similar tool, move the
Voltage Selection switch to the 100-120 V or 220-240 V position as required. (The initial position of
the switch depends on how
the printer was
ordered.) Make
sure that the appropriate fuse
is in place. See
Fig. 2.1.
Figure 2.1 AC Power Area
2-2
M - S er i e s U se r s G ui d e
Ins ta lla tion
AC Power Fuse Replacement
A user-replaceable AC Power Fuse is located just above the
Power ON/OFF Switch. (See Figure 2.1.) For a 100-120 VAC
installation, the replacement fuse is a 3AG Fast Blow style rated at
5 Amp/250VAC. For a 220-240 VAC installation, the fuse is the
same style but rated at 3 Amp/250VAC. Make sure the fuse you
use is correct for the voltage source.
Before replacing the fuse, turn the AC Power Switch OFF and
unplug the AC Power Cable.
To replace the fuse, insert the tip of a flat blade screwdriver into
the slot in the end of the Fuse Holder End Cap. Press in slightly
on the End Cap and turn the screwdriver slightly
counter-clockwise. This will disengage the End Cap from the
Fuse Holder and allow you to remove the fuse. To install a new
fuse, reverse the procedure.
al
t
oi
n
l
100-120 VAC Operation
at
s
1. Confirm that the voltage selector switch is set to 120 V.
2. Attach the supplied power cord to the AC power receptacle located on the rear of the printer.
3. Connect the opposite end of the power cord to a properly
grounded source of 100-120 VAC (50 or 60 Hz) power rated
for at least 5 Amps.
220-240 VAC Operation
1. Confirm that the voltage selector switch is set to 240 V.
2. Depending on how the printer was ordered, a power cord may
or may not be provided for 220-240 VAC operation. If not provided, obtain a cord set with the proper AC Power plug. The
cord may then be connected to the standard (international)
IEC-type 3-prong AC connector provided on the M-Series
Printer. Refer to Appendix A for more information.
2-3
nI
Installatio n
M-Series U ser s G uid e
Site Requirements
CAUTION: To ensure that the M-Series Printer has proper
ventilation and cooling, do not place any padding or cushioning
material on the back of or underneath the unit because this will
restrict the air flow.
The M-Series Printer may be installed on any solid, level surface
of sufficient size and strength to accommodate the unit. The area in
which the printer will operate must meet the environmental
conditions specified.
Since the Brady M-Series Printer was designed and is fabricated
as an industrial-type unit, it will function satisfactorily in areas
such as a warehouse or factory floor that conform to the specified
environmental and electrical conditions.
Ribbon Loading
Refer to Figure 2.3 throughout this procedure.
Note: When placing the ribbon roll on the Ribbon Supply Spindle,
make sure that the core is pushed up against the stop on the
ribbon supply spindle and that the ribbon is aligned
squarely with its core. If this is not done, the ribbon may
not cover the inside edge of the printhead, exposing print
elements to potentially damaging contact with the media.
Note: Do not load ribbon if the printer is to be used in the Direct
Thermal Mode.
CAUTION: Do not use ribbon that is narrower than the media. If
the printhead is not protected by the smooth backing of the ribbon,
excessive abrasion may cause premature printhead failure.
2-4
M - S er i e s U se r s G ui d e
Ins ta lla tion
1. Align the segments of the Ribbon Supply Spindle. See Figure 2.2. The Ribbon Supply Spindle is actually made up of
either two or three segments that rotate independently. Each
segment has a Spring Plate on it. It is important that these
Spring Plates be in alignment prior to installing the ribbon
roll on the spindle.
2. Place the Ribbon Roll on the Ribbon Supply Spindle.
3. Open the printhead by moving the handle to the OPEN position.
4. Important..... To make ribbon loading and unloading easier,
make a leader for your ribbon roll if it doesn’t already have
one:
Tear off a strip of media (labels and backing) about 6 to 12 inches long
from the roll. Peel off a label from this strip. Remove the remaining labels. Apply half of this label to the end of the strip and the other half to
the end of the ribbon. This acts as a ribbon leader.
n
oi
t
al
l
5. Thread the leader and attached ribbon as shown in the illustration. Be careful not to crease or wrinkle the ribbon.
at
s
6. Remove the Hook from the Ribbon Take-Up Spindle.
7. Place the leader under the long leg of the Hook and wind several
turns.
8. Close the printhead by moving the lever to the CLOSED position.
Align the blades on the Ribbon
Supply Spindle before loading
the ribbon roll.
Figure 2.2 Ribbon Supply Spindle Alignment
2-5
nI
Installatio n
M-Series U ser s G uid e
200M
260M
Figure 2.3 Ribbon Loading Diagram
2-6
M - S er i e s U se r s G ui d e
Ins ta lla tion
Media Loading
To load media, move the Printhead Locking Lever to the OPEN
position. Refer to Figures 2.4, 2.5, and 2.6. When the media is
loaded, close the printhead by moving the lever on the upper
printhead mechanism to the CLOSED position.
Note:
The first time you load media and whenever you
subsequently change the media type you must re-calibrate
the printer. See the Configuration and Calibration Section.
Permasleeve Printing
For information about Permasleeve Printing, refer to Appendix F.
n
oi
Roll Media
Roll media may contain labels of a fixed length with gaps
in-between or it may be formed as one continuous length with no
gaps (see Continuous Media.) Both types of roll media mount
inside the printer in the same manner. To load roll media, refer to
Figure 2.4 and/or 2.5 and do the following.
1. Move the Media Guide and Media Supply Guide as far away
from the printer frame as possible.
2. Place the media roll on the Media Supply Hanger.
3. Push the Media Supply Guide inward until it is just touching
the outer side of the Media Supply Roll, then lock the guide in
place with its locking screw. (The Guide must not cause pressure or excessive drag on the Media Supply Roll.)
4. Thread the media through the printhead as shown in the illustrations.
5. Adjust the Media Guide and Media Supply Guide until they
just touch the outer edge of the media without causing it to
buckle.
6. Close the printhead by moving the lever located on the upper
printhead assembly to the CLOSED position.
2-7
nI
s
at
l
al
t
Installatio n
M-Series U ser s G uid e
200M
260M
Figure 2.4 Roll Media Loading Diagrams
Figure 2.5 Roll Media Loading Diagram (with Peel-Off)
2-8
M - S er i e s U se r s G ui d e
Ins ta lla tion
Tear- Off Mode
Follow the instructions described in Roll Media.
Rewind Mode
The Rewind Option must be installed in the printer. To initially
configure the printer for this mode, follow these steps:
1. Remove the Media Rewind Plate from its storage location in
front of the printhead inside the media compartment.
2. Invert the Rewind Plate so that the lip on the attached Hook
Plate points down.
3. Insert the Hook Plate lip a short distance (1/2") into the lower
opening in the Side Plate.
oi
n
4. Align the upper end of the Rewind Plate with the corresponding opening in the Side Plate and slide the Rewind Plate in so
that it stops against the Main Frame.
5. Remove the Hook from the Take-Up Spindle Shaft.
at
l
al
t
s
nI
6. Route the media as shown in Figures 2.4 and 2.5, wind it 1-2
times around a 3" core.
Peel- Off Mode
After loading the media, follow these steps:
1. Remove the Rewind Plate if one is present and store it on the
two mounting screws on the inside of the front panel. Align
the notch or web in the media so that the Take Label Sensor
can sense a peeled label.
2. Load media as shown in Figures 2.4 and 2.5.
3. Remove the Hook from the Take-Up Spindle Shaft.
4. Remove several labels from the media backing and then wind
the backing 1-2 times around the Media Take-Up Spindle and
reinstall the Hook.
2-9
Installatio n
M-Series U ser s G uid e
Fanfold Media
To load fanfold media, place the fanfold media in the bottom or
to the rear of the media compartment and thread it through the
printhead as shown in Figure 2.6. Adjust the media guide using
the thumb screw to keep the media from drifting left or right.
Fanfold media from outside the printer feeds through one of the
two access slots, one at the bottom of the printer and one at the
rear.
200M
260M
Figure 2.6 Fanfold Media Loading Diagrams
2-10
M - S er i e s U se r s G ui d e
Ins ta lla tion
Removing Used Ribbon
To remove used ribbon, refer to Figure 2.7 and follow the steps
below.
1. Pull the hook out slightly, then rotate the hook back-and-forth
several times as shown and remove it from the spindle.
2. Grasp the used ribbon and remove it
from the Ribbon
Take-Up Spindle.
3. Remove the
empty core from
the Ribbon Supply Spindle.
4. Follow the Ribbon Loading procedure on page
2-4 to load the
new ribbon.
n
oi
t
al
l
at
s
nI
Figure 2.7 Removing Used Ribbon
Initial Printer Power Up
After you finish loading the ribbon and media, continue reading
through Sections 3 and 4. Perform the following initial printer
power-up steps as you come to them:
1. Power ON Self Test (POST)
2. Calibration
Subsequent power-ups will not necessarily require step 2 to be
performed. See Sections 3 and 4 for further information.
2-11
Installatio n
2-12
M-Series U ser s G uid e
Operation
Operating Your Brady M-Series Printer
Now that your printer is ready for operation, how does it work?
The Brady M-Series Printer is designed to receive instructions
from a host computer, such as an IBM-compatible PC. To create a
label, you will either need to use label design software or write a
format in ZPL II ® , which is a programming language for creating
label formats. If you are using label design software, refer to the
instructions provided with your software package to determine
how to proceed.
If you are using, or plan to use, ZPL II, make sure you have a
copy of the ZPL II Programming Guide. This free guide was
available at the time you ordered your printer, but if you do not
have a copy then submit the mail- or fax-in card in the front of
this book to get a copy.
Printer Operating Modes
The M-Series Printer can be configured for several different
modes of operation by sending the proper commands from the
host computer. For 260M printers, operating modes may also be
configured via a bank of DIP switches at the rear of the printer.
(See Chapter 4 for more information about DIP switches.)
Media Sensing Modes
oi
n
t
There are two basic modes by which the printer can sense the
position of the media: Transmissive Sensing Mode and
Black-Mark Sensing Mode. The 260M comes standard with both
Transmissive Sensing Mode and Black-Mark Sensing Mode
capabilities. The 200M comes standard with Transmissive
Sensing Mode capability, but you may field-retrofit it for
Black-Mark Sensing by replacing the Transmissive Sensor with a
Black Mark Sensor.
Transmissive Sensing Mode
In Transmissive Sensing Mode, a sensor detects a light shining
through a web, notch, or hole in non-continuous media. In this
way, the printer determines the position of the label/tag.
3-1
O
p
e
ar
O peration
M-Series U ser s G uide
Black-Mark Sensing Mode
In Black-Mark Sensing Mode, you use continuous media (no
notch or gap) having black marks printed on the back of the label
liner for each label. To determine the label length and top of
label, the printer’s Black Mark Sensor detects the black mark
similar to the way in which the Transmissive Sensor detects the
notch or gap in the media.
Media Transport Modes
Tear-Off Mode
When the media is in the rest (idle) position, the webbing
between labels is over the Tear-Off/Peel-Off Bar. To print a label,
the printer first backfeeds the media until the start of the label is
directly under the printhead and then prints the entire label.
After a label is printed, the media feeds forward until the end of
the label is past the Tear-Off/Peel-Off Bar. This label position is
determined by commands sent to the printer from the host
computer.
When a quantity of labels is required, a format for printing a
batch of labels can be sent to the printer. Once a label is printed,
the media will feed forward to the start of the next label and
printing will continue. In this way, the printer will print the batch
and stop when it reaches the quantity required.
When a quantity of individual labels is required, the format for
printing a batch of labels can still be sent to the printer. The
operator can use the PAUSE Key to cycle the printing one label at
a time. The operator can then tear off each label before printing
the next one.
Peel-Off Mode
When the media is in the rest (idle) position, the start of the label
to be printed is slightly in front of the printhead. To print a label,
the printer first backfeeds the media until the start of the label is
directly under the printhead and then prints the entire label.
In this mode, once the label is printed, the media passes over the
Tear-Off/Peel-Off Bar at an extremely sharp angle. The backing
material is peeled away from the label and winds around the
Peel-Off Spindle or the Media Rewind Spindle. The media feeds
forward until most of the label hangs loose from the backing. The
3-2
M - S er i e s U se r s G ui d e
O peration
label is held in this position by that portion of the backing that
has not crossed the Tear-Off/Peel-Off Bar.
The Label Available Sensor is located on the printer in a position
where it is activated by the label. When the operator removes the
label, the printer backfeeds the media either to the rest (idle)
position or to the printing position and prints the next label.
When it is necessary to remove the media backing from the
Take-Up Spindle, you do not need to turn the printer OFF.
Rewind Mode
Some applications call for the media to be rewound onto a core as
the labels are printed.
When the media is in the rest (idle) position, the start of the next
label is directly under the printhead. After the label is printed, the
media feeds forward until the start of the next label is under the
printhead. The media never backfeeds in this mode.
When the printer completes a batch of labels, printing will stop.
Front Panel Keys
PAUSE Key
The PAUSE key stops and restarts the printing process.
If the printer is idle (not printing) when the PAUSE key is
pressed, no printing can occur. If the PAUSE key is pressed while
printing is in progress, the printing stops once the current label is
complete.
n
Pressing the PAUSE key a second time resumes the printing
process.
e
p
ar
t
oi
O
FEED Key
The FEED key forces the printer to feed one blank label. If the
printer is idle (not printing), or if the PAUSE function is active
when the FEED key is pressed, one blank label feeds from the
printer immediately. If the printer is printing, then one blank
label feeds out after completion of the current batch of labels.
After one blank label feeds out, pressing FEED again provides
another blank label.
3-3
O peration
M-Series U ser s G uide
CANCEL Key
The CANCEL key is only
recognized in PAUSE mode.
Press CANCEL to cancel the
current label format. If no
format is printing, then the next
one to be printed will be
canceled. If no formats are in
memory, the CANCEL key is
ignored.
If the CANCEL key is pressed
for an extended period of time
(3 seconds), the printer cancels
all formats in memory and the
DATA light turns OFF.
MODE Key
The MODE key puts the printer
in Configuration Mode. In this
mode, you can adjust the Print
Darkness, Media Tear-off
Position, and Label Top
Position, or perform a
Calibration. See Section 4.
Figure 3.1 Printer Front Panel
3-4
M - S er i e s U se r s G ui d e
O peration
Front Panel Lights
Refer to Figure 3.1 for the location of the lights.
Note:
Light (LED)
If an operating condition which causes a light to be ON
constantly and one which causes the same light to Flash
occur simultaneously, the light Flashes.
Status
Indication
Name
POWER
ON
PRINTHEAD OFF
ON
PAPER/
RIBBON
PAUSE
Flashing
OFF
ON
Flashing
OFF
ON
DATA
OFF
ON
Single
flash
Flashing
Slow
flashing
DARKEN
ON
POSITION
ON
CALIBRATE ON
Printer is ON.
Normal operation.
Head Over Temperature condition. Printing stops until the
printhead cools down. Printing resumes automatically.
Printhead Under Temperature condition. Printing continues.
Power Supply Over Temperature condition. Printing stops
until the power supply cools down. Printing resumes
automatically.
Printhead Open.
Media and ribbon (if used) are properly loaded.
Paper out.
1. In Thermal Transfer Mode: Ribbon is out.
2. In Direct Thermal Mode: Ribbon is in the printer.
Normal operation.
Printer has stopped all printing operations.
Normal operation, no data being received.
Labels are printing.
The CANCEL key was pressed and a format was
successfully deleted from the print queue.
Receiving data from host computer.
Printer sent a “ stop transmitting” command to the host
computer.
Printer is in the Configuration Mode. See Section 4,
Configuration and Calibration, for more information.
3-5
O
p
e
ar
t
oi
n
O peration
M-Series U ser s G uide
Power On Self Test
A Power ON Self Test (POST) is performed each time the printer is
turned ON. This test checks for proper initialization of various
electronic circuits and establishes starting parameters as those stored
in the printer’s memory. During this test sequence, the front panel
lights will turn ON and OFF to ensure proper operation. At the end
of this self test, only the POWER light will remain lit. If other lights
are also lit, refer to the Troubleshooting Section.
Printer Self Tests
Introduction
These self tests produce sample labels and provide specific
information that helps determine the operating conditions for the
printer.
Each self test is enabled by holding in a specific Front Panel key
or combination of keys while turning the Power Switch ON.
Keep the key depressed until the Front Panel Lights turn ON.
When the Power On Self Test is completed, the selected self test
automatically starts.
Notes: When performing self tests, all data interface cables
connected to the rear of the printer must be removed.
When canceling a self test before its actual completion,
always turn the printer Power OFF and then back ON to
reset the printer.
When performing these self tests in the Peel-Off Mode, the
operator must remove the labels as they become available.
Unless specifically stated, all tests print in Tear-Off mode
in Tear-Off printers and in Peel-Off Mode for Peel and
Rewind printers.
If your media is not wide enough, the test labels will only
print out to the edge of the label. If your media is too short,
the test label will continue printing on the next label.
3-6
M - S er i e s U se r s G ui d e
O peration
CANCEL Key Self Test
This self test prints a single label which contains a listing of the
printer’s current configuration parameters stored in Configuration
(EEPROM) Memory. Press the CANCEL key while turning the
AC Power Switch ON. See Figure 3.2.
The configuration may be changed either temporarily (for specific
label formats or ribbon and label stock), or permanently (by saving
the new parameters in EEPROM Memory.) Saving new parameters
occurs whenever a Printer
Calibration procedure is
performed. Refer to the
procedure in Section 4,
Configuration and
Calibration.
n
oi
t
ar
e
p
O
Figure 3.2 Cancel Key Test Sample Printout
3-7
O peration
M-Series U ser s G uide
PAUSE Key Self Test
This self test is actually comprised of four individual test
features.
1. The initial self test prints 15 labels at speed “ A” (2" per second) then automatically PAUSES the printer. Each time the
PAUSE key is pressed, an additional 15 labels print out.
2. While the printer is PAUSED, pressing the CANCEL key once
alters the self test. Now each time the PAUSE key is pressed the
printer prints 15 labels at speed “ D” (6" per second).
3. While the printer is PAUSED, pressing the CANCEL key a second time alters the self test again. Now, each time the PAUSE
key is pressed the printer prints 50 labels at speed “ A” .
4. While the printer is PAUSED, pressing the CANCEL key
once alters the self test a third time. Now, each time the
PAUSE key is pressed the printer prints 50 labels at speed “ D” .
Note:
On printers with either the rewind or peel option installed,
the Peel Mode is activated during the first half (steps 1–4)
of the PAUSE Key Self Test. On printers with a rewind
option, the rewind plate must be removed for proper
function of the peel sensors during the test. The first label
to print will say, “ PEEL OPTION INSTALLED” . Each
label must be manually removed from the sensor path
before the next label will print. Steps 1–4 will then be
repeated in Rewind Mode.
Figure 3.3 Pause Key Test Sample Printout
3-8
M - S er i e s U se r s G ui d e
O peration
This self test can be used to provide the test printouts required
when making adjustments to the printer’s mechanical assemblies.
See the sample printout in Figure 3.3.
FEED Key Test
The CANCEL Key Self Test should be performed before this self
test.
Information on the “ Configuration” printout (CANCEL Key Self
Test) will be used with the results of this self test to determine
the best Darkness Setting for a specific media/ribbon
combination.
The FEED Key Self Test printout will print at various PLUS or
MINUS Darkness settings relative to the Darkness value shown
on the Configuration Label. This test
makes 7 printouts at speeds “ A” (2"
per second) and “ C” (4" per second).
Inspect these printouts and determine
which one has the best darkness
setting for the application.
The value on that printout is added to
(plus) or subtracted from (minus) the
“ Darkness” value specified on the
Configuration printout.
oi
n
The resulting numeric value (0 to 30)
is the best darkness value for that
specific media/ribbon combination.
p
The plus or minus value can be
entered by the operator while
performing a Label Darkness
Adjustment procedure. Enter the
PLUS value by pressing the UP
(FEED) key, or enter the MINUS
value by pressing the DOWN
(CANCEL) key the appropriate
number of times.
Figure 3.4 Feed Key Test Sample Printout
e
ar
t
O
Optionally, the Darkness value can be
programmed into the ZPL II formats
sent to the printer.
3-9
O peration
M-Series U ser s G uide
FEED Key and PAUSE Key
Pressing these two keys at the same time, while turning the Power
ON, temporarily resets the Printer Configuration to the factory
default values. These values will be active until Power is turned
OFF. Whenever the printer is reset to factory defaults, a Media
Calibration procedure must be performed immediately.
MODE Key Test
This test places the printer in the Communications Diagnostics
Mode. In this mode, the printer prints the ASCII characters and
their corresponding hexadecimal values for any data received
from the host computer. A typical printout from this test is shown
in Figure 3.5.
Note: This label will be inverted when printed.)
Figure 3.5 Results of Communications Diagnostic Test
PAUSE Key and CANCEL Key Test
This test prints a maximum of 500 Head Test labels. Each label
backfeeds prior to printing and feeds forward to the rest position
after printing. A serialized number prints on each label. Press the
PAUSE key or turn the printer power OFF to stop printing. The
labels look like the one in Figure 3.3 except that a serialized
number will print on each label.
3-10
M - S er i e s U se r s G ui d e
O peration
FEED Key and CANCEL Key Test
This test prints seven pre-programmed label formats at different
speeds. The printer automatically pauses after each format. The
sequence of label formats is as follows.
Label Format
Qty
Left Ribbon Wrinkle Test
20
Right Ribbon Wrinkle Test 20
C39 Wrinkle Test
20
Left Ribbon Wrinkle Test
20
Right Ribbon Wrinkle Test 20
C39 Wrinkle Test
20
Usable Area Test
10
Speed
D
D
D
A
A
A
D
Label Format
Head Temperature Test
Upper Smear Test
Lower Smear Test
Usable Area Test
Head Temperature Test
Upper Smear Test
Lower Smear Test
Qty
10
10
10
10
10
10
10
Speed
D
D
D
A
A
A
A
Extended Printer Diagnostics
Extended diagnostic tests are available. The maintenance manual
provides the information needed to perform these additional tests.
Battery Replacement (200M Only)
n
One of the factory-installed options for the 200M is the Battery
Backed-up 256 KB Non-volatile SRAM Memory. The battery
used with this option is a 3 VDC lithium battery.
It is recommended that a qualified service technician replace this
battery since it requires internal access to the electronics area of
the printer. Further information regarding the replacement of this
battery is contained in the Maintenance Manual, Vol. 1: General
Maintenance.
CAUTION: Danger of explosion if battery is incorrectly
replaced. Replace only with the same or equivalent type
recommended by the manufacturer. Discard used batteries
according to the manufacturer’s instructions.
3-11
O
p
e
ar
t
oi
O peration
3-12
M-Series U ser s G uide
Option Switches
Configuration and Calibration
n
oi
These switches are located at the
rear of the printer above the Signal
Interface Cable Connection. See
Figure 4.2.
t
ar
bi
l
a
C
In the tables on the following
page, an “ R” means the switch is
OFF (positioned to the right),
while an “ L” means the switch is
ON (positioned to the left). All
switches are in the OFF position
when the printer is shipped from
the factory.
d
n
a
n
oi
t
ar
gi
u
Figure 4.1 Option Switches
f
n
o
C
200M
260M
Figure 4.2 Location of Option Switches
4-1
C o nfigu ra tion a n d C a lib ra tio n
M-Series U ser s G uide
Bank 1 (For Serial -I nt erfac e Print ers O nl y)
The M-Series Printer, with the RS-232 Serial Interface, uses eight
miniature switches located on the rear of the printer, above the
Signal Interface Cable Connector. The ON/OFF positions of these
switches establish some of the Printer Configuration Parameters.
Bank 1 switches must be
properly positioned to
establish serial data
communications with the host
computer. Thereafter, the
position of these switches
should not be changed.
Note:
Parallel-interface
printers do not require
these configuration
parameters, therefore
they have no Bank 1
switches.
If these switches are in the
proper position to match the
communication configuration
of the host computer, and the
printer is not receiving data,
refer to the Interconnections
Section and make sure the
correct interface cable is
being used.
Note:
The printer is fixed at
1 stop bit, so make sure
that your host device is
also set at 1 stop bit.
Bank 1 (Serial-Interface Printers Only)
Switch
3 2 1
R R R
R R L
R L R
R L L
L R R
L R L
L L R
L L L
Switch
4
R
L
Switch
6 5
R R
R L
L R
L L
Switch
7
R
L
Switch
8
R
L
Baud Rate
9600 baud
19200 baud
110 baud
300 baud
600 baud
1200 baud
2400 baud
4800 baud
Data Bits
(Must be set to 8 Data Bits
to use Code Page 850.)
7 Data bits
8 Data bits
Parity
(If you choose 7 data bits, you must
choose either even or odd parity.)
Even parity
Parity disabled
Odd parity
Parity disabled
Communication
Handshake Control
XON/XOFF control
DTR/DSR control
Error Detection Protocol
No error detection
Error detection active
Table 4.1
4-2
M - S er ie s U se r s Guid e
Bank 2
Configuration and Calibration
( 260M Print ers O nl y)
These switches can manually override any ZPL II commands that
affect print mode, media mode, and media type. They can also
override settings established during the calibration procedure.
Reasons why would might want to use these override switches:
•
Bank 2 (260M Printers Only)
Switch
321
Print Mode
RRL
RLL
LRL
LLL
- - R
Reserved
Tear-Off
Peel-Off
Rewind
Override is disabled
Switch
654
Media Mode
R R L Black-mark sensing mode
R L L Transmissive sensing mode
with non-continuous media
(detects a web/notch)
L L L Transmissive sensing mode
with continuous media
- - R Override is disabled
Switch
87
RL
LL
- R
Media Type
Thermal transfer
Direct thermal
Override is disabled
Table 4.2
•
•
Troubleshooting. By using these
switches, you know beyond a doubt
what operating mode your printer is in.
ar
t
oi
n
Lets you use a single ZPL II label format for many different printers—without worrying if the format contains a
mode command that is inappropriate
for your printer configuration.
C
a
l
bi
Some third-party label design software
packages work better if these switches
control the mode.
ar
t
oi
n
a
n
d
If you do not want to override ZPL II or
the calibration settings, disable one or
more of the override options by setting
switches 1, 4, and/or 7 to the R (OFF)
position and turning the power ON. With
these disabled, the 260M will require
ZPL II commands and/or re-calibration to
set print mode, media mode, and/or media
type.
To override, set the switches to one of the
modes shown in the table. If you are in the
process of printing, this change takes
effect on the next label printed. If you
change the switches from active to
disabled after printer power-up, the printer
remains in the current mode until a ZPL II
command or re-calibration changes the
mode.
4-3
C
o
n
f
gi
u
C o nfigu ra tion a n d C a lib ra tio n
M-Series U ser s G uide
Configuration Mode
The Configuration Mode allows you to fine-tune the internal
printer configuration settings for your application. In this mode,
you can change the following parameters:
•
Printing darkness
•
Rest position of the media with respect to the “ web” or
“ interlabel gap”
•
Position of printing relative to the top of the label
•
Media and Ribbon Sensor values
•
Label length
•
Printing method
•
Media type (continuous or non-continuous)
You can get a printout of the printer configuration (the values for
each of these parameters) at any time by performing the CANCEL
Key Self Test (See Chapter 3).
If it is ever necessary to reset the printer configuration to the
factory defaults, refer to the “ FEED Key and PAUSE Key” Self
Test description in Chapter 7.
The ZPL II Programming Guide contains information on
instructions which may be sent to the printer to disable the
MODE key and set specific label format values for each of these
parameters. If you are not using ZPL II, refer to the instructions
provided with your software package to determine if you also
have this capability.
Calibration
IMPORTANT: Perform the Calibration Procedure when media and
ribbon are first installed and each time a different type of
media or ribbon is installed.
During this procedure, the printer automatically determines the
media type, label length, media and ribbon sensor settings, and
printing method. Media type is determined by sensing either
continuous or non-continuous media as blank labels move through
4-4
M - S er ie s U se r s Guid e
Configuration and Calibration
the printer. If non-continuous media is sensed, Label Length is
also calibrated. If ribbon is sensed, the Thermal Transfer Print
Method is configured. If no ribbon is present, the Direct Thermal
Print Method is configured.
oi
n
The results of this calibration are stored in the printer’s memory.
These parameters will remain in effect until the next calibration is
performed. The Printer Configuration Printout, which prints when
the CANCEL Key Self Test is performed, lists these results as
well as other printer parameters.
Note:
d
C
a
l
bi
ar
t
If the printer is in the Peel-Off Mode, the operator must
“ catch” the labels as they are peeled away from the
backing during this procedure.
n
a
n
t
oi
1. Load media and ribbon (if used). Make sure the Media Sensor
is properly positioned (see Chapter 7 “ Adjustments” ).
u
ar
gi
IMPORTANT: To use a 260M in Black-Mark Sensing Mode,
make sure you set the Bank 2 DIP switches appropriately
(see page 4-3).
f
n
o
2. Turn the power switch ON. When the Power ON Self Test is
complete, the POWER, PAUSE, and PAPER/RIBBON lights
will be ON.
3. Press the MODE key 3 times briefly. PAUSE and CALIBRATE lights turn ON.
4. Press UP (FEED Key) to calibrate. The printer feeds some media. The MODE lights will flash ON and OFF to indicate that
the settings have been saved in memory.
5. Press PAUSE to exit PAUSE mode. PAUSE light turns OFF.
4-5
C
C o nfigu ra tion a n d C a lib ra tio n
M-Series U ser s G uide
Adjust the Print Darkness
This procedure sets the darkness of the printing on the label. Use
the lowest setting which provides the necessary print quality.
1. Press the MODE key. PAUSE and DARKEN lights turn ON.
2. Press UP or DOWN to adjust the current setting.
3. Press the MODE key 3 times. The MODE lights will flash ON
and OFF to indicate that the settings have been saved in memory.
4. Press PAUSE to exit PAUSE mode. PAUSE light turns OFF.
Adjust the Media Rest Position
This procedure sets the end-of-label position relative to the
Tear-Off Bar or Cutter.
1. Press the MODE key twice briefly. PAUSE and POSITION
lights turn ON.
2. Press UP or DOWN to adjust the current setting.
3. Press the MODE key twice briefly. The MODE lights will
flash ON and OFF to indicate that the settings have been
saved in memory.
4. Press PAUSE to exit PAUSE mode. PAUSE light turns OFF.
Adjust the Position of the Top of the Label
This procedure positions the printing on the label relative to the
top edge of the label.
1. Press the MODE twice briefly then press and hold for about 5
seconds until the lights change. PAUSE and DARKEN and
CALIBRATE lights turn ON.
2. Press UP or DOWN to adjust the current setting.
3. Press the MODE key twice briefly. The MODE lights will
flash ON and OFF to indicate that the settings have been
saved in memory.
Press PAUSE to exit PAUSE mode. PAUSE light turns OFF.
4-6
Interconnections
System Components
HOST
BRADY PRINTER
I.E.: COMPUTER
Figure 5.1 System Components
System Considerations
s
n
Communications Code
oi
t
c
The Brady M-Series Printer sends and receives American
Standard Code for Information Interchange (ASCII). This code
consists of 128 characters (256 for Code Page 850) including
upper and lower case letters, punctuation marks, and various
control codes.
e
n
n
o
cr
et
nI
Interfaces
The method of interfacing the Brady M-Series Printer to a data
source depends on the communication options installed in the
printer. Depending on how the printer was ordered, the interface
is either an RS-232 serial data port or a parallel port.
5-1
Interco nnectio ns
M-Series U ser s G uid e
Data Specifications
When communicating via the serial data port (RS-232), the baud
rate, number of data bits, and the parity are user-selectable (see
Section 4 for acceptable setting combinations). Parity only
applies to data transmitted by the printer, since it ignores the parity
of received data. The M-Series Printer is fixed at 1 stop bit, so
make sure that your host is also set at 1 stop bit.
When communicating via the parallel port, the previously
mentioned parameters are not considered.
RS-232 Serial Data Port
The connections for the standard interface are made through the
DB25S connector on the rear panel. For all RS-232 input and output
signals, the M-Series Printer follows both the Electronics Industries
Association’s (EIA) RS-232 and the Consultative Committee for
International Telegraph and Telephone (CCITT) V.24 standard
signal level specifications.
Pin No.
Description
1
2
Frame Ground for Cable Shield
TXD (Transmit Data) output from the printer
3
RXD (Receive Data) input to the printer
4
RTS (Request To Send) output from the printer
6
DSR (Data Set Ready) input to the printer
7
Signal Ground
20
DTR (Data Terminal Ready) output from the printer
Note:
Pins 5, 8, 10-19, and 21-25 are not used and are unterminated.
Table 5.1 RS-232C Pinouts
5-2
M - S er ie s U se r s Guid e
Interconnections
Hardware Control Signal Descriptions
Request To Send (RTS) is a Control Signal from the M-Series
Printer to the host computer. RTS is always in the ACTIVE
condition (positive voltage) whenever the printer is powered ON.
Data Set Ready (DSR) is a control signal from the host computer
to the printer. When DSR is in the ACTIVE condition (positive
voltage), the printer can transmit status to the host. When CTS is
in the INACTIVE condition (negative voltage), the printer will
not transmit any data.
When DTR/DSR handshaking is selected, via DIP Switch # 7 at
the rear of the printer, the Data Terminal Ready (DTR) Control
Signal output from the printer controls when the host computer
may send data. DTR ACTIVE (Positive voltage), permits the host
to send data. When the printer places DTR in the INACTIVE
(negative voltage) state, the host must not send data.
Note: When XON/XOFF handshaking is selected, data flow is
controlled by the ASCII Control Codes DC1 (XON) and
DC3 (XOFF). The DTR Control lead will have no effect.
RS -232 Cabling Requirements
The required cable must have a 25-pin “ D” Type (DB25P) male
connector on one end, which is plugged into the mating (DB25S)
female connector located at the upper rear of the printer. Tighten
the locking screws.
s
The other end of the Signal Interface Cable connects to an
appropriate point at the host computer. This cable will be one of
two types depending on the specific interface requirements. Refer
to the following pages for information on the standard and null
modem cables.
n
Data cables must be fully shielded and fitted with metal or
metallized connector shells. Shielded cables and connectors are
required to prevent radiation and reception of electrical noise.
To minimize electrical noise pickup in the cable:
1. Keep data cables as short as possible.
2. Do not bundle the data cables tightly with power cords.
3. Do not tie data cables to power wire conduits.
5-3
nI
et
cr
o
n
e
c
t
oi
n
Interco nnectio ns
M-Series U ser s G uid e
Interconnect to DTE Devices
The printer is configured as Data
Terminal Equipment (DTE). To
connect the printer to other DTE
devices (such as the serial port of a
PC), use an RS-232 Null Modem
(crossover) cable. Figure 5.2
illustrates the connections required
for this cable.
Figure 5.2 DTE to DTE Connections
Interconnect to DCE Devices
When the printer is connected via
its RS-232 interface to Data
Communication Equipment (DCE)
such as a modem, use a standard
RS-232 (straight-through) interface
cable. Figure 5.3 illustrates the
connections required for this
cable.
Figure 5.3 DCE to DTE Connections
5-4
M - S er ie s U se r s Guid e
Interconnections
Parallel Cabling Requirements
The required cable must have a standard 36-pin parallel connector
on one end, which is plugged into the mating connector located at
the upper rear of the printer. The parallel interface cable is
connected using bail clips, instead of screws, in a similar position
to that of the serial data cable.
The other end of the parallel interface cable connects to an
appropriate point at the host computer.
Data cables must be fully shielded and fitted with metal or
metallized connector shells. Shielded cables and connectors are
required to prevent radiation and reception of electrical noise.
To minimize electrical noise pickup in the cable:
1. Keep data cables as short as possible.
Maximum length: 10 ft.
2. Do not bundle the data cables tightly with power cords.
3. Do not tie data cables to power wire conduits.
Parallel Interface
The Parallel Interface provides a means of communication which
is typically faster than the previously mentioned Serial Interface
method. In this method, the bits of data which make up a character
are sent all at one time over several wires in the cable, one bit per
wire.
Data signals are defined as either HIGH or LOW, while Control
Signals are either Active or Inactive. Some Control Signals are
active HI while others are active LOW. The voltage levels
which represent these conditions are:
t
oi
n
s
Data Signal
HIGH
LOW
et
cr
o
n
n
e
c
Voltage Level
+5 VDC
0 VDC
nI
5-5
Interco nnectio ns
M-Series U ser s G uid e
Signal Descriptions
The following chart provides a description of each of the pins in
the parallel connector. A standard parallel data cable will provide
the required interconnection between the computer and the
printer.
IEEE 1284-B Connector Pin Assignments
Description
Pin No.
1
The nStrobe printer input has internal 3.3 kWpull-up resistors to 5 V (IOL= 1.5 mA) and is
designed to receive a signal driven open collector VOL <= 0.8 V. This pin is a signal
from the host computer. The nStrobe input is debounced on a LOW going edge to
require an active width greater than 0.5
2-9
µs before data is latched.
Data inputs have TTL input characteristics with internal 3.3 kW pullups and represent 1
TTL unit load or less. The Data inputs are positive logic with a HIGH voltage level
corresponding to a logic 1. Pin 2 through Pin 9 = D0 through D7 respectively.
10
The nAck output is an active LOW pulse used to indicate termination. nAck is a driven
open collector with a 3.3 kW internal pull-up. The output sinks 7 mA to a VOL <= 0.4 V.
11
The Busy output is active HIGH whenever the printer
cannot accept data due to any
normal or abnormal condition, including buffer overflow, head open, over temperature,
and media error conditions. Busy is a driven open collector with a 3.3 kW internal pullup. The output sinks 7 mA to a VOL <= 0.4 V.
12
13
The PError signal is active HIGH whenever the printer is out of media or ribbon.
The Select signal function is determined by an additional configuration option which
becomes active when the port is present. In the default condition, Select is active HIGH
whenever the parallel port is powered up and the parallel port is enabled. In the nondefault condition, Select will go active LOW whenever the printer is printing.
14
nAutoFd (not connected)
15
Not defined
16
Logic Gnd
17
FRAME GROUND is at the same potential as Logic Gnd (pin 16).
18
FUSED 5 V - 1 A maximum.
19 - 30
SIGNAL GROUNDS are the Logic Grounds and Returns for all input and output signals.
31 - 35
NOT USED - These leads should be left unconnected.
36
NSelectIn (not connected)
5-6
Preventive Maintenance
Overview
c
e
This section contains Preventive Maintenance information for the
Brady M-Series Printer. These procedures may be performed by
the operator.
Cleaning
et
n
a
n
ni
a
M
E xter io r S ur fac es
vi
e
The exterior surfaces of the printer may be cleaned as required by
using a lint free cloth. Do not use harsh or abrasive cleaning
agents or solvents. If necessary, a mild detergent solution or
desktop cleaner may be used sparingly.
P
er
v
e
n
t
Int er ior
Remove any accumulated dirt/lint from the interior of the printer
using a soft bristle brush and/or vacuum cleaner. This area should
be inspected after every four rolls of media.
The cleaning supplies are found in the Printer Cleaning Kit (PCK-2).
AREA
METHOD
Printhead
Platen Roller
Upper and Lower
Media Sensors
Media Path
Ribbon Sensor
Alcohol
Alcohol
Air Blow
Peel/Tear Bar
Label Available Sensor
Alcohol
Air Blow
Alcohol
Air Blow
INTERVAL
After every roll of
media (or 500 ft. of
fanfold media) when
printing direct thermal
or after every roll of
ribbon when printing in
thermal transfer mode.
As needed.
Monthly.
Table 6.1 Cleaning Schedule
6-1
Preventive Main tenance
M-Series U ser s G uide
Pr int hea d a nd Pl a ten Ro ll er
Inconsistent print quality, such as voids in the bar code or
graphics, may indicate a dirty printhead. For optimum
performance, Brady recommends performing the cleaning
procedure on page 6-3 after every roll of ribbon (after every roll
of media, for direct thermal printing).
Note:
Label Available Sensors are shown for location purposes
only. They are not standard on all printers.
Figure 6.1 Printhead Cleaning
6-2
M - S er ie s U se r s Guid e
Preventive M aintenance
It is not necessary to turn printer power OFF prior to cleaning. If power
is turned OFF, all label formats, images, and parameter settings
stored in the printer’s formatting RAM will be lost. Permanent
parameter settings stored in EEPROM will be retained. When power
is turned back ON, it may be necessary to reload some items.
e
To clean the printhead and platen roller, open the media
compartment door, refer to Figure 6.1, and perform the following steps:
a
1.
2.
3.
4.
5.
6.
Open printhead by moving printhead handle to the OPEN position.
Remove the media and ribbon (if present).
Moisten an applicator tip with Brady USA, Inc.-recommended
solvent and wipe the print elements from end to end. (The print
elements form the gray/black strip just behind the chrome strip.
See Figure 6.1.) Allow a few seconds for the solvent to evaporate.
Rotate the platen roller and clean thoroughly with solvent.
Brush/vacuum any accumulated paper lint and dust away from the
rollers and the media and ribbon sensors.
Reload ribbon and/or media, close and latch the printhead, restore
power (if necessary) and continue printing after the self test.
Medi a, Ri bbon , a nd La bel Av ai la bl e S ensor s
These sensors should be cleaned on a regular basis to ensure
proper operation of the printer. To locate the position of these
sensors, refer to Figures 6-1, 7-2, and 7-3.
Lubr ic a ti on
CAUTION: Some commercially available lubricants will
damage the printer if used.
Lubrication of the Brady M-Series Printer should be performed by
a qualified service technician according to the directions provided
in the Volume 1 of the Maintenance Manual.
6-3
P
er
v
e
n
t
vi
e
M
a
ni
et
n
n
c
Preventive Main tenance
6-4
M-Series U ser s G uide
Adjustments
Toggle Positioning
Note: The 200M has one toggle, the 260M printer has two toggles.
The toggle(s) should be positioned to provide even pressure on
the media. Toggles are positioned by sliding them left or
right to the desired location. On the 200M, the single toggle
should normally be positioned over the center of the media. If
your printer has two toggles and you are using media too narrow
to accommodate both toggles, position one toggle over the center
of the media and decrease the pressure on the unused toggle.
Printhead Pressure Adjustment
If printing is too light on one side, or if thick media is used, you
may need to adjust the printhead pressure. Refer to Figures 7.1
and 7.2 and follow the procedure below.
1. Perform a PAUSE Key Self Test.
2. Lower the Darkness Setting until the printing is gray.
st
3. Loosen the Toggle Position locking nut(s) located inside the
“ U” shaped bracket at the top of the toggle.
4. Slide toggle(s) in the direction of the light printing.
mt
e
n
5. Using the knurled Adjusting Nuts on the shaft(s) of the toggle(s), increase or decrease spring pressure until the left and
right edges of printed area are equally dark.
6. Increase Darkness to optimum level for the media being used.
7. Retighten the Toggle Position locking nut(s).
Note:
Printhead life can be maximized by using the lowest
pressure that produces the desired print quality.
7-1
A
d
uj
s
Adjustments
M-Series U ser s G uid e
Figure 7.1 Printhead Pressure Adjustment
Black-Mark Media Sensor Position Adjustment
This sensor position requires no adjustment or calibration by the
user.
Transmissive Media Sensor Position Adjustment
The transmissive media sensor senses either the “ web” between
labels or a hole or notch in the media to determine the length of the
label or ticket.
The locator is a device designed to make media sensor positioning
easier and more accurate. The locator minimizes the position the
upper media sensor can maintain. See Figures 7.2 through 7.5. All
Brady media requires an upper media sensor position which can
be attained with the locator in place. The lower media sensor
should remain at its factory-set position 0.6" away from the fire
wall at all times.
Other brands of media may require the locator to be removed. In
those cases, refer to “ Upper Transmissive Media Sensor Position
7-2
M - S er ie s U se r s Guid e
A djustments
Adjustment” and “ Lower Media Sensor Position Adjustment”
later in this chapter.
Transmissive Media Sensor Positioning Using the Locator
Brady materials require only two distinct upper media sensor
positions. These two positions are shown as position A and
position B in Figure 7.4.
The lower media sensor should not be repositioned when using
Brady media; it should remain at its factory-set position of 0.6"
away from the fire wall at all times.
st
n
e
mt
s
uj
d
A
Figure 7.2 Upper Media Sensor
7-3
Adjustments
M-Series U ser s G uid e
Figure 7.3 Sensor Guide Plate
Figure 7.4 Locator
Refer to Figures 7.3 and 7.4 while performing this procedure.
1. Position the upper media sensor (approximately 1 inch from
the sensor guide plate edge) such that as the locator is
dropped in place, the sensor (Phillips head screw) will protrude through the locator slot.
2. Place the locator on the sensor guide plate so that the three locator pins (see Figure 7.4) fit securely in the sensor guide
plate slot. Make sure the locator slot is positioned to the inside of the printer near the printer fire wall.
Note:
The magnetic surface of the locator will eliminate the
chance of it becoming accidentally dislodged.
3. The sensor can now be easily repositioned to meet the media
requirements:
7-4
•
Position A is for all Brady THT products except Permashield and Permasleeve.
•
Position B is for Brady Permashield and Brady Permasleeve.
M - S er ie s U se r s Guid e
A djustments
Upper Transmissive Media Sensor Position Adjustment
To adjust the upper media sensor to accommodate
non-Brady-brand media, refer to Figure 7.2 and follow these steps.
1. Remove the ribbon and locate the Upper Media Sensor.
2. Loosen the Phillips head screw.
3. Slide the upper sensor along the slot to the desired position.
When using media that has a web between labels, position the
media sensor anywhere along the web (except if you have labels
with rounded corners, do not position the sensor where the
rounded corners of the label might be detected). When using tag
stock, position the upper sensor directly over the hole or notch.
4. Tighten the Phillips head screw.
260M only: To adjust the upper section of the Transmissive
Media Sensor for the outside half of the media width, call a
service technician.
st
n
e
mt
s
uj
d
A
7-5
Adjustments
M-Series U ser s G uid e
Lower Transmissive Media Sensor Position Adjustment
To adjust the lower media sensor, follow these steps.
1. Locate the lower media sensor assembly (a spring clip holding
a small printed-circuit board) under the rear idler roller.
2. Position the sensor so that the two brass-colored infrared emitters are under the upper sensor by sliding it in its slot.
3. Gently pull wires out of the printer frame as required. (Wires
should have a little slack.)
Note:
If the sensor is being moved inward and a large loop of
wire develops, remove the cover from the electronics side
of the printer and gently pull the wires through. It is
important that the wires be properly clamped so that they
are not rubbed by any belts.
Figure 7.5 Lower Transmissive Media Sensor Locations
7-6
M - S er ie s U se r s Guid e
A djustments
Media and Ribbon Sensor Sensitivity Adjustment
Note:
This adjustment is initially set during final printer
calibration. Under normal circumstances, further
adjustments should not be necessary. The exception to this
might be the use of media with exceptionally thick or thin
backing, which could require re-adjustment of the Sensor
Sensitivity.
This adjustment may need to be performed if the Paper/Ribbon
light comes ON with (1) the media and ribbon properly installed
for thermal transfer mode or (2) media only properly installed for
the direct thermal mode.
The following procedure is used to perform the Media and Ribbon
Range Adjustment.
1. Turn the printer OFF.
2. Open the Printhead.
3. Remove as many labels as needed to create at least 12 inches
of blank backing material. Load the blank backing material under the printhead.
Note:
st
Be sure that blank backing material is positioned between
the upper and lower Media Sensors.
n
e
4. Remove the ribbon. (Sliding it as far from the printer wall as
possible will have the same effect as removing it.)
mt
5. Close the Printhead.
d
6. Hold the Pause, Feed, and Cancel keys depressed while turning the printer ON. Once the printer is ON, release the keys.
7. The following two sets of lights will begin flickering, signifying that the adjustment has been made.
The PRINTHEAD and PAPER/RIBBON lights.
The DARKEN and POSITION lights.
Note: If only one pair of lights is flickering, it indicates that the
adjustment was not successful. Go back to Step 1 and start
over.
8. Open the Printhead.
7-7
A
uj
s
Adjustments
M-Series U ser s G uid e
9. Pull the media out of the printer until a label is positioned under the Printhead. Move the ribbon back to its normal position.
Note:
Be sure that label is positioned between the upper and
lower Media Sensors.
10. Close the Printhead.
11. Press the MODE key to print a Media and Sensor Profile and
save the new values. (See Figure 7.4.)
12. Perform the Media Calibration procedure in chapter 4.
Figure 7.6 Media Sensor Profile Sample Printout
7-8
Troubleshooting
This section contains troubleshooting charts used to localize and
repair the printer when faults occur. The procedures called out in
the ACTION column may be performed by the operator or by a
service technician when indicated.
o
o
t
ni
g
Brady’s Technical Support Telephone Number is:
(800) 643-8766.
SYMPTOM
All lights never light.
DIAGNOSIS
No AC Power applied to
the Printer.
Faulty AC Power Fuse.
Printer locks up when
running Power On Self
Test.
POWER light ON, other
lights all OFF or all ON
and the printer locks up.
CALIBRATE light is OFF
but all other lights are ON.
CALIBRATE light and
POSITION light OFF but
all other lights ON
PRINTHEAD light is
ON, printing continues.
No voltage available
from the internal Power
Supply.
An improper
configuration was set.
ROM CRC Test has
failed.
h
s
el
b
ACTION
u
or
Ensure that the AC Power
Cable is connected to a
working voltage source.
Refer to Installation Section
for Fuse replacement
procedures.
Call a service technician.
T
Reload factory defaults. Then, set
correct parameters. See
Operation Section.
Call a service technician.
Dynamic RAM failed.
Call a service technician.
FONT ROM Error
Call a service technician
Printhead Under
Temperature Condition.
Wait until printhead warms up.
If condition persists and print
quality is affected, move
printer to a warmer
environment. If print quality is
acceptable, no action is
required.
8-1
Tr o u b l e s h o o t i n g
SYMPTOM
M-Series U ser s G uid e
DIAGNOSIS
Printer stops. PAUSE light Media incorrectly
and PAPER/RIBBON light loaded or not loaded.
both ON.
Misadjusted Media
Sensor.
Media not Calibrated.
Printer stops. PAUSE
light ON and PAPER/
RIBBON light
FLASHING.
Printer stops. PAUSE light
ON and PRINTHEAD light
FLASHING.
Printer stops. PAUSE light and
PRINTHEAD light both ON.
Ribbon incorrectly
loaded or not loaded.
Malfunctioning Ribbon
Sensor.
Printhead is not fully
closed.
Printhead Open Sensor not
detecting its position flag.
Printhead element is
overheated. (200M or
260M)
On the 260M only,the
power supply is
overheated.
ACTION
Load media correctly. See
Media Loading in Installation
Section.
Check Position and Sensitivity
of Media Sensor and/or
Calibrate Media. See
Adjustments in Configuration
and Calibration Section.
Load ribbon correctly. See Ribbon
Loading in Installation Section.
Call a service technician.
Close printhead completely.
Call a service technician.
Printer resumes printing when the
printhead element cools. If
condition persists, move printer to a
cooler environment.
Printer resumes printing when the
power supply cools. If condition
persists, move printer to a cooler
environment.
Call a service technician.
Dots missing in printed
area of label.
Loss of printing
registration on labels.
Printhead element going
bad.
Possible Media Sensor
or Calibration problem.
For Peel-Off Mode.
Printer set for noncontinuous media, but
continuous media loaded.
Improperly adjusted
Refer to Installation Section.
Media Edge Guides.
Incorrect media
See Media Loading in the
loading.
Installation Section.
Excessive vertical drift in
top-of-form registration.
8-2
Adjust Media Sensor Position
or Calibrate Media. Call a
service technician if
necessary.
Set printer for correct media.
See Installation Section.
M - S er ie s U se r s Guid e
SYMPTOM
Light vertical lines
approximately 0.005"
wide running through all
labels.
Light printing or no
printing on the left or
right side of the label.
Short printed lines at 45°
to label edge on left or
right side of label.
Fine gray lines on blank
labels at angles.
Truncated print, no print,
or FEED button
operates incorrectly
while using noncontinuous media.
Long tracks of missing
print on several labels.
In Peel-Off Mode,
skewed or stuck labels.
Tr o u b l e s h o o t i n g
DIAGNOSIS
Dirty head or ribbon
rollers.
Defective printhead
elements.
Printhead needs
balancing.
ACTION
See Printhead Cleaning in
Preventive Maintenance
Section.
Call a service technician.
g
ni
t
o
Too much printhead
pressure.
Adjust Toggle Pressure and/or
position.
Wrinkled ribbon.
See Wrinkled Ribbon in this
Table.
See Media and Ribbon Loading
instructions in the Installation
Section.
Media or ribbon
improperly loaded.
Wrinkled ribbon.
Print element damaged.
Glue material from back
of labels causing media
movement problems.
Media and backing not
properly aligned in
printer.
h
o
Adjust Toggle Pressure and/or
position.
See Wrinkled Ribbon in this
Table.
Call a service technician.
Refer to Preventive
Maintenance Section and
perform maintenance and
cleaning of the printer.
Refer to Operation Section.
8-3
T
or
u
b
el
s
Tr o u b l e s h o o t i n g
SYMPTOM
Wrinkled ribbon.
Continued wrinkled
ribbon.
Misregistration and
misprint of 1 to 3 labels.
Changes in parameter
settings did not take
effect.
M-Series U ser s G uid e
DIAGNOSIS
ACTION
Ribbon fed through
machine incorrectly.
Incorrect Darkness
setting.
Incorrect printhead
position or pressure.
Media not feeding
properly; it is walking
from side to side.
Continuing symptoms.
Strip plate needs
adjusting.
Media was pulled when
motor was not moving.
Incorrect Media Sensor
position.
Media or ribbon
improperly loaded.
Incorrect Media Sensor
Position or Sensitivity.
Parameters are set or
saved incorrectly.
See Ribbon Loading in the
Operation Section.
Set to the lowest value needed
for good print quality.
Adjust Toggle Pressure and/or
position.
Make sure the media is snug by
adjusting the media guides.
If problem continues,
there may be a problem
on the Main Logic
Board.
8-4
Call a service technician.
Call a service technician.
Enter Calibrate Mode and
recalibrate.
See Media Sensor Position in
the Adjustments Section.
See Media and Ribbon Loading
procedures in Installation Section.
See Configuration and
Calibration Section.
Reload the factory defaults.
Refer to the Operation Section
and Calibrate the printer. Then,
cycle the Power ON/OFF Switch.
Call a service technician.
M - S er ie s U se r s Guid e
SYMPTOM
ZPL II was sent to
printer, but not
recognized. The DATA
light remains OFF.
Tr o u b l e s h o o t i n g
DIAGNOSIS
Communications
parameters or DIP
Switches are set
incorrectly.
Prefix and delimiter
characters set in printer
configuration do not
match the ones sent in
the ZPL II Label
Formats.
260M printer does not
operate in the mode
specified in ZPL II or by
calibration
Printer does not feed
media with black marks
correctly.
Bank 2 DIP switches set
to override ZPL II and
calibration.
Printer not set up
correctly.
Sensor is broken. (No
red light is visible when
looking through the
front of the printer with
the printhead open.)
ACTION
See the Operation Section and
perform MODE Key Self Test.
Check for format or overrun
errors. Reset Communication
parameters if needed.
Set the characters in the printer
to match ZPL II format.
Check Configuration Label for
correct characters.
If problem continues, check
the ZPL II format for changed
^CC, ^CT, and ^CD
instructions.
Check Bank 2 DIP switch
settings.
See Chapter 4—
recalibrate printer.
See Chapter 4 to check Bank 2
DIP switch settings.
Call a service technician.
8-5
T
or
u
b
el
s
h
o
o
t
ni
g
Tr o u b l e s h o o t i n g
8-6
M-Series U ser s G uid e
Options
Peel-Off Option
Your Brady M-Series Printer may be equipped with a Peel-Off
Option. In the Peel-Off Mode, only the label backing rewinds onto
the Rewind Spindle. The Peel/Tear Bar separates the label from the
backing and the Label Available Sensor activates the PAUSE
mode to allow the operator to remove a printed label before
subsequent labels print.
Rewind Option
Your M-Series Printer may be equipped with a Media Rewind
Option. This option supports both the Rewind and Peel-Off
modes of operation.
s
In Rewind mode, both labels and backing material rewind
internally onto a user-supplied 3 inch core. A Rewind Bracket
guides the media back to the Rewind Spindle after printing.
n
oi
t
p
(See Peel-Off Option for Peel-Off mode of operation.)
O
Optional Printer Fonts
The M-Series Printer can be optioned with character fonts in
addition to those which are standard in the unit.
Only one additional font can be installed in the printer at a time.
This installation should be performed by a service technician.
Once installed, this font can be used in addition to the standard
fonts available in the printer. Refer to the ZPL II Programming
Guide for further application information.
Once an optional font is installed in the printer, the Configuration
printout from the CANCEL Key Self Test will indicate the font
type.
The following optional scalable smooth fonts are presently
available (each is supplied as a complete set of standard, bold,
italic, and bold italic styles): CG Triumvirate , CG Times , CG
Palacio , Futura , Univers ®.
9-1
O ptions
M-Series U ser s G uid e
The following Bitmap Smooth Fonts (supplied in bold style only)
are presently available:
CG Triumvirate Bold, CG Triumvirate Bold Condensed,
Futura Bold, Univers ® Bold, CG Times Bold and CG
Palacio Bold (Type sizes of 6pt, 8pt, 10pt, 12pt, 14pt, 18pt,
24pt, 30pt, 36pt are available.)
Examples of these Optional Fonts can be found in Appendix D.
220-240 VAC Factory Setup
Your Brady M-Series Printer will be factory set for 220-240 VAC
operation if requested when the order was placed. If it is
necessary to reconfigure your printer for operation at
110-120 VAC, see Chapter 2.
Memory Options
512 KB DRAM Memory Expansion
This option increases the printer’s dynamic memory capacity
from 1/2 MB to 1 MB. This supports longer label lengths and
provides more capacity for downloadable fonts and large graphic
image files. Extra memory may be installed at the factory or in
the field.
256 KB SRAM Non-volatile Memory Expansion
(2 00M O nl y)
Non-volatile memory provides battery backed-up storage of label
formats, fonts, and/or graphics. Improves productivity by
eliminating lengthy file download operations at every power-on.
6-Dot/mm Printhead (200M Only)
Optional 152 dot-per-inch printhead density satisfies specified
requirements for printing UPC/EAN symbologies.
9-2
Appendix A - 240 VAC Power Cord
240 VAC Power Cord
Depending on how the Brady printer was ordered, a power cord
may or may not be included when the printer is optioned for
240 VAC, 50/60 Hz. operation.
If a power cord is not supplied, you will need to obtain one with
the following specifications.
1. The overall length must be less than 3.8 meters.
2. It must be rated for at least 5 amps, 250V
3. The CHASSIS GROUND (EARTH) MUST BE CONNECTED
to assure safety and reduce electromagnetic interference. This
is done by the third wire in the power cord.
4. The plug cap should bear the certification mark of a known international safety organization (See Figure A.2).
A
Figure A.1 AC Power Cord
xi
d
n
e
p
p
A
Figure A.2
A-1
A p p e n d i x A - 2 4 0 VA C Po w e r C a b l e
A-2
M-Series U ser s G uide
Appendix B - ASCII Code Chart
HEX CHAR
00
01
02
03
04
05
06
07
08
09
0A
0B
0C
0D
0E
0F
10
11
12
13
14
15
16
17
18
19
1A
1B
1C
1D
1E
1F
NUL
SOH
STX
ETX
EOT
ENQ
ACK
BEL
BS
HT
LF
VT
FF
CR
SO
SI
DLE
DC1
DC2
DC3
DC4
NAK
SYN
ETB
CAN
EM
SUB
ESC
FS
GS
RS
US
HEX CHAR
20
21
22
23
24
25
26
27
28
29
2A
2B
2C
2D
2E
2F
30
31
32
33
34
35
36
37
38
39
3A
3B
3C
3D
3E
3F
space
!
“
#
$
%
&
’
(
)
*
+
,
.
/
0
1
2
3
4
5
6
7
8
9
:
;
<
=
>
?
HEX CHAR
40
41
42
43
44
45
46
47
48
49
4A
4B
4C
4D
4E
4F
50
51
52
53
54
55
56
57
58
59
5A
5B
5C
5D
5E
5F
@
A
B
C
D
E
F
G
H
I
J
K
L
M
N
O
P
Q
R
S
T
U
V
W
X
Y
Z
[
\
]
^
_
HEX CHAR
60
61
62
63
64
65
66
67
68
69
6A
6B
6C
6D
6E
6F
70
71
72
73
74
75
76
77
78
79
7A
7B
7C
7D
7E
7F
‘
a
b
c
d
e
f
g
h
i
j
k
l
m
n
o
p
q
r
s
t
u
v
w
x
y
z
{
|
}
~
DEL
xi
B
d
n
e
p
p
A
Shaded values are NOT recommended for Command Prefix,
Format Prefix, or Delimiter characters.
B-1
Ap p e nd ix B - AS C II C od e C ha r t
B-2
M-Series U ser s G uide
Appendix C - Adjusting Bar Code Darkness
Adjusting Darkness For In-Spec Bar Codes
All direct thermal and thermal transfer materials do not use the
same Darkness setting. The best way to check for the proper
Darkness is to use a bar code verifier that actually measures
bars/spaces and will calculate the PCS ratio. Without the
assistance of a verifier, your eyes and/or the scanner to be used in
the system may be used for picking the optimum Darkness setting.
What follows is a simple yet effective method for adjusting the
Darkness to print “ in-spec” bar codes.
1.
2.
3.
4.
5.
6.
Load media according to the appropriate media loading
and ribbon loading instructions in the Installation Section.
Ensure that the proper print method has been selected.
To print a label for evaluation, use the following procedure:
A.
With Power OFF, press and hold the FEED key.
B.
Turn the printer power ON, then release the
FEED key. The printer begins printing test
labels.
Print a label, then press the PAUSE key. The label will contain
several bar codes as well as other printer information. Normal
bar codes are printed in a horizontal format as they feed out of
the printer. Rotated bar codes are printed in a vertical format.
Compare the test label printed, to the bar codes in Figure C.1.
If the test label appears too dark or too light, increase or
decrease the Darkness setting accordingly.
Resume printing by pressing the PAUSE key again. Print
a few labels at the new setting and verify that proper “ inspec” bar codes are being printed. Repeat steps 3, 4, and 5
until satisfied.
To stop printing test labels, press the PAUSE key, then
press the CANCEL key.
C-1
A
p
p
e
n
d
xi
C
Appendix C - Darkness A djustments
M-Series U ser s G uide
Too Dark - Dark labels are fairly obvious. The normal bar code
bars increase in size, and the openings in small alphanumeric
characters may fill in with ink. It may be readable but not
“ in-spec” . Rotated bar code bars and spaces will run together.
Slightly Dark - Slightly dark labels are not as obvious. The
normal bar code will be “ in-spec” . Small character
alphanumerics will be bold and could be slightly filled in. The
rotated bar code spaces are small when compared to the “ in-spec”
code, possibly making the code unreadable..
Slightly Light - Slightly light labels are, in some cases,
preferred to slightly dark for “ in-spec” bar codes. Both normal
and rotated bar codes will be “ in-spec” , but small alphanumeric
characters may not be complete.
Too Light - Light labels are obvious. Both normal and
rotated bar codes have incomplete bars and spaces. Small
alphanumeric characters are unreadable.
“ In-Spec” - The “ in-spec” bar code can only be confirmed by a
verifier, but it should exhibit some very visible characteristics. The
normal bar code will have complete, even bars and clear, distinct
spaces. The rotated bar code will also have complete bars and
clear distinct spaces. Although it may not look as good as a slightly
dark bar code, it will be “ in-spec” . In both normal and rotated
styles, small alphanumeric characters will look complete.
C-2
M - S er i e s U se r s G ui d e
Ap p end ix C - Darkness A djustments
C
xi
d
n
e
p
p
A
Figure C.1 Bar Code Examples
C-3
Appendix C - Darkness A djustments
C-4
M-Series U ser s G uide
Appendix D - Optional Printer Fonts
Your printer can be optioned with character fonts in addition to
those which are standard in the unit. The following pages
illustrate the Optional Fonts in each of the available styles. From
time to time, additions may be made to the list of available fonts.
Contact Brady USA, Inc. or your sales representative for further
information.
Only one additional font can be installed in the printer at a time.
This installation should be performed by a service technician.
Once installed, this font can be used in addition to the standard
fonts available in the printer. Refer to the ZPL II Programming
Guide for further application information.
Once an optional font is installed in the printer, the Configuration
Label printed during the CANCEL Key Self Test will indicate the
font type as the “ Socket 2 ID” .
Optional Printer Fonts
Scalable Smooth Fonts (each is supplied as a complete set of Normal,
Bold, Italic, and Bold Italic styles)
CG Triumvirate
—CG Times
CG Palacio
Futura
Univers®
Currently Available
Bitmap Smooth Fonts (supplied only in
Bold). Type sizes: 6 pt, 8 pt, 10 pt, 12 pt, 12
pt, 14 pt, 18 pt, 24 pt.
CG Triumvirate
CG Triumvirate Condensed*
CG Times
CG Palacio
Futura
Univers®
p
e
n
d
xi
D
p
A
Compugraphic is a registered trademark and CG Triumvirate, CG
Triumvirate Condensed, CG Palacio, and CG Times are all trademarks of AGFA Corporation.
Futura is a trademark of Fundicion Tipografica Neufville, S.A.
Univers is a registered trademark of Linotype AG and/or its subsidiaries.
D-1
A p p e n d i x D - O p t i o n a l Pr i n t e r F o n t s
CG
CG
CG
CG
M-Series U ser s G uide
Triumvirate - Normal 0123456789.,?!AaBbCc
Triumvirate - Bold 0123456789.,?!AaBbCcDd
Triumvirate - Italic 0123456789.,?!AaBbCcDdEe
Triumvirate - Bold Italic 0123456789.,?!AaBb
CG Times - Normal 0123456789.,?!AaBbCcDdEeFfGg
CG Times - Bold 0123456789.,?!AaBbCcDdEeFfGgHh
CG Times - Italic 0123456789.,?!AaBbCcDdEeFfGgHhIi
CG Times - Bold Italic 0123456789.,?!AaBbCcDdEeFf
CG
CG
CG
CG
Palacio
Palacio
Palacio
Palacio
- Normal 0123456789.,?!AaBbCcDdEeFf
- Bold 0123456789.,?!AaBbCcDdEeFfGg
- Italic 0123456789.,?!AaBbCcDdEeFfGg
- Bold Italic 0123456789.,?!AaBbCcDdEe
CG Futura - Normal 0123456789. ,?!AaBbCcDd
CG Futura - Bold 0123456789.,?!AaBbCcDdEe
CG Futura - Italic 0123 4567 89., ?!AaBbCcDdEeFf
CG Futura - Bold Ita lic 0123456789.,? !AaBbCc
Un ivers® - Normal 0123456789.,?!AaBbCcDdEeFf
Univers® - Bold 0123456789.,?!AaBbCcDdEeFfGgHh
Univers® - It alic 0123456789.,?!AaBbCcDdEeFfGgHh
Univers® - B old I talic 0123456789.,?!AaBbCcDdEe
Figure D.1 Scalable Smooth Fonts (Optional)
CG Triumvirate - Bold 0123456789.,?!AaBbCcDd
CG Triumvirate Condensed - Bold 0123456789.,?!AaBb
CG Futura - Bold 0123456789.,?!AaBbCcDdEe
Univers® - Bold 0123456789.,?!AaBbCcDdEeFfGgHh
CG Times - Bold 0123456789.,?!AaBbCcDdEeFfGgHh
CG Palacio - Bold 0123456789.,?!AaBbCcDdEeFfGg
Figure D.2 Bitmap Smooth Fonts (Optional)
D-2
M - S er ie s U se r s Guid e
A p p e n d i x D - O p t i o n a l Pr i n t e r F o n t s
D
xi
d
n
e
p
p
A
Figure D.3 Point Size Examples
D-3
A p p e n d i x D - O p t i o n a l Pr i n t e r F o n t s
D-4
M-Series U ser s G uide
How to Reach Us
Appendix E - Support Services
Which number do you need?
Technical Support: For questions relating to the mechanical
operation of Brady equipment you already own, contact the
Brady Technical Solution Center.
Brady, USA
Phone: 1-800-643-8766
Fax: 414-358-6767
E-mail: [email protected]
Technical Support
Sometime during the life of your Brady equipment you may find
yourself in need of technical assistance. We provide a
fully-trained technical specialists to answer any questions you
may have.
E
xi
d
n
e
p
p
A
E-1
Ap p e nd ix E - S up po rt Se rv ices
M-Series U ser s G uide
Technical Support Service via Telephone
Before you call - Misunderstanding instructions or omitting a step are
the most common sources of error. Please consult the manual and use
the table of contents and appendixes for help.
Be prepared - Only with ALL of the information requested can
we give you accurate and fast assistance. Also, you should be able
to answer the following questions when you call:
•
Does the printer perform all self test functions properly?
•
Does the printer work properly with some equipment but
not with others?
•
Are the cables the same? Were the configuration settings
changed?
•
Is the problem limited to one label, or does it occur on all
labels?
The Technical Solution Center is available Monday - Friday. Call
us directly at:
1-800-643-8766
7:00 a.m. to 7:00 p.m. CST
Technical Support via E-mail or Fax
If you prefer to seek assistance in writing, please e-mail or fax a
detailed description of your problem to the e-mail address or fax
number shown below. We recommend using the included
customer service form. Enclose any sample printouts that might
illustrate the problem.
E-2
FAX:
(414) 358-6767
E-mail:
[email protected]
M - S er ie s U se r s Guid e
Appendix E - S upport Services
W.H. BRADY CO.
Customer Service Form
This form should be completed in full before requesting
techncial assistance.
Complete this form before requesting technical assistance.
Serial # ______________________________________________________________
Model # __________________________________________________________
(Be specific: include ALL letters and numbers)
Company _____________________________________________________________
Address __________________________________________________________
City _____________________________________________________________
State, Zip _________________________________________________________
Phone # (_______) _________________________________________________
Contact __________________________________________________________
Hours available for return call ____________________________________________
Hardware interface type _________________________________________________
Unit interfaced with ____________________________________________________
Description of problem, including actions taken just prior to problem occurring:
E
_________________________________________________________________
d
_______________________________________________________________________
e
n
xi
_______________________________________________________________________
_______________________________________________________________________
E-3
A
p
p
Ap p e nd ix E - S up po rt Se rv ices
M-Series U ser s G uide
Product Service and Support Programs
At Brady, our service and support goal is to keep your printer
performing optimally. Our service department provides a broad
range of service options and are your expert sources for your
support and maintenance needs. If you find yourself in need of
technical assistance or repair services, our Technical Solutions
Center stands ready with answers to any questions you may have.
E-4
Appendix F - Permasleeve Printing
First-time operators should refer to chapters 1 and 2 for more
in-depth information on printer and sensor positions.
Instructions for One-Sided Permasleeve Printing
Sensor Location
Position the upper media sensor (Phillips head screw) directly
over the 0.230 inch x 0.082 inch rectangular registration holes
stamped in the Permasleeve carrier. The lower media sensor
should remain at its factory-set position, 0.6 inches from the
printer fire wall. The Locator may be used to position the upper
media sensor more easily and accurately. Refer to, “ Transmissive
Media Sensor Positioning Using the Locator” in chapter 7.
Note:
Make sure the Upper Media Sensor is tightened in place to
prevent it from being unintentionally moved as media
travels beneath it.
Toggle Setup
Above the printhead is a toggle or cam. This toggle is adjustable
in position and pressure. The pressure is controlled by the degree
of spring compression found on the toggle. The optimum toggle
position is located directly above the center of the sleeves. The
optimum pressure can be obtained by adjusting the toggle thumb
screws such that a spring height of 0.813 inches for the M-Series
printer is obtained.
d
xi
F
Printer Function Setup
n
e
p
The recommended burn temperature is 26.
p
A
F-1
A p p e n d i x F - Pe r m a s l e e v e P r i n t i n g
M-Series U ser s G uide
Loading Permasleeve
Load Permasleeve and Brady 4300A or 4300 ribbon as instructed
in chapter 2. The Permasleeve roll should be loaded on the
spindle such that:
•
One-sided Permasleeve: Printable area of sleeves is faceup.
•
Two-sided Permasleeve: Permasleeve side not constricted
by two strips of adhesive tape is face-up for first-side
printing.
Note: Permasleeve must be positioned such that the rectangular
registration holes punched in the Permasleeve carrier are to
the inside of the printer (towards the fire wall).
Note:
Permasleeve may be run directly out of the box through the
slot located in the back of the pritner, or it can be placed on
the media spindle located within the printer. A large roll of
Permasleeve should be run directly out of the box to
prevent it from rubbing against the printer housing.
Figure F.2 Permasleeve Positioning
F-2
M - S er ie s U se r s Guid e
A p p e n d i x F - Pe r m a s l e e v e P r i n t i n g
Printer Calibration
Once the media and ribbon are loaded and the media sensor is in
place, the printer must be calibrated.
For the M-Series printer, this is accomplished by pressing the
MODE Key until the CALIBRATE light is on and then pressing
the FEED Key.
Note:
Every time a different type or size of media is run (labels
or Permasleeve), this Calibration procedure must be
repeated.
Verifying Calibration
After the calibration process is completed, make sure the process
was successful by pressing the FEED Key repeatedly, verifying
that one sleeve is ejected per press of the FEED Key.
Once the calibration process is completed, the media can be
rewound by opening the printhead, manually rewinding the
material, and closing the printhead. The printer is now in the
PAUSE Mode. Press PAUSE to take the printer out of PAUSE
Mode. Five inches of material will then feed out. See leader
instructions to eliminate this five inches of waste.
Leader Instructions
Whenever the Printhead is opened, the printer goes off-line and
the PAUSE light is lit. To put the printer back on-line, press the
PAUSE Key. When it is pressed, five inches of media is ejected.
This five inches of waste is avoided on the first print job of every
new roll because there is a leader of empty carrier provided.
When starting a print job in the middle of the roll, this empty
carrier from the front of the roll can be cut off and reattached to
the leading edge of the media. This should be reattached using
cellophane (transparent) tape. This provides the user with a
method of printing without wasting any sleeves.
F-3
A
p
p
e
n
d
xi
F
A p p e n d i x F - Pe r m a s l e e v e P r i n t i n g
M-Series U ser s G uide
Printing
Once the material is loaded and the printer is calibrated, a sample
sleeve should then be printed to accurately center the printing on
the sleeve. Once you have centered the image on the sleeve, the
origin does not need to be readjusted again even when changing
sides in two-sided printing. If initially the print is not centered on
the sleeve, adjust your label format.
The Brady 200M printer is now ready for Permasleeve printing.
Save Settings
To save these settings permanently, press the MODE Key four
times.
Instructions for Two-Sided Permasleeve Printing
1. Follow the instructions for One-Sided Permasleeve Printing to
print side one.
Note:
There should be a five inch leader preceding printed
sleeves on side one. This will also serve as a trailer on side
two ensuring that all sleeves on side two will be printed. If
there is no trailer on side two, the printer will warn the
operator that the media is out and will not allow the last
five inches of sleeves to print.
2. Cut a five inch piece of empty carrier (leader) from the beginning of the roll and splice it to the front of side two (with cellophane tape) to serve as a leader. You should now have a five
inch leader and trailer on the swatch of material.
3. Turn Permasleeve over to print side two. The first sleeve
printed on side two should be the last sleeve printed from side
one. Brady Labelmark software will automatically invert the
order in which a batch is printed.
Example: If sleeve 1 represents the first sleeve ejected from the
printer and 001 represents the incremental information printed on
the sleeve sent in a batch format, the printing will occur as
follows:
F-4
M - S er ie s U se r s Guid e
A p p e n d i x F - Pe r m a s l e e v e P r i n t i n g
Side 1
Sleeve 1
Sleeve 2
Sleeve 3
Sleeve 4
Sleeve 5
001
002
003
004
005
Side 2
(Side 2 will automatically invert the
printing order knowing that sleeve 5
will be the first sleeve printed)
Sleeve 5
Sleeve 4
Sleeve 3
Sleeve 2
Sleeve 1
005
004
003
002
001
This will ensure that what is printed on Side 1 of the sleeve is the
exact same information as what is printed on Side 2.
4. Print side 2 of Permasleeve making sure the first sleeve
printed on side two was the last sleeve printed on side one.
This will ensure that the information on both sides of the
sleeves matches. The final sleeve will print as long as there is
five inches of carrier left at the end of the media.
Note:
The image will appear in the same spot as side one without
any additional adjustments.
F
xi
d
n
e
p
p
A
F-5
A p p e n d i x F - Pe r m a s l e e v e P r i n t i n g
F-6
M-Series U ser s G uide
INDEX
100/120 VAC Operation, 2-3
220/240 VAC Operation, 2-3
Asynchronous Modems, 1-1
240 VAC Power Cord, A-1
Host Systems, 1-1
6-Dot/mm Printhead, 9-2
A
e
d
nI
Connection Recommendations and
Cautions, 1-4
D
Additional System Requirements, 1-3
Adjustments
x
Communications Capabilities
Damage Report, 2-1
Bar Code Darkness, C-1
Data Bits (Setting), 4-2
Lower Transmissive Media
Data Signal Levels, 5-5
Sensor, 7-6
DCE Devices, 5-4
Media and Ribbon Sensor
DTE Devices, 5-4
Sensitivity, 7-7
DTR (Data Terminal Ready), 5-3
Printhead Pressure, 7-1
DTR/DSR Data Control (Setting), 4-2
Upper Transmissive Media
E
Sensor, 7-5
ASCII Code Chart, B-1
ASCII Control Codes, 5-3
B
Electrical Noise, 5-3, 5-5
Error Detection (Setting), 4-2
Extended Printer Diagnostics, 3-11
F
Battery (Lithium)
Replacement, 3-11
Baud Rate (Setting), 4-2
C
Factory Defaults, 4-4
FCC Rules and Regulations, 1-4
FEED and PAUSE Key Self Test, 3-10
FEED Key, 3-3
CANCEL Key, 3-4
FEED Key Self Test, 3-9
CANCEL Key Self Test, 3-7
FRONT PANEL LIGHTS
Cleaning
CALIBRATE LIGHT, 3-5
Exterior Surfaces, 6-1
DARKEN LIGHT, 3-5
Interior, 6-1
DATA LIGHT, 3-5
Printhead and Platen Roller, 6-2
PAPER/RIBBON LIGHT, 3-5
Schedule, 6-1
PAUSE LIGHT, 3-5
Sensors, 6-3
POSITION LIGHT, 3-5
Communications
Diagnostic Test, 3-10
POWER LIGHT, 3-5
PRINTHEAD LIGHT, 3-5
Index - 1
Index
O
I
Input and Output Signals (Standards
Used)
EIA RS-232 and CCITT V.24, 5-2
Inspection, 2-1
Operating Modes
Peel-Off, 3-2
Rewind, 3-3
Tear-Off, 3-2
Optional Printer Fonts, D-1
Interface Cables
Crossover (Null Modem), 5-4
Straight Through, 5-4
Options
240 VAC Factory Setup, 9-2
P
Interface Converter (When Required), 12
Interfaces
Parallel Cabling Requirements, 5-5
Parallel, 1-12
Parallel Interface, 5-5
RS-232, 1-12
Parity (Setting), 4-2
L
PAUSE Key, 3-2
PAUSE Key Self Test, 3-8
Power (AC)
Label Available Sensor, 3-3
M
100/120 Operation, 2-3
220/240 Operation, 2-3
Voltage Selection, 2-2
Premature Head Wear
Perforated Media, 1-4
Media
Print Quality, 1-3
Fanfold, 2-10
Reflectivity and Contrast, 1-3
Loading, 2-7
Printer Connections
Roll, 2-7
Media (Types to Use)
Card Stock, 1-4
Continuous Roll, 1-4
Fanfold, 1-4
Media Sensor Adjustment
Lower, 7-6
RS-232C Internal Connections, 5-4
Printer Power Up, 2-11
Printer Self Tests
CANCEL Key, 3-7
Communications Diagnostics, 3-10
FEED Key, 3-9
Introduction to, 3-6
Upper, 7-5
Media Transport Mechanism, 1-3
Memory options, 9-2
MODE Key, 3-4
Model Designation Label, 1-1
N
PAUSE and FEED Keys, 3-10
PAUSE Key, 3-8
Printer Specifications (Complete Listing), 1-6
Printhead Life
Media Abrasion, 1-3
Printhead Pressure Adjustment, 7-1
Printhead Wear (Guarding Against Pre-
Null Modem, 5-4
Index - 2
mature), 1-3
Index
Protocol Converter (When Required), 1-
U
2
R
Unpacking, 2-1
x
e
Removing Used Ribbon, 2-11
d
Repacking the Printer
nI
Caution Statements, 1-5
Reporting Damage, 2-1
Requirements
Media and Ribbon, 1-3
Reshipping, 2-1
Ribbon
Lengths, 1-3
Widths, 1-3
Ribbon Loading, 2-4
Roll Media
Peel-Off Mode, 2-9
Rewind Mode, 2-9
RS-232 Internal Connections, 5-4
RS-232C Pinouts, 5-2
S
Self Tests
FEED Key and PAUSE Key, 4-4
Serial Communication Port, 5-4
Serial Data Port , 5-2
Shielded Cable (Use of), 1-4
Signal Descriptions
Parallel Connector, 5-6
Site Requirements, 2-4
Storage, 2-1
System Components, 5-1
System Considerations
Communications Code (ASCII), 5-1
Interfaces, 5-1
T
Tear/Peel-Off Bar, 3-2
Toggle Positioning, 7-1
Troubleshooting, 8-1
Index - 3
Index
Index - 4
W. H. BRADY CO.
AUTOMATIC IDENTIFICATION PRODUCTS
W. H. Brady Co.
Automatic Identification Products
6555 West Good Hope Road
P.O. Box 2131
Milwaukee, WI 53201-2131
Phone: (800) 537-8791
FAX: (800) 292-2289
W. H. Brady Co.
Industriepark C3 Lindestraat 20
B-9240 ZELE BELGIUM
Phone: 32-(0) 52 - 45 03 11
FAX: 3 2-(0) 52 - 45 02 62
Customer part #31450L-12
Manufacturer part #31450LB-12
' Zebra Technologies Corporation