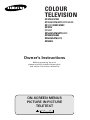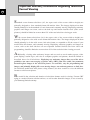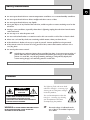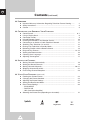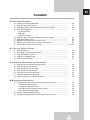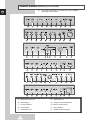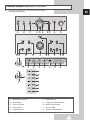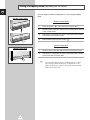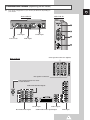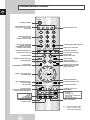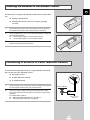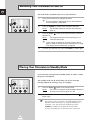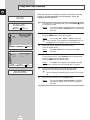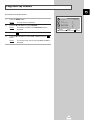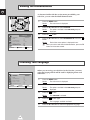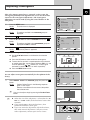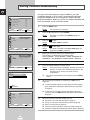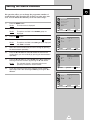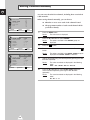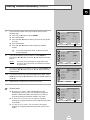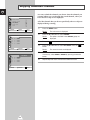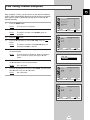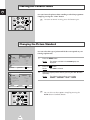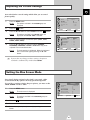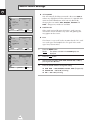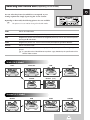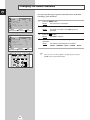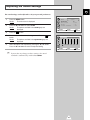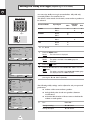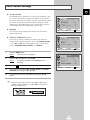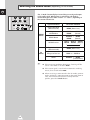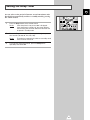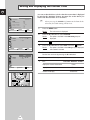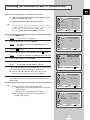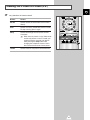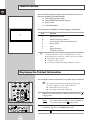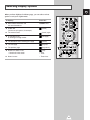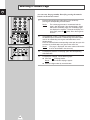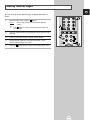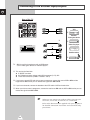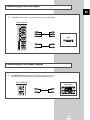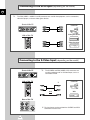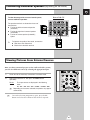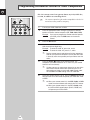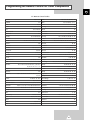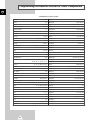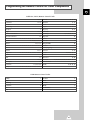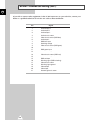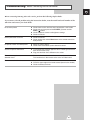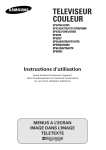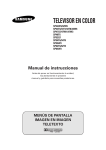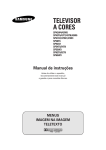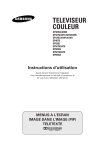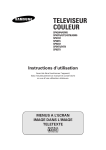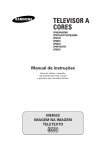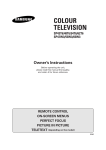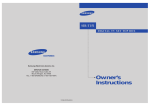Download COLOUR TELEVISION
Transcript
COLOUR TELEVISION SP42W4/42W5 SP43J9/43T6/43T7/43T8/43W6 SP47Q7/47W1/47W3 SP48T6 SP52Q7 SP54J9/54T6/54T7/54T8 SP55W3/55W9 SP62J9/62T6/62T8 SP65W3 Owner’s Instructions Before operating the unit, please read this manual thoroughly, and retain it for future reference. ON-SCREEN MENUS PICTURE IN PICTURE TELETEXT Important Warranty Information Regarding Television Format Viewing ENG Standard screen format televisions (4:3, the aspect ratio of the screen width to height) are primarily designed to view standard format full-motion video. The images displayed on them should primarily be in the standard 4:3 ratio format and constantly moving. Displaying stationary graphics and images on screen, such as the dark top and bottom letterbox bars (wide screen pictures), should be limited to no more than 15% of the total television viewing per week. Wide screen format televisions (16:9, the aspect ratio of the screen width to height) are primarily designed to view wide screen format full-motion video. The images displayed on them should primarily be in the wide screen 16:9 ratio format, or expanded to fill the screen if your model offers this feature, and constantly moving. Displaying stationary graphics and images on screen, such as the dark side-bars on non-expanded standard format television video and programming, should be limited to no more than 15% of the total television viewing per week. Additionally, viewing other stationary images and text such as stock market reports, video game displays, station logos, web sites or computer graphics and patterns, should be limited as described above for all televisions. Displaying any stationary images that exceed the above guidelines can cause uneven aging of picture tubes (CRTs) that leave subtle, but permanent burned-in ghost images in the television picture. To avoid this, vary the programming and images, and primarily display full screen moving images, not stationary patterns or dark bars. On television models that offer picture sizing features, use these controls to view the different formats as a full screen picture. B e careful in the selection and duration of television formats used for viewing. Uneven CRT aging as a result of format selection and use, as well as other burned-in images, is not covered by your Samsung limited warranty. 2 Safety Instructions ENG ◆ Do not expose the television to extreme temperature conditions or to extreme humidity conditions. ◆ Do not expose the television to direct sunlight and other sources of heat. ◆ Do not expose the television to any liquids. ◆ Never put objects of any kind into the television, and do not place a water-containing vessel on the television. ◆ During a storm conditions (especially when there is lightning) unplug the television from the mains socket and aerial. ◆ Do not step on or twist the power cord. ◆ Do not overload wall outlets or extension cords as this can result in a risk of fire or electric shock. ◆ Please use a soft and dry cloth (not containing volatile matter) when you clean the TV. ◆ If the television is broken, do not try to repair it yourself. Contact qualified service personnel. ◆ If the remote control is not used for a long period of time, remove the batteries and store it in a cool, dry place. ◆ Do not drop the remote control. ☛ Displaying any stationary images that exceed the long time, it can cause uneven aging of picture tubes that leave subtle, but permanent burned-in ghost images in the television picture. To avoid this, vary the programming and images, and primarily display full screen moving images, not stationary patterns or dark bars. This device is not for use in industrial environments. Caution CAUTION RISK OF ELECTRIC SHOCK DO NOT OPEN CAUTION: TO PREVENT ELECTRICAL SHOCK, DO NOT REMOVE REAR COVER, NO USER SERVICEABLE PARTS INSIDE. REFER SERVICING TO QUALIFIED SERVICE PERSONNEL. WARNING: TO PREVENT DAMAGE WHICH MAY RESULT IN FIRE OR SHOCK HAZARD. DO NOT EXPOSE THIS APPLIANCE TO RAIN OR MOISTURE. The lightning flash and arrow head within the triangle is a warning sign alerting you of “dangerous voltage” inside the product. The exclamation point within the triangle is a warning sign alerting you of important instructions accompanying the product. ☛ The main voltage is indicated on the rear of the TV set and the frequency is 50 or 60Hz. 3 ENG Contents (continued) ◆ FOREWORD ■ ■ ■ Important Warranty Information Regarding Television Format Viewing ........ Safety Instructions ......................................................................................... Caution .......................................................................................................... 2 3 3 ◆ CONNECTING AND PREPARING YOUR TELEVISION ■ ■ ■ ■ ■ ■ ■ ■ ■ ■ ■ ■ ■ Control Panels ............................................................................................... 6~7 Using a Display Deck .................................................................................... 8 Connection Panels ........................................................................................ 9 Infrared Remote Control ................................................................................ 10 Inserting the Batteries in the Remote Control................................................ 11 Connecting to an Aerial or Cable Television Network ................................... 11 Switching Your Television On and Off........................................................... 12 Placing Your Television in Standby Mode ..................................................... 12 Becoming Familiar with the Remote Control ................................................. 13 Plug and Play Feature ................................................................................... 14~15 Viewing the Demonstration............................................................................ 16 Choosing Your Language.............................................................................. 16 Adjusting Convergence ................................................................................. 17 ◆ SETTING THE CHANNELS ■ ■ ■ ■ ■ Storing Channels Automatically..................................................................... 18 Sorting the Stored Channels ......................................................................... 19 Storing Channels Manually............................................................................ 20~21 Skipping Unwanted Channels ....................................................................... 22 Fine Tuning Channel Reception .................................................................... 23 ◆ USING YOUR TELEVISION (continued) ■ ■ ■ ■ ■ ■ Freezing the Current Picture ......................................................................... Changing the Picture Standard ..................................................................... Adjusting the Picture Settings........................................................................ Setting the Blue Screen Mode....................................................................... Extra Picture Settings .................................................................................... - SCAN MODE - DIGITAL NR - LNA (Low Noise Amplifier) Selecting the Picture Size (depending on the model).................................... Symbols Press 4 ☛ Important ➢ Note 24 24 25 25 26 27 ENG Contents ◆ USING YOUR TELEVISION ■ ■ ■ ■ ■ ■ ■ ■ ■ Changing the Sound Standard ...................................................................... 28 Adjusting the Sound Settings ........................................................................ 29 Setting the Dolby Pro Logic (depending on the model) ................................. 30 Extra Sound Settings..................................................................................... 31 - AUTO VOLUME - MELODY - VIRTUAL DOLBY Selecting the Sound Mode (depending on the model) .................................. 32 Setting the Sleep Timer ................................................................................. 33 Setting and Displaying the Current Time....................................................... 34 Switching the Television On and Off Automatically ....................................... 35 Viewing the Picture In Picture (PIP) .............................................................. 36~37 ◆ USING THE TELETEXT FEATURE ■ ■ ■ ■ ■ Teletext Feature ............................................................................................ Displaying the Teletext Information ............................................................... Selecting Display Options.............................................................................. Selecting a Teletext Page.............................................................................. Storing Teletext Pages .................................................................................. 38 38 39 40 41 ◆ ADDITIONAL INFORMATION ON CONNECTIONS ■ ■ ■ ■ ■ ■ ■ Connecting to the External Input/Outputs...................................................... Connecting to the DVD Input......................................................................... Connecting to the Audio Output .................................................................... Connecting to the RCA Input......................................................................... Connecting to the S-Video Input.................................................................... Connecting Additional Speakers ................................................................... Viewing Pictures From External Sources ...................................................... 42 43 43 44 44 45 45 ◆ RECOMMENDATIONS FOR USE ■ ■ ■ Programming the Remote Control for Other Components ............................ - TV Remote Control Codes ......................................................................... - VCR Remote Control Codes ...................................................................... - Cable Box (CATV) Remote Control Codes ................................................ - DVD Remote Control Codes ...................................................................... SCART Connector Wiring (AV1) ................................................................... Troubleshooting: Before Contacting Service Personnel................................ 5 46 47 48 49 49 50 51 Control Panels (depending on the model) ➢ ENG The actual configuration on your television may be different, depending on your model. ( a ) Input Source Selection (f) ( b ) Menu Display ( g ) Temporary Sound Switch Off ( c ) Previous Channel ( h ) Remote Control Sensor ( d ) Next Channel (i) Power On/Off ( e ) Volume Decrease (j) Standby & Timer Indicator 6 Volume Increase Control Panels (depending on the model) ➢ The actual configuration on your television may be different, depending on your model. ENG ( a ) Input Source Selection (f) ( b ) Menu Display ( g ) Temporary Sound Switch Off ( c ) Previous Channel ( h ) Remote Control Sensor ( d ) Next Channel (i) Power On/Off ( e ) Volume Decrease (j) Standby & Timer Indicator Volume Increase 7 Using a Display Deck (depending on the model) ENG You can display a VCR or DVD Player, etc. by using the display deck. SP47W3/55W3/65W3 SP47W3/55W3/65W3 1 Press the symbol “ 2 Hold the center of the door and lift it up in the direction of arrow till a ‘ttok’ sound sounds. 3 After placing a component you have in the display deck, hold the center of the door and pull it down. 4 Shut the door by pressing the symbol “ ” at the center of the display deck. ”. SP54T8/55W9/62T8 SP54T8/55W9/62T8 1 Hold the center of the door and lift it up in the direction of arrow. 2 After placing a component you have in the display deck, hold the center of the door and pull it down. ➣ 8 You should display only the component that is within 126mm high. When displaying a component in the display deck, please space it out 30mm from the front, 20mm from either end. Connection Panels (depending on the model) ➢ The actual configuration on your TV may be different, depending on your model. Front of the TV ENG Side of the TV a Video Input Perfect Focus S-Video Input Audio Inputs Center Speaker Connectors (Option) Rear of the TV Rear Speaker Connectors 75Ω Coaxial Connector for Aerial or Cable Network Audio/Video Monitor Outputs S-Video Input RCA Audio/Video Inputs Audio Outputs SCART Audio/Video Input/Output DVD Inputs 9 Infrared Remote Control ENG Power TELEVISION STANDBY TV VCR Cable DVD SET MAKE THE REMOTE CONTROL WORKS FOR TV, VCR, CABLE, DVD PLAYER REMOTE CONTROL SETUP NUMERIC BUTTONS FOR DIRECT ACCESS (CHANNEL/TELETEXT PAGE) ONE, TWO, OR THREE-DIGIT CHANNEL SELECTION (DEPENDING ON THE MODEL)/ TELETEXT STORE (OPTION) TV Surround S.STD P.STD S.Mode TUNER/CABLE NETWORK SELECTION FASTEXT TOPIC SELECTION SOUND MODE SELECTION SURROUND ON/OFF DIRECTLY PICTURE EFFECT SELECTION SOUND EFFECT SELECTION NEXT CHANNEL/ TELETEXT NEXT PAGE VOLUME INCREASE Mute Still VOL TEMPORARY SOUND SWITCH OFF P PICTURE FREEZE PREVIOUS CHANNEL/ TELETEXT PREVIOUS PAGE VOLUME DECREASE Menu Video EXTERNAL INPUT SELECTION/ TELETEXT MODE (LIST/FLOF) SELECTION (OPTION) MENU DISPLAY/ PROGRAMME SELECTION BY NAME CONTROL THE CURSOR IN THE ON-SCREEN MENU CHANGE CONFIRMATION ON-SCREEN MENUS DISPLAY/ TELETEXT REVEAL Display P.Size NOT AVAILABLE TELETEXT DISPLAY/ MIX BOTH TELETEXT INFORMATION AND THE NORMAL BROADCAST VCR/DVD FUNCTIONS; - STOP - REWIND - PLAY/PAUSE - FAST FORWARD TELETEXT SUB-PAGE PICTURE SIZE/TELETEXT SIZE AUTOMATIC SWITCH-OFF Text/Mix Info. Sleep Perfect Focus PIP ON Scan Swap Locate AUTOMATIC ADJUST THE CONVERGENCE PIP FUNCTIONS; - PIP ON/OFF - CHANNEL SCAN - INTERCHANGE THE MAIN AND SUB PICTURE - LOCATION SELECTION TELETEXT PAGE HOLD TELETEXT CANCEL ➢ 10 The performance of the remote control may be affected by bright light. Inserting the Batteries in the Remote Control ENG You must insert or replace the batteries in the remote control when you: ◆ Purchase the television ◆ Find that the remote control is no longer operating correctly 1 Remove the cover on the rear of the remote control by pressing the symbol downwards and then pulling firmly to remove it. 2 Insert two R03, UM4, “AA” 1.5V or equivalent batteries taking care to respect the polarities: ◆ + on the battery against + on the remote control ◆ - on the battery against - on the remote control 3 Replace the cover by aligning it with the base of the remote control and pressing it back into place. Connecting to an Aerial or Cable Television Network To view television channels correctly, a signal must be received by the set from one of the following sources: ◆ An outdoor aerial ◆ A cable television network ◆ A satellite network 1 In the first three cases, connect the aerial or network input cable to the 75Ω coaxial socket on the rear of the television. 2 If you are using an indoor aerial, you may need to turn it when tuning your television until you obtain a picture that is both sharp and clear. For further details, refer to: ◆ “Storing Channels Automatically” on page 18 ◆ “Storing Channels Manually” on page 20 Rear of the TV or Cable Television Network 11 Switching Your Television On and Off ENG The mains lead is attached to the rear of your television. 1 Plug the mains lead into an appropriate socket. 2 Press the POWER ( I ) button on the front of the television. Power TV VCR Cable DVD SET main voltage is indicated on the rear of the television ➣ The and the frequency is 50 or 60Hz. Result: 3 The Standby indicator on the front of the television lights up. Press the Power ( ) button on the remote control to switch the television on. Result: The programme that you were watching last is reselected automatically. you have not yet stored any channels, No clear picture ➣ Ifappears. Refer to “Storing Channels Automatically” on page 18 or “Storing Channels Manually” on page 20. 4 To switch your television off, press the POWER ( I ) button again. Placing Your Television in Standby Mode Your television can be placed in Standby mode, in order to reduce the power consumption. The Standby mode can be useful when you wish to interrupt viewing temporarily (during a meal, for example). Power TV VCR Cable DVD SET 1 Press the Power ( ) button on the remote control. Result: 2 To switch the television back on, simply press the Power ( ) button again. ☛ 12 The screen is turned off and the Standby indicator on the front of the television lights up in red. Do not leave your television in Standby mode for long periods of time (when you are away on holiday, for example). Turn your television off by pressing the POWER ( I ) button on the front of the television. It is best to unplug the set from the mains and aerial. Becoming Familiar with the Remote Control ENG The remote control is used mainly to: ◆ Change channels and adjust the volume ◆ Set up the television using the on-screen menu system Power The following table presents the most frequently used buttons and their functions. Button Viewing Function TV VCR Cable DVD SET Menu Function Used to display the next stored channel. P Used to display the previous stored channel. to -/--/--- Used to display the corresponding channels. Used to select a channel numbered ten or over. Press this button, and enter the two or three-digit channel number (depending on the model). TV Surround P.STD S.STD Mute + VOL - Used to increase the volume. Mute Used to switch the sound off temporarily. To turn the sound back on, press this button again, or VOL- or VOL+ button. Menu Used to display the on-screen menu system. ▲ ➛❿ ▼ TV Still VOL Used to decrease the volume. S.Mode P Menu Video ➣ - Used to return to the previous menu or normal viewing. Used to... ◆ Display a submenu containing selections for the current menu option. ◆ Increase/reduce a menu option value. - Used to confirm your choice. Used to switch the television on when it is in Standby mode. Used to exit from the menu system and return to normal viewing directly. Display P.Size Text/Mix Info. Sleep Perfect Focus PIP ON Scan Swap 13 Locate Plug and Play Feature ENG When the television is initially powered on, three basic customer settings proceed automatically and subsequently: setting the language, channel and clock. PLUG & PLAY 1 ANT. INPUT : CHECK SELECT Result: EXIT AUTO STORE AREA SEARCH If the television is in Standby mode, press the POWER ( ) button on the remote control. 2 : ASIA W/EUROPE : -/+ Select the appropriate language by pressing the ▼ or ▲ button. Press the MENU button to enter the language. Result: ➣ SELECT ADJUST EXIT 3 The message PLUG & PLAY is displayed. It flickers for a little while and then LANGUAGE menu is automatically displayed. The message ANT. INPUT : CHECK is displayed. If any language is not selected on the Language menu, the Language menu will disappear about 30 seconds later. Make sure that the antenna is connected to the TV. Press the ➛ or ❿button. Result: The AUTO STORE menu is displayed with AREA is selected. TIME CLOCK TIMER : -- : -- AM : OFF 4 Select your country by pressing the ➛ or ❿ button. To search the channels, select SEARCH by pressing the ▼ or ▲ button, and then press the ➛ or ❿ button. Press the MENU button to stop the search. Result: SELECT ADJUST ➣ EXIT 5 6 Refer to “Storing Channels Automatically” on page 18. Press the ➛ or ❿ button to move to the hour or minute. Set the hour or minute by pressing the ▼ or ▲ button. ➣ ENJOY YOUR WATCHING Refer to “Setting and Displaying the Current Time” on page 34. When you have finished, press the MENU button. Result: 14 The TIME menu is displayed with CLOCK is selected. The message ENJOY YOUR WATCHING is displayed, and then the channel which has been stored will be activated. Plug and Play Feature ENG If you want to reset this feature... FUNCTION 1 Press the MENU button. Result: 2 The main menu is displayed. Press the ▼ or ▲ button to select FUNCTION. Result: The options available in the FUNCTION group are displayed. 3 Press the 4 Press the ▼ or ▲ button to select PLUG & PLAY. Press the button. Result: LANGUAGE TIME : ENGLISH CONVERGENCE BLUE SCREEN PLUG & PLAY DEMONSTRATION SELECT ENTER button. This feature starts with the message PLUG & PLAY is displayed. 15 √ √ : ON √ √ EXIT Viewing the Demonstration ENG Menu To become familiar with the various menus provided by your television, you can view the inbuilt demonstration. Video 1 Press the MENU button. Result: 2 Display Press the ▼ or ▲ button to select FUNCTION. P.Size Result: FUNCTION LANGUAGE TIME : ENGLISH √ √ : ON CONVERGENCE BLUE SCREEN PLUG & PLAY DEMONSTRATION SELECT The main menu is displayed. 3 Press the 4 Press the ▼ or ▲ button to select DEMONSTRATION. Press the button. Result: √ √ ENTER The options available in the FUNCTION group are displayed. ➣ EXIT button. Each of the menu options is displayed in turn. When you wish to exit from the demonstration, press the TV button on the remote control. Choosing Your Language FUNCTION LANGUAGE TIME : ENGLISH CONVERGENCE BLUE SCREEN PLUG & PLAY DEMONSTRATION SELECT When you start using your television for the first time, you must select the language which will be used for displaying menus and indications. ADJUST √ √ : ON 1 Press the MENU button. Result: √ √ EXIT 2 Press the ▼ or ▲ button to select FUNCTION. Result: 3 Press the Result: 4 Press the Result: 5 16 The main menu is displayed. The options available in the FUNCTION group are displayed. button. The LANGUAGE is selected. button again. The languages available are listed. Press the ▼ or ▲ button to select the appropriate language. Adjusting Convergence ENG If the color appears spread out or “smeared” on the screen, the convergence probably needs alignment. Be sure to use the remote control for the convergence adjustments. (The Convergence Adjustment can not be made by using the control buttons on the front panel.) 1 Press the MENU button. The main menu is displayed. Result: 2 Press the ▼ or ▲ button to select FUNCTION. The options available in the FUNCTION group are Result: displayed. 3 Press the FUNCTION LANGUAGE TIME CONVERGENCE BLUE SCREEN PLUG & PLAY DEMONSTRATION SELECT : ENGLISH √ √ : ON √ √ ENTER button. 4 Press the ▼ or ▲ button to select CONVERGENCE. Press the button. The options available in the CONVERGENCE group are Result: displayed with RED is selected. 5 Press the button again. A crosshair pattern is appeared. Result: 6 Adjust convergence by using your remote control. EXIT CONVERGENCE MANUAL CONVERGENCE RED √ BLUE √ PERFECT FOCUS √ SELECT ◆ Use the ▼/▲/➛/❿ buttons to all directions for select the position. ENTER EXIT PLEASE USE REMOTE CONTROL RED ◆ Press the “0” button to select red or blue convergence. ◆ To move the line so that it is superimposed on the horizontal or vertical center-line, use the volume up/down (VOL +/-) and channel up/down (P / ) buttons (i.e., make a signal horizontal or vertical line that is as white as possible). POSITION 0:R/B UP/DOWN L/R EXIT ◆ Press the MENU button to exit. CONVERGENCE You can adjust convergence automatically for the optimum in the factory. 7 Select PERFECT FOCUS in the FUNCTION group, then press the button. Perform Perfect Focus in the following sequence: Result: green ➞ red ➞ blue. After the cursor flickers for one second, the perfect focus feature ends. ➣ ➣ MANUAL CONVERGENCE RED √ BLUE √ PERFECT FOCUS √ SELECT ENTER EXIT You can also adjust simply by pressing the Perfect Focus button. ◆ When the size of the sub picture is selected to the “12 PIP” or “3 PIP” mode, the Perfect Focus feature does not work. ◆ If any error happens during Perfect Focus, then perform Perfect Focus once again. ◆ If you can not make adjustments after Perfect Focus, then make manual adjustments. Still you can not make adjustments, contact your Service Center. PERFECT FOCUS PROGRESS : 1% EXIT Text/Mix Info. Sleep Perfect Focus PIP ON Scan Swap 17 Locate Storing Channels Automatically ENG You can scan for the frequency ranges available to you (and availability depends on your country). Automatically allocated programme numbers may not correspond to actual or desired programme numbers. However you can sort numbers manually and clear any channels you do not wish to watch. CHANNEL √ √ √ √ √ AUTO STORE MANUAL STORE ADD/ERASE FINE TUNE SORT SELECT ENTER 1 Press the MENU button. Result: EXIT 2 Press the ▼ or ▲ button to select CHANNEL. Result: AUTO STORE AREA SEARCH : ASIA W/EUROPE : -/+ 3 Press the Result: 4 SELECT ADJUST SELECT P 8 C-426 MHz button again. The options available in the AUTO STORE group are displayed with AREA is selected. Press the ▼ or ▲ button to select Search. 7 Press the ➛ or ❿ button to start the search. EXIT Result: ➢ 22% The horizontal bar is displayed, and then channels are stored in an order which reflects their positions in the frequency range. Finally, the search will end automatically. To stop the search before it has finished, press the MENU button. When searching and storing are complete, the SORT menu is displayed. ◆ To sort the stored channels into the desired numerical order, go to Step 6 of the “Sorting the Stored Channels” procedure on page 19. EXIT ◆ To exit from the channel store function without sorting the channels, press the MENU button repeatedly until the menus disappear. SORT SELECT The AUTO STORE is selected. 6 8 FROM TO STORE button. Select your country by pressing the ➛ or ❿ button. The countries are displayed in the following order: ASIA W/EUROPE - CIS E/EUROPE - CHINA - HONGKONG/UK AUSTRALIA - NZ/INDONESIA - SOUTH AFRICA - AMERICA. : ASIA W/EUROPE : -/+ ADJUST The options available in the CHANNEL group are displayed. 5 AUTO STORE AREA SEARCH Press the Result: EXIT The main menu is displayed. : P 1 : P--: ? ADJUST 18 9 EXIT When the channels have been stored, you can: ◆ ◆ ◆ ◆ ◆ Sort them in the order required (refer to page 19) Assign a name to the stored channels (refer to page 20) Clear a channel (refer to page 22) Fine tune channel reception if necessary (refer to page 23) Activate the Digital Noise Reduction feature (refer to page 26) Sorting the Stored Channels ENG This operation allows you to change the programme numbers of stored channels. This operation may be necessary after using auto store. You can delete the channels you do not want to keep. 1 Press the MENU button. Result: 2 3 4 Press the 6 7 SELECT ENTER EXIT button. SORT button. The options available in the SORT group are displayed with FROM is selected. Select the channel number that you wish to change by pressing the ➛ or ❿ button repeatedly. FROM TO STORE SELECT : P 1 : P--: ? ADJUST Press the ▼ or ▲ button to select TO. Select the new channel number which you wish to identify by pressing the ➛ or ❿button repeatedly. Press the ▼ or ▲ button to select STORE. Select OK to confirm the exchange of channel numbers by pressing the ➛ or ❿button. Result: 8 √ √ √ √ √ The options available in the CHANNEL group are displayed. Press the ▼ or ▲ button to select SORT. Press the Result: 5 The main menu is displayed. Press the ▼ or ▲ button to select CHANNEL. Result: CHANNEL AUTO STORE MANUAL STORE ADD/ERASE FINE TUNE SORT EXIT SORT FROM TO STORE : P : P : ? 1 3 The selected channel is exchanged with the one previously stored to the chosen number. For all the channels to move to the required channel numbers, repeat steps 5 to 7 after selecting the FROM by pressing the ▼ or ▲ button. SELECT ADJUST EXIT SORT FROM TO STORE SELECT : P 3 : P 1 : OK ADJUST 19 EXIT Storing Channels Manually ENG You can store the television channels, including those received via cable networks. CHANNEL SELECT When storing channels manually, you can choose: √ √ √ √ √ AUTO STORE MANUAL STORE ADD/ERASE FINE TUNE SORT ENTER ◆ Whether or not to store each of the channels found ◆ The programme number of each stored channel which you wish to identify EXIT 1 Press the MENU button. Result: MANUAL STORE COLOUR SYSTEM SOUND SYSTEM SEARCH CHANNEL PROG.NO. STORE SELECT : : : : : : ADJUST AUTO BG 105MHZ C 6 P 3 ? EXIT 2 Press the ▼ or ▲ button to select CHANNEL. Result: Press the 4 Press the ▼ or ▲ button to select MANUAL STORE. Press the button. Result: SELECT ADJUST : : : : : : AUTO BG 105MHZ C 6 P 3 ? 5 button. The options available in the MANUAL STORE group are displayed with COLOUR SYSTEM is selected. Indicate the broadcasting standard required by pressing the ➛ or ❿ button repeatedly. Result: The colour standards are displayed in the following order: AUTO - PAL - SECAM - NT4.43 - NT3.58. EXIT 6 Press the ▼ or ▲ button to select SOUND SYSTEM. Select the sound standard required by pressing the ➛ or ❿ button repeatedly. Result: 20 The options available in the CHANNEL group are displayed. 3 MANUAL STORE COLOUR SYSTEM SOUND SYSTEM SEARCH CHANNEL PROG.NO. STORE The main menu is displayed. The sound standards are displayed in the following order: BG - DK - I - M. Storing Channels Manually (continued) ENG 7 If you know the number of the channel to be stored, see the following steps. ◆ Press the t or ▲ button to select CHANNEL. ◆ Press the ❿ button. ◆ Press the ▼ or ▲ button to select C (Air channel) or S (Cable channel). ◆ Press the ❿button. ◆ Press the ▼ or ▲ button to select indicate the required number. ➣ 8 If you do not know the channel numbers, select SEARCH by pressing the ▼ or ▲ button. Press the ➛ or ❿ button to start the search. Result: 9 If no sound or abnormal sound, re-select the sound standard required. The tuner scans the frequency range until the first channel or the channel that you selected is received on your screen. To assign a programme number to a channel, select PROG.NO. by pressing the ▼ or ▲ button. Press the ➛ or ❿ button to find the correct number. 10 To store the channel and associated programme number, select STORE by pressing the ▼ or ▲ button. Press the ➛ or ❿ button to select OK. 11 Repeat Steps 7 to 10 for each channel to be stored. ☛ MANUAL STORE COLOUR SYSTEM : AUTO SOUND SYSTEM SEARCH CHANNEL PROG.NO. STORE : : : : : SELECT ◆ C (Real channel mode): You can select a channel by entering the assigned number to each air broadcasting station in this mode. EXIT MANUAL STORE COLOUR SYSTEM SOUND SYSTEM SEARCH CHANNEL PROG.NO. STORE SELECT : : : : : : SEARCH AUTO BG 105MHZ C 6 P 3 ? EXIT MANUAL STORE COLOUR SYSTEM SOUND SYSTEM SEARCH CHANNEL PROG.NO. STORE SELECT : : : : : : ADJUST AUTO BG 105MHZ C 6 P 3 ? EXIT MANUAL STORE Channel mode ◆ P (Programme mode): When completing tuning, the broadcasting stations in your area have been assigned to position numbers from P00 to max P99. You can select a channel by entering the position number in this mode. ADJUST BG 105MHZ C 6 P 3 ? COLOUR SYSTEM SOUND SYSTEM SEARCH CHANNEL PROG.NO. STORE SELECT ADJUST ◆ S (Cable channel mode): You can select a channel by entering the assigned number for each cable channel in this mode. 21 : : : : : : AUTO BG 105MHZ C 6 P 3 OK EXIT Skipping Unwanted Channels ENG You can exclude the channels you chosen from the channels you scanned. When you scan through the stored channels, those you have chosen to skip are not displayed. CHANNEL √ √ √ √ √ AUTO STORE MANUAL STORE ADD/ERASE FINE TUNE SORT All of the channels that you do not specifically choose to skip are displayed during scanning. 1 SELECT ENTER Press the MENU button. EXIT Result: 2 1 2 3 4 : : : : SELECT ADDED ADDED ADDED ADDED ADJUST SELECT 1 2 3 4 : : : : Press the 4 Press the ▼ or ▲ button to select ADD/ERASE. Press the button. EXIT ERASED ADDED ADDED ADDED ADJUST 22 EXIT The options available in the CHANNEL group are displayed. 3 Result: button. The stored channels are displayed. 5 Press the ▼ or ▲ button to select the channel to add or erase. If necessary, select ADDED or ERASED by pressing the ➛ or ❿ button. 6 Repeat Step 6 for each channel to be added or erased. ADD/ERASE P P P P Press the ▼ or ▲ button to select CHANNEL. Result: ADD/ERASE P P P P The main menu is displayed. Fine Tuning Channel Reception ENG If the reception is clear, you do not have to fine tune the channel, as this is done automatically during the search and store operation. If the signal is weak or distorted, you may have to fine tune the channel manually. 1 Press the MENU button. Result: 2 Press the ▼ or ▲ button to select CHANNEL. Result: 3 4 The main menu is displayed. Press the SELECT EXIT FINE TUNE TUNE STORE ERASE : -/+ : ? : ? The options available in the FINE TUNE group are displayed with TUNE is selected. ADJUST EXIT To obtain a sharp and clear picture and good sound quality, press the ➛ or ❿ button. Result: 6 ENTER button. SELECT 5 √ √ √ √ √ The options available in the CHANNEL group are displayed. Press the ▼ or ▲ button to select FINE TUNE. Press the button. Result: CHANNEL AUTO STORE MANUAL STORE ADD/ERASE FINE TUNE SORT The horizontal bar is displayed. Move the horizontal bar’s cursor left or right by pressing the ➛ or ❿ button. FINE TUNE To memorise adjusted picture or sound, select STORE by pressing the ▼ or ▲ button. Press the ➛ or ❿ button. Result: OK is displayed. FINE TUNE 7 To erase adjusted picture or sound, select ERASE by pressing the ▼ or ▲ button. Press the ➛ or ❿ button. Result: OK is displayed. TUNE STORE ERASE SELECT : -/+ : OK : ? ADJUST EXIT FINE TUNE TUNE STORE ERASE SELECT : -/+ : ? : OK ADJUST 23 EXIT Freezing the Current Picture ENG You can freeze the picture when watching a television programme simply by pressing the “STILL” button. Mute ➣ Still VOL P Menu To return to normal viewing, press this button again. Video Changing the Picture Standard You can select the type of picture which best corresponds to your viewing requirements. PICTURE MODE œ ADJUST SCAN MODE DIGITAL NR LNA √ DYNAMIC √ : AUTO : OFF : OFF 1 Result: 2 SELECT ADJUST Press the MENU button. Press the 3 PICTURE œ MODE SELECT STANDARD √ ADJUST P.STD S.STD Mute Result: P 24 The following picture effects are available: DYNAMIC - STANDARD - MOVIE - CUSTOM. EXIT S.Mode Still VOL The MODE is selected. Select the required picture effect by pressing the ➛ or ❿ button repeatedly. √ : AUTO : OFF : OFF TV Surround button. EXIT Result: ADJUST SCAN MODE DIGITAL NR LNA The options available in the PICTURE group are displayed. ➣ You can also set these options simply by pressing the P.STD (Picture Standard) button. Adjusting the Picture Settings ENG Your television has several settings which allow you to control picture quality. PICTURE œ MODE 1 Press the MENU button. The options available in the PICTURE group are Result: displayed. 2 Press the 3 Press the ▼ or ▲ button to select ADJUST. Press the The options available in the ADJUST group are displayed with COLOUR TONE is selected. Press the ➛ or ❿ button to select the option (COOL2, COOL1, NORMAL, WARM1, WARM2). 5 Press the ▼ or ▲ button to select the option (CONTRAST, BRIGHTNESS, SHARPNESS, COLOUR or TINT-NTSC only) to be adjusted. Press the ➛ or ❿ button. ➣ ADJUST EXIT button. 4 Result: √ : AUTO : OFF : OFF button. SELECT Result: √ DYNAMIC ADJUST SCAN MODE DIGITAL NR LNA ADJUST COLOUR TONE CONTRAST BRIGHTNESS SHARPNESS COLOUR SELECT : NORMAL : 100 : 50 : 75 : 55 ADJUST EXIT The horizontal bar is displayed. Move the horizontal bar’s cursor left or right by pressing the ➛ or ❿ button. If you make any changes to these settings, the picture standard is automatically switched to CUSTOM. Setting the Blue Screen Mode If no signal is being received or the signal is very weak, a blue screen automatically replaces the noisy picture background. If you wish to continue viewing the poor picture, you must set the “BLUE SCREEN” mode to “OFF”. 1 2 Press the MENU button. The main menu is displayed. Result: Press the ▼ or ▲ button to select FUNCTION. The options available in the FUNCTION group are Result: displayed. 3 Press the 4 Press the ▼ or ▲ button to select BLUE SCREEN. 5 Select the required option (ON or OFF) by pressing the ➛ or ❿ button. FUNCTION LANGUAGE TIME : ENGLISH CONVERGENCE BLUE SCREEN PLUG & PLAY DEMONSTRATION SELECT ADJUST button. 25 √ √ : ON √ √ EXIT Extra Picture Settings ENG ◆ SCAN MODE You will normally find that scan mode is best set to AUTO to reduce any slight picture flicker. However, it is possible that some occasional broadcasts (NTSC-M) may benefit by changing the scan mode. AUTO, NATURAL, DIGITAL and PROG. (Progressive) modes are available. PICTURE MODE œ ADJUST SCAN MODE DIGITAL NR LNA √ DYNAMIC √ : AUTO : OFF : OFF ◆ DIGITAL NR SELECT ADJUST If the signal received by your television is weak, you can activate this feature to reduce any static and ghosting that may appear on the screen. EXIT PICTURE œ MODE SELECT ◆ LNA √ DYNAMIC This feature is very useful in the situation that the TV is used in a weak signal and amplifies the TV signal in the weak signal area, but not noise. √ : AUTO : ON : OFF ADJUST SCAN MODE DIGITAL NR LNA ADJUST EXIT 1 Press the MENU button. Result: The options available in the PICTURE group are displayed. PICTURE MODE œ ADJUST SCAN MODE DIGITAL NR LNA SELECT ADJUST 26 √ DYNAMIC √ : AUTO : OFF : ON EXIT 2 Press the 3 Select the required option (SCAN MODE, DIGITAL NR, or LNA) by pressing the ▼ or ▲ button. 4 Press the ➛ or ❿ button to change the setting. button. ◆ SCAN MODE : AUTO, NATURAL, DIGITAL, PROG.(Progressive) ◆ DIGITAL NR : OFF or ON (activating) ◆ LNA : OFF or ON (activating) Selecting the Picture Size (depending on the model) ENG You can select the picture size which best corresponds to your viewing requirements simply by pressing the “P.Size” button. Display Depending on the model, the following picture sizes are available. ➣ Text/Mix P.Size Info. Sleep Perfect Focus The picture size can not be changed in the PIP mode. Wide Sets to 16:9 wide mode. Panorama Use this mode for the wide aspect ratio of a panoramic picture. DVD Magnifies the picture size and moves the magnified picture up. You can also move the picture pressing the ▼ or ▲ button. Zoom Magnifies the picture size. You can also move the picture pressing the ▼ or ▲ button. Normal Sets to 4:3 normal mode. Cinema Automatically expanding the broadcasting signal to appropriate picture. The margins appear grayed. It is possible to be a little difference to perform a gray letterbox by the specification of the DVD or Video cassette. ➣ Wide (16:9) Model Wide Panorama DVD Cinema Normal (4:3) DVD Zoom Zoom Normal (4:3) Model Normal Cinema 27 Changing the Sound Standard ENG You can select the type of special sound effect to be used when watching a given broadcast. SOUND MODE CUSTOM œ EQUALIZER √ AUTO VOLUME : OFF MELODY : ON VIRTUAL SURROUND : OFF SELECT ADJUST √ 1 Result: 2 EXIT SELECT √ STANDARD EQUALIZER AUTO VOLUME MELODY VIRTUAL SURROUND √ : OFF : ON : OFF ADJUST P.STD S.STD Mute S.Mode Still VOL P 28 4 The options available in the SOUND group are displayed. button. The MODE is selected. Select the required sound effect by pressing the ➛ or ❿ button repeatedly. Result: The following sound effects are available: CUSTOM - STANDARD - MUSIC - SPEECH - MOVIE. EXIT TV Surround Press the Result: SOUND œ The main menu is displayed. Press the ▼ or ▲ button to select SOUND. Result: 3 MODE Press the MENU button. ➣ You can also set these options simply by pressing the S.STD (Sound Standard) button. Adjusting the Sound Settings ENG The sound settings can be adjusted to suit your personal preferences. SOUND 1 Press the MENU button. Result: 2 The main menu is displayed. Press the ▼ or ▲ button to select SOUND. Result: The options available in the SOUND group are displayed. 3 Press the 4 Press the ▼ or ▲ button to select EQUALIZER. Press the button. CUSTOM MODE œ EQUALIZER √ AUTO VOLUME : OFF MELODY : ON VIRTUAL SURROUND : OFF SELECT ENTER EXIT button. EQUALIZER R Result: 5 The options available in the EQUALIZER group are displayed. L Select the option to be adjusted by pressing the ➛ or ❿ button. Press the ▼ or ▲ button to reach the required setting. 100 300 ADJUST ➣ MOVE If you make any changes to these settings, the sound standard is automatically switched to CUSTOM. 29 1K 3K 10K EXIT √ Setting the Dolby Pro Logic (depending on the model) ENG You can enjoy Dolby Pro Logic surround effect fully with only surround speakers are connected to TV. Rear of the TV This allows various modes for the main, center and rear speakers to be selected. Surround Mode Input Signal Main Option SOUND MODE œ √ : OFF : ON EQUALIZER AUTO VOLUME MELODY DOLBY PRO LOGIC SELECT √ CUSTOM ENTER SELECT œ Stereo Mono ✔ PHANTOM Stereo Mono ✔ ✔ WIDE Stereo Mono ✔ OFF Stereo Mono ✔ ✔ √ ADJUST EXIT ✔ ✔ ✔ ✔ ✔ ✔ ; Sound 1 Press the MENU button. The main menu is displayed. Result: 2 Press the ▼ or ▲ button to select SOUND. The options available in the SOUND group are Result: displayed. 3 Press the 4 Press the ▼ or ▲ button to select DOLBY PRO LOGIC. Press the button. The options available in the DOLBY PRO LOGIC group Result: are displayed with the MODE selected. 5 Select the required mode (OFF, NORMAL, PHANTOM, WIDE) by pressing the ➛ or ❿ button repeatedly. EXIT OFF ✔ ✔ Rear ➢ √ DOLBY PRO LOGIC MODE NORMAL Speakers Centre button. DOLBY PRO LOGIC NORMAL MODE œ CENTER : 0 REAR : 0 DELAY : 20 ms TEST TONE : OFF CONNECT SPEAKER SELECT ADJUST √ The following Dolby settings can be adjusted to suit your personal preferences. ◆ Volume of the centre and rear speakers ◆ Prologic delay time for the rear speakers (between 15 and 30 ms) EXIT ◆ Activation/deactivation of the test tone to simulate the volume on each speaker DOLBY PRO LOGIC NORMAL MODE œ CENTER : 0 REAR : 0 DELAY : 20 ms TEST TONE : OFF CONNECT SPEAKER SELECT ADJUST 30 √ 5 EXIT To... Press the... Change a setting ▼ or ▲ button. Change the option ➛ or ❿ button. Extra Sound Settings ENG ◆ AUTO VOLUME Each broadcasting station has its own signal conditions, and so it is not easy for you to adjust the volume every time the channel is changed. This feature lets you automatically adjust the volume of the desired channel by lowering the sound output when the modulation signal is high or by raising the sound output when the modulation signal is low. ◆ MELODY SOUND CUSTOM MODE œ EQUALIZER √ AUTO VOLUME : ON MELODY : ON VIRTUAL SURROUND : OFF SELECT ADJUST √ EXIT You can hear clear melody sound when the television is powered on or off. ◆ VIRTUAL SURROUND (Option) This feature converts a monaural sound signal into two identical left and right channels. Once the VIRTUAL DOLBY is set to ON or OFF, the setting applies to the sound effects such as STANDARD, MUSIC, MOVIE, and SPEECH. SOUND CUSTOM MODE œ EQUALIZER √ AUTO VOLUME : OFF MELODY : ON VIRTUAL SURROUND : OFF SELECT 1 EXIT Press the MENU button. Result: 2 ADJUST √ The main menu is displayed. Press the ▼ or ▲ button to select SOUND. Result: The options available in the SOUND group are displayed. 3 Press the 4 Select the required option (AUTO VOLUME, MELODY, or VIRTUAL SURROUND) by pressing the ▼ or ▲ button. 5 To activate each feature, select ON by pressing the ➛ or ❿ button. SOUND MODE CUSTOM œ EQUALIZER √ AUTO VOLUME : OFF MELODY : ON VIRTUAL SURROUND : ON button. SELECT ➣ ADJUST Manufactured under license from Dolby Laboratories. “Dolby’ and the double-D symbol are trademarks of Dolby Laboratories. 31 EXIT √ Selecting the Sound Mode (depending on the model) ENG TV P.STD S.STD Mute S.Mode Still On-screen indication Regular broadcast (Standard audio) MONO (Normal use) Regular + NICAM Mono MONO ↔ MONO NICAM (Normal) NICAM Stereo STEREO ↔ MONO NICAM (Normal) NICAM Dual-I/II Dual-I → Dual-II → MONO NICAM NICAM (Normal) → NICAM Stereo Type of broadcast A2 Stereo Regular broadcast (Standard audio) MONO (Normal use) Bilingual or Dual-I/II DUAL-I ↔ DUAL-II Stereo ➣ → Surround The “S.Mode” button displays/controls the processing and output of the audio signal. When power is switched on, the mode is automatically preset to either “Dual-I ” or “Stereo”, depending on the current transmission. STEREO ↔ MONO (Forced mono) ◆ If the receiving conditions deteriorate, listening will be easier if the mode is set to the MONO. ◆ If the stereo signal is weak and an automatic switching occurs, then switch to the MONO. ◆ When receiving a mono sound in the AV mode, connect to the “AUDIO-L” input connector on the panel (front or side). If the mono sound comes out only from left speaker, press the S.Mode button. 32 Setting the Sleep Timer ENG You can select a time period of between 30 and 180 minutes after the television automatically switches to Standby mode by pressing the “SLEEP” button. Display 1 Press the Sleep button on the remote control. Result: 2 If the sleep timer is not yet set, OFF is displayed. If the sleep timer is already set, the screen displays the remaining time and then before the television will be placed in standby mode. Text/Mix Info. Sleep Perfect Focus PIP ON Scan Swap Press the Sleep button repeatedly and cycle through the preset time intervals (30, 60, 90, 120, 150, 180). Result: 3 P.Size The television automatically switches to standby mode when the timer reaches 0. To cancel the sleep timer feature, press the Sleep button repeatedly and select OFF. 33 Locate Setting and Displaying the Current Time ENG FUNCTION LANGUAGE TIME ➣ : ENGLISH √ √ : ON CONVERGENCE BLUE SCREEN PLUG & PLAY DEMONSTRATION SELECT You can set the television’s clock so that the current time is displayed by pressing the “DISPLAY” button. You must also set the time if you wish to use the automatic on or off timers. √ √ ENTER 1 When pressing the POWER ( I ) button on the front of the television, the clock setting will be reset. Press the MENU button. EXIT Result: 2 SELECT : -- : -- AM : OFF ADJUST Press the 4 Press the ▼ or ▲ button to select TIME. Press the Result: EXIT : 11 : 18 AM : OFF ADJUST EXIT The options available in the FUNCTION group are displayed. 3 button. Press the ➛ or ❿button to move to the hour or minute. Set the hour or minute by pressing the ▼ or ▲ button. 6 When you have finished, press the TV button to exit. 7 To... Text/Mix P.Size Info. Sleep Perfect Focus 34 Press the “DISPLAY” button... display the channel information Once. display the current time Twice. remove the display Display button. The options available in the TIME group are displayed with Clock is selected. 5 TIME CLOCK TIMER SELECT Press the ▼ or ▲ button to select FUNCTION. Result: TIME CLOCK TIMER The main menu is displayed. Three times. Switching the Television On and Off Automatically ENG You can set the On/Off timers so that the television will: ◆ Switch on automatically and tune to the channel of your choice at the time you select ◆ Switch off automatically at the time you select ➣ 1 The first step is to set the television’s clock (refer to “Setting and Displaying the Current Time” on the previous page). If you have not yet set the clock, the message SET THE CLOCK FIRST is displayed. √ √ : ON CONVERGENCE BLUE SCREEN PLUG & PLAY DEMONSTRATION SELECT √ √ ENTER EXIT TIME The main menu is displayed. CLOCK TIMER : 11 : 19 AM : OFF Press the ▼ or ▲ button to select FUNCTION. Result: The options available in the FUNCTION group are displayed. 3 Press the 4 Press the ▼ or ▲ button to select TIME. Press the Result: ADJUST 6 Press the ➛ or ❿ button to set ON TIME CLOCK TIMER ON TIME OFF TIME : : : : 11 : 19 AM ON -- : -- AM -- : -- AM The ON TIME and OFF TIME are displayed. Press the ▼ or ▲ button to select ON TIME. Set the time at which you wish the television to be switched on automatically. SELECT ADJUST ◆ Press the ➛ or ❿ button to move to the hour or minute. Set the hour or minute by pressing the ▼ or ▲ button. 8 Press the ▼ or ▲ button to select OFF TIME. In the same above, set the time at which you wish the television to be switched off automatically. ➣ EXIT button. The options available in the TIME group are displayed. Press the ▼ or ▲ button to select TIMER. Result: SELECT button. 5 7 : ENGLISH Press the MENU button. Result: 2 FUNCTION LANGUAGE TIME ◆ When leave the television in Standby mode... - During Timer Off, the LED (Stand-by & Timer indicator) lights up Green. - During Timer On, the LED lights up Orange. ◆ When switching the television On during Timer On, the LED lights up Red. EXIT TIME CLOCK TIMER ON TIME OFF TIME SELECT : : : : 11 : 19 AM ON 06 : 00 AM -- : -- AM ADJUST EXIT TIME CLOCK TIMER ON TIME OFF TIME SELECT : : : : 11 : 19 AM ON 06 : 00 AM 23 : 30 AM ADJUST 35 EXIT Viewing the Picture In Picture (PIP) ENG You can display a sub picture within the main picture of TV program or external A/V devices such as VCR or DVD. In this way you can watch TV program or monitor the video input from any connected devices while watching TV or other video input. PIP PIP : OFF 1 Press the MENU button. Result: SELECT ADJUST EXIT 2 Press the ▼ or ▲ button to select PIP. Press the 3 Press the ➛ or ❿ button again to set ON. Result: PIP PIP SOURCE PROG.NO. SIZE : : : : ON TV P 1 LARGE 4 ADJUST EXIT 5 SELECT : : : : ON TV P 1 LARGE ADJUST EXIT SELECT : : : : ON TV P 1 LARGE ADJUST EXIT PIP PIP SOURCE PROG.NO. SIZE SELECT : : : : ADJUST 36 ON TV P 1 LARGE EXIT The sources are displayed in the following order: TV - AV1 - AV2 - AV3 - AV4 - S-VHS1 - S-VHS2. When the source of the sub picture (SELECT) is set to TV, you can select the channel of sub picture. Press the ▼ or ▲ button to select SIZE. Select a size of the sub picture by pressing the ➛ or ❿ button. The sizes are displayed in the following order Result: (depending on the model): ◆ LARGE - SMALL - MULTI - 3 PIP. ◆ DOUBLE - LARGE - SMALL - MULTI - 3 PIP. ➣◆ PIP PIP SOURCE PROG.NO. SIZE 6 The options available in the PIP group are displayed. Press the ▼ or ▲ button to select PROG.NO.. If you watching TV program, select the channel that you want to view through the sub picture by pressing the ➛ or ❿ button. ➣ PIP PIP SOURCE PROG.NO. SIZE button. Press the ▼ or ▲ button to select SELECT. Find a source of the sub picture by pressing the ➛ or ❿ button. Result: SELECT The main menu is displayed. MULTI : You can view up to 12 memorized channels on the sub picture spontaneously. ◆ On the MULTI or 3 PIP mode, it is impossible to execute swap and locate. Viewing the Picture In Picture (PIP) ENG ☛ Easy functions of remote control Buttons Feature PIP ON Used to activate or deactivate the PIP function directly. Scan Used to scan every memorized channel in order. To stop scanning, press it again. Swap Used to interchange the main picture and the sub picture. the main picture is in the Video mode ➣ When and the sub picture is in the TV mode, you Display P.Size Text/Mix Info. Sleep Perfect Focus PIP ON Scan Swap might not hear the sound of main picture when pressing the Swap button after changing the sub picture channel. At this time, reselect the channel of main picture. Locate Used to move the sub picture counterclockwise. 37 Locate Teletext Feature ENG Most television channels provide written information services via teletext. Information provided includes: ◆ Television programme times ◆ News bulletins and weather forecasts ◆ Sports results ◆ Travel information This information is divided into numbered pages (see diagram). Part Contents A Selected page number. B Broadcasting channel identity. C Current page number or search indications. D Date and time. E Text. F Status information. FASTEXT information. ➣ Teletext information is often divided between several pages displayed in sequence, which can be accessed by: ◆ Entering the page number ◆ Selecting a title in a list ◆ Selecting a coloured heading (FASTEXT system) Displaying the Teletext Information You can display Teletext information at any time on your television. Teletext information to be displayed correctly, ☛ For channel reception must be stable; otherwise: TV Surround P.STD S.STD ◆ Information may be missing S.Mode ◆ Some pages may not be displayed Mute VOL Still 1 Select the channel providing the Teletext service using the P or P button. Video 2 Press the Text/Mix button to activate the teletext mode. The contents page is displayed. It can be redisplayed Result: at any time by pressing the (index) button. 3 If you wish to display the actual broadcast at the same time as the teletext page, press the Text/Mix button again. 4 Press the “ P Menu Text/Mix Info. Sleep Perfect Focus PIP ON Scan Swap 38 Locate TV” button again to exit from the teletext display. Selecting Display Options ENG When you have displayed a Teletext page, you can select various options to suit your requirements. To display... Press the... ◆ Both teletext information and the normal broadcast Text/Mix twice Surround P.STD S.STD Mute Still VOL P Menu ◆ Hidden text (answers to quiz games, for example) (reveal) ◆ The normal screen (reveal) again ◆ A secondary page, by entering its 4-digit number (sub-page) ◆ The broadcast when searching for a page (cancel) ◆ The next page (page up) ◆ The previous page (page down) ◆ Double-size letters in the: • Upper half of the screen • Lower half of the screen (size) • Once • Twice ◆ Normal screen • Three times S.Mode Video Display P.Size Text/Mix Info. Sleep Perfect Focus PIP ON Scan Swap 39 Locate Selecting a Teletext Page ENG You can enter the page number directly by pressing the numeric buttons on the remote control. 1 Enter the three-digit page number given in the content by pressing the corresponding numeric buttons. Result: TV Surround P.STD S.STD Mute S.Mode Still VOL 2 If the FASTEXT system is used by the broadcasting company, the different topics covered on a Teletext page are colour-coded and can be selected by pressing the coloured buttons on the remote control. Press the coloured button corresponding to the topic that you wish to select; the available topics are given on the status line. Result: The page is displayed with other colored information that can be selected in the same way. 3 To display the previous or next page, press the corresponding coloured button. 4 To display the subpage, see the following steps. P Menu Video Text/Mix Info. Sleep Perfect Focus PIP ON Scan Swap Locate The current page counter is incremented and the page is then displayed. If the selected page is linked with several secondary pages, the secondary pages are displayed in sequence. To freeze the display on a given page, press the (hold). Press the it again to resume. ◆ Press the (sub-page) button. Result: The available subpages appear. ◆ Enter its 4-digit number by numeric button. 40 Storing Teletext Pages ENG You can store up to four teletext pages to display them later at leisure. 1 Select the LIST mode using the Result: ➣ button. Four 3-digit numbers are displayed in different colours. The button is used to switch between the LIST and FLOF modes. TV Surround 2 Press the coloured button corresponding to the page that will be replaced. 3 Enter the new page number using the numeric buttons. 4 Repeat steps 2 and 3 for each page to be stored, using a different coloured button each time. 5 Press the P.STD S.STD Mute S.Mode Still VOL P Menu Video (store) button until the corresponding blocks blink. 41 Connecting to the External Input/Outputs ENG Rear of the TV VIDEO L - AUDIO - R MONITOR OUT VCR I AV3 N P U T AV2 ② Decoder / Video game device ① ③ Video disc player AV1(RGB IN) or Satellite receiver or ➃ ➢ AV1 is used for the equipment with an RGB output, such as video game devices or video disc players. ① This end can be fitted with: ◆ A SCART connector ◆ An S-Video connector and two audio RCA connectors (L+R); AV2 ◆ Three RCA connectors (VIDEO + AUDIO-L and R) ② If you have a second VCR and wish to copy cassette tape, connect the source VCR to AV2 and the target VCR to AV3 so that you can redirect the signal from AV2 to AV3. ③ If you have a decoder, connect the decoder to the VCR and the VCR to the television. ➃ When you wish to record a programme, connect the receiver to AV2 and the VCR to AV3 so that you can redirect the signal from AV2 to AV3. ☛ Whenever you connect an audio or video system to your television, ensure that all elements are switched off. Refer to the documentation supplied with your equipment for detailed connection instructions and associated safety precautions. 42 Connecting to the DVD Input ENG ➢ The DVD RCA connectors are used for equipment with a DVD output. Rear of the TV DVD Y Pb DVD Pr A L U D I O R Connecting to the Audio Output ➢ The AUDIO OUT RCA connectors are used for equipment, such as an audio system (to take full advantage of the Surround sound effect). Rear of the TV Audio system A U L D I O R O U T 43 Connecting to the RCA Input (depending on the model) ENG ➢ The RCA (VIDEO + AUDIO-L and R) connectors are used for the equipment, such as camcorders, video disc players, and some video game devices. Front of the TV Camcorder Video game device Side of the TV Video disc player Connecting to the S-Video Input (depending on the model) Front of the TV ➢ The S-VIDEO and RCA (AUDIO-L+R) connectors are used for equipment with an S-Video output, such as a camcorder or VCR. Side of the TV ① and Camcorder VCR Rear of the TV S-VIDEO1 ① To play pictures and sound, both the S-VIDEO and RCA connectors must be used. 44 Connecting Additional Speakers (depending on the model) ENG To take advantage of the surround sound system, connect additional speakers. Rear of the TV The speaker terminals are located on the rear of the television: ◆ Two for the left-hand surround speaker (marked L) ◆ Two for the right-hand surround speaker (marked R) ◆ Two for the center speaker (marked C) ; Option ➢ To improve the quality of the sound, connect the: ◆ Red wire to the red terminal ◆ Black wire to the black terminal Viewing Pictures From External Sources Once you have connected up your various audio and video systems, you can view different sources by selecting the appropriate input. TV Surround 1 Check that all the necessary connections have been made. 2 Switch your television on, then press the VIDEO button repeatedly. Result: ➣ ➣ The input sources are displayed in the following order: TV - AV1 - AV2 - AV3 - AV4 - S-VHS1 - S-VHS2 - DVD. P.STD S.STD Mute S.Mode Still VOL P Menu Video Depending on the source selected, the pictures may appear automatically. To watch television programmes again, press the TV button and select the number of the channel required. 45 Programming the Remote Control for Other Components ENG This TV’s remote control can operate almost any VCR, Cable box, or DVD, in addition to controlling the TV. ➣ Power TV VCR Cable DVD The remote control might not be compatible with the TV manufactured by another company. SET 1 Turn off your VCR, Cable box, or DVD. 2 Press the appropriate button among the component selection buttons to activate another component (TV, VCR, Cable, DVD). Example: If you want to program the remote control to operate your VCR, press the VCR button on the remote control. 3 Press the SET button. 4 Use the numeric buttons to enter the code by manufacturer. Each code must be three digits long. Example: To enter the code “6”, press 0, 0, and 6. To enter the code “76”, press 0, 7, and 6. ➣ 5 Press the Power ( ) button on the remote control. The component you select should turn on. If it turns on, your remote control is now set correctly. ➣ 6 See the remote control code tables to find the appropriate code for your particular component. If more than one code is listed, try each one separately until you find the one that works. If it does not turn on, repeat steps above, but try one of the other codes listed for the brand of particular yours. If no other codes are listed, try each code, “000” through “089” for VCR/DVD and “000” through “077” for Cable box. Once your remote control is set up, press the SELECT button any time you want to use the remote to operate your Cable box, VCR or DVD. ➣ ◆ When your remote control is in the VCR, Cable, or DVD mode, the volume buttons still control your TV’s volume. ◆ When your remote control is in the TV or Cable mode, the VCR or DVD control buttons (PLAY, PAUSE, etc.) still operate your VCR or DVD. 46 Programming the Remote Control for Other Components ENG TV Remote Control Codes A-Mark Admiral Akai Anam Aoc 88, 37, 90 MTC 26, 15, 6, 49, 93, 20, 8, 75 55 NEC 25, 75, 20, 8, 6, 5, 1, 1 20, 6 Nikei 50 Onking 50 Onwa 50 37, 47, 64, 41, 50 6, 37, 20, 56 Bell & Howell 67 Optonica Broksonic 68 Panasonic Candle 6, 12, 20, 46, 50 Penney 69 64, 72, 58, 82 61, 6, 49, 66, 18, 90, 50, 77, 25 45 Philco 1, 8, 88, 61, 6, 90, 50, 12, 98, 92, 100, 82, 20 Citizen 20, 46, 6, 50, 12, 90, 45, 9, 10 Philips 88, 1, 61, 6, 90, 12, 98, 92, 82, 20, 5, 57 Classic 50 Pioneer 65, 26 6 Portland 88, 6, 90 Centrion Concerto Contec Coronado Craig Croslex Crown Curtis-Mathes CXC Daewoo 50, 78, 83, 81 Proton 1, 31, 6, 90, 77, 78 88, 90 Quasar 72, 58 7, 49, 50 Radio Shack 30 RCA 50 Realistic 1, 6, 20, 90, 17, 31 50 88, 1, 93, 31, 32, 33, 38, 52, 2, 3, 92, 34, Sampo Samsung Sanyo 50, 92, 25, 90 61, 6, 71, 66, 87, 20, 90, 1, 62 8, 49, 50, 25 1, 20, 90, 6, 19, 26, 49 88, 0, 61, 28, 44, 29, 81, 48, 49, 90, 92, 51 89, 80, 62, 78, 13, 14 46, 50, 35, 36, 4, 5, 6, 8 Scott 1, 50, 19, 90, 6 Daytron 1, 6, 20 Sears 88, 61, 6, 8, 90, 91, 89, 80, 15, 19 Dynasty 50 Sharp 88, 90, 85, 24, 25, 69 Emerson 88, 1, 90, 50, 83, 19, 30, 81, 20, 6, 25, 55, 23, 36 Fisher 8, 80, 61, 15, 125 Funai 50, 19, 69, 6 General Electric Goldstar 1, 61, 72, 50, 58, 17, 18, 6, 49, 19, 90 88, 27, 1, 37, 10, 11, 42, 90, 39, 40, 92, 99 Signature Soundesign Sylvania Symphonic 88, 6, 90, 71, 77, 70, 21, 22, 23, 25 82 Tatung 82 Techwood JVC 91, 92, 17, 20 60, 16, 128, 129 Kloss 92 KMC 88, 90, 13 KTV 88, 90, 50, 61, 20 1, 50, 12, 6, 19 37 SSS Infinity JC Penney 77, 74 Spectricon Hitachi JBL 84, 6, 114 Sony Teknika 6, 50 1, 61, 6, 12, 98, 92, 20, 100, 82 2, 6, 90, 12, 20 72, 69 6, 59 88, 46, 6, 90, 50, 12, 19, 94, 84 Telefunken 96, 97 Telerent 84 TMK 1, 6, 90 47 Programming the Remote Control for Other Components ENG VCR Remote Control Codes Admiral 15, 88 Aiwa 24 Akai 26, 31, 32 Audio Dynamics Bell & Howell Broksonic 22, 25 Multitech NEC Optimus 11 Panasonic 19 Pentax 16, 18 ,22, 54, 55, 61 Candle MTC Pentex Research+ 16, 24 16, 24, 40, 41 11, 23, 25, 39, 55, 70, 73 15 17, 62, 84, 86 14, 44 55 Canon 17, 62 Philco 17, 38, 62, 65 Citizen 16, 18, 22, 54, 55, 61 Philips 17 Colortyme Craig Curtis-Mathes Daewoo DB 23 Pioneer 14, 25, 42, 59 16, 21 Portland 53, 54, 61 9, 16, 17, 23, 24, 55, 62, 73, 76 Proscan 9 3, 4, 5, 6, 7, 8, 22, 54, 85 Quartz 11 23, 25 Quasar 17, 53 Dimensia 9 Dynatech 24 RCA 36 Samsung Electrohome Emerson Fisher Funai General Electric 17, 18, 19, 22, 24, 29, 32, 36, 43, 50, 51, Sansui 56, 58, 66, 71, 74, 76, 77, 79 Sanyo Harman Kardon Instant Replay JC Penney Sears 11, 14, 18, 21, 27, 28, 44, 52, 57 Sharp 15, 36, 48, 54 Shintom 26, 35, 40, 64 23 17 11, 14, 16, 17, 23, 25, 39, 44, 60, 62 82 KLH 1, 2, 7 LG 11, 21 24 11, 23, 25, 39, 55 Kenwood 25 9, 16, 17, 41, 62 11, 17, 23, 25, 39, 55 JCL 0, 16, 22, 31, 41, 51 22, 50, 58, 77 14, 24, 44, 45 Hitachi 9, 14, 16, 17, 37, 44, 46, 63, 78 Scott 18, 23, 55, 69 Goldstar 11, 15, 17, 18, 21, 24, 28, 36, 52, 62 11, 21, 27, 28, 52, 57, 67 16 Go Video Radio Shack/Realistic Signature Sony Sylvania Symphonic Tandy Tatung Teac Technics Teknika 24 26, 35, 47 17, 24, 38, 62, 65 24 11, 24 39 24, 39, 78 17 17, 18, 24, 30 Lloyd 24 TMK Logik 40 Toshiba 14, 22, 28, 57, 58 LXI 24 Toshiko 18 Magnavox 17, 38, 62, 65 11, 17, 23, 25, 38, 39, 55, 70 Marantz 48 Totevision 76 16,18 Programming the Remote Control for Other Components ENG Cable Box (CATV) Remote Control Codes Anvision 15, 16 Pioneer Cable Star 15, 16 Randtek 26, 28, 52 15, 16 DaeHan 5 RCA 8, 35, 74 DaeRyung 3 Regal 11, 20, 21 Dongkuk 4 Regency Eagle Eastern International General Instrument GI Hamlim 15, 16 SAEWOO 7 20 Samsung 0, 11, 30, 52, 71, 72 54 Signature 54 Spruce 35 Starcom 54 12, 13, 23, 31, 32, 33, 38, 44, 75, 76, 77 11, 12, 20, 21, 42, 56 Hitachi 45, 51, 54 Jerrold 12, 13, 23, 31, 32, 33, 38, 44, 54, 70, 73 LG Macom Magnavox Nawoo 10, 41 6 45, 51 15, 16, 27, 29, 34, 36, 37, 40, 41, 48, 49 1 Stargate2000 66 Sylvania 19, 67 TaePyungYang 2 Texscan Tocom 19, 67 25, 29, 57, 58, 63 Unika 39, 40, 49 NSC 17 Universal 59, 60 Oak 24, 46 Viewstar 15, 16, 27, 29, 34, 36, 37, 40, 41, 48, 49 Osk Sigma 24 Panasonic 11, 35, 47, 69 Philips Warner Amex Zenith 52 22, 50, 65, 69 15, 16, 27, 29, 34, 36, 37, 40, 41, 48, 49 DVD Remote Control Codes Philips 7 ProScan 8 Sony 4 RCA 8 Samsung 0 Toshiba 2 Panasonic 6 Sharp 5 LG 1 CurtisMathes 9 JVC 3 49 SCART Connector Wiring (AV1) ENG If you wish to connect other equipment via the SCART connectors on your television, contact your dealer or a qualified technician to wire the A/V cable as illustrated below. Pin 1 2 3 4 5 6 7 8 9 10 11 12 13 14 15 16 17 18 19 20 21 50 Signal Audio output R Audio input R Audio output L Audio chassis return Video chassis return (RGB blue) Audio input L RGB blue input Switching voltage Video chassis return (RGB green) RGB green input Video chassis return (RGB red) RGB red input Blanking signal (RGB switching) Video chassis return Blanking signal ground Video output Video input Screening/chassis return Troubleshooting: Before Contacting Service Personnel ENG Before contacting Samsung after-sales service, perform the following simple checks. If you cannot solve the problem using the instructions below, note the model and serial number of the television and contact your local dealer. No sound or picture ◆ Check that the mains lead has been connected to a wall socket. ◆ Check that you have pressed the POWER ( I ) button and the Power ( ) button. ◆ Check the picture contrast and brightness settings. ◆ Check the volume. Normal picture but no sound ◆ Check the volume. ◆ Check whether the volume Mute button on the remote control has been pressed. No picture or black and white picture ◆ Adjust the colour settings. ◆ Check that the broadcast system selected is correct. Sound and picture interference ◆ Try to identify the electrical appliance that is affecting the television, then move it further away. ◆ Plug your television into a different mains socket. Blurred or snowy picture, distorted sound ◆ Check the direction, location and connections of your aerial. This interference is often occurs to the use of an indoor aerial. Remote control malfunctions ◆ Replace the remote control batteries. ◆ Clean the upper edge of the remote control (transmission window). ◆ Check the battery terminals. 51 - AFTER SALES SERVICE - Do not hesitate to contact your retailer or service agent if a change in the performance of your product indicates that a faulty condition may be present. ELECTRONICS BP68-00027B-00 (ENG)