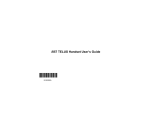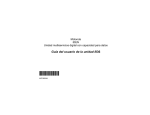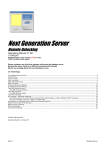Download Motorola TELUS i315 Setup guide
Transcript
FCGPS for Motorola Guide Table of Contents Disclaimer..................................................................................................................... 1 1. Preface ............................................................................................................. 2 2.1 GPS Setup................................................................................................................................ 4 2.2 Uninstalling FCGPS ............................................................................................................... 6 2.3 Installing FCGPS .................................................................................................................. 10 2.4 Registration Setup ................................................................................................................ 20 2.5 Power Up Setup.................................................................................................................... 25 Appendix A: List of available Motorola Phones for FCGPS ............................ 26 iii FCGPS Motorola Setup Guide Disclaimer Entire content copyright © Complete Innovations Inc. (2008) and/or its licensors and affiliates. All Rights Reserved. This manual, as well as the software in it, are furnished under license and may be used or copied only in accordance with the terms of such license. The content in this manual is furnished for informational use only, is subject to change without notice, and should not be construed as a commitment by Complete Innovations Inc. Complete Innovations, the Complete Innovations Inc. logo are registered trademarks or trademarks of Complete Innovations Inc. (2008) in Canada and/or other countries. This material is not for resale. Except as permitted by license, no part of this publication may be reproduced, stored in a retrieval system, or transmitted in any form or any means, whether electronic, mechanical, recording or otherwise without prior written permission by Complete Innovations Inc. © Complete Innovations Inc. (2008) 05-May-08 Page 1 FCGPS Motorola Setup Guide 1. Preface FCGPS is the handheld component of the Fleet Complete GPS tracking solution. With FCGPS, you have immediate access to accurate location information on your mobile workers. The following prerequisites are required for FCGPS to be setup on your handheld device. Hardware • Motorola iDEN phone. Please see Appendix A for list of viable Motorola iDEN phones • Connector data cable between Motorola iDEN phone and computer (if installing through your computer and not Over‐The‐Air). See Section 2.3.2 for more details. Software • FCGPS installed on your handheld. • Motorola Java Application Loader installed on your computer (if installing through your computer and not Over‐The‐Air). See Section 2.3.2 for more details. Data Plan Please ensure you have the right Data Plan as per your telecommunications provider. Contact your Fleet Complete Sales Representative for further details. The FCGPS application will not be able to transmit data from the phone if the correct Data Plan is not setup. Naming Convention If you have the FCGPS application installed on your handheld, the application is displayed under the name FleetGPS on the handheld © Complete Innovations Inc. (2008) 05-May-08 Page 2 FCGPS Motorola Setup Guide 2. MOTOROLA iDEN SETUP & USAGE This section details the installation and setup of the FCGPS application on the Motorola iDEN phones. The figure below displays a Motorola phone: © Complete Innovations Inc. (2008) 05-May-08 Page 3 FCGPS Motorola Setup Guide 2.1 GPS Setup This section details how to setup the GPS mode to be unrestricted on the phone. If this option is not selected, the GPS will not function correctly, and Fleet Complete will not be able to locate the phone consistently. ) Note Steps for the GPS setup may be slightly different for different models of Motorola handhelds. Checklist for GPS setup • Turn phone on. • Press the Menu button (press More option if present). • Select GPS option • Select Privacy option • Set to Unrestricted. • Press the End Call button The complete instructions for setup are given below: 1. Turn on your Motorola phone using the Power button . 2. The screen similar to the figure below appears. Press the Menu button . 3. The screen showing the various options available appears. 4. If you see the More option, select it. 5. Select the GPS option and press the OK button . 6. The GPS screen appears. Using the arrow keys, select the Privacy option and press the OK button . © Complete Innovations Inc. (2008) 05-May-08 Page 4 FCGPS Motorola Setup Guide 7. The Privacy screen appears. Using the arrow keys, select the Unrestricted option . A checkmark appears next to the option and the and press the OK button screen exits to the previous screen. 8. The previous screen appears. Press the End Call button Main Menu screen. © Complete Innovations Inc. (2008) to return to the 05-May-08 Page 5 FCGPS Motorola Setup Guide 2.2 Uninstalling FCDISPATCH This section details uninstalling FCGPS if an older version has been installed on your Motorola handheld. Please contact the Fleet Complete Technical Support Team to find out what version number is the latest version. ) Note Steps for uninstalling FCGPS may be slightly different for different models of Motorola handhelds than documented in this manual. ) Note The term FCGPS refers to the entire business solution for handhelds, including the communication link with Fleet Complete on the workstation computer. FleetGPS is the name of the FCGPS solution on the handheld. This section will help you uninstall FleetGPS from your handheld. 1. Please contact the Fleet Complete Technical Support Team to find out what version number is the latest version. You can also visit the download site for the latest version at http://downloads.fleetcomplete.com/iden/motorola/FCGPS/setup.zip Please see Section 2.3.2: Installing FCGPS through Site Download. 2. Turn on your Motorola phone using the Power button . 3. The screen similar to that in the figure below appears. Press the Menu button . © Complete Innovations Inc. (2008) 05-May-08 Page 6 FCGPS Motorola Setup Guide 4. In the screen that appears, use the arrow buttons, and select the Java Apps icon. Press the OK button 5. If you do not see the FleetGPS icon, you do not have a previous version of FCGPS installed. Please jump to Section 2.3: Installing FCGPS. If the FleetGPS icon is present, or you see the application FleetGPS listed, you may have a previous version of FleetGPS installed. Using the arrow keys, select the FleetGPS icon as shown in the figure below. 6. Push the upper left button to select About. 7. In the next screen, push the upper left button to select Next and check the version number. 8. Please note the version number. If it is a later version or the same version, please go to Section 2.4: Registering FCGPS. If it is an earlier version than the version number you found in Step 1, go to step 9. 9. To get back to the Java Apps screen, push the Next button, and then on the next screen, push the Next button again. Finally, you will get a screen that displays the Done button. Please push this Done button to return to the Java Apps screen. 10. Select the FleetGPS icon again. 11. Press the Menu button . The list of options appears as shown in the figure below. Using the arrow buttons, select the Deinstall option and press the OK button . © Complete Innovations Inc. (2008) 05-May-08 Page 7 FCGPS Motorola Setup Guide 12. The prompt message “End all running applications?” will appear if FleetGPS is still running. Press the upper left button to select the “Yes” option. 13. The screen listing the list of all running applications to be stopped will appear. Press the upper right button to select the “Finish” option. 14. The prompt message “Are you sure you want to deinstall FleetGPS?” will appear. Press the upper left button to select the “Yes” option. The FleetGPS application will deinstall. © Complete Innovations Inc. (2008) 05-May-08 Page 8 FCGPS Motorola Setup Guide ) Note You may receive the following warning message “Warning: Power loss may destroy additional apps.” As shown in the figure below. Press the upper left button to enter “Ok”. 15. The FleetGPS application will deinstall. Once uninstallation is completed, press the upper right button to enter “Done”. 16. Press the End Call button to come back to the Main screen. © Complete Innovations Inc. (2008) 05-May-08 Page 9 FCGPS Motorola Setup Guide 2.3 Installing FCGPS There are two ways to install FCGPS: Over‐The‐Air directly on the Motorola handheld (Section 2.3.1) itself, or through the computer (Section 2.3.2). 2.3.1 Installing FCGPS through Over-The-Air This section details how to install FCGPS through the Over‐The‐Air (OTA) service. Please note that there are two instruction sets: Step 2 is for newer Motorola phones such as the i870. Step 3 is for older Motorola phones such as the i265 and the i355. After you have completed Step 2 or Step 3, you must proceed to Step 4. 1. From the Main screen as shown in the figure below, press the Menu button . 2. For newer model such as the Motorola Phones i870: a. Using the arrow keys, select the Java Apps icon. Press the OK button . b. If the FCGPS icon, labeled FleetGPS is present, please refer to Section 2.2: Uninstalling FCGPS to find out whether this is the latest version of FleetGPS. If it is not the latest version, you will have to uninstall FCDispatch first and then install again. c. Using the arrow keys, select the Get New icon. Press the OK button . d. Do not press any phone buttons when the loading screen appears. e. In the screen that appears next, use the arrow keys, and scroll down to the option, Tools & Applications . Press the OK button f. . Using the arrow keys, scroll down to the option, GPS Services and press the OK button . g. Using the arrow keys, scroll down to the option labeled FleetGPS and press the OK button . © Complete Innovations Inc. (2008) 05-May-08 Page 10 FCGPS Motorola Setup Guide h. Using the arrow keys, scroll down to the option, Own it! and press the OK button . i. The Terms & Conditions screen appears. Please read the content carefully. After you are finished, use the arrow keys to select the Yes option if you . agree to the terms and condition, and press the OK button ) Note If you do not agree to the terms and conditions, select the No option and press the OK button. Please contact your Fleet Complete Sales Representative in this case. j. Select the download now option and press the OK button . k. The pop up screen appears. Note the version number and ensure you are downloading the correct version of FCGPS. To download the application, press the upper left button for the Download option. l. You may receive the “You downloaded a newer version of this application on 20xx/xx/xx. Proceed with download?” (Where x is a number). m. Press the upper left button to select the Yes option. n. The Downloading status screen appears. Do not press any buttons on the phone during this time. o. After downloading is complete, the installation process is launched automatically. You should wait for this process to finish. p. When installation is completed, use the upper right button to select the Done option. q. Go to Section 2.4: Registration Setup. 3. For older model Motorola Phones such as the i265, i355: a. Using the arrow keys, select the Java Apps icon. Press the OK button . b. If the FCGPS icon, labeled FleetGPS is present, please refer to Section 2.2: Uninstalling FCGPS to find out whether this is the latest version of FleetGPS. If it is not the latest version, you will have to uninstall FCGPS first and then install again. c. Using the arrow keys, select the Download Apps icon. Press the OK button . d. Do not press any phone buttons when the loading screen appears. © Complete Innovations Inc. (2008) 05-May-08 Page 11 FCGPS Motorola Setup Guide e. Using the arrow keys, scroll down to the option, Free/Demo and press the OK button . f. Using the arrow keys, scroll down to the option labeled FleetGPS and press the OK button . g. The AppDetails screen appears. Press the upper left button on your phone to select the option, Get it. h. You may receive the “You downloaded a newer version of this application on 20xx/xx/xx. Proceed with download?” (where x is a number). i. Press the button on the upper left corner to select the Yes option. j. The Downloading status screen appears. Do not press any buttons on the phone during this time. k. After downloading is complete, you may receive the message stating “FleetGPS saved. Exit or return to the home page”. Press the Exit option to exit to the Main screen. l. Press the Menu button . Using the arrow keys, select the Java Apps icon. Press the OK button . m. The FleetGPS icon should now be present or you should see the application FleetGPS listed. Select it and press the OK button . n. The installation process is launched. You should wait for this process to finish. o. When installation is completed, use the upper right button to select the Done option. p. Go to Section 2.4: Registration Setup. © Complete Innovations Inc. (2008) 05-May-08 Page 12 FCGPS Motorola Setup Guide 2.3.2 Installing FCGPS through Site Download This section details how to install FCGPS through from the Fleet Complete site. 1. Ensure you have a handheld connector data cable that will connect your Motorola handheld to the USB port on your computer. The older Motorola handhelds may have a serial connector as well. 2. You will need to download the Motorola Java Application Loader. Please use your browser to go to the site http://developer.motorola.com/docstools/idenjal/openJAL/ for more details. You will need to register this application. 3. From your computer, you can now bring up your web browser. Visit the download site at http://downloads.fleetcomplete.com/iden/motorola/FCGPS/setup.zip and download this zip file to a folder on your computer. 4. Unzip the zip file to extract all the files to another folder. You must ensure you have a FleetGPS.jad file in this folder. 5. Attach the connecting data cable to your Motorola phone and your computer. If this is the first time you are connecting the phone to the computer, you should now see the message as shown in the figure below. 6. The Windows operating system on your computer is now trying to locate drivers for your Motorola handheld. Please wait while these drivers are being located and installed. 7. Start up the Java Application Loader. You should see a screen similar to the figure below. © Complete Innovations Inc. (2008) 05-May-08 Page 13 FCGPS Motorola Setup Guide 8. Click the Preferences option. The screen shown in the figure below appears. 9. Ensure that your preferences are set exactly as described in the figure above. If you are connecting through a USB port, ensure the Connect via USB connection is checked. If not connecting through a USB port, ensure the Connect via USB connection is not checked. 10. Click the Load J2ME Applications to come back to the main screen. © Complete Innovations Inc. (2008) 05-May-08 Page 14 FCGPS Motorola Setup Guide 11. Click the Connect To Phone button as shown in the figure below. 12. The application is searching for your Motorola handheld on the computer’s USB port (or serial port for older Motorola phones) as shown in the figure below. 13. Once the phone has connected, if you have not used the Java Application Loader to install FCGPS, the Recently Loaded Files section may appear blank. In addition, if you see the FleetGPS.jad listed under the Name section, please go to the Section 2.2: Uninstalling FCGPS. © Complete Innovations Inc. (2008) 05-May-08 Page 15 FCGPS Motorola Setup Guide 14. If you do not see the FleetGPS.jad listed under the Name section, click the Download button. The screen shown in the figure below appears prompting you to select a file. 15. Select the FleetGPS.jad file that you downloaded in step 4 as shown in the figure below. 16. Click the Open button © Complete Innovations Inc. (2008) 05-May-08 Page 16 FCGPS Motorola Setup Guide 17. The application now begins loading FCGPS application to the Motorola handheld as shown in the figure below. 18. Once completed, you should see the prompt as in the figure below. Click the OK button. 19. You should now see FleetGPS listed in the Name section as shown in the figure below. © Complete Innovations Inc. (2008) 05-May-08 Page 17 FCGPS Motorola Setup Guide 20. Click the Disconnect From Phone button. You can now unplug your Motorola handheld from the computer. For users of the older Motorola phones (such as the i265, i355), please see steps 24 – 28. For users of the newer Motorola phones (such as the i870), please see steps 21 – 23. 21. You will see that the installation process has been launched automatically. You should wait for this process to finish. 22. When installation is completed, use the upper right button to select the Done option. 23. Go to Section 2.4: Registration Setup. For users of the older Motorola phones (such as the i265, i355), please see steps 24 – 28. 24. On the Main screen of the Motorola handheld, press the Menu button using the arrow keys, select the Java Apps icon. Press the OK button and . 25. The FleetGPS icon should now be present or you should see the application FleetGPS listed. Select it and press the OK button © Complete Innovations Inc. (2008) . 05-May-08 Page 18 FCGPS Motorola Setup Guide 26. The installation process is launched. You should wait for this process to finish. 27. When installation is completed, use the upper right button to select the Done option. 28. Go to Section 2.4: Registration Setup. © Complete Innovations Inc. (2008) 05-May-08 Page 19 FCGPS Motorola Setup Guide 2.4 Registration Setup This section details how to register the FCGPS application with the Fleet Complete servers. ) Note If you press an incorrect key or fill in the wrong input when entering information on the Motorola iDEN handheld, you can use the button to erase the input. It is the equivalent of a backspace on your computer keyboard. 1. From the Main screen as shown in the figure below, press the Menu button . 2. Using the arrow keys, select the Java Apps icon. Press the OK button . 3. If the FleetGPS icon is not present, or you do not see the application FleetGPS listed, please go back to Section 2.3: Installing FCGPS. If the FleetGPS icon is present, or you see the application FleetGPS listed, please use the arrow keys to select FleetGPS and press the OK button 4. The Login screen shown in the figure below appears. . © Complete Innovations Inc. (2008) 05-May-08 Page 20 FCGPS Motorola Setup Guide 5. You must first change the input type to Numeric before you can fill in the password, 0863. To do this, press the Menu button . 6. Please use the arrow keys to select Numeric and press the OK button . 7. You will now be taken back to the password screen. 8. Using the number pad, type in the password 0863 as shown in the figure below. If you press an incorrect key, you can use the button to erase the input. 9. Press the OK button or press the upper right button to select the Go option once you have filled in the correct password. 10. The Registration screen shown in the figure below appears. Client ID: This is your four digit Fleet Complete client number. Please contact the Fleet Complete Technical Support Team if you do not have this information. For example, 1705 You can use the number pad to fill in this information directly. Press the Down arrow key below. once you have filled in this information similar to the figure © Complete Innovations Inc. (2008) 05-May-08 Page 21 FCGPS Motorola Setup Guide Device ID: This is the phone number of the Motorola phone you are setting up. You must enter the number in the format: xxx‐xxx‐xxxx For example, 555‐555‐5555 a. You must select the Numeric input type to fill in the first three digits. Press the Menu button and in the screen that appears, use the arrow keys to select the Numeric option. b. You can now fill in the first three digits. c. Once the first three digits have been entered, you must fill in the hyphen. Press the Menu button and in the screen that appears, use the arrow keys to select the Symbols option. d. The screen will appear giving you a list of symbols to choose from. Use the arrow keys to select the ‘‐‘, then press the OK button . e. This will insert the hyphen into the text box. Press the upper left button to select the Done option. f. You will be returned to the Registration screen with the hyphen inserted after the first three numbers. g. You can now enter the next three numbers using the number pad. h. You must fill in the second hyphen (‐). Press the Menu button and in the screen that appears, use the arrow keys to select the Symbols option. i. The screen will appear giving you a list of symbols to choose from. Use the arrow keys to select the ‘‐‘, then press the OK button j. . This will insert the hyphen into the text box. Press the upper left button to select the Done option. k. You will be returned to the Registration screen with the hyphen inserted at the end of your input. l. Fill in the last four numbers of your phone number. © Complete Innovations Inc. (2008) 05-May-08 Page 22 FCGPS Motorola Setup Guide m. Press the Down arrow button to move to the next field. Host URL: This is the web address of the Fleet Complete site. If it is not already populated by default, you must fill in http://hosted.fleetcomplete.com a. To fill in this input, press the Menu button and in the screen that appears, use the arrow keys to select the Alpha option. b. If the http:// is already in the field, please go to step g). If the http:// is not already in the field, you can now type in the ‘http’ input. Once this is done, you must select the symbols option again to fill in ‘://’. Press the Menu button and in the screen that appears, use the arrow keys to select the Symbols option. c. The screen will appear giving you a list of symbols to choose from. Use the arrow keys to select the ‘:‘, then press the OK button . d. This will insert the ‘:’ into the text box. Use the arrow keys to select the ‘/‘, then press the OK button second time. . Press the OK button to insert it a e. Press the upper left button to select the Done option. f. You will be returned to the Registration screen with the following input. g. Fill in hosted after the “://”. You must now enter the period (.). To do this, press the key until you see the period (.) appear. h. Fill in fleetcomplete after the “.”. You must now enter the period again. To do this, press the i. key until you see the period i.e. ‘.’ appear. Fill in com after the “.”. 10. You can now click the upper right button to select the Go option. 11. The screen shown in the figure below appears. Your handheld is now sending information to the Fleet Complete server. © Complete Innovations Inc. (2008) 05-May-08 Page 23 FCGPS Motorola Setup Guide 12. The next screen you see is dependent on whether your registration is successful or not: • If the registration is successful, you should now press the left button to select the “OK” option. You will then be taken to the Suspended screen. to go to the Main screen. If You should press the End Call button you turn off your phone, and then turn it on again, you will see a Suspended Apps screen on startup. Please press the End Call button to go to the Main screen. Do not press any other button. • If the registration is unsuccessful, please contact the Fleet Complete Support Team. © Complete Innovations Inc. (2008) 05-May-08 Page 24 FCGPS Motorola Setup Guide 2.5 Power Up Setup This section details how to set up the FCGPS application to run automatically when your handheld device is powered on. Checklist for Power Up setup • Turn phone on. • Press the Menu button • Select Settings (if you do not see the Settings option initially, select More instead). • Select Personalize. • Select Power Up. • • Press the OK button to bring up the list of applications. Scroll up and down using the up and down arrow keys to select FleetGPS. • Press the OK button . • Press the End Call button . The complete instructions for setup are given below: . 1. From the Main Menu screen, press the Menu button 2. The screen showing the various options available appears. Select the Settings option. If you do not see the Settings option initially, select More, and then select the Settings option. 3. Select the Personalize option and press the OK button . 4. Next, scroll to the Power Up option and press the OK button . 5. In the Power Up screen, you may now select press the OK button to bring up the list of applications. Using the up and down arrow keys, select the FleetGPS option and press the OK button 6. Press the End Call button . to return to the Main Menu screen. © Complete Innovations Inc. (2008) 05-May-08 Page 25 FCGPS Motorola Setup Guide Appendix A: List of available Motorola Phones for FCGPS FCGPS may be installed on any Motorola iDEN phone with the ability to support GPS technology and load Java applications. The current list of Motorola phone available for the FCGPS application is given below. This list will be updated as new Motorola iDEN phones become available: • Motorola i265 • Motorola i305 • Motorola i315 • Motorola i325 • Motorola i355 • Motorola i560 • Motorola i605 • Motorola i615 • Motorola i690 • Motorola i730 • Motorola i760 • Motorola i830 • Motorola i833 • Motorola i857 • Motorola i860 • Motorola i870 • Motorola i880 • Motorola i885 © Complete Innovations Inc. (2008) 05-May-08 Page 26

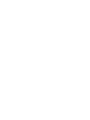
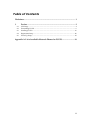

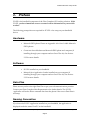

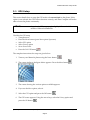
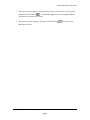
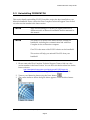

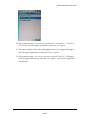
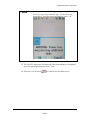
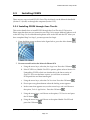
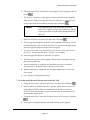
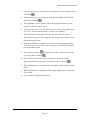
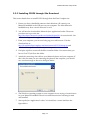
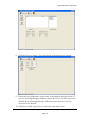

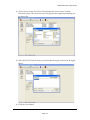
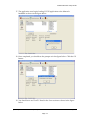
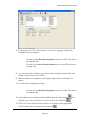
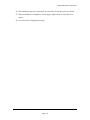
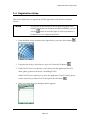
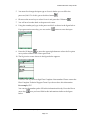
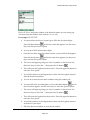
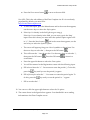
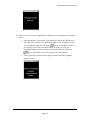

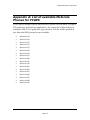
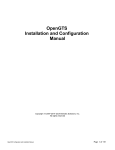

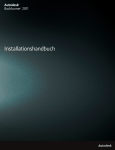
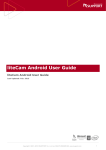
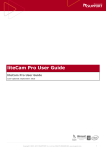
![Valsi [Generadores]](http://vs1.manualzilla.com/store/data/006204806_1-cfddcb8eeea6329e185e063b4efb7ee1-150x150.png)