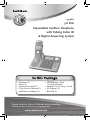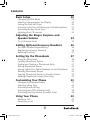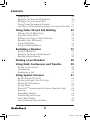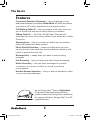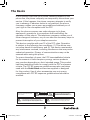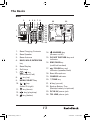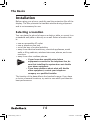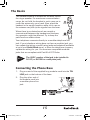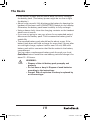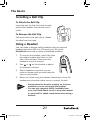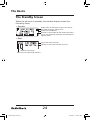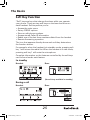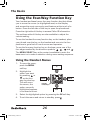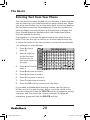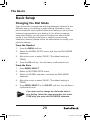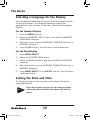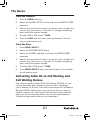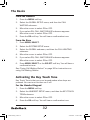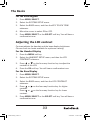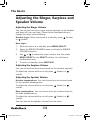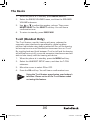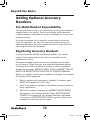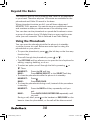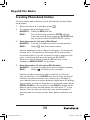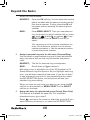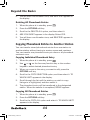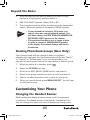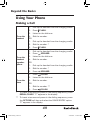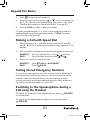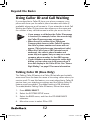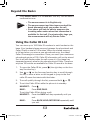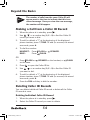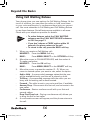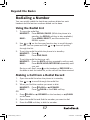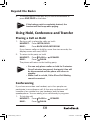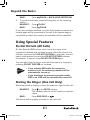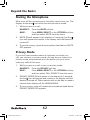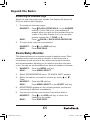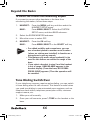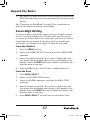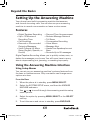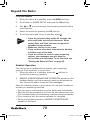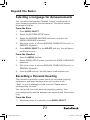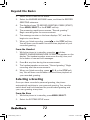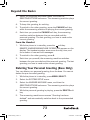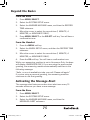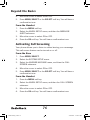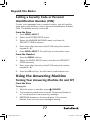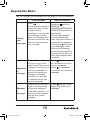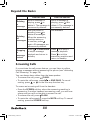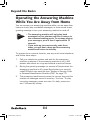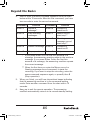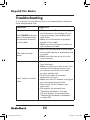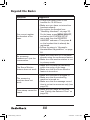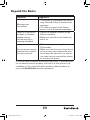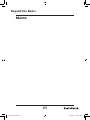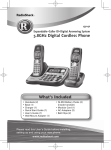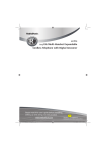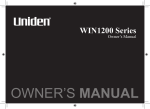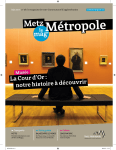Download Radio Shack 43-5862 Owner`s manual
Transcript
43-5862 5.8 GHz Expandable Cordless Telephone with Talking Caller ID & Digital Answering System InthisPackage • • • • • Handset (1) Base (1) Quick Start Guide (1) This Owner’s Manual (1) Wall Mount Adapter (1) • Ni-MH Battery Pack (1 inside handset) • Modular Cord (1 long, 1 short) • AC Adapter (1) • Belt Clip (1) Please read this Owner’s Manual before installing, setting up and using your new product. www.radioshack.com UP01799ZZ_1.indb 1 4/12/2006 12:43:22 PM Contents Contents Features 6 Introduction 7 Important Information 8 FCC Statement Surge Protection 8 10 Important Safety Instructions 10 Important Caller ID Information 11 Controls & Functions 12 Installation 14 Using the Interface 22 Using the Four-Way Function Key 26 Read This Before Installation Selecting a Location Connecting the Phone Base On a Wall Plate or Wall Connecting/Charging the Battery Pack Notes on Recharging Install the Optional Power Backup Battery in the Base Installing a Belt Clip Using a Headset Reading the Handset Display Reading the Base Display The Standby Screen Soft Key Function Using the Handset Menus Using the Base Menus Entering Text from Your Phone 11 14 15 16 18 18 20 21 21 22 23 24 25 26 27 28 UP01799ZZ_1.indb 2 4/12/2006 12:43:22 PM Contents Basic Setup 29 Adjusting the Ringer, Earpiece and Speaker Volume 34 Adding Optional Accessory Handsets 36 Setting Up the Phonebook 37 Customizing Your Phone 45 Using Your Phone 49 Changing the Dial Mode Selecting a Language for the Display Setting the Date and Time Activating Caller ID on Call Waiting and Call Waiting Deluxe Activating the Key Touch Tone Adjusting the LCD contrast T-coil (Handset Only) Ten Multi-Handset Expandability Registering Accessory Handsets Resetting Handsets Using the Phonebook Creating Phonebook Entries Finding and Viewing a Phonebook Entry Editing Phonebook Entries Storing Caller ID or Redial Numbers in the Phonebook Deleting Phonebook Entries Copying Phonebook Entries to Another Station Naming Phonebook Groups (Base Only) Changing the Handset Banner Selecting a Ring Tone Activating Personal Ring Activating Auto Talk (Handset Only) Activating Any Key Answer (Handset Only) Making a Call Answering a Call 29 30 30 31 32 33 35 36 36 37 38 39 41 42 42 43 44 45 45 46 47 48 48 49 50 UP01799ZZ_1.indb 3 4/12/2006 12:43:23 PM Contents Hanging Up Making a Call from the Phonebook Making a Call with Speed Dial Testing Stored Emergency Numbers Switching to the Speakerphone during a Call using the Handset 50 50 51 51 51 Using Caller ID and Call Waiting 52 Redialing a Number 57 Finding a Lost Handset 58 Using Hold, Conference and Transfer 59 Using Special Features 61 Talking Caller ID (Base Only) Using the Caller ID List Making a Call from a Caller ID Record Deleting Caller ID Records Using Call Waiting Using Call Waiting Deluxe Using the Redial List Making a Call from a Redial Record Deleting a Redial Record Placing a Call on Hold Conferencing Transferring a Call Do Not Disturb (All Calls) Muting the Ringer (One Call Only) Muting the Microphone Privacy Mode DirectLinkTM Communication Feature (Handset Only) Intercom Room/Baby Monitor Tone Dialing Switch Over Seven-Digit Dialing Inuse Line Setup from the Base 52 53 54 54 55 56 57 57 58 59 59 60 61 61 62 62 63 64 65 66 67 68 UP01799ZZ_1.indb 4 4/12/2006 12:43:23 PM Contents Traveling Out of Range 68 Setting Up the Answering Machine 69 Using the Answering Machine 77 Features Using the Answering Machine Interface Selecting a Language for Announcements Recording a Personal Greeting Selecting a Greeting Deleting Your Personal Greeting (Base Only) Setting the Number of Rings Setting the Record Time (or Announce Only) Activating the Message Alert Activating Call Screening Setting a Security Code or Personal Identification Number (PIN) Turning Your Answering Machine On and Off Reviewing Messages Screening Calls Recording a Conversation Recording a Voice Memo Message Alert 69 69 71 71 72 73 74 74 75 76 77 77 78 80 81 82 83 Operating the Answering Machine While You Are Away from Home 84 Troubleshooting 86 Care 90 Service and Repair 90 Appendix: Handset-Base Registration 90 Glossary 92 Index 93 Limited One-Year Warranty 96 UP01799ZZ_1.indb 5 4/12/2006 12:43:23 PM The Basics Features Convenient Extension Placement — lets you add up to nine additional accessory handsets (RadioShack 43-5562) anywhere you have an AC outlet, regardless of phone jack location. Call Waiting/Caller ID — lets you answer a call even when you are on the phone; see who’s calling before you answer. Talking Caller ID — The Caller ID that Talks. The base will announce the name of incoming callers if you subscribe to Caller ID service. Speakerphone — lets you conduct a hands-free conversation using the handset and base speaker. Phone Pick-Up Detection — stops recording when you pick up any phone on the same line as the answering machine, and resets to answer the next call. Message Alert — beeps when you have a new incoming message. Call Screening — lets you listen as a caller leaves a message. Memo Recording — lets you leave messages for yourself or others in your home or office, or record your phone conversations. Handset Remote Operation — lets you use the handset to listen to your incoming messages. As an Energy Star® Partner, RadioShack Corporation has determined that this product meets the Energy Star® guidelines for energy efficiency. Energy Star® is a U.S. registered mark. UP01799ZZ_1.indb 6 4/12/2006 12:43:23 PM The Basics Introduction Thank you for purchasing your RadioShack 5.8 GHz MultiHandset Expandable Cordless Telephone. Unlike other conventional cordless telephones, your telephone supports up to ten handsets on a single telephone line. You can add a handset to any room in your home or office that has an AC outlet. No more running around the house to answer the phone! You can transfer outside calls to other handsets. If you subscribe to Call Waiting with Caller ID, the phone shows you the incoming caller information, even when you are already talking on the phone. The digital answering machine stores up to 12 minutes of messages on a computer chip and records day and time information for each message. This gives you advanced capabilities over tape-based answering machines: • You can delete individual messages and save the rest. • There are no tapes to bother with and no tape mechanisms to wear out. The remote operation feature lets you operate your answering machine from a touch-tone phone (or from a rotary phone with a pocket tone dialer). NOTE Cordless phones require AC power to operate. When the power is off, you cannot make or receive calls by using your phone. We recommend you also have a mobile phone so you can still make and receive calls in the event of an AC power failure. IMPORTANT • Your phone operates on standard radio frequencies as allocated by the FCC. • It is possible for other radio units operating nearby on similar frequencies to unintentionally intercept your conversation or cause interference. This possible lack of privacy can occur with any cordless phone. UP01799ZZ_1.indb 7 4/12/2006 12:43:24 PM The Basics Important Information This telephone has been tested and found to comply with all applicable UL and FCC standards. FCC Statement This equipment complies with Part 68 of the FCC rules and the requirements adopted by the ACTA. On the base of this equipment is a label that contains, among other information, a product identifier in the format US:AAAEQ##TXXXX. If requested, this number must be provided to the telephone company. Your phone is not intended to be used with partyline systems. Connection to party line service is subject to state tariffs. Contact the state public utility commission, public service commission, or corporation commission for information. You must not connect your phone to… NOTES • coin-operated systems • most electronic key telephone systems The REN is used to determine the number of devices that may be connected to a telephone line. Excessive RENs on a telephone line may result in the devices not ringing in response to an incoming call. In most but not all areas, the sum of RENs should not exceed five (5.0). To be certain of the number of devices that may be connected to a line, as determined by the total RENs, contact the local telephone company. For products approved after July 23, 2001, the REN for this product is part of the product identifier that has the format US:AAAEQ##TXXXX. The digits represented by ## are the REN without a decimal point (e.g., 03 is a REN of 0.3). For earlier products, the REN is separately shown on the label. If you use more than one phone or other device on the line, add up all of the RENs. If the total is more than five (three in rural areas), your telephones might not ring. If ringer operation is impaired, remove a device from the line. UP01799ZZ_1.indb 8 4/12/2006 12:43:24 PM The Basics In the unlikely event that your phone causes problems on the phone line, the phone company can temporarily discontinue your service. If this happens, the phone company attempts to notify you in advance. If advance notice is not practical, the phone company notifies you as soon as possible and advises you of your right to file a complaint with the FCC. Also, the phone company can make changes to its lines, equipment, operations, or procedures that could affect the operation of this phone. The telephone company notifies you of these changes in advance, so you can take the necessary steps to prevent interruption of your telephone service. This device complies with part 15 of the FCC rules. Operation is subject to the following two conditions: (1) This device may not cause harmful interference, and (2) This device must accept any interference received, including interference that may cause undesired operation. Privacy of communications may not be ensured when using this phone. To ensure the safety of users, the FCC has established criteria for the amount of radio frequency energy various products may produce depending on their intended usage. This product has been tested and found to comply with the FCC’s exposure criteria. The FCC RF exposure guidelines were also met when used with the RadioShack accessories supplied or designed for this product. Use of other accessories may not ensure compliance with FCC RF exposure guidelines and should be avoided. WARNING: To reduce the risk of fire or shock hazard, do not expose this product to rain or moisture. CAUTION RISK OF ELECTRIC SHOCK DO NOT OPEN The lightning symbol is intended to alert you to the presence of uninsulated dangerous voltage within this product’s enclosure that might be of sufficient magnitude to constitute a risk of electric shock. Do not open the product’s case. CAUTION: TO REDUCE THE RISK OF ELECTRIC SHOCK, DO NOT REMOVE COVER OR BACK. NO USER-SERVICEABLE PARTS INSIDE. REFER SERVICING TO QUALIFIED PERSONNEL. The exclamation symbol is intended to inform you that important operating and maintenance instructions are included in the literature accompanying this product. UP01799ZZ_1.indb 9 4/12/2006 12:43:24 PM The Basics Surge Protection Your telephone has built-in protection circuits to reduce the risk of damage from surges in telephone line and power line current. These protection circuits meet or exceed the FCC requirements. However, lightning striking the telephone or power lines can damage your telephone. Lightning damage is not common. Nevertheless, if you live in an area that has severe electrical storms, we suggest that you unplug your phone when storms approach to reduce the possibility of damage. Important Safety Instructions When using your telephone equipment, basic safety precautions should always be followed to reduce the risk of fire, electric shock and injury to persons, including the following: 1. Do not use this product near water, for example, near a bathtub, wash bowl, kitchen sink, or laundry tub, in a wet basement or near a swimming pool. 2. Avoid using a telephone (other than a cordless type) during an electrical storm. There may be a remote risk of electric shock from lightning. 3. Do not use the telephone to report a gas leak in the vicinity of the leak. 4. Use only the power cord and batteries indicated in this manual. Do not dispose of batteries in a fire. They may explode. Check with local codes for possible special disposal instructions. SAVE THESE INSTRUCTIONS 10 UP01799ZZ_1.indb 10 4/12/2006 12:43:24 PM The Basics Important Caller ID Information To use Caller ID and Call Waiting, you must be in an area where those services are available and you must subscribe to those services through your local phone company. Where Caller ID is offered, one or more options are generally available: • caller’s number only • caller’s name only • caller’s name and number If you subscribe to Call Waiting and Caller ID, the system can show you the incoming caller information, even when you are already talking on the phone. Read This Before Installation We have designed your phone to conform to federal regulations when you can connect it to most phone lines. However, each device that you connect to the telephone line draws power from the line. We refer to this power draw as the phone’s ringer equivalence number, or REN. The REN is on the bottom of your phone. 11 UP01799ZZ_1.indb 11 4/12/2006 12:43:25 PM The Basics Controls & Functions Handset 1 6 2 7 3 8 4 9 14 10 11 15 16 12 18 13 19 20 21 17 5 22 1. Handset Antenna 12. */TONE key 2. Headset Jack Cover 13. 3. Belt Clip Hole 14. 4. Speakerphone Speaker and Ringer 15. 16. key (caller ID) 5. Handset Battery Compartment 17. key (down) 6. New Message indicator 7. Handset Earpiece 8. Handset Display 20. INTCM/HOLD key (intercom/hold) 9. Soft keys 21. Handset Microphone 10. /FLASH key (talk/flash) 11. key (phonebook) SPEAKER key key (up) key (end call) 18. # key (pound) 19. REDIAL/PAUSE key 22. Handset Charging Contacts 12 UP01799ZZ_1.indb 12 4/12/2006 12:43:26 PM The Basics Base 3 4 5 6 7 8 1 2 19 20 21 1. Base Charging Contacts 2. Base Speaker 3. Base Antenna 4. BACK/HOLD/INTERCOM key 5. Base Display 6. Soft keys 7. / key (phonebook/ left) 8. key (up) 9. MENU/SELECT key 10. / key (caller ID /right) 11. 12. 13. key (down) key (play/stop) key (delete) 22 9 10 11 12 13 14 15 16 17 18 14. 23 24 ANSWER key (answer on/off) 15. DO NOT DISTURB key and indicator 16. END/PAGE key (end/find handset) 17. / FLASH key and indicator (speaker/flash) 18. Base Microphone 19. CHARGE indicator 20. */TONE key 21. # key (pound) 22. Backup Battery Tray (Backup battery is optional) 23. DC IN 9V power jack 24. TEL LINE phone jack 13 UP01799ZZ_1.indb 13 4/12/2006 12:43:28 PM The Basics Installation Before using your phone, carefully peel the protective film off the display. The film protects the handset window during shipment and is not necessary for use. Selecting a Location You can place the phone’s base on a desk or table, or mount it on a standard wall plate or directly on a wall. Select a location that is: • • • • near an accessible AC outlet near a telephone line jack out of the way of normal activities away from electrical machinery, electrical appliances, metal walls or filing cabinets, wireless intercoms, alarms, and room monitors • away from other cordless phones NOTES • If your home has specially wired alarm equipment connected to the telephone line, be sure that installing the system does not disable your alarm equipment. • If you have questions about what will disable alarm equipment, contact your telephone company or a qualified installer. The location of the base affects the handset’s range. If you have a choice of several locations, try each to see which provides the best performance. 14 UP01799ZZ_1.indb 14 4/12/2006 12:43:28 PM The Basics The handset antenna is located on the back, above the ringer speaker. For maximum communication range, do not hold the handset in such a way as to cover the antenna by your hand. Also, place the handset in the upright position while not in use so the antenna can pick up the signals from the base. When there is an obstacle such as a metal or concrete wall between the handset and the base, the operation might be affected. Try to keep the path free from obstructions. Correct Incorrect Your telephone connects directly to a modular telephone line jack. If your telephone wiring does not have a modular jack, you can update the wiring yourself using jacks and adapters (available at your local RadioShack store), or have the telephone company update the wiring for you. You must use compatible modular jacks that are compliant with Part 68 of FCC Rules. NOTE The USOC number of the jack to be installed is RJ11C (or RJ11W for a wall plate jack). Connecting the Phone Base 1. Plug one end of the supplied long modular cord into the TEL LINE jack on the bottom of the base. 2. Plug the other end of the modular cord into a modular phone line jack. 15 UP01799ZZ_1.indb 15 4/12/2006 12:43:29 PM The Basics 3. Insert the supplied AC adapter’s barrel plug into the DC IN 9V jack on the bottom of the base. 4. Route the adapter’s cord through the strain relief slot on the base of the phone. Then plug the adapter into a standard AC outlet. CAUTION: You must use a Class 2 power source that supplies 9V DC and delivers at least 400 mA (for the base)/210 mA (for the charger). Its center tip must be set to positive and its plug must fit the phone’s DC IN 9V jack. The supplied adapter meets these specifications. Using an adapter that does not meet these specifications could damage the phone or the adapter. On a Wall Plate or Wall To mount the phone directly on a wall, you need two screws (not supplied) with heads that fit into the keyhole slots on the base. Drill two holes 3 15/16 inches apart. Thread a screw into each hole, letting the heads extend about 1/8 inch. 1. Plug the supplied AC adapter’s barrel plug into the DC IN 9V jack on the bottom of the base. 2. Route the adapter cord through the base’s groove. 3. Plug one end of the supplied modular cord (short for a wall plate, long for direct wall mounting) into the TEL LINE jack on the bottom of the base. 16 UP01799ZZ_1.indb 16 4/12/2006 12:43:29 PM The Basics 4. Insert the two tabs at the bottom of the narrow end of the supplied bracket into the base’s lower tab slots. Then press down on the bracket’s latches and insert them into the upper slots. 5. Plug the adapter into a standard AC outlet. Plug the modular cord’s other end into a modular phone line jack. 6. For a wall plate, align the base’s keyhole slots with the wall plate studs and slide the base downward to secure it. For direct wall mounting, route the telephone cord through the bracket’s groove. Then align the base’s keyhole slots with the mounting screws and slide the base downward to secure it. 17 UP01799ZZ_1.indb 17 4/12/2006 12:43:30 PM The Basics Connecting/Charging the Battery Pack The phone comes with a rechargeable nickel-metal hydride (NiMH) battery pack in the handset. Before using your phone, you must connect the battery pack. Then charge it for about 15 - 20 hours. 1. Press down and slide off the battery compartment cover. 2. Lift the battery pack out of the compartment. 3. Plug the battery pack’s connector into the socket in the compartment (the connector fits only one way). Then place the battery pack in the compartment. 4. Replace the cover. 5. To charge the battery pack, place the handset on the base. The CHARGE indicator on the base lights. • Recharge the battery pack when LOW BATTERY flashes on the display. • If you have any trouble replacing the battery pack, take the phone to your local RadioShack store for assistance. Notes on Recharging • If the battery pack becomes weak during a call, LOW BATTERY flashes. When this happens, you cannot make a call until you recharge the battery pack. IMPORTANT: Be sure the battery pack is properly connected before charging. The CHARGE indicator lights when the handset is on the base, even if the battery pack is not connected. 18 UP01799ZZ_1.indb 18 4/12/2006 12:43:31 PM The Basics • If the display is blank and the phone does not work, recharge the battery pack. (The battery power might be too low to light the display.) • About once a month, fully discharge the battery by keeping the handset off the base until LOW BATTERY flashes on the display. Otherwise, the battery pack loses its ability to fully recharge. • Using a damp cloth, clean the charging contacts on the handset about once a month. • If you are not going to use your phone for an extended period, disconnect the battery pack. This increases the battery pack’s usable life. • The supplied battery pack should last for about a year. If the battery pack does not hold a charge for more than 2 hours after an overnight charge, replace it with a new 3.6-volt, 800 mAh battery pack with a connector that fits the socket in the battery compartment. You can order a replacement battery pack through your local RadioShack store. Install the new battery pack and charge it for about 15 - 20 hours. WARNING: • Dispose of the old battery pack promptly and properly. • Do not burn or bury it. Dispose of used batteries according to the instructions. • Danger! Risk of explosion if battery is replaced by an incorrect type. 19 UP01799ZZ_1.indb 19 4/12/2006 12:43:31 PM The Basics Install the Optional Power Backup Battery in the Base The battery backup allows you to make and receive calls during a power failure. You can use any handset or the base, just as you would normally. 1. Push the battery tray on the right side of the base until it clicks. 2. The lock for the battery tray is released, and the battery tray comes out halfway. 3. Pull out the battery tray at all the way. 4. Place the battery pack in the battery tray facing the label of the battery pack downwards so that connectors on the battery and on the tray are aligned. 5. Push the battery tray back in until it locks up. If it doesn’t lock, pull out the battery tray once more, and retry to push in. You can order an optional battery pack for power backup (3.6volt, 900 mAh) through your local RadioShack store. NOTES • appears in the base display as a warning that the backup battery pack is NOT installed in the base unit. • To use the backup battery Feature you need to connect the AC adapter to the base, and charge the base battery for at least 24 hours. 20 UP01799ZZ_1.indb 20 4/12/2006 12:43:32 PM The Basics Installing a Belt Clip To Attach the Belt Clip Insert the belt clip into the holes on each side of the handset. Press down until it clicks. To Remove the Belt Clip Pull either side of the belt clip to release the tabs from the holes. Using a Headset You can make or answer calls handsfree using an optional headset that has a 3/32-inch (2.5-mm) plug. Your local RadioShack store has a variety of headsets available. 1. To connect the headset, gently flip open the rubber headset jack cover on the side of the handset. Then insert the headset’s plug into the jack. 2. Use or on the handset to adjust the headset’s volume. 3. With a headset connected, you can make or answer calls as usual using the keys on the handset. 4. When you finish using the headset, disconnect it from the handset and close the rubber cover to protect the jack. NOTES • Always place the handset properly on the base whenever you are recharging the handset. • You can use a handset holder (available from your local RadioShack store) to hang the handset on your belt for added convenience when using a headset. 21 UP01799ZZ_1.indb 21 4/12/2006 12:43:32 PM The Basics Using the Interface Reading the Handset Display The handset display uses icons to tell you the status of your phone. The table below lists the icons and what they mean. Icon Status Description Talk The telephone icon appears while the line is in use. Talk The privacy icon appears when Privacy mode is turned on. Talk The call record icon appears while recording a conversation. Talk The mute icon appears when you mute the handset. Talk The speaker icon appears when the handset speakerphone is in use. Talk This icon appears when T-coil mode is turned on. Standby The ringer off icon indicates that the ringer is turned off. Standby/ Talk The battery icon indicates the handset battery status: empty, low, medium, and full. 22 UP01799ZZ_1.indb 22 4/12/2006 12:43:34 PM The Basics Reading the Base Display The base display uses icons to tell you the status of your phone. The table below lists the icons and what they mean. Icon Status Description Talk The telephone icon appears while the line is in use. Talk The privacy icon appears when Privacy mode is turned on. Talk The call record icon appears while recording a conversation. Talk The mute icon appears when you mute the base. Standby The NEW MESSAGE icon appears when a new message is received. Standby/ Talk The ANSWER OFF icon appears when the answering machine is turned off. Standby/ Talk The FULL icon appears when the memory on the answering machine is full. Standby/ Talk The Announce ONLY icon appears when the answering machine is set to announce only greeting. Standby The RING OFF icon indicates that the ringer is turned off. 23 UP01799ZZ_1.indb 23 4/12/2006 12:43:35 PM The Basics The Standby Screen When the phone is in standby, the handset display shows the following items: • Handset Ringer off icon (when the ringer is off)/ day of the week and time / battery icon Handset ID and Banner Number of new Caller ID calls received (If there are no new Caller ID messages, the Handset ID appears here.) • Base Day of the week and time Number of new caller ID calls received Number of message Status of your answering machine 24 UP01799ZZ_1.indb 24 4/12/2006 12:43:36 PM The Basics Soft Key Function “Soft” keys are keys that change functions while you operate your phone. There are two soft keys on the base and three on each handset. Soft keys allow you to: • Access the main menu • Set up CIDCW options • Store or edit phone numbers • Access stored Caller ID information • Redial one of the last three numbers dialed from the handset • Remote Answering operation The icon that appears directly above each soft key determines the function shown. For example, when the handset is in standby mode, pressing soft key 1 will access the redial list. When the handset is in talk mode, pressing soft key 1 will mute the microphone. Complete information on the features controlled by the soft keys can be found under each feature. In standby Handset Base (No soft keys available in standby) During a call Handset Base 25 UP01799ZZ_1.indb 25 4/12/2006 12:43:36 PM The Basics Using the Four-Way Function Key Your handset and base have a four-way function key that allows you to move the cursor (or highlighted area) on the display and access the most commonly used features at the touch of a button. Press the left side of this key to open the phonebook. Press the right side of this key to access Caller ID information. The up/down side of this key are also available to adjust the volume setting. To use the handset four-way function key on the handset, place your thumb over the key on the handset and move to the four positions to get a feel of how it moves and operates. To use the four-way function key on the base, press one of the four edges marked by the direction symbols, , , and . The MENU/SELECT key at the center is available to enter the base menu or to make a selection during menu setting sequence. Using the Handset Menus 1. 2. To open the menu, press the MENU soft key. Highlight the option you want by pressing or on the fourway function key. This will move the cursor; the option currently highlighted appears in reversed out text. Up View the View the Caller ID phonebook Four-Way Function Key Down 3. Select the highlighted option by pressing the OK soft key. 4. To exit the menu and return to standby, press . 26 UP01799ZZ_1.indb 26 4/12/2006 12:43:37 PM The Basics Using the Base Menus 1. To open the menu, press MENU/SELECT at the center of the four-way function key. 2. Highlight the option you want by pressing or on the fourway function key. This will move the cursor; the option currently highlighted appears in reversed out text. Up View the View the Caller ID phonebook Four-Way Function Key Down 3. To select the highlighted option, press MENU/SELECT or the SELECT soft key. 4. To exit the menu and return to standby, press END/PAGE. NOTES • If you do not press a key within 30 seconds, the phone will time out and exit the menu. When setting Date and Time, the time-out period is extended to two minutes. • For GLOBAL SETUP, ANSW. SETUP, and DEREGISTRATION menu options on the handset (GLOBAL, ANSWER MACHINE, and REGISTER HANDSET menu options on the base), make sure the line is not in use, and if you access from a handset, the handset is within range of the base. • Only one station can change GLOBAL SETUP/ GLOBAL or ANSW. SETUP/ANSWER MACHINE menu options at a time. • If you change one of GLOBAL SETUP/GLOBAL menu options, you change that setting for all registered handsets and the base. 27 UP01799ZZ_1.indb 27 4/12/2006 12:43:37 PM The Basics Entering Text from Your Phone You can use the number keypad on your handset or base to enter text by referring to the letters printed on each number key. When you press the number key in a text entry field, the phone displays the first letter printed on the number key. Press the number key twice to display the second letter and three times to display the third. Capital letters are displayed first, then lower case letters, then the number on the key. If two letters in a row use the same number key, enter the first letter. Then use the right or left key on the four-way function key to move the cursor to the next position to enter the second letter. For example, to enter Movies: 1. Press 6 once to enter M. 2. Use the right key on the four-way function key to move the cursor to the right. 3. Press 6 six times to enter o. 4. Press 8 six times to enter v. 5. Press 4 six times to enter i. 6. Press 3 five times to enter e. 7. Press 7 eight times to enter s. 8. Press the OK soft key to end your text entry. If you make a mistake while entering a name, use the right or left key on the four-way function key to move the cursor to the incorrect character. Press the DELETE soft key to erase the wrong character, and then enter the correct character. To delete all characters, press and hold the DELETE soft key. 28 UP01799ZZ_1.indb 28 4/12/2006 12:43:38 PM The Basics Basic Setup Changing the Dial Mode Your phone can communicate with the telephone network in two different ways: tone dialing or pulse dialing. Nowadays, most phone networks use a method called tone dialing, so your phone comes programmed for tone dialing. If your phone company uses pulse dialing, you will need to change your phone’s dial mode. If you don’t get a dial tone or cannot connect to the telephone network, please follow the steps below to modify your phone’s settings: From the Handset 1. Press the MENU soft key. 2. Select the GLOBAL SETUP menu, and then the DIAL MODE submenu. 3. Move the cursor to select PULSE. (The default setting is TONE.) 4. Press the OK soft key. You will hear a confirmation tone. From the Base 1. Press MENU/SELECT. 2. Select the SYSTEM SETUP menu. 3. Select the GLOBAL submenu, and then the DIAL MODE submenu. 4. Move the cursor to select PULSE. (The default setting is TONE.) 5. Press MENU/SELECT or the SELECT soft key. You will hear a confirmation tone. NOTE If you ever need to change the dial mode back to tone dialing, follow the same procedure, but select TONE after you enter the DIAL MODE submenu. 29 UP01799ZZ_1.indb 29 4/12/2006 12:43:38 PM The Basics Selecting a Language for the Display Your handset and base display support three languages: English, French and Spanish. The language selection must be set separately for each handset or the base. The default language is English. For the Handset Display 1. Press the MENU soft key. 2. Select the HANDSET SETUP menu, and then the HANDSET LANGUAGE submenu. 3. Move the cursor to choose ENGLISH, FRANÇAIS (French), or ESPAÑOL (Spanish). 4. Press the OK soft key. You will hear a confirmation tone. For the Base Display 1. Press MENU/SELECT. 2. Select the SYSTEM SETUP menu. 3. Select the BASE submenu, and then the BASE LANGUAGE submenu. 4. Move the cursor to choose ENGLISH, FRANÇAIS (French), or ESPAÑOL (Spanish). 5. Press MENU/SELECT or the SELECT soft key. You will hear a confirmation tone. Setting the Date and Time To change the date and time shown in the display, follow the steps listed below. NOTE If you don’t press any keys for two minutes when setting the date and time, the phone will exit the menu. 30 UP01799ZZ_1.indb 30 4/12/2006 12:43:38 PM The Basics From the Handset 1. Press the MENU soft key. 2. Select the GLOBAL SETUP menu, and then the DATE & TIME submenu. 3. Use the four-way function key to move the cursor to flash the month, day, year, hours, or minutes. To change the flashing item, press the number keypad. 4. To select AM or PM, press */TONE. 5. Press the SAVE soft key when you have finished. You will hear a confirmation tone. From the Base 1. Press MENU/SELECT. 2. Select the SYSTEM SETUP menu. 3. Select the GLOBAL submenu, and then the DATE & TIME submenu. 4. Use the four-way function key to move the cursor to flash the month, day, year, hours, or minutes. To change the flashing item, press the number keypad. 5. To select AM or PM, press */TONE. 6. Press MENU/SELECT when you have finished. You will hear a confirmation tone. Activating Caller ID on Call Waiting and Call Waiting Deluxe Your phone supports Caller ID on Call Waiting (CIDCW), so you can see the name and number of someone who calls when you’re already on the line. Your phone also supports Call Waiting Deluxe (CWDX), which gives you a choice of how you want to handle a waiting call. You’ll need to subscribe to these features with your phone company before you can use these features. Follow the steps below after you’ve subscribed: 31 UP01799ZZ_1.indb 31 4/12/2006 12:43:39 PM The Basics From the Handset 1. Press the MENU soft key. 2. Select the GLOBAL SETUP menu, and then the CALL WAITING submenu. 3. Move the cursor to select ON or OFF. 4. If you select ON, CALL WAIT DELUXE submenu appears. Move the cursor to select ON or OFF. 5. Press the OK soft key. You will hear a confirmation tone. From the Base 1. Press MENU/SELECT. 2. Select the SYSTEM SETUP menu. 3. Select the GLOBAL submenu, and then the CALL WAITING submenu. 4. Move the cursor to select ON or OFF. 5. If you select ON, CALL WAIT DELUXE submenu appears. Move the cursor to select ON or OFF. 6. Press MENU/SELECT or the SELECT soft key. You will hear a confirmation tone. See “Using Call Waiting Deluxe” on page 56 for instructions on using Call Waiting Deluxe. Activating the Key Touch Tone Key Touch Tone is the tone your keypad makes when keys are pressed. You can turn this tone on or off. For the Handset Keypad 1. Press the MENU soft key. 2. Select the HANDSET SETUP menu, and then the KEY TOUCH TONE submenu. 3. Move the cursor to select ON or OFF. 4. Press the OK soft key. You will hear a confirmation tone. 32 UP01799ZZ_1.indb 32 4/12/2006 12:43:39 PM The Basics For the Base Keypad 1. Press MENU/SELECT. 2. Select the SYSTEM SETUP menu. 3. Select the BASE menu, and then the KEY TOUCH TONE submenu. 4. Move the cursor to select ON or OFF. 5. Press MENU/SELECT or the SELECT soft key. You will hear a confirmation tone. Adjusting the LCD contrast Contrast adjusts the handset and the base display brightness. Choose from ten levels available for optimum viewing. For the Handset Display 1. Press the MENU soft key. 2. Select the HANDSET SETUP menu, and then the LCD CONTRAST submenu. 3. Press or on the four-way function key to adjust the contrast of the LCD. 4. Press the OK soft key. You will hear a confirmation tone. For the Base Display 1. Press MENU/SELECT. 2. Select the SYSTEM SETUP menu. 3. Select the BASE menu, and then the LCD CONTRAST submenu. 4. Press or contrast. Press or contrast. 5. on the four-way function key for higher on the four-way function key for lower Press MENU/SELECT or the SELECT soft key. You will hear a confirmation tone. 33 UP01799ZZ_1.indb 33 4/12/2006 12:43:39 PM The Basics Adjusting the Ringer, Earpiece and Speaker Volume Adjusting the Ringer Volume You can choose from three ringer volume settings on the handset and base (off, low, and high). Please follow the steps below to change the ringer volume setting: Handset ringer: When the phone is in standby, press or (softer). (louder) Base ringer: 1. When the phone is in standby, press MENU/SELECT. 2. Select the RINGS/VOLUMES menu, and then the RINGER VOLUME submenu. 3. Use or to adjust the ringer volume, and then press MENU/SELECT or the SELECT soft key. You will hear a confirmation tone. 4. To return to standby, press END/PAGE. Adjusting the Earpiece Volume You can choose from six volume levels for the handset earpiece. To adjust the volume while on a call, press (softer). (louder) or Adjusting the Speaker Volume Handset speakerphone: You can choose from six volume levels for the handset speakerphone. To adjust the volume while on a call, press (softer). (louder) or Base speakerphone: You can choose from ten volume levels for the base speakerphone. To adjust the volume while on a call, press (softer). (louder) or You can also set the speaker volume from the menu. 34 UP01799ZZ_1.indb 34 4/12/2006 12:43:39 PM The Basics 1. When the phone is in standby, press MENU/SELECT. 2. Select the RINGS/VOLUMES menu, and then the SPEAKER VOLUME submenu. 3. Use or to adjust the speaker volume. Then press MENU/SELECT or the SELECT soft key. You will hear a confirmation tone. 4. To return to standby, press END/PAGE. T-coil (Handset Only) The T-coil feature, used by hearing aid users, reduces the magnetic noise interference generated by digital cordless phones. Individuals using hearing aides will turn off the hearing aid microphone to avoid interference issues and turn on T-coil. By toggling back and forth between T-coil on/off and the hearing aid microphone on/off, you avoid excessive interference and are able to hear clearly with the hearing aid device. 1. When the phone is in standby, press the MENU soft key. 2. Select the HANDSET SETUP menu, and then the T-COIL submenu. 3. Move the cursor to select ON or OFF. 4. Press the OK soft key. You will hear a confirmation tone. NOTE Using the T-coil feature may shorten your battery’s talk time. Please set to off the T-coil feature when not using this feature. 35 UP01799ZZ_1.indb 35 4/12/2006 12:43:40 PM Beyond the Basics Adding Optional Accessory Handsets Ten Multi-Handset Expandability Your phone supports up to ten handsets, including any handsets supplied with your phone. You can now place a fully-featured cordless handset anywhere AC power is available to connect the handset charger. Up to two handsets can be used for outside and/or intercom calls. For example, you can have four-way conferencing (one base, two handsets, and one outside line) while on an intercom call using the other two handsets. Registering Accessory Handsets If you purchase an 43-5562 accessory handset, you need to register the handset before use. Only one handset can be registered at a time. Handsets supplied with the phone are registered to the base by the factory. When charged, pre-registered handsets display a handset ID number. Handsets that have not been registered display the message, MODELS VARY! PLACE HANDSET ON THE BASE FOR REGISTRATION OR REFER TO OWNER’S MANUAL. When you register an accessory handset to the base, the handset ID number will be assigned. 1. Before registering the accessory handset, the battery pack MUST be charged for 15-20 hours. 2. Place the accessory handset in the base’s charging cradle to begin registration. 3. While the handset is registering, HANDSET REGISTERING will appear in the handset display. When REGISTRATION COMPLETE is displayed, the handset has been registered to the base. If REGISTRATION FAILED appears, remove the handset from the base and try again. 36 UP01799ZZ_1.indb 36 4/12/2006 12:43:40 PM Beyond the Basics Resetting Handsets If you want to register the handset to a different base or replace a handset with another one, you must first de-register the handset to clear the existing registration data. 1. When the handset is in standby, press the MENU soft key. 2. Select the DEREGISTRATION menu. ARE YOU SURE? appears in the display. 3. Use or to select YES, and then press the OK soft key. DEREGISTRATION COMPLETE appears, and you hear a confirmation tone. NOTE If the handset cannot contact the base, it will display OUT OF RANGE. If this happens, see “Appendix: Handset-Base Registration” on page 90. For instructions on registering the handset, see page 36. Setting Up the Phonebook Each station in your phone can store up to 100 entries in the phonebook; however, the maximum numbers of names and phone numbers stored in the phonebook vary between the handset and the base. Handset: Your handset allows you to store a name per entry and up to two phone numbers per entry in the phonebook. Your handset shares memory between the phonebook and Caller ID with a total of 100 entries. Once you store 100 phonebook entries, Caller ID information will not be stored and will only display at the time of a new incoming call. Base: Your base allows you to store a name per entry and up to four phone numbers per entry in the phonebook. 37 UP01799ZZ_1.indb 37 4/12/2006 12:43:40 PM Beyond the Basics The memory area for the phonebook and Caller ID are separated in your base. Therefore anytime 100 entries are available for the phonebook and Caller ID record in the base. When phonebook entries are full, you will hear a beep and MEMORY FULL appears. You cannot store any additional names and numbers unless you delete some of the existing ones. You can also use the phonebook or speed dial locations to store a group of numbers (up to 32 digits) that you may need to enter once your call connects. This is referred to as Chain Dialing. Using the Phonebook You can open the phonebook while the phone is in standby or while you are on a call. Below are some tips for using the phonebook on your phone. • To open the phonebook, press function key). (the left key on the four-way • To scroll through the phonebook, press or . • The OPTIONS soft key allows you to open the list of options for editing, copying, deleting, or so on. • To select an option, scroll through the list by pressing . Then: or HANDSET: Press the OK soft key. BASE: Press MENU/SELECT or the SELECT soft key. • To close the phonebook while the phone is in standby: HANDSET: Press . BASE: Press END/PAGE. • To close the phonebook during a call, instead of the procedure in standby: HANDSET: Press the BACK soft key repeatedly until you exit. BASE: Press BACK/HOLD/INTERCOM repeatedly until you exit. During a call, don’t press on the handset or END/PAGE on the base to close the phonebook, or the call will be disconnected. 38 UP01799ZZ_1.indb 38 4/12/2006 12:43:41 PM Beyond the Basics Creating Phonebook Entries To store names and numbers in your phonebook, please follow these steps: 1. When the phone is in standby, press . 2. To create a new phonebook entry: HANDSET: Press the NEW soft key. BASE: For the first entry, press the STORE soft key. From the second entry, press the OPTIONS soft key, and then select the NEW ENTRY option. 3. Enter the name for this entry (Edit Name). HANDSET: A cursor prompting to enter a name appears. BASE: Select , and then enter a name. Use the keypad to enter a name for this entry; the name can contain up to 16 characters. (See page 28 for instructions on entering text.) If you do not want to enter a name for this entry, your phone will store this entry as NO NAME. When you have finished, press the OK soft key on the handset or MENU/SELECT on the base. 4. Enter the number for this entry (Edit Number). HANDSET: A cursor prompting to enter a number appears. BASE: Select , and then enter a number. Use the number keypad, the right or left key on the fourway function key, or the DELETE soft key to enter the phone number; the phone number can contain up to 32 digits. If you need the phone to pause between digits when it’s dialing (for example, to enter an extension or an access code), press REDIAL/PAUSE on the handset or the PAUSE soft key on the base to insert a two-second pause. You will see a “P” in the display. You can also use more than one pause together if two seconds is not long enough. Each pause counts as one digit. 39 UP01799ZZ_1.indb 39 4/12/2006 12:43:41 PM Beyond the Basics When you have finished: HANDSET: Press the OK soft key. You can enter the second phone number with the same procedure as the first phone number. To skip, press the OK soft key again without entering the second phone number. 5. BASE: Press MENU/SELECT. Then you can select an icon to remind you which number this is: home , work , mobile , or general . Press MENU/SELECT or the SELECT soft key to select. You can store up to four phone numbers in an entry. Scroll down to another icon for phone number and select it. Use the same procedure to enter the phone number. Assign a personal ring tone for this entry (Personal Ring). You can attach a personalized ring tone to each phonebook entry; the phone will use this ring tone when this person calls. HANDSET: The list for personal ring tone appears. BASE: Scroll down to and select it. Move the cursor to highlight one of the 20 (handset) or 25 (base) different ring tone options. As you highlight each ring tone, you will hear a sample of that tone. If you do not want to use a personal ring tone for this phonebook entry, select the NO SELECTION option, and the phone will use your standard ring tone setting. When you hear the ring tone you want to use, press the OK soft key on the handset, or MENU/SELECT or the SELECT soft key on the base. 6. Assign this entry to a phonebook group (Group) (Base Only). This feature is available for base only. For a handset phonebook entry, go to step 7. Select , and move the cursor to select the group (0-9) you want this entry to belong to, or select the NO SELECTION 40 UP01799ZZ_1.indb 40 4/12/2006 12:43:42 PM Beyond the Basics option to leave the entry outside of any group. When you have finished, press MENU/SELECT or the SELECT soft key. 7. Assign this entry to a Speed Dial number (Speed Dial). Your phone has ten speed dial numbers, 0 to 9. HANDSET: The list for speed dial location appears. BASE: Select , and then select the location. Move the cursor to select the speed dial number you want to assign to this phonebook entry. If you do not want to assign this entry to a speed dial number, select the NO SELECTION option. Press the OK soft key on the handset, or MENU/SELECT or the SELECT soft key on the base. 8. HANDSET: The new entry will be stored automatically. BASE: Press the DONE soft key to store the entry. You will hear a confirmation tone, and DONE! appears in the display. NOTE When the shared memory on the handset is full, the oldest Caller ID message is overwritten. Finding and Viewing a Phonebook Entry Phonebook entries are stored in alphabetical order. You can scroll through the phonebook, or you can also use the letters on the number keys to jump to a name starts with that letter. 1. Press to open the phonebook. 2. To find the phonebook entry you want to view: Scroll through the phonebook by pressing or on the four-way function key. You can press and hold or to scroll through the display quickly. OR Press a number key (0, 2 – 9) once for the first letter, twice for the second letter, and so on. The phonebook jumps to the 41 UP01799ZZ_1.indb 41 4/12/2006 12:43:43 PM Beyond the Basics first entry that begins with the letter you entered; you can then use or to scroll to other entries. For example, to search for an entry beginning with the letter M, press 6 once. 3. Then you can scroll through the phonebook entry and view each of contents: HANDSET: Press the right key or the soft key to go to next. Press the left key or the soft key to go back. BASE: Press MENU/SELECT. Then use and to scroll through the entry. Editing Phonebook Entries 1. When the phone is in standby, press . 2. Use or on the four-way function key or a number key (0, 2 – 9) to select desired phonebook entry. 3. When you come to the entry you want to edit, press the OPTIONS soft key. 3. Scroll to the EDIT SELECTION option, and then select it. 4. Follow the steps for “Creating Phonebook Entries” on page 39. Storing Caller ID or Redial Numbers in the Phonebook You can store Caller ID or redial numbers in the phonebook so you can use them later. Go to the Caller ID or redial list and select the number you want to store. If the Caller ID information did not include the number, then you will not be able to store it. 1. To open the Caller ID list When the phone is in standby, press four-way function key). (the right key on the To open the redial list HANDSET: Press REDIAL/PAUSE or the REDIAL soft key. BASE: Press MENU/SELECT, and then select the REDIAL option. 42 UP01799ZZ_1.indb 42 4/12/2006 12:43:44 PM Beyond the Basics 2. Use or to scroll through the Caller ID records or redial numbers. When you come to the information you want to store: HANDSET: Press the STORE soft key. BASE: Press MENU/SELECT or the OPTIONS soft key, and then select the ADD TO PHONEBOOK option. 3. To store as a new entry, select the NEW ENTRY option. To add to an existing phonebook location, select the STORE & EDIT option. Scroll to desired phonebook entry, and then select it. If the phone location is already full, THIS PERSON’S PHONE NUMBER MEMORY IS FULL. appears in the display. The number will not be stored. 4. Follow the steps for “Creating Phonebook Entries” on page 39. NOTE If the Caller ID message was received as a private or unknown number, or the message does not have the number, you cannot store the message in the phonebook. If it was received as private or unknown name, the message will be stored as <NO NAME>. Deleting Phonebook Entries You can delete individual phonebook entry or delete all the phonebook entries at once. Deleting Individual Phonebook Entry 1. When the phone is in standby, press . 2. Use or on the four-way function key or the number keypad to select desired phonebook entry. 3. When you come to the entry you want to edit, press the OPTIONS soft key. 4. Scroll to the DELETE SELECTION option, and then select it. 5. ARE YOU SURE? appears in the display. Select YES. 43 UP01799ZZ_1.indb 43 4/12/2006 12:43:44 PM Beyond the Basics 6. You will hear a confirmation tone, and DELETED! appears in the display. Deleting All Phonebook Entries 1. When the phone is in standby, press . 2. Press the OPTIONS soft key. 3. Scroll to the DELETE ALL option, and then select it. 4. ARE YOU SURE? appears in the display. Select YES. 5. You will hear a confirmation tone, and DELETED! appears in the display. Copying Phonebook Entries to Another Station You can transfer stored phonebook entries from one station to another station without having to reenter names and numbers. You can transfer one phonebook entry at a time or all phonebook entries at once. Copying Individual Phonebook Entry 1. When the phone is in standby, press . 2. Use or on the four-way function key or the number keypad to select desired phonebook entry. 3. When you come to the entry you want to edit, press the OPTIONS soft key. 4. Scroll to the COPY SELECTION option, and then select it. TO WHICH UNIT? appears in the display. 5. Scroll through the list until the station you wish to copy listings to is highlighted, and then select it. 6. The phonebook entry will be transferred to the designated station. When the transfer is completed, DONE! appears. Copying All Phonebook Entries 1. When the phone is in standby, press . 2. Press the OPTIONS soft key. 3. Scroll to the COPY ALL option and select it. TO WHICH UNIT? appears in the display. 44 UP01799ZZ_1.indb 44 4/12/2006 12:43:44 PM Beyond the Basics 4. Scroll through the list until the station you wish to copy listings to is highlighted, and then select it. 5. ARE YOU SURE? appears. Select YES or NO. 6. The phonebook entries will be transferred to the designated station. When the transfer is completed, DONE! appears. NOTES • If your phonebook contains 100 entries, you cannot store any new phonebook entries. You will hear a beep, and NOT ENOUGH MEMORY IN RECEIVING UNIT appears on the display. • If the selected handset is out of range or data transfer is canceled, UNAVAILABLE appears in the display. Phonebook listings will not be transferred. Naming Phonebook Groups (Base Only) Your phone comes with ten groups to help you organize phonebook in the base. You can name groups things like “Family” or “Friends” or “Softball team” to let you find entries in your phonebook more quickly. Follow the steps below to name a group: 1. When the phone is in standby, press . 2. Select the OPTIONS soft key. 3. Scroll to the EDIT GROUP NAME option, and select it. 4. Scroll to the group number you want to edit, and select it. 5. Use the number keypad to enter a name for this group. 6. When you have finished, press MENU/SELECT. You will hear a confirmation tone. Customizing Your Phone Changing the Handset Banner Each handset will display a banner name once it is registered to the base. The default banner is Handset #1, Handset #2, etc. You can change the name your phone displays by changing the 45 UP01799ZZ_1.indb 45 4/12/2006 12:43:45 PM Beyond the Basics banner display. If you have more than one handset, you can use the banner name to identify your handset during handset-tohandset functions like intercom and DirectLink. The banner lets you customize the name your handset displays. The name will be displayed on the LCD screen during standby, intercom, transferring a call, room/baby monitor, and copy phonebook operations. The banner name will be displayed on the receiving station as well. 1. Press the MENU soft key. 2. Select the HANDSET SETUP menu, and then the BANNER DISPLAY submenu. 3. Use the keypad or the DELETE soft key to enter or edit the banner name. (See “Entering Text from Your Phone” on page 28 for detailed instructions on entering text.) 4. Press the OK soft key. You will hear a confirmation tone. Selecting a Ring Tone You can set a different ringer for each handset and the base. The handset comes with ten prerecorded songs and ten different ringer tones. The base comes with ten prerecorded songs and 15 different ringer tones. The available ring tones are in sequence: Melodies • • • • • • • • • • Beethoven’s Symphony #9 [Beethoven9] For Elise [Elise] We Wish You A Merry Christmas [Merry-Xmas] Home Sweet Home [Hm Swt Hm] Lorri Song #6 [Lorri Song] When the Irish Eyes Are Smiling [Irish Eyes] Aura Lee Let Me Call You Sweet Heart [Sweetheart] Star Spangled Banner [Star Spngl] Old MacDonald [Old MacDld] 46 UP01799ZZ_1.indb 46 4/12/2006 12:43:45 PM Beyond the Basics Ringers • • • • • • • • Flicker Clatter Coin Toss (Base Only) Synthesize (Base Only) Finish Line (Base Only) Soft Alert Wake Up Lighting Bug • • • • • • • Bebop (Beep Boop) Tone Board Chirp Party Clap Reminder Burble (Base Only) TeleTone (Base Only) For the Handset 1. Press the MENU soft key. 2. Select the HANDSET SETUP menu, and then the RINGER TONES submenu. 3. Move the cursor to highlight a ring tone. As each ring tone is highlighted, you will hear a sample of the ring tone. 4. When you hear the tone you want to use, press the OK soft key. You will hear a confirmation tone. For the Base 1. Press MENU/SELECT. 2. Select the RINGS/VOLUMES menu, and then the RINGER TONES submenu. 3. Move the cursor to highlight a ring tone. As each ring tone is highlighted, you will hear a sample of the ring tone. 4. When you hear the tone you want to use, press MENU/ SELECT or the SELECT soft key. You will hear a confirmation tone. Activating Personal Ring You can assign special ring tones to anyone in your phonebook. When your phone gets a call, it looks up the Caller ID information in your phonebook. If you’ve assigned a personal ring to that number, the phone uses it so you know who is calling. To turn on personal ring, follow these steps: 47 UP01799ZZ_1.indb 47 4/12/2006 12:43:45 PM Beyond the Basics For the Handset 1. Press the MENU soft key. 2. Select the HANDSET SETUP menu, and then the PERSONAL RING submenu. 3. Move the cursor to select ON or OFF. 4. Press the OK soft key. You will hear a confirmation tone. For the Base 1. Press MENU/SELECT. 2. Select the RINGS/VOLUMES menu, and then the PERSONAL RING submenu. 3. Move the cursor to select ON or OFF. 4. Press MENU/SELECT or the SELECT soft key. You will hear a confirmation tone. Activating Auto Talk (Handset Only) Auto Talk allows you to answer the phone simply by removing the handset from the cradle. You do not have to press any keys to answer the call. 1. Press the MENU soft key. 2. Select the HANDSET SETUP menu, and then the AUTOTALK submenu. 3. Select ON or OFF, and press the OK soft key. You will hear a confirmation tone. Activating Any Key Answer (Handset Only) Any Key Answer allows you to answer the phone by pressing any key in the number keypad. 1. Press the MENU soft key. 2. Select the HANDSET SETUP menu, and then the ANY KEY ANSWER submenu. 3. Select ON or OFF, and then press the OK soft key. You will hear a confirmation tone. 48 UP01799ZZ_1.indb 48 4/12/2006 12:43:45 PM Beyond the Basics Using Your Phone Making a Call 1. Pick up the handset from the charging cradle. 2. Press /FLASH. 3. Listen for the dial tone. From the handset 4. Dial the number. OR 1. Pick up the handset from the charging cradle. 2. Dial the number. * 3. Press /FLASH. 1. Pick up the handset from the charging cradle. 2. Press From the handset speakerphone SPEAKER. 3. Listen for the dial tone. 4. Dial the number. OR 1. Pick up the handset from the charging cradle. 2. Dial the number. * 3. Press SPEAKER. 1. Press /FLASH. 2. Listen for the dial tone. From the base 3. Dial the number. OR 1. Dial the number. ** 2. Press * /FLASH. To insert a two-second pause in the dialing sequence, press REDIAL/PAUSE. “P” appears in the display. ** To insert a two-second pause in the dialing sequence, press the OPTIONS soft key and select the PAUSE ENTRY option. “P” appears in the display. 49 UP01799ZZ_1.indb 49 4/12/2006 12:43:46 PM Beyond the Basics Answering a Call From the handset 1. Pick up the handset. (If Auto Talk is on, the phone will answer when you pick up the handset from the charging cradle.) 2. Press /FLASH. (If Any Key Answer is on, you can also press any key on the twelvenumber keypad.) From the handset speakerphone 1. Pick up the handset. From the base Press 2. Press SPEAKER. /FLASH. Hanging Up From the handset Press or return the handset to the cradle. From the handset speakerphone Press or return the handset to the cradle. From the base Press END/PAGE. Making a Call from the Phonebook 1. When the phone is in standby, press phonebook. to open the 2. Scroll through the list with or , or use a number key (0, 2 – 9) to find the phonebook entry you want to call. (See “Finding and Viewing a Phonebook Entry” on page 41.) 3. To dial the number, HANDSET: Press /FLASH or BASE: Press /FLASH. SPEAKER. OR 1. Press /FLASH or on the base. SPEAKER on the handset, or /FLASH 50 UP01799ZZ_1.indb 50 4/12/2006 12:43:46 PM Beyond the Basics 2. Press to open the phonebook. 3. Scroll through the list with the or , or use a number key (0, 2 – 9) to find the phonebook entry you want to call. (See “Finding and Viewing a Phonebook Entry” on page 41.) 4. Press the DIAL soft key to dial the number. To insert or delete again a 1 in front of a phonebook number to enable/disable long distance dialing, press */TONE. To add or remove area code, press #. Making a Call with Speed Dial 1. When the phone is in standby, press and hold the number key (0 – 9) until the assigned phonebook entry appears in the display. 2. You can select a number from the stored numbers in the entry: HANDSET: Use the right/left key or the BASE: Scroll through the entry with / soft key. and . 3. When you find the number to dial: HANDSET: Press /FLASH or BASE: Press /FLASH. SPEAKER. Testing Stored Emergency Numbers If you store an emergency service’s number (police department, fire department, ambulance) and you choose to test the stored number, make the test call during the late evening or early morning hours to avoid peak demand periods. Also, remain on the line to explain the reason for your call. Switching to the Speakerphone during a Call using the Handset To switch a normal call to the speakerphone, press on the handset. SPEAKER To switch from a speakerphone call to a normal call, press SPEAKER. 51 UP01799ZZ_1.indb 51 4/12/2006 12:43:46 PM Beyond the Basics Using Caller ID and Call Waiting If you subscribe to Caller ID from your phone company, your phone will show you the caller’s phone number and name (if available) whenever a call comes in. If you subscribe to both Call Waiting and Caller ID, the phone also shows you the name and the number of any call that comes in while you are on the line. NOTES • If you answer a call before the Caller ID message is received (for example, before the second ring), the Caller ID message may not appear. • When the call is received via a Telephone Company that does not offer Caller ID service, the caller’s phone number and name will not appear. (This includes some international calls.) • When the Call is from a PBX (private branch exchange), the caller’s phone number and name may not appear, but you may see a main company phone number for that PBX appear. • If your telephone provider supports seven-digit dialing, you can save your local area code so it does not display in the Caller ID list. See “SevenDigit Dialing” on page 67 for more information. Talking Caller ID (Base Only) The Talking Caller ID feature is a Caller ID that talks and verbally announces from the base the name of incoming callers when you receive a call. To use this feature, you must subscribe to Caller ID service from your telephone company and the Talking Caller ID feature must be enabled. The default setting is ON (enabled). To enable/disable Talking Caller ID feature, follow these steps: 1. Press MENU/SELECT. 2. Select the SYSTEM SETUP menu. 3. Select the BASE menu, and then the CID ANNOUNCE submenu. 4. Move the cursor to select ON or OFF. 52 UP01799ZZ_1.indb 52 4/12/2006 12:43:47 PM Beyond the Basics 5. Press MENU/SELECT or the SELECT soft key. You will hear a confirmation tone. NOTES • The announcement is in English only. • The announcement and the ringer sound will be heard alternately until you answer the call. • Your phone will only be able to announce the incoming caller names when that information is available for that call. If a private caller rings you, the announcement will say Private Caller. Using the Caller ID List You can store up to 100 Caller ID numbers in each handset or the base. Your handset shares memory between the phonebook and Caller ID with a total of 100 entries. When the shared memory is full and when you store a new phonebook entry, the oldest Caller ID message is overwritten. Once you reach your maximum phonebook entries of 100, Caller ID information will not be stored (but it will still display when the call comes in). Your base has separated memory area for the phonebook and Caller. Therefore anytime 100 entries are available for Caller ID record in the base. 1. To open the Caller ID list, press way function key). (the right key on the four- 2. Use or on the four-way function key to scroll through the list, or enter a letter on the keypad to jump to the first caller ID name that starts with that letter. 3. To scroll quickly through the list, press and hold or . 4. To exit the Caller ID list while the phone is in standby: HANDSET: Press . BASE: Press END/PAGE. To exit the Caller ID list during a call: HANDSET: Press the BACK soft key repeatedly until you exit. BASE: Press BACK/HOLD/INTERCOM repeatedly until you exit. 53 UP01799ZZ_1.indb 53 4/12/2006 12:43:47 PM Beyond the Basics NOTE The number of calls from the same Caller ID will appear next to the time to indicate that this is an unread message. Once you view the new message, the number will disappear. Making a Call from a Caller ID Record 1. When the phone is in standby, press . 2. Use , , or a number key (0, 2 – 9) to find the Caller ID record you want to dial. 3. To add (or delete) a “1” at the beginning of the displayed phone number, press */TONE. To add (or remove) the stored area code, press #. 4. To dial the number: HANDSET: Press /FLASH or BASE: Press /FLASH. SPEAKER. OR 1. Press /FLASH or on the base. 2. Press SPEAKER on the handset, or /FLASH to open the Caller ID list. 3. Use , , or a number key (0, 2 – 9) to find the Caller ID you want to dial. 4. To add (or delete) a “1” at the beginning of the displayed phone number, press */TONE. To add (or remove) the stored area code, press #. 5. Press the DIAL soft key to dial the number. Deleting Caller ID Records You can delete individual Caller ID record or delete all the Caller ID record at once. Deleting Individual Caller ID Record 1. When the phone is in standby, press . 2. Select the Caller ID record you want to delete. 54 UP01799ZZ_1.indb 54 4/12/2006 12:43:47 PM Beyond the Basics 3. HANDSET: Press the DELETE soft key. BASE: Press the OPTIONS soft key, and then select the DELETE SELECTION option. 4. ARE YOU SURE? appears in the display. Select YES. 5 You will hear a confirmation tone, and DELETED! appears in the display. Deleting All Caller ID Records 1. When the phone is in standby, press . 2. HANDSET: Press the DELETE soft key. BASE: Press the OPTIONS soft key, and then select the DELETE ALL option. 3. ARE YOU SURE? appears in the display. Select YES. 4. You will hear a confirmation tone, and DELETED! appears in the display. NOTE When you delete a Caller ID number, you delete it permanently. Using Call Waiting If you have Call Waiting service and a second call comes in when you are on the phone, a call waiting tone will sound. To accept the incoming call: HANDSET: Press /FLASH. BASE: Press /FLASH. There is a short pause, and then you will hear the new caller. To return to the original caller: HANDSET: Press /FLASH again. BASE: Press /FLASH again. NOTE You must subscribe through your telephone provider to receive Call Waiting services. 55 UP01799ZZ_1.indb 55 4/12/2006 12:43:48 PM Beyond the Basics Using Call Waiting Deluxe Your phone gives you new options for Call Waiting Deluxe. At the touch of a button, you can place the caller on hold, send them to your voice mail service, or conference them into your current call. You must subscribe to Call Waiting and Call Waiting Deluxe to use these features. Not all features are available in all areas. Check with your telephone provider for details. NOTES • To active features, select the CALL WAITING submenu and the CALL WAIT DELUXE submenu to ON. See page 31. • If you don’t choose a CWDX option within 30 seconds, the phone returns to the call. • To return to the call, press the BACK soft key. 1. When you receive a Call Waiting call: HANDSET: Press the MENU soft key. BASE: Press MENU/SELECT or the OPTIONS soft key. 2. Move the cursor to CALLWAITDELUXE, and then select it. To make a selection: HANDSET: Press the OK soft key. BASE: Press MENU/SELECT or the SELECT soft key. 3. Move the cursor or press the number (1 – 7). When you come to desired option you want to use, select the option. - Ask to Hold - A prerecorded message states that the user will be available shortly, and the call is placed on hold. - Tell Busy - A prerecorded message tells the caller you are busy, and the waiting call is disconnected. - Forward - The caller is sent to your voice mail box, if available. - Answer/Drop - Disconnects the first call, and connects to the new caller. - Conference - Starts a conference call with your first and second callers. - Drop First/Drop Last - During a conference call, allows you to drop the first or last caller. 4. A confirmation screen will appear, and the phone returns to the call. 56 UP01799ZZ_1.indb 56 4/12/2006 12:43:48 PM Beyond the Basics Redialing a Number You can quickly redial the last three numbers dialed on each handset and the last ten numbers dialed on the base. Using the Redial List 1. To open the redial list: HANDSET: Press REDIAL/PAUSE. (While the phone is in standby, the REDIAL soft key is also available.) BASE: Press MENU/SELECT, and then select the REDIAL option. 2. Use or on the four-way function key to scroll through the list. You can press and hold or to scroll quickly through the list. 3. To exit the redial list while the phone is in standby: HANDSET: Press . BASE: Press END/PAGE. To exit the redial list during a call: HANDSET: Press the BACK soft key repeatedly until you exit. BASE: Press BACK/HOLD/INTERCOM repeatedly until you exit. During a call, don’t press on the handset or END/PAGE on the base to exit the redial list, or the call will be disconnected. Making a Call from a Redial Record 1. Open the redial list when the phone is in standby. 2. Use or to scroll through the redial list. 3. When you find the number you want to dial: HANDSET: Press /FLASH or SPEAKER. BASE: Press /FLASH or the CALL soft key. OR 1. Press /FLASH or SPEAKER on the handset, or /FLASH on the base. 2. Open the redial list and find the number you want to dial. 3. Press the DIAL soft key to dial the number. 57 UP01799ZZ_1.indb 57 4/12/2006 12:43:48 PM Beyond the Basics NOTES • If the number exceeds 32 digits, only the first 32 digits are retained in redial memory. • If the redial memory is empty, you will hear a beep. Deleting a Redial Record If you want to delete a phone number from the redial list, follow the steps below: 1. Open the redial list when the phone is in standby. 2. Use or to scroll through the redial list. 3. When you find the number you want to delete: HANDSET: Press the DELETE soft key. BASE: Press the OPTIONS soft key, and then select the DELETE SELECTION option. 4. ARE YOU SURE? appears in the display. Select YES. 5. You will hear a confirmation tone, and DELETED! appears in the display. Deleting All Redial Records (Base Only) 1. Open the base redial list when the phone is in standby. 2. Press the OPTIONS soft key, and then select the DELETE ALL option. 3. ARE YOU SURE? appears in the display. Select YES. 4. You will hear a confirmation tone, and DELETED! appears in the display. Finding a Lost Handset 1. To locate a misplaced handset, press END/PAGE on the base when the phone is in standby. 2. Select the handset you want to page, or select ALL. 3. The selected handset (all registered handsets if you select ALL in step 2) will beep for 60 seconds, and PAGING appears on the handset display. 58 UP01799ZZ_1.indb 58 4/12/2006 12:43:48 PM Beyond the Basics 4. To cancel paging, press any key on the found handset or press END/PAGE on the base. NOTE If the battery pack is completely drained, the handset will not beep when paging. Using Hold, Conference and Transfer Placing a Call on Hold 1. During a call, to place the caller on hold: HANDSET: Press INTCM/HOLD. BASE: Press BACK/HOLD/INTERCOM. If you leave a caller on hold for more than ten seconds, the display screen will read, HOLD. 2. To return to the party on hold: HANDSET: Press /FLASH or BASE: Press /FLASH. SPEAKER. The phone will return to the holding party. NOTES • You can only place a caller on hold for 5 minutes. Once 5 minutes has passed, that party’s line will be disconnected and the phone will return to standby. • While a call is on hold, Caller ID and Call Waiting cannot be received. Conferencing If you have more than one handset, up to four people can participate in a conference call. A four-way conference call consists of an outside line, two handsets, and the base speakerphone. You can easily join a call already in progress. 1. To join the call: HANDSET: Press /FLASH or BASE: Press /FLASH. SPEAKER. 59 UP01799ZZ_1.indb 59 4/12/2006 12:43:49 PM Beyond the Basics 2. To hang up, HANDSET: Press or return the handset to the cradle. BASE: Press END/PAGE. The other party will still be connected to the call. Transferring a Call You can transfer a call from one station to another. 1. During a call, HANDSET: Press INTCM/HOLD. BASE: Press BACK/HOLD/INTERCOM. 2. Use or to select the station you want to transfer the call to. Then: HANDSET: Press the OK soft key. BASE: Press MENU/SELECT or the SELECT soft key. The call will automatically be placed on hold, and a paging tone sounds. If you select ALL, all other registered handsets and base will be paged. To cancel the transfer, press following key on the initiating station: HANDSET: Press /FLASH or SPEAKER. BASE: Press /FLASH. 3. When another station accepts the transferred call, your call will be disconnected. If you want to rejoin the call, press following key again: HANDSET: Press /FLASH or SPEAKER. BASE: Press /FLASH. Answering a Transferred Call When a station receives a call transfer, it sounds a paging tone and shows the ID of the station that is paging. 1. To accept the call transfer: HANDSET: Press /FLASH, INTCM/HOLD, or the ANSWER soft key. If Auto Talk is on, the handset will answer when you pick up the handset from the cradle. If Any Key Answer is on, you can also press a number key, */TONE, or #. 60 UP01799ZZ_1.indb 60 4/12/2006 12:43:49 PM Beyond the Basics BASE: Press /FLASH or BACK/HOLD/INTERCOM. 2. To speak to the caller, press following key on the receiving station: HANDSET: Press /FLASH. BASE: Press /FLASH. If you have multiple handsets, only the first handset to answer the transfer page will be connected to the call. If the transfer page is not picked up within one minute, the operation will be canceled. Using Special Features Do Not Disturb (All Calls) Do Not Disturb (DND) allows you to mute the ringer of all registered handsets and the base at once. While the phone is in standby, press and hold DO NOT DISTURB on the base. You will hear a confirmation tone and the DO NOT DISTURB indicator illuminates. To cancel, press DO NOT DISTURB again. You can also mute the ringer tone while the phone is ringing by pressing DO NOT DISTURB on the base. NOTES • If you activate DND while the answering machine is off, the answering machine will be automatically turned on. • If you deactivate the answering machine while DND is on, DND will be automatically turned off. Muting the Ringer (One Call Only) While the phone is ringing, to mute the station’s ringer for this call: HANDSET: Press or the MUTE soft key. The handset must be off the cradle to mute the ringer. BASE: Press END/PAGE or . The phone will ring again normally on the next call. 61 UP01799ZZ_1.indb 61 4/12/2006 12:43:50 PM Beyond the Basics Muting the Microphone Mute turns off the microphone so the caller cannot hear you. The display shows the icon while the microphone is muted. 1. While you are on a call: HANDSET: Press the MUTE soft key. BASE: Press MENU/SELECT or the OPTIONS soft key, and then select MUTE from the menu. 2. MUTE ON will appear in the display for 2 seconds, but the icon will appear and remain in the display until the feature is turned off. 3. To cancel muting, repeat the procedures listed above. MUTE OFF appears. Privacy Mode If you don’t want another station to interrupt you while on a call, you can turn on privacy mode. As long as your station is in privacy mode, other stations won’t be able to join your call or make any calls of their own. 1. While you are on a call, to turn on privacy mode: HANDSET: Press the PRIVACY soft key. BASE: Press MENU/SELECT or the OPTIONS soft key, and then select CALL PRIVACY from the menu. 2. PRIVACY MODE ON will appear in the display for 2 seconds, but the icon will appear and remain in the display until the feature is turned off. Other stations will not be able to make a call and their display will list UNAVAILABLE. 3. To turn privacy mode off, repeat the procedures listed above. PRIVACY MODE OFF appears. 62 UP01799ZZ_1.indb 62 4/12/2006 12:43:50 PM Beyond the Basics DirectLinkTM Communication Feature (Handset Only) A pair of handsets (or two pairs of handsets at one time) can function as two-way radios. This feature is called DirectLink. To make a call with the DirectLink feature, you must activate this feature on both handsets. While using the DirectLink feature, the pair of handsets will not be able to make or receive normal phone calls until this feature is deactivated; however, other handsets will function normally. 1. Press the MENU soft key. 2. Select DIRECTLINK MODE menu. Then press the OK soft key. The display shows TO ENTER DIRECTLINK MODE PRESS [ENTER]. 3. Press the ENTER soft key. You will hear a confirmation tone, and DIRECTLINK MODE COMPLETE appears in the display. Making a DirectLink Call 1. To call another handset with DirectLink communication, press the DirectLink soft key. 2. Move the cursor to select the handset you want to call, and then press the OK soft key. If the other handset is out of range or not set to DirectLink communication, the display shows OUT OF RANGE. 3. On the receiving handset, press /FLASH or the ANSWER soft key. 4. To end the call, press Exiting a DirectLink TM or the END soft key. Communication While the handset is using DirectLink communication, the display shows DIRECTLINK MODE; this means the handset cannot make or receive normal phone calls. To exit the DirectLink feature and return to standby, press the CANCEL soft key and then press the OK soft key, or return the handset to the cradle. DIRECTLINK MODE CANCEL appears in the display. 63 UP01799ZZ_1.indb 63 4/12/2006 12:43:50 PM Beyond the Basics Intercom You can use the intercom to talk to another station without using the phone line. Making an Intercom Page 1. While the phone is in standby, HANDSET: Press INTCM/HOLD. BASE: Press BACK/HOLD/INTERCOM. 2. Use or Then: to select the station you want to talk with. HANDSET: Press the OK soft key. BASE: Press MENU/SELECT or the SELECT soft key. 3. An intercom tone sounds. If you select ALL, all other registered handsets and the base will be paged. To cancel intercom, press following key on the initiating station: HANDSET: Press or the CANCEL soft key. BASE: Press END/PAGE. NOTES Intercom paging will be canceled if any of the following things occur: - You receive an outside call or an intercom page while selecting the other station. - You do not select a station within 30 seconds. - Another station you are trying to page does not answer the page within one minute. - Another station you are trying to page is busy, or all stations are busy when you select ALL. - Another handset you are trying to page is out of range (UNAVAILABLE appears in the display). - The initiating handset is out of range (OUT OF RANGE appears in the display). 64 UP01799ZZ_1.indb 64 4/12/2006 12:43:50 PM Beyond the Basics Answering an Intercom Page When the intercom page tone sounds, the display will show the ID of the station that is paging. 1. To answer an intercom page: HANDSET: Press /FLASH, INTCM/HOLD, or the ANSWER soft key. If Auto Talk is on, the handset will answer when you pick up the handset from the cradle. If Any Key Answer is on, you can also press a number key, */TONE, or #. BASE: Press /FLASH or BACK/HOLD/INTERCOM. 2. To hang up an intercom conversation: HANDSET: Press or the END soft key. BASE: Press END/PAGE. Room/Baby Monitor This feature allows you to monitor sounds in another room. Place a station in the room you wish to monitor; it will function as a microphone to pick up sound. Any station can be set to function as a remote speaker, allowing you to monitor sounds in the other room. You can set up this feature from either a handset or the base. 1. HANDSET: Press the MENU soft key. BASE: Press MENU/SELECT. 2. Select ROOM MONITOR menu. TO WHICH UNIT? appears. 3. Select the station you want to monitor by using or . Then: HANDSET: Press the OK soft key. BASE: Press MENU/SELECT or the SELECT soft key. 4. MONITORING appears on the initiating station, and sound monitoring is effective immediately. 5. You can turn off the room monitor from either station: HANDSET: Press or the END soft key, or return the handset to the cradle. BASE: Press END/PAGE. 65 UP01799ZZ_1.indb 65 4/12/2006 12:43:51 PM Beyond the Basics To Protect the Station from Monitoring Request If you want to prevent other handsets or the base from monitoring the station, follow these steps: 1. HANDSET: Press the MENU soft key, and then select the HANDSET SETUP menu. BASE: Press MENU/SELECT. Select the SYSTEM SETUP menu, and then BASE submenu. 2. Select the ROOM MONITOR submenu. 3. Move the cursor to select OFF. 4. HANDSET: Press the OK soft key. BASE: NOTES Press MENU/SELECT or the SELECT soft key. • For added mobility and convenience, you can use a handset placed in another room/location (where no station was installed) to function as a microphone to pick up sounds. • This feature only works when handset(s) to be used for this feature are within the range of the base. • If you select a handset in step 2 and the handset is out of range, UNAVAILABLE appears in the handset display. (From the base, NO SIGNAL PRESS [HELP] appears.) Then the operation will be canceled. Tone Dialing Switch Over If your telephone company requires pulse dialing, you can switch to tone dialing after the call connects. This feature is useful when you need tone dialing to use automated menu systems, such as telephone bank tellers, telephone prescription refills, customer support menus, etc. 1. Make your call normally. 2. Once your call connects, press */TONE on the handset or the base. 66 UP01799ZZ_1.indb 66 4/12/2006 12:43:51 PM Beyond the Basics 3. Any digits you enter from then on will be sent as tone dialing. When this call ends, the phone automatically returns to pulse dialing. See “Changing the Dial Mode” on page 29 for instructions on setting your phone for pulse or tone dialing. Seven-Digit Dialing If you can make a local call by dialing only seven digits (instead of ten), you can program your local area code into your phone. If you get a call from within your area code, you will only see the seven-digit phone number. If you get a call from outside your area code, you will see all ten digits. To enter an area code: From the Handset 1. Press the MENU soft key. 2. Select the GLOBAL SETUP menu, and then the AREA CODE submenu. 3. Use the number keypad (0 – 9) to enter a 3-digit area code. If an area code has already been stored, it will appear in the display. Press the DELETE soft key to delete the stored code, and then enter a new one. 4. Press the OK soft key. You will hear a confirmation tone. From the Base 1. Press MENU/SELECT. 2. Select the SYSTEM SETUP menu. 3. Select the GLOBAL submenu, and then the AREA CODE submenu. 4. Use the number keypad (0 – 9) to enter a 3-digit area code. If an area code has already been stored, it will appear in the display. Press the DELETE soft key to delete the stored code, and then enter a new one. 5. Press MENU/SELECT. You will hear a confirmation tone. 67 UP01799ZZ_1.indb 67 4/12/2006 12:43:51 PM Beyond the Basics Inuse Line Setup from the Base Change this option only when instructed to by customer service. You can choose from TYPE-A, TYPE-B, or OFF. Default is Type-A. 1. Press MENU/SELECT. 2. Select the SYSTEM SETUP menu. 3. Select the GLOBAL submenu, and then the INUSE LINE SETUP submenu. 4. CHANGE ONLY IF INSTRUCTED BY CUSTOMER SERVICE appears. Press MENU/SELECT or the OK soft key. 5. Move the cursor to select TYPE-A, TYPE-B, or OFF. 6. Press MENU/SELECT or the SELECT soft key. You will hear a confirmation tone. Traveling Out of Range During a call, if you move your handset too far from your base, noise may increase. If you exceed the range limit of the base, the handset will beep, display OUT OF RANGE, and then go to standby. The base will maintain connection with your handset up to 30 seconds. If you want to pick up the call again, move the handset back within range of the base within 30 seconds, and press /FLASH or SPEAKER. 68 UP01799ZZ_1.indb 68 4/12/2006 12:43:51 PM Beyond the Basics Setting Up the Answering Machine Your phone has a built-in answering machine that answers and records incoming calls. You can also use your answering machine to record a conversation or leave a voice memo. Features • Digital Tapeless Recording • Up to 12 Minutes of Recording Time • Call Screening • Personal or Pre-recorded Outgoing Messages • Voice Prompts for Menu Setup (English, Spanish, or French) • • • • • • • Day and Time Announcement Remote Message Retrieval Toll Saver Conversation Recording Voice Memo Message Alert Hands Free Speakerphone at Base • Records Up to 59 messages Digital Tapeless Recording allows you to quickly review, save, or delete the messages you choose. You will never have to worry about a tape wearing out, jamming, or resetting improperly. Using the Answering Machine Interface Using Setup Menus You can set up your answering machine’s primary features from the base or handset menus. Only one station can change menu options at a time. From the Base 1. When the phone is in standby, press MENU/SELECT. 2. Select the SYSTEM SETUP menu, and then the ANSWER MACHINE submenu. 3. Use or to scroll through the answering machine setup menu options. 4. Select the option by pressing MENU/SELECT or the SELECT soft key. 5. To exit the menu and return to standby, press END/PAGE. 69 UP01799ZZ_1.indb 69 4/12/2006 12:43:51 PM Beyond the Basics From the Handset 1. When the phone is in standby, press the MENU soft key. 2. Scroll down to ANSW. SETUP, and press the OK soft key. 3. Use or to scroll through the answering machine setup menu options. 4. Select the option by pressing the OK soft key. 5. To exit the menu and return to standby, press . NOTES • If you do not press a key within 30 seconds, the phone will time out and exit the menu. When setting Date and Time, the time-out period is extended to two minutes. • Make sure the line is not in use. • If you set from a handset, make sure the handset is within range of the base. • If you do not set the clock on your answering system, your messages may not have the correct time and day stamp. To set the clock, see “Setting the Date and Time” on page 30. Handset Operation You can use your handset also to operate your answering machine from anywhere in your home. soft key to 1. When the phone is in standby, press the access the answering machine. 2. REMOTE ANSWERINGMACHINE OPERATION appears on the handset display, and the answering machine announces the day, time and number of new and old messages. Keep the following things in mind when you use your handset to access your answering machine: • You can enter a command at any time during announcements. • After the first announcement, you have 30 seconds to enter your first command before the answering machine returns to standby. • If you receive a call, the remote operation is cancelled. • During the handset operation, HANDSET REMOTE MODE appears on the base. 70 UP01799ZZ_1.indb 70 4/12/2006 12:43:52 PM Beyond the Basics Selecting a Language for Announcements You can select the language (English, French, and Spanish) of your answering machine announcements. The default system language is English. From the Base 1. Press MENU/SELECT. 2. Select the SYSTEM SETUP menu. 3. Select the ANSWER MACHINE submenu, and then the ANSW LANGUAGE submenu. 4. Move the cursor to choose ENGLISH, FRANÇAIS (French), or ESPAÑOL (Spanish). 5. Press MENU/SELECT or the SELECT soft key. You will hear a confirmation tone. From the Handset 1. Press the MENU soft key. 2. Select ANSW. SETUP menu, and then the ANSW LANGUAGE submenu. 3. Move the cursor to choose ENGLISH, FRANÇAIS (French), or ESPAÑOL (Spanish). 4. Press the OK soft key. You will hear a confirmation tone. Recording a Personal Greeting Your answering machine comes with a pre-recorded outgoing message or greeting that plays when you receive a call: “Hello, no one is available to take your call. Please leave a message after the tone.” You can record your own personal outgoing greeting. Your recorded greeting must be between two seconds and 30 seconds long. From the Base 1. While the phone is in standby, press MENU/SELECT. 71 UP01799ZZ_1.indb 71 4/12/2006 12:43:52 PM Beyond the Basics 2. Select the SYSTEM SETUP menu. 3. Select the ANSWER MACHINE menu, and then the RECORD GREETING submenu. 4. The display shows TO RECORD GREETING, PRESS [START]. Press MENU/SELECT or the START soft key. 5. The answering machine announces, “Record greeting.” Begin recording after the announcement. 6. The message counter on the base displays “30”, and then begins to count down. 7. When you finish recording, press or the STOP soft key. You will hear a confirmation tone and then playback of your recorded greeting. From the Handset 1. While the phone is in standby, press the soft key. REMOTE ANSWERINGMACHINE OPERATION appears on the display. The handset speaker announces the day, time, and the number of new and old messages. 2. Press 8 at any time during the announcement. 3. The handset speaker announces, “Record greeting.” Begin recording after the announcement. 4. When you finish recording, press /5, 8, or the STOP soft key. You will hear a confirmation tone and then playback of your recorded greeting. Selecting a Greeting Once you have recorded a personal greeting, the phone automatically switches to your personal greeting. You can also switch back and forth between the pre-recorded greeting and your own greeting at any time. From the Base 1. While the phone is in standby, press MENU/SELECT. 2. Select the SYSTEM SETUP menu. 72 UP01799ZZ_1.indb 72 4/12/2006 12:43:52 PM Beyond the Basics 3. Select the ANSWER MACHINE menu, and then the GREETINGOPTIONS submenu. The answering machine plays the current greeting. 4. To keep this greeting, do nothing. 5. To switch to the other greeting, press the CHANGE soft key while the answering machine is playing the current greeting. 6. Each time you press the CHANGE soft key, the answering machine switches between the pre-recorded and the personal greeting. The last greeting you hear is used as the current greeting. From the Handset 1. While the phone is in standby, press the soft key. REMOTE ANSWERINGMACHINE OPERATION appears on the display. The handset speaker announces the day, time, and the number of new and old messages. 2. To switch to the other greeting, press 6. 3. Each time you press 6, the answering machine switches between the pre-recorded and the personal greeting. The last greeting you hear is used as the current greeting. Deleting Your Personal Greeting (Base Only) You can delete your personal greeting from the base. You cannot delete the pre-recorded greeting. 1. While the phone is in standby, press MENU/SELECT. 2. Select the SYSTEM SETUP menu. 3. Select the ANSWER MACHINE menu, and then the GREETINGOPTIONS submenu. The answering machine plays the current greeting. 4. While the personal greeting is playing, press the DELETE soft key. 5. The answering machine announces “Greeting has been deleted” and automatically switches back to the prerecorded greeting. 73 UP01799ZZ_1.indb 73 4/12/2006 12:43:52 PM Beyond the Basics Setting the Number of Rings The ring time setting allows you to set the number of rings the caller hears before your answering machine plays the outgoing message. You can set the ring time to answer after two, four, or six rings. If you enable the Toll Saver (TS) setting, the answering machine picks up after two rings if you have new messages, and after four rings if there are none. This way, if you make a long distance call to check your messages, you can hang up after the second ring to avoid long distance billing charges. From the Base 1. Press MENU/SELECT. 2. Select the SYSTEM SETUP menu. 3. Select the ANSWER MACHINE menu, and then the RING TIME submenu. 4. Move the cursor to select a ring time (TOLL SAVER, 2 TIMES, 4 TIMES, or 6 TIMES). 5. Press MENU/SELECT or the SELECT soft key. You will hear a confirmation tone. From the Handset 1. Press the MENU soft key. 2. Select the ANSW. SETUP menu, and then the RING TIME submenu. 3. Move the cursor to select a ring time (TOLL SAVER, 2 TIMES, 4 TIMES, or 6 TIMES). 4. Press the OK soft key. You will hear a confirmation tone. Setting the Record Time (or Announce Only) You can choose how long callers are allowed to record a message. Set the record time to 1 MINUTE or 4 MINUTES to limit the record time for incoming messages. If you set the record time to ANNOUNCE ONLY, the answering machine answers the call but prevents callers from leaving a message. 74 UP01799ZZ_1.indb 74 4/12/2006 12:43:53 PM Beyond the Basics From the Base 1. Press MENU/SELECT. 2. Select the SYSTEM SETUP menu. 3. Select the ANSWER MACHINE menu, and then the RECORD TIME submenu. 4. Move the cursor to select the record time (1 MINUTE, 4 MINUTES, or ANNOUNCE ONLY). 5. Press MENU/SELECT or the SELECT soft key. You will hear a confirmation tone. From the Handset 1. Press the MENU soft key. 2. Select the ANSW. SETUP menu, and then the RECORD TIME submenu. 3. Move the cursor to select the record time (1 MINUTE, 4 MINUTES, or ANNOUNCE ONLY). 4. Press the OK soft key. You will hear a confirmation tone. While your answering machine is set to Announce Only, the base will display ANNOUNCE ONLY. If you are using the prerecorded greeting, the answering machine automatically switches to the following message: “Hello, no one is available to take your call. Please call again.” If you are using a personal greeting, the answering machine continues to use that greeting. Activating the Message Alert The message alert feature sounds a short alert tone every 15 seconds whenever you have a new message. From the Base 1. Press MENU/SELECT. 2. Select the SYSTEM SETUP menu. 3. Select the ANSWER MACHINE menu, and then the MESSAGE ALERT submenu. 75 UP01799ZZ_1.indb 75 4/12/2006 12:43:53 PM Beyond the Basics 4. Move the cursor to select ON or OFF. 5. Press MENU/SELECT or the SELECT soft key. You will hear a confirmation tone. From the Handset 1. Press the MENU soft key. 2. Select the ANSW. SETUP menu, and then the MESSAGE ALERT submenu. 3. Move the cursor to select ON or OFF. 4. Press the OK soft key. You will hear a confirmation tone. Activating Call Screening Your phone allows you to listen to callers leaving you a message. This call screen feature can be turned on or off. From the Base 1. Press MENU/SELECT. 2. Select the SYSTEM SETUP menu. 3. Select the ANSWER MACHINE menu, and then the CALL SCREEN submenu. 4. Move the cursor to select ON or OFF. 5. Press MENU/SELECT or the SELECT soft key. You will hear a confirmation tone. From the Handset 1. Press the MENU soft key. 2. Select the ANSW. SETUP menu, and then the CALL SCREEN submenu. 3. Move the cursor to select ON or OFF. 4. Press the OK soft key. You will hear a confirmation tone. 76 UP01799ZZ_1.indb 76 4/12/2006 12:43:53 PM Beyond the Basics Setting a Security Code or Personal Identification Number (PIN) To play your messages from a remote location, you will need to enter a two-digit security code or Personal Identification Number (PIN). The default security code is 80. From the Base 1. Press MENU/SELECT. 2. Select the SYSTEM SETUP menu. 3. Select the ANSWER MACHINE menu, and then the SECURITY CODE submenu. 4. Enter a two-digit security code (01-99) using the number keypad (0 - 9). 5. Press MENU/SELECT. You will hear a confirmation tone. From the Handset 1. Press the MENU soft key. 2. Select the ANSW. SETUP menu, and then the SECURITY CODE submenu. 3. Enter a two-digit security code (01-99) using the number keypad (0 - 9). 4. Press the OK soft key. You will hear a confirmation tone. Using the Answering Machine Turning Your Answering Machine On and Off From the Base Turning On 1. With the phone in standby, press ANSWER. 2. The answering machine announces “Answering System is on” and plays the current greeting message. 3. MESSAGE appears on the base display. If the counter flashes, then you have new messages waiting. 77 UP01799ZZ_1.indb 77 4/12/2006 12:43:53 PM Beyond the Basics Turning Off 1. With the phone in standby, press ANSWER. 2. The answering machine announces “Answering System is off.” 3. appears on the base display. From the Handset Turning On 1. With the phone in standby, press the soft key. REMOTE ANSWERINGMACHINE OPERATION appears on the display. The handset speaker announces the day, time, and the number of new and old messages. 2. Press 9 at any time during the announcement. 3. The answering machine announces “Answering machine is on” and plays the current greeting message. Turning Off 1. With the phone in standby, press the soft key. REMOTE ANSWERINGMACHINE OPERATION appears on the display. The handset speaker announces the day, time, and the number of new and old messages. 2. Press 9 at any time during the announcement. The answering machine announces “Answering System is off.” Reviewing Messages When you have new messages, • appears on the base display. • The message counter on the base display shows the number of messages stored in memory and blinks. • On the handset, the new message indicator blinks. The answering machine plays your new messages first. After you listen to all of your new messages, you can then play your old messages. The base message counter and the handset new message indicator stops blinking when you listen to all of your new messages. When you have no new messages, the base message counter displays the total number of messages stored in memory. 78 UP01799ZZ_1.indb 78 4/12/2006 12:43:54 PM Beyond the Basics You can review your messages from the base or from the handset: From the base From the handset Press . The answering machine announces the number of new and old messages. It announces the message number, plays the message, and then announces the day and time that message was received. Press the soft key. REMOTE ANSWERINGMACHINE OPERATION appears on the display. The handset speaker announces the day, time, and the number of new and old messages. Then press /2 to play your messages. After playing the message, the answering machine announces the day and time that message was received. Press the |<< soft key once to go to the beginning of the current message. Press the |<< Repeating soft key repeatedly to a go back to a previous message message. Press and hold the |<< soft key to rewind through the current message. Press /1 once to go to the beginning of the current message. Press /1 repeatedly to go back to a previous message. Playing your messages Skipping a message Press the >>| soft key to go to the beginning of the next message. Press and hold the >>| soft key to fast forward through the current message. Press /3 to go to the beginning of the next message. 79 UP01799ZZ_1.indb 79 4/12/2006 12:43:54 PM Beyond the Basics Deleting a message Deleting all messages Stopping a message review From the base From the handset While a message is playing, press to delete it. The message is permanently deleted. While a message is playing, press /4 to delete it. The message is permanently deleted. With the phone in standby, press to delete all messages. When the answering machine asks you to confirm, press again. All messages are permanently deleted. Not available Press or END/PAGE to stop a message playback and return to standby. Press /5 to stop a message playback. Press to exit the answering machine and return to standby. Screening Calls If you activate the call screen feature, you can listen to callers leaving a message without answering the phone (see “Activating Call Screening” on page 76). You can always hear callers from the base speaker: • To answer the call, press /FLASH. • To mute the call screen, press or END/PAGE. To cancel muting, press or on the four-way function key. To screen an incoming call from the handset: • Press the SCREEN soft key when the answering machine is answering. If another handset is screening a call, you will hear a beep and you will not be able to screen the call. • To answer the call, press /FLASH. • To mute the call screening, press the MUTE soft key. To cancel muting, press the SCREEN soft key. 80 UP01799ZZ_1.indb 80 4/12/2006 12:43:55 PM Beyond the Basics Recording a Conversation You can record a conversation between two seconds and ten minutes long from the handset or the base. These recorded conversations are treated just like regular messages. When the answering machine is full, will appear on the base display and recording will be terminated. You cannot record three-way calls or intercom conversations. From the Base Starting a recording 1. During a conversation, press MENU/SELECT or the OPTIONS soft key. 2. Select CALL RECORD. 3. The base display shows RECORDING CALL. A confirmation tone that can be heard by both parties sounds during recording. Stopping a recording 1. During a conversation, press MENU/SELECT or the OPTIONS soft key. 2. Select CALL RECORD. 3. The base display shows STOP RECORDING. You will hear a confirmation tone. From the Handset Starting a recording 1. During a conversation, press the RECORD soft key. OR If the CWDX is set to on, press the MENU soft key, and then select CALL RECORD. 2. RECORDING CALL appears on the display. A confirmation tone that can be heard by both parties sounds during recording. Stopping a recording 1. Press the RECORD soft key. OR 81 UP01799ZZ_1.indb 81 4/12/2006 12:43:55 PM Beyond the Basics If the CWDX is set to on, press the MENU soft key, and then select CALL RECORD. 2. STOP RECORDING appears on the display, and you hear a confirmation tone. NOTE Every state has different regulations governing the recording of conversations over the telephone. Make sure to check your local, state and federal laws before using this product to record any telephone conversation in order to determine that your use is in compliance with such laws or guidelines. Recording a Voice Memo The voice memo feature allows you to record messages that are between two seconds and four minutes long. You might want to use this feature to leave messages for other members of your household instead of written notes. From the Base Starting a memo 1. With the phone in standby, press MENU/SELECT. 2. Select RECORD MEMO, and then press MENU/SELECT or the START soft key. 3. The answering machine announces “Record memo message.” Begin your message after this announcement and a beep. Stopping a memo 1. Press or the STOP soft key. 2. You hear a confirmation tone, and the answering machine returns to standby. From the Handset Starting a memo 1. With the phone in standby, press the soft key. REMOTE ANSWERINGMACHINE OPERATION appears on the display. The handset speaker announces the day, time, and the number of new and old messages. 82 UP01799ZZ_1.indb 82 4/12/2006 12:43:55 PM Beyond the Basics 2. Press 7. The answering machine announces “Record memo message.” Begin your message after this announcement. Stopping a memo 1. Press /5, 7, or the STOP soft key. You hear a confirmation tone, and the answering machine waits for your next command. 2. Press /2 to hear the message you just recorded or press to exit and return to standby. Message Alert The message alert feature sounds a short alert tone whenever you have a new message. When a new message is received and message alert is on, the alert tone will sound every 15 seconds. To activate or deactivate the message alert, see page 75. When all new messages are played back, the message alert tone will automatically deactivate. The tone will not deactivate until all new messages are played back. To quickly turn off the tone, press any key on the base. 83 UP01799ZZ_1.indb 83 4/12/2006 12:43:56 PM Beyond the Basics Operating the Answering Machine While You Are Away from Home You can access your answering machine while you are away from home to check, play, and delete messages, or even record a new greeting message or turn your answering machine on and off. NOTES • The answering machine will only play back messages for four minutes and then it returns to the command-waiting mode. To continue playing your messages, press 0 then 2 again within 15 seconds. • If you enter an incorrect security code three times, you will hear a beep and the answering machine will return to standby. To operate from a remote location, use any touch-tone telephone, and follow these steps: 1. Call your telephone number and wait for the answering machine to answer. If the answering machine is off, it will answer after about ten rings and sounds a series of beeps. 2. During the greeting message (or a series of beeps when the answering machine is off), press 0 and enter your security code/PIN within two seconds (see “Setting a Security Code or Personal Identification Number (PIN)” on page 77). 3. The answering machine announces the current time and the number of messages stored in memory. You hear “To play incoming messages, press zero-two. For help, press onezero” followed by a beep. 84 UP01799ZZ_1.indb 84 4/12/2006 12:43:56 PM Beyond the Basics 4. Start to enter a remote command sequence from the chart below within 15 seconds. After the first command, you have two seconds to enter the second command. Command Function Command Function 0 then 1 Repeat a message* 0 then 6 Answering machine on 0 then 2 Play incoming messages 0 then 7 Memo record start/stop** 0 then 3 Skip a message 0 then 8 Greeting message record start/stop** 0 then 4 Delete a message 0 then 9 Answering machine off 0 then 5 Stop operation Help 1 then 0 * If you press 0 then 1 in the first four seconds of a message, the answering machine skips to the previous message. If you press 0 then 1 after the first four seconds of a message, the answering machine repeats the current message. ** When the first time you enter the Memo record or Greeting message record command, it starts the recording. If you want to stop the recording, enter the same command sequence again, or press 0, then 5 (Stop operation). 5. When you finish, you will hear intermittent beeps indicating that the answering machine is in the command-waiting mode. Enter another command from the chart within 15 seconds. 6. Hang up to exit the remote operation. The answering machine automatically returns to its normal standby setting. 85 UP01799ZZ_1.indb 85 4/12/2006 12:43:56 PM Beyond the Basics Troubleshooting If your phone is not performing to your expectations, please try these simple steps first. Symptom Suggestion • Make sure the AC adapter is plugged into the base or the charger (if you The CHARGE indicator have more than one handset) and won’t illuminate when wall outlet. the handset is placed • Make sure the handset is properly in the cradle. seated in the cradle. • Make sure the charging contacts on the handset are clean. The audio sounds weak. • Move the handset and/or base away from metal objects or appliances and try again. • Make sure that you are not too far from the base. Can’t make or receive calls. • Make sure that you are not too far from the base. • Make sure the line is not in use. If an outside call is already using a line, you cannot use that line to make another outside call. • Check both ends of the base telephone line cord. • Make sure the AC adapter is plugged into the base and wall outlet. • Disconnect the AC adapter and reconnect. • De-register the handset (see “Resetting Handsets” on page 37) and register the handset (see “Registering Accessory Handsets” on page 36). 86 UP01799ZZ_1.indb 86 4/12/2006 12:43:56 PM Beyond the Basics Symptom Suggestion The handset doesn’t ring or receive a page. • Make sure that you are not too far from the base. • Charge the battery in the handset for at least 15-20 hours by placing the handset on the base or charging cradle. • De-register the handset (see “Resetting Handsets” on page 37) and register the handset (see “Registering Accessory Handsets” on page 36). Severe noise interference. • Keep the handset away from microwave ovens, computers, remote control toys, wireless microphones, alarm systems, intercoms, room monitors, fluorescent lights, and electrical appliances. • Move to another location or turn off the source of interference. The Caller ID does not display. • The call was placed through a switchboard. • Call your telephone provider to verify your Caller ID service is current. • There may be a problem with your Caller ID service. The handset doesn’t communicate with other handsets. • De-register the handset (see “Resetting Handsets” on page 37) and register the handset (see “Registering Accessory Handsets” on page 36). 87 UP01799ZZ_1.indb 87 4/12/2006 12:43:56 PM Beyond the Basics Symptom Suggestion You cannot register the handset at the base. • Charge the battery pack in the handset for 15-20 hours. • Make sure you have not stored ten handsets already. • De-register the handset (see “Resetting Handsets” on page 37). On the base, press MENU/SELECT, and select the SYSTEM SETUP menu and then the REGISTER HANDSET submenu. Then press # on the handset that is already deregistered. • Follow the steps in “Appendix: Handset-Base Registration” on page 90. An accessory handset can’t join the conversation. • Make sure there are not 2 handsets already using the conference feature. • Make sure that another station is not in privacy mode. • Make sure to place the handset(s) The Room Monitor within the range of the base. feature does not work. • Make sure that the Room Monitor feature is turned on. The answering machine does not work. • Make sure the base is plugged in. • Make sure that the answering machine is turned on. • Make sure that the message record time is not set to announce only (see page 74). Time stamp cannot be heard. • Make sure you have set the time (see “Setting the Date and Time” on page 30). 88 UP01799ZZ_1.indb 88 4/12/2006 12:43:57 PM Beyond the Basics Symptom Suggestion Messages are incomplete. • The incoming messages may be too long. Remind callers to leave a brief message. • The memory may be full. Delete some or all of the saved messages. There is no sound on the base or handset speaker during call monitoring or message playback. Cannot access remote features from another touchtone phone. • Adjust the speaker volume on the base or handset. • Make sure the call screen feature is set to on. • Make sure you are using the correct PIN number. • Make sure that the touch-tone phone you are using can transmit the tone for at least two seconds. If it cannot, you may have to use another phone to access your phone. If you still have problems, disconnect the phone. If other phones on the same line work properly, the fault is in this phone or its installation. If you cannot find the problem, take the phone to your local RadioShack store for assistance. 89 UP01799ZZ_1.indb 89 4/12/2006 12:43:57 PM Beyond the Basics Care Keep the phone dry; if it gets wet, wipe it dry immediately. Use and store the phone only in “room” temperature environments. Handle the phone carefully; do not drop it. Keep the phone away from dust and dirt, and wipe it with a damp cloth occasionally to keep it looking new. Service and Repair If your phone is not performing as it should, take it to your local RadioShack store for assistance. To locate your nearest RadioShack store, use the store locator feature on RadioShack’s website (www.radioshack.com), or call 1-800-The Shack (8437422) and follow the menu options. Modifying or tampering with the phone’s internal components can cause a malfunction and might invalidate its warranty and void your FCC authorization to operate it. Appendix: Handset-Base Registration When you register the handset with the base, unique data is written on both the base and the handset. The handset registered to one base unit cannot be used with another base unit unless the registration data is “de-registered” with the original base unit. This means the handset must be within the range of the original base unit to de-register. If for any reason the original base unit is not within the range (or the registration data in the original base unit is erased), “OUT OF RANGE” error takes place and you cannot de-register the handset. Should you encounter this trouble, follow these steps to deregister the handset and register to another base. 1. On the handset, press and hold and # at the same time until SYSTEM RESET appears on the display. 90 UP01799ZZ_1.indb 90 4/12/2006 12:43:57 PM Beyond the Basics 2. Move the cursor to select BASE UNAVAILABLE and then press the OK soft key. 3. Move the cursor to select YES, and then press the OK soft key. 4. ARE YOU SURE? appears on the display. Move the cursor to select YES, and then press the OK soft key. 5. You will hear a confirmation tone, and the handset deletes its own base information without contacting the base. The handset displays the message, MODELS VARY! PLACE HANDSET ON THE BASE FOR REGISTRATION OR REFER TO OWNER’S MANUAL. 6. On the base you want to use, disconnect the AC adapter. 7. While holding END/PAGE, connect the AC adapter. Keep pressing END/PAGE until the CHARGE indicator starts to blink. 8. Place the handset on the base and wait until the CHARGE indicator stops flashing. This erases all the handset registration data on the base, not limited to the handset you placed at Step 8 above. You need to register other handset(s) also if you have more than one. First de-register the handset as in Step 1 and 2 above, and then place it on the base. If you have trouble with de-registration, take your base and handset (including accessory handset(s) if you have) to your local RadioShack store or call 1-800-The Shack (843-7422) for assistance. Also, when you request repair or service, please be sure to bring in the entire system (including accessory handset if used) so we can keep your registration data intact. 91 UP01799ZZ_1.indb 91 4/12/2006 12:43:57 PM Beyond the Basics Glossary Accessory Handset — This phone system is expandable: one base supports a total of ten handsets. The accessory handset is a handset that is compatible with this model. Base — The main part of the phone that connects to your phone line and lets you make and receive calls. CID — Caller ID is available from your telephone provider and it is offered to users on a subscription basis. With this service, you can see the name and number of incoming callers. CIDCW — Caller ID on Call Waiting is available from your telephone provider and it is offered to users on a subscription basis. With this service, you can see incoming caller information while on another call. CW Deluxe or Call Waiting Deluxe — Call Waiting Deluxe is available from your telephone provider and it is offered to users on a subscription basis. With this service and while on an existing phone call, you can use additional menu options when a new caller rings you. DirectLinkTM — If you have accessory handsets on your system, you can use two handsets as 2-way radios. Global Settings — Apply to registered handsets and the base. If you change something under the global menu, you change it for all registered handsets and the base. Only one handset can change global settings at a time, and you have to make sure the phone is not currently being used. Standby — The handset or the base is not in use. No line has been activated. No dial tone is present. Station — Any handset or the base. Talk — A telephone line has been activated on the handset or the base, enabling a dial tone. 92 UP01799ZZ_1.indb 92 4/12/2006 12:43:57 PM Beyond the Basics Index Call waiting Conference call Controls & Functions A Accessory handsets 36 Answering a call 50 Answering machine 69 Message alert 75, 83 Recording a conversation 81 Reviewing messages 78 Screening calls 76, 80 Setting up 69 Turning on and off 77 Voice memo 82 When away from home 84 Any key answer 48 Auto talk 48 D B G Banner Battery Power backup battery for the base Belt clip C 45 18 20 21 Caller ID 52 CIDCW (Caller ID on Call Waiting) 31, 52 CWDX (Call Waiting Deluxe) 31, 56 Deleting Caller ID numbers 54 Making a call from a record 54 Storing a record in the phonebook 42 Talking Caller ID 52 Using the list 53 Date and time Dial mode DirectLink Displays and icons Do Not Disturb E Earpiece volume Entering text F FCC statement Finding handsets Four way function key Greeting Deleting Recording Selecting H Hanging up Headset Hold 55 59 12 30 29 63 22 61 34 28 8 58 26 73 71 72 50 21 59 I Important safety instructions Installation Intercom Inuse line setup K Key touch tone 10 14 64 68 32 93 UP01799ZZ_1.indb 93 4/12/2006 12:43:57 PM Beyond the Basics L Language For display 30 For answering machine 71 LCD contrast 33 Low battery alert 18 M Making a call 49 Message alert 75, 83 Muting the microphone 62 Muting the ringer 61 O Out of range 68 P Personal identification number (PIN) 77 Personal ring 40, 47 Phonebook 37 Copying entries 44 Creating a new entry 39 Deleting entries 43 Editing an entry 42 Finding an entry 41 Group (Base only) 40, 45 Making a call from the phonebook 50 Storing a Caller ID record 42 Storing a redial number 42 Privacy mode 62 R Recording a call Recording a voice memo Redial Deleting a record Making a call from a record 57 Storing a record in the phonebook 42 Using the list 57 Registering handset 36, 90 Resetting handsets 37, 90 Ringer Personal ring 40, 47 Tone 46 Volume 34 Room/Baby monitor 65 S Screening calls Security code Seven-digit dialing Soft key Speaker volume Speed dial T 76, 80 77 67 25 34 41, 51 T-Coil Tone dialing switch over Transferring a call Traveling out of range W Wall mounting the base Warranty 35 66 60 68 16 96 81 82 57 58 94 UP01799ZZ_1.indb 94 4/12/2006 12:43:58 PM Beyond the Basics Memo 95 UP01799ZZ_1.indb 95 4/12/2006 12:43:58 PM LimitedOne-YearWarranty This product is warranted by RadioShack against manufacturing defects in material and workmanship under normal use for one (1) year from the date of purchase from RadioShack company-owned stores and authorized RadioShack franchisees and dealers. EXCEPT AS PROVIDED HEREIN, RadioShack MAKES NO EXPRESS WARRANTIES AND ANY IMPLIED WARRANTIES, INCLUDING THOSE OF MERCHANTABILITY AND FITNESS FOR A PARTICULAR PURPOSE, ARE LIMITED IN DURATION TO THE DURATION OF THE WRITTEN LIMITED WARRANTIES CONTAINED HEREIN. EXCEPT AS PROVIDED HEREIN, RadioShack SHALL HAVE NO LIABILITY OR RESPONSIBILITY TO CUSTOMER OR ANY OTHER PERSON OR ENTITY WITH RESPECT TO ANY LIABILITY, LOSS OR DAMAGE CAUSED DIRECTLY OR INDIRECTLY BY USE OR PERFORMANCE OF THE PRODUCT OR ARISING OUT OF ANY BREACH OF THIS WARRANTY, INCLUDING, BUT NOT LIMITED TO, ANY DAMAGES RESULTING FROM INCONVENIENCE, LOSS OF TIME, DATA, PROPERTY, REVENUE, OR PROFIT OR ANY INDIRECT, SPECIAL, INCIDENTAL, OR CONSEQUENTIAL DAMAGES, EVEN IF RadioShack HAS BEEN ADVISED OF THE POSSIBILITY OF SUCH DAMAGES. Some states do not allow limitations on how long an implied warranty lasts or the exclusion or limitation of incidental or consequential damages, so the above limitations or exclusions may not apply to you. In the event of a product defect during the warranty period, take the product and the RadioShack sales receipt as proof of purchase date to any RadioShack store. RadioShack will, at its option, unless otherwise provided by law: (a) correct the defect by product repair without charge for parts and labor; (b) replace the product with one of the same or similar design; or (c) refund the purchase price. All replaced parts and products, and products on which a refund is made, become the property of RadioShack. New or reconditioned parts and products may be used in the performance of warranty service. Repaired or replaced parts and products are warranted for the remainder of the original warranty period. You will be charged for repair or replacement of the product made after the expiration of the warranty period. This warranty does not cover: (a) damage or failure caused by or attributable to acts of God, abuse, accident, misuse, improper or abnormal usage, failure to follow instructions, improper installation or maintenance, alteration, lightning or other incidence of excess voltage or current; (b) any repairs other than those provided by a RadioShack Authorized Service Facility; (c) consumables such as fuses or batteries; (d) cosmetic damage; (e) transportation, shipping or insurance costs; or (f) costs of product removal, installation, set-up service adjustment or reinstallation. This warranty gives you specific legal rights, and you may also have other rights which vary from state to state. RadioShack Customer Relations, 300 RadioShack Circle, Fort Worth, TX 76102-1964 UPZZ01799ZZ(0) 43-5862 04A06 Printed in China ©2006. RadioShack Corporation. All rights reserved. RadioShack and RadioShack.com are trademarks used by RadioShack Corporation. DirectLink is a registered trademark of Uniden Corporation. UP01799ZZ_1.indb 96 4/12/2006 12:44:00 PM