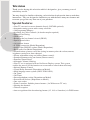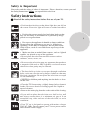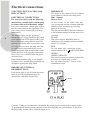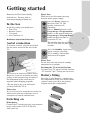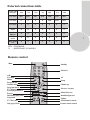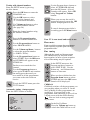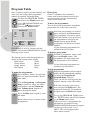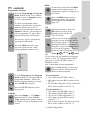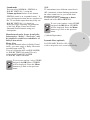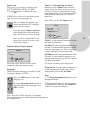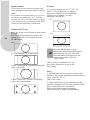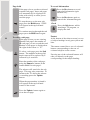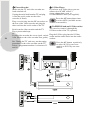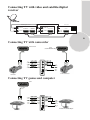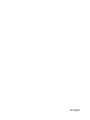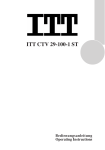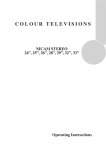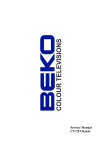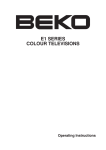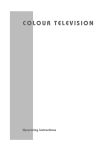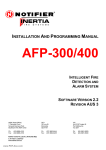Download Beko C7 Operating instructions
Transcript
COLOUR TELEVISIONS C7 SERIES NICAM STEREO 24”, 25”, 26”, 28”, 29”, 32” Operating Instructions List of contents Special features 2 Safety instructions 3 Electrical connections 4 Getting started Aerial connection Switching on Battery fitting 5 5 5 5 Control unit Front and rear panel External connections table Remote control 6 6 7 7 Using the TV Manual tuning Automatic tuning Child lock Program table TV controls 8 8 9 9 10 11 TV setup Sound menu Picture menu Features menu Picture format 12 12-14 14 15 16 Using teletext 17-18 Connecting external equipment 19-23 Help and service tips 24 Technical specifications table 25 Transmitter stations 26 Guarantee 27 Service 28 1 Television Thank you for buying this television which is designed to give you many years of satisfactory service. You may already be familiar with using a television but do please take time to read these instructions. They are designed to familiarise you with the unit’s many new features and to ensure you get the very best out of your purchase. Special features 2 • Your TV can receive stereo channels directly (NICAM optional). • Automatic tuning system with country selection. • 100 Programme Memory • Available for Cable Channels (A decoder maybe required) • Manual Fine Tuning • Child Lock • Return to the last channel viewed (SWAP) • Spatial Sound effect • 16:9 picture format • S-Video connection (Model Dependant) • Audio/Video PHONO sockets (Model Dependant). • Back Audio Out (Model Dependant) • Normalisation system to recall the setting in memory after the colour,contrast, brightness setting have been changed. • Picture adjustment using one button (Smart control). • Sound adjustment using one button (Smart control). • Equalizer Sound Setup • Automatic Volume Limiting • Your TV set is equipped with an On-Screen Display system. This system enables the user to see the function on-screen and to control them efficiently. • Infrared Remote Control • Virtual Dolby Surround (Dependant on Model) • Multi language menu system (ONLY FOR O.S.D.) • On Timer • Off Timer • Stereo headphone socket (Dependant on Model) • Second Scart Sockets (Dependant on Model) • One scart socket • Zoom, Letterbox, Subtitle picture formats ( for Widescreen TV sets) • Naming the channels • Teletext reception • Auto recognition of the broadcasting format (4:3, 16-9 or Letterbox) via WSS feature. Safety is Important Your safety and the safety of others is important. Please, therefore, ensure you read the Safety instructions before you operate this television. Safety instructions ! Read all the safety instructions before first use of your TV. • Position the television so that direct light does not fall on the screen. Excessive light will cause a washed out effect. • Position the power supply lead and other leads so that they are not likely to be walked on or pinched by things placed on or against them. • Do not use the appliance in humid or damp conditions. Do not allow the appliance to get wet, i.e. dripping or splashing, as this may be dangerous. Do not place water filled objects, such as vases and flower top on top of the appliance. • Make sure that no naked flame sources, such as lighted candles, are placed on top of the appliance. • Do not place the television near heat sources such as radiators, ovens, stoves, etc. • Do not use the television near any apparatus that produces a magnetic field such as HI-FI speakers or electric motors otherwise colour purity may be affected. • The heat built up in the set escapes through ventilation holes, so do not cover the set by drapes, clothes etc. that may block air circulation. Do not place the television on carpet or soft furnishings. • NEVER let children push anything into the holes or slots on the case. • Clean the TV Screen using a slightly damp cloth or chamois leather. Never use abrasive cleaning agents like liquid or aerosol cleaners. • Remove the mains plug from the socket outlet while cleaning. • If you wish to place the television on a shelf or in a wall unit always ensure there is a minimum air gap of 8 cm around the top, sides and rear of the television, to assist ventilation. • Your TV set is designed to operate with mains voltages 230V AC; 50Hz. Do not connect your TV set to power sources other than the mains supply. 3 Electrical connections 1.SECTION: INSTALLATION AND PRECAUTIONS 4 ELECTRICAL CONNECTIONS For your own safety read the following instructions carefully before attempting to connect this unit to the mains supply. For your convenience a mains plug with a fuse has been fitted to this appliance. For your safety please observe the following information. The moulded plug on this appliance incorporates a 5A fuse. Should the fuse need to be replaced an ASTA approved BS 1362 fuse of the same rating must be used. Do not forget to refit the fuse cover. In the event of losing the fuse cover the plug must not be used until a replacement fuse cover which must be the same colour as that visible on the pin face of the plug has been fitted. Fuse covers are available from any good electrical store. If the fitted moulded plug is not suitable for your socket, then the plug should be cut off and an appropriate plug fitted. IMPORTANT The wires in this mains lead are coloured in accordance with the following code: Blue - Neutral Brown - Live As the colours in the mains lead may not correspond with the coloured markings identifying the terminals in your plug proceed as follows: The wire coloured BLUE must be connected to the terminal marked with the letter N or coloured BLACK. The wire coloured BROWN must be connected to the terminal marked with the letter L or coloured RED. Do not make any connection to the OR COLOURED terminal marked E or GREEN, GREEN /YELLOW. The television receiver must be protected by a 5A fuse if a fused plug is fitted. For any other plug fit a 5A fuse at the distribution board. IMPORTANT! FITTING A DIFFERENT PLUG. If the mains plug is cut off from the mains cable rewire the replacement plug in accordance with these instructions. 5 A fuse Caution: - Under no circumstances should the discarded plug be inserted into a mains socket. To prevent shock hazard carefully dispose of the discarded plug into your dustbin, do not leave the plug lying around where children might see it. Getting started Remove your Television carefully from the box. You may wish to store the packaging for future use. In the box Inside this package you should have: • Television • Remote control • User guide • AAA batteries x 2 Read these instructions before use. Please Note When not in use disconnect the plug from the mains power supply. Press the Power button on the front of the TV. The standby indicator will illuminate. Press a Numeric button or the Program up or Program down button on the remote handset or Program up or Program down button on the front panel to switch the TV on. The standby indicator will dim. The TV will come on after a few seconds. Aerial connection To connect an aerial, plug the aerial lead into the aerial socket on the rear of the TV. Press the Standby button on the remote control to switch the TV to standby. The standby indicator will brighten. Please Note Do not leave the television on standby unattended or overnight. Switching the TV on for the first time To install your TV, please read the sections “TV controls” and “ Tuning the television”. You can use an outdoor or indoor aerial. However, if you use an indoor aerial the quality of the reception may be reduced and adjustment of the aerial may be required when changing programs. • Do not plug in any scart leads until you have tuned the TV in. Battery fitting Insert the 2 AAA Batteries supplied into the compartment on the rear of the remote control, ensure you follow the polarity diagram inside the compartment. Please note If you live in a poor reception area or use an indoor aerial you may experience loss or corruption of teletext transmissions. Switching on Mains power Connect the TV mains plug into your domestic mains socket outlet (230 V 50 Hz AC). And switch on. 5 Control Unit Front Panel Program Down/Up button P- P+ Volume Down/Up button. 6 V- V+ General ON/OFF switch Stand by (Dependant on model) Stand by indicator External Connections: (Front or side) (External connections: (Rear) Dependant on model AV1 scart Right audio PHONO (Red) Left audio PHONO/Mono PHONO (White) Video PHONO (Yellow) AV2 scart (Dependant on model) Aerial socket S-Video connection Headphone socket Please note • See the external connections table on next page for available connections depending the size and model of your TV set. • Do not use Video PHONO and S-Video connections at the same time, otherwise they will interfer with each other. External connections table Picture tube size/typee 24” 16:9 25” 4:3 26” 16:9 28” 4:3 28” 16:9 29” 4:3 32” 16:9 AV1 Scart STD. STD. STD. STD. STD. STD. STD. AV2 Scart X X X X STD. STD. STD. AV3 Scart X X X X X X X Headphone socket X X X X X X X Audio/Video PHONO X X X X X X X S-Video socket X X X X X X X Back Audio Out X X X X X X X STD : STANDARD X : DEPENDANT ON MODEL Remote control Mute Standby Numeric OK Two digit Menu Program up Volume down Program down TV/Teletext Personal preference Reveal Info/Index page (text) Page hold AV Swap Volume up Picture format PAT Menu/Fast text Double height text Update TV/Text mix Sound smart control Sub page/Clock Picture smart control 7 Using the TV Press the power button on the front of the TV. The Stand-by indicator will illuminate. Press a numeric button or Program up or Program down on the remote control or TV to switch the TV on from Stand-by? The Stand-by indicator will dim and the TV will come on after a few seconds. Tuning the television 8 There are two ways of tuning your television: Manual, where you control the tuning process or Autoprogram where the television does it all automatically. Please Note If the TV is set to a channel with no signal the TV will return to standby after 5 minutes. The time remaining is displayed on the screen the last 60 second will be displayed. Manual tuning Tuning the TV is accessed through the SETUP menu. There are two ways to access the SETUP menu: Press the blue FASTEXT button. or Press the Menu button and use the Program down button to select SETUP. Press the OK button to enter the SETUP menu. SETUP CHANNEL SYSTEM FINE TUNE SEARCH AUTOPROGRAM CHILD LOCK PROGRAM NO STORE S 07 I 0 <> OFF P1 C/S BACK Please note The system I will be displayed automatically on SYSTEM row. Please note If you do not press any buttons for 15 seconds the TV will exit the menu system. Note: 1. The TV is controlled by a menu system. 2. EACH menu has a use full prompt chart diagram attached. 3. Use the Program up/down buttons to scroll throuh the menu headings. 4. Use the Volume +/- buttons to make any changes you want when the menu heading is highlighted in white. 5. A fuller explanation of each menu is given in this instruction book. In the Setup menu select PROG NO and change to P1 using the Program down button to select it and the Volume up button to change it. Starting with Program 1, tune in the first channel as follows: Use the Program down button to select SEARCH. Press the Volume up or Volume down button to start the tuning search. When the search finds a strong channel signal it will stop searching. The picture will appear. Identify which channel you are watching (BBC 1, ITV 1 etc.) and decide which program number you want it to be. (e.g. BBCI = PI BBC2 = P2 etc). Use the Program down button to select PROGRAM NO. Use the Volume up/down buttons to select the program number. Use the Program down button to select Store. Press theOKbutton and STORED will appear on the STORE line. You have now stored the first channel. Use the Program up button to select again SEARCH and continue the tuning procedure until you have tuned in all the programmes you want or the television can receive. Tuning with channel numbers Enter the SETUP menu by pressing the blue button. Press the OK button to enter the CHANNEL row. Use the OK button to select “S” for cable channels and “C” for terrestrial broadcast. Use Volume up button to select the channel number buttons. (See page 26). Enter the channel number using the Numeric buttons. Press the Program down/up buttons to exit the channel row. Use the Program down button to select PROGRAM NO. Use the Volume up/down buttons to select the program number. (i.e. BBCI = PI etc). Use the Program down button to select STORE. Press theOKbutton and STORED will appear on the STORE line. You have now stored the first channel. Use the Program up button to select again SEARCH and continue the tuning procedure until you have tuned in all the programmes you want or the television can receive. To exit the SETUP menu press the TV/TX button. Automatic tuning (Autoprogram) Enter the SETUP menu as before. SETUP CHANNEL SYSTEM FINE TUNE SEARCH AUTOPROGRAM CHILD LOCK PROGRAM NO STORE S 07 I 0 <> OFF P1 C/S BACK Use the Program down button to select AUTOPROGRAM and press the OK button. A list of countries will appear. Select UK using Program and Volume buttons. When you are sure the aerial is connected properly press the OK button. Autoprogam will start. To cancel Autoprogram whilst it isworking press the Menu button. Your TV is now tuned and ready to use. Please note: If auto sort fails to arrange the programmes in the required sequence please refer to programme table. Fine tuning Although the search and Autoprogram will automatically try and tune to the best reception, in areas of poor reception a bit of fine tuning may be required. In the SETUP menu use the Program up/down buttons to select FINE TUNE. Use the Volume up and Volume down buttons to fine tune. When you have finished use the Program down button to select STORE and press the OK button. Stored will be displayed. Child lock Childlock switches off the programme you are watching when you select it. In the Set-Up Menu all other programmes are unaffected. If you go back to the programme with childlock on you will see a black screen with the OSD showing “ ”. You can lock as many programs as you want. In the Set-Up Menu. Press the Volume up button to switch the Child lock on or off. 9 Program Table Once you have tuned in all the channels you want, you can change their programme number, if required, and name them. To enter the PROGRAM TABLE menu press the Menu button and select PROGRAM TABLE and press the OK button or press directly the Yellow button. Please Note Some TV channels may send their names with teletext transmission. In this case their names will be automatically shown on the name line. To move the programmes You can move the programmes around the programme list to the order you want PROGRAM TABLE Select the programme you want to move and press the Green button. The programme will turn to green. Select the number you want to move the programme to and press the BACK OK SELECT Green button again and the SKIP NAME programme will be moved to that MOVE DELETE number. All the following programmes are PROGRAM 01 will be selected and the shifted down by one place. channel stored under PROGRAM 01 will be To delete a programme showing on the screen. To delete a programme, select it and press the Purple button. The The buttons used to edit the programs are programme will turn purple and shown at the bottom of the display: the programme will be deleted. Blue button Name Green button Move All the following programmes are Purple button Delete shifted up by one position. Red button Skip To skip programmes Skipped programmes will not appear To name the programmes when you move through the program Press the Blue button, the selected list using the Program up/ line will turn blue and the CH will Program down buttons. turn white. They can still be selected using the numeric buttons or the OK button. Use the Program up and Program P05 P06 P07 P08 P09 10 P10 P11 P12 P13 P14 P15 P16 P17 P18 P19 PAT PAT down buttons to select the letters and numbers and the Volume up and Volume down buttons to move through the name. Press the Blue button again to store the name. Repeat this process to name all the programmes. Select the programs you want to skip and press the Red button. The program will turn red. To unskip the program press the Red button again. To exit the PROGRAM TABLE press the TV/TX button once,Yellow button or the Menu button twice. When you select a programme, the information you entered in the PROGRAM TABLE menu will appear on the top of the screen i.e. P1 BBC1. This will disappear after about three seconds. Mute TV controls To mute the sound press the Mute button on the remote control. A loudspeaker symbol will appear on the screen. Programme selection Press the Program up or Program down button on the TV or remote control or press a Numeric button to select a programme. To select a programme whose number is greater than 9 using the numeric buttons, press the -/-button first and then press the two Numeric buttons. For example, to select programme 12, press the-/-button followed by1 and then 2 . Press the Mute button again to restore the sound. The symbol will disappear (See headphones page 14) . PP Swap Personal preference. Press the PP button to revert to the default settings for the TV. (See TV setup). Allows you to swap between the program you are watching and the last selected program. i.e. If you were watching Program 1 and change to Program 11, press the Swap button to go back to Program 1. Press it again to return to Program 11. You can also select a program by pressing the OK button. Press the OK button and a grey box will appear on the screen with programme numbers on it. PR 01 SWAP PR 11 SWAP PR 01 AV For use when you are connecting an external source to your TV (Video recorder, DVD player etc.) via the SCART sockets or PHONO sockets. See ‘Connecting external equipment’. P00 P01 P02 P03 BBC1 P04 BBC2 P05 P06 P07 P08 P09 P10 P11 P12 P13 P14 P15 Press theAV button to select your input as follows; Each press will move to the next option. Use the Program up and Program down buttons to scroll through the programme numbers. When you find the program number you want press theOK button again. Press theTV/TX button to close the grey box. Volume L Press the Volume + or Volume button on the TV or the Vol or Vol button on the remote control. A sound level bar will appear on the screen. 1 Scart models: 1 AV1 when using SCART socket 1. 2 AV2 when using the RCA sockets of the TV. (*) 3 AV2-S when using the S-video socket and RCA audio sockets of the TV. (*) L 2 1 2 3 4 Scart models (*): AV1 when using SCART socket 1. AV2 when using SCART socket 2. AV2-S for S-Video equipment. (*) AV3 when using the RCA sockets of the TV. (*) 5 AV3-S when using the S-video socket and RCA audio sockets of the TV. (*) (*) Model Dependant) 11 TV set up The TV set up is accessed through a menu system. Once you have stored your settings, these are the set up the TV will default to when you switch it on. To enter the MAIN menu press the Menu button. 12 Once in the MAIN menu use the Program up and Program down buttons to select items in the menu and the OK to access sub menus or use the coloured fastext buttons for quick access. Use the Volume up/down to make changes. - SOUND Red button Green button - PICTURE Yellow button - PROGRAM TABLE Blue button - SETUP Purple button - FEATURES Volume Sets default volume using the Volume up and down buttons. To save your settings, select STORE and press the OK button. STORED will be displayed. Press the Menu button to go back to the previous menu. Balance Sets the sound balance when the TV is in stereo mode using the Volume up and down buttons To save your settings, select STORE and press the OK button. STORED will be displayed. Press the Menu button to go back to the previous menu. Sound type This item shows STEREO when receiving stereo transmission and MONO for mono transmissions. MAIN MENU SOUND PICTURE PROGRAM TABLE SETUP FEATURES OK SELECT EXIT Please note If you do not press any buttons for 15 seconds the TV will exit the menu system. Sound menu (red button) If the channel you are watching is in Nicam stereo the On Screen Display will show NICAM STEREO for a while. Please Note If, while watching a nicam stereo channel, the signal strength drops and the system cannot receive nicam stereo the OSD will show MONO. If the signal strength increases again and nicam stereo can be received again, the OSD will show NICAM STEREO. SOUND VOLUME BALANCE SOUND TYPE SOUND MODE AVL DYNAMIC BASS EQUALIZER STORE MONO NORMAL ON ON BACK Press the RED button. Select the required item in the menu using the Program up/down buttons and make the changes pressing Volume up/down buttons. Use the OK button to enter EQUALIZER sub menu. Note: If you have selected mono the TV will default to nicam stereo next time you switch it on or change program. Sound mode You can select NORMAL, SPATIAL or DOLBY VIRTUAL (*) using the Volume up/down buttons or mix button. SPATIAL sound is an ‘expanded stereo’. It gives the impression that the two speakers in the TV are further apart than they really are. DOLBY VIRTUAL (*) is based on Dolby Pro Logic decoding for production of the Left, Right, Centre and Virtual Surround Sound channels using two loudspeaker. Manufactured under license from Dolby Laboratories. “Dolby”, “Pro Logic” and the double-D symbol are trademarks of Dolby Laboratories. Please Note To get the surround effects in Dolby Virtual mode, you must apply a Dolby Surround encoded input to the TV. You can’t adjust the AVL and EQUALIZER in DOLBY VIRTUAL mode.You can’t adjust the AVL and EQUALIZER in DOLBY VIRTUAL mode. To save your settings, select STORE and press theOK button. STORED will be displayed. Press the Menu button to go back to the previous menu. AVL TV transmitters have different sound levels. AVL (automatic volume limiting) maintains the same sound level as you switch from program to program. To adjust this press Volume up or down button and select ON or OFF AVL. To save your settings, select STORE and press theOK button. STORED will be displayed. Press the Menu button to go back to the previous menu. (*) Model Dependant) Dynamic Bass (optional) Set DYNAMIC BASS to ON if you wish to deepen the bass sound specifically. 13 Equalizer EQUALIZER MUSIC SPORTS CINEMA SPEECH USER 0.1 0.5 1.5 5 10 BACK In this menu are a series of preset equalizer settings for different types of sound output. There are five music settings - MUSIC, SPORTS, CINEMA, SPEECH and USER mode. 14 USER allows you to set your own sound output in the sound Menu: Press the OK button to enter the EQUALIZER menu. Use the Program down button to select USER. Press OK button. Use the Volume up button to select the KHz column you want to change. Use the Program up/down buttons to make the changes. To save your settings, press the OK button. Press the Menu button to go back to the previous menu. You can change the equalizer setting whilst watching the TV using the sound Smart control. Press the sound Smart control to page through the different equalizer settings and select the one you want. Once you have switched the TV off the equalizer setting will revert to the user setting. Headphones Headphone socket location (see page 6). Insert headphones with A 3-5mm plug into the TV headphone socket. The same menu adjustments can be made with the headphones as with the TV speakers. To make headphone sound adjusments press the mute button the mute symbol will stay on until the mute button is pressed again. To return to the TV speaker sound press the mute button and the mute symbol will disappear. Note: If you have used the headphones with high volume it is advisable to reduce it before pressing mute to avo›d a loud changeover to TV sound. Picture menu (Green button) PICTURE BRIGHTNESS CONTRAST COLOUR SHARPNESS COLOUR TEMPERATURE STORE NORMAL BACK The picture menu allows you to set up the following: BRIGHTNESS CONTRAST COLOUR SHARPNESS COLOUR TEMPERATURE To change, for example, the colour, select it using Program buttons. Use the Volume up and Volume down buttons to change the setting. To save your settings, select STORE and press the OK button. STORED will be displayed. Note: The settings you have stored are the ones that will be selected when you select user with the picture smart control (see page 15). Smart cont. This gives you a choice of picture type: SOFT, NATURAL, RICH or USER. button to change this type. Use the USER allows you to set your own picture type (see picture menu page 14) Timer: Use Program up and down buttons to select Timer in the features menu. Using the Timer fuction, you can switch to a specific programme at a preprogrammed time or you can turn your TV off at the time you want your TV to be turned off. Press OK to access the Timer menu. You can change the picture type whilst watching the TV using the picture Smart control. Press the picture Smart control to page through the different picture types and select the one you want. TIMER CLOCK ON TIME OFF TIME PROGRAM No --:---:---:-P1 BACK Once you have switched the TV off the picture type will revert to the user stored setting. Features Menu (Purple button) FEATURES LANGUAGE TIMER OK SELECT BACK Press the purple button on the remote control to enter the features menu Language There are many languages available for the On Screen Displays (OSD). Press the OK button to select the language list. Press the Program down button to page through all the languages and OK to select. 15 Clock: Use the numeric buttons to set the real time (If required). On Time: Use the program button to select on time. Use the numeric buttons to set the time that you want your TV to be turned on then switch TV to stand-by mode. Off Time: Use the program button to select off time. Use the numeric buttons to set the time that you want your TV to be turned off (Stand-by mode). To last 60 seconds will be displayed. Program No: Use the numeric buttons to set the programme number that will be shown when you set the On Time. Note: 1- Use Program up/down button to scroll through the menu. 2. When the function you want to change is highlighted in white use the Volume +/buttons to make any changes. Note: Only the O.S.D. language will change. The sound and teletext will remain in the language of the transmission. Picture format This allows you to select the picture size corresponding to the screen type of your TV: Auto The formats of the broadcasts (4:3 or 16:9) are chosen automatically. (4:3, 16:9 and Letterbox for 16:9 TV) This feature is active if the channel you are watching sends WSS (Wide Screen Signalling) information. 16 Widescreen TV sets: 16:9, this is the screen format of widescreen TV sets. The TV will automatically switch to this format if it detects 16:9 format from the SCART inputs. 4:3 Sets: 4:3, is the screen format of 25”, 28”, 29” and 33” TV sets But you can change the picture format to 16:9 to watch the inputs in 16:9 format, i.e. some broadcasts and DVD’s. 4:3 16:9 16:9 4:3, conventional TV picture format. Zoom, an enlarged 4:3 format retaining the same aspect ratio. L Box (Letter box), Useful for watching video, some film formats. Press the 16:9 button to page through the different picture formats and select the one you want. The selected format will appear on the lower centre of the screen for a short while. Once you have switched the TV off the picture format will revert to the auto setting. Note: 1. A Black band may be present on the top and bottom of the picture depending on the broadcast (on 4:3 and 16:9 TV’s) This is not a fault. 2. The picture format is also controlled by the external equipment (VCR, Cable, Satellite, ETC) that is connected to the scart socket. Please refer to the external equipment instruction book to make any adjustments. Using Teletext Teletext is an information system that displays TV/text mix text on your TV screen. Using the teletext To view a page of text whilst control buttons you can view pages of watching a TV programme press information that are listed in the teletext the Mix button. The text will be index. superimposed over the TV programme. Please Note No on screen display is available in text mode. Press the Mix button again to return The contrast, brightness and colour cannot be to the text page. changed but the volume control is still available. Page search whilst watching TV In Text mode press the Update To enter Text mode button. The TV will return to TV Please Note mode with the text page number in the top left hand corner of the Make sure the TV channel you are watching screen. transmits teletext. Press the TV/TX button. The text page will appear, normally the index page. To exit Text mode Press the TV/TX button. The TV will return to the channel you were watching. To select a page of text Find the number of the page in the index and enter it using the Numeric buttons. The number of the page will appear in the top left hand corner of the screen. The page counter will search for your page. When it finds it, the page will be displayed. To move to the next page of text press the Program up button. Enter the page number you want using the Numeric buttons. The top line of the text page will appear whilst the text searches for your page. When the page is found the number will remain in the top left hand corner of the screen. Press the Update button to view your selected page of text. Double height text If you have difficulty reading the text on the TV you can double the height of the text. Press the Doub button. The top half of the page will be displayed in double height text. To move to the previous page press the Program down button. Press the Doub button again. The bottom half of the page will be displayed in double height text. To return to the index page press the P100 button. Press the Doub button again to return to the full page. 17 Page hold If the page of text you have selected contains sub pages, these sub pages will automatically be displayed in order with a delay to allow you to read the page. To stop the move to the next sub page press the Hold button. STOP will appear in the top left hand corner. To continue moving through the sub pages press the Hold button again. 18 To select a sub page If the page of text you are viewing contains sub pages, the number of the sub page you are on and the total number of sub pages is displayed on the right of the screen i.e. 1/7. To select a sub page press the Sub button. The number in the top left hand corner will be replaced by S followed by 4 asterisks. Enter the number of the sub page, using the Numeric buttons in the format S0001 for sub page 1. The teletext will search for the sub page. This may take some time. To return to the TV whilst the teletext is searching press the Update button. When the page number is found it will appear in the top left hand corner of the screen. Press the Update button again to view the text page. To reveal information Press the Rev button to reveal concealed information (quiz answers etc.). Press the Rev button again to conceal the information again. Clock Press the Sub button, whilst watching a TV program , to display the time. Fastext At the bottom of the teletext screen is a row of subject headings in red, green yellow and blue. The remote control has a row of coloured buttons corresponding to the row of coloured subjects on the screen. Pressing one of the coloured buttons will take you directly to the page corresponding to the subject heading. Connecting external equipment Headphones (optional) The headphones must have an impedance of between 8 and 32 ohms and have a 3.5 mm stereo jack plug. Plug the headphone jack into the headphone socket of the TV. (See page 14 for adjustments). Connecting a video recorder Via SCART Make sure the TV and video recorder are both switched off. Plug one end of the SCART lead (not supplied) into the back of the video recorder and the other end into one of the SCART sockets on the back of the TV. Switch on the video recorder and the TV. Press the AVbutton on the remote control to select AV1 or AV2 (optional) to correspond with SCART socket you are using on the back of the TV. Please note: You can connect a RGB external equipment via Scart 1. It is necessary to you use full Scart cable for this purpose. Select the video outputs of external device by using its menu to RGB if it’s available. Via PHONO lead (optional) Make sure the TV and video recorder are both switched off. Plug one end of the PHONO lead into the video and audio out sockets on the back of the video recorder and plug the other end into the video and audio in sockets of the TV. If the sound is in mono use the Audio Input L. In the SOUND menu select MONO. Press the AV button repetitively and select the AV3 mode by two scart models or select AV2 mode by one scart models. 19 Via aerial socket Make sure the TV and video recorder are both switched off. Unplug the aerial lead from the TV and plug it into the aerial socket on the video recorder (if fitted). Plug a coaxial plug into the RF out socket on the rear of the video recorder and plug the other end into the aerial socket of the TV. 20 S-Video Player If you have an S-Video player you can connect it to SCART socket 2 via an adaptor from scart to S-Video/PHONO audio (not supplied). Press the AV button three times to select AV2S (available on two scart models). Via PHONO lead and S-Video socket You can also connect it through the S-Video socket of the TV (optional). Switch on the video recorder and the TV. Play a prerecorded tape or Plug the S-Video plug into the S-Video If your video recorder has a test signal, switch socket and the audio leads into the audio it on. (Refer to the video recorder user guide). sockets. See ‘Tuning the TV’ and carry out the tuning procedure for the video recorder on the TV. Select a programme number 0 or between 55 and 99. Press the AV button repetitively to select AV3-S by two scart models or AV2-S by one scart models. R L MONO VIDEO R AUDIO OUT L AV1 AV2 R L MONO VIDEO S-Video In Connecting a DVD player Via SCART Make sure the TV and DVD player are both switched off. Plug one end of the SCART lead (not supplied) into the back of the DVD player and the other end into one of the SCART sockets on the back of the TV. Via PHONO lead (optional) Make sure the TV and DVD player are both switched off. Plug one end of the PHONO lead into the video and audio out sockets on the back of the DVD player and plug the other end into the video and audio in sockets of the TV. Press the AV button repetitively and select the AV3 mode by two scart models or select AV2 mode by one scart models. Switch on the DVD and the TV. Press theAV button on the remote control to select AV1 or AV2 (optional) to correspond with SCART socket you are using on the back of the TV. Via PHONO lead and S-Video socket You can also connect it through the S-Video socket of the TV (optional). Plug the S-Video plug into the S-Video socket and the audio leads into the audio sockets. Press the AV button repetitively to select AV3-S by two scart models or AV2-S by one scart models. R L MONO VIDEO R AUDIO OUT L AV1 AV2 R L MONO VIDEO S-Video In 21 Connecting a decoder Via SCART Make sure the TV and decoder are both switched off. Plug one end of the SCART lead (not supplied) into the back of the decoder and the other end into the SCART1 on the back of the TV. Switch on the decoder and the TV. Press the AVbutton on the remote control to select AV1. 22 Via PHONO lead (Model Dependant) Make sure the TV and decoder are both switched off. Plug one end of the PHONO lead into the video and audio out sockets on the back of the decoder and plug the other end into the video and audio in sockets on the TV. Press the AV button repetitively and select the AV3 mode by two scart models or select AV2 mode by one scart models. Please Note (Model Dependant) You can record from one external piece of equipment to another via the TV by connecting the playback to SCART 1 recorder to SCART 2 selecting AV1. You cannot watch the TV. You can connect NTSC supported equipment to the TV via the SCART sockets and adjusting the colour via the PICTURE menu. Select TINT by using Program down button and use the Volume up and down buttons adjust the colour. R AUDIO OUT L AV1 AV2 Connecting TV with video and satellite/digital receiver Satellite/digital receiver Aerial out TV Scart socket Video Rear of TV Aerial out Scart socket Video Scart socket Aerial in Aerial in Scart 1 Aerial socket 23 Connecting TV with camcorder AV1 or AV2 AV2 (2 scart models only) R L VIDEO S-Video In S-Video camcorder Camcorder Connecting TV games and computer AV1 R L VIDEO S-Video In S-Video TV Game Player Help and service tips 24 The TV does not work No sound Make sure it is plugged into the mains supply • Is the sound muted? Press the Mute button. and switched on. • Is the volume turned down? Poor picture • Are there headphones connected? • Is the aerial plugged in? Sound coming from only one • If you are using a set top aerial is it speaker properly aligned for the best signal. • Is the balance set to one side? See the • Make sure the aerial is not to close to sound menu. neon lights, loudspeakers etc. • If you have external speakers, has one of • Try changing the direction of the outdoor them become disconnected. aerial. High buildings and mountains can cause ghost pictures or double images. No response to the remote control • The picture quality may be reduced by • Try changing the batteries. connecting two external sources at once. • Is there an obstruction between the Disconnect one of the sources. remote control and the sensor on the TV. • Adjust the fine tuning. If nothing works No picture If you have tried the above solutions and none • Is the aerial plugged in properly? seem to work, try switching the unit off and • Is the aerial lead damaged? on again. • Are all the plugs in the aerial lead fitted correctly? If this does not work contact your supplier or • Have you pressed the correct buttons on TV repair technician. Never attempt to the remote control? repair a defective TV yourself. Technical specifications table Picture tube 24” size/type 16:9 Screen size 25” 4:3 26” 29” 29” 28” 32” 32” 28” 28” 16:9 PF 4:3 16:9 SF 16:9 PF 4:3 SF 4:3 PF 16:9 SF 16:9 PF 61 cm 63 cm 68 cm 70 cm 70 cm 70 cm 70 cm 72 cm 82 cm 82 cm Visible screen size 56 cm 59 cm 65 cm 66 cm 66 cm 66 cm 68 cm 68 cm 77 cm 77 cm Sound Output (%10 THD) 2x10 W 2x10 W 2x10 W 2x10 W 2x10 W 2x10 W 2x10 W 2x10 W 2x10 W 2x10 W Power 85 W consumption Stand by 3W Power consumption 85 W 90 W 90 W 90 W 90 W 95 W 95 W 95 W 95 W 3W 3W 3W 3W 3W 3W 3W 3W 3W SF : Superflat picture tube PF : Pureflat picture tube 16:9 : Widescreen TV 4:3 : Conventional TV General technical specifications Power Supply AC: ................................................... 230-240V 50Hz Number of preset programmes ......... 100 RF Aerial input .................................... 75 ohm (unbalanced) Speaker empedance ........................... 8 ohm Audio output ...................................... Mono/Stereo/NICAM (optional) Batteries ............................................ 2x AAA Receiving channels ............................... VHF (Band I Channels 2-4) ............................................................. VHF (Band III Channels 5-12) ............................................................... UHF (Channels 21-69) .............................................................. Cable TV (S1-S20/S21-S41) 25 MAIN UK TRANSMITTER STATIONS 26 Plc Guarantee - Television Your new television is guaranteed against the cost of breakdown repairs for twelve months from the date of the original purchase. (* see note below for small screen sets) What is covered? • • • • All repairs necessary as a result of faulty materials, defective components or manufacturing defect. The cost of all functional replacement parts, excluding remote control batteries The labour costs of a Beko approved repairer to carry out the repair. (*) For TV's with screen sizes of 21 inches or less (measured diagonally corner to corner) you may be offered a replacement instead of repair under guarantee. Your dealer will advise you. What is not covered? • • • • • • • Transit or delivery damage Accidental damage Misuse, or abuse. Cabinet or appearance parts, including knobs and flaps Remote control batteries. Repairs or replacements required as a result of unauthorised repairs or inexpert installation that fails to meet the requirements contained in the user instruction book. Repairs or replacements to product installed or used on commercial or nonhousehold premises. Important notes. • • • • • • • The product is guaranteed for domestic household use only. The guarantee will be void if the product is installed or used in commercial or non-household premises. The product must be correctly installed and operated in accordance with the instructions contained within the Operating Instructions Booklet provided with the product The guarantee is given only within the boundaries of the United Kingdom and the Republic of Ireland. The guarantee is not transferable if the product is resold. Beko Plc disclaims any liability for incidental or consequential damages. The guarantee does not in anyway diminish your statutory or legal rights. Beko House, Caxton Way, Watford, Herts, WD18 8UF, Tel: 0870 241 0128 27 Plc HOW TO OBTAIN SERVICE Congratulations on your choice of a Beko colour television. Your new television has been designed and manufactured to the highest quality standards to give you many years of use. To get the best out of it, please take a few moments to read the instruction book. Your television is supplied with a full 12 months guarantee, covering parts and labour. Should you require service under guarantee, simply call the number below (***see note for small screen sets) 0870 241 0128 Our service receptionist will ask you for your product model number, your retailer's name, and the date of purchase when you call. It will assist you if you complete the box at the bottom of this page when you take delivery of your television so that the information is readily available should you need it. If it is necessary for an engineer to visit your home he will normally be there within 48hrs of receipt of your call (excluding Bank Holidays) or at your earliest convenience. Before telephoning for service please check the trouble shooting guide in the instruction book as often minor problems are easily identified and resolved by following the instructions contained therein. Service visits where there is no fault with the product could incur a charge even though the product is under guarantee. Service is also available on the above number after the guarantee period has expired. The cost of any repairs outside of the guarantee period is payable to the engineer at the time of visit . Please complete the box below for ease of reference later. Model Number Serial Number Date of Purchase Place of Purchase Please keep your purchase receipt. The engineer will need to see it should you require service under the 12-month Guarantee. *** Special Note: In home repair service is not available on models with a screen size of 21" or under. You should contact your retailer for advice and assistance on these models. 28 G1B.801