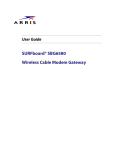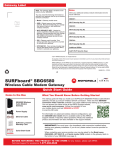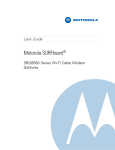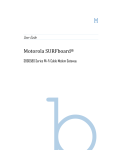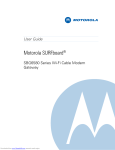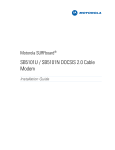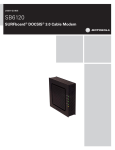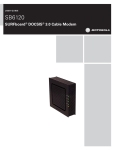Download Motorola SBG6580 Series User guide
Transcript
Product Label Please note: The SBG6580 product label is located on the bottom of your gateway. Place Label Here You may need the following information to activate your gateway and set up a wireless network connection: • Model - Gateway model number. Notes Write your additional wireless network information here for future reference. SSID #1: • SSID - Default name of your wireless network. Recommended that you change the network name or add additional wireless networks. Wi-Fi Security Key #1: • WI-FI SECURITY KEY - Needed to access a wireless network using a secure gateway. Recommended that you change the network name which is needed to add additional wireless devices to your wireless network. Wi-Fi Security Key #2: • CD ROM PASSCODE - Associated with the CD-ROM Connection Wizard. • S/N - Gateway serial number. Your service provider may require this number to activate your gateway. • HFC MAC ID - Your service provider may require the Media Access Control (MAC) number to activate your gateway. SSID #2: SSID #3: Wi-Fi Security Key #3: SSID #4: Wi-Fi Security Key #4: Additional SSIDs: Add’l Wi-Fi Security Keys: ©2011 Motorola Mobility, Inc. All rights reserved. MOTOROLA and the Stylized M Logo are trademarks or registered trademarks of Motorola Trademark Holdings, LLC. SURFboard is a registered trademark of Motorola Mobility, Inc. Windows is a registered trademark of Microsoft Corporation in the United States and other countries. All other product or service names are the property of their respective owners. No part of the contents of this document may be reproduced or transmitted in any form or by any means without the written permission of the publisher. 575425-001-c 12/11 4 SURFboard® eXtreme SBG6580 Wireless Cable Modem Gateway Quick Startup Guide Items Included in the Box SBG6580 Wireless Cable Modem Gateway Power Supply Ethernet Cable What You Should Know Before Getting Started This startup guide will help you install your SBG6580 Gateway and get it to operate on a secure wireless network. There are three SBG6580 Connection Video Tutorials available if you need additional help setting up your gateway. You can access the videos online at the Motorola Support website, www.motorola.com/us/support, (follow the prompts) or from your mobile device; just text SBG6580 to 878787 or scan the QR code: For information on advanced wireless network configurations, see the SBG6580 User Guide which is available online at the Motorola Support website. Software License & Warranty Card IMPORTANT! You must have a live broadband cable connection installed before starting your gateway installation. If you do not, please contact a service provider for assistance. SBG6580 Installation CD-ROM When contacting your service provider, you may be asked for the HFC MAC ID, Serial number, and Model number of your gateway. This information is available on the product label located on the bottom of the gateway and also on page 4 of this guide. Quick Startup Guide Please visit www.motorola.com/us/support for FAQs and additional product documentation. BEFORE RETURNING THIS PRODUCT TO THE STORE for any reason, call Motorola Broadband Technical Support: 1-877-466-8646 Connecting Your Gateway Before starting, make sure your computer is powered OFF. Note: You may need additional items not included with your gateway (such as a coaxial cable or RF splitter) to complete your gateway installation. 1 Connect the coaxial cable to a cable wall outlet (or cable splitter) and your gateway. Hand-tighten each connector. 2 Plug the power cord into your gateway and an electrical outlet. This will power ON your gateway. 3 Connect the Ethernet cable to any Ethernet port on your gateway and then connect the other end to the Ethernet port on your computer. Testing Your Gateway Connections 1. Power ON your computer and log in. During the initial startup, the gateway Power, Receive, and Send LEDs will FLASH. Afterwards, check that the LEDs are lit SOLID. 2. Contact your service provider to activate (provision) your gateway. Note: Your service provider may allow for automatic activation which will automatically launch a special website when you open a web browser. If so, continue with step 3. 3. To test your gateway connection, open a web browser on your computer, such as Internet Explorer, Firefox, Google Chrome, or Safari. Type a valid URL (www.motorola.com) in the address bar and then click or press Enter. If the web page did not open, please contact your service provider for assistance. Front Panel LEDs During startup, the front panel LEDs will light up in sequential order to indicate the registration process. LEDs will flash during registration. If an LED did not light up, contact your service provider for assistance. 2 1. Insert SBG6580 Installation Assistant CD into CD-ROM drive. Note: Before setting up a wireless network connection, your gateway and computer must have access to a broadband or high-speed Internet service. To configure your wireless network name (SSID) and security settings, and other network parameters, you must access the gateway configuration URL: type 192.168.0.1 in your browser window. See the SBG6580 User Guide for more information. B Running the SBG6580 Installation Wizard Setting Up a Wireless Network Connection 2. Follow the prompts to accept the License Agreement. 3. Locate CD ROM Passcode on gateway product label, then click Next. 4. Select Launch Wi-Fi Assistant and follow the prompts to set up your wireless connection. Choose one of the following options to set up your wireless network connection. When done, continue with “Testing Your Wireless Network Connection.” A B C A 5. Upon completion, click Finish to exit the wizard. C Using the WPS Pairing Button Computer Wireless Network Options To use WPS, your computer hardware must support WPS and have WPA security compatibility. SBG6580 Installation Wizard on CD This option will automatically configure the SSID wireless network name and Wi-Fi Security Key to connect your gateway and other WPS-enabled devices to a wireless network. WPS Pairing Button Changing Your Computer Wireless Network Options 1. Power ON your gateway and other WPS-enabled devices that you want to connect to the wireless network. Note: The steps for setting up a wireless network may differ slightly depending on the operating system installed on your computer. The following steps apply for Windows® XP. 2. Press the WPS button on the SBG6580 front panel. 3. Press the WPS button on your WPS-enabled computer or other device. Repeat for each additional wireless device. 1. From Windows taskbar, click Start, Control Panel, Network and Internet Connections, Network Connections, Wireless Network Connection to open Wireless Network Connection window. Testing Your Wireless Network Connection 2. Scroll down and select the SBG6580 wireless network name (SSID is listed on the SBG6580 product label). Click the MOTOROLA wireless network name and then click Connect. 1. If connected, disconnect the Ethernet cable from your gateway and computer. 2. Open a web browser on your computer. 3. Enter Network key code in the Network key & Confirm network key fields (listed as Wi-Fi Security Key on the SBG6580 product label). 3. Type a valid URL (for example, www.motorola.com/us) in the address bar, and then click or press Enter. 4. Click Connect to complete the wireless network connection. Connected status should display. If the web page did not open, please contact your service provider for assistance. 5. Close Wireless Network Connection window. 3