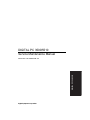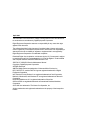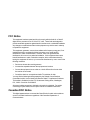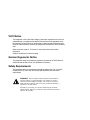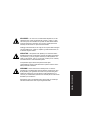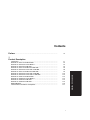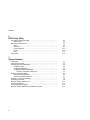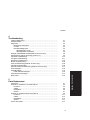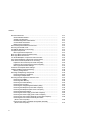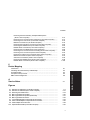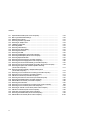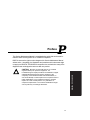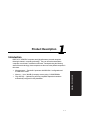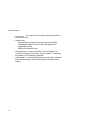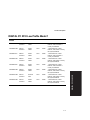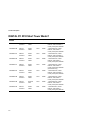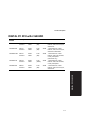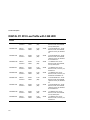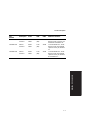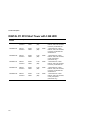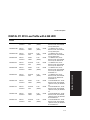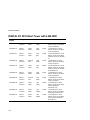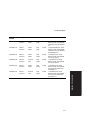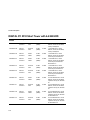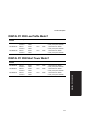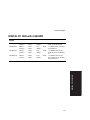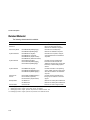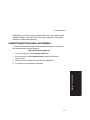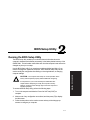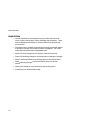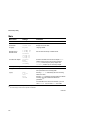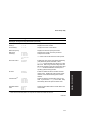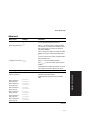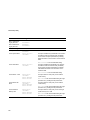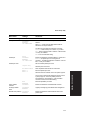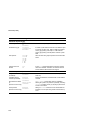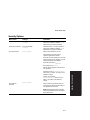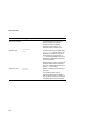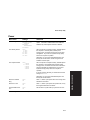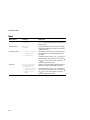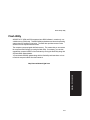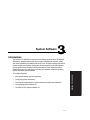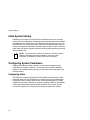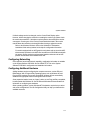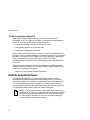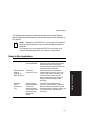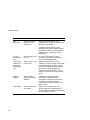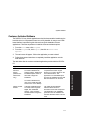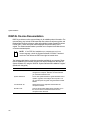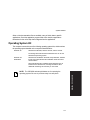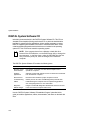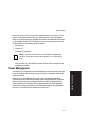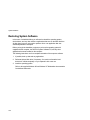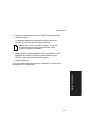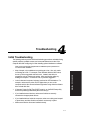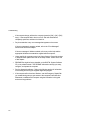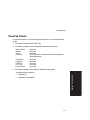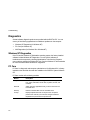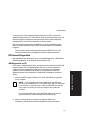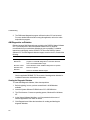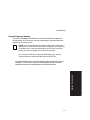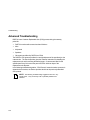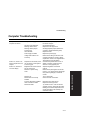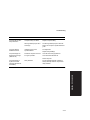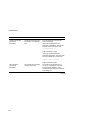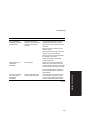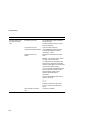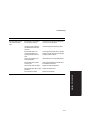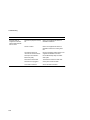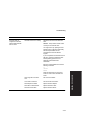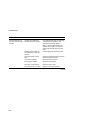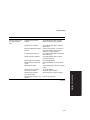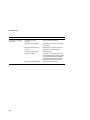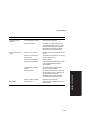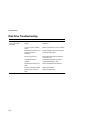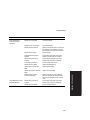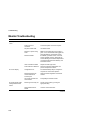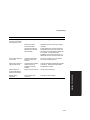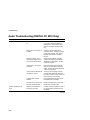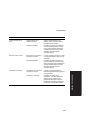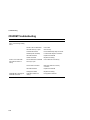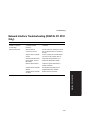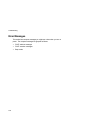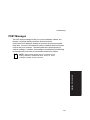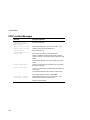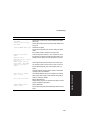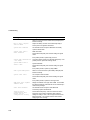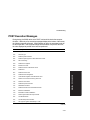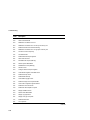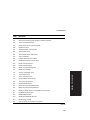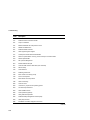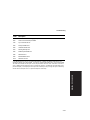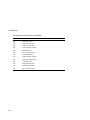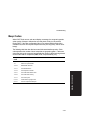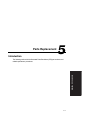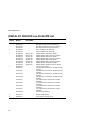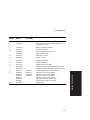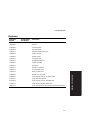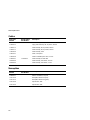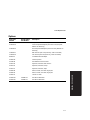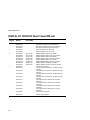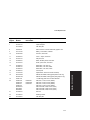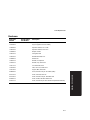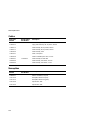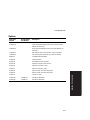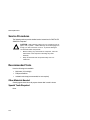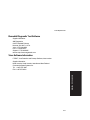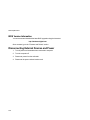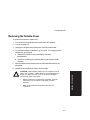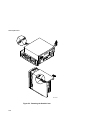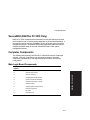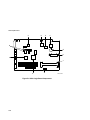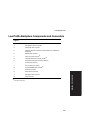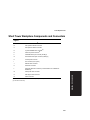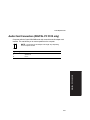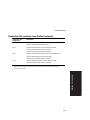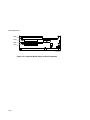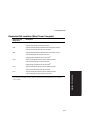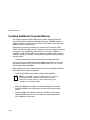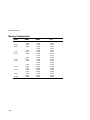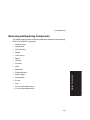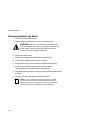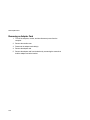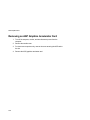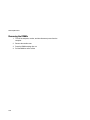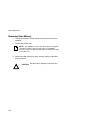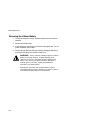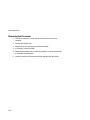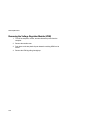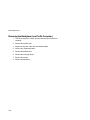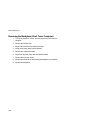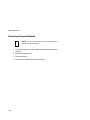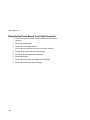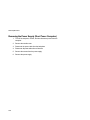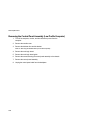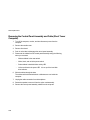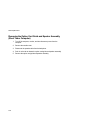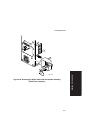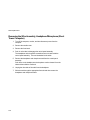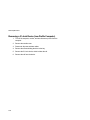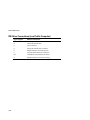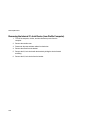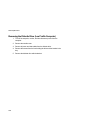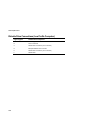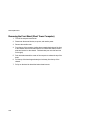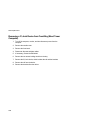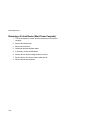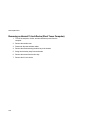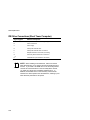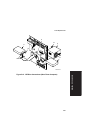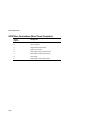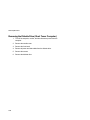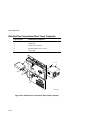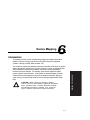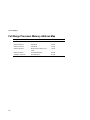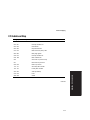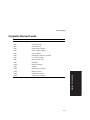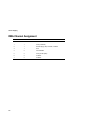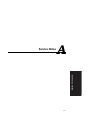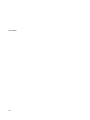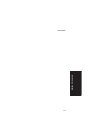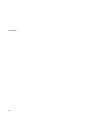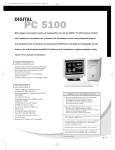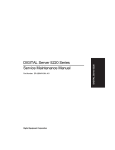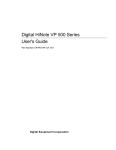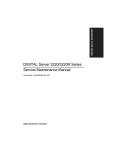Download Compaq DIGITALPC 5510 Technical data
Transcript
DIGITAL PC 3500/5510 Service Maintenance Manual DIGITAL PC 3500/5510 Part Number: ER-G2BWW-SM. A01 Digital Equipment Corporation April 1998 The information in this document is subject to change without notice and should not be construed as a commitment by Digital Equipment Corporation. Digital Equipment Corporation assumes no responsibility for any errors that might appear in this document. The software described in this document is furnished under a license and may be used or copied only in accordance with the terms of such license. No responsibility is assumed for the use or reliability of software or equipment that is not supplied by Digital Equipment Corporation or its affiliated companies. Restricted Rights: Use, duplication, or disclosure by the U.S. Government is subject to restrictions as set forth in subparagraph (c) (1) (ii) of the Rights in Technical Data and Computer Software clause at DFARS 252.227-7013. DIGITAL PC 3500/5510 Service Maintenance Manual Copyright Digital Equipment Corporation. All Rights Reserved. AMD and Magic Packet are trademarks of Advanced Micro Devices, Inc. DEC, DIGITAL PC, and the DIGITAL logo are registered trademarks of Digital Equipment Corporation Intel, Pentium Pro and Pentium II are registered trademarks of Intel Corporation. Microsoft, Windows 95, and Windows NT are registered trademarks of Microsoft Corporation. Novell and NetWare are U.S. registered trademarks of Novell Inc. OS/2 and PS/2 are registered trademarks of International Business Machines Corporation. SCO UNIX is a trademark of The Santa Cruz Operation, Inc. All other trademarks and registered trademarks are the property of their respective holders. FCC Notice This equipment has been tested and found to comply with the limits for a Class B digital device, pursuant to Part 15 of the FCC rules. These limits are designed to provide reasonable protection against harmful interference in a residential installation. Any changes or modifications made to this equipment may void the user's authority to operate this equipment. • Reorient or relocate the receiving antenna • Increase the separation between the equipment and receiver • Connect the equipment into an outlet on a circuit different from that to which the receiver is connected • Consult the dealer or an experienced radio/TV technician for help You may find the following booklet prepared by the Federal Communications Commission helpful: How to Identify and Resolve Radio-TV Interference Problems. This booklet is available from the U.S. Government Printing Office, Washington, D.C., 20402. Stock No. 004-00398-5. All external cables connecting to this basic unit need to be shielded. For cables connecting to option boards, see the option manual or installation instructions. Canadian DOC Notice This digital apparatus does not exceed the Class B limits for radio noise emissions set out in the radio interference regulations of the Canadian Department of Communications. DIGITAL PC 3500/5510 This equipment generates, uses, and can radiate radio frequency energy and, if not installed and used in accordance with the instructions, may cause harmful interference to radio communications. However, there is no guarantee that interference will not occur in a particular installation. If this equipment does cause harmful interference to radio or television reception, which can be determined by turning the equipment off and on, try to correct the interference by one or more of the following measures: VCCI Notice This equipment is in the 2nd Class category (information equipment to be used in a residential area or an adjacent area thereto) and conforms to the standards set by the Voluntary Control Council For Interference by Data Processing Equipment and Electronic Office Machines aimed at preventing radio interference in such residential area. When used near a radio or TV receiver, it may become the cause of radio interference. Read the instructions for correct handling. German Ergonomic Notice This equipment meets or exceeds the ergonomic requirements of ZH1/618 and is certified to bear the GS mark by TUV Rheinland of Germany. Safety Requirements This equipment meets or exceeds requirements for safety in the U.S. (UL 1950), Canada (CSA C22.2 No. 950), and Europe (EN 60950/IEC 950) with Nordic requirements. WARNING: There is a danger of battery explosion if a lithium battery is incorrectly replaced. To prevent damage to your computer, be sure the + side faces up when installing a new battery. Also, be sure you replace the battery with either a DIGITAL (P/N 12-41474-05), Toshiba (P/N CR2032), or equivalent 3 V dc lithium battery. Depending on your locality, your computer’s battery might be considered hazardous waste. Make sure you follow any state or local statute to properly dispose of the old battery. ADVARSEL: Der er fare for, at et lithiumbatteri eksploderer, hvis det udskiftes ukorrekt. Undgå, at beskadige din computer - HUSK, at + siden skal vende opad, når du installerer et nyt batteri. Du skal udskifte batteriet med enten et DIGITAL (delnummer 12-41474-05), Toshiba (delnummer CR2032), eller tilsvarende 3 V jævnstrøms lithiumbatteri. Afhængig af dit lokalområde, er det muligt, at din computers batteri betragtes som farligt affald. Husk, at følge evt. miljølove og lokale bestemmelser, når du kasserer det gamle batteri. VAROITUS: Litiumpatterit voivat räjähtää, jos ne asennetaan väärin. Estääksesi tietokoneesi vaurioitumisen varmista, että patteria asentaessasi sen positiivinen (+) puoli on ylöspäin. Tarkista myös, että käyttämäsi uusi patteri on joko DIGITAL (osa no. 12-41474-05), Toshiba (osa no. CR2032) tai vastaavanlainen 3 voltin tasavirtalitiumpatteri. Asuinpaikastasi riippuen tietokoneesi patteria voidaan pitää ongelmajätteenä. Pidä huoli, että hävität vanhan patterin voimassa olevien lakien ja asetusten mukaisesti. Det kan förekomma en batteriexplosion om ett litiumjonbatteri byts ut på felaktigt sätt. Förhindra att datorn skadas genom att se till att plussidan (+) är uppåtvänd när du sätter i ett nytt batteri. Det gamla batteriet får endast bytas ut mot ett DIGITAL -batteri (artikelnummer 1241454-05), ett Toshiba-batteri (artikelnummer CR2032) eller ett motsvarande litiumbatteri på 3 volt likström. Datorbatterier anses vara miljöfarligt avfall i många länder. Du måste följa alla lokala bestämmelser när du avyttrar ett gammalt batteri. DIGITAL PC 3500/5510 VARNING! Laser Safety Notices All CD-ROM drives included in DIGITAL computers are classified as Class 1 laser products and comply with safety standards as set by U.S. government and applicable European agencies. No hazardous radiation is emitted from this CD-ROM drive; the laser beam is completely enclosed in the CD-ROM subassembly during all customer operation and maintenance. In the event that repair or service of the CD-ROM subassembly is required, only authorized DIGITAL service personnel should perform such repairs. Energy Star Compliant Your DIGITAL PC 3500/5510 computer (low profile model only) is ENERGY STAR compliant when used with Windows 95. DIGITAL advises that you do not use the enable Power Management features with operating systems that do not allow for power management, such as SCO UNIX, Windows NT, or OS/2. To ensure that the entire computer system remains ENERGY STAR compliant, an ENERGY STAR compliant monitor must be used, that is, a monitor that supports the DPMS protocol. Contents Preface.............................................................................................................. vii 1 Product Description 1-1 1-3 1-4 1-5 1-6 1-8 1-9 1-10 1-12 1-13 1-13 1-14 1-15 1-16 1-17 DIGITAL PC 3500/5510 Introduction ..................................................................................................... DIGITAL PC 5510 Low Profile Model 1 ............................................................ DIGITAL PC 5510 Short Tower Model 1 .......................................................... DIGITAL PC 5510 with 2 GB HDD ................................................................... DIGITAL PC 5510 Low Profile with 3 GB HDD ................................................. DIGITAL PC 5510 Short Tower with 3 GB HDD ............................................... DIGITAL PC 5510 Low Profile with 4 GB HDD ................................................. DIGITAL PC 5510 Short Tower with 4 GB HDD ............................................... DIGITAL PC 5510 Short Tower with 6.4 GB HDD ............................................ DIGITAL PC 3500 Low Profile Model 1 ............................................................ DIGITAL PC 3500 Short Tower Model 1 .......................................................... DIGITAL PC 3500 with 3 GB HDD ................................................................... DIGITAL PC 3500 with 4 GB HDD ................................................................... Related Material .............................................................................................. Latest Product Information and Updates .......................................................... i Contents 2 BIOS Setup Utility Running the BIOS Setup Utility ........................................................................ Helpful Hints ............................................................................................. BIOS Setup Utility Options............................................................................... Main ......................................................................................................... Advanced ................................................................................................. Security Options ....................................................................................... Power....................................................................................................... Boot ......................................................................................................... Flash Utility ..................................................................................................... 2-1 2-2 2-3 2-4 2-7 2-11 2-13 2-14 2-15 3 System Software Introduction ..................................................................................................... Initial System Startup ...................................................................................... Configuring System Parameters ...................................................................... Configuring Video ..................................................................................... Configuring Networking............................................................................. Configuring Additional Hardware............................................................... The ISA Configuration Utility (ICU) ..................................................... DIGITAL Supplied Software............................................................................. Ready to Run Applications........................................................................ Customer Activated Software.................................................................... DIGITAL On-Line Documentation .................................................................... Operating System Kit ...................................................................................... DIGITAL System Software CD......................................................................... Power Management ........................................................................................ Restoring System Software ............................................................................. DIGITAL System Software CD Installation Program ......................................... ii 3-1 3-2 3-2 3-2 3-3 3-3 3-4 3-4 3-5 3-7 3-8 3-9 3-10 3-11 3-12 3-14 Contents Initial Troubleshooting...................................................................................... Pass/Fail Criteria ............................................................................................. Diagnostics ..................................................................................................... Windows NT Diagnostics .......................................................................... PC Care ................................................................................................... DOS-based Diagnostics............................................................................ AMI Diagnostics on CD ...................................................................... AMI Diagnostics on Diskettes............................................................. DIGITAL ClientWORKS and DMI (DIGITAL PC 5510 Only).............................. Self Monitoring Analysis Technology (S.M.A.R.T.) ........................................... Advanced Troubleshooting .............................................................................. Computer Troubleshooting .............................................................................. Disk Drive Troubleshooting.............................................................................. Monitor Troubleshooting .................................................................................. Audio Troubleshooting (DIGITAL PC 5510 Only).............................................. CD-ROM Troubleshooting ............................................................................... Network Interface Troubleshooting (DIGITAL PC 5510 Only) ........................... Error Messages............................................................................................... POST Messages ............................................................................................. POST and Boot Messages ....................................................................... POST Execution Messages ............................................................................. Beep Codes .................................................................................................... 4-1 4-3 4-4 4-4 4-4 4-5 4-5 4-6 4-8 4-9 4-10 4-11 4-24 4-26 4-28 4-30 4-31 4-32 4-33 4-34 4-37 4-43 5 Parts Replacement Introduction ..................................................................................................... DIGITAL PC 3500/5510 Low Profile IPB List.................................................... Enclosure ................................................................................................. Cables...................................................................................................... Nameplates .............................................................................................. Options .................................................................................................... DIGITAL PC 3500/5510 Short Tower IPB List .................................................. Enclosure ................................................................................................. Cables...................................................................................................... Nameplates .............................................................................................. Options .................................................................................................... Service Procedures ......................................................................................... 5-1 5-2 5-5 5-6 5-6 5-7 5-8 5-11 5-12 5-12 5-13 5-14 iii DIGITAL PC 3500/5510 4 Troubleshooting Contents Recommended Tools ...................................................................................... Other Materials Needed............................................................................ Special Tools Required............................................................................. Remedial Diagnostic Test Software........................................................... Virus Software Information........................................................................ BIOS Version Information ......................................................................... Disconnecting External Devices and Power ..................................................... Removing the Outside Cover........................................................................... SecureBOX (DIGITAL PC 5510 Only).............................................................. Computer Components ................................................................................... Main Logic Board Components ................................................................. Main Logic Board Connectors (Rear Panel) ..................................................... Main Logic Board Connectors.......................................................................... Low Profile Backplane Components and Connectors ....................................... Short Tower Backplane Components and Connectors ..................................... Audio Card Connectors (DIGITAL PC 5510 only)............................................. Expansion Slot Locations (Low Profile Computer) ..................................... Expansion Slot Locations (Short Tower Computer) ................................... Main Logic Board Switch Settings ............................................................. Processor Clock Speed Switch Settings........................................................... Installing Additional Computer Memory............................................................ Memory Configurations............................................................................. Removing and Replacing Components ............................................................ Removing the Main Logic Board ............................................................... Removing an Adapter Card....................................................................... Removing an AGP Graphics Accelerator Card ................................................. Removing the DIMMs ............................................................................... Removing Video Memory.......................................................................... Removing the Lithium Battery ................................................................... Removing the Processor........................................................................... Removing the Voltage Regulator Module (VRM) ....................................... Removing the Backplane (Low Profile Computer)...................................... Removing the Backplane (Short Tower Computer).................................... Removing Expansion Boards .................................................................... Removing the Power Supply (Low Profile Computer) ................................ Removing the Power Supply (Short Tower Computer)............................... Removing the Control Panel Assembly (Low Profile Computer)................. Removing the Control Panel Assembly and Cable (Short Tower Computer) ......................................................................... Removing the Option Card Guide and Speaker Assembly (Short Tower Computer) ......................................................................... iv 5-14 5-14 5-14 5-15 5-15 5-16 5-16 5-17 5-19 5-19 5-19 5-21 5-22 5-23 5-25 5-27 5-29 5-31 5-33 5-34 5-36 5-38 5-39 5-40 5-42 5-44 5-46 5-48 5-50 5-52 5-54 5-56 5-58 5-60 5-62 5-64 5-66 5-68 5-70 Contents Removing the Wire Assembly, Headphone/Microphone (Short Tower Computer) ......................................................................... Removing a 3½-Inch Device from Front Bay (Low Profile Computer) ........ Removing a 5¼-Inch Device (Low Profile Computer) ................................ IDE Drive Connections (Low Profile Computer) ......................................... Removing the Internal 3½-Inch Device (Low Profile Computer) ................. Removing the Diskette Drive (Low Profile Computer) ................................ Diskette Drive Connections (Low Profile Computer) .................................. Removing the Front Bezel (Short Tower Computer) .................................. Removing a 3½-Inch Device from Front Bay (Short Tower Computer)....... Removing a 5¼-Inch Device (Short Tower Computer)............................... Removing an Internal 3½-Inch Device (Short Tower Computer) ................ IDE Drive Connections (Short Tower Computer) ....................................... SCSI Drive Connections (Short Tower Computer) ..................................... Removing the Diskette Drive (Short Tower Computer) .............................. Diskette Drive Connections (Short Tower Computer) ................................ 5-72 5-74 5-76 5-78 5-80 5-82 5-84 5-86 5-88 5-90 5-92 5-94 5-96 5-98 5-100 Introduction ..................................................................................................... Full Range Processor Memory Address Map ................................................... I/O Address Map ............................................................................................. Computer Interrupt Levels ............................................................................... DMA Channel Assignment............................................................................... 6-1 6-2 6-3 6-5 6-6 A Service Notes ................................................................................................ A-1 Figures 5-1. 5-2. 5-3. 5-4. 5-5. 5-6. 5-7. 5-8. 5-9. 5-10. DIGITAL PC 3500/5510 (Low Profile Computer) ..................................................... DIGITAL PC 3500/5510 (Short Tower Computer) ................................................... Removing the Outside Cover................................................................................... Main Logic Board Components................................................................................ Main Logic Board Components (Rear Panel) .......................................................... Main Logic Board Connectors.................................................................................. Low Profile Backplane Components and Connectors.............................................. Short Tower Backplane Components and Connectors............................................ Audio Adapter Card Connectors .............................................................................. Expansion Board Slots (Low Profile Computer)....................................................... 5-4 5-10 5-18 5-20 5-21 5-22 5-24 5-26 5-28 5-30 v DIGITAL PC 3500/5510 6 Device Mapping Contents 5-11. 5-12. 5-13. 5-14. 5-15. 5-16. 5-17. 5-18. 5-19. 5-20. 5-21. 5-22. 5-23. 5-24. 5-25. 5-26. 5-27. 5-28. 5-29. 5-30. 5-31. 5-32. 5-33. 5-34. 5-35. 5-36. 5-37. 5-38. 5-39. 5-40. 5-41. 5-42. 5-43. 5-44. vi Expansion Board Slots (Short Tower Computer)..................................................... Main Logic Board Switch Settings............................................................................ DIMM Socket Locations........................................................................................... Removing the Main Logic Board.............................................................................. Removing an Adapter Card ..................................................................................... Installing an AGP Card............................................................................................. Removing DIMMs .................................................................................................... Removing Video Memory......................................................................................... Removing the Lithium Battery.................................................................................. Removing the Processor.......................................................................................... Removing the VRM.................................................................................................. Removing the Backplane (Low Profile Computer) ................................................... Removing the Backplane (Short Tower Computer) ................................................. Removing Expansion Boards................................................................................... Removing the Power Supply (Low Profile Computer).............................................. Removing the Power Supply (Short Tower Computer)............................................ Removing the Control Panel Assembly (Low Profile Computer).............................. Removing the Control Panel Assembly and Cable (Short Tower Computer) ......... Removing the Option Card Guide and Speaker Assembly (Short Tower Computer) ......................................................................................... Removing the Wire Assembly, Headphone/Microphone (Short Tower Computer) ......................................................................................... Removing a 3½-Inch Device from Front Bay (Low Profile Computer) ..................... Removing a 5¼-Inch Device (Low Profile Computer).............................................. IDE Drive Connections (Low Profile Computer)....................................................... Removing the Internal 3½-Inch Device (Low Profile Computer) .............................. Removing the Diskette Drive (Low Profile Computer).............................................. Diskette Drive Connections (Low Profile Computer) ................................................ Removing the Front Bezel........................................................................................ Removing a 3½-Inch Device from Front Bay (Short Tower Computer) ................... Removing a 5¼-Inch Device (Short Tower Computer)............................................ Removing an Internal 3½-Inch Device (Short Tower Computer) ............................. IDE Drive Connections (Short Tower Computer)..................................................... SCSI Drive Connections (Short Tower Computer)................................................... Removing the Diskette Drive (Short Tower Computer)............................................ Diskette Drive Connections (Short Tower Computer) .............................................. 5-32 5-35 5-37 5-41 5-43 5-45 5-47 5-49 5-51 5-53 5-55 5-57 5-59 5-61 5-63 5-65 5-67 5-69 5-71 5-73 5-75 5-77 5-79 5-81 5-83 5-85 5-87 5-89 5-91 5-93 5-95 5-97 5-99 5-100 P Preface P This Service Maintenance Manual is a troubleshooting guide that can be used for reference when servicing DIGITAL PC 3500/5510 computers. DIGITAL reserves the right to make changes to this Service Maintenance Manual without notice. Accordingly, the illustrations and procedures in this document might not apply to all DIGITAL PC 3500/5510 computers to be serviced since many of the diagnostic tests are designed to test more than one product. CAUTION: DIGITAL recommends that only A+ certified DIGITAL PC 3500/5510 engineers attempt to repair this equipment. All troubleshooting and repair procedures are detailed to support subassembly/module level exchange. Because of the complexity of the individual boards and subassemblies, no one should attempt to make repairs at the component level or make modifications to any printed circuit board. Improper repairs can create a safety hazard. Any indications of component replacement or circuit board modifications might void any warranty or exchange allowances. vii 1 Product Description Introduction 1 • Microprocessor Pentium® II processor with MMX Slot 1 configuration and 512 KB level 2 cache. • Memory Up to 384 MB of computer memory using 3 128 MB DIMMs. • Plug and Play Optional Plug and Play compatible expansion boards are automatically configured for easy installation. DIGITAL PC 3500/5510 DIGITAL PC 3500/5510 computers are high-performance personal computers featuring the latest in computing technology. They can be used as stand-alone computers or as clients in a network environment. Developed using the following state-of-the-art technology, these computers are the most value packed computers in their class. 1-1 Product Description 1-2 • PCI local bus The computer’s PCI architecture represents the latest in local bus technology. • Onboard video: − Integrated Matrox 3D graphics controller with 2 MB of SGRAM upgradeable to 6 MB or, a Diamond AGP 4 MB graphics card (upgradeable to 8 MB). − Optional AGP expansion board. • Onboard Ethernet — Single-chip DIGITAL 21143 PCI Ethernet LAN controller (not available on all models). Supports 10Base-T (Twisted-Pair) and 100Base-TX (Fast Ethernet) connections. • Onboard audio — Crystal CS4236B single-chip controller with 16-bit stereo audio, dual DMA support, and full duplex operation (not available on all models). Product Description Part Number Description Video HDD RAM Additional Features FR-G2B2A-WB 6233 LP Pentium II Matrox 2D/3D None 32 MB 1.44 Diskette drive, 10/100 Network, Audio, US Model 1 Country Kit, Media Kit FR-G2B2W-WB 6233 LP Pentium II Matrox 2D/3D None 32 MB 1.44 Diskette drive, 10/100 Network, Audio, Model 1 Country Kit required, Media Kit FR-G2B4A-WC 6266 LP Pentium II Matrox 2D/3D None 32 MB 1.44 Diskette drive, 10/100 Network, Audio, US Model 1 Country Kit, Media Kit FR-G2B4W-WC 6266 LP Pentium II Matrox 2D/3D None 32 MB 1.44 Diskette drive, 10/100 Network, Audio, Model 1 Country Kit required, Media Kit FR-G2B6A-WB 6300 LP Pentium II Matrox 2D/3D None 32 MB 1.44 Diskette drive, 10/100 Network, Audio, US Model 1 Country Kit, Media Kit FR-G2B6W-WB 6300 LP Pentium II Matrox 2D/3D None 64 MB 1.44 Diskette drive, 10/100 Network, Audio, Model 1 Country Kit required, Media Kit FR-G2B7W-WB 6333 LP Pentium II Diamond AGP None 64 MB 1.44 Diskette drive, 10/100 Network, Audio, Model 1 Country Kit required, Media Kit FR-G2B7W-WD 6333 LP Pentium II Matrox 2D/3D None 64 MB 1.44 Diskette drive, 10/100 Network, Audio, Model 1 Country Kit required, Media Kit 1-3 DIGITAL PC 3500/5510 DIGITAL PC 5510 Low Profile Model 1 Product Description DIGITAL PC 5510 Short Tower Model 1 Part Number Description Video HDD RAM Additional Features FR-G2B2A-5B 6233 ST Pentium II Matrox 2D/3D None 32 MB 1.44 Diskette drive, 10/100 Network, Audio, US Model 1 Country Kit required, Media Kit FR-G2B2W-5B 6233 ST Pentium II Matrox 2D/3D None 64 MB 1.44 Diskette drive, 10/100 Network, Audio, Model 1 Country Kit required, Media Kit FR-G2B4A-5D 6266 ST Pentium II Matrox 2D/3D None 32 MB 1.44 Diskette drive, 10/100 Network, Audio, US Model 1 Country Kit required, Media Kit FR-G2B4W-5D 6266 ST Pentium II Matrox 2D/3D None 64 MB 1.44 Diskette drive, 10/100 Network, Audio, Model 1 Country Kit required, Media Kit FR-G2B4W-5J 6266 ST Pentium II Matrox 2D/3D None 32 MB 1.44 Diskette drive, 10/100 Network, Audio, Model 1 Country Kit required, Media Kit (Government only) FR-G2B6A-5B 6300 ST Pentium II Matrox 2D/3D None 32 MB 1.44 Diskette drive, 10/100 Network, Audio, US Model 1 Country Kit required, Media Kit FR-G2B6W-5B 6300 ST Pentium II Matrox 2D/3D None 64 MB 1.44 Diskette drive, 10/100 Network, Audio, Model 1 Country Kit required, Media Kit FR-G2B7W-5B 6333 ST Pentium II Diamond AGP None 64 MB 1.44 Diskette drive, 10/100 Network, Audio, Model 1 Country Kit required, Media Kit FR-G2B7W-5E 6333 ST Pentium II Matrox 2D/3D None 64 MB 1.44 Diskette drive, 10/100 Network, Audio, Model 1 Country Kit required, Media Kit 1-4 Product Description DIGITAL PC 5510 with 2 GB HDD Description Video HDD RAM Additional Features FR-G2B2A-EB 6233 LP Pentium II Matrox 2D/3D 2 GB (IDE) 32 MB 1.44 Diskette drive, 10/100 Network, Audio, US Country Kit, Windows 95 FR-G2B2A-GB 6233 LP Pentium II Matrox 2D/3D 2 GB (IDE) 32 MB 1.44 Diskette drive, 10/100 Network, Audio, US Country Kit, Windows NT Workstation FR-G2B2W-WG 6233 LP Pentium II Matrox 2D/3D 2 GB (IDE) 32 MB 1.44 Diskette drive, 10/100 Network, Audio, 24X CD-ROM, Country Kit Required (Asia Pacific only) FR-G2B2W-5H 6233 ST Pentium II Matrox 2D/3D 2 GB (UDMA) 32 MB 1.44 Diskette drive, 10/100 Network, Audio, 24X CD-ROM, Country Kit Required FR-G2B4A-EB 6266 LP Pentium II Matrox 2D/3D 2 GB (IDE) 32 MB 1.44 Diskette drive, 10/100 Network, Audio, US Country Kit, Windows 95 DIGITAL PC 3500/5510 Part Number 1-5 Product Description DIGITAL PC 5510 Low Profile with 3 GB HDD Part Number Description Video HDD RAM Additional Features FR-G2B2W-WF 6233 LP Pentium II Matrox 2D/3D 3 GB (IDE) 32 MB 1.44 Diskette drive, 10/100 Network, Audio, 24X CD-ROM, Country Kit Required FR-G2B2J-EB 6233 LP Pentium II Matrox 2D/3D 3 GB (IDE) 32 MB Tri-mode diskette drive, 10/100 Network, Audio, 24X CD-ROM, Japanese Country Kit, Windows 95 FR-G2B2J-GB 6233 LP Pentium II Matrox 2D/3D 3 GB (IDE) 32 MB Tri-mode diskette drive, 10/100 Network, Audio, 24X CD-ROM, Japanese Country Kit, Windows NT Workstation 4.0 FR-G2B4W-WF 6266 LP Pentium II Matrox 2D/3D 3 GB (IDE) 32 MB 1.44 Diskette drive, 10/100 Network, Audio, 24X CD-ROM, Country Kit Required FR-G2B4A-EC 6266 LP Pentium II Matrox 2D/3D 3 GB (UDMA) 32 MB 1.44 Diskette drive, 10/100 Network, Audio, US Country Kit, Windows 95 FR-G2B4A-GB 6266 LP Pentium II Matrox 2D/3D 3 GB (IDE) 32 MB 1.44 Diskette drive, 10/100 Network, Audio, US Country Kit, Windows NT Workstation 4.0 FR-G2B4J-EB 6266 LP Pentium II Matrox 2D/3D 3 GB (IDE) 32 MB Tri-mode diskette drive, 10/100 Network, Audio, 24X CD-ROM, Japanese Country Kit, Windows 95 FR-G2B4J-GB 6266 LP Pentium II Matrox 2D/3D 3 GB (IDE) 32 MB Tri-mode diskette drive, 10/100 Network, Audio, 24X CD-ROM, Japanese Country Kit, Windows NT Workstation 4.0 FR-G2B6W-WF 6300 LP Pentium II Matrox 2D/3D 3 GB (IDE) 32 MB 1.44 Diskette drive, 10/100 Network, Audio, 24X CD-ROM, Country Kit Required FR-G2B6A-EB 6300 LP Pentium II Matrox 2D/3D 3 GB (UDMA) 32 MB 1.44 Diskette drive, 10/100 Network, Audio, US Country Kit, Windows 95 continued 1-6 Product Description Description Video HDD RAM Additional Features FR-G2B6A-GB 6300 LP Pentium II Matrox 2D/3D 3 GB (IDE) 32 MB 1.44 Diskette drive, 10/100 Network, Audio, US Country Kit, Windows NT Workstation 4.0 FR-G2B6J-EB 6300 LP Pentium II Matrox 2D/3D 3 GB (IDE) 32 MB Tri-mode diskette drive, 10/100 Network, Audio, 24X CD-ROM, Japanese Country Kit, Windows 95 FR-G2B6J-GB 6300 LP Pentium II Matrox 2D/3D 3 GB (IDE) 32 MB Tri-mode diskette drive, 10/100 Network, Audio, 24X CD-ROM, Japanese Country Kit, Windows NT Workstation 4.0 DIGITAL PC 3500/5510 Part Number 1-7 Product Description DIGITAL PC 5510 Short Tower with 3 GB HDD Part Number Description Video HDD RAM Additional Features FR-G2B2A-TB 6233 ST Pentium II Matrox 2D/3D 3 GB (IDE) 32 MB 1.44 Diskette drive, 10/100 Network, Audio, 24X CD-ROM, US Country Kit, Windows 95 FR-G2B2A-VB 6233 ST Pentium II Matrox 2D/3D 3 GB (IDE) 32 MB 1.44 Diskette drive, 10/100 Network, Audio, 24X CD-ROM, US Country Kit, Windows NT Workstation 4.0 FR-G2B2W-5G 6233 ST Pentium II Matrox 2D/3D 3 GB (IDE) 32 MB 1.44 Diskette drive, 10/100 Network, Audio, 24X CD-ROM, Country Kit Required (Asia Pacific only) FR-G2B4A-TB 6266 ST Pentium II Matrox 2D/3D 3 GB (IDE) 32 MB 1.44 Diskette drive, 10/100 Network, Audio, 24X CD-ROM, US Country Kit, Windows 95 FR-G2B4A-VB 6266 ST Pentium II Matrox 2D/3D 3 GB (IDE) 32 MB 1.44 Diskette drive, 10/100 Network, Audio, 24X CD-ROM, US Country Kit, Windows NT Workstation 4.0 FR-G2B4W-5G 6266 ST Pentium II Matrox 2D/3D 3 GB (IDE) 32 MB 1.44 Diskette drive, 10/100 Network, Audio, 24X CD-ROM, Country Kit Required (Asia Pacific only) 1-8 Product Description Part Number Description Video HDD RAM Additional Features FR-G2B4W-WG 6266 LP Pentium II Diamond AGP 4 GB (UDMA) 64 MB 1.44 Diskette drive, 10/100 Network, Audio, 32X CD-ROM, Country Kit Required FR-G2B7W-WE 6333 LP Pentium II Matrox 2D/3D 4 GB (UDMA) 64 MB 1.44 Diskette drive, 10/100 Network, Audio, 32X CD-ROM, Country Kit Required FR-G2B7W-WC 6333 LP Pentium II Diamond AGP 4 GB (UDMA) 64 MB 1.44 Diskette drive, 10/100 Network, Audio, 32X CD-ROM, Country Kit Required FR-G2B7A-EB 6333 LP Pentium II Matrox 2D/3D 4 GB (UDMA) 64 MB 1.44 Diskette drive, 10/100 Network, Audio, 32X CD-ROM, US Country Kit, Windows 95 FR-G2B7A-EC 6333 LP Pentium II Diamond AGP 4 GB (UDMA) 64 MB 1.44 Diskette drive, 10/100 Network, Audio, 32X CD-ROM, US Country Kit, Windows 95 FR-G2B7A-GB 6333 LP Pentium II Matrox 2D/3D 4 GB (UDMA) 64 MB 1.44 Diskette drive, 10/100 Network, Audio, 32X CD-ROM, US Country Kit, Windows NT Workstation 4.0 FR-G2B7A-GC 6333 LP Pentium II Diamond AGP 4 GB (UDMA) 64 MB 1.44 Diskette drive, 10/100 Network, Audio, 32X CD-ROM, US Country Kit, Windows NT Workstation 4.0 FR-G2B7J-EB 6333 LP Pentium II Matrox 2D/3D 4 GB (UDMA) 64 MB Tri-mode diskette drive, 10/100 Network, Audio, 32X CD-ROM, Japanese Country Kit, Windows 95 FR-G2B7J-EC 6333 LP Pentium II Diamond AGP 4 GB (UDMA) 64 MB Tri-mode diskette drive, 10/100 Network, Audio, 32X CD-ROM, Japanese Country Kit, Windows 95 FR-G2B7J-GB 6333 LP Pentium II Matrox 2D/3D 4 GB (UDMA) 64 MB Tri-mode diskette drive, 10/100 Network, Audio, 32X CD-ROM, Japanese Country Kit, Windows NT Workstation 4.0 FR-G2B7J-GC 6333 LP Pentium II Diamond AGP 4 GB (UDMA) 64 MB Tri-mode diskette drive, 10/100 Network, Audio, 32X CD-ROM, Japanese Country Kit, Windows NT Workstation 4.0 1-9 DIGITAL PC 3500/5510 DIGITAL PC 5510 Low Profile with 4 GB HDD Product Description DIGITAL PC 5510 Short Tower with 4 GB HDD Part Number Description Video HDD RAM Additional Features FR-G2B2W-5F 6233 ST Pentium II Matrox 2D/3D 4 GB (SCSI) 64 MB 1.44 Diskette drive, 10/100 Network, Audio, 24X CD-ROM, Country Kit Required FR-G2B4W-5F 6266 ST Pentium II Matrox 2D/3D 4 GB (SCSI) 64 MB 1.44 Diskette drive, 10/100 Network, Audio, 24X CD-ROM, Country Kit Required FR-G2B4J-TB 6266 ST Pentium II Matrox 2D/3D 4 GB (IDE) 32 MB Tri-mode diskette drive, 10/100 Network, Audio, 24X CD-ROM, Japanese Country Kit, Windows 95 FR-G2B4W-5H 6266 ST Pentium II Diamond AGP 4 GB (SCSI) 64 MB 1.44 Diskette drive, 10/100 Network, Audio, 32X CD-ROM, Country Kit required FR-G2B4J-VB 6266 ST Pentium II Matrox 2D/3D 4 GB (IDE) 32 MB Tri-mode diskette drive, 10/100 Network, Audio, 24X CD-ROM, Japanese Country Kit, Windows NT Workstation 4.0 FR-G2B6W-5F 6300 ST Pentium II Matrox 2D/3D 4 GB (SCSI) 64 MB 1.44 Diskette drive, 10/100 Network, Audio, 24X CD-ROM, Country Kit Required FR-G2B6W-5H 6300 ST Pentium II Diamond AGP 4 GB (SCSI) 64 MB 1.44 Diskette drive, 10/100 Network, Audio, 32X CD-ROM, Country Kit required FR-G2B6W-5G 6300 ST Pentium II Matrox 2D/3D 4 GB (SCSI) 32 MB 1.44 Diskette drive, 10/100 Network, Audio, 24X CD-ROM, Country Kit Required (Asia Pacific only) FR-G2B6A-TB 6300 ST Pentium II Matrox 2D/3D 4 GB (UDMA) 32 MB 1.44 Diskette drive, 10/100 Network, Audio, 24X CD-ROM, US Country Kit, Windows 95 FR-G2B6A-VB 6300 ST Pentium II Matrox 2D/3D 4 GB (UDMA) 32 MB 1.44 Diskette drive, 10/100 Network, Audio, 24X CD-ROM, US Country Kit, Windows NT Workstation 4.0 continued 1-10 Part Number Description Video HDD RAM Additional Features FR-G2B6J-TB 6300 ST Pentium II Matrox 2D/3D 4 GB (IDE) 32 MB Tri-mode diskette drive, 10/100 Network, Audio, 24X CD-ROM, Japanese Country Kit, Windows 95 FR-G2B6J-VB 6300 ST Pentium II Matrox 2D/3D 4 GB (IDE) 32 MB Tri-mode diskette drive, 10/100 Network, Audio, 24X CD-ROM, Japanese Country Kit, Windows NT Workstation 4.0 FR-G2B7W-5F 6333 ST Pentium II Matrox 2D/3D 4 GB (SCSI) 64 MB 1.44 Diskette drive, 10/100 Network, Audio, 32X CD-ROM, Country Kit required FR-G2B7W-5C 6333 ST Pentium II Diamond AGP 4 GB (SCSI) 64 MB 1.44 Diskette drive, 10/100 Network, Audio, 32X CD-ROM, Country Kit required FR-G2B7A-VB 6333 ST Pentium II Matrox 2D/3D 4 GB (SCSI) 64 MB 1.44 Diskette drive, 10/100 Network, Audio, 32X CD-ROM, US Country Kit, Windows NT Workstation 4.0 FR-G2B7A-VD 6333 ST Pentium II Diamond AGP 4 GB (SCSI) 64 MB 1.44 Diskette drive, 10/100 Network, Audio, 32X CD-ROM, US Country Kit, Windows NT Workstation 4.0 1-11 DIGITAL PC 3500/5510 Product Description Product Description DIGITAL PC 5510 Short Tower with 6.4 GB HDD Part Number Description Video HDD FR-G2B6W-5J 6300 ST Pentium II Diamond AGP 6.4 GB (UDMA) 64 MB 1.44 Diskette drive, 10/100 Network, Audio, 32X CD-ROM, Country Kit Required FR-G2B7W-5D 6333 ST Pentium II Diamond AGP 6.4 GB (UDMA) 64 MB 1.44 Diskette drive, 10/100 Network, Audio, 32X CD-ROM, Country Kit Required FR-G2B7A-TB 6333 ST Pentium II Matrox 2D/3D 6.4 GB (UDMA) 64 MB 1.44 Diskette drive, 10/100 Network, Audio, 32X CD-ROM, US Country Kit, Windows 95 FR-G2B7A-VC 6333 ST Pentium II Matrox 2D/3D 6.4 GB (UDMA) 64 MB 1.44 Diskette drive, 10/100 Network, Audio, 32X CD-ROM, US Country Kit, Windows NT Workstation 4.0 FR-G2B7A-TC 6333 ST Pentium II Diamond AGP 6.4 GB (UDMA) 64 MB 1.44 Diskette drive, 10/100 Network, Audio, 32X CD-ROM, US Country Kit, Windows 95 FR-G2B7A-VE 6333 ST Pentium II Diamond AGP 6.4 GB (UDMA) 64 MB 1.44 Diskette drive, 10/100 Network, Audio, 32X CD-ROM, US Country Kit, Windows NT Workstation 4.0 FR-G2B7J-TB 6333 ST Pentium II Matrox 2D/3D 6.4 GB (UDMA) 64 MB Tri-mode diskette drive, 10/100 Network, Audio, 32X CD-ROM, Japanese Country Kit, Windows 95 FR-G2B7J-TC 6333 ST Pentium II Diamond AGP 6.4 GB (UDMA) 64 MB Tri-mode diskette drive, 10/100 Network, Audio, 32X CD-ROM, Japanese Country Kit, Windows 95 FR-G2B7J-VB 6333 ST Pentium II Matrox 2D/3D 6.4 GB (UDMA) 64 MB Tri-mode diskette drive, 10/100 Network, Audio, 32X CD-ROM, Japanese Country Kit, Windows NT Workstation 4.0 FR-G2B7J-VC 6333 ST Pentium II Diamond AGP 6.4 GB (UDMA) 64 MB Tri-mode diskette drive, 10/100 Network, Audio, 32X CD-ROM, Japanese Country Kit, Windows NT Workstation 4.0 1-12 RAM Additional Features Product Description DIGITAL PC 3500 Low Profile Model 1 Part Number Description Video HDD RAM Additional Features FR-F2B2W-WB 6233 LP Pentium II Matrox 2D/3D None 32 MB 1.44 Diskette drive, Model 1 Country Kit required, Media Kit FR-F2B4W-WC 6266 LP Pentium II Matrox 2D/3D None 32 MB 1.44 Diskette drive, Model 1 Country Kit required, Media Kit FR-F2B6W-WD 6300 LP Pentium II Matrox 2D/3D None 32 MB 1.44 Diskette drive, Model 1 Country Kit required, Media Kit Part Number Description Video HDD RAM Additional Features FR-F2B2W-5B 6233 ST Pentium II Matrox 2D/3D None 32 MB 1.44 Diskette drive, Model 1 Country Kit required, Media Kit FR-F2B4W-5C 6266 ST Pentium II Matrox 2D/3D None 32 MB 1.44 Diskette drive, Model 1 Country Kit required, Media Kit FR-F2B6W-5D 6300 ST Pentium II Matrox 2D/3D None 32 MB 1.44 Diskette drive, Model 1 Country Kit required, Media Kit 1-13 DIGITAL PC 3500/5510 DIGITAL PC 3500 Short Tower Model 1 Product Description DIGITAL PC 3500 with 3 GB HDD Part Number Description Video HDD RAM Additional Features FR-F2B2W-WE 6233 LP Pentium II Matrox 2D/3D 3 GB (UDMA) 32 MB 1.44 Diskette drive, Country Kit required FR-F2B2W-WF 6233 LP Pentium II Matrox 2D/3D 3 GB (UDMA) 32 MB 1.44 Diskette drive, 32X CDROM, Country Kit required FR-F2B2A-EB 6233 LP Pentium II Matrox 2D/3D 3 GB (UDMA) 32 MB 1.44 Diskette drive, US Country Kit, Windows 95 FR-F2B2A-GB 6233 LP Pentium II Matrox 2D/3D 3 GB (UDMA) 32 MB 1.44 Diskette drive, 32X CDROM, US Country Kit, Windows NT Workstation 4.0 FR-F2B4W-WF 6266 LP Pentium II Matrox 2D/3D 3 GB (UDMA) 32 MB 1.44 Diskette drive, 32X CDROM, Country Kit required FR-F2B4A-EB 6266 LP Pentium II Matrox 2D/3D 3 GB (UDMA) 32 MB 1.44 Diskette drive, US Country Kit, Windows 95 FR-F2B4A-VB 6266 ST Pentium II Matrox 2D/3D 3 GB (UDMA) 32 MB 1.44 Diskette drive, 32X CDRom, US Country Kit, Windows NT Workstation 4.0 FR-F2B6A-EB 6300 LP Pentium II Matrox 2D/3D 3 GB (UDMA) 32 MB 1.44 Diskette drive, US Country Kit, Windows 95 FR-F2B6W-5F 6300 LP Pentium II Matrox 2D/3D 3 GB (UDMA) 32 MB 1.44 Diskette drive, 32X CDROM, Country Kit required FR-F2B6W-WG 6300 LP Pentium II Matrox 2D/3D 3 GB (UDMA) 32 MB 1.44 Diskette drive, 32X CDROM, Country Kit required 1-14 Product Description DIGITAL PC 3500 with 4 GB HDD Description Video HDD RAM Additional Features FR-F2B4W-5E 6266 LP Pentium II Matrox 2D/3D 4 GB (UDMA) 32 MB 1.44 Diskette drive, 32X CDROM, Country Kit required FR-F2B4A-TB 6266 ST Pentium II Matrox 2D/3D 4 GB (UDMA) 32 MB 1.44 Diskette drive, US Country Kit, Windows 95 FR-F2B6A-TB 6300 ST Pentium II Matrox 2D/3D 4 GB (UDMA) 32 MB 1.44 Diskette drive, 32X CDROM, US Country Kit, Windows 95 FR-F2B6A-VB 6300 ST Pentium II Matrox 2D/3D 4 GB (UDMA) 64 MB 1.44 Diskette drive, 32X CDRom, US Country Kit, Windows NT Workstation 4.0 DIGITAL PC 3500/5510 Part Number 1-15 Product Description Related Material The following related material is available: Document Title Order Number Description Service Quick Reference ER-G2BWW-SR Provides troubleshooting information that can be used when servicing DIGITAL PC 3500/5510 computers. Quick Setup Guide ER-G2BWW-IM (Multilanguage)* ER-G2BWW-I8 (Multilanguage)✝ Describes how to initially setup DIGITAL PC 3500/5510 computers. System Reference ER-G2BWW-UA (English) ER-G2BWW-UJ (Japanese) ER-G2BWW-U2 (simple Chinese) ER-G2BWW-U3 (traditional Chinese) Describes how to operate, configure, and upgrade DIGITAL PC 3500/5510 computers. System Solutions ER-PCDSS-UA (English) ER-PCDSS-UM (Multilanguage)* ER-PCDSS-U8 (Multilanguage) ✝ ✝ Provides end-user troubleshooting information should a DIGITAL PC 3500/5510 computer fail to operate after initial setup or after installing optional devices. System Software ER-G2BWW-GA (English) ER-G2BWW-GM (Multilanguage)** ER-G2BWW-G8 (Multilanguage) ✝ ✝ Provides information on the operating system, utilities, and device drivers that came with the DIGITAL PC 3500/5510 computer. Warranty and Service ER-PCWAR-CM (Multilanguage)** EK-PCJHW-RI (Japanese) EK-DCPCS-RC (simple Chinese) Provides warranty information and a listing of phone numbers for technical support. Backup Media QC-062AA-H8 QC-06QAA-H8 DIGITAL PC 5510 System Software CD DIGITAL PC 3500 System Software CD Service Media QA-5RJAA-G8 DIGITAL PC Product Support CD Kit * ** ✝ ✝✝ Multilanguage includes: Multilanguage includes: Multilanguage includes: Multilanguage includes: 1-16 English, French, Italian, German, Spanish, and Brazilian Portuguese. English, French, Italian, German, and Spanish. English, Japanese, Simple Chinese, Traditional Chinese, Thai English, Japanese, Simple Chinese, and Traditional Chinese Product Description README files come with the factory installed software and on the supplied System Software CD-ROM. These files contain useful setup, configuration, and operation information. Read this information first. Latest Product Information and Updates You can access product information and download the latest BIOS, device drivers, and software updates using the Internet at: http://www.windows.digital.com 1. To get to the file library, choose Service & Support. 2. At the next screen, under Firmware & Drivers, select the Intel-based System Library. 3. Choose the correct DIGITAL PC model from the displayed list. DIGITAL PC 3500/5510 4. From the file list, choose the file to download. 1-17 2 BIOS Setup Utility Running the BIOS Setup Utility 2 The BIOS Setup utility enables you to select and store information about the computer’s hardware and software permanently in the battery-backed memory of the CMOS RAM. This information takes effect each time the computer boots and can be changed any time you run setup. DIGITAL PC 3500/5510 Use the BIOS Setup utility if you experience problems with the hard disk or if you need to reconfigure or expand the computer. Also, the BIOS Setup utility can be used to modify the configuration after adding or removing hardware, or changing computer settings. CAUTION: The computer was setup for normal operation at the factory and will operate properly without additional configuring. It is important for you to read carefully and understand this chapter before attempting to modify the computer’s factory settings. Changing some settings might cause the computer to operate improperly. To access the BIOS Setup utility, perform the following steps: 1. Turn on the computer and allow the Power-On Self Test (POST) to complete. 2. Make a note of any configuration errors listed, and then press [F2] to display the Main menu. 3. Follow the instructions on the monitor screen and any on-line help pop-up screens to configure you computer. 2-1 BIOS Setup Utility Helpful Hints 2-2 • Several keyboard keys are assigned to help you select menus and submenus, options, change option values, and display help information. These keys are displayed at the bottom of all menus and from the General Help pop-up screen. • Item-specific help is available anytime during the setup process and appears at the right of the setup screen when an option is highlighted. This on-line help provides information about a highlighted option. • Select Exit Saving Changes to save all Setup values and exit Setup. • Select Exit Discarding Changes to exit Setup without recording any changes. • Select Load Setup Defaults to set all Setup options to their default values. • Select Discarding Changes to restore all CMOS values from the last session. • Select Save Changes to save all selections without exiting Setup. • Press [Esc] to exit the BIOS Setup utility. BIOS Setup Utility BIOS Setup Utility Options The following Help topics list the BIOS options that can be updated or modified by using the BIOS Setup utility, according to the various sub-menus under which they appear. • Main Menu Options Sets basic computer configuration options (time, date, video, etc.). • Advanced Options Sets advanced features to increase computer performance (COM ports, LPT ports, etc.). • Security Options Sets passwords and user privileges. • Power Options Sets power saving options to increase the life of the computer. • Boot Options Sets the boot sequence of the computer. • Exit Provides options for saving changes and leaving the BIOS Setup utility. Refer to “Navigating,” in the BIOS Setup utility, for additional information. DIGITAL PC 3500/5510 NOTE: The following tables list the BIOS Setup Menu options available for DIGITAL PC 3500 and 5510 computers. Note that an “ * ” that follows an option in the Settings column indicates the factory default setting. 2-3 BIOS Setup Utility Main Menu Fields Settings Comments System time Current time Displays the current time. System date Current date Displays the current date. Language English* Language default. Diskette drive A/ Diskette drive B 1.44 MB, 3½* 2.88 MB, 3½ Sets the size and density of diskette drives. Main Menu Disabled* 360 KB, 5¼ 1.2 MB, 5¼ 720 KB, 3½ Local Bus IDE adapter Disabled Both* Primary Secondary Enables or disables the local bus IDE adapter. Both enables both the primary and secondary adapters. Primary enables only the primary adapter and Secondary enables only the secondary adapter. IDE Adapter Primary/Secondary Master/Slave Autotype fixed disk [Press Enter] Press [Enter] to detect and fill in the installed hard disk drive parameters in the remaining fields. Type(1) None 1 to 39 User Auto* CD-ROM Selecting 1 to 39 automatically fills in the remaining fields in this menu. Selecting User enables the remaining fields to be filled in manually, using the installed hard disk drive’s parameters.(2) If a CD-ROM drive is used for the IDE drive, you must select CD-ROM. You can select Auto for an HDD. (1) These fields are automatically filled in if the computer auto-detected an installed hard disk drive. (2) Incorrect settings can cause the computer to malfunction. continued 2-4 BIOS Setup Utility Menu Fields Settings Comments IDE Adapter Primary/Secondary Master/Slave (continued) Cylinders(1) 0 to 14848 Displays the number of cylinders. Heads(1) 1 to 64 Displays the number of heads. Sectors/track(1) 0 to 63 Displays the number of sectors/track. Displays the maximum capacity of the drive. Disabled 2 sectors 4 sectors 8 sectors 16 sectors Max Determines the number of sectors per block for multiple sector transfers. LBA mode control Disabled Enabled Enabling this option causes Logical Block Addressing (LBA) instead of cylinders and heads. Select Disabled for IDE hard disk drives that are up to 528 MB in size. When using an IDE drive larger than 528 MB and an operating system that supports LBA, select Enable. MS-DOS and Windows are examples of operating systems that support LBA. 32-bit I/O Enabled Disabled Enables or disables the 32-bit, hard disk drive data transfer option. Enabling this option speeds up data transfers; ensure that the HDD supports 32-bit I/O transfers. Transfer mode(1) Standard Fast PIO1 Fast PIO2 Fast PIO3 Fast PI04 Selects the method to transfer data to and from the HDD. If you selected autotype for the HDD, Setup automatically selects the optimum transfer mode. Ultra DMA transfer mode Disabled Mode 0 Mode 1 Mode 2 Selects the Ultra DMA method to transfer data to and from the HDD. Multi-sector transfers(1) Max refers to the size the disk returns when queried. (1) These fields are automatically filled in if the computer auto-detected an installed hard disk drive. continued 2-5 DIGITAL PC 3500/5510 Maximum Capacity BIOS Setup Utility Menu Fields Settings Comments Boot Options Boot-time Diagnostic Screen Enabled* Disabled Enables or disables the display of POST messages. When enabled, displays the boot-time diagnostic screen. BIOS Update Enabled Disabled* When enabled, allows BIOS update for the next boot. After reboot, this option resets to Disabled. Auto* On Off Turns NumLock on or off each time the computer boots. Keyboard Features NumLock If Auto is selected, the computer will turn on NumLock if it detects a numeric keypad. Key click Disabled* Enabled Enables or disables the audible key click feature. Keyboard auto-repeat rate 2/sec 6/sec 10/sec 13.3/sec 18.5/sec 21.8/sec 26.7/sec 30/sec* Sets the number of times a second to repeat a keystroke while the key is held down. Keyboard auto-repeat delay 1/4 sec 1/2 sec* 3/4 sec 1 sec Sets the delay time after a key is held down before it begins to repeat a keystroke. Main Menu (continued) System Memory Not user selectable Displays the amount of base (conventional) memory each time the computer boots. Extended Memory Not user selectable Displays the amount of extended memory each time the computer boots. 2-6 BIOS Setup Utility Advanced Menu Fields Settings Comments Plug & Play O/S Yes No* Select Yes if using a Plug & Play operating system such as Windows 95. Otherwise, select No. Reset configuration data Yes No* Select Yes to clear the system configuration data if you suspect it is corrupted, which sometimes occurs after a power outage. This option also clears the Plug & Play databases. After you input correct settings (or accept the default settings), the computer switches this setting back to No. If you do not need to clear system configuration data, leave the setting at No. Large disk access mode DOS* Other Select DOS if you have MS-DOS installed. Select Other if you have another operating system installed. A large disk drive constitutes one that has more than 1024 cylinders, 16 heads, or 63 tracks per sector. PCI/PNP ISA IRQ resource exclusions Press [Enter] Allows you to reserve specific IRQs for use by legacy ISA devices (non Plug and Play). Press [Enter] twice to display the list of available IRQs. IRQ 3 reserved for legacy ISA card Reserved Available* IRQ 4 reserved for Legacy ISA card Reserved Available* IRQ 5 reserved for legacy ISA card Reserved Available* IRQ 7 reserved for legacy ISA card Reserved Available* IRQ 9 reserved for legacy ISA card Reserved Available* IRQ 10 reserved for legacy ISA card Reserved Available* continued 2-7 DIGITAL PC 3500/5510 PCI Configuration (Press [Enter] for the next screen) BIOS Setup Utility Menu Fields Settings IRQ 11 reserved for Legacy ISA card Reserved Available* IRQ 15 reserved for Legacy ISA card Reserved Available* Comments Cache Memory Memory cache Enabled* Disabled Enables or disables the processor's internal cache. Cache system BIOS Write Protect* Uncached This option enables the system BIOS to be cached in the internal cache and external cache (if installed). This increases computer performance by allowing BIOS instructions to be executed in cache instead of RAM. Cache video BIOS Write Protect* Uncached Cache Base 0 - 512K Write Back* Uncached Write Through Write Protect This option sets the cache policy for the external cache memory. Write Back* Uncached Write Through Write Protect This option sets the cache policy for the external cache memory. Write Back* Uncached Write Through Write Protect This option sets the cache policy for the caching of system memory over 1 MB. Write Protect is the recommended setting. This option enables the video BIOS to be cached in the internal cache and external cache (if installed). This increases computer performance by allowing video BIOS instructions to be executed in cache instead of RAM. Write Protect is the recommended setting. Cache Base 512K 640K Cache Extended Memory Area Write Back is the recommended setting for single processor PCs, providing the best performance. Write Back is the recommended setting for single processor PCs, providing the best performance. Write Back is the recommended setting for single processor PCs, providing the best performance. continued 2-8 BIOS Setup Utility Menu Fields Settings Comments I/O Device Configuration Serial port A Auto* Disabled Enabled OS Controlled Enables or disables onboard serial port A at the specified address. Select Auto unless interrupts IRQ4 and/or IRQ3 are allocated as a computer resource. Two devices cannot share the same IRQ. Choosing Disabled makes serial port A unusable. If you select Auto, Setup configures COM1 to address = 3F8h and IRQ = 4 if they are available. Auto is the recommended setting. Parallel port Auto* Disabled Enabled OS Controlled Parallel port mode Enables or disables the onboard parallel port. When set to Enabled, the parallel port can be configured as necessary. The default configuration is address = 378 and IRQ = 7 if they are available. Sets the onboard parallel port mode. Output only Standard printer connection. Bi-directional* PS/2 compatible mode and able to receive data. EPP 1.7 EPP 1.9 Enhanced parallel port mode. Only choose a mode that the parallel port device (such as a printer) supports. Check the parallel port device documentation for this information. If this information cannot be located, use the default setting. ECP Extended capabilities port mode. Floppy diskette controller Enabled* Disabled Enables or disables the onboard diskette controller. Exchange diskette drives Disabled* Enabled Logically exchanges physical diskette drive designations. Diskette write protection Disabled* Enabled Enables or disables the selected diskette drive’s write protect option. continued 2-9 DIGITAL PC 3500/5510 Selection based on what EPP version the printer supports. BIOS Setup Utility Menu Fields Settings Comments Advanced Chipset Control ECC Config ECC* EC Disabled Select the memory configuration for the system. Enable Memory gap Disabled* Conventional Extended If enabled, system RAM is turned off to free address space for use with an option card. Either a 128KB conventional memory gap (starting at 512 KB) or a 1 MB extended memory gap (starting at 15 MB) will be created in system RAM. AGP Aperture 256 MB* 128 MB 64 MB 32 MB 16 MB 8 MB 4 MB Select the size of the graphics aperture for the AGP video device. Onboard VGA Auto Disable Yes No If set to Yes, system will disable on-board VGA if add-in VGA card is installed. Otherwise, the onboard VGA will remain enabled to allow multii-monitor support. Main Menu (continued) Integrated audio (if available) Enabled* Disabled Enables or disables the Sound Blaster Pro-compatible audio chip. Integrated network controller (if available) Enabled* Disabled Enables or disables the onboard DIGITAL 21143 Network controller. Remote Network Wake- Disabled* Magic Packet up SecureON (DIGITAL PC 5510 only) Magic Packet provides basic wake-up capabilities allowing the system to be powered up remotely. Selecting SecureON increases security by requiring a password for access to the network. Enabled* Client operation (DIGITAL PC 5510 only) Disabled Setting to Disabled blanks the screen and disables the keyboard or mouse input during remote network wake-up event. continued 2-10 BIOS Setup Utility Security Options Menu Fields Settings Comments User password is Not user selectable (Clear)* Indicates whether or not the user's password is enabled or disabled. Clear signifies that no password is defined. Supervisor password is Not user selectable (Clear)* Indicates whether or not the supervisor's password is enabled or disabled. Clear signifies that no password is defined. Set user password Press [Enter] Allows a user password to be set. This password can be set only if a supervisor password is entered. When the user has entered his or her name but the supervisor is not logged in, only the following information is accessible: Supervisor password is Enabled. User password is Enabled. Password on boot Enabled/Disabled (which ever is in effect). This option is not allowed to change. Custom sign on banner Enabled/Disabled (which ever is in effect). This option is not allowed to change. Set supervisor password Press [Enter] Allows a supervisor password to be set. The supervisor password must be set if a user password is to be used. NOTE: Entering Setup with a supervisor password provides full access to all BIOS Setup utility menus. continued 2-11 DIGITAL PC 3500/5510 Set user password [press enter] to enter a user password. BIOS Setup Utility Menu Fields Settings Comments Custom sign on banner Press [Enter] Press [Enter] to enter a custom sign on banner that displays during POST. For example, the user might enter “Welcome to John’s machine.” The maximum number of characters is 50. Diskette access Supervisor User* Controls who has access to diskette drives. If Supervisor is selected, access to the diskette drive is limited to the supervisor, who must enter his or her password. If User is selected, the diskette drive can be accessed by entering either the supervisor or the user password. Whatever setting is chosen, it only becomes functional if both a Supervisor Password and a User Password have been set (if you choose User for the setting). Password on boot Enabled Disabled* Enables or disables the enter password on boot option. If you enable this option, a user or supervisor password must be entered in order for the boot process to complete. If a user or supervisor password is not entered, the operating system cannot be accessed. 2-12 BIOS Setup Utility Power Menu Fields Settings Comments Power savings Customized* Maximum Power Savings Maximum Performance Disabled Enable this field to use any of the power management options. If this field is enabled and the other fields are disabled, only minimal power reduction is affected. Auto standby timeout Off* 1 min. 5 min. 10 min. 20 min. 30 min. After a set period of computer inactivity, the BIOS places the computer in a standby state (medium power savings), that is, the monitor and CPU are set to power management. Any mouse or keyboard activity quickly returns the computer to operation. Alternately, you can choose to disable this option and thereby not use this feature. Power savings must be enabled to use this option. Auto suspend timeout Off* 1 1.5 2 3 4 hour hour hour hour hour After a set period of computer inactivity, the BIOS places the computer in a suspended state (maximum power savings), that is, the monitor and fan are shut off and the CPU and hard disk are powered down. Any mouse or keyboard activity quickly returns the computer to operation. Alternately, you can choose to disable this option and thereby not use this feature. Resume on Modem Ring Off* On When ON, wakes up the system when an incoming call is detected on the modem. Resume on Time Off* On When ON, wakes up the system at a specific time, set by the Programmable Power On feature. Programmable Power On Off* On Sets the time for system wake up by Resume on Time. * Power Savings must be enabled and Suspend Mode must be supported. 2-13 DIGITAL PC 3500/5510 If you set a timer for the field, you should also set Power savings to Enabled. BIOS Setup Utility Boot Menu Fields Settings Comments Floppy check Enabled Disabled* Enabled permits verification of FDD type at boot. Disabled prevents FDD verification and speeds up the boot process. Summary screen Enabled* Disabled Enabling this option causes the computer to display configuration parameters (in the form of a summary screen) during boot. Boot device priority 1. Diskette Drive* The numbers refer to the order in which the devices are addressed for the system files needed to boot the system. 2. CD-ROM Drive 3. [Hard Drive] To change the order, use the ↑and ↓ cursor keys to select the device you want to move. Then use the + and − keys, on the numeric keypad, to move the device to the desired boot order. Hard drive List of available bootable devices, for example: Positioning of the drives might change depending on whether or not legacy option ROMs are present. 1. [Actual name of hard disk drive] To change the order, use the ↑ and ↓ cursor keys to select the device you want to move. Then use the + 2. Legacy option ROMs 2-14 and − keys, on the numeric keypad, to move the device to the desired boot order. BIOS Setup Utility Flash Utility All DIGITAL PC 3500 and 5510 computers have BIOS software in a read-only, nonvolatile memory (ROM) chip. This BIOS initializes hardware and boots the operating system when the computer is turned on. The BIOS also provides access to other services such as keyboard and disk drives. The computer comes equipped with flash memory. This means that you can restore the computer’s BIOS simply by running the flash utility. If necessary, you can also upgrade the computer’s BIOS to future releases by running the flash utility along with any flash BIOS update diskette. You can download BIOS updates along with the flash utility and instructions on how to flash the computer’s BIOS from the Internet at: DIGITAL PC 3500/5510 http://www.windows.digital.com 2-15 3 System Software Introduction 3 The DIGITAL PC 3500/5510 computer comes with the Windows 95 or Windows NT Workstation operating system and various system management software, utilities, and online information pre-installed and ready to use. All system software and device drivers needed for the system configuration are also supplied on the CDs included with the system documentation in the accessories box. Keep these CDs and all system information in a safe place in case they are needed to reload the operating system and related system software. • Initial system startup and user registration • Configuring system parameters • The location and description of system software and online documentation • The operating system software kit • The DIGITAL PC System Software CD DIGITAL PC 3500/5510 This chapter describes: 3-1 System Software Initial System Startup Depending on the model of the DIGITAL PC and business location, the computer may have various combinations of operating system languages and system software pre-installed on the hard disk drive. The first time that the computer is turned on, run Windows Setup. You will be prompted to make some important selections and input various user registration information. After these steps you will not see the questions again unless you reload the system software from the supplied operating system and system software CDs. NOTE: The first time the computer is turned on, have the supplied Microsoft Windows software kit available to enter the unique Certificate of Authenticity (COA) number when prompted. Configuring System Parameters Although the computer is ready to operate, you may need to change the video configuration or configure a network. You may also want to add some additional hardware. The available software can help you with these tasks as explained in the following sections. Configuring Video The DIGITAL PC supports Display Data Channel (DDC 1/2b) specifications. DDC technology offers true auto-configuration by providing a direct communications link between the monitor, onboard video circuitry, and the operating system. Full DDC capability requires DDC support by all computer components. DDC will automatically set the video parameters for optimum monitor resolution. If the monitor does not include DDC support, then you may need to change the default video settings. 3-2 System Software If default settings need to be changed, use the Control Panel Display option. However, before changing the resolution or resetting the monitor type, please check the monitor documentation. Selections must be based on what settings the monitor can support. Choosing one of the Factory Preset Resolutions listed in the monitor manual allows the resolution to be changed without having to adjust the monitor. Refer to the Windows 95 User’s Guide or the Windows NT Workstation Installation Guide and any related on-line help for configuration information. For models equipped with an AGP graphics card, please refer to the online AGP documentation provided on the AGP card manufacturer’s CD-ROM included with the system. Screen resolution and supported graphics modes as well as AGP product documentation are available on this CD. Configuring Networking If the computer has onboard network capability, configuration information is available on the System Software CD-ROM. See the CD-INFO.TXT file on the System Software CD-ROM for configuration and installation information. Adding hardware requires configuring the computer resources, such as IRQ and DMA settings. With a Plug and Play operating system, such as Windows 95, and Plug and Play hardware, the process is simplified. Windows 95 can automatically determine the appropriate resource settings and then set them. Some expansion boards, known as “legacy” cards, are not Plug and Play compatible, but still operate with Windows 95. See the Microsoft Windows 95 documentation for information on configuring new hardware. Other operating systems, such as Windows NT Workstation, require that you select and set the configurations. The ISA Configuration Utility can help you determine the available resources. 3-3 DIGITAL PC 3500/5510 Configuring Additional Hardware System Software The ISA Configuration Utility (ICU) When using non Plug and Play operating systems, such as Windows NT Workstation, the ICU is a useful tool that helps you install and configure expansion boards. The ICU also provides advanced features including: • enabling and disabling of functions on PCI and ISA cards • locking the configuration of PCI and ISA cards • modifying the configuration of ISA cards Before installing a new card in the PC, run the ICU to determine available system resources. The ICU provides a database of configuration information for may popular ISA cards. If the card is not in the database, the ICU can still help you determine a working configuration for the card. In this case, you need to consult the documentation that came with the ISA card to determine valid configuration values for the card. A diskette image for creating an ICU diskette is included on the DIGITAL System Software CD. See the CD-INFO.TXT file on the DIGITAL System Software CD for information on creating the ICU diskette. See the ICU on-line help for complete instructions. DIGITAL Supplied Software Included with the DIGITAL PC are software applications, utilities, and online documentation that make the computer easier to manage and use. The system software pre-installed on the computer is supplied either fully installed and ready to run, or pre-loaded requiring customer activation. Pre-loading software requiring customer activation speeds up the initial Windows Setup and allows the user to use only the system software that they want and conserve disk space. NOTE: Not all system software is pre-loaded and supported in all languages for all countries. If software is not preloaded, then DIGITAL does not support using the system software CD to install an English (or a Non-english) application or utility on non-matching language variations of Microsoft operating systems. 3-4 System Software The following table provides the location and description of the installed software. Note that Windows 95 and Windows NT instructions all begin from the Start button in the Task Bar. NOTE: Depending on the DIGITAL PC, the software fully installed or requiring customer activation may vary from the tables presented in this guide. The software set on some newer DIGITAL PCs may consist of all customer installable applications (no ready to run applications). Applications Location Description ClientWORKS Select Programs, then ClientWORKS. DIGITAL’s client management software designed to help network administrators lower the total cost of ownership by automating asset management tasks and managing computers remotely. Remote Network Wake-up (DIGITAL PC 5000 series only) Loaded and transparent to user. Allows easy system management of networked client computers, even if the system power switch is turned off. Also provides greater system protection against unauthorized network intrusion using SecureON and Magic Packet technology. S.M.A.R.T. Monitor (Windows 95 only) Select Programs, then ClientWORKS. Click on “Run SMART at Startup” to launch S.M.A.R.T. Monitor each time Windows 95 is started. If the computer's hard disk drive is S.M.A.R.T. aware, DIGITAL's S.M.A.R.T. Monitor will keep you apprised as to how the hard disk drive is operating. Click on the icon in the tool bar to view S.M.A.R.T. information. continued 3-5 DIGITAL PC 3500/5510 Ready to Run Applications System Software Applications Location Description AMI Diagnostics Can be run from the DIGITAL System Software CD. Diagnostic software that can help troubleshoot the computer, even if the hard disk drive is inaccessible. In addition to being able to run AMI Diagnostics from the CD, diskette images have been provided so a set of diagnostic diskettes can be created. (See "Using Diagnostics.") 3-6 PC Care (Windows 95 only) Select Programs, then PC Care. PC Care is a diagnostic, computer information, and computer optimization tool. (See "Using Diagnostics.") Power Panel (DIGITAL PC 5000 series, Windows NT only) Select Programs, then Power Panel. DIGITAL’s Power Panel technology enables the computer’s power consumption to be reduced during computer inactivity. The power management software allows the computer’s power management features to be set. Alternatively, power management features can be set in BIOS Setup. Desktop Wellness Select Programs, Digital, then Desktop Wellness. A tutorial that contains ergonomic information to help the user work comfortably. This tutorial can be used to find aspects of the tasks and work environment that can be adjusted to suit specific needs. Video Utilities Select Control Panel, then Display. Utilities such as Matrox MGA or S3 Refresh, whichever is applicable to the computer. Refresh utilities allow the refresh rate of the display to be set. System Software Customer Activated Software The DIGITAL PC may include applications and online documentation loaded onto the hard disk drive in a compressed format, but not fully installed. An easy-to-use HTMLbased interface is provided to guide the user through the installation of these applications. Follow the steps below to install the customer activated options. 1. From the Start menu, click Programs. 2. From the Programs list, click Digital, then click on Installable Options. 3. The main menu will appear. Click on the application you want to install. 4. Follow the onscreen instructions to completely install the application onto the hard disk drive. Applications Location Description Alta Vista Personal Search (DIGITAL PC 5000 series only) Customer-installable option. To install on Windows 95, select Programs, Digital, then Installable Options. Click on Alta Vista to begin the installation. DIGITAL’s powerful and comprehensive search engine allows you to search all files on the PC’s hard disk drive. This application is an installable option and must be installed onto the hard disk drive before it can be used. To install on Windows NT, click on the Install Alta Vista shortcut icon on the desktop. Adobe Acrobat Reader Customer-installable option. To install, select Programs, Digital, then Installable Options. Click on Adobe Acrobat Reader to begin the installation. The Adobe Acrobat Reader software allows electronic documents to be read and printed. This application is an installable option and must be installed onto the hard disk drive before it can be used. 3-7 DIGITAL PC 3500/5510 The table below lists the customer activated applications provided with the DIGITAL PC. System Software DIGITAL On-Line Documentation DIGITAL provides an on-line resource library for all available product information. The resource library may include HTML-based help files, electronic reference guides, and Readme files. Electronic reference guides are available in Adobe Portable Document Format (PDF). These documents can be displayed and printed exactly as the original. The Adobe Acrobat Reader is provided on the computer’s hard disk drive as a customer-activated option. NOTE: If the PDF files installed on the computer are not in the correct language, check the System Software CD-ROM. Translated versions of the referenced PDF files might be located there. The following table lists the on-line documentation available for the computer. These files are installed on the hard disk drive and can also be installed from the DIGITAL System Software CD, using the “DIGITAL System Software CD Installation Program” (described in this guide). 3-8 On-Line Documentation Description README.TXT README.TXT files help you set up, operate, and configure the computer. DIGITAL recommends that you read this information first. System Reference The on-line System Reference guide describes how to operate, upgrade, and configure the computer. You can view and print the guide using the Adobe Acrobat Reader. Your DIGITAL PC HTML-based on-line help files that describe the computer’s features. CD-INFO.TXT This text file provides details about what files are on the CD, and how to install these items onto the computer’s hard disk drive. System Software Other on-line documentation files are available, many of which relate to specific applications. Check the application program folder. Also check the applications themselves for the on-line help that is integrated into the applications. Operating System Kit The computer comes with one of the following operating system kits, which matches the operating system installed on the computer's hard disk drive: Windows 95 Windows 95 CD-ROM, software license, and the manual. Introducing Microsoft Windows 95 describes how to use the Windows 95 operating system. Windows NT Workstation Windows NT Workstation CD-ROM, setup diskettes, software license. Microsoft Windows NT Installation Guide and other documentation. Microsoft Windows NT Installation Guide describes how to install and use Windows NT, including information about additional networking services that you can install. DIGITAL PC 3500/5510 NOTE: The CD-ROM and setup diskettes are for restoring the operating system. Be sure to put them away in a safe place. 3-9 System Software DIGITAL System Software CD Included in the accessories kit is the DIGITAL System Software CD. This CD is a bootable CD and capable of being used to boot a PC on which the hard disk drive has failed. It contains all of the applications, drivers and files necessary to restore DIGITAL-supplied system software in the event of a hard disk drive failure. It also contains expanded diagnostics and device drivers not included on the operating system CD. This CD does not contain the operating system. NOTE: If the computer boots from a diskette or hard disk drive instead of the CD-ROM drive, run the BIOS Setup utility to change the boot sequence. In the Boot menu, make the CD-ROM drive the first entry in the boot priority list, save the changes, then restart the computer. This DIGITAL System Software CD contains the following items: Item Description DIGITAL on-line documentation User guides, on-line help, and text files that explain how to operate the computer. Software applications Software products that will help the user to obtain the most benefit from the DIGITAL computer. Device drivers Drivers that are needed for proper computer functions. Troubleshooting utilities Utilities (such as PC Care and AMI Diagnostics) that will aid in troubleshooting the computer when it’s experiencing problems. See “Using Diagnostics” for more information. Diagnostic diskette images Images to create AMI Diagnostic diskettes that can then be used in the event that the computer fails to boot. Use the “DIGITAL System Software CD Installation Program” (described in this guide) to install the applications, utilities, documentation, and drivers on the hard disk drive. 3-10 System Software Most of the device drivers you need are installed at the factory. However, you may need to install additional device drivers for options that were not factory installed. DIGITAL provides all the factory-installed device drivers and additional device drivers on the supplied CD-ROM. IDE, CD-ROM, and video device drivers are some of the drivers available for the following operating systems: • Windows 95 • Window NT • Windows for Workgroups NOTE: Not all device drivers on the CD-ROM are supported by DIGITAL. These device drivers are supplied for your convenience only. See CD-INFO.TXT on the DIGITAL System Software CD for configuration and installation information. The DIGITAL PC is equipped with Power Management features that help reduce the power consumption while the system is idle. Any mouse or keyboard activity quickly reactivates the PC. DIGITAL PCs running Windows 95 include a power management application provided as part of the Windows operating system. Since Windows NT Workstation does not include these power management features, DIGITAL 5000 series PCs running Windows NT Workstation are equipped with the Power Panel application. Power Panel settings control which power management features are implemented and how. It is accessed from the Windows Programs menu. 3-11 DIGITAL PC 3500/5510 Power Management System Software Restoring System Software In the event of a hard disk failure you will need to reinstall the operating system, device drivers, and any other utilities or applications that were on the hard disk drive. At other times you may only need to replace a driver or an application that was accidentally deleted or corrupted. Before you begin the installation, make sure you have the operating system kit supplied with the computer, the DIGITAL System Software CD, and any other applications that were installed on the computer. The following instructions are for a complete restoration of the computer software. 1. If possible, back up data and any applications. 2. Reformat the hard disk drive, if necessary. You need to reformat the hard disk drive if it failed completely or if you replaced it with a new one. 3. Install the operating system. Refer to the supplied Windows 95 and Windows NT Workstation documentation for additional information. 3-12 System Software 4. Install the necessary device drivers (see “DIGITAL System Software CD Installation Program”). For additional installation and configuration information, refer to the CD-INFO.TXT file on the DIGITAL System Software CD. NOTE: Device drivers are subject to change. You can find the latest device drivers using the Internet (See "Latest Product Information and Updates"). 5. Install the DIGITAL supplied applications, such as ClientWORKS. These applications are located on the DIGITAL System Software CD (see “DIGITAL System Software CD Installation Program”). 6. Install the applications. DIGITAL PC 3500/5510 If you only need to reinstall a device driver or an application, you can do so by following step 4 or 5 as appropriate. 3-13 System Software DIGITAL System Software CD Installation Program The DIGITAL System Software CD includes an easy-to-use program that allows you to install the supplied applications and drivers onto the computer’s hard disk drive. To launch the installation program: 1. Insert the DIGITAL System Software CD into the CD-ROM drive. It should autorun and launch the Internet browser to display the choices. 2. Select whether the PC is running Windows 95 or Windows NT Workstation. 3. A screen listing the installable applications and utilities will display. Select the item you want to install and follow the instructions on the screen. If the DIGITAL System Software CD does not run automatically: 1. Click Start, then click Run. 2. Type D:\SETUP.HTM in the Open box (where D:\ is the CD-ROM drive). 3. Click OK. 4. The installation program will launch and you can select what items on the CD you want to install. NOTE: If the computer does not have an installed CD-ROM drive, please ask the Network Administrator about accessing the DIGITAL System Software CD via the network. 3-14 4 Troubleshooting Initial Troubleshooting 4 The following sections provide initial troubleshooting procedures and tables listing specific problems, probable causes, and recommended actions to take if the computer fails after configuring it or after installing optional hardware or software. • Keep it simple, only troubleshoot one problem at a time. Also, only make one change at a time. For example, if the IDE hard disk drive fails to boot, do not try all the suggested actions at once. Instead, start with one suggestion such as checking the cables. After securing the cables, try booting the computer. If it does not work, try another suggestion. • Look for abnormal computer, keyboard, and monitor LED indications. For example, make sure the power on LED lights when you turn on the computer and the drive access indicators light when using either the diskette drive or hard disk drive. • If there are Power On Self Test (POST) error(s), run the BIOS Setup utility and fix the problem(s) identified by the POST error(s). • If you installed external devices, make sure all cables are correctly connected to the appropriate devices. • If you installed devices inside the computer, make sure nothing was bumped or jarred loose, and that all cable connections are securely in place. • Make sure all device drivers are installed correctly. DIGITAL PC 3500/5510 Refer to the documentation supplied with the additional options if problems are encountered after installation. 4-1 Troubleshooting • If the computer hangs, soft boot the computer (press the [Ctrl] + [Alt] + [Del] keys). If the computer fails to boot, turn it off, wait until all disk drives completely spin down, and then turn it back on. • Pay close attention to any error message that appears on the screen. If the error message is computer related, refer to the “Error Messages” section at the end of this chapter. If the error message is Windows related, refer to any on-line help and the appropriate Windows documentation supplied with the computer. 4-2 • Listen carefully for computer errors in the form of beeps. Record the number of beeps and their pattern then refer to the “Beep Codes” section at the end of this chapter. • README files might be factory installed, on the DIGITAL System Software CD, or as printed material. This README information can help you setup, configure, and operate the computer. • Run the diagnostics software. Refer to the following section for information on accessing and running the supplied diagnostics program. • If the computer will not boot into Windows, use the Emergency Repair Disk you created during setup to gain access to the computer’s hard disk drive. Afterwards, troubleshoot the computer using the information in this guide and correct any problems. Troubleshooting Pass/Fail Criteria As a Final Acceptance Test, the following tests should be run to meet the Pass/Fail criteria: 1. Successful completion of the POST tests. 2. Successful completion of the following AMI module tests (one pass): System Board Memory Video Hard Disk (All Tests) (All Tests) (All Tests) (All Tests except: sequential write/read and sequential write/random read) Floppy Disk Keyboard COM Port LPT Ports Pointer Device (All Tests) (All Tests) (All Tests) (All Tests) (All Tests) 3. Successful bootstrap of the computer installed operating system. • Windows 95 • Windows NT Workstation DIGITAL PC 3500/5510 Operating systems supported: 4-3 Troubleshooting Diagnostics Several software diagnostic products are provided with the DIGITAL PC. You can use any of the following applications to troubleshoot problems on the computer. • Windows NT Diagnostics (for Windows NT) • PC Care (for Windows 95) • AMI Diagnostics (for Windows 95 or Windows NT) Windows NT Diagnostics If the PC has the Windows NT Workstation operating system, the factory-installed software includes Windows NT Diagnostics. You can use this software to troubleshoot the computer by choosing Administrative Tools from the Programs menu and then selecting the Windows NT icon. See the Windows NT documentation for more information about Windows NT diagnostics. PC Care PC Care is a diagnostic and computer optimization tool for Windows 95. It is factory installed on the hard disk drive and also available on the DIGITAL System Software CD. PC Care consists of the following modules: 4-4 Module Description Diagnostics Tests all components, including processor, memory, EISA, PCI, VESA, CD-ROM, sound card, keyboard, mouse, and modems. Uninstall Safely removes applications that you don’t need from the hard disk drive. Cleanup Deletes unwanted files from the hard disk drive. Tuneup Displays adjustments that can improve the computer’s performance and lets you make the changes needed to implement the performance improvements. Troubleshooting To access the PC Care diagnostic software, select the PC Care icon from the Windows Programs menu. PC Care offers a variety of options that allow you to see and test the system configuration and components. Use the Online Help facility provided with PC Care for more information on these modules. If PC Care has been deleted from the hard drive, it can be re-installed from the DIGITAL System Software CD (see “DIGITAL System Software CD Installation Program”). See the System Solutions guide that came with the DIGITAL PC for more information about how to use diagnostic software to diagnose problems. DOS-based Diagnostics Both Windows 95 and Windows NT users receive AMI Diagnostics, a DOS-based diagnostic application, on the DIGITAL System Software CD. In the event of a hard disk drive failure, the system can be booted from the DIGITAL System Software CD. The AMI Diagnostics can then be used to examine the computer's current configuration, locate faulty components, and troubleshoot problems. If the hard disk drive fails to boot or you are unable to access the diagnostic software from Windows 95 or Windows NT Workstation, proceed as follows. 1. Insert the DIGITAL System Software CD into the CD-ROM drive and power on the computer. NOTE: If the computer boots from a diskette or hard disk drive instead of the CD-ROM drive, run the BIOS Setup utility to change the boot sequence. In the Boot menu, make the CD-ROM drive the first entry in the boot priority list, save the changes, then restart the computer. For more information about using the BIOS Setup utility, see the System Reference manual included with the DIGITAL PC. 2. After the computer boots, the startup menu appears. Select “Run Diagnostics” and follow the instructions displayed on the monitor screen. 4-5 DIGITAL PC 3500/5510 AMI Diagnostics on CD Troubleshooting 3. The DOS-based diagnostics program will launch and the PC can be tested. For more detailed instructions about using this application, refer to the online help within the program. AMI Diagnostics on Diskettes Diskette images of AMI Diagnostics are provided on the DIGITAL System Software CD. If you would prefer to boot from diskette instead of the CD, DIGITAL recommends that you create these diskettes as soon as possible. For detailed instructions on doing this, see the CD-INFO.TXT file on the DIGITAL System Software CD. The AMI Diagnostic diskette images, stored on the CD, consist of the following: Title Description AMI Diagnostic Diskette #1 This diskette contains the base diagnostics and the Install program to install AMI Diagnostics on the hard disk drive. This is a bootable diskette image. DIGITAL Vendor Extended Test Diskettes These diskettes contain additional diagnostics for specific features or options. These are bootable diskette images. See the applicable README.TXT file on each of the diagnostics diskettes for installation instructions and additional information. Creating the Diagnostic Diskettes To create AMI Diagnostic diskettes, follow the steps below: 1. Before beginning, be sure you have several blank 1.44 MB diskettes available. 2. Insert the System Software CD-ROM into the PC’s CD-ROM drive. 3. The CD will autorun. Choose the operating system, Windows 95 or Windows NT. 4. At the System Software Main Menu, you’ll be presented with a menu of software applications from which to choose. 5. Click Diagnostics and follow the instructions for creating and labeling the diagnostic diskettes. 4-6 Troubleshooting Using the Diagnostic Diskettes To boot from AMI Diagnostics Diskette #1, insert the diskette into the floppy disk drive and power on the computer. After the program begins, follow the instructions displayed on the monitor screen. NOTE: If the computer boots from the hard disk drive instead of the diskette drive, run the BIOS Setup utility to change the boot sequence. In the Boot menu, make the diskette drive the first entry in the boot priority list, save the changes, then restart the computer. For more information about using the BIOS Setup utility, see the System Reference manual included with the DIGITAL PC. DIGITAL PC 3500/5510 For more information about each of the diskette images and their use, see the README.TXT file which is included on each diagnostic diskette. Each has detailed information about the diagnostics and its test parameters. 4-7 Troubleshooting DIGITAL ClientWORKS and DMI (DIGITAL PC 5510 Only) ClientWORKS is a Desktop Management Interface (DMI) based software application that has been developed by Digital Equipment Corporation. ClientWORKS for Windows 95 and Windows NT Workstation can be used to help you, the system manager, or system administrator to identify the computer’s current hardware configuration. This feature is useful, for example, if you need to see if you have sufficient memory or a large enough hard disk drive for the applications you want to run. System managers or system administrators can access ClientWORKS data through Simple Network Management Protocol (SNMP) consoles. This feature means the company can protect its current investment in SNMP software and network monitors. Other features include: • If there is a known computer component that needs to be replaced, under Windows 95 or Windows NT Workstation, a system manager or administrator can access ClientWORKS and get the Field Replaceable Unit (FRU) part number. This part number can then be relayed to the service provider to expedite ordering. • Serial numbers can easily be identified to obtain warranty service. • The amount and type of computer memory you have installed can easily be identified using ClientWORKS. This is especially useful if you need to know the computer’s capabilities prior to loading software. • A system manager or administrator can use ClientWORKS to remotely access computer configurations that are attached to a network. This feature enables a system manager or administrator to easily maintain an accurate equipment log. Refer to the supplied ClientWORKS factory installed on-line help or the DIGITAL System Software CD for detailed information on using or installing either program. 4-8 Troubleshooting Self Monitoring Analysis Technology (S.M.A.R.T.) If the computer’s hard disk drive is S.M.A.R.T. aware and you are running Windows 95, DIGITAL’s S.M.A.R.T. Monitor will keep you apprised as to how the hard disk drive is operating. When Windows 95 starts, DIGITAL S.M.A.R.T. Monitor is launched and then immediately minimized, placing the icon in the Windows 95 taskbar. DIGITAL S.M.A.R.T. Monitor then periodically polls the S.M.A.R.T. aware devices in the computer and by clicking on the icon, you can review the status of these devices. You can also review general information, the history of the drives, and modify the setup of DIGITAL S.M.A.R.T. Monitor. If problems are detected in the computer’s devices, a dialog box will appear displaying an error message. DIGITAL PC 3500/5510 For more information on DIGITAL S.M.A.R.T. Monitor, refer to the System Reference, ClientWORKS, and/or System Software documentation. 4-9 Troubleshooting Advanced Troubleshooting DIGITAL has a Customer Replaceable Unit (CRU) process during the warranty period for: • DIGITAL monitors with screens less than 20 inches • Mice • Keyboards • Speakers • Other parts as defined by DIGITAL as CRUs The DIGITAL CRU process provides for overnight shipment of the part directly to the customer site. The Service provider gives the customer instructions for installing the replacement unit and for returning the defective part. Customers are billed for the specified part if they fail to return the part to DIGITAL within ten days of the replacement unit shipment. In the following troubleshooting tables, “CRU Process” means that when a process is determined to be broken, the Service provider should use the previously-described CRU process. NOTE: The following troubleshooting suggestions are not in any specific order. They are merely a list of possible problems and solutions. 4-10 Troubleshooting Problem Possible Cause Action No response when the computer is turned on. Computer is not plugged in. Turn off the computer, plug it in, and then turn it back on again. Use another wall outlet. Replace the main logic board. Set all appropriate jumpers (Refer to the computer’s System Reference guide). Replace the CPU. Replace the power supply. Make sure the setting on the back of the computer matches the country’s voltage requirements. Refer to the supplied Quick Setup guide for more information. Connect the keyboard and/or mouse. If already connected, confirm that each device is in the appropriate port. Adjust the brightness and contrast controls. Make sure the power light on the monitor is green. If not, and the Power Saving light is lit, press the [Shift] key to reactivate monitor. Turn on the monitor. Check all monitor connections. No power at the wall outlet. Main logic board failure. Main logic board jumpers incorrectly set. CPU has failed. Power supply has failed. Voltage select switch is set incorrectly. Power is on, screen is on, but the computer does not respond. Power is on, but there is no screen display. Keyboard not connected, mouse not connected, or both might be in the wrong port. Brightness and contrast controls are not correctly set. Monitor is in power saving mode. Monitor is off. Monitor cable is incorrectly installed. Incorrect video drivers installed. Video controller has failed. Monitor has failed. Install the correct video drivers. Replace the main logic board. Try another monitor. If the new monitor operates correctly, replace the old monitor following the Customer Replacement Unit process described in the Warranty and Information booklet. continued 4-11 DIGITAL PC 3500/5510 Computer Troubleshooting Troubleshooting Problem Possible Cause Action Computer operates incorrectly after installing an optional expansion board. Expansion board installed incorrectly. Remove the expansion board and reinstall. Did not run the ISA Configuration Utility (ICU) to configure a non-Plug and Play expansion board before installation. Run the ICU to properly configure expansion board and then reboot the computer. Refer to any supplied ICU, Windows 95, and Windows NT Workstation documentation. Note: Plug and Play expansion boards are automatically configured. Computer operates incorrectly after installing optional DIMMs. Expansion board has failed. Remove expansion board and reboot. If computer boots without errors, replace expansion board. DIMMs installed incorrectly. Remove DIMMs and reinstall. DIMMs have failed. Replace DIMMs. continued 4-12 Troubleshooting Problem Possible Cause Action Computer fails to retain setup information. Computer battery has failed. Replace computer battery. Discharge CMOS jumper set to “Discharge.” Set discharge CMOS jumper to “Normal.” Refer to the computer’s System Reference guide. Computer displays HIMEM.SYS errors. Unstable memory at the specified address. Run diagnostics. Computer displays an illegal action message (Windows 95). Insufficient computer resources for a given operation. Close all unnecessary applications. Replace faulty DIMM(s). Close and restart Windows 95. Reboot computer. Faulty hardware. Run the supplied diagnostic software to identify the faulty hardware. Replace the faulty hardware. continued DIGITAL PC 3500/5510 Computer displays a System Error F002 message (Windows NT Workstation) 4-13 Troubleshooting Problem Possible Cause Action “Couldn’t Find NTLDR” (Windows NT Workstation) NTLDR file is missing from the root directory of the hard disk drive. Copy the NTLDR file to the hard disk drive’s root directory. If using the supplied Windows NT Workstation CD-ROM disk, make the CDROM the current drive and then type: copy\i386\ntldr c:\ at the command line prompt. If using the supplied Windows NT Workstation Setup disks, insert Setup Disk #2 into the diskette drive and then type: expand ntldr.$ C:\ntldr at the command line prompt. “Error 0000001E” (Windows NT Workstation) The hard disk drive might have corrupted system files. Run chkdsk on the hard disk drive to correct any corrupted files. Also make sure the optional hardware is on the supplied Microsoft Windows NT Hardware Compatibility List. continued 4-14 Troubleshooting Problem Possible Cause Action “Error 0x00000069 or 0x00000067” (Windows NT Workstation) Windows NT Workstation unable to communicate with the computer’s hard disk drive controller. Using the BIOS Setup utility, slow down the DMA transfer rate of the controller. Make sure both ends of the SCSI bus are terminated. Make sure there are no IRQ or memory address conflicts. Make sure NTDETECT.COM is in the root directory of the boot drive partition. Make sure there are no missing Windows NT Workstation system files. Reload the Windows NT Workstation operating system files. “NMI Hardware Error” (Windows NT Workstation) Faulty hardware. Make sure all main logic board SIMMs, DIMMs, CPU, VRM, video memory, and expansion board connectors are clean and properly seated in their respective sockets. Services or subsystems do not start properly (Windows NT Workstation) Improper configuration, files missing or files not installed. Use the Services or Devices icons in the Control Panel menu to check for status. Also, check the system log in the Event Viewer for entries relating to the problem. continued 4-15 DIGITAL PC 3500/5510 Run the supplied diagnostic software to identify the faulty hardware. Replace the faulty hardware. Troubleshooting Problem Possible Cause Action Computer does not boot from an IDE hard disk drive. IDE drive type incorrect. Run the BIOS Setup utility to identify the correct drive type. See drive type label on drive or consult drive documentation. Loose cable connectors. Secure all cable connections. Onboard IDE interface disabled. Run the BIOS Setup utility and set the Local Bus IDE Adapter to “Primary,” “Secondary”, or “Both.” Hard disk boot sector is missing. Repartition and reformat the hard disk drive. Caution: This procedure erases what is currently on the hard disk drive. You might want to try repairing the hard disk drive using a disk drive repair utility. Disk drive repair utilities can be purchased from the local software supplier. If you do repartition and reformat the hard disk drive, proceed as follows for DOSbased operating systems such as Windows 95 and Windows NT Workstation. Boot from a DOS diskette then enter the following commands: c: cd\dos fdisk Follow the instructions on the monitor screen to create a new hard disk boot sector. There might be a boot sector virus. Run anti-virus software. continued 4-16 Problem Possible Cause Action Computer does not boot from an IDE hard disk drive. IDE hard disk is connected to the wrong IDE connector. Connect the boot disk to the primary IDE connector on the backplane. Operating system software is not installed on the IDE hard disk drive. Install the appropriate operating system. IDE hard disk drive is not correctly formatted or the requested partition does not exist. Format the IDE hard disk drive or partition the IDE hard disk drive using the supplied operating system software. There is no software on the requested partition. Install software on the requested partition. IDE hard disk drive jumpers incorrectly set. Refer to the supplied IDE hard disk drive kit installation instructions. IDE hard disk drive has failed. Replace the IDE hard disk drive. IDE hard disk drive ribbon cable has failed. Replace the ribbon cable. IDE controller has failed. Replace the backplane. continued 4-17 DIGITAL PC 3500/5510 Troubleshooting Troubleshooting Problem Possible Cause Action Computer does not recognize an internal or external SCSI hard disk drive or device. SCSI device jumpers incorrectly set. Refer to the supplied SCSI device kit installation instructions. SCSI ID conflicts. Refer to the supplied SCSI device kit installation instructions on setting SCSI IDs. Terminating resistors not removed from the SCSI device. Remove terminating resistors. Refer to the supplied kit installation instructions. SCSI option not enabled in BIOS Setup utility. Run the BIOS Setup utility and enable SCSI option. SCSI cable not terminated. Terminate each end of the SCSI cable. SCSI device not plugged in. Check power and SCSI cables. Loose cable connectors. Secure all cable connections. continued 4-18 Troubleshooting Problem Possible Cause Action Computer does not recognize an internal or external SCSI hard disk drive or device. Hard disk boot sector is missing. Repartition and reformat the hard disk drive. Caution: This procedure erases what is currently on the hard disk drive. You might want to try repairing the hard disk drive using a disk drive repair utility. Disk drive repair utilities can be purchased from the local software supplier. If you do repartition and reformat the hard disk drive, proceed as follows for DOSbased operating systems such as Windows 95 and Windows NT Workstation. Boot from a DOS diskette then enter the following commands: Follow the instructions on the monitor screen to create a new hard disk boot sector. There might be a boot sector virus. Run anti-virus software. Loose cable connectors. Secure all cable connections. SCSI adapter has failed. Replace the SCSI adapter. SCSI ribbon cable has failed. Replace the ribbon cable. SCSI device has failed. Replace the SCSI device. continued 4-19 DIGITAL PC 3500/5510 c: cd\dos fdisk Troubleshooting Problem Possible Cause Action Computer does not boot from an internal SCSI hard disk drive. Computer not configured for SCSI hard disk drive operation. Run the BIOS Setup utility and set the IDE controller option to “Disabled.” This disables the onboard IDE interface. Note: If you have both IDE and SCSI hard disk drives installed, the computer uses the IDE hard disk drive as the boot device. Operating system software is not installed on the SCSI hard disk drive. Install the appropriate operating system. Requested partition does not exist. Partition the SCSI hard disk drive and then reload the operating software. Loose cable connectors. Secure all cable connections. SCSI adapter has failed. Replace the SCSI adapter. SCSI ribbon cable has failed. Replace the ribbon cable. SCSI hard disk drive has failed. Replace the SCSI hard disk drive. continued 4-20 Problem Possible Cause Action Computer does not boot from a target diskette drive. Onboard diskette controller disabled. Run the BIOS Setup utility and set the diskette controller option to “Enabled.” Diskette drive not enabled. Run the BIOS Setup utility to enable the diskette drive BIOS Setup diskette write option enabled. Enter the user password. If a supervisor password is required, see the system supervisor or system manager. Incorrect diskette drive type. Run the BIOS Setup utility and select the correct drive type. Diskette boot option disabled. Run the BIOS Setup utility and set the proper boot sequence. Diskette might not be bootable. Use a bootable diskette. Diskette does not contain startup files. Insert a diskette with the correct start-up files. Diskette drive is empty. Insert a diskette that contains an operating system. Diskette is worn or damaged. Try another diskette. Loose cable connectors. Secure all cable connections. Diskette access requires a supervisor password. See the supervisor or system manager. Diskette access requires a user password. Enter the user password. continued 4-21 DIGITAL PC 3500/5510 Troubleshooting Troubleshooting Problem Possible Cause Action No response to keyboard commands. Keyboard is password protected. Enter the keyboard password. Keyboard is not connected. Power down the computer and connect the keyboard. Keyboard is connected to the mouse port. Power down the computer and connect the keyboard to the keyboard port. Computer operation halted. Reboot computer. Keyboard has failed. If available, try another keyboard. If the new keyboard operates correctly, replace the old keyboard following the Customer Replacement Unit process described in the Warranty and Information booklet. Keyboard controller has failed. Replace the main logic board. continued 4-22 Problem Possible Cause Action Keyboard keys type incorrectly. Incorrect language selected. Select the correct language. Keyboard has failed. If available, try another keyboard. If the new keyboard operates correctly, replace the old keyboard following the Customer Replacement Unit process described in the Warranty and Information booklet. Mouse is not connected. Power down the computer and connect the mouse. Mouse is connected to the keyboard port. Power down the computer and connect the mouse to the mouse port. No response to mouse activity. Mouse sticks. Computer operation halted. Reboot computer. Mouse driver not installed. Install the appropriate mouse driver. Refer to the supplied application software documentation. Onboard mouse controller disabled. Run the BIOS Setup utility and set the mouse port option to “Enable.” Mouse has failed. If available, try another mouse. If the new mouse operates correctly, replace the old mouse following the Customer Replacement Unit process described in the Warranty and Information booklet. Mouse controller has failed. Replace the main logic board Dirty mouse ball. Remove the mouse ball and clean it. Also clean the rollers. 4-23 DIGITAL PC 3500/5510 Troubleshooting Troubleshooting Disk Drive Troubleshooting Problem Possible Cause Action IDE/SCSI hard disk drive cannot read or write information. Incorrect disk drive jumper settings. Refer to the supplied kit installation instructions. Loose or incorrectly installed cables. Make sure all cables are correctly installed. IDE/SCSI hard disk drive is not correctly formatted or partitioned. Format and partition as required using the supplied operating system. IDE drive type incorrect. Run the BIOS Setup utility to identify the correct drive type. Onboard IDE interface disabled. Run the BIOS Setup utility and set the Local Bus IDE Adapter to “Both.” IDE/SCSI hard disk drive has failed. Replace the IDE/SCSI hard disk drive. IDE/SCSI controller has failed. Replace the backplane. IDE/SCSI ribbon cable has failed. Replace the ribbon cable. continued 4-24 Problem Possible Cause Action Target diskette drive cannot read or write information. Diskette is not formatted. Format the diskette. Diskette is worn or damaged. Try another diskette. Diskette is write-protected. Slide the write-protect switch so the hole is not visible (3½-inch diskette) or uncover the write-protect notch (5¼-inch diskette). Diskette drive is empty. Insert a diskette. Onboard diskette controller disabled. Run the BIOS Setup utility and set the diskette controller option to “Enabled”. Diskette write protection is enabled. Run the BIOS Setup utility and set the diskette write protection to “Disabled.” Target diskette drive does not format diskettes. Loose cable connectors. Secure all cable connections. Diskette drive has failed. Replace the diskette drive. Diskette drive controller has failed. Replace the backplane. Diskette drive ribbon cable has failed. Replace the ribbon cable. Diskette access requires supervisor password. Reboot computer and enter supervisor password. Afterwards, run BIOS Setup utility and set “Diskette Access” option to “User.” Diskette write protection is enabled. Run the BIOS Setup utility and set the diskette write protection to “Disabled.” Diskette drive has failed. Replace the diskette drive. 4-25 DIGITAL PC 3500/5510 Troubleshooting Troubleshooting Monitor Troubleshooting Problem Possible Cause Action Monitor power indicator is not on. Monitor is turned off. Turn on the monitor. Power cord is not connected. Connect the power cord to the computer. No screen display. No monitor display while loading Windows video drivers. No power at wall outlet. Use another outlet. Monitor is in power saving mode. Monitor has failed. Make sure the power light on the monitor is green. If not, and the Power Saving light is lit, press the [Shift] key to reactivate monitor. If available, try another monitor. If the new monitor operates correctly, replace the old monitor following the Customer Replacement Unit process described in the Warranty and Information booklet. Video controller has failed. Replace the main logic board. Power indicator is defective. Follow the Customer Replacement Unit process to replace the monitor. Configuration error. Run the BIOS Setup utility to configure the computer for correct video operation. Monitor brightness and contrast controls are incorrectly set. Adjust the monitor brightness and contrast controls. The monitor-off timer shut off the monitor. Press [Shift] to reactivate monitor. Monitor type incorrectly set. Set the correct monitor type using the appropriate utility. Wrong Windows driver loaded. Load the correct video driver. continued 4-26 Troubleshooting Possible Cause Action Distorted, rolling, or flickering screen display, or wrong/uneven color. Monitor incorrectly adjusted. Adjust accordingly. Monitor signal cable incorrectly installed. Straighten any bent connector pins and then reconnect. Wrong refresh rate set in Windows 95 or Windows NT Workstation. If using Windows 95, reboot the computer in safe mode and then correct the refresh rate according to the documentation supplied with the computer. If using Windows NT Workstation, select VGA mode to boot at a default rate and then correct the refresh rate. Color monitor displaying monochrome. Computer was turned on before the monitor was turned on. Turn off the computer, turn on the monitor, then turn the computer back on. Monitor fails to switch to high-resolution mode. Appropriate high-resolution video drivers are not installed or incorrectly installed. Correctly install all appropriate high-resolution video drivers. Refer to the documentation supplied with the monitor. Monitor display not centered while loading Windows video drivers. Monitor type incorrectly set. Set the correct monitor type. Monitor display disappears. Screen display sized incorrectly. Correctly size screen display. DIGITAL PC 3500/5510 Problem 4-27 Troubleshooting Audio Troubleshooting (DIGITAL PC 5510 Only) Problem Possible Cause Action Audio does not work. Power to speakers not turned on. Check the batteries or AC adapter connection to be sure speakers are getting power. Make sure the power switch on the master speaker is set to ON. Sound, MIDI, mixer drivers not installed. Check the error messages for the necessary drivers. In Windows Control Panel, select “System”, then “Device Manager” and install the necessary driver(s). Address contention. Two or more devices might be trying to access the same address. Check IRQ, I/O address, and DMA settings in Windows 95, Windows NT Workstation, or BIOS Setup. Change settings as required. Cables loose or not properly connected. Make sure speaker and microphone plugs are in correct jacks. Reconnect cables. Refer to the System Reference guide for jack locations. Volume control in Windows 95 not adjusted correctly. Check the volume settings using the Control Panel, Multimedia. Make sure the volume control is not set too low and that the mute box is unchecked. Onboard audio controller disabled. Run the BIOS Setup utility and set the Integrated Audio to “Enabled.” Bad audio chip or sound card. Replace the backplane or sound card. Main logic board has failed. Replace the main logic board. Speakers not connected or improperly connected. Properly connect the speakers. Refer to the System Reference guide for more information. External speakers do not work. continued 4-28 Problem Possible Cause Action External speakers do not work. Speaker batteries or ac adapter have failed. Replace speaker batteries or AC adapter. Refer to the documentation that came with the speakers. Speakers have failed. If available, try another set of speakers. If the new speakers operate correctly, replace the old speakers following the Customer Replacement Unit process described in the Warranty and Information booklet. Microphone not connected or improperly connected. Properly connect the microphone. Refer to the System Reference guide for more information. Microphone has failed. If available, try another microphone. If the new microphone operates correctly, replace the old microphone following the Customer Replacement Unit process described in the Warranty and Information booklet. Headphones not connected or improperly connected. Properly connect the headphones. Refer to the System Reference guide for more information. Headphones have failed. If available, try another set of headphones. If the new headphones operate correctly, replace the old headphones following the Customer Replacement Unit process described in the Warranty and Information booklet. Microphone does not work. Headphones do not work. 4-29 DIGITAL PC 3500/5510 Troubleshooting Troubleshooting CD-ROM Troubleshooting Problem Possible Cause Action Cannot access the CD-ROM drive. Error message reading drive x. Device drivers not installed. Install correct device drivers. No disk in the CD-ROM drive. Insert a disk. CD-ROM drive tray is open. Close the tray. Onboard IDE interface disabled (if IDE CD-ROM) Run the BIOS Setup utility and set the Local Bus IDE Adapter to “Enabled.” CD-ROM has failed. Replace the CD-ROM Cables have failed. Replace the cable(s). No CD-ROM disk or CD-ROM drive tray is open. Insert a disk and close the tray. Check cable connections. Make sure cables are correctly connected. Power is on but CD-ROM drive indicator shows no activity. CD-ROM disk is spinning but CD-ROM drive is idle. 4-30 CD-ROM has failed. Replace the CD-ROM Cable(s) have failed. Replace the cable(s). Application software not running. Run application software. Troubleshooting Network Interface Troubleshooting (DIGITAL PC 5510 Only) Possible Cause Action Power is on, LAN address is installed on computer; system hangs. Incorrect software installed or software installed incorrectly. Contact system administrator or network coordinator. Network doesn’t start. Network cable not connected or is loose. Connect cable. Also, make sure no more than one Ethernet cable is connected at one time. Adapter card is not seated securely Turn the computer off, reset the adapter card, then turn the computer back on. Conflict exists with another device adapter; incorrect IRQ setting. Check BIOS setup, Windows 95, or Windows NT Workstation settings. Network cable has failed. Contact the system administrator or network coordinator. Onboard network controller disabled. Run the BIOS Setup utility and set Integrated Ethernet to “Enabled.” Onboard network controller has failed. Replace the main logic board. DIGITAL PC 3500/5510 Problem 4-31 Troubleshooting Error Messages This section lists computer messages you might see or hear when you turn on power. The computer messages are grouped as follows: 4-32 • POST and boot messages • POST execution messages • Beep codes Troubleshooting POST Messages The POST displays messages to alert you to errors in hardware, software, and firmware or to provide operating information about the computer. Each time the POST displays a message on the screen, the computer's speaker beeps twice. If an error occurs before the monitor is initialized, specific beep codes sound to alert you to a problem. The following table lists a general grouping of computer messages. In addition, each message is accompanied by text describing the message and in most cases, a recommended solution to the problem. NOTE: Italics indicate variable parts of a message such as DIGITAL PC 3500/5510 memory addresses, hexadecimal values, and so on. These messages can differ at each occurrence. 4-33 Troubleshooting POST and Boot Messages Message Description/Solution Asynchronous Synchronous Burst Synchronous Pipeline Burst Passed Where nnnn is the amount of computer cache (in kilobytes) that tested successfully. Diskette drive A error Diskette drive B error Run the BIOS Setup utility. Check all connections. If the problem persists, replace the diskette drive. Entering SETUP BIOS Setup utility runs. Extended RAM Failed at offset: nnnn Extended memory failed or configured incorrectly. Make sure DIMMs are installed correctly (Refer to System Reference manual). If the problem persists, replace any faulty DIMMs. Run the BIOS Setup utility and restore all settings to original values. Extended RAM Passed Where nnnn is the amount of extended memory (in kilobytes) that tested successfully. Failing Bits: nnnn nnnn is a map of the bits at the RAM address which failed the memory test. Run the BIOS Setup utility and restore all to original values. If the problem persists, replace any faulty DIMMs. Fixed Disk 0 Failure Fixed Disk 1 Failure Run the BIOS Setup utility. Check all connections. If the problem persists, replace the hard disk drive. Fixed disk controller failure continued 4-34 Troubleshooting Message Description/Solution Incorrect Drive A type run SETUP Diskette drive A and/or B not correctly identified in the BIOS Setup utility. Incorrect Drive B type run SETUP Invalid NVRAM media type Run the BIOS Setup utility and properly identify diskette drive A and/or B. NVRAM access failed. Run the BIOS Setup utility and restore all settings to original values. If the problem persists, replace the main logic board. Keyboard controller error Keyboard error Keyboard locked - Unlock key switch Monitor type does not match CMOS - Run SETUP Operating system not found Check the keyboard connection. If the connection is secure, the keyboard or keyboard controller might have failed. If the problem persists, replace the main logic board or keyboard. Run the BIOS Setup utility and set the correct monitor type. The operating system cannot be found on drive A or drive C. Run the BIOS Setup utility and correctly identify drive A or drive C. Press <F1> to resume, <F2> to Setup This message appears after any recoverable error message. Real time clock error Battery failed BIOS test. Press [F1] to reboot or [F2] to enter the BIOS Setup utility to make any necessary changes. Replace battery and then run the BIOS Setup utility to restore previous configuration information. Shadow RAM Failed at offset: nnnn Shadow RAM failed. Run the BIOS Setup utility and disable failed shadow memory region. continued 4-35 DIGITAL PC 3500/5510 Correctly install the operating system. Refer to the supplied operating system documentation. Troubleshooting Message Description/Solution nnnn Shadow RAM passed Where nnnn is the amount of shadow RAM (in kilobytes) that tested successfully. RTC is dead - Replace and run SETUP Replace the battery and then run the BIOS Setup utility to restore previous configuration information. System BIOS shadowed This indicates that the computer’s BIOS was successfully copied to shadow RAM. System cache error Cache disabled RAM cache failed. Run the BIOS Setup utility and restore all settings to original values. If the problem persists, replace faulty processor. System CMOS checksum bad - run SETUP Correct the address conflict using the BIOS Setup utility. If the problem persists, replace the main logic board. System RAM failed at offset: nnnn System RAM failed. Run the BIOS Setup utility and restore all settings to original values. If the problem persists, replace any faulty DIMMs. nnnn System RAM passed Where nnnn is the amount of system RAM (in kilobytes) that tested successfully. System timer error The computer’s timer test failed. Run the BIOS Setup utility and restore all settings to original values. If the problem persists, replace the main logic board. 4-36 UMB upper limit segment address: nnnn Displays the address of the upper limit of UMB. This indicates the released segments of the BIOS that can be reclaimed by a virtual memory manager. Video BIOS shadowed This indicates that the computer’s video BIOS was successfully copied to shadow RAM. Invalid system configuration data. Please run the configuration utility. Run the BIOS Setup utility. Under the “Advanced” section, toggle down to the “Reset Configuration Data” selection. Change the setting to “YES”, save changes and then exit the BIOS Setup utility. The computer will then reboot without displaying the error message. Troubleshooting POST Execution Messages Code Description 02h Verify Real Mode 04h Get CPU type 06h Initialize system hardware 08h Initialize chipset registers to their initial POST values. 09h Set in-POST flag 0Ah Initialize CPU registers 0Bh Enable CPU cache 0Ch Initialize caches to initial POST values 0Eh Initialize I/O 0Fh Initialize local bus IDE 10h Initialize Power Management 11h Load alternate registers with initial POST value 12h Restore CPU control word during warm boot 13h Reset PCI bus master 14h Initialize keyboard controller 16h ROM BIOS checksum 17h Initialize external cache before RAM autosize 18h 8254 timer initialization 1Ah 8237 DMA controller initialization 1Ch Reset Programmable Interrupt Controller 20h Test DRAM refresh 22h Test 8742 Keyboard Controller 24h Set segment-register addressibility to 4 GB DIGITAL PC 3500/5510 During bootup, the BIOS carries out a POST routine which checks the computer functions. While only a few execution messages display at the bottom of the screen, the following tests are performed. If BIOS detects an error, the associated code will be sent to port 80h. If the computer hangs before the BIOS can process the error, the value displayed at port 80h is the last test performed. continued 4-37 Troubleshooting Code Description 28h Autosize DRAM 2Ah Clear 512K base RAM 2Ch RAM failure on address line xxxx* 2Eh RAM failure on data bits xxxx* of low byte of memory bus 2Fh Initialize external cache before shadowing 30h RAM failure on data bits xxxx* of high byte of memory bus 32h Test CPU bus-clock frequency 34h Test CMOS RAM 35h Initialize alternate chipset registers 36h Warm start shut down 37h Re-initialize the chipset (MB only) 38h` Shadow system BIOS ROM 39h Reinitialize the cache (MB only) 3Ah Autosize cache 3Ch Configure advanced chipset registers 3Dh Load alternate registers with CMOS value 42h Initialize interrupt vectors 44h Initialize BIOS interrupt 46h Check ROM copyright notice 47h Initialize manager for PCI Option ROMs 48h Check video configuration against CMOS 49h Initialize PCI bus and devices 4Ah Initialize all video adapters in system 4Bh Display QuietBoot screen 4Ch Shadow video BIOS ROM 4Eh Display copyright notice. 50h Display CPU type and speed 51h Initialize EISA board 52h Test keyboard continued 4-38 Code Description 54h Initialize keystroke clicker if enabled in Setup. 56h Send a command to keyboard controller to enable the keyboard. 58h Test for unexpected interrupts 5Ah Display prompt "Press F2 to enter SETUP" 5Bh Disable CPU cache 5Ch Test RAM between 512K and 640K 60h Test extended memory 62h Test extended memory address lines 64h Jump to UserPatch1 66h Configure advanced cache registers 68h Enable external cache and CPU caches 6Ah Display external cache size 6Ch Display shadow message 6Eh Display non-disposable segments 70h Display error messages 72h Check for configuration errors 74h Test Real Time Clock 76h Check for keyboard errors 7Ch Set up hardware interrupt vectors 7Eh Test coprocessor if present 80h Disable onboard I/O ports 82h Detect and install external RS232 ports 84h Detect and install external parallel ports 85h Display any ESCD read errors and initialize PnP ISA devices. 86 Reinitialize onboard I/O ports 88h Initialize BIOS Data Area 8Ah Initialize Extended BIOS Data Area 8Ch Initialize floppy controller 8Fh Count the number of ATA drives on the system DIGITAL PC 3500/5510 Troubleshooting continued 4-39 Troubleshooting Code Description 90h Initialize hard-disk controller 91h Initialize local-bus hard-disk controller 92h Jump to UserPatch2 93h Build the MPTABLE for multi-processor cards 94h Disable A20 address line. 95h Initialize bootable CD-ROM 96h Clear huge ES segment register 97h Create pointer to MP table in Extended BDA 98h Search for option ROMs - One long, two short beeps on checksum failure 9Ah Shadow option ROMs 9Ch Set up Power Management 9Eh Enable hardware interrupts 9Fh Check the total number of Fast Disks (ATA and SCSI) A0h Set time of day A2h Check Numlock A4h Initialize typematic rate A8h Erase "Press F2 for Setup" prompt AAh Scan for F2 keystroke ACh Enter SETUP if F2 was pressed AEh Clear in-POST flag B0h Check for errors B2h POST done - prepare to boot operating system B4h One short beep before boot B5h Clear QuietBoot screen B6h Check password (optional) B8h Clear global descriptor table BAh Initialize Desktop Management Interface (DMI) BCh Clear parity checkers BDh If MultiBoot is installed, display Boot First menu continued 4-40 Troubleshooting Code Description BEh Clear screen before booting (optional) BFh Check virus and backup reminders C0h Try to boot with INT 19 D0h Interrupt handler error D2h Unknown handler error D4h Pending interrupt error D6h Initialize option ROM error D8h Shutdown error DAh Extended Block Move DCh Shutdown 10 error DIGITAL PC 3500/5510 * If the BIOS detects error 2C, 2E, or 30 (base 512K RAM error), it displays an additional word-bitmap (xxxx) indicating the address line or bits that failed. For example, "2C 0002" means address line 1 (bit one set) has failed. "2E 1020" means data bits 12 and 5 (bits 12 and 5 set) have failed in the lower 16 bits. Note that error 30 cannot occur on 386SX systems because they have a 16 rather than 32-bit bus. The BIOS also sends the bitmap to the port-80 LED display. It first displays the check point code, followed by a delay, the high order byte, another delay, and then the low order byte of error. It repeats this sequence continuously. 4-41 Troubleshooting The following are for boot block in Flash ROM: 4-42 Code Description E2h Initialize the chipset E3h Initialize refresh counter E4h Check for Forced Flash E5h Check HW status of ROM E6h BIOS ROM is OK E7h Do a complete RAM test E8h Do OEM initialization E9h Initialize interrupt controller Eah Read in the bootstrap code Ebh Initialize all vectors Ech Boot the Flash program Edh Initialize the boot device Eeh Boot code was read OK Troubleshooting Beep Codes When POST finds an error and cannot display a message, the computer's speaker emits a series of beeps to indicate the error and places a value in I/O port 80h. During POST, if the video configuration fails or if an external ROM module fails a checksum test, then the computer beeps three times (one long beep, and two short beeps). Beep Code Error 1 One short beep before boot 1-2 Search for option ROMs 1-2-2-3 BIOS ROM checksum 1-3-1-1 Test DRAM refresh 1-3-1-3 Test keyboard controller 1-3-4-1 Test 512K base address lines 1-3-4-3 Test 512K base memory 1-4-1-1 Test memory bus 2-1-2-3 Check ROM copyright notice 2-2-3-1 Test for unexpected interrupts DIGITAL PC 3500/5510 The following table lists other fatal errors and their associated beep codes. Each code represents the number of short beeps that are grouped together. Fatal errors (errors that lock up the computer) are generally the result of a failed main logic board or some other add-on component (DIMM, BIOS, computer battery, etc.). 4-43 5 Parts Replacement Introduction 5 DIGITAL PC 3500/5510 The following sections list the Illustrated Parts Breakdown (IPB) part numbers and related replacement procedures. 5-1 Parts Replacement DIGITAL PC 3500/5510 Low Profile IPB List Figure Legend Spare Part Number Exchangeable Part Number 1 54-25322-01 54-25322-02 54-25333-03 54-25322-04 Main logic board (Matrox VGA and Network) Main logic board (No VGA but with Network) Main logic board (Matrox VGA and no Network) Main logic board (No VGA and no Network) 2 54-25330-02 54-25330-01 Riser card (DIGITAL PC 3500 only) Riser card (DIGITAL PC 5510 only) 3 54-25084-AA 54-25084-BA 54-25084-CA 54-25084-DA 54-25092-AA 54-25092-BA 54-25092-CA 54-25092-DA 4 90-08268-00 70-32725-01 20-47177-D2 20-47178-D2 20-47474-D2 20-47405-D2 20-45672-D3 20-45609-D3 20-45671-D2 20-45619-D2 Description DIMMs, SDRAM, 16 MB, 64-bit, 66 MHz DIMMs, SDRAM, 16 MB, 72-bit (ECC), 66 MHz DIMMs, SDRAM, 32 MB, 64-bit, 66 MHz DIMMs, SDRAM, 32 MB, 72-bit (ECC), 66 MHz DIMMs, SDRAM, 64 MB, 64-bit, 66 MHz DIMMs, SDRAM, 64 MB, 72-bit (ECC), 66 MHz DIMMs, SDRAM, 128 MB, 64-bit, 66 MHz DIMMs, SDRAM, 128 MB, 72-bit (ECC), 66 MHz 12-47320-06 Compound, thermal joint CPU assembly, Intel Pentium II, 233 MHz w/cooling assembly CPU assembly, Intel Pentium II, 266 MHz w/cooling assembly CPU assembly, Intel Pentium II, 300 MHz w/cooling assembly CPU assembly, Intel Pentium II, 333 MHz w/cooling assembly CPU replacement kit, Intel Pentium II, 233 MHz w/heatsink CPU replacement kit, Intel Pentium II, 266 MHz w/heatsink, CPU replacement kit, Intel Pentium II, 300 MHz w/heatsink CPU replacement kit, Intel Pentium II, 33 MHz w/heatsink Heat sink (Intel Pentium II) 5 54-25316-01 Module, voltage regulator 6 30-48944-01 Power supply (low profile 100 W) 70-32725-02 70-32725-03 70-32725-04 70-32734-01 70-32734-02 70-32734-03 70-32734-04 continued 5-2 Parts Replacement Spare Part Number Exchangeable Part Number Description 7 74-50747-01 Option filler plate 8 PCXAG-BF Diamond Fire GL 1000 Pro 4MB AGP graphics card (NLX form factor only) 9 12-41474-05 Battery, 3 VDC lithium, CR2032 10 70-32677-02 Enclosure, low profile 11 70-32675-01 70-32893-01 Top cover, with bezel and filler panel Bezel, with filler panels 12 70-50742-01 Bezel blank, 5.25” drive 13 74-50762-01 Bracket, 3.5” FDD 14 70-32692-01 Assembly, control panel 15 74-50734-01 Internal drive bracket 16 74-50733-01 Bracket, base side, low profile 17 20-45799-D3 20-45801-D3 SGRAM, SO-DIMM, 2 MB upgrade (Matrox VGA only) SGRAM, SO-DIMM, 4 MB upgrade (AGP graphics only) 18 PCXRJ-AD PCXRA-AC 1.44 MB floppy disk drive frost white flat bezel 19 PCXRA-AR PCXRA-AS PCXRA-AT PCXRA-AU 30-48202-01 RZ1CB-GA PCXRA-AV PCXRA-AW PCXRA-AX HDD, IDE, 2.1 GB, 3.5-inch (UDMA) HDD, IDE, 3.2 GB, 3.5-inch (UDMA) HDD, IDE, 4.3 GB, 3.5-inch (UDMA) HDD, IDE, 6.4 GB, 3.5-inch (UDMA) HDD, Ultra-wide, 2 GB, 3.5-inch (SCSI) HDD, Ultra-wide, 4 GB, 3.5-inch (SCSI) 20 74-51998-01 DIGITAL PC 3500/5510 Figure Legend AGP filler plate 5-3 Parts Replacement 19 15 11 6 2 10 7 12 20 8 3 14 17 18 5 17 13 9 1 4 16 DEC01421 Figure 5-1. DIGITAL PC 3500/5510 (Low Profile Computer) 5-4 Parts Replacement Enclosure Exchangeable Part Number Description 12-44147-01 Screw, captive 6-32 12-47296-01 Key lock 54-24526-01 Front audio panel 54-24538-02 Rear audio panel 74-48510-01 Expansion bracket, 5.25” to 3.5” 74-49365-01 Holder, drive rail 74-49836-01 Bumper for MLB 74-50737-01 Card guide, MLB 74-50752-01 Bracket EMI shield, 5.25” 74-50798-01 Air duct, low profile 74-50804-01 Rubber feet 74-50911-01 Bracket, I/O expansion 74-50912-01 3.5” FDD shield, blank 74-50913-01 Bezel, 3.5” FDD blank 74-50958-01 Bracket, hasp, low profile 90-08020-01 Screw, machine 6-32 pan .187 XRCS (HDD) 90-11187-01 Screw, sems M3, 5mm zinc 90-11334-01 Screw, machine 6-32 pan .256 XRCS CSZ 90-40201-01 Screw, thrl M3, TRS 6mm XRCS CSZ 90-40217-01 Screw, machine M3 pan 5mm XRCS CSZ (FDD and CD-ROM) 5-5 DIGITAL PC 3500/5510 Spare Part Number Parts Replacement Cables Spare Part Number Exchangeable Part Number Description 17-03460-12 Cable assembly, flat, 34 position, 430 mm 17-03460-13 Floppy cable assembly, flat, 34 position, 400 mm 17-03461-13 Cable assembly, flat, 40 position, 265 mm 17-03461-14 Cable assembly, flat, 40 position, 295 mm 17-04278-02 Cable assembly, audio 17-04372-01 Cable, control panel 17-04405-06 Cable for AUI/BNC option card, 13.5 inch 17-04550-01 17-04550-02 Cable assembly for SCSI HDD 70-31909-03 Cable assembly, microswitch, 14.2 inch 70-31909-04 Cable assembly, microswitch, 7.0 inch Nameplates Spare Part Number Exchangeable Part Number Description 74-48816-01 DIGITAL medallion, front panel 74-51175-09 Nameplate, DIGITAL PC (blue) 74-51175-10 Nameplate, DIGITAL PC (green) 74-51176-58 Speed button, 3000 74-51176-59 Speed button, 5000 5-6 Parts Replacement Options Exchangeable Part Number Description 30-46729-02 Adaptec 2940UW PCI-SCSI adapter card 54-24526-02 Front microphone/headphone panel mount card (low profile, DIGITAL PC 5000 only) 54-24538-02 Rear microphone/headphone panel mount card (DIGITAL PC 5000 only) 54-25326-01 BNC network option card (board only, cable not included) 54-25326-02 AUI network option card (board only, cable not included) DE500-AA 10/100Base Ethernet adapter PCXBJ-DG Labtech speakers PCXJD-AB Sound Blaster PnP Sound Card PCXLA-NA Keyboard, frost white, North America PCXLA-KA Keyboard, frost white, Europe PCXLA-KY Keyboard, frost white, Japan PCXLN-AB Mouse, 2-button, frost white, single pack PCXLN-AD Mouse, 3-button, frost white, single pack PCXRJ-AA Trimode 3.5” FDD PCXRN-AN PCXRN-AM 24X IDE CD-ROM drive PCXRN-AR PCXRN-AQ 32X IDE CD-ROM drive DIGITAL PC 3500/5510 Spare Part Number 5-7 Parts Replacement DIGITAL PC 3500/5510 Short Tower IPB List Figure Legend Spare Part Number 1 54-25322-01 54-25322-02 54-25333-03 54-25322-04 Main logic board (Matrox VGA and Network) Main logic board (No VGA but with Network) Main logic board (Matrox VGA and no Network) Main logic board (No VGA and no Network) 2 54-25332-02 54-25332-01 Riser card (DIGITAL PC 3500 only) Riser card (DIGITAL PC 5510 only) 3 54-25084-AA 54-25084-BA 54-25084-CA 54-25084-DA 54-25092-AA 54-25092-BA 54-25092-CA 54-25092-DA 4 90-08268-00 70-32725-01 20-47177-D2 20-47178-D2 20-47474-D2 20-47405-D2 20-45672-D3 20-45609-D3 20-45671-D2 20-45619-D2 Description DIMMs, SDRAM, 16 MB, 64-bit, 66 MHz DIMMs, SDRAM, 16 MB, 72-bit (ECC), 66 MHz DIMMs, SDRAM, 32 MB, 64-bit, 66 MHz DIMMs, SDRAM, 32 MB, 72-bit (ECC), 66 MHz DIMMs, SDRAM, 64 MB, 64-bit, 66 MHz DIMMs, SDRAM, 64 MB, 72-bit (ECC), 66 MHz DIMMs, SDRAM, 128 MB, 64-bit, 66 MHz DIMMs, SDRAM, 128 MB, 72-bit (ECC), 66 MHz 12-47320-06 Compound, thermal joint CPU assembly, Intel Pentium II, 233 MHz w/cooling assembly CPU assembly, Intel Pentium II, 266 MHz w/cooling assembly CPU assembly, Intel Pentium II, 300 MHz w/cooling assembly CPU assembly, Intel Pentium II, 333 MHz w/cooling assembly CPU replacement kit, Intel Pentium II, 233 MHz w/heatsink CPU replacement kit, Intel Pentium II, 266 MHz w/heatsink, CPU replacement kit, Intel Pentium II, 300 MHz w/heatsink CPU replacement kit, Intel Pentium II, 33 MHz w/heatsink Heat sink (Intel Pentium II) 54-25316-01 Module, voltage regulator 70-32725-02 70-32725-03 70-32725-04 70-32734-01 70-32734-02 70-32734-03 70-32734-04 5 Exchangeable Part Number continued 5-8 Parts Replacement Spare Part Number Exchangeable Part Number Description 6 30-48258-01 Power supply, short tower, 200 W 7 74-50747-01 Option filler plate 74-51998-01 AGP filler plate 8 PCXAG-BF Diamond Fire GL 1000 Pro 4MB AGP graphics card 9 12-41474-05 Battery, 3 VDC lithium, CR2032 10 70-32678-06 Enclosure, short tower 11 70-32803-01 Cover, L-shape, short tower 12 74-50757-01 Side panel, left 13 70-32680-01 Bezel, with filler panels, short tower 14 74-50755-01 Guide, option cards, short tower 15 74-50860-01 74-50861-01 74-50862-01 Bezel blank, 5.25” drive, top Bezel blank, 5.25” drive, middle Bezel blank, 5.25” drive, bottom 16 74-50863-01 Control panel 17 17-04372-02 Speaker/LED, switch wire harness assembly 18 20-45799-D3 20-45801-D3 SGRAM, SO-DIMM, 2 MB upgrade (Matrox VGA only) SGRAM, SO-DIMM, 4 MB upgrade (AGP graphics only) 19 PCXRJ-AD 20 PCXRA-AR PCXRA-AS PCXRA-AT PCXRA-AU 30-48202-01 RZ1CB-GA RZ1DB-GA 21 74-49365-01 Drive rail 22 74-51880-01 Retaining bracket 23 74-51998-01 AGP filler plate 1.44 MB floppy disk drive frost white flat bezel PCXRA-AV PCXRA-AW PCXRA-AX HDD, IDE, 2.1 GB, 3.5-inch (UDMA) HDD, IDE, 3.2 GB, 3.5-inch (UDMA) HDD, IDE, 4.3 GB, 3.5-inch (UDMA) HDD, IDE, 6.4 GB, 3.5-inch (UDMA) HDD, Ultra-wide, 2 GB, 3.5-inch (SCSI) HDD, Ultra-wide, 4 GB, 3.5-inch (SCSI) HDD, Ultra-wide, 9 GB, 3.5-inch (SCSI) 5-9 DIGITAL PC 3500/5510 Figure Legend Parts Replacement 22 11 4 18 1 3 5 23 12 9 8 18 10 21 7 19 6 2 15 14 13 20 16 17 Figure 5-2. DIGITAL PC 3500/5510 (Short Tower Computer) 5-10 DEC01422 Parts Replacement Enclosure Exchangeable Part Number Description 12-44147-01 Screw, captive 6-32 12-47296-01 Key lock (optional on some models) 74-46480-01 Expansion bracket, 3.5” to 5.25” 74-48510-01 Expansion bracket, 5.25” to 3.5” 74-49836-01 Bumper for MLB 74-50737-01 Card guide, MLB 74-50752-01 Bracket EMI shield, 5.25” 74-50804-01 Rubber feet 74-50911-01 Bracket, I/O expansion 74-51001-01 Bracket, hasp, short tower 74-51171-01 3.5” FDD shield, blank 74-51239-01 Filler, vent cover, bottom front 74-51733-01 Support, MLB, short tower 90-08020-01 Screw, machine 6-32 pan .187 XRCS (HDD) 90-11187-01 Screw, sems M3, 5mm zinc 90-11334-01 Screw, machine 6-32 pan .256 XRCS CSZ 90-40201-01 Screw, thrl M3, TRS 6mm XRCS CSZ 90-40217-01 Screw, machine M3 pan 5mm XRCS CSZ (FDD and CD-ROM) 5-11 DIGITAL PC 3500/5510 Spare Part Number Parts Replacement Cables Spare Part Number Exchangeable Part Number Description 17-03460-12 Cable assembly, flat, 34 position, 430 mm 17-03460-13 Floppy cable assembly, flat, 34 position, 400 mm 17-03461-13 Cable assembly, flat, 40 position, 265 mm 17-03461-14 Cable assembly, flat, 40 position, 295 mm 17-04278-02 Cable assembly, audio 17-04372-01 Cable, control panel 17-04405-06 Cable for AUI/BNC option card, 13.5 inch 17-04550-01 17-04550-02 Cable assembly for SCSI HDD 70-31909-03 Cable assembly, microswitch, 14.2 inch 70-31909-04 Cable assembly, microswitch, 7.0 inch Nameplates Spare Part Number Exchangeable Part Number Description 74-48816-01 DIGITAL medallion, front panel 74-51175-09 Nameplate, DIGITAL PC (blue) 74-51175-10 Nameplate, DIGITAL PC (green) 74-51176-58 Speed button, 3000 74-51176-59 Speed button, 5000 5-12 Parts Replacement Options Spare Part Number Exchangeable Part Number Description Adaptec 2940UW PCI-SCSI adapter card 54-24526-03 Front microphone/headphone panel mount card (short tower, DIGITAL PC 5000 only) 54-24538-02 Rear microphone/headphone panel mount card (DIGITAL PC 5000 only) 54-25326-01 BNC network option card (board only, cable not included) 54-25326-02 AUI network option card (board only, cable not included) DE500-AA 10/100Base Ethernet adapter PCXBJ-DG Labtech speakers PCXJD-AB Sound Blaster PnP Sound Card PCXLA-NA Keyboard, frost white, North America PCXLA-KA Keyboard, frost white, Europe PCXLA-KY Keyboard, frost white, Japan PCXLN-AB Mouse, 2-button, frost white, single pack PCXLN-AD Mouse, 3-button, frost white, single pack PCXRJ-AA Trimode 3.5” FDD PCXRN-AN PCXRN-AM 24X IDE CD-ROM drive PCXRN-AR PCXRN-AQ 32X IDE CD-ROM drive DIGITAL PC 3500/5510 30-46729-02 5-13 Parts Replacement Service Procedures The following sections provide detailed service instructions for DIGITAL PC 3500/5510 computers. CAUTION: Static electricity collects on non-conductors such as paper, cloth, or plastic. A static discharge can be damaging even though you often cannot see or feel it. To prevent damage to circuit boards and/or components: • Before touching any circuit board or component, touch the metal frame of the computer to discharge any static electricity. • Keep circuit boards and components away from nonconductors. Recommended Tools Have the following tools available: • Multimeter (4½-inch digit) • Phillips screwdriver • Antistatic wrist strap (recommended, but not required) Other Materials Needed Cleaning agent should be an all purpose cleaner that is used in-house. Special Tools Required None. 5-14 Parts Replacement Remedial Diagnostic Test Software Supplier information: AMI Diagnostics 6145-F Northbelt Parkway Norcross, GA 30071, U.S.A. Voice: 1-770-246-8600 FAX: 1-770-246-8791 Support: 1-770-246-8645 Internet: http://www.megatrends.com Virus Software Information F-PROT, Virus Detection and Cleanup Software, latest version. Supplier information: DIGITAL PC 3500/5510 North America, South America, Australia and New Zealand Command software Systems Inc. Tel: +1-407-575 3200 FAX: 1-407-575-3026 5-15 Parts Replacement BIOS Version Information You can access and download the latest BIOS upgrades using the Internet at: http://windows.digital.com Once accessed, go to the “Firmware and Drivers” section. Disconnecting External Devices and Power 1. Turn off power to all external devices connected to computer. 2. Turn the computer off. 3. Disconnect power from the wall outlet. 4. Disconnect the power cord and monitor cord. 5-16 Parts Replacement Removing the Outside Cover To remove the computer’s outside cover: 1. Turn off power to all external devices connected to the computer. 2. Turn the computer off. 3. Unplug your computer and monitor power cord from the wall outlet. 4. For computers without a chassis lock, go to step 4a. For computers with a chassis lock, go to step 4b. a. Release the outside cover by loosening the rear-panel thumbscrew(s). b. Unlock the outside cover by inserting the key and turning it counter clockwise. 5. Slide the outside cover forward for the low profile and backwards for the short tower. 6. Carefully lift the outside cover away from the chassis. CAUTION: Static electricity collects on non-conductors such as • Before touching any circuit board or component, touch the metal frame of your computer to discharge any static electricity. • Keep circuit boards and components away from nonconductors. DIGITAL PC 3500/5510 paper, cloth, or plastic. A static discharge can be damaging even though you often cannot see or feel it. To prevent damage to circuit boards and/or components: 5-17 Parts Replacement DEC01252-2 Figure 5-3. Removing the Outside Cover 5-18 Parts Replacement SecureBOX (DIGITAL PC 5510 Only) DIGITAL PC 5510 computers feature SecureBOX circuitry that detects the removal of the computer cover to improve asset management of remote networked clients. If the computer cover is removed, SecureBOX circuitry will log the event with system management software. SecureBOX features are implemented within the computer hardware and BIOS design for use with ClientWORKS and/or other system management software. Computer Components The following sections identify the DIGITAL PC 3500/5510 computer components including: main logic components, main logic board connectors, backplane components, expansion slots, main logic board jumper locations, and memory configurations. Figure Legend Component A Video controller B Onboard video memory C Ethernet controller(1) D PCI/ISA/IDE Xcellerator (PIIX4) E System and video FLASH BIOS F Peripheral input/output controller G Computer battery H Voltage Regulator Module (VRM) I Pentium® II processor J Dip switch K Intel 440LX chip DIGITAL PC 3500/5510 Main Logic Board Components (1) Not available on all models 5-19 Parts Replacement C E D F B G H A I K J Figure 5-4. Main Logic Board Components 5-20 DEC01256-2 Parts Replacement Main Logic Board Connectors (Rear Panel) Figure Legend Connector A Parallel port B 10/100BaseTX network port(1) C Keyboard port D Mouse port E Two USB ports F Video (VGA) port G Serial port H AGP video port (located on rear chassis) (1) Not available on all models. DIGITAL PC 3500/5510 A B C D E F G H DEC01256-3 Figure 5-5. Main Logic Board Components (Rear Panel) 5-21 Parts Replacement Main Logic Board Connectors Figure Legend Connector A Three 168-pin, DIMM, 64-bit SDRAM sockets B Video memory (SGRAM) upgrade connectors C AUI/BNC (network) connector (1) D AGP graphics expansion board connector (1) DIGITAL PC 5510 only C B A D DEC01256-4 Figure 5-6. Main Logic Board Connectors 5-22 Parts Replacement Figure Legend Connector A PCI expansion board connectors B ISA expansion board connectors C Primary IDE drive connector D Secondary IDE drive connector (recommended for an installed CDROM drive) E Diskette drive connector F Audio rear panel connector(2) G CD-ROM audio input connector (CD-IN)(2) H Fax/modem audio input connector (F/M IN)(1) I Control panel connector J Fan connector (user option) K Crystal CS4236B audio controller(2) L SCSI LED connector M Micro switch connector(2) N Main logic board connectors O Power connector DIGITAL PC 3500/5510 Low Profile Backplane Components and Connectors (1) This connector is used for Fax/Modems with speaker phone capabilities. (2) DIGITAL PC 5510 only 5-23 Parts Replacement Low Profile Fax/Modem Audio Input Connector (F/M IN) Item H, Figure 5-7 Description Pin 1 Audio in (fax/modem)(1) Pin 2 Ground Pin 3 Ground Pin 4 Microphone in (fax/modem) (1) DIGITAL PC 5510 only H C 1 2 3 4 E D F B G H I J A O N M L K DEC01259-2 Figure 5-7. Low Profile Backplane Components and Connectors 5-24 Parts Replacement Figure Legend Connector A Micro switch connector(2) B PCI expansion board connectors C ISA expansion board connectors D Crystal CS4236B audio controller(2) E Audio rear panel connector(2) F CD-ROM audio input connector (CD-IN)(2) G Fax/modem audio input connector (F/M IN)(1) H Control panel connector I Fan connector (user option) J Diskette drive connector K SCSI LED connector L Secondary IDE drive connector (recommended for an installed CDROM drive) M Primary IDE drive connector N Main logic board connectors O Power connector DIGITAL PC 3500/5510 Short Tower Backplane Components and Connectors (1) This connector is used for Fax/Modems with speaker phone capabilities. (2) DIGITAL PC 5510 only 5-25 Parts Replacement Short Tower Fax/Modem Audio Input Connector (F/M IN) Item G, Figure 5-8 Description Pin 1 Audio in (fax/modem)(1) Pin 2 Ground Pin 3 Ground Pin 4 Microphone in (fax/modem) (1) DIGITAL PC 5510 only G 1 2 3 4 D E C F G H B I J K A O N M L DEC01257-2 Figure 5-8. Short Tower Backplane Components and Connectors 5-26 Parts Replacement Audio Card Connectors (DIGITAL PC 5510 only) Computers with the Crystal CS4236B sound chip come with an audio adapter card installed. This card allows you to connect speakers to the computer. NOTE: The location of this adapter card might vary depending Figure Legend Connector A Speaker out B Line in DIGITAL PC 3500/5510 on the computer model. 5-27 Parts Replacement A B A B DEC01260 Figure 5-9. Audio Adapter Card Connectors 5-28 Parts Replacement Expansion Slot Locations (Low Profile Computer) Expansion Slot Designation ISA2 Description Supports half-length industry-standard 16-bit ISA expansion boards Uses the top expansion slot at the rear panel PCI2 Supports full-length 32-bit PCI local bus expansion boards Uses the middle expansion slot at the rear panel Designated as a shared slot with ISA slot ISA1(1) ISA1 Supports full-length industry-standard 16-bit ISA expansion boards Uses the middle expansion slot at the rear panel Designated as a shared slot with PCI slot PCI2(1) PCI1 Supports half-length 32-bit PCI local bus expansion boards Uses the bottom expansion slot at the rear panel DIGITAL PC 3500/5510 (1) Only one expansion board can reside in slot PCI2 and ISA1 at any one time. These slots have to share the middle expansion slot opening at the rear panel, thus, a maximum of three expansion boards can be supported at any one time. 5-29 Parts Replacement ISA2 PCI2 ISA1 PCI1 DEC01259-3 Figure 5-10. Expansion Board Slots (Low Profile Computer) 5-30 Parts Replacement Expansion Slot Locations (Short Tower Computer) Expansion Slot Designation Description ISA1 Supports half-length industry-standard 16-bit ISA expansion boards Uses the first expansion slot at the rear panel ISA2 Supports full-length industry-standard 16-bit ISA expansion boards Uses the second expansion slot at the rear panel ISA3 Supports full-length industry-standard 16-bit ISA expansion boards Uses the third expansion slot at the rear panel Designated as a shared slot with PCI slot PCI3(1) PCI3 Supports full-length 32-bit PCI local bus expansion boards Uses the third expansion slot at the rear panel. Designated as a shared slot with ISA slot ISA3(1) PCI2 Supports full-length 32-bit PCI local bus expansion boards Uses the fourth expansion slot at the rear panel. PCI1 Supports half-length 32-bit PCI local bus expansion boards DIGITAL PC 3500/5510 Uses the fifth (top) expansion slot at the rear panel (1) Only one expansion board can reside in slot PCI3 and ISA3 at any one time. These slots have to share the third expansion slot opening at the rear panel, thus, a maximum of five expansion boards can be supported at any one time. 5-31 Parts Replacement ISA1 ISA2 PCI3 ISA3 PCI2 PCI1 DEC01257-3 Figure 5-11. Expansion Board Slots (Short Tower Computer) 5-32 Parts Replacement Main Logic Board Switch Settings Feature Function Setting Description Clear password Clear Normal(1) SW1-1, ON SW1-1, OFF(1) If you forget your password, via BIOS Setup, set this switch to ON and then restart the computer. Recovery mode Recovery Normal(1) SW1-2, ON SW1-2, OFF(1) If your flash BIOS upgrade failed and the BIOS is corrupted, set this switch to ON so you can boot your computer from a Crisis Recovery diskette. Refer to the README.TXT provided with the flash BIOS upgrade. Clear CMOS Clear Normal(1) SW1-3, ON SW1-3, OFF(1) Clears CMOS of all BIOS setup information. Use the Clear setting when your computer will not boot, and BIOS setup cannot be accessed due to configuration data corruption. This switch must be set back to Normal before rebooting your computer. Factory setting Reserved SW1-4, ON SW1-4, OFF(1) Reserved for future use. FLASH ROM write Enable Disable(1) SW1-5, ON SW1-5, OFF(1) When disabled, prevents reprogramming of BIOS. Manufacturing switch For mfg. Normal SW1-6, ON SW1-6, OFF(1) For use in manufacturing tests. Switch must be set to OFF for PC normal functionality. (1) Factory default setting OFF = Up; ON = down 5-33 DIGITAL PC 3500/5510 NOTE: Some switch settings are marked OPEN and CLOSED rather than ON and OFF (OPEN = OFF and CLOSED = ON). Parts Replacement Processor Clock Speed Switch Settings The following table provides the switch settings for a number of available Pentium processors. The switches are set correctly for the processor that came with the computer. Only change the processor switch settings, that is SW1, for an upgrade to another processor. Processor Speed SW1-7 SW1-8 SW1-9 133 MHz ON ON ON ON 166 MHz ON ON OFF ON 200 MHz OFF ON ON ON 233 MHz OFF ON OFF ON 266 MHz ON OFF ON ON 300 MHz ON OFF OFF ON 333 MHz OFF OFF ON ON 366 MHz * OFF OFF OFF ON 400 MHz * ON ON ON OFF 433 MHz * ON ON OFF OFF 466 MHz * OFF ON ON OFF 500 MHz * OFF ON OFF OFF 533 MHz * ON OFF ON OFF Reserved OFF OFF ON OFF OFF = Open; ON = Close * Reserved for future use 5-34 SW1-10 Parts Replacement DIGITAL PC 3500/5510 OFF 1 2 3 4 5 6 7 8 9 10 ON SW1 DEC01256-8 Figure 5-12. Main Logic Board Switch Settings 5-35 Parts Replacement Installing Additional Computer Memory The computer supports 168-pin DIMM memory modules utilizing Synchronous Dynamic Random Access Memory (SDRAM) technology. SDRAMs operate at speeds of 66 MHz (or greater) over a local memory bus, which is much faster than SIMMs using ECC or EDO memory. Depending on the model you ordered, your computer came with either 16 MB, 32 MB, or 64 MB of computer memory. Adding more memory enables the computer to run larger, more complicated software and run it more quickly. DIMMs are available in 16 MB, 32 MB, 64 MB, and 128 MB memory module sizes to expand computer memory up to 384 MB. Use only DIGITAL qualified memory modules for optimal operation. Contact the local DIGITAL sales representative for ordering information. Computer memory is installed using the three DIMM sockets located on the main logic board as shown in Figure 5-13. All three DIMM sockets (J18, J19, and J20) accept single or dual bank DIMMs. When adding memory make sure to reference the memory configuration table and follow these memory expansion guidelines: • Install 168-pin DIMMs using 66 MHz (or faster), 64-bit SDRAMs. NOTE: Install DIMMs supplied by Digital Equipment Corporation and qualified vendors. DIGITAL does not support computer performance, product warranty, or service calls resulting from installation of non-qualified DIMMs. 5-36 • Single bank DIMMs are available in 16 MB and 64 MB memory modules. Single bank DIMMs have components to provide one 64-bit wide memory access. • Dual bank DIMMs are available in 32 MB and 128 MB memory modules. Dual bank DIMMs have two sets of components, each providing 64 bits (ECC DIMMS are 72 bits wide). Parts Replacement DIGITAL PC 3500/5510 DIMM 2 DIMM 1 DIMM 0 DEC01256-7 Figure 5-13. DIMM Socket Locations 5-37 Parts Replacement Memory Configurations DIMM2 16 MB 64 MB 16 MB 16 MB 16 MB 16 MB 64 MB 32 MB 32 MB 32 MB 16 MB 64 MB 64 MB 64 MB 64 MB 16 MB 16 MB 64 MB 128 MB 5-38 DIMM1 16 MB 16 MB 32 MB 32 MB 64 MB 32 MB 128 MB 128 MB DIMM0 Total 16 MB 16 MB 16 MB 16 MB 32 MB 32 MB 32 MB 32 MB 64 MB 64 MB 64 MB 64 MB 128 MB 128 MB 128 MB 128 MB 128 MB 128 MB 128 MB 128 MB 128 MB 16 MB 32 MB 48 MB 96 MB 32 MB 64 MB 80 MB 128 MB 64 MB 128 MB 144 MB 192 MB 128 MB 144 MB 160 MB 160 MB 176 MB 192 MB 224 MB 256 MB 384 MB Parts Replacement Removing and Replacing Components • Main logic board • Adapter cards • AGP video card • DIMMs • Video memory • Battery • Heat sink • Processor • VRM • Backplanes • Expansion boards • Power supplies • Control panels • Air duct • Fans • 3½-inch mass storage devices • 5¼-inch mass storage devices DIGITAL PC 3500/5510 The following sections provide removal and replacement procedures for the following DIGITAL PC 3500/5510 components: 5-39 Parts Replacement Removing the Main Logic Board 1. Turn off the computer and monitor. 2. Disconnect all external devices, ac power, and monitor power. WARNING: Make sure you disconnect the power cords from the computer and monitor or the power cords from the power outlets. When only the front panel switches are turned off, dc logic voltage is still present. 3. Remove the outside cover. 4. Remove the retaining bracket (short tower computers only). 5. Remove AGP graphics expansion board, if present. 6. Swing the brace away from the chassis (low profile computers only). 7. Pull up on the two latches attached to the main logic board. This separates the main logic board from the backplane. 8. After sliding main logic board out half way, remove AUI/BNC network cable, if present. 9. Carefully remove the main logic board from the chassis. NOTE: If you are replacing the main logic board, you might need to move the processor and other components such as DIMMs to the new main logic board. The processor assembly should be removed and reinstalled as a single assembly. 5-40 DIGITAL PC 3500/5510 Parts Replacement DEC01261 Figure 5-14. Removing the Main Logic Board 5-41 Parts Replacement Removing an Adapter Card 1. Turn off the computer, monitor, and then disconnect power from the computer. 2. Remove the outside cover. 3. Disconnect the adapter card cable(s). 4. Remove the adapter card. 5. Remove the adapter card from the bracket by unscrewing the screws that hold the adapter card to the bracket. 5-42 DIGITAL PC 3500/5510 Parts Replacement Figure 5-15. Removing an Adapter Card 5-43 Parts Replacement Removing an AGP Graphics Accelerator Card 1. Turn off the computer, monitor, and then disconnect power from the computer. 2. Remove the outside cover. 3. For short tower computers only, remove the screw securing the AGP card to the slot. 4. Remove the AGP graphics accelerator card. 5-44 DIGITAL PC 3500/5510 Parts Replacement DEC01514-3 Figure 5-16. Removing an AGP Graphics Accelerator Card 5-45 Parts Replacement Removing the DIMMs 1. Turn off the computer, monitor, and then disconnect power from the computer. 2. Remove the outside cover. 3. Press the DIMM retaining clips out. 4. Pull the DIMM out of the socket. 5-46 DIGITAL PC 3500/5510 Parts Replacement DEC01096-3 Figure 5-17. Removing DIMMs 5-47 Parts Replacement Removing Video Memory 1. Turn off the computer, monitor, and then disconnect power from the computer. 2. Remove the outside cover. NOTE: The SODIMM connector used by the Matrox 3D graphics controller is located on the main logic board. The SODIMM connector used by the Diamond AGP graphics controller is located on the AGP card. 3. Remove the video memory by gently, but firmly, pulling out the video memory module. CAUTION: Be careful not to damage or bend the pins. 5-48 DIGITAL PC 3500/5510 Parts Replacement DEC01279 Figure 5-18. Removing Video Memory 5-49 Parts Replacement Removing the Lithium Battery 1. Turn off the computer, monitor, and then disconnect power from the computer. 2. Remove the outside cover. 3. If the computer is a short tower, remove the main logic board. For low profile computers, skip to step 4. 4. Remove the old battery by lifting the retaining clip slightly and then by pushing on the battery from the side to slide it out. WARNING: There is a danger of battery explosion if a lithium battery is incorrectly replaced. To prevent damage to the computer, be sure the + side faces up when installing a new battery. Also, be sure you replace the battery with either a DIGITAL (P/N 12-41474-05), Toshiba (P/N CR2032), or equivalent 3 V dc lithium battery. Depending on the locality, the computer’s battery might be considered hazardous waste. Make sure you follow any state or local statute to properly dispose of the old battery. 5-50 Parts Replacement DEC01256-6 DIGITAL PC 3500/5510 Figure 5-19. Removing the Lithium Battery 5-51 Parts Replacement Removing the Processor 1. Turn off the computer, monitor, and then disconnect power from the computer. 2. Remove the outside cover. 3. Disconnect the fan wire from the processor assembly. 4. If necessary, remove the VRM. 5. Release the processor from its socket by pushing in on the two plastic tabs at each side of the processor. 6. Carefully remove the old processor and fan assembly from the socket. 5-52 DIGITAL PC 3500/5510 Parts Replacement DEC01262-2 Figure 5-20. Removing the Processor 5-53 Parts Replacement Removing the Voltage Regulator Module (VRM) 1. Turn off the computer, monitor, and then disconnect power from the computer. 2. Remove the outside cover. 3. Push down on the two plastic clips to release the existing VRM from its socket. 4. Remove the VRM by pulling it straight up. 5-54 DIGITAL PC 3500/5510 Parts Replacement DEC01256-9 Figure 5-21. Removing the VRM 5-55 Parts Replacement Removing the Backplane (Low Profile Computer) 1. Turn off the computer, monitor, and then disconnect power from the computer. 2. Remove the outside cover. 3. Disconnect all power, video, disk and diskette cables. 4. Remove any expansion boards. 5. Remove the diskette drive. 6. Remove the main logic board. 7. Remove the screws. 8. Remove the backplane. 5-56 Parts Replacement DIGITAL PC 3500/5510 DEC01423 Figure 5-22. Removing the Backplane (Low Profile Computer) 5-57 Parts Replacement Removing the Backplane (Short Tower Computer) 1. Turn off the computer, monitor, and then disconnect power from the computer. 2. Remove the outside cover. 3. Remove the screw from the internal drive bay. 4. Swing the drive bay away from the chassis. 5. Remove any expansion boards. 6. Disconnect all power, video, disk and diskette cables. 7. Remove the main logic board. 8. Remove the screws at the rear holding the backplane to the chassis. 9. Remove the backplane. 5-58 DIGITAL PC 3500/5510 Parts Replacement DEC01424 Figure 5-23. Removing the Backplane (Short Tower Computer) 5-59 Parts Replacement Removing Expansion Boards NOTE: You do not have to remove the main logic board to remove an expansion board. 1. Turn off the computer, monitor, and then disconnect power from the computer. 2. Remove the outside cover. 3. Remove the screw. 4. Gently pull the expansion board from its socket. 5-60 DIGITAL PC 3500/5510 Parts Replacement DEC01268-4 Figure 5-24. Removing Expansion Boards 5-61 Parts Replacement Removing the Power Supply (Low Profile Computer) 1. Turn off the computer, monitor, and then disconnect power from the computer. 2. Remove the outside cover. 3. Remove the internal hard disk drive. Refer to “Removing Internal 3½-Inch Device (Low Profile Computer).” 4. Disconnect the power cable from the backplane. 5. Disconnect all power cables from all devices. 6. Remove the screws. 7. Remove the power supply and bracket from the chassis. 8. Remove the bracket from the power supply. 5-62 Parts Replacement DIGITAL PC 3500/5510 DEC01229 Figure 5-25. Removing the Power Supply (Low Profile Computer) 5-63 Parts Replacement Removing the Power Supply (Short Tower Computer) 1. Turn off the computer, monitor, and then disconnect power from the computer. 2. Remove the outside cover. 3. Disconnect the power cable from the backplane. 4. Disconnect all power cables from all devices. 5. Remove the screws from the power supply. 6. Remove the power supply. 5-64 DEC01004 Figure 5-26. Removing the Power Supply (Short Tower Computer) 5-65 DIGITAL PC 3500/5510 Parts Replacement Parts Replacement Removing the Control Panel Assembly (Low Profile Computer) 1. Turn off the computer, monitor, and then disconnect power from the computer. 2. Remove the outside cover. 3. Remove the diskette drive and the bracket. Refer to “Removing the Diskette Drive (Low Profile Computer).” 4. Remove the main logic board. 5. Remove the main logic board guide. 6. Remove the screws securing the control panel assembly to the chassis. 7. Remove the control panel assembly. 8. Unplug the control panel cable from the backplane. 5-66 Parts Replacement DEC01006 DIGITAL PC 3500/5510 Figure 5-27. Removing the Control Panel Assembly (Low Profile Computer) 5-67 Parts Replacement Removing the Control Panel Assembly and Cable (Short Tower Computer) 1. Turn off the computer, monitor, and then disconnect power from the computer. 2. Remove the outside cover. 3. Remove front bezel. 4. Push in on the tabs to disengage the control panel assembly. 5. Disconnect the cables from the control panel assembly noting the following when you reconnect. − White and black is the reset switch. − White, black, and red is the power switch. − Red and black is hard disk drive activity LED. − Yellow and black is the power LED. It is on top of the hard disk drive indicator. 6. Slide the cables through the slots. The cables and their attached switch or indicators are now inside the computer. 7. Unplug the cable connection from the backplane. 8. Rotate the speaker to remove it from the option card assembly. 9. Remove the control panel assembly cables from the computer. 5-68 DIGITAL PC 3500/5510 Parts Replacement DEC00916 Figure 5-28. Removing the Control Panel Assembly and Cable (Short Tower Computer) 5-69 Parts Replacement Removing the Option Card Guide and Speaker Assembly (Short Tower Computer) 1. Turn off the computer, monitor, and then disconnect power from the computer. 2. Remove the outside cover. 3. Disconnect the speaker cable from the backplane. 4. Push in on the tab to release the option card guide and speaker assembly. 5. Remove the option card guide and speaker assembly. 5-70 Parts Replacement DIGITAL PC 3500/5510 DEC01010 Figure 5-29. Removing the Option Card Guide and Speaker Assembly (Short Tower Computer) 5-71 Parts Replacement Removing the Wire Assembly, Headphone/Microphone (Short Tower Computer) 1. Turn off the computer, monitor, and then disconnect power from the computer. 2. Remove the outside cover. 3. Remove the front bezel. 4. Push in on the tabs to disengage the control panel assembly. The headphone and microphone connections are on a card inside the control panel assembly. This card is attached to the cable. 5. Remove the headphone and microphone card from the control panel assembly. Push down on the headphone and microphone card to release it from the tabs and then slide the card back. 6. Unplug the other side of the cable from the backplane. 7. Slide the card through the appropriate front slot and then remove the headphone and microphone cable. 5-72 DIGITAL PC 3500/5510 Parts Replacement DEC00917 Figure 5-30. Removing the Wire Assembly, Headphone/Microphone (Short Tower Computer) 5-73 Parts Replacement Removing a 3½-Inch Device from Front Bay (Low Profile Computer) 1. Turn off the computer, monitor, and then disconnect power from the computer. 2. Remove the outside cover. 3. Disconnect all power and data cables. 4. Remove the screws holding the drive to the bay. 5. Remove the 3½-inch device, which includes the rail and the brackets. 6. Remove the rail from the device. 7. Remove the brackets from the device. 5-74 DEC00757-8 Figure 5-31. Removing a 3½-Inch Device from Front Bay (Low Profile Computer) 5-75 DIGITAL PC 3500/5510 Parts Replacement Parts Replacement Removing a 5¼-Inch Device (Low Profile Computer) 1. Turn off the computer, monitor, and then disconnect power from the computer. 2. Remove the outside cover. 3. Disconnect all power and data cables. 4. Remove the screws holding the drive to the bay. 5. Remove the 5¼-inch device, which includes the rail. 6. Remove the rail from the device. 5-76 Parts Replacement DIGITAL PC 3500/5510 DEC00757-9 Figure 5-32. Removing a 5¼-Inch Device (Low Profile Computer) 5-77 Parts Replacement IDE Drive Connections (Low Profile Computer) Figure Legend IDE Drive Component A Power supply B Primary IDE hard disk drive C Power connections D Primary IDE hard disk drive connections E Backplane IDE drive connection (primary) F Secondary IDE hard disk drive connections G(1) CD-ROM drive (not available on all models) H Backplane IDE drive connection (secondary) (1) The CD-ROM drive is connected to the secondary IDE port and configured as a master drive. 5-78 Parts Replacement F G C D B C F E H DIGITAL PC 3500/5510 A C DEC01271-2 Figure 5-33. IDE Drive Connections (Low Profile Computer) 5-79 Parts Replacement Removing the Internal 3½-Inch Device (Low Profile Computer) 1. Turn off the computer, monitor, and then disconnect power from the computer. 2. Remove the outside cover. 3. Disconnect all power and data cables from the device. 4. Remove the screw from the bracket. 5. Remove the 3½-inch device with the bracket by sliding the device forward and lifting. 6. Remove the 3½-inch device from the bracket. 5-80 DIGITAL PC 3500/5510 Parts Replacement DEC0122 Figure 5-34. Removing the Internal 3½-Inch Device (Low Profile Computer) 5-81 Parts Replacement Removing the Diskette Drive (Low Profile Computer) 1. Turn off the computer, monitor, and then disconnect power from the computer. 2. Remove the outside cover. 3. Remove all power and data cables from the diskette drive. 4. Remove the screws from the front holding the drive and the bracket in the bay. 5. Remove the diskette drive with the bracket. 5-82 Parts Replacement DEC01425 DIGITAL PC 3500/5510 Figure 5-35. Removing the Diskette Drive (Low Profile Computer) 5-83 Parts Replacement Diskette Drive Connections (Low Profile Computer) 5-84 Figure Legend Diskette Drive Component A Power supply B Power connections C Diskette drive connections (5¼ inch devices) D Backplane diskette drive connection E Diskette drive connections (3½ inch devices) F Diskette drive Parts Replacement C C D B B A F E DIGITAL PC 3500/5510 DEC01271-2 Figure 5-36. Diskette Drive Connections (Low Profile Computer) 5-85 Parts Replacement Removing the Front Bezel (Short Tower Computer) 1. Turn off the computer and monitor. 2. Disconnect all external devices, ac power, and monitor power. 3. Remove the outside cover. 4. From the top of the computer, looking down towards the bottom of the front of the chassis, there are two tabs from the front bezel that hold the bezel in place and secure it to the chassis. Find both tabs (one on the left and one on the right). 5. Push both tabs towards the center of the computer to release the top of the bezel. 6. Pull the top of the bezel approximately an inch away from the top of the chassis. 7. Pull up on the bezel to detach the bottom bezel mounts. 5-86 DIGITAL PC 3500/5510 Parts Replacement DEC00758-11 Figure 5-37. Removing the Front Bezel 5-87 Parts Replacement Removing a 3½-Inch Device from Front Bay (Short Tower Computer) 1. Turn off the computer, monitor, and then disconnect power from the computer. 2. Remove the outside cover. 3. Remove the front bezel. 4. Disconnect all power and data cables. 5. If necessary, remove the EMI shield. 6. Remove the two screws holding the drive to the bay. 7. Remove the 3½-inch device, which includes the rail and the brackets. 8. Remove the rail from the device. 9. Remove the brackets from the device. 5-88 DIGITAL PC 3500/5510 Parts Replacement DEC00758-12 Figure 5-38. Removing a 3½-Inch Device from Front Bay (Short Tower Computer) 5-89 Parts Replacement Removing a 5¼-Inch Device (Short Tower Computer) 1. Turn off the computer, monitor, and then disconnect power from the computer. 2. Remove the outside cover. 3. Remove the front bezel. 4. Disconnect all power and data cables. 5. If necessary, remove the EMI shield. 6. Remove the two screws holding the drive to the bay. 7. Remove the 5¼-inch device, which includes the rail. 8. Remove the rail from the device. 5-90 DIGITAL PC 3500/5510 Parts Replacement DEC00758-13 Figure 5-39. Removing a 5¼-Inch Device (Short Tower Computer) 5-91 Parts Replacement Removing an Internal 3½-Inch Device (Short Tower Computer) 1. Turn off the computer, monitor, and then disconnect power from the computer. 2. Remove the outside cover. 3. Disconnect all power and data cables. 4. Remove the screws securing the drive bay to the chassis. 5. Swing the device bay away from the chassis. 6. Remove the screws from the drive bay. 7. Remove the 3½-inch device. 5-92 DIGITAL PC 3500/5510 Parts Replacement DEC1273-5 Figure 5-40. Removing an Internal 3½-Inch Device (Short Tower Computer) 5-93 Parts Replacement IDE Drive Connections (Short Tower Computer) Figure Legend IDE Drive Component A Backplane IDE drive connection (primary) B Power connections C Power supply D Primary IDE hard disk drive E Primary IDE hard disk drive connections F Backplane IDE drive connection (secondary) G Secondary IDE hard disk drive connections H(1) CD-ROM drive (not available on all models) (1) The CD-ROM drive is connected to the secondary IDE port and configured as a master drive. NOTE: When installing a CD-ROM drive, make sure that the hard disk drives are on one channel and the CD-ROM drive is on another. If you install a CD-ROM drive on the secondary/master channel and a hard disk drive on the secondary/slave channel, you might get a POST error and BIOS autodetect error. In addition, the hard disk drive on the secondary channel will be slowed to the same speed as the CD-ROM drive, resulting in poor hard disk drive performance and speed. 5-94 Parts Replacement A B C H B B D G F E DEC01274-3 DIGITAL PC 3500/5510 Figure 5-41. IDE Drive Connections (Short Tower Computer) 5-95 Parts Replacement SCSI Drive Connections (Short Tower Computer) 5-96 Figure Legend Component A SCSI hard disk drives or other drive B Power connection C Single-ended active terminator D SCSI drive connectors E SCSI adapter connector (50-pin narrow) F External SCSI connector (68-pin wide) G Power supply H SCSI adapter connector (68-pin wide) Parts Replacement B B E A D G C D F A DIGITAL PC 3500/5510 H DEC01274-4 Figure 5-42. SCSI Drive Connections (Short Tower Computer) 5-97 Parts Replacement Removing the Diskette Drive (Short Tower Computer) 1. Turn off the computer, monitor, and then disconnect power from the computer. 2. Remove the outside cover. 3. Remove the front bezel. 4. Remove all power and data cables from the diskette drive. 5. Remove the screws. 6. Remove the diskette drive. 5-98 DIGITAL PC 3500/5510 Parts Replacement DEC00888-2 Figure 5-43. Removing the Diskette Drive (Short Tower Computer) 5-99 Parts Replacement Diskette Drive Connections (Short Tower Computer) Figure Legend Diskette Drive Component A Power connection B Diskette drive C Diskette drive connections D Backplane diskette drive connection E Power supply B A E A C D DEC01274-2 Figure 5-44. Diskette Drive Connections (Short Tower Computer) 5-100 6 Device Mapping Introduction 6 The computer's memory and address locations are allocated at the factory to operate within a standard PC environment. However, due to the number of optional devices and/or expansion boards that are available, sometimes memory and address locations need to be changed. For example, some network expansion boards require a specific memory location. If that location is already allocated, a memory conflict results and the expansion board will not operate as expected. Note that some memory, I/O and interrupt locations can be changed using the BIOS Setup utility. CAUTION: Before changing any memory or address location, refer to the documentation supplied with the optional device, expansion board, or software application and make sure adequate information is available. If not, contact the option or software manufacturer for further information. 6-1 DIGITAL PC 3500/5510 This chapter provides a series of tables listing mapping and address information related to computer memory and various main logic board devices (keyboard controller, interrupt controller, DMA controller, etc.). Device Mapping Full Range Processor Memory Address Map 6-2 Range Function Size 0 to 9FFFFh Base memory 640 KB A0000h to BFFFFh Video RAM 128 KB C0000h to C7FFFh Video BIOS 32 KB C8000h to DFFFFh BIOS extension ROM (AT bus used) 96 KB E0000h to FFFFFh PnP BIOS/APM BIOS 128 KB 100000h to 1FFFFFFh Extended memory 511 MB Device Mapping Range (hexadecimal) Function 000 - 00F DMA controller one 020 - 021 Interrupt controller one 040 - 043 Interval timer 060 - 06F Keyboard controller 070 - 07F Real-Time Clock (RTC), NMI 080 - 08F DMA page register 0A0 - 0A1 Interrupt controller two 0C0 - 0CF DMA controller two 0F0 Clear math co-processor busy 0F1 Reset math co-processor 0F8 - 0FF Math co-processor 170 - 177 Secondary IDE controller 1F0 - 1F7 Primary IDE controller 220 - 22F Audio (if enabled) 278 - 27A LPT2 2E8 - 2EF COM4 continued 6-3 DIGITAL PC 3500/5510 I/O Address Map Device Mapping 6-4 Range (hexadecimal) Function 2F8 - 2FF COM2 378 - 37A LPT1 388 - 38B Audio, FM music synthesizer 3BC - 3BE LPT3 3E8 - 3EF COM3 3F0 - 3F7 Diskette (floppy disk) controller 3F6 - 3F7 Primary/secondary IDE controller (alt status, device address) 3F8 - 3FF COM1 4D0 Edge/level control register - INTCNTRL1 4D1 Edge/level control register - INTCNTRL2 CF8 - CFF PCI configure space control register 1000 - 101F USB Device Mapping Interrupt Number Interrupt Source IRQ0 Timer tick IRQ1 Keyboard controller IRQ2 Cascade interrupt IRQ3 COM2, COM4 (if enabled) IRQ4 COM1, COM3 (if enabled) IRQ5 Audio (if enabled) IRQ6 Diskette (floppy disk) drive, if enabled IRQ7 LPT1, LPT3, if enabled IRQ8 Real Time Clock (RTC) IRQ9 Video/USB IRQ10 Network (if enabled) IRQ11 Available IRQ12 Mouse interrupt, if enabled IRQ13 Math co-processor IRQ14 IDE primary (if enabled) IRQ15 IDE secondary (if enabled) DIGITAL PC 3500/5510 Computer Interrupt Levels 6-5 Device Mapping DMA Channel Assignment 6-6 Channel Controller Function 0 1 Refresh 1 1 Audio (if enabled) 2 1 Diskette (floppy disk) controller, if enabled 3 1 ECP 4 2 Cascade DMA 5 2 Audio (for full duplex) 6 2 Available 7 2 Available Service Notes DIGITAL PC 3500/5510 A A A-1 Service Notes A-2 DIGITAL PC 3500/5510 Service Notes A-3 Service Notes A-4