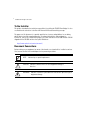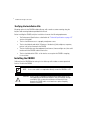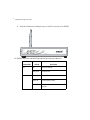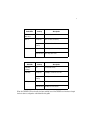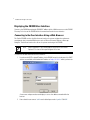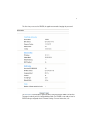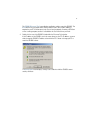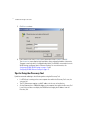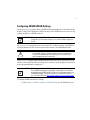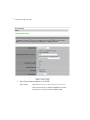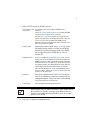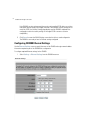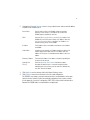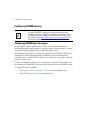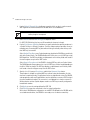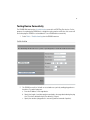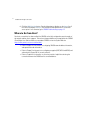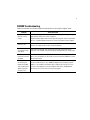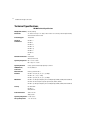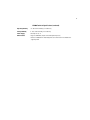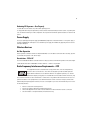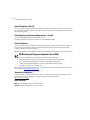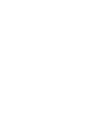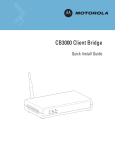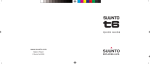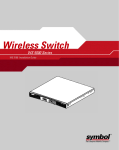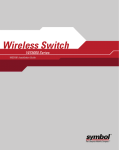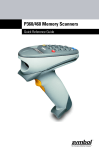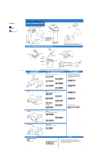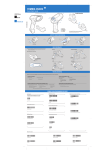Download Motorola CB3000 - Client Bridge - Wireless Access Point Specifications
Transcript
Copyright Copyright (c) 2006 by Symbol Technologies, Inc. All rights reserved. No part of this publication can be modified or adapted in any way, for any purposes without permission in writing from Symbol. The material in this manual is subject to change without notice. Symbol reserves the right to make changes to any product to improve reliability, function, or design. No license is granted, either expressly or by implication, estoppel, or otherwise under any Symbol Technologies, Inc., intellectual property rights. An implied license only exists for equipment, circuits, and subsystems contained in Symbol products. Symbol, the Symbol logo are registered trademarks of Symbol Technologies, Inc. IBM is a registered trademark of International Business Machine Corporation. Microsoft, Windows, and Windows NT are registered trademarks of Microsoft Corporation. Novell and LAN Workplace are registered trademarks of Novell Inc. Toshiba is a trademark of Toshiba Corporation. All other product names referred to in this guide might be trademarks or registered trademarks of their respective companies and are hereby acknowledged. Patents This product is covered by one or more of the patents listed on the Website: www.symbol.com/patents i Contents CB3000 Overview . . . . . . . . . . . . . . . . . . . . . . . . . . . . . . . . . . . . . . . . . . . . . . . . . . . . . 1 Installing the CB3000 . . . . . . . . . . . . . . . . . . . . . . . . . . . . . . . . . . . . . . . . . . . . . . . . . . 1 Prerequisite Requirements . . . . . . . . . . . . . . . . . . . . . . . . . . . . . . . . . . . . . . . . . . 2 Verifying the Package Contents . . . . . . . . . . . . . . . . . . . . . . . . . . . . . . . . . . . . . . 2 Verifying the Installation Site. . . . . . . . . . . . . . . . . . . . . . . . . . . . . . . . . . . . . . . . 3 Installing the CB3000 . . . . . . . . . . . . . . . . . . . . . . . . . . . . . . . . . . . . . . . . . . . . . . . . . . 3 Displaying the CB3000 User Interface . . . . . . . . . . . . . . . . . . . . . . . . . . . . . . . . . . . . . 7 Connecting to the User Interface Using a Web Browser. . . . . . . . . . . . . . . . . . . 7 Connecting to the User Interface Using the Discovery Tool . . . . . . . . . . . . . . . . 9 Tips for Using the Discovery Tool. . . . . . . . . . . . . . . . . . . . . . . . . . . . . . . . . . . . 11 Configuring CB3000 WLAN Settings . . . . . . . . . . . . . . . . . . . . . . . . . . . . . . . . . . . . . 12 Configuring CB3000 Ethernet Settings. . . . . . . . . . . . . . . . . . . . . . . . . . . . . . . . . . . . 15 Configuring CB3000 Security . . . . . . . . . . . . . . . . . . . . . . . . . . . . . . . . . . . . . . . . . . . 17 Configuring CB3000 Basic Encryption . . . . . . . . . . . . . . . . . . . . . . . . . . . . . . . . 17 Testing Device Connectivity . . . . . . . . . . . . . . . . . . . . . . . . . . . . . . . . . . . . . . . . . . . . 20 Where to Go From Here? . . . . . . . . . . . . . . . . . . . . . . . . . . . . . . . . . . . . . . . . . . . . . . 21 CB3000 Troubleshooting . . . . . . . . . . . . . . . . . . . . . . . . . . . . . . . . . . . . . . . . . . . . . . 22 Technical Specifications. . . . . . . . . . . . . . . . . . . . . . . . . . . . . . . . . . . . . . . . . . . . . . . 23 Customer Support. . . . . . . . . . . . . . . . . . . . . . . . . . . . . . . . . . . . . . . . . . . . . . . . . . . . 25 Regulatory Compliance. . . . . . . . . . . . . . . . . . . . . . . . . . . . . . . . . . . . . . . . . . . . . . . . 27 ii CB3000 Client Bridge Install Guide To the Installer This guide is intended for the technician responsible for installing the CB3000 Client Bridge. It is also assumed that the technician is familiar with Ethernet LAN-based networking concepts. The purpose of this document is to provide specifications, features and guidelines for use during default device installation and configuration. For advanced installation and configuration instructions, refer to the CB3000 Client Bridge User Guide available on the CB3000 Product CDROM shipped with the CB3000 and from the Symbol Website at: http://www.symbol.com/services/manuals/ Document Conventions Before working on any equipment, be aware of the hazards associated with its installation and use. Also, become familiar with standard practices for preventing accidents. NOTE ! Indicate tips or special requirements CAUTION Indicates conditions that can cause equipment damage or data loss. WARNING! Indicates a condition or procedure that could result in personal injury or equipment damage. 1 CB3000 Client Bridge Install Guide CB3000 Overview The Symbol CB3000 Client Bridge (Part No. CB-3000-0010-WWR) is an IEEE 802.11a/b/g compliant wireless LAN Ethernet adapter. The CB3000 operates in both 2.4GHz (GigaHertz) and 5.2GHz frequencies. The CB3000 extends wireless networking capabilities to printers, scales, medical equipment, manufacturing machinery, bar code readers, time clocks, point-of-sale and other data collection devices. The CB3000 provides a reliable, cost-effective interface between devices utilizing Ethernet port and wireless LAN switches and access points. Multiple devices can share one CB3000 using a 10/100Base-T Ethernet hub. This feature saves equipment costs when several devices require wireless Ethernet connectivity. The CB3000 has an on-board TCP/IP stack to provide a reliable data transport mechanism. The CB3000 can support up to 16 client connections (or one POS device connection) to your server. Use the CB3000 to network devices that do not have a PC Card slot or PCI card slot (printers, scanners, etc.) to support wireless LAN cards. Installing the CB3000 Before installing the CB3000, review the guidelines in the sections that follow: • • • Prerequisite Requirements Verifying the Package Contents Verifying the Installation Site. 2 Prerequisite Requirements The following hardware and software resources are required to install and operate a CB3000 and use the CB3000 Discovery Tool: • • PC to be used during device configuration. The PC must have an RJ-45 Ethernet port and a CDROM drive. The PC must be running the following: • Windows 2000 or XP operating system • A browser interface running Internet Explore 5.0 (or higher) or Netscape 6.0 (or higher) An access point (for infrastructure mode operation) or a networked client (for Ad-hoc mode peer-to-peer operation). Verifying the Package Contents Before installing the CB3000, verify the package contains the following: • • • • • • • ! CB3000 Installation Guide (this guide) CB3000 Software and Documentation CDROM CB3000 Client Bridge (Part No. CB-3000-0010-WWR) Ethernet cable Power adapter with 4 localized plugs Detachable omni-directional 802.11a/b/g antenna. Mounting hardware. CAUTION Only qualified and approved antennas may be used with the CB3000. NOTE Contact the Symbol Support Center to report any missing or improperly functioning components. 3 CB3000 Client Bridge Install Guide Verifying the Installation Site Mounting options for the CB3000 include table top, wall or under a counter mounting using the keyholes and mounting hardware provided with the unit. Before installing the CB3000, verify the installation site meets the following requirements: • • • • • The Environmental Specifications as defined in the “Technical Specifications on page -23” section of this guide. The site should have access to a properly rated power source. The site should be dry and within 100 meters of the device(s) (hub, telephone, computers, point-of-sale) to be connected to the CB3000. The site should not be near other equipment (transformers, fluorescent lights etc.) that could interfere with the CB3000’s radio transmissions. The site should be within 250 ft. of the wireless access point the CB3000 is targeting for association. Installing the CB3000 Cable and test the CB3000 before moving it to its table top, wall or under a counter operational location. To cable the CB3000: NOTE ! A cross-over cable is not required to directly connect the CB3000 to a PC. CAUTION Do not connect a CB3000 (set to Infrastructure mode) directly to the LAN supporting the WLAN the CB3000 is using (for example, through a wall port). Such a connection could cause a transmission loop between the CB3000 and its associated access point, disrupting network connectivity. 4 1. Screw the antenna clockwise onto the antenna connector on the rear of the CB3000. NOTE The back of the CB3000 also contains a Kensington lock mechanism for attaching the CB3000 to an immovable objects in order to prevent theft. 2. Attach one end of an Ethernet cable to a RJ-45 jack on a computer or hub. 3. Connect the other end of the Ethernet cable to the LAN connector on the rear of the CB3000. 4. Plug the power adapter into the DC-IN connector on the rear of the CB3000. ! CAUTION Only use the power adapter supplied by Symbol with the CB3000. Using an incorrect power adapter could damage the CB3000 and void the product warranty. 5. Connect the plug end of the power adapter into a power outlet. The power adapter automatically selects and adjusts the power for the appropriate voltage for worldwide use. NOTE The CB3000 can use either a crossover or straight through cable. 5 CB3000 Client Bridge Install Guide 6. Verify the installation by checking the status of the LEDs on the front of the CB3000. The CB3000 Power, Radio and LAN LEDs provide the following status indications:. Power LEDs Error Status Activity Description OFF No errors detected Orange ON Hardware error OFF Power OFF Green ON Power ON/Device ready Green Blinking Booting, system self-test or firmware upgrade 6 Radio LEDs Activity Description 802.11a 802.11b/g OFF Connectivity disabled 802.11a Orange ON 802.11a radio connectivity Orange Blinking 802.11 a radio traffic Green ON 802.11b/g radio connectivity Green Blinking 802.11b/g radio traffic 802.11b/g LAN LEDs Activity Description 100 Mbps 10 Mbps OFF No Ethernet activity 100 Mbps Orange ON 100 Mbps connection over LAN Orange Blinking 100 Mbps transmit/receive Green ON 10 Mbps connection over LAN Green Blinking 10 Mbps transmit/receive 10 Mbps When the CB3000’s LED functionality has been verified, launch the CB3000’s user interface to begin the basic device configuration outlined within this guide. 7 CB3000 Client Bridge Install Guide Displaying the CB3000 User Interface Connect to the CB3000 by entering the CB3000’s IP address within a Web browser or use the CB3000 Discovery Tool to locate the CB3000 within the network and launch the user interface. Connecting to the User Interface Using a Web Browser The Symbol CB3000 contains a built-in browser interface for system configuration and remote management using a standard Web browser such as Microsoft Internet Explorer or Netscape Navigator. The browser interface also allows for system monitoring of the CB3000. NOTE Web management of the CB3000 requires either Microsoft Internet Explorer 5.0 or later or Netscape Navigator 6.0 or later. To launch the CB3000 Web interface from a browser: 1. If you know the DHCP assigned IP address for the CB3000, enter it in the browser. If no DHCP services are available, enter the default IP address of https://10.10.1.1. within your browser. A user name and password screen displays to access the address entered within the browser. 2. Enter a default user name of admin and a default password of symbol. Click OK. 8 The first time you access the CB3000, the applet recommends changing the password. The Information screen displays high level device name and network address information. The page is read-only with no configurable data fields. The CB3000 is now ready to have its WLAN settings configured, then its Ethernet Settings. For more information, see 9 CB3000 Client Bridge Install Guide Configuring CB3000 WLAN Settings on page -12 and Configuring CB3000 Ethernet Settings on page -15. Connecting to the User Interface Using the Discovery Tool Use the Symbol Discovery Tool to locate and identify CB3000s. In addition, you can double-click a located device within the Discovery Tool window to launch the Web interface. After power-up, the CB3000 sends a request for an IP address or broadcasts a DHCP request. If the CB3000 does not receive a reply within 20 seconds, it uses a default IP address of 10.10.1.1. The Discovery Tool is available on the CB3000 product CDROM and the Symbol Support Website. To launch and use the CB3000 Discovery Tool: 1. Insert the CB3000 Software and Documentation CDROM or download and launch the CB3000 Software and Documentation image from the Symbol Web Site. Go to http://www.symbol.com/services/downloads to download the image. 2. Accept the terms Symbol Technologies Inc. End User License Agreement once the CB3000 flash menu displays. 3. Select the CB3000 Discovery Tool menu item. 10 The CB3000 Discovery Tool screen displays and begins a device search for CB3000’s. The Scan button can also be pressed to initiate a device search, but a valid IP address is required on your PC’s Ethernet port for the Scan to function properly. If running a VPN client on the scanning computer, ensure it is disabled or the Scan function may not work. 4. Double-click on one of the CB3000’s listed within the Discovery Tool window. If the IP address of the CB3000 is not in the same subnet as your PC’s IP address, you must either change the CB3000’s IP address to be within the PC’s subnet or change your PC to match the CB3000’s subnet. A Security Alert screen displays stating issues could exist with the CB3000’s current security certificate. 11 CB3000 Client Bridge Install Guide 5. Click Yes to continue. 6. Enter a default user name of admin and a default password of symbol. Click OK. The Information screen displays high level device name and network address information. The page is read-only with no configurable data fields. The CB3000 is now ready to have its WLAN settings configured, then its Ethernet Settings. For more information, see Configuring CB3000 WLAN Settings on page -12 and Configuring CB3000 Ethernet Settings on page -15. Tips for Using the Discovery Tool Symbol recommends adhering to the following when using the Discovery Tool: • • • If a VPN client is running on the same computer from which the Discovery Tool is run, the scan may fail. The PC’s Ethernet port requires a valid IP address for the scan to be effective. Set the Ethernet port to 100Mb/full duplex on the computer (from which the Discovery Tool is run) if the scan does not display the CB3000 after changing the IP address from the Discovery Tool. 12 Configuring CB3000 WLAN Settings Use the WLAN Settings screen to define a CB3000 network (operating) mode of either Infrastructure or Ad-hoc, select the ESSID (Wireless LAN Service Area) for the CB3000 connection and assess the networks available for a CB3000 connection. NOTE The configuration of the WLAN Settings should be performed before the configuration of the Ethernet Settings or any other CB3000 configuration activity. Use Infrastructure to interoperate with an access point (AP). Using Infrastructure, the CB3000 can roam freely between AP cells within the network. Infrastructure is the CB3000 default mode. ! CAUTION Do not connect a CB3000 set to Infrastructure mode directly to a LAN (for example, through a wall port). Such a connection could cause a transmission loop between the CB3000 and its associated access point, disrupting network connectivity. Select Ad-hoc to form peer-to-peer CB3000 networks without access points. Use Ad-hoc to create networks within established network coverage areas or networks free of the physical constraints of access point provided radio coverage areas. NOTE For the scope of the basic CB3000 configuration discussed in this guide, only a CB3000 Infrastructure configuration is described. For information on configuring the CB3000 for Ad-hoc (Peer-to-Peer) operation, refer to the CB3000 Client Bridge User Guide available on your product CDROM or from the Symbol Web site (http://www.symbol.com/services/downloads). To configure CB3000 communication settings: 1. Select Settings -> Wireless Settings -> WLAN Settings from the CB3000 menu tree. 13 CB3000 Client Bridge Install Guide 2. Select a Network (operating) Mode for the CB3000. Network Mode Select either Infrastructure (AP) or Ad-hoc (Peer-to-Peer). Select Infrastructure (AP), to enable the CB3000 to transmit and receive with an access point within the CB3000’s subnet. 14 3. Select an ESSID (network) for CB3000 connection. ESSID (Wireless LAN The following options are available for CB3000 network Service Area) connection: Select Attach to any ESSID automatically to enable the CB3000 to randomly select a target ESSID for connection. Select the Specify the ESSID checkbox to manually enter the name of the target ESSID or use the drop-down menu to select the ESSID. The list of ESSIDs available to the CB3000 from the drop-down menu does not automatically refresh as devices come and go from range of the CB3000. Frequency Band Frequency Band options include "a/b/g", "a", or "b/g". Ensure the frequency band selected is consistent with the WLAN network. By restricting the Frequency Band on the CB3000 you can reduce the time the CB3000 takes to search for available APs. Available Networks Click View to display the Available Networks screen. Use this screen to view a list of available ESSIDs (networks) available to the CB3000 for connection. Select the checkbox to the left of the target ESSID and click the Connect button to associate with that ESSID (Infrastructure mode) or networked peer (Ad-hoc mode). Unlike the networks displayed within the drop-down menu, the networks within the Available Networks screen can be updated by clicking the Refresh button. Refer to the Information screen to verify the connection to the target ESSID. Scan Mode Define the Scan Mode as either Active Scan or Passive Scan. Active Scan mode takes less time when searching for APs by sending probe requests. Passive Scan takes more time during a scan, but only listens for AP beacons. Country Region Select the appropriate operating region/country. NOTE Each country has its own regulatory restrictions concerning electromagnetic emissions and the maximum RF signal strength that can be transmitted. Consequently, selecting a country different from the country you are actually operating the CB3000 in results in the illegal operation of the CB3000. 4. Click Apply to implement the updated settings. 15 CB3000 Client Bridge Install Guide If the CB3000’s security settings match the security settings of the ESSID, device association takes place without having to click Apply. However, if the CB3000’s security settings do not match the ESSID, the Security Settings page displays and the CB3000 is required to be configured to match the security settings of the target ESSID to ensure association compatibility. 5. Click Cancel to revert the WLAN Settings screen back to the last saved configuration. The CB3000 is now ready to have its Ethernet settings configured. Configuring CB3000 Ethernet Settings Use the Ethernet Settings screen to specify the name of the CB3000 and assign network address information required as part of the CB3000 basic configuration: To configure required Ethernet settings for the CB3000: 1. Select Settings -> Ethernet Settings from the CB3000 menu tree. 16 2. Configure the Ethernet Settings screen to assign a device name and set network address information the CB3000 uses to. Device Name Specify a device name for the CB3000. Symbol recommends selecting a name serving as a reminder of the user base the CB3000 supports (engineering, retail etc.). DHCP Select the Obtain an IP address automatically checkbox if the CB3000 will use a DHCP server to obtain an IP address. Select the Use the following IP Address checkbox if an IP address is to entered manually (static) for the CB3000. IP Address The IP Address refers to the address other devices use to address the CB3000. Subnet Mask A subnet mask accompanies an IP address and the two values work together. Applying the subnet mask to an IP address splits the address into two parts, an "extended network address" and a host address. Gateway IP Address The Gateway IP Address is the address of the device providing the connection to the network. Spanning Tree Protocol Select the Spanning Tree Protocol checkbox to enable a technique that detects loops in a network and logically blocks redundant paths, thus ensuring only one route exists between any two LANs. Default is disabled. 3. Click Apply to save the settings within the Ethernet Settings screen. 4. Click Cancel to revert the screen back to the last saved configuration. The CB3000 is now ready to transmit and receive with a connected device in the open without security. However, Symbol recommends configuring a basic security scheme (for the purposes of our basic configuration, WEP 128) to ensure initial communication between the CB3000 and its connected device are protected. 17 CB3000 Client Bridge Install Guide Configuring CB3000 Security NOTE For testing basic connectivity as described in this guide, there is no reason to enable Secure 802.1x authentication (an advanced authentication scheme). For details on configuring Secure 802.1x authentication, refer to the CB3000 User Guide available on the CB3000 product CDROM or go to the Symbol Web site (http://www.symbol.com/services/downloads) and download the guide. Configuring CB3000 Basic Encryption Encryption applies a specific algorithm to data in order to alter its appearance and prevent unauthorized decoding. Decryption applies the algorithm in reverse to restore the data to its original form. Sender and receiver employ the same encryption/decryption method. Wired Equivalent Privacy (WEP) is a security protocol specified in the IEEE Wireless Fidelity (Wi-Fi) standard, 802.11b. WEP is designed to provide a WLAN with a level of security and privacy comparable to that of a wired LAN. WEP could be all that a small-business user needs for the simple encryption of wireless data. For the basic configuration and device connection described in this guide, WEP 128 encryption will be configured for the CB3000. WEP 128 ensures initial communications with the CB3000 are secure. To configure WEP 128 for the CB3000: 1. Select Settings -> Wireless Settings - > Security from the CB3000 menu tree. 2. Select WEP From the Security Mode drop-down menu. 18 3. Use the Authentication Type drop-down menu to specify whether a shared key is implemented between the CB3000 and its associated device or no key is used (Open System). If a shared key is used, both the CB3000 and its connected device are required to use the same single key (as selected from 1 to 4) to interoperate. A shared key increases the level of security within the network as opposed sending information without one (Open System). 19 CB3000 Client Bridge Install Guide 4. Use the Default Transmit Key checkboxes to specify which one key is used to transmit WEP algorithm information between the CB3000 and its associated device. NOTE The CB3000 and its associated device are required to use the same key and key length to interoperate. 5. Select 128-bits from the WEP Encryption drop down menu. For WEP 128 (104-bit key), the keys are 26 hexadecimal characters in length. 6. Use the Passphrase algorithm checkboxes to specify whether the optional passphrase is a Symbol Passkey or a Generic Passphrase. PassKeys and pass phrases provides an easy to remember way of entering WEP key data without having to manually enter the keys each time WEP keys are created. Select Symbol PassKey to use a Symbol proprietary algorithm the CB3000 uses exclusively with other Symbol clients. The CB3000 decodes the PassKey into a set of 4 WEP keys using MD5 algorithms. The WEP keys display as alphanumeric text in the key fields until saved or the user navigates away from the WEP screen. Select Generic Passphrase if the CB3000 is sharing WEP keys with non-Symbol clients. The CB3000 decodes the passphrase into a set of 4 WEP keys, with the length depending on the 64 or 128 bit key length. The WEP keys display as alphanumeric text in the key fields until saved or the user navigates away from the WEP screen. 7. Specify a 4 to 32 character Passphrase and click the Generate Keys button. The passphase is helpful for entering WEP keys without having the remember all of the characters comprising the key. The passphase can be any alphanumeric string. The CB3000, other proprietary routers and Symbol devices use the algorithm to convert an ASCII string to the same hexadecimal number. This conversion is not required for a wireless connection. Wireless devices without Symbol adapters need to use WEP keys manually configured as hexadecimal numbers. 8. Click Apply to save the settings defined for WEP 128. 9. Click Cancel to revert the screen back to the last saved configuration. With a basic CB3000 device configuration set and WEP 128 defined for the CB3000 and its associated network device, the CB3000 is now ready to test for device connectivity. 20 Testing Device Connectivity The CB3000 Web interface has a Troubleshooting screen with an ICMP Ping Test function. For the purposes of completing the CB3000 basic configuration and connection verification, this screen will be used to ping the CB3000’s associated device. To test CB3000 device connectivity: 1. Select Tools -> Troubleshooting from the CB3000 menu tree. 2. The CB3000 can verify its link with an associated access point by sending ping packets to the device. To conduct a ping test: a. Enter the IP address of the target device. b. Specify the length of each data packet transmitted to the target device during the ping test. This value is defined in bytes (The default is 32 bytes). c. Specify the number of ping packets to transmit (Symbol recommends 4 packets). 21 CB3000 Client Bridge Install Guide d. Click the ICMP Ping Test button. Results of the ping test displays on the Status line. If the Status line displays Success, the CB3000 can interoperate with its associated access point. If not connected, go to CB3000 Troubleshooting on page -22. Where to Go From Here? Once basic connectivity has been verified, the CB3000 can be fully configured to meet the needs of the network and the users it supports. The sections referenced below are located within the CB3000 Client Bridge User Guide available on your product CDROM or from the Symbol Web site (http://www.symbol.com/services/downloads). • Refer to Chapter 4 for information on configuring CB3000 network address information, and operational mode information. • Refer to Chapter 5 for information on configuring encryption (WEP, WPA1 and WPA2) and authentication (Secure 802.1x) security schemes. • Refer to Chapter 6 for information on accessing statistics helpful in monitoring the connection between the CB3000 and its connected devices. 22 CB3000 Troubleshooting Symbol recommends the following troubleshooting tips before contacting the Support Center: Problem Corrective Action PWR LED is Off or Orange Verify only the supplied power adapter is used and is plugged into a power supply appropriately rated for the country of operation. Unplug the power adapter and re-insert it back into the power outlet. If the problem persists, a hardware problem likely exists. Contact the Symbol Customer Support. LAN LED is Off Verify the cable connection is secure between the CB3000 and the PC’s LAN port. Ensure the computer network card is functioning properly. Configuration updates lost or device hangs after reboot. Wait at least 10 seconds after changing and saving the configuration before rebooting. If the CB3000 is hung, reset the device and implement your changes again. CB3000 user interface hangs and cannot be navigated Press Reset button on back of CB3000 unit for less than 10 seconds to reset the device. Press Reset button for 10 seconds or more to restore the CB3000 to its factory default configuration. Discovery Tool Scan function does not display the CB3000 after changing the IP address (using the Discovery Tool). Ensure the Ethernet port is set to 100Mb/full duplex on the PC/laptop. A valid IP address is also needed on the Ethernet port in order for the Discovery Tool Scan function to work properly. Ensure the computer’s VPN client is disabled before performing a Scan or the Scan will not function properly. 23 CB3000 Client Bridge Install Guide Technical Specifications CB3000 Technical Specifications Weight (with antenna) 0.65 lbs (0.30 kg) Dimensions 7 in. wide x 4 in. deep x 1.2 in. high (17.78 cm. wide x 10.16 cm. deep x 3.05 cm high) excluding external antenna and foot stand Protocol Support TCP/IP, DHCP Standards Conformance IEEE 802.11 IEEE 802.3 IEEE 802.1d IEEE 802.11a IEEE 802.11g IEEE 802.1x IEEE 802.3u HTTP Network Architectures Infrastructure Ad-Hoc (Peer-to-Peer) Operating Frequencies 802.11a: 4.9 – 5.9 GHz 802.11b/g: 2.4 – 2.5 GHz Operating Channels Country specific and bound by regulatory restrictions. LAN (Ethernet) Connection Ethernet Frame One 10/100 Base-T Data Rate IEEE 802.11a: 54, 48, 36, 24, 18, 12, 9, 6 Mbps IEEE 802.11b: 11, 5.5, 2, 1 Mbps IEEE 802.11g: 54, 48, 36, 24, 18, 12, 9, 6 Mbps Modulation IEEE 802.11a: Orthogonal Frequency Division Multiplexing (64QAM, 16QAM, QPSK and BPSK) IEEE 802.11b: Direct Sequence Spread Spectrum (CCK, DQPSK, DBPSK) IEEE 802.11g: Orthogonal Frequency Division Multiplexing (64QAM, 16QAM, QPSK and BPSK) Security 64/128-Bit WEP IEEE 802.1x WPA/WPA-PSK Peak Antenna Gain 3 dBi at 2.4 GHz 4 dBi at 5 GHz Ethernet_II and IEEE 802.3 Operating Temperature 0 – 50° Celsius Storage Temperature - 20 – 70° Celsius 24 CB3000 Technical Specifications (continued) Operating Humidity 10 – 90% relative humidity, non-condensing Storage Humidity 5 – 85% relative humidity, non-condensing Power Supply Other Features Switching DC 12V, 1A • Supports SNMP MIBs (Simple network management protocol) • Features: Embedded HTTP Web management server that works with a Web browser supporting HTML 25 CB3000 Client Bridge Install Guide Customer Support Symbol Technologies provides its customers with prompt and accurate customer support. Use the Symbol Support Center as the primary contact for any technical problem, question or support issue involving Symbol products. If the Symbol Customer Support specialists cannot solve a problem, access to all technical disciplines within Symbol becomes available for further assistance and support. Symbol Customer Support responds to calls by email, telephone or fax within the time limits set forth in individual contractual agreements. When contacting Symbol Customer Support, please provide the following information: • • • Serial number of unit Model number or product name Software type and version number North American Contacts Inside North America, contact Symbol at: For sales and product information: For product support and service: Symbol Technologies, Inc. One Symbol Plaza Holtsville, New York 11742-1300 Telephone: 1-631-738-2400/1-800-SCAN 234 Fax: 1-631-738-5990 Symbol Global Support Center: International Contacts Outside North America, contact Symbol at: Symbol Customer Contact Centre 44 800 328 2424 (toll free UK) 042 053 333 6123 (Brno) + “in country” local numbers in EMEA Telephone: 1-800-653-5350 +1-631-738-6213 (Outside North America) Fax: 1-631-738-5410 Email: [email protected] 26 For other sales offices use the Symbol Services Web site for contact information http://www.symbol.com/services/howto/howto_contact_us.html Web Support Sites Comprehensive On-line support is available at the MySymbolCare Web site. Registration is free and a variety of services can be linked through this web-portal. MySymbolCare http://www.symbol.com/services/msc Symbol Services Homepage http://www.symbol.com/services Symbol Software Updates http://www.symbol.com/services/downloads Symbol Developer Program Web site http://devzone.symbol.com Additional Information Obtain additional information by contacting Symbol at: 1-800-722-6234 (Inside North America) +1-631-738-5200 (Inside/Outside North America) http://www.symbol.com/ 27 CB3000 Client Bridge Install Guide Regulatory Compliance All Symbol devices are designed to be compliant with rules and regulations in locations they are sold and will be labelled as required. Local language translations are available at the following Website: http://www.symbol.com/services/manuals/. Any changes or modifications to Symbol Technologies equipment, not expressly approved by Symbol Technologies, could void the user's authority to operate the equipment. Symbol’s devices are supplied through controlled distribution channels and are professionally installed. Use only the supplied or an approved replacement antenna. Unauthorized antennas, modifications, or attachments could cause damage and may violate regulations. Country Approvals Regulatory markings are applied to the device signifying approval for use in the following countries: United States, Canada, Australia, Japan and Europe 1, 2. Please refer to the Symbol Declaration of Conformity (DoC) for details of other country markings. This is available at http://www2.symbol.com/doc/. Note 1: For 2.4GHz Products: Europe includes, Austria, Belgium, Czech Republic, Cyprus, Denmark, Estonia, Finland, France, Germany, Greece, Hungary, Iceland, Ireland, Italy, Latvia, Liechtenstein, Lithuania, Luxembourg, Malta, Netherlands, Norway, Poland, Portugal, Slovak Republic, Slovenia, Spain, Sweden, Switzerland and the United Kingdom. Note 2: The use of 5GHz RLAN's has varying restrictions of use; please refer to the Symbol Declaration of Conformity (DoC) for details. Operation of the device without regulatory approval is illegal. Safety in Hospitals Wireless devices transmit radio frequency energy and may affect medical electrical equipment. When installed adjacent to other equipment, it is advised to verify that the adjacent equipment is not adversely affected. FCC / EU RF Exposure Guidelines Safety Information The device complies with Internationally recognized standards covering Specific Absorption Rate (SAR) related to human exposure to electromagnetic fields from radio devices. 28 Reducing RF Exposure—Use Properly It is advisable to use the device only in the normal operating position. To comply with FCC RF exposure requirements, antennas that are mounted externally at remote locations or operating near users at stand-alone desktop of similar configurations must operate with a minimum separation distance of 20 cm from all persons Power Supply Use only a Symbol-approved power supply (pt # 0993036903) output rated 12 Vdc and minimum 1 A. The power supply is certified to EN60950 with SELV outputs. Use of alternative power supply will invalidate any approval given to this device and may be dangerous. Wireless Devices Ad-Hoc Operation Ad-Hoc operation is limited to Channels 36-48 (5150-5250 MHz). Use of this band is restricted to Indoor Use Only; any other use will make the operation of this device illegal. Restrictions - FCC & IC Use of the 5150-5250 MHz band is restricted to Indoor Use Only; any other use will make the operation of this device illegal. Symbol declares that FCC ID: H9PCB3000 is limited to Channel 1 - Channel 11 by firmware. Radio Frequency Interference Requirements—FCC This equipment has been tested and found to comply with the limits for a Class B digital device, pursuant to Part 15 of the FCC rules. These limits are designed to provide reasonable protection against harmful interference in a residential installation. This equipment generates, uses and can radiate radio frequency energy and, if not installed and used in accordance with the instructions, may cause harmful interference to radio communications. However there is no guarantee that interference will not occur in a particular installation. If this equipment does cause harmful interference to radio or television reception, which can be determined by turning the equipment off and on, the user is encouraged to try to correct the interference by one or more of the following measures: • • • • Reorient or relocate the receiving antenna Increase the separation between the equipment and receiver Connect the equipment into an outlet on a circuit different from that to which the receiver is connected Consult the dealer or an experienced radio/TV technician for help. 29 CB3000 Client Bridge Install Guide Radio Transmitters (Part 15) This device complies with Part 15 of the FCC Rules. Operation is subject to the following two conditions: (1) this device may not cause harmful interference, and (2) this device must accept any interference received, including interference that may cause undesired operation. Radio Frequency Interference Requirements – Canada This Class B digital apparatus complies with Canadian ICES-003. Cet appareil numérique de la classe B est conforme à la norme NMB-003 du Canada. Radio Transmitters This device complies with RSS 210 of Industry & Science Canada. Operation is subject to the following two conditions: (1) this device may not cause harmful interference and (2) this device must accept any interference received, including interference that may cause undesired operation. Label Marking: The Term "IC:" before the radio certification signifies that Industry Canada technical specifications were met. CE Marking and European Economic Area (EEA) The use of 2.4GHz RLAN’s, for use through the EEA, have the following restrictions: • Maximum radiated transmit power of 100 mW EIRP in the frequency range 2.400 -2.4835 GHz. • France outside usage, the equipment is restricted to 2.400-2.45 GHz frequency range. • Belgium outside usage, the equipment is restricted to 2.460-2.4835 GHz frequency range. • Italy requires a user license for outside usage. The use of 5GHz RLAN’s has varying restrictions for use within the EEA; please refer to the Symbol Declaration of Conformity (DoC) for details at http://www2.symbol.com/doc/. Statement of Compliance Symbol Technologies, Inc., hereby, declares that this device is in compliance with the essential requirements and other relevant provisions of Directive 1999/5/EC. A Declaration of Conformity may be obtained from http://www2.symbol.com/doc/. Other Countries Mexico - Restrict Frequency Range to: 2.450 - 2.4835 GHz. Sri Lanka - Restrict Frequency Range to: 2.400 – 2.430 GHz. Symbol Technologies, Inc. One Symbol Plaza Holtsville, New York 11742-1300 http://www.symbol.com 72E-86491-01 Rev A July 2006