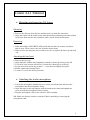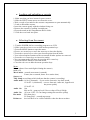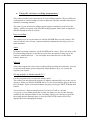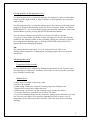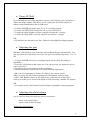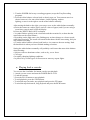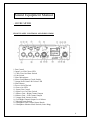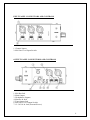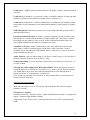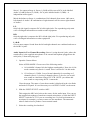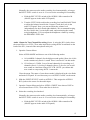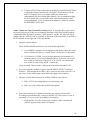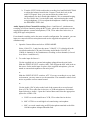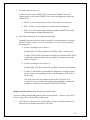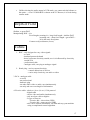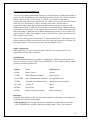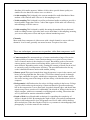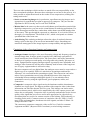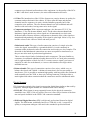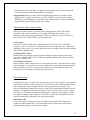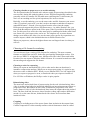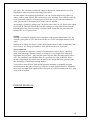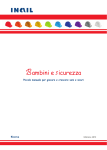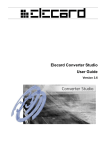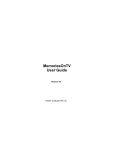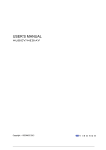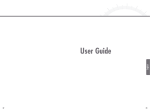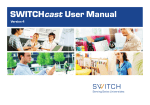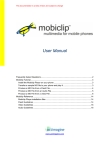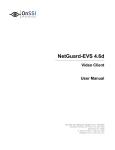Download Canon XL1 User manual
Transcript
CANON XL1 USER MANUAL By Lindsey Thorpe 1 Canon XL1 Manual • Mounting and removing XL lenses Mounting 1. Remove the dust cap from the lens and the body cap from the camcorder. 2. Align the red dot on the camera body with the mount positioning point (the red dot) on the lens, then turn the lens clockwise until it clicks and locks into place. Removing 1. Slide and hold the LENS RELEASE switch and turn the lens counter-clockwise until it stops. Then, remove the lens from the camera body. 2. When you are not using the lens or camera, be sure to replace the dust cap and body cap. Attaching the lens hood 1. Remove the lens cap. 2. Align the hood with the lens lengthways, and the Canon logo facing to the left. 3. Twist it 90° into position (clockwise), so that the Canon logo is to the top. • You do not need to assert any pressure — screw the hood lightly into place. 4. Finally, tighten the locking screw. • To remove, reverse the above procedure. • Attaching the studio microphone 1. Loosen the microphone attachment screw on the viewfinder unit and insert the microphone into the microphone clamp. 2. Align the mark on the microphone with the mark on the clamp and tighten the screw to hold the microphone firmly in place. 3. Plug the microphone cable to the camera’s MIC terminals. NB: Make sure that the camera is turned off before attaching or removing the microphone cable. 2 • Loading and unloading a cassette 1. Make sure that you have inserted a power source. 2. Slide the EJECT button across to release the cover. • Wait a couple of seconds for the cassette compartment to open automatically. 3. Load or unload the cassette. • Insert the cassette gently with the window facing out. • Remove the cassette by pulling it straight out. 4. Press the mark on the compartment until it clicks. 5. Click the cover back into place. • Selecting from the menus 1. Turn the POWER dial to a recording program or to VCR. 2. Slide open the red cover to reveal the menu operation keys. 3. Press the MENU button to open the menu. 4. Press r or t cursor key to move the arrow up or down the display. 5. Press the e cursor key to select your chosen option from the menu. • Your selected option remains on the screen and all other options are removed. 6. Press the r or t cursor keys to choose its setting. • You can return to the full menu by pressing the e cursor key. 7. Press the MENU button to close the menu. • Close the red cover to hide the menu operation keys. Menu: Zebra (shows if too much light is hitting the camera) 16: 9 (off) Movie mode – normal (movement is smooth) Frame (not as smooth, better for a sunrise shot) Sensor (on) Tally lamp (record lamp which indicates that the camera is recording) Audio mode: 16 bit (2 channels) – if you use the front mic, lose back sound 12 bit ST-1 (4 channels) – can use front mic, radio mic, lappelle mic but poorer quality 12 bit ST-1-2 Audio 1 in line Mic att 20 – pump up level if low or chop off level if high Audio 2 in (if set at 12 ST-1-2 can change settings but sacrifice quality) Rec mode SP (short play) LP (long play) – extends tape usage D/time set does not have to be visible. Indicates when the shot was taken 3 • Using the various recoding programmes The camera provides you with a choice of six recording programs. They use different combinations of camera settings in order to adjust the exposure and other functions to match the recording situation. The name of your selected recording program appears constantly on the left of the display, with the exception of the Easy Recording program whose mark is displayed and then disappears after 4 seconds. Easy recording The simplest way to use the camera is with the POWER dial set to the position. The camera will take care of focus, exposure and other adjustments, leaving you free to point and shoot. Auto In normal recording conditions, set the POWER dial to (Auto). This is the same as the Easy Recording program, except that you now have the option of using any of the camera’s manual functions — you can adjust focus and exposure, set the white balance, and so on. Manual Select this program for total creative freedom when operating the camcorder. You can set aperture and shutter speeds completely independently to give you exactly the exposure you require. Giving priority to shutter speed (Tv) Use this program to let you select the shutter speed. The camera sets the appropriate aperture (F number) automatically to give the correct exposure. When you turn the POWER dial to Tv, the current shutter speed is shown in the viewfinder. Select your desired shutter speed by pressing the SHUTTER and other buttons. You can choose 9 shutter speeds between 1/60 and 1/15,000 of a second. • If you try to set a shutter speed that is either too high or too low for the shooting conditions, the indicator flashes in the viewfinder. In this case, increase or decrease the setting until the flashing stops, or slide the ND FILTER switch ON/OFF as appropriate before changing the setting. 4 Giving priority to the aperture (Av) Use this program to let you select the aperture (iris diameter) to give you maximum control over the depth of field. A large F number (a small aperture) gives a greater depth of field. Av F2.8 Use this program to let you select the shutter speed. The camera sets the appropriate aperture (F number) automatically to give the correct exposure. When you turn the POWER dial to Tv, the current shutter speed is shown in the viewfinder. Select your desired shutter speed by pressing the SHUTTER and other buttons. You can choose 9 shutter speeds between 1/60 and 1/15,000 of a second. • If you try to set a shutter speed that is either too high or too low for the shooting conditions, the indicator flashes in the viewfinder. In this case, increase or decrease the setting until the flashing stops, or slide the ND FILTER switch ON/OFF as appropriate before changing the setting. NB: The camera memorizes the latest Tv or Av value until a new value is set. Turning off the camcorder or changing the recording program does not erase the stored value. Adjusting the focus Temporary focus override You can adjust the focus temporarily without turning autofocus off. Turn the lens’s focusing ring to set the focus. Autofocus will resume as soon as you take your hand away from the focusing ring. Manual focus 1. Slide the focus switch on the body of the XL lens to M (manual). 2. When using a zoom lens, rotate the zooming ring to the telephoto end. 3. Rotate the focusing ring to adjust the focus. 4. When using a zoom lens, use the zooming ring to reframe the subject. • To resume autofocus, slide the focus switch to AF (auto). • If you focus manually then leave the camcorder with the power turned on, you may lose focus on your subject. This possible slight shift in focus is due to a rise in temperature in the camcorder interior and lens. Check the focus before resuming shooting 5 • Using AE Shift By controlling the level of the automatic exposure (AE) function, you can lighten or darken the image slightly. This allows you to compensate for backlit subjects or subjects with predominately dark or light tones. 1. Turn the POWER dial to the Auto, Tv or Av recording program. 2. Turn the AE SHIFT dial to adjust the AE to your desired level. • To make the image brighter, turn the controller towards the + settings. • To make the image darker, turn the controller towards the – settings. NB: • AE shift does not function in the Easy, Manual or Spotlight Recording programs. • Adjusting the gain When the GAIN knob is set to (auto) the camera adjusts the gain automatically. You can also rotate the GAIN dial to one of the five preset levels that range from –3 to +12 dB. 1. Turn the POWER dial to any recording program except (Easy Recording) or (Spotlight). 2. Press the GAIN knob so that it pops out. You can now turn it to adjust the gain to your desired level. • The gain level you select appears in the viewfinder. • Push the knob back in when you have finished making adjustments. -3dB: Low noise recording for indoor, low light or low contrast scenes. 0dB: Low noise, life-like colour reproduction of illuminated scenes at night. +6dB/+12dB: Brighten indoor or low-light scenes (when the iris is fully open). Gain-up to enable you to increase the depth of field from using a smaller iris aperture. NB: • You cannot use the GAIN in the Easy Recording or Spotlight recording programs. • Adjusting the white balance The XL1 has two modes other than fully auto (A) and manual: - Indoor mode (3200°K light) Outdoor mode (5600°K sunlight) Setting the white balance 6 1. Turn the POWER dial to any recording program (except the Easy Recording program). 2. Press the white balance selector knob so that it pops out. You can now turn it to choose between A for auto white balance, indoor lighting, outdoor lighting, or turn it to the right to set the white balance manually. After turning the knob to the right, you can go on to set the white balance manually: a) Point the camera at a white object (such as a sheet of paper) and if you are using a zoom lens, zoom in until it fills the display. b) Press the WHITE BALANCE set button. • A symbol flashes quickly in the viewfinder and then remains lit, to show that the camera has set the white balance. • Depending on the light source, the flashing may at times change to a slower speed, rather than remain lit. The result will remain better than with the auto setting, and you can continue recording. c) Turn the white balance selector knob back to A to return to the auto setting. Push the knob back in when you have finished making selections. Setting the white balance manually will probably work better than auto white balance when shooting: • Subjects with one dominant colour, such as sky, sea or forest. • Close-ups. • In rapidly changing lighting conditions. • In places lit by certain types of fluorescent or mercury vapour lights. • Playing back a cassette You can use the viewfinder for instant, on-the-spot playback. 1. Attach a power source and turn the POWER dial to VCR. 2. Load the cassette. 3. Press the PLAY button to start playback. • To end playback, press the STOP button. • To wind the tape forwards, stop playback and press the FF button. • To wind the tape backwards, stop playback and press the REW button. 7 Sound Equipment Manual - SHURE MIXER FRONT PANEL CONTROLS AND INDICATORS 1. Pan Control 2. Input Level Bi-Colour LED 3. 1 kHz Tone Oscillator Switch 4. Link Switch 5. Slate Microphone 6. Meter Lamp/Battery Check Switch 7. Output Peak/Limiter Bi-Colour LED 8. Slate Button 9. Power On/Off Switch 10. Power On LED 11. Input Gain Control 12. Input Low-Cut Filter Switch 13. Master Gain—Right Channel Output 14. Master Gain—Left Channel Output 15. Output Peak Limiter Switch 16. Left/Right Channel Output Level Meters 17. Monitor Input Switch 18. Headphone Gain Control (Inner Knob) 19. Headphone Monitor Mode Switch (Outer Ring) 8 INPUT PANEL CONNECTORS AND CONTROLS 1. Channel Inputs: 2. Mic/Line Level Input Switch: OUTPUT PANEL CONNECTORS AND CONTROLS 1. Mix Bus Jack 2. Main Output 3. Headphones Outputs 4. Monitor In Jack 5. Tape Output Jack 6. Mic/Line Level Output Switch 7. 12–30 Vdc In Jack (External Power) 9 Rifle mic – put yellow cable (Female) into Male. Insert the opposite end of the yellow cable into the Shure Mixer. Turn Shure Mixer on. Plug headphones in by inserting the big jac. Use channel 1, turn channels 2 and 3 down in order to avoid a hissing sound. To check tone, turn tone button on, use the master switch to set it to -4. Insert green plug into Shure mixer and the camera which must be set to 12. If the green lights flashes red, the levels are too high. Lappelle mic – The end of one side of the plug is inserted into the lapelle mic and the other end into the Shure mixer. Radio mic – There is a transmitter and a receiver. Ensure that the transmitter is plugged into the Shure mixer while the receiver is plugged into the camera. Wireless mic - that the frequency on the transmitter and the camera are the same. Pulse Code Modulation (PCM): Sound waves: sound is recorded as 0 and 1 after it is converted in pulse codes. The digital audio code (a series of "off or on" signals) is recorded by the drum, on a part of the tape that is separate from the video information. are vibrations in the air. There are 2 basic properties: frequency and amplitude. Frequency – from low to high, Amplitude – from soft to loud. Together they form a sine wave. The wave’s amplitude is represented by its height; the further the curve swings above and below its centre line, the louder the signal. Its frequency can be represented by the number of times per second the wave goes through a complete "cycle". The more cycles per second, the higher the wave’s frequency. What does the microphone do? The microphone picks up sound and outputs an analogue signal. This signal is then passed through an analogue-to-digital (A/D) converter. An analogue signal that ranges between +1 and -1 volts goes through an infinite range of values between those points, but a digital system can record only a finite number of those values. The more digits it has, the more steps it can distinguish and the more closely it can match its readings to the variations in the original signal. Because digital systems use finite means to record infinite signal variations, some mismatch is inevitable, and every such mismatch adds noise and distortion to the signal. 10 16-bit stereo = highest quality sound, produces CD quality sound, 2 channel sound on one track 12-bit stereo (2 channels) = records on 2 of the 4 available channels, leaving the other channels available for the addition of sound, music, narration, etc. 12-bit stereo (4 channels) = used for simultaneous recording on four channels which means audio can be outputted as four independent channels. Audio quality is slightly lower. XLR Microphones: balanced, contain a noise-cancelling cable that greatly reduces unwanted interference Locked and unlocked audio: unlocked = always completely in sync with the video. The difference is found with the number of audio samples per video frame. Locked – the sample rate per frame of video is fixed, while with unlocked audio allows for some slight variations in the number of samples per frame. Terminals vs Tracks : Audio 1 and Audio 2 refer to the physical location of the audio inputs. Audio 1 terminals appear on the back of the camcorder, Audio 2 terminals are on the right side of the handle. Stereo 1 and Stereo 2 refer to the stereo tracks available on the tape. Audio Monitor: only use when using 12-bit (Stereo 1 and 2) mode. If you use the 16bit mode, then the sound is fixed in Stereo 1 only. Camera Recording: You can select the sound source you want to record: Stereo 1, 2 or a mix of both Selecting the audio output in VCR Playback Mode: When playing back a tape in which the audio was recorded in 12 bit (Stereo 1, 2) mode, you can select the output you would like to hear. Press the audio monitor button to cycle through these 4 selections: Stereo 1, 2, Default mix, variable mix If the sound was recorded in 16 bit mode, it only contains Stereo 1 sound and you cannot select an audio mix Choosing the output channel Make sure the camera is set to VCR mode. Open the menu and select the output channel you wish: L/R (Stereo) = default Normal stereo mode – left-side signal + output at left channel terminal + the right-side signal + output at right channel terminal Audio mode 16 bit/12 bit stereo 1, audio signal will be sent to RCA jacks labelled L&R 11 Stereo 1 for output at Stage A, Stereo 1 (L&R) will be sent to RCA jacks labelled Audio 2 (L&R) & Stereo 2 (L&R) – RCA jacks labelled Audio 2 (L&R) = 4 independent audio signals Mixed the balance at Stage A, combination of left channels from stereo 1&2 sent to left channel of Audio 1 & combination of right channels will be sent to right channel of Audio 1. L/L Only left side signal is output to RCA left & right jacks. For reproducing only main voice of bilingual information recorded on other equipment. R/R Only the right side is output to the RCA left & right jacks. For reproducing only sub voice of bilingual information on other equipment L+R+R Gives a mono output. Sound from the left and right channels are combined and sent to the left RCA jacks. Audio Input for Two Channel Recording (Stereo 1) using the mini jacks, where the sound source is the supplied microphone or an external microphone plugged into the mini jacks (3.5mm mini-plug type): 1. Open the Camera Menu. Select AUDIO MODE. Choose one of the following modes: a. 16-bit 48kHz 2 channel (for the highest sound quality). Note: the 16-bit mode contains only Stereo 1 sound. There is no Stereo 2 in this mode. b. 12-bit Stereo 1 (32kHz, 2 out of 4 total channels) for recording on 2 channels (Stereo 1), leaving 2 channels (Stereo 2) free for you to add new sound at a later date using a DV VCR. NOTE: you cannot add new sound to a tape using the XL1 camcorder. Close the menu. The name of your chosen mode is displayed in the viewfinder and main LCD panel. It is not necessary to set AUDIO 1 to MIC on the menu. 2. Slide the INPUT SELECT switch to MIC. This assigns the MIC mini jacks as the source for the audio input. You can use the supplied microphone or attach an external microphone, or slide the INPUT SELECT switch to ATT. If you are recording in a very loud environment (at an airport for example), you may want to use the attenuator. The attenuator reduces loud noises to produce a more natural sound. 3. Select the recording level method. 12 Normally, the camera sets the audio recording level automatically, as long as the REC LEVEL switch is set to A. You can set the recording level manually: a. Slide the REC LEVEL switch of the AUDIO 1/Mic controls to M. (MANU appears in the audio LCD panel). b. Turn the LEVEL dial to adjust the recording level and BALANCE dial to adjust the balance between the 2 inputs. Check the levels in the audio LCD panel. Note: you can not adjust the volume level independently for the left and right channels. We recommend keeping the level below the 12 point index mark, and monitoring the sound using headphones. You can adjust the headphone volume by rotating the PHONES LEVEL dial. Audio 1 Input for Two Channel Recording (Stereo 1) using the RCA jacks, where the sound source is a VCR, CD or other input device using the RCA terminals on the back of the XL1, instead of the microphone mini jack. 1. Open the Camera Menu. Select AUDIO MODE and choose one of the following modes: a. 16-bit 48KHz 2 channel (for the highest sound quality) Note: the 16-bit mode contains only Stereo 1 sound. There is no Stereo 2 in this mode. b. 12-bit Stereo 1 (32kHz, 2 out of 4 total channels) for recording on 2 channels (Stereo 1), leaving 2 channels (Stereo 2) free for you to add new sound at a later date using a DV VCR. NOTE: you cannot add new sound to a tape using the XL1 camcorder. Close the menu. The name of your chosen mode is displayed in the viewfinder and main LCD panel. It is not necessary to set AUDIO 1 to MIC on the menu. 2. Slide the INPUT SELECT switch to AUDIO 1. This assigns the AUDIO 1 RCA jacks as the source for the audio input. 3. Open the Camera Menu and select AUDIO 1 INPUT, then choose LINE to record sound from a VCR, CD or other line-in devices. 4. Select the recording level method. Normally, the camera sets the audio recording level automatically, as long as the REC LEVEL switch is set to A. You can set the recording level manually: a. Slide the REC LEVEL switch of the AUDIO 1/Mic controls to M. (MANU appears in the audio LCD panel). 13 b. Turn the LEVEL dial to adjust the recording level and BALANCE dial to adjust the balance between the two inputs. Check the levels in the audio LCD panel. Note: you cannot adjust the volume level independently for the left and right channels. We recommend keeping the level below the 12 point index mark, and monitoring the sound using headphones. You can adjust the headphone volume by rotating the PHONES LEVEL dial. Audio 1 Input for Two Channel Recording (Stereo 1) using the RCA jacks, where the sound sources are XLR type microphones attached via the MA-100 Microphone Adapter/Shoulder Pad which contains 2 XLR inputs (L and R). The MA-100 can be plugged into the AUDIO 1 RCA terminals on the back of the camcorder, or AUDIO 2 RCA terminals on the right side of the grip handle. 1. Open the Camera Menu. Select AUDIO MODE and choose one of the following modes: a. 16-bit 48KHz 2 channel (for the highest sound quality) Note: the 16-bit mode contains only Stereo 1 sound. There is no Stereo 2 in this mode. b. 12-bit Stereo 1 (32kHz, 2 out of 4 total channels) for recording on 2 channels (Stereo 1), leaving 2 channels (Stereo 2) free for you to add new sound at a later date using a DV VCR. NOTE: you cannot add new sound to a tape using the XL1 camcorder. Close the menu. Chosen mode is displayed in the finder and main LCD. 2. If you are using the AUDIO 1 inputs, slide the INPUT SELECT switch to AUDIO 1. This assigns the AUDIO 1 RCA jacks (on the back of the XL1) as the source for the audio input, and disables the supplied microphone. 3. Open the Camera Menu and select AUDIO 1 INPUT, then choose: a. MIC ATT 20: recording high-level sound using a mic b. MIC: to record sound using an XLR microphone 4. Select the recording level method. Normally, the camera sets the audio recording level automatically, as long as the REC LEVEL switch is set to A (automatic). You can set the recording level manually: a. Slide the REC LEVEL switch of the AUDIO 1/Mic controls to M. (MANU appears in the audio LCD panel). 14 b. Turn the LEVEL dial to adjust the recording level and BALANCE dial to adjust the balance between the 2 inputs. Check the levels in the audio LCD panel. Note: you can not adjust he volume level independently for the left and right channels. We recommend keeping the level below the 12 point index mark, and monitoring the sound using headphones. You can adjust the headphone volume by rotating the PHONES LEVEL dial. Audio Input for Four Channel Recording (Stereo 1 and Stereo 2, simultaneous recording of all four channels) using the RCA jacks, where the sound sources are the supplied microphone; external microphones; VCR, CD or other line-in devices; or using XLR type microphones. Four channel recording can be the most versatile configuration. For example, you can input two external wireless microphones and use the supplied microphone, all simultaneously. 1. Open the Camera Menu and select AUDIO MODE. Select 12-bit ST-1, 2 and close the menu. "12bit ST-1,2" is displayed in the viewfinder and main LCD panel. Selecting Audio Mode 12-bit ST-1,2 (32kHz, 4 channels) is for simultaneous recording on four channels (referred to as Stereo 1 and Stereo 2). 2. To set the input for Stereo 1: Use the supplied mic or external microphone plugged into the mini jacks. Slide the INPUT SELECT switch to MIC. This assigns the MIC mini jacks as the source for the audio input. In place of the supplied microphone, you can attach an external microphone to the mini jacks. or Slide the INPUT SELECT switch to ATT. If you are recording in a very loud environment, you may want to use the attenuator. The attenuator reduces loud noises to produce a more natural sound. or Use the Audio 1 RCA jacks on the back of the camcorder to record sound from a VCR, CD or other line-in devices; or XLR microphones. Switch the Input Selector to Audio 1. Open the Camera Menu and select the appropriate option for AUDIO 1 IN: a. LINE: to record sound from a VCR, CD or other line-in devices b. MIC ATT20: to record high-level sound using a microphone c. MIC: to record sound using an XLR microphone attached to the MA100 Microphone Adapter/Shoulder Pad. 15 3. To set the input for Stereo 2: Connect a device to the AUDIO 2 RCA jacks on the handle.3 From the Camera Menu, select Audio 2 INPUT, then select the appropriate option for AUDIO 2 IN: a. LINE: To record sound from a VCR, CD or other line-in devices b. MIC ATT20: To record high-level sound using a microphone c. MIC: To record sound using a XLR microphone attached to the MA100 Microphone Adapter/Shoulder Pad. 4. Select the recording level for 4 channel recording. Normally, the camera sets the audio recording level automatically, as long as the REC LEVEL switch is set to A (automatic). You can set the recording level manually: a. Set the recording level for Stereo 1: Slide the REC LEVEL switch of the AUDIO 1/MIC controls to M. Turn the LEVEL dial to adjust the recording level and BALANCE dial to adjust the balance between the two inputs. Check the levels in the audio LCD panel. b. Set the recording level for Stereo 2: Slide the REC LEVEL switch of the AUDIO 2 controls to M (manual). c. Turn the L and R dials to independently adjust the recording levels of the two inputs (corresponding to the L and R channels of the Audio 2 RCA jacks). Check the levels for each channel in the audio LCD panel. It is essential for you to monitor the sound using headphones. Adjust the headphone volume by rotating the PHONES LEVEL dial. Making a Sound Check while recording 4 channel audio: Press the AUDIO MONITOR button to make a sound check — Stereo 1 only (ST1), Stereo 2 only (ST2) or both (MIX), each in turn. • Your choice is selected a few seconds after you last pressed the button, and shown in the viewfinder and audio LCD panel. 16 • Unlike selecting the audio output in VCR mode, you cannot mix the balance at this point — even if VARIABLE is chosen at the VCR menu, it is fixed during camera mode. Depth of Field Shallow vs great DOF Manipulating DOF = iris Focal length (zooming in) - long focal length = shallow DOF (zooming out) – short focal length = great DOF = all in the same focal plane Camera to object distance (focus) Cables 1. BNC - only designed to carry video signals - co-axial - insulated protected sheath - doesn’t generate electricity outside, nor is it influenced by electricity outside of it - professional cable - analogue cable, carrying an analogue signal 2. Kettle plug - carries current/electricity - controls behaviour of devices - carries only electricity, not audio or video 3. RCA - analogue cable - co-axial - not professional - domestic plug - can take either video or audio, not simultaneously - can only take one wavelength of information 4. Firewire cable - aka 4 to 6, 4 to 4, 6 to 6, 1394 protocol - digital cable - carries video and audio simultaneously - only need one cable to digitise - 2 types of firewire: Firewire 400 = slower than USB2 Firewire 800 = same speed as USB2 - also carries control information, can start and stop your machine using a complicated control algorithm 17 5. S-video cable – aka YC cable - calculates values/changes by different algorithm - between composite and component - inside camera kit - cleaner than composite - video only PATHWAYS: Composite – noisy, slow, analogue, only takes video information Component – only video, no audio capacity 6. 9 pin Remote cable – allows to stop/start/record/eject - no audio or video - aka RSS control cable protocol 7. XLR (audio) – 3 plugs: i. neutral ii. left iii. right - can take stereo - audio only 8. Jack cable – stereo – indicated by black rings (on top and middle) 9. Network cable – telecommunications plug Codecs/ Compression Types of compression: Video codecs can use spatial compression, temporal compression, or a combination of both. 1. Spatial compression, affects only a single frame at a time. This type of compression makes random access to any point in the video and editing easy. Spatial compression finds redundancy within a frame—either in areas of flat or similar colours, or areas of a frame that look like other areas of the frame—and saves space by encoding these similar areas by reference, rather than by a literal description of colour attributes for each and every pixel. 2. Temporal compression, adds the ability to use other frames as a reference for the current frame. In video, each frame tends to be similar to the frame preceding it. Temporal compression encodes only the changes from one frame to another (with the exception of key frames, as described below, which contain a complete representation of the data in a frame, without reference to previous frames). 18 Frame types and compression You can reveal many fundamental concepts of compression by looking at the kinds of frames in a file. Depending on the codec and options used, one, two, or three kinds of frames may be in a file. A key frame, or I-frame, is a complete image that is compressed using intraframe compression. An I-frame isn’t based on any other frames in the file. The first frame of a movie is always an I-frame. A delta frame is compressed using interframe compression and contains only those portions of the adjacent frames that are different. If two frames are mathematically identical, and the second one is a delta frame, it will require only a few bits to encode. But if more than half of the image is different, most codecs automatically generate a new I-frame. For typical content, a delta frame might be only 10-20% the size of the same frame at the same quality as an I-frame. There are two main types of delta frames: P-frames and B-frames. The content of a Pframe (predictive frame) is based on the previous frame; the content of a B-frame (bidirectional frame) is based on the previous and subsequent frames. Audio compression While audio may use only a small fraction of the bits in a compressed file, it is responsible for half of the experience. Sampling rate The most fundamental factor in audio is sampling rate, which is measured in Hertz (Hz), or cycles per second. Audio CDs use 44100 Hz, or 44.1 kilohertz (KHz), which provides excellent reproduction. Sample Used Sufficient for 8 KHz Phone system Speech 11 KHz Old multimedia standard Better speech 22.050 KHz Also old multimedia standard Recognizable music 32 KHz Common in broadband video Minimum for decent music 44.1 KHz Audio CD Music 48 KHz DVD, DAT Music 96 KHz High-end audio recording Music mastering Bit depth Bit depth is the number of bits used for each sample in each channel—the higher the bit depth, the better the audio quality. • 8-bit sampling This bit depth, which was responsible for that harsh sound in the early CD-ROM titles, produces fairly poor quality audio. There is no reason to 19 distribute 8-bit audio anymore. Modern 16-bit codecs provide better quality at a smaller file size than 8-bit codecs were ever able to. • 16-bit sampling This bit depth is the current standard for audio distribution. Most modern codecs and all audio CDs use 16-bit sampling as well. • 20-bit sampling This bit depth is used for professional audio recording to provide a better dynamic range than 16 bits. Codecs that support 24-bit audio can effectively take advantage of 20-bit sources. • 24-bit sampling This bit depth is rapidly becoming the standard for professional audio recording because it provides more sonic detail than 16-bit sampling, meaning you can use many more effects and layers without introducing errors. Channels Most audio from computers is either mono with a single channel or stereo with two channels. Low bit rates generally use mono because it requires fewer bits. There are techniques you can use to produce video that compresses well: • Camera motion The amount and type of camera motion has a huge effect on the compressibility of content. Camera motion changes every pixel of every frame. Lack of camera motion is the simplest, of course. But modern codecs can encode camera motion, such as that created using dollies, quite well. Tilts and pans are more difficult. Depending on the codec, rotating the camera (a Dutch) can be trivial or extremely costly in compression efficiency. The most difficult motion for any codec is hand-held camera motion with random jostling. • Shutter speed This speed controls how long the aperture is open in the camera, and hence, how long light hits the film or the CCD. Slower shutter speeds let through more light, and hence less grain, which helps compression. Slower shutter speeds also cause moving parts of the image to become blurry, which makes them easier to compress. • Backgrounds A difficult motion for codecs is foliage rustling in the breeze. Foliage is green, which makes up the majority of luma and therefore gets allocated many bits in the compression. Leaves have hard, irregularly shaped edges, and details that require many bits to encode well. Additionally, the motion of foliage in the breeze is largely random, with leaves constantly overlapping and revealing, all motions that are very difficult for motion estimation to handle. • Depth of field A useful and subtle technique for controlling the complexity of images is depth of field. By managing the depth of field, you can keep unimportant objects in the background or close foreground out of focus while clearly showing the actual subject of the shot. Depth of field is very common in cinematography and photography, so it looks natural to the audience. 20 There are other techniques which can have as much effect on compressibility as the above mentioned techniques. Because these techniques occur later in the process, it is often possible to adjust them based on the results of test compressions, making finetuning much easier. • Static versus moving images As in production, superfluous moving images aren’t appropriate for content that you plan to aggressively compress. They are not that important for DVD, but they are for web and CD-ROM. • Motion blur In the same way that a real-world shutter speed introduces motion blur that helps compression, you can use the virtual shutter in rendering applications. For effects that support motion blur, render them with a shutter speed that matches that of the source. This speed might be expressed as a duration, or, as in After Effects, as the angle of a virtual shutter. The default is 180°, which corresponds to a shutter speed half that of the frame rate. • Anti-aliasing This rendering technique softens the edges of rendered elements, letting a pixel at the edge of an area be an intermediate value. Smoothing out transitions among parts of the image improves compressibility and appearance. Capturing video: choosing formats and connections • Analogue formats Analogue video uses fluctuating voltage and frequency signals to transmit image data. It ranges greatly in quality but is inherently susceptible to visual interference from electronic noise, like power lines, and suffers attenuation, or the loss of signal power and quality over long cable runs (usually 300 meters or more). Equipment that supports analogue signals is generally more affordable, and analogue video formats are still the most commonly used because of the long-term use of legacy equipment that is still active today. Because computers only use digital data, the analogue source must be converted to a digital copy to be captured. When it is sent back to an analogue medium like videotape, it is converted back to an analogue signal. This conversion can lead to minor errors (quantization errors) being introduced because of the imprecise relationship between analogue and digital signals. You can minimize these quantization errors by using the right format, good equipment, cables, and connections. • Composite A composite video signal carries the luminance and the chrominance channels in a single signal. The biggest problem with composite video is that luma information can leak into chroma, and vice versa. This leakage can lead to noise, known as chroma crawl, which can be amplified by the video capture process and reduce the overall quality. Composite video is generally understood to be the lowest quality video signal that you can use and is more appropriate for video delivery (broadcast) than as a source for content creation (video editing, DVD authoring, or encoding for the web). Common sources of composite video are VHS (1/2 inch tape) VCRs and camcorders, broadcast television signals, and older U-Matic 3/4inch professional VTRs. The connectors common to composite video are RCA or Cinch for consumer equipment and BNC (Bayonet Neill-Concelman), a twist-locking connector 21 common to professional and broadcast video equipment. As the quality of the RCA or BNC cable that is used increases, the noise and attenuation decreases. • S-Video The introduction of the S-Video format was a major advance in quality for consumer and professional video editors. S-Video splits the luma and chroma channels into two separate wire pairs, which eliminates generally half of the composite noise artefacts. The two chroma channels are still combined and still interfere with each other, leaving some noise in the signal. • Component analogue With component analogue, also known as YUV (Y for luminance, U for one chroma channel, and V for the other chroma channel) the luminance signal and the two colour signals are all transmitted over their own dedicated cables. Because all three components or channels of the video signal are transmitted independently, the quality of the signal is quite high. Noise is very low and the colours in the video are richer and more precise. • Unbalanced audio This type of audio connection consists of a single wire that carries the signal, surrounded by a grounded shield. It is used commonly in consumer audio products because the connection and circuitry are less complex. The downside is that unbalanced connections are more susceptible to interference, so they are not often used in professional applications. There are three basic kinds of unbalanced audio connectors. The most familiar to consumers is traditional unbalanced audio that uses RCA or Cinch jacks (normally red for right and white or black for left). To connect a stereo signal, you can use a single RCA cable for each channel, or a stereo cable that has two single cables moulded into one. • Balanced audio This type of connection consists of two wires, which serve to balance the signal, and a shield. A balanced connection is far less susceptible to interference, so it is possible to maintain high quality with long cable runs. Balanced audio normally uses the XLR, or three-pin, locking connector, which provides a much tighter and robust connection than the connectors used for unbalanced audio. Digital formats DV formats the original video signal on tape using digital data similar to that used by computers. Multiple digital formats are available in the video industry. • DV25 (DV) This format is most commonly known by the physical connection standard it uses, IEEE-1394 or FireWire, however it uses only a fraction of the data rate and speed available in the IEEE-1394 connection standard. • SDI(Serial Digital Interface) SDI is a high-end, professional format for digital signals. The SDI format, technically known as CCIR-601 or 601, is superior in quality to component analogue video and is the standard in professional and 22 broadcast television. Because it is digital and uncompressed, it can be edited and copied many times with no detectable loss of quality. • Digital audio There are many different digital audio formats. Consumer-grade digital audio is carried on electronic (such as S/PDIF) or optical (such as square TOSlink or round Miniplug) connection cables. Digital video carries an embedded digital audio signal with the digital video signal. Choosing the right capture codec When you capture content, you must choose an appropriate codec. The choice depends on the capture hardware you’re using, the format from which you’re capturing, and your storage requirements. There are three basic types of codecs to choose from: DV, Motion JPEG, and uncompressed. 1. DV codecs The DV25 format is ideal when capturing from a DV25 deck. Over a FireWire connector, you can use DV25 to copy the native bits from the tape onto a hard disk, making a perfect copy. If you use a different format at a higher data rate, the resulting video will be slightly lousy. 2. Motion JPEG codecs Motion JPEG has been the leading format for high-end video-editing systems for some time. Motion JPEG is 4:2:2, and most implementations allow you to specify a data rate or quality level. 3. Uncompressed codecs More and more cards support true 4:2:2 uncompressed video. The data rates are large, and the quality is no better than a lossless compression. One significant advantage of some uncompressed codecs is support for 10-bit-per-channel captures, which can perform better for analogue and especially SDI sources. Exporting video Capturing from tape is required for many projects, but for some projects, all content is created electronically. In other projects, a lot of creative work is done during editing and compositing on the computer. In those cases, going back out to tape is an unneeded distraction. Many tools, such as After Effects and Adobe Premiere Pro can export to a compressed file from the timeline, a process that works well for a single file. However, if features in other encoding tools are required, for example, volume encoding to multiple output formats, it is useful to export an intermediate from the timeline and use the exported file for further processing. Exporting to file A file you export for later processing is called an intermediate file. The goal of creating an intermediate file is to provide high quality in the most useful format without introducing any compression artefacts. 23 Choosing whether to preprocess or to avoid rendering The first question that you should ask is when to apply preprocessing (described in the next section): during the rendering phase or later. Preprocessing during rendering generally results in a smaller file, but adds more rendering time. It also means you can’t use an encoding tool for special operations, like inverse telecine. Basically, to avoid rendering, you use the same codec and file format as your source video. If you don’t preprocess, you don’t need to uncompress and then recompress unmodified frames—instead, you copy them from the source into the output. Different tools support this process in different ways—in Adobe Premiere Pro, you turn off the Recompress option in the Video pane of the Export Movie Settings dialog box. For this process to work, the video must truly be unchanged with the same frame rate, frame size, pixel aspect ratio, and so on. The simplest way to ensure that no changes were made to the video is to use the same project preset for export that was used for import, which is the default behaviour in Adobe Premiere Pro. When you preprocess, choose the highest frame rate and largest frame size that you will use. Choosing a file format for rendering You can choose from a variety of file formats for rendering. The most common formats are QuickTime and AVI; both offer good-quality intermediate codecs. You can also use MPEG-2 at high data rates. Modern tools like After Effects and Adobe Premiere Pro can export to Windows Media 9 format. It is essential to make sure that the encoding tool supports the file format. Choosing a codec for exporting When you export an intermediate file, pick a codec and a data rate that doesn’t introduce compression artefacts. When you are not preprocessing, it’s typical to use the source codec or Motion JPEG. When you use Motion JPEG, use it in single field when you export as progressive scan, or interlaced when you export as interlaced. For AVI files on Windows, the Huffyuv codec is quite popular. Deinterlacing video The most basic and critical form of preprocessing for the web is deinterlacing. Most video is produced and edited as interlaced (although, an increasing amount is done as progressive scan). But almost all web video is encoded as progressive scan. If the source frame of video is left with interlaced lines intact, the output shows the stacked lines. The lines look bad, but worse, those lines have sharp edges and are difficult to encode. So, at the same bit rate, deinterlaced video shows fewer artefacts than interlaced video. Cropping Cropping is excluding areas of the source frame from inclusion in the output frame. Content composed for video normally confines critical elements to what are called 24 safe areas. The safe areas exclude the edges of the screen, which may be cut off or distorted on some televisions (especially older ones). In some digital video editing applications, you can crop an image using a filter. In others, such as After Effects, the easiest way to crop an image is to scale the video up so the unwanted edges are no longer part of the frame. If you want an asymmetric scale, you can move the anchor point of the video as needed. An example of scaling is going from 720 pixels wide source to 352 pixels wide output for VideoCD. The specified method for this scaling is to crop eight pixels from the left and right of the source, leaving a 704 pixel wide frame that you can reduce by exactly 50% to 352 pixels wide. Scaling Scaling is resizing the cropped source rectangle to the proper output frame size, for example, going from a 720 x 480 source frame to a 320 x 240 output frame for web video. Scaling up on either axis forces a video editing application to make up data that’s not in the source. It’s always preferable to scale down on both axes if possible. Noise reduction Noise reduction encompasses a variety of techniques to remove noise, especially grain, from an image, making it easier to compress. Very simple noise reduction algorithms are just blurs—they can hide grain, but can make the image quite soft as well. The commonly used Median filter is a good blur for noise reduction. More advanced algorithms try to blur only the parts of the image that have grain and may take advantage of differences among frames. Tools such as After Effects Professional perform automatic or manually-assisted scratch removal and other processes to improve or repair degraded source. Normally these tools are stand-alone applications or plug-ins to a video tool that need to be used early in the workflow. END OF MANUAL 25