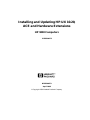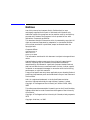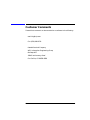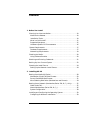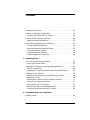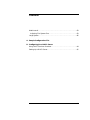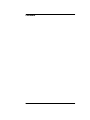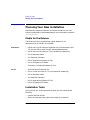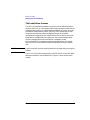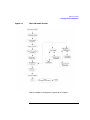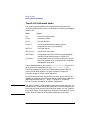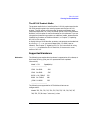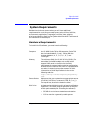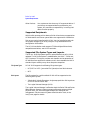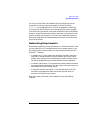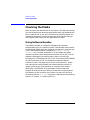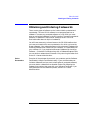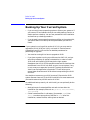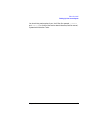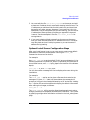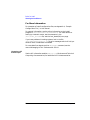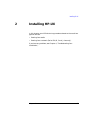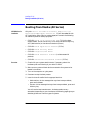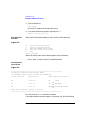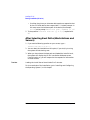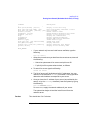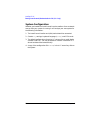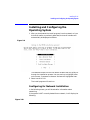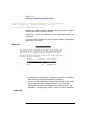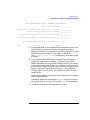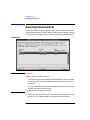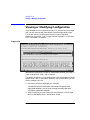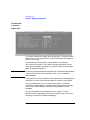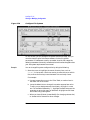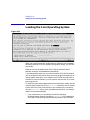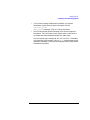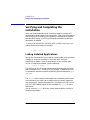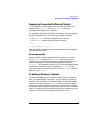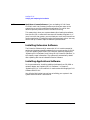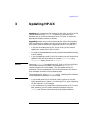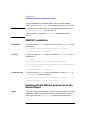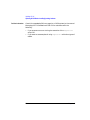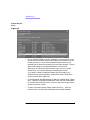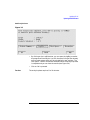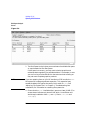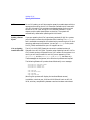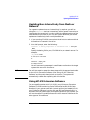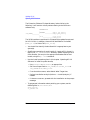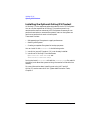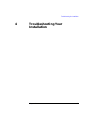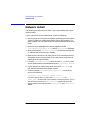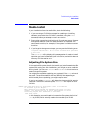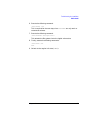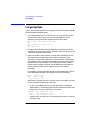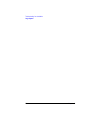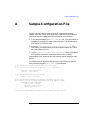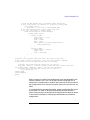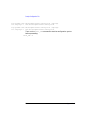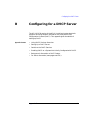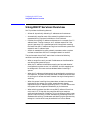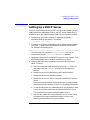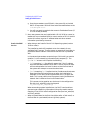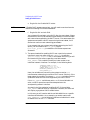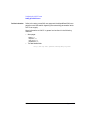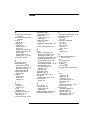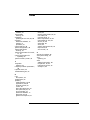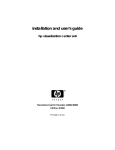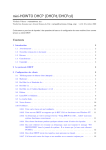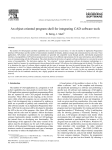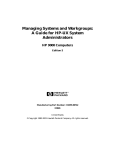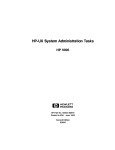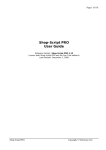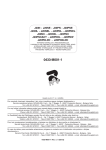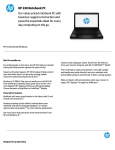Download HP Visualize J2240 - Workstation Technical data
Transcript
Installing and Updating HP-UX 10.20, ACE and Hardware Extensions HP 9000 Computers B2355-90173 B2355-90173 April 1998 © Copyright 1998 Hewlett-Packard Company Notices Use of this manual and compact disc(s), flexible disc(s) or tape cartridge(s) supplied for this pack is restricted to this product only. Additional copies of the programs can be made for security and back-up purposes only. Resale of the programs in their present form or with alterations, is expressly prohibited. This document contains information which is protected by copyright. All rights are reserved. Reproduction, adaptation, or translation without prior written permission is prohibited, except as allowed under the copyright laws. Corporate Offices: Hewlett-Packard Co. 3000 Hanover St. Palo Alto, CA 94304 The information contained in this document is subject to change without notice. Hewlett-Packard makes no warranty of any kind with regard to this manual, including, but not limited to, the implied warranties of merchantability and fitness for a particular purpose. Hewlett-Packard shall not be liable for errors contained herein or direct, indirect, special, incidental or consequential damages in connection with the furnishing, performance, or use of this material. A copy of the specific warranty terms applicable to your Hewlett-Packard product and replacement parts can be obtained from your local Sales and Service Office. UNIX is a registered trademark in the United States and other countries, licensed exclusively through X/Open Company Limited. Copyright © The Regents of the University of California 1979, 1980, 1983 This software and documentation is based in part on the Fourth Berkeley Software Distribution under license from the Regents of the University of California. Copyright © The Regents of the University of Colorado, a body corporate 1979 Copyright © Veritas, Inc 1995. 2 This document has been reproduced and modified with the permission of the Regents of the University of Colorado, a body corporate. Use, duplication or disclosure by the U.S. Government Department of Defense is subject to restrictions as set forth in paragraph (b)(3)(ii) of the Rights in Technical Data and Software clause in FAR 52.227-7013. Rights for non-DOD U.S. Government Departments and Agencies are as set forth in FAR 52.227-19(c)(1,2). Printing History April 1998 ... Edition 1. This edition documents material related to installing and upgrading HP-UX operating systems and application software. Some of this material was previously included in Installing HP-UX 10.20 and Updating from HP-UX 10.0x to 10.20 (HP Part No. B2355-90119). The printing date and part number indicate the current edition. The printing date changes when a new edition is printed. (Minor corrections and updates which are incorporated at reprint do not cause the date to change.) The part number changes when extensive technical changes are incorporated. New editions of this manual will incorporate all material updated since the previous edition. HP Division: HP-UX Learning Products Hewlett-Packard Company 3404 East Harmony Road Fort Collins, CO 80528-9599 3 Customer Comments Please direct comments on documentation or software to the following: [email protected] Fax: (970) 898-4720 Hewlett-Packard Company WSY Information Engineering Group Mailstop # 27 3404 East Harmony Road Fort Collins, CO 80528-9599 4 Contents 1. Before You Install Planning Your New Installation . . . . . . . . . . . . . . . . . . . . . . . . . . . . . . . .10 Media for the Release. . . . . . . . . . . . . . . . . . . . . . . . . . . . . . . . . . . . . . .10 Installation Tasks. . . . . . . . . . . . . . . . . . . . . . . . . . . . . . . . . . . . . . . . . .10 What is a Cold Install? . . . . . . . . . . . . . . . . . . . . . . . . . . . . . . . . . . . . . .11 Supported Hardware . . . . . . . . . . . . . . . . . . . . . . . . . . . . . . . . . . . . . . .15 Hardware-Specific OS Enhancements . . . . . . . . . . . . . . . . . . . . . . . . .16 System Requirements. . . . . . . . . . . . . . . . . . . . . . . . . . . . . . . . . . . . . . . .17 Hardware Requirements . . . . . . . . . . . . . . . . . . . . . . . . . . . . . . . . . . . .17 Networking Requirements . . . . . . . . . . . . . . . . . . . . . . . . . . . . . . . . . . .19 Checking the Media . . . . . . . . . . . . . . . . . . . . . . . . . . . . . . . . . . . . . . . . . .20 Using Software Bundles. . . . . . . . . . . . . . . . . . . . . . . . . . . . . . . . . . . . .20 Obtaining and Entering Codewords . . . . . . . . . . . . . . . . . . . . . . . . . . . . .21 Backing Up Your Current System . . . . . . . . . . . . . . . . . . . . . . . . . . . . . .22 Choosing the Install Source . . . . . . . . . . . . . . . . . . . . . . . . . . . . . . . . . . .24 Setting Up the Network Install Source. . . . . . . . . . . . . . . . . . . . . . . . .24 2. Installing HP-UX Booting from Media (All Series) . . . . . . . . . . . . . . . . . . . . . . . . . . . . . . . .28 Workstation (Series 700) Boot Process . . . . . . . . . . . . . . . . . . . . . . . . .29 Server (Series 800) Boot Process . . . . . . . . . . . . . . . . . . . . . . . . . . . . . .31 After Selecting Boot Paths (Workstations and Servers). . . . . . . . . . . .34 Booting from a Network (Workstation/Series 700, B, C J Only) . . . . . . .35 Older Series 700 . . . . . . . . . . . . . . . . . . . . . . . . . . . . . . . . . . . . . . . . . . .35 Newer Workstations (Series 700, B, C, J) . . . . . . . . . . . . . . . . . . . . . . .36 System Configuration. . . . . . . . . . . . . . . . . . . . . . . . . . . . . . . . . . . . . . .38 Installing and Configuring the Operating System . . . . . . . . . . . . . . . . .39 Configuring for Network Installation . . . . . . . . . . . . . . . . . . . . . . . . . .39 5 Contents Selecting the Root Disk . . . . . . . . . . . . . . . . . . . . . . . . . . . . . . . . . . . . . . 42 Viewing or Modifying Configuration . . . . . . . . . . . . . . . . . . . . . . . . . . . . 44 Configuring the Disk and File System. . . . . . . . . . . . . . . . . . . . . . . . . 48 Loading the Core Operating System . . . . . . . . . . . . . . . . . . . . . . . . . . . . 54 Specifying System Information . . . . . . . . . . . . . . . . . . . . . . . . . . . . . . 55 Verifying and Completing the Installation . . . . . . . . . . . . . . . . . . . . . . . Listing Installed Applications . . . . . . . . . . . . . . . . . . . . . . . . . . . . . . . Removing Unwanted Software/Filesets . . . . . . . . . . . . . . . . . . . . . . . . Creating a Recovery System. . . . . . . . . . . . . . . . . . . . . . . . . . . . . . . . . Installing Extension Software . . . . . . . . . . . . . . . . . . . . . . . . . . . . . . . Installing Applications Software . . . . . . . . . . . . . . . . . . . . . . . . . . . . . 58 58 59 59 60 60 3. Updating HP-UX HP-UX 10.20 System Requirements . . . . . . . . . . . . . . . . . . . . . . . . . . . . 62 Starting the Source Media . . . . . . . . . . . . . . . . . . . . . . . . . . . . . . . . . . 63 Updating SD-UX Before Installing/Updating Software. . . . . . . . . . . . . 65 SW-DIST Installation . . . . . . . . . . . . . . . . . . . . . . . . . . . . . . . . . . . . . . 66 Updating SD-UX Without Root Access to the Remote Depot . . . . . . . 66 Updating HP-UX Software . . . . . . . . . . . . . . . . . . . . . . . . . . . . . . . . . . . Updating a Single System or Series 800 Server-Cluster . . . . . . . . . . Updating a Cluster . . . . . . . . . . . . . . . . . . . . . . . . . . . . . . . . . . . . . . . . Updating Non-Interactively from Media or Network . . . . . . . . . . . . . Using HP-UX Extension Software . . . . . . . . . . . . . . . . . . . . . . . . . . . . Adding Additional Functionality . . . . . . . . . . . . . . . . . . . . . . . . . . . . . Networking Products on Additional Media . . . . . . . . . . . . . . . . . . . . . Installing the Optional OnlineJFS Product . . . . . . . . . . . . . . . . . . . . 69 69 69 77 77 79 79 80 4. Troubleshooting Your Installation Network Install . . . . . . . . . . . . . . . . . . . . . . . . . . . . . . . . . . . . . . . . . . . . 82 6 Contents Media Install . . . . . . . . . . . . . . . . . . . . . . . . . . . . . . . . . . . . . . . . . . . . . . .83 Adjusting File System Size . . . . . . . . . . . . . . . . . . . . . . . . . . . . . . . . . .83 Large System . . . . . . . . . . . . . . . . . . . . . . . . . . . . . . . . . . . . . . . . . . . . . . .86 A. Sample Configuration File B. Configuring for a DHCP Server Using DHCP Services: Overview . . . . . . . . . . . . . . . . . . . . . . . . . . . . . . .94 Setting Up a DHCP Server . . . . . . . . . . . . . . . . . . . . . . . . . . . . . . . . . . . .95 7 Contents 8 Before You Install 1 Before You Install This manual covers HP-UX 10.20, Additional Core Enhancements (ACE) and Hardware Extensions "cold" installations and updates, as well as updates from 10.x to 10.20. • Cold install means installing system software on a new (uninstalled) or existing system disk in such a way as to completely erase old data. See Chapter 2, “Installing HP-UX,” for the cold install procedure for HP-UX 10.20. • Update, for HP-UX 10.x, means using the SD-UX tools to install new OS or application software from a media or network source depot. See Chapter 3, “Updating HP-UX,” for the procedure for updating 10.x to 10.20. Use the tool swlist with your install depot to obtain current information on bundle and product contents. • Upgrade means using the 9.U3 tools and procedures to update your system from a pre-10.0 version of HP-UX to 10.01. The SD-UX tools are then used to update from 10.01 to 10.10 or 10.20. Information about utilities and procedures for upgrading your system from HP-UX 9.0x systems is covered in the manual Upgrading from HP-UX 9.x to 10.x and in the Release Notes for this software (online in /usr/share/doc). Chapter 1 9 Before You Install Planning Your New Installation Planning Your New Installation New features, component software, and recent changes for your new system are described in the Release Notes for your new system, located in /usr/share/doc. Media for the Release The following CDs are supplied with typical Media Kits, for Workstations or for Servers, as indicated: Workstations: • Install and Core OS Software: Additional Core Enhancements (ACE 2.0). Use this CD to install the ACE software(Workstations). • Install and Core OS Software. This is the base OS release only. • HP-UX Recovery Media • 10.x Extension Software • HP-UX Application Software (5 CDs) • HP-UX Diagnostic/IPR Media • Interworks Contributed Software (2 CDs) Servers: • 10.20 Hardware Extensions 2.0 • HP-UX Install and Core OS. This is the base OS release only. • HP-UX Recovery Media. • 10.x Extension Software. • HP-UX Application Software (5 CDs). • HP-UX Diagnostic/IPR Media. Installation Tasks During the HP-UX 10.20 installation process, you will need to do the following: • Connect and test devices. • Boot a minimal operating system from media (or a network). 10 Chapter 1 Before You Install Planning Your New Installation • Install software products from tape, CD-ROM, or network. • Execute HP-UX commands. Some of these tasks may require previous experience or the availability of a system administrator. Before you begin the install process, you should be prepared to enter some information as part of the process (especially if you are installing any part of the OS and applications from a network source). The process may ask for such information as the following: • The hostname of the (new) system on which you are installing HP-UX. • The local host's Internet Protocol (IP) address. • Default routing Internet Protocol (IP) address. • The subnet mask (for example, 255.255.248.0 or 0xfffff800). • The IP address of an install server (if used). If you have a DHCP server available, the network information can be provided automatically. See Appendix B, “Configuring for a DHCP Server.” After you have installed the 10.20 operating system, you will use other HP-UX tools, utilities and scripts to set up windowing, networking, printing, mail, etc. This document does not cover these post-installation activities. For further information on these tasks, see the manual System Administration Tasks (HP Part No. B2355-90079). What is a Cold Install? A cold install is performed when your new system does not come with a pre-loaded operating system, or when a system is corrupted and you want to start over with a new HP-UX 10.x system. If you purchased your system with the HP-UX Instant Ignition option, a version of HP-UX has already been installed, according to the specification in your order. You do not need to reinstall it unless you want to make changes in the disk layout. Chapter 1 11 Before You Install Planning Your New Installation The Installation Process This HP-UX installation procedure is similar to that used for previous versions of HP-UX 10.x. During the cold install process, an install kernel is booted from the HP-UX Install Media (see below) or from a server on the network (Workstation (Series 700) only). Your system disk is then initialized and the new system configured using a set of default configurations supplied on the Install Media. You can either use one of these default configurations or create your own custom configuration. Once the configuration and initialization is complete, a new full-functioned HP-UX operating system and applications are loaded from the HP-UX 10.20 media (or from the network) onto your system disk. CAUTION A cold install will erase all existing data on the target disk(s) during the process. The HP-UX 10.20 cold install process is similar for all current HP 9000 computer platforms. See the flow chart Figure 1-1 which outlines the process. 12 Chapter 1 Before You Install Planning Your New Installation Figure 1-1 The Cold Install Process Each of the steps in the diagram is explained in Chapter 2. Chapter 1 13 Before You Install Planning Your New Installation The HP-UX 10.20 Install Media The Install program software is a single, self-contained volume on CD-ROM (combined with the HP-UX core) which contains the following Install items: Lif File Purpose ISL The initial system loader. HPUX A secondary loader. AUTO The auto-boot file. CONFIG The file that describes the default system configurations which you can specify. INSTALL The install kernel. INSTALLFS Install RAM File System. INSTCMDS A compressed tar-archive containing the commands used during the install process in the RAM-FS. SYSCMDS A compressed tar-archive containing the mini-system that is extracted prior to running the SD-UX software management commands. See the Release Notes on your system (/usr/share/doc) for the list of other patches and components on your Install and Core CD There are separate CD-ROMs for HP Workstation (Series 700) and Server (Series 800) hardware. For both, the delivery medium is CD-ROM, except for certain custom deliveries. On HP 9000 Workstations (Series 700), the Install Kernel can also be loaded from a network source. See the section “Booting from a Network (Workstation/Series 700, B, C J Only)”, in Chapter 2, “Installing HP-UX,”for more information on network installations. NOTE The ability to load the 10.20 install kernel from a network source is not available on HP Server (Series 800) computers. For these computers, you must load the install kernel from the physical media. You can, however, then install Server OS and application products from a network SD-UX server, once the install kernel has been loaded from local media. 14 Chapter 1 Before You Install Planning Your New Installation The HP-UX Product Media The product media for the "Install and Core" HP-UX product consists of a CD-ROM containing both the Install program and the Core HP-UX product. The CD contain all the bundles, products and filesets, both required and optional, for a fully functional system. See “Using Software Bundles” in this chapter for more information on this software. If you are using optional networking products on additional media, please see also “Networking Products on Additional Media”, in Chapter 3, “Updating HP-UX,”in this manual. A display listing of 10.20 bundles, products, and contents can be obtained by running swlist on your source depot (disk, CD-ROM, tape, or network). See Chapter 3, “Updating HP-UX,” for instructions on using swgettools to update the SD-UX tools first, if the source is a new version of HP-UX. Supported Hardware Workstations The following new workstation hardware is supported on this release, at the time of printing. (See your HP representative for updated information): Model CPU Speed(MHz) -------------------------------C200 PA-8200 200 C240 PA-8200 236 B132L+ PA-7300LC 132 B180 180 PA-7300LC J2240 PA-8200 236 -------------------------------The following are supported for NFS diskless client-server configurations: Models 705, 710, 712, 715, 720, 725, 730, 735, 742, 743, 745, 747, 748, 750, 755, B-class, C-class and J-class. Chapter 1 15 Before You Install Planning Your New Installation Servers Server systems supported on this release include the following: T600, K370, K570, K380, and K580. See your HP representative for updated support information. Hardware-Specific OS Enhancements The J2240 Software This J2240 Software and other enablement software on your Install and Core disc contain special versions of the HP-UX Install and Core OS for use with the new J2240 PA-RISC workstation and other systems The J2240 software includes two Additional Core Enhancement (ACE) bundles for HP-UX. The July 1997 Workstation ACE bundle adds support to HP-UX for the PA-RISC 8200 processor, Ultra SCSI I/O, 100 BaseT networking, VISUALIZE-FX graphics, and the OpenGL 3-D programming API. The current (April 1998) ACE adds multiprocessor (MP) configuration support for the J2240. The Install and Core OS CD-ROM contains all software necessary to boot and run a J2240 workstation: CAUTION Do not remove either of the Workstation ACE bundles from a J2240 computer. This software is necessary to boot and run the J2240. Before You Install a J2240 For information on upgrading your J282 system, see the instructions in Model J2240 Upgrade (P/N A2876-90012). For detailed installation information, use this manual. For information on known problems, refer to the “Known Problems” section of the current Release Notes (online on your new system, in /usr/share/doc/ or available on the HP Software Depot web site: www.software.hp.com . 16 Chapter 1 Before You Install System Requirements System Requirements Besides the minimums shown below, you will have additional requirements for such things as swap space, tools, utilities, facilities, environments, applications, languages, user files, data, graphics, printing and plotting. Refer to the System Administration Tasks manual for information on these topics. Hardware Requirements To install this OS software, you must have the following: Computer An HP 9000 Series 700 or 800 computer. Series 700 also includes Models B, C and J. Series 800 also includes Models A, K, E, F, G, H, I, D, T, and "Ultralight”. Memory The minimum RAM for HP-UX 10.20 is 16 MB. (For some older Series 800 models, such as 8x5 which support 8 MB cards in the first slot, the RAM requirement for system loading must be configured as at least 16 MB in the first slot.) Your HP representative can assist in obtaining the proper amount of RAM. Information on RAM requirements is also on the following web site: http://www.hp.com:80/computing/mvp/memory. html. Source Device Make sure that your system has an appropriate source (CD-ROM, DDS drive, or network (S700, B, C, or J)). For tape drives, be sure the heads are clean. Disk Drive At least one hard-disk drive with at least the following capacities: (The install program performs an analysis of disk space needed prior to loading the software.) • 525 MB for a minimum standalone workstation. • 1 GB or more for a generally usable system. Chapter 1 17 Before You Install System Requirements Other Devices Your system can also have any HP-supported device. If you have an unsupported device connected to your system, HP assumes no responsibility in making that device function properly. Supported Peripherals With the disk space provision above, all disk drives that are supported as HP Workstation and Server system disks are supported for installation. Disk arrays can be installed with HP-UX, but the installation tasks do not support configuring an array. See your array documentation for configuration information. The HP-UX installation tools support VT100 and Wyse 60 terminals, compatible emulations, and all HP terminals. Supported File System Types and Layouts The HP-UX 10.20 file system layout is quite different from HP-UX 9.0x releases. The 10.20 file system is modeled after the UNIX™ SVR4 and OSF/1 systems. This layout provides such benefits as the separation of OS software from application software, and it also resembles the UNIX standard layout used by many other computer companies. File System Types HP-UX 10.20 supports the following file system types: • UFS/HFS or VxFS (Journaled File System) on local disk volumes. • NFS. Disk Layouts The file system for a cold-installed HP-UX will be supported on the following disk layouts: • "Whole disk" (single file system, single swap partition disk layouts as on HP-UX 9.0 for Series 700). • The Logical Volume Manager (LVM). The Logical Volume Manager is offered on both the Series 700 and Series 800 platforms. Because it helps to organize file space across multiple physical disks, you are encouraged to adopt this method of disk management. See the manual System Administration Tasks, or the lvm(7) man page for details. 18 Chapter 1 Before You Install System Requirements For HP-UX 10.20, Series 700 Software Disk Striping arrays are not supported. SDS arrays can be converted to LVM via the utility sdstolvm. If you upgrade to HP-UX 10.20, as opposed to installing it, this conversion will be done for you automatically during the upgrade. LVM disk striping can be set up on some volumes during the installation. However, striped volumes cannot be mirrored later on. Note that not all types of volumes may striped. This is due to an unbalanced amount of disk space assigned to the root/boot/swap volumes on the root disk that must not be striped. Networking Requirements Networking capabilities are not mandatory for a 10.20 cold install unless you are loading your OS and applications from a remote system. If you are loading from a remote system, you will need the following (for the Ethernet™ interface): • A network card. If your system has multiple LAN cards, select the card that is configured onto the correct network during the install process. Only one card can be configured for install. All other cards will not be configured and cannot be used during the installation. • A network install server. This must be on the same network subnet as the system that will be booted. This may require having one server on each subnet from which to boot clients. • A functional network connection. If you have more than one LAN connection, be prepared to select the correct one with which to connect to the install server system. Note: You cannot cold install via the network from a non-Ethernet interface. Chapter 1 19 Before You Install Checking the Media Checking the Media Make sure you have obtained the HP-UX tape or CD-ROM that matches your source device type. Note that applications requiring codewords will be on a separate CD. If your HP-UX product has multiple licenses, the installation process will install the most restrictive license unless you load a higher level license from the applications CD-ROM. Using Software Bundles The software "bundle" is a collection of filesets that have been encapsulated by HP for a specific purpose. These bundles make it easier to load several filesets onto your system as a single entity using the new SD-UX Software Distribution Commands (swinstall, swcopy, swremove, etc.). Bundles can be kept in SD-UX depots and copied, installed, removed, listed, configured and verified. All HP-UX 10.20 OS software is packaged in bundles to make it easier to install. See Managing HP-UX Software with SD-UX (HP Part Number B2355-90080) for more information on SD-UX commands, bundles and depots. A bundle is used in the same way as the pre-10.20 "partition", except that a bundle can contain filesets from several different products. In general, performing a single operation on a bundle is the same as performing it individually on all the filesets listed in the bundle. Bundles do not eliminate your ability to choose which initial products and filesets you wish to load on your system. You may still do this by interacting with the swinstall utility (see “Loading the Core Operating System”, in Chapter 2, “Installing HP-UX.”) 20 Chapter 1 Before You Install Obtaining and Entering Codewords Obtaining and Entering Codewords There are two types of software on the Product Media: protected and unprotected. The core HP-UX software is not protected and has no codeword. To access any protected software on a CD-ROM, you must enter an authorized codeword in the SD interface. To access unprotected software, no codeword is required (for example, the HP-UX 10.20 Runtime bundle does not require a codeword). You will have access only to those items on the CD-ROM medium that you have purchased, which are unprotected, or for which you have the proper codeword. Your codeword appears on the document Codeword for Installing Software that comes with your software; it is associated with your customer ID. If you received a document Codeword for Installing Software — Submittal Certificate, along with a Codeword Request Form, you can obtain a codeword and Customer ID by returning the latter form to the HP License Administration. Product Documentation Examine all the packages that contain your products and the Software Certificate(s). Keep the certificates handy. If your certificate does not include a codeword (and you want to load optional, protected software) you must obtain a codeword from Hewlett-Packard by following the codeword instructions that come with your Software Certificate. If you have problems with the codeword process, contact HP License Administration. Chapter 1 21 Before You Install Backing Up Your Current System Backing Up Your Current System • If you currently have no operating system or files on your system or if you have an OS and software that you can safely destroy, there is no need to perform a backup. You can now proceed with the installation and later set up a backup procedure. • If you already have an operating system and files on the system disk, you should make a full backup of the system before you start the install. • If your system is running a 9.0x version of HP-UX, you may want to upgrade to HP-UX 10.20 (via 10.01), not install it. See the manual Upgrading from HP-UX 9.x to 10.x for detailed procedures for performing an upgrade. • You must be running 9.0 or later to upgrade to 10.20. • If you have a system running a pre-9.0x version of HP-UX, and you are willing to destroy all system customization in order to install 10.20, then cold-installing 10.20 may be the right answer. Remember that HP-UX 10.20 uses pathnames and file locations that are different from HP-UX 9.0x. Back up your current system, if any, in such a way as to separate "structural" (system) directories from "data" (user and application) directories. This will allow you to recover data directories onto 10.20 without compromising the 10.20 structure. You should not recover any pre-10.0 "structural" files onto the 10.20 system. Recover them only if the 10.20 install fails for some reason and you need to restore the pre-10.0 version of HP-UX. For additional backup security for cold install, you can optionally do the following: • Make printouts of customized files and refer to them after the installation (for example, files such as .profile, /etc/netlinkrc, /etc/passwd). • Collect customized files in a directory (for example, /old). Use tar(1) to make a tape archive of the files in /old. After the installation, restore the files, editing them as desired. 22 Chapter 1 Before You Install Backing Up Your Current System You should also make copies of your "dot" files (for example, .profile and .mailrc). For further information about these files, see the manual, System Administration Tasks. Chapter 1 23 Before You Install Choosing the Install Source Choosing the Install Source An HP-UX 10.20 cold install can be made from two different sources. • Physical media (CD-ROM). See “Booting from Media (All Series)”, in Chapter 2, “Installing HP-UX.” • Network source. See the next section, “Setting Up the Network Install Source”. You can also choose to load only the Install Kernel from the installation media and then load the Core OS bundles and products from a network source. This would be especially useful for a Series 800 system, which does not support booting over a network at this time. Setting Up the Network Install Source A "network cold install" uses another machine on the network as its installation source. Once this is set up, a network install is the fastest installation method. Complete network cold installs can be performed on a Series 700 system only, but you can use either a Series 700 or Series 800 as the install server. After an install server is set up on your network, you can boot new systems from the server, and once booted, the installation process is similar to installing from physical media. Requirements for a network install server are: 1. HP-UX 10.20 on the server system. See “Hardware Requirements”, in this chapter. 2. Your server must be on the same network subnet as the system that will be booted. This may require having one server on each subnet from which to boot clients. 3. You must have the HPUX-Install product or NetInstall bundle loaded on the server. If HPUX-Install is not installed on your server, you must load it from the 10.20 Core-OS media using the swinstall command. You can obtain the HPUX-Install product by loading the entire NetInstall bundle from the Core-OS media. 4. You will need about 21 MB of free space in the server /usr/lib directory to accommodate HPUX-INSTALL. 24 Chapter 1 Before You Install Choosing the Install Source 5. You must edit the file /etc/instl_boottab on the server and add at least one IP address that is reserved for booting install clients. The IP addresses you add should be for cold installs only and should not be used by any other systems. However, if you know the LAN Link Addresses (LLA) of the systems you will be installing, you can use the IP addresses of those systems, providing you append the keyword "reserve". See the examples in the file /etc/instl_boottab for more guidance. 6. If you want to boot multiple systems from the server at the same time, you must add more than one IP address to this file. The server may deny boot services if multiple systems try to use the same IP address during booting. Optional Install Server Configuration Steps After your install server is set up, you may want to create some default parameters to make the process easier. Running the instl_adm command on the server can do this. For example: Use instl_adm(1M) to set the default SD-UX server and depot as in the following command line (where sd_server is replaced by the hostname of the swinstall server, and /var/hpux_depot is the location of its software depot): instl_adm -s sd_server:/var/hpux_depot You can also create a message that can be displayed to users during the installation. For example: The instl_adm -a option can be given a filename that contains the message or, if given a "—" (dash) as shown below, the command will prompt you to type in the message followed by Ctrl-D "end-of-file". Adding the -d option will cause the command to display the default information after making the changes, as follows: instl_adm -a - -d The instl_adm(1M) utility can also allow the advanced user to set up enough information to completely automate the installation. This is done by specifying configuration information as listed in the instl_adm(4) man page. Chapter 1 25 Before You Install Choosing the Install Source For More Information For examples of install configuration files, see Appendix A, “Sample Configuration File,”, in this manual. For general information, see the online information on the install program in /usr/share/doc/10.20RelNotes. For more details on setting up a network server, see the comments in the /etc/instl_boottab file, and the instl_bootd(1M) man page If you have problems in booting systems, look in the file /var/adm/syslog/syslog.log for error messages which will tell you whether more IP addresses are needed. For more details on depots and the swinstall command, see the manual Managing HP-UX Software with SD-UX. Information on HP Software Deport See the HP Information website, www.hp.com (Business and Technical Computing: Documentation) for additional HP-UX documentation. 26 Chapter 1 Installing HP-UX 2 Installing HP-UX In this chapter you will find start-up procedures based on the use of two types of sources: • Booting from media. • Booting from a network (Series 700, B, C and J class only). If you have any problems, see Chapter 4, “Troubleshooting Your Installation,”. Chapter 2 27 Installing HP-UX Booting from Media (All Series) Booting from Media (All Series) CD-ROMs Used in Installation: Only the Install and CORE OS Software: Additional Core Enhancements or Hardware Extensions CD will be needed for the OS installation. Other CDs (or custom tapes) will contain the following for software update or backup purposes: • CD-ROM: HP-UX 10.20 Install and CORE. This is the base release media. Do not install this CD for recent hardware requiring ACE (Workstation) or Hardware Extensions (Server) • CD-ROM: HP-UX Application Software. (5 CDs) • CD-ROM: HP-UX Recovery Media. • CD-ROM: Diagnostic/IPR Media. • CD-ROM: HP-UX Extension Software (Includes essential patches). • CD-ROM: Interworks Contributed Software (2 CDs). Procedure 1. Check with your system administrator, if necessary, about the hardware path and identity of your boot CD-ROM. 2. Make sure any external boot device connected to the system to be booted is turned on. 3. Turn on the computer or cycle power. 4. Press ESC to stop the boot process. 5. Insert the install media into the appropriate drive. • Workstations: At the message that says how to stop autoboot, press and hold ESC. • Servers: At the message that says how to stop autoboot, press and hold any key. You will see the boot console menu. As boot procedures vary somewhat, depending on your hardware, the following pages give you detailed guidance on various types of systems. 28 Chapter 2 Installing HP-UX Booting from Media (All Series) After it does a search, the boot ROM lists the devices from which you can boot. If a desired local boot device is not listed, and you have connected and powered it, check the cable connections before proceeding. LAN sources may require several searches. In both the Server and Workstation boot console, there is an on-line help facility to guide you through the process. If you need help, type help boot. Workstation (Series 700) Boot Process If you stop the boot process, the system will display a menu of boot commands. For some systems, you will see a help display similar to the following: For different computers, depending on your hardware type, you may see slightly different screens in the autoboot process. Newer Series 700 Boot Help Menu: Figure 2-1 Command Auto [boot|search] [on|off] Boot [pri|alt|scsi.addr] [isl] Boot lan[.lan_addr] [install] [isl] Chassis [on|off] Diagnostic [on|off] Fastboot [on|off] Help Information LanAddress Monitor [type] Path [pri|alt] [lan.id|SCSI.addr] Pim [hpmc|toc|lpmc] Search [ipl] [scsi|lan [install]] Secure [on|off] - Description Display or set auto flag Boot from primary, alternate or SCSI Boot from LAN Enable chassis codes Enable/disable diagnostic boot mode Display or set fast boot flag Display the command menu Display system information Display LAN station addresses Select monitor type Change boot path Display PIM info Display potential boot devices Display or set security mode When you see this screen, do the following: 1. Type search Enter. 2. If your CD-ROM device is identified in the list shown by the search command, proceed with the following steps. Otherwise, check the device and cable connections and repeat the search. Chapter 2 29 Installing HP-UX Booting from Media (All Series) 3. Type the following: boot scsi.x Use the SCSI address of the boot device for x. 4. If you see the following prompt, respond with "n". Interact with IPL (y or n)? Older Workstation Boot Menu: Older Series 700 systems display a menu similar to the following: Figure 2-2 b) s) a) x) ?) Boot from specified device Search for bootable devices Enter Boot Administration mode Exit and continue boot sequence Help Select from menu: When the actions menu shown above appears, do the following: • Press s Enter, to start a search for bootable devices. Older Workstation Search Results Figure 2-3 ================================================================ Searching for Devices with Bootable Media. To terminate search, press and hold the ESCAPE key. Device Selection Device Path Device Type and Utilities P0 scsi.6.0 HP 2213A IPL P1 scsi.3.0 P2 scsi.0.0 HP HP35480A IPL TOSHIBA CD-ROM XM-3301TA IPL Enter boot selection, (h)elp, or e(x)it: ================================================================ You will see a list of "Pn" selections, as above. If the desired device does not appear in the search list, do the following: 30 Chapter 2 Installing HP-UX Booting from Media (All Series) 1. Check the hardware. 2. Press x Enter. 3. Type s Enter to initiate another search. 4. At the prompt "Enter boot selection", enter the "Pn" device selection for the device containing your install media. If you know the SCSI address of the boot device beforehand, you can skip the search and simply type the following at the "Select from menu" prompt: b scsi.x Time Note After you have selected your boot device, loading the install kernel on a Workstation should take 3 to 5 minutes. After this you will be ready to interact with the rest of the HP-UX Install Utility to load the remainder of your system. Server (Series 800) Boot Process As noted previously, you can halt the autoboot process and use the autoboot commands. To do so, press any key during the autoboot process to display a Main Menu similar to the following: Newer Series 800 Boot Menu Figure 2-4 - Main Menu Command BOot [PRI|ALT|<path>] PAth [PRI|ALT] [<path>] SEArch [DIsplay|IPL] [<path>] COnfiguration menu INformation menu SERvice menu DIsplay HElp [<menu>|<command>] RESET Main Menu: Enter command or menu > Description Boot from specified path Display or modify a path Search for boot devices Displays or sets boot values Displays hardware information Displays service commands Redisplay the current menu Display help for menu or command Restart the system The capital letters in each command represent the minimum characters (mnemonics) you need to type in order to launch that command. Chapter 2 31 Installing HP-UX Booting from Media (All Series) 1. When you have chosen your boot device and entered the boot command, a connection will be established with the boot device. It is common that the Alternate Boot Device is set to an external CD-ROM. If this is your case, you can simply use the following command: bo alt 2. If you want to search for available boot devices, type: search (or the appropriate abbreviated command, as shown). A typical output might look like the following Newer Server Search Results Figure 2-5 ================================================================ Searching for potential boot device. This may take several minutes. To discontinue, press any key. Path Number P0 P1 P2 P3 Device Path 56/52.0 (dec) 56/52.3 (dec) 56/52.4 (dec) 56/52.6 (dec) Device Type Seq. record access media Seq. record access media Random access media Random access media Main Menu: Enter command or menu > ================================================================ For example, type "bo pn" where "pn" is the path number shown in the search output. You can also specify the device by the hardware path, such as "56/52.0", in place of the path number. 32 Chapter 2 Installing HP-UX Booting from Media (All Series) Older Server Boot Process For Models 8x7, 845, 835, 870, and other older Series 800 computers, you will see a boot display like the following: Figure 2-6 ================================================================ Console path = 56.0.0.0.0.0.0 38.0.0.0.0.0.0 Primary boot path = 52.2.0.0.0.0.0 (dec) 34.00000002.0.0.0.0.0 Alternate boot path = 52.0.0.0.0.0.0 34.0.0.0.0.0.0 (dec) (hex) (hex) (dec) (hex) 64 MB of memory configured and tested. Autoboot from primary path enabled. To override, press any key within 10 seconds. Boot from primary boot path (Y or N)?> n Boot from alternate boot path (Y or N)?> Enter boot path, command, or ?> ================================================================ 1. Turn on the system. 2. Press any key to stop the autoboot process, at the message to do so. 3. Insert the install CD-ROM. 4. Determine the hardware path of the install device from your system administrator. (There is no search capability to determine this information on older Series 800 models). • If the primary path shown on your screen is not the same as that for the install device, respond with "n" to the prompt "Boot from primary boot path". In this case, you will then be asked if you want to boot from the alternate path, which is typically set to an external CD-ROM device. • If the primary path shown on your screen matches that for the install device, respond with "y". Chapter 2 33 Installing HP-UX Booting from Media (All Series) • If neither the primary or alternate device paths correspond to that for the CD-ROM device, then respond with "n" to both prompts. In this case, enter the hardware path of the device (for example, 52.3.0) at the prompt "Enter boot path, command, or ?>". 5. To the question "Interact with IPL (y or n)?", respond with "n". After Selecting Boot Paths (Workstations and Servers) 1. If you see the following question on your screen, type n: Interact with IPL (Y or N)?> n 2. You can abort the installation at this point, if you wish, by turning the system off and starting over. 3. When you have chosen the boot path and loaded the Install Kernel, the system will display the HP-UX Installation Welcome screen. From this point on, you will respond to the requests for information on these screens. Time Note Loading the Install Kernel should take 3 to 5 minutes. For the remainder of the installation, go to “Installing and Configuring the Operating System”, in this chapter. 34 Chapter 2 Installing HP-UX Booting from a Network (Workstation/Series 700, B, C J Only) Booting from a Network (Workstation/Series 700, B, C J Only) 1. Determine your network server address for the install. If necessary, see your system administrator for this information. 2. Turn on your Workstation. 3. When you see a message about stopping the boot search, quickly press and hold ESC to stop the boot selection process. Older Series 700 On older Series 700 machines, you will eventually see the following: (For newer Workstations, see the section “Newer Workstations (Series 700, B, C, J)”, in this chapter.) Figure 2-7 b) s) a) x) ?) Boot from specified device Search for bootable devices Enter Boot Administration mode Exit and continue boot sequence HelpSelect from menu: Do one of the following: • If your network has only one install server and your system is not configured as a diskless client, then type: boot lan The boot may fail the first time because of an intentional delayed response by the install server. If it fails, try it again. If it fails more than three times, check for problems on the install server (see Chapter 4, “Troubleshooting Your Installation,”). OR • If your network has multiple install servers, make sure you boot from the network server address specified by your system administrator. To Search for Servers: 1. Type the following: search lan Enter 2. If your server does not appear during the search, type "x" in order to exit and continue the boot sequence. Chapter 2 35 Installing HP-UX Booting from a Network (Workstation/Series 700, B, C J Only) • If necessary, type the following command again: search lan Note that it will typically take two or three searches before the install server will be found, due to a built-in delayed response from the install server. • Identify your LAN server from the listing. • If three attempts result in no response from the desired server, see Chapter 4, “Troubleshooting Your Installation.” 3. If you know the Ethernet™ address of your server and can specify where to boot without going through the search process, type: boot lan.080009-nnnnnn where 080009-nnnnnn is the Ethernet address of the install server. This number can be found by running the lanscan(1M) command on the server. • If your server is listed during the search, then you can boot the system by typing "p" and the index number of the server. For example: p1 This will cause the boot to begin. OR • Alternatively, you can exit this screen by typing "x Enter", and typing "boot p1" at the previous screen. Newer Workstations (Series 700, B, C, J) On newer Workstations, after the power is turned on, you will see a graphical interface screen that displays instructions to press ESC to stop the boot process. 1. Press ESC, and you should see the following menu: Figure 2-8 36 Chapter 2 Installing HP-UX Booting from a Network (Workstation/Series 700, B, C J Only) Command Auto [boot|search] [on|off] Boot [pri|alt|scsi.addr] [isl] Boot lan[.lan_addr] [install] [isl] Chassis [on|off] Diagnostic [on|off] Fastboot [on|off] Help Information LanAddress Monitor [type] Path [pri|alt] [lan.id|SCSI.addr] Pim [hpmc|toc|lpmc] Search [ipl] [scsi|lan [install]] Secure [on|off] BOOT_ADMIN> Description Display or set auto flag Boot from primary,alternate or SCSI Boot from LAN Enable chassis codes Enable/disable diagnostic boot mode Display or set fast boot flag Display the command menu Display system information Display LAN station addresses Select monitor type Change boot path Display PIM info Display potential boot device Display or set security mode • If your network only has one install server available, type the following: boot lan install • Otherwise, to make sure you boot from the correct server, do one of the following: • Make the system search for servers and pick one. OR • Explicitly tell the system where to boot, as follows: a. To search for servers type the following: search lan install b. The list of servers will be displayed with IP addresses. You may need to run the command nslookup on another running system to determine which address corresponds to your server. c. Once you know the IP address of your server (as provided by the search, or by the nslookup command), boot the system by typing the following: boot lan.nn.n.nn.n install For nn.n.nn.n, supply the network address of your server. The system then begins to load the install kernel from the network server. Time Note This should take 3 to 5 minutes. Chapter 2 37 Installing HP-UX Booting from a Network (Workstation/Series 700, B, C J Only) System Configuration Whether you booted the install kernel from the media or from a network source, after your system is running it will analyze your new system for the following information: 1. The install kernel location and (disk) device identities connected. 2. Console tty settings, keyboard language (itemap) and EISA cards. 3. The default configurations from the LIF volume of the Install Media (named "CONFIG"). You may be asked for network information if it cannot be determined automatically. 4. A copy of the configuration file CUSTOM, in the LIF area of any disk on the system. 38 Chapter 2 Installing HP-UX Installing and Configuring the Operating System Installing and Configuring the Operating System 1. After you have booted the Install program, from the network or from the install media, as previously described, the install interface will automatically be displayed as follows: Figure 2-9 This Welcome screen is the first of several screens that will guide you through the installation process. Use your Tab key to highlight items on the screen. Press Enter to choose or activate the highlighted item. 2. Select Install HP-UX. The Install program will continue. Configuring for Network Installation In the following screen, you will be asked for information about networking. If the system is NOT currently booted from a network, it will display the following: Figure 2-10 Chapter 2 39 Installing HP-UX Installing and Configuring the Operating System If you plan to use a network software depot to load the operating system, you will need to enable networking at this time. Would you like to enable networking now?[y] Answering "n" means that you intend to install entirely from the media and the Install Kernel continues to load. Answering "y" brings up the following screen if you have more than one LAN card: (If you have only one LAN card, you will see the Network Configuration screen next (Figure 2-12). Figure 2-11 1. Choose the LAN interface that you will be using for this installation. (Note that only Ethernet can be used for installation.) 2. You will next see the following Network Configuration screen. Some of this information will have been filled in for you if you have configured the Dynamic Host Configuration Protocol (DHCP). See Appendix B, “Configuring for a DHCP Server,” for more information. Figure 2-12 40 Chapter 2 Installing HP-UX Installing and Configuring the Operating System HP-UX INSTALLATION UTILITY NETWORK CONFIGURATION This system's hostname:______________ Internet protocol address (eg. 15.2.56.1) of this host:______________ Default routing internet protocol address:______________ The subnet mask (eg. 255.255.248.0 or 0xfffff800):______________ Internet protocol address of the Install Server System:______________ Is this networking information only temporary? [ OK ] [ Cancel ] [ No ] [ Help ] 3. If not already filled in, this information must be entered, if you plan to use the network to install any portion of the operating system or application products. (This information will not be required if you are installing the entire system from CD-ROM). An additional line,("…Install Server System"), appears only when booting from a network. 4. For the question about the network information being temporary: "temporary" means that the network IP address will be used as default information during the install process and to fill in the fields of the system configuration screens. The "temporary" status will also prevent DHCP from retaining the "lease" on this IP, as it would if the network information were marked "permanent". See Appendix B, “Configuring for a DHCP Server,” for detailed information on what leasing entails. You will see the system configuration screens after the OS is installed and the system reboots. The default response for this question is "no". If you press the space bar (or Enter) when the cursor is on this field, "yes" will be displayed. 5. Choose OK when you have finished with this screen. Chapter 2 41 Installing HP-UX Selecting the Root Disk Selecting the Root Disk If you have more than one target disk, after you have finished with the Install Welcome screen, you will see the Select System Root Disk screen. If you have only one disk, skip to “Viewing or Modifying Configuration”. Figure 2-13 NOTE Shortcuts Tips for using the install interface: • If you prefer to use the keyboard to manipulate the Install interface, you can do so by typing the underlined letter of an item (such as "C" for Cancel). • For help, choose the Help button at the bottom of each screen. Press f1 or CTRL-f for context-sensitive help. • Use CTRL-k to get navigation key help. 1. Select your root disk by using the arrow keys to highlight the line for that disk. (In the above example, the system found two disks.) 42 Chapter 2 Installing HP-UX Selecting the Root Disk 2. With the desired disk highlighted, choose it by using Tab to select OK and press Enter. • If the disk you want is not shown, make sure it is turned on and connected to the system. You may select Cancel to exit this menu. If you do this, you will be presented with the option to restart the installation at the beginning of the configuration utility or scan the system again for disks. Chapter 2 43 Installing HP-UX Viewing or Modifying Configuration Viewing or Modifying Configuration If you selected OK on the previous screen, or if you have only one target disk, you will next see the Select Whole-System configuration screen. This screen asks for the file system layout you want, Standard Whole-Disk (non-LVM), LVM ("Logical Volume Manager"), or LVM with VxFS (Journaled File System). Figure 2-14 Workstation installation is shown as Standard Whole-Disk (non-LVM). If a disk is larger than 2 GB, LVM is required. The default for Servers is LVM configuration, with the exception of disks smaller than 1 GB. In most cases, especially with multiple disks, you will want to configure as LVM. 1. Use the arrow keys to highlight your selection. The descriptive text at the bottom of the screen changes for each highlighted selection. You can scroll through the text to get more information about each selection. 2. Select the option you want, tab to OK and press Enter. You will next see the View/Modify Basic Configuration screen. 44 Chapter 2 Installing HP-UX Viewing or Modifying Configuration NOTE Starting from the HPUX 10.20 version, /stand is created as a separately mounted file system. The /stand file system will always reside on the first logical volume on the boot disk. The following default sizes will be used for the root and the boot file systems : Root FS Boot FS "/" "/stand" : : 84 MB 48 MB You can choose either HFS or VxFS as the root file system. For More Information To find out more about LVM and VxFS, see the manual System Administration Tasks. The basic procedure for installing the optional HP OnlineJFS Product, which gives you the complete functionality of VxFS, is in “Installing the Optional OnlineJFS Product”, in this manual. NOTE For newer Server systems with a selected system root disk that is smaller than 1 GB, non-LVM configuration is the default selection. This is in order to accommodate the HP-UX 10.x file system layout. The LVM configuration calls for separate logical volumes to contain (at least) the following : /, /usr, /stand, /opt, /var, /tmp, and "primary swap" On a small root disk, it is better to load everything under the root file system ("/") and take advantage of a common pool of free disk space. If your system has multiple disks and you want to combine more than one disk into the LVM root volume group, override the Standard Whole-disk default for "smaller disks", and specify Standard LVM configuration. Chapter 2 45 Installing HP-UX Viewing or Modifying Configuration View/Modify Basic Configuration Figure 2-15 This screen allows you to modify disk configuration. The screen shown above is for an LVM configuration; not all of these fields will appear on the non-LVM screen. Pressing Enter (or the space bar) at each question will display a mini-menu for that item. If you need to change a parameter, use the arrow keys to highlight the selection on the mini-menu and press Enter again to choose that selection. NOTE To load only OS-related software without ONC+ software enhancements: leave the value “false” for the question “Load 10.20 software enhancements”. Help information which is specific to each parameter can be displayed by pressing f1 (or CTRL-f) while the parameter of interest is highlighted. One of the parameters you can choose in this screen is "Software Language." See the manual Localized System Configuration Overview (HP Part No. B3782-90095) for additional requirements for each language. You can also select the Locale setting for your system. This will determine other language-environment conventions such as time and monetary conventions in software messaging. 46 Chapter 2 Installing HP-UX Viewing or Modifying Configuration If you plan to configure multiple disks into the root volume group, you should ensure that the selection Make Volatile Dirs Separate is set to True. This allows the root file system to expand as needed and the volumes to be spread across more than the root disk. (See “Adjusting File System Size” for details on expanding a file system after installation.) Choose OK when you have made your selections. Chapter 2 47 Installing HP-UX Viewing or Modifying Configuration Configuring the Disk and File System Figure 2-16 A screen display similar to this summarizes your configuration and allows you to make modifications by selecting Modify Disk Parameters or Modify FS Parameters. You can also accept the default values by tabbing to OK and pressing Enter. If you do this, go to Figure , “Loading the Core Operating System,” in this chapter. • If you select Modify Disk Parameters or Modify FS Parameters, you will see a screen for additional parameters. (The disk in the example is in the root volume group("vg00"). • Choosing Cancel will return you to the previous screen. NOTE If you choose OK, you may see a warning screen indicating that one or more of your target disks already has a file system on it. In the warning screen, choose Continue to proceed, if you are not concerned about any data that may exist on the target disk. OR If you want to change target disks, choose Modify Configuration and Cancel to successively "back out" to the Root Disk Selection Screen. 48 Chapter 2 Installing HP-UX Viewing or Modifying Configuration Specifying Disk Usage If you selected Modify Disk Parameters, in the screen shown in Figure 2-16, you will see a screen similar to the following: Figure 2-17 Using this screen, you can modify disk usage or parameters. The most typical use of this screen would be to configure a second disk. For example, you could modify the disk configuration first, and then go on to modify the file system, as in the following sample procedures. Tab to OK and press Enter if values are satisfactory. Example: 1. On the Specify Disk Usage screen, select a disk with the arrow keys and tab to the fill-in fields to change any of the usage items. Note that the "blank" fields allow direct entry of information; the bracketed fields have underlying mini-menus which you can display by selecting the item and pressing the space bar. In a mini-menu, highlight an item by using the arrow keys and choose it by pressing Enter. When you have finished, use arrow keys to highlight Modify (if you have made modifications) and press Enter. 2. To modify disk or volume group parameters (LVM), or simply use the defaults, choose from the following actions: Chapter 2 49 Installing HP-UX Viewing or Modifying Configuration • Tab to Modify Disk Parameters... and press Enter. You will see Figure 2-18. Go to the next section, "Modifying Disk Parameters". OR • Tab to Modify Volume Group Parameters and press Enter. You will see Figure 2-19. Go to the section "Modifying Volume Group Parameters". OR • Tab to OK and press Enter to leave the screen when everything is satisfactory. Go to the section “Loading the Core Operating System”, in this chapter. Modifying Disk Parameters If you selected Modify Disk Parameters in the screen shown in Figure 2-17, you will see a screen similar to the following: Figure 2-18 NOTE Before you make any modifications to the sub-screens, please note the following: • The default parameters are usually suitable and should not be changed unless your disk situation is unusual. 50 Chapter 2 Installing HP-UX Viewing or Modifying Configuration • Initializing a disk ("mediainit") is both time consuming and generally unnecessary, except in the unlikely event that the disk has incurred low-level formatting damage due to a control malfunction. If necessary, make any modifications and tab to OK. Then press Enter. Modifying Volume Group Parameters If you selected Modify Volume Group Parameters (LVM only) in the screen shown in Figure 2-17, you will see a screen similar to the following: Figure 2-19 If necessary, make any modifications and tab to OK. Then press Enter. After you have viewed or modified the parameters in each sub-screen, you will see the Specify Disk Usage Screen (Figure 2-17) again summarizing the current status of disk usage. Configuring File Systems If you selected Modify (FS) Parameters in the screen shown in Figure 2-16, you would see a screen similar to the following: Chapter 2 51 Installing HP-UX Viewing or Modifying Configuration Figure 2-20 Configure File Systems On this screen, you can configure file system space and usage, and you can also change Logical Volume parameters or other file system parameters in subsequent screens, as needed. As with disk usage, the default parameters are usually suitable and should not be changed unless your file system requirements are unusual. Example: You can change file system configuration by doing the following: 1. Move the cursor to highlight the mount directory item, such as "/home", in the top box. Use the arrow key to move the cursor within lists, and use the Tab key to move between lists and major items. For example: a. Use Tab to move the cursor to the "Size" field, or another item in the lower half of the screen. b. Leave the default size or change it to another appropriate value. To edit, you can backspace over the old entry and type in a new one. For the fields followed by ">", highlight the field and press the space bar to get a mini-menu of selections. Highlight one of these and choose it by pressing Enter. c. When you have finished, choose Modify (for changing volume size) or choose Add or Remove for other changes. 52 Chapter 2 Installing HP-UX Viewing or Modifying Configuration d. When you are satisfied with the parameters, choose OK to accept the changes and return to the System Configuration screen. Otherwise, choose Cancel to reject the changes and return to the previous screen. Chapter 2 53 Installing HP-UX Loading the Core Operating System Loading the Core Operating System Figure 2-21 When you have finished with configuration or elected to use the default values by choosing OK at the System Configuration screen, you will see this screen. Note: you will not be asked for the SD-UX server Internet Protocol address, unless you have booted from the network. If you booted from media but you want to load the OS from the network, you can make this choice later when the install program prompts you to change media. Otherwise, if you booted from CD-ROM and you want to load the OS from the network, you will need to interact with SD in order to change sources. To install the required bundles/products from the product media, the cold install process invokes the SD-UX swinstall command. You can choose to work with this utility interactively or non-interactively. Interacting with the swinstall utility gives you additional flexibility in choosing a specific set of products/filesets. • If you choose No as in the example (to load the standard bundles/products without interaction), swinstall will proceed with the install, loading the appropriate bundle, based on your software 54 Chapter 2 Installing HP-UX Loading the Core Operating System selections in the View/Modify Basic Configuration screen (see Figure 2-15). While doing this, it displays the activity logs (monitoring the install process as it happens) and the list of default values it uses to install the software. • If your server (or media) has needed applications on it, such as multi-user licenses or a C compiler, you will want to interact with swinstall. In that case, choose Yes (to load bundles/products interactively). Then you will see the swinstall user interface. Many system administrators or users may want to customize individual products and filesets. This is easily done by interacting with the swinstall utility which "reads" the list of software available on the installation source and displays it. At this point, you may go through the list and "mark" individual filesets for installation and ignore others. You can also "open" bundles, products and filesets and list their contents, using the interface. Each software object also has its own description file which can be read to get more information about the item. • If you are installing from the network, the install utility will also request the SD-UX Server IP address and the SD-UX Server depot directory. You can also have a depot set up on the server using swcopy, and you can use swreg to register a mounted CD-ROM on the server. See Managing HP-UX Software with SD-UX for this version, for more information. • After you indicate your choice, the install utility will proceed with configuring your disk(s) and file systems. Time Note • The initial configuration will require about five minutes. • After the configuration is complete, the install process will proceed with loading the software. The load process will require 30 to 60 minutes, depending on network performance and the number of products to be loaded. The system reboots after loading the software. Specifying System Information When the installation ends and the system reboots, you will see a system information screen requesting the following system information. If you are using a DHCP server, some of the IP address and host name information will already be filled in. (See Appendix B, “Configuring for a DHCP Server,” for further information on DHCP.) Chapter 2 55 Installing HP-UX Loading the Core Operating System 1. The hostname for your system. 2. The region (e.g. "North America") for your time zone, or press Enter, if the selected item in the list is correct. 3. The local time zone. Confirm the time zone, or press Enter if the information is correct. 4. The local time. Confirm the time and date or press Enter if the information is correct. 5. A password. Re-enter it as requested. 6. The internet (IP) address of your host system. Confirm the host internet address or press Enter. 7. If your system is connected to a network, fill in additional network parameters as requested. Otherwise respond "n" to the questions about additional parameters. Network information will typically be provided by your network administrator; not all of these items will usually be needed. Use Tab to move between fields: • Subnetwork Mask and Default Gateway. • Subnetwork Mask (for example, 255.255.248.0 or 0xfffff800). • Gateway Host Name. • Gateway IP Address. • Domain Name System (DNS). • Domain name. • DNS System Host Name. • DNS IP Address. • Network Information Service (NIS). • NIS Domain Name. • The Setup Font Client screen enables you to save disk space by having HP VUE access character fonts over the network. If you wish to do this, you can click on Yes and provide any additional information. Otherwise, click on No. 56 Chapter 2 Installing HP-UX Loading the Core Operating System • If you haven't already configured the network, the System Parameters screen gives you path information for the /sbin/set_parms addl_netwrk command. Click on Close or press Enter. • You will see the boot checklist display, which should require no interaction. The initial boot of your system after a cold install or an update may take somewhat longer than later boots. You will see the login interface for HP VUE (or CDE, if installed), or the terminal login prompt. Log in as root and press Enter at the request for password, unless you set a password during the system information procedure. Chapter 2 57 Installing HP-UX Verifying and Completing the Installation Verifying and Completing the Installation When you have completed the OS installation steps, the system will automatically reboot from the new system disk. Then you will be ready to start building (or re-building) your system by installing other software and data files, setting up printing facilities and connecting additional peripherals, as needed. To verify that you have HP-UX 10.20 (ACE or HWE) running on your system, execute the following command: $ uname -r Listing Installed Applications You can list the contents of your install or update media at various levels of detail by using the List button or the View menu during an installation or update. To list all applications on your system, after HP-UX is installed and booted, type the following: swlist -l bundle This will list all SD-UX format software application bundles that have been installed in the "/" directory on your system. To determine if ACE or Hardware Extension bundles are installed, pipe the command to grep ACE|HWE. The swlist utility creates customizable lists of software products that are installed on your local host or software that is placed in depots for later distribution. See the Managing HP-UX Software with SD-UX (HP Part No. B2355-90080) manual or the manpages for swlist for more information. You can also use swlist with your install media to obtain a listing of bundles and products. 58 Chapter 2 Installing HP-UX Verifying and Completing the Installation Removing Unwanted Software/Filesets If it is necessary to remove software that has been installed on your system, use the swremove utility. The swremove utility also unconfigures the software as it removes it. It is possible to remove your 10.20 ACE or Hardware Extension software, although the system may have to manually rebooted, as follows: • Use swremove to remove the appropriate ACE bundle. • Exit swremove session after the bundle is removed. • cd / • /etc/shutdown -r -y 0 After the system has rebooted, the software will have been successfully removed from the system. Running freedisk Another method of removing filesets from your system is to use the HP-UX freedisk command. The freedisk command invokes an interactive script that finds and optionally removes filesets that do not appear to have been used since they were originally installed by swinstall. This command is best run AFTER your new system has been in operation for some time. See the manpage on freedisk for more information. Note, you should be familiar with the swremove command before you use freedisk. Creating a Recovery System You should immediately make a recovery version of your new system after you have successfully installed it. This will help you recover your system in case of problems. The Support Media User's Guide provides instructions on how to use the COPYUTIL disk copy utility to make an image of your system disk after installation. The manual is included in the Support Media available through Subscription Services or orderable from HP. You can also find information on restoring and backing up your system in the manual HP-UX System Administration Tasks. Chapter 2 59 Installing HP-UX Verifying and Completing the Installation NOTE Multi-User License Software: If you are loading HP-UX from a CD-ROM, multi-user licenses (to allow more than two users on the system) are on one of the additional Application CDs, which also contains optional products such as LVM disk mirroring. This means that, when your system reboots after loading the software from the first CD, no more than two users will be able to log back in. If yours is a multi-user system, you must load your multi-user license from another application CD before bringing the system back online. You may want to set up a network depot to make this process easier. Installing Extension Software The Extension Software which comes with HP-UX contains essential patches and hardware-specific updates for the current version of HP-UX. If you are updating with the HP-UX Extension Software, please go to “Updating HP-UX Software” and “Using HP-UX Extension Software”, in this chapter, to get information. The system will automatically reboot after updating with kernel-related Extension Software. Installing Applications Software For the procedures for installing additional software from CD-ROM or network depots, see “Updating HP-UX Software”, in Chapter 3, “Updating HP-UX,” in this manual. Or see the manual Managing HP-UX Software with SD-UX. You will also find further instructions on building your system in the System Administration Tasks manual. 60 Chapter 2 Updating HP-UX 3 Updating HP-UX Updating your system from the existing HP-UX 10.0x, to HP-UX 10.20 releases involves using swinstall and other SD-UX tools with a standard source, such as a network server or CD-ROM, to install the appropriate bundles, products, or filesets. Upgrading means using a suite of tools (version 9.U3 of the Upgrade tools) to update your system from HP-UX 9.0x to 10.0x. For upgrading your system, refer to the manual Upgrading from HP-UX 9.x to 10.x. • If you plan to update from HP-UX 10.0 to 10.20, you will have to update your system first to HP-UX 10.01. • It is highly recommended that you do a system backup before starting to do an update. • If you are updating from HP-UX 10.10 or earlier, you will have to first update SD-UX (the set of tools that includes swinstall), using swgettools, before you can run swinstall. CAUTION Executing swinstall to update from 10.0, 10.01, or 10.10 to 10.20 will not succeed unless you first obtain and execute the swgettools command found on the 10.20 media. This will update the SD-UX commands. Failure to update SD-UX from the old version will result in error messages and failure of the update process. The instructions for using swgettools are in “Updating SD-UX Before Installing/Updating Software”, in this chapter. • If you already have HP-UX 10.20 via Instant Ignition or the cold install procedures in Chapter 2, “Installing HP-UX,” go to “Updating HP-UX Software”, in this chapter. • If you are doing an OS update from a patched version of HP-UX 10.x, after updating, you will need to remove old patches using the cleanup tool. See the note at the end of the update procedure. Chapter 3 61 Updating HP-UX HP-UX 10.20 System Requirements HP-UX 10.20 System Requirements For general system requirements for updating, please see “HP-UX 10.20 System Requirements” in Chapter 1, “Before You Install.” Update and Upgrade Paths You can use the SD-UX tools to update your OS to HP-UX 10.20 from either 10.10 or 10.01. For upgrades from 9.0x, see the manual Upgrading from HP-UX 9.x to 10.01. You can also use SD-UX to install or update applications. Memory and Disk Space Requirements • HP-UX 10.20, including NFS and LAN/9000, requires 16 MB of RAM. • Before you begin the update, you should be sure your target disk has the space needed to accommodate the new OS as well as your data files and all needed backups on disk. HP-UX 10.20 requires 271 MB, including NFS, LAN software and X Windows. This means you should plan on a minimum of 525 MB for a standalone workstation. Disk usage numbers will vary with the SD-UX installation by a factor of 20%. In general, the Disk Space Analysis phase of swinstall will warn you if disk space is insufficient. However, Disk Space Analysis does not currently check /var/adm/sw, where the database is kept, for temporary space usage. If you are running your system as LVM and /var comprises a single volume, be sure you have configured adequate space in the /var volume to accommodate the update files. Update requires a minimum amount of free disk space of at least 20 MB to allow for the generation of the installed software database, among other things. 1. Determine your free disk space in /var by running bdf /var and bdf /var/tmp. The default temporary directory is /var/tmp. 2. Delete any files in this volume that you don't need. 3. If necessary, set the environment variable TMPDIR to point to a directory that has sufficient space. For example (for a directory dir): TMPDIR=/dir After setting this variable, export it, and kill and restart the swagentd process. 62 Chapter 3 Updating HP-UX HP-UX 10.20 System Requirements /usr/sbin/swagentd -r 4. Ensure that your system has at least 30 MB of swap enabled before starting the update process. You can use swapinfo -mt and check the total free MB of swap space. Or you can use SAM to see how much swap you currently have. If you do not have enough swap, you can enable filesystem swap for the duration of the update (until system reboot) by using the following command: /usr/sbin/swapon /var/tmp The directory /var/tmp can be used if there is sufficient free space. If /var/tmp is full, then specify a different volume that has enough free space to satisfy the swap space requirement. Alternatively, you can shut down unneeded programs to make more memory and swap space available. This also improves performance, especially in 16 MB systems. • Before updating, you may wish to use /usr/sbin/swremove to remove unneeded filesets from your system. You can use the freedisk tool on a system which has been active for a time to detect unused filesets. For More Information on Space Requirements Refer to the current System Administration Tasks manual and the Release Notes for HP-UX 10.20 for additional information on peripherals and disk space. CD-ROMs Used See Chapter 1 for the Media list for this release. NOTE If you are updating any networking products, such as FDDI or Token-Ring, which are not on the HP-UX Insrtall and Core OS CD, please see “Networking Products on Additional Media”. Starting the Source Media 1. Note that your multi-user license is typically supplied on separate media. 2. Ensure that you have made a backup tape of your present system. 3. Ensure that your system is booted and running HP-UX 10.x. You should have a term window opened. 4. Turn on the CD-ROM drive, if it is external to your HP-UX 10.x system. Chapter 3 63 Updating HP-UX HP-UX 10.20 System Requirements 5. Insert the CD-ROM into its drive. 6. Wait for the busy lights to stop blinking. 7. If necessary, identify the drive device, using the /etc/ioscan -fn command. 8. If you are using a CD-ROM, note that you will first have to mount the disc, using SAM or the mount(1M) command. If you do not use SAM, you can do the following to mount the disc: a. Put the CD into the CD-ROM drive. CD-ROM "busy light" should blink. b. Open a term window and, at the shell prompt, type the following: mkdir /SD_CDROM Enter If not created by cold installalready. mount /dev/dsk/c1t2d0 /SD_CDROM Enter The device name "c1t2d0" should be replaced with whatever device name you found using ioscan in item 7 above. 64 Chapter 3 Updating HP-UX Updating SD-UX Before Installing/Updating Software Updating SD-UX Before Installing/Updating Software Before you can update to 10.20, you must extract the new version of SD-UX from the 10.20 CD or software depot from which you plan to update your system. CAUTION Do not attempt to use the 10.01 or 10.10 version of swinstall to update the system to 10.20. The update will fail. The swcluster command, used to update an NFS Diskless server, will also fail, since it calls swinstall. Procedure To update SD-UX, you must first load the swgettools utility onto your system, and then use swgettools to get the new version of SD-UX. The swgettools command needs a temporary directory with at least 11 MB of free space. By default, swgettools will use the /var/tmp directory. If there is not enough space in the temporary directory swgettools will fail. You can tell swgettools to use a different temporary directory by means of the -t dir_path command-line option. You must do this if you do not have 11 MB free in /var/tmp. Use bdf /var/tmp to determine this. Loading swgettools The swgettools utility is shipped in the catalog/SW-DIST/pfiles directory. Depending on whether the 10.20 software is on CD or a remote system in a software depot, use cp, tar, or rcp, respectively, to load swgettools onto your system. Skip to the section “SW-DIST Installation” below for more examples and other options. For example, to load swgettools from a local CD-ROM mounted at /SD_CDROM into /var/tmp, enter the following: cp /SD_CDROM/catalog/SW-DIST/pfiles/swgettools /var/tmp Getting the New SD-UX Now use swgettools to update SD-UX. For example: Tools /var/tmp/swgettools -s /SD_CDROM The expression -s /SD_CDROM indicates a CD-ROM drive mounted at /SD_CDROM. Chapter 3 65 Updating HP-UX Updating SD-UX Before Installing/Updating Software Further examples are in the next section. After you have updated SD-UX, you can use swinstall to update your system to HP-UX 10.20. CAUTION Do not reboot your system after running swgettools and before you run swinstall or swcluster to update HP-UX. If you do reboot, you must run swgettools again before updating HP-UX. SW-DIST Installation From CD-ROM To install the new SW-DIST product from CD-ROM at /SD_CDROM, enter the following: cp /SD_CDROM/catalog/SW-DIST/pfiles/swgettools /var/tmp /var/tmp/swgettools -s /SD_CDROM From Tape To install the new SW-DIST product from tape at /dev/rmt/0m, enter the following: cd /var/tmp tar -xvf /dev/rmt/0m catalog/SW-DIST/pfiles/swgettools cp /var/tmp/catalog/SW-DIST/pfiles/swgettools /var/tmp/swgettools rm -rf /var/tmp/catalog /var/tmp/swgettools -s /dev/rmt/0m From Remote Depot To install the new SW-DIST from a remote depot on system swperf at /var/spool/sw, enter the following: rcp swperf:/var/spool/sw/catalog/SW-DIST/pfiles/swgettools tmp /var/ /var/tmp/swgettools -s swperf:/var/spool/sw Updating SD-UX Without Root Access to the Remote Depot Option 1: If you are a system administrator, you can instruct your users to use this procedure or Option 2 (below) for more restricted access, if you do not want to grant the users rcp (.rhosts) access as root to the server. 66 Chapter 3 Updating HP-UX Updating SD-UX Before Installing/Updating Software 1. Copy the swgettools script file (in the catalog/SW-DIST/pfiles directory) and the swagent.Z file (in the catalog/SW-GETTOOLS/pfiles directory) from the tape or CD to a location that your users have FTP access to. 2. Tell the user to do the following: a. FTP the two files into the /var/tmp directory on the system to be updated. b. Use chmod +x to make the /var/tmp/swgettools script executable. c. Run swgettools and specify the remote depot location with the -s option (and, if necessary, -t to specify a temporary directory other than /var/tmp). Option 2: This option assumes your users will be running swgettools specifying a source depot on a remote server, and you do not want to grant them rcp (.rhosts) access as root to the server. Users can use the SD-UX swcopy command to copy the SW-GETTOOLS product from a registered remote source depot to a local depot prior to extracting the files. The remote source depot can be either a CD-ROM or a disk depot. To copy the SW-GETTOOLS product from the remote CD-ROM depot located at swperf:/var/spool/sw to a local depot in /tmp/depot: swcopy -s swperf:/SD_CDROM SW-GETTOOLS @ /tmp/depot Then copy the swgettools script and the swagent.Z file to the /var/tmp directory: cp /tmp/depot/catalog/SW-GETTOOLS/pfiles/sw* /var/tmp Execute the swgettools script specifying the remote depot to update the SW-DIST product from the following: /var/tmp/swgettools -s swperf:/SD_CDROM NOTE If you will be using a temporary directory other then /var/tmp, then cp the swgettools script and the swagent.Z file to the temporary directory you will be using, and specify its location on the swgettools command line using the -t option. Example: cp /tmp/depot/catalog/SW-GETTOOLS/pfiles/sw* /usr/tmp /usr/tmp/swgettools -s swperf:/SD_CDROM -t /usr/tmp Chapter 3 67 Updating HP-UX Updating SD-UX Before Installing/Updating Software For More Information Consult the swgettools(1M) man page (on a 10.20 system) or the manual Managing HP-UX Software with SD-UX for assistance with the following: • If you encounter an error during the execution of the swgettools script. OR • If you want to see examples of using swgettools with other types of media. 68 Chapter 3 Updating HP-UX Updating HP-UX Software Updating HP-UX Software If you are updating software on an existing HP-UX 10.20 system you should begin the update procedure at this point. Otherwise, you should have installed the new SW-DIST product first, as given in the previous sections in this chapter. Then do the following to start swinstall: On Series 700, you will see a Graphical User Interface (GUI), by default. On Series 800, you will see a character display Terminal User Interface (TUI) on a console. You will have a GUI if you are working from an Xterminal. Updating a Single System or Series 800 Server-Cluster 1. For a Series 800 serving Series 700 clients, or for a non-clustered system, enter the Software Management area of SAM and select Install Software to Cluster/Local Host. Or enter the following: /usr/sbin/swinstall 2. You will see the swinstall Specify Source screen in Figure 3-1. Skip to the section "Specify Source Screen". Updating a Cluster If you are updating Series 700 cluster clients or a Series 700 serving Series 700 clients, enter the Software Management area of SAM and select Install Software to Cluster. Or you can use swcluster, as follows: 1. Enter the swcluster command for interactive mode: /usr/sbin/swcluster -i (swcluster will shut down the cluster clients if you are updating kernel software): You will see the swinstall interface. The screens are similar to those used for the non-clustered procedure below. 2. Select the default shared root (/export/shared_roots/OS_700) in the interactive window. Chapter 3 69 Updating HP-UX Updating HP-UX Software 3. Select the software source host and depot. 4. Select software as desired, or Match what Target Has from the Actions menu. 5. Select Install/Analysis from the Actions menu. 6. After the analysis phase finishes, select OK to continue with the cluster install process. For screen details see the non-clustered installation in the next section. Installing or updating an operating system or kernel software to a shared root shuts down any clients booted from that server and reboots the server. If you are installing non-kernel applications to a shared root, the clients will not be shut down and the server will not be re-booted. When the server has rebooted and finished the startup process, turn on the diskless clients. They will boot and configure the software. Note that, on a Series 800 server-cluster, this process will only update the (Series 700) clients. Time Note If you are updating a large cluster, this process could take several hours. NOTE Updating a diskless cluster server from HP-UX 10.01 to 10.20 may result in the following messages appearing in the swagent.log file (located in /export/shared_roots/OS_700/var/adm/sw). These warnings may be safely ignored. * Beginning the Batch Swmodify Phase WARNING: Cannot delete the definition for "/sbin/sh.UPG" from the fileset "OS-Core.UX-CORE". The file does not exist in t his fileset. WARNING: Cannot delete the definition for "/sbin/lib/eisa/HWP0C70 .CFG" from the fileset "OS-Core.UX-CORE". The file does not e xist in this fileset. . . . The listing continues, with similar messages referring to: /sbin/lib/eisa/ HWPXnnnn.CFG 70 Chapter 3 Updating HP-UX Updating HP-UX Software Specify Source Screen Figure 3-1 1. Clicking on the field beside Source Depot Type displays a choice of Local CDROM, Local Directory, Local Tape, or Network Directory/CDROM. The latter category will get a remote source for the update. 2. If the source depot/host name filled in is not the one you want, enter the correct one. You may also use the IP address for a host. 3. If you click on Source Depot Path, you will get a listing of available depots on the source you have just specified. If the source is a tape device, you may need to type the device file name. The mount point for a CD-ROM should already exist as /SD_CDROM, if the system was cold-installed. For more detail, see the man page swreg(1m). 4. If you wish to limit the listing, click on Software Filter to see the list of filters protocols available. At the same time, you can select one or none. 5. Click on OK. You will next see the Software Selection screen. For More Information For information on the options for swinstall, and to change the degree of detail for its logging functions, see the manual Managing HP-UX Software with SD-UX. Chapter 3 71 Updating HP-UX Updating HP-UX Software Software Selection Screen Figure 3-2 • On the Software Selection screen, highlight an item and click on the Actions menu item Open Item to see a listing of the contents of that bundle or product. You can also successively double-click on the selected item to show the contents at the next level of detail. To see a general description of the selected software, click on Show Description of Software from the Actions menu. Click on the OK button when you have finished with the description screen. If you want to match the general filesets and functionality you already have on your old system, choose Match What Target Has ... from the action menu, AND/OR • To choose specific bundles/products to add to the Match What Target Has ... selection, highlight the additional item, and then choose Mark for Install from the Actions menu. (You can also use the right mouse button to mark for install). • To start the install process, choose Install (analysis) ... from the Actions menu. You will see the following screen (superimposed): 72 Chapter 3 Updating HP-UX Updating HP-UX Software Install Analysis Screen Figure 3-3 • By clicking on the Logfile button, you can open the logfile to monitor the progress of the analysis. You will also see a listing of files already on the target system which will be reinstalled in new versions. The Disk space ... button will become accessible after the analysis process is complete and you can view the results (see Figure 3-4). • Click on OK to proceed. Time Note The analysis phase requires 5 to 10 minutes. Chapter 3 73 Updating HP-UX Updating HP-UX Software Disk Space Analysis Screen Figure 3-4 1. The Disk Space Analysis gives you an estimate of available disk space vs. requirements for the new system. If disk space is a concern, you may want to look at graphics and related products especially for possible deletion. For example, in case you are running a Series 800 with a character terminal console, you may not want to update graphics products. NOTE If you are updating from an HP-VUE bundle to a CDE bundle, the /usr file system will undergo significant expansion. This expansion may exceed the default file system size set by Cold Install for /usr. See “Adjusting File System Size”, in Chapter 4, “Troubleshooting Your Installation,”for information on resetting file system size. 2. Ensure that the /var "Available After" space is at least 20 MB. (The screen shown indicates only about 6 MB, which is insufficient and would require deletion of old log and tmp files in /var/adm and /var/tmp.) 74 Chapter 3 Updating HP-UX Updating HP-UX Software 3. Close the Disk Space confirmation window to see the analysis window. 4. When the disk analysis is satisfactory, choose OK on the Install Analysis screen to proceed with the update. 5. A confirmation screen will appear, to which you can respond Yes or No as to whether you want to continue with the installation. NOTE Note that, up to this time, you can "back out" of any action by clicking on Cancel in order to return to previous screens, for example, in order to adjust the selection of filesets being updated. 6. You will see a second confirmation screen warning you that a new kernel will be loaded (in case you are updating HP-UX or a kernel-related patch bundle), and this will necessitate a reboot. Respond Yes, if you wish to go ahead. 7. You will see an install status screen which monitors the current progress of the installation, including the time remaining. 8. If you want to keep track of the progress of messages and scripts being run during the load, you can keep a logfile window open during the process. Do this by clicking on the Logfile button, on the status screen. Time Note • A typical HP-UX update, if done from a network server, will require one to two hours. Systems with 16 MB of memory will require considerably longer. • At the end of an HP-UX update, you will see a confirmation message and reboot warning (with about 30 seconds delay until shut down). • As the system reboots for the first time, configure scripts run for the new filesets so you can expect a first boot time of several minutes. Subsequent reboot processes will not take as long. After Logging In 1. The login screen appears after the system has rebooted. Log in at this time. 2. Check the following logfiles for any messages, including warnings, relating to the update: /var/adm/sw/swinstall.log /var/adm/sw/swagent.log Chapter 3 75 Updating HP-UX Updating HP-UX Software NOTE For an OS update, you will also need to repeat the update steps with the appropriate bundle on the HP-UX Extension Software which came with your HP-UX media. This provides core-related patches for the current version of HP-UX. (See “Using HP-UX Extension Software”, in this chapter, and the patch descriptions on the disc.) The system will automatically reboot after updating with this bundle. Updating a Patched System If you are updating the OS of a previously-patched HP-UX 10.x system, you will need to remove the old patches after installing. The cleanup tool is available to accomplish this selectively by examining the IPD and removing references to old patches. You can get cleanup via the patch PHCO_12140, available from your HP support service. If You are Updating from HP-VUE to CDE The HP-UX 10.20 CDE filesets do not contain updated versions of SharedPrint or HP VUE files. Therefore, when updating from HP VUE to CDE, the old versions of SharedPrint or VUE remain on the system. As a result, you will see SharedPrint and VUE errors appearing in the swagent.log, and the swverify.log (if swverify has been run). These messages can be ignored, as no functional problems are implied. The following filesets will produce these failed verify error message: SharedPrint.SHP-ENG-A-MAN SharedPrint.SHPRNT-CLI SharedPrint.SHPRNT-PCL SharedPrint.SHPRNT-SRV VUE.VUE-RUN VUE.VUE-HELP-INFO VUE.VUE-MAN VUE.VUE-RUN-AUX (Non-English systems will display the localized fileset names.) In addition, note that your 10.01 and 10.10 files will work on HP-UX 10.20, as binary compatibility between versions has been maintained. 76 Chapter 3 Updating HP-UX Updating HP-UX Software Updating Non-Interactively from Media or Network For a generic update where no "customizing" is required, you will be using the swinstall tool non-interactively, with a general instruction to "match what the target has" in order to load the updated versions of the same filesets as you have on your current system. Note that you cannot update non-interactively from a multiple-media set. 1. If you are using CD-ROM, ensure that the drive is turned on and that the medium is inserted in the drive. 2. At a shell prompt, enter the following: swinstall -x match_target=true -x autoreboot=true -s device_file Enter Specify the device_file for your, CD-ROM drive, or network source. For example /SD_CDROM/c1t2d0 or similar, for a CD-ROM or hostname: /depot_path for network sources You will see warning messages in case filesets are found on the target system that are not on the source. NOTE You will also need to repeat the above steps with the appropriate bundle on the HP-UX Extension Software. (See “Using HP-UX Extension Software” and the patch descriptions on the disc.) The system will automatically reboot after updating with this bundle. Using HP-UX Extension Software For core-specific patches to HP-UX 10.20, you will have an Extension Software CD-ROM containing Series 700 and Series 800 10.20 Patch Bundles. (If your system came with Instant Ignition (pre-loaded) HP-UX, your Extension Software is on the disk and will load automatically.) In the event that you need to apply core-specific patches to your system, you will use the same SD update process with the Extension Software as for other types of 10.x software. Chapter 3 77 Updating HP-UX Updating HP-UX Software The Extension Software CD depot directory looks similar to the following. It will contain critical patches relating to the 10.20 core software only: |READMEFIRST | |READMES__________|PB_07_700_1020.lj /SD_CDROM_________| |PB_07_800_1020.lj | |10.X_____________|s700_10.20 | |s800_10.20 The 10.20 bundles are contained in SD depots (the update format used for HP-UX 10.x). In addition, these will be identified for Series 800 (s800_10.20) or Series 700 (s700_10.20). • You should first identify the bundle which is appropriate to your system(s). • Specific documentation for each bundle (in LaserJet/PCL format) is kept in the /SD_CDROM/READMES directory. Before installing from a Patch Bundle, you can print the appropriate Readme file for that bundle, using the lp -oraw command. • Use the install procedure given in this chapter “Updating HP-UX Software” to install the patch bundle, • Use swinstall or swcluster, as appropriate. • Set Source Depot Path to /SD_CDROM/10.X/s700_10.20 or /SD_CDROM/10.X/s800_10.20. • From the Actions menu, select Match What Target Has. • Perform installation analysis (Actions → Install (analysis), if needed. • If there are no errors, proceed with the installation at the prompt message. • To get general information about patching your system, see the following files in /usr/share/doc: Patch_pgm.txt sw_patches.txt 78 Chapter 3 Updating HP-UX Updating HP-UX Software Adding Additional Functionality In case you need to add more bundles for the new functionality of HP-UX 10.20, such as JFS or NFSD filesets, use the "Match What Target Has" option described in this chapter, and then select additional bundles which you have purchased. If you need further details, see the manual Managing HP-UX Software with SD-UX. Networking Products on Additional Media If you are using certain networking products or other Independent Software Units (ISUs) which are not present on the core HP-UX CD, then you may need to follow modified update procedures. Some of the networking products affected include FDDI, Token-Ring and 100VG AnyLan, which are provided on the HP Applications CD-ROM. Since optional networking products are shipped on separate media from the CORE HP-UX, their drivers are removed from the kernel during the update process. This means that if you update using the CORE medium or a depot made from it, the optional networking will not be available after reboot. If the networking which was removed provides access to the remote SD depot or cd-rom drive, then, after reboot, any swinstall of applications, including networking will need to be performed from a local CD-ROM drive. An alternative is to use swcopy to create a combined CORE and Applications depot and use that depot as your swinstall source. Since a combined depot contains the new revisions of the networking products, their drivers will be reinstalled before reboot and so the networking they provide will be available after reboot. If you have a custom update tape provided as part of you HP software support contract, then it is normally already combined and you do not need to create a combined depot, as long as the update tape, or any depot made from it, contains the HP-UX CORE software and the optional networking software which you need. Chapter 3 79 Updating HP-UX Updating HP-UX Software Installing the Optional OnlineJFS Product HP OnlineJFS is the advanced optional bundle for the VxFS File System. You can use the capabilities of OnlineJFS to perform certain key administrative tasks on mounted VxFS file systems. Because you can perform these tasks on mounted file systems, users on the system can continue to perform their work uninterrupted. These tasks include: • Defragmenting a file system to regain performance. • Resizing a file system. • Creating a snapshot file system for backup purposes. You can install it with swinstall in the following order: 1. Install the JournalFS product, if it is not already installed. 2. Install two HP OnlineJFS bundle filesets. (AdvJournalFS.VXFS-ADV-KRN and AdvJournalFS.VXFS-ADV-RUN). During the install, swinstall will edit the /stand/system file, rebuild the kernel, and reboot the system to bring the new kernel libraries into memory. For more information about installing and using VxFS and HP OnlineJFS, see the manual HP-UX System Administration Tasks, Chapter 4. 80 Chapter 3 Troubleshooting Your Installation 4 Troubleshooting Your Installation Chapter 4 81 Troubleshooting Your Installation Network Install Network Install The following are some items to check if you have problems during the install process: If your system fails to find a boot server, check the following: 1. Make sure you are using the correct boot command (you must use the "install" keyword for newer Workstation (Series 700) systems). For older systems, you may need to enter the boot command two or three times. 2. Check for error messages on the server, logged to the file /var/adm/syslog/syslog.log. Look for instl_bootd messages. 3. Make sure that the /etc/instl_boottab file contains at least one IP address that is valid for your network. 4. Make sure the server for the install kernel is on the same subnet as the system you are trying to boot. (The install server itself does not need to be on the same subnet). 5. If the file /var/adm/inetd.sec exists and has a tftp entry, make sure it allows access to the addresses listed in /etc/instl_bootab. 6. If your system has multiple lan cards, make sure /dev/lan0 you pick the one connected to the proper network. 7. Check to see that /var/adm/syslog/syslog.log has an entry such as the following: inetd[306]: instl_boots/udp: Unknown service If there is also an entry in your local /etc/services for instl_boots, check to see if your system is set up to use NIS. If so, it may be that the version of /etc/services supplied by your NIS server needs to have the entries for instl_boots and instl_bootc added. 82 Chapter 4 Troubleshooting Your Installation Media Install Media Install If your installation from the media fails, check the following: 1. If you are using a CD-ROM as a depot for updating or installing software, ensure that the CD-ROM is mounted, using the mount command, before you attempt to use it as a source. 2. Ensure that connections to drive(s) and I/O cards are secure. Remove and replace cables or cards if a loose connection is suspected. You would want to do this, for example, if the system is unable to contact the drive. 3. If you forget to change source tapes, you may see the following error: "loopback:/dev/rmt/0m": g this task. An I/O error occurred while performin The swinstall utility displays this message when it reads an install tape that you have inadvertently left in the drive, and which does not have any SD information on it. Adjusting File System Size If the required file-system size for the bundle you install exceeds that file system limit set by your disk installation, you will get an error condition during install. You can use lvextend and extendfs in this situation to create a larger file system. You might have a problem updating your system(s) if the /usr volume is too small. The previous default size was 300 MB, and depending on which bundle you are updating, you might require more. If you try an update, swinstall will determine how much disk space is required. If there isn't sufficient space, swinstall will report an error like this: ERROR: The used disk space on filesystem "/usr" is estimated to increase by 57977 Kbytes. This operation will exceed the minimum free space for this volume. You should free up at least 10854 Kbytes to avoid installing beyond this threshold of available user disk space. In this example, you would need to increase the file system size limit of /usr by 10 MB, which actually needs to be rounded up to 12 MB. Chapter 4 83 Troubleshooting Your Installation Media Install Here are the steps required for increasing the size limit of /usr: 1. Determine if any space is available by entering the following: /sbin/vgdisplay You should see a display like the following: - Volume groups VG Name VG Write Access VG Status Max LV Cur LV Open LV Max PV Cur PV Act PV Max PE per PV VGDA PE Size (Mbytes) Total PE Alloc PE Free PE Total PVG /dev/vg00 read/write available 255 8 8 16 1 1 2000 2 4 249 170 79 0 The "Free PE" indicates the number of 4 MB extents available, in this case this is 79 (equivalent to 316 MB). 2. Enter the following: /sbin/shutdown Change to single user state. This will allow /usr to be unmounted. 3. Enter the following: /sbin/mount You will see a display similar to the following: / on /dev/vg00/lvol1 defaults on Sat Jan 28 23:19:19 1995 /usr on /dev/vg00/lvol7 defaults on Sat Jan 28 23:19:28 1995 4. Determine which logical volume maps to /usr. This should be /dev/vg00/lvol7 by default. 5. Extend the size of the logical volume by entering the following: /sbin/lvextend -L $old space + new space /dev/vg00/lvol7 This extends the size of the logical volume. For example, /sbin/lvextend -L 332 /dev/vg00/lvol7 This will make this volume 332 MB. 84 Chapter 4 Troubleshooting Your Installation Media Install 6. Execute the following command: /sbin/umount /usr This is required for the next step, since extendfs can only work on unmounted volumes. 7. Execute the following command: /sbin/extendfs /dev/vg00/rlvol7 This extends the file system size to the logical volume size. 8. Finally, execute the following commands: /sbin/mount /usr exit 9. Go back to the regular init state (3 or 4). Chapter 4 85 Troubleshooting Your Installation Large System Large System If your are running a system with a large number of file systems, note the following possible problem areas: 1. On a large system such as a T500 with a very large number of disk drives (such as 50 or more), you may see messages such as the following, during the system analysis phase of cold install. Out of inode- can't link or find disk or Write failed, file system is full. or File system full. 2. To reduce the likelihood of this problem occuring, before you do the installation you should turn off any disks you don't plan to use for the installation process and start over. 3. After the system is cold-installed, you may wish to add back all the file systems that existed under the previous installation, either manually or using SAM. However, for a large number of file systems (for example, over a hundred), some tables in the kernel may be too small to allow correct booting. This is because the newly-installed kernel contains default values for kernel tables sizes, and does not allow for special configurations made to the kernel installed previously. For example, the first boot after adding the file systems may result in error messages displayed to the console, such as the following: inode: table is full proc: table is full file: table is full Additionally, the boot may fail in various ways. For example, you may be have to do file system repair manually. • If this is not possible, the kernel may need to be re-configured before booting. The following settings should allow the kernel to be booted, but may not be optimal for the system: - ninode = 2048 (default is 476) - nproc = 1024 (default is 276) - nfile = 2048 (default is 790) • Alternatively, you may wish to re-configure the kernel in one of the following ways: 86 Chapter 4 Troubleshooting Your Installation Large System • By raising maxusers to a large value, such as 200. • By selecting an appropriate bundle of SAM-tuned parameters from the SAM Kernel Configuration Actions menu. You should determine the correct configuration for your system. Note that this problem does not appear to affect the Upgrade process (updating from HP-UX 9.0x), since during Upgrade, the new kernel parameters are derived from the previous kernel. Chapter 4 87 Troubleshooting Your Installation Large System 88 Chapter 4 Sample Configuration File A Sample Configuration File The HP-UX cold-install process is driven by information stored in configuration files. There are three primary locations where a network cold-install can find configuration file information on the server: 1. In the area accessed by the instl_adm(1M) tool. This information is immediately available to clients when they boot. The data stored in this location is limited to 8 KB. 2. In the file /usr/lib/sw/hpux.install/config.local. This information is available after the client enables networking. It does not have a fixed size limit. 3. The file /usr/lib/sw/hpux.install/config is where the default configuration information that comes with HP-UX is stored. Please see the instl_adm(1M) and instl_adm(4) manual pages for more details. The following set of examples may be useful when saved to a file, and then installed using the instl_adm -f file command: # Set the default netmask and gateway for all clients # (can also be set using instl_adm with -m & -g options) netmask = "255.255.248.0" gateway = "15.1.48.1" # Set the default install/tftp server: server = "15.1.54.114" # Set the default hostname, IP address and disk to use as the # root disk for the system matching the lan-link address shown: LLA_ADDR == "08000941C3BD" { system_name = "swig" ip_addr = "15.1.54.104" best = disk[52.2.0] } # Specify the networking information for another system, and also Appendix A 89 Sample Configuration File # specify that the installation should be done non-interactively: LLA_ADDR == "08000978BBBB" { system_name = "swbba" ip_addr = "15.1.54.138" RUN_UI = FALSE # Give users 10 seconds to respond to warnings before # continuing with the automatic installation: env_vars +="INST_ALLOW_WARNINGS=10" } This example can be added to the /usr/lib/sw/hpux.install/config.local file. It does not have the same 8 KB restriction as the examples above. # Specify the possible SD-UX servers and depot locations. This example # also shows how to use the "use model" variables to provide a # selector that the user will see during the install: radio_sel { [ "Depot Server:.*" ] } "Depot Server:Jupiter" { sd_depot_dir = "/depot/hp-ux_700" sd_server = "15.1.54.112" # Jupiter } "Depot Server:Orion (CD-ROM)" { sd_depot_dir = "/SD_CDROM" #depot on CD-ROM sd_server = "15.1.54.20" # Orion } # For systems matching these lan-link addresses, specify that # they execute the shown post_config_cmd. This particular # post_config_cmd will copy over some extra files and some files # that are specific for each system using tar(1) and remsh(1). # The result depends on what is copied over, but if the files # consist of the /etc/rc.config.d/netconf and other configuration # files, the system will boot up without the need for further # manual configuration. LLA_ADDR == "08000978BBBB" | LLA_ADDR == "08000941C3BD" { post_config_cmd=" cd /; remsh 15.1.54.114 \"(tar -cf - -C /sdux/systemenvs/generic . \ -C /sdux/systemenvs/`hostname` .)\" | tar -xvf -; swinstall -s 15.1.54.112:/languages/depot XDB; # If a RUN_ME file was copied over, run it: [ -x /RUN_ME ] & /RUN_ME" } # # # # Define a whole-system level use model for a system, and make it the default for that system (note that this is the same system that was configured to do an automatic install in the previous section). init "SYS:Custom config for swbba" = (LLA_ADDR == "08000978BBBB") "SYS:Custom config for swbba" { init "Software Selection:Runtime Environment" = true init "Software Language:Japanese" = true init "Disk Layout:Logical Volume Manager" = true 90 Appendix A Sample Configuration File # Load the ASX bundle from a different depot during the # post config phase (in addition to other post_config_cmd). post_config_cmd += " swinstall -s 15.1.54.112:/asx B3782CA_ABJ" # For LVM configurations, adjust the volume size # for /var and create a /extra volume: "Disk Layout:Logical Volume Manager" { volume_group "vg00" { logical_volume { mount_point = "/var" usage = HFS size = 100Mb nbpi = 2048 "File system file name length:Short" { file_length=short } } logical_volume { mount_point = "/extra" usage = HFS size = remaining } } } } # Define a new software selection that will appear along with # with other software selections. Note that the software language # specification will be ignored when this is selected. "Software Selection:Software config for our office." help_text "This is a custom software selection that selects only what our office needs. (Desktop, ANSI-C, and our own software)" "Software Selection:Software config for our office." { sd_software_list = " Product_Name Product_Number OurSW " } When a system is installed, the configuration that was selected for that system is stored in the /usr/lib/sw/hpux.install/config.local file. A system that is configured as a network cold-install server will provide its own configuration to its clients as an option from which the the user can select. It is also possible to concatenate another system's config.local file to that of the server's in order to have multiple configurations available to clients. Alternatively, the config.local file may be hand-crafted (as shown in the previous example) to make slight modifications to the default configuration. Appendix A 91 Sample Configuration File rcp system1:/usr/lib/sw/hpux.install/config.local /tmp/cfg1 cat /tmp/cfg1 >> /usr/lib/sw/hpux.install/config.local rcp system2:/usr/lib/sw/hpux.install/config.local /tmp/cfg2 cat /tmp/cfg2 >> /usr/lib/sw/hpux.install/config.local Then run the instl_adm command to test the configuration syntax before proceeding: instl_adm -T 92 Appendix A Configuring for a DHCP Server B Configuring for a DHCP Server The HP-UX 10.20 version of the HPUX Install and system boot tools supports retrieving network information via the Dynamic Host Configuration Protocol (DHCP). This appendix gives the details of setting up DHCP. Appendix Contents • Using DHCP Services: Overview. • Setting Up a DHCP Server. • Details on the DHCP Services. • Enabling DHCP on a System Not Initially Configured with DHCP. • Background Information on DHCP Design. • For More Information (man pages and URL). Appendix B 93 Configuring for a DHCP Server Using DHCP Services: Overview Using DHCP Services: Overview DHCP provides the following features: • Allows for dynamically allocating IP addresses and hostnames. • Automatically supplies most of the networking defaults that are requested during a system installation or first time boot. • Provides for on-going IP address maintenance via a concept of an "IP address lease". Having a lease on an IP address means that if the system "goes away" for a specified period of time without renewing the lease, then that IP address can be given to a different system that request a new IP address lease. • Assists in reestablishing valid network parameters when a system has been moved from one DHCP-managed network to another. The environment where DHCP works best is where the following conditions and restrictions exist: • When a range of currently unused IP addresses can be allocated for use during new system bring-up. • When the IP address-to-hostname mapping can be made ahead of time (before the system to use it is installed). And this mapping can be configured in the name services database before installing a system. • When the IP address and hostname that get assigned to a system are not important. A system will keep the same IP address and hostname for as long as it renews the lease. However the original assignment is arbitrary. • When the person installing the systems does not desire to choose a hostname for the system, but rather accepts the one already registered for the IP address supplied by DHCP. This will ensure that the system will be recognized immediately by its hostname. • When existing systems that did not use DHCP before will continue not to use it. Or, if they did, they would be willing to accept an arbitrary hostname and IP address. This is the same as a with a new system. There currently is no tool available for pre-loading the DHCP database with existing IP addresses and identifying the systems they belong to. A tool to do this may be available in a future release. 94 Appendix B Configuring for a DHCP Server Setting Up a DHCP Server Setting Up a DHCP Server Once you have decided that using DHCP will provide a benefit, you will need to follow the steps below to set up a DHCP server. Note that only one DHCP server per network subnet is required. On the server system: 1. Allocate a set of currently unused IP addresses (preferably a contiguous block of addresses). For example: 15.1.48.50 - 15.1.48.80 2. Pre-assign and register hostnames to the IP address allocated above. Using the -h option to the dhcptools(1M) command may be useful. For example, the following line: dhcptools -h fip=15.1.48.50 no=30 sm=255.255.255.0 hn=devlab## This command will create a file /tmp/dhcphosts that can be incorporated into your /etc/hosts or DNS/NIS database. 3. Designate a system to act as the DHCP server for your network. This should be a system that is "always" available to it's clients. 4. Use the SAM application to configure the DHCP services on this server. To do this: a. Start the interactive SAM application by typing sam. (Note, you may need to set your DISPLAY variable to use the graphical version) b. Double click on the icon Networking and Communications. c. Double click on the icon Bootable Devices. d. Double click on the icon DHCP Device Groups Booting From this Server. You should now see a screen that lists any DHCP groups already defined (there may not be any if DHCP is not already configured). e. To add the new group of IP addresses which you allocated in Step 1, click on the Action menu item and choose Add DHCP Group. This should bring up a form with parameters to fill in. f. Now you will need to fill in the information on this screen. Some information may require additional research if you are not familiar with the terms or with your network. Appendix B 95 Configuring for a DHCP Server Setting Up a DHCP Server Group Name: Subnet Address: Subnet Mask: Subnet Address Pool: Allow Any Device Class: 96 This can be any name that isn't already defined as a DHCP group. For example: group1 This is the portion of an IP address that is not masked off by the subnet mask (see below). If you don't want to figure this out, then just enter one of the IP addresses in the range you picked along with the correct subnet mask and SAM will take care of the calculation. For example: 15.1.48.50 This depends on the "class" of your network, and basically determines how an IP address is separated into a network number and a host specific number. Press F1 in this field for more information. For example: 255.255.255.0 Press this button to select the range of IP addresses that you allocated in Step 1. A new screen will be displayed where you can enter the Start and End address. If there are addresses within the range that you picked that you do not want allocated via DHCP, you can use the Reserved Addresses button to specify those (or ranges of them). The SAM default is to allow any type of DHCP device to use the group of IP address you are configuring. This may be undesirable if you use a different method (or a different DHCP server or group) for managing systems such as PCs running Win95™ or NT™. Appendix B Configuring for a DHCP Server Setting Up a DHCP Server If you want this range of addresses to be used only by HP-UX systems, then unselect this button, and enter the text: "HewlettPackard.HP-UX" in the text field provided. Automatic Allocation to Bootp Clients: Accept New Clients: Address Lease Time: Leave this option disabled. Enabling it will cause problems for bootp devices such as printers and terminals which rely only on their preconfigured server to respond to their boot request. Leave this option enabled. The lease time should be set sufficiently long so that if a client system is temporarily out of service (off) for a time, its lease will not expire too soon. Infinite leases will never expire and disable the IP-address reclamation features of DHCP. For example: 2 weeks. Boot file name: Additional Params.: You can leave this field blank. There are many parameters that can be specified in this screen for such things as the default routers, time server, DNS server, and NIS domain. You can specify as much or as little as you like in this area. Only the more basic parameters are actually used by installation and boot configuration tools. Callback Routines: Appendix B None is necessary. 97 Configuring for a DHCP Server Setting Up a DHCP Server g. Once the parameters are all filled in, then press OK on the Add DHCP Group screen. SAM will then make the modifications to the /etc/dhcptab file. h. You will now want to use the Action menu to Enable boot Server (if it is not already enabled). 5. Now, new systems that are installed with HP-UX 10.20 (or newer) or booted with a pre-installed 10.20 (or newer) version of HP-UX should contact this server to get an IP address lease and other network information provided by the server. Details of the DHCP Services • When doing a cold install of the HP-UX Operating system (version 10.20 or newer): The installation tools will broadcast out on the network for any available DHCP servers. The first server to respond will be chosen to provide the default network information that the user is presented with. In the network parameters screen during a Cold Install, you see the question: "Is this networking information only temporary?". The "yes" or "no" answer to this implies the following: • "no": Answering "no" (the default) means that if the IP address and hostname were leased from an DHCP server, then that lease will be retained after the install is done, so that the first boot of the system will attempt to renew the same lease. • "yes": Answering "yes" implies that the IP address and hostname lease should be returned to the server after the installation is complete. In this case, the first system boot will try to get a new lease. This is most useful when the system is being installed on a network that is different from its final destination. (This answer to the question can also be set in the configuration file with instl_adm(1M) using the keyword is_network_info_temporary). When automating system installations, the DHCP services allows systems to get networking information without the need to make a mapping in the HPUX-Install configuration files (See instl_adm(1m) and instl_adm(4)). • When a system boots for the first time (either after a Cold Install, or the first boot of a pre-loaded (Instant Ignition) system): 98 Appendix B Configuring for a DHCP Server Setting Up a DHCP Server The auto_parms tool, that lets you configure the system identity and basic configuration parameters, will invoke the dhcpclient, which will broadcast out to find a DHCP server. The server, in turn, provides a default set of networking parameters. In both cold install and a first boot of a pre-loaded system, if the user chooses not to use the IP address given by the DHCP server, the tool will inform the DHCP server that it can release the lease on it and give it to someone else. • At each system boot: If a client system was initially set up using an IP address that was leased by a DHCP server, that client will check to ensure that the lease is still valid at each boot. In addition, the system will start a daemon process (dhcpclient -m) that will maintain and renew that lease while the system is running. If a system cannot contact the DHCP server from which it originally got the IP address lease, it will try to contact other DHCP servers in order to determine if it has been moved to a different network. If this is the case, the system will write a message to the auto_parms log file (/etc/auto_parms.log) indicating that it has detected a move to a new subnet and that it is attempting to request a new lease. If the new lease request is successful, new networking configuration values supplied by the DHCP server will automatically be applied. Enabling DHCP on a If a system has been set up without using DHCP, but you would like to System Not Initially start using it, the following steps may be taken. Configured with DHCP NOTE The system's hostname and IP address may change based on what the DHCP server assigns to it the first time it boots. There are two methods for enabling DHCP on a system that is not currently using it: 1. The first method is to use SAM. a. As root, run sam. b. Double click Networking and Communications. c. Double click Network Interface Cards. d. Highlight the card you wish to enable DHCP on, go to the Actions pull-down menu and select Configure. Appendix B 99 Configuring for a DHCP Server Setting Up a DHCP Server e. Single click the Enable DHCP button. NOTE If Enable DHCP appears grayed-out, you will need to use the alternate method for enabling DHCP described below. f. Single click OK and exit SAM. Your system will now begin using DHCP after the next reboot. Please note that all of the current networking parameters will be overridden with new values supplied by the DHCP server. If for some reason the system cannot contact a DHCP server during the next reboot, it will continue to use its current networking parameters. If you suspect that your system had problem contacting the DHCP server, you can examine the auto_parms log file (/etc/auto_parms.log) to determine if the lease request was successful. 2. The second method for enabling DHCP over a particular network interface is use a text editor (such as vi or emacs) to edit the /etc/rc.config.d/netconf file. In the header of this file, you will find some brief instructions regarding a variable named DHCP_ENABLE. This variable is tied by an index number to an individual network interface. For example, in the following block: INTERFACE_NAME[0]=lan0 IP_ADDRESS[0]=15.1.50.76 SUBNET_MASK[0]=255.255.248.0 BROADCAST_ADDRESS[0]="" DHCP_ENABLE[0]=1 Here, the variables are instructing the system to use the lan0 interface when attempting to contact a DHCP server. Similarly, if the lease request is successful, the above IP_ADDRESS variable would be updated to reflect the new value supplied by the DHCP server. If the DHCP_ENABLE variable was set to 0 or if the variable did not exist, no DHCP operations would be attempted over the corresponding network interface. As noted in the first method of enabling DHCP, if the variable DHCP_ENABLE does not exist for a particular interface, the SAM tool will display a grayed out DHCP enable button. In this case, you will need to add the variable definition to a specific interface variable block. As an example, you would need to add DHCP_ENABLE[2]=1 to the following interface variable block in order to enable DHCP on the lan1 interface: 100 Appendix B Configuring for a DHCP Server Setting Up a DHCP Server INTERFACE_NAME[2]=lan1 IP_ADDRESS[2]=15.1.50.89 SUBNET_MASK[2]=255.255.248.0 BROADCAST_ADDRESS[2]="" The contents of /etc/rc.config.d/netconf for this definition block should now look like the following: INTERFACE_NAME[2]=lan1 IP_ADDRESS[2]=15.1.50.89 SUBNET_MASK[2]=255.255.248.0 BROADCAST_ADDRESS[2]="" DHCP_ENABLE[2]=1 Correspondingly, you could disable DHCP over a particular interface by setting the variable to "0". Again, as in the first method, the system will only begin using DHCP after the next reboot. Background Information on DHCP Design The DHCP protocol is implemented as extensions to the BOOTP protocol, and in fact the HP-UX DHCP server daemon and the BOOTP daemon are the same (bootpd(1M)). This daemon reads two configuration files: /etc/bootptab and /etc/dhcptab. The mapping of systems to IP addresses and lease time information is kept in the DHCP database file /etc/dhcpdb. Some amount of management of this database is provided by the dhcptools(1M) command. On the client side, a command called /usr/lbin/dhcpclient is used to contact the server to get an IP address lease. This command has the ability to broadcast out onto the network prior to the network interface being enabled. The dhcpclient also serves as a daemon process that sleeps until the time that it needs to renew the IP address lease, at which time it will re-contact the server where it got the original lease in order to extend it. The dhcpclient command is not intended to be run by users directly, and is called by other tools during system bootup and installation. Appendix B 101 Configuring for a DHCP Server Setting Up a DHCP Server For More Information Refer to the auto_parms(1M) man page and the dhcpdb2conf(1M) man page for more information regarding the networking parameters which DHCP can supply. More information on DHCP in general can be found in the following locations: • Man pages: bootpd(1m) dhcptools(1M) auto_parms(1M) dhcpdb2conf(1M) • The Worldwide Web: http://web.syr.edu/~jmwobus/comfaqs/dhcp.faq.html 102 Appendix B Index A AdvJournalFS.VXFS-ADVKRN, 80 AdvJournalFS.VXFS-ADVRUN, 80 analysis system, 38 applications freedisk, 59 installing, 69, 77 listing, 58 loading, information, 60 optional networking, 79 removing, 59 second medium, 79 updating, 69, 77, 79, 80 auto_parms, 98, 99 B backing up, 22, 59 boot information, 55 newer Series 700, 29 newer Series 800, 31, 32 older Series 700, 30 older Series 800, 33 booting install kernel paths, 34, 37 bundles contents, 58 listing, 58 software, 20 C CD-ROM licenses, 59 mounting, 63 cluster updating, 69 codewords,software, 21 cold install, 27, 60 explained, 11 cold install scripts, 89, 92 Index configuration files cold install, 89, 92 configurations customizing, 49, 53 viewing, 44 contents of bundles listing, 58 custom disk configurations, 49, 51 custom loading software, 55 D DHCP design information, 101 document information, 102 enabling,using SAM, 99 enabling,using text editor, 100 networking,parameters, 98 server,configuring, 93, 102 server,finding, 98, 99 server,setup procedure, 95, 98 services,details, 98 services,overview, 94 variables, 100 web page, 102 dhcpclient, 98, 99 diagnostics, 81, 87 disk configurations, 49, 51 disk space update requirement, 62, 63 documentation product, 21 E errors, 81, 87 large system, 86 media install, 83 network, 82 Ethernet address, finding, 36 Extension Software, 60, 77 F file system configurations, 49, 53 file system layouts, 18 file systems UFS, 18 file systems supported HFS, 18 JFS, 18, 44 LVM, 18, 44 NFS, 18 VxFS, 18, 44 filesets software, 20 H hardware requirements for install, 17, 18 HFS file systems, 18 HP OnlineJFS features, 80 installing, 80 HP-UX Extension Software, 60, 77 I install CD names, 28 media list, 28 procedure, 12, 54 server,searching for, 35 tape names, 28 time, 55 time,kernel load, 31, 34, 37 top level screen, 44 install kernel autobooting (s800), 31 boot paths, 34, 37 booting (s700), 29 booting from media, 28 media booting, 28 103 Index stopping autoboot (s700/s800), 28 stopping autoboot (s800), 31 installation, 27, 60 overview, 9 planning, 10, 11 preparation, 9, 26 source, 24 Instant Ignition Extension Software, 77 instl_adm, 98 interactive swinstall, 54 IP address finding, 37 setting with DHCP, 98 J JFS adding functionality, 80 file systems, 18, 44 information sources, 45 OnlineJFS, 80 messages, 81, 87 mount with update CD, 63 N network address finding, 37 setting with DHCP, 98 network information entering, 55 network parameters temporary, 98 network source server, 25 setting up, 24 networking products,optional second medium, 79 networking requirements, 19 NFS file systems, 18 non-interactive swinstall, 54 O OnlineJFS features, 80 installing, 80 overview DHCP services, 94 install, 12 L licenses on CD-ROM, 59 listing applications, 58 bundles, 58 contents, 58 products, 58 loading applications information, 60 LVM file systems, 18, 44 P patched 10.x systems removing patches after update, 76 patches Extension Software, 77 peripherals install requirements, 17, 18 post-install, 58 pre-loaded HP-UX Extension Software, 77 problems, 81, 87 M media install, 14 product, 15 updating, 63 media install, 28 104 products listing, 58 software, 20 protected software, 21 R RAM space install requirements, 17, 18 update requirement, 62, 63 rebooting post-install, 58 recovery system, 59 removing filesets, 62 requirements networking, 19 restoring, 22 root disk selecting, 42 S S700 systems, Ethernet address, 36 S700 systems,IP address, 37 screen disk configuration, 49, 51 file system configuration, 49, 53 scripts cold install, 89, 92 searching for install server, 35 searching for net address, 37 selecting root disk, 42 server,install searching for, 35 set_parms, 55 size,disk update requirements, 62, 63 software codewords, 21 custom loading, 55 source installation, 24 media, 24 Index Index network, 24 source media starting, 63 swgettools updating SD-UX with, 65, 68 swinstall Extension Software, 77 patches, 77 procedure, 54 system analysis, 38 system configuration, 38 system information entering, 55 system requirements for install, 17, 19 system requirements for updating, 62 system summary screen, 44 T target disk selecting, 42 temporary network parameters, 98 top level screen, 44 troubleshooting, 81, 87 media, 63 memory requirement, 62, 63 non-cluster, 69 non-interactive, 77 RAM requirement, 62, 63 requirement for 10.0, 61 SD-UX, 65, 68 Series 800, 69 server, 69 system requirements for, 62 tape names, 63 VUE to CDE, 76 V versions for updates, 62 view system config., 44 VUE updating, 76 VxFS adding functionality, 80 file systems, 18, 44 information sources, 45 OnlineJFS, 80 U UFS file systems, 18 update paths, 62 updating adding bundles, 79, 80 applications, 69, 80 CD-ROM names, 63 cluster, 69 disk requirement, 62, 63 disk space analysis, 74 error messages, 76 Extension Software, 77 fileset size, 62, 63 general time required, 75 Index 105