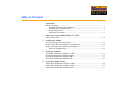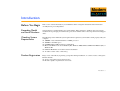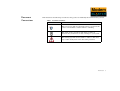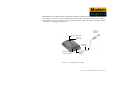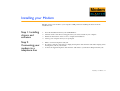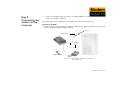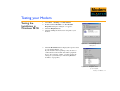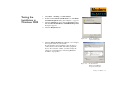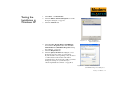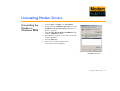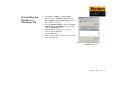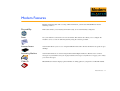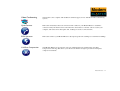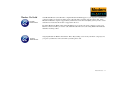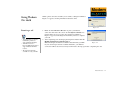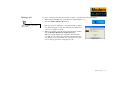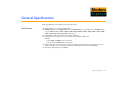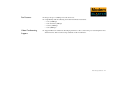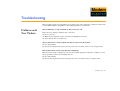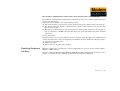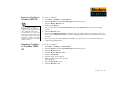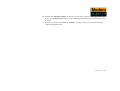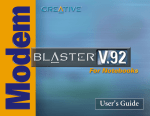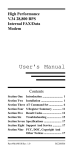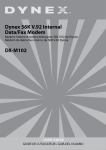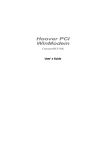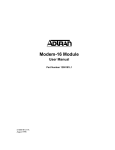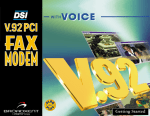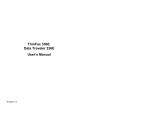Download Creative Blaster Modem User`s guide
Transcript
User’s Guide Creative Modem Blaster V.92 USB DE5773 Information in this document is subject to change without notice and does not represent a commitment on the part of Creative Technology Ltd. No part of this manual may be reproduced or transmitted in any form or by any means, electronic or mechanical, including photocopying and recording, for any purpose without the written permission of Creative Technology Ltd. The software described in this document is furnished under a license agreement and may be used or copied only in accordance with the terms of the license agreement. It is against the law to copy the software on any other medium except as specifically allowed in the license agreement. The licensee may make one copy of the software for backup purposes only. The Software License Agreement is found in a separate folder on the installation CD. Copyright © 1998-2003 by Creative Technology Ltd. All rights reserved. Version 1.0 November 2003 Blaster, Modem Blaster and the Creative Logo are registered trademarks of Creative Technology Ltd. in the United States and/or other countries. Microsoft and Windows are either registered trademarks or trademarks of Microsoft Corporation in the United States and/or other countries. Intel and Pentium are trademarks or registered trademarks of Intel Corporation or its subsidiaries in the United States and other countries. AMD is a trademark of Advanced Micro Devices, Inc. All other products are trademarks or registered trademarks of their respective owners. Table of Contents Introduction Before You Begin ............................................................................................................. i Recording Model and Serial Numbers...................................................................... i Checking System Requirements ............................................................................... i Product Registration ................................................................................................. i Document Conventions............................................................................................ ii 1 About your Creative Modem Blaster V.92 USB About your modem ....................................................................................................... 1-1 2 Installing your Modem Step 1: Installing drivers and software ......................................................................... Step 2: Connecting your modem to a telephone line.................................................... Step 3: Connecting your modem to the computer ........................................................ Notes on Telephone Lines .................................................................................... 3 Testing your Modem Testing the Installation in Windows 98 SE .................................................................. Testing the Installation in Windows 2000 .................................................................... Testing the Installation in Windows ME ...................................................................... Testing the Installation in Windows XP....................................................................... 4 2-1 2-1 2-2 2-4 3-1 3-2 3-3 3-4 Uninstalling Modem Drivers Uninstalling the Modem in Windows 98SE ................................................................. 4-1 Uninstalling the Modem in Windows 2000.................................................................. 4-2 Uninstalling the Modem in Windows Me .................................................................... 4-3 Uninstalling the Modem in Windows XP..................................................................... 4-4 5 Modem Features Modem On Hold ................................................................................................... 5-3 Using Modem On Hold ................................................................................................ 5-4 A General Specifications B Troubleshooting Problems with Your Modem ....................................................................................... B-1 Resolving Conflicts in Windows 98SE/ME ........................................................ B-3 Resolving Conflicts in Windows 2000/XP .......................................................... B-3 Introduction Introduction Before You Begin This section contains information you should know before using this manual. Read the information carefully before proceeding further. Recording Model and Serial Numbers Your modem has a model number and a serial number. Write down these numbers after removing the modem from its packaging. You will need to quote these numbers when contacting our Technical Support office. Checking System Requirements The following are the minimum system requirements required for your modem to work properly with your computer: ❑ 300MHz or faster Intel® Pentium® or AMD® processor ❑ 40 MB free hard disk space ❑ 64 MB RAM (128 MB or higher recommended) ❑ Microsoft® Windows 98 Second Edition (SE), Windows 2000, Windows Millennium Edition (Me) or Windows XP ❑ DVD/CD-ROM drive for modem software installation ❑ An audio card for video conferencing Product Registration Enjoy a host of benefits by registering your product during installation, or at www.creative.com/register. Benefits include: ❑ Service and product support from Creative ❑ Exclusive updates on promotions and events Introduction i Document Conventions This manual uses the following conventions to help you locate and identify the information that you need. Table i: Document conventions Text Element Use This notepad icon indicates information that is of particular importance and should be considered before continuing. This alarm clock icon indicates that failure to adhere to directions may result in loss of data or damage to your system. The warning sign indicates that failure to adhere to directions may result in bodily harm or life-threatening situations. Introduction ii 1 About your Creative Modem Blaster V.92 USB About your Creative Modem Blaster V.92 USB About your modem Your Creative Modem Blaster V.92 USB is the hassle-free way to get online and add V.92 feature support to your PC or notebook. The integrated USB connection and straightforward software setup make installation effortless. V.44 Compression and PCM Upstream support improve your 56K connection with faster downloading, web surfing, and sending speeds. Modem On Hold lets you pause your Internet connection while you answer the phone or even make outgoing calls. Quick Connect shortens dial-up time to your ISP. And the elegant, compact design makes Modem Blaster V.92 USB perfect for use at home or on the go. About your Creative Modem Blaster V.92 USB 1-1 Modem Blaster V.92 USB's integrated USB cable simplifies installation by providing the connection to your computer and power for your modem through a single cable. Dual phone jacks let your computer and telephone share one phone line connection. To find out more about connecting your modem quickly, see Chapter 2, “Installing your Modem”. To your computer’s USB port Power Indicator Light Carrier Detect Light Integrated USB cable Telephone line jack (to telephone wall jack) Figure 1-1 Telephone jack (to telephone) Modem Blaster V.92 USB About your Creative Modem Blaster V.92 USB 1-2 2 Installing your Modem Installing your Modem Do not connect your modem to your computer’s USB port before installing the drivers from the Installation CD. Step 1: Installing drivers and software 1. 2. 3. 4. Step 2: Connecting your modem to a telephone line 1. Find a convenient telephone wall jack. 2. If a phone is already connected to it, unplug the telephone cable from the wall outlet and plug it into the telephone jack on your modem. 3. Connect the supplied telephone cable from the wall outlet to your modem’s Telephone Line jack. Insert the Installation CD into your CD-ROM drive. Click the names of the drivers and applications you want to install on your computer. Follow the instructions on the screen to complete the installation. Start up your computer when you are prompted. Installing your Modem 2-1 Step 3: Connecting your modem to the computer 1. Connect your modem's integrated cable to an available USB port on your computer. You can do this while your computer is turned on. Depending on the version of Windows you are using, proceed to the appropriate step: In Windows 98 SE/Me ❑ Upon connecting your modem to the computer’s USB port, you should see Windows detecting your modem and automatically installing the drivers. USB port USB connector Telephone cable Telephone wall jack Telephone Figure 2-1: Connecting the modem to the computer and telephone line Installing your Modem 2-2 If the Autostart feature for your CD-ROM drive is not activated, you need to click Start -> Run -> and type D:\setup.exe, where D: represents the drive letter of your CD-ROM. In Windows XP/2000 1. Upon connecting your modem to the computer’s USB port, a Found New Hardware Wizard dialog box similar to Figure 2-2 pops up. Click the Next button to proceed. Figure 2-2: Windows XP Found New Hardware Wizard dialog box. 2. If the dialog box similar to Figure 2-3 appears, click the Continue Anyway button. Figure 2-3 Installing your Modem 2-3 Notes on Telephone Lines After installing the modem driver, test the modem to ensure it has been installed properly. See Chapter 3, “Testing your Modem”. To ensure that the modem works properly, note that: ❑ Your modem cannot be used on “party lines”, nor can it be used on toll or coin-operated lines. Contact your local telephone company for help if you are not sure about the suitability of your telephone line. ❑ This modem is intended for use on an analog telephone line, also called a POTS (Plain Old Telephone Service) line. This modem cannot be connected directly to a digital telephone line, such as those commonly found in businesses. Either obtain an analog line or an analog converter compatible with the telephone line you are using. Installing your Modem 2-4 3 Testing your Modem Testing your Modem Testing the Installation in Windows 98 SE 1. Click Start -> Settings -> Control Panel. 2. Double-click the Modems icon. The Modems Properties dialog box in Figure 3-1 appears. 3. Click the Diagnostics tab. 4. Click the COM port that has been assigned to your modem. Figure 3-1: Modem Properties dialog box. Figure 3-2: Response status of your modem. 5. Click the More Info button to display the response status of your modem (Figure 3-2). If your modem is not responding, it may be due to a conflict between the modem and another peripheral device. To resolve the conflict, you must change the settings on your modem (see “Resolving Hardware Conflicts” on page B-2). Testing your Modem 3-1 Testing the Installation in Windows 2000 1. Click Start -> Settings -> Control Panel. 2. Double-click the Phone and Modems icon. The Phone and Modem Options dialog box in Figure 3-3 appears. 3. Click the Modems tab, then click the Properties button. The Creative Modem Blaster V.92 DE5773 Properties dialog box appears. 4. Click the Diagnostics tab. Figure 3-3: Phone and Modem Options dialog box. Figure 3-4: Creative Modem Blaster V.92 DE5773 Properties dialog box. 5. Click the Query Modem button (Figure 3-4) to display the response status of your modem. If your modem is not responding, it may be due to a conflict between the modem and another peripheral device. To resolve the conflict, you must change the settings on your modem (see “Resolving Hardware Conflicts” on page B-2). Testing your Modem 3-2 Testing the Installation in Windows ME 1. Click Start -> Settings -> Control Panel. 2. Double-click the Modems icon. The Modems Properties dialog box in Figure 3-5 appears. 3. Click the Diagnostics tab. 4. Click the COM port that has been assigned to your modem. Figure 3-5: Modem Properties dialog box. 5. Click the More Info button to display the response status of your modem (Figure 3-6). If your modem is not responding, it may be due to a conflict between the modem and another peripheral device. To resolve the conflict, you must change the settings on your modem (see “Resolving Hardware Conflicts” on page B-2). Figure 3-6: Response status of your modem. Testing your Modem 3-3 Testing the Installation in Windows XP 1. Click Start -> Control Panel. 2. Click the Phone and Modem Options icon. The dialog box in Figure 3-7 appears. 3. Click the Modems tab. Figure 3-7: Phone and Modem Options dialog box. 4. Click Creative Modem Blaster V.92 DE5773, then click the Properties button. The Creative Modem Blaster V.92 DE5773 Properties dialog box in Figure 3-8 appears. 5. Click the Diagnostics tab. 6. Click the Query Modem button (Figure 3-8) to display the response status of your modem. If your modem is not responding, it may be due to a conflict between the modem and another peripheral device. To resolve the conflict, you must change the settings on your modem (see “Resolving Hardware Conflicts” on page B-2) Figure 3-8: Creative Modem Blaster V.92 DE5773 Properties dialog box Testing your Modem 3-4 4 Uninstalling Modem Drivers Uninstalling Modem Drivers Uninstalling the Modem in Windows 98SE 1. Click the Start -> Settings -> Control Panel. 2. Double-click the Add/Remove Programs icon. The Add/Remove Programs Properties dialog box in Figure 4-1 appears. 3. Click Creative Modem Blaster V.92 DE5773, then click the Add/Remove button. 4. When Windows prompts you to remove the modem, click the Yes button. 5. Click the OK button. 6. Turn off your computer and disconnect the modem from your USB port. Figure 4-1: Add/Remove Programs Properties dialog box. Uninstalling Modem Drivers 4-1 Uninstalling the Modem in Windows 2000 1. Click Start -> Settings -> Control Panel. 2. Double-click the Add/Remove Programs icon. The dialog box in Figure 4-2 appears. 3. Click the Change or Remove tab, then click Creative Modem Blaster V.92 DE5773 and click the Change/Remove button. 4. When Windows prompts you to remove the modem, click the Yes button. 5. Click the OK button. 6. Turn off your computer and disconnect the modem from your USB port. Figure 4-2: Phone and Modem Options dialog box. Uninstalling Modem Drivers 4-2 Uninstalling the Modem in Windows Me 1. Click Start -> Settings -> Control Panel. 2. Double-click the Add/Remove Programs icon. The Add/Remove Programs Properties dialog box in Figure 4-3 appears. 3. Click the Install/Uninstall tab, then click Creative Modem Blaster V.92 DE5773 from the list and click the Add/Remove button. 4. When Windows prompts you to remove the modem, click the Yes button. 5. Click the OK button. 6. Turn off your computer and disconnect the modem from your USB port. Figure 4-3: Add/Remove Programs Properties dialog box. Uninstalling Modem Drivers 4-3 Uninstalling the Modem in Windows XP 1. Click Start -> Control Panel. 2. Click the Add or Remove Programs icon. The Add or Remove Programs dialog box in Figure 4-4 appears. 3. Click the Change/Remove button. 4. Click the Yes and OK buttons to remove the Modem. Figure 4-4 : Add or Remove Programs dialog box. 5. Turn off your computer and disconnect the modem from your USB port. Uninstalling Modem Drivers 4-4 5 Modem Features Modem Features Besides transferring data and accessing online information, your Creative Modem Blaster has the following features: Plug and Play This feature allows you to install your modem easily, as it is automatically configured. Faxes Use your modem to send and receive fax documents. This feature also allows you to configure the modem to serve as a fax-on-demand system by using the software provided. Internet Access Your modem allows you to access computer bulletin boards and to browse the Internet at speeds of up to 56 Kbps. Answering Machine Your modem functions as an answering machine with multiple mail boxes. Remote users can leave messages in your mail box, and you can play back these messages at any time. It even pages you to notify you of new messages! Caller ID Modem Blaster software displays phone numbers of calling parties if your phone is Caller-ID enabled. Modem Features 5-1 Video Conferencing Your modem comes complete with V.90/V.92 standard support, for use with H.32x video conferencing systems. QuickConnect This feature drastically reduces the amount of time it takes for your Modem Blaster to establish a connection with your Internet Service Provider. The characteristics of the last call are saved in your computer, and retrieved for subsequent calls, resulting in a shorter connection time. PCM Upstream This feature enhances your Modem Blaster’s data upload speed from 33.6 Kbps to a maximum of 48 Kbps. V.44 Data Compression Your Modem Blaster incorporates the new V.92 standard. This new standard offers V.44 Data Compression technology that allows you to browse the Internet at higher speeds than existing data compression standards. Modem Features 5-2 Modem On Hold Incoming Modem On Hold Your Modem Blaster V.92 USB offers complete Modem On Hold support so you can pause your Internet connection while you answer incoming phone calls and while you make outgoing phone calls. Since Modem On Hold also requires support from your Internet Service Provider (ISP), you may need to check with them to ensure that this feature is supported in the area. Incoming Modem On Hold works with Call Waiting service from your phone company to pause your Internet connection while you answer calls. With the Caller ID service, Incoming Modem On Hold also identifies incoming callers. Outgoing Modem On Hold Outgoing Modem On Hold works with the Three-Way Calling service from your Phone company to let you pause your Internet connection while you make phone calls. Modem Features 5-3 Using Modem On Hold When a phone call comes in while you are online, a dialog box similar to Figure 5-1 appears, showing information about the caller. Figure 5-1 Receiving a call • Your phone line needs to be Call Waiting enabled to support Modem On Hold. • Your Internet Service Provider (ISP) must be able to support Modem On Hold features. • The length of hold time available is set by your ISP. 1. Either click the Answer Call button to pause your Internet connection and answer the call, or click the Ignore Call button to remain online. If you accept the call, a dialog box similar to Figure 5-2 appears, indicating how much time you have to complete your call. 2. After completing your call, hang up the telephone and then click the Resume my Internet Connection button. Figure 5-2 Note: The length of hold time available is determined by your ISP. If your call is longer than the available hold time, your Internet connection will be disconnected and you will need to dial-up again after completing the call. Modem Features 5-4 Making a call If you are connected to the Internet and wish to make a call, follow the instructions below: 1. Right-click the Creative icon on the Windows taskbar (Figure 5-3). 2. Select the Make a Phone Call function. Outgoing MOH requires ThreeWay Calling 3. Pick up your phone and dial as you would normally. A dialog box similar to Figure 5-4 appears, indicating how much time you have to complete your call. 4. When you complete your call, hang up the telephone and then click the Resume My Internet Connection button. Note: The length of hold time available is determined by your ISP. If your call is longer than the available hold time, your Internet connection will be disconnected and you will need to dial-up again after completing the call. Figure 5-3 Figure 5-4 Modem Features 5-5 A General Specifications General Specifications This appendix lists your modem’s general specifications. Data Features ❑ Integrated data, fax, and voice mail modem ❑ 56,000/54,667/53,333/52,000/50,667/49,333/48,000/46,667/45,333/42,667/41,333/40,000/38,667/ 37,333/36,000/34,667/33,600/31,200/28,800/26,400/24,000/21,600/19,200/16,800/14,400/ 12,000/ 9,600/7,200/4,800/2,400/1,200/300 bps data speeds ❑ Compatibility with the following data modem standards: ❑ V.92, V.90, V.34, V.32bis, V.32, V.23, V.22bis, V.22, and V.21; Bell 212A and 103. • V.42 LAPM and MNP2-4 error correction. • V.44, V.42bis and MNP5 data compression. ❑ Compression, line control, and error control are implemented in hardware. Therefore, no special drivers or libraries are needed to take advantage of the higher speeds and data reliability. ❑ Automatic dial and answer capabilities. General Specifications A-1 Fax Features ❑ Fax speeds up to 14,400 bps for send and receive. ❑ Compatibility with the following fax modem transmission standards: • V.17 (14400 bps) • V.21 Channel 2 (300 bps) • V.27ter (7200 bps) • V.29 (9600 bps) Video Conferencing Support ❑ Supports ITU V.92 standard to allow high performance video conferencing over standard phone lines and the internet. Video Conferencing standards are H.324 and H.323. General Specifications A-2 B Troubleshooting Troubleshooting This appendix provides tips and solutions for resolving some of the problems you might encounter with Creative Modem Blaster V.92 DE5773 either during installation or normal use. Problems with Your Modem The modem fails to accept commands to dial or answer a call. There may be an improper telephone line connection. Check the following: ❑ Make sure the telephone cable is attached to the Telephone Line Jack. ❑ Check that all devices are turned on. There is interference on the telephone line that is connected to the modem. To solve this problem: Try moving the telephone line away from any power source, monitor, printer or any computer cable. The modem cannot connect to the Internet at 56,000 bps. This may be due to line conditions in your area. Due to FCC regulations and/or line conditions, it is not always possible to achieve the maximum data rate. To solve this problem: Try moving the telephone line away from any power source, monitor, printer or computer cable. Troubleshooting B-1 The modem or communications software fails to detect that the remote user has hung up. The modem or communications software relies on the dial tone, busy tone or silence period to detect that a remote user has hung up. This detection may fail due to one of the following reasons: ❑ Your local telephone system does not generate the dial or busy tone when the remote user hangs up. ❑ The silent period for the modem or communications software to detect that the remote user has hung up is not long enough. ❑ The modem or communications software cannot detect a different dial or busy tone. For example, if you are connecting to a PABX system, the dial or busy tone generated is different from the usual dial or busy tone. To solve this problem: Prompt the remote user to respond. This may, however, result in a long delay before the communications software responds to the remote user hanging up. To minimize this delay, modify the following settings: ❑ Voice message recording time. ❑ Number of prompts. ❑ Time to wait for a response after prompting. Resolving Hardware Conflicts Hardware conflicts may occur when two or more peripheral devices are set to use the same I/O address, IRQ line or DMA channel. To resolve conflicts in Windows 98SE, Windows 2000, Windows Me or Windows XP, change the resource settings of your modem or the conflicting peripheral device using Device Manager. Troubleshooting B-2 Resolving Conflicts in Windows 98SE/ME If you are unsure of which peripheral device is causing the conflict, you can isolate the source of the problem by temporarily removing all devices (except your modem and essential devices such as the disk controller). After that, add the devices back one at a time until the device that is causing the conflict is found. Resolving Conflicts in Windows 2000/ XP To run Device Manager: 1. Click Start -> Settings -> Control Panel. 2. Click the System icon. The System Properties dialog box appears. 3. Click the Device Manager tab. 4. Double-click Modem. 5. Select your modem and click the Properties button. The Properties dialog box of the modem appears. 6. Click the Resources tab. 7. Click the Use Automatic Settings check box to select it. If this check box is already selected, you need to go to the Properties dialog box of the conflicting peripheral device and select the same check box there. 8. Restart your system to allow Windows 98/98SE to reassign resources to your modem and/or the conflicting peripheral device. To run Device Manager: 1. Click Start -> Settings -> Control Panel. 2. Click the System icon. The System Properties dialog box appears. 3. Click the Hardware tab. 4. Click the Device Manager button. 5. Double-click Modem. 6. Click the name of your modem. 7. Right-click the name of your modem. A menu appears. 8. Select the Properties option. 9. Click the Resources tab. Troubleshooting B-3 10. Click the Use Automatic Settings check box to select it. If this check box is already selected, you need to go to the Properties dialog box of the conflicting peripheral device and select the same check box there. 11. Restart your system to allow Windows 2000/XP to reassign resources to your modem and/or the conflicting peripheral device. Troubleshooting B-4