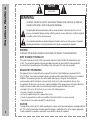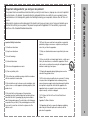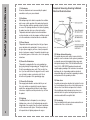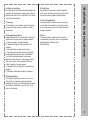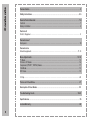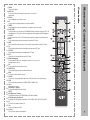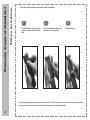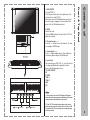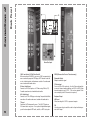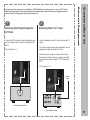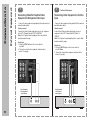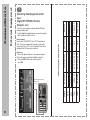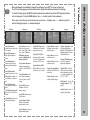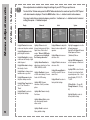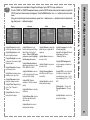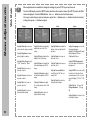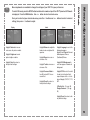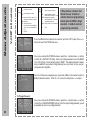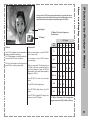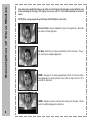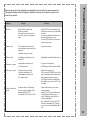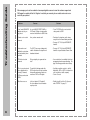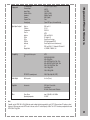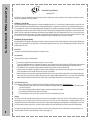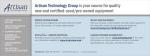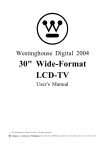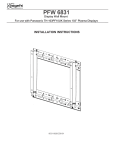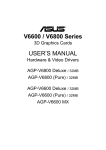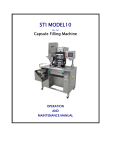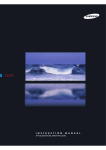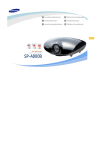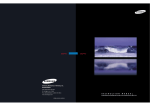Download Apex Digital AVL2778 Operating instructions
Transcript
Caution Notice CAUTION WARNING: RISK OF ELECTRIC SHOCK DO NOT OPEN TO REDUCE THE RISK OF ELECTRIC SHOCK DO NOT REMOVE COVER (OR BACK). NO USER SERVICEABLE PARTS INSIDE. REFER TO QUALIFIED PERSONNEL. The lighting flash with arrowhead symbol, within an equilateral triangle, is intended to alert the user to the presence of uninsulated “dangerous voltage” within the product’s enclosure that may be of sufficient magnitude to constitute a risk of electric shock to persons. The exclamation point within an equilateral triangle is intended to alert the user to the presence of important operating and maintenance (servicing) insturctions in the literature accompanying the appliance. WARNING: TO PREVENT FIRE OR SHOCK HAZARDS, DO NOT EXPOSE THIS PRODUCT TO RAIN OR MOISTURE. NOTE TO CABLE/TV INSTALLER: This reminder is provided to call the CATV system installer’s attention to Article 820-40 of the National Electric Code (U.S.A.). The code provides guidelines for proper grounding and, in particular, specifies that the cable ground shall be connected to the grounding system of the building, as close to the point of the cable entry as practical. REGULATORY INFORMATION This equipment has been tested and found to comply with the limits for a Class B digital device, pursuant to Part 15 of the FCC Rules. These limits are designed to provide reasonable protection against harmful interference in a residential installation. This equipment generates, uses and can radiate radio frequency energy and, if not installed and used in accordance with the instructions, may cause harmful interference to radio communications. However, there is no guarantee that interference will not occur in a particular installation. If this equipment does cause harmful interference to radio or television reception, which can be determined by turning the equipment off and on, the user is encouraged to try to correct the interference by one or more of the following measures: - Reorient or relocate the receiving antenna. - Increase the separation between the equipment and receiver. - Connect the equipment into an outlet on a circuit different from that to which the receiver is connected. - Consult the dealer or an experienced radio/TV technician for help. CAUTION: 2 To comply with the limits for an FCC class B computing device, always use the signal cord and power cord supplied with this unit. The Federal Communications Commision warns that changes or modifications to the unit not expressly approved by the party responsible for compliance could void the user’s authority to operate the equipment. Your product has been manufactured and tested with your safety in mind. However, improper use can result in potential electrical shock or fire hazards. To avoid defeating the safeguards that have been built into your new product, please read and observe the following safety points when installing and using your new product, and save them for future reference. Observing the simple precautions discussed in this booklet can help you get many years of enjoyment and safe operation that are built into your new product. This product complies with all applicable U.S. Federal safety requirements, and those of the Canadian Standards Association. Important Safety Instructions 1) Read these instructions. 2) Keep these instructions. 3) Heed all warnings. 4) Follow all instructions. 5) Do not use this apparatus near water. 6) Clean only with dry cloth. 7) Do not block any ventilation openings. Install in accordance with the manufacturer's instructions. 8) Do not install near any heat sources such as radiators, heat registers, stoves, or other apparatus (including amplifiers) that produce heat. 9) Do not defeat the safety purpose of the polarized or grounding type plug. A polarized plug has two blades with one wider than the other. A grounding type plug has two blades and a third grounding prong. The wide blade or the third prong are provided for your safety. If the provided plug does not fitinto your outlet, consult an electrician for replacement of the obsolete outlet. 10) Protect the power cord from being walked on or pinched particularly at plugs, convenience receptacles, and the point where they exit from the apparatus. 11) Only use attachments/accessories specified by the manufacturer. 12) Use only with the cart, stand, tripod, bracket, or table specified by the manufacturer, or sold with the apparatus. When a cart is used, use caution when moving the cart/apparatus combination to avoid injury from tipover. 13) Unplug this apparatus during lightning storms or when unused for long periods of time. Safety Instructions Important safeguards for you and your new product PORTABLE CART WARNING 14) Refer all servicing to qualified service personnel. Servicing is required when the apparatus has been damaged in any way,such as power-supply cord or plug is damaged, liquid has been spilled or objects have fallen into the apparatus, the apparatus has been exposed to rain or moisture, does not operate normally, or has been dropped. 15) To Reduce the Risk of Fire or Electric Shock,Do not Expose This Apparatus To Rain or Moisture. 16) Apparatus shall not be exposed to dripping or splashing and no objects filled with liquids, such as vases, shall be placed on the apparatus. 3 Safety Instructions 17) Attachments Do not use attachments not recommended by the product manufacturer as they may cause hazards. 18) Ventilation Slots and openings in the cabinet are provided for ventilation and to ensure reliable operation of the product and to protect it from overheating, and these openings must not be blocked or covered. The openings should never be blocked by placing the product on a bed, sofa, rug, or other similar surface. This product should not be placed in a built-in installation such as a bookcase or rack unless proper ventilation is provided or the manufacturer s instructions have been adheredto. 19) Power Sources This product should be operated only from the type of power source indicated on the marking label. If you are not sure of the type of power supply to your home, consult your product dealer or local power company. For products intended to operate from battery power, or other sources, refer to the operating instructions. 20) Power-Cord Polarization This product is equipped with a three-wire grounding type plug, a plug having a third (grounding) pin. This plug will only fit into the grounding-type power outlet. This is a safety feature. If you are unable to insert the plug into the outlet, contact your electrician to replace your obsolete outlet. Do not defeat the safety purpose of the grounding-type plug. 21) Power-Cord Protection Power-supply cords should be routed so that they are not likely to be walked on or pinched by items placed upon or against them, paying particular attention to cords at plugs, convenience receptacles, and the point where they exit from the product. 4 Example of Grounding According to National Electrical Code Instructions 22) Lightning For added protection for this product (receiver) during a lightning storm, or when it is left unattended and unused for long periods of time, unplug it from the wall outlet and disconnect the antenna or cable system. This will prevent damage to the product due to lightning and power-line surges. NEC - National Electrical Code 23) Outdoor Antenna Grounding If an outside antenna or cable system is connected to the product, be sure the antenna or cable system is grounded so as to provide some protection against voltage surges and built-up static charges. Article 810 of the National Electrical Code (U.S.A.), ANSI/ NFPA70 provides information with regard to proper grounding of the lead-in wire to an antenna discharge unit, size of grounding conductors, location of antenna-dis-charge unit, connection to grounding electrodes, and requirments for the grounding electrode. 24) Power Lines An outside antenna system should not be located in the vicinity of overhead power lines or other electric light or power circuits, or where it can fall into such power lines or circuits. When installing an outside antenna system,extreme care should be taken to keep from touching such power lines or circuits as contact with them might be fatal. 25) Overloading Do not overload wall outlets and extension cords as this can result in a risk of fire or electric shock. 27) Servicing Do not attempt to service this product yourself as opening or removing covers may expose you to dangerous voltage or other hazards. 28) Damage Requiring Service Unplug this product from the wall outlet and refer servicing to qualified service personnel under the following conditions: a. If the power-supply cord or plug is damaged. b. If liquid has been spilled, or objects have fallen into theproduct. c. If the product has been exposed to rain or water. d. If the product does not operate normally by following the operating instructions. Adjust only those controls that are covered by the operating instructions as an improper adjustment of other controls may result in damage and will often require extensive work by a qualified technician to restore the product to its normal operation. e. If the product has been dropped or the cabinet has been damaged. f. If the product exhibits a distinct change in performance. 30) Safety Check Upon completion of any service or repairs to this product, ask the service technician to perform safety checks to determine that the product is in proper operating condition. 31) Wall or Ceiling Mounting The product should be mounted to a wall or ceiling only as recommended by the manufacturer. The product may slide or fall, causing serious injury to a child or adult, and serious damage to the product. 32) Heat The product should be situated away from heat sources such as radiators, heat registers, stoves, or other products (including amplifiers) that produce heat. Safety Instructions Safety Instructions 26) Object and Liquid Entry Never push objects of any kind into this product through openings as they may touch dangerous voltage points or short-out parts that could result in a fire or electric shock. Never spill liquid of any kind on the product. 29) Replacement Parts When replacement parts are required, be sure the service technician has used replacement parts specified by the manufacturer or have the same characteristics as the original part. Unauthorized substitutions may result in fire, electric shock, or other hazards. 5 Contents Caution Notice............................................................................................................................... 2 Safety Instructions.......................................................................................................................3-5 Remote Control Handset..............................................................................................................7-8 Controls............................................................................................................................................................7 Battery installation............................................................................................................................................8 Controls of Front & Top panel.............................................................................................................................................9 Connections of Back panel......................................................................................................................................................10 Connection to External equipment....................................................................................................................................11-14 Menu Adjustments...................................................................................................................15-19 TV Mode........................................................................................................................................................ 15 S-Video / AV Modes....................................................................................................................................... 16 Component (YPbPr1, YPbPr2) Modes.......................................................................................................... 17 VGA Mode......................................................................................................................................................18 DVI Mode....................................................................................................................................................... 19 V-Chip............................................................................................................................................................ 20 Picture-in-Picture Menu................................................................................................................21 Description of View Modes.......................................................................................................... 22 Troubleshooting Guide.............................................................................................................23-24 Specifications...............................................................................................................................25 Limited Warranty......................................................................................................................... .26 6 2 3 5 4 6 7 8 11 12 9 10 13 14 16 18 15 17 19 21 20 22 23 23 Remote Control Handset 1 Controls 1. POWER To turn on LCD display. 2. MUTE / OFF Press to turn off the sound. Press again or press volume +/- to restore the original volume. 3. DISPLAY Press to display the current channel on screen. 4. CC Press to activate closed caption subtitles & teletext where available. 5. FREEZE Press to digitally freeze frame your signal source. Press again to return to live viewing. 6. SLEEP TIMER Press repeatedly to set the sleep timer to OFF/30/60/90/120 minutes. When timer expires the LCD TV will automatically turn off. To cancel your selection, simply press the button repeatedly until OFF is displayed 7. PIP INPUT Press to activate Picture in Picture (PIP) whereby another input source appears in a smaller picture box. 8. MAIN Press to activate (audio) sound from the main picture input while in PIP mode. 9. SWAP Press to switch between the input source in the main picture and small picture box while in PIP mode. 10. PIP Press to activate (audio) sound from the small picture box input while in PIP mode. 11. POSITION Select the positon the small picture box displays while in PIP mode. 12. SIZE Change the size of the small picture box while in PIP mode. 13. MENU (and Navigation) Press to activate the OSD menu. Press again to quit the menu. Press 5634 to navigate & make selection. 14. DEL Press to delete a favorite channel from memory. 15. FAVORITE CH Press to scroll through custom pre-selected favorite channels. 16. MEM Press to store a favorite channel in memory. 17. PICTURE Press to select factory settings (Movie, Sport, Game, Vivid); User mode to select custom settings. 18. VIEW Press to select aspect ratio preference (NORMAL, ZOOM 1, ZOOM 2, FULL). 19. VOL +/Adjust volume up or down. 20. CH (Channel) +/- (up/down) Press to scroll through channels one at a time. 21. ENTER 22. MTS (Multi-channel TV sound) Press MTS button and to select STEREO, MONO, or SAP (where available). 23. INPUT (Main picture signal source) Sequentially select the signal sources as follows: TV, AV, S-VIDEO, YPbPr1, YPbPr2, VGA, and DVI 24. 0-9 Press 0-9 to select channels from 02 to 99. 25. 100/Press to select channels over 100. 26. R (Recall) Press to select the previously viewed channel. 24 25 26 7 Battery Installation Remote Control Handset Your remote control handset is powered by two AAA type batteries. 1 To insert batteries, turn the remote control over and remove the battery cover. 2 Put the two batteries into the compartment with correct polarity. 3 Replace the cover. To avoid damage from possible battery leakage, remove the batteries if you do not plan to use the remote control handset for an extended period of time. Do not mix batteries of different age and type. Always discard of used batteries safely. 8 3. Channel/Function 56 Press the 56 button to select the channel in TV mode, or to navigate in MENU mode. Controls of 2. MENU Activate the menu. Press the MENU button on the top left of the LCD TV to adjust your settings. Front & Top Panel 1. MAIN POWER Turn on/off LCD TV. Press the power button in the lower right corner of the television to turn on/off LCD TV. When power is on, the LED indicator turns green, then the screen image will appear in a few seconds. When power is off, the LED indicator turns red. 4. Volume/Adjust 34 Press 34 button to adjust volume. These buttons are also used to adjust settings in the MENU mode. 5. Input Select After connecting your DVD, VCR, etc., select the input to view by pressing this button repeatedly to choose between the following input sources. TV (NTSC TUNER) AV S-VIDEO YPbPr l YPbPr 2 VGA DVI Note: 1. Do not press or touch the LCD display with fingers or other objects as this may produce temporary and in some cases permanent abnormalities on the screen. Channel / Function Volume / Adjust 2. If the LCD TV is brought indoors from a cold environment, you may experience a small “flicker” when the LCD TV is switched on. This is normal, there is nothing wrong with the television. 9 Back Panel Connections of Power Cord Input YPbPr1 and Audio 1 & YPbPr2 and Audio 2 When connecting to YPbPr(R/L), you can use YPbPr component video sources such as a progressive DVD player, HDTV decoder or satellite receiver to obtain a picture with maximum resolution. For audio sound connect red and white audio cables. S-Video / Audio3 Input Connects to a DVD, set top box, or VCR when using S-Video (Y/C). For audio sound connect red and white audio cables. A/V / Audio4 Input Connects to a VCR or DVD player when using Composite Audio/Video connections. For audio sound connect red and white audio cables. 10 TV Input Connection for RF/antenna cable source. The AVL 2778 features a 125 channel cable ready tuner. For reception of high definition signals you will need an optional HDTV cable, satellite, or HDTV set top box. RS232 (Reserved for Service Technicians only) Subwoofer Output Outputs a subwoofer signal. PC Audio Input For use in VGA or DVI modes only. Use this 3.5mm mini input jack to connect 2 channel audio sound from your CATV or HDTV set-top box audio outputs to your LCD TV. (The use of an optional 3.5mm stereo mini-plug to two RCA connectors is required) Earphone Output VGA Input When connecting the LCD TV to a personal computer. DVI Use when connecting to a satellite or cable set top box that incoporates a DVI output. 2 Connecting Video Playback Equipment to TV Input Connecting Cable TV to TV Input 1. Connect the RF Out from your external video playback equipment (ie: VCR player) to the TV input on the back panel of the LCD TV. - For further information on cable TV, contact your local cable TV station. 2. Select channel 3 or 4. 1. If no cable set-top box is used connect coaxial cable from your existing cable outlet/antenna directly into TV Input. Connection to 1 External Equipment You may connect video equipment such as a DVD player, VCR, Cable/Satellite set top-box, camcorder etc. to your LCD TV. However please check with each product’s instruction booklet for specific information. Make sure that all electronics are unplugged before all connections are made. The diagrams shown may be different from your set. 2. When using a cable set-top box, connect antenna to “Input From Antenna” on cable box. Next, use a separate coaxial cable to connect from the cable box “Output To TV” to TV Input on the LCD TV. 3. Select channel 3 or 4 Antenna / Cable Back of Video Playback Device Back of Cable Set-top Box 11 External Equipment Connection to 3 For Good Performance Connecting Cable Set-Top Box/Video Equipment to Composite Video Input Connecting Video Equipment to S-Video Input How to connect Connect from video & audio output jacks on your ext. equipment to the LCD TV inputs labeled “AV IN” & “AUDIO 4” Note: If a 4:3 picture format is displayed, there may be black borders around the image. How to connect Connect from S-Video & audio output jacks on your ext. equipment to the LCD TV inputs labeled “S-Video” & “AUDIO 3” Note: If a 4:3 picture format is displayed, there may be black borders around the image. - Connect to video equipment using optional yellow video and red and white audio cables. How to use 1. Press the INPUT button on the remote control to select AV. 2. Turn on the external video equipment, and insert video content. Press play. Video Equipment with Composite & Audio Outputs - Connect to video equipment using optional S-Video and red and white audio cables. How to use 1. Press the INPUT button on the remote control to select S-Video. 2. Turn on the external video equipment, and insert video content. Press play. Video Equipment with S-Video & Audio Outputs OUTPUT 12 4 OUTPUT OUTPUT OUTPUT OUTPUT 6 For Best Performance Connecting Video Equipment to Component Video Input (YPbPr1, YPbPr2) Connecting Video Equipment to DVI Input (HDTV SET-TOP-BOX, HDTV Satellite Receiver, Personal Computer) - Connect to equipment using optional component video and red and white audio cables. - Connect to video equipment using optional DVI video cable and audio cable with 3.5mm stereo mini plug to two RCA connectors. - To watch HDTV broadcast programs, you must use an HDTV cable set-top box, HDTV satellite receiver or external HDTV tuner. How to connect Connect from component video (blue, green, red) & audio output jacks on your ext. equipment to the LCD TV inputs labeled “YPbPr COMPONENT” 1 or 2 & “AUDIO IN” 1 or 2. Note: If a 4:3 picture format is displayed; there may be black borders around the image. How to use 1. Press the INPUT button on the remote control to select YPBPR1 or YPBPR2 . 2. Turn on the external video equipment, and insert video content. Press play. Video Device (ie. DVD player) with Component (YPbPr) Outputs How to connect Connect from “DVI OUTPUT” to the LCD TV input labeled DVI. To connect an audio cable from your external equipment directly to the LCD TV, use of an optional 3.5mm stereo mini-plug to two RCA connectors is required. Connection to For Better Performance External Equipment 5 How to use 1. Press the INPUT button on the remote control to select DVI. 2. Turn on the HD set-top box or PC. (The use of an optional 3.5mm stereo mini-plug to two RCA connectors is required) AUD IOOUTPUT Video Device (ie. HD Digital Set-top box, HD Satellite Receiver) with DVI Output DVI OUTPUT 13 14 2200x1125 16:9 1920x1080 33.75 kHz, 60 Hz 1650x750 16:9 1080i 31 kHz, 60 Hz 33.75 kHz, 60 Hz 1280x720 720p 16:9 4:3 31 kHz, 60 Hz 704x480 480i 720x480 15 kHz, 60/50 Hz 15 kHz, 50/60 Hz 720x480 704x480 858x525 858x525 858x525 4:3 16:9 Aspect Ratio MODE (Optional 3.5mm stereo audio cable required) H/V Frequency How to use 1. Turn on the digital set-top box or your personal computer (Refer to the owner’s manual for the digital set-top box.) 2. Press the INPUT button on the remote control to select VGA. Resolution How to connect Connect from “VGA OUTPUT” to the LCD TV input labeled VGA. To connect an audio cable from your external equipment directly to the LCD TV, use of an optional 3.5mm stereo mini-plug to two RCA connectors is required. 858x525 - Connect to video equipment using an optional VGA cable and special audio cable. - To watch digitally broadcast programs, you must use a digital cable set-top box or satellite receiver. 480p Remarks Connecting Video Equipment to VGA Input (Digital SET-TOP-BOX, Personal Computer...etc.) Video Signal Resolution External Equipment Connection to 7 Once you’ve selected your desired sub-menu, press the3/4buttons and 5/6 buttons to select a desired setting, then press 3/4buttons to adjust. Display Highlight Contrast to increase or decrease the picture contrast. Highlight Brightness to make picture brighter or darker. Highlight Backlight to increase or decrease the intensity of light within the panel. Highlight Saturation to change the intensity of color. Highlight Hue to change colors towards a red or green tint. Highlight Sharpness to make the picture sharper or softer. Highlight Color Temp button to select “Cool” “Normal” or “Warm”. Highlight Recall to restore to factory default settings. Advanced Highlight Picture to select between factory presets: Movie, Sport, Game, Vivid or User* modes. *When in USER mode you have access to highlight the following sub-menus: Highlight Noise Reduction to adjust noise reduction level from HIGH, MIDDLE, to LOW. Highlight Film Mode to turn on or off the deinterlacing 3:2 movie feature for DVD viewing. Highlight DLC (Dynamic Luminance Circuit) to enhance picture. Highlight Skin Tone to intensify flesh tones. TV Setup Audio Highlight CH Scan to automatically store all available channels into memory. Highlight Balance to adjust the balance between right and left speakers. Highlight CATV / AIR to designate whether a cable or over the air signal will be fed into the LCD TV tuner. Highlight Channel ADD / DEL to add or delete a specific channel of your choice. Highlight Bass to increase or decrease effect. Highlight Treble to increase or decrease effect. Highlight Surround Mode to turn ON or turn OFF the surround effect. Highlight Recall to restore to factory default settings. System Highlight Language to select the following languages: English/French/Spanish/Germ an/Italian/Japanese/Chinese (Traditional)/Chinese. Menu Adjustments To select TV mode, press the INPUT button located on the remote or top of the LCD TV panel until channels are displayed. Press the MENU button. Use 5/6 button to select each sub-menu. TV Mode 1 Menu adjustments are available to change the settings of your LCD TV to your preferences. Over the next few pages you will be shown how to adjust all available input sources & settings. Highlight OSD Background to select an opaque or translucent background. Highlight CCD to select the subtitle and teletext function. Each sequential press of the 3/4buttons will display CCICC4, T1-T4, OFF. V-Chip Set Up (See pg. 20) Change Password (See pg. 20) Highlight Recall to restore to factory default settings. Highlight Nature Color to intensify colors typically found in nature scenes. Highlight Recall to restore to factory default settings. 15 AV Mode / S-Video Menu Adjustments 2 Menu adjustments are available to change the settings of your LCD TV to your preferences. To select AV or S-Video mode, press the INPUT button located on the remote or top of the LCD TV panel until desired mode is displayed. Press the MENU button. Use 5/6 button to select each sub-menu. Once you’ve selected your desired sub-menu, press the3/4buttons and 5/6 buttons to select a desired setting, then press 3/4buttons to adjust. Display Highlight Contrast to increase or decrease the picture contrast. Highlight Brightness to make picture brighter or darker. Highlight Backlight to increase or decrease the intensity of light within the panel. Highlight Saturation to change the intensity of color. Highlight Hue to change colors towards a red or green tint. Highlight Sharpness to make the picture sharper or softer. Highlight Color Temp button to select “Cool” “Normal” or “Warm”. Highlight Recall to restore to factory default settings. Advanced Highlight Picture to select between factory presets: Movie, Sport, Game, Vivid or User* modes. *When in USER mode you have access to highlight the following sub-menus: Highlight Balance to adjust the balance between right and left speakers. Highlight Noise Reduction to adjust noise reduction level from HIGH, MIDDLE, to LOW. Highlight Treble to increase or decrease effect. Highlight Film Mode to turn on or off the deinterlacing 3:2 movie feature for DVD viewing. Highlight DLC (Dynamic Luminance Circuit) to enhance picture. Highlight Skin Tone to intensify flesh tones. Highlight Nature Color to intensify colors typically found in nature scenes. 16 Audio Highlight Recall to restore to factory default settings. Highlight Bass to increase or decrease effect. Highlight Surround Mode to turn ON or turn OFF the surround effect. Highlight Recall to restore to factory default settings. System Highlight Language to select the following languages: English/French/Spanish/German/ Italian/Japanese/Chinese (Traditional)/Chinese. Highlight OSD Background to select an opaque or translucent background. Highlight CCD to select the subtitle and teletext function. Each sequential press of the 3/4buttons will display CCI-CC4, T1T4, OFF. V-Chip Set Up (See pg. 20) Change Password (See pg. 20) Highlight Recall to restore to factory default settings. Display Highlight Contrast to increase or decrease the picture contrast. Highlight Brightness to make picture brighter or darker. Highlight Backlight to increase or decrease the intensity of light within the panel. Highlight Saturation to change the intensity of color. Highlight Hue to change colors towards a red or green tint. Highlight Sharpness to make the picture sharper or softer. Highlight Color Temp button to select “Cool” “Normal” or “Warm”. Highlight Recall to restore to factory default settings. Advanced Highlight Picture to select between factory presets: Movie, Sport, Game, Vivid or User* modes. *When in USER mode you have access to highlight the following sub-menus: Highlight Noise Reduction to adjust noise reduction level from HIGH, MIDDLE, to LOW. Highlight Film Mode to turn on or off the deinterlacing 3:2 movie feature for DVD viewing. Highlight DLC (Dynamic Luminance Circuit) to enhance picture. Highlight Skin Tone to intensify flesh tones. Highlight Nature Color to intensify colors typically found in nature scenes. Audio Highlight Balance to adjust the balance between right and left speakers. Highlight Bass to increase or decrease effect. Highlight Treble to increase or decrease effect. Highlight Surround Mode to turn ON or turn OFF the surround effect. Highlight Recall to restore to factory default settings. System Highlight Language to select the following languages: English/French/Spanish/German/ Italian/Japanese/Chinese (Traditional)/Chinese. Highlight OSD Background to select an opaque or translucent background. Highlight CCD to select the subtitle and teletext function. Each sequential press of the 3/4buttons will display CCI-CC4, T1-T4, OFF. Menu Adjustments Menu adjustments are available to change the settings of your LCD TV to your preferences. To select YPbPr1 or YPbPr2 Component modes, press the INPUT button located on the remote or top of the LCD TV panel until desired mode is displayed. Press the MENU button. Use 5/6 button to select each submenu. Once you’ve selected your desired sub-menu, press the3/4buttons and 5/6 buttons to select a desired setting, then press 3/4buttons to adjust. Component (YPbPr1, YPbPr2) Modes 3 V-Chip Set Up (See pg. 20) Change Password (See pg. 20) Highlight Recall to restore to factory default settings. Highlight Recall to restore to factory default settings. 17 VGA Mode Menu Adjustments 4 Menu adjustments are available to change the settings of your LCD TV to your preferences. To select VGA mode, press the INPUT button located on the remote or top of the LCD TV panel until VGA mode is displayed. Press the MENU button. Use 5/6 button to select each sub-menu. Once you’ve selected your desired sub-menu, press the3/4buttons and 5/6 buttons to select a desired setting, then press 3/4buttons to adjust. Display Highlight Contrast to increase or decrease the picture contrast. Highlight Brightness to make picture brighter or darker. Highlight Color-Temp to select “Cool”, “Normal” or “Warm”. Highlight Red to increase or decrease red tint. Highlight Green to increase or decrease red tint. Highlight Blue to increase or decrease blue tint. Highlight Recall to restore to factory default settings. 18 Geometry Highlight Auto to automatically adjust and center the VGA image. Highlight Clock to stabalize the display of the VGA image. Highlight Phase to to adjust the focus and sharpness of VGA image. Highlight H-Position to adjust the horizontal position of VGA image. Highlight V-Position to adjust the vertical position of the VGA image. Highlight Recall to restore to factory default settings. Audio Highlight Balance to adjust the balance between right and left speakers. Highlight Bass to increase or decrease effect. Highlight Treble to increase or decrease effect. Highlight Surround Mode to turn ON or turn OFF the surround effect. Highlight Recall to restore to factory default settings. System Highlight Language to select the following languages: English/French/Spanish/German/ Italian/Japanese/Chinese (Traditional)/Chinese. Highlight OSD Background to select an opaque or translucent background. Highlight CCD to select the subtitle and teletext function. Each sequential press of the 3/4buttons will display CCI-CC4, T1-T4, OFF. V-Chip Set Up (See pg. 20) Change Password (See pg. 20) Highlight Recall to restore to factory default settings. To select DVI mode, press the INPUT button located on the remote or top of the LCD TV panel until DVI mode is displayed. Press the MENU button. Use 5/6 button to select each sub-menu. Once you’ve selected your desired sub-menu, press the3/4buttons and 5/6 buttons to select a desired setting, then press 3/4buttons to adjust. Display Highlight Contrast to increase or decrease the picture contrast. Highlight Brightness to make picture brighter or darker. Highlight Recall to restore to factory default settings. Audio Highlight Balance to adjust the balance between right and left speakers. Highlight Bass to increase or decrease effect. Highlight Treble to increase or decrease effect. Highlight Surround Mode to turn ON or turn OFF the surround effect. Highlight Recall to restore to factory default settings. System Highlight Language to select the following languages: English/French/Spanish/German/ Italian/Japanese/Chinese (Traditional)/Chinese. Menu Adjustments Menu adjustments are available to change the settings of your LCD TV to your preferences. DVI Mode 5 Highlight OSD Background to select an opaque or translucent background. Highlight CCD to select the subtitle and teletext function. Each sequential press of the 3/4buttons will display CCI-CC4, T1-T4, OFF. V-Chip Set Up (See pg. 20) Change Password (See pg. 20) Highlight Recall to restore to factory default settings. 19 V-CHIP (all modes) Menu Adjustments TV Rating Y7 PG suitable for older kids parental guidance required parents should be aware if the programs are suitable for children MA adults only FV fantasy and violence some sexual content and dialogue D low level of content and profanity L Sex S Violence V 14 MPAA G Rating PG suitable for general audience parental guidance required suitable for kids less than 13 years PG-13 underparental supervision rated, children under 17 should be R accompanied by parents NC-17 children under 17 are not allowed X adult V-Chip mode is a feature that allows the user to block or unblock television programming based upon the MPAA ratings standard. In default mode no programming is blocked. Press the MENU button located on the remote or top of the LCD TV panel. Press 5/6 buttons to select the SYSTEM sub-menu. Once you’ve selected the SYSTEM sub-menu, press the3/4buttons and 5/6 buttons to select the V-CHIP SET UP setting. Enter your 4 digit password to access the MENU for V-CHIP settings. Factory default setting is “0000”. This default password is always active in addition to any personal 4 digit password you may choose (in case your personal password is forgotten). Once the V-Chip menu is displayed you may choose to Block (not allowed to watch) or Unblock (allowed to watch). Press the 3/4to select the rating and 5/6 to adjust. To Change Password: 20 Once you’ve selected the SYSTEM sub-menu, press the3/4buttons and 5/6 buttons to select the CHANGE PASSWORD setting. Enter the original 4 digit password; you will be prompted to select a new 4 digit password. PIP Signal PIP Mode To Activate PIP Your LCD TV can display the main signal and an auxillary signal input simultaneously. The PIP signal appears in a small box within the screen when the PIP feature is activated. While your main signal is on, press PIP INPUT on the remote control. Refer to the chart at right as to the inputs allowed using PIP when viewing your main signal. As an example, we will use YPbPr1 mode as your main signal. While your main signal (TV) is displayed, press PIP input, on the remote, continuously until your input source displays a signal. An OSD will appear with the source input options available to display in the PIP box. Press PIP INPUT on remote to select an input option. Press SWAP to switch signal sources. Press PIP SIZE to change the size of your PIP image. Press PIP POS to reposition PIP image in other corners of your LCD TV display. PIP Modes That Function Together are Checked below: Main Signal PIP Signal TV AV SV YPbPr VGA DVI TV a a a AV a a a SVIDEO a a a YPbPr 1/2 a a a VGA a a a DVI a a a Picture-in-Picture Menu Main Signal How to display menus In order to use the PIP feature you must take note of the input selected as the main (larger) picture. You should familiarize yourself with this page as not all inputs connected to the television are available using the PIP feature. IE: While in TV mode your PIP will display those signals connected to YPbPr, VGA and DVI only. 21 Description of View Modes View modes are available that allow you to watch normal 4:3 television broadcasts in several different ways to take advantage of the larger 16:9 display area on your LCD TV. Press VIEW repeatedly to access all modes. NOTE: When viewing programming in DVI mode the VIEW feature is not active. Normal 4:3 Mode: returns a standard 4:3 picture to its original size. Black bars are visible at left and right sides. Full Mode: Stretches the 4:3 picture horizontally to fill the 16:9 screen. The picture may have an elongated appearance. ZOOM 1: Enlarges the 4:3 picture proportionally to fill the 16:9 screen entirely. Also appropriate for viewing letterbox movies within an aspect ratio of 2:35 to minimize the black bars. ZOOM 2: Enlarges the picture vertically while reducing it on the sides. May be useful for subtitles displayed on certain discs. 22 Problems Reasons Solutions No picture Did you connect the power cord? Did you turn on power? Is the signal line connected correctly? Is the screen under the energy-saving mode? • Unplug LCD TV for 30 seconds then replug. • Connect power cord correctly to a functioning wall outlet. • Turn on power; indicator will illuminate green. • Reconnect Antenna cable securely. • Press the INPUT button to cycle through the connected video sources. Abnormal colors Are the AV patch cords on either end connected using the exact same colored input jacks? Is signal line connected correctly? • Verify each connection. Picture too dark Are brightness and contrast set at the lowest level? • Adjust brightness and contrast from the menu. Sound only, no images Is input signal connected correctly? Is TV signal too weak? • Verify each connection again. • TV-RF signals must not be lower than 70dB. Picture only, no sound Is signal line connected correctly? Is volume at the minimum level? Is audio signal line not connected? Is TV signal too weak? • Adjust volume to proper level. • If there is sound in TV MODE but not in other modes your audio cable connections on play back equipment should be rechecked. • TV-RF signal must not be lower than 70dB. • Mute function on your stereo or LCD TV may be enabled. Remote control doesn’t operate Are batteries still fresh / still charged? Is there excessively bright reflection of light adjacent to the LCD TV? Are you within 12-15 feet of the LCD TV? • Change the batteries they may be weak, replace periodically. • Unplug LCD TV for 30 seconds then replug. • Check if polarity of batteries is correct. • Locate TV away from nearby reflective or excessively bright lights. • Move to within 12-15 feet from the LCD TV and no more than an angle of 30º from the remote eye sensor located at bottom right of unit. Troubleshooting Guide We encourage you to visit our website at www.apexdigitalinc.com and review the customer support and FAQ pages for updates to this list. Register to validate your warranty at our website and order accessories for your product. 23 Troubleshooting Guide We encourage you to visit our website at www.apexdigitalinc.com and review the customer support and FAQ pages for updates to this list. Register to validate your warranty at our website and order accessories for your product. Problems Solutions Are you in MOVIE, SPORT, GAME, or VIVID mode? Settings to certain adjustments are limited unless in USER mode. • Press PICTURE on the remote control to change mode to USER. Cannot receive certain channels. Have you done an auto scan? • Sometimes the signal may not be strong enough to lock in channels during auto-scan. • See page 15, TV Set Up to ADD/DELETE channels. Auto scan does not add/delete certain channels automatically when activated. The LCD TV tuner may not adequately read the fluctuations of a signal from a broadcasted channel. • See page 15, TV Set Up to ADD/DELETE channels or repeat Automatic Channel Scan. TV blocks out certain channels. Did you originally set up parental controls? • User controls have been inabled to block out programming based on parental ratings. See page 20 to change parental control settings. There is excessive pixelation or distortion when viewing TV channels, VCR tapes, and certain DVD’s. The quality of video tapes and older DVD’s may not have the high resolution that provides as pleasing a picture as most newer DVD’s or HD signals. • Use higher resolution content, ie. satellite, digital cable, DVD, or HDTV set top box from your local cable or satellite company. • View in 4:3 mode. Is the text option in CCD enabled? No close captioned or text information may be present. • Disable (turn off) text in the Set Up menu, under SYSTEM. See page 15. I can’t make ADVANCED adjustments, they are greyed out. Black box on screen. 24 Reasons TV unit dimension Pedestal Depth Aspect Ratio Number of Pixels Luminance Contrast Response Time Viewing Angle 32.7”(W) X 19”(H) X 3.25”(D) 9.25”(D) 16:9 WIDE 1280(H) X 720(V) 550cd/m (Typical) 600:1(Typical) 16ms Typical 170 Degree (Horizontal/Vertical) Video in S-Video in Component in Tuner in Audio in VGA in DVI in RS232 in Audio out PIP Display Mode RCA Jack X 1 Y/C X 1 YPbPr X 2 NTSC RCA Jack (R+L)X 4 PC Audio In X 1 D-sub 15 pin 3 row type DVI 29 pin (support HDCP) D-sub 9 pin (for service technician only) RCA Jack (R+L) X 1 / Subwoofer RCA Jack X 1 4:3, ZOOM 1, ZOOM 2, Full. Color system/Video system PC NTSC VGA/SVGA/XGA/SXGA 640 x 350 @ 70Hz 640 x 480 VGA @ 60Hz, 72Hz, 75Hz 800 x 600 SVGA @ 56HZ, 60Hz, 72Hz 1024 x 768 XGA @ 60Hz, 70Hz 1280 x 720 @ 60Hz 1280 x 1024 @ 60Hz SDTV/HDTV scanning format 1080i, 720p, 480p, 480i (NTSC) Built-in speaker 8w + 8w (Stereo) Regulation Accessories Other VGA Cable / Power Cable User’s Manual AV Cable / Remote control / Batteries Power Source Operating temperature Input : 100-240V, 2.4A, 50-60Hz 32~104ºF Signal Input / output Compatibility Audio Output Note: If possible, use the VESA 1,024 x 768 @ 60Hz video mode to obtain the best image quality for your LCD TV. When used as a PC monitor, a vertical frequency of 85Hz may cause noise in PIP mode. In this case, set the PC vertical frequency to 60Hz. The LCD TV has been pre-adjusted to the mode VESA 1,024 x 768 @ 60Hz. Specifications Display panel 25 Limited Warranty Limited North American Warranty Apex Digital AVL2778 Apex Digital, Inc. expresses the following limited warranty. This warranty extends to the original consumer, purchaser or product received as a gift and no other purchaser or transferee. You must retain the original bill of sale for proof of purchase. Limited One (1) Year Warranty Apex Digital warrants the parts in this product against defects in material or workmanship for a period of one (1) year from the date of original purchase with the exception of the remote control and LCD backlight which are guaranteed for 90 days only. During this period Apex Digital, Inc. will replace a defective part with a new or refurbished part without charge to you. It is the responsibilty of the consumer to retain original packaging or provide like packaging in order to facilitate the warranty process. Apex Digital, Inc. will incur no liability whatsoever to provide packaging for warranty items. Upon receipt of the warranty item, should it be determined that the packaging was insufficient, Apex Digital, Inc., at its discretion, may void the warranty. The consumer is responsible for the transportation (cost) and insurance charges (if applicable) for the set to the designated factory Service Center. The consumer will be responsible for all tariffs, duty and taxes imposed to ship or receive warranty or warranty replacement units to and from the U.S. You must receive a return authorization number before sending a unit in for service. There are no exceptions and no package will be accepted without a valid return authorization number clearly visible on the package. Limited Ninety (90) Day Labor Warranty Apex Digital warrants It will be responsible for labor charges on this product for a period of ninety days from the date of original retail purchase. During this period, Apex Digital will repair or replace a defective part or product at its sole option, with a new or refurbished part or product without charge to you, except for the shipping charges incurred by the consumer, to the designated factory Service Center. Rental Product The warranty for a rental product begins with the original date of receipt by the rental firm. Your Responsibility The above warranties are subject to the following conditions: = You must retain the original bill of sales to provide proof of purchase. There are no exceptions. = You must call the provided phone number for an assessment of the problem. No service or shipment of product will be accepted unless an RA# is provided, attached or printed to shipping carton along with bill of sale. You are responsible for all tariffs and taxes imposed to ship or receive warranty or warranty replacement units to and from the U.S. = These warranties are effective only if product is purchased through an Authorized retail reseller and the unit is operated in North America. = Labor service charges for set installation, setup, adjustment of consumer controls and installation or repair of any type of antenna or cable systems are not covered by this war- ranty. Reception problems caused by inadequate antenna or cable systems are your responsibility. = Warranties extend only to defects in materials or workmanship as limited above and do not extend to any other products or parts that have been lost, discarded or damaged by misuse, accident, neglect, acts of God, such as lightning or voltage surges in the home, improper installation, improper maintenance or use in violation of instructions provided or product which has been modified, have had the serial number removed, altered, or rendered illegible. Warranties do not cover cosmetic damage or lost accessories. How to Obtain Warranty Service If after following the operating instructions, the Troubleshooting Guide and the FAQ pages on televisions, found at our website, www.apexdigitalinc.com... 1. Should it be necessary to contact Customer Service Center directly, call (800) 880-1227 Monday through Friday, 7am to 6pm (Pacific Time). You will be instructed on how your claim will be processed. 2. Have your pertinent information available including proof of purchase and a specific understanding of the complaint. 3. You must obtain Return Authorization number in order to return a product. 4. You must ship the product, at your expense, within seven days of the date your Return Authorization number is issued. Limitations Your LCD panel is an innovative device that is manufactured to precise tolerances with active performing pixels of at least 99.99%. As such, it is NOT a malfunction to view multiple nonperforming pixels on your screen. Only pixel clusters of six or more within a square inch on an area of the screen will be considered defective. All warranties implied by state law are expressly limited to the duration of the limited warranties set forth above with the exception of warranties implied by state law as herby limited, the foregoing warranty is exclusive and in lieu of all other warranties, guarantees, agreements etc., with respect to repair or replacement of any parts. Apex Digital shall not be liable for consequential or incidental damage. 26 The warranty gives you specific rights and you may also have rights that vary from state to state accordingly. Some states do not allow limitation on how long a warranty lasts, or the exclusions or limitation of incidental or consequential damages, so the above may not apply to you.