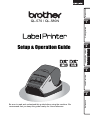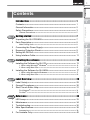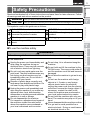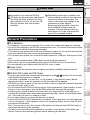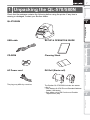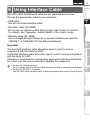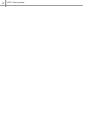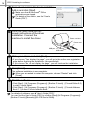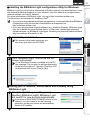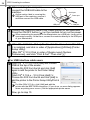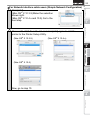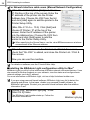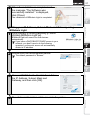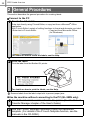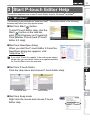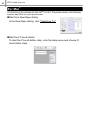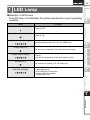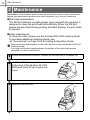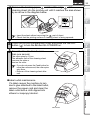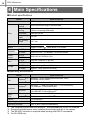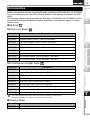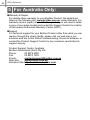Download Brother FAX570 User`s guide
Transcript
Introduction STEP 1 Getting started QL-570 / QL-580N For Windows® Installing the software 2 For Macintosh® Setup & Operation Guide STEP STEP Label Overview 3 STEP Be sure to read and understand this guide before using the machine. We recommend that you keep this guide nearby for future reference. Reference 4 Thank you for purchasing the Brother QL-570/580N. This guide briefly describes the steps to start using the Brother QL-570/580N. See the User's Guide for details. The User's Guide can be found in the Manuals folder of the included CD-ROM. We strongly recommend that you read this guide carefully before using the Brother QL-570/580N, and then keep it nearby for future reference. 1 Getting started ••••••••••••••••••••••••••••••••••••••••••••••••• 7 STEP 1 2 Unpacking the QL-570/580N •••••••••••••••••••••••••••••••••••••••••••••••• 7 Parts Description••••••••••••••••••••••••••••••••••••••••••••••••••••••••••••••• 8 Main Printing Unit•••••••••••••••••••••••••••••••••••••••••••••••••••••••••••••••••••••••• 8 3 4 5 6 Connecting the Power Supply••••••••••••••••••••••••••••••••••••••••••••••• 8 Removing Protection Sheet•••••••••••••••••••••••••••••••••••••••••••••••••• 9 Setting the DK Roll •••••••••••••••••••••••••••••••••••••••••••••••••••••••••••• 9 Using Interface Cable ••••••••••••••••••••••••••••••••••••••••••••••••••••••••• 11 2 Installing the software •••••••••••••••••••••••••••••••••••••••• 13 STEP 1 Installing the Software for QL-570•••••••••••••••••••••••••••••••••••••••••• 13 1. When using Microsoft® Windows® •••••••••••••••••••••••••••••••••••••••••••••••• 13 2. When using Mac OS® ••••••••••••••••••••••••••••••••••••••••••••••••••••••••••••••• 15 2 Installing the Software for QL-580N•••••••••••••••••••••••••••••••••••••••• 17 1. When using Microsoft® Windows® •••••••••••••••••••••••••••••••••••••••••••••••• 17 2. When using Mac OS® ••••••••••••••••••••••••••••••••••••••••••••••••••••••••••••••• 23 3 Label Overview ••••••••••••••••••••••••••••••••••••••••••••••••• 29 STEP 1 2 3 Label Variety•••••••••••••••••••••••••••••••••••••••••••••••••••••••••••••••••••• 29 General Procedures••••••••••••••••••••••••••••••••••••••••••••••••••••••••••• 30 Start P-touch Editor Help••••••••••••••••••••••••••••••••••••••••••••••••••••• 31 For Windows® •••••••••••••••••••••••••••••••••••••••••••••••••••••••••••••••••••••••••••• 31 For Mac® •••••••••••••••••••••••••••••••••••••••••••••••••••••••••••••••••••••••••••••••••• 32 4 Reference••••••••••••••••••••••••••••••••••••••••••••••••••••••• 33 Getting started General Precautions •••••••••••••••••••••••••••••••••••••••••••••••••••••••••••••••••••• 5 1 STEP 2 STEP 3 STEP 4 LED Lamp ••••••••••••••••••••••••••••••••••••••••••••••••••••••••••••••••••••••• 33 Maintenance •••••••••••••••••••••••••••••••••••••••••••••••••••••••••••••••••••• 34 Troubleshooting •••••••••••••••••••••••••••••••••••••••••••••••••••••••••••••••• 36 Main Specifications•••••••••••••••••••••••••••••••••••••••••••••••••••••••••••• 38 Accessories••••••••••••••••••••••••••••••••••••••••••••••••••••••••••••••••••••••••••••••• 39 5 For Australia Only:••••••••••••••••••••••••••••••••••••••••••••••••••••••••••••• 40 Reference STEP 1 2 3 4 For Windows® Contents ••••••••••••••••••••••••••••••••••••••••••••••••••••••••••••••••••••••••• 1 General Information ••••••••••••••••••••••••••••••••••••••••••••••••••••••••••• 2 Safety Precautions •••••••••••••••••••••••••••••••••••••••••••••••••••••••••••• 3 STEP Installing the software Introduction •••••••••••••••••••••••••••••••••••••••••••••••••••• 1 For Macintosh® Contents Label Overview Introduction Introduction 1 2 General Information Compilation and Publication Notice Under the supervision of Brother Industries Ltd., this guide has been compiled and published, covering the latest product’s descriptions and specifications. The contents of this guide and the specifications of this product are subject to change without notice. Brother reserves the right to make changes without notice in the specifications and materials contained herein and shall not be responsible for any damages (including consequential) caused by reliance on the materials presented, including but not limited to typographical and other errors relating to the publication. The screen images in this guide can be differed depending on your OS or printer. © 2008 Brother Industries Ltd. Trademarks The Brother logo is a registered trademark of Brother Industries, Ltd. Brother is a registered trademark of Brother Industries, Ltd. © 2008 Brother Industries, Ltd. All rights reserved. Microsoft, Windows Vista, Windows Server and Windows are either registered trademarks or trademarks of Microsoft Corp. in the United States and/or other countries. Apple, Macintosh and Mac OS are trademarks of Apple Inc., registered in the United States and other countries. The names of other software or products used in this document are trademarks or registered trademarks of the respective companies that developed them. Each company whose software title is mentioned in this guide has a Software Licence Agreement specific to its proprietary programs. All other brand and product names mentioned in this Setup & Operation Guide and the User's Guide are registered trademarks of their respective companies. Symbols Used in this Guide The symbols used throughout this guide are as follows: This symbol shows information or directions that should be followed. If ignored, the result may be injury, damage, or failed operations. This symbol shows information or directions that can help you better understand and use the machine more efficiently. Read and understand all of these instructions and save them for later reference. Follow all warnings and instructions marked on the product. WARNING Tells you what to do to avoid the risk of injury. Tells you about procedures you must follow to prevent damage to the machine. The symbols used in this guide are as follows: Action NOT allowed DO NOT disassemble the product. DO NOT splash the product with or immerse the product in water. DO NOT touch a given portion of the product. Mandatory action Unplugging Alerts to the possibility of electrical shock STEP 1 STEP The Machine Unplug the power cord immediately and stop using the machine during an electrical storm. There may be a remote risk of electric shock from lightning. Do not touch any metal parts near the print head. The print head becomes very hot during use and remains very hot immediately after use. Do not touch it directly with your hands. Dispose of plastic bags correctly and keep away from babies and children. Do not wear or play with plastic bags. Unplug the power cord immediately and stop using the machine if you notice any abnormal odour, heat, discolouration, deformation or anything unusual whilst the machine is in use or storage. Do not disassemble the machine. For inspection, adjustment and repair of the machine contact the retail outlet where the machine was purchased or your local authorized service centre. Do not drop, hit or otherwise bang the machine. Do not hold and lift the machine by the DK Roll cover. The cover could come off and the machine could fall and become damaged. Do not allow the machine to get wet in any way. Do not use the machine with foreign objects in it. If water or any foreign objects should enter the machine, unplug the power cord from the electric outlet and remove the foreign object. If necessary, contact the retail outlet where the machine was purchased or your local authorized service centre. Do not hold the machine with only one hand. The machine may slip out of your hand. Never disassemble the machine or allow it to get wet to avoid possible fire or electrical shock. Doing so could cause an electrical shock or fire. For Windows® For Macintosh® Follow these guidelines to avoid fire, electric shock, or other damage. STEP 3 Label Overview WARNING Installing the software 2 To use the machine safely STEP 4 Reference CAUTION Getting started Safety Precautions Introduction 3 4 WARNING Do not use paint thinner, benzene, alcohol or any other organic solvents to clean the machine. Doing so may cause damage to the surface finish. Use a soft, dry cloth to clean the machine. Do not put any heavy objects or objects containing water on top of the machine. If water or any foreign object enters the machine, contact the retail outlet where the machine was purchased or your local authorized service center. If you continue to use the machine with water or a foreign object in the machine, the machine may be damaged or personal injury could result. Follow these guidelines to avoid fire, electric shock, or other damage. Power Cord Use only the authorized power source (220V-240V AC) for the machine. Use only the power cord included with the machine. Do not handle the power cord or plug if your hands are wet. Do not overload the electrical outlet sockets with too many appliances or plug the power cord into a damaged electrical outlet. Do not cut, damage, alter or place heavy objects on the power cord. Do not use the power cord if it is damaged. Ensure the power cord is correctly inserted into the electrical outlet. Always hold the power cord when unplugging the power cord from or plugging it into electrical outlet. Do not pull on the power cord. The wire in the electrical cord may become damaged. CAUTION Follow these guidelines to avoid fire, electric shock, or other damage. The Machine The electrical outlet should be close to the machine and be easily accessible. Do not touch the cutter. Personal injury could result. Do not expose the machine to direct sunlight or near heaters or other hot appliances, in any area exposed to extremely high or low temperatures, high humidity or dusty areas. Doing so could cause the machine to malfunction. Power Cord If the machine will not be used for an extended period, remove the power cord from the electrical outlet. Cutter Do not touch the blade of the cutter. Do not open the top cover when the cutter is operating. Installation/Storage Put the machine on a flat, stable surface such as a desk. Do not put any heavy objects on top of the machine. General Precautions The Machine • The machine is a precision machine. Do not drop, hit or otherwise bang the machine. • Do not lift the machine by the DK Roll compartment cover. The cover could come off and the machine could fall and become damaged. • The machine may malfunction if left near a television, radio, etc. Do not use the machine near any machine that can cause electromagnetic interference. • Do not insert any objects into or block the label output slot, USB port, Serial port or LAN port. • Use only the interface cable (USB cable) included with the machine. • When not in use for an extended period, remove the DK Roll from the machine. • Do not attempt to print labels while the DK Roll cover is open. Power Cord • You should put the machine near an easily accessible, standard electrical socket. STEP 1 Getting started Depending on the area, material, and environmental conditions, the label may unpeel or become irremovable, the colour of the label may change or be transferred to other objects. Before applying the label, check the environmental condition and the material. Test the label by affixing a small piece of it to an inconspicuous area of the intended surface. STEP 2 For Windows® Be careful not to drop the DK Roll. DK Rolls use thermal paper and thermal film. Both the label and print will fade with sunlight and heat. Do not use DK Rolls for outdoor use that requires durability. Installing the software DK Roll (DK Label, DK Tape) For Macintosh® CAUTION Introduction 5 STEP 3 , marks). Do not use any unauthorized accessories or supplies. • If the label is attached to a wet, dirty, or oily surface, it may peel off easily. Before applying the label, clean the surface to which the label will be applied. • DK Rolls use thermal paper or film that can fade in colour or peel off surfaces if exposed to ultraviolet light, wind or rain. • Do not expose the DK Rolls to direct sunlight, high temperatures, high humidity, or dust. Store in a cool, dark place. Use the DK Rolls soon after opening the package. • Scratching the printed surface of the label with your finger nails or metal objects, or touching the printed surface with hands dampened by water, sweat, or medicated cream, etc., can cause the colour to change or fade. • Do not apply labels to any persons, animals, or plants. • As the end of the DK Roll is designed to not adhere to the label spool, the last label may not be cut properly. If this happens, remove the remaining labels, insert a new DK Roll, and reprint the last label. Note: To account for this, the number of DK Labels included on each DK Roll may be more than indicated on the package. • If a label is removed after being applied to a surface, some portion of the label may remain. Remove the remaining portion before attaching a new label. STEP 4 Reference • Use only genuine Brother accessories and supplies (with Label Overview DK Roll (DK Label and DK Tape) 6 • Some DK Rolls use permanent adhesive for their labels. These labels cannot be easily peeled off once attached. • Prior to using CD/DVD labels, be sure to follow the instructions in your CD/DVD player's instruction guide regarding applying CD/DVD labels. • Do not use CD/DVD labels in a slot loading CD/DVD player, for example a CD player in a car where the CD is slid into a slot in the CD player. • Do not peel off the CD/DVD label once it is applied to the CD/DVD, a thin surface layer may come off, resulting in damage to the disk. • Do not apply CD/DVD labels to CD/DVD disks designed for use with ink jet printers. Labels peel off these disks easily and using disks with peeled labels can result in loss or damage of data. • When applying CD/DVD labels, use the applicator included with the CD/DVD label rolls. failure to do so could cause damage to the CD/DVD player. • User's shall take full responsibility for applying CD/DVD labels. Brother accepts no responsibility for any loss or damage of data caused by the inappropriate use of CD/DVD labels. CD-ROM and Software • Do not scratch or subject the CD-ROM to high or low temperatures. • Do not put heavy objects on the CD-ROM or apply force to the CD-ROM. • The software contained on the CD-ROM is meant for use with the machine only. See the Licence on the CD for details. This software may be installed on multiple computers for use in an office, etc. 7 1 Unpacking the QL-570/580N Check that the package contains the following before using the printer. If any item is missing or damaged, contact your Brother dealer. Introduction Getting started STEP QL-570/580N Getting started 1 USB cable SETUP & OPERATION GUIDE STEP The plug may differ by countries. The Brother QL-570/580N includes two starter rolls of : • One starter roll of DK Die-cut Standard Address Labels (100 labels) • One starter roll of DK Continuous Durable Tapes 62mm (8M) For Windows® DK Roll (Starter roll) For Macintosh® AC Power cord STEP 3 Label Overview Cleaning Sheet STEP 4 Reference CD-ROM Installing the software 2 8 STEP1 Getting started 2 Parts Description Main Printing Unit Front Rear DK Roll compartment cover < QL-570 > SFSD Power port Power cord Label tray USB port < QL-580N > FEED CUT LED ON/OFF button button lamp button Power port Power cord USB port Serial port LAN port 3 Connecting the Power Supply Connect the power cord to the QL-570/580N and then plug the power cord into a electrical outlet. Check that the electrical outlet is 220V-240V AC before plugging the power cord. • Unplug the power cord from the electrical outlet after you have finished using the QL-570/580N. • Do not pull the power cord when unplugging it from the electrical outlet. The wire in the power cord may become damaged. • Do not connect the QL-570/580N to the computer until directed to do so when installing the printer driver. • The plug may differ by countries. 4 Removing Protection Sheet Press the ON/OFF button ( ) to turn on the Brother QL-570/580N on. Then, press the FEED button for more than one second to remove the protection sheet. Introduction 9 STEP Protection sheet Getting started 1 STEP For Windows® Press and hold the ON/OFF button to turn the QL-570/580N off. Hold the DK Roll compartment cover at the front of the Brother QL-570/580N and firmly lift up to open the cover. Installing the software 1 For Macintosh® 5 Setting the DK Roll 2 STEP Put the spool into the spool guides in the DK Roll compartment. Make sure that the spool arms are inserted firmly in the spool guides on the left and right. • Insert the spool with the DK Roll located on the right hand side of the Brother QL-570/580N. • STEP 4 Reference 2 Label Overview 3 10 STEP1 Getting started 3 Thread the end of the DK Roll into the slot until it aligns to the area shown on the right. Align the end of the roll with the upright edge of the label output slot. 4 Close the DK Roll compartment cover. When you press the ON/OFF button ( ) to turn the Brother QL-570/580N on, the end of the DK Die-cut Label is aligned automatically. • RS-232C cable (QL-580N) Do not use an interface cable that is longer than 6 feet (2.0 meters). For details, see "Appendix - Serial Cables" of the User's Guide. • Network cable (QL-580N) Use a straight-through Category5 (or greater) twisted-pair cable for 10BASE-T or 100BASE-TX Fast Ethernet Network. Important The enclosed interface cable should be used in order to ensure compliance with the limits for EMC. A shielded interface cable should be used in order to ensure compliance with the limits for EMC. Changes or modifications not expressly approved by Brother Industries, Ltd. could void the user's authority to operate the equipment. 1 Getting started Use the enclosed interface cable. STEP STEP 2 For Windows® • USB cable Installing the software RS-232C cable and Network cable are not standard accessories. Choose the appropriate cable for your interface. For Macintosh® 6 Using Interface Cable Introduction 11 • Caution for LAN connections Do not connect this machine to a LAN connection which is subject to overvoltages. STEP 3 Label Overview The RS-232C serial connector part of this equipment is not Limited Power Source. STEP 4 Reference • Caution for RS-232C connection 12 STEP1 Getting started 13 1 Installing the Software for QL-570 The printer names in the following screens may differ from your printer name. The procedure for installing them varies depending on the OS of the computer. Install procedure is subject to change without notice. Do not connect the printer to the computer until directed to do so. 1 Start the computer and put the CD-ROM into the CD-ROM drive. 2 Click "Standard Installation". If it does not start up automatically, open the files on the CD-ROM and double click on "Setup.exe". STEP 3 Display User's Guide The User's Guide (PDF) 4 Adobe Reader Download Link to the download page for Adobe® Reader® will be displayed. For Windows® For Macintosh® 3 STEP 4 Follow the on-screen instructions. Reference 4 Read the licence agreement and click [Yes] if you agree with the terms and conditions. STEP Label Overview 1 2 3 4 Installing the software 2 Installation items: 2 Custom Installation P-touch Editor 5.0, P-touch Address Book 1.1, Printer Driver and User’s Guide (PDF) can all be installed separately. 3 1 ® This section explains how to install the P-touch Editor 5.0, P-touch Address Book 1.1, Printer Driver, and User's Guide as a whole. The following is the example for Windows Vista®. 1 Standard Installation P-touch Editor 5.0, P-touch Address Book 1.1, Printer Driver, and User's Guide (PDF) STEP Getting started 1. When using Microsoft Windows ® Introduction Installing the software 14 STEP2 Installing the software 5 Put a check mark in the box to install the Add-in and click [Next]. Make sure that all Microsoft® Office applications are closed. For details of the Add-in, see the "User's Guide (PDF)". 6 Click [OK] and follow the onscreen instructions of the driver installation. Connect the machine to install the driver. Power cord slot Power cord USB port USB cable 7 Make your choice and click [Next]. • If you choose "Yes, display the page", you will go to the online user registration page before finishing the installation. (recommended) • If you choose "No, do not display the page", you will continue the installation. 8 Click [Finish]. 9 Start the software. The software installation is now complete. When you are asked to restart the computer, choose "Restart" and click [Finish]. • Click [Start] - [All Programs (Programs)] - [Brother P-touch] - [P-touch Editor 5.0] to start P-touch Editor. • Click [Start] - [All Programs (Programs)] - [Brother P-touch] - [P-touch Address Book 1.1] to start P-touch Address Book. For details of software, see Î"User's Guide (PDF)". You can find the User's Guide (PDF) by clicking [Start]-[All Programs (Programs)][Brother P-touch]-[Manuals]-[QL-570 User's Guide]. 2. When using Mac OS® This section explains how to install P-touch Editor 5.0, Fonts, Auto Format Templates, Clip Art, and the printer driver. After the driver is installed the driver configuration is explained. • Until the driver installation is completed, do not connect the machine to your Macintosh®. Make sure the USB cable is not connected until you are instructed to connect it. Introduction 15 STEP 1 X 10.4.9. In the following steps, you will see QL-XXX. Read "XXX" as your printer name. The printer names in the following screens may differ from your purchased printer name. Start up your Macintosh®, and insert the CD-ROM into the CD-ROM drive. Double click the "QL_Series" (CD-ROM) icon. STEP The installation of P-touch Editor 5.0 is completed. Next, install the printer driver. 4 Double click [Brother QL-XXX Driver.pkg] in [Mac OS X] folder. The Driver Installer starts up. Follow the on-screen instructions. 5 When the installation is completed and the message "Click Restart to finish installing the software" is displayed, click [Restart]. The Macintosh® is restarted. The installation of the printer driver is completed. For Windows® After the installation is completed and the screen shown right is displayed, click [Done]. Installing the software 3 Follow the on-screen instructions. 2 For Macintosh® Click [Mac OS X] folder and double click [P-touch Editor 5.0 Installer]. STEP 3 Label Overview 2 STEP 4 Reference 1 Getting started Below is the example for Mac OS® 16 STEP2 Installing the software 6 After restarting the computer, connect the USB cable to the machine. Power port Remove the caution label from the USB port at the back of the machine, and insert the USB cable. Power cord USB port USB cable 7 Connect the USB cable to the USB port of your Macintosh®. The press the ON/OFF button ( ) on the machine to switch it on. If you are connecting the machine to your Macintosh® via a USB hub, it may not be detected correctly. If so, connect the machine directly to the USB port on your Macintosh®. 8 (For Mac OS® X 10.3.9 - 10.4.x) Double click the drive where Mac OS® X is installed, and click in order of [Applications]-[Utilities][Printer Setup Utility]. (Mac OS® X 10.5) Click in order of [Apple menu]-[System Preferences], and click [Print & Fax]. Then click . 9 (For Mac OS® X 10.3.9) Click [Add] and choose USB at the top of the screen. Choose “QL-XXX” from the list and click [Add] again to add the printer to the Printer Setup Utility. (Mac OS® X 10.4.x) Go to step 10. (Mac OS® X 10.5) Choose “Brother QL-XXX” from the list and click [Add] to add the printer to the [Print & Fax]. 10 When the screen returns to Printer List / Print & Fax screen, check that "QL-XXX" is added, and close the Printer List / Print & Fax screen. Now you can use the machine. For details on software, see the P-touch Editor Help. 17 The printer names in the following screens may differ from your printer name. The procedure for installing them varies depending on the OS of the computer. Install procedure is subject to change without notice. Do not connect the printer to the computer until directed to do so. 1. When using Microsoft Windows ® ® This section explains how to install P-touch Editor 5.0, P-touch Address Book 1.1, the Printer Driver, and the User's Guide as a whole. The following is the example for Windows Vista®. 1 Start the computer and put the CD-ROM into the CD-ROM drive. 2 Click "Standard Installation". If it does not start up automatically, open the files on the CD-ROM and double click on "Setup.exe". 1 STEP 3 Utility Installation BRAdmin Light 4 User's Guide User's Guide (PDF), Network User's Guide (PDF), and link to the download page for Adobe® Reader®. 3 Read the licence agreement and click [Yes] if you agree with the terms and conditions. 4 Follow the on-screen instructions. For Windows® For Macintosh® STEP 3 Label Overview 2 Custom Installation P-touch Editor 5.0, P-touch Address Book 1.1, Printer Driver, User’s Guide (PDF), and Network User’s Guide (PDF) can all be installed separately. STEP 4 Reference 1 2 3 4 Installing the software 2 Installation items: 1 Standard Installation P-touch Editor 5.0, P-touch Address Book 1.1, Printer Driver, User's Guide (PDF), and Network User's Guide (PDF) STEP Getting started 2 Installing the Software for QL-580N Introduction Installing the Software 18 STEP2 Installing the software 5 Put a check mark in the box to install the Add-in and click [Next]. Make sure that all Microsoft® Office applications are closed. For details of the Add-in, see the "User's Guide (PDF)". 6 Click [OK]. Then, choose your connection method and click [Next]. For USB interface cable users 7-1 Choose Local Printer with USB cable and click [Next]. 7-2 Follow the on-screen instructions. When this screen appears, make sure to turn on the power. Connect the USB interface cable to your computer, and then connect it to the machine. Now, go to step 8 on page 19. 19 7-1 Choose Brother Peer-to-Peer Network Printer, and then click [Next]. Check that the machine is connected to the network by a LAN cable. Introduction For Network interface cable users STEP For shared network printer users 7-1 Choose Network Shared Printer, and then click [Next]. Check that the machine is connected to the network by a LAN cable. 7-2 Choose your printer's queue, and then click [OK]. Contact your administrator if you do not know the location or the name of the printer in the network 8 Click [Next]. • If you choose "Yes, display the page", you will go to the online user registration page before finishing the installation. (recommended) • If you choose "No, do not display the page", you will continue the installation. For Windows® Installing the software Now, go to step 8 on page 19. 2 For Macintosh® 7-3 Choose your printer. STEP STEP 3 Label Overview You can find your printer's IP address and the node name by printing out the Printer Settings Page, please refer to the Network User's Guide (PDF) for details. STEP 4 Reference 7-2 Choose Search the network for devices and choose from a list of discovered devices (Recommended). Or enter your machine’s IP address or its node name. Click [Next]. Getting started 1 20 STEP2 Installing the software 9 Click [Finish]. 10 Start the software. • Click [Start] - [All Programs (Programs)] - [Brother P-touch] - [P-touch Editor 5.0] to start P-touch Editor. • Click [Start] - [All Programs (Programs)] - [Brother P-touch] - [P-touch Address Book 1.1] to start P-touch Address Book. For details on software, see Î"User's Guide (PDF)". You can find the User's Guide (PDF) by clicking [Start]-[All Programs (Programs)][Brother P-touch]-[Manuals]-[QL-580N User's Guide]. 21 • If you require more advanced printer management, use the latest Brother BRAdmin Professional utility version that is available as a download from http://solutions.brother.com. • If you are using personal firewall software (e.g. Windows Firewall), BRAdmin Light may fail to detect the unconfigured device. In that case, disable your personal firewall software, try BRAdmin Light again. Re-start your personal firewall software after the address information is set. 1 Click "Utility Installation". This screen is the same screen as you see when you insert the CD-ROM. STEP 1 Getting started BRAdmin Light is a utility for the initial setup of Brother network connected devices. It can also search for Brother products on your network, view the status and configure basic network settings, such as IP address. For more information on BRAdmin Light, visit us at http://solutions.brother.com. The following is the example for Windows Vista®. Introduction Installing the BRAdmin Light configuration utility for Windows STEP Setting your IP address, Subnet Mask and Gateway using BRAdmin Light 1 Click [Start]-[All Programs(Programs)][Brother]-[BRAdmin Light]. BRAdmin Light will search for new devices automatically. If you have a DHCP/BOOTP/RARP server in your network, you don’t have to do the following operation, as the print server will automatically obtain its IP address. For Windows® For Macintosh® If the Windows Firewall is enabled on your PC, the message “Do you wish to add this application to the list of exceptions?” appears. Check your PC environment and choose [Yes] or [No]. STEP 3 Label Overview Click "BRAdmin Light" and follow the onscreen instructions. STEP 4 Reference 2 Installing the software 2 22 STEP2 Installing the software 2 Double-click the unconfigured device. 3 Choose STATIC for the Boot Method. Enter the IP Address, Subnet Mask and Gateway, and then click [OK]. 4 The address information will be saved to the printer. The default password is "access." This section explains how to install P-touch Editor 5.0, Fonts, Auto Format Templates, Clip Art, and the printer driver. After the driver is installed the driver configuration is explained. • Until the installation of printer driver is completed, do not connect the machine to your Macintosh®. If it has been connected to it, pull out the USB interface cable/ Network interface cable from your Macintosh®. • When installing the machine, log in as the administrator. The following is the example for Mac OS® X 10.4.9. In the following steps, you will see QL-XXX. Read "XXX" as your printer name. The printer names in the following screens may differ from your purchased printer name. 1 Start the Macintosh®, and insert the CD-ROM into the CD-ROM drive. STEP 1 Getting started 2. When using Mac OS® Introduction 23 Double click the "QL_Series" (CD-ROM) icon. STEP After the installation is completed and the screen shown right is displayed, click [Done]. The installation of the P-touch Editor 5.0 is completed. Next, install the printer driver. 4 Open [Brother QL-XXX Driver] in [Mac OS X] folder. Double click [Brother QL-XXX Driver.pkg] in your OS name folder. For Windows® Installing the software 3 For Macintosh® Follow the on-screen instructions. STEP 3 Label Overview 2 2 Click the [Mac OS X] folder and double click the [P-touch Editor 5.0 Installer]. The Driver Installer starts up. Follow the on-screen instructions. STEP When the installation is completed and the message "Click Restart to finish installing the software" is displayed, click [Restart]. The Macintosh® is restarted. The installation of the printer driver is completed. 4 Reference 5 24 STEP2 Installing the software 6 After restarting the computer, connect the USB/LAN cable to the machine. Serial port As the caution label is covering the USB port of the machine, remove it and then connect the USB cable. Power port USB port 7 LAN port Connect the USB/LAN cable to the USB/LAN port of the Macintosh®. Press the ON/OFF button ( ) on the machine to turn on the power. When connecting the machine to the Macintosh® via a USB hub, it may not be connected correctly. At that time, connect the machine directly to the USB port of your Macintosh®. 8 (Mac OS® X 10.3.9 - 10.4.x) Double click the drive where Mac OS® X is installed, and click in order of [Applications]-[Utilities]-[Printer Setup Utility]. (Mac OS® X 10.5) Click in order of [Apple menu]-[System Preferences], and click "Print & Fax". Then click . For USB interface cable users (Mac OS® X 10.3.9) Click [Add] and choose USB at the top of the screen. Choose QL-XXX from the list and click [Add] again to add the printer to the Printer Setup Utility. (Mac OS® X 10.4.x - 10.5) Click [Add]/ . Choose QL-XXX from the list and click [Add] to add the printer to the Printer Setup Utility/Print & Fax. 9 For Mac OS® X 10.4.x, click [Add] and add the printer with the BRPTUSB connection. (If you do so, an error dialog appears when an printing error occurs.) Set the appropriate printer name. Now, go to step 10. 9-2 Choose QL-XXX from the list and click [Add] again to add the printer to the Printer Setup Utility. (Mac OS® X 10.3.9) (Mac OS® X 10.4.x) STEP 1 Getting started For Network interface cable users (Simple Network Configuration) 9-1 Click [Add]. (Mac OS® X 10.3.9) Make the selection shown right. (Mac OS® X 10.4.x and 10.5) Go to the next step. Introduction 25 STEP For Windows® For Macintosh® (Mac OS® X 10.5) Installing the software 2 STEP Label Overview 3 Now, go to step 10. STEP Reference 4 26 STEP2 Installing the software For Network interface cable users (Manual Network Configuration) (Mac OS® X 10.3.9) Click [Add] and choose IP Printing at the top of the screen. Enter the IP address of the printer into the Printer Address box. Choose QL-XXX from the list and click [Add] again to add the printer to the Printer Setup Utility. 9 (Mac OS® X 10.4.x - 10.5) Click [Add] and choose IP Printer / IP at the top of the screen. Enter the IP address of the printer into the Address box. Choose QL-XXX from the list and click [Add] again to add the printer to the Printer Setup Utility. When specifying the Queue Name, use the value BRNxxxxxxxxxxxx at where xxxxxxxxxxxx is the Ethernet address. 10 When the screen returns to the Printer List / Print & Fax screen, check that “QL-XXX” is added, and close the Printer List / Print & Fax screen. Now you can use the machine. For details on software, see the P-touch Editor Help. Installing the BRAdmin Light configuration utility for Mac® BRAdmin Light is a utility for the initial setup of Brother network connected devices. It can also search for Brother products on your network, view the status and configure basic network settings, such as IP address. For more information on BRAdmin Light, visit us at http://solutions.brother.com. If you are using personal firewall software, BRAdmin Light may fail to detect the unconfigured device. In that case, disable your personal firewall software, try BRAdmin Light again. Re-start your personal firewall software after the address information is set. 1 Double click "BRAdmin Light.pkg" in the [Mac OS X] folder. The BRAdmin Light Installer starts up. Follow the on-screen instructions. 2 When the installation is completed and the message “The Software was successfully installed.” is displayed, click [Close]. The installation of BRAdmin Light is completed. Introduction 27 STEP 2 Double-click the unconfigured device. The default password is "access." STEP 2 For Windows® BRAdmin Light will search for new devices automatically. If you have a DHCP/BOOTP/RARP server in your network, you don't have to do the following operation, as the print server will automatically obtain its IP address. Installing the software 1 For Macintosh® Setting your IP Address, Subnet Mask and Gateway using BRAdmin Light Click [Library]-[Printers]-[Brother]-[P-touch Utilities]-[BRAdmin Light.jar]. Getting started 1 STEP 3 Choose STATIC for the Boot Method. Enter the IP Address, Subnet Mask and Gateway, and then click [OK]. Label Overview 3 STEP The address information will be saved to the printer. Reference 4 4 28 STEP2 Installing the software 29 STEP Getting started 1 STEP For Windows® Installing the software 2 For Macintosh® Choose the type of label you want to create. STEP 3 Label Overview Here are the sample labels that you can create with the Brother QL-570/580N. There is a variety of labels to choose from. Go to Page 30 for more information. STEP 4 Reference 1 Label Variety Introduction Label Overview 30 STEP3 Label Overview 2 General Procedures This section describes the general procedure for creating labels. Connect to the PC Create the label data. 1 Enter text directly using P-touch Editor, or copy text from a Microsoft® Office application. Use P-touch Editor's variety of editing functions to format and decorate your label. • Enter text in P-touch Editor. • Copy text from Microsoft® Office. (for Windows®) For details on how to create the labels, see the Help. 2 Print the label. Print the label from the Brother QL printer. For details on how to print the labels, see the Help. Remove labels from the label output slot to prevent paper jams. Use the machine without connecting to the PC (QL-580N only) Create the label data and transfer it to the printer. (See the P-touch Transfer Manager chapter of the User's Guide) 1 2 Use the P-touch Template command to print the transferred template. (For details of the P-touch Template function, see the manuals in the CD-ROM.). This section explains how to start P-touch Editor Help for Windows® and Mac®. For Windows® The following is the example for Windows Vista®. The printer names in the following screens may differ from your printer name. ) button To start P-touch Editor Help, click the Start ( ) button on the task bar, point to [All Programs (or Programs)]. Click [Brother P-touch] and [P-touch Editor 5.0 Help]. 1 STEP If you click "Check for update" in the red square shown on the right, you can check if there is an update available for P-touch Editor from the web site. Start from P-touch Editor For Windows® When you start the P-touch Editor 5.0 and the New/Open dialog box appears, click "Help-How To." Installing the software 2 Start from New/Open dialog For Macintosh® Start from Start ( STEP Getting started 3 Start P-touch Editor Help Introduction 31 STEP 3 Label Overview Click the Help menu and choose P-touch Editor Help. Express Mode Start from Snap mode Right click the mouse and choose P-touch Editor Help. STEP 4 Reference Professional Mode 32 STEP3 Label Overview For Mac® The following is the example for Mac OS® X 10.4.9. The printer names in the following screens may differ from your printer name. Start from New/Open dialog In the New/Open dialog, click "Help-How To." Start from P-touch Editor To start the P-touch Editor Help, click the Help menu and choose Ptouch Editor Help. 33 Definition of LED Lamp The LED lamp on the Brother QL printer indicates the current operating condition. Lamp Condition Not lit Power is OFF. Green lamp is lit Power is ON. STEP 1 Getting started 1 LED Lamp Introduction Reference Green lamp is flashing Receiving data from the PC. (For QL-580N only) The machine is booting. (For QL-580N only) Red lamp is flashing Indicates one of the following errors. • Label sensor error (End of DK Roll or label jam) • Incorrect DK Roll installed • Transmission error For Windows® For Macintosh® Red lamp is lit STEP 3 Label Overview Cooling (Wait for the temperature of the print head to lower) STEP 4 Reference The roll cover is opened. Close the roll cover correctly. Installing the software 2 Orange lamp is lit Orange lamp is flashing STEP 34 STEP4 Reference Reference 2 Maintenance Maintenance of the machine must be done as required. However, some environments require that maintenance must be done more frequently (e.g. in dusty conditions). Print head maintenance The DK Roll (thermal recording paper type) used with the machine is designed to clean the print head automatically. When the DK Roll passes the print head during printing and label feeding, the print head is cleaned. Roller maintenance To clean the roller, please use the included DK-CL99 cleaning sheet. To purchase additional cleaning sheets, see Î "Accessories" on Page 39 of this Setup & Operation Guide. When performing maintenance on the roller, be sure to only use Brother DK-CL99 cleaning sheets. If you use non-Brother cleaning sheets, the surface of the roller may become scratched, or cause a malfunction. 1 Press and hold the ON/OFF button to turn the QL-570/580N off. 2 Hold the DK Roll compartment cover at the front of the Brother QL-570/ 580N and firmly lift up to open the cover. 3 Remove the DK Roll. 4 Remove the backing paper and feed the edge of the cleaning sheet into the printing unit until it reaches the area shown by an arrow in the diagram below. Introduction 35 STEP 6 Press the Feed button for more than one second. Feed button The roller spins by 10 cm. The adhesive face of the cleaning sheet removes the stain or dust on the roller. STEP 2 • If you do not press the Feed button for more than one second, the roller spins only 8mm. • Dispose of the cleaning sheet after use. For Windows® Close the DK Roll compartment cover and press the ON/OFF button ( ) to turn the Brother QL-570/580N on. Installing the software 5 For Macintosh® • Insert the sheet without removing the part of sheet. • Check that the printing surface of cleaning sheet is facing upwards. Getting started 1 STEP Label Overview 3 Label outlet maintenance If a label causes the machine to jam due to glue attached to the label outlet, remove the power cord and clean the label outlet with a cloth dipped into ethanol or isopropyl alcohol. STEP Label outlet Reference 4 36 STEP4 Reference Reference 3 Troubleshooting If the problems occur while using this machine, the following may help you to solve the problems. Potential types of problems Problem Solution • Is the cable loose? Check that the cable is connected securely. • Is the DK Roll installed correctly? If not, remove the DK Roll and reinstall. • Is there enough roll remaining? The QL printer does not print, or Check that there is enough roll remaining. a printing error is received. • Is the DK Roll compartment cover open? Check that the DK Roll compartment cover is closed. • Has a print error or transmission error occurred? Turn off the Brother QL printer and on again. If there is still a problem, contact your Brother dealer. The power button is not lit. • Is the power cord inserted correctly? Check that the power cord is inserted. If inserted correctly, try plugging it into another electrical outlet. The printed label contains streaks or poor quality characters, or the label is not fed correctly. • Is the print head or roller dirty? While the print head generally remains clean under normal use, lint or dirt from the roller may become stuck on the printer head. If this occurs, clean the roller. See Î"Roller maintenance" in page 34. A data transmission error appears on the personal computer. • Is the correct port chosen? Check that the correct port is chosen from the “Print to the following port” list in the Printer Properties dialog box. • Is the QL printer in cooling mode (the LED lamp is flashing in orange)? Wait until the LED lamp stops flashing and then try printing again. • Is someone printing via network? If you try to print while other users are printing large amounts of data, the printer is unable to accept your print job until the ongoing printing is finished. In such situations, execute the print job again after the other jobs are completed. Labels are jammed in the cutter. • Contact your Brother dealer. • Check that the ejection path of the label is not blocked. The label is not ejected properly • Check that the DK Roll is set properly by removing the DK Roll after printing. and reinstalling • Ensure that the DK Roll cover is closed properly. The print quality is poor • Is there dirt or lint on the roller preventing it from rolling freely? Clean the roller using the cleaning sheet (separately available). For details, please see Î"Roller maintenance" in page 34 Layout style is not updated when Add-in is still activated and a new label roll is installed. • Was a new label roll installed before activating the P-touch AddIn (The P-touch function is added to your standard Microsoft toolbar)? Exit the P-touch Add-In, load the second label roll type, reactivate the P-touch Add-in, choose "Select Layout", and then verify the layout. Solution The P-touch Add-In icon is not displayed on Microsoft® Word. • Is Microsoft® Word started up from Microsoft® Outlook®? • Is Microsoft® Word chosen for the editor usually used for Microsoft® Outlook®? Due to program limitations, the Microsoft® Word Add-In does not work with the above settings. Quit Microsoft® Outlook®, and restart Microsoft® Word. Cutter error • If a cutter error occurs, keep the DK roll compartment cover closed and press ON/OFF button. The cutter moves back to the normal position and turns the machine OFF automatically. After the machine is OFF, inspect the cutter unit and remove the paper jam. • Try using a different barcode scanner. We recommend you print the barcode with "Give priority to print quality" enabled. Also, make sure the label roll is inserted in the print head straight to prevent misfeeds. STEP 1 Getting started Problem Introduction 37 Print head I want to reset the printer/delete the data transferred from PC. (QL-580N only) • To reset the machine, press and hold the ON/OFF button to switch the machine OFF. Then, hold down the ON/OFF button for two seconds. Continue holding down the ON/OFF button, and press the CUT button six times. The machine will then reset. All the transferred data from PC will be deleted and will reset the machine to factory settings. I want to cancel the current printing job. (QL-580N only) • Make sure that the printer is ON, and press the ON/OFF button. • Is the printer set for sequential printing? If so, set print mode to buffered printing. (Open printer properties from [Control Panel]-[Printer and FAX] and click [Printing Preferences...] button in the [General] tab. Choose the option "After one page of data is received".) • An alternative solution is to disconnect the LAN cable until USB printing is completed. STEP For Windows® 2 Installing the software Label For Macintosh® The printed barcode cannot be read. STEP 3 Label Overview Recommended print direction STEP 4 Reference When printing via the USB cable, the printer repeatedly pauses and then continues printing. (QL-580N only) 38 STEP4 Reference Reference 4 Main Specifications Product specifications Items Display Print Printing method Direct thermal printing via thermal head Speed of printing Max. 110 mm/sec, Max. 68 labels/min. (Standard Address Labels) (When connecting USB cable) Print head 300 dpi/720 dot Max. printing width 59 mm Min. printing length 12.7 mm Cutter Durable automatic cutter Button Interface Power supply Size Weight Specifications LED lamp (green, red, orange) ON/OFF button ( ), FEED button, CUT button QL-570 USB QL-580N USB, RS-232C, 10/100BASE-TX Wired Ethernet QL-570 QL-580N QL-570 220-240V AC 50/60Hz 0.9 A 133 mm × 208 mm × 143 mm QL-580N 133 mm × 240 mm × 143 mm QL-570 Approx. 1.1 kg (Without DK Rolls) QL-580N Approx. 1.2 kg (Without DK Rolls) Operating environment Items Windows®*1 OS 2000 Professional/XP/Windows Vista®/ Windows Server® 2003*4 Macintosh® Mac OS® X 10.3.9 ~ 10.5 Windows® RS-232C*3*4, USB port (USB Spec. 1.1 or 2.0 protocol), 10/100BASE-TX Wired Ethernet*4 Macintosh® USB port (USB Spec. 1.1 or 2.0 protocol), 10/100BASE-TX Wired Ethernet*4 Windows® Disk space more than 70 MB*2 Macintosh® Disk space more than 100 MB*2 Interface Hard Disk Specifications Windows® Others CD-ROM drive Operating temperature 10°C to 35°C Operating humidity 20% to 80% (without condensation) *1 *2 *3 *4 The computer should meet the Microsoft® recommendations for the OS installed. Required available space when installing the software with all of the options. The RS-232C interface is required when printing with ESC/P commands. For QL-580N only 39 Introduction Accessories Brother recommends the use of genuine Brother accessories with the Brother QL-570/580N. The use of other products may affect the print quality or may damage the Brother QL-570/ 580N. The following supplies and accessories are available for the Brother QL-570/580N and can STEP be ordered from authorised Brother dealers. Availability of accessories subject to change 1 without notice. Shipping Labels, 62 mm × 100 mm, 300 labels DK-11203 File Folder Labels, 17 mm × 87 mm, 300 labels DK-11204 Multi Purpose/Return Address Labels, 17 mm × 54 mm, 400 labels DK-11207 CD / DVD Film Round Labels, 58 mm Diameter, 100 labels DK-11208 Large Address Labels, 38 mm × 90 mm, 400 labels DK-11209 Small Address Labels, 62 mm × 29 mm, 800 labels DK-11218 Round Paper Labels, 24 mm Diameter, 1000 labels DK-11219 Round Paper Labels, 12 mm Diameter, 1200 labels DK Continuous Length Tape Stock No. Description DK-22205 Wide Paper Tape 62 mm, 30.48 M DK-22210 Medium Width Paper Tape 29 mm, 30.48 M DK-22211 Medium Film Tape - White 29 mm, 15.24 M DK-22212 Wide Film Tape - White 62 mm, 15.24 M DK-22113 Wide Film Tape - Clear 62 mm, 15.24 M DK-22214 Narrow Width Paper Tape 12 mm, 30.48 M DK-22606 Wide Film Tape - Yellow 62 mm, 15.24 M DK-44205 Removable Wide Paper Tape - White 62 mm, 30.48 M DK-44605 Removable Wide Paper Tape - Yellow 62 mm, 30.48 M • Removable adhesive labels can be cleanly removed from several flat, smooth surfaces. • Removing other labels, once applied, may damage label and/or surface. Cleaning Sheet Stock No. DK-CL99 Description Cleaning Sheet (10 sheets) STEP 2 For Windows® Standard Address Labels, 29 mm × 90 mm, 400 labels DK-11202 Installing the software DK-11201 For Macintosh® Description STEP 3 Label Overview Stock No. STEP 4 Reference DK Die-cut Labels Getting started DK Rolls 40 STEP4 Reference 5 For Australia Only: Warranty & Repair For details about warranty on your Brother Product, the details are listed on the following link: www.brother.com.au under Warranty. For warranty service (repair) of your Brother product you will need to retain a copy of your sales docket and contact the Support Centre for location of the nearest Authorised Warranty Centre (AWC). Support For technical support for your Brother Product other than what you can resolve through the User's Guide, please visit our web site or our solutions web site to find FAQs/Troubleshooting, Drivers & Software, or contact the Product Support Centre for any customer care/technical support enquiry. Product Support Centre: Australia Brother International (Aust) Pty Ltd Phone: 02 8875 6000 Fax: 02 9870 7223 E-mail: [email protected] Web Site: www.brother.com.au Solutions Site: http://solutions.brother.com Printed in China LB8117001