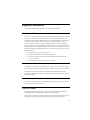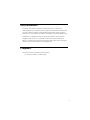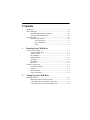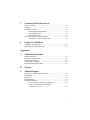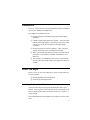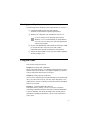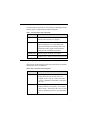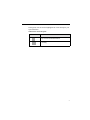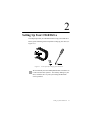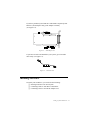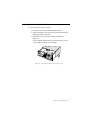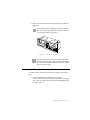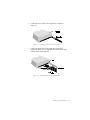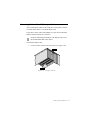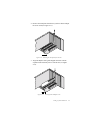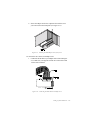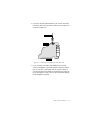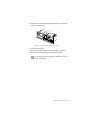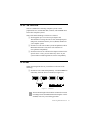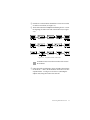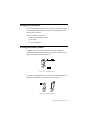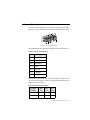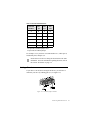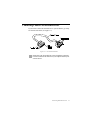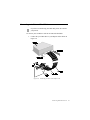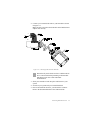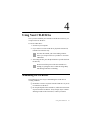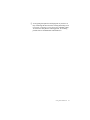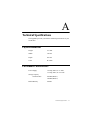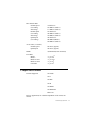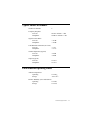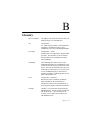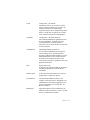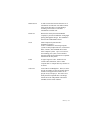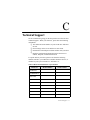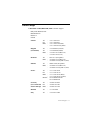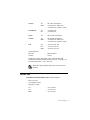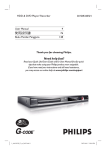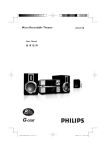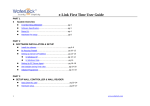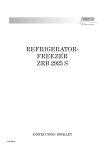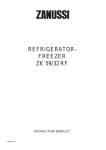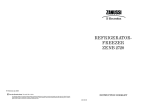Download Creative CD-R User guide
Transcript
Creative CD-R Drive User Guide On-line Version User’s Guide Information in this document is subject to change without notice and does not represent a commitment on the part of Creative Technology Ltd. The software described in this document is furnished under a license agreement and may be used or copied only in accordance with the terms of the license agreement. It is against the law to copy the software on any other medium except as specifically allowed in the license agreement. The licensee may make one copy of the software for backup purposes. No part of this manual may be reproduced or transmitted in any form or by any means, electronic or mechanical, including photocopying and recording, for any purpose without the written permission of Creative Technology Ltd. Copyright 1996 by Creative Technology Ltd. All rights reserved. Version 1.0 March 1996 Sound Blaster is a registered trademark of Creative Technology Ltd. Sound Blaster 16 is a trademark of Creative Technology Ltd. IBM is a registered trademark of International Business Machines Corporation. Microsoft , MS-DOS, Windows, and the Windows Logo are registered trademarks of Microsoft Corporation. Adaptec and EZ-SCSI are trademarks of Adaptec, Inc. All other products are trademarks or registered trademarks of their respective owners. Regulatory Information The following sections contain regulatory notices for the USA and Canada. Notice for the USA FCC Part 15: This equipment has been tested and found to comply with the limits for a Class B digital device, pursuant to Part 15 of the FCC Rules. These limits are designed to provide reasonable protection against harmful interference in a residential installation. This equipment generates, uses, and can radiate radio frequency energy and, if not installed and used in accordance with the instructions, may cause harmful interference to radio communications. However, this notice is not a guarantee that interference will not occur in a particular installation. If this equipment does cause harmful interference to radio or television reception, which can be determined by turning the equipment off and on, the user is encouraged to try one or more of the following measures: ❑ Reorientate or relocate the receiving antenna ❑ Increase the distance between the equipment and receiver ❑ Connect the equipment into an outlet on a circuit different from that to which the receiver is connected ❑ Consult the dealer or an experienced radio/TV technician Caution To comply with the limits for the Class B digital device, pursuant to Part 15 of the FCC Rules, this device must be installed in computer equipment certified to comply with the Class B limits. All cables used to connect the computer and peripherals must be shielded and grounded. Operation with non-certified computers or non-shielded cables may result in interference to radio or television reception. Modifications Any changes or modifications not expressly approved by the grantee of this device could void the user’s authority to operate the device. Notice for Canada This apparatus complies with the Class “B” limits for radio interference as specified in the Canadian Department of Communications Radio Interference Regulations. Cet appareil est conforme aux normes de CLASSE “B” d’interference radio tel que spe’cifie’ par le Ministère Canadien des Communications dans les règlements d’interfe’rence radio. iii Safety Information CAUTION: This CD-ROM is intended to be installed by the user in a CSA/TUV/UL certified/listed IBM AT or compatible personal computers in the manufacturer’s defined operator access area. Check the equipment operating/installation manual and/or with the equipment manufacturer to verify/confirm if your equipment is suitable for user-installed application cards. ATTENTION: Ce CD-ROM est destiné à être installé par l’utilisateur, dans un ordinateur compatible certifié CSA/TUV/UL ou listé IBM AT, à l’intérieur de la zone définie par le fabricant. Consulter le mode d’emploi ou le fabricant de l’appareil pour vérifier ou confirmer si l’utilisateur peut y installer lui-même des cartes périphériques. Compliance This product conforms to the following Council Directive: ❑ Directive 89/336/EEC, 92/31/EEC (EMC) iv Contents Introduction ..................................................................................................... vii Before You Begin............................................................................................ vii Recording Model and Serial Numbers.............................................. vii Checking System Requirements....................................................... viii Using this Guide............................................................................................. viii Document Conventions....................................................................... ix Text Conventions...................................................................... x Key Combinations.................................................................... x Icons......................................................................................... xi 1 Knowing Your CD-R Drive The Drive’s Front Panel.................................................................................1-1 The Stereo Phone Jack ......................................................................1-1 Volume Control..................................................................................1-2 Busy Indicator....................................................................................1-2 Writing Indicator................................................................................1-2 Eject Hole...........................................................................................1-2 Eject Button .......................................................................................1-2 Disc Tray............................................................................................1-2 The Drive’s Rear Panel..................................................................................1-4 CD Audio Connector.........................................................................1-4 Jumpers ..............................................................................................1-5 SCSI Connector .................................................................................1-5 Power In Connector...........................................................................1-5 2 Setting Up Your CD-R Drive Installing Your Drive .....................................................................................2-2 Inserting Your Drive into Your System ............................................2-3 Connecting Cables to Your Drive’s Rear Panel ...............................2-5 Connecting Cables to Your SCSI Adapter Card..............................2-8 v 3 Connecting With Other Devices SCSI - An Overview......................................................................................3-2 SCSI Bus ........................................................................................................3-2 Setting Up Your Drive ...................................................................................3-4 Enabling and Disabling Jumpers ......................................................3-4 Setting an ID Number........................................................................3-5 Setting a Terminator ..........................................................................3-6 Connecting Cables to An External Device...................................................3-7 Connecting to An External Hard Disk..............................................3-8 4 Using Your CD-R Drive Maintaining The CD-R drive ........................................................................4-1 Maintaining Your Recordable CDs...............................................................4-2 Appendices A Technical Specifications Physical Dimensions.....................................................................................A-1 Performance Characteristics.........................................................................A-1 Compact Disc Formats .................................................................................A-2 Typical Audio Performance..........................................................................A-3 Environmental Operating Limits..................................................................A-3 B Glossary C Technical Support Inside U.S.A., Canada, and South America................................................. C-2 Inside Europe................................................................................................. C-3 Inside Asia..................................................................................................... C-4 Through Internet............................................................................................ C-5 Through CompuServe................................................................................... C-5 If you are already a member of CompuServe ................................. C-5 If you are not a member of CompuServe (valid only in U.S.A.)..................................................................... C-6 vi Introduction This User’s Guide provides you with information on how to install and operate your CDR4210 recordable drive. The CDR4210 recordable drive has: ❑ Double-speed data recording and quad-speed data reading capability. ❑ a Small Computer System Interface (SCSI) — the newest data transfer format and standard. SCSI allows you to daisy chain your drive to seven other SCSI devices through a single connection. ❑ Orange Book (Part 2) format compliance. Thus, your drive supports both track at once and multisession modes. ❑ Write, read, and play functions for various CD formats such as CD-Audio, CD-I, CD-Plus, CD-ROM, CD-ROM/XA, and Photo CD. ❑ The assurance of compatibility with Creative’s earlier CD-R drive and other drives that comply and supports the same CD formats. Before You Begin Before you set up your SCSI CD-R drive, please read the following sections carefully: ❑ Recording Model and Serial Numbers ❑ Checking System Requirements Recording Model and Serial Numbers Your CD-R drive has been assigned a model number and a serial number. After you have removed the drive from its packaging, write down its model number and serial number in Table C-1 on page C-1 of this manual. The model number and serial numbers are printed on a sticker on the drive. vii Checking System Requirements The following are the minimum system requirements for your drive: ❑ A 486DX2 66Mhz with at least 8Mb of RAM (Pentium recommended for optimum performance) ❑ Windows 95 or Windows 3.X with Win32s version 1.30 If you are using a 16-bit operating system such as Windows 3.x, we recommend that you install Win32s into your system so that you can run 32-bit applications without any problems. ❑ SCSI or Fast IDE hard disk with transfer rate better than 1 MB per second and with a seek time of less than 14msec (Hard disk with no thermal recalibration recommended) ❑ Adaptec SCSI host adapter card or any other ASPI-compatible SCSI host adapter card Using this Guide This guide is arranged as follows: Chapter 1, Knowing Your CD-R Drive Before you install your drive, you should read this chapter to be more familiar with your CD-R drive. This chapter acquaints you with the various components and features of your drive. Chapter 2, Setting Up Your CD-R Drive After you have acquired a general understanding of your SCSI CD-R drive, you will be able to set up your drive easily and quickly. This chapter shows you how to install your SCSI drive and a SCSI adapter card into your system. Chapter 3, Connecting With Other Devices This chapter shows you how you can set your drive’s ID when connecting to another SCSI device such as an external SCSI hard disk. If you are unfamilar with SCSI, this chapter also contains general information regarding SCSI and how you can set up a SCSI bus in your system. viii Chapter 4, Maintaining Your CD-R Drive This chapter describes how you can maintain your CD-R drive and discs. Appendix A, Technical Specifications If you want to know more about the physical dimensions, performance characteristics, and other specifications of your CD-R drive, you can refer to this appendix. Appendix B, Glossary This appendix explains the technical terms used in this guide. Appendix C, Technical Support You can call our Technical Support for service if you encounter problems when installing or using your CD-R drive. This appendix provides information on where you can get help. Document Conventions This guide follows certain conventions to help you locate and identify the information that you need. These conventions are described in the following sections: ❑ Text Conventions ❑ Key Combinations ❑ Icons ix Text Conventions The following text elements are used to help you distinguish among different types of information presented in this guide: Table i: Text conventions used in this guide. Text Element Use bold Command names, switches, and any text that must be entered exactly as it appears. italics Title of a book. Otherwise, when presented at the DOS command line, it is a placeholder that represents information you must provide. This information usually appears in the parameter listing after the command is presented. UPPERCASE Directory name, file name, or acronym. <> Symbols, letters, and key names on the keyboard. Key Combinations In this guide, the following conventions are used to help you identify different key stroke combinations: Table ii: Key conventions used in this guide. Combination Use <Key1+Key2> A plus sign (+) between key names means you must press the keys at the same time. For example, “Press <Ctrl+Z>” means “press the <Ctrl> key and hold it down while you press the <Z> key”. <Key1,Key2> A comma sign (,) between key names means you must press the keys in sequence. For example, “Press <Alt,F>” means “press the <Alt> key and release it, and then press the <F> key and release it”. x Icons In this guide, icons are used to highlight areas of text that require your special attention. Table iii:Icons used in this guide. Icon Use A tip or some useful information. A warning. xi 2 Setting Up Your CD-R Drive This chapter provides you with instructions to set up your CD-R drive. Please get the following items ready before setting up your drive (see Figure 2-1): Figure 2-1: Items required for setting up your CD-R drive. We recommend you to use a Philip Number One screwdriver as it can be used in most systems. To avoid any damage to your drive, fasten the drive to your system using the M3x5mm screws provided. Setting Up Your CD-R Drive 2-1 If you have purchased your CD-R drive with Small Computer System Interface (SCSI) adapter card, get the adapter card ready (see Figure 2-2). Figure 2-2: SCSI adapter card. If you have an audio card installed in your system, get a CD Audio cable ready (see Figure 2-3). Figure 2-3: CD Audio cable. Installing Your Drive To install your CD-R drive, you need to do the following: ❑ Inserting Your Drive into Your System ❑ Connecting Cables to Your Drive’s Rear Panel ❑ Connecting Cables to Your SCSI Adapter Card Setting Up Your CD-R Drive 2-2 Inserting Your Drive into Your System To insert your drive into your system: 1. Switch off your system and all peripheral devices. 2. Touch a metal plate on your system to ground yourself and discharge any static electricity. 3. Remove the cover from your system as illustrated in Figure 2-4. If your computer differs from the one shown below, refer to your computer’s manual for more details. Figure 2-4: Removing the computer cover of your system. Setting Up Your CD-R Drive 2-3 4. Locate and vacate a 5¼" drive bay for your CD-R drive. If a disk drive is positioned above your vacant drive bay, loosen the screws of your disk drive and slide it out by two to three inches. See Figure 2-5. Figure 2-5: Vacating a drive bay. For more information on how to vacate a drive bay, refer to your computer system’s manual for assistance. If you require further help, please consult a technician. Setting Up Your CD-R Drive 2-4 5. Insert your CD-R drive into the vacant drive bay as shown in Figure 2-6. Do not slide the drive completely into the vacant drive bay. Leave some space at the rear so that it is easier for you to connect cables to your drive. Figure 2-6: Inserting your CD-R drive. You may need to use some force to insert your CD-R drive into your drive bay. However, please refrain from excessive force as this may damage your drive or other devices on your system. Connecting Cables to Your Drive’s Rear Panel To connect all the necessary cables to the rear panel of your CD-R drive: 1. Locate an unused power cable from your system. A power cable can be located from your system’s power supply unit. The power supply unit is located at the right hand corner of most systems. Setting Up Your CD-R Drive 2-5 2. Connect the power cable to the CD-R drive as shown in Figure 2-7. Figure 2-7: Connecting power cable to your CD-R drive. 3. Connect the SCSI cable to the CD-R drive as shown in Figure 2-8. Make sure you align the colored wire on the cable to Pin 1 of the SCSI connector. Figure 2-8: Connecting SCSI cable to your CD-R drive. Setting Up Your CD-R Drive 2-6 4. If you have an audio card installed in your system, you can connect the CD Audio cable to your drive as shown in Figure 2-9. This will allow you to channel audio signals from your CD-R drive to your audio card. Figure 2-9: Connecting CD Audio cable to your CD-R drive. Setting Up Your CD-R Drive 2-7 Connecting Cables to Your SCSI Adapter Card After connecting the cables to the CD-R drive’s rear panel, you need to connect these cables to your SCSI adapter card. If your drive comes with a SCSI adapter card, you need to install the adapter card and connect it to your drive. For more information pertaining to your adapter card, refer to the documentation that comes with it. To install the adapter card: 1. Locate a vacant 16-bit slot in your system (see Figure 2-10). Figure 2-10: Locating a vacant slot. Setting Up Your CD-R Drive 2-8 2. Remove the metal plate from the slot you have chosen and put the screw aside (see Figure 2-11). Figure 2-11: Removing the metal plate from the slot. 3. Align the adapter card’s gold-stripped connector with the expansion slot and firmly lower it into the slot (see Figure 2-12). Figure 2-12: Inserting the SCSI adapter card. Setting Up Your CD-R Drive 2-9 4. Secure the adapter card to the expansion slot with the screw you removed from the metal plate (see Figure 2-13). Figure 2-13: Fastening the SCSI adapter card to your system. To connect the drive to the SCSI adapter card: 1. Connect the SCSI cable to your adapter card as shown in Figure 2-14. Make sure you align the colored wire on the cable to Pin 1 of the SCSI connector. Figure 2-14: Connecting the SCSI cable to the adapter card. Setting Up Your CD-R Drive 2-10 2. If you have an audio card installed in your system, connect the CD Audio cable to the CD Audio connector on the audio card as shown in Figure 2-15. Figure 2-15: Connecting the CD Audio cable to the audio card. 3. If you do not have an audio card installed in your system, connect a headphone or powered speakers to the Stereo Phone jack on your drive’s front panel. Set the volume controls of your drive and powered speakers to minimum before powering on (or resetting) the system. This is to prevent possible damage to the headphone or speaker. Setting Up Your CD-R Drive 2-11 4. Slide the drives back into place and fasten them to your system as shown in Figure 2-16. Figure 2-16: Fastening the drives to your system. 5. Switch on your system. 6. Proceed to install EZ-SCSI 4.0, your SCSI driver software. Refer to the documentation that comes with EZ-SCSI. If you wish to connect your drive to other devices, refer to the next chapter. Setting Up Your CD-R Drive 2-12 3 Connecting With Other Devices You can set your SCSI CD-R drive so that it can be connected to a host of SCSI devices. If you need more general information regarding SCSI, refer to the section “SCSI - An Overview” on page 3-2. If not, proceed to the section “Setting Up Your Drive” on page 3-4. Connecting With Other Devices 3-1 SCSI - An Overview SCSI is a standard for connecting computer systems to other peripheral devices, such as hard disks, scanners, and CD-ROM drives and to other computer systems. Some of the main advantages of SCSI are as follows: ❑ SCSI supports up to seven devices per adapter card. This translates to savings in terms of slots, Interrupt Request (IRQ) lines, and Direct Memory Access (DMA) channels for your computer system. ❑ SCSI devices will work in other systems and platforms such as Macintosh and UNIX. Thus, there is the assurance of cross-platform compatibility. ❑ SCSI device drivers are written for the adapter card not for the specific device. Thus, you can connect any device to your system without considering brand or software compatibility. SCSI Bus When connecting SCSI devices you will have to take note of the following: ❑ SCSI devices are connected sequentially. A SCSI bus must run continously from one device to another (see Figure 3-1). Figure 3-1: A SCSI bus. The maximum length of the SCSI bus is limited to 6 meters according to the SCSI standard. When the length is over the standard, errors may occur during operation. Connecting With Other Devices 3-2 ❑ Each device on the SCSI bus should have at least 4 to 6 inches of cable between them (see Figure 3-1). ❑ The SCSI bus must have only two terminating devices. One at the begining, the other at the end of the SCSI bus (see Figure 3-2). Figure 3-2: Acceptable SCSI bus connections. Termination must occur wthin 4 inches of the ends of the SCSI bus. ❑ It does not make any difference where each ID is placed along the SCSI bus — that is, the ID numbers do not have to be in a sequential order. As long as no two devices (including the adapter card) along the bus have the same ID. Connecting With Other Devices 3-3 Setting Up Your Drive To connect additional devices to your system, you will need to assign an individual SCSI ID number to all devices and terminate the end devices on the SCSI bus. This section shows you how to: ❑ Enable and Disable Jumpers ❑ Set an ID ❑ Set a Terminator Enabling and Disabling Jumpers A jumper exists in two states: enabled or disabled. A jumper is enabled when a plastic hood called a jumper block is placed over the jumper’s two pins as shown in Figure 3-3. Figure 3-3: An enabled jumper. In contrast, a disabled jumper is one in which the jumper block is not placed over the jumper’s two pins as shown in Figure 3-4. Figure 3-4: Disabled jumpers. Connecting With Other Devices 3-4 Setting an ID Number You can set an ID number for your drive by using the jumpers at the back of the drive. The figure below shows the default jumper setting. Figure 3-5: Default jumper setting. The jumpers have the following pin assignments shown in Table 3-1: Table 3-1: Jumper Pin Assignments. Pin Description 1,8 ID Setting: 1 2,9 ID Setting: 2 3,10 ID Setting: 4 4,11 Parity 5,12 Not Used 6,13 Terminator 7,14 Term Ground The first three pair of pins, pin 1,8, pin 2,9 and pin 3,10, allows you to set your device ID. Table 3-2 shows you the possible ID numbers you can set for your CD-R drive. Table 3-2: Possible SCSI ID Numbers. SCSI ID Number Pin 1,8 Pin 2,9 Pin 3,10 0 D D D 1 E D D Connecting With Other Devices 3-5 Table 3-2: Possible SCSI ID Numbers. SCSI ID Number Pin 1,8 Pin 2,9 Pin 3,10 2 D E D 3 E E D 4 D D E 5 E D E 6 D E E 7 E E E D represents a disabled jumper and E represents an enabled jumper. For example, to set your drive’s SCSI ID number at 1, enable pin 1,8 and disable pin2,9 and pin 3,10. Ensure that no two devices along the SCSI bus have the same ID number. For more information regarding SCSI bus, refer to the section “SCSI Bus” on page 3-2. Setting a Terminator If your drive is an end device along the SCSI bus, you will have to terminate your drive by enabling pin 6,13 (see Figure 3-6). Figure 3-6: Terminator jumper enabled. Connecting With Other Devices 3-6 Connecting Cables to An External Device If you wish to connect an external device to your SCSI drive, get ready an external SCSI cable (see Figure 3-7). Figure 3-7: An external SCSI cable. Ensure that your SCSI cable has a pair of matching connectors to fit the external SCSI connector of your adapter card and your external device. Connecting With Other Devices 3-7 Connecting to An External Hard Disk If you have not backed up your hard disk, please do so before you proceed. To connect your CD-R drive with an external SCSI hard disk: 1. Connect the your CD-R drive to your adapter card as shown in Figure 3-8. Figure 3-8: Connecting your drive to the adapter card. Connecting With Other Devices 3-8 2. Connect your external SCSI cable to your hard disk as shown in Figure 3-9. Make sure that you connect the SCSI cable to the hard disk and adapter card correctly. Figure 3-9: Connecting SCSI cable to the hard disk. Ensure the all your SCSI devices have a different SCSI ID. For more information pertaining to the hard disk and adapter card, refer to their individual documentation. 3. Slide your CD-R drive back into place and fasten it to your system. 4. Switch on your system and your external hard disk. 5. Proceed to install EZ-SCSI 4.0, your SCSI driver software. Refer to the documentation that comes with EZ-SCSI. Connecting With Other Devices 3-9 4 Using Your CD-R Drive Once you have installed your CD-R drive and the device driver, you can proceed to use the drive. To use the CD-R drive: 1. Switch on your computer. 2. If you wish to record a CD-R disc or playback an audio CD, load the CD on the disc tray. You must first install your CD recording software before you can proceed to use your drive to record on CD-R discs. 3. After using the disc, press the Eject button to eject the disc from the disc tray. Do not turn off the power while the CD-R drive is loading or ejecting the disc or while the orange Busy and Writing indicators are blinking. Maintaining The CD-R drive The following are some ways of maintaining the CD-R drive in working condition: ❑ Remember to remove any discs from the CD-R drive if you do not intend to use the drive. ❑ Do not spill liquids on the CD-R drive, and do not insert metal objects inside the CD-R drive. If any foreign object or matter should get inside of the CD-R drive, contact your dealer. Using Your CD-R Drive 4-1 ❑ Do not use benzene or thinner to clean the housing. In addition, prevent chemicals such as insecticide from coming into contact with the housing. Either wipe the housing with a dry soft cloth or dampen the cloth with a mild detergent diluted with water. Maintaining Your Recordable CDs Recorable CDs are good storage mediums with a possible a shelf life of more than five years without any degradation in data. However, this durability and longevity depends on how careful you handle your discs. Here are some general guidelines you should follow in handling your recordable CDs. ❑ Do not expose your discs to direct sun or other strong light sources for a long period. ❑ Do not store your discs in places with high humidity and temperature. Always keep your discs in a dry and cool place. ❑ Do not use alcohol-based writing instruments to write on your discs as the ink may eat through the disc’s laquer surface and damage your data. ❑ Do not use sharp-tipped writing instruments to write on your discs as they may scratch through the laquer surface and damage your data. ❑ Do not put labels on your discs unless they are specifically made for recordable CDs. This is because the label’s adhesives may eat through the laquer surface. Labels may also unbalance the disc and cause problems during reading and recording. ❑ If you have to label your discs, try not to remove them as you might tear off some of the laquer and reflecting surface. ❑ Do not stack your discs one on top of the other as this might cause scratchs on your disc surface. If you are not using the discs, always remember to store them in their plastic casing. Using Your CD-R Drive 4-2 ❑ Avoid getting dust particles and fingerprint on your discs as they will damage the discs and cause reading and writing errors (see Figure 1-2 on page 1-3 for correct way of holding a disc). To remove the dust particles and fingerprints, use cleaning products that are nonflammable and nonabrasive. Using Your CD-R Drive 4-3 A Technical Specifications This appendix provides you with the technical specifications of your CD-R drive. Physical Dimensions Height 41.3 mm Width 146 mm Depth 203 mm Color PC white Performance Characteristics Power Supply Storage Capacity 74-minute Disc Buffer Memory 1.0 Amp (Max.) on +5 Volts 1.5 Amp (Max.) on +12 Volts 656 MB (Mode 1) 748 MB (Mode 2) 256 KB Technical Specifications A-1 Data Transfer Rate Normal Speed (for reading and wrting) 75 blocks/sec 150 KB/sec (Mode 1) 171 KB/sec (Mode 2) Double Speed (for reading and wrting) 150 blocks/sec 300 KB/sec (Mode 1) 342 KB/sec (Mode 2) Quad Speed (for reading) 300 blocks/sec 600 KB/sec(Mode 1) 684 KB/sec (Mode 2) Access Time (1/3 Stroke) Normal Speed Quad Speed 450 msec (Typical) 300 msec (Typical) MTBF 70,000 POH (Power On Hours) Error Rate Mode 1 Mode 2 Mode 2 Form 1 Mode 2 Form 2 CD-Audio < 1 per 1012 < 1 per 109 < 1 per 1012 < 1 per 109 < 1 per 109 Compact Disc Formats Formats Supported CD-Audio CD-I CD-Plus CD-R CD-ROM CD-ROM/XA Photo CD Refer to Appendix B, for a detailed explanation of the various CD formats. Technical Specifications A-2 Typical Audio Performance Number of Channels 2 Frequency Response Line-out Headphone 20 Hz to 20 kHz ± 3 dB 100 Hz to 20 kHz ± 3 dB Signal to Noise Ratio Line-out Headphone > 83 dB > 80 dB Total Harmonic Distortion (at 1 kHz) Line-out < 0.1% Headphone < 0.2 % Channel Separation (Typical) Line-out Headphone >65 dB >50 dB Output (Typical) Line-out Headphone 0.8 Vrms 0.6 Vrms Environmental Operating Limits Ambient Temperature Operating Storage 5 to 40oC -30 to 60oC Relative Humidity (No Condensation) Operating 5 to 90% Storage 5 to 95% Technical Specifications A-3 B Glossary Base I/O Address The address from which the interface card’s I/O addresses begin. See I/O Addresses. CD Compact Disc. An optical storage medium, 12cm in diameter, which has a much higher capacity (up to 650MB) but slower access speed than hard disks. CD-Audio Compact Disc - Audio. Another name for Compact Disc - Digital Audio (CD-DA). The forerunner of all CD formats, this specification was established in 1980 by Sony and Philips. CD-Bridge The CD-Bridge disc defines a way to add additional information in a CD-ROM/XA track in order to allow the track to be played on a CD-I player. The result is a disc that can be played on a CD-I player connected to a TV set and as well as on a CD-ROM/XA player connected to a computer. Examples of CD-Bridge discs are the Photo CD and Video CD. CD-I Compact Disc - Interactive. Released in 1986 to extend the CD-ROM’s Mode 2 definition, the CD-I format was introduced to improve the synchronization of retrieving data, graphics and audio information. CD-Plus CD-Plus is a 2-session disc format defined by Philips and Sony. The first session contains your CD-Audio tracks — up to 98 tracks can be recorded. The second session contains your CD-ROM data track. Glossary B-1 CD-R Compact Disc - Recordable. Information on this type of media is written using a laser-based desktop CD recorder. By contrast, information on commercially replicated compact discs is stamped using nickel masters. CD-R discs are gold in color, unlike silver-colored CD-Audio or CD-ROM discs. CD-ROM Compact Disc - Read Only Memory. The CD-ROM standard was published in 1983 by Sony and Philips. It defines more error correction than the CD-Audio format as inaccuracy is more serious in data retrieval than in music playback. CD-ROM/XA CD-ROM(Extended Architecture). An extended CD-ROM format developed in 1988 by Philips, Sony, and Microsoft that provides synchronized data and audio, as well as additional hardware for the compression and decompression of audio information. This vastly improves the discs’ capability to store and playback multimedia. DAT Digital Audio Tape. A magnetic tape storage medium for the digital recording and playback of encoded audio information. Double-speed A drive that reads information twice as fast as original music compact disc players. I/O Addresses The input/output addresses used by your computer’s microprocessor to distinguish your CD-ROM drive from other peripherals in your system when sending or receiving data. See Base I/O Address. Multimedia Applications that have been enhanced by the addition of sound, animation, or video. It could also be a combination of all these. Glossary B-2 Multi-session A multi-session disc has more than one set of information recorded onto it at different times. Space on the disc that is not used during a recording can be used to record more information at another time. Photo CD Released in 1990 by the Eastman Kodak company to provide a standard for storing high quality photographic images. This standard is based on the CD-ROM/XA format. SCSI Small Computer System Interface. Pronounced “Scuzzy”. SCSI is a standard for connecting computer systems to other peripheral devices, such as hard disks, scanners, and CD-ROM drives and to other computer systems. Up to seven devices, not including your system, can be attached through a single SCSI connection in a sequential order known as daisy-chain. Track A logical region of a disc. Each track can contain sound, animation, video or other computer data. A compact disc may contain 1 to 99 tracks. Video CD Video CD is a CD-Bridge disc. That is, it can be played on a number of devices but must always contain a CD-I application so that it can be played on any CD-I player. The Video CD is multi-platform compatible due to its Bridge format and is also independent of broadcast standards such as NTSC and PAL. Glossary B-3 C Technical Support We are committed to giving you the best product as well as the best technical support. When you contact us, please have the following information: ❑ The model and serial numbers of your CD-R drive and other devices. ❑ Error message on the screen and how it came about. ❑ Information on the adapter card that conflicts with your drive. ❑ Hardware configuration information such as the base I/O address, IRQ line, or DMA channel used. For quick and easy reference, please write down the following numbers related to your CD-R drive and other hardware devices, if installed in your system in Table C-1 and Table C-2. Table C-1:Model and Serial Numbers of your hardware. Hardware Model Number Serial Number CD-R Drive CD-ROM Drive SCSI Card Audio Card Video Card Fax/Modem MIDI Device Others: Technical Support C-1 Table C-2:Hardware Configuration Information. Hardware Base I/O Address IRQ DMA CD-R Drive CD-ROM Drive SCSI Card Audio Card Video Card Fax/Modem MIDI Device Others: This section shows where you can contact us: ❑ Inside U.S.A., Canada, and South America ❑ Inside Europe ❑ Inside Asia ❑ Through Internet ❑ Through CompuServe Inside U.S.A., Canada, and South America CREATIVE LABS, INC. Technical Support Tel Fax BBS FaxBack : : : : (405) 742 6622 (405) 742 6633 (405) 742 6660 (408) 428 2389 Operating Hours (U.S.A. Central Time) Mon-Sun : 8:00 am-12:00 am (16 hours) Public Holidays : Closed 24-hour automated technical support. Technical Support C-2 Inside Europe CREATIVE LABS (IRELAND) LTD. Technical Support Ballycoolin Business Park Blanchardstown Dublin 15 Ireland Ireland Tel Fax BBS : : : : +353 1 820 7555 +353 1 820 5052 +353 1 820 3784 (HST) +353 1 820 3818 (ZyXEL) Belgium (for Benelux) Tel Tel BBS : : : : +32 32300997 (French) +32 32300998 (Dutch) +32 3281 4631 (HST V.34) +32 3281 4632 (V.34) Denmark Tel BBS : 8001 7177 (Freephone) : +45 4824 4351 (HST V.34) : +45 4824 4361 (ZyXEL 19,200) Finland Tel BBS : 08001 18052 (Freephone) : +45 4824 4351 (HST V.34) : +45 4824 4361 (ZyXEL 19,200) France Tel Fax BBS Germany (for Central and Eastern Europe) Tel Fax BBS : +49 089 9579081 : +49 089 9577453 : +49 089 9577274 Holland Tel : +31 15578244 Italy Tel : +39 2 982 4 4100 : : : : Minitel : +33 1 39 20 04 21 +33 1 39 20 90 10 +33 1 39 20 90 43 (HST) +33 1 39 20 90 47 (V32bis) 3615 CREATIVE and 3617 CREATIVE Technical Support C-3 Norway Tel BBS : 800 11663 (Freephone) : +45 4824 4351 (HST V.34) : +45 4824 4361 (ZyXEL 19,200) Scandinavia Tel Fax : +45 4824 4322 : +45 4824 4323 Spain Tel : 900 953536 (Freephone) Sweden Tel BBS : 020 791088 (Freephone) : +45 4824 4351 (HST V.34) : +45 4824 4361 (ZyXEL 19,200) UK Tel Fax BBS : +44 01734 344 744 : +44 01734 320 271 : +44 01743 360 287 Operating Hours Mon-Fri Sat-Sun : Business Hours : Closed FaxBack is a facility that allows you to obtain product and technical information through facsimile services. In Europe, use the following number: +353 1 820 3667. Where not specified differently, please use the Irish Fax Number. Inside Asia CREATIVE TECHNOLOGY LTD. Technical Support Blk 75, #01-04 Ayer Rajah Crescent Singapore 139953 Tel Fax BBS : : : +65 773 4048 +65 776 5116 +65 776 2423 Technical Support C-4