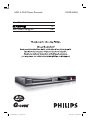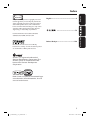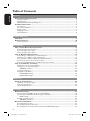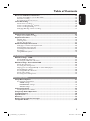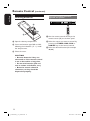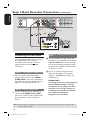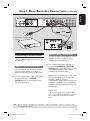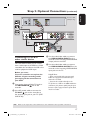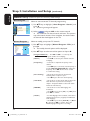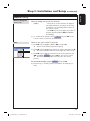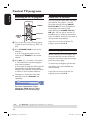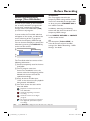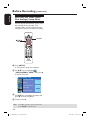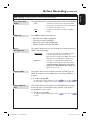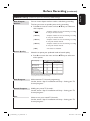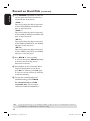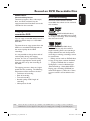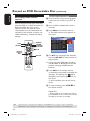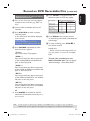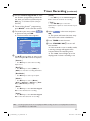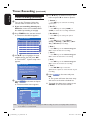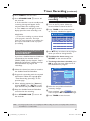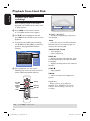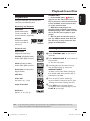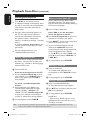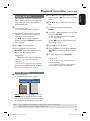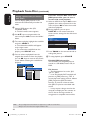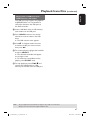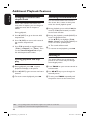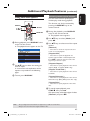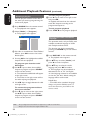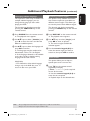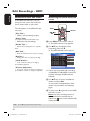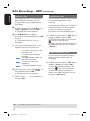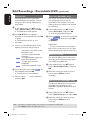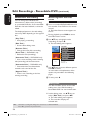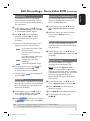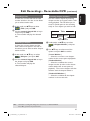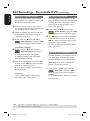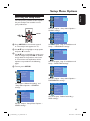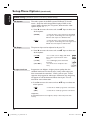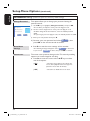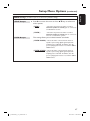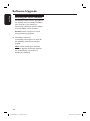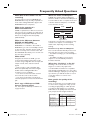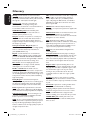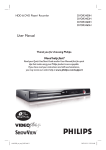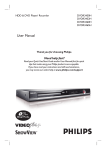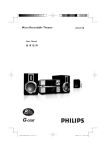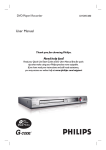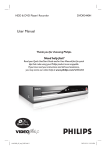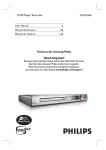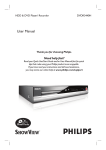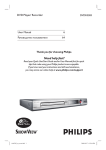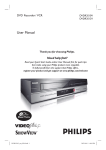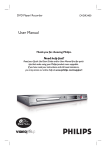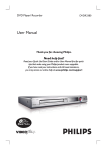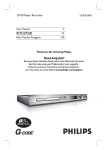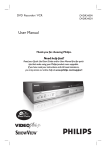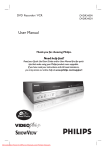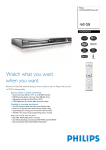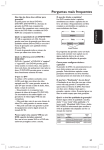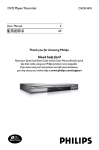Download Philips DVDR3455H 160 GB Hard Disk/DVD Recorder
Transcript
HDD & DVD Player/ Recorder
User Manual
Buku Pandan Pengguna
1_dvdr3455H_97_en_24632.indd 1
DVDR3455H
4
76
148
2007-06-01 3:20:08 PM
Laser safety
This unit employs a laser. Due to possible
eye injury, only a qualified service person
should remove the cover or attempt to
service this device.
USE OF CONTROLS OR
ADJUSTMENTS OR PERFORMANCE
OF PROCEDURES OTHER THAN
THOSE SPECIFIED HEREIN MAY
RESULT IN HAZARDOUS
RADIATION EXPOSURE.
NOTE:
PICTURES SHOWN MAYBE
DIFFERENT BETWEEN COUNTRIES.
‘CONSUMERS SHOULD NOTE THAT NOT ALL HIGH
DEFINITION TELEVISION SETS ARE FULLY
COMPATIBLE WITH THIS PRODUCT AND MAY CAUSE
ARTIFACTS TO BE DISPLAYED IN THE PICTURE. IN
CASE OF 525 OR 625 PROGRESSIVE SCAN PICTURE
PROBLEMS, IT IS RECOMMENDED THAT THE USER
SWITCH THE CONNECTION TO THE ‘STANDARD
DEFINITION’ OUTPUT. IF THERE ARE QUESTIONS
REGARDING OUR TV SET COMPATIBILITY WITH THIS
MODEL 525p AND 625p DVD PLAYER, PLEASE
CONTACT OUR CUSTOMER SERVICE CENTER.’
CAUTION
Use of controls or adjustments or performance
of procedures other than herein may result in
hazardous radiation exposure or other unsafe
operation.
The apparatus shall not be exposed to dripping
or splashing and no objects filled with liquids,
such as vases, shall be placed on apparatus.
LASER
Type
Semiconductor laser
InGaAlP (DVD)
AIGaAs (CD)
Wave length
658 nm (DVD)
790 nm (CD)
Output Power 30 mW(DVD±RW write)
1.0 mW (DVD read)
1.0 mW (CD read)
Beam divergence 84 degrees (DVD)
61 degrees (CD)
For Customer Use:
Read carefully the information located at
the bottom or rear of your DVD Recorder
and enter below the Serial No. Retain this
information for future reference.
Model No. HDD & DVD Player/Recorder
DVDR3455H
Serial No. _______________
2
1_dvdr3455H_97_en_24632.indd 2
2007-06-01 3:20:12 PM
This product incorporates copyright protection
technology that is protected by US patents. Use
of this copyright protection technology must be
authorized by Macrovision, and is intended for
home and other limited viewing uses only unless
otherwise authorized by Macrovision. Reverse
engineering or disassembly is prohibited.
English ------------------------------------------4
English
Index
------------------------------- 76
Bahasa Melayu------------------------------148
Manufactured under license from Dolby
Laboratories. “Dolby” and the double-D symbol
are trademarks of Dolby Laboratories.
Bahasa Melayu
U.S. Patent Number 4,631,603; 4,819,098;
4,907,093; 5,315,448; and 6,516,132
G-CODE® is a registered trademark of
Gemstar Development Corporation. The
G-CODE® system is manufactured under
licence from Gemstar Development
Corporation.
DivX®, DivX® Certified, and associated logos
are trademarks of DivX Networks, Inc and
are used under license.
3
1_dvdr3455H_97_en_24632.indd 3
2007-06-01 3:20:12 PM
Table of Contents
English
General
Care and Safety Information .......................................................................................... 6
Setup precautions.................................................................................................................................................6
Cleaning discs ........................................................................................................................................................6
HDD (Hard Disk Drive) handling care...........................................................................................................6
Product Information ........................................................................................................ 7
Introduction ...........................................................................................................................................................7
Accessories supplied ...........................................................................................................................................7
Region codes..........................................................................................................................................................7
Copyright notice ...................................................................................................................................................7
Special Features ....................................................................................................................................................8
Product Overview
Main Unit ........................................................................................................................... 9
Remote Control ............................................................................................................. 10
Inserting batteries ..............................................................................................................................................12
Connections
Step 1: Basic Recorder Connections ............................................................................ 13
Connecting the antenna cables ......................................................................................................................13
Connecting the video cable .............................................................................................................................14
Connecting the audio cables ...........................................................................................................................15
Step 2: Optional Connections ....................................................................................... 16
Connecting to a Cable Box or Satellite Receiver .....................................................................................16
Connecting to a VCR or other similar device............................................................................................17
Connecting to a VCR and Cable Box/Satellite Receiver .........................................................................18
Connecting a camcorder to the front jacks................................................................................................19
Connecting a USB flash drive or USB memory card reader................................................................. 20
Step 3: Installation and Setup ....................................................................................... 21
Finding the correct viewing channel .............................................................................................................21
Setting your TV channel programs................................................................................................................21
GENERAL settings .................................................................................................................................... 22
Setting the language ...........................................................................................................................................24
Setting the time & date .....................................................................................................................................24
LANGUAGE settings ................................................................................................................................ 25
DATE/ TIME settings................................................................................................................................. 25
Watch TV
Control TV programs .................................................................................................... 26
Switching on to TV program ...........................................................................................................................26
Pause live TV function.......................................................................................................................................26
Instant Replay function .....................................................................................................................................26
Recording
Before Recording ............................................................................................................ 27
About temporary HDD storage (Time Shift Buffer) ...............................................................................27
Accessing the HDD (Hard Disk Storage) Setup Menu.......................................................................... 28
HDD settings ...............................................................................................................................................29
Default recording settings ............................................................................................................................. 30
GENERAL settings .....................................................................................................................................31
Record on Hard Disk ...................................................................................................... 32
Recording TV programs ...................................................................................................................................32
Recording from a DV camcorder...................................................................................................................32
Recording from an external device (Camcorder/VCR/ DVD player)..................................................33
4
1_dvdr3455H_97_en_24632.indd 4
2007-06-01 3:20:13 PM
Record on DVD Recordable Disc.................................................................................. 35
Copying from HDD to a recordable DVD ..................................................................................................35
Discs for recording ............................................................................................................................................35
Recording from various sources ....................................................................................................................36
Timer Recording ............................................................................................................. 38
English
Table of Contents
About timer recording..................................................................................................................................... 38
Timer recording (G- CODE ® System) ............................................................................................................. 38
Timer recording (manually) ............................................................................................................................ 40
Changing/ Deleting a timer recording ..........................................................................................................41
Playback
Playback from Hard Disk ............................................................................................... 42
Playback your HDD recordings......................................................................................................................42
Playback from Disc ......................................................................................................... 43
Playable discs .......................................................................................................................................................43
Inserting a disc ....................................................................................................................................................43
Starting disc playback ....................................................................................................................................... 44
Additional Playback Features .......................................................................................48
Changing to another title/chapter/track ..................................................................................................... 48
Pausing playback and step play ..................................................................................................................... 48
Searching forward/backward ......................................................................................................................... 48
Zooming in .......................................................................................................................................................... 48
Using DISPLAY options ....................................................................................................................................49
Edit Recordings
Edit Recordings - HDD ................................................................................................... 52
About HDD title edit menu ............................................................................................................................52
Accessing the HDD title edit menu ..............................................................................................................52
Edit Recordings - Recordable DVD .............................................................................. 55
About disc edit menu ........................................................................................................................................55
Accessing disc editing menu ............................................................................................................................55
Playing your recordings (DVD±R) on other DVD players .....................................................................57
About DVD title editing ...................................................................................................................................58
Accessing DVD title edit menu ......................................................................................................................58
About video editing .......................................................................................................................................... 60
Accessing video editing menu ........................................................................................................................ 60
Other Information
Setup Menu Options....................................................................................................... 63
Accessing the Setup Menu ...............................................................................................................................63
VIDEO settings ........................................................................................................................................... 64
PREFERENCES settings............................................................................................................................ 65
AUDIO settings ...........................................................................................................................................67
Software Upgrade .......................................................................................................... 68
Installing the latest software .......................................................................................................................... 68
Frequently Asked Questions ......................................................................................... 69
Troubleshooting .............................................................................................................. 70
Specifications .................................................................................................................. 73
Glossary............................................................................................................................ 74
Display panel symbols/ messages ................................................................................. 75
TV System Guide ..........................................................................................................220
5
1_dvdr3455H_97_en_24632.indd 5
2007-06-01 3:20:13 PM
Care and Safety Information
English
CAUTION!
High voltage! Do not open the
device. You run the risk of getting
an electric shock.
The machine does not contain any
user-serviceable parts. Please leave
all maintenance work to qualified
personnel.
Setup precautions
Finding a suitable location
– Place the set on a flat, hard and stable
surface. Do not place the set on a carpet.
– Do not position the set on top of
other equipment that might heat it up
(e.g., receiver or amplifier).
– Do not put anything under the set
(e.g., CDs, magazines).
– Install this unit near the AC outlet and
where the AC power plug can be
reached easily.
Space for ventilation
– Place the apparatus in a location with
adequate ventilation to prevent internal
heat build up. Allow at least 10 (4”) cm
clearance from the rear and the top of
the set and 5 (2”) cm from the left and
right to prevent overheating.
Avoid high temperatures, moisture,
water and dust
– Apparatus shall not be exposed to
dripping or splashing.
– Do not place any sources of danger
on the apparatus (e.g., liquid filled
objects, lighted candles).
Cleaning discs
Some problems occur because the disc
inside the recorder is dirty (frozen picture,
sound disruptions, picture distortions). To
avoid these problems, discs should be
cleaned on a regular basis.
To clean a disc, use a micro fibre cleaning
cloth and wipe the disc from the center
to the edge in a straight line.
CAUTION!
Do not use solvents such as benzene,
thinner, commercially available cleaners,
or anti-static sprays intended for discs.
HDD (Hard Disk Drive)
handling care
The HDD is a fragile piece of device that
is easily prone to damage due to its long
recording capacity and high speed
operation.
– Do not move the unit while it is
turned on.
– Do not remove the AC power plug
from the power outlet during operation.
– Do not use the unit in excessively hot
or humid places. It may cause
condensation to form inside the unit.
If the HDD fails, playback and recording
will not be possible. In this case, it will be
necessary to replace the HDD unit.
WARNING!
The HDD is not a device for storing
recorded content permanently. We
recommend that you copy the important
video content to a recordable DVD as
backup.
6
1_dvdr3455H_97_en_24632.indd 6
2007-06-01 3:20:13 PM
Introduction
Accessories supplied
This recorder has a built-in hard disk
drive (HDD) and you can record more
than 250 hours of video.
–
–
–
–
Note: These values are estimates only.
Parts of the HDD storage capacity will be
reserved for the operations of this
recorder and time shifting.
With both recordable DVD and high
capacity HDD in the same recorder, you
have the flexibility to keep recordings on
the HDD or copy to a recordable DVD
for safekeeping or later viewing.
Furthermore, you can take advantage of
features like ‘Instant Replay’, or ‘Pause Live
TV’, see the chapter “Control TV
programs” for more details.
Before you start using this recorder,
complete the basic connections and
set-up in three easy steps.
English
Product Information
Remote control and batteries
Audio/Video (AV) cables
RF coaxial cable
Quick Start Guide
Region codes
DVD films are usually not released at the
same time in all regions of the world,
thus all DVD players are keyed to a
specific region code.
If the DVD is marked with a different
region code, it cannot be played back on
this device.
Region
Asia Pacific,
Taiwan, Korea
DVD that can
be played
ALL
3
ALL
4
Step 1: Basic recorder connections
Step 2: Optional connections for
other devices
Step 3: Basic installation and
set-up
Please take time to read this user manual
before using your recorder. It contains
important information and notes
regarding operations of the recorder.
Helpful Hints:
– If you have any questions or if problems
occur during operation, see the chapter
‘Troubleshooting’.
– If you need further assistance, please call
the customer support service for your
country. The corresponding telephone
numbers and e-mail addresses are given in
the guarantee booklet.
– Refer to the type plate on the rear or
bottom of the product for identification and
supply ratings.
Australia,
New Zealand,
Latam
Copyright notice
The making of unauthorized copies of
copy-protected material, including
computer programs, files, broadcasts and
sound recordings, may be an infringement
of copyrights and constitute a criminal
offence. This equipment should not be
used for such purposes.
7
1_dvdr3455H_97_en_24632.indd 7
2007-06-01 3:20:13 PM
Product Information (continued)
English
Special Features
‘Time Shift Buffer’
Once you turn on this recorder, the
program shown on the TV will be stored
into the ‘Time Shift Buffer’. It acts as a
temporary HDD storage of your
recordings. The contents will be
automatically deleted after a time period
of 6 hours, when you turn off this
recorder or when you switch it to standby
mode. To store the contents on the hard
disk, you have to mark the segment in the
‘Time Shift Buffer’ for recording to
prevent them from being deleted.
‘Instant Replay’
This is a simple programming system for
recorders. To use it, enter the
programming number associated with
your television program. You can find
this number in your favourite listings
magazine.
i.Link is also known as ‘FireWire’ and
‘IEEE1394’. This connection is used for
the transfer of high bandwidth digital
signals as used by digital video (DV)
camcorders. It carries all audio and video
signals via a single cable.
You can repeat a scene of a live TV
program by pressing the Ñ key on the
remote control, as often as you like.
To return to the live TV program, press
and holdÉ.
‘Pause Live TV’
A live TV program is now under your
control. You can pause the program by
pressing the PAUSE LIVE TV u key
and resume playback at the scene it was
interrupted by pressing the u key.
To return to the live TV program, press
and holdÉ.
‘Direct Recording to DVD’
This feature enables you to record
content directly on to a recordable DVD
disc.
Press DVD REC key on the remote
control to activate direct recording to the
recordable DVD disc.
8
1_dvdr3455H_97_en_24632.indd 8
2007-06-01 3:20:13 PM
a
b
c
d
e
fgh
i
English
Main Unit
j
k lm
a STANDBY-ON
– Turns on the recorder or switch to
standby mode.
b Disc tray
c OPEN/CLOSE ç
– Opens/closes the disc tray.
d Display panel
– Show information about the current
status of the recorder.
e IR
– Point the remote control towards this
sensor.
f HDD Active indicator
– Blue indicator lights up while temporary
recording to the time shift buffer is in
progress.
g u
– Starts playback of the selected title/track.
– Pauses playback of the selected title/
track.
./>
– Skips to the previous or next chapter/
track, or hold down the key to make a
reverse/forward search.
– Stops playback/recording.
h
– Starts recording the current TV channel
or the current video input source.
– Red indicator lights up while recording to
the HDD or a recordable DVD disc is in
progress.
Jacks behind the flap
Flip down the door as indicated by the
OPENÉ label at the right hand corner.
i CAM1 (VIDEO)
– Video input for camcorders or video
recorders.
In tuner mode, press SOURCE on the
remote control repeatedly to select
‘CAM1’ when using this input source.
j L/R AUDIO
– Audio input for camcorder or the audio/
video device which is connected to the
CAM1 or CAM2 jack.
k CAM2 (S-VIDEO)
– S-video input for SVHS/Hi8 camcorders
or SVHS/Hi8 video recorders.
In tuner mode, press SOURCE on the
remote control repeatedly to select
‘CAM2’ when using this input source.
l DV IN
– Input for digital camcorders or other
suitable devices using this connector.
Press USB/DV on the remote control
when using this input source.
m USB
– Input for USB flash drive / USB memory
card reader.
Press USB/DV on the remote control
when using this input source.
9
1_dvdr3455H_97_en_24632.indd 9
2007-06-01 3:20:14 PM
Remote Control
English
a
b
c
d
e
f
g
h
i
j
k
CH
l
m
n
o
d DVD REC
– Activates the ‘direct recording to DVD’
mode.
e SOURCE
– In tuner or DVD REC mode, selects the
recorder’s video input source from the
TV channel or external sources. ( EXT1,
EXT2, CAM1, CAM2).
f SETUP
– Enters/exits the system setup menu.
g W X : Cursor keys for moving to the
left/ right or making a forward/reverse
search.
ST : Cursor keys for moving up/down.
h DISPLAY
– Displays the Time Shift video bar. It
shows the timing of the TV programs
stored in the temporary HDD storage.
– Displays the on-screen help text.
i REW à/FFW á
– Start fast backward/ forward search,
press the key again to increase the search
speed.
j PREVí/NEXTë
– Skips to previous or next chapter/track.
k REC
– Starts recording the current TV channel
or the current video input source.
a 2(STANDBY-ON)
– Turns on the recorder or switch to
standby mode.
l CH +/– While in tuner mode, selects the next/
previous TV channel program.
b USB/DV
– Press repeatedly to toggle between USB
and DV modes.
– Switches to ‘camera mode’ for
camcorder connecting to DV IN jack.
Recording can be made directly onto the
HDD/DVD.
– Access the contents of the connected
USB flash drive / USB memory card
reader connected to USB jack.
m Numeric keypad
– Selects a chapter/track number to play.
– Selects the recorder’s preset TV tuner
channel.
c TUNER
– Switches to the recorder’s tuner mode
(TV channel).
n REPEAT
– Select to repeat title playback in HDD
mode.
– Select to repeat playback of title, chapter,
track or disc in DVD mode.
o AUDIO
– In tuner mode, toggles between stereo,
mono and the Secondary Audio Program
modes.
10
1_dvdr3455H_97_en_24632.indd 10
2007-06-01 3:20:14 PM
Remote Control (continued)
q HDD
– Enters the HDD content menu.
r T/C
– Displays title/chapter information.
s SELECT
– Selects a track/chapter/file in the program
menu.
– In HDD title menu, marks titles for
copying to a DVD recordable disc.
t TIMER
– Enters/exits the timer recording menu.
u OK
– Stores/confirms an entry.
– Confirms a selection.
v BACK2
– Returns to the previous menu of a video
CD (VCD) or some DVDs.
w
–
–
–
English
p DVD
– Switches to disc mode or displays the
disc content menu.
p
q
r
s
t
u
v
w
x
y
CH
z
PAUSE LIVE TV u
Plays a disc or recording.
Pauses playback.
Pauses ‘Live TV’ viewing.
x STOP
– Stops playback/recording.
– Holding down the key will open and close
the disc tray.
y TV VOL +/ – Adjust the volume of the TV set (Philips
TV only).
wl ANGLE
– Selects a DVD disc camera angle (if
available).
z TV MUTE H
– Mute the volume of the TV set (Philips
TV only).
e; ZOOM
– Enlarges a picture on the TV screen.
wm SHUFFLE
– Switches to random playback of an audio
CD, Video CD (VCD), picture CD or
DVD disc.
– In HDD title menu, select to sort the titles.
wk SUBTITLE
– Selects a DVD subtitle language.
11
1_dvdr3455H_97_en_24632.indd 11
2007-06-01 3:20:14 PM
Remote Control (continued)
English
Using the remote control to
operate the system
Inserting batteries
C
A
B
A Aim the remote control directly at the
remote sensor (IR) on the front panel.
A Open the battery compartment.
B Insert two batteries type R03 or AAA,
following the indications (+-) inside
the compartment.
C Close the cover.
B Select the source you want to control by
pressing the TUNER, HDD, DVD or
USB/DV key on the remote control.
C Select the desired function (for example
à, á).
CAUTION!
– Remove batteries if they are
exhausted or if the remote control
is not to be used for a long time.
– Do not mix batteries (old and
new or carbon and alkaline, etc.).
– Batteries contain chemical
substances, so they should be
disposed of properly.
12
1_dvdr3455H_97_en_24632.indd 12
2007-06-01 3:20:14 PM
CABLE
SATELLITE
English
Step 1: Basic Recorder Connections
ANTENNA
A
VIDEO (CVBS)
EXT 1
TV-OUT
INPUT
OUTPUT
L
OUT 1
R
OUT 2
VIDEO (CVBS)
PR
COMPONENT
VIDEO
Y
L
L
ANTENNA-IN
EXT 2
S-VIDEO (Y/C)
AUDIO
R
COAXIAL
(DIGITAL AUDIO)
S-VIDEO (Y/C)
PB
OUT 3
R
AUDIO
B
TV
AU D IO
O U T
S-V ID E O
IN
V ID E O IN
Connecting the antenna
cables
These connections enable you to watch
and record TV programs using this
recorder. If the antenna signal is
connected via a VCR, Cable Box or
Satellite Receiver, ensure that these
devices are turned on in order to watch
or record the cable programs.
If you want to connect to a VCR
and/or Cable Box/Satellite Receiver,
see “Step 2: Optional connections” for
the complete connection to your TV.
A Connect the existing Antenna/Cable TV
signal (or from the Cable Box/Satellite
Receiver {RF OUT or TO TV}) to the
ANTENNA-IN
jack on the
recorder.
B Use the supplied RF coaxial cable to
jack on the
connect the TV-OUT
recorder to the antenna input jack on
your TV (VHF/UHF RF IN).
Helpful Hint:
– Depending on how you have currently
connected your TV channel (directly from an
off-air antenna or Cable box or VCR), you
will have to disconnect some of the cables
before you make the above connection.
TIPS: Before making or changing any connections, make sure that all the devices are disconnected
from the power outlet.
13
1_dvdr3455H_97_en_24632.indd 13
2007-06-01 3:20:14 PM
Step 1: Basic Recorder Connections (continued)
English
INPUT
OUTPUT
L
OUT 1
R
OUT 2
VIDEO (CVBS)
COMPONENT
VIDEO
Y
L
L
R
S-VIDEO (Y/C)
AUDIO
PR
COAXIAL
(DIGITAL AUDIO)
PB
OUT 3
R
AUDIO
Option 2
Option 1
Option 3
OR
OR
TV
AU D IO
O U T
S-V ID E O
IN
V ID E O IN
Connecting the video cable
This connection enables you to view the
disc playback from the recorder.
You only need to choose one of the
options below to make your video
connection.
Option 1: Using Video (CVBS) jack
Use the supplied audio/video cables
(yellow plug) to connect the VIDEO
(CVBS)-OUT1 jack on the recorder to
the video input jack (or labeled as A/V In,
Video In or Composite) on the TV.
Option 2: Using S-Video jack
Use an S-video cable (not supplied) to
connect the S-VIDEO (Y/C) - OUT2
jack on the recorder to the S-Video input
jack (or labeled as Y/C or S-VHS) on
the TV.
Option 3 : Using Component Video
jacks
A Use the component video cables (red/
blue/green - not supplied) to connect the
Y PB PR -OUT3 jacks on the recorder
to the corresponding component video
input jacks (or labeled as Y Pb/Cb Pr/Cr
or YUV) on the TV.
B If your TV accepts Progressive Scan
signal, see the chapter “Setup Menu
Options – PREFERENCE settings” for
detailed set up.
IMPORTANT!
The progressive scan video quality is
only available through a Y PB PR
connection and a progressive TV is
required. It is strongly advised to
complete the recorder installation
first, before enabling the
progressive scan feature.
TIPS: Before making or changing any connections, make sure that all the devices are disconnected
from the power outlet.
14
1_dvdr3455H_97_en_24632.indd 14
2007-06-01 3:20:14 PM
VIDEO (CVBS)
EXT 1
TV-OUT
INPUT
OUTPUT
VIDEO (CVBS)
PR
COMPONENT
VIDEO
English
Step 1: Basic Recorder Connections (continued)
Y
L
OUT 1
L
L
R
OUT 2
R
R
ANTENNA-IN
EXT 2
S-VIDEO (Y/C)
S-VIDEO (Y/C)
AUDIO
Option 2
COAXIAL
(DIGITAL AUDIO)
PB
OUT 3
AUDIO
Option 1
OR
DIGITAL IN
AV amplifier/
receiver
TV
AU D IO
O U T
S-V ID E O
IN
V ID E O IN
Connecting the audio cables
This connection enables you to listen to
the sound.
Option 1: Using an audio cable
You can connect the recorder to a two
channel stereo system or receiver in
order to enjoy the stereo sound system.
Use the supplied audio cable (red/white
plugs) to connect the AUDIO
OUTPUT jacks to these devices with
the same input jacks.
Option 2: Using a coaxial cable
You can connect the recorder to an AV
amplifier/receiver in order to enjoy
multichannel surround sound.
Use a coaxial cable (not supplied) to
connect the COAXIAL (DIGITAL
AUDIO) jack to the digital input on the
AV amplifier/receiver (with a digital
multichannel sound decoder).
Before you start operating, set the audio
settings accordingly (see “Setup Menu
Options – AUDIO settings).
If the AUDIO settings do not match your
amplifier’s capabilities, the amplifier may
produce a strong, distorted sound or no
sound at all.
Helpful Hint:
– Do not connect your TV’s audio output
jacks to the AUDIO L/R (IN-EXT) jacks on
this recorder, this may cause unwanted
noise.
TIPS: Before making or changing any connections, make sure that all the devices are disconnected
from the power outlet.
15
1_dvdr3455H_97_en_24632.indd 15
2007-06-01 3:20:14 PM
Step 2: Optional Connections
English
CABLE
IN
RF
VIDEO
Rear of a Cable Box or
Satellite Receiver
(Example only)
OUT
R
AUDIO
L
S-VIDEO
SATELLITE
A
B
ANTENNA
D
VIDEO (CVBS)
EXT 1
TV-OUT
INPUT
OUTPUT
VIDEO (CVBS)
PR
COMPONENT
VIDEO
Y
L
OUT 1
L
L
R
OUT 2
R
R
ANTENNA-IN
EXT 2
S-VIDEO (Y/C)
AUDIO
C
S-VIDEO (Y/C)
COAXIAL
(DIGITAL AUDIO)
PB
OUT 3
AUDIO
E
TV
AU D IO
O U T
S-V ID E O
IN
V ID E O IN
Connecting to a Cable Box or
Satellite Receiver
Option 1
If your Cable Box/Satellite Receiver
has only an antenna output jack
(RF OUT or TO TV),
see the chapter “Step 1: Basic Recorder
Connections – Connecting the antenna
cables” for the complete connection
to your TV.
Option 2
If your Cable Box/Satellite Receiver
has video/audio output jacks,
A Keep the existing connection from the
Antenna/TV Cable Signal to the antenna
input (RF-IN) jack on the Cable Box/
Satellite Receiver.
B Use the supplied RF coaxial cable to
connect the ANTENNA-IN
jack on
the recorder to the RF OUT jack on the
Cable Box/Satellite Receiver.
C Use a RF coaxial cable to connect the
TV-OUT
jack on the recorder to
the antenna input jack on your TV (VHF/
UHF RF IN).
D Use the audio/video cables to connect
the VIDEO/AUDIO INPUT on the
recorder to the matching VIDEO/AUDIO
output jacks on the Cable Box/Satellite
Receiver.
E Use the audio/video cables to connect
the VIDEO/AUDIO OUTPUT on the
recorder to the matching VIDEO/AUDIO
input jacks on the TV.
TIPS: Refer to the respective connected device’s user manual for other possible connections.
16
1_dvdr3455H_97_en_24632.indd 16
2007-06-01 3:20:14 PM
VHF/UHF
RF IN
CABLE
VHF/UHF
RF OUT
Rear of a VCR
(Example only)
IN
OUT
VIDEO
OUT
VIDEO
IN
AUDIO
L
AUDIO
L
AUDIO
R
AUDIO
R
A
English
Step 2: Optional Connections (continued)
C
SATELLITE
VIDEO (CVBS)
EXT 1
ANTENNA
TV-OUT
INPUT
OUTPUT
L
OUT 1
R
OUT 2
VIDEO (CVBS)
PR
COMPONENT
VIDEO
Y
L
L
ANTENNA-IN
EXT 2
S-VIDEO (Y/C)
AUDIO
B
R
S-VIDEO (Y/C)
COAXIAL
(DIGITAL AUDIO)
PB
OUT 3
R
AUDIO
D
TV
AU D IO
O U T
S-V ID E O
IN
V ID E O IN
Connecting to a VCR or
other similar device
This connection enables you to record
from a video tape to the HDD or a DVD
recordable disc and allows the VCR to be
used for playback of VCR tapes.
Before you start...
Your new recorder can replace the
VCR for all your recording needs.
Just unplug all the connections to
your VCR.
A Connect the Antenna/Cable TV signal to
the ANTENNA-IN
recorder.
jack on the
B Use a RF coaxial cable to connect the
C Use the audio/video cables to connect
the VIDEO/AUDIO INPUT on the
recorder to the matching VIDEO/AUDIO
output jacks on the VCR.
D Use the audio/video cables to connect
the VIDEO/AUDIO OUTPUT on the
recorder to the matching VIDEO/AUDIO
input jacks on the TV.
Helpful Hints:
– Most commercial video cassettes and
DVDs are copy-protected and therefore
cannot be recorded.
– Connect the recorder directly to the
TV. If there is a VCR or an additional device
in between, the picture quality may be poor
because of the copy protection system built
into the recorder.
TV-OUT
jack on the recorder to
the antenna input jack on your TV (VHF/
UHF RF IN).
TIPS: Refer to the respective connected device’s user manual for other possible connections.
17
1_dvdr3455H_97_en_24632.indd 17
2007-06-01 3:20:15 PM
Step 2: Optional Connections (continued)
English
CABLE
IN
RF
VIDEO
Rear of a Cable Box
or Satellite Receiver
OUT
R
AUDIO
L
S-VIDEO
SATELLITE
(Example only)
A
ANTENNA
D
B
VIDEO (CVBS)
EXT 1
TV-OUT
Front Panel of
recorder
INPUT
OUTPUT
VIDEO (CVBS)
PR
COMPONENT
VIDEO
Y
L
OUT 1
L
L
R
OUT 2
R
R
ANTENNA-IN
EXT 2
S-VIDEO (Y/C)
S-VIDEO (Y/C)
AUDIO
COAXIAL
(DIGITAL AUDIO)
PB
OUT 3
AUDIO
E
C
TV
F
VHF/UHF
RF IN
VHF/UHF
RF OUT
AU D IO
O U T
S-V ID E O
IN
V ID E O IN
IN
OUT
VIDEO
OUT
VIDEO
IN
AUDIO
L
AUDIO
L
AUDIO
R
AUDIO
R
Connecting to a VCR and
Cable Box/Satellite Receiver
A Connect the Antenna/Cable TV signal to
the antenna input (RF IN) jack on the
Cable Box/Satellite Receiver.
B Use the supplied RF coaxial cable to
connect the ANTENNA-IN
jack on
the recorder to the RF OUT jack on the
Cable Box/ Satellite Receiver.
C Use a RF coaxial cable to connect the
TV-OUT
jack on the recorder to
the antenna input jack on your TV (VHF/
UHF RF IN).
S-VIDEO
Rear of a VCR
(Example only)
D Use the supplied audio/video cables to
connect the VIDEO/AUDIO INPUT
jacks on the recorder to the matching
VIDEO/AUDIO output jacks on the
Cable Box/ Satellite Receiver.
E Use the audio/video cables to connect
the VIDEO/AUDIO OUTPUT on the
recorder to the matching VIDEO/AUDIO
input jacks on the TV.
F Use another set of audio/video cables to
connect the CAM1 /L-AUDIO-R jacks
on the front panel of the recorder to the
to the matching VIDEO/AUDIO (yellow/
red/ white) output jacks on the VCR.
TIPS: Refer to the respective connected device’s user manual for other possible connections.
18
1_dvdr3455H_97_en_24632.indd 18
2007-06-01 3:20:15 PM
English
Step 2: Optional Connections (continued)
DV OUT
A
L
R
OR
Connecting a camcorder to
the front jacks
You can use the front jacks to copy
camcorder recordings. These jacks are
located behind the flap on the right hand
side and provides convenient connections
for a camcorder.
Option 1: Using the DV IN jack
Use this connection if you have a Digital
Video or Digital 8 camcorder. The DV
jack conforms to the i.LINK standard.
It provides the best picture quality.
Use an i.LINK 4-pin cable (not supplied)
to connect the DV IN jack on the
recorder to the appropriate DV OUT
jack on the camcorder.
Before you start operating, press
USB/DV on the remote control to
select ‘DV’ as the input channel. For
recording, see “Record on Hard Disk” or
“Record on DVD Recordable Disc”.
B
Option 2: Using the S-VIDEO In or
VIDEO In jack
Use the VIDEO (CAM1) connection if
your camcorder has only a single video
output (Composite Video, CVBS).
OR, you can use the S-VIDEO (CAM2)
connection if you have a Hi8 or S-VHS(C)
camcorder.
A Connect the CAM 1 or CAM 2 jack on
the front panel of the recorder to the
corresponding Video or S-VHS output
jack on the camcorder.
B Use an audio cable (red/white ends) to
connect the AUDIO L/R jacks on the
front panel of the recorder to the audio
output jacks on the camcorder.
Before you start operating, press
SOURCE on the remote control
repeatedly to select ‘CAM1’ or ‘CAM2’
as the input channel, depending on your
connections. For recording, see “Record
on Hard Disk” or “Record on DVD
Recordable Disc”.
Helpful Hints:
– The DV IN jack does not support a
connection to a Personal Computer.
– It is not possible to record from the
recorder to your camcorder via the DV IN
jack on your recorder.
TIPS: Refer to the respective connected device’s user manual for other possible connections.
19
1_dvdr3455H_97_en_24632.indd 19
2007-06-01 3:20:15 PM
Step 2: Optional Connections (continued)
English
Connecting a USB flash drive
or USB memory card reader
You can only view the contents of a USB
flash drive / USB memory card reader
through this recorder. Editing the
data and recording to the hard disk or a
DVD±R/±RW is not possible.
A Connect the USB flash drive / USB
memory card reader directly to the USB
port on the front panel (as shown in the
above illustration).
B Press USB/DV on the remote control in
order to view the files stored in the USB
flash drive or USB memory card reader.
C To stop playback, press STOP
or
remove the USB flash drive / USB
memory card reader from the USB port.
Helpful Hints:
– The USB port only supports the playback
of JPEG/MP3 files.
– The USB port does not support the
connection of other USB devices except to a
USB flash drive / USB memory card reader.
– If the USB device does not fit into the USB
port, a USB extension cable is required.
TIPS: Refer to the respective connected device’s user manual for other possible connections.
20
1_dvdr3455H_97_en_24632.indd 20
2007-06-01 3:20:15 PM
Before you start...
When you complete the
connections and turn on the
recorder for the first time, it is
advisable that you make several
basic settings.
English
Step 3: Installation and Setup
Setting your TV channel
programs
Before the recorder can start recording
any TV channel programs, you need to
search for the available TV channels and
store them in this recorder.
Please see the following pages on using
the Setup Menu features to program TV
channels, menu language and system
clock settings. This will improve the
performance of this recorder
considerably.
Note: Ensure that you have successfully
made all the required connections to the
recorder, TV and Satellite Receiver/
Cable Box (if any) and have turned them
on.
Tuner settings can only be changed
when the recorder is not playing or
recording.
Finding the correct viewing
channel
A Press STANDBY-ON on the recorder
to turn it on.
B Turn on the TV and set it to the correct
video-in channel. You should see the blue
DVD background screen.
Usually this channel is between the
lowest and highest channels and may be
called FRONT, A/V IN, VIDEO. See your
TV’s manual for more details.
Or, you may go to Channel 1 on your
TV, then press the Channel down key
repeatedly until you see the Video In
channel.
Or, the TV remote control may have
a key or switch that chooses different
video modes.
SETUP
OK
CH
A Press SETUP on the remote control.
The setup menu appears on the TV.
B Use ST keys to highlight
{ SETUP MENU - GENERAL } and
press X.
TIPS:
Press X to access the options of an item in the menu.
Press SETUP to exit the menu.
21
1_dvdr3455H_97_en_24632.indd 21
2007-06-01 3:20:15 PM
Step 3: Installation and Setup (continued)
English
GENERAL settings (underlined options are the factory default settings)
Auto Program
Select to start automatic TV channel programming.
SETUP MENU - GENERAL
Auto Chapter Marker
5min.
Record Quality
SP
Auto Program
Search
Manual Program
Edit
Sort
OK
Manual Program
Manual Program
Program Number
Name
Frequency
Fine Tuning
Standard
NICAM
Audio
Skip
OK OK
P001
Ch001
0 5 8 . 9 8 Mhz
PAL B/G
On
Dual A
No
OK
CANCEL
1) Use ST keys to highlight { Auto Program - Search } and
press X .
A warning message will appear.
2) Select OK OK
and press OK on the remote control
The automatic TV channel search will start. This process
may take several minutes. Once complete, the total number
of channels found will appear on the TV.
Select to modify your preset TV channels.
1) Use ST keys to highlight { Manual Program - Edit } and
press X.
The modify channel options will be displayed.
2) Use ST keys to select one of the options and press X.
{ Program Number } – Use CH+/ CH- to select by the
program number for modifying.
{ Name }
– Use ST to select by the channel name for
modifying.
{ Frequency }
– Select this to adjust the frequency of the
channel.
– Use WX keys to search the next frequency or
use the numeric keypad 0-9 to change the
frequency. Press OK on the remote control
to confirm the setting.
{ Fine Tuning }
– Select this to fine-tune the TV channel
manually if the reception is poor.
– Use WX keys to fine-tune the frequency.
{ Standard }
– Select this to set the system that produces the
least distortion of picture and sound. (See
chapter “TV System Guide” at the back of this
manual for information.)
{ NICAM }
– Select this to receive dual language TV
broadcasts.
– Use ST keys to select { On } or { Off }, then
press OK to confirm.
{ Audio }
– For dual language TV broadcasts, select this to
switch between stereo (original) and additional
audio language.
– Use ST keys to select { Dual A } or { Dual
B }, then press OK to confirm. This is the
default language during timer recording.
22
1_dvdr3455H_97_en_24632.indd 22
2007-06-01 3:20:15 PM
English
Step 3: Installation and Setup (continued)
GENERAL settings
Manual Program
(continued)
Select to modify your preset TV channels.
{ Skip }
– Select this to set the channel to be skipped.
The skipped channels can only be accessed by
pressing the corresponding number button on
the remote control.
– Use ST keys to select { Yes } if you wish to
skip the channel and press OK to confirm
the setting.
3) To confirm all the changes, select OK OK
and press OK on the
remote control to exit to the previous screen.
Sort
Select to sort your stored TV channels.
1) Use ST keys to highlight { Sort - OK } and press X.
The list of TV channel programmes appears.
Sort
OK
OK
CANCEL
P001
P002
P003
P004
P005
P006
P007
P008
BC020
SW006
CH008
CH004
GG006
CH010
CH012
CH005
P009 CH001
2) Use ST keys to highlight the channel you want to shift and press X.
The selected channel will move to the right side of the screen.
3) Use ST keys to shift the TV channel to the desired position, Use
and press OK on the remote control.
WX to highlight OK OK
The selected channel will be inserted before the current
position.
To cancel the change, highlight
OK
CANCEL
and press OK.
4) Repeat steps 2 ~ 3 until you have sorted all the TV channels you
want.
23
1_dvdr3455H_97_en_24632.indd 23
2007-06-01 3:20:16 PM
Step 3: Installation and Setup (continued)
English
Setting the language
Setting the time & date
You can select the language for subtitles
and audio for DVD playback. For some
DVDs, the subtitle/audio language can
only be changed via the DVD disc menu.
If the selected language is not available on
the disc, the disc’s default language will be
used instead.
If the recorder has not set the time and
date correctly, adjust the clock manually
by following the steps below.
A Press SETUP.
The setup menu appears.
B Use ST keys to highlight
The menu language (on-screen display)
for the system will remain as you set it.
{ SETUP MENU - DATE / TIME} and
press X to access the menu.
Language settings can only be
changed when the recorder is not
playing.
SETUP MENU - DATE / TIME
Date(dd/mm/yyyy)
01 01 2006
Time(hh:mm)
10 : 33
A Press SETUP.
The setup menu appears.
B Use ST keys to highlight
{ SETUP MENU - LANGUAGE } and
press X to access the menu.
C Use ST keys to highlight one of the
SETUP MENU - LANGUAGE
System Language
English
Audio Language
English
Subtitle Language
Off
Disc Menu Language
English
options and press X to access the
options.
If the recorder has not set the time and
date correctly, you can further adjust the
clock settings, see next page for details.
D Once complete, press W to return to the
previous menu.
C Use ST keys to highlight one of the
E Press SETUP to exit.
options and press X. See next page for
details.
D Use ST keys to highlight the desired
setting and press OK to confirm.
TIPS:
Press X to access the options of an item in the menu.
Press SETUP to exit the menu.
24
1_dvdr3455H_97_en_24632.indd 24
2007-06-01 3:20:16 PM
English
Step 3: Installation and Setup (continued)
LANGUAGE settings
System Language
Select the menu language for this recorder on-screen display.
Audio Language
Select the preferred audio language for DVD playback.
Subtitle Language
Select the preferred subtitle language for DVD playback.
Disc Menu
Language
Select the preferred disc menu language for DVD playback
Helpful Hints:
– If the selected audio/subtitle language is not available on the disc, the disc’s
default setting language will be used instead.
– For some DVDs, the subtitle/audio language can only be changed via the DVD
disc menu.
DATE/ TIME settings
Date
(dd/mm/yyyy)
Time (hh/mm)
Use ST keys to change the number and use WX keys to
select different entry fields, then press OK to confirm.
Use ST keys to change the number and use WX keys to
select different entry fields, then press OK to confirm.
The basic installation is now complete. This recorder is ready for use!
25
1_dvdr3455H_97_en_24632.indd 25
2007-06-01 3:20:16 PM
Control TV programs
English
Switching on to TV program
TUNER
DISPLAY
PAUSE
LIVE TV
u
CH
CH+/-
A Turn on the TV to the correct program
number for the recorder (e.g. ‘EXT’, ‘0’,
‘AV’).
B Press STANDBY-ON to turn on the
recorder.
If no TV program appears on the
screen, press TUNER on the remote
control.
C Press CH +/- to select a TV channel.
The selected TV channel will appear
on the status window.
The active TV programs will be stored
automatically to the temporary HDD
storage in this recorder. This information
is shown on the Time Shift video bar.
To display or remove the Time Shift
video bar, press the DISPLAY key
repeatedly.
04:15:36
Pause live TV function
You may be interrupted whilst watching
your favorite TV program. You can
pause the show by pressing PAUSE
LIVE TV u. To resume playback of
the program at the scene it was
interrupted, press PAUSE LIVE TV
u again. You can ‘pause’ the live TV
broadcast up to a maximum period of 6
hours. It behaves exactly as if you were in
control of the live broadcast.
If you want to return to the live TV
program, press and holdÉ.
Instant Replay function
Whilst watching a live TV program, you
can pressÑon the remote control to
jump back 10 seconds upon every single
press for instant replay.
To view from the beginning of the time
shift buffer, press and holdÑon the
remote control.
If you want to return to the live TV
program, press and holdÉ.
10:15:36
LIVE
For more information on the
temporary HDD storage (Time
Shift Buffer), see the next page.
TIPS:
Press DISPLAY to display the time shift video bar or help text.
26
1_dvdr3455H_97_en_24632.indd 26
2007-06-01 3:20:16 PM
About temporary HDD
storage (Time Shift Buffer)
As soon as you switch on this recorder,
the currently selected TV program will
be stored in a temporary hard disk
storage called ‘Time Shift Buffer’(TSB),
up to 6 hours of programs.
In tuner mode, the Time Shift video bar
will appear on the screen, it indicates the
status and timing of the TV programs
stored in the temporary HDD storage.
You can choose to display or remove the
video bar by pressing the DISPLAY key
on the remote control.
a
b
04:15:36
WARNING!
The TV programs stored in the
temporary HDD storage will be deleted
once it has exceeded the storage buffer
or when you press STANDBY-ON to
turn off the recorder.
English
Before Recording
In addition, executing the following
actions will also clear the contents in the
temporary HDD storage:
Press USB/DV, DVD REC or SOURCE
on the remote control.
OR
Use the option { Delete HDD } to
erase all contents of your hard disk
storage. See “Before Recording – HDD
Settings” for details.
10:15:36
LIVE
c
d
The Time Shift video bar consists of the
following information :
a Content temporarily saved in the time
shift buffer.
b The TV program start time.
Once it has exceeded 6 hours, the
content stored at the beginning will be
deleted and the start time will be
updated accordingly.
c Status of source of video input.
“LIVE” or the time of current playback
being viewed “HH:MM:SS”.
d Icon which shows the status of the
time shift buffer.
– playback of content stored in the
time shift buffer.
– marks the beginning of content
recording.
– marks the current recording in
progress.
– the current screen has been paused
from playback. (This will not pause
recording).
TIPS:
Press DISPLAY to display the time shift video bar or help text.
27
1_dvdr3455H_97_en_24632.indd 27
2007-06-01 3:20:16 PM
Before Recording (continued)
English
Accessing the HDD (Hard
Disk Storage) Setup Menu
You can preset the behavior of your hard
disk storage of the recorder. This
recorder offers various options for easy
management of your hard disk recording.
SETUP
OK
CH
A Press SETUP.
The system setup menu appears.
B Use ST keys to highlight
{ SETUP MENU - HDD } and press X
to access the menu.
SETUP MENU - HDD
Save Time Shift Buffer
No
HDD Info
Show
Space Management
Automatic
Delete HDD
OK
Delete Optical Disc
OK
C Use ST keys to highlight the option and
press X to access its options.
D To exit, press W.
TIPS:
Press W to go back to previous menu item.
Press SETUP to exit the menu.
28
1_dvdr3455H_97_en_24632.indd 28
2007-06-01 3:20:17 PM
HDD settings (underlined options are the factory default settings)
Save Time Shift
Buffer
HDD Info
This option allows you to control the behavior of the Time Shift Buffer.
Delete HDD
– Retain the contents in the temporary HDD
storage when you switch the tuner’s TV channel
or external video input source.
{ No }
– Clear the contents in the temporary HDD
storage.
Press OK to display information on:
–
–
–
–
Space
Management
{ Yes }
English
Before Recording (continued)
Hard disk size in MB ( Megabytes).
Used space in MB ( Megabytes).
Remaining space in MB ( Megabytes).
Number of titles stored on the HDD.
This option determines how the recorder will respond when the
HDD is full of recordings.
{ Automatic }
– During recording, when the HDD is full, the
recorder will proceed to overwrite any
unprotected recordings in the HDD. The oldest
unprotected recordings will be deleted first.
{ Manual }
– During recording, when the HDD is full,
recording will be stopped. A warning message
{ The hard disk is full. Please erase some
programs to allow further recording. } will
appear on the screen.
This option will erase all marked/ unmarked recordings on the
HDD. This option is not available when recording to HDD is in
progress.
Press X to highlight OK.
OK
A warning message will appear. Select OK OK to proceed or CANCEL
to abort. Once complete, the recorder will switch to standby mode.
Delete Optical
Disc
This option will erase all content on a DVD±RW disc, including
those that were not recorded on this recorder. This option is
only available in tuner mode.
Press X to highlight OK.
A warning message will appear. Select
to abort.
OK OK
to proceed or
OK
CANCEL
29
1_dvdr3455H_97_en_24632.indd 29
2007-06-01 3:20:17 PM
Before Recording (continued)
English
Default recording settings
The default recording settings will allow
you to preset auto chapter markers and
the preferred mode of recording quality
for HDD recording.
A Press SETUP on the remote control.
The setup menu appears on the TV.
Auto Chapter Markers
You can insert chapter markers within a
title during recording. This allows you to
access specific points on the recording.
A Use ST keys to highlight { Auto
Chapter Marker } and press X to
access its options.
B Use ST keys to select your preferred
setting.
B Use ST keys to highlight
{ SETUP MENU - GENERAL } and
press X to confirm.
C Press OK to confirm.
SETUP MENU - GENERAL
Auto Chapter Marker
5min.
Record Quality
SP
Auto Program
Search
Manual Program
Edit
Sort
OK
C Use ST keys to select the setting you
wish to change and press OK to confirm.
Instructions and explanation of the
options are provided in the following
pages.
D To exit, press SETUP.
Default Recording Quality
The setting defines the picture quality of
recordings and the maximum recording
time on the HDD.
Important! When copying from the
HDD to a DVD recordable disc, the
mode of record quality for the selected
recording in the HDD will automatically
be transferred, selecting another mode of
record quality is not possible.
A Use ST keys to highlight { Record
Quality } and press X to access its
options.
B Use ST keys to select your preferred
mode of record quality.
C Press OK to confirm.
TIPS:
Press W to go back to previous menu item.
Press SETUP to exit the menu.
30
1_dvdr3455H_97_en_24632.indd 30
2007-06-01 3:20:17 PM
English
Before Recording (continued)
GENERAL settings (underlined options are the factory default settings)
Auto Chapter
Markers
You can insert chapter markers within a title during recording.
This lets you access to specific points on the recording.
Press X to access the menu and use ST keys to select one
of the options.
Record Quality
{ 5min. }
– Chapter markers are inserted during recording
at every 5 minutes interval.
{ 10min. }
– Chapter markers are inserted during recording
at every 10 minutes interval.
{ 20min. }
– Chapter markers are inserted during recording
at every 20 minutes interval.
{ 30min. }
– Chapter markers are inserted during recording
at every 30 minutes interval.
{ Off }
– The feature is disabled.
Select this to preset your preferred mode of record quality.
Press X to access the menu and use ST keys to select one
of the options.
Record Quality
HQ High Quality
SP Standard Play
SPP Standard Play Plus
LP Long Play
EP Extended Play
SLP Super Long Play
SEP Super Extended Play
Hours of Recording that can be stored
HDD
160GB
34
68
85
102
136
200
250
DVD±R/±RW
4.7GB recordable disc
1
2
2.5
3
4
6
8
Values are estimates only. Parts of the HDD storage capacity will be reserved for
the operations of this recorder and time shifting.
Auto Program
Make automatic TV channel programming.
See the section “Step 3: Installation and Setup – Setting your TV
channel programs”.
Manual Program
Modify your preset TV channels.
See the section “Step 3: Installation and Setup – Setting your TV
channel programs”.
Sort
Select to sort your stored TV channels.
See the section “Step 3: Installation and Setup – Setting your TV
channel programs”.
31
1_dvdr3455H_97_en_24632.indd 31
2007-06-01 3:20:17 PM
Record on Hard Disk
English
IMPORTANT!
Unrecordable pictures
Television programs, films, video tapes,
discs, and other materials may be
copy-protected and therefore cannot be
recorded on this recorder.
Recording from a DV
camcorder
You can record video directly from a
connected DV camcorder onto the
HDD, where you can edit it easily and
copy to a recordable DVD if required.
Recording TV programs
Follow the instructions below to record
TV programs onto the HDD, where you
can store for future viewing or copy to a
DVD recordable disc if required.
A In tuner mode, press the DISPLAY key
on the remote control to display the time
shift video bar.
USB/DV
TUNER
SELECT
PAUSE
LIVE TV
u
DISPLAY
STOP Ç
CH
B Use à / á keys to search for the
REC â
CH+/-
beginning of the scene in the temporary
HDD storage where you want to start
recording.
C Press RECâ on the remote control to
start recording.
To cancel, press SELECT.
To save all current programs stored in
the time shift buffer, press and hold
RECâ.
IMPORTANT!
– If you press USB/DV on the
remote control, the unmarked
contents in the TSB will be
removed.
D To stop recording, press STOPÇon the
remote control.
To record directly to a DVD
recordable disc, see the chapter
“Record on DVD Recordable Disc.”
TIPS:
Set the appropriate mode of record quality for HDD recording, the same record quality will be transferred
from HDD to a recordable DVD, see “Before Recording.”
32
1_dvdr3455H_97_en_24632.indd 32
2007-06-01 3:20:17 PM
A Connect the DV camcorder to the
DV IN jack on the front panel of this
recorder.
B Find the footage on the DV camcorder
that you want to start recording from
and set the camcorder to pause mode.
C Turn on the TV to the correct program
number for the recorder (e.g. ‘EXT’, ‘0’,
‘AV’).
D Turn on the recorder and press
USB/DV on the remote control.
An information box will be displayed.
System State: Stop DV State: Stop
Record to Hard Disk As Standard Play
Elapsed Time: 00:00:00 Remaining Time: 00:00:00
English
Record on Hard Disk (continued)
Recording from an external
device (Camcorder/VCR/
DVD player)
A copy protection system has been built
into this recorder to prevent the transfer
of data from pre-recorded DVDs or
other copy protected material onto the
recordable DVD. You can only store the
contents in the temporary HDD storage
of this recorder.
Note: Set the preferred mode of record
quality before proceeding, see “Before
Recording - Default Recording Settings.”
Press SELECT repeatedly to change the
mode of record quality.
TUNER
SOURCE
E Press RECâ to start recording and
press the PLAY key on the DV
camcorder to start playback.
To pause recording, press u.
To resume recording, press RECâ
again.
A new chapter marker is created
after recording restarts.
F To stop recording, press STOPÇ.
A new title will be created when you
begin another recording.
To record directly to a DVD
recordable disc, see the chapter
“Record on DVD Recordable Disc.”
TIPS:
PAUSE
LIVE TV
u
REC â
CH
A Connect the external device to this
recorder. (See the chapter “Step 2:
Optional Connections”).
B Turn on the TV to the correct program
number for the recorder (e.g. ‘EXT’, ‘0’,
‘AV’).
C Press STANDBY-ON 2 to turn on
the recorder.
If no TV program appears on the
screen, press TUNER on the remote
control.
Set the appropriate mode of record quality for HDD recording, the same record quality will be transferred
from HDD to a recordable DVD, see “Before Recording.”
33
1_dvdr3455H_97_en_24632.indd 33
2007-06-01 3:20:17 PM
Record on Hard Disk (continued)
English
D Press SOURCE repeatedly to select the
correct input channel that matches the
connected jack of the device.
{ CAM 1 }
Input source from the device connected
to the CAM1(VIDEO) and AUDIO L/R
jacks on the front panel.
{ CAM 2 }
Input source from the device connected
to the CAM2 (S-VIDEO) and AUDIO L/R
jacks on the front panel.
{ EXT 1 }
Input source from the device connected
to the VIDEO (CVBS) EXT1 and AUDIO
L/R jacks on the rear panel.
{ EXT 2 }
Input source from the device connected
to the S-VIDEO (Y/C) EXT2 and AUDIO
L/R jacks on the rear panel.
E Press RECâ to start recording.
You can also press RECârepeatedly
to increase the recording time in
30-minute increments.
F Start playback on the connected device.
To pause the playback on the device,
press u. To continue, press u again.
You can use this function to avoid any
unwanted recording .
G To stop the recording before the
scheduled ending, press STOPÇ.
To record directly to a DVD
recordable disc, see the chapter
“Record on DVD Recordable Disc.”
TIPS:
Set the appropriate mode of record quality for HDD recording, the same record quality will be transferred
from HDD to a recordable DVD, see “Before Recording.”
34
1_dvdr3455H_97_en_24632.indd 34
2007-06-01 3:20:17 PM
IMPORTANT!
Unrecordable pictures
Television programs, films, video tapes,
discs, and other materials may be
copy-protected and therefore cannot be
recorded on this recorder.
Copying from HDD to a
recordable DVD
You can copy a recorded title(s) from the
HDD (hard disk drive) to a recordable
DVD disc.
The time taken to copy content from the
HDD to a recordable DVD depends on
the record quality of the HDD
recordings.
It is not possible to change the mode of
record quality during the copying
process. As such, it is important that you
choose the appropriate record quality
when you first set up the recording to
the HDD.
The copying process is done at a higher
speed than the recording. The following
information will be stored on the disc :
– Title/name of recording
– Date of recording
– Time of recording
– Record quality mode/ length of
recording
– Index picture of title
TIPS:
Discs for recording
There are several formats of DVD
recordable discs which can be used with
this recorder:
English
Record on DVD Recordable Disc
DVD±RW (DVD ReWritable discs)
– Discs that are rewritable can be used
for multiple recordings once the existing
data has been erased.
DVD±R (DVD Recordable discs)
– Discs that can only be used for a
single recording. Each new recording is
always added at the end of all previous
recordings as existing recordings cannot
be overwritten.
– Editing can be made on DVD±R discs
as long as they have not been finalized.
– To play a DVD±R disc on another
DVD player, it must be finalized (see
“Edit Recordings – Recordable DVD –
Playing your recordings (DVD±R) on
other DVD players”) After this is done,
no more content can be added to the
disc.
Ensure that there is sufficient space available on the DVD±R before recording. You have to finalize the
DVD±R before it can be played on other players, see “Playing your recordings on other DVD players.”
35
1_dvdr3455H_97_en_24632.indd 35
2007-06-01 3:20:17 PM
Record on DVD Recordable Disc (continued)
English
Recording from various
sources
You can choose to copy your recordings
from the HDD or an external device to a
DVD recordable disc. The storage
capacities of the disc depends on the
record quality that was selected for the
recording in the recorder or device, see
“Before Recording – Default Recording
Settings.”
USB/DV
TUNER
SOURCE
DVD REC
HDD
SELECT
ST
PAUSE
LIVE TV
u
REC â
CH
Recording from the HDD
A Turn on the TV to the correct program
number for the recorder (e.g. ‘EXT’, ‘0’,
‘AV’).
B Insert a DVD recordable disc into the
recorder.
C Press HDD on the remote control.
The HDD content menu appears on
the screen.
HDD 8 Titles
No Ch.
001 CH001
002 CH003
003 CH009
004 CH004
005 CH002
006 CH008
007 CH012
008 CH010
Date Time
01/01/06 02.00
03/02/06 04.00
02/04/06 08.30
03/05/06 03.30
04/10/06 08.30
04/07/06 11.00
05/02/06 08.30
01/02/06 10.30
25%
Title
Travel
News
Drama
Nature
News
Title 3
News
Discover
For other options, press [DVD], [DV],
[TUNER] keys. Press [RIGHT] to go to edit
menu.
00:20:20
SP PAL
1. Press [SELECT] to
mark or unmark
recordings.
2. Press [HDD] to
copy marked
recordings to DVD.
Press [SHUFFLE] to
sort by title or time.
D Use ST keys to highlight the title/titles
and press SELECT to mark the titles to
copy to DVD.
If you have many HDD title recordings,
use í (PREV) or ë (NEXT) to view the
previous/ next page of HDD titles for
selection.
E Press HDD on the remote control.
Recording to the DVD recordable disc
will be
will begin. The dubbing icon
displayed at the bottom right corner of
the screen.
Once complete, the icon will not be
shown.
F To stop recording, press STOPÇ on
the remote control.
Helpful Hint:
– During selection of recordings for copying,
press SHUFFLE on the remote control to sort
according to the titles of recording.
TIPS:
Ensure that there is sufficient space available on the DVD±R before recording. You have to finalize the
DVD±R before it can be played on other players, see “Playing your recordings on other DVD players.”
36
1_dvdr3455H_97_en_24632.indd 36
2007-06-01 3:20:17 PM
Record on DVD Recordable Disc (continued)
E Press SELECT to toggle between the
different modes of recording quality.
A Turn on the TV to the correct program
Record Quality
number for the recorder (e.g. ‘EXT’, ‘0’,
‘AV’).
HQ High Quality
B Insert a DVD recordable disc into the
recorder.
C Press DVD REC to switch to direct
recording mode.
An information box will be displayed
on the screen.
System State: Stop
Record to Optical Disc As Standard Play
Elapsed Time: 00:00:00 Remaining Time: 02:00:00
English
Recording from an external device/
VCR/ DV Camcorder
Hours of Recording that can be stored
HDD
160GB
34
DVD±R/±RW
4.7GB recordable disc
1
68
2
2.5
LP Long Play
85
102
EP Extended Play
SLP Super Long Play
136
200
SEP Super Extended Play
250
SP Standard Play
SPP Standard Play Plus
3
4
6
8
Values are estimates only. Parts of the HDD storage capacity will be reserved for
the operations of this recorder and time shifting.
F Press RECâon the remote control.
Recording to the DVD recordable disc
will be begin.
G To stop recording, press STOPÇ on
the remote control.
D Press SOURCE repeatedly to select
{ Tuner }
Input source from TV programs.
Helpful Hint:
– All title selections and settings will be lost
once you replace or remove the recordable
DVD.
{ CAM 1 }
Input source from the device connected
to the CAM1(VIDEO) and AUDIO L/R
jacks on the front panel.
To edit your recordings on the
DVD recordable disc, see the chapter
“Edit Recordings – Recordable DVD.”
from the various options:
{ CAM 2 }
Input source from the device connected
to the CAM2 (S-VIDEO) and AUDIO L/R
jacks on the front panel.
{ EXT 1 }
Input source from the device connected
to the VIDEO (CVBS) EXT1 and AUDIO
L/R jacks on the rear panel.
{ EXT 2 }
Input source from the device connected
to the S-VIDEO (Y/C) EXT2 and AUDIO
L/R jacks on the rear panel.
OR
Press USB/DV to record from the DV
camcorder connected to the DV IN jack on
the front panel.
TIPS:
Ensure that there is sufficient space available on the DVD±R before recording. You have to finalize the
DVD±R before it can be played on other players, see “Playing your recordings on other DVD players.”
37
1_dvdr3455H_97_en_24632.indd 37
2007-06-01 3:20:18 PM
Timer Recording
English
Timer recording (G-CODE®
System)
About timer recording
Use ‘Timer Recording’ to automatically
start and stop a recording at a later date/
time. The recorder will tune to the right
program channel and begin recording at
the specified time.
With this recorder, you can pre-program
up to 20 recordings.
To make a timer recording, your
recorder needs to know:
– The date you want to make the
recording.
– The recording input source.
– The start and stop time of the
recording.
– The mode of record quality, see
“Before Recording – Default
Recording Settings.”
This is a simple programming system for
recorders. To use it, enter the G-CODE®
programming number associated with
your television program. You can find
this number in your TV listings magazine.
All the information needed by the
recorder for programming is contained in
the programming number.
A Turn on the TV power. Select the
correct Video In channel at the TV.
If you are recording directly to a
DVD disc, insert the DVD recordable
disc before proceeding to step B.
B Press TIMER on the remote control.
The timer schedule list appears.
Timer Schedule
Source Rec Mode Date
SELECT
TIMER
Start
End Rec To
1
2
OK
3
4
5
6
CH
C Use ST keys to highlight the next
available empty slot and press OK.
The G-CODE® . System setup menu
appears.
G-CODE System
Please enter the programming
number for your recording. Select
MANUAL for manual timer
recording. Press [BACK] to go
to the timer list
OK
CONFIRM
TIPS:
OK
MANUAL
Set the appropriate mode of record quality for HDD recording, the same record quality will be transferred
from HDD to a recordable DVD.
38
1_dvdr3455H_97_en_24632.indd 38
2007-06-01 3:20:18 PM
Timer Recording (continued)
the G-CODE® programming number for
the show you wish to record and press
OK. (e.g. : 5-312-4 or 5,312 4, key in
‘53124’).
To cancel the G-CODE® programming,
press BACK2 on the remote control.
E To confirm your entry, select
OK
CONFIRM
in the menu and press OK.
The timer editor menu appears.
Timer Editor
Source
Rec To
Rec Mode
Mode
Date
Start
End
Title
OK OK
Ch003
HDD
SP
Once
0 1 / 01 / 0 6
10:33
11:03
MyTitle0
OK
CANCEL
F Use ST keys to select an entry in the
{ End }
English
D Use the numeric keypad 0-9 to enter
– Use ST keys or the numeric keypad
0-9 to enter the end time of recording.
{ Title }
– Use STWX keys to select the
alphanumeric options to enter the title of your
recording.
G Select
OK OK
in the menu and press
OK.
The system will store the timer entry
and return to the timer schedule list.
H Press TIMER to exit the menu.
I Press STANDBY-ON2 to turn off
the recorder.
If the recorder is not in standby mode,
a warning message will appear three
minutes before the recording starts.
The ‘TIMER’ icon will light up on the
display panel if a timer recording is set.
menu and press X to enter its options.
{ Source }
– Use ST keys to select the recording
input source.
{ Rec To }
– Use ST keys to select { HDD } or
{ DVD } to enter the recording destination.
{ Rec Mode }
– Use ST keys to select your option.
{ Mode }
– Use ST keys to select { Once },
{ Daily }, { Weekly }, { Mon-Fri }, { MonSat }, { Weekend } recordings.
{ Date }
– Use ST keys or the numeric keypad
0-9 to enter the date for recording.
{ Start }
– Use ST keys or the numeric keypad
0-9 to enter the start time of recording.
TIPS:
Set the appropriate mode of record quality for HDD recording, the same record quality will be transferred
from HDD to a recordable DVD.
39
1_dvdr3455H_97_en_24632.indd 39
2007-06-01 3:20:18 PM
Timer Recording (continued)
English
Timer recording (manually)
A Turn on the TV power. Select the
correct Video In channel at the TV.
If you are recording directly to a
DVD disc, insert the recordable DVD
disc before proceeding to step B.
B Press TIMER on the remote control.
The timer schedule list appears.
menu and press X to enter its options.
{ Source }
– Use ST keys to select the recording
input source.
{ Rec To }
– Use ST keys to select { HDD } or
{ DVD } to enter the recording destination.
{ Rec Mode }
– Use ST keys to select your option.
{ Mode }
Timer Schedule
Source Rec Mode Date
E Use ST keys to select an entry in the
Start
End Rec To
1
– Use ST keys to select { Once },
{ Daily }, { Weekly }, { Mon-Fri }, { MonSat }, { Weekend } recordings.
2
{ Date }
3
– Use ST keys or the numeric keypad
0-9 to enter the date for recording.
4
5
6
{ Start }
C Use ST keys to highlight the next
available empty slot and press OK.
The G-CODE® . System setup menu
appears.
G-CODE System
Please enter the programming
number for your recording. Select
MANUAL for manual timer
recording. Press [BACK] to go
to the timer list
OK
CONFIRM
OK
MANUAL
D Select
OK
MANUAL
in the menu and press
OK.
The timer editor menu appears.
– Use ST keys or the numeric keypad
0-9 to enter the start time of recording.
{ End }
– Use ST keys or the numeric keypad
0-9 to enter the end time of recording.
{ Title }
– Use STWX keys to select the
alphanumeric options to enter the title of your
recording.
F Select
OK OK
in the menu and press
OK.
The system will store the timer entry
and return to the timer schedule list.
To cancel the above timer setting, press
SELECT on the remote control.
Timer Editor
Source
Rec To
Rec Mode
Mode
Date
Start
End
Title
OK OK
TIPS:
Ch003
HDD
SP
Once
0 1 / 01 / 0 6
10:33
11:03
MyTitle0
OK
CANCEL
Set the appropriate mode of record quality for HDD recording, the same record quality will be transferred
from HDD to a recordable DVD.
40
1_dvdr3455H_97_en_24632.indd 40
2007-06-01 3:20:18 PM
G Press TIMER to exit the menu.
H Press STANDBY-ON 2 to turn off
the recorder.
If the recorder is not in standby mode,
a warning message will appear three
minutes before the recording starts.
The ‘TIMER’ icon will light up on the
display panel if a timer recording is set.
Helpful Hint:
– Set the timer recording one minute ahead
of the program’s start time. This helps
ensure the entire program is recorded as the
disc requires about 30 seconds to prepare
for recording.
English
Timer Recording (continued)
Changing/ Deleting a timer
recording
A Turn on the TV power. Select the
correct Video In channel at the TV.
B Press TIMER on the remote control.
The timer schedule list appears.
Timer Schedule
Source Rec Mode Date
Start
End Rec To
1 CH003
SP
01/01/06 10.33
11.03
HDD
2 EXT 1
EP
03/02/06 04.00
05.30
DVD
3 CH008
SP
02/05/06 10.00 11.15
HDD
4
5
6
Setting a timer recording from an
external Cable Box/
Satellite Receiver
If you have a Satellite Receiver/Cable Box
connected to this recorder via the
VIDEO (CVBS) (see the chapter “Step 2:
Optional Connections”) follow the steps
described below to program the
recordings.
A Select the channel you want to record at
the Satellite Receiver/Cable Box.
B Program the recording with the required
information. Follow the steps A~D of
“Timer Recording (manually)” on the
previous page.
When selecting options for { Source }
choose { EXT 1 } or { EXT 2 } as the
input channel and press OK to confirm.
C Keep the Satellite Receiver/Cable Box
turned on for the recording.
D Press STANDBY-ON 2 to turn off
the recorder.
TIPS:
C Use ST keys to select a timer program
which you want to change/ delete.
D To delete the timer entry, press
SELECT on the remote control.
To change the timer schedule, press
OK to enter the timer editor menu of
the selected timer program.
Timer Editor
Source
Rec To
Rec Mode
Mode
Date
Start
End
Title
OK OK
Ch003
HDD
SP
Once
0 1 / 01 / 0 6
10:33
11:03
MyTitle0
OK
CANCEL
E Select the entry field and make the
necessary changes.
F Once complete, select
in the
OK OK
menu and press OK to save the changes.
G Press TIMER to exit the menu.
Set the appropriate mode of record quality for HDD recording, the same record quality will be transferred
from HDD to a recordable DVD.
41
1_dvdr3455H_97_en_24632.indd 41
2007-06-01 3:20:18 PM
Playback from Hard Disk
English
Playback your HDD
recordings
Each recording stored on the HDD is
displayed in the HDD content menu with
an index picture.
00:00:00
01:15:30
0
A Press HDD on the remote control.
The HDD content menu appears.
B Use ST keys to highlight a title and
press OK on the remote control to start
playback.
If you have many HDD title recordings,
use í (PREV) or ë (NEXT) to view the
previous/ next page of HDD titles for
selection.
HDD 8 Titles
No Ch.
001 CH001
002 CH003
003 CH009
004 CH004
005 CH002
006 CH008
007 CH012
008 CH010
Date Time
01/01/06 02.00
02/02/06 04.00
09/02/06 08.30
03/04/06 03.30
04/09/06 08.30
04/12/06 11.00
04/07/06 08.30
05/06/06 10.30
Title
Travel
News
Drama
Drama
News
Title 3
News
Discover
For other options, press [DVD], [DV],
[TUNER] keys. Press [RIGHT] to go to edit
menu.
00:20:20
SP PAL
1. Press [SELECT] to
mark or unmark
recordings.
2. Press [HDD] to
copy marked
recordings to DVD.
Press [SHUFFLE] to
sort by title or time.
C During playback, you can use the
following keys on the remote control to
access additional playback features.
SETUP
OK
PAUSE
LIVE TV
u
STOP
DISPLAY
à á
í (PREV) /ë (NEXT)
– moves to the beginning or previous/
next chapter.
àá
– press this key to start fast backward/
forward search, press the key again to
increase the search speed.
PAUSE LIVE TV u
– starts playback.
– view a still picture.
DISPLAY
– displays the time shift video bar. Press
this key repeatedly to remove the video
bar display.
– displays the help text for the selected
function.
STOPÇ
– stops playback.
ZOOM
– zooms in and out of a still/paused
picture.
Helpful Hint:
– During selection of recordings for
playback, press SHUFFLE on the remote
control to sort according to the titles of
recording.
CH
ZOOM
TIPS:
Press HDD to exit the menu.
42
1_dvdr3455H_97_en_24632.indd 42
2007-06-01 3:20:18 PM
Playable discs
Using this recorder, you can play and
record on the following discs:
Recording and Playback
DVD±RW
(DVD ReWritable);
can be recorded on
and overwritten repeatedly.
DVD±R
(DVD Recordable);
can be recorded on
only once.
Playback only:
Inserting a disc
DVD Video
(Digital Versatile Disc)
A Press STANDBY-ON to turn on the
recorder.
CD-RW (CD-ReWritable)
Audio/ MP3/ JPEG contents
ReWritable
CD-R (CD-Recordable)
Audio/ MP3/ JPEG contents
Audio CD (Compact Disc
Digital Audio)
MP3-Disc
IMPORTANT!
– If the inhibit icon (
Error )
appears on the TV screen when a
key is pressed, it means the function
is not available on the current disc
or at the current time.
– DVD discs and players are
designed with regional restrictions.
Before playing a disc, make sure the
disc is for the same region as your
player.
– Do not push on the disc tray or
put any objects other than discs on
the disc tray. It may cause the disc
player to malfunction.
B Press OPEN/CLOSE ç on the front of
the recorder.
The disc tray opens.
C Carefully place the disc onto the tray
Recordable
with the label facing up, then press
OPEN/CLOSEç.
Make sure the disc label is facing up.
For double-sided discs, load the disc as
indicated on the label.
Video CD
(Formats 1.0, 1.1, 2.0)
D Turn on the TV power. Select the
Super Video CD
E Press DVD on the remote control.
DivX Disc
(DivX 3.11, 4.x, 5.x, 6)
TIPS:
English
Playback from Disc
correct Video In channel at the TV (See
“Finding the correct viewing channel.”)
Playback starts automatically or press
PLAY X to start play.
Some discs cannot be played on this recorder due to the configuration and characteristics of the disc,
or due to the condition of recording and authoring software.
43
1_dvdr3455H_97_en_24632.indd 43
2007-06-01 3:20:19 PM
Playback from Disc (continued)
English
Starting disc playback
Press DVD on the remote control.
Playback will begin automatically. If the
disc has its own menu this will be loaded,
otherwise the recorder will launch an
index screen.
If the pin code entry dialog appears on
the TV, this means that the parental
control was activated for the inserted
disc (see the section “Setup Menu
Options – Preferences Settings – Parental
Level.”)
Use the numeric keypad 0-9 on the
remote control to enter your pin code
(password).
For more playback features, see
“Additional Playback Features”.
Playing a DVD video disc
The DVD disc is usually formatted with a
disc menu. You may have to make your
selection (e.g., subtitle or audio language)
within the disc menu.
A Insert a DVD disc.
If the disc menu appears on the TV,
Use the numeric keypad 0-9 to input
your selection or use W XST keys to
select a play option and press OK to
start playback.
To select a specific chapter/title
marker,
During playback, press T/C on the
remote control repeatedly to toggle
bewteen { Title }, { Chapter } or
{ Time }. Use the numeric keypad 0-9
to input your selection of title/chapter
number or specific time during playback.
B To stop playback, press STOP .
TIPS:
Playing a (Super) Video CD
(Super) Video CDs may feature ‘PBC’
(Play Back Control). This allows you to
play the video CDs interactively, following
the menu on the display.
A Insert a (Super) Video CD.
If the ‘PBC’ is on, the disc index
menu will appear on the TV
B Use numeric keypad 0-9 to input your
selection or to select a play option.
Press BACK2 on the remote control to
return to the previous menu.
To turn on/off the Playback Control
mode, press DISPLAY key on the
remote control twice during playback to
access the playback menu options.
Use ST keys to select { PBC } and
press X to select either { PBC On } or
{ PBC Off }.
C To stop playback, press STOP .
Playing an audio CD
A Insert an audio CD.
In DVD mode, playback starts
automatically or press PLAY X to start
play.
B To stop playback, press STOP .
Playing a DVD±R disc
A Insert a recorded DVD±R disc.
The Index Picture screen appears.
B Use ST keys to select a title and press
u to start playback.
C To stop playback, press STOP .
Helpful Hint:
– If the message ‘BLANK’ appears on the
display panel, this means that there are no
recordings on this disc.
Some discs cannot be played on this recorder due to the configuration and characteristics of the disc,
or due to the condition of recording and authoring software.
44
1_dvdr3455H_97_en_24632.indd 44
2007-06-01 3:20:19 PM
B Use ST keys to navigate within the
Playing a DivX® disc
This recorder supports the playback of
DivX® movies which you can copy from
your computer onto a CD-R/RW or
DVD±R/±RW disc.
A Insert a DivX® disc.
The disc content menu appears.
If the DivX® movie contains external
subtitles, you have to first select the
subtitle file from the file list.
Use ST keys to select the files for
playback and press SELECT to confirm
your selection.
B Press u to start playback.
During playback, you can press
DISPLAY on the remote control to
display the disc content menu.
Helpful Hints:
– Subtitle files with the following filename
extensions (.srt, .smi, .sub, .sami) are
supported.
– It is normal to experience an occasional
pixelation during MPEG-4/DivX® playback
due to poor encoding of the content.
menu and press OK to access the folder/
album.
C Use ST keys to select the track/file to
English
Playback from Disc (continued)
play.
To go to the previous menu, press
BACK2.
D To create a playlist, highlight the track/file
and press SELECT.
The selected tracks/files will appear
on the right screen.
Use WX keys to toggle between the
left and right screens.
E Press u to start playback.
F During playback, you can pressí (PREV)
/ë (NEXT) to select the previous/next
track.
G To stop playback, press STOP .
Helpful Hints:
– Only the first session of a multi-session
CD will play back.
– It is normal to experience an occasional
“skip” while listening to your MP3 disc.
Playing a MP3 disc
A Insert a MP3 CD.
The disc content menu appears.
File Play - Stop 0:00:00/ 0:00:00
Directory
1
2
3
4
5
6
7
8
Playlist
Bee Gees
Phil Collins
Bryan Adams
Collin Raye
Nat King Cole
UB40
Jordan Hill
Faith Hill
Note: It may require a longer time for
the recorder to display the disc content
menu on the TV due to the large number
of songs/pictures compiled into one disc.
TIPS:
The operating features described here might not be possible for certain discs.
Always refer to the instructions supplied with the discs.
45
1_dvdr3455H_97_en_24632.indd 45
2007-06-01 3:20:19 PM
Playback from Disc (continued)
English
Playing a picture disc (or musical
slide show)
You can display JPEG pictures in the
selected roll automatically one after the
other.
A Insert a JPEG picture disc (CD,
CD-R/RW, DVD).
The disc content menu appears.
B Use ST keys to navigate within the
menu and press OK to access the folder/
album.
C To create a playlist, highlight the track/file
and press SELECT.
The selected tracks/files will appear
on the right screen.
To remove the track/file from the
playlist, press SELECT once.
D You can select to playback from the
original disc content or from the playlist,
just use WX keys to move to the correct
screen before selecting the track/file for
playback.
File Play - Stop 0:00:00/ 0:00:00
Directory
1
2
3
4
Japan trip
Bryan Bday
My songs
Hot Hits
Playlist
E During playback, you can press
DISPLAY on the remote control to
access various settings for the slide show
playback.
File Play
Type
Mode
Trick
Wipe
Zoom
Rotate
PIC
Normal
Play
Top to bottom
Fitscreen
Clockwise 0
Top to bottom
Down to top
Left to right
Right to left
Extend center V.
Press ZOOM on the remote control to
enlarge the picture.
F To stop playback, press STOP
.
Playable JPEG picture disc
This recorder can read JPEG pictures
stored on a CD-ROM, Picture CD, or
DVD.
File Play - Stop 0:00:00/ 0:00:00
Directory
..\
1
2
3
4
5
6
7
8
TIPS:
If the disc contains MP3 music and
JPEG picture files, you can start a
musical slide show playback,
Select an MP3 file and press OK to start
playback, then select a picture file in the
menu and press OK to start the musical
slide show playback.
P1010001.JPG
P1010008.JPG
BUTTER-1.JPG
NATURE-1.JPG
BUTTER-1.JPG
P1022500.JPG
P1023000.JPG
MERLIO-1.JPG
Playlist
File format:
– The file extension has to be ‘.JPG,’
‘.JPE’ or ‘.JPEG.’
– It can only display DCF-standard still
pictures or JPEG pictures e.g. TIFF. It
cannot play back moving pictures, Motion
JPEG, progressive JPEG and other
formats, or pictures in formats other
than JPEG, or pictures associated with
sound.
– It may require a longer time for the
recorder to display the disc content on
the TV due to the large number of
songs/pictures compiled onto one disc.
The operating features described here might not be possible for certain discs.
Always refer to the instructions supplied with the discs.
46
1_dvdr3455H_97_en_24632.indd 46
2007-06-01 3:20:19 PM
Playback from Disc (continued)
English
Playing from a USB flash drive
/USB memory card reader
This USB port only supports the playback
of JPEG/MP3 files. It is not possible to
record the data from the USB port to
this DVD recorder.
A Insert a USB flash drive or USB memory
card reader into the USB port.
B Press USB/DV twice on the remote
control to access the data in the USB
drive.
The USB content menu appears.
C Use ST to navigate within the menu
and select the file you want to access,
then press OK.
D To create a playlist, highlight the track/file
and press SELECT.
The selected tracks/files will appear
on the right screen.
To remove the track/file from the
playlist, press SELECT once.
E To stop playback, press STOP
and
remove the USB flash drive / USB
memory card reader from the USB port.
TIPS:
The operating features described here might not be possible for certain discs.
Always refer to the instructions supplied with the discs.
47
1_dvdr3455H_97_en_24632.indd 47
2007-06-01 3:20:20 PM
Additional Playback Features
English
Changing to another title/
chapter/track
When a disc contains more than one
track, title or chapter, you can change to
a different track, title or chapter as
follows.
During playback,
Pressë (NEXT) to go to the next title/
chapter/track.
Press í (PREV) to return to the start of
the previous chapter/track.
OR
Press T/C repeatedly to toggle between
{ Title }, { Chapter } or { Time }. Then
use the numeric keypad 0-9 to input
the title/chapter/track number.
Searching forward/backward
You can fast forward or fast reverse a
disc at two, four, sixteen or thirty two
times the normal playback speed.
A During playback, press and hold à (fast
reverse) or á (fast forward) to switch
to the search function.
B During disc playback, pressÉ(RIGHT) to
access the playback menu.
Use ST keys to highlight { Trick
Mode - Pause } and pressÉ(RIGHT) to
access the search speed options.
The sound will be muted.
C To resume normal playback, press u.
Zooming in
Pausing playback and step
play
A During playback, press u to pause
playback and display a still picture.
B Pressë(NEXT) again to move one frame
forward.
C To resume normal playback, press u .
This option allows you to enlarge the
picture on the screen and pan through
the enlarged picture.
A Press ZOOM on your remote control to
activate zoom.
B Use WXST keys to pan through the
zoomed picture.
C To exit, press ZOOM repeatedly until
the picture returns to the normal size.
TIPS:
The operating features described here might not be possible for cerain discs.
Always refer to the instructions supplied with the discs.
48
1_dvdr3455H_97_en_24632.indd 48
2007-06-01 3:20:20 PM
Additional Playback Features (continued)
SELECT
SETUP
OK
DISPLAY
CH
Selecting various repeat function
English
Using DISPLAY options
You can select various repeat play or
random play mode during playback.
This function can also be accessed by
pressing the REPEAT key on the
remote control.
A During disc playback, press DISPLAY
twice on the remote control.
The playback menu appears.
B Use ST keys to select { Mode } and
press OK.
A During playback, press DISPLAY twice
on the remote control.
The playback menu appears on the TV.
DVD
Mode
Trick mode
Title
Chapter
Audio
Subtitle
Angle
Title Time
Normal
Play
02/05
01/22
01/02 - OTH
Off
01/03
00:22:03 - 00:27:24
B Use ST keys to select the setting you
want to adjust.
Instructions and explanation of the
options are provided in the following
pages.
C To exit, press DISPLAY.
C Use ST keys to select one of the repeat
options.
{ Normal }
– Select this to cancel the repeat mode and
return to normal playback.
{ Repeat A-B }
– Select this to repeat the playback of a
specific segment within a title/chapter/track.
Press OK to mark the start and end of the
segment you want to repeat.
{ Repeat Chapter }
– Select this to repeat playback of the current
chapter (DVD, recordable DVDs only).
{ Repeat Track/Title }
– Select this to repeat playback of the current
track/title.
{ Repeat Directory }
– Select this to repeat playback of the current
folder/directory (MP3, JPEG, picture disc only).
{ Repeat Disc }
– Select this to repeat playback of the entire
disc.
D To cancel repeat playback, press
STOP , then press u.
OR, repeat steps select A to C and select
{ Normal } and press OK.
TIPS:
The operating features described here might not be possible for certain discs.
Always refer to the instructions supplied with the discs.
49
1_dvdr3455H_97_en_24632.indd 49
2007-06-01 3:20:20 PM
Additional Playback Features (continued)
To start program playback
English
Creating a play list
You can play the contents of the disc in
the order you want by programming the
tracks to be played.
A Press DISPLAY on the remote control.
The playback menu appears.
B Select { Mode } > { Program }.
F Press X key to move to the right screen
and press OK.
Playback will start from the selected
track/ file/ chapter according to the
programmed sequence.
To exit program playback
to exit program playback.
G Press STOP
The program menu appears.
Edit program play list
Title
Playlist
Title 1
Title 2
Title 3
Title 4
Title 5
Title 6
Title 7
Title 8
C If the disc is recorded with Titles/Folders/
Albums, press OK to access the tracks/
files/chapters.
Pressing OK at the highlighted track/file/
chapter will start playback.
To program your favorite track/
file/chapter
D Use ST keys to select the track/file/
chapter to program and press SELECT
on the remote control.
The selected track/file/title will appear
at the right screen.
The order on the right screen will be
the order of program playback.
Use W X keys to toggle between the left
and right screen.
To remove the programmed item
from your selection
E Press X key to move to the right screen.
Use ST keys to select the track/file/
chapter to program and press SELECT
on the remote control.
TIPS:
Changing the audio soundtrack
language
This operation works only on DVDs with
multiple soundtrack language or VCDs
with multiple audio channels.
This function can also be accessed by
pressing the AUDIO key on the remote
control.
A Press DISPLAY on the remote control.
The playback menu appears.
B Use ST keys to select { Audio } and
press X to access its options.
C Use ST keys to select the audio
language and press OK to confirm.
The languages may be numbered or
abbreviated, such as “En” for English.
If the language selected is not available
on the disc, the disc’s default setting for
language will be used instead.
Helpful Hint:
– Some DVDs allow soundtrack language
changes only via the DVD disc menu. To
access the disc menu, press DVD on the
remote control.
The operating features described here might not be possible for certain discs.
Always refer to the instructions supplied with the discs.
50
1_dvdr3455H_97_en_24632.indd 50
2007-06-01 3:20:20 PM
Changing subtitle language
Switching camera angles
This operation works only on DVDs with
multiple subtitle languages, you can
change the language you want while
playing the DVD.
This option is only available with DVDs
that contain sequences recorded from
different camera angles. This allows you
to view the picture from different angles.
This function can also be accessed by
pressing the SUBTITLE key on the
remote control.
This function can also be accessed by
pressing the ANGLE key on the remote
control.
A Press DISPLAY on the remote control.
The playback menu appears.
B Use ST keys to select { Subtitle } and
press X to enter the menu and find the
different available options.
C Use ST keys to select the language and
press OK to confirm.
The languages may be numbered or
abbreviated, such as “En” for English.
If the language selected is not available
on the disc, the disc’s default setting
language will be used instead.
Helpful Hint:
– Some DVDs discs allow subtitle language
changes only via the DVD disc menu. To
access the disc menu, press DVD.
TIPS:
English
Additional Playback Features (continued)
A Press DISPLAY on the remote control.
The playback menu appears.
B Use ST keys to select { Angle } and
press OK to enter its options.
The camera angles available for
selection appear.
C Use the numeric keypad (0-9) to
enter the camera angle you want to
switch to, then press OK to confirm.
Time search
This option allows you to skip to a
specific point on the current disc.
A Press T/C on the remote control
repeatedly to display
{ Time : – : – – : – – } on the top left
corner of the screen.
Use the numeric keypad (0-9) to
enter the time required.
Playback skips to the selected time.
The operating features described here might not be possible for certain discs.
Always refer to the instructions supplied with the discs.
51
1_dvdr3455H_97_en_24632.indd 51
2007-06-01 3:20:20 PM
Edit Recordings - HDD
English
About HDD title edit menu
Accessing the HDD title edit
menu
In the HDD title edit menu, you can
change the title name, hide unwanted
scenes, delete titles or split a title.
The edit options in the HDD title edit
menu are:
{ Play Title }
– Select a title (recording) to play.
{ Delete Title}
( For unprotected and unlocked titles only )
– Delete the title (recording).
{ Divide Title }
– Divide the recording into two separate
titles.
{ Edit Title }
– Hide the unwanted scene in the recording.
{ Rename }
– Change the name of a title (recording).
{ Lock/ Unlock }
– Lock or unlock a title (recording) to
prevent/allow playback.
{ Protect/ Unprotect }
– Protect or unprotect a title (recording) to
prevent/allow erasure or changes being made.
HDD
SETUP
OK
A Press HDD on the remote control.
CH
The HDD content menu appears.
B Use ST keys to highlight a title
(recording) and press X.
The HDD title edit menu appears.
HDD 8 Titles
No
001
002
003
004
005
006
007
008
Ch.
CH001
CH003
CH009
CH008
CH002
CH008
CH012
CH010
Date Time
01/01/06 02.00
03/02/06 04.00
02/05/06 08.30
01/02/06 03.30
02/02/06 08.30
03/12/06 11.00
04/08/06 08.30
05/02/06 08.30
Title
Travel
News
Drama
Nature
CSI
Title 3
News
Discover
Play Title
Delete Title
Divide Title
00:20:20
SP NTSC
Edit Title
Rename
Lock
Protect
Press [OK] to play title.
If you have many HDD title recordings,
useí (PREV) or ë (NEXT) to view the
previous/ next page of HDD titles for
selection.
C Use ST keys to access the different
options and press OK.
Instructions and explanation of the
options are provided in the following
pages.
D To exit, press W to go back to the HDD
title menu screen.
Note: Any title/ recording which has
been edited will be marked with an
edited icon
next to the selected title’s
index picture.
TIPS:
Press W to go back to the previous menu.
52
1_dvdr3455H_97_en_24632.indd 52
2007-06-01 3:20:20 PM
Dividing a title
Hiding unwanted scenes
You can divide the current title into two
new titles. Each of these titles is
characterized by its own index picture.
Warning! Once a title is divided, the
process cannot be reversed.
A In HDD title edit mode, use ST keys to
highlight { Divide Title } and press OK.
The edit title playback screen appears.
B During playback, use WX keys to
navigate through the title. Press OK to
divide the title at the desired playback
position.
A warning message will appear.
C To confirm, select
OK OK
in the
menu and press OK.
A new title will be shown in the HDD
title menu.
D To abort, select
OK
CANCEL
and press
OK.
You can choose to hide certain scenes
from playback (e.g. skipping a commercial
scene) or make it visible again.
English
Edit Recordings - HDD (continued)
A In HDD title edit mode, use ST keys to
highlight { Edit Title } and press OK.
The edit title playback screen appears.
B During playback, press PAUSE LIVE
TV u and use WX keys to navigate
through the title. Press OK to mark the
beginning of a segment to hide.
C Use WX keys to navigate through the
title. Press OK again to mark the end of
segment to hide.
To hide more segments, repeat steps B
to C for each segment you want to hide.
To unhide the scenes,
D In HDD title edit mode, use ST keys to
highlight { Edit Title } and press OK.
The edit title playback screen appears.
E During playback, use WX keys to
navigate through the title. Press OK at
the beginning of the marked segment.
F Press X repeatedly until you reach the
end of the marked segments and press
OK.
Helpful Hints:
– All hidden scenes will be played back in
HDD title edit mode.
– The { Edit Title } option is only available if
the title is unlocked or unprotected.
TIPS:
Press W to go back to the previous menu.
53
1_dvdr3455H_97_en_24632.indd 53
2007-06-01 3:20:20 PM
Edit Recordings - HDD (continued)
English
Rename a title
Lock/Unlock a title
The original title name is automatically
generated by the recorder. You can
change the disc name by following the
steps below.
A In HDD title edit mode, use ST keys to
highlight { Rename } and press OK.
The keyboard screen appears.
B Use W XST keys to highlight a
character on the keyboard and press OK
to select.
The maximum input is up to 12
characters.
You can use the following keys on the
keyboard screen to edit your input:
BkSp
Space
Caps
Clear
Exit
: to remove a character to the
left of the cursor.
: to create a space between
characters.
: to toggle between upper and
lower case characters .
: to clear the entry field
completely.
: to exit the keyboard screen.
C To confirm your entry, select
OK OK
on
the keyboard and press OK.
The info panel is now updated.
To exit, select
and press OK.
TIPS:
Exit
You can choose to lock a title to prevent
any unauthorized playback of the
recording.
If a title has been locked, the user will be
prompted to enter a 4-digit password
preset in the system setup menu.
For details, see “Parental Rating Level.”
In HDD title edit mode, use ST keys to
highlight { Lock } and press OK.
The locked title will have a Lock icon
next to its index picture.
When the title is locked, the option in
the HDD title edit menu will change to
{ Unlock }.
Protect/ Unprotect a title
You can choose to protect the title in
order to prevent accidental loss of
recordings.
In HDD title edit mode, use ST keys to
highlight { Protect } and press OK.
The protected title will have a Safe
Box icon
next to its index picture.
When the title is protected, the
option in the HDD title edit menu will
change to { Unprotect }.
on the keyboard
Press W to go back to the previous menu.
54
1_dvdr3455H_97_en_24632.indd 54
2007-06-01 3:20:21 PM
About disc edit menu
This recorder offers various disc edit
options for various disc types. You can
change the disc content and settings of a
DVD recordable disc from the disc
editing menu. The edited contents may
not be available if you play the disc on
another DVD player.
Accessing disc editing menu
English
Edit Recordings - Recordable DVD
DVD
OK
The displayed options in the disc editing
menu may differ depending on the type of
disc.
REC â
CH
{ Play }
– Start playing from the beginning of the
disc.
{ Rename Disc }
– Change the name of the disc.
{ Erase Disc } - DVD±RWs only
– Erase all the recordings in the disc.
{ Record New Title }
– Start recording from the last empty
title in the disc.
{ Overwrite Disc } - DVD±RWs only
– Start a new recording from the
beginning of the disc, all the recorded
content will be overwritten.
{ Finalize Disc } - DVD±Rs only
– Finalize the disc to enable playback on
other DVD players. Further recording
and editing to the disc are not allowed. It
is not possible to unfinalize the disc.
{ Make Compatible } - DVD±RWs only
– To ensure the edited changes remain
when the disc is played back on another
DVD player. (eg., hidden chapters to
remain hidden).
{ Lock/Unlock Disc } - DVD±RWs only
– Lock or unlock a disc to prevent
accidental erasure or changes being
made.
TIPS:
A Insert a recorded DVD±R/±RW disc into
the recorder. Press DVD on the remote
control.
The Index Picture screen appears on
the TV.
B Select the first title on the disc, press and
hold S on the remote control.
The disc editing menu appears. Press
X to access the options. The available
editing options may vary for DVD±R and
DVD±RW discs.
Play
PAL
Rename Disc
Erase Disc
DVD
Record New Title
Overwrite disc
EDIT
Finalize Disc
Make Compatible
Lock Disc
C Use ST keys to access different options
and OK to select.
Instructions and explanation of the
options are provided in the following pages.
D To exit, press DVD to go back to the
disc Index Picture screen.
No further recording and editing can be carried out on a finalized recordable DVD.
Press DVD to return to the index picture screen.
55
1_dvdr3455H_97_en_24632.indd 55
2007-06-01 3:20:21 PM
Edit Recordings - Recordable DVD (continued)
English
Rename disc
Erase disc (DVD±RWs only)
The original disc name is generated
automatically by the recorder. You can
change the disc name by following the
steps below.
This erases the content of the DVD±RW
disc including those that was not
recorded on this recorder. Once the
existing content is erased, it can be used
for recording.
A In disc editing menu, use ST keys to
select { Rename Disc } and press OK.
The keyboard screen appears.
B Use W XST keys to highlight a
character on the keyboard and press OK
to select.
The maximum input is up to 9
characters.
You can use the following keys on the
keyboard screen to edit your input:
BkSp
Space
Caps
Clear
Exit
: to remove a character to the
left of the cursor.
: to create a space between
characters.
: to toggle between upper and
lower case characters .
: to clear the entry field
completely.
: to exit the keyboard screen.
C To confirm your entry, select
OK OK
on
the keyboard and press OK.
The info panel is now updated.
To exit, select
and press OK.
Exit
on the keyboard
A In disc editing menu, use ST keys to
select { Erase Disc } and press OK.
A warning message will appear.
B Select
YESOK
in the menu to proceed
or NO OK
, to abort, then press OK
to confirm.
Helpful Hint:
– To erase content that cannot be played
back on this recorder, please use the option
{Delete Optical Disc} under the setup menu.
Record a new title
This function allows you to start a new
recording at the remaining empty space
in the DVD recordable disc.
A In disc editing menu, use ST keys to
select { Record New Title } and press
OK.
B Select the source you want to record
from and press REC
recording.
to start
Overwrite disc (DVD±RWs only)
This function allows you to start a new
recording from the beginning of a
DVD±RW regardless of the contents of
the disc.
A In disc editing menu, use ST keys to
select { Overwrite disc } and press OK.
B Select the source you want to record
from and press REC
recording.
TIPS:
to start
No further recording and editing can be carried out on a finalized recordable DVD.
Press DVD to return to the index picture screen.
56
1_dvdr3455H_97_en_24632.indd 56
2007-06-01 3:20:21 PM
Make compatible (DVD±RW only)
The edited DVD±RW may still display
the original titles or hidden scenes when
playbacked on other DVD players. This
function ensures that the edited changes
of the DVD±RW remain when played
back on other players.
In disc editing menu, use ST keys to
select { Make Compatible } and press
OK to confirm.
Helpful Hint:
– If the option {Compatible} is not available
for selection, it means that the disc is already
compatible.
English
Edit Recordings - Recordable DVD (continued)
Playing your recordings
(DVD±R) on other DVD
players
It is necessary to finalize a DVD±R disc
before you can play it on any other DVD
player. Otherwise, the disc will only
playback on this recorder.
After a DVD±R disc has been
finalized, no further recordings or
editing can be made to it. Make sure
you have completed all the
recordings and editing before
finalizing the disc.
A In disc editing menu, use ST keys to
Lock/Unlock disc (DVD±RWs only)
You can choose to protect the
recordings on the DVD±RW disc in
order to prevent accidental loss of
recordings.
A In disc editing menu, use ST keys to
select { Lock Disc } and press OK.
The disc is locked for this recorder
only.
When the disc is locked, the option in
the disc editing menu will change to
{ Unlock Disc }.
select { Finalize Disc } and press OK.
A warning message will appear.
B Select
in the menu and press
YESOK
OK to start the process.
Finalization will take a few minutes.
Do not try to open the disc tray or turn
the power off as this may render the disc
unusable.
C Select
NO OK
to abort.
B If you want to overwrite or edit on the
protected disc, select { Unlock Disc }.
TIPS:
No further recording and editing can be carried out on a finalized DVD±R.
Press DVD to return to the index picture screen.
57
1_dvdr3455H_97_en_24632.indd 57
2007-06-01 3:20:21 PM
Edit Recordings - Recordable DVD (continued)
English
About DVD title editing
You can change the individual title
information or delete a title (recording)
in a recorded DVD disc. If the recordable
DVD disc has been finalized, it cannot be
edited.
The displayed options in the title editing
menu may differ depending on the type of
disc.
{ Play Title }
– Start playing a recording.
{ Edit Title }
– Access video editing menu.
Accessing DVD title edit
menu
A Insert a recorded DVD±R/±RW disc into
the recorder. Press DVD on the remote
control.
The Index Picture screen appears on
the TV.
During playback, press DVD to access
the Index Picture screen.
B Use ST keys to highlight a title
(recording), and press X.
The title editing menu appears.
Play Title
{ Rename Title }
– Change the name of the recording.
Edit Title
Rename Title
Erase Title
{ Erase Title } - DVD±RWs only
– Delete the title (recording).
Overwrite Title
Overwrite Disc
{ Overwrite Title } - DVD±RWs only
– Start a new recording and the existing
title (recording) will be overwritten.
{ Overwrite Disc } - DVD±RWs only
– Overwrite from the selected title
onwards to the end of the disc.
{ Append Title }
– Insert a new recording to the last
existing recording.
Append Title
Empty
3. My movie
11 / 04 / 2006
12 : 31 : 53
HQ 00 : 05 : 59
C Use ST keys to access different options
and OK to select.
Instructions and explanation of the
options are provided in the following
pages.
D To exit, press W.
Editing video
This feature allows access to the video
editing menu. See “Edit Recordings –
Recordable DVD” for more information.
In title editing menu, use ST keys to
select { Edit Title } and press OK.
The video editing menu appears.
The recorder will play the
selected title.
TIPS:
No further recording and editing can be carried out on a finalized DVD±R.
Press W to go back to the previous menu.
58
1_dvdr3455H_97_en_24632.indd 58
2007-06-01 3:20:21 PM
Rename title
Overwrite title (DVD±RW only)
The original title name is generated
automatically by the recorder. You can
give a new name to the title by following
the steps below.
This function allows you to record a new
title from the beginning of the current
title in the DVD±RW disc.
English
Edit Recordings - Recordable DVD (continued)
A In title editing menu, use ST keys to
A In title editing menu, use ST keys to
select { Rename Title } and press OK.
The keyboard screen appears.
B Use W X ST keys to highlight a
: to remove a character to the
left of the cursor.
: to create a space between
characters.
: to toggle between upper and
lower case characters .
: to clear the entry field
completely.
: to exit the keyboard screen.
Caps
Clear
Exit
C To confirm your entry, select
OK OK
on
the keyboard and press OK.
The info panel is now updated.
To exit, select
and press OK.
Exit
on the keyboard
Erase title
You can delete a specific title (recording)
from the disc. However, for the DVD±R
disc, the deleted space cannot be used
for further recording.
A In title editing menu, use ST keys to
select { Erase Title } and press OK.
A warning message will appear.
B Select
YESOK
or NO OK
confirm.
TIPS:
to start
Overwrite from the selected title
You can use the following keys on the
keyboard screen to edit your input:
Space
B Select the source you want to record
from and press REC
recording.
character and press OK to select.
The maximum input is up to 9
characters.
BkSp
select { Overwrite Title } and press
OK.
You can select to overwrite only the
recordings from the selected title to the
end of the disc.
A In title editing menu, use ST keys to
select { Overwrite Disc } and press OK
to confirm.
Append recording
This function allows you to append
recording to the last existing title.
Note: Under the { Append Title }
option, it is not possible to select the
mode of record quality when a recording
is appended to an existing title on a DVD.
The record quality will always be
determined by the quality mode of the
existing title.
A In title editing menu, use ST keys to
select { Append Title } and press OK.
B Press SOURCE to select the input
channel to append.
C Press REC
to start append recording.
D To stop append recording, press
STOP
.
in the menu to proceed
to abort, then press OK to
No further recording and editing can be carried out on a finalized DVD±R.
Press W to go back to the previous menu.
59
1_dvdr3455H_97_en_24632.indd 59
2007-06-01 3:20:21 PM
Edit Recordings - Recordable DVD (continued)
English
About video editing
After a recording has been made, this
recorder allows you to edit the video
content. You can add/delete chapter
marker, hide unwanted scenes, change
the picture in the index picture screen
and split a title (recording) into two.
Accessing video editing menu
DVD
SETUP
OK
When you playback a recording in video
edit mode, the entire recording will be
played back including hidden scenes.
CH
The edit functions available in the disc
editing menu are:
A Insert a recorded DVD±R/±RW disc into
{ Title }
– Select a specific title (recording) to
play.
the recorder. Press DVD on the remote
control.
The Index Picture screen appears on
the TV.
{ Chapter }
– Select a chapter within the selected
title.
{ Chapter Marker }
– Insert a chapter marker in the
recording or erase a chapter marker to
combine two chapters.
{ Hide Chapter }
– Hide the unwanted scene in the
recording.
B Use ST keys to highlight a title
(recording), and press X to access the
menu.
The title editing menu appears.
C Use ST keys to select { Edit Title }
and press OK.
The edit mode menu appears.
Edit Mode
Title 02/06
Chapter 01/10
{ Index Picture }
– Select a scene in the recording as the
index picture screen.
{ Split Title }
– Divide the recording into two separate
titles.
Play
Chapter Marker
Hide Chapter
Index Picture
Split Title
Title Elapsed 0:20:45
D Use ST keys to access different options
and press OK to select.
Instructions and explanation of the
options are provided in the following
pages.
E To exit, press DVD.
TIPS:
No further recording and editing can be carried out on a finalized DVD±R.
Press W to go back to the previous menu.
60
1_dvdr3455H_97_en_24632.indd 60
2007-06-01 3:20:22 PM
Selecting a title
It shows the current title and the total
number of titles in the disc. It also allows
you to select another title.
A In edit mode, use ST keys to select
Creating chapter markers
You can create a chapter by inserting
chapter marker at any point within a title
during playback. This will allow you to
access a specific point in the recording
easily or set a chapter you wish to hide.
English
Edit Recordings - Recordable DVD (continued)
{ Title } and press OK.
B Use the numeric keypad 0-9 to key in
Title
a title and press OK.
The recorder will play the selected
title.
Chapter Chapter Chapter Chapter
chapter markers
Selecting a chapter
It shows the current chapter and the
total number of chapters in the title. It
also allows you to select another chapter
within the title.
A In edit mode, use ST keys to select
{ Chapter } and press OK.
B Use the numeric keypad 0-9 to key in
the chapter and press OK.
The recorder will play the
selected chapter.
A In edit mode, useST keys to select
{ Chapter Marker } and press
OK.
B Use ST keys to select one of the
options and press OK to confirm.
{ Insert Marker }
– Select this to insert a new chapter
marker at the current point of playback.
{ Delete Marker }
– Select this to delete the current
chapter marker (it refers to the closest
marker before the current point of
playback). The current chapter will then
combine with the chapter before it.
{ Delete All Markers }
– Select this to delete all the chapter
markers in the current title.
TIPS:
No further recording and editing can be carried out on a finalized DVD±R.
Press W to go back to the previous menu.
61
1_dvdr3455H_97_en_24632.indd 61
2007-06-01 3:20:22 PM
Edit Recordings - Recordable DVD (continued)
English
Hiding an unwanted chapter
You can choose to hide certain scenes
from playback (e.g. skipping a commercial
scene) or make it visible again.
A Create a chapter marker at the scene
you are going to hide. ( See previous page
on “Creating chapter markers”).
B Select the chapter you want to hide and
start playback. ( See previous page on
“Selecting a chapter”).
C In edit mode, use ST keys to select
{ Hide Chapter } and press OK.
The current chapter will be hidden.
To unhide a chapter
Changing Index Picture
The index picture is the picture of the
title you will see when the recorder loads
up the Index menu. Normally, the first
frame of a recording is shown as the
title’s index picture.
A In edit mode, useST keys to select
{ Index Picture } and press OK.
The display will be in playback mode.
B Use WX keys on the remote control to
search for the scene to use, then press
OK to confirm the current scene as the
index picture for the title.
The new index picture will be shown
in the title menu.
A In edit mode, use ST keys to select
{ Unhide Chapter } and press
OK.
The video editing menu appears.
While in editing mode, the hidden
chapter/chapters will play.
B Wait for the chapter you want to unhide
to occur or use WX keys on the remote
control to make a fast search.
The current chapter will be visible
during playback.
Helpful Hint:
– All the hidden chapters will be played
back while in video editing mode.
TIPS:
Splitting a title (DVD±RWs only)
You can divide the current title into two
new titles. Each of these titles will be
characterized by its own index picture.
Warning! Once a title is divided, the
process cannot be reversed.
In edit mode, use ST keys to select
{ Split Title } and press OK to
divide the title at the current playback
position.
A new title will be shown at the Index
Picture screen.
No further recording and editing can be carried out on a finalized DVD±R.
Press W to go back to the previous menu.
62
1_dvdr3455H_97_en_24632.indd 62
2007-06-01 3:20:22 PM
Setup Menu Options
SETUP MENU - AUDIO
SPDIF Output
RAW
LPCM Output
LPCM 96Hz
English
Accessing the Setup Menu
The setup menu provides various options
for you to adjust the recorder to suit
your preferences.
See this chapter “Setup Menu Options –
AUDIO settings”
SETUP MENU - LANGUAGE
SETUP
OK
A Press SETUP on the remote control.
CH
The setup menu appears on TV.
B Use ST keys to highlight a setup option
and press X to access.
System Language
English
Audio Language
English
Subtitle Language
Off
Disc Menu Language
English
See the chapter “Step 3: Installation and
Setup – LANGUAGE settings”
SETUP MENU - DATE / TIME
Date(dd/mm/yyyy)
01 01 2006
Time(hh:mm)
10 : 33
C Use ST keys to highlight the setting you
wish to change and press OK to confirm
and go back to the previous menu item.
Instructions and explanation of the
options are provided in the following
pages.
D To exit, press SETUP.
SETUP MENU - GENERAL
Auto Chapter Marker
5min.
Record Quality
SP
Auto Program
Search
Manual Program
Edit
Sort
OK
See chapters “Before Recording” and
“Setup Menu Options – GENERAL
settings”
SETUP MENU - VIDEO
TV System
PAL
TV Shape
4:3 LB
Progressive Scan
Off
DivX(R) Video on Demand OK
See the chapter “Step 3: Installation and
Setup – DATE/TIME settings”
SETUP MENU - PREFERENCES
Parental Level
Off
Change Password
OK
Reset Menu Settings
OK
Screensaver
On
See this chapter “Setup Menu Options –
PREFERENCES settings”
SETUP MENU - HDD
Save Time Shift Buffer
No
HDD Info
Show
Space Management
Automatic
Delete HDD
OK
Delete Optical Disc
OK
See the chapter “Before Recording –
HDD settings”
See this chapter “Setup Menu Options –
VIDEO settings”
63
1_dvdr3455H_97_en_24632.indd 63
2007-06-01 3:20:22 PM
Setup Menu Options (continued)
English
VIDEO settings (underlined options are the factory default settings)
TV System
The color system of the DVD system, DVD and TV should
match. Only then will it be possible to play a DVD on this
system. Before changing the TV system, determine the color
system of your TV.
Press X to access this menu and use ST keys to select one
of the options.
TV Shape
{ NTSC }
– Select this if the connected TV has the NTSC
color system. It will change the video signal of a
PAL disc and output it to NTSC format.
{ PAL }
– Select this if the connected TV has the PAL
color system. It will change the video signal of an
NTSC disc and output it to PAL format.
The picture shape can be adjusted to fit your TV.
Press X to access this menu and use ST keys to select one
of the options.
{ 4:3 LB }
{ 4:3 PS }
{ 16:9 WS }
Progressive Scan
– For a ‘wide screen’ display with black
bars on the top and bottom of the
screen.
– For a full-height picture with sides
trimmed.
– For wide screen TV (frame ratio
16:9).
Progressive scan delivers a higher picture quality than the
standard interlaced TV channel scan. It only works when you
have connected the recorder’s Y Pb Pr jacks to your TV that
supports the progressive video input. Otherwise, the image may
not appear or will be distorted. Please check your TV user
manual for more information.
Press X to access this menu and use ST keys to select one
of the options.
{ Off }
– Select this to disable progressive scan feature.
{ On }
– Select this to enable progressive scan feature.
Helpful Hint;
If a blank/distorted TV screen appears, wait for 10 seconds for the auto
recovery.
64
1_dvdr3455H_97_en_24632.indd 64
2007-06-01 3:20:23 PM
English
Setup Menu Options (continued)
VIDEO settings (underlined options are the factory default settings)
DivX® Video on
Demand
Philips provides you with the DivX® VOD (Video On Demand)
registration code that allows you to rent and purchase videos
using the DivX® VOD service. For more information, visit us at
www.divx.com/vod.
1) Press X to display the registration code.
2) Use the registration code to purchase or rent videos from
DivX® VOD service at www.divx.com/vod. Follow the
instructions and copy the video from your computer onto a
CD-R/RW for playback on this recorder.
PREFERENCES settings (underlined options are the factory default settings)
Parental Level
Some DVDs may have a parental level assigned to the complete
disc or to certain scenes on the disc. This feature lets you set a
playback limitation level. The rating levels range from 1 to 8 and
are country dependent. You can prohibit the playing of certain
discs that are not suitable for your children, or have certain discs
played with alternative scenes.
Press X to access this menu and use ST keys to select one
of the options.
Rating explanations
{ 1. Kid Safe } ~ { 2. G } – Childsafe; acceptable for viewers of
all ages.
{ 3. PG }
– Parental Guidance suggested.
{ 4. PG13 }
– Unsuitable for children under age 13.
{ 5. PG R } ~ { 6. R } – Restricted; recommended that parents
restrict children under 17 from viewing or allow
to view only when supervized by a parent or
adult guardian.
– No children under age 17; not recommended
{ 7. NC 17 }
viewing for children under age 17.
{ 8. Adult }
– Mature material; should be viewed only by
adults due to graphic sexual material, violence or
language.
{ Off }
– Parental Control is not active.
DVDs that are rated higher than the level you have selected will
not play unless you enter your four-digit pin code.
Helpful Hints:
– This feature will not limit viewing if the disc manufacture did not code
the disc.
– Parental control will not have any effect on VCDs, SVCDs or CDs as
such disc do not have any level indication.
65
1_dvdr3455H_97_en_24632.indd 65
2007-06-01 3:20:24 PM
Setup Menu Options (continued)
English
PREFERENCES settings (underlined options are the factory default settings)
Change Password
New Password
Enter password
****
Enter new password
****
Re-enter password
OK
OK
CANCEL
This option allows you to change your password setting for
parental control.
1) Use ST keys to highlight { Change Password } and press OK.
You will be prompted to enter your four-digit pin code.
2) Use the numeric keypad 0-9 to enter your four-digit pin code.
When doing this for the first time, enter the default password
‘3308’.
If you forget your four-digit pin code, the default password is 3308.
3) Enter your new password and press T.
4) Re-enter your new password and select OK OK
press OK on the remote control to confirm.
Reset Menu
Settings
Screensaver
, then
Press X to reset the menu settings of this recorder.
A warning message will appear. Select OK OK
in the menu
to abort, then press OK to confirm.
to proceed or
OK
CANCEL
The screen saver prevents damage to the TV screen by avoiding
exposure to a static image for too long.
Press X to access this menu and use ST keys to select
one of the options.
{ On }
– Select this if you wish to turn off the TV
screen, after playback had been stopped or
paused for more than 15 minutes.
{ Off }
– Select this to disable the screen saver.
66
1_dvdr3455H_97_en_24632.indd 66
2007-06-01 3:20:24 PM
English
Setup Menu Options (continued)
AUDIO settings (underlined options are the factory default settings)
SPDIF Output
LPCM Output
Press X to access this menu and use ST keys to select one
of the options.
{ RAW }
– Select this if you have used the recorder’s
COAXIAL (DIGITAL AUDIO) jack to connect to
a multichannel receiver.
{ LPCM }
– Select this if you have used the recorder’s
COAXIAL (DIGITAL AUDIO) jack to connect to
a stereo or audio/video system.
This setting allows you to select between two levels:
{ LPCM 48 kHz} – Select this if the connected audio device is
capable of processing digital signal input with
sampling rates of 48 kHz. In addition, the disc
you are playing back must be recorded in 48kHz
LPCM format.
{ LPCM 96 kHz} – Select this if the connected audio device is
capable of processing digital signal input with
sampling rates of 96 kHz. In addition, the disc
you are playing back must be recorded in 96kHz
LPCM format.
67
1_dvdr3455H_97_en_24632.indd 67
2007-06-01 3:20:24 PM
Software Upgrade
English
Installing the latest software
Periodically, Philips will issue upgrades for
the software that was initially installed in
your recorder as the software is
continuously refined for greater stability
and compatibility of the recorder.
Caution! Power supply must not be
interrupted during upgrade!
Visit Philips’ website at
‘www.philips.com/support’ to check for
the availability of the latest software
upgrade.
Note: When checking for the latest
software upgrade, please also check for
any accompanying instructions on
installing the software.
68
1_dvdr3455H_97_en_24632.indd 68
2007-06-01 3:20:24 PM
What kind of disc should I use for
recording?
You can only record on both DVD±R and
DVD±RW discs. They are fully compatible to
most of the existing DVD-Video players and
DVD-ROM drives in computers.
What are Titles and Chapters?
A DVD disc contains Titles and Chapters,
which are similar to the Titles and Chapters of
a book. A Title is often a complete movie and
is broken down into Chapters, or individual
scenes from the movies.
Title
What is the capacity of a
DVD recordable disc?
4.7GB, or equivalent to 6 CDs. You can store
only one hour of recordings on a single disc at
the highest quality (DVD standard) and about
8 hours recordings at the lowest quality
(VHS standard).
What is the difference between
DVD±R and DVD±RW?
DVD±Rs are “recordable” discs and
DVD±RWs are “rewritable” discs. With a
DVD±R disc, you can record multiple sessions
on the same disc, but when the disc is full, you
cannot record any more content on the disc.
The DVD±RW disc allows you to record over
the same disc repeatedly.
What is DV?
Using DV, also known as i.LINK, you can
connect a DV-equipped camcorder to this
recorder using a single DV cable for input and
output of audio, video, data and control
signals.
– This recorder is only compatible with
DV-format (DVC-SD) camcorders. Digital
satellite tuners and Digital VHS video
recorders are not compatible.
– You cannot connect more than one DV
camcorder at a time to this recorder.
– You cannot control this recorder from
external equipment connected via the DV IN
jack.
Can I copy a VHS tape or DVD
from an external player?
Yes, but only if the VHS tape or DVD is not
copy-protected.
English
Frequently Asked Questions
Chapter
Title
Chapter Chapter Chapter Chapter
chapter markers
A program is recorded as a single title, it may
consist of one chapter or a few chapters
within a title, depending on the recording
settings.
How do I set up Titles and Chapters?
The recorder will automatically create a new
Title each time you start a new recording.
– For DVD recordings, you can add chapters
manually.
– For HDD recordings, you can preset
chapters to be automatically inserted at
5-minutes intervals.
What does “finalizing” a disc do?
Finalizing a disc locks the disc so it can no
longer be recorded, only required for
recorable DVDs. It will then be compatible
with virtually any DVD player. To close a disc
without finalizing it, simply stop recording and
eject the disc. you will still be able to record
on the disc if there is room for more
recordings.
How good is the quality of the
recording?
There are six modes of record quality levels
to choose from, ranging from “HQ” (1 hour
recording at high quality) to “SEP” (8 hours
recording at VHS quality) on a recordable
DVD. Choose the quality level that best suits
your purpose and the length of material.
Record Quality
HQ High Quality
SP Standard Play
SPP Standard Play Plus
LP Long Play
EP Extended Play
SLP Super Long Play
SEP Super Extended Play
Hours of Recording that can be stored
HDD
160GB
34
68
85
102
136
200
250
DVD±R/±RW
4.7GB recordable disc
1
2
2.5
3
4
6
8
Values are estimates only. Parts of the HDD storage capacity will be reserved for
the operations of this recorder and time shifting.
69
1_dvdr3455H_97_en_24632.indd 69
2007-06-01 3:20:24 PM
Troubleshooting
English
WARNING
Under no circumstances should you try to repair the system yourself, as this
will invalidate the warranty. Do not open the system as there is a risk of
electric shock.
If a fault occurs, first check the points listed below before taking the system for
repair. If you are unable to remedy a problem by following these hints, consult
your dealer or Philips for help.
Problem (General)
Solution
No power.
– Press STANDBY-ON key on the front of the recorder to turn
on the system.
– Make sure the AC outlet has power.
The recorder does not
respond.
– There is a technical problem. Disconnect the recorder from the
power outlet for 30 seconds, then reconnect and switch on the
recorder again..
Remote control does not
work.
– Aim the remote control directly at the iR sensor on the front of
the recorder (not towards TV).
– Remove any obstacles between the recorder and remote
control.
– Batteries are weak, replace the batteries.
No picture.
– Turn on your TV and set to the correct Video In channel for
the recorder. You may go to Channel 1 on your TV, then press
the channel down key on your TV’s remote control until you
see the TV program.
– Check the video connection between the recorder and the TV.
– Your recorder might have been set to Progressive Scan mode
while your TV does not support Progressive Scan.
Follow the steps below:
1) Connect the supplied AV cable (red/white/yellow) from your
recorder OUT2 on the rear panel to the TV’s Video In and
Audio In jacks.
2) Turn on the TV and use the TV’s remote control to select
the corresponding video-in channel on the TV. (eg., AV, EXT1).
3) Turn on the recorder and wait until the display panel shows a
channel number. Press SETUP on the remote control once. The
display panel will show ‘MENU’. Enter the code “1168” and wait
for the screen to be refreshed after a few seconds. The “Pro
Scan” icon on the display panel will disappear.
No sound.
– Check the recorder audio connections. Read chapter “Basic
Recorder Connections - Connecting the audio cables” for
details.
– Set the option for digital audio output correctly, based on the
device you have connected to the recorder. Read chapter
“Setup Menu Options - AUDIO settings” for details.
No TV signal received from
the recorder.
– Have your antenna or cable TV signal checked.
– Install the TV channel. Read chapter “Installation and Setup Setting your TV channel programs” for details.
70
1_dvdr3455H_97_en_24632.indd 70
2007-06-01 3:20:24 PM
Troubleshooting (continued)
Solution
English
Problem (Playback)
Disc does not play.
– Insert the disc with the label facing up.
– Wrong region code. The DVD must be coded for ALL regions
or Region 3 or 4 in order to play on this recorder.
– There is no recording on the disc or it is not a supported type
of disc. Read chapter “Playback from Disc - Playable discs” for
details.
– Make sure the disc is not scratched or warped. Clean the disc
or replace a new one.
– Check if the disc is defective by trying another disc.
The picture is distorted or
black and white during
playback.
– The disc does not match with the TV color system standard
(PAL/NTSC).
– The disc is dirty, clean the disc.
– Sometimes a small amount of picture distortion may appear.
This is not a malfunction.
There is picture or sound
interference with the TV
reception.
– Have your antenna or cable TV signal checked.
– Fine-tune your TV channel. Read chapter “Step 3: Installation
and Setup - Setting your TV channel programs” for details.
Distorted sound coming from
a connected hi-fi system or
amplifier.
– Do not connect any cables from the recorder to the ‘Phono’
input of your amplifier.
– If you are playing a DTS CD, you have to connect the COAXIAL
jack of this recorder to a Hi-Fi system or amplifier.
The message ‘UNKNOWN
DISC’ appears.
– This message may appear if you insert a disc that may have
encountered one of the following:
– Error during recording: The title may be missing.
– Error while changing the title/index picture: The original title/
index picture may be visible.
– Error while finalizing or the disc has not been finalized.
The recorded DVD cannot
be played back on another
DVD player.
– If a recording is too short, it is possible that a DVD player/
recorder cannot detect it. Please observe the following
‘minimum recording times’. Mode of record quality: {High
Quality - HQ} – 5 minutes, {Standard Play - SP} – 10 minutes,
{Standard Play Plus - SPP} – 13 minutes, {Long Play - LP} – 15
minutes, {Extended Play - EP} – 20 minutes, {Super Long Play SLP} – 30 minutes, {Super Extended Play - SEP } – 30 minutes.
– You have to finalize the DVD±R. Refer to chapter “Playing your
recordings on other DVD players” for details.
71
1_dvdr3455H_97_en_24632.indd 71
2007-06-01 3:20:24 PM
Troubleshooting (continued)
English
Problem (Recording)
Solution
Recordings are not occurring
as scheduled. New recordings
cannot be made.
– The TV channel you want to record is not stored or you
selected the wrong program number. Check the TV channels
stored.
– You have to reset the timer recording after adjusting the clock
setting.
– You cannot use the recorder to duplicate copy-protected
materials (DVDs or videotapes) onto a DVD recordable disc.
– The hard disk could be full. Delete some titles to create space
for new recordings.
The wrong TV channel was
decoded (recorded) after you
programmed a recording
using the G-CODE® system.
1) Enter the G-CODE® programming number of the desired TV
channel.
2) Press OK to confirm.
3) Check the channel number in the {Program #} input field. If this
does not correspond to the desired TV channel, select this
entry field and change the channel number.
4) Press OK to confirm.
Picture is fuzzy and
brightness varies when
copying DVD Video discs or
prerecorded video cassettes.
– This happens if you try to copy DVDs or video cassettes that
have been copy-protected. Even though the picture on the TV is
fine, but the recording on the DVD recordable disc is faulty.
This interference is unavoidable with copy-protected DVDs or
video cassettes.
– The recordable DVD disc has a limited recording lifetime, please
change a new disc for recording.
The message ‘This will clear
the time shift buffer’ appears.
– The requested action requires that the time shift buffer
(temporary HDD storage) to be cleared. All contents that were
not marked for recording will be deleted.
There is a power failure
during the deleting of the
recorder’s HDD contents.
– You have to reselect the { Delete HDD } option and delete the
HDD contents again.
There is a power failure
during the copying of files to
a DVD±R disc.
– The titles that were previously recorded will be deleted and the
space used for recording cannot be re-used. The disc can be
used as a normal blank disc. You have to re-copy the files to the
disc again.
During recording from the
time shift buffer, it is not
possible to start or stop a
recording.
– Parts of the signal may be copy-protected by the broadcaster.
This portion of the time shift video bar will be shown in a
different color. You can only start or stop a recording if the
selected portion does not contain any copyright content.
– Use WX keys or à á keys to navigate to a non-protected
portion and press REC to start a recording. To end a recording,
press STOP.
– Press SELECT to clear a recording at any time.
72
1_dvdr3455H_97_en_24632.indd 72
2007-06-01 3:20:25 PM
Video Recording
Tuner/Reception/ Transmission
• Recording System: PAL
• Compression formats: MPEG2
• Modes of Record Quality:
High Quality
: HQ
Standard Play
: SP
Standard Play Plus
: SPP
Long Play
: LP
Extended Play
: EP
Super Long Play
: SLP
Super Extended Play
: SEP
• Recording enhancements:
Auto Chapter Marker Insertion, Divide Title,
Erase, Manual Chapter Marking, One Touch
Record
• Audio compression: Dolby Digital
• TV System: PAL, NTSC
• Aerial input: 75 Ohm coaxial (IEC75)
Video Playback
• Disc Playback Media: CD, CD-R/CD-RW, DVD,
DVD-Video, DVD+R, DVD+RW, DVD-R,
DVD-RW, MP3-CD, Video CD, SVCD
• Compression formats: MPEG2, MPEG1, DivX
• Video disc playback system: NTSC, PAL
Audio Playback
• Disc Playback Media: MP3-CD, CD, CD-R/
CD-RW
• Compression formats: Dolby Digital, DTS, MP3,
PCM,
• MP3 bit rates: 32 - 256 kbps
Still Picture Playback
• Disc Playback Media: Picture CD
• Picture compression format: JPEG
• Picture enhancement: Rotate, Zoom, Slideshow
TV systems
• Playback:
• Recording:
• Internal tuner:
PAL/NTSC
PAL/NTSC
PAL
Video Performance
• D/A Converter
10 bit, 54 MHz
• A/D Converter
10 bit, 27 MHz
• Picture Enhancement: Progressive Scan
Audio Performance
•
•
•
•
•
DA Converter
24 bit, 192 kHz
AD Converter
24 bit, 96 kHz
Signal / Noise (1kHz) 100 dB
Dynamic range (1kHz) 95 dB
Crosstalk (1kHz)
105 dB
English
Specifications
Storage Media
• Recording :
– DVD+R, DVD+RW, DVD-R, DVD-RW,
• Hard Disk Capacity: 160GB
• HDD recording enhancements:
– Instant Replay, Time Shift Buffer
• Extra Hard Disk Technology:
– Pause Live TV, Simultaneous Record and
Playback, Direct Record to DVD
• HDD to DVD archiving: high speed (direct copy)
Connectivity
• Rear Connections
–
–
–
–
–
–
–
S-Video out
Component Video out
Video (CVBS) out
Analog audio left/right out
Antenna in
TV out
Digital audio out (coaxial)
• Front Connections
– i.LINK DV in (IEEE1394 4-pin)
– S-Video in
– Video (CVBS) in
– USB in
– Analog audio left/right in
Timer Recording
• Programmable events: 20
• Repeat modes: Once, Daily, Weekly, Mon-Fri,
Mon-Sat, Weekend
• Enhancement: Manual Timer, G-CODE®
programming
Convenience
• Direct Record to optical disc
• Child Protection: Parental Control
Power
• Power Supply:
110V~240V, 50~60 Hz
• Power Consumption:
28 W
• Standby power consumption: < 3.0 W
Dimensions
• Set dimension (W x H x D) : 435 x 43 x 322 mm
• Set Weight : 4.3 kg
73
1_dvdr3455H_97_en_24632.indd 73
2007-06-01 3:20:25 PM
Glossary
English
Analog: Sound that has not been turned into
numbers. Analog sound varies, while digital sound
has specific numerical values. These jacks send audio
through two channels, the left and right.
Aspect ratio: The ratio of vertical and
horizontal sizes of a displayed image. The
horizontal vs. vertical ratio of conventional TVs. is
4:3, and that of wide-screens is 16:9.
AUDIO OUT Jacks: Red and white jacks
on the rear of the system that send audio to
another system (TV, stereo, etc).
Chapter: Sections of a picture or a music piece
on a DVD that are smaller than titles. A title is
composed of several chapters. Each chapter is
assigned a chapter number enabling you to locate
the chapter you want.
Component Video Out Jacks: Jacks on
the rear of the DVD System that send high-quality
video to a TV that has Component Video In
jacks (R/G/B,Y/Pb/Pr, etc).
Digital: Sound that has been converted into
numerical values. Digital sound is available when
you use the DIGITAL AUDIO OUT COAXIAL.
These jacks send audio through multiple channels,
instead of just two channels as analog does.
Disc menu: A screen display prepared for
allowing selection of images, sounds, subtitles,
multi-angles, etc recorded on a DVD.
DivX 3.11/4.x/5.x/6: The DivX code is a
patentpending, MPEG-4 based video compression
technology, developed by DivXNetworks Inc., that
can shrink digital video to sizes small enough to be
transported over the internet, while maintaining
high visual quality.
Dolby Digital: A surround sound system
developed by Dolby Laboratories containing up to
six channels of digital audio (front left and right,
surround left and right, center and subwoofer).
DTS: Digital Theatre Systems.This is a surround
sound system, but it is different from Dolby Digital.
The formats were developed by different companies.
Index Picture Screen: A screen that gives an
overview of a DVD±RW or DVD±R. An Index
Picture represents each recording.
JPEG: A very common digital still picture format.
A still-picture data compression system proposed
by the Joint Photographic Expert Group, which
features small decrease in image quality in spite of
its high compression ratio.
MP3: A file format with a sound data compression
system. “MP3” is the abbreviation of Motion
Picture Experts Group 1 (or MPEG-1) Audio
Layer 3. By using the MP3 format, one CD-R or
CD-RW can contain about 10 times more data
than a regular CD.
MPEG: Motion Picture Experts Group. A
collection of compression systems for digital audio
and video.
Multichannel: DVDs are formatted to have each
sound track constitute one sound field.
Multichannel refers to a structure of sound tracks
having three or more channels.
PBC: Playback Control. Refers to the signal
recorded on video CDs or SVCDs for controlling
playback. By using menu screens recorded on a
Video CD or SVCD that supports PBC, you can
enjoy interactive playback and searching.
PCM: Pulse Code Modulation. A digital audio
encoding system.
Parental control: Limits disc play according to
the age of the users or the limitation level in each
country. The limitation varies from disc to disc;
when it is activated, playback will be prohibited if
the software’s level is higher than the user-set
level.
Region code: A system allowing discs to be
played only in the region designated. This unit will
only play discs that have compatible region codes.
You can find the region code of your unit by
looking on the product label. Some discs are
compatible with more than one region (or ALL
regions).
S-Video: Produces a clear picture by sending
separate signals for the luminance and the color.
You can use S-Video only if your TV has an S-Video
In jack.
Surround: A system for creating realistic three
dimensional sound fields full of realism by
arranging multiple speakers around the listener.
Title: The longest section of a movie or music
feature on DVD. Each title is assigned a title
number, enabling you to locate the title you want.
VIDEO OUT jack: Yellow jack on the rear
of the DVD system that sends the DVD picture
video to a TV.
74
1_dvdr3455H_97_en_24632.indd 74
2007-06-01 3:20:25 PM
Display panel symbols/ messages
00:00
Multifunction display/ text line
– Title/track number
– Total/elapsed/remaining title/track time
– Disc/title name
– Additional information regarding the disc
– TV channel number or source of video
– Clock (This is displayed in Standby mode).
– TV program title
X TIMER
OPEN
Disc tray is opened or opening.
English
The following symbols/messages may
appear on your recorder display:
PRO SCAN
Lights up when progressive scan is
activated.
READING
Disc is being recognized by the recorder.
PHILIPS
The recorder has been turned on.
A timer recording has been programmed
or is active.
UNKNOWN
The disc cannot be read.
BLANK
No recordings on the disc.
SCANXXX
Please wait until this message disappears.
The recorder is busy processing an
operation. XXX indicates the number of
found channels, and is constantly updated
BLOCKED
The disc tray cannot be opened or closed
due to some mechanical obstruction.
CLOSING
Disc tray is closing.
¡_CHXXX
In time shift mode, where XXX indicates
the input video source or channel
number of tuner input.
DISC
The disc edit menu is on.
EMPTY
No recordings in the hard disk drive.
UPDATE
Please wait until the message disappears.
Data is being written to the disc.
MENU
The system setup menu, disc menu or
title menu display is on.
HDDMENU
The hard disk menu display is on.
NO DISC
No disc has been inserted. If a disc has
been inserted, then it is possible that the
disc cannot be read.
75
1_dvdr3455H_97_en_24632.indd 75
2007-06-01 3:20:25 PM