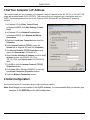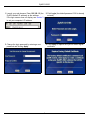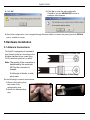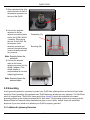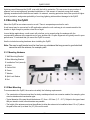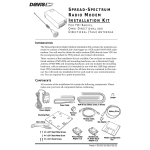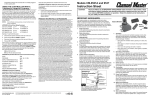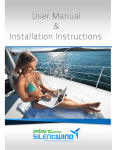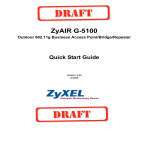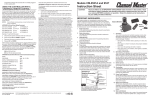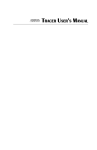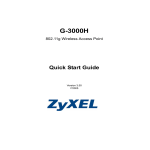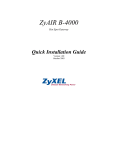Download ZyXEL Communications G-5100 User`s guide
Transcript
ZyAIR G-5100 Outdoor Dual-802.11g Wireless LAN Access Point & Bridge Quick Start Guide Version 3.50 5/2005 ZyAIR G-5100 Overview This Quick Start Guide covers how to set up and configure the ZyAIR as an Access Point (AP) to allow wireless clients to access your wired network. See your User’s Guide for how to configure bridge/repeater functions and for background information on all features. This Quick Start Guide is divided into the following sections. 1 Requirements 2 Hardware Connections 3 Set Your Computer’s IP Address 4 Initial Configuration 5 Hardware Installation 6 Troubleshooting 1 Requirements You need the following. 1 ZyAIR 2 Ground Cable 3 Power Injector (PoE (Power over Ethernet)) 4 Cross-over RJ-45 Ethernet Cable 5 Computer 6 Outdoor Ethernet Cable (straight through) 7 Power Cord 8 Console Cable (optional) 2 Hardware Connections Configure the ZyAIR before mounting it. Use the following steps to connect the ZyAIR. Note: Keep the ZyAIR’s box and packing materials. 2 ZyAIR G-5100 1 Use the installation tool to connect the ground cable to the ZyAIR’s frame ground. Connect the other end of the ground cable to an appropriate grounding system. 2 For initial configuration, use a cross-over Ethernet cable to connect the power injector’s DATA IN port to a computer. 3 Connect the RJ-45 Ethernet connector end of the outdoor Ethernet cable to the power injector’s POWER & DATA OUT port. Connect the other end to the outdoor Ethernet port on the bottom of the ZyAIR (align the connector’s notch with the port’s inside bump). 4 Use a power cord to connect the power injector’s power socket to an AC power source. 5 Look at the front of the power injector. The POWER LED turns on first. Then the ACTIVE LED turns on and the ZyAIR starts. 3 ZyAIR G-5100 3 Set Your Computer’s IP Address This section shows you how to assign your computer a static IP address in the 192.168.1.3 to 192.168.1.254 range with a subnet mask of 255.255.255.0. This ensures that your computer can communicate with your ZyAIR. The following instructions are for the Windows 2000, Windows NT and Windows XP operating systems. 1 In Windows XP, click Start, Control Panel. In Windows 2000/NT, click Start, Settings, Control Panel. 2 In Windows XP, click Network Connections. In Windows 2000/NT, click Network and Dial-up Connections. 3 Right-click Local Area Connection and then click Properties. 4 Select Internet Protocol (TCP/IP) (under the General tab in Windows XP) and click Properties. 5 The Internet Protocol TCP/IP Properties screen opens (the General tab in Windows XP). 6 Select Use the following IP address and fill in the IP address (choose one from192.168.1.3 to 192.168.1.254) and Subnet mask (255.255.255.0) fields. 7 Click OK to close the Internet Protocol (TCP/IP) Properties window. 8 Click Close (OK in Windows 2000/NT) to close the Local Area Connection Properties window. 9 Close the Network Connections screen. 4 Initial Configuration Use Internet Explorer 6.0 and later versions with JavaScript enabled. Note: Even though you can connect to the ZyAIR wirelessly, it is recommended that you connect your computer to the DATA IN port for initial configuration. 4 ZyAIR G-5100 1 Launch your web browser. Enter 192.168.1.2 (the ZyAIR’s default IP address) as the address. If the login screen does not display, see Section 3 to set your computer’s IP address. 2 Click Login (the default password 1234 is already entered). 3 Change the login password by entering a new password and clicking Apply. 4 Click Apply to replace the ZyAIR’s default digital certificate. 5 ZyAIR G-5100 5 Click WIZARD SETUP. 4.1 Wizard Setup Use the setup wizard to configure your ZyAIR for wireless clients to access your wired LAN. Note: Click Next in each screen to continue or click Back to return to the previous screen. Your settings are not saved when you click Back. 1 This screen is optional. You can just click Next. System Name is for identifying the ZyAIR. You can enter your computer's "Computer Name". Enter a Domain Name if your ISP requires one for authentication; otherwise you can leave it blank or set to whatever may have displayed automatically. 6 ZyAIR G-5100 2 Use this wizard screen to configure one of the ZyAIR’s two wireless LAN (WLAN) adapters to function as an AP (WLAN 1 is recommended). Use the ADVANCED WIRELESS screens to configure a WLAN adapter for bridge/repeater functions. Note: The wireless clients and ZyAIR must use the same SSID, channel ID and WEP encryption key (if you enable WEP) for wireless communication. Enter a descriptive name (up to 32 printable 7bit ASCII characters) for the wireless LAN Click Scan to have the ZyAIR automatically select the optimum channel. Select 64-bit or 128-bit to encrypt data frames before transmitting them over the wireless network. Select Disable to turn off WEP data encryption. Select ASCII or HEX WEP key input method and then follow the on-screen instructions to set up the WEP keys. You must configure all four. Note: Use the ADVANCED WIRELESS screens to configure stronger types of security (such as WPA). . 3 If you have an IP address to use, select Use fixed IP address and enter it along with the subnet mask and gateway IP address. Click Finish. Note: If you change the ZyAIR’s IP address, you must use the new IP address to access the web configurator again. 7 ZyAIR G-5100 4 Click OK. 5 Click Yes to close the web configurator. Click No to use the ADVANCED screens to configure other features. 6 After initial configuration, use a straight-through Ethernet cable to connect the power injector’s DATA IN port to a switch or router. 5 Hardware Installation 5.1 Antenna Connections The ZyAIR is equipped with standard-N type (female) jacks for connecting to the included standard-N type (male) plug 2.4GHz wireless antennas (or cable). Standard-N Female Jack Note: The gender of the connectors is determined by the center pin, NOT by the connectors’s threads. A hollow pin is female, a solid pin is male. Standard-N Male Plug Do the following to connect the antennas. 1 Remove the backing from both sides of the waterproofing strip. 2 Stretch the waterproofing strip. 8 ZyAIR G-5100 3 Wrap a waterproofing strip around the base of each of the antenna connectors on the top of the ZyAIR 4 Connect the supplied antennas to the top antenna connectors (these are for the ZyAIR’s WLAN 1 adapter). When facing the rear of the ZyAIR, the left antenna (main antenna) transmits and receives, the right antenna (receive diversity antenna) only receives. Transmitting (Tx) Receiving (Rx) Note: Securely fasten the antennas. 5 Connect the antenna cable to the bottom antenna connector (for the WLAN 2 adapter). This WLAN adapter is recommended for use with bridging applications. Note: Securely fasten the antenna cable. 5.2 Grounding A safe grounding system is necessary to protect your ZyAIR from lightning strikes and the build-up of static electricity. Direct grounding of the antenna mast, ZyAIR and surge arrester are very important. The ZyAIR has a built in surge arrester. The ZyAIR’s frame ground (see Section 2) should be connected to the same grounding system as the antenna mast and the AC wall outlet. The grounding system must comply with the National Electrical Code and safety standards that apply in your country. Always check with a qualified electrician if you are in doubt as to whether your ZyAIR is properly grounded. 5.2.1 Additional Lightening Protection 9 ZyAIR G-5100 Lightning can still damage the ZyAIR, even with the built-in protection. This can occur for any number of reasons, such as an improperly grounded installation or if the amount of transient energy from nearby lightning exceeds what the devices can handle. An external, reverting protection device can provide a higher level of protection, and greater probability of surviving lightning strikes without damage to the ZyAIR. 5.3 Mounting the ZyAIR Mount the ZyAIR on an antenna mast or a wall. There is a separate procedure for each. A wall mount may be convenient for AP applications when the roof overhang is not excessive and/or the location is high enough to provide a clear line of sight. In most bridge applications, a wall mount will not allow you to properly align the antenna with the corresponding antenna at the opposite end of your wireless link. As poor alignment will typically result in poor performance, it is advised that you mount the ZyAIR to a mast. Use the included mounting hardware when installing the ZyAIR. Note: The mast or wall-bracket must be free from any substance that may prevent a good electrical connection with the antenna, for example, paint. 5.3.1 Mounting Hardware 1 Wall Mounting Bracket 2 Mast Mounting Bracket 3 Installation Tool (wrench) 4 U Bolt 5 Anchor Bolt 6 Screw 7 Washer 8 Split Lock Washer 9 Nut 5.3.2 Mast Mounting To accommodate the ZyAIR, the mast must satisfy the following requirements: • The construction of the mast must be of a sturdy, weatherproof and non-corrosive material, for example, galvanized or stainless steel construction pipe. • Typical diameter of the mast should be between 37.5mm ~ 62.5mm (1.5” ~ 2.5”). Subject to the type of mast that you intend to install, other diameters are possible. • The height of the antenna mast must be sufficient to allow the antenna to be installed at least 1.5 m (5’) above the peak of the roof (or at least 3m (10’) if the roof is metal. 10 ZyAIR G-5100 Do the following to mount the ZyAIR on a mast. 1 Insert the U-bolt into the mast-mounting bracket and attach it using two washers, two split lock washers and two nuts. 2 Align the top two holes in the back of the ZyAIR with the holes in the first mastmounting bracket. Use two screws, two split lock washers and two washers to attach the ZyAIR to the mast-mounting bracket. 3 Attach the other bracket in a similar fashion. 5.3.3 Wall Mounting Do the following to mount the ZyAIR on a wall. 1 Place the ZyAIR face down on a flat surface. 2 Attach the wall mounting brackets to the back of the ZyAIR using the four screws, four split lock washers and four washers. 11 ZyAIR G-5100 3 Use the included anchor bolts and washers and nuts, to mount the ZyAIR on the wall. Note: Be careful to avoid damaging pipes or cables located inside the wall when drilling holes (9 mm in diameter and 36 mm deep) for the anchor bolts. Make sure the anchor bolts are securely fastened to the wall and that the wall is strong enough to hold the weight of the ZyAIR with the connection cables and antennas. 5.4 Antenna Alignment Proper antenna selection and positioning increases the range and coverage area of a wireless LAN. Omni-directional antennas have a wide radiation pattern. For omni-directional antennas mounted on a wall or ceiling, point the antenna down. For a single AP application, place omni-directional antennas as close to the center of the coverage area as possible. Point a directional antenna at the desired coverage area. With bridge applications, use binoculars and/or a map and compass to point the antennas at one another. Use the MAINTENANCE Association List screen to see if a peer bridge is connected. 6 Troubleshooting Problem Corrective Action The power injector’s POWER and ACTIVE LEDs are off. Make sure the power cord is connected to an adequate power supply and that the power supply is turned on. The ACTIVE LED on the power injector is off. Check the cable connection to the ZyAIR’s outdoor Ethernet port. The outdoor Ethernet cable must be straight-through and no longer than 80 m. I cannot ping any computer on the LAN. If all of the power injector LEDs are off, check the cables between the ZyAIR and your computer or hub. I cannot ping any computer on the WLAN. Make sure the wireless adapter on the wireless client is working properly. Check that both the ZyAIR and wireless client(s) are using the same SSID, channel and WEP keys (if WEP encryption is activated). Disconnect and reconnect the power supply. If the error persists, you may have a hardware problem. In this case, you should contact your vendor. 12 ZyAIR G-5100 Problem Corrective Action Cannot access the ZyAIR from the LAN. Check the cable connections between the ZyAIR, the power injector and your computer or switch. Use a cross-over Ethernet cable to connect the power injector to a computer. Use a straight through Ethernet cable to connect the power injector to a switch or router. Ping the ZyAIR. Make sure your computer’s Ethernet card is installed and functioning properly. In the computer, click Start, (All) Programs, Accessories and then Command Prompt. In the Command Prompt window, type "ping" followed by the ZyAIR’s IP address (192.168.1.2 is the default) and then press [ENTER]. The ZyAIR should reply. You must connect to the ZyAIR’s current IP address and your computer’s IP address must be in the same subnet as the ZyAIR’s IP address. If you don’t know the ZyAIR’s IP address, you can check the IP address in the System Management Terminal (SMT). Use the included console cable to connect the ZyAIR’s console port to a computer running a terminal emulation program set to VT100 terminal emulation, no parity, 8 data bits, 1 stop bit, no flow control and 9600 bps port speed. If the ZyAIR is set to get an IP address via DHCP, you can check the DHCP server to see which IP address it assigned to the ZyAIR. If you’ve forgotten the ZyAIR’s password, refer to the Resetting the ZyAIR section in the User’s Guide. I cannot access the Internet. Make sure the ZyAIR is connected to the network. Make sure that your computer’s IP address is in the same subnet as the ZyAIR’s IP address. If you are using a wireless client: • Make sure the wireless adapter is working properly. • Check that both the ZyAIR and wireless client(s) are using the same SSID, channel and WEP keys (if WEP encryption is activated). Procedure to View a Product’s Certification(s) 1 Go to www.zyxel.com. 2 Select your product from the drop-down list box on the ZyXEL home page to go to that product's page. 3 Select the certification you wish to view from this page. 13